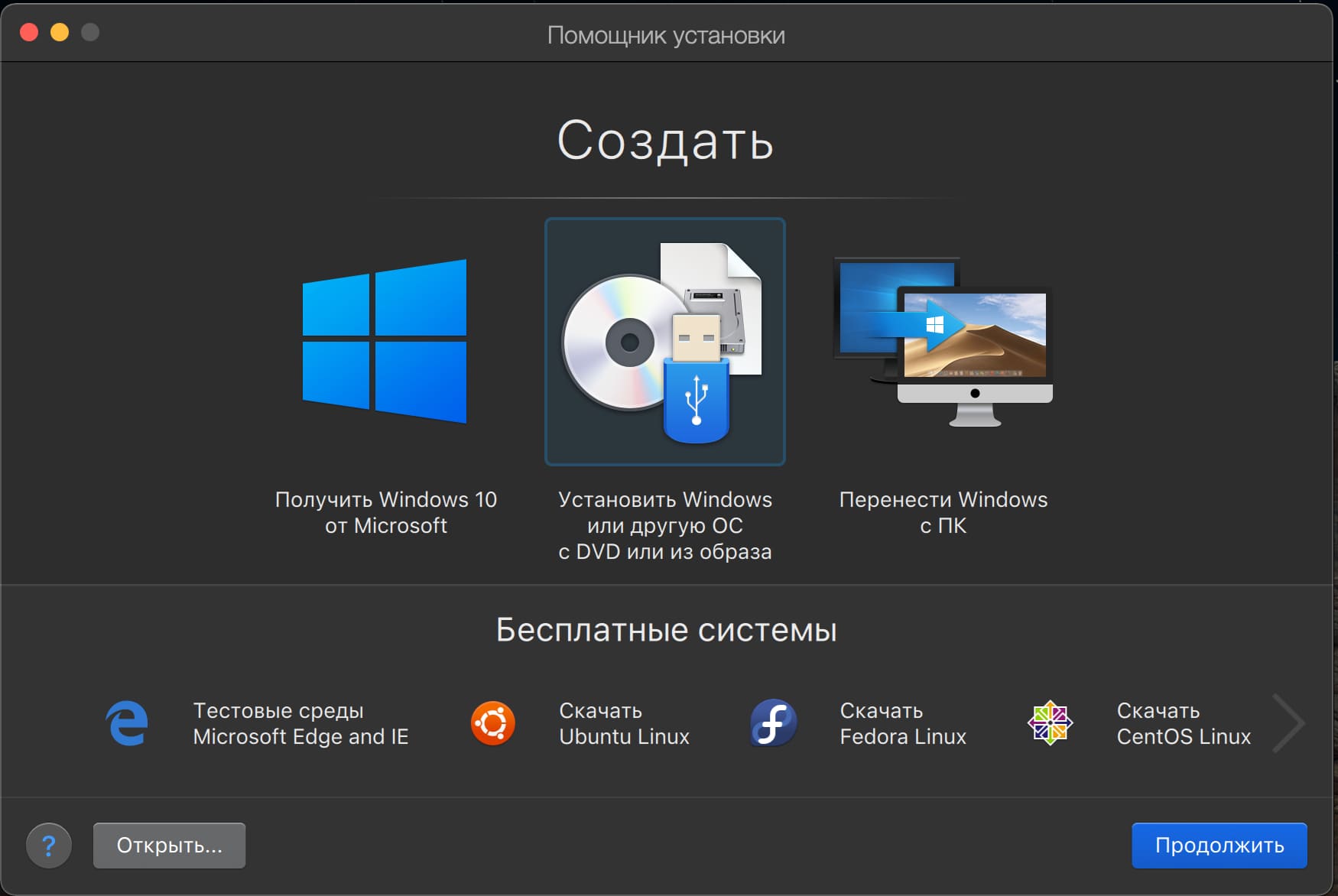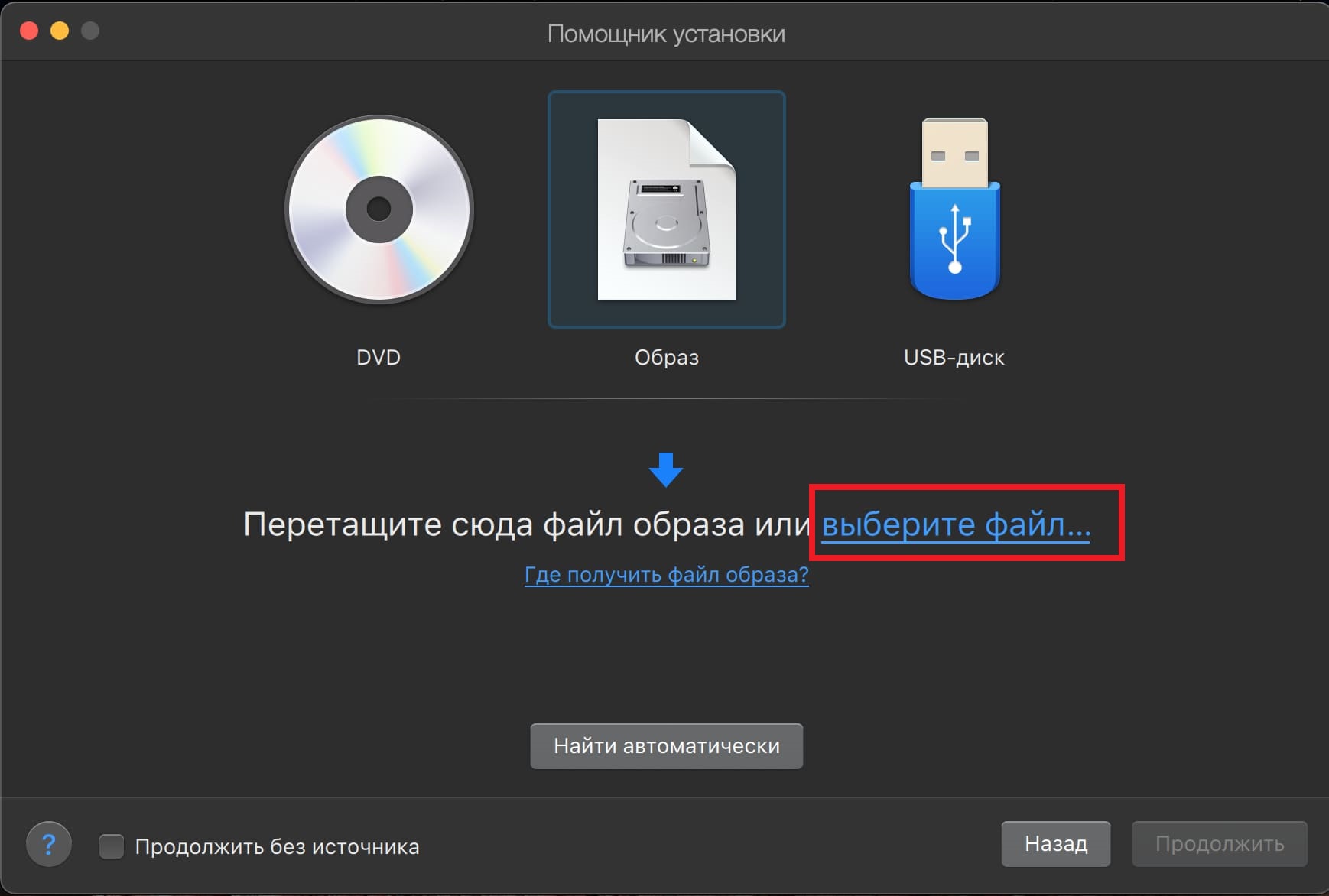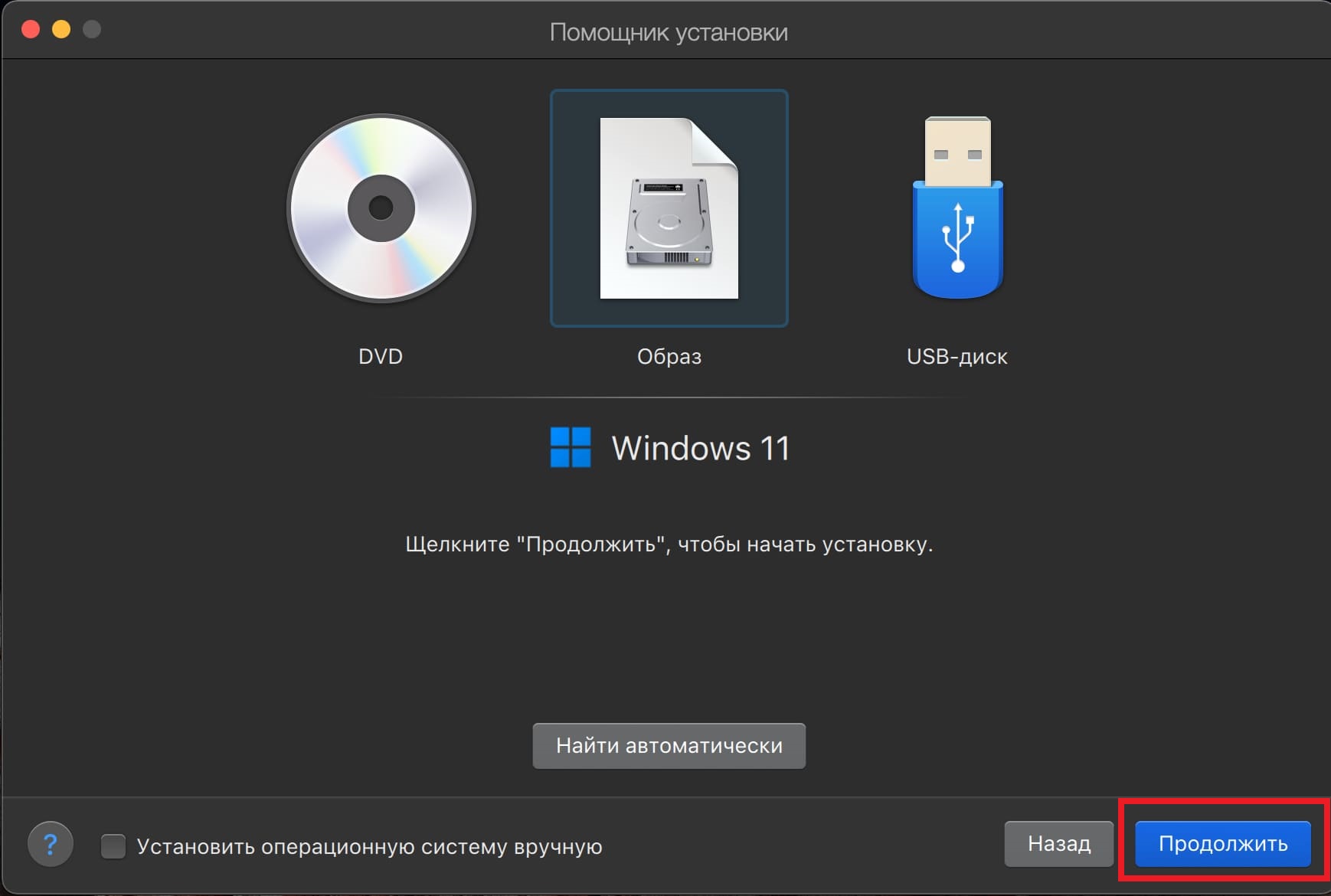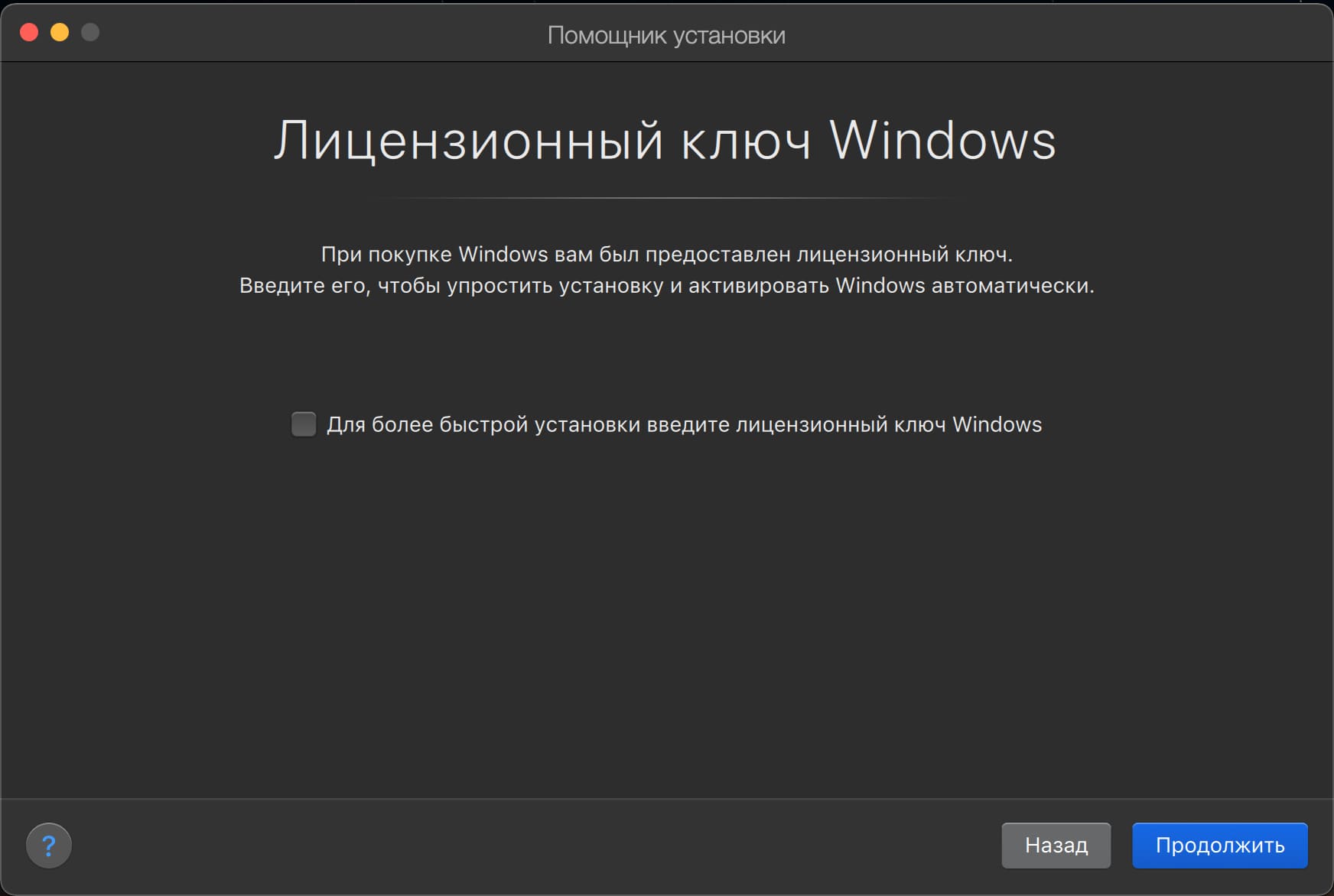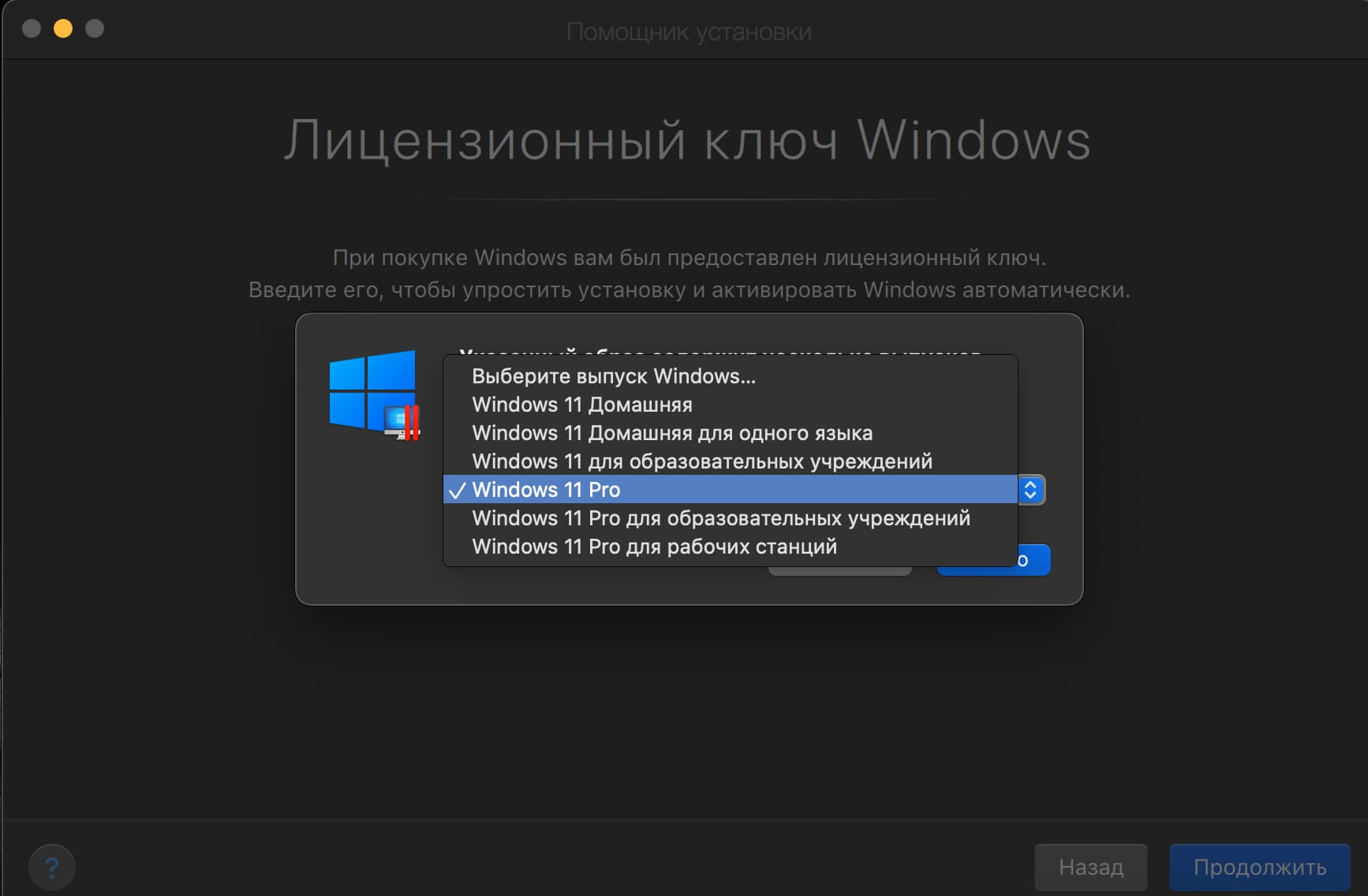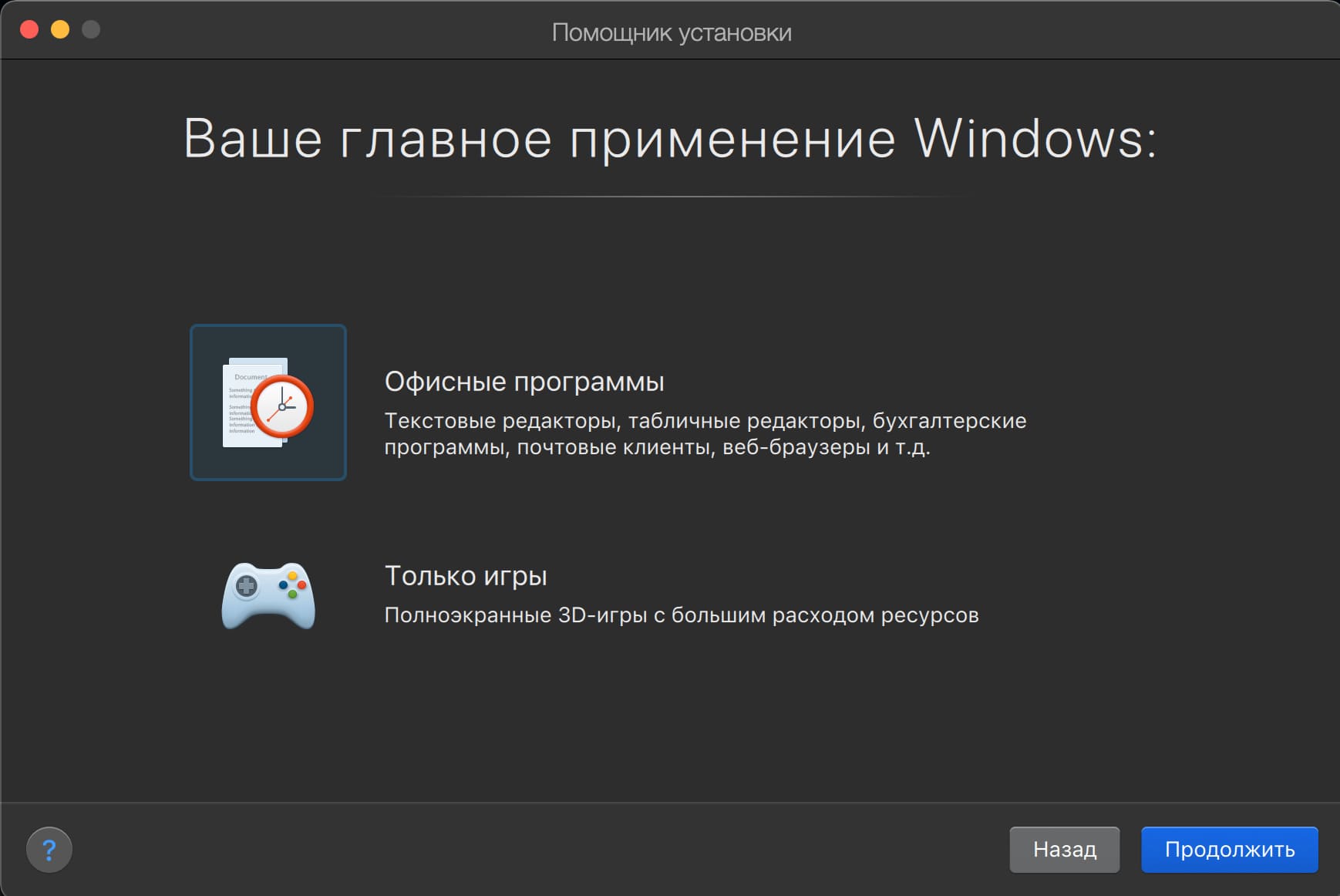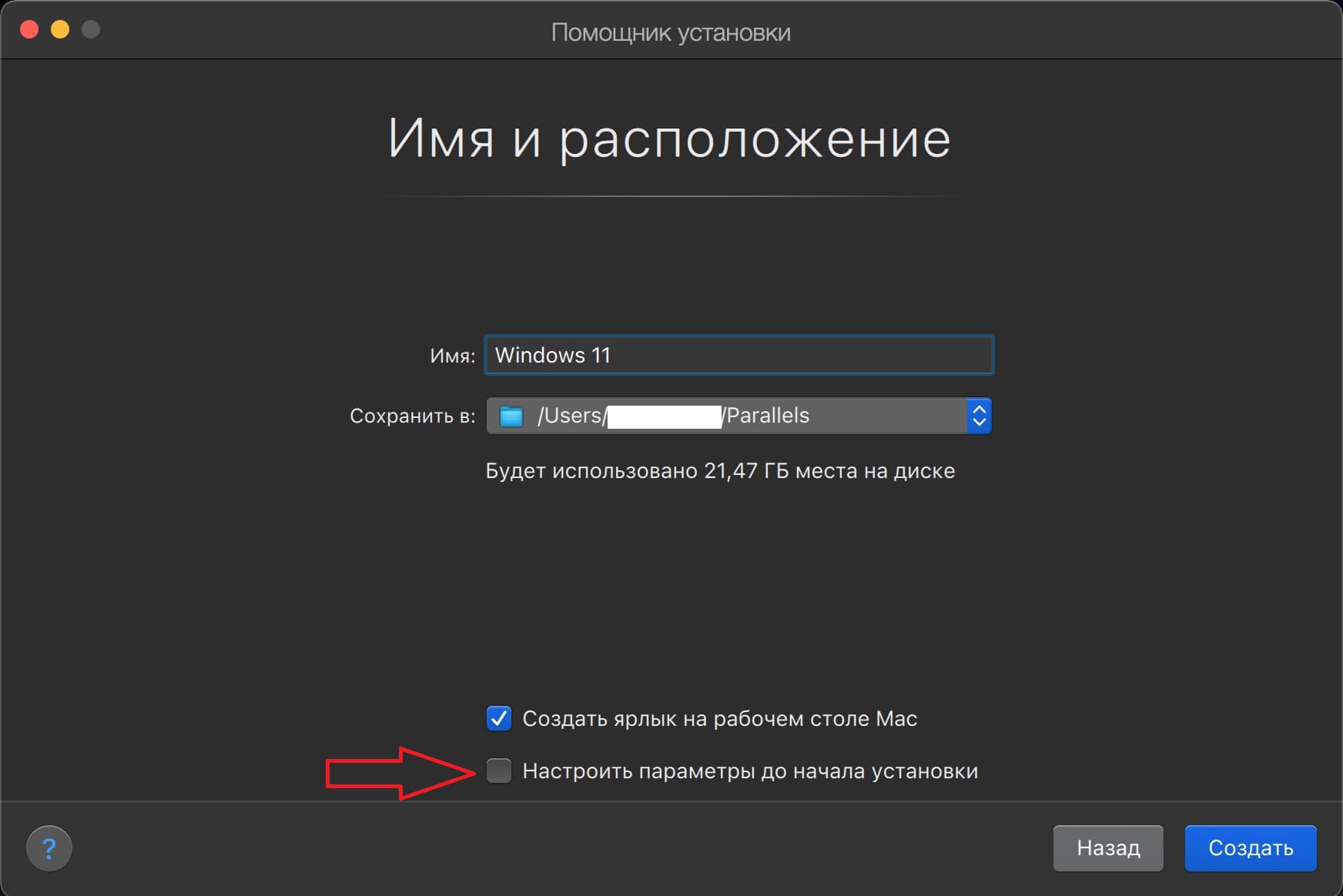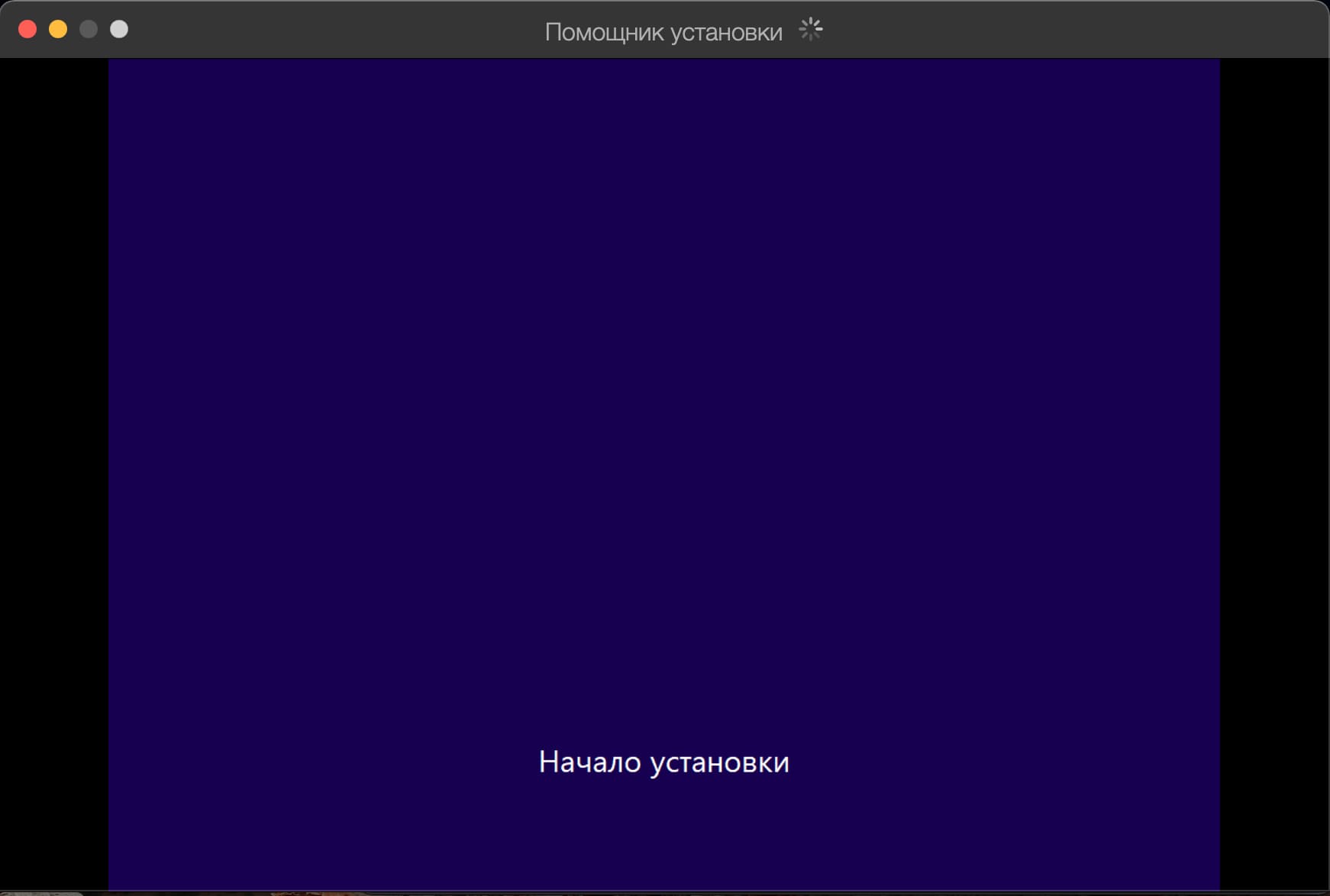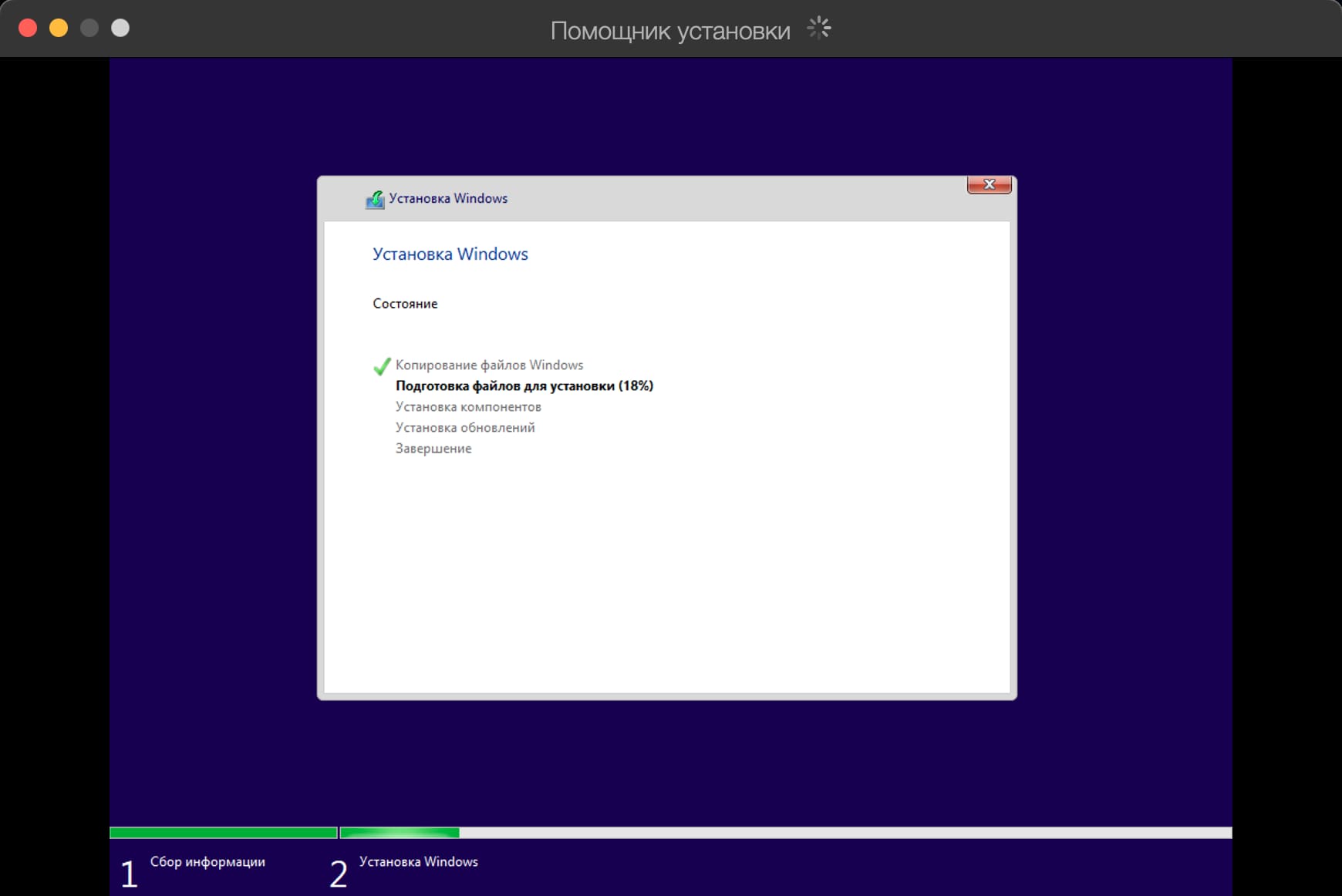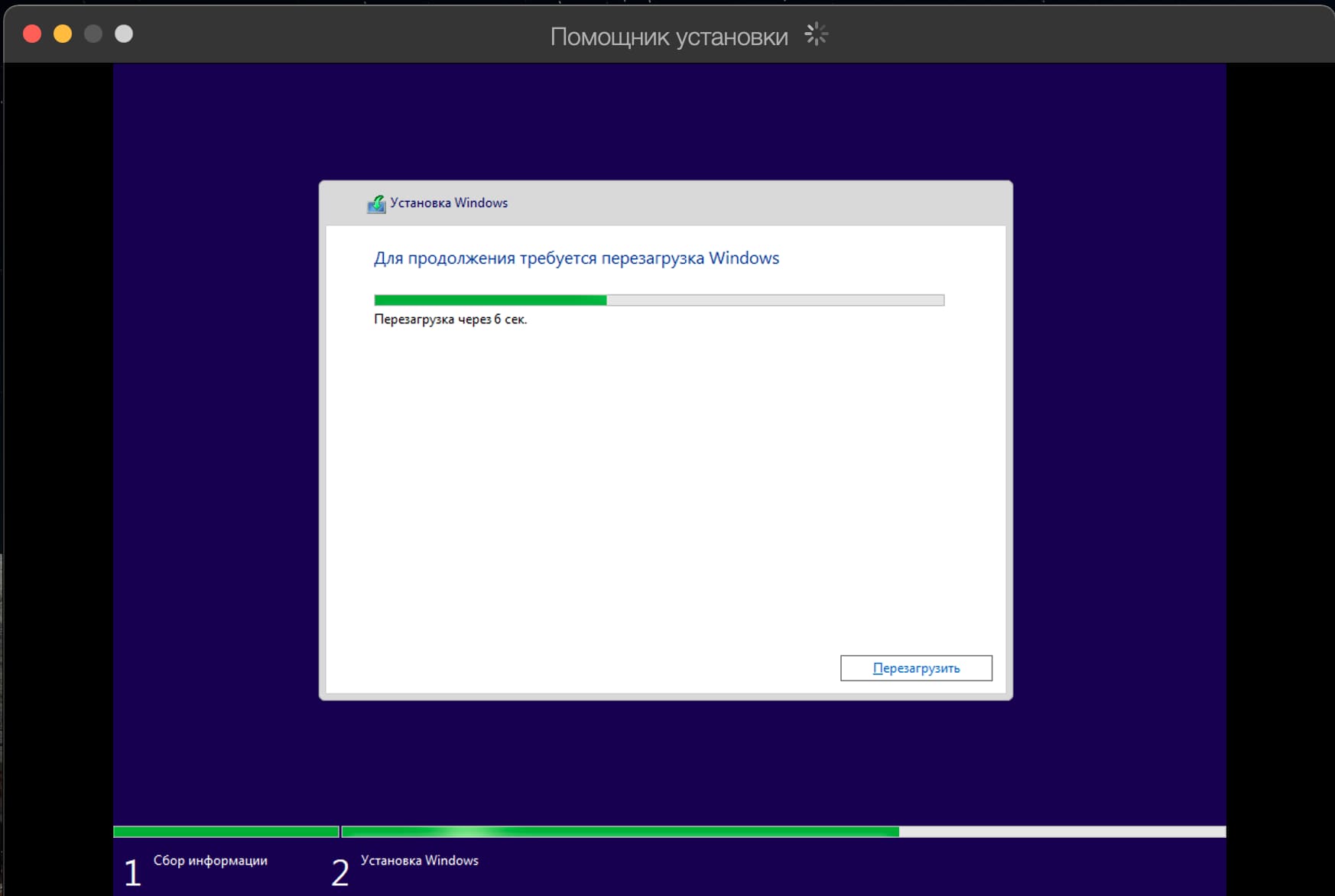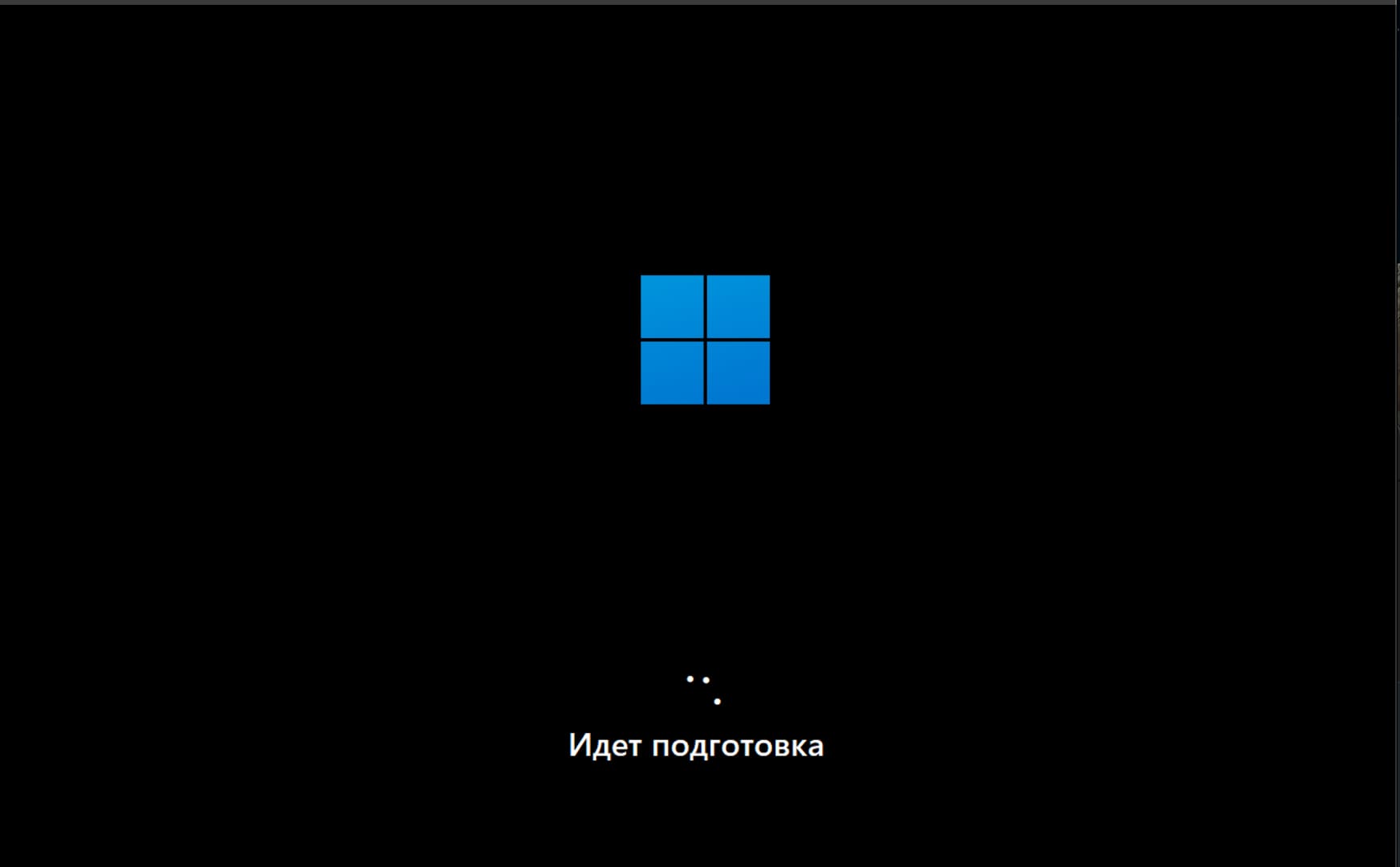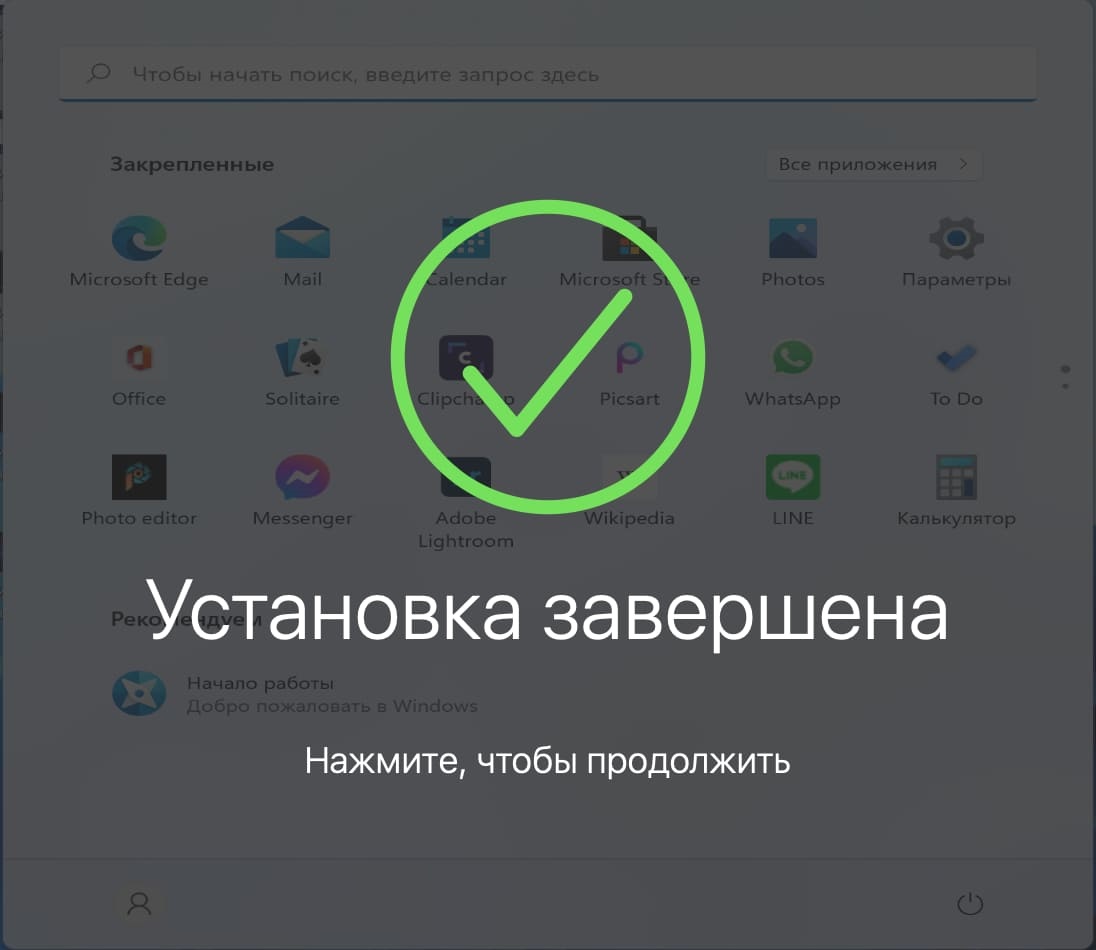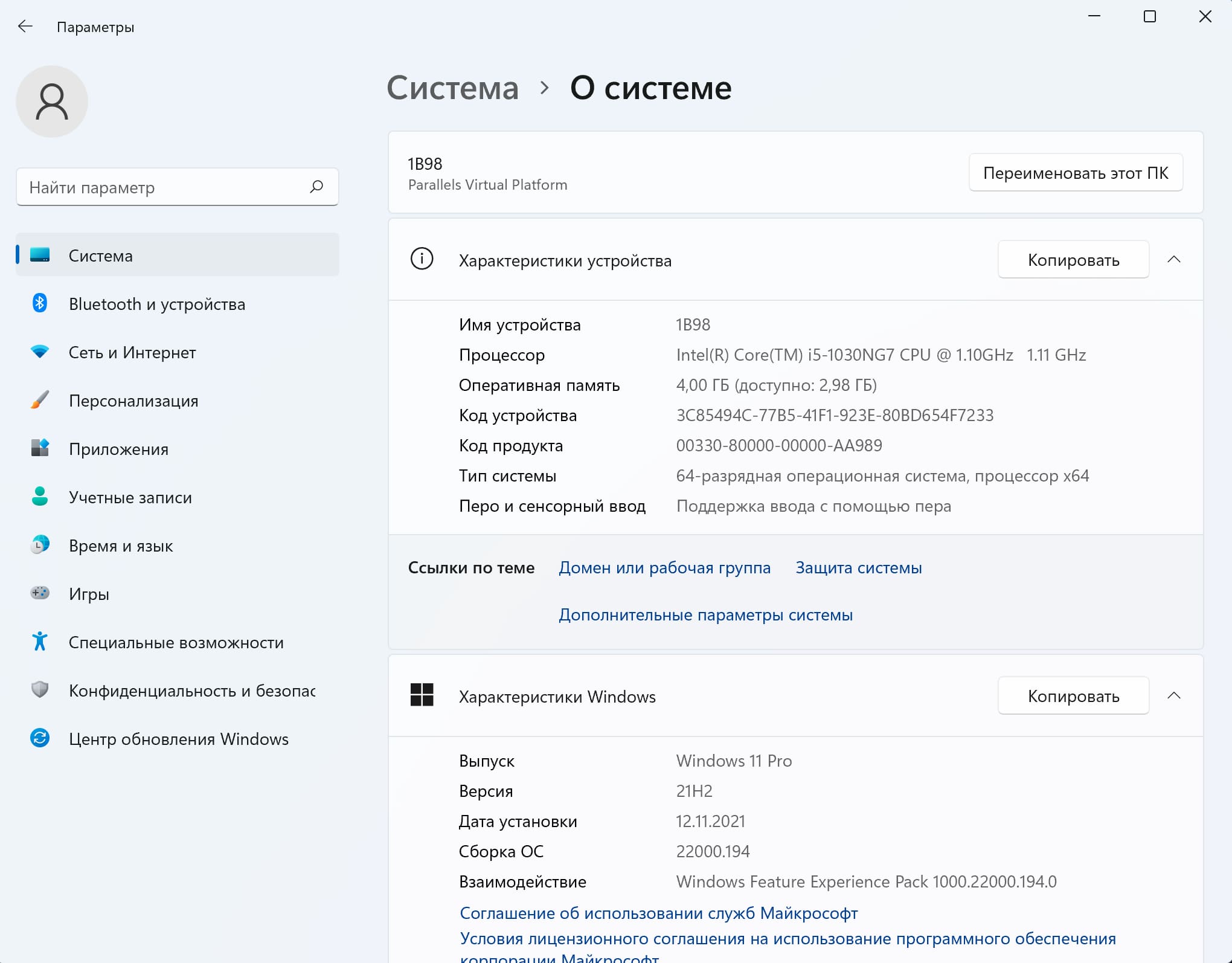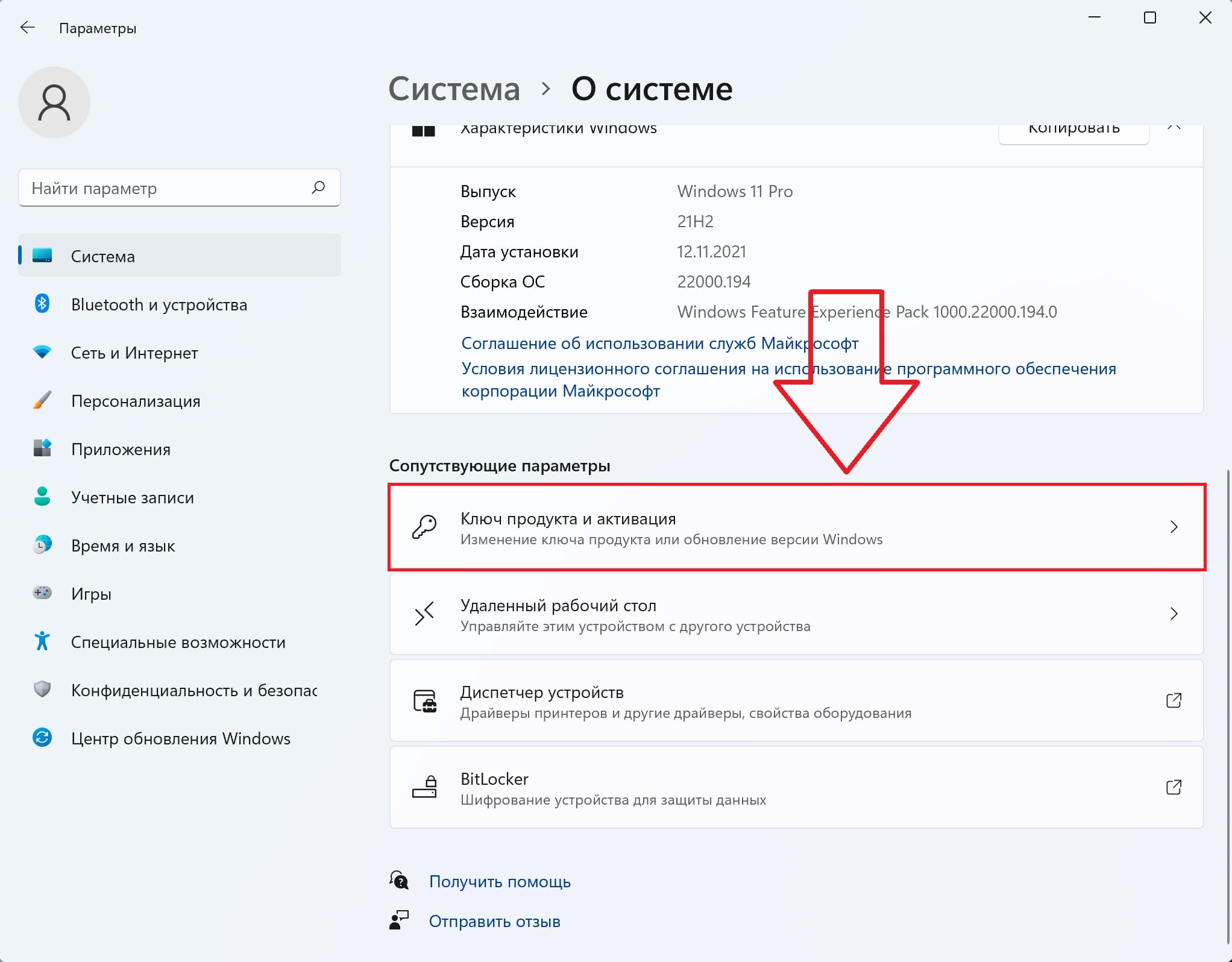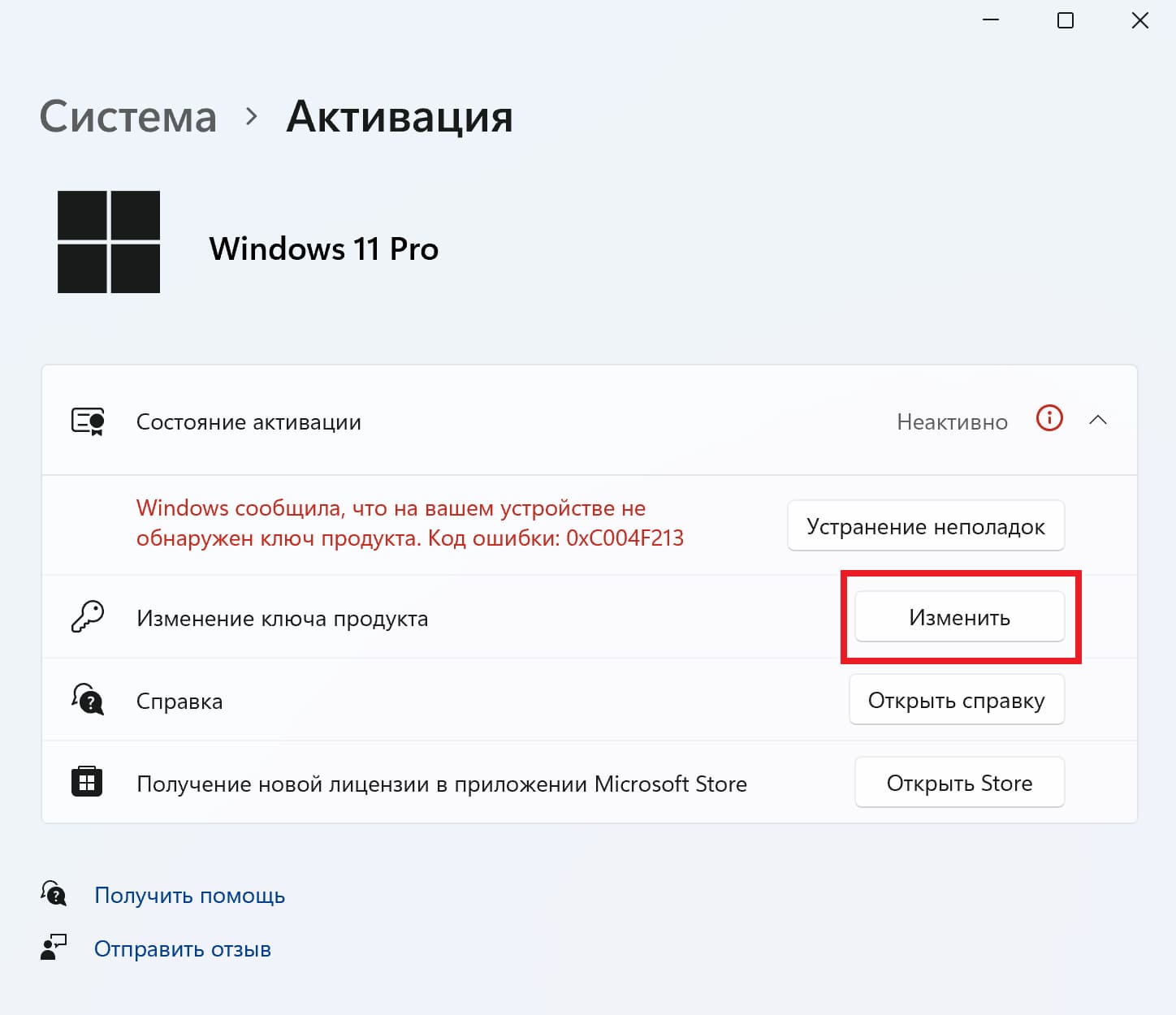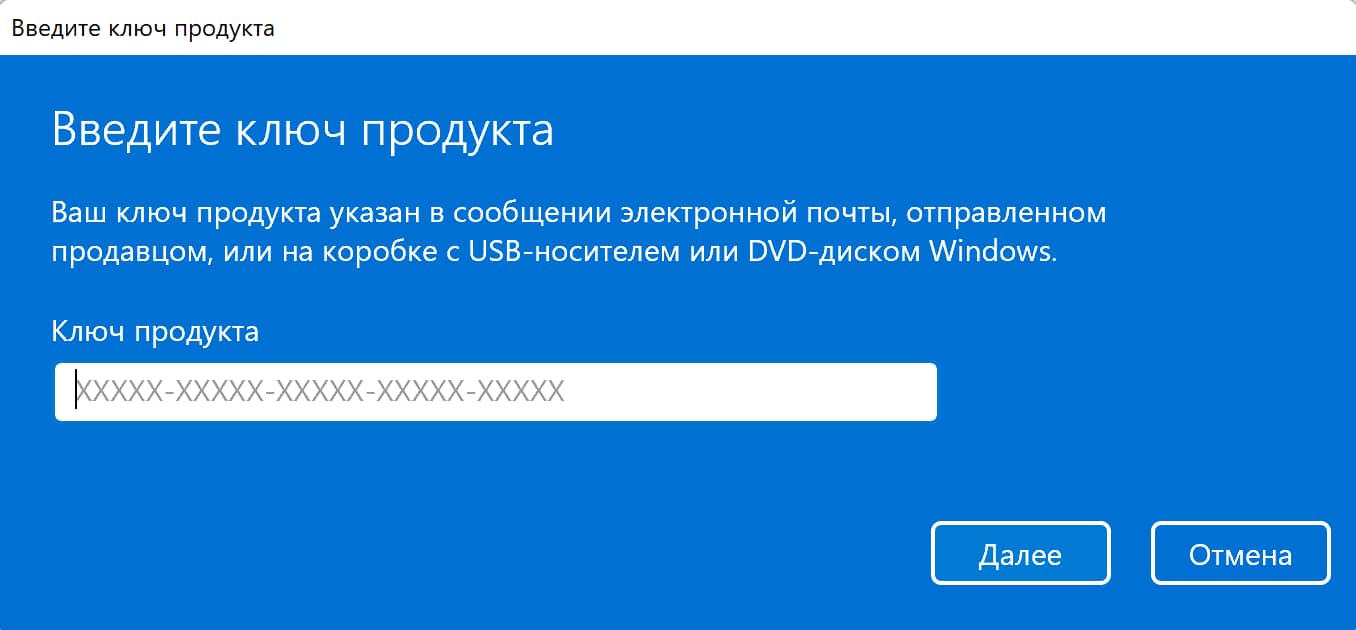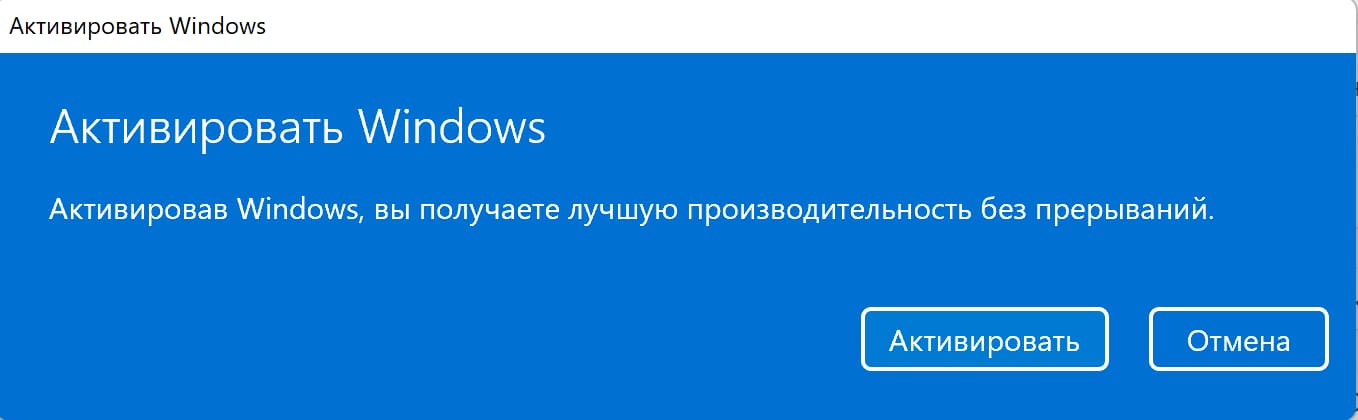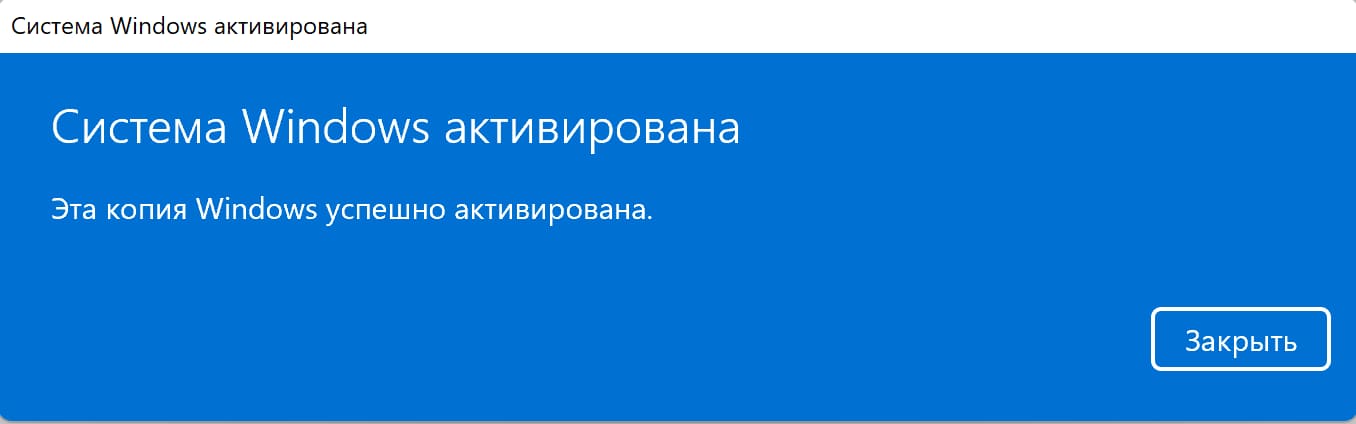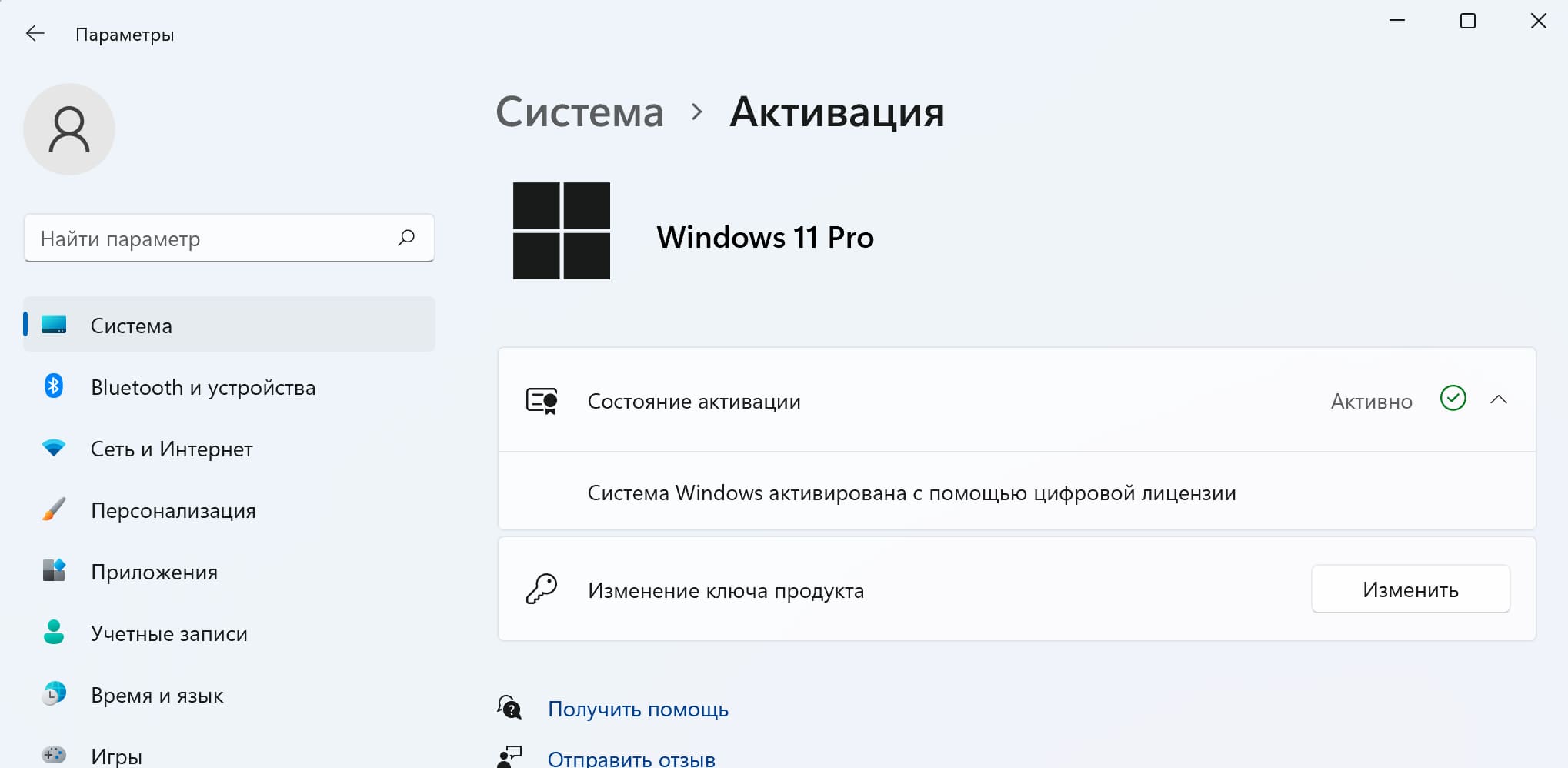Сборка Windows 11 Insider только что была выпущена, и мало кто более чем хочет попробовать новую сборку. И даже некоторые пользователи Mac хотят попробовать новую Windows 11 в своих системах. Да, можно установить Windows 11 на ПК Mac. Это легко сделать как на Intel Mac, так и на Mac на базе Apple Silicon M1, если вы будете следовать этому руководству по установке Windows 11 на Mac.
Windows 11 имеет массу новых функций, будь то новые элементы пользовательского интерфейса, такие как центрально расположенная панель задач и меню «Пуск», эстетические обои и даже новые системные звуки, которые довольно успокаивают при прослушивании звуковых предупреждений Windows 10. Хотя это предварительная версия для инсайдеров, следует ожидать появления нескольких ошибок, которые позже будут исправлены в следующих сборках.
Прочтите, чтобы узнать, как можно загрузить Windows 11 на ПК Mac. Обратите внимание, что метод установки Windows 11 на Mac на базе Intel отличается от метода установки на Mac от Apple M1. Мы рассмотрим оба варианта, поэтому давайте сначала проверим, как установить Windows 11 на Intel Mac.
Как установить Windows 11 на Mac [Intel]
Почти все системы Mac на базе Intel с поддержкой Boot Camp должны легко установить Windows 11. Вот список систем Mac, на которых есть Boot Camp Assistant.

- MacBooks 2015 года выпуска и новее
- MacBook Air 2012 года и новее
- MacBook Pro 2012 года и новее
- Mac mini 2012 г. и новее
- iMac 2012 и новее
- iMac Pro
- Mac Pro 2013 года и новее
Предпосылки
В вашей системе должно быть от 64 до 128 ГБ дискового пространства, а также ISO-образ Windows 11. Также убедитесь, что на вашем Mac установлена последняя версия ОС.
Скачать Windows 11 ISO для Mac
Несмотря на то, что сборка Insider Preview для Windows 11 была выпущена, вы не найдете ее на официальном сайте Microsoft. Вам придется искать ISO либо в Twitter, либо просто запуская поиск в Google. Версия инсайдерской сборки Windows 11 идет под номером 22000.51 и весит около 4,45 ГБ. Версия сборки может отличаться для предстоящих обновлений Windows 11.
Проверьте настройки для безопасной загрузки
Основное требование Windows 11 — на устройстве должен быть включен TPM и безопасная загрузка. Поэтому убедитесь, что для вашей безопасности загрузки установлено значение Полная безопасность. Чтобы проверить, какие настройки включены в вашей безопасности запуска, просто нажмите клавиши Command и R, как только вы увидите логотип Apple при включении системы. Также не забудьте включить Разрешить загрузку с внешнего носителя.
Установите Windows 11 на Intel Mac
- Создайте раздел Windows с помощью Ассистента Boot Camp.
- Откройте Ассистент Boot Camp, выбрав «Приложения»> «Утилиты».
- Щелкните по кнопке «Продолжить».
- Теперь он попросит найти ISO- файл Windows 11.
- После выбора файла ISO он попросит вас создать раздел. Здесь вы можете ввести размер хранилища. Он должен быть больше 64 ГБ.
- Помните, что вы не сможете изменить размер хранилища после установки Windows 11.
Поскольку вы выделили размер хранилища для раздела, Boot Camp начинает форматирование раздела. Ваш Mac перезагрузится. Введите свой пароль пользователя, чтобы начать установку Windows 11 на Mac. Теперь Boot Camp попросит вас выбрать раздел, который вы создали ранее.
Теперь начнется установка Windows 11. Здесь вы увидите изменения в пользовательском интерфейсе настройки, когда вас попросят указать такие сведения, как регион вашей системы, дополнительные раскладки клавиатуры, настройки конфиденциальности и цель системы, которая будет использоваться. Он также попросит вас создать или войти в систему с учетной записью Microsoft, поскольку это потребуется, если вы хотите использовать облачное хранилище Microsoft OneDrive.
Выберите загрузочный диск

Когда установка Windows 11 будет завершена, ваша система перезагрузится. И при перезапуске он попросит вас выбрать загрузочный диск, с которого вы хотите загрузиться. Выберите диск Boot Camp для загрузки Windows 11. Вы также можете использовать панель управления Boot Camp, чтобы выбрать основной метод загрузки.

Вот и все! Теперь вы установили Windows 11 на свой Mac, основанный на Intel. Но что, если у вас есть новый Mac, работающий на чипе Apple M1. Что ж, в таком случае у нас есть для вас другой метод. Так что ознакомьтесь с руководством ниже.
Как установить Windows 11 на M1 Mac [Apple Silicon M1]
Недавно выпущенные Apple системы Mac теперь оснащены собственным чипом Apple Silicon M1. Это означает, что у вас больше не будет Ассистента Boot Camp. Однако вы будете использовать стороннее программное обеспечение под названием Parallels Desktop. На данный момент Parallels официально не поддерживает Windows 11, и они уже работают над поддержкой Windows 11. Но вы все равно можете получить Windows 11 на M1 Mac с некоторыми настройками.
Предпосылки
Система M1 с последними обновлениями, Parallels Desktop, 22 ГБ бесплатного хранилища. И ISO-файл Windows 10 Insider Preview (ARM).
Загрузите Windows 10 ISO (Insider Preview)
Вы правильно прочитали «Windows 10». Несмотря на то, что сборка Insider Preview для Windows 11 была выпущена, и вы можете получить практический ISO-образ Windows 11, но поскольку Parallels не поддерживает его официально, мы собираемся сначала установить Windows 10 ISO. Вам необходимо зарегистрироваться для участия в программе Insider Preview на официальном сайте Microsoft, а затем загрузить ISO-файл предварительной версии Windows 10 Insider (версия ARM). Поскольку компьютеры Mac с чипами Apple Silicon поддерживают сборку ARM, вам необходимо загрузить ту же сборку. Следуйте прилагаемой видеоинструкции.
Скачать Parallels Desktop
Это похоже на программное обеспечение виртуальной машины, которое вы можете запустить в любой системе Mac, чтобы опробовать и изучить любую другую операционную систему. Программное обеспечение, однако, стоит 9,99 доллара, но вы всегда можете использовать пробную версию. Вы можете скачать и установить Parallel Desktop отсюда.
Настроить Parallels Desktop
Чтобы начать процесс установки Windows 11, выполните следующие действия.
- Откройте приложение Parallels Desktop в своей системе Mac.
- Появится всплывающее окно с просьбой установить версию операционной системы для ARM.
- Нажмите « Продолжить» и выберите загруженный ISO-образ Windows 10 Insider Preview.
- Теперь вас попросят дать имя вашей виртуальной машине. Вы также можете просто назвать его Windows 11 или Windows 10.
- Кроме того, вы можете выбрать ядра процессора, объем оперативной памяти и хранилище для работы Windows 11.
- После того, как вы закончите настройку, просто нажмите кнопку « Создать».
- Когда вы будете удовлетворены своей конфигурацией, нажмите кнопку « Заблокировать» и нажмите «Продолжить», чтобы начать установку Windows 10.
Установите Windows 11 на Mac M1
Как вы знаете, это обходной путь, вам нужно внести некоторые изменения в реестр. Также на более поздних этапах вам, возможно, придется обойти проверку TPM с помощью указанных шагов.
- После установки Windows 10 Insider Preview откройте редактор реестра и перейдите в HKEY_LOCAL_MACHINE> ПРОГРАММНОЕ ОБЕСПЕЧЕНИЕ> Microsoft> WindowsSelfHost> UI> Selection.
- Теперь измените значение UIBranch на Dev.
- Перейдите в HKEY_LOCAL_MACHINE> ПРОГРАММНОЕ ОБЕСПЕЧЕНИЕ> Microsoft> WindowsSelfHost> Применимость и измените значение BranchName на Dev.
- После изменения значений перезагрузите Windows 10. После загрузки Windows 10 перейдите в Настройки Центра обновления Windows> Проверить наличие обновлений.
- Теперь он обнаружит Windows 11 Insider Preview, которая в настоящее время является последней доступной сборкой.
- Теперь, если вы получаете всплывающее окно, связанное с TPM, здесь вам нужно сделать трюк, чтобы обойти проверку TPM. Не закрывайте всплывающее окно.
- Откройте проводник и найдите файл AppraiserRes.dll. И когда он показывает файл, перейдите в это местоположение файла. Теперь щелкните правой кнопкой мыши файл dll и выберите параметр «Вырезать».
- Теперь вернитесь на всплывающую страницу и нажмите кнопку «Продолжить» (может быть на китайском языке). Теперь это займет несколько секунд и исчезнет.
- На странице Центра обновления Windows нажмите кнопку «Исправить проблемы», чтобы продолжить. Теперь начнется загрузка обновления. Тем временем создайте новую папку на рабочем столе и вставьте файл DLL AppraiserRes.
- Когда вы вставите файл, вы увидите новое всплывающее окно с сообщением « Почти готов». Если вы получите ту же ошибку, попробуйте повторить шаги еще раз.
- Закройте всплывающее окно «Почти готово», и загрузка продолжится без каких-либо проблем. Теперь, когда он проходит процент, когда вы получили всплывающее окно с ошибкой, вырежьте файл dll и вставьте его в исходное место.
- Обновление Windows 11 будет загружено и установлено на ваш Mac M1.
- Когда он запросит перезагрузку, нажмите кнопку «Перезагрузить сейчас» и подождите. И как только он перезагрузится, вы обнаружите, что Windows 11 работает на вашем M1 Mac.
Помни!
Всегда загружайте файлы из надежных и проверенных источников. Неизвестные источники могут включать некоторые файлы с ограниченным доступом, которые могут нанести вред вашему компьютеру. Поэтому лучше загрузить ISO из надежного источника или с официальной страницы Microsoft, если вы загружаете Windows 10 ISO. Как вы знаете, команда Parallel работает над официальной поддержкой Windows 11, поэтому, как только их обновление будет доступно, вы сможете без проблем напрямую установить Windows 11 ISO на M1 Mac.
Итак, у вас есть полное руководство по установке Windows 11 на Mac с помощью помощника Parallel и Boot Camp. Если у вас есть какие-либо вопросы, вы можете оставить их в поле для комментариев. Также поделитесь этой статьей со своими друзьями.
С запуском нового MacBook Pro, оснащенного чипами M1 Pro и M1 Max, вторая миграция платформы в истории Apple заложила прочную основу; Превосходная производительность чипов серии M1 также позволяет пользователям покупать старые модели платформы, не связываясь с Intel Tangled.
Однако, если есть какие-то факторы который ограничивать пользователей, особенно офисных, от покупки моделей Mac серии M1, это отсутствие идеального решения для запуска Windows . В прошлом у пользователей Mac было много вариантов запуска Windows: либо использование официально поддерживаемого Apple BootCamp для установки двух систем, либо использование виртуальной машины. Поскольку в то время это была та же архитектура X86, что и у обычных ПК, было много вариантов инструментов для виртуальных машин, от платных Parallels Desktop и VMware Fusion до бесплатных VirtualBox и QEMU.

В настоящее время Apple отказалась от BootCamp, а решение виртуальных машин работало медленно из-за разрыва в архитектуре. На данный момент только недавно выпущенный Parallels Desktop 17 объявил о поддержке версии Windows 11 ARM64. Это, безусловно, хорошие новости, но многие пользователи могут быть обеспокоены его более высокой ценой.
Итак, существует ли бесплатный план виртуализации Windows 11 на компьютерах Mac серии M1, и может ли их производительность удовлетворить потребности повседневного использования? На этот вопрос нужно ответить в этой статье.
Пожалуйста, обратите внимание:
Эта статья относится к моделям Mac, использующим чипы M1, M1 Pro или M1 Max. Для моделей с процессорами Intel обычно рекомендуется напрямую использовать бесплатный и полный пакет VMware Fusion Player. В этой статье также не описаны шаги по установке Windows 11 с помощью Parallels Desktop 17, поскольку эта операция имеет полный официальный документ и относится к области технической поддержки разработчика.
Действия и шаги метода, описанные в этой статье, применимы только к ситуации на момент написания (начало ноября 2021 г.), которая со временем изменится, обратите внимание на последующий прогресс поиска.
В этой статье предполагается, что читатель понимает основные операции «Терминала» в macOS и PowerShell в Windows, установил инструмент управления пакетами Homebrew на Mac и понимает его основы использования.
Подготовка: получите Windows 11 ARM64 с официальных каналов
Хотя Microsoft выпустила собственный аппаратный продукт на базе ARM Surface Pro X, а также впервые обновила Windows 11, она не предоставила для загрузки отдельную версию установочного образа ISO для Windows 11 ARM64. Это правда, что существующие ресурсы в Интернете уже доступны в одном поиске, но мы не рекомендую скачивать и использовать такие установочные образы из неизвестных источников . Это не только нарушает лицензионное соглашение, но, что более важно, не может гарантировать безопасность.
Напротив, это более безопасный способ гибкого получения установочных файлов с официальных каналов. На данный момент существует два основных способа:
Загрузите необходимые файлы с «Unified Update Platform» (UUP) Microsoft, затем упакуйте их в образ формата ISO и установите.
Загрузите файл виртуального системного диска Windows Insider Preview, предоставленный Microsoft для платформы виртуализации Hyper-V, а затем преобразуйте его в формат, который может быть прочитан другим программным обеспечением виртуальных машин, и смонтируйте его.
Для сравнения, два метода не различают Xuanzhen: первый метод быстрее и может сэкономить время на установку; последний метод является более общим, и полученный файл изображения также можно сохранить для дальнейшего использования. Поэтому по очереди вводятся следующие два метода.
Метод 1: запаковать ISO-образ из файла UUP
UUP был запущен в конце 2016 года. Его можно понимать как технологию «инкрементного обновления» Microsoft, то есть при обновлении системы, в соответствии с аппаратной средой, отставанием от последней версии и другими условиями, только необходимые файлы обновления. загружаются, тем самым повышая эффективность обновления. С другой стороны, UUP также предоставляет каналы для загрузки специальных установочных файлов для различных аппаратных платформ.
Однако UUP не раскрывает каталог файлов и каналы загрузки; более того, единственные файлы инкрементального обновления, которые можно получить непосредственно из UUP, — это немалый пробел от необходимого нам установочного образа ISO. К счастью, кто-то уже сделал домашнее задание о помощи; сторонние веб-сайты, такие как дамп UUP (https://uupdump.net/), упрощают этапы фильтрации, загрузки и преобразования в мастера и автоматические сценарии. Поскольку этот проект имеет открытый исходный код (https://github.com/uup-dump/converter), его источник загрузки и безопасность относительно гарантированы.
Метод использования дампа UUP для получения установочного образа Windows 11: Сначала посетите веб-сайт дампа UUP (с китайским переводом), в разделе «Быстрые параметры» на домашней странице нажмите кнопку «arm64» справа от «Последняя версия бета-канала» (поскольку на данный момент два более стабильных канала еще не предоставляют Windows 11).
Среди найденных обновлений просматривать сверху вниз и выберите ссылку с наивысшим номером версии и именем, например «Номер версии Windows 11 Insider Preview».
На шаге «Выбрать язык» оставьте «Китайский (упрощенный)» (или другие языки, которые вы хотите использовать, например английский); на шаге «Выбрать версию» отметьте версию, которую вы хотите использовать (рекомендуется иметь подлинную лицензионную версию, что удобно для последующей активации, обычно это домашняя версия); Наконец, в шаге «Сводка» щелкните непосредственно «Создать пакет загрузки».
Распаковать сжатый пакет в отдельную папку, где uup_download_macos.sh — это скрипт для загрузки и генерации ISO-образа. Как указано в файле readme, перед запуском необходимо установить несколько зависимостей с Homebrew:
пивоваренный кран сиднейс / домашнее пивоварение
варить установить cabextract wimlib cdrtools sidneys / homebrew / chntpw
Выполнить uup_download_macos.sh из терминала и дождитесь завершения прогресса (загрузка составляет около 5 ГБ), после чего вы увидите выходной файл с именем 22000.1_ПРОФЕССИОНАЛЬНЫЙ_ARM64_EN.ISO в едином каталоге скрипта; это тот установочный образ, который нам нужен.
Метод 2: преобразование из виртуального диска формата Hyper-V
В дополнение к вышеупомянутому методу преобразования ISO вы также можете использовать виртуальную машину предварительного просмотра Windows 11 ARM64, напрямую предоставленную Microsoft, за один шаг. В частности, загружается файл виртуального жесткого диска, который можно использовать в качестве системного диска, смонтировав его на пустой виртуальной машине.
К сожалению, Microsoft предоставляет формат для своей собственной платформы виртуализации Hyper-V, а Hyper-V не имеет версии для macOS. Следовательно, его необходимо преобразовать в формат, который может быть прочитан другим программным обеспечением виртуальных машин.
Конкретный метод: сначала посетите страницу загрузки Windows 11 Insider Preview (https://sspai.com/s/66Rd). Обратите внимание, что к этой странице можно получить доступ, только войдя в учетную запись Microsoft, которая присоединилась к «Программе предварительного просмотра» (но без каких-либо пороговых значений или сборов). Нажмите синюю кнопку «Windows Client ARM64 Insider Preview- [номер версии]», чтобы загрузить виртуальную машину. Это будет привести к файл с именем вроде Windows11_InsiderPreview_Client_ARM64_en-us_22483.VHDX (около 10 ГБ).
Затем установите инструменты, необходимые для преобразования формата через Homebrew:
варить установить qemu
Затем преобразуйте вышеупомянутый виртуальный жесткий диск в формат VHDX в формат, используемый другими виртуальными машинами. Конкретный целевой формат зависит от программного обеспечения, которое вы используете (см. Ниже); например, если вы выберете VMware, вы должны конвертировать в формат VMDK:
qemu-img convert -p -f vhdx -O vmdk Windows11_InsiderPreview_Client_ARM64_en-us_22483.VHDX win11.vmdk
Среди них -p опция относится к отображению индикатора выполнения; в -f и -O опции используются для указания форматов ввода и вывода соответственно; последние два параметра — это пути к входным и выходным файлам, пожалуйста, настройте их в соответствии с реальной ситуацией и потребностями. Например, если вы выберете UTM, вам следует заменить вмдк с qcow2 везде в команде.
Установить с помощью VMware Fusion
VMware Fusion — это программное обеспечение для виртуальных машин, разработанное VMware, опытным разработчиком коммерческих виртуальных машин для macOS. Программное обеспечение изначально было платным, но с 2020 года было объявлено, что базовая версия VMware Fusion Player будет предоставляться бесплатно для некоммерческого использования.
На данный момент VMware Fusion официально не поддерживает кремниевые процессоры Apple или версию Windows 11 ARM64, но в сентябре выпустила техническую предварительную версию (бесплатно, но требуется учетная запись VMware). Согласно руководству по тестированию, выпущенному VMware, поддержка Windows 10 или 11 скрыта, и ее необходимо включить, изменив параметры вручную.
Конкретные шаги по установке Windows 11 с VMware Fusion: загрузите, установите и откройте VMware Fusion. Щелкните значок «плюс» в верхнем левом углу и выберите «Создать». В появившемся мастере нажмите «Создать настраиваемую виртуальную машину»> «Продолжить». На шаге «Выбор операционной системы» вы можете обнаружить, что программное обеспечение перечисляет только небольшое количество дистрибутивов Linux и не включает Windows. Поэтому пока выберите «Other»> «Other 64-bit Arm» внизу кармана, а затем нажмите «Continue».

На следующем шаге «Выбрать виртуальный диск» также нажмите «Продолжить». На последнем этапе нажмите «Пользовательские настройки». После указания места хранения для виртуальной машины одновременно откроется окно виртуальной машины и окно настроек.
Здесь сначала войдите на страницу «Процессор и память», выделите 2 ядра, 4 ГБ (4096 МБ) памяти. Это минимальная конфигурация, рекомендованная Microsoft; исходя из опыта, этого достаточно для поддержки самой системы и ежедневного просмотра и работы в офисе; Более низкая конфигурация также может быть включена, но удобство использования очень плохое.
После завершения этих настроек еще не загружайтесь, вернитесь в главное окно VMware Fusion, щелкните правой кнопкой мыши имя только что созданной виртуальной машины и выберите «Показать в Finder»; затем снова щелкните правой кнопкой мыши значок отображаемого файла виртуальной машины, выберите «Показать содержимое пакета», чтобы отобразить ее внутренние документы. Здесь найдите файл конфигурации, заканчивающийся на vmx, щелкните его правой кнопкой мыши и выберите свой обычный текстовый редактор, чтобы открыть его (вы также можете использовать встроенный «текстовый редактор»).

Найдите строку конфигурации в начале гостевая ОС измените его на guestOS = «arm-windows11-64» и сохраните файл.

Вернемся к интерфейсу конфигурации виртуальной машины. Вы можете видеть, что для виртуальных машин Windows доступно больше опций, таких как «Программы по умолчанию», чем раньше, и вы также можете выбрать конфигурацию для Windows 10 в «Мышь и клавиатура»; это означает, что поддержка Windows была успешно включена.
Следующие настройки различаются в зависимости от выбранного вами метода установки:
Если вы выбрали метод 1, установка через ISO: перейдите на страницу «CD / DVD», установите флажок «Подключить привод CD / DVD», а затем выберите предварительно подготовленный установочный образ в формате ISO из раскрывающегося меню. Затем войдите на страницу «жесткий диск» и выделите 64 ГБ пространства (как и выше, минимальная конфигурация, рекомендованная официальным лицом, но ее можно увеличить или уменьшить по мере необходимости).
Если вы выберете второй метод, установите, преобразовав файл виртуальной машины: войдите на страницу «жесткий диск», нажмите «дополнительные настройки», чтобы удалить жесткий диск, созданный по умолчанию. Затем нажмите кнопку «Добавить устройство» в правом верхнем углу, выберите «Существующий жесткий диск» и выберите файл виртуального жесткого диска в формате VMDK, подготовленный ранее.
Windows 11 предъявляет особые требования к состоянию оборудования, включая требование поддержки TPM (Trusted Platform Module) 2.0 и Secure Boot (Secure Boot) и т. Д., В противном случае в установке будет отказано (соответствующие обсуждения см. В предыдущем руководстве по группа меньшинства).
Метод обхода тоже очень прост. На первом этапе интерфейса установки отображается интерфейс кнопки «Установить сейчас», нажмите Shift-F10, чтобы открыть интерфейс командной строки, затем введите regedit и нажмите Enter, чтобы открыть редактор реестра.
На этом этапе найдите этот путь на левой панели:
Компьютер HKEY_LOCAL_MACHINE SYSTEM Setup
Затем щелкните правой кнопкой мыши раздел «Настройка» и выберите «Создать»> «Ключ», чтобы создать новый раздел с именем ЛабКонфиг .
Затем щелкните правой кнопкой мыши пустое место на правой панели, выберите «Создать»> «Значение DWORD (32-разрядное)», создайте новое значение типа DWORD с именем Обход TPMCheck и дважды щелкните, чтобы изменить его значение на 1. Таким же образом создайте новое значение типа DWORD с именем Обход проверки безопасной загрузки и измените его значение на 1.

Закройте редактор реестра, чтобы обойти ограничения и завершить установку.
Включите сеть для виртуальной машины
В традиционном процессе настройки виртуальной машины первым шагом после установки системы является установка специальных драйверов и вспомогательных программ, предоставленных разработчиком. Для VMware это VMware Tools. К сожалению, поскольку VMware официально не поддерживает Windows 11 ARM64, VMware Tools не завершила адаптацию; наиболее серьезным препятствием для нормального использования является то, что виртуальная машина не может получить доступ к Интернету, потому что не может найти сетевую карту.
В связи с этим пользователи сообщества нашли парадоксальное, но быстрое решение: откройте терминал Windows Terminal с правами администратора (вы можете выполнить поиск «Терминал» в меню «Пуск», чтобы найти его, щелкните его правой кнопкой мыши и выберите «Запуск от имени администратора». ), а затем выполните следующую команду:
bcdedit / debug onbcdedit / dbgsettings net hostip: 10.0.0.1 порт: 50000
Если вы считаете приведенную выше команду необъяснимой, это потому, что… нет никакого способа. bcedit это инструмент командной строки для отладки параметров запуска в Windows; и функция двух вышеуказанных строк команд состоит в том, чтобы сначала включить отладчик ядра, а затем добавить сетевое соединение Ethernet, предназначенное для отладки ядра. Да, единственная цель этого — добавить в систему виртуальную сетевую карту без драйвера. Из-за этого значения хостип и порт Параметры в команде могут быть заполнены произвольно, потому что все они относятся к IP-адресу и порту хоста отладки ядра, что не важно для наших целей.
После завершения настроек перезапустите виртуальную машину, чтобы нормально подключиться к Интернету.
Используйте обходные пути удаленного рабочего стола для достижения разрешения высокой четкости
Другая проблема, вызванная отсутствием драйверов, заключается в том, что виртуальная машина не может гибко адаптироваться к разрешению при масштабировании окна, а также не может поддерживать дисплеи высокой четкости с разрешением Retina.
Однако обратите внимание, что к операционным системам Windows можно получить удаленный доступ через протокол RDP, который не требует встроенной поддержки каких-либо дополнительных драйверов, а разрешение можно установить независимо; также обратите внимание, что сетевой режим VMware по умолчанию (NAT), виртуальная машина и хост-машина находятся в одной виртуальной локальной сети ( vmnet8 ).
Следовательно, пока виртуальная машина рассматривается как «удаленная» и подключается с главной машины через клиент удаленного рабочего стола, проблема отсутствия драйвера дисплея может быть устранена, и ее интерфейс может отображаться с разрешением высокой четкости.
Для этого сначала включите удаленный рабочий стол на виртуальной машине. Метод состоит в том, чтобы перейти в «Настройки»> «Система»> «Удаленный рабочий стол» и включить опцию «Удаленный рабочий стол».

Затем откройте терминал Windows Terminal, выполните команду IPCONFIG команду и запишите отображаемый IP-адрес аппарата ( 192.168.162.128 как показано на рисунке ниже).

Затем загрузите и установите бесплатное приложение Microsoft Remote Desktop (конечно, вы также можете использовать более качественное платное программное обеспечение, такое как Jump Desktop). После открытия нажмите кнопку «Добавить компьютер», введите IP-адрес, указанный на предыдущем шаге, в поле «Имя ПК» и добавьте учетную запись администратора виртуальной машины в поле «Учетная запись пользователя».
Наконец, переключитесь на вкладку «Дисплей», отметьте «Оптимизировать для дисплеев Retina» и «Обновить разрешение сеанса при изменении размера» и нажмите «Сохранить».

Таким образом, вы можете использовать виртуальную машину с разрешением высокой четкости и масштабированием в реальном времени с размером окна. Поскольку это локальный экран передачи, за исключением периодических зависаний, задержки практически нет. Если вы хотите еще больше повысить скорость отклика, вы можете отключить визуальные элементы, такие как анимация, тени и обои.
Установить с UTM
UTM (https://mac.getutm.app/) — это программное обеспечение для виртуальных машин с открытым исходным кодом, нижним уровнем которого является виртуальная машина QEMU из командной строки, которую можно назвать упаковкой графического интерфейса последнего. Наиболее известное появление UTM может быть в новостях о побеге из тюрьмы iOS — в настоящее время это очень редкая виртуальная машина, которая может работать на iOS.
В macOS UTM работает одинаково хорошо. Одна из самых простых функций заключается в том, что он разработан в строгом соответствии с современными спецификациями интерфейса macOS и очень совместим с новым собственным стилем после macOS Big Sur. Он выделяется среди обычно «взъерошенного» мира с открытым исходным кодом.
Благодаря накоплению на iOS, UTM очень быстро реализовала адаптацию к микросхеме Apple. Он может работать на MacBook Pro с процессором M1 через UTM вскоре после запуска версии Windows 10 ARM в прошлом году.

С точки зрения использования, использование UTM аналогично использованию VMware, и в официальном документе обновлены шаги по установке Windows 11. Просто обратитесь к шагам VMware и инструкциям в этом документе. Здесь приведены только советы по устранению типичных проблем, обнаруженных после личных попыток.
О способе установки
Официальный документ демонстрирует второй метод в категории этой статьи, который заключается в установке путем импорта виртуального жесткого диска без преобразования формата. Однако, как упоминалось в конце документа, поддержка UTM формата VHDX не является полной, и могут возникать такие проблемы, как синие экраны и сбои приложений.
Поэтому все же рекомендуется преобразовать загруженный файл в собственный формат QCOW2, а затем импортировать его в соответствии с методом, описанным выше.
Кроме того, решение с использованием установки образа ISO по-прежнему возможно в UTM, но реестр также необходимо изменить, чтобы обойти два условия установки: TPM и безопасную загрузку (метод см. Выше).
В то же время из-за недостатков в UTM-моделировании USB-шины существует определенная вероятность того, что в процессе установки возникнет проблема, похожая на «сброс диска», то есть невозможно продолжить чтение данных из образ ISO. До сих пор сообщество не нашло способа полностью избежать этого. Если вы столкнетесь с переустановкой, вы, как правило, не будете «выигрывать в лотерею» постоянно.
О сети и драйвере дисплея
Как и в случае с VMware, из-за кремниевого адаптера Apple на ранней стадии разработки, связанной с вождением, не хватало точек зарядки, чтобы не отставать.
Немного лучше VMware драйвер и вспомогательный инструмент SPICE Guest Tools, используемые здесь (ссылка: https://mac.getutm.app/support/ Примечание: файл в формате ISO, загрузите его и смонтируйте на компакт-диске). диск виртуальной машины Установка) По крайней мере, реализована поддержка сетевой карты, и нет необходимости модифицировать сетевую карту через командную строку.
Однако драйвер дисплея тоже очень несовершенный. Мало того, что он не поддерживает высокое разрешение, но указатель мыши внезапно испаряется случайным образом. В связи с этим рекомендуется использовать метод удаленного рабочего стола, описанный выше, чтобы обойти эту проблему.
Предложения по сравнению и выбору производительности
После описанных выше шагов настройки Windows 11, установленная с помощью VMware Fusion и UTM, может нормально подключаться к Интернету, и операция будет относительно плавной. Согласно тестам, обычные приложения, такие как браузеры и Office, работают без проблем.
Что касается производительности, я сделал не очень хороший тест. На 16-дюймовом MacBook Pro, оснащенном процессором M1 Max, с использованием конфигурации, описанной выше (двухъядерный, 4 ГБ памяти) через образ ISO, показаны результаты работы GeekBench 5.
Видно, что производительность VMware Fusion на бумаге немного выше, чем у UTM, и обе уступают Parallels Desktop, но разрыв невелик; ощущение при реальном использовании в целом такое же.
Следовательно, если требования невысокие, но иногда необходимо использовать Windows, рекомендуется использовать VMware Fusion. . Он не только бесплатный, поскольку поддерживается коммерческими компаниями, его последующая адаптация может быть более своевременной и полной, чем проекты с открытым исходным кодом.
С другой стороны, если ваша повседневная работа в значительной степени зависит от среды Windows, то платный, но официально поддерживаемый Parallels Desktop может быть лучшим выбором. . С одной стороны, за дополнительную плату можно упростить и упростить процесс установки, а также получить расширенные функции, улучшающие взаимодействие с пользователем, такие как режим интеграции (то есть прямое отображение окна приложения Windows на рабочем столе Mac ). Напротив, хотя бесплатную официальную версию VMware стоит с нетерпением ждать, чиновник до сих пор не дал письмо о расписании, поэтому ждать его не стоит.
- 17.11.2021
В данной статье мы рассмотрим процесс установки Winodws 11 (любой версии) на Mac (с процессором M1 и intel).
— Устанавливать мы будем с помощью приложения Parallels Desktop. Внимание! Поддержка виртуализации чипа TPM 2.0 и поддержка M1 заявлена начиная с 17 версии приложения. Скачать и приобрести лицензию Parallels Desktop можете на их официальном сайте.
— Так же, для установки Windows 11 нам понадобится сам дистрибутив данной системы. Скачать его Вы можете в нашем каталоге, либо с официального сайта Microsoft (необходимо скачать ISO файл).
После того, как Вы установили на Ваш Mac приложение Parallels Desktop и скачали Windows 11 можем запустить приложение. Нажимаем на «Установить Windows или другую ОС с DVD или из образа».
Далее нажимаем на «Выберите файл», после в файловом диспетчере выберите дистрибутив Windows 11.
Нажимаем «Продолжить».
Снимем галку для ввода лицензионного ключа. Систему мы активируем уже после установки.
На примере мы установим Windows 11 Pro, Вы можете выбрать любую желаемую версию.
Следующее меню особо ни на что не влияет, выберем «офисные программы».
Задаем имя виртуальной системе, а так же, настоятельно рекомендуем НЕ устанавливать галку на пункте «Настроить параметры вручную» во избежании ошибок, система по умолчанию установится корректно. В случае если Вы хотите изменить параметры виртуальной машины, Вы можете это сделать уже после установки.
Далее начнется обычная установка Windows 11, она будет несколько урезанная, в ней автоматически будут пропущены настройки первоначальных параметров.
В принципе это все. Весь процесс установки Windows 11 закончен, теперь вы можете перейти к рабочему столу.
Теперь можем проверить какая версия системы у нас установилась и активируем ее для корректной и бесперебойной работы.
Листаем это меню вниз и нажимаем на «Ключ продукта и активация».
Для активации Вам потребуется ключ активации под Вашу версию Windows 11, если у Вас нет в наличие ключа активации, приобрести его Вы можете в нашем каталоге по самым низким ценам от 940₽. Моментальная доставка ключей на Вашу электронную почту в автоматическом режиме сразу после оплаты. Бесплатная техподдержка 24/7.
При наличии ключа, нажимаем на «Изменить».
В следующем окне вводите Ваш ключ активации Windows 11, нажимаете «Далее» и активируете систему.
После активации можете проверить состояние системы она должна быть «Активна».
На этом все, можем приступить к работе Windows 11 на Mac (M1 и Intel).