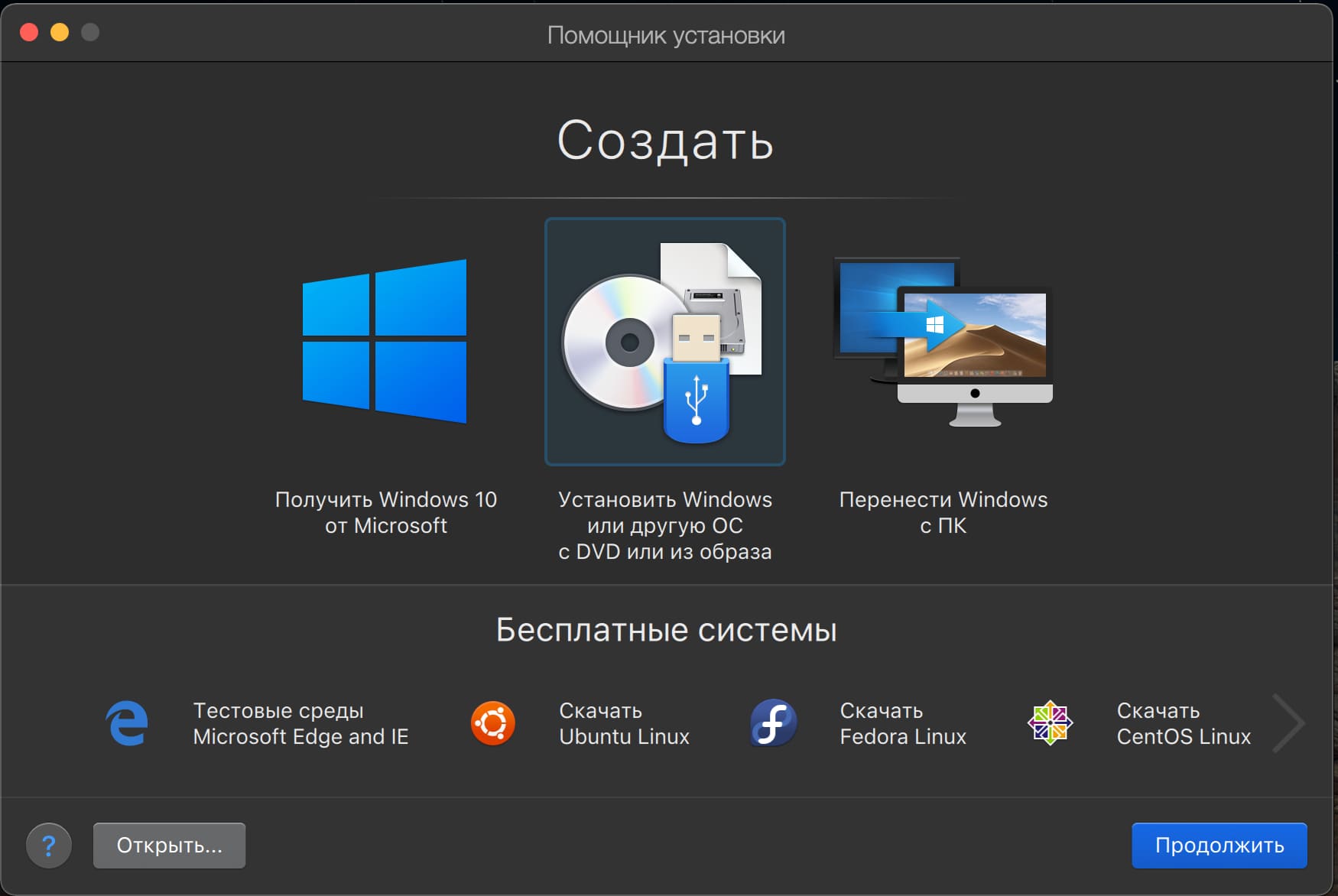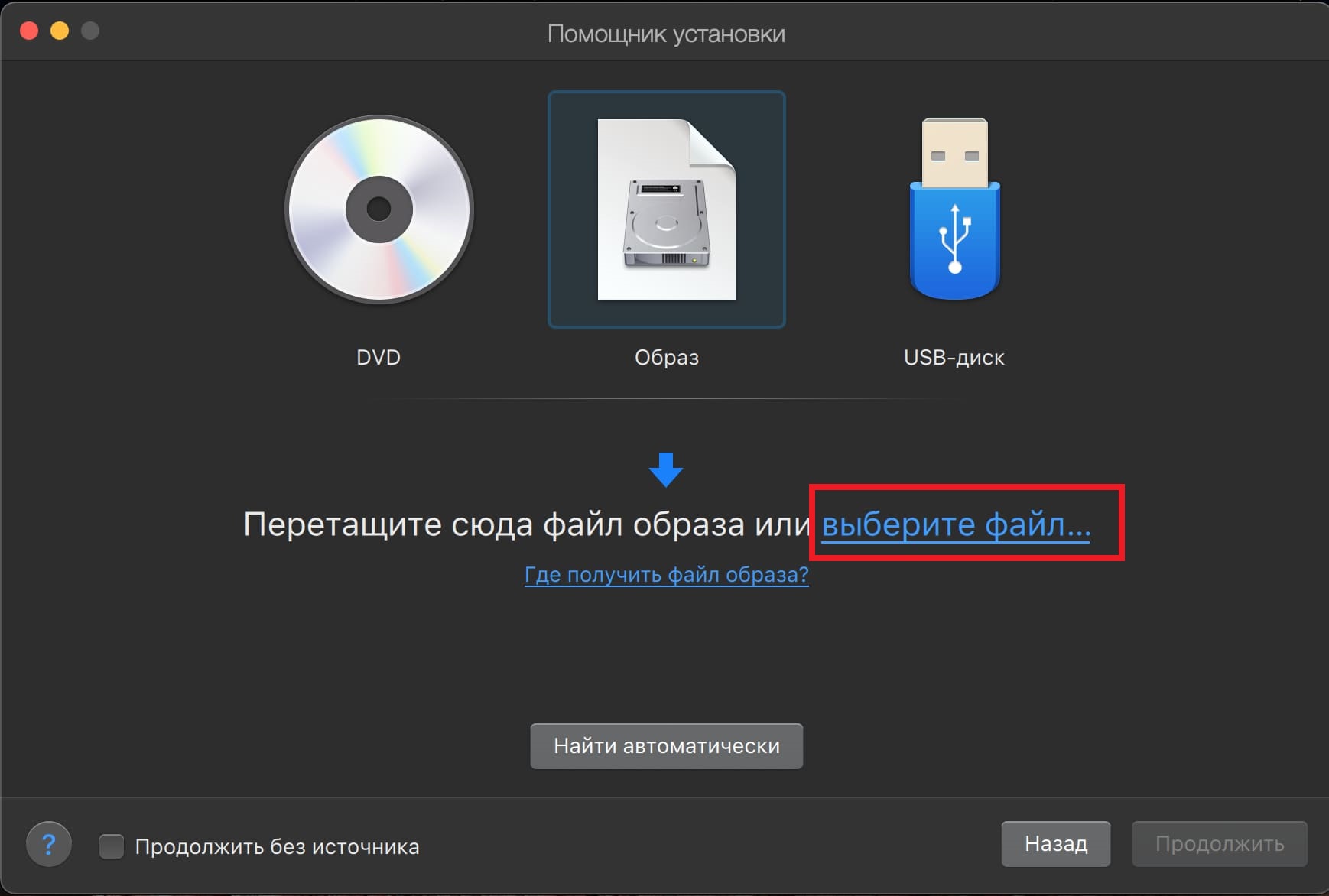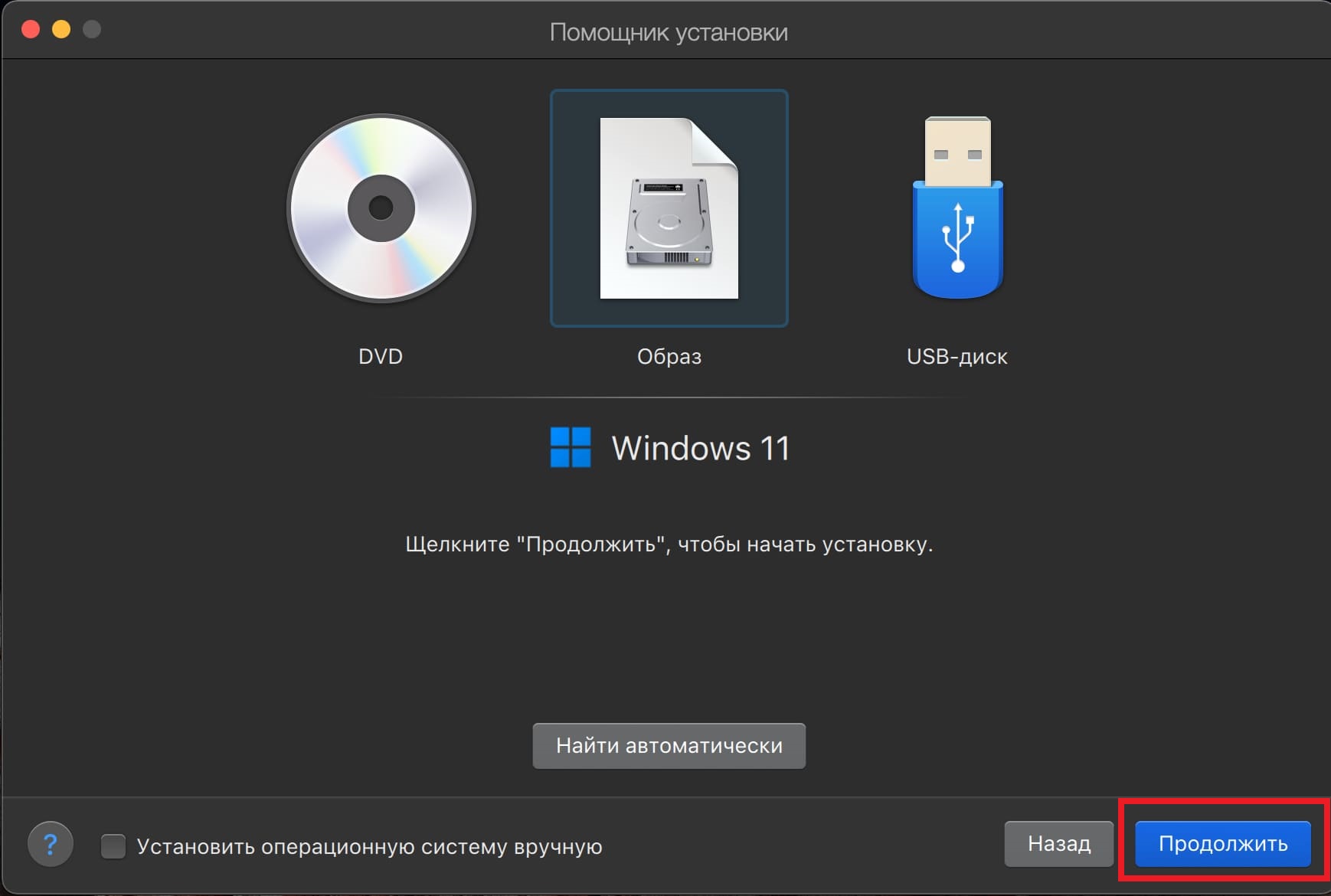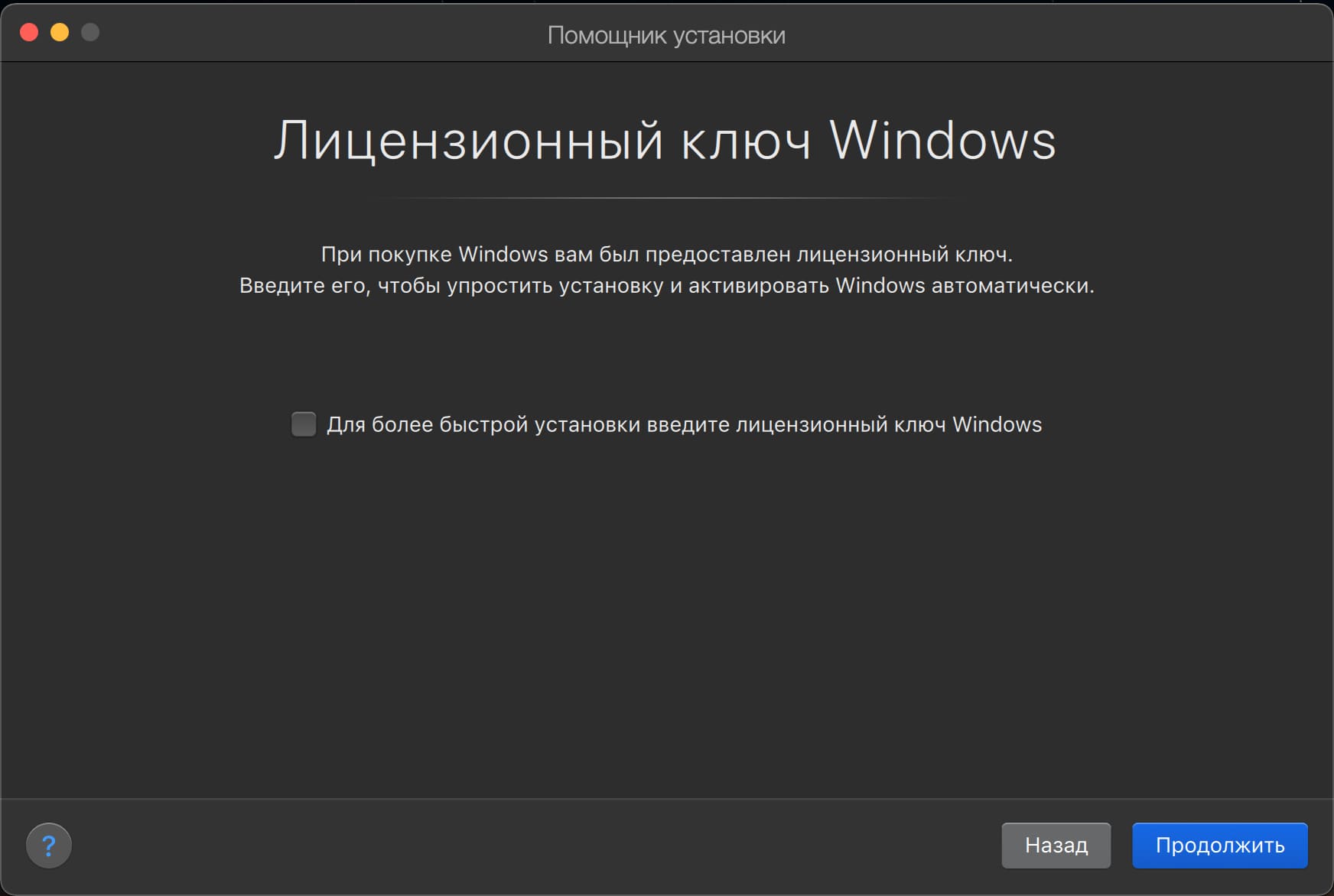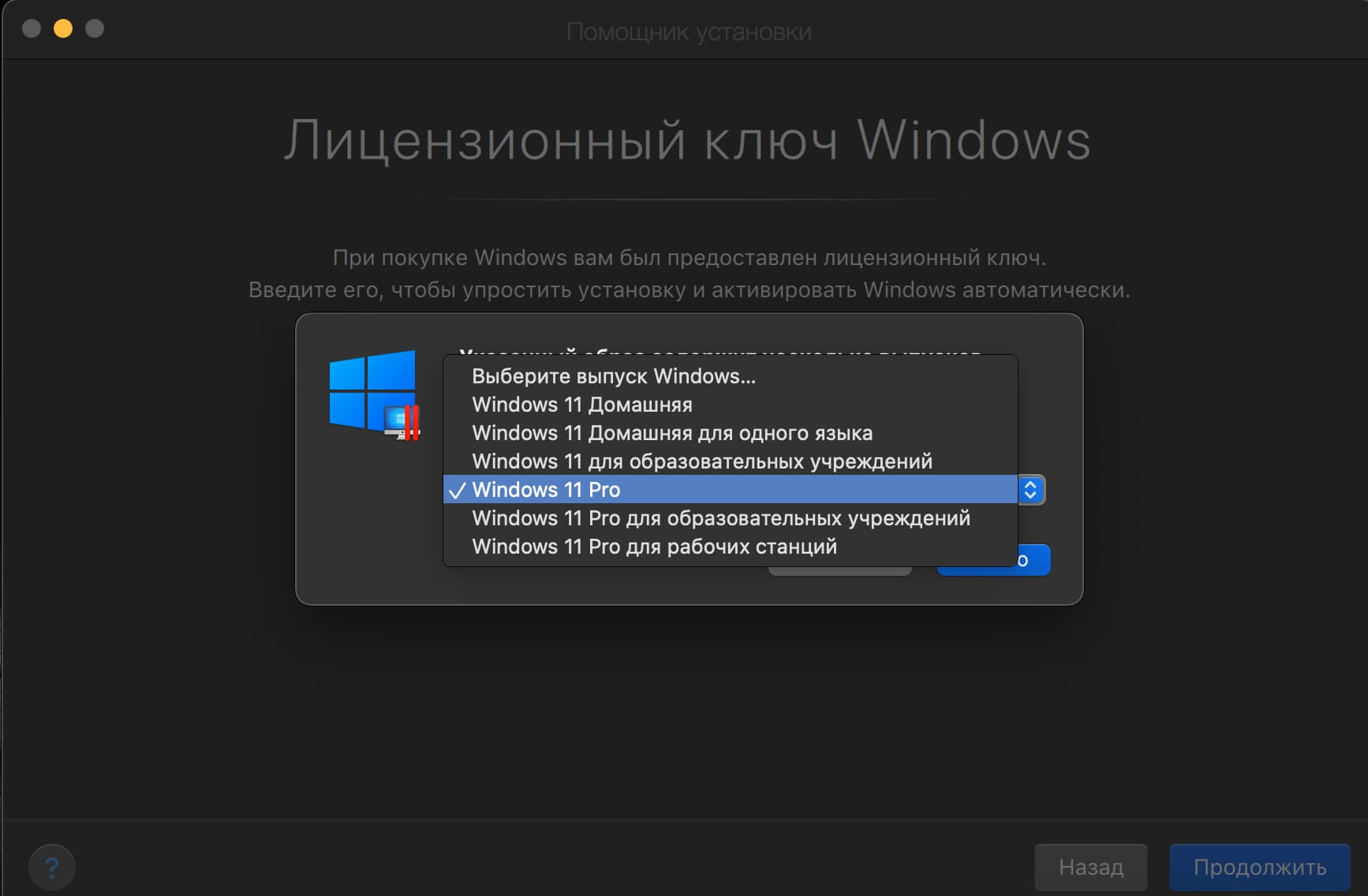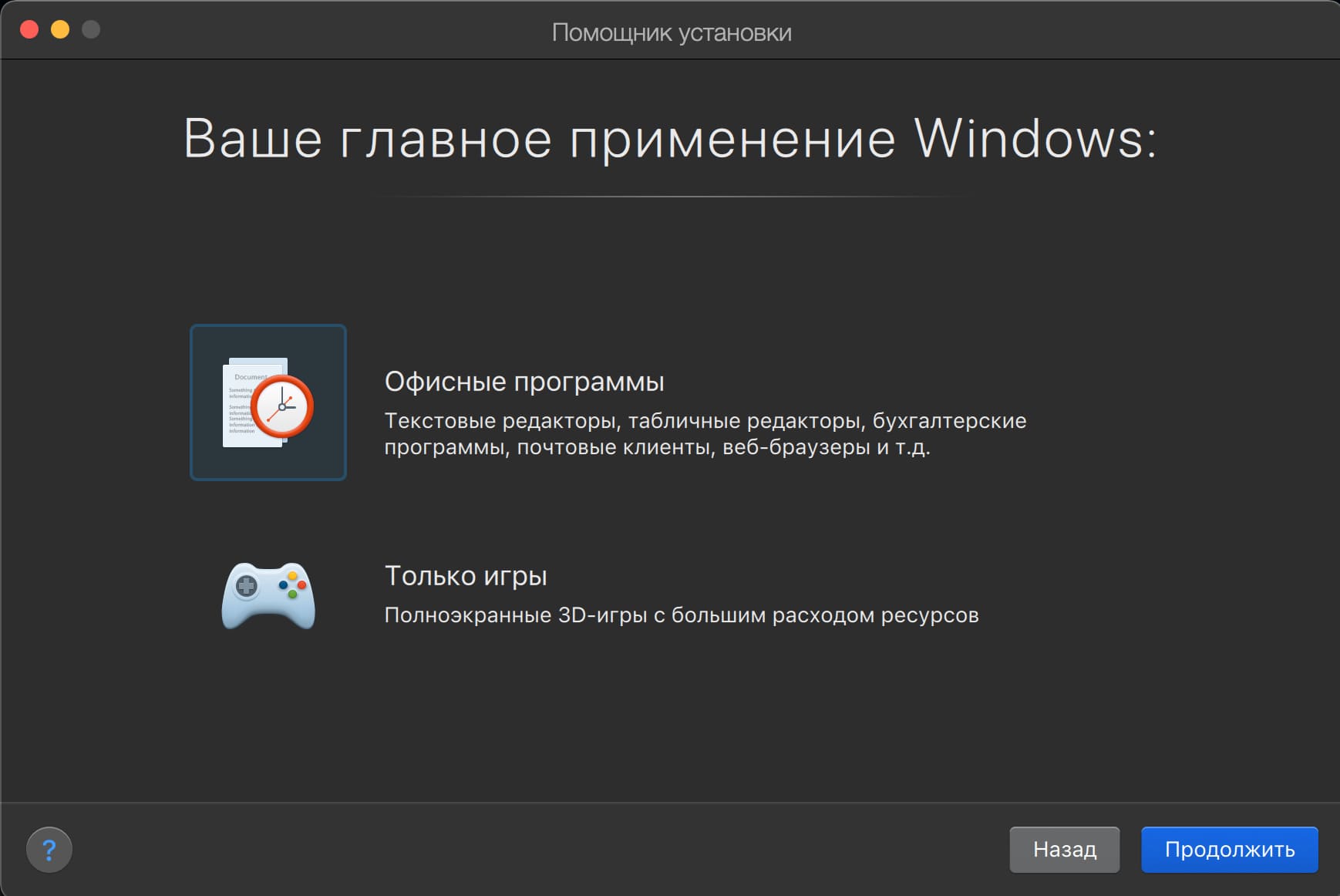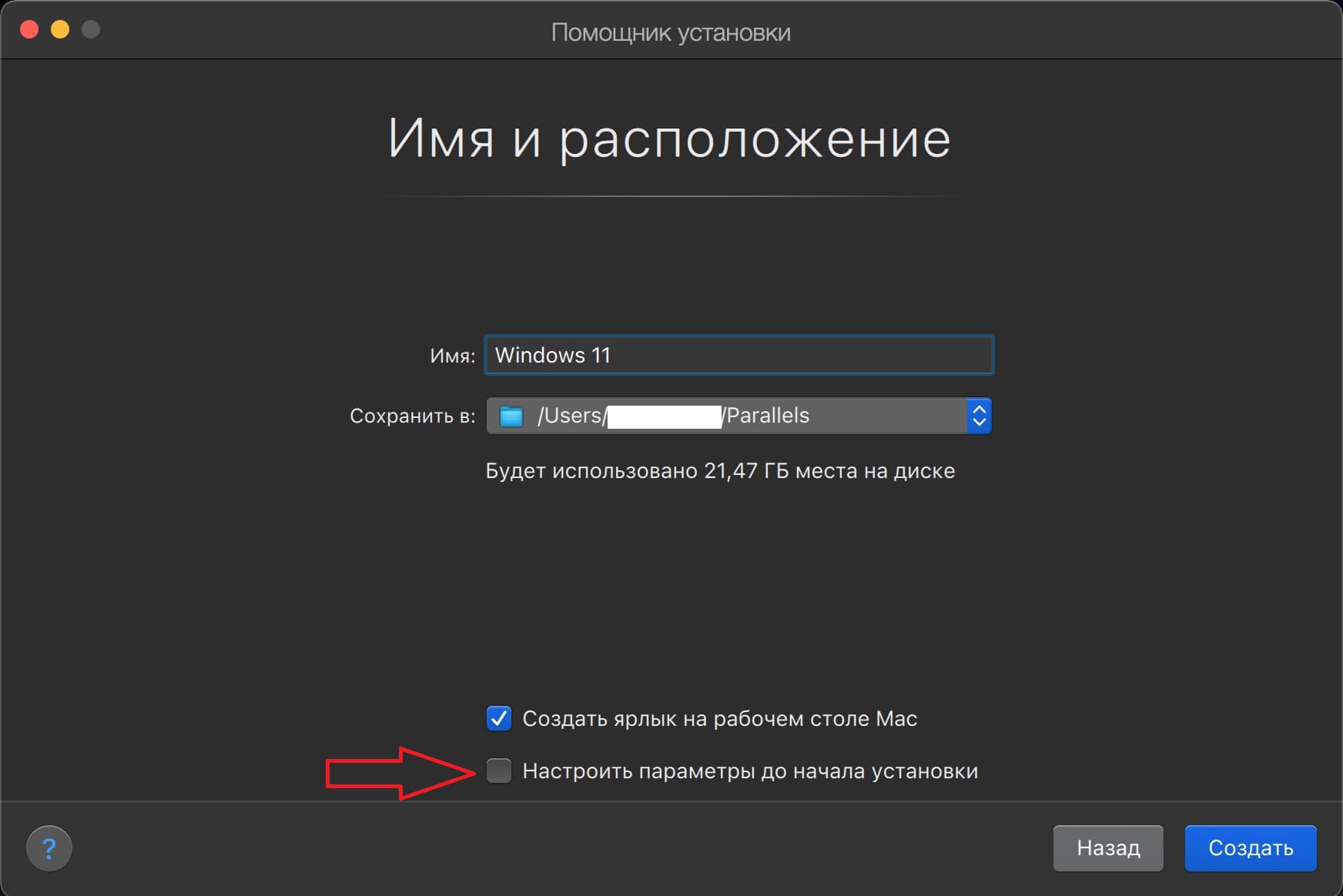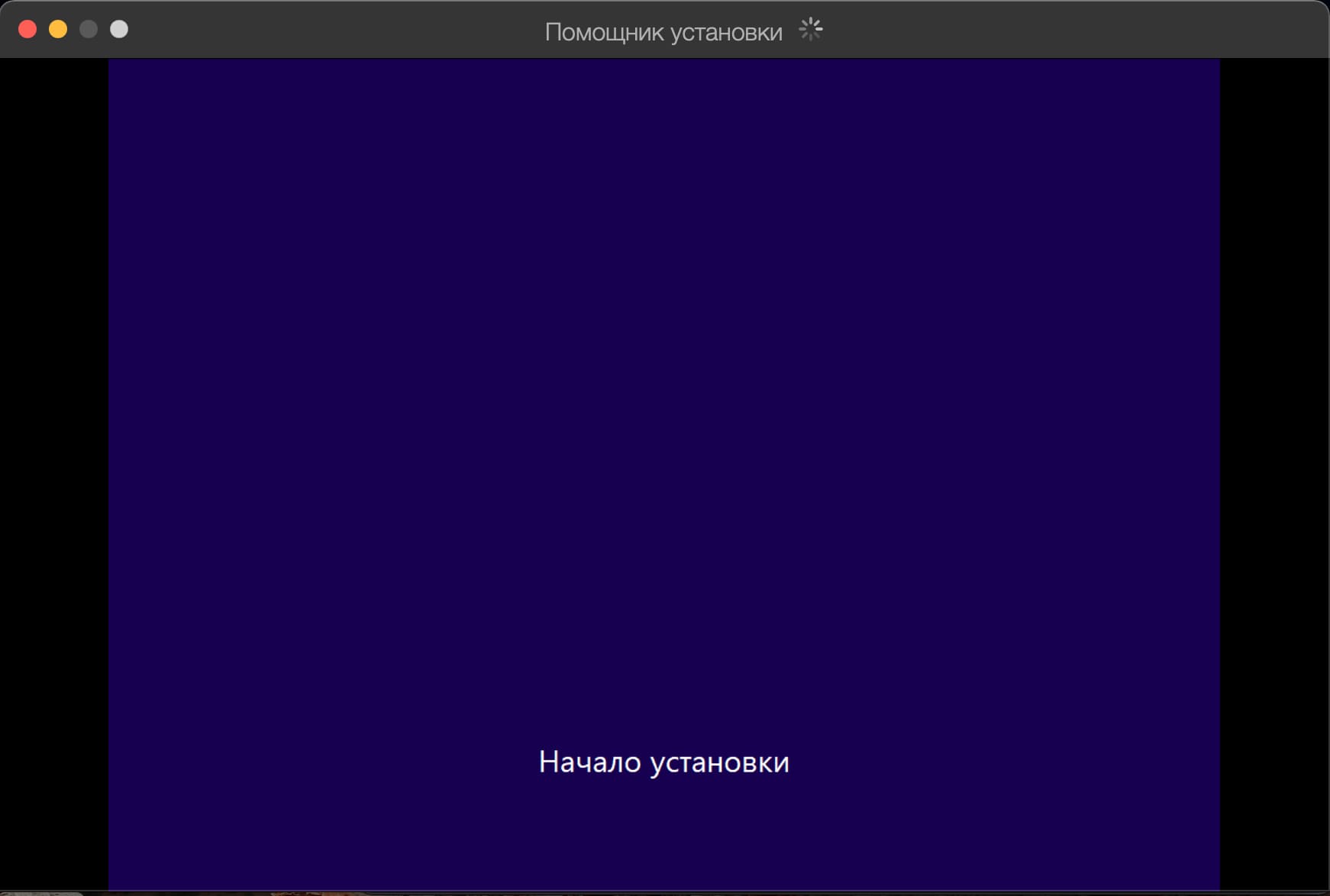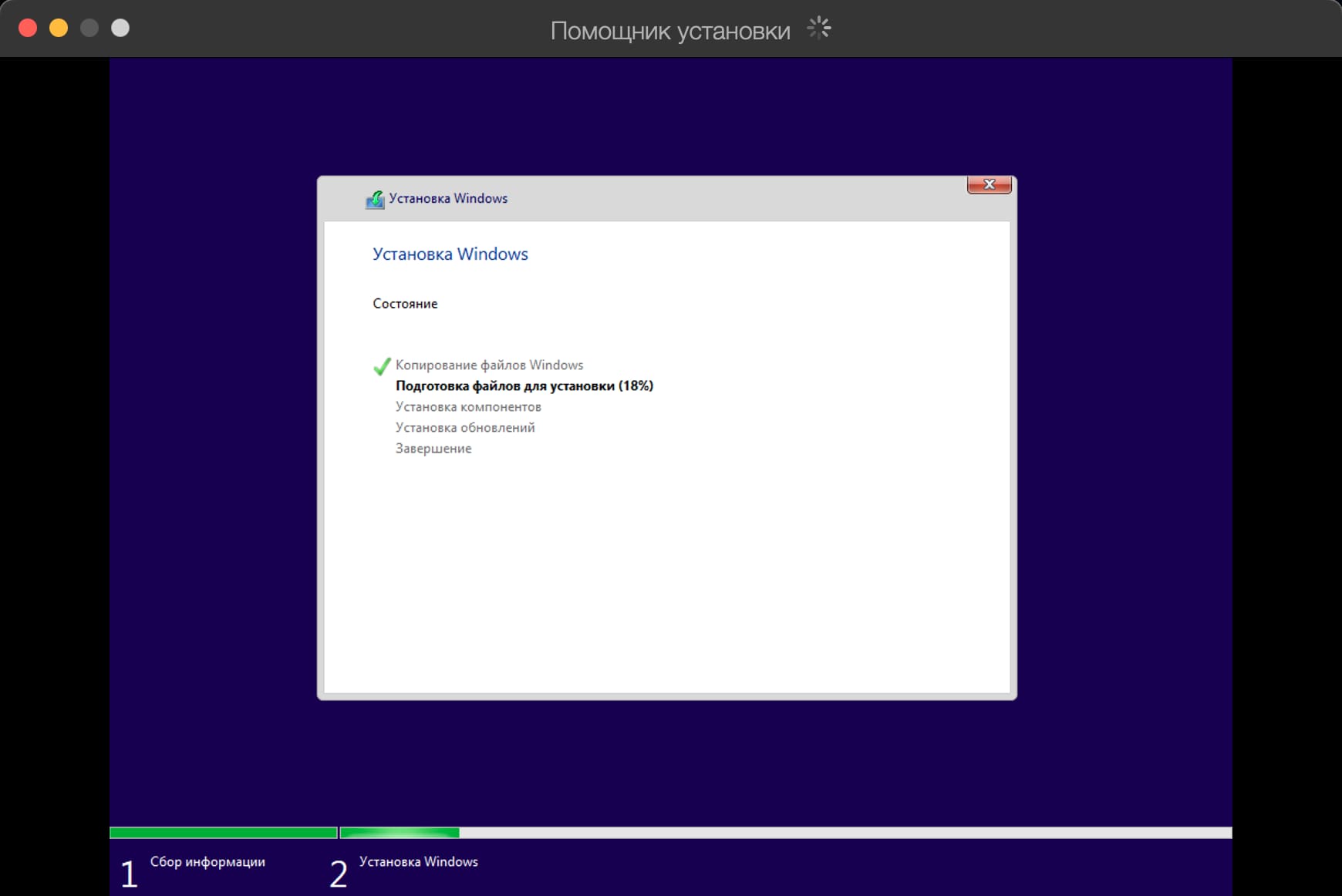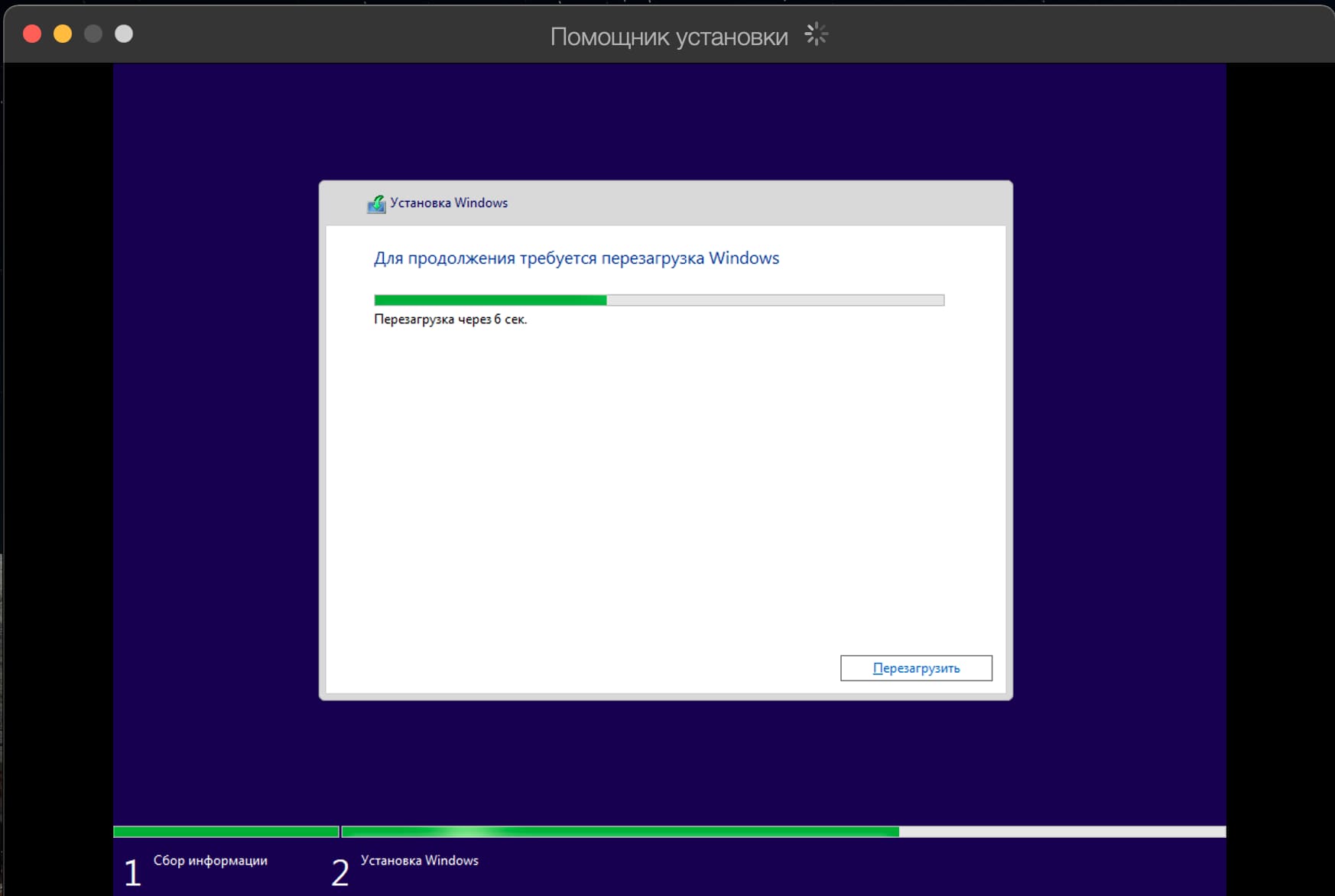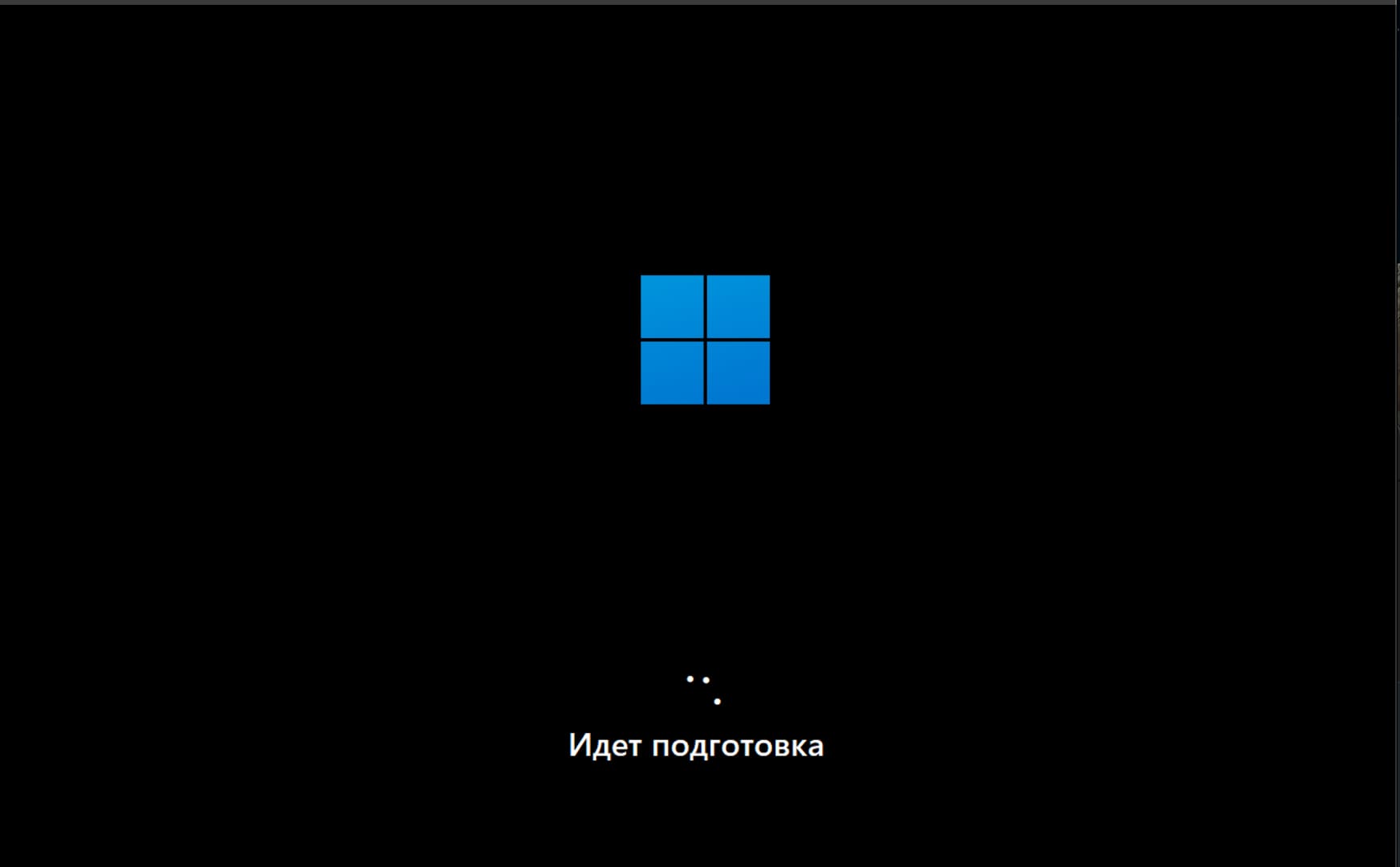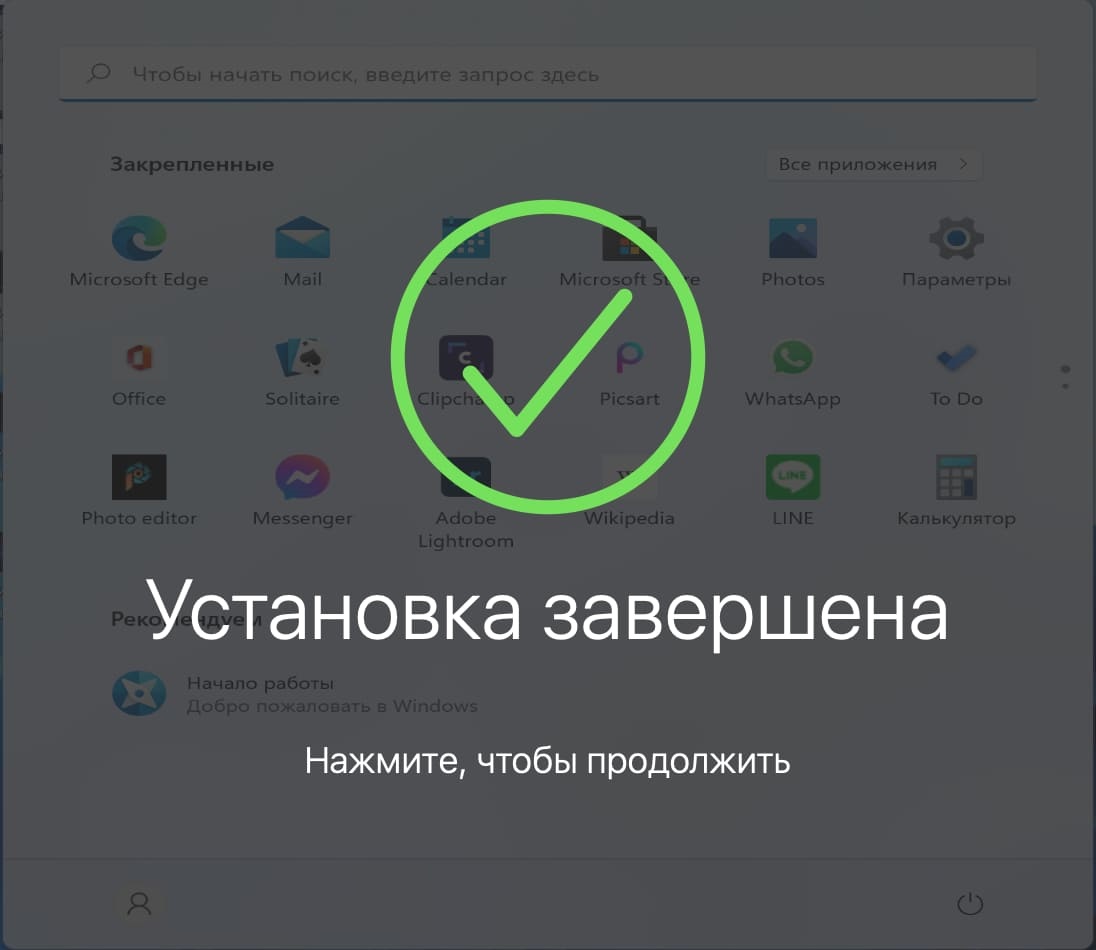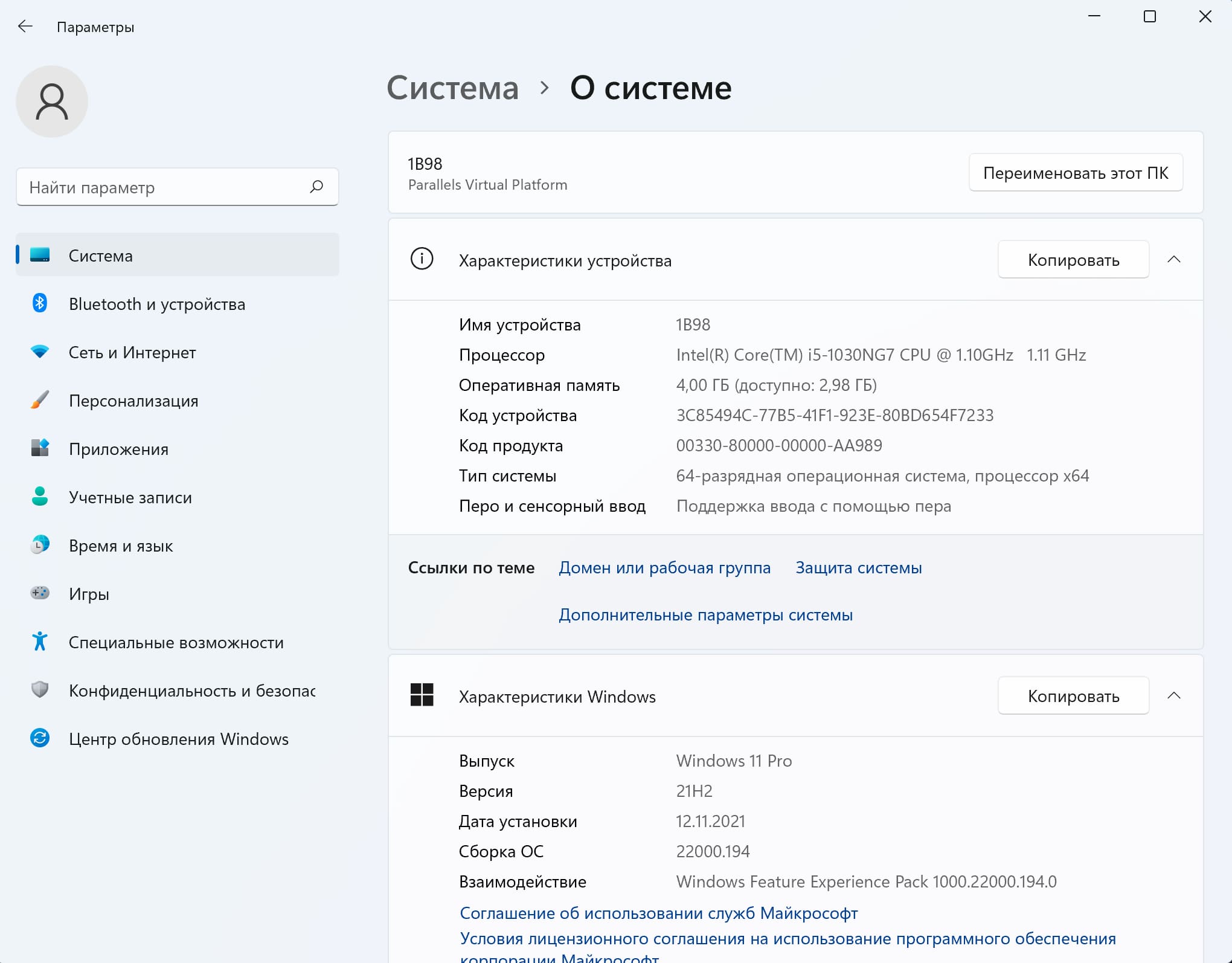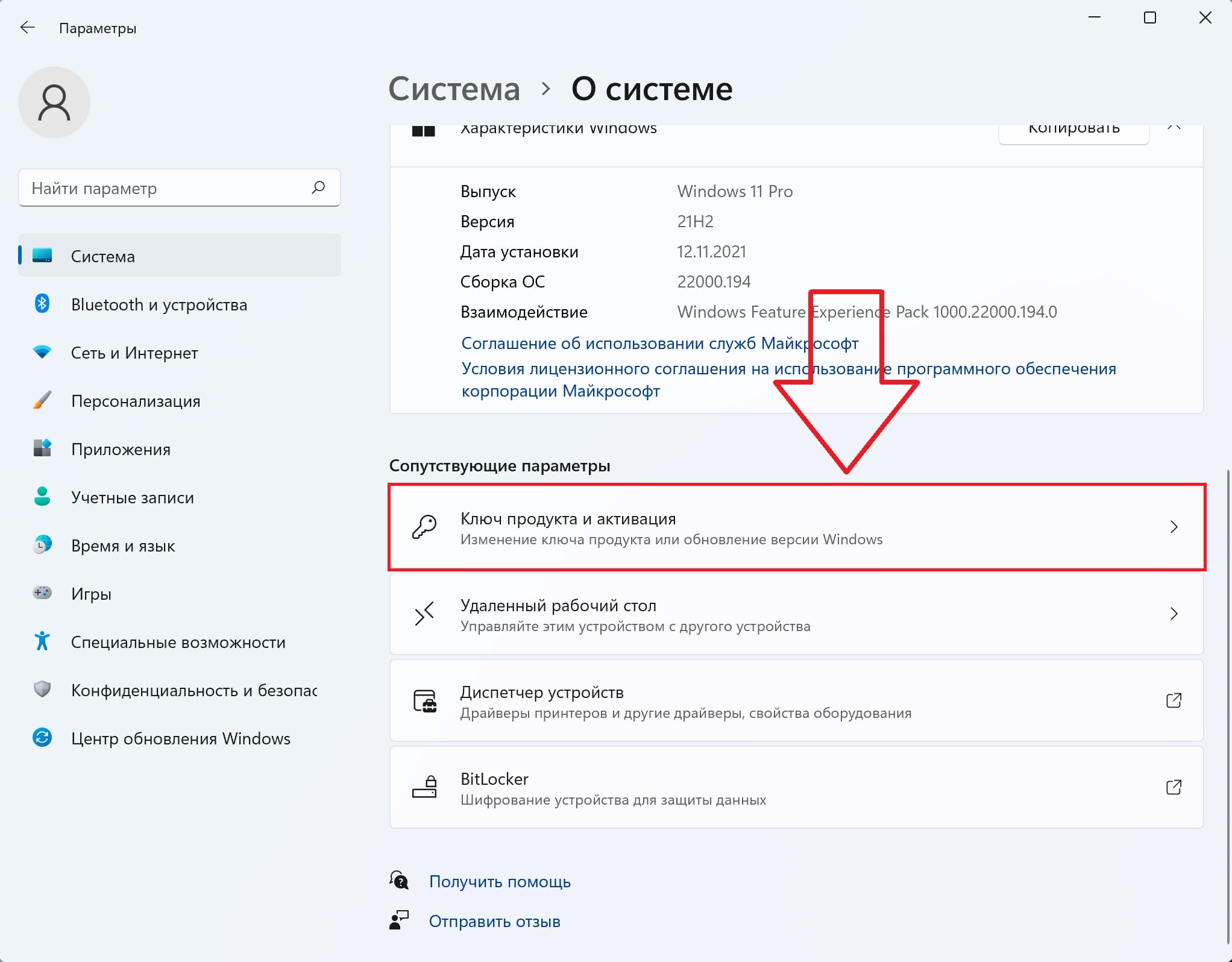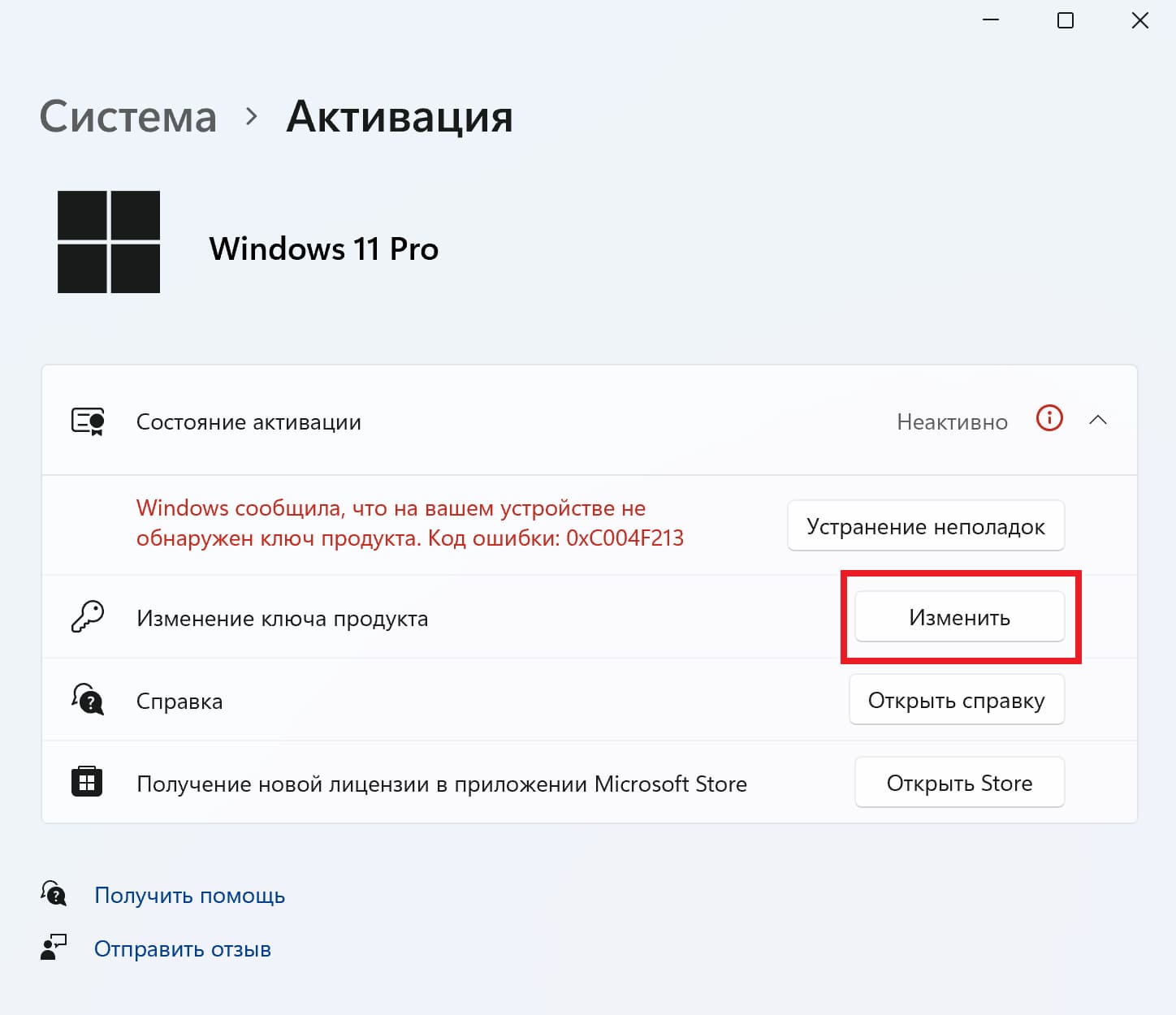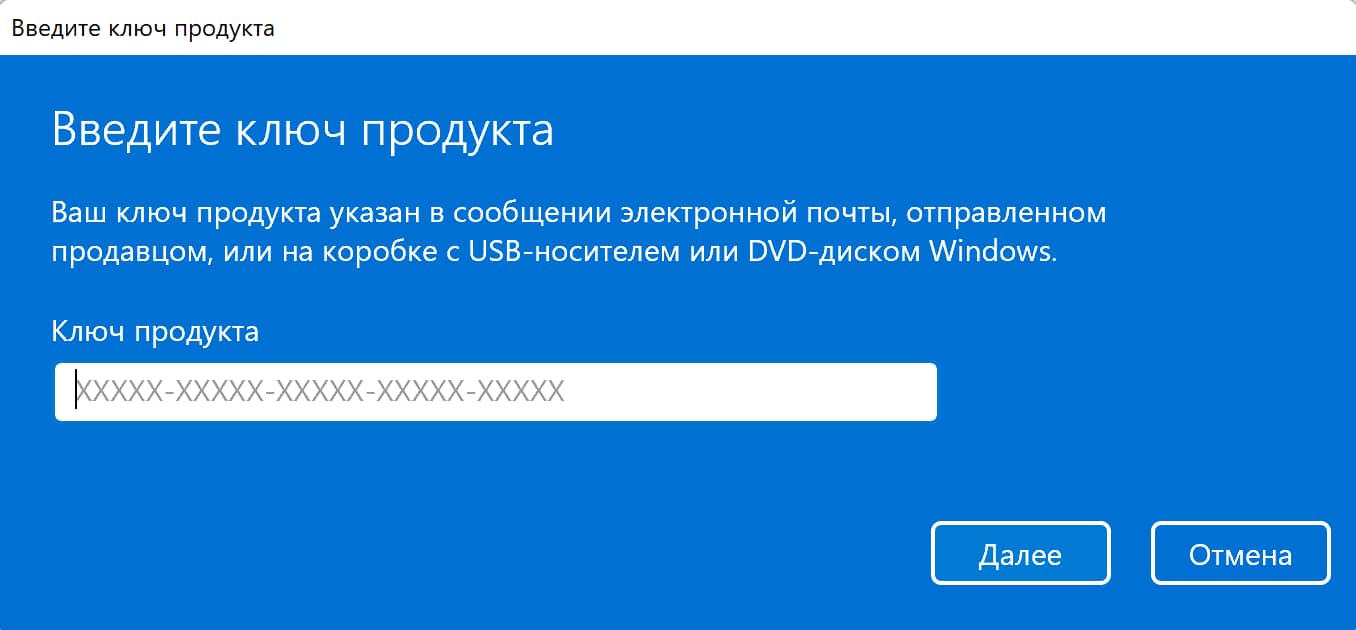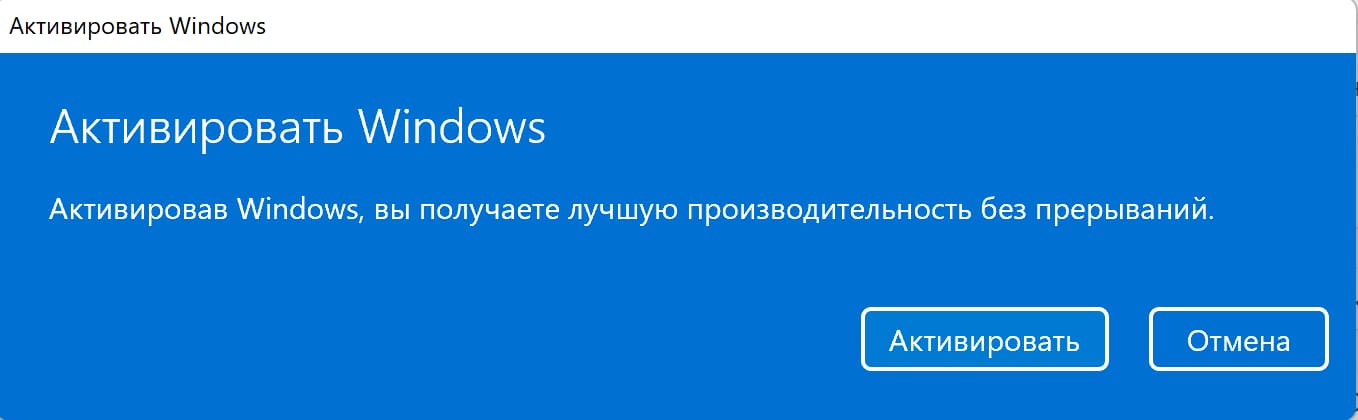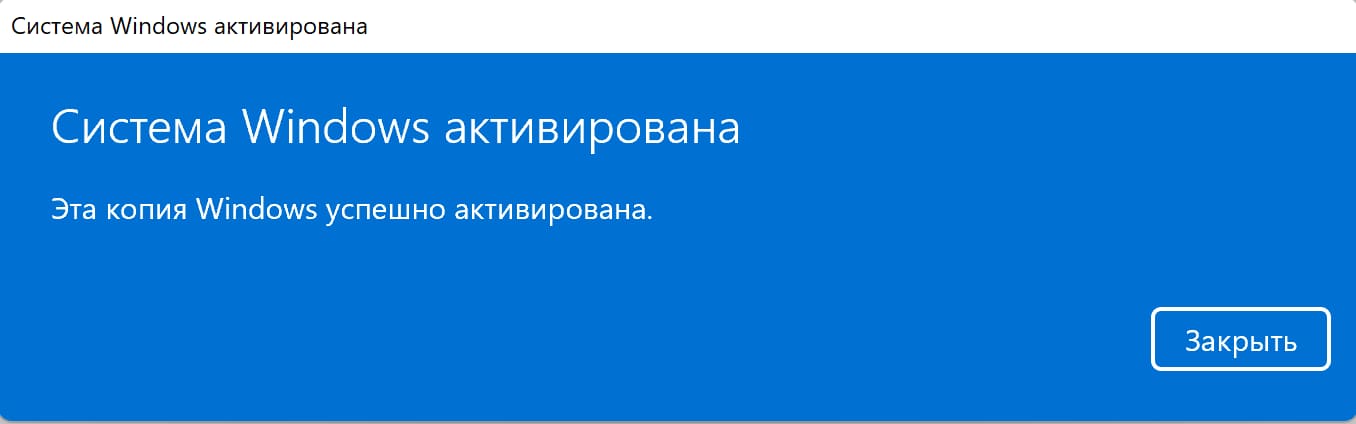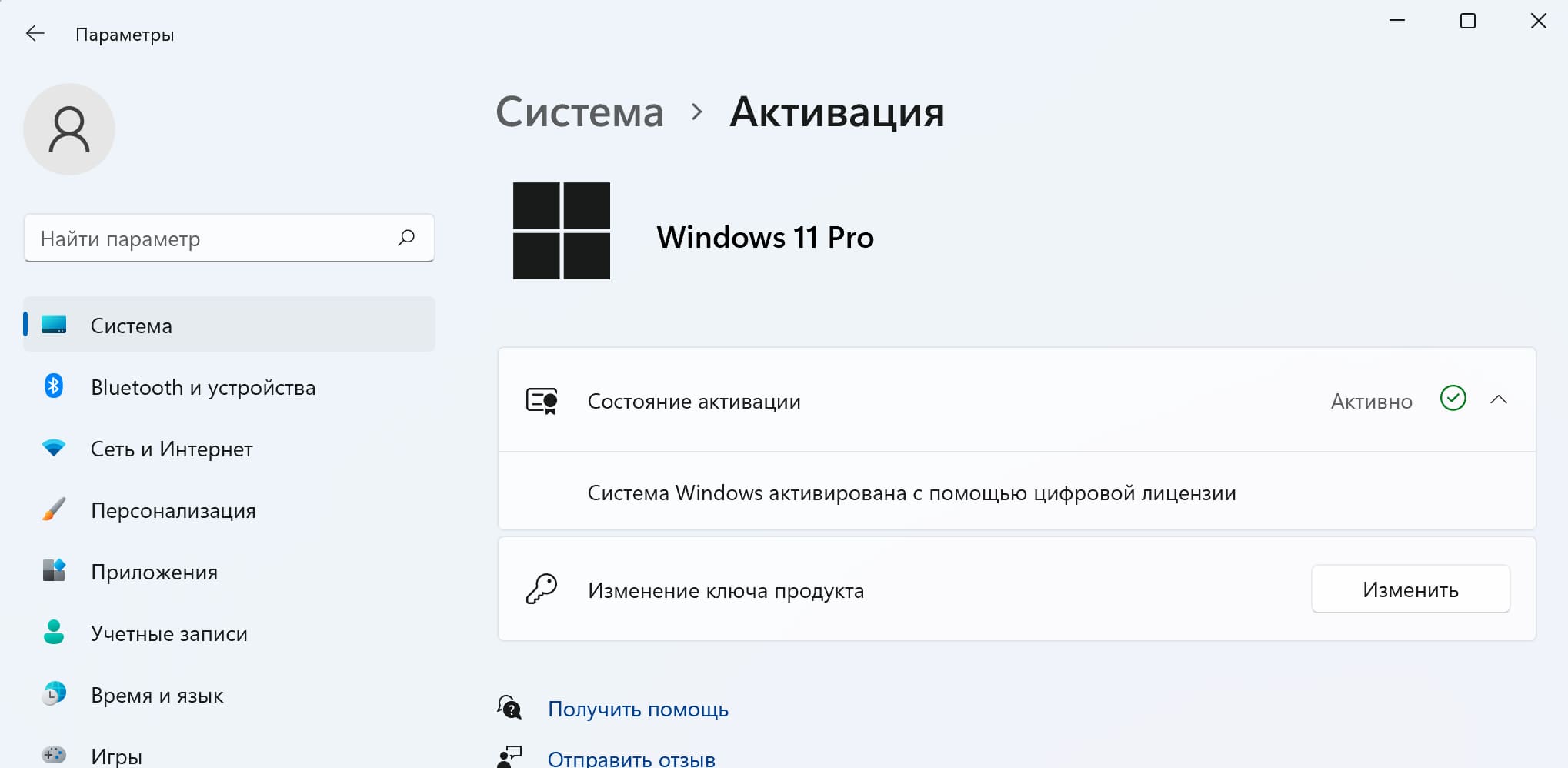Сборка Windows 11 Insider только что была выпущена, и мало кто более чем хочет попробовать новую сборку. И даже некоторые пользователи Mac хотят попробовать новую Windows 11 в своих системах. Да, можно установить Windows 11 на ПК Mac. Это легко сделать как на Intel Mac, так и на Mac на базе Apple Silicon M1, если вы будете следовать этому руководству по установке Windows 11 на Mac.
Windows 11 имеет массу новых функций, будь то новые элементы пользовательского интерфейса, такие как центрально расположенная панель задач и меню «Пуск», эстетические обои и даже новые системные звуки, которые довольно успокаивают при прослушивании звуковых предупреждений Windows 10. Хотя это предварительная версия для инсайдеров, следует ожидать появления нескольких ошибок, которые позже будут исправлены в следующих сборках.
Прочтите, чтобы узнать, как можно загрузить Windows 11 на ПК Mac. Обратите внимание, что метод установки Windows 11 на Mac на базе Intel отличается от метода установки на Mac от Apple M1. Мы рассмотрим оба варианта, поэтому давайте сначала проверим, как установить Windows 11 на Intel Mac.
Как установить Windows 11 на Mac [Intel]
Почти все системы Mac на базе Intel с поддержкой Boot Camp должны легко установить Windows 11. Вот список систем Mac, на которых есть Boot Camp Assistant.

- MacBooks 2015 года выпуска и новее
- MacBook Air 2012 года и новее
- MacBook Pro 2012 года и новее
- Mac mini 2012 г. и новее
- iMac 2012 и новее
- iMac Pro
- Mac Pro 2013 года и новее
Предпосылки
В вашей системе должно быть от 64 до 128 ГБ дискового пространства, а также ISO-образ Windows 11. Также убедитесь, что на вашем Mac установлена последняя версия ОС.
Скачать Windows 11 ISO для Mac
Несмотря на то, что сборка Insider Preview для Windows 11 была выпущена, вы не найдете ее на официальном сайте Microsoft. Вам придется искать ISO либо в Twitter, либо просто запуская поиск в Google. Версия инсайдерской сборки Windows 11 идет под номером 22000.51 и весит около 4,45 ГБ. Версия сборки может отличаться для предстоящих обновлений Windows 11.
Проверьте настройки для безопасной загрузки
Основное требование Windows 11 — на устройстве должен быть включен TPM и безопасная загрузка. Поэтому убедитесь, что для вашей безопасности загрузки установлено значение Полная безопасность. Чтобы проверить, какие настройки включены в вашей безопасности запуска, просто нажмите клавиши Command и R, как только вы увидите логотип Apple при включении системы. Также не забудьте включить Разрешить загрузку с внешнего носителя.
Установите Windows 11 на Intel Mac
- Создайте раздел Windows с помощью Ассистента Boot Camp.
- Откройте Ассистент Boot Camp, выбрав «Приложения»> «Утилиты».
- Щелкните по кнопке «Продолжить».
- Теперь он попросит найти ISO- файл Windows 11.
- После выбора файла ISO он попросит вас создать раздел. Здесь вы можете ввести размер хранилища. Он должен быть больше 64 ГБ.
- Помните, что вы не сможете изменить размер хранилища после установки Windows 11.
Поскольку вы выделили размер хранилища для раздела, Boot Camp начинает форматирование раздела. Ваш Mac перезагрузится. Введите свой пароль пользователя, чтобы начать установку Windows 11 на Mac. Теперь Boot Camp попросит вас выбрать раздел, который вы создали ранее.
Теперь начнется установка Windows 11. Здесь вы увидите изменения в пользовательском интерфейсе настройки, когда вас попросят указать такие сведения, как регион вашей системы, дополнительные раскладки клавиатуры, настройки конфиденциальности и цель системы, которая будет использоваться. Он также попросит вас создать или войти в систему с учетной записью Microsoft, поскольку это потребуется, если вы хотите использовать облачное хранилище Microsoft OneDrive.
Выберите загрузочный диск

Когда установка Windows 11 будет завершена, ваша система перезагрузится. И при перезапуске он попросит вас выбрать загрузочный диск, с которого вы хотите загрузиться. Выберите диск Boot Camp для загрузки Windows 11. Вы также можете использовать панель управления Boot Camp, чтобы выбрать основной метод загрузки.

Вот и все! Теперь вы установили Windows 11 на свой Mac, основанный на Intel. Но что, если у вас есть новый Mac, работающий на чипе Apple M1. Что ж, в таком случае у нас есть для вас другой метод. Так что ознакомьтесь с руководством ниже.
Как установить Windows 11 на M1 Mac [Apple Silicon M1]
Недавно выпущенные Apple системы Mac теперь оснащены собственным чипом Apple Silicon M1. Это означает, что у вас больше не будет Ассистента Boot Camp. Однако вы будете использовать стороннее программное обеспечение под названием Parallels Desktop. На данный момент Parallels официально не поддерживает Windows 11, и они уже работают над поддержкой Windows 11. Но вы все равно можете получить Windows 11 на M1 Mac с некоторыми настройками.
Предпосылки
Система M1 с последними обновлениями, Parallels Desktop, 22 ГБ бесплатного хранилища. И ISO-файл Windows 10 Insider Preview (ARM).
Загрузите Windows 10 ISO (Insider Preview)
Вы правильно прочитали «Windows 10». Несмотря на то, что сборка Insider Preview для Windows 11 была выпущена, и вы можете получить практический ISO-образ Windows 11, но поскольку Parallels не поддерживает его официально, мы собираемся сначала установить Windows 10 ISO. Вам необходимо зарегистрироваться для участия в программе Insider Preview на официальном сайте Microsoft, а затем загрузить ISO-файл предварительной версии Windows 10 Insider (версия ARM). Поскольку компьютеры Mac с чипами Apple Silicon поддерживают сборку ARM, вам необходимо загрузить ту же сборку. Следуйте прилагаемой видеоинструкции.
Скачать Parallels Desktop
Это похоже на программное обеспечение виртуальной машины, которое вы можете запустить в любой системе Mac, чтобы опробовать и изучить любую другую операционную систему. Программное обеспечение, однако, стоит 9,99 доллара, но вы всегда можете использовать пробную версию. Вы можете скачать и установить Parallel Desktop отсюда.
Настроить Parallels Desktop
Чтобы начать процесс установки Windows 11, выполните следующие действия.
- Откройте приложение Parallels Desktop в своей системе Mac.
- Появится всплывающее окно с просьбой установить версию операционной системы для ARM.
- Нажмите « Продолжить» и выберите загруженный ISO-образ Windows 10 Insider Preview.
- Теперь вас попросят дать имя вашей виртуальной машине. Вы также можете просто назвать его Windows 11 или Windows 10.
- Кроме того, вы можете выбрать ядра процессора, объем оперативной памяти и хранилище для работы Windows 11.
- После того, как вы закончите настройку, просто нажмите кнопку « Создать».
- Когда вы будете удовлетворены своей конфигурацией, нажмите кнопку « Заблокировать» и нажмите «Продолжить», чтобы начать установку Windows 10.
Установите Windows 11 на Mac M1
Как вы знаете, это обходной путь, вам нужно внести некоторые изменения в реестр. Также на более поздних этапах вам, возможно, придется обойти проверку TPM с помощью указанных шагов.
- После установки Windows 10 Insider Preview откройте редактор реестра и перейдите в HKEY_LOCAL_MACHINE> ПРОГРАММНОЕ ОБЕСПЕЧЕНИЕ> Microsoft> WindowsSelfHost> UI> Selection.
- Теперь измените значение UIBranch на Dev.
- Перейдите в HKEY_LOCAL_MACHINE> ПРОГРАММНОЕ ОБЕСПЕЧЕНИЕ> Microsoft> WindowsSelfHost> Применимость и измените значение BranchName на Dev.
- После изменения значений перезагрузите Windows 10. После загрузки Windows 10 перейдите в Настройки Центра обновления Windows> Проверить наличие обновлений.
- Теперь он обнаружит Windows 11 Insider Preview, которая в настоящее время является последней доступной сборкой.
- Теперь, если вы получаете всплывающее окно, связанное с TPM, здесь вам нужно сделать трюк, чтобы обойти проверку TPM. Не закрывайте всплывающее окно.
- Откройте проводник и найдите файл AppraiserRes.dll. И когда он показывает файл, перейдите в это местоположение файла. Теперь щелкните правой кнопкой мыши файл dll и выберите параметр «Вырезать».
- Теперь вернитесь на всплывающую страницу и нажмите кнопку «Продолжить» (может быть на китайском языке). Теперь это займет несколько секунд и исчезнет.
- На странице Центра обновления Windows нажмите кнопку «Исправить проблемы», чтобы продолжить. Теперь начнется загрузка обновления. Тем временем создайте новую папку на рабочем столе и вставьте файл DLL AppraiserRes.
- Когда вы вставите файл, вы увидите новое всплывающее окно с сообщением « Почти готов». Если вы получите ту же ошибку, попробуйте повторить шаги еще раз.
- Закройте всплывающее окно «Почти готово», и загрузка продолжится без каких-либо проблем. Теперь, когда он проходит процент, когда вы получили всплывающее окно с ошибкой, вырежьте файл dll и вставьте его в исходное место.
- Обновление Windows 11 будет загружено и установлено на ваш Mac M1.
- Когда он запросит перезагрузку, нажмите кнопку «Перезагрузить сейчас» и подождите. И как только он перезагрузится, вы обнаружите, что Windows 11 работает на вашем M1 Mac.
Помни!
Всегда загружайте файлы из надежных и проверенных источников. Неизвестные источники могут включать некоторые файлы с ограниченным доступом, которые могут нанести вред вашему компьютеру. Поэтому лучше загрузить ISO из надежного источника или с официальной страницы Microsoft, если вы загружаете Windows 10 ISO. Как вы знаете, команда Parallel работает над официальной поддержкой Windows 11, поэтому, как только их обновление будет доступно, вы сможете без проблем напрямую установить Windows 11 ISO на M1 Mac.
Итак, у вас есть полное руководство по установке Windows 11 на Mac с помощью помощника Parallel и Boot Camp. Если у вас есть какие-либо вопросы, вы можете оставить их в поле для комментариев. Также поделитесь этой статьей со своими друзьями.
- 17.11.2021
В данной статье мы рассмотрим процесс установки Winodws 11 (любой версии) на Mac (с процессором M1 и intel).
— Устанавливать мы будем с помощью приложения Parallels Desktop. Внимание! Поддержка виртуализации чипа TPM 2.0 и поддержка M1 заявлена начиная с 17 версии приложения. Скачать и приобрести лицензию Parallels Desktop можете на их официальном сайте.
— Так же, для установки Windows 11 нам понадобится сам дистрибутив данной системы. Скачать его Вы можете в нашем каталоге, либо с официального сайта Microsoft (необходимо скачать ISO файл).
После того, как Вы установили на Ваш Mac приложение Parallels Desktop и скачали Windows 11 можем запустить приложение. Нажимаем на «Установить Windows или другую ОС с DVD или из образа».
Далее нажимаем на «Выберите файл», после в файловом диспетчере выберите дистрибутив Windows 11.
Нажимаем «Продолжить».
Снимем галку для ввода лицензионного ключа. Систему мы активируем уже после установки.
На примере мы установим Windows 11 Pro, Вы можете выбрать любую желаемую версию.
Следующее меню особо ни на что не влияет, выберем «офисные программы».
Задаем имя виртуальной системе, а так же, настоятельно рекомендуем НЕ устанавливать галку на пункте «Настроить параметры вручную» во избежании ошибок, система по умолчанию установится корректно. В случае если Вы хотите изменить параметры виртуальной машины, Вы можете это сделать уже после установки.
Далее начнется обычная установка Windows 11, она будет несколько урезанная, в ней автоматически будут пропущены настройки первоначальных параметров.
В принципе это все. Весь процесс установки Windows 11 закончен, теперь вы можете перейти к рабочему столу.
Теперь можем проверить какая версия системы у нас установилась и активируем ее для корректной и бесперебойной работы.
Листаем это меню вниз и нажимаем на «Ключ продукта и активация».
Для активации Вам потребуется ключ активации под Вашу версию Windows 11, если у Вас нет в наличие ключа активации, приобрести его Вы можете в нашем каталоге по самым низким ценам от 940₽. Моментальная доставка ключей на Вашу электронную почту в автоматическом режиме сразу после оплаты. Бесплатная техподдержка 24/7.
При наличии ключа, нажимаем на «Изменить».
В следующем окне вводите Ваш ключ активации Windows 11, нажимаете «Далее» и активируете систему.
После активации можете проверить состояние системы она должна быть «Активна».
На этом все, можем приступить к работе Windows 11 на Mac (M1 и Intel).
Вы можете установить Windows 11 на Mac?
Windows 11 это новейшая и надежная операционная система, которая дает много преимуществ пользователям ПК / ноутбуков. Главный вопрос, можно ли его запустить на MacOS: как на Mac / MacBook Air / Pro / Mini. Установка Windows 11 на MacOS может оказаться не такой простой задачей, как установка предыдущих версий ОС Windows. Причин тому много: во-первых, проблемы с Boot Camp, его невозможно использовать на новом Процессоры Mac M1. Это результат перехода компьютеров Mac от старых компьютеров Intel. x86 и x64 процессоров к новым системам Apple, которые имеют ARM64 архитектура. Многие приложения также не запускаются на новых компьютерах Mac. Пройдет время, прежде чем разработчики адаптируют свое программное обеспечение к новым требованиям.
Другой проблемой являются относительно высокие системные требования новой ОС Windows: если вы решите установить Windows 11 на неподходящем (старом) оборудовании, вы можете предположить вероятность проблем несовместимости, ошибок и низкой производительности. Также вы можете столкнуться с отсутствием некоторых новых драйверов. Вам все еще нужно установить Windows 11 на Mac? Ну вот! Мы создали полное руководство по этому поводу, пожалуйста, следуйте приведенному ниже тексту.
Подготовьте свой Mac к установке Windows 11
В первую очередь нужно проверить спецификации Windows 11. Очень важно, чтобы на вашем Mac был процессор с не менее чем двумя ядрами и 4 ГБ оперативной памяти (конечно, чем больше, тем лучше), и более 64 ГБ памяти. Как мы ранее признали, Windows 11 имеет высокие требования к оборудованию, но также требует некоторых специфических функций, таких как TPM 2.0 и Secure Boot, и это может быть причиной, по которой вы не пройдете проверку оборудования.
Установите Windows 11 на Mac с Parallels
Windows 11 требует большого количества ресурсов ПК и, но если у вас есть мощный компьютер Mac (iMac, iMac Pro или Mac Pro) Parallels Desktop может быть решением. Это программа для виртуализации Windows на Mac с поддержкой DirectX 11 и графических процессоров. Он позволяет установить Windows 11 на Mac парой щелчков мышью и мгновенно переключаться между macOS и Windows. Вы можете запускать Windows, как на обычном ПК. Обновление Parallels Desktop 17 по умолчанию включает vTPM.
Скачать Parallels Desktop

Установите Windows 10 на Parallels (шаг 1)

Установите Windows 10 на Parallels (шаг 2)

Установите Windows 10 на Parallels (шаг 3)

Установите Windows 10 на Parallels (шаг 4)
Установите Windows 11 на Mac без Parallels или BootCamp Assistant
Этот метод может не работать на наборах микросхем Mac M1.
Прежде всего, вы должны получить Windows 10 и Windows 11 ISO для создания загрузочной USB-флешки с Windows 11:
- скачать Windows 10 ISO
- скачать Windows 11 ISO
- Любые Приложение для создания файлов ISO
Зачем скачивать несколько ОС Windows? Нам нужен инсталлятор из Windows 10, поэтому. Windows 11 ISO не имеет собственного установщика.
- Вставьте USB-накопитель в свой Mac и запустите приложение Disk Utility.
- Выберите, чтобы показать все устройства:
- Найдите свой диск в левом меню, переименуйте его Win11, выберите MS-DOS: FAT и Мастер загрузки схема и щелкните Стирать
После этого вы можете создать загрузочный USB-накопитель: вам нужно загрузить ISO-образ Windows 11 на USB-накопитель объемом не менее 16 ГБ и выполнить следующие шаги:
- Смонтируйте Windows 10.iso
- Скопируйте все отдельные файлы и папки, кроме источников папку.
- install.wim из ISO-образа Windows 11 в каталог источников на USB-накопителе *.
* К сожалению, размер install.wim в каталоге Windows 11 может превышать 4 ГБ. Это критично для формата FAT32, поэтому следует использовать специальные программное обеспечение для разделения файла.
После разделения вы можете вырезать и вставить файлы * .wim на USB-накопитель (в исходный каталог). Затем вставьте USB-накопитель, перезагрузите Mac и удерживайте другой при загрузке, чтобы выбрать USB диск из загрузчика.
- Выберите Загрузка EFI и нажмите следующий начать установку
- Затем выберите изготовленный на заказ установить и выбрать Widows 11
- Примите лицензию, нажмите Далее
- Выбрать ЖИР раздел, который был создан ранее
Следующие шаги — это обычные шаги установки Windows, которые обычно используются для ПК с Windows и ноутбуков. Вы также можете установить драйверы, используя Бригадный инструмент. Он позволяет устанавливать драйверы Windows на Mac без BootCamp.
Примечание: если клавиатура MacBook не отвечает во время установки, вы можете попробовать использовать внешнюю клавиатуру.
Выводы
Наш гид будет регулярно обновляться и расширяться. Надеюсь, наша статья вам поможет. Также вы можете прочитать обо всех способах запуска программного обеспечения Windows и игры на Mac.
Как установить Windows на Mac компьютер
Чтобы работать с программами iSpring на Mac компьютере, на него необходимо дополнительно установить операционную систему Windows. Это позволит вам работать с Windows приложениями, не имеющими аналогов для Mac OS.
Два наиболее распространенных способа установки Windows на Mac компьютер — это инструмент Boot Camp, входящий в состав Mac OS, и виртуализация. В этой статье мы рассмотрим оба способа, их преимущества и недостатки и разберем, как использовать их вместе.
Вам потребуется:
Mac компьютер на базе процессора Intel (2007 года выпуска или новее) с установленными свежими обновлениями Mac OS.
ISO-образ Windows OS и лицензионный ключ.
Пустой USB-накопитель (если вы хотите установить Windows с внешнего носителя).
Свободное место на жестком диске: 55 Гб или более для установки через Boot Camp.
Программа Parallels, VMware или VirtualBox для установки виртуальной системы.
Boot Camp
Технология Boot Camp позволяет устанавливать Windows на Mac компьютер в качестве дополнительной системы на отдельный раздел жесткого диска. При включении или перезагрузке компьютера вы сможете выбирать, какую ОС запустить — Mac или Windows.
Чтобы выбрать запускаемую систему, во время перезагрузки компьютера нажмите и удерживайте кнопку Alt (Option) на клавиатуре. По умолчанию запускается Mac OS.
Когда вы загрузитесь под Windows, будут использоваться все ресурсы компьютера для ее работы (в отличие от виртуализации). Это обеспечит более высокую производительность при работе с несколькими приложениями или ресурсозатратными программами, такими как графические редакторы и 3D игры. Для переключения между операционными системами, нужно перезагружать компьютер.
Чтобы установить Windows на Mac с помощью Boot Camp:
Подготовьте ISO-образ с установщиком Windows (скачать образ можно на сайте Microsoft).
Запустите программу Ассистент Boot Camp из папки Утилиты (используйте Spotlight для быстрого доступа) и выберите следующие пункты:
Создать диск установки Windows и вставьте пустой USB-накопитель.
Установить Windows 8 или новее.
Установщик Boot Camp предложит разделить жесткий диск для установки Windows на новый сектор: нажмите Продолжить . Apple рекомендует отвести 55 Гб под установку Windows 10.
Примечание: Согласно рекомендациям Microsoft, для установки Windows 10 достаточно 20 Гб на жестком диске. Следует помнить, что для работы системы и установки программ должно оставаться дополнительное место. Кроме того, изменить размер сектора на диске в дальнейшем довольно сложно, поэтому лучше сразу заложить достаточный запас.
Если на вашем жестком диске недостаточно места, установите одну из ранних версий, например, Windows XP (Service Pack 3). Для ее установки требуется всего 5 Гб, и она тоже совместима с программами iSpring.
Продолжите процесс установки, следуя указаниям Установщика Windows.
Ознакомьтесь с процессом установки более подробно на официальном сайте Apple:
Виртуализация
Программное обеспечение для виртуализации позволяет запускать операционную систему (виртуальную машину) внутри другой. Это дает возможность запускать Windows как приложение на Mac OS.
Существует несколько широко используемых программ для виртуализации Windows на Mac:
Oracle VM VirtualBox (бесплатно)
Пользователям iSpring рекомендуется использовать Windows при помощи Parallels или VMware.
Так выглядит Windows, запущенная на Mac компьютере в программе VMware Fusion:
Используя виртуализацию, вы сможете работать с двумя операционными системами параллельно, запуская Windows в отдельном окне как приложение или развернув ее на полный экран.
В отличие от Boot Camp, виртуализация не требует разделения жесткого диска. Кроме того, вы легко сможете перенести виртуальную версию Windows на другой компьютер или удалить ее как обычный файл.
При использовании виртуализации Windows работает менее эффективно, поскольку две системы делят ресурсы компьютера (процессор и оперативную память) между собой. Если вы планируете пользоваться нересурсозатратными приложениями, такими как iSpring, они будут нормально функционировать в виртуальной среде.
Чтобы установить Windows с помощью Parallels:
Подготовьте ISO-образ Windows (скачать образ можно на сайте Microsoft).
Установите приложение Parallels Desktop для Mac.
Создайте новую виртуальную машину: Файл > Создать или нажмите Command + N на клавиатуре.
Выберите действие Установить Windows с USB-флеш-накопителя или используя ISO-образ .
Читайте подробнее на официальном сайте Parallels.
Советы по работе с Parallels
Использование ресурсов компьютера. Приложения для виртуализации Windows могут использовать только часть ресурсов вашего компьютера. Чтобы улучшить производительность, в панели настроек отведите больше ядер процессора и больший объем оперативной памяти под Parallels. Обратите внимание на минимальные технические требования iSpring.
Способ отображения ОС. Используя виртуальную машину, вы можете выбрать, как именно будут отображаться две системы. Мы рекомендуем режим Full Screen. Режим по умолчанию Coherence может запутать при работе с PowerPoint и iSpring, так как приложения Windows появляются прямо на рабочем столе Mac.
Разрешение экрана. Retina дисплеи в современных Mac компьютерах обладают высоким разрешением. Из-за этого иконки и шрифты в некоторых Windows приложениях, в том числе в iSpring, отображаются очень мелко. Чтобы избежать этого:
В настройках Parallels выберите Оборудование > Видео и убедитесь, что выбрана опция Для Retina .
Кликните по рабочему столу Windows правой кнопкой мыши > Разрешение экрана > Сделать текст и другие элементы больше или меньше , выставьте на шкале 100% и нажмите Применить .
Boot Camp + Виртуализация
Вы можете использовать виртуализацию в сочетании с Boot Camp. Для этого:
Установите Windows через Boot Camp на отдельный сектор жесткого диска, как описано выше.
Установите программу для виртуализации (например, Parallels).
Создавая новую виртуальную машину, выберите Использовать Windows через Boot Camp.
Обратите внимание на порядок установки: сначала Boot Camp установка с разметкой диска, затем подключение этого образа через программу виртуализации. Если вы сначала установите Windows OS на виртуальную машину, вы не сможете загружаться под Windows.
Сочетая два метода, можно пользоваться преимуществами обоих:
Вы сможете запускать Windows в среде Mac OS, чтобы работать с двумя системами параллельно без перезагрузки. Это полезно, если вам нужно поработать с программами iSpring или другими “легкими” Windows приложениями.
Можно загружаться под Windows для максимальной производительности. Это позволить работать с ресурсозатратными графическими редакторами, которые могут не запуститься при работе с виртуальной машиной.
Примечание: Бесплатное приложение VirtualBox не позволяет использовать Windows через Boot Camp.
Пожалуй, единственным недостатком сочетания двух методов является проблема активации Windows и некоторых программ. Windows при каждом запуске проверяет, не изменилось ли оборудование с момента установки. Когда вы чередуете загрузку Windows в среде Parallels Desktop и Boot Camp, активатор Windows замечает разницу в оборудовании (виртуальное и реальное) и может потребовать повторной активации. Решить эту проблему несложно.
Резюме
Boot Camp
Подходит для использования ресурсозатратных Windows приложений.
Преимущества:
Высокая производительность запущенной операционной системы.
Не требует установки дополнительного ПО . Boot Camp – это бесплатное ПО, которое поставляется вместе с Mac OS.
Сертифицированная технология Apple с техподдержкой.
Недостатки:
Требует разделения жесткого диска , где на раздел с Windows нужно выделить достаточно места.
Необходимо перезагружать Mac каждый раз, когда вы хотите запустить Windows.
Нельзя пользоваться двумя системами параллельно , так как они устанавливаются на разные сектора диска.
Виртуализация
Этот способ рекомендуется большинству пользователей iSpring.
Преимущества:
Не требуется разделение жесткого диска.
Виртуальная машина занимает на вашем жестком диске ровно столько места, сколько требует Windows и установленные программы. Размер памяти под виртуальную машину изменяется динамически.
Не нужно перезагружать компьютер для работы с Windows, двумя системами можно пользоваться параллельно без перезагрузки.
Виртуальный образ Windows легко копировать, переносить и удалять.
Вы можете установить несколько операционных систем на один компьютер, к примеру, разные версии Windows или Linux.
Недостатки:
Более низкая производительность виртуальной системы по сравнению с использованием Boot Camp.
Нельзя загружаться под Windows , чтобы использовать все ресурсы компьютера.
Большинство программ для виртуализации не бесплатны (за исключением VirtualBox).
Boot Camp + Виртуализация
Позволяет загружаться под Windows, а также запускать ту же систему Windows на виртуальной машине в среде Mac OS, если вам не хочется перезагружаться.
Требует большого запаса свободного места на жестком диске.
Преимущества:
Возможность выбора способа загрузки.
Высокая производительность при загрузке компьютера под Windows (Boot Camp технология).
Windows можно пользоваться одновременно с Mac OS без перезагрузки компьютера (технология виртуализации).
Недостатки:
Требует разделения жесткого диска , где на раздел с Windows нужно выделить достаточно места.
Использование разных методов загрузки операционной системы может вызвать проблемы активации Windows.
Системные требования
Главное требование для установки Windows – это Mac компьютер на базе процессора Intel. Если ваш Mac компьютер был произведен в 2007 году или позже, он наверняка относится к таковым. Прочие системные требования зависят от версии Windows, которую вы хотите установить.
Популярные вопросы
Вопрос: Могу ли я использовать Wine или CrossOver, чтобы запустить iSpring?
Ответ: Нет. Wine и другие подобные программы создают виртуальную копию только части операционной системы. iSpring работает в комплексной среде, которая включает MS Office и его компоненты, поэтому вы не сможете работать с iSpring, используя Wine.
Вопрос: Могу ли я получить полный доступ из Mac OS к сектору Windows Boot Camp на жестком диске? Я могу открыть BOOTCAMP через Finder, но не могу вносить изменения на этом секторе.
Ответ: Да, но для этого вам нужно будет установить дополнительное программное обеспечение, например, Paragon или Tuxera. Mac OS и Windows используют разные файловые системы (Mac OS Extended (HFS+) and NTFS), поэтому Mac OS не позволяет вносить изменения в секторах NTFS.
Как установить Windows 11 на Parallels Desktop с процессором M1?
Я вообще не поклонник Windows, но так как вышла новая версия, грех не посмотреть. Но у меня сейчас только Macbook Air с процессором M1 на котором стоит виртуальная машина, где уже установлена Windows 10 для ARM процессоров. Как установить Windows 11 на Parallels Desktop с процессором M1 и получится ли это?
Так как у меня уже стояла Windows для тестировщиков (другой Windows 10 для ARM кажется еще и нет), то система сама предложила мне обновиться до Windows 11. Ну что же, попробуем.
Почему так просто не установить Windows 11?
Но обновление не удалось, так как для Виндовс 11 нужен загрузчик TPM 2.0, которого в Макбуке, естественно, нет. Но как оказалось, проблема решается легко!
Чтобы обмануть Windows 11, нужно запустить в Windows 10 вот этот файлик — TPM 2.0.reg и он добавит в реестр нужный ключ (Типа TPM 2.0 у нас уже есть или что он не нужен, не вникал).
После этого нужно перезапустить Windows (ну как без этого). И вуаля, Windows 10 прекрасно обновилась до Виндовс 11.
О самой Windows 11 сказать ничего не могу, виден явный закос под MAC OS снаружи, а вся требуха осталась как обычно от Windows 95 🙂
Но так как я ей пользоваться для основной деятельности не собираюсь, мне в целом все равно. Люди поплюются, похаят и будут пользоваться, а что им остается? Выбора у них нет.
Если вы не знаете, как установить на новый макбук с M1 Виндовс 10, то вот вам видео инструкция.
Как установить Windows на Mac: инструкция по установке новой ОС
Установка Windows на Mac OS возможна и это довольно просто, если подойти к этому делу подготовленным. В этой статье мы расскажем, как установить Windows на Mac OS – возможные способы и варианты, а также дополнительная информация и тонкости процесса.
У пользователей MacOS может возникнуть потребность в использовании операционной системы Windows, по нескольким причин, начиная от привычки использования ОС от Microsoft, заканчивая необходимостью использования специального ПО, которое предназначено только для работы в Windows. Чтобы не приобретать новое устройство, а использовать прелесть отличных характеристик оборудования и использования нужной системы, в MacOS есть возможность использовать несколько систем на одном устройстве.
Что следует выполнить перед установкой другой ОС?
- Узнать про совместимость оборудования и версий ОС ( совместимость с Windows 10 и совместимость с 7-й версией системы ).
- Выполните проверку наличия обновления для MacOS и утилит и выполните обновление, если они будут найдены.
Boot Camp
Установку Windows 10 на Mac OS Sierra можно выполнить через специальную утилиту BootCamp.
Утилита «Ассистент Boot Camp» — ПО от компании Apple, которая позволяет создать дополнительный раздел на диске, для установки дополнительной ОС и дальнейшего использования.
Перед установкой необходимо загрузить образ нужной системы Windows. Сделать это можно на официальном сайте Microsoft .
- Пройдите на страницу загрузки образа Windows 10 ( или 7-й версии , но тут потребуется ключ).
- Выберите нужную систему и язык, после чего начните загрузку образа.
Чтобы запустить Boot Camp, откройте Программы – Утилиты и выберите «Ассистент Boot Camp» .
В окне Boot Camp необходимо будет выбрать количество свободного пространства, которое будет отводиться под Windows. При выборе рекомендуем отталкиваться от ваших нужд — будете ли вы играть в игры и устанавливать «тяжелые» приложения или же редко использовать систему.
Стоит заметить, если в Boot Camp выделить 100 GB свободного пространства, после установки системы вам будет доступно около 75 Gb.
В строке ISO-образ диска укажите путь к загруженному образу системы. Нажмите кнопку «Установить» и начнётся загрузка ПО для дальнейшей настройки.
После перезагрузки устройства начнётся стандартный процесс установки Windows. На примере «десятки», рассмотрим основные моменты.
- Первоначально, согласитесь с условиями лиц соглашения.
- Выберите версию и разрядность ОС.
- На этапе выбора раздела, куда будет выполняться копирование файлов, нужно выбрать раздел с названием BootCamp.
- Начнётся процесс копирования файлов и подготовки основных компонентов системы.
- По окончании всех перезагрузок вас встретит окно предварительной настройки системы, где нужно будет указать учетную запись Microsoft для входа в систему, если таковой нету, создайте локальный профиль. Также потребуется указать настройки конфиденциальности, которые рекомендуется отключить – это немного ускорит устройство и Microsoft получит меньше ваших данных.
- По окончании вас встретит рабочий стол Windows и маленькое окно приложения BootCamp. Необходимо будет разрешить приложению выполнить настройку драйверов системы, чтобы разрешение экрана стало корректным и все компоненты, такие как подключение к сети, Bluetooth и другие.
Установка Windows 7 на Mac через BootCamp выполняется таким же образом, единственное отличие в приветственном экране и первоначальном экране.
- Обновление всех необходимых для корректной работы драйверов устройства выполняется также через Boot Camp.
- Рекомендуется первоначально загрузить пакет необходимых драйверов с сайта Apple .
- Система будет работать быстро и отзывчиво, используя по максимуму ресурсы устройства. Также малая вероятность, что возникнут проблемы со стороны драйверов, так как Apple относится к этому очень важно и внимательно. Но никто не отменял баги и проблемы со стороны «Винды», хотя на 10-й версии, проблем всё меньше и меньше (до выхода крупного обновления).
- Использование MacOS и Windows одновременно невозможно, так как устройство может работать и использовать ресурсы только с одной запущенной системой. И тут на помощь приходят средства виртуализации, о чем пойдет речь далее.
Важно! Иногда при установке Windows на Mac может возникать ошибка no Bootable device. Чтобы решить эту проблему, воспользуйтесь следующими советами:
- Использование легального образа (никаких пиратских сборок).
- Попробуйте изменит приоритет загрузки на MacOS и повторите установку.
- Попробуйте использовать USB-накопители или ISO-файлы при использовании Boot Camp.
Parallels Desktop
Возникают ситуации, когда может потребоваться установка Windows 7 или 10 на Mac без использования BootCamp. Например, когда нужно использовать и MacOS и Windows одновременно, но иметь 2 устройства слишком затратно и неудобно. На помощь придут средства виртуализации, одно из которых Parallels Desktop для Mac.
Parallels Desktop – программное решение для создания виртуальной машины и последующей установки Windows, Linux и других ОС. Позволяет использовать другую операционную систему, без перезагрузки устройства и наслаждаться функциональностью разных ОС одновременно.
На данный момент доступна последняя версия Parallels Desktop 14 по цене от 4 990 рублей.
Приложение обладает поистине выдающимся функционалом:
- Общий рабочий стол для «Винды» и MacOS.
- Использование Win-приложений в интерфейсе MacOS без необходимости запуска виртуальной машины.
- Резервное копирование, общий буфер обмена, Drag-n-Drop, огромный инструментарий для работы с «оконной» ОС и многое другое.
Вместе с Parallels Desktop вы узнаете, как быстро поставить Windows 10 на Mac второй системой, лишь нажатием одной кнопки. Что для этого нужно сделать:
- Загрузите и установите пробную версию Parallels Desktop на официальном сайте .
- И нажмите Install для старта
- Автоматически начнётся загрузка образа
- И по окончании всех процедур будет уведомление об успешном завершении инсталяции
Разработчики позаботились о том, чтобы процесс происходил максимально просто и быстро для пользователей Mac. Также разберём, как можно выполнить чистую установку Windows 7 или 10 на Mac OS high sierra или позднее с использованием Parallels, на примере 11 версии:
- Запустите Parallels Desktop и выберите «Install».
- Укажите путь к установочному диску, USB-флешке или образу системы.
- Вы можете выбрать экспресс установку системы, которая потребует от вас только ключ системы и минимум действий. Или же есть снять галочку с экспресс установки, самостоятельно настроить процесс.
- Вы сможете выбрать не только количество активных ядер, оперативной памяти или памяти накопителя, но также и видеопамять, использование системы, приоритет загрузки и многое другое.
- После этого начнётся стандартная процедура инсталяции. Вам потребуется выбрать язык и выбрать место установки.
- После чего, Windows 7 будет успешно установлена. Вам потребуется только дать имя профилю и ПК, создать пароль (если требуется), ввести ключ активации, настроить время и параметры подключения к сети Интернет.
- Система готова к использованию
Приложение действительно очень функциональное и разом решаем множество проблем. Но если у вас нет 5 тысяч рублей на покупку лицензии, покажем еще один способ как установить Windows 7,10 на Mac OS средствами виртуализации VMware.
Oracle Virtualbox
VM VirtualBox – средство виртуализации от компании Oracle. Бесплатное приложение, которое позволит вам запустить Windows 7 или 10 без отдельной установки на Mac или BootCamp. Функционал не такой богатый как у Parallels Desktop, но это решение бесплатно и позволит использовать 2 системы одновременно. Что для этого нужно:
- Загрузите и установите VM VirtualBox для OS X hosts на официальном сайте .
- Загрузите образ нужной системы, например «Десятку»
- Создайте новую виртуальную машину. Введите имя, тип и версию ОС
- Задайте объем оперативной памяти
- Задайте объем накопителя для виртуалки и укажите тип диска как VDI (VirtualBox Disk Image)
- После того, как виртуальная машина будет создана, нажмите на настройки «Settings».
- Во вкладке «Storage» укажите путь к образу загруженной ОС, после чего запустите виртуалку.
- Начнётся стандартная процедура установки системы. С порядком можете ознакомиться в пункте про Boot Camp.
Как видно из это статьи, вместо Mac OS довольно легко поставить Windows 7, 8 или 10, нужно только выбрать удобный для вас вариант. Использование всей мощности устройства, но мириться только с одной активной ОС или же полноценное использование всех преимуществ Винды и MacOS, но с незначительными потерями производительности.
Способы установки ОС Windows на Mac
Многим людям, привыкшим работать с Windows, довольно сложно перейти на новую операционную систему после покупки компьютера от Apple. Кроме нестандартного управления и множества функциональных отличий их не устраивает также и то, что количество программ, игр и различных утилит, разрабатываемых для macOS, существенно меньше. По этой причине некоторые пользователи устанавливают Windows на Mac.
Можно ли поставить Windows на компьютеры от Apple
Как правило, вопрос о возможности установки Windows на компьютер Mac появляется в первые несколько дней после его приобретения. Мало кто интересуется этим вопросом до покупки. Но привычки, оставшиеся со времён использования Windows, и ощутимый дефицит программного обеспечения вынуждают задуматься о возможности использования более привычной и знакомой операционной системы.
К счастью, такая возможность есть. Владельцы компьютеров Apple могут установить практически любую ОС Windows, причём без помощи квалифицированных специалистов.
Операционная система Windows не заменяет установленную macOS, она является дополнительной независимой программой.
Как поставить ОС от Microsoft на Mac
Для установки Windows на устройства Mac чаще всего используют утилиту Boot Camp, программы для виртуализации применяются реже. Но прежде нужно выбрать подходящую версию ОС и сделать апгрейд macOS, если требуется. Многие пользователи не придают вопросу выбора большого значения, чем создают себе дополнительные трудности как на этапе установки дополнительной ОС, так и после него.
На компьютере от Apple операционная система Windows работает как независимая программа
Например, Windows 10 нельзя ставить на компьютеры Mac, выпущенные до 2012 года. Это связано с более высокими системными требованиями и другими особенностями программы. Если не следовать этому правилу, вы просто потеряете время. Приведём список компьютеров Mac, которые поддерживают Windows 10:
- весь модельный ряд MacBook Pro, который появился после середины 2012 года, включая 13 и 15-дюймовые версии;
- две модели MacBook с диагональю монитора 12 дюймов, продававшиеся в начале 2015 и 2016 годов;
- все модели MacBook Air с диагоналями в 11 и 13 дюймов, попавшие на рынок после середины 2012 года;
- Mac Pro, выпущенный в конце 2013 года;
- Mac mini 2012 и 2014 годов, включая модель Mac mini Server, появившуюся в конце 2012 года;
- все модели iMac начиная с версии конца 2012 года.
Что касается более ранних версий Windows, то их можно ставить и на компьютеры Mac, выпущенные до 2012 года, но тут также есть некоторые ограничения. Приведём небольшой список операционных систем, поддерживаемых устройствами Apple, с указанием подходящей версии программы Boot Camp:
- Windows 7 Home Premium, Professional или Ultimate (Boot Camp 4 или 1);
- Windows Vista Home Basic, Home Premium, Business или Ultimate, пакет обновления 1 или более поздней версии (Boot Camp 3);
- Windows XP Home Edition или Professional с пакетом обновления 2 или 3 (Boot Camp 3).
Прежде чем покупать операционную систему, убедитесь, что она подходит для вашего компьютера.
Многие пользователи из России и стран постсоветского пространства предпочитают скачивать нелицензионные операционные системы вместо того, чтобы покупать оригинальные загрузочные диски. Это является грубейшим нарушением закона об авторском праве.
Что потребуется для установки Windows на Mac
С точки зрения требований для установки, все релизы ОС Windows можно разделить на три категории:
- Windows 7 и более ранние версии.
- Windows 8.
- Windows 10.
Требования для первой категории:
- лицензионный установочный CD или DVD-диск, флешка или виртуальный образ ISO с ОС Windows XP, Vista или Windows 7;
- ноутбук или ПК от Apple, поддерживающий выбранную ОС;
- подключение к интернету;
- не менее 35 Гб свободного пространства на жёстком диске в случае первичной установки дополнительной ОС. Если вам нужно обновить версию программы, необходимо около 40 Гб;
- не меньше 2 Гб оперативной памяти;
- для успешной инсталляции и нормальной работы версий XP и Vista потребуется рабочая Mac OS X v10.5 Leopard или Mac OS X v10.10 Yosemite. Подойдут и сборки, выпущенные в период между релизами этих версий;
- для установки Windows 7 подойдёт любая ОС от Apple, выпущенная после сборки Mac OS X v10.5 Yosemite. Понадобится также внешний накопитель данных (флешка или компакт-диск) вместимостью больше 16 Гб. Он нужен для драйверов, загруженных с официального сайта компании Apple. Для других версий Windows USB-накопитель или диск не требуются.
Для установки Windows 7 подойдёт большинство современных компьютеров Apple, например, две модели MacBook с диагональю 12 дюймов, появившиеся в продаже в 2015–16 годах
Внешний накопитель должен поддерживать способ хранения и передачи данных в формате FAT (MS-DOS).
Требования ко второй категории (Windows 8):
- оригинальный образ нужной версии ОС (флешка, DVD-диск или образ ISO);
- подключение к интернету;
- не меньше 40 Гб свободного пространства;
- один из компьютеров Mac с техническими характеристиками, соответствующими системным требованиям восьмой версии Windows;
- установленная Mac OS X подходящей версии.
Если все требования выполнены, утилита Boot Camp автоматически установит дополнительное ПО для адаптации Windows 8 к техническим особенностям вашего Mac.
Чтобы узнать версию своей операционной системы, необходимо зайти в меню (кнопка с логотипом компании Apple в нижнем левом углу клавиатуры) и выбрать пункт «Об этом Mac».
Версию macOS можно узнать из меню «Об этом Mac», которое доступно при нажатии кнопки с логотипом Apple на клавиатуре
Требования для третьей категории аналогичные, кроме одного условия: версия используемой ОС должна быть Mac OS X Yosemite или выше.
Установка с помощью Boot Camp
Из-за различий между разными ОС Windows опишем инструкцию по установке к каждой категории отдельно.
Windows 7 или более ранние версии
Для установки Windows XP, Vista или Windows 7 на компьютер Apple необходимо:
- Подключить внешний накопитель данных и не извлекать его до полного завершения установки.
- Создать виртуальный образ загрузочного диска. Для этого можно использовать такие программы, как Daemon Tools или Nero Burning Rom. Образ потребуется для работы с программой Boot Camp.
Образ загрузочного диска Windows можно создать с помощью программы Nero Express
В появившемся окне ставим галочку напротив пункта «Создать установочный диск Windows 7»
Подтверждаем загрузку последнего ПО поддержки Windows с сайта Apple
Задаём необходимый размер виртуального диска для ОС Windows
Видео: ставим Windows 7 на Mac в качестве второй ОС
Windows 8
Поставить Windows 8 проще и быстрее, чем более ранние версии операционных систем:
- Запустите Mac в стандартном режиме.
- Убедитесь в том, что Mac OS X и Boot Camp не нуждаются в обновлении и соответствуют устанавливаемой ОС.
- Установите диск или флешку с оригинальной ОС.
Запускаем программу Boot Camp и следуем её указаниям на каждом шаге установки
Boot Camp самостоятельно установит необходимое ПО и драйверы. Внешний USB-накопитель не нужен. Это касается и последнего релиза компании Microsoft — Windows 10. Достаточно только поставить загрузочный диск или флешку, запустить «Ассистент Boot Camp», разделить дисковое пространство и следовать инструкциям.
Видео: как установить Windows 8 на Mac в качестве второй ОС через BootCamp
Особенности установки ОС Windows с помощью флешки
По сути, процесс инсталляции дополнительной ОС с помощью флешки такой же, как в случае с DVD-диском, единственное отличие — необходимо заранее подготовить USB-накопитель, чтобы он превратился в загрузочный. Если просто записать образ на USB-накопитель, ничего не получится, нужна дополнительная программа под названием UltraISO или подобные ей.
Для того чтобы установить Windows с флешки, нужно сделать её загрузочной
Эта программа условно бесплатная — имеется тестовый период, которого вполне достаточно для установки Windows с флешки. Приведём краткую инструкцию по подготовке USB-накопителя для установки ОС от Microsoft:
- Скачиваем программу UltraISO с официального сайта и устанавливаем её.
- Запускаем, нажимаем в верхнем левом углу на выпадающее меню и выбираем папку с виртуальным образом ОС Windows.
- Программа автоматически создаст загрузочный USB-накопитель.
Для создания загрузочной флешки в программе UltraISO необходимо выбрать образ диска и записать его на USB-накопитель
Вы можете купить операционную систему, уже записанную на USB-носитель. В этом случае никаких дополнительных действий предпринимать не нужно.
Используя вышеописанные инструкции, вы сможете установить ОС Windows в роли дополнительной и, что важно, самостоятельной программы. Перед каждым запуском компьютера у вас будет выбор, какую из установленных операционных систем использовать.
Виртуализация ОС Windows на Mac
Кроме установки через Boot Camp существует и другой метод использовать Windows на компьютерах Apple — виртуализация. Он отличается тем, что операционная система от Microsoft устанавливается и используется как приложение, запущенное непосредственно в macOS. В этом случае она больше похожа на обычную программу, открывающуюся в небольшом окне, чем на полноценную операционную систему.
При установке в режиме виртуализации ОС Windows больше напоминает обычное приложение
На данный момент самыми популярными программами для виртуализации являются:
- Oracle VM VirtualBox, распространяющаяся бесплатно;
- Parallels Desktop, стоимость которой составляет 3 990 рублей;
- VMware Fusion с ценником в 5 153 рубля.
Разница в стоимости продиктована исключительно ценовой политикой компаний-разработчиков, поскольку все программы работают одинаково хорошо. Единственное отличие бесплатной программы для виртуализации от платных аналогов — её нельзя использовать вместе с Boot Camp.
Установка программ для виртуализации практически идентична, поэтому в качестве примера рассмотрим инсталляцию только одной из них — Parallels Desktop:
- Готовим виртуальный диск с ОС Windows. Его можно скачать с официального сайта Microsoft, сделать виртуальный образ из лицензионного диска или загрузочной USB-флешки.
- Устанавливаем Parallels Desktop.
- Создаём новую виртуальную машину (комбинация клавиш Command + N).
- Запускаем программу и нажимаем кнопку Install Windows or another OS from a DVD or image file.
- Программа выполнит установку, после чего компьютер перезагрузится.
Для установки виртуальной машины с Windows выбираем пункт Install Windows or another OS from a DVD or image file
При запуске программы перед вами будет открываться окно с Windows, которое можно разворачивать в полноэкранный режим (full-screen).
Видео: как установить Windows XP на VirtualBox
Комбинированное использование Boot Camp и виртуализации
Некоторые пользователи пошли ещё дальше, разработав механизм комбинированного использования возможностей Boot Camp и виртуализации. Таким образом они решили проблему чрезмерного потребления ресурсов компьютера при двух одновременно запущенных ОС.
Чтобы добиться правильной работы приведённой схемы, нужно выполнить следующие действия:
- Установить Windows на компьютер с использованием Boot Camp.
- Инсталлировать одну из программ для виртуализации (кроме Oracle VM VirtualBox).
- При создании новой виртуальной машины поставить галочку перед пунктом «Использовать Windows через Boot Camp».
Плюсы и минусы использования Boot Camp и виртуализации
Программа Boot Camp была создана разработчиками из Apple с целью предоставить пользователям возможность менять операционные системы по желанию. Более того, созданы базы данных в виде драйверов и дополнительного ПО, призванные максимально упростить процесс адаптации Windows к вычислительной технике от Apple. Именно по этой причине Boot Camp так популярна среди владельцев MacBook различных модификаций.
Преимущества использования Boot Camp:
- пользователи, привыкшие работать с Windows, могут использовать обе системы;
- с помощью Boot Camp легко восполнить дефицит программ, наблюдающийся в операционной системе macOS;
- установка двух ОС параллельно позволяет использовать технические возможности Mac на все 100%.
Если на компьютере Mac установлена одна из версий Windows, при запуске можно выбрать, в какой операционной системе работать
Что касается недостатков, то он лишь один: не все версии Windows поддерживаются компьютерами Mac.
Если же говорить о преимуществах виртуализации Windows на Mac, то можно выделить следующие пункты:
- возможность использовать ОС Windows, не выходя из macOS;
- быстрая работа с документами и программами.
- две операционные системы, запущенные одновременно, потребляют намного больше системных ресурсов;
- некоторые программы в Windows могут работать некорректно. Аналогичная ситуация с настройками разрешения экрана.
Благодаря таким утилитам, как Boot Camp, и программам виртуализации пользователи получили возможность работать на привычных операционных системах Windows, используя при этом высокоэффективные и качественные компьютеры Mac. Это отличный пример того, как две некогда враждующие гигантские IT-корпорации идут навстречу друг другу ради интересов своих клиентов.

Пользователей Windows гораздо больше и среди обычных людей, и среди архитекторов и дизайнеров интерьера, поэтому большая часть программ написаны именно под винду: какой-то профессиональный софт полностью недоступен на macOS — как, например, Revit и 3ds Max, — а какой-то работает с ограничениями, как некоторые плагины для SketchUp и Rhino.
Чтобы пользоваться этими программами, не обязательно менять компьютер — можно установить на Mac вторую систему. Рассказываем, как.
Самые распространённые способы установить Windows-программы на Mac — это использование программы Boot Camp, создание виртуальной машины и установка программы-эмулятора. В этой статье мы рассмотрим все инструменты, посмотрим на их преимущества и недостатки и расскажем, как с ними работать.
Так как способы установки для разных Mac отличаются, то сперва нужно понять, какой у вас процессор: для разных процессоров доступны разные способы. Определить версию процессора можно в меню Apple, нажав на значок яблока в левом верхнем углу:
eng: About This Mac → Overview → Processor / Chip.
рус: Об этом Mac → Обзор → Процессор / Чип.
В строке будет указано, Intel или Apple.
-
Вкладка «Обзор» на Mac с процессором Intel
-
Вкладка «Обзор» на Mac с процессором Apple
Boot Camp
Этот способ подходит только для Mac с процессорами Intel.
Boot Camp — это предустановленная (по умолчанию встроенная) программа в macOS, которая позволяет устанавливать Windows на Mac в качестве дополнительной системы. При включении или перезагрузке компьютера вы сможете выбрать, какую систему запустить — macOS или Windows.
Boot Camp поддерживает следующие модели: MacBook 2015 и новее, MacBook Air и Pro 2012 и новее, Mac mini и iMac 2012 и новее, Mac Pro 2013 и новее, iMac Pro все модели.
Несмотря на то, что Boot Camp встроен в macOS по умолчанию, Windows надо устанавливать отдельно.
Что потребуется для установки
→ Образ Windows 64-bit и лицензионный ключ.
→ Поддерживаемый Mac с операционной системой 10.11 El Capitan и новее.
→ Флешка объёмом не менее 16 ГБ.
→ Свободное дисковое пространство объёмом не менее 64 ГБ. Для оптимальной работы нужен объём не менее 128 ГБ.
→ Учётная запись Microsoft: её лучше создать заранее здесь.
Способы установки Windows 10 и Windows 11 отличаются.
Как установить Windows 10
1. Скачайте образ Windows 10 с сайта Microsoft по этой ссылке.
2. Запустите ассистент Boot Camp, его можно найти в папке Utilities (Утилиты) или через поиск Spotlight. Вставьте флешку и следуйте инструкциям на экране. Помните, что во время установки Windows c флешки будут стёрты все данные.
3. Когда Boot Camp предложит разделить диск для установки Windows, укажите нужный объём памяти. Помните, что после установки изменить объём раздела Windows нельзя.
4. Продолжите процесс установки, следуя указаниям установщика Windows.
5. После установки Windows пройдите этапы настройки операционной системы. Когда ОС будет готова и загрузится, она предложит скачать компоненты Boot Camp для Windows. Обязательно это сделайте, а после установки перезагрузите компьютер.
Как установить Windows 11
Для установки Windows 11 требуется специальный чип TPU 2.0, который отвечает за шифрование дисков и безопасную загрузку. В Mac этого чипа нет, так как используются технологии шифрования Apple, из-за этого установка Windows 11 напрямую недоступна. Нужно обмануть Boot Camp, выдав Windows 11 за 10. Сделать это можно только с помощью сторонних инструментов.
Внимание!
Этот способ подойдёт только продвинутым пользователям. Если вы ни разу не работали с терминалом1 или дисковой утилитой2 и не понимаете, что это такое, лучше установите Windows 10.
1. Скачайте образы Windows 10 и 11 с сайта Microsoft. По этой ссылке можно скачать Windows 10, а по этой ссылке — Windows 11. Язык операционных систем должен быть одинаковым.
2. Установите командную строку Xcode:
Открыть терминал → прописать команду <xcode-select —install>* → Enter.
Согласитесь с условиями установки и дождитесь окончания загрузки. Для загрузки может потребоваться VPN.
* Треугольные скобки <…> использованы для отделения команды от основного текста. Их не нужно использовать, прописывая команду.
3. Установите Homebrew — компонент для загрузки дополнительных инструментов macOS:
Перейдите по ссылке и скопируйте код строки с сайта Homebrew → вставьте код в терминал → Enter.
Когда появится строчка Password, введите пароль от компьютера и нажмите Enter. В процессе установки нужно будет ещё раз нажать Enter. По завершении установки Homebrew появится сообщение Installation Successful.
4. Теперь нужно установить дополнительную библиотеку расширений Homebrew:
Открыть терминал → прописать команду <brew install wimlib>.
Дождитесь установки библиотеки и можете закрыть терминал.
5. Создать Windows 11 для обмана Boot Camp. Сначала работа с Windows 10:
Создать на рабочем столе папку Win11 → открыть образ диска загруженной Windows 10 → скопировать содержимое папки → вставить в папку Win11 .
В папке Win11:
Найти папку sources → удалить файл instal.wim.
6. Образ диска Windows 10 больше не нужен, его можно извлечь:
eng: Finder → клик правой кнопкой мыши по образу диска → Extract.
рус: Finder → клик правой кнопкой мыши по образу диска → Извлечь.
7. Работа с Windows 11:
Открыть образ диска Windows 11 → папка sources → перетащить на рабочий стол файл instal.wim.
Извлеките образ диска Windows 11.
8. Создание SWM-файла для обмана Boot Camp:
Открыть терминал → прописать команду <wimlib-imagex split>* → Space (Пробел) → перетащить файл instal.wim в окно терминала → Space (Пробел) → снова перетащить файл instal.wim в окно терминала → изменить расширение файла с .WIM на .SWM → Space (Пробел) → прописать команду <3500>* → Enter.
Начнётся процесс преобразование файла, в конце которого появится сообщение Finished splitting. Затем на рабочем столе появятся файлы instal.swm и instal2.swm. Файл instal.wim больше не нужен, его можно удалить.
* Треугольные скобки <…> использованы для отделения команды от основного текста. Их не нужно использовать, прописывая команду.
9. Создать образ Windows 11 в оболочке Windows 10:
Открыть папку Win11 → папка sources → перетащить файлы instal.swm и instal2.swm в папку.
10. Превратить папку с набором файлов в образ диска:
eng: Disk Utility → File → Image → Image from Folder → выбрать папку Win 11.
рус: Дисковая утилита → Файл → Новый образ → Образ из папки → выбрать папку Win 11.
Проверьте настройки создания диска:
Поле Encryption (Шифрование) — нет, поле Image Format (Формат диска) — DVD/CD master (мастер DVD/CD).
После этого нажмите Save (Сохранить) и дождитесь окончания процесса. На рабочем столе появится файл Win11.cdr. Дисковая утилита больше не нужна — её можно закрыть.
11. Теперь измените образ диска Windows 11 так, чтобы его смог прочитать Boot Camp.
Открыть терминал → прописать команду <hdiutil makehybrid -iso -joliet -o>* → Space (Пробел) → перетащить файл Win11.cdr в окно терминала → поменять расширение файла с .CDR на .ISO → Space (Пробел) → ещё раз перетащить файл Win11.cdr → Enter.
* Треугольные скобки <…> использованы для отделения команды от основного текста. Их не нужно использовать, прописывая команду.
Начнётся преобразование файла. Когда процесс закончится, на рабочем столе появится файл Win11.iso. Теперь у вас есть подходящий установочный файл Windows. Папка Win11 и файл Win11.cdr больше не нужны, их можно удалить.
12. Установить Windows:
Запустить Boot Camp → вставить флешку → следовать инструкциям на экране.
Помните, что во время установки образа Windows c флешки будут стёрты все данные.
13. В окне Установка Windows выберите созданный установочный файл Win11.iso. Когда Boot Camp предложит разделить диск для установки Windows, укажите нужный объём памяти. Помните, что после установки изменить объём раздела Windows нельзя.
14. Продолжите процесс установки, следуя указаниям установщика Windows. После установки Windows пройдите этапы настройки операционной системы. Когда ОС будет готова и загрузится, она предложит скачать компоненты Boot Camp для Windows. Обязательно сделайте это, а после установки перезагрузите компьютер.
Плюсы и минусы Boot Camp
Переключаться между разными операционными системами можно во время перезагрузки или включения. Как только компьютер начнёт включаться, нужно зажать клавишу ⌥Option (Alt). Когда появится экран загрузки разных дисков, выберите необходимый и запустите его с помощью клавиши Enter. Также можно выбрать основную операционную систему, которая будет запускаться по умолчанию:
eng: System Preferences → Startup Disk → выбрать систему для загрузки компьютера.
рус: Системные настройки → Загрузочный диск → выбрать систему для загрузки компьютера.
Как удалить Windows
Windows нужно удалять только через Boot Camp. Если вы просто сотрёте диск с Windows или воспользуйтесь сторонними инструментами, то рискуете повредить файловую систему macOS и потерять доступ ко всем своим файлам.
eng: запустить macOS → открыть Boot Camp → Remove Windows 10 or later version → Restore.
рус: запустить macOS → открыть Boot Camp → Удалить Windows 10 и новее → Восстановить.
Помните, что при этом удалятся все файлы и программы в Windows. Если нужно сохранить какие-то файлы, сделайте это до удаления. Файлы можно перенести в macOS:
Finder → диск BOOTCAMP → скопировать все нужные файлы.
В Windows с дисками macOS работать нельзя — они будут недоступны в этой системе, поэтому сохранить файлы в Windows можно только на внешние накопители или в облако.
После удаления Windows хранилище, выделенное под работу системы, объединится с основным хранилищем — память на диске снова будет целиком отдана под macOS.
Виртуальная машина
Виртуальная машина — это специальная программа, которая позволяет запускать одну операционную систему внутри другой. То есть можно запустить Windows как приложение в macOS. Виртуальная машина преобразует команды одной операционной системы в команды другой — на это требуются ресурсы (мощность процессора и видеокарты, постоянная память, оперативная память) и время, поэтому некоторые программы, которые требуют прямого доступа к железу, не будут работать.
Виртуальная машина использует все ресурсы компьютера, но вынуждена делить их с основной операционной системой — из-за этого производительность виртуальной системы оказывается ниже, чем системы, установленной отдельно.
Существуют разные виртуальные машины. Они отличаются между собой по способу работы, цене и доступным функциям. Самые популярные решения — Parallels Desktop, VirtualBox и VMware Fusion. Почитать подробнее о каждой из них вы можете на сайтах разработчиков.
Большинство гайдов в интернете посвящены Parallels Desktop. Это удобная и простая в освоении программа, доступная за плату. Инструкций по работе с Parallels Desktop в сети довольно много, поэтому в этом гайде мы расскажем о бесплатной Open Source программе UTM.
Этот способ подходит для всех Mac, но способы установки для Mac с процессорами Intel и Apple немного отличаются.
Что потребуется для установки
→ Образ Windows 64-bit и лицензионный ключ.
→ Программа для виртуализации.
→ Учётная запись Microsoft: её лучше создать заранее здесь.
Как установить на Mac с процессорами Intel
1. Перейдите по ссылке и скачайте виртуальную машину UTM. Установите программу.
2. Скачайте ISO-образ Windows с сайта Microsoft. По этой ссылке можно скачать Windows 10, а по этой ссылке — Windows 11.
3. Запустите UTM, а затем:
Create a New Virtual Machine → Virtualize → Windows → Browse → выберите скачанный установщик Windows с расширением .ISO.
4. Настройте количество ресурсов, которые вы готовы выделить для работы виртуальной машины: объём оперативной памяти и количество ядер процессора. Лучше выделить минимум половину. Количество доступных ресурсов можно посмотреть в системном меню About This Mac (Об этом Mac).
Если вы не разбираетесь в железе, то рекомендуем прочесть нашу обзорную статью обо всех компонентах компьютера.
Обязательно выберите общую папку для обмена файлами. Если какие-то параметры нужно будет поменять, это можно сделать позже в настройках виртуальной машины.
5. Во время первого запуска виртуальной машины начнётся установка Windows. Продолжите процесс установки, следуя указаниям установщика Windows. Во время установки Wi-Fi будет недоступен.
6. После установки Windows пройдите этапы настройки операционной системы. Когда ОС будет готова и загрузится, вам нужно будет скачать и установить драйвера для корректной работы Windows по этой ссылке.
7. Откройте UTM и выберите созданную виртуальную машину:
CD/DVD → Browse → папка с загруженными драйверами Spice Guest Tools.
В окне Windows в разделе This PC (Этот компьютер) появится диск с драйверами.
8. Откройте диск и установите драйвера. После установки перезагрузите виртуальную машину. Wi-Fi заработает и появится общая папка, которую вы выбрали на этапе настройки. Также можно будет поменять язык системы.
Как установить на Mac с процессорами Apple
Установка Windows на этот тип устройств имеет ограничения, так как устанавливается не классическая система Windows, а её модификация для ARM-процессоров. Нельзя будет запустить некоторые программы, драйвера и плагины. Полный список ограничений можно посмотреть здесь. Также на Mac с процессорами Apple можно установить только Windows 11.
1. Перейдите по ссылке и скачайте виртуальную машину UTM. Установите программу.
2. Запустите UTM, а затем:
Create a New Virtual Machine → Virtualize → Windows → поставить галочку Import VHDX Image → Download Windows 11 for ARM.
Откроется сайт Microsoft. Войдите в свою учётную запись и зарегистрируйтесь в программе Windows Insider Preview по этой ссылке. Теперь загрузите Windows 11 с этой страницы.
3. Как только скачается Windows, вернитесь в UTM:
Browse → выбрать установщик Windows 11 с расширением .VHDX.
4. Настройте количество ресурсов, которые вы готовы выделить для работы виртуальной машины: объём оперативной памяти и количество ядер процессора. Лучше выделить минимум половину. Количество доступных ресурсов можно посмотреть в системном меню About This Mac (Об этом Mac). Также выберите общую папку для обмена файлами. Если какие-то параметры нужно будет поменять, это можно сделать позже в настройках виртуальной машины.
5. Во время первого запуска начнётся установка Windows. Продолжите процесс установки, следуя указаниям установщика Windows. Во время установки Wi-Fi будет недоступен.
6. После установки Windows пройдите все этапы настройки операционной системы.
Когда ОС будет готова и загрузится, вам нужно будет скачать и установить драйвера для корректной работы Windows по этой ссылке.
7. Откройте UTM и выберите созданную виртуальную машину:
CD/DVD → Browse → выбрать папку с загруженными драйверами Spice Guest Tools.
В окне Windows в разделе This PC (Этот компьютер) появится диск с драйверами.
8. Откройте диск и установите драйвера. После установки перезагрузите виртуальную машину. Wi-Fi заработает и появится общая папка, которую вы выбрали на этапе настройки. Также можно будет поменять язык системы.
Плюсы и минусы виртуальной машины
Выключать Windows стоит только через меню «Пуск», и уже потом закрывать UTM.
Переключаться между операционными системами можно как между обычными приложениями на Mac.
Как удалить Windows
1. Запустите UTM и нажмите на значок корзины внутри программы: виртуальная машина будет удалена.
2. Помните, что удалятся все файлы и программы, установленные на Windows. Если нужно сохранить какие-то файлы, сделайте это до удаления. Файлы можно перетащить из окна Windows в macOS, и они скопируются — или можно воспользоваться общей папкой.
Эмуляция
Эмулятор — это специальная программа, которая имитирует работу компонентов компьютера одной операционной системы внутри другой. В отличие от виртуальной машины эмулятор не использует все ресурсы компьютера и не преобразует команды. Эмулятор пытается сымитировать полноценный компьютер со всем его железом и другой операционной системой — из-за этого производительность эмуляции намного ниже, чем у виртуальной машины.
Также эмуляторы менее стабильны, так как программная имитация железа всегда приводит к ошибкам. Полноценной ОС и доступа к её функциям у вас не будет: вы сможете лишь получить прослойку, позволяющую запустить Windows-приложение прямо в macOS.
Самые популярные Windows-эмуляторы для macOS — Crossover и Wine. Crossover — платный, но простой в освоении эмулятор, который имеет пресеты (уже созданные наборы) настроек для разных программ. Wine распространяется бесплатно, но требует определённых знаний для установки и работы. О работе с ними написано довольно много материалов, поэтому в этом обзоре мы решили рассказать о бесплатной Open Source программе Wineskin Winery, которая подходит для всех Mac.
Что потребуется для установки
→ Эмулятор.
→ Windows-программа для эмуляции.
Как установить эмулятор Wineskin
1. Перейдите по ссылке и скачайте Wineskin Winery. Распакуйте архив и перенесите приложение в папку Applications (Программы).
2. Запустите Wineskin Winery. Проверьте раздел Update: если там есть обновления, установите их. А затем:
Engine → нажмите + → выберите и добавьте движок эмуляции (лучше самый свежий) → Download and Install.
3. Вы скачали движок эмулятора, теперь можно создать программу:
Create New Blank Wrapper → дождаться создания → OK → View Wrapper in Finder → запустить программу → Install Software → Choose Setup Executable → выбрать в Finder установочный файл Windows-программы с расширением .EXE или .MSI.
4. Пройдите этапы настройки и установки программы. В конце откроется окно ожидания финальной настройки эмуляции. Нажмите OK, чтобы вернуться в начальное меню, а затем нажмите Quit.
5. Если у эмулятора не возникло проблем с установкой, новое приложение можно будет найти в Launchpad (Панель запуска приложений) или через Spotlight.
Плюсы и минусы эмуляции
Эмулятор подходит для простых программ и утилит — например, для справочника СП или программ для расчёта строительных конструкций. Тяжёлый профессиональный софт корректно работать не будет.
Найти установленные программы можно через Spotlight: для этого в поиске укажите Wineskin и ищите папку с этим названием — внутри неё будут все установленные программы.
Как удалить Windows-программы
Удалить оболочку вместе с Windows-программой можно так же, как и обычные программы на Mac: воспользоваться специальными утилитами или удалить программы через Finder из папки Wineskin.
Какой способ установки Windows-приложений выбрать
Мы рассмотрели три способа запуска Windows-приложений на Mac. У каждого из способов есть свои плюсы и минусы, и в идеале нужно иметь под рукой все три инструмента. Однако такой вариант подойдёт не всем из-за того, что требует большого объёма памяти. Рассказываем о самых распространённых сценариях и предпочтительных методах установки.
Сценарий 1. Работа с простыми или устаревшими программами
Если вы планируете работать с утилитами, справочниками документации или каким-то устаревшим софтом — например, вам нужна очень старая версия Microsoft Word 2003 года или справочник нормативных документов, — вам подойдёт эмуляция. Несмотря на большие потери на имитацию работы Windows-компьютера, такие программы не требовательны к железу и будут работать корректно, не отбирая много ресурсов у основной системы.
Сценарий 2. Стандартная работа с программами
Если вы планируете работать с современными и нетребовательными к железу программами, которые недоступны на macOS — например, программой «Солярис» для расчёта инсоляции, — тут может подойти эмулятор или виртуальная машина. Если программа запускается без ошибок на эмуляторе, и компьютер не превращается в реактивный самолёт с высокими оборотами вентиляторов, то эмулятор — отличное решение. Если программа работает некорректно, компьютер очень сильно тормозит, а система охлаждения работает на пределе, то стоит воспользоваться виртуальной машиной.
Сценарий 3. Параллельная работа с программами
Если вы планируете работать параллельно с несколькими программами в macOS и Windows, то лучше использовать виртуализацию. В этом случае нужно не забывать, что программа, запущенная на виртуальной машине, будет довольствоваться меньшей мощностью компьютера, так как часть ресурсов заберёт основная система, запущенные в ней программы и виртуальная машина Windows. В зависимости от требовательности софта может понадобиться дополнительная настройка ресурсов для виртуальной машины. Например — большой объём оперативной памяти.
Сценарий 4. Работа с профессиональным софтом
Если вы планируете работать с профессиональными программами, вроде Revit, то скорее всего ресурсов виртуальной машины не хватит, и нужно будет устанавливать Windows через Boot Camp. Этот способ не подходит владельцам Mac с чипами Apple. Стоит сначала попробовать установку виртуальной машины, и если программа начнёт тормозить, перейти к Boot Camp. Использование виртуальной машины подойдёт тем, кто планирует работать с программами, которые доступны на macOS и Windows, но некоторые плагины для этих программ доступны только для Windows — например, часть плагинов для Rhino и SketchUp недоступны на macOS и не имеют аналогов. В таком случае вы будете работать с плагинами в Windows, а с результатом работы плагинов — уже в macOS.
Сценарий 5. Работа с тяжёлым софтом
Если вы планируете работать с ресуроёмкими программами, вроде 3ds Max, то тут потребуется вся мощность железа и нужно использовать только Boot Camp. Помните, что железо Mac хорошо работает только в связке с macOS, и мощности этого железа в Windows может не хватить. Но если вы хотите пойти дальше и работать в чём-то ещё более требовательном — например, в Lumion или D5 Render, — то лучше в принципе отказаться от Mac или приобрести отдельный компьютер с Windows для решения этих задач.
Prerequisites of this guide
The first step to installing Windows 11 on your Mac with this guide is having Windows 10 already set up in Boot Camp. If you need help with this initial step, Apple provides instructions on its Boot Camp Support Page. This entire guide is meant to be followed while running your Windows 10 Boot Camp.
Guide Compatibility
It should be noted that in order to install any version of Windows with Boot Camp, your Mac needs to have an Intel chip. With that established, these steps should work on any Mac that can run Windows 10. This includes any MacBook Pro, MacBook Air or iMac with an Intel chip.
The Magic Tool
The program that makes installing Windows 11 on your Mac possible is called “MediaCreationTool.” I previously wrote about it in my 2021 article “Install Windows 11 on a 2015 MacBook Pro.” Since then, the program has been greatly improved and the install method is way simpler. Plus, it’s been so streamlined, I’m confident the steps will work on any Intel Mac that can run Windows 10 in Boot Camp. I’ve tested it on a 2013 iMac, 2015 MacBook Pro, 2015 MacBook Air and a 2019 MacBook Pro. As a bonus, these steps will also work for any Windows 10 virtual machine, such as those created by Parallels. Let’s get started.
Download MediaCreationTool.bat from GitHub
MediaCreationTool needs to be downloaded from its official project repo on GitHub. Don’t downloaded it from anywhere else.
The first link below is to the exact version of the program I used for this guide. Alternatively, you can use the second link, which is to the latest version of the program. Since MediaCreationTool could update at any time though and potentially break this install method, if you want to follow the steps in this guide exactly, use the first link.
Guided Version
https://github.com/AveYo/MediaCreationTool.bat/tree/979fd14f21a4e72c1599c0296a94dbd2fcc184ed
Latest Version
https://github.com/AveYo/MediaCreationTool.bat
Once you’re on the program’s GitHub repo page, click the big green Code button and select “Download ZIP” from the drop-down. The image below should match what you’ve downloaded and unzipped.


Disable User Account Control (UAC)
Before using MediaCreationTool, disable User Account Control. It isn’t necessary, but it will save you from having to click confirm on a safety prompt after every single step. Open Windows Start menu, type UAC, and select “Change User Account Control settings.” Control Panel will open, and then move the slider to “Never notify” at the bottom and click OK.
Time for MediaCreationTool
Go to your unzipped folder and navigate into the directory bypass11. Double-click on Skip_TPM_Check_on_Dynamic_Update. A command prompt will appear saying “Installed.” Wait 6 seconds for the window to close on its own or hit Enter.
Skip_TPM_Check_on_Dynamic_UpdateGo back to the main folder and double-click on MediaCreationTool. A blue command prompt window will appear. It pauses for a moment, and then a GUI window with a list of different versions of Windows will pop up. Click on 11, and then select Auto Upgrade. The Windows 11 Setup window will appear.
MediaCreationTool.Look mom no hands
From here on, the rest of the install is completely hands-off. After “Getting a few things ready,” the window will say “Choose which media to use.” There’s no need to click anything. It will select “ISO File” on its own, select your Documents folder as the save location on its own (it auto-deletes itself after), and will then begin “Downloading Windows 11.”
Once Windows 11 has finished downloading, it will “Verify your download.” Then it “Creates Windows 11 media.” Once that reaches 100%, it quickly says it will “Burn the ISO file to a DVD.” Again, no need to click anything. The blue command prompt window will reappear, and then it will have a count-down timer. You can either leave it alone and it will close itself after 10 seconds, or press any key and it will close and proceed to the next step.
The Windows 11 Setup window will reappear and says “Getting updates.” The Setup program then says it needs to restart itself. Once it does, it will reappear behind the original blue command prompt window. Just click on the white Setup program window and it will come to the front.
It then continues “Checking for updates.” Updates took a really long time for me on gig fiber internet, and even appeared to be stuck at times, but just leave it be.
Once updates are done, it then says “Making sure you’re ready to install,” followed by “Making sure your PC has enough space.” Then a blue “Installing Windows 11” message will take over the entire screen. Again, remember during all of this that you don’t need to click anything.

The install step took awhile and also appeared to become stuck like “Checking for Updates” but just leave it alone and let it do its thing. Eventually it will restart, and you will be greeted by the new Windows 11 logo.

Then a black screen will appear with a “Working on updates” percentage-completion measure.

Once those updates are finished, you’ll be greeted by some “Please hold” messages over a color-changing background.

After the hold prompts are over, you’ll be logged into your new Windows 11 desktop.

If you found this guide helpful then spread the word! Enjoy your Windows 11 Boot Camp install.
If you’re looking for a website or marketing material, contact me today and let’s get started.