Всего лишь нужно немного отредактировать реестр во время установки
Microsoft многих удивила драконовскими требованиями для установки Windows 11. И ладно еще минимальный уровень оперативной памяти в 4 ГБ, но вот обязательная поддержка аппаратного шифрования TPM стала серьезным камнем преткновения. Процессоры, выпущенные за последние 5-6 лет, поддерживают функцию fTPM (firmware-based TPM), которую можно активировать в BIOS. Но если CPU старше, то придется либо устанавливать в систему аппаратный модуль TPM 2.0, либо менять платформу. В общем, это хлопотно. Но сейчас найден очень простой способ установки Windows 11 на любые компьютеры, которые не соответствуют официальным требованиям. Например, имеют меньше 4 ГБ оперативной памяти или лишены модуля TPM.

Для обхода этих ограничений нужно при установке Windows 11 (на этапе, когда ОС выдаст предупреждение о несовместимости), запустить редактор реестра (сочетанием клавиш Shift+F10 запускается командная строка, в которой нужно вписать regedit и нажать Enter). После этого нужно открыть ветку HKEY_LOCAL_MACHINESYSTEMSetup и создать в ней новый раздел под названием LabConfig (правая кнопка мыши Создать -> Раздел). В нем надо создать три 32-битных параметра DWORD под названиями BypassTPMCheck, BypassRAMCheck и BypassSecureBootCheck со значением 1 в каждом. В итоге, раздел LabConfig должен принять вид, как на изображении ниже.

После этого нужно выйти из редактора реестра – на экране вновь отобразится предупреждение о совместимости. Нужно вернуться на один шаг назад… и появится традиционное окно установки ОС с выбором версии и диска.
9 июля 2021 в 21:23
| Теги: Windows, Microsoft
| Источник: Digit.in
Расширив список совместимых процессоров, Microsoft понизила требования к Windows 11, однако основные требования операционной системы к «железу» остались прежними. Для установки Windows 11 на ПК должно иметься как минимум 4 Гб оперативной памяти, должен присутствовать криптографический модуль TPM 2.0, а в BIOS должна быть включена функция Secure Boot. На данный момент существует несколько способов обойти установленные Microsoft ограничения.
И впрочем, это не означает, что владельцы компьютеров, конфигурация которых не соответствует этим требованиям в полной мере, не смогут установить новую версию операционной системы.
Так, один из таких способов предполагает замену установочного образа install.wim или install.esd в дистрибутиве Windows 10 аналогичным образом, извлеченным из дистрибутива Windows 11. Технически он не представляет особой сложности, но есть и более простое решение — отключение проверки требований на раннем этапе установки Windows 11.
Воспользоваться описанным ниже решением вы можете как при установке Windows 11 с загрузочной флешки, так и при установке с жесткого диска в работающей системе более ранней версии.
Рассмотрим первый вариант, то есть манипуляции при «чистой» установке Windows 11 с флешки.
При попытке установить Windows 11 на неподдерживаемый компьютер после выбора редакции операционной системы вы получите уведомление о невозможности развертывания.
На этом этапе нужно нажать на клавиатуре Shift + F10, дабы открыть командную строку.
В командной строке выполните команду regedit, чтобы открыть редактор реестра.
Затем в левой колонке редактора разверните ветку:
HKLMSYSTEMSetup
В правой колонке вы увидите некий набор параметров, их не трогаем, а создаем три новых параметра типа DWORD.
И называем их BypassTPMCheck, BypassRAMCheck и BypassSecureBootCheck соответственно. В качестве значения всем трем параметрам выставляем 1.
Применив этот простой твик, закройте редактор реестра, а за ним и командную строку, и вернитесь к окну с уведомлением о невозможности установить Windows 11.
Нажмите в его верхнем левом углу кнопку возврата к предыдущему шагу и повторите выбор редакции операционной системы.
На этот раз окно с ошибкой появиться не должно.
Дальнейшая процедура установки Windows 11 на несоответствующий требованиям новой версии ОС проходит в штатном режиме.
Имеются ли у данного решения последствия и ограничения? Да, установленная любым способом на неподдерживаемый компьютер Windows 11 не будет обновляться, правда, пока неизвестно, станут ли распространяться эти ограничения на критически важные патчи безопасности.
Также нельзя сказать наверняка, как поведет себя Windows 11 на старом ПК: не исключено, что вам таки придется столкнуться с проблемами производительности и ошибками в работе некоторых встроенных функций безопасности.
Загрузка…

В этой инструкции о простом способе выполнить автоматическое обновление системы до Windows 11 без TPM 2.0 и в случае, если есть другие несоответствия минимальным требованиям к системе. Также может быть полезным: обновление до Windows 11 22H2 на компьютере, не отвечающем системным требованиям.
Автоматическое обновление до Windows 11 без проверки совместимости с помощью Universal Media Creation Tool
Вы можете найти различные способы обхода минимальных системных требований Windows 11 для обновления для установки на несовместимый компьютер, например редактирование образа ISO или реестра. Также можно использовать чистую установку ОС с флешки, однако это не всегда удобно.
Я предлагаю использовать Universal Media Creation Tool — простой скрипт, изначально разработанный для возможности загрузки старых версий системы, но позволяющий также выполнить обновление до Windows 11 на неподдерживаемых компьютерах, минуя проверку наличия TPM 2.0, поколения процессора и других аппаратных характеристик. Способ обновления состоит из следующих шагов:
- Зайдите на официальную страницу скрипта Universal Media Creation Tool официальную страницу скрипта Universal Media Creation Tool и скачайте архив с файлами, нажав по стрелке рядом с кнопкой Code, а затем — кнопку Download ZIP.
- Распакуйте архив в удобное вам расположение.
- Запустите файл MediaCreationTool.bat из папки.
- После запуска файла вы можете получить уведомление фильтра SmartScreen, связанное с тем, что программа неизвестна системе. Нажмите «Подробнее», а затем — выполнить в любом случае.
- После запуска откроется командная строка и окно, в котором требуется выбрать версию системы, выбираем Windows 11.
- В следующем окне предлагается выбрать необходимое действие, в нашем случае — Auto Setup (автоматическая установка).
- После запуска автоматической установки сначала будут загружены необходимые файлы напрямую с сайта Майкрософт (что можно будет увидеть в окне командной строки), затем, после подтверждения в PowerShell запустится программа установки.
- Несмотря на то, что в программе установки будет указано, что выполняется загрузка Windows 10, по факту загружается обновление до Windows 11: суть в том, что для установки используется Media Creation Tool от предыдущей системы.
- Останется лишь дождаться завершения загрузки, «создания носителя» (по факту, никакой носитель не записывается и установки Windows 11 — всё это будет выполнено полностью автоматически, компьютер будет перезагружаться в процессе.
- После этапа «Работа с обновлениями» вы попадете на экран входа в Windows 11, а после входа будет выполнена подготовка к первому запуску.
В результате вы получите обновлённую до Windows 11 систему с возможностью отката обновления при необходимости, всё что потребуется с вашей стороны после 6-го шага — дождаться завершения процесса и не выключать компьютер. При «зависании» на каком-либо проценте, лучше не торопитесь что-либо предпринимать, подождите (даже если это займёт около часа). Читатели сообщают, что первые накопительные обновления на установленную таким образом систему успешно пришли.
Официальный способ пропустить проверку модуля TPM и поколения процессора от Майкрософт
На официальной странице, посвященной установке Windows 11, Майкрософт предлагает собственный метод обхода проверки наличия модуля TPM 2.0, однако указывается, что наличие как минимум TPM 1.2 всё равно требуется. Поколение процессора проверяться не будет. Необходимые шаги:
- Нажмите клавиши Win+R на клавиатуре и введите regedit в окно Выполнить, после чего нажмите Enter.
- Перейдите к разделу реестра
HKEY_LOCAL_MACHINESYSTEMSetupMoSetup
- Нажмите правой кнопкой мыши в правой панели редактора реестра, выберите Создать — Параметр DWORD (32 бита) и создайте параметр с именем AllowUpgradesWithUnsupportedTPMOrCPU
- Дважды нажмите по параметру и задайте значение 1 для него.
- Закройте редактор реестра и запустите помощник по установке Windows 11 с официального сайта для обновления.
Как поведёт установка обновления в случае отсутствия модуля TPM даже версии 1.2 — сказать не могу, жду ваших отзывов в комментариях.
Помощник по установке Windows 11 в режиме совместимости
Ещё один способ (в комментариях сообщают, что уже не срабатывает) — использовать официальный помощник по установке Windows 11 с официального сайта https://www.microsoft.com/ru-ru/software-download/windows11, но запустить его в режиме совместимости с Windows 7. Для этого:
- Скачиваем помощник по установке в удобное расположение.
- Нажав правой кнопкой мыши по загруженному файлу выбираем пункт Свойства в контекстном меню
- На вкладке «Совместимость» отмечаем пункт «Запустить программу в режиме совместимости с» и указываем Windows 7.
- Применяем настройки и запускаем помощник по установке.
Сообщали, что в этом случае проверка совместимости системы с Windows 11 не производится и установка обновления выполняется успешно, но, похоже, уже нет.
В случае, если вы будете использовать один из предложенных способов обновления неподдерживаемой системы до Windows 11, прошу поделиться результатами, особенно интересны следующие моменты: обновление на Legacy-системах с MBR диском, а также результаты при обновлении не с Windows 10, а с более ранних систем (в этих сценариях скрипт мною опробован не был). Также вы можете создать загрузочный ISO или загрузочную флешку для чистой установки без проверки TPM 2.0 или TPM 1.2, поколения процессора и состояния безопасной загрузки.
Установка Windows 11 на несовместимый компьютер возможна путем включения TPM 2.0 или 1.2 в БИОСе, посредством внесения изменения в реестр для обхода проверки или иным способом. Ниже рассмотрим основные способы, как обойти ограничения Виндовс, какие требования предъявляются, и стоит ли ставить Виндовс на несовместимый ПК / ноутбук.
Как установить на старые/слабые/несовместимые компьютеры
В Сети часто встречаются вопросы, как установить Windows 11 на старый ПК / ноутбук, и можно ли это сделать. Перед выполнением рассмотренных ниже шагов вы должны определиться, в чем именно проблемы, и почему система считает, что компьютер несовместимый. Для этого сделайте следующее:
- Перейдите по ссылке microsoft.com/ru-ru/windows/windows-11#pchealthcheck.
- Установите приложение PC Health Check.
- Запустите программу и проверьте компьютер / ноутбук на совместимость.
Программа дает ответ на вопрос, почему невозможна установка Виндовс 11 на старый ПК / ноутбук. Это может быть слабый процессор, несовместимость GPU, отсутствие поддержки TPC 2.0 и другие моменты. С учетом этого можно принимать решения по обходу ограничений и инсталляции Windows новой серии на несовместимый компьютер. Рассмотрим основные варианты.
Способ №1. Стандартный вариант
Для начала разберемся, как установить Виндовс 11 на старый компьютер / ноутбук с помощью базовой версии. Алгоритм действий такой:
- Запустите программу установки. Необходимый файл можно найти по ссылке microsoft.com/ru-ru/software-download/windows11.
- Выберите подходящую версию ОС из предложенного списка. Система может показать, что установка Windows 11 на ваш старый компьютер (мол, ПК несовместимый). Игнорируйте это замечание.
- Вызовите командную строку Win+R и введите regedit.
- Пройдите по пути HKEY_LOCAL_MACHINESYSTEMSetup.
- Создайте раздел LabConfig.
- Сделайте три параметра DWORD с 32 битами и придайте каждому из них значение, равное 1. Названия должны иметь следующий вид — «BypassTPMCheck», «BypassRAMCheck» и «BypassSecureBootCheck».
- Выйдите из редактора реестра и закройте строку для ввода команд.
- Жмите на кнопку назад, чтобы убрать сообщение, что установить Windows 11 на неподдерживаемый компьютер не получится.
Суть методики в том, что указанные выше значения перекрывают проверку ОЗУ, модуля безопасности TMP 2.0 и других параметров.
Способ №2. Обход ограничений CPU и TPM 2.0
Обход ограничений Windows 11 на старых процессорах возможен путем внесения изменений в реестр. Выполнение таких правок позволит установить ОС на неподдерживаемый компьютер / ноутбук с позиции процессора и TPM 2.0. Алгоритм действий следующий:
- Жмите на комбинацию кнопок Win+R.
- Введите regedit.
- Введите в адресную строчку ссылку HKEY_LOCAL_machinesystemSetupMoSetup.
- Жмите правой кнопкой мышки на правой панели и выберите кнопку «Создать».
- Создайте REG_DWORD (32 разрядный).
- Введите текст в качестве имени AllowUpgradesWithUnsupportedTPMOrCPU.
- Дважды жмите на эту строчку и присвойте ей параметр «1».
Этот способ позволяет решить вопрос, как установить Виндовс 11, если не компьютер не поддерживает процессор или TPM. При этом проверка будет пропускаться, но наличие TPM 1.2 и его включение все равно обязательно.
Рассматривая вопрос, как обойти ограничения Windows 11 и поставить ОС на несовместимый ПК / ноутбук, может потребоваться включение TPM через БИОС. Для этого необходимо будет войти в BIOS во время загрузки и включить интересующую опцию. Название и место, где доступен раздел, может отличаться в зависимости от типа применяемого ПК.
Как видно, установить Windows 11 на несовместимый компьютер вполне реально, если знать способы обхода ограничений с помощью реестра или других особенностей.
Минимальные требования
Из сказанного видно, что распространенная причина проблемы — отсутствие поддержки одного или нескольких элементов системы. Чтобы разобраться, как поставить Windows 11 на старый и несовместимый компьютер, необходимо понимать требования, которые предъявляются к ПК / ноутбуку.
Для успешной установки устройство должно соответствовать таким параметрам:
- Оперативная память. Минимально допустимый параметр составляет 4 Гб и более. Если размер меньше, могут возникнуть трудности.
- Центральный процессор. В большинстве случаев Windows 11 не подходит для слабых ПК из-за CPU, который должен иметь более двух ядер и частоту от 1 ГГц. Важно наличие совместимости с 64-битным ЦП и системой SoC.
- Свободная память. На диске должно быть не меньше 64 Гб, которые необходимы для нормальной работы ОС.
- Графический процессор. Обязательно должна быть совместимость с DirectX 12 и более.
- Поддержка TPM от 1.2 и выше.
При соответствии рассмотренным выше требованиям разобраться, как установить Windows 11 на любой компьютер не составляет труда. Дополнительно отметим необходимость в наличии UEFI, опции безопасной загрузки и подключения к Интернету.
Стоит ли ставить на такие компьютеры Виндовс 11
Перед тем как установить Windows 11 на старый ноутбук / ПК, несовместимый с новой ОС, необходимо учитывать последствия такого шага. Также вы должны понимать, что поддержку Виндовс 10 никто не прекращает. Она будет обновляться до 2025 года, поэтому установка более свежей версии не обязательна.
Кроме того, Windows 11 не имеет каких-то необычных нововведений, требующих срочного перехода. При этом сам производитель заявляет, что установка на несовместимый компьютер может плохо закончится. Следовательно, перед обновлением сделайте резервную копию данных для дальнейшего восстановления.
Если вы решились разобраться, как установить Windows 11 на неподдерживаемый процессор или компьютер, который несовместимый по иным параметрам, помните о возможных трудностях. К основным стоит отнести:
- Снижение безопасности и невозможность установки современных систем. Это может произойти как при несоответствии процессора, так и при наличии проблем с TPM.
- Уменьшение надежности Виндовс 11, которая может в любой момент подвести.
- Проблемы совместимости при работе с разными приложениями.
- Отказ в работе некоторых систем / функций, к примеру, невозможность применения ряда программ, браузеров и т. д.
Установка Windows 11 на несовместимый компьютер вполне реальна, ведь инструкции по обходу выдает даже сам разработчик. Иное дело, что необходимо помнить о возможных последствия и не торопиться вносить изменения. Возможно, проще пока побыть на Виндовс 10 и получать обновления в обычном режиме.
В комментариях расскажите, удалась ли вам установка на несовместимый ПК / ноутбук, какие возникали трудности, и каким путем их удалось преодолеть.
Отличного Вам дня!
12 Июля 2021 09:40
12 Июл 2021 09:40
|
Хакеры нашли способ обхода завышенных требований Windows 11 к «железу». Новую ОС можно отучить требовать наличия 4 ГБ RAM и модуля TPM 2.0. При этом средства обхода этих требований встроены в систему самой Microsoft.
Windows 11 умерила аппетит
Обнаружен способ установки новой ОС Windows 11 на любой компьютер, в том числе и несоответствующий системным требованиям. По данным портала TechAdvisor, для этого используются встроенные в саму систему компоненты, так что этот метод можно считать легальным и предусмотренным самой Microsoft.
Для установки Windows 11 на любой ПК потребуется лишь редактор реестра (RegEdit) и начальный уровень опыта в работе с ним. Новая система Microsoft известна своими чрезмерно высокими системными требованиями. Из-за них переход на новую ОС может обойтись многим пользователям в крупную сумму денег, которую они будут вынуждены потратить на апгрейд компьютера или покупку нового.
Установить Windows 11 без хитростей не получится
Завышенные требования Windows 11, анонс которой состоялся в конце июня 2021 г., отключаются за пару минут, однако авторы этого способы не гарантируют, что найденная ими лазейка останется в стабильной сборке системы. На момент публикации материала она была доступна лишь в бета-версии, а точная дата выпуска стабильного дистрибутива назначена не была.
Инструкция по применению
Для развертывания Windows 11 на любом ПК нужно запустить программу установки (из папки или путем создания загрузочного носителя и загрузки с него). Далее нужно выбрать нужную версию ОС из предложенного списка, после чего инсталлятор выдаст предупреждение о несовместимости «железа» компьютера с требованиями системы.
После правок реестра это сообщение перестанет появляться
Сразу после этого нужно вызвать командную строку комбинацией клавиш «Shift+F10» и в нем ввести команду «regedit» без кавычек. Запустится редактор реестра, в котором нужно перейти по пути «HKEY_LOCAL_MACHINESYSTEMSetup» и создать в нем новый раздел «LabConfig» (с учетом регистра).
В этом разделе нужно создать три 32-битных параметра DWORD и присвоить каждому из них значение «1». Параметры должны называться «BypassTPMCheck», «BypassRAMCheck» и «BypassSecureBootCheck».
После этого нужно выйти из редактора реестра и закрыть командную строку, а в окне с предупреждением о несовместимости, которое останется на экране, нажать кнопку назад (слева вверху). Затем надо будет начать процедуру установки заново, и никаких уведомлений о несовместимости больше не появится.
Как это работает
Три DWORD-параметра, созданные в реестре Windows, отключают проверку системой наличия достаточного объема оперативной памяти (BypassRAMCheck), наличия модуля безопасности TPM 2.0 (BypassTPMCheck) и Secure Boot (BypassSecureBootCheck). Для новой ОС Microsoft важно, в частности, чтобы в компьютере было хотя бы 4 ГБ RAM, хотя той же Windows 10 нужен лишь 1 ГБ.
Модуль TPM, как и SecureBoot, тоже есть не в каждом из используемых в 2021 г. компьютерах и ноутбуках. Отключение проверки их наличия даст возможность не апгрейдить свой компьютер и при этом работать на самой современной ОС Microsoft.
Подводные камни
Пока неизвестно, как Windows 11 будет работать на «железе», не отвечающем ее требованиям. По данным портала DigitIn, может пострадать ее стабильность.
Курьерская доставка и искусственный интеллект: финтех-тренды карточного бизнеса-2022
ИТ в банках
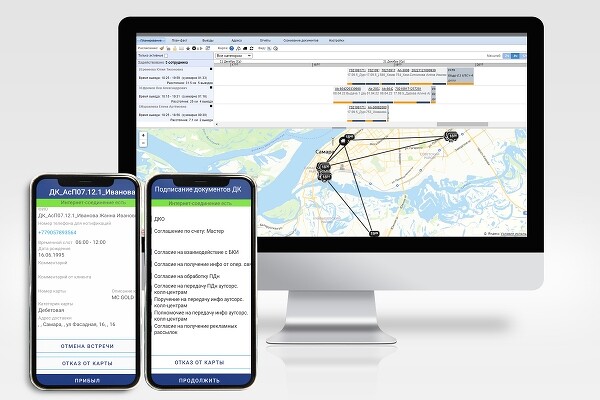
Не исключено, что отключение проверки на наличие SecureBoot и TPM может в итоге привести к неработоспособности части функций системы, но на работе браузеров и основных программ, используемых большинством потребителей, это, с высокой степенью вероятности, никак не скажется.
Следует отметить, что Microsoft до сих пор не объяснила, зачем ее новой системе нужно как минимум 4 ГБ оперативной памяти. Также Windows 11 нуждается и в современном процессоре – как минимум Intel Core восьмого поколения или AMD Ryzen 2000.
Отказ от Windows 11
Переход с Windows 10 на Windows 11 для большинства пользователей будет возможен в виде простого обновления системы в автоматическом режиме. Будут сохранены все пользовательские файлы и настройки, и при желании можно будет вернуться на Windows 10 в течение 10 дней после обновления.
С Windows 7 ситуация гораздо сложнее. Здесь обновление до Windows 11 гарантированно приведет к потере всех настроек и документов, поэтому нелишним будет сделать резервную копию.
Доклады, мозговой штурм и кейс-батл: как прошел слет группы Т1
Бизнес

Отказаться от апдейта до Windows 11 можно. К примеру, в Windows 7 можно штатными средствами отключить скачивание обновлений. Microsoft прекратила поддержку этой системы еще в январе 2020 г., так что данная функция перестала быть полезной.
В Windows 10 Microsoft запрещает отключать автоматическое обновление, но сделать это можно путем внесения правок в реестр или при помощи стороннего ПО. Поддержка этой системы будет осуществляться до октября 2025 г., что позволяет многим пользователям отложить переход на новую ОС и потенциальные траты на новое «железо» более чем на четыре года.
Еще одной причиной отказаться от Windows 11 может отказаться нововведение Microsoft, касающееся меню «Пуск». В новой системе его кнопка расположена по центру панели задач, да и само меню открывается по центру, перекрывая собой другие окна. В ранних сборках системы была возможность вернуть «Пуску» его стандартное расположение (в левом нижнем углу экрана).
Обновленное меню «Пуск» вполне может стать основанием для отказа от перехода на Windows 11
По данным портала Windows Latest, в новых билдах эта функция отключена. С другой стороны, дополнительное ПО, как и в случае с отключением обновлений, в теории, может помочь и в этом случае. Например, для этого можно использовать программы Classic Shell и StartIsBack.
- Приложения для слежки за чужим смартфоном, за которые вам ничего не будет

















