Примечание! Данная статья написана на примере Windows 10, однако процедура создания загрузочной флешки с помощью приложения Rufus полностью идентична во всех версиях ОС от Microsoft – как более новой 11, так и в более старых.
Читайте также: Как проверить компьютер на совместимость с Виндовс 11
В Rufus, начиная с версии 3.18, появилась возможность обхода ограничений на установку Windows 11, которые в первую очередь заключаются в необходимости наличия модуля TPM 2.0 и поддержке функции Secure Boot. В этой версии приложения интересующая нас возможность находилась «на виду», однако в 3.19 и более новых она скрыта, но по-прежнему доступна. Чтобы воспользоваться ею, сделайте следующее:
Скачать Rufus
- Скачайте актуальную версию Руфус (3.20 на момент написания настоящей статьи) и запустите ее. Вставьте в ЮСБ-разъем компьютера флешку, объемом не менее 8 Гб.
Читайте также: Как пользоваться Rufus
- Далее доступно два варианта действий:
- Если у вас уже есть загруженный образ Виндовс 11, нажмите на кнопку «Выбрать»,
перейдите в папку с соответствующим ISO-файлом, выделите его и нажмите «Открыть».
Читайте также: Как скачать Виндовс 11 с официального сайта
- Если же образа нет, кликните по указывающему вниз треугольнику и выберите пункт «Скачать», затем воспользуйтесь изменившейся кнопкой.
В выпадающем списке «Версия» укажите «Windows 11», после чего кликните «Продолжить».
Выберите последний «Релиз» или тот, который хотите установить на компьютер, а затем снова нажмите «Продолжить».
Аналогичным образом определите «Издание»,
язык
и архитектуру (разрядность), после чего кликните о кнопке «Скачать».
Читайте также: Как узнать разрядность Виндовс 11
Укажите место для сохранения образа операционной системы на диске ПК и подтвердите данное действие.
Ожидайте,
пока будет выполнено скачивание файла –
в зависимости от скорости интернета и некоторых других параметров эта процедура может длиться от нескольких минут до часа.
- Если у вас уже есть загруженный образ Виндовс 11, нажмите на кнопку «Выбрать»,
- После того как вы добавите образ Windows 11 или он загрузится в Rufus, будут определены параметры по умолчанию, с которыми, в принципе, можно сразу переходить к записи, однако перепроверить их все же не будет лишним. Убедитесь, что в выпадающем списке «Параметры образа» указано «Стандартная установка Windows»,
«Схема раздела» — «GPT», «Целевая система» — «UEFI». По желанию задайте «Новую метку тома» (имя будущей загрузочной флешки). Значение «Файловая система» (должно быть указано «NTFS») и «Размер кластера» («4096 байт») не меняйте.
Если есть необходимость, разверните список «Показать расширенные параметры форматирования» и определите на свое усмотрение особенности данной процедуры. Для перехода к следующему этапу, который, собственно, и представляет собой решение поставленной перед нами задачи, нажмите на кнопку «Старт».
- Установите галочку напротив пункта «Remove requirement for 4GB+ RAM, Secure Boot and TPM 2.0». Таким образом вы снимите ограничения на установку Windows 11 – система попросту не будет проходить проверку на соответствие минимальным требованиям. Нажмите «ОК» для подтверждения.
Примечание: Если отметить галочкой второй пункт, можно отключить такое обязательно требование при установке актуальных версий Виндовс 11, как необходимость использования аккаунта Майкрософт и вытекающее из него обязательное наличие подключения к интернету. Третий же пункт в этом списке позволяет деактивировать сбор персональных данных компанией.
Подробнее: Как установить Windows 11 без интернета
- Ознакомьтесь с предупреждением о том, что с флешки будут удалены все данные, после чего кликните «ОК».
- Ожидайте, пока будет выполнена очистка структуры накопителя,
копирование ISO-файлов,
представляющее собой непосредственную запись образа на флешку,
и некоторые дополнительные операции.
Обычно вся процедура занимает не более 15 минут, завершается звуковым уведомлением и появлением надписи «Готов» в полностью заполненной зеленой шкале.
- После того как вы нажмете «Закрыть» в главном окне Руфус, можно переходить к установке операционной системы на используемый вами или любой другой компьютер, даже если он не соответствует выдвигаемым Виндовс 11 требованиям. Более детально данная процедура ранее рассматривалась нами в отдельной статье, ссылка на которую дана ниже.
Подробнее: Как установить Windows 11 с флешки

Еще статьи по данной теме:
Помогла ли Вам статья?
Прекраснейшая новость для тех из вас, друзья, кто хочет работать с Windows 11 на несовместимом с ней компьютере – теперь создать установочную флешку новой операционной системы проще простого, это можно сделать в пару кликов в утилите Rufus. Энтузиасты с GitHub продолжают радовать нас решениями по обходу блокировки установки Windows 11 на компьютеры, не отвечающие её системным требованиям. И вот ряды таковых пополнили создатели популярной утилиты для создания загрузочных флешек Rufus. Начиная с версии 3.16 в утилите добавлена возможность выбрать параметры записываемого образа, которые, собственно, и включают возможность снятия ограничений на установку Windows 11 на компьютерах без UEFI, Secure Boot и TPM 2.0. Давайте посмотрим, как с помощью Rufus создать установочную флешку Windows 11 для компьютеров, которые не соответствуют системным требованиям новой операционной системы Microsoft.
Как создать установочную флешку Windows 11 для компьютеров без UEFI, Secure Boot и TPM 2.0 с помощью утилиты Rufus
Итак, друзья, Windows 11 с её системными требованиями, которым не соответствует большая половина компьютеров в мире. Если вы проверили свой компьютер на совместимость в Windows 11, и он показал проседание компонентов, принципиально важных для официального использования операционной системы, а это два ядра процессора, 4 Гб оперативной памяти, 64 Гб места на диске, UEFI, Secure Boot и TPM 2.0, устанавливать Windows 11 на свой компьютер вам необходимо неофициально. Есть масса способов это сделать, все они приведены в статье сайта «Как установить Windows 11 без TPM 2.0, Secure Boot и UEFI». Но создатели утилиты Rufus предлагают ещё один способ, который безоговорочно выигрывает у всех остальных простотой и лёгкостью. В утилите появилась функция, которая при определении образа установки Windows 11 может записать его на флешку методом так называемой расширенной инсталляции. А это есть не что иное, как избавление от проверки в процессе установки соответствия компьютера системным требованиям Windows 11, которые блокируют при обычном раскладе установку операционной системы с выдачей ошибки «Запуск Windows 11 на этом компьютере невозможен».
Созданная таким образом установочная флешка Windows 11 установит операционную систему на компьютеры, не отвечающие любым системным требованиям Windows 11. Т.е. на компьютеры с несовместимым процессором, с оперативной памятью меньше 4 Гб, с местом на диске меньше 64 Гб, без модуля безопасности TPM 2.0 и даже без UEFI и Secure Boot. Т.е. с такой флешкой вы даже сможете установить Windows 11 как Legacy-систему на компьютер со старым BIOS Legacy.
Rufus является продуктом проекта энтузиастов с GitHub, это бесплатная портативная утилита для решения небольшого спектра задач. Для Windows 7 и ранних версий Windows утилита более не поддерживается. Рассматриваемые её возможности применимы только к Windows 8.1, 10 и 11. Скачать утилиту можно на её сайте rufus.ie/ru. Качаем актуальную версию Rufus. Запускаем утилиту. Если у вас ещё нет установочного ISO-образа Windows 11, можете скачать его с помощью Rufus. В окне утилиты жмём «Скачать», указываем данные образа Windows 11 и скачиваем.
Далее указываем флешку, если их несколько подключено к компьютеру. Указываем ISO-образ Windows 11. Затем жмём «Параметры образа» и выбираем пункт «Extended Windows 11 Installation (no TPM/no Secure Boot/8GB- RAM)».
Далее, если вам нужна флешка для компьютера с UEFI, выставляем схему раздела GPT и целевую систему UEFI с файловой системой FAT32. И жмём «Старт».
А если вам нужна флешка для компьютера с BIOS Legacy, выставляем схему раздела MBR и целевую систему BIOS. И жмём «Старт».
Дожидаемся завершения записи флешки. И всё – у нас есть установочная флешка Windows 11 для компьютеров, которые не отвечают требованиям этой операционной системы. А вот использовать такую флешку для обновления до Windows 11 путём запуска файла setup.exe, увы, не получится. Снятие блокировки на установку Windows на не отвечающих её требованиям компьютерах работает только в процессе установки операционной системы с нуля. Так что если вы планируете обновиться до Windows 11 на неподдерживаемом ею компьютере, вам в помощь статья сайта «Как обновиться до Windows 11 на не отвечающих системным требованиям компьютерах».
Лайфхак: друзья, если у вас Windows 7, и у вас проблемы с запуском актуальной версии Rufus, либо нет функции расширенной инсталляции, запустите Rufus в среде WinPE10. Например, в среде WinPE 10-8 Sergei Strelec. Скачайте образ WinPE. Добавьте WinPE в мультизагрузчик. И загрузитесь с WinPE из меню загрузки.

В этой инструкции подробно о том, как отключить проверку на наличие модуля TPM 2.0 и включенной безопасной загрузки (Secure Boot), минимальных требований к объему оперативной памяти и места на диске, а также экран настройки сбора персональных данных, создав загрузочную флешку в Rufus последней версии. Дополнительная возможность — установка Windows 11 с локальной учётной записью. Также может быть полезным: способы создания загрузочной флешки Windows 11, Создание мультизагрузочной флешки в Ventoy (также отключает требования к системе для Windows 11).
Опции при создании загрузочной флешки Windows 11, доступные в Rufus
Сам процесс записи установочного накопителя в Rufus не изменился по сравнению с тем, что было описано в статье про одну из предыдущих версий программы: Создание загрузочной флешки Windows в Rufus.
Однако в новой версии (скачать можно на официальном сайте — https://rufus.ie/ru/), при использовании образа ISO Windows 11 (Как скачать Windows 11 оригинальные ISO образы), возможно включение дополнительных опций в программе.
Ранее обход требований Windows 11 включался в поле «Параметры образа», теперь в главном окне программы такие настройки отсутствуют. Вместо этого, после того как заданы все параметры создания загрузочной флешки, достаточно нажать кнопку «Старт», чтобы появилось следующее окно с дополнительными параметрами:
В текущей версии текст в окне представлен на английском языке, а потому поясню каждый из пунктов:
- Remove requirement for 4Gb RAM, Secure Boot and TPM 2.0 — отключить требование наличия модуля TPM 2.0 и включенной безопасной загрузки Secure Boot, а также наличия нужного объема оперативной памяти.
- Remove requirement for an online Microsoft account — отменить требования обязательного создания учетной записи Майкрософт. Также вы можете создать локальную учетную запись при установке Windows 11 другими способами или удалить учетную запись Майкрософт уже после установки.
- Create a local account with username — автоматическое создание локальной учётной записи с указанным именем при установке Windows 11 с созданного USB-накопителя.
- Set regional options to the same values as this user’s — установить региональные параметры такими же, как у текущего пользователя. Пропускает настройку языков и клавиатур при установке системы.
- Disable data collection (Skip privacy questions) — опция для отключения экрана настройки параметров конфиденциальности при установке (отключает сбор данных во всех пунктах).
Используя эти опции при создании загрузочной флешки Windows 11, вы можете не только отключить нежелательные вам требования к установке, но и сильно сократить время, необходимое для первоначальной настройки после копирования файлов.
Частый вопрос пользователей касается также требований новой ОС к поколению процессора. Здесь всё просто: эти требования не учитываются при чистой установке Windows 11 с флешки, то есть установка возможна даже при использовании очень старых CPU (при условии, что они в принципе с этим могут справиться).
Пользователь установил Windows 11 22H2 на ноутбук со стареньким двухъядерным процессором Intel Core i5-580M
Один из пользователей крупнейшего американского форума Reddit поделился своей историей установки Windows 11 22H2 на очень старенький ноутбук – 12-летний Acer Aspire 7740, оснащенный двухъядерным процессором Core i5-580M. Система не имеет TPM, процессор уж тем более официально не поддерживается, но это не является проблемой, если воспользоваться «правильным» ПО: в данном случае пользователь использовал Rufus 3.20, приложение позволяет обойти все аппаратные ограничения для установки самой свежей версии Windows 11.

История с требованиями к ПК для установки Windows 11 известна если не всем, то многим: Microsoft ограничивает установку ОС на компьютерах без поддержки TPM (хотя бы в виде программной эмуляции), с небольшим объемом ОЗУ, на «старых» процессорах. Однако использование Rufus – один из самых простых способов обойти все эти ограничения.
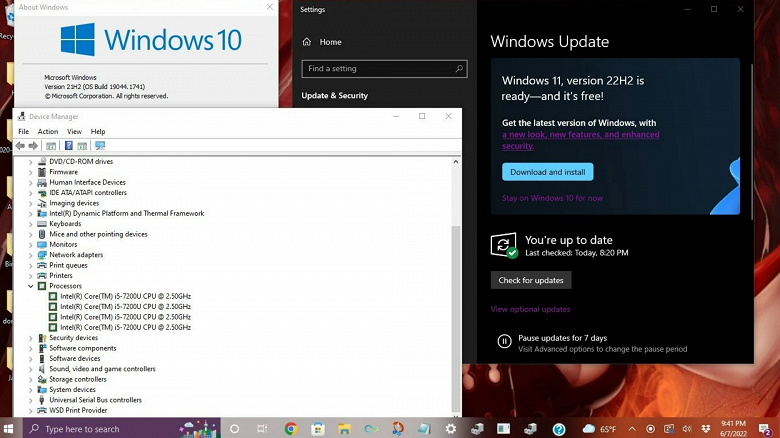
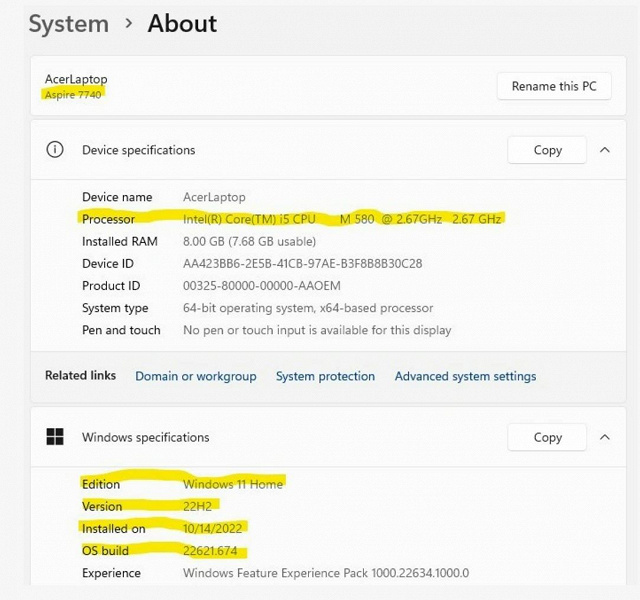
Интересно, что еще в июне текущего года у пользователей появилась возможность установить бета-версию Windows 11 22H2 на «неподдерживаемые» ПК под управлением Windows 10. Но Microsoft довольно быстро разобралась с этой «ошибкой». Тем не менее, используя Rufus, сейчас можно установить уже вполне себе финальную версию Windows 11 22H2 на совсем старые компьютеры.
16 октября 2022 в 10:45
| Теги: Microsoft, Windows
| Источник: ITHome
Создание загрузочной флешки Windows 11 с помощью бесплатной программы Rufus сегодня можно считать наиболее простым способом. Кроме того, Rufus позволяет записать загрузочную флешку и установить с неё Windows 11 даже на компьютеры (ноутбуки), не соответствующие минимальным требованиям для этой операционной системы (без требований наличия модуля TPM и безопасной загрузки).
В представленной ниже краткой инструкции мы и рассмотрим процесс записи загрузочного носителя Windows 11 для устройств, не соответствующих минимальным требованиям Microsoft.
Как записать загрузочную флешку Windows 11 с отключёнными требованиями наличия модуля TPM и Secure Boot для установки на несовместимых ПК
Подготовка к процессу записи: нам потребуется флешка объёмом не менее 8 ГБ; убедитесь, что на этом накопителе нет никаких важных данных (в процессе записи он будет отформатирован, поэтому заранее позаботьтесь о сохранении файлов, имеющихся на этом накопителе); также будет необходим непосредственно ISO-образ Windows 11, если у вас его нет, то его можно быстро скачать, используя всё тот же Rufus.
Создание загрузочной флешки Windows 11 с помощью Rufus
На этом всё. Загрузочная флешка Windows 11, которую можно использовать для установки этой операционной системы на несовместимых компьютерах (без модуля TPM и поддержки безопасной загрузки Secure Boot), готова.
А вдруг и это будет интересно:
- Установка русификатора Foxit PDF Reader
- VirtualBox: как запустить виртуальную машину внутри другой виртуальной машины (вложенная виртуализация)
- Как вернуть Windows 10 в исходное состояние
- Способы открыть Панель управления в Windows 11
- WinRAR: настройка автоматического резервного копирования
- Где на компьютере хранятся изображения Windows: интересное (Spotlight)
Дата: 2021-11-23 | Размещено в Статьи
Установка windows 11 на несовместимый компьютер
Установка Windows 11 может принести некоторые неудобства, если железо не соответствует определённым требованиям. При установке новая операционная система от MicroSoft проверяет железо компьютера на соответствие минимальным требованиям. Вот эти требования:
• Процессор: совместимый, 64-разрядный, минимум 1 ГГц
• ОЗУ: 4 ГБ
• Хранилище: 64 ГБ минимум
• Тип BIOS: UEFI с поддержкой безопасной загрузки
• Наличие TPM: минимум 2.0
• Видеоадаптер: DirectX 12 с WDDM 2.0
• Дисплей: HD-разрешение, более 9 дюймов, 8 бит
• Windows 10 Home требует подключения к Интернету
В этой статье посмотрим как можно эти требования обойти.
Содержание
- 1 Установка windows 11 на несовместимый компьютер
- 1.1 Создание загрузочной флешки Windows 11 без проверки TPM и Secure Boot [Rufus]
- 1.2 Как обойти минимальные требования к ПК во время установки новой ОС на несовместимый компьютер
Установка windows 11 на несовместимый компьютер
Для установки Windows 11 требуется наличие модуля защиты TPM 2.0, поддержки режима безопасной загрузки Secure Boot и оперативной памяти не менее 4гб.
MicroSoft представила способ, с помощью которого можно обойти эти и другие требования и установить Windows 11 на «несовместимый» компьютер.
Кроме этого на официальном сайте RUFUS появилась новая версия программы, которая умеет создавать загрузочную флешку с Windows 11 с отключенными минимальными требованиями. Об этих двух способах и поговорим дальше.
Создание загрузочной флешки Windows 11 без проверки TPM и Secure Boot [Rufus]
Скачать новую версию программы Rufus можно со страницы загрузок официального сайта.
После скачивания, подготовьте дистрибутив с образом Windows 11 и запустите программу Rufus. Что дальше?
- В поле «Устройство» выберите накопитель (флешку), на который будет записываться образ, а также нажав на кнопку Выбрать выберите дистрибутив Windows 11. О том, как скачать оригинальный образ Windows 11 с официального сайта MicroSoft читайте тут.
- В поле «Параметры образа» (в windows 7 данное поле отсутствует), который активируется если вставлена флешка в usb порт, нажмите на маленькую кнопочку в виде стрелочки вниз и выберите опцию «Extended Windows 11 Installation (no TPM/no Secure Boot/8Gb- RAM)«
- Схему раздела выберите GPT, а целевая система UEFI
Ничего больше менять не нужно. Просто нажмите Старт и дождитесь окончания процесса.
Как обойти минимальные требования к ПК во время установки новой ОС на несовместимый компьютер
Про способ, о котором пойдёт речь ниже, писала сама компания MicroSoft на этой странице Этот способ применяется при установке Windows 11. Что нужно сделать?
- Запустить установку Windows 11 с загрузочного накопителя. Когда вы дойдёте до шага, на котором система выдаст окно с сообщением «Запуск Windows 11 на этом компьютере невозможен. Этот компьютер не соответствует минимальным требованиям к системе для установки этой версии Windows«, то вернитесь на предыдущий шаг и нажмите на клавиатуре комбинацию клавиш SHIFT+F12
- Запустится Командная строка. Наберите в ней команду regedit. Запустится редактор системного реестра.
- В редакторе перейдите в ветку HKEY_LOCAL_MACHINESYSTEMSetup и создайте там новый раздел.
Переименуйте его в LabConfig
- В этом разделе создайте новые параметры DWORD (32 бита):
- BypassTPMCheck — для обхода проверки TRM модуля
BypassSecureBootCheck — для обхода проверки поддержки режима Secure Boot
BypassRAMCheck — для обхода проверки наличия достаточного количества оперативной памяти
BypassStorageCheck — для обхода проверки накопителя
BypassCPUCheck — для обхода проверки процессора
Во всех созданных параметрах замените значение с нуля на единицу.
- BypassTPMCheck — для обхода проверки TRM модуля
- Остается закрыть редактор реестра, командную строку и продолжить установку Windows 11
Кстати, второй способ можно использовать и для обновления операционной системы с Windows 10 на Windows 11 на не поддерживаемых компьютерах. На них прежде чем обновиться нужно точно также отредактировать системный реестр.
Если вам понравилась эта статья, то пожалуйста, оцените её и поделитесь ею со своими друзьями на своей странице в социальной сети.

Загрузка…
Windows 11 Rufus — простейший способ создать загрузочную флешку с новой операционной системой Виндовс 11 и обойти все ограничения и требования Microsoft (наличие модуля TPM 2.0, включение режима SecureBoot, совместимость процессора и объем оперативной памяти ОЗУ более 8 Гб).
В этой инструкции узнаете о новом способе инсталляции Вин 11 на несовместимый компьютер при помощи бесплатной программы Руфус. Смотрите внимательно видео в конце публикации, и читайте инструкцию, чтобы не пропустить важные моменты!
Рекомендую ролик с нашего Ютуб канала (Виктор Фельк IT), после которого будет детальное текстовое пояснение.
Многие из Вас уже сталкивались с данным софтом, но разработчики постоянно обновляют Руфус и в новой версиибыла добавлена важная особенность.
- Первое, что Вам нужно сделать — перейти на официальный сайт утилиты.
🔥 Скачать Rufus и создать загрузочную флешку Windows 11 без TPM 2.0, SecureBoot для установки Виндовс 11 на несовместимый компьютер.
- Далее нужно кликнуть по ссылке «Другие версии (Github)»:
- На окрывшейся странице следует выбрать 3.16 BETA 2 (не исключено, что в будущем нужная функция появится и в стабильной версии Rufus:
- Сохраняем exe-файл на компьютер, запускаем его (установка не требуется).
- Подключите флешку (минимум 8 Гб памяти) и выберите её в списке «Устройство»:
- Далее нужно выбрать ISO образ Windows 11, который скачали предварительно — указываем пусть к файлу:
- Где взять образ Виндовс 11? Скачать с официального сайта Майкрософт! Достаточно пролистать страницу чуть ниже, указать в списке версию, выбрать язык и загрузить дистрибутив на ПК (весит более 5 Гб):
- Теперь самый важный момент, ради которого и следует отдать предпочтение Rufus для создания загрузочной флешки Виндовс 11 и обхода ограничений Майкрософт. Нужно в поле «Параметры образа» указать «Extended» вместо «Standart»:
- Нажмите на кнопку «Старт» для начала копирования. Руфус всё сделает за Вас, не нужно менять настройки реестра, удалять файлы вручную — перед записью образа на USB накопитель программа выполнит необходимые действия.
Обязательно скопируйте важные данные с флешки, поскольку в резульатет форматирования вся информация со съемного носителя будет безвозвратно удалена!
- Спустя 10-15 минут процедура будет завершена, можно перезагружать ПК и запускать чистую инсталляцию Виндовс 11.
Если есть вопросы по теме, можете задавать их в комментариях.
Видео: установка Windows 11 на любой компьютер
Дополнительные материалы
- Служба профилей пользователей препятствует входу в систему


































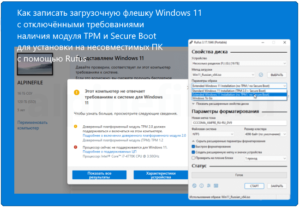





 Переименуйте его в LabConfig
Переименуйте его в LabConfig







