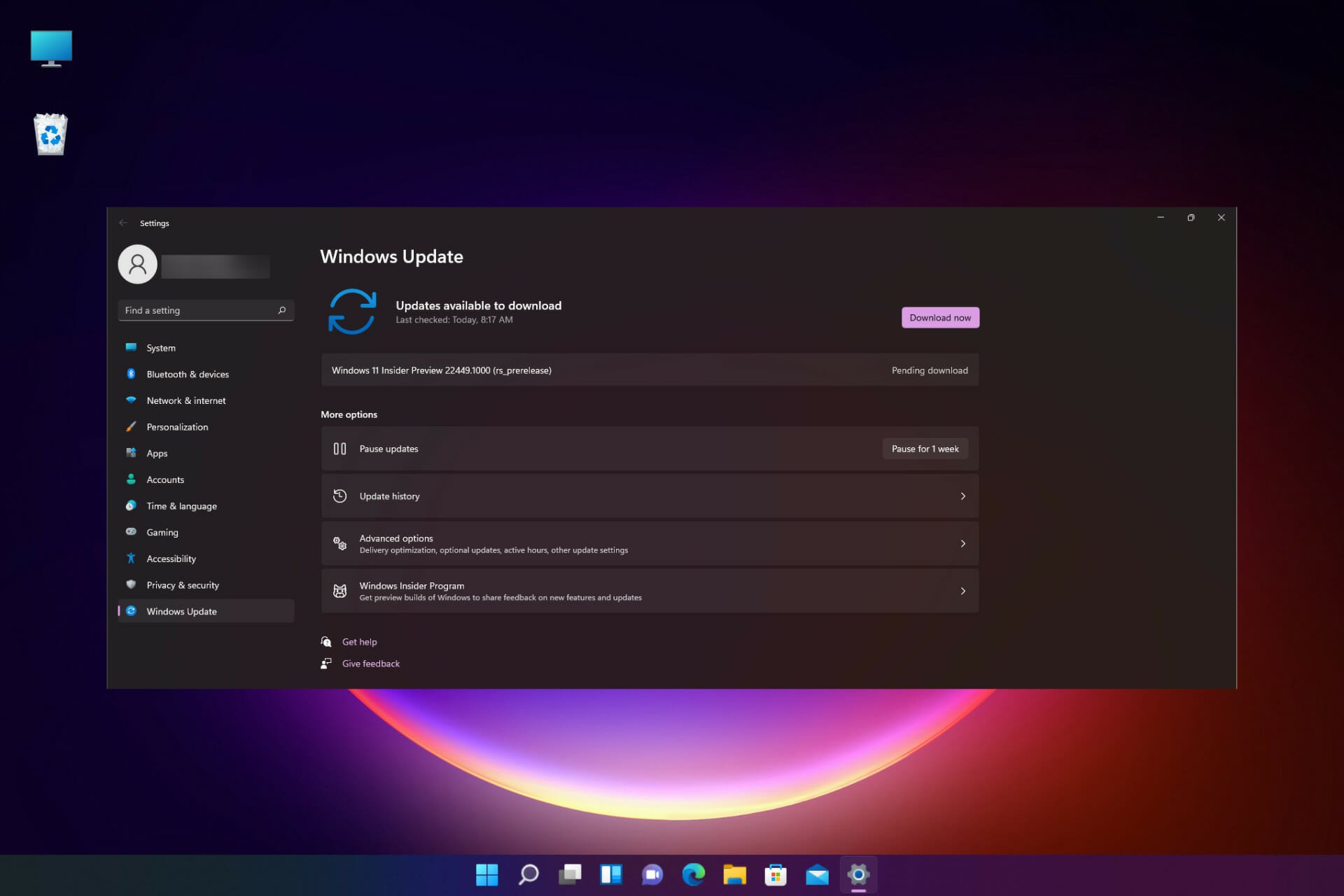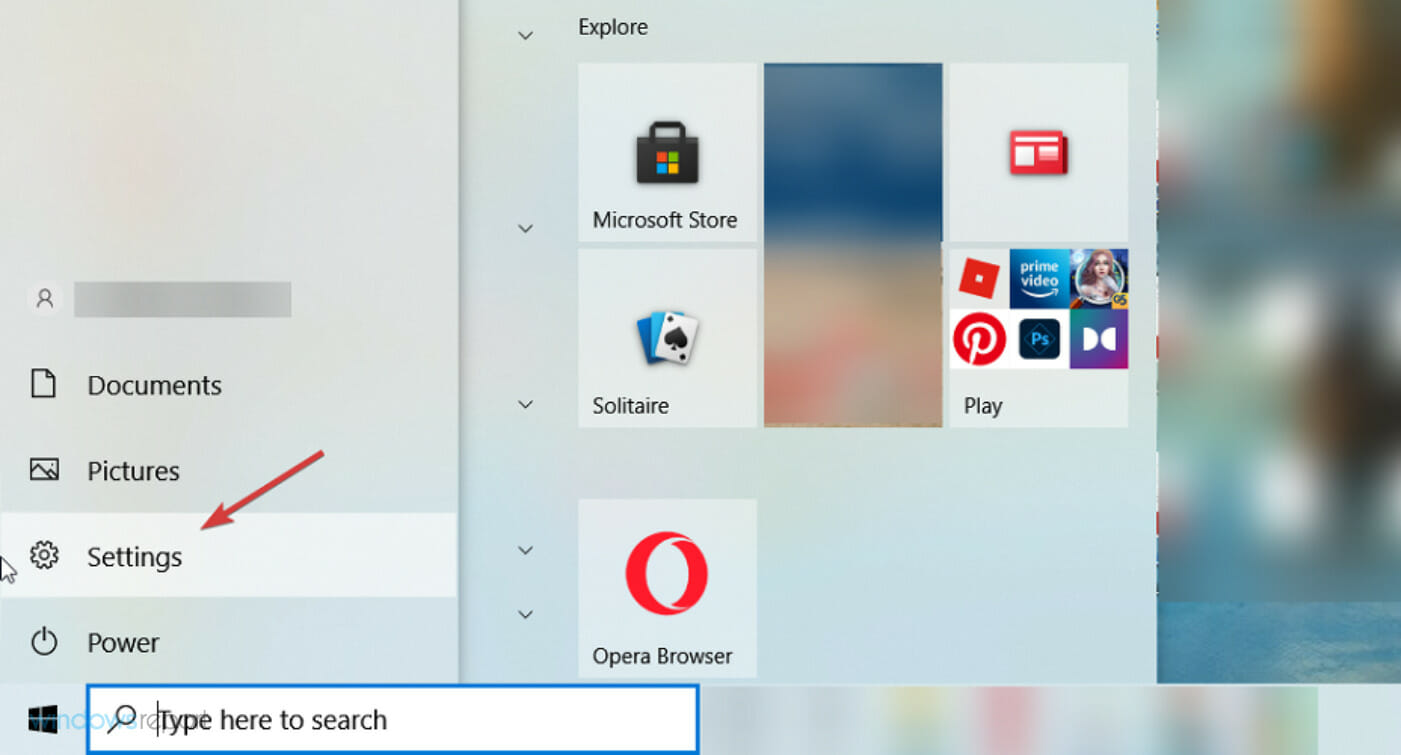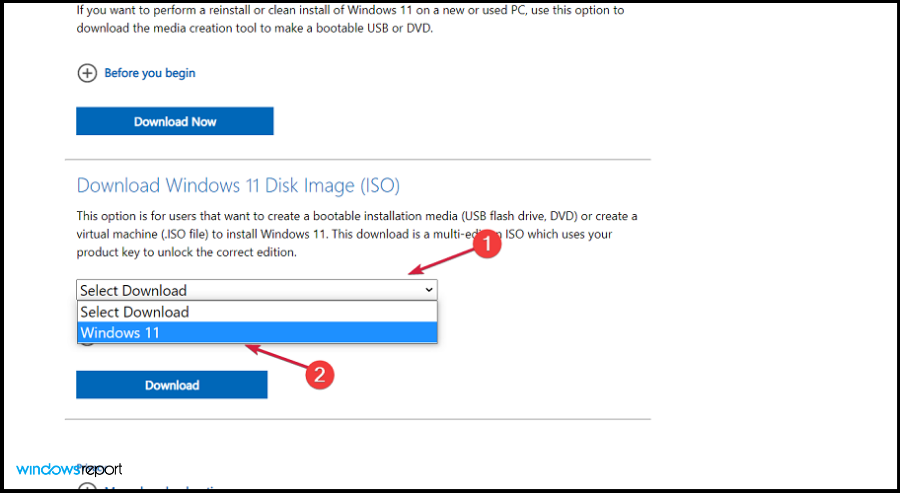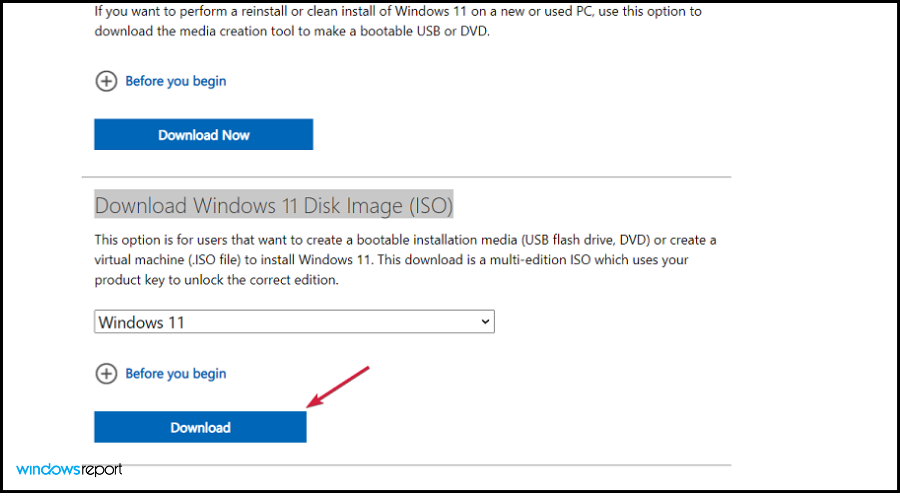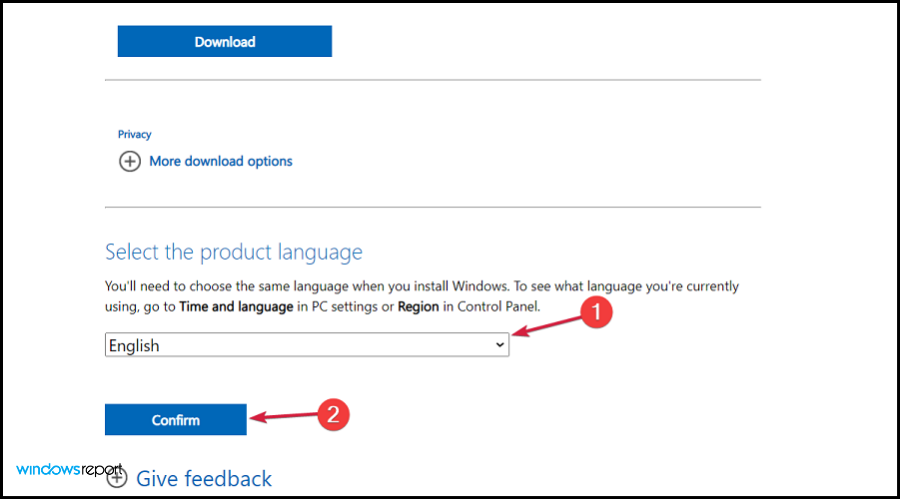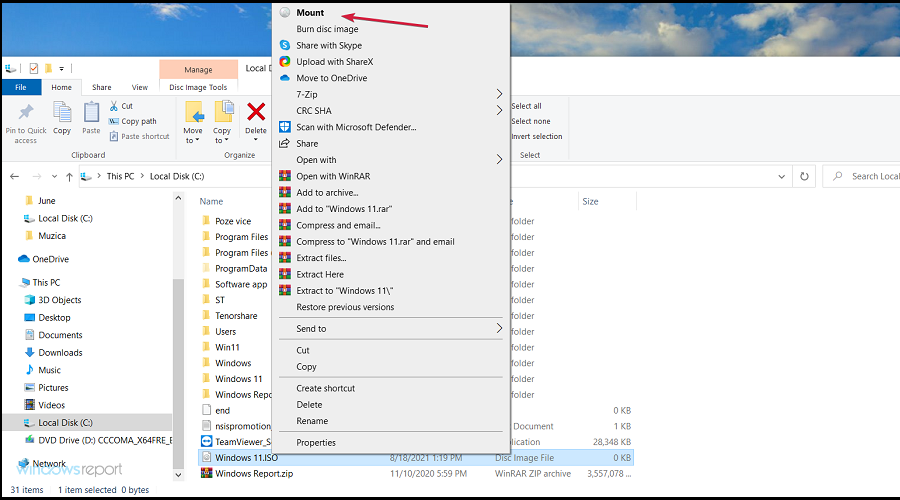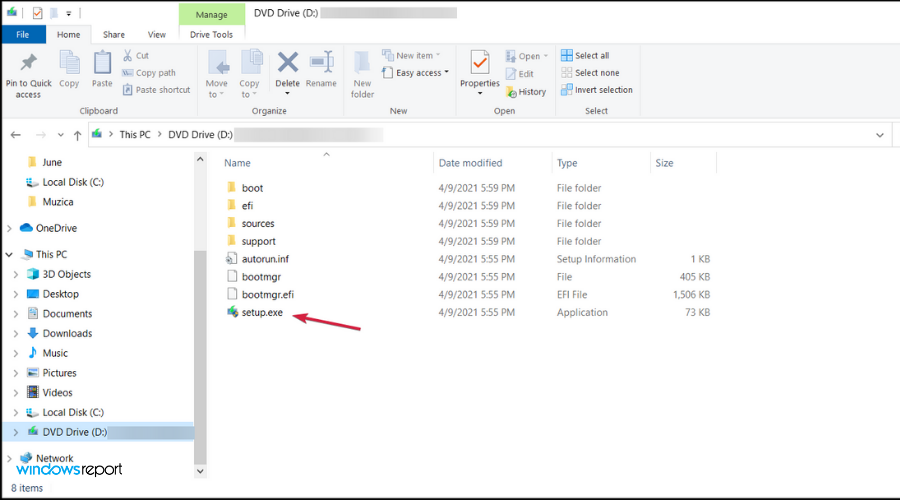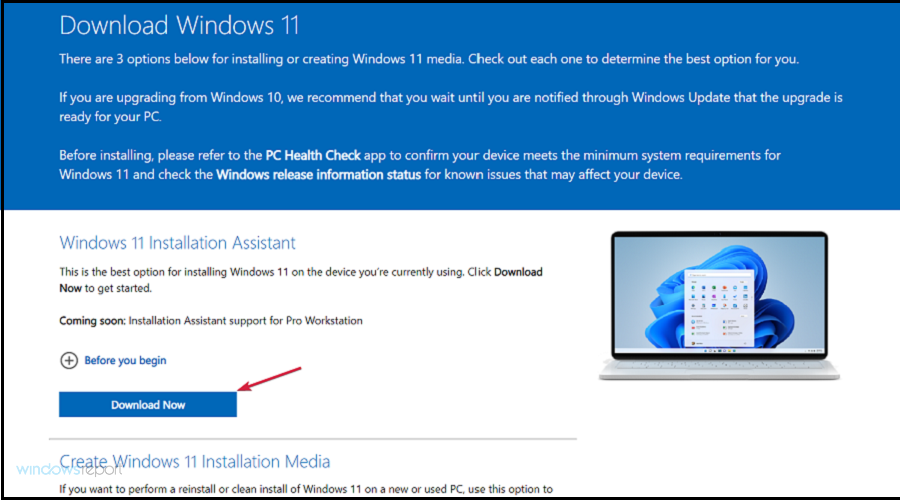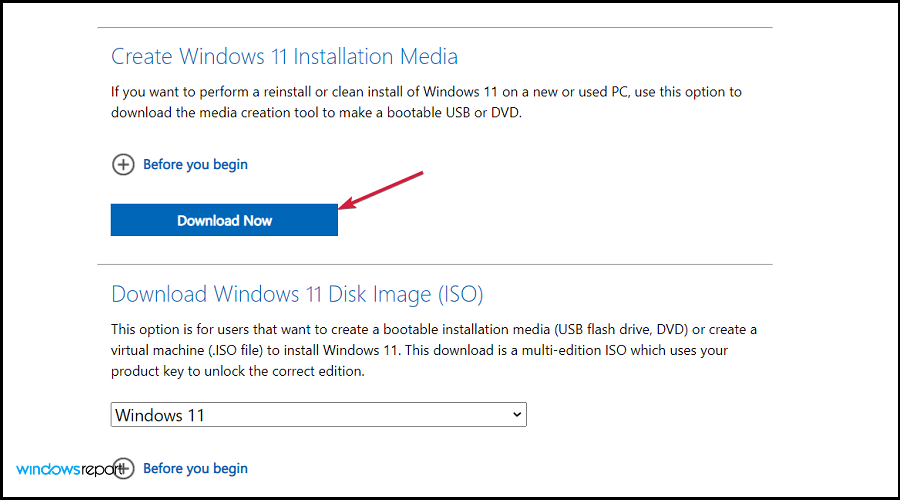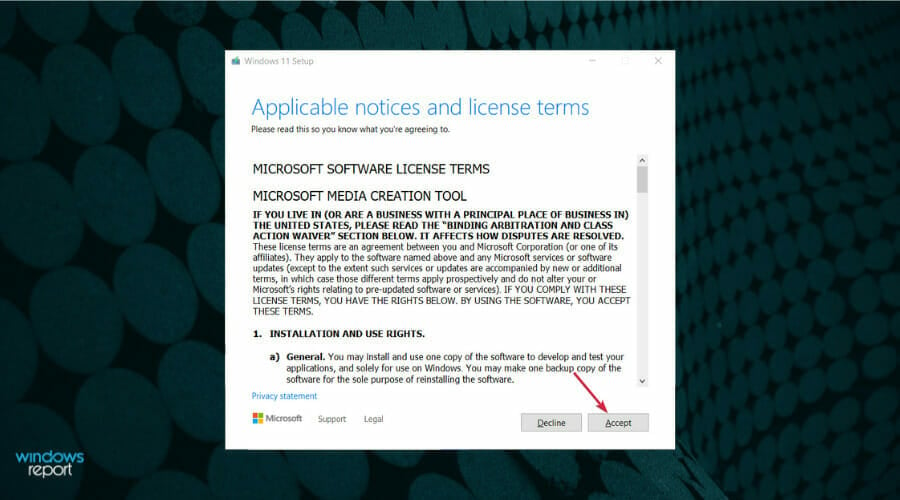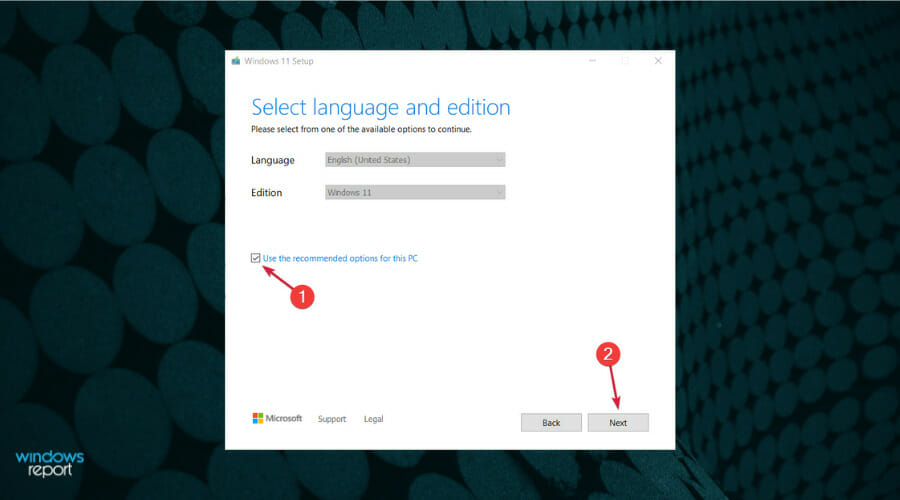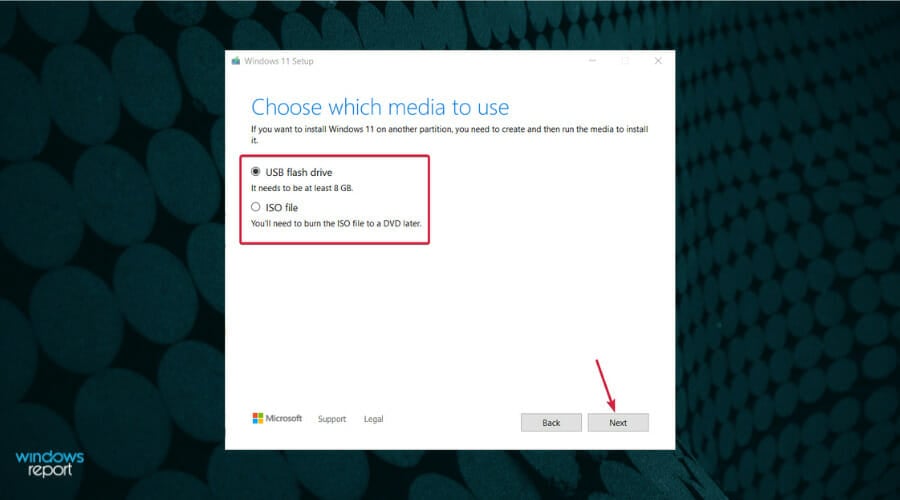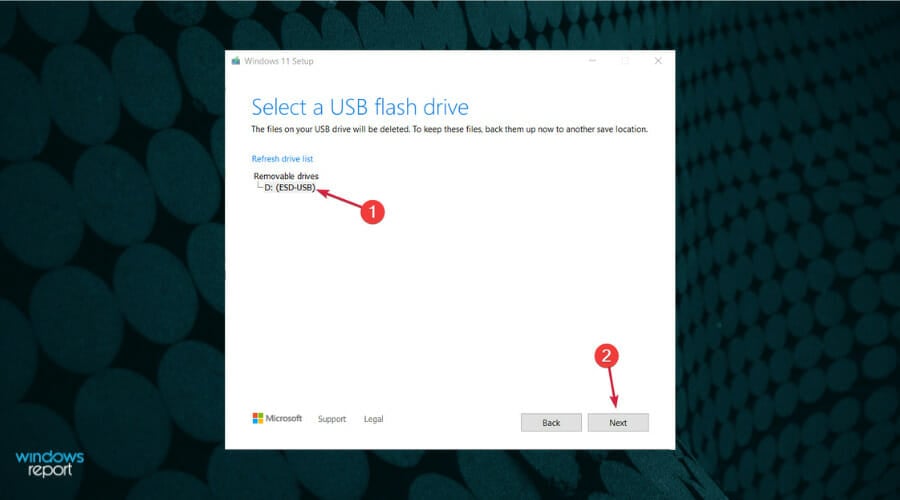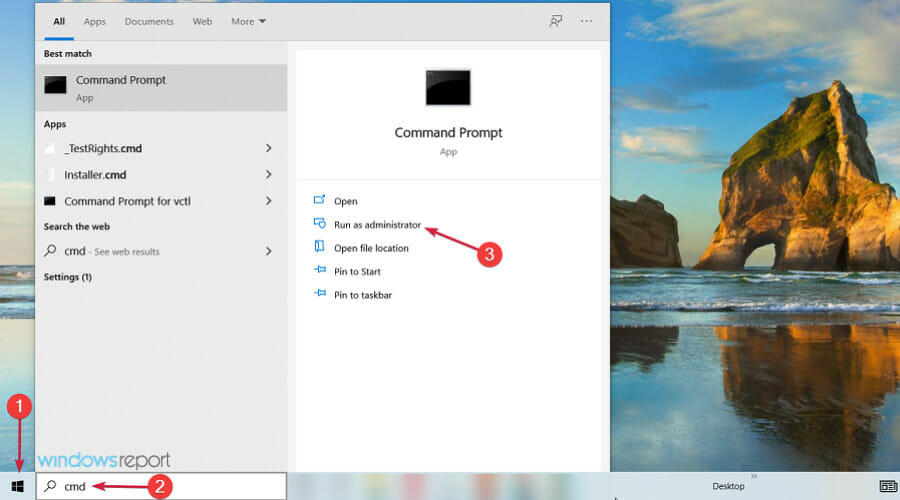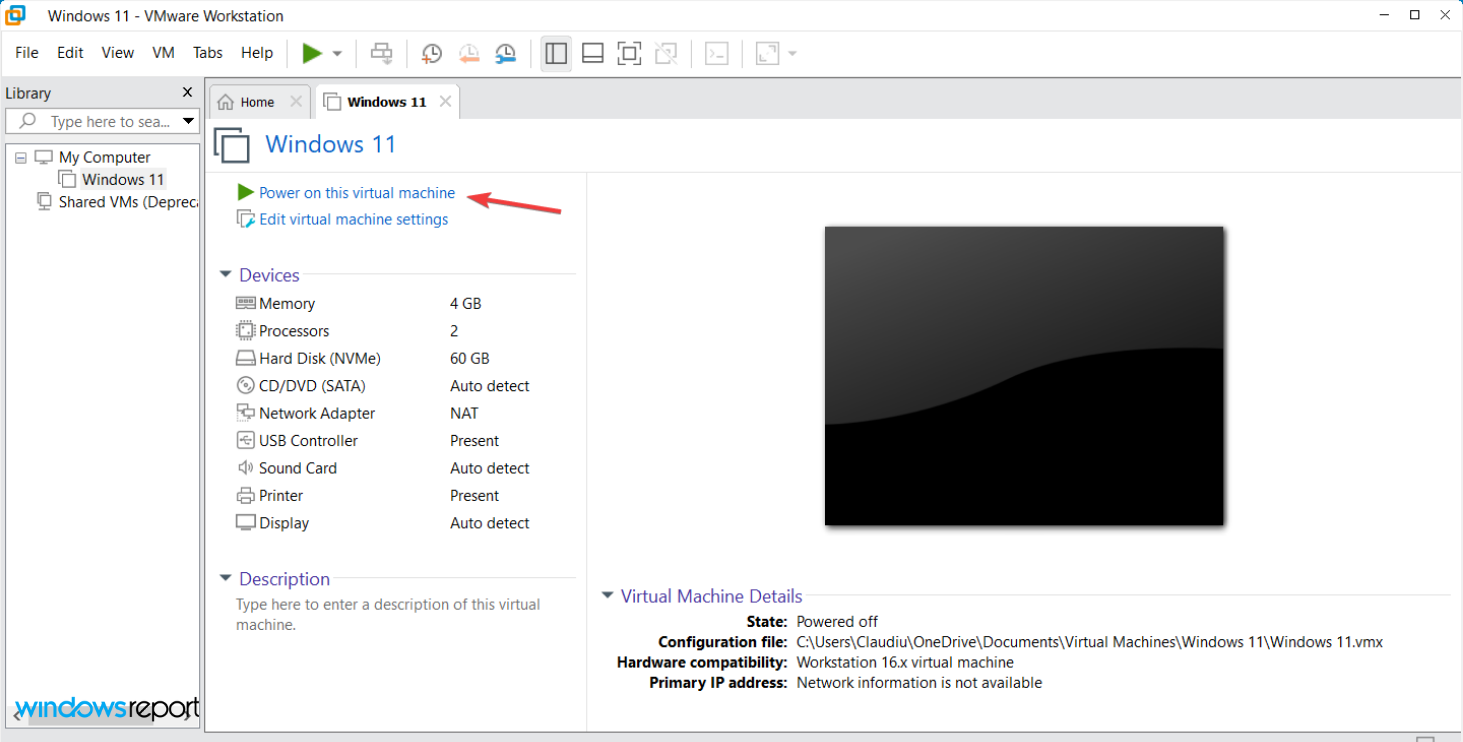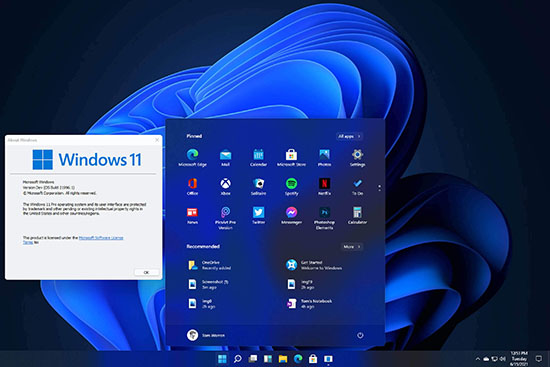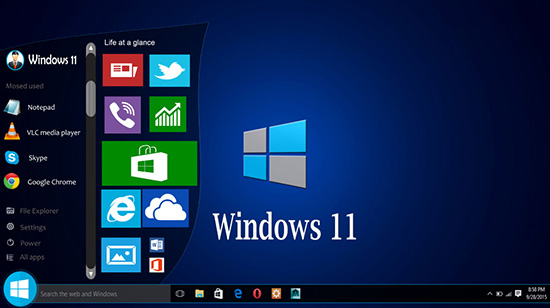В случае, если ранее на вашем ПК или ноутбуке была установлена лицензионная Windows предыдущей версии, ключ во время установки Windows 11 вводить не требуется, а система будет автоматически активирована при подключении к Интернету, при условии, что вы установили ту же редакцию ОС — Pro (Профессиональная) или Home (Домашняя), для которой у вас ранее была цифровая или иной тип лицензии.
Создание загрузочного установочного USB-накопителя для установки
Прежде чем приступить к установке, необходимо подготовить установочный USB-накопитель или, иначе — загрузочную флешку с файлами Windows 11. В случае с новой операционной системой в этой части есть нюансы, на которые следует обратить внимание:
- Если ваш компьютер или ноутбук полностью совместим с Windows 11, либо несовместимость выражается только в неподдерживаемом поколении процессора, вы можете использовать официальный способ создания загрузочной флешки с помощью Media Creation Tool, который рассмотрим ниже. Узнать, совместим ли компьютер, вы можете узнать способами, описанными в статье Как проверить совместимость с Windows 11.
- Если устройство не совместимо с минимальными требованиями Windows 11, чаще всего — отсутствует поддержка доверенного платформенного модуля TPM 2.0 или TPM 1.2 (эта версия подходит для чистой установки), потребуется создать установочный накопитель, используя альтернативные методы, о чём здесь: Загрузочная флешка или образ Windows 11 без проверки TPM, CPU и безопасной загрузки.
Для подготовки загрузочной флешки Windows 11 для чистой установки оригинальной системы официальным способом, предлагаемым Майкрософт, используйте следующие шаги:
- Зайдите на страницу установки Windows 11 на официальном сайте Майкрософт (для РФ теперь требуется VPN) — https://www.microsoft.com/ru-ru/software-download/windows11
- В разделе «Создание установочного носителя Windows 11» нажмите «Скачать» и сохраните утилиту Media Creation Tool к себе на компьютер.
- Запустите утилиту, а затем примите условия лицензионного соглашения.
- На следующем экране вам будет предложено настроить язык и выпуск системы. По умолчанию выбраны параметры, соответствующие уже установленной на компьютере системы. При снятии отметки «Использовать рекомендуемые параметры для этого компьютера» вы сможете выбрать язык системы. Значение в поле «Выпуск» останется «Windows 11» — флешка будет содержать Windows 11 64-bit Pro и Home.
- Следующий этап — выбор создаваемого установочного носителя. Выбираем «USB-устройство флэш-памяти», если требуется флешка для установки.
- В списке съёмных накопителей выберите флешку, на которую будут записаны файлы установки. Все данные с USB-накопителя при этом будут удалены. Если вы ещё не подключили накопитель, подключите его, а затем нажмите «Обновить список дисков». Если при подключенной флешке она не отображается в списке, возможно, она определяется компьютером как «локальный диск», а не «съемный накопитель» — попробуйте использовать другой накопитель.
- Ожидайте процесса скачивания Windows 11 и записи файлов на подключенный съемный диск.
- По завершении создания загрузочной флешки вы получите сообщение «USB-устройство флэш-памяти готово», нажмите кнопку «Готово» для выхода из Media Creation Tool.
Если у вас есть собственный образ ISO Windows 11, который требуется использовать для установки, вместо предложенного официального метода, можно использовать другие способы создания загрузочной флешки Windows 11, позволяющие выполнить запись именно вашего образа.
Подготовка к установке и загрузка с флешки в БИОС (UEFI)
Перед чистой установки системы озаботьтесь сохранностью важных данных, в том числе с рабочего стола и из пользовательских папок, особенно если планируется выполнить форматирование системного диска. Хорошо, если есть возможность сохранить их на внешний накопитель; подходящий для случая, если текущая система установлена в режиме UEFI на диск GPT — сохранение на отдельный раздел диска (условно, «Диск D»).
Для того, чтобы выполнить загрузку с флешки с установочными файлами Windows 11, потребуется выполнить перезагрузку. Причем выбор именно пункта «Перезагрузка», а не «Завершение работы» и последующее включение компьютера в этом моменте может быть важным — завершение работы и включение при включенной функции быстрой загрузки Windows может помешать выполнить следующие шаги.
После перезагрузки используйте один из двух вариантов:
- Зайдите в БИОС (UEFI) и установите загрузочную флешку с Windows 11 первой в списке устройств загрузки. Вход в БИОС на настольных ПК обычно осуществляется нажатием клавиши Delete (Del) при включении. На ноутбуках — F2, но возможны и иные варианты. Как правило, внизу экрана отображается информация о клавише, которую нужно нажать для входа в настройки БИОС (to enter setup). Подробно: Как поставить загрузку с флешки в БИОС/UEFI.
- Используйте Boot Menu — специальное меню, открываемое другой клавишей и позволяющее однократно выбрать устройство загрузки, нам следует выбрать созданный установочный накопитель. Подробно: Как зайти в Boot Menu на компьютере или ноутбуке.
В обоих случаях учитывайте следующее важное требование при установке Windows 11 — загрузка должна осуществляться в UEFI-режиме, режим обычно можно настроить в БИОС, но следует знать о следующих нюансах:
- При использовании Boot Menu с включенным режимом UEFI и с поддержкой Legacy флешка в списке устройств загрузки может отображаться дважды. В этом случае выбираем экземпляр, имеющий пометку UEFI или EFI.
- На некоторых системах при наличии поддержки как Legacy, так и UEFI-режима, загрузка по умолчанию может выполняться в Legacy-режиме. Решение для такого случая — полностью отключить Legacy Support (также может называться CSM Support или Compatibility Support Mode) в БИОС, чтобы загрузка точно выполнялась в UEFI.
- В случае, если в настройках БИОС (обычно на вкладке, связанной с Security) есть опция безопасной загрузки Secure Boot, для установки Windows 11 её лучше включить.
- Возможна ситуация, когда USB накопитель не отображается среди доступных устройств загрузки. Возможные причины и решения описаны в инструкции Что делать, если БИОС или UEFI не видит загрузочную флешку.
После загрузки с дистрибутива Windows 11, вы либо сразу увидите логотип системы и попадёте в программу установки, либо увидите надпись «Press any key to boot from CD or DVD», во втором случае — просто нажмите любую клавишу на клавиатуре.
Процесс установки Windows 11 на компьютер или ноутбук
Далее подробно рассмотрим каждый этап чистой установки Windows 11, особенности действий при выборе разделов или создании учетной записи, отличия при установке Windows 11 Pro и Home.
Чтобы установить Windows 11 выполните следующие шаги:
- Первый экран установки предлагает выбрать язык, формат времени, метод ввода. По умолчанию установлен «Русский». Нажмите кнопку «Далее».
- Нажмите кнопку «Установить» в следующем окне.
- На некоторых компьютерах на этом этапе, а на некоторых — после 4-го или 5-го шага может появиться сообщение об ошибке: Запуск Windows 11 на этом компьютере невозможен. Этот компьютер не соответствует минимальным требованиям к системе для установки этой версии Windows.
Это может быть связано с:
- отключенной поддержкой TPM 2.0 или TPM 1.2 в БИОС, здесь может помочь описание способов включить поддержку TPM в БИОС/UEFI.
- отсутствием поддержки TPM — в этом случае следует использовать альтернативный метод создания загрузочной флешки, как было описано в начале инструкции.
- использованием Legacy режима для загрузки с установочной флешки.
- На устройствах, где производителем не была предустановлена одна из последних версий Windows, ключ которой хранится в UEFI, появится окно «Активация Windows» с предложением ввести ключ продукта. В большинстве случаев, если на этом компьютере или ноутбуке вам уже устанавливалась Windows 10 или Windows 11, имеется цифровая лицензия, хранящаяся у Майкрософт и ключ вводить не требуется: достаточно нажать «У меня нет ключа продукта», а после завершения установки и подключения к Интернету система активируется автоматически. При наличии приобретенного отдельно ключа или записанного ключа продукта предыдущей версии системы, введите его.
- В случае, если вы выбрали пункт «У меня нет ключа продукта», будет предложено выбрать редакцию операционной системы, обычно это Windows 11 Домашняя или Windows 11 Pro. Если ранее была установлена лицензионная система одного из указанных выпусков, даже предыдущей версии, для сохранения лицензии следует выбрать ту же версию, которая была установлена.
- Отметьте пункт «Я принимаю условия лицензионного соглашения» и нажмите кнопку «Далее».
- Этот шаг предлагает выбрать тип установки — это может быть «Обновление» с сохранением данных и только при наличии на компьютере системы, которую можно обновить, либо — «Выборочная: только установка Windows (для опытных пользователей)» с возможностью выбора раздела установки и возможности форматирования дисков, иначе — чистая установка Windows 11, именно в контексте этой инструкции рассматривается второй вариант.
- Откроется окно выбора раздела диска для установки. При наличии нескольких дисков HDD и SSD и в случае, если на компьютере уже была установлена операционная система, количество разделов на дисках может быть значительным, при этом при выборе некоторых из них могут появляться предупреждения или сообщения о том, что невозможно установить Windows в раздел диска (распространённые ошибки будут рассмотрены в следующем разделе инструкции). Далее подробно о вариантах действий и особенностях, на которые следует обратить в этом окне.
- Если у вас ранее была установлена другая система в режиме UEFI и раздел с ней расположен на одном из разделов, находящемся на «Диск 0», вы можете выбрать этот раздел и отформатировать его, затем нажать «Далее» для продолжения установки.
- Если выбранный раздел не форматировать — в этом случае файлы предыдущей системы после установки окажутся в папке Windows.old, включая файлы из пользовательских папок, таких как рабочий стол, документы и изображения.
- При наличии нескольких физических дисков на компьютере, они будут отображаться как Диск 0, Диск 1 и далее, каждый из них может иметь несколько разделов. Независимо от того, на какой из дисков вы решите установить Windows 11, попытка записи скрытых разделов с загрузчиком будет предпринята сначала на Диск 0. Это может оказаться важным: например, если вы устанавливаете систему на SSD под номером 1, а загрузчик оказался на HDD, отображаемом как Диск 0, при отключении HDD система с SSD перестанет загружаться. Возможные решения: физически отключить не системные диски на время установки, изменить порядок следования дисков (если такая опция предусмотрена в БИОС, обычно — отдельно от параметров загрузки), поменять шлейфы SATA между дисками (для накопителей с этим интерфейсом), чтобы диск в программе установки отображался как Диск 0.
- В некоторых случаях на фирменных ПК, ноутбуках и моноблоках на диске может находиться скрытый раздел размером около 10-20 Гб. Обычно это раздел с резервной копией системы для экстренного восстановления, я рекомендую его оставить, но, если вы уверены, что он не потребуется — возможно удаление.
- В случае, когда установка производится на один из разделов на Диск 0, а важных данных на этом физическом диске нет, оптимальный подход — удалить все разделы на этом диске с помощью кнопки «Удалить», затем, не выполняя создание разделов и форматирование, выбрать «Незанятое пространство на Диске 0» и нажать «Далее». При таком сценарии программа установки сама преобразует диск к нужному типу (GPT), создаст необходимые скрытые разделы небольшого размера с правильным расположением, а всё оставшееся пространство будет отдано под системный раздел с Windows 11 — «Диск C». Если вам также требуются другие разделы на диске, вы сможете создать их уже после установки ОС.
- Если предыдущая система установлена на одном из разделов в режиме UEFI и вы не будете его форматировать, а для установки Windows 11 вы выберите другой раздел, система будет установлена, а при загрузке компьютера будет появляться меню с возможностью выбора загружаемой системы.
- Сообщение «Для установки этой версии Windows системный диск должен иметь объём не более 52 Гб» во время установки Windows 11 следует читать как «не менее» и иметь в виду, что установку можно продолжить, несмотря на предупреждение.
- Если при выборе раздела вы видите сообщение о том, что Windows 11 невозможно установить на этот раздел, нажмите по «Показать подробности», чтобы определить причину — распространенные причины описаны в разделе про возможные проблемы установки. Это же касается сообщения «Не удалось создать новый или найти существующий раздел», которое может появляться после нажатия кнопки «Далее».
- После выбора раздела начнется процесс установки Windows 11 — копирование файлов, установка компонентов и обновлений. После завершения компьютер будет перезагружен. Если после перезагрузки снова открывается первый экран программы установки, закройте его и измените параметры загрузки в БИОС/UEFI, таким образом, чтобы первым устройством загрузки был указан Windows Boot Manager, системный жесткий диск или SSD. Ещё одно решение — физически извлечь загрузочную флешку.
- После перезагрузки и подготовки продолжения установки, будет запущен этап первоначальной настройки системы: откроется экран выбора региона, выберите требуемый.
- Подтвердите правильный выбор раскладки клавиатуры, по умолчанию — Русский для русскоязычной версии Windows 11.
- Будет предложено добавить вторую раскладку клавиатуры. Если вам требуется только английская (США) и выбранная вами на предыдущем шаге раскладки — нажмите «Пропустить», раскладка Английский (США) не требует добавления и включена в системе по умолчанию.
- При отсутствии активного кабельного Интернет-подключения вам будет предложено установить соединение с Интернетом по Wi-Fi или другим образом. При этом для Windows 11 Pro возможен выбор пункта «У меня нет Интернета» и продолжение установки без подключения с локальной учётной записью. В Windows 11 Домашняя установка подключения обязательна (если требуется обойти требование, используйте инструкцию Как установить Windows 11 без Интернета с локальной учетной записью) и указанный пункт не отображается.
- При выборе «У меня нет подключения к Интернету» при установке Windows 11 Pro, вы перейдите к вводу имени локального пользователя, рекомендую не использовать «Администратор» в качестве имени пользователя, это имя зарезервировано для скрытой системной учётной записи. Следующие несколько шагов применимы только для активного Интернет-подключения.
- При наличии подключения к Интернету, после достаточно продолжительного процесса проверки наличия обновлений, вам будет предложено задать имя своего компьютера, это имя используется для идентификации компьютера в сети, шаг не обязательный, но лучше выполнить. Переключение языка ввода возможно сочетанием клавиш Alt+Shift или Windows+Пробел. После изменения имени компьютера будет выполнена перезагрузка.
- Этап «Выбор способа настройки устройства» появляется только при установке Windows 11 Pro и наличии Интернет-подключения. Для личного и домашнего использования выберите «Настроить для личного использования».
- Вам будет предложено войти с учётной записью Майкрософт. На этом же экране можно создать её, используя соответствующий пункт на экране. В Windows 11 Home (Домашняя) вход возможен только с учетной записью Майкрософт (но вы можете выполнить установку с учетной записью Майкрософт, а уже в установленной системе создать локальную учетную запись администратора и удалить ранее использованный аккаунт Майкрософт, либо использовать способы из инструкции Как установить Windows 11 Домашняя и Pro с локальной учетной записью). В Windows 11 Pro вы можете нажать «Параметры входа», а затем выбрать пункт «Автономная учетная запись» для настройки локальной учетной записи на компьютере.
- После входа в учётную запись Майкрософт или её создания, вам будет предложено создать ПИН-код, подтвердите создание, а затем введите ПИН-код и его подтверждение. По умолчанию можно использовать только цифры, но можно включить поддержку букв и символов с помощью соответствующей отметки. ПИН-код используется только для входа и подтверждения отдельных действий на этом компьютере и не заменяет собой пароль: пароль иногда может потребоваться и не следует его забывать.
- Если с вашей учетной записью Майкрософт ранее использовалась Windows 11 или 10, вы получите предложение восстановить синхронизированные с Майкрософт данные, включая приложения из магазина, настройки OneDrive и другие. Выбор — на ваше усмотрение, в примере далее выбираем «Настроить как новое устройство».
- Задайте параметры конфиденциальности. Каждый из параметров достаточно подробно описан. В личных целях я обычно оставляю включенными пункты «Местоположение» и «Поиск устройства», отключая остальные.
- Далее вам будет предложено создать резервную копию файлов в OneDrive, под этим подразумевается автоматическое резервное копирование файлов «за рамками» основной папки OneDrive — с рабочего стола, из пользовательских папок «Документы» и «Изображение», при этом резервные копии будут доступны на всех устройствах с одной учётной записью Майкрософт, например, на нескольких компьютерах вы получите одинаковое содержимое рабочего стола. Выбор на ваше усмотрение.
- Запустится этап подготовки Windows 11 к первому запуску — он может занять несколько минут на производительном компьютере с SSD или достаточно продолжительный период на медленных компьютерах и ноутбуках с HDD. Не выключайте компьютер и дождитесь завершения процесса.
- Windows 11 успешно установлена!
Если все этапы были выполнены успешно, и чистая установка Windows 11 с флешки завершена, рекомендую ознакомиться с разделом статьи про действия после установки, а для тех, у кого возникли вопросы — следующая часть инструкции.
Возможные проблемы при установке
Большинство ошибок и проблем при установке возникают на этапе выбора раздела для установки Windows 11, но возможны и другие сценарии их появления, часть уже были рассмотрены выше, другие распространенные приведены далее. Если вы не найдёте требуемый ответ в списке, рекомендую выполнить поиск по сайту: большинство распространенных ситуаций уже были рассмотрены, а решения для предыдущих версий ОС подойдут и здесь.
- Запуск Windows 11 на этом компьютере невозможен. Этот компьютер не соответствует минимальным требованиям к системе для установки этой версии Windows — возможные решения и причины описаны в 3-м шаге процесса установки выше.
- Требуется драйвер на этапе выбора раздела для установки Windows 11.
- Установка на данный диск невозможна. На выбранном диске находится таблица MBR-разделов. Причина — ранее диск использовался для системы, загружаемой в Legacy режиме, либо, для несистемного диска — изначально имел таблицу разделов MBR. Решения: при отсутствии важных данных вы можете удалить все разделы с диска, выбрать незанятое пространство и нажать «Далее», конвертация будет выполнена автоматически. Для конвертации без потери данных можно использовать сторонние программы работы с разделами дисков, либо выполнить конвертацию средствами встроенной в Windows утилиты mbr2gpt.exe. Подробнее: На выбранном диске находится таблица MBR-разделов — как исправить?
- Нам не удалось создать новый или найти существующий раздел — ошибка возникает в ситуации, когда программа установки не находит незанятого другими разделами места на диске и не может создать скрытые системные разделы (независимо от количества свободного места на имеющихся разделах). Часто ошибка возникает при форматировании диска сторонними инструментами без учёта необходимости оставлять неразмеченное место на SSD или HDD. Решение — удалить раздел или разделы, чтобы незанятое место на диске могло использоваться для создания системных разделов Windows 11.
- Распространено после установки: Windows не видит второй жесткий диск или SSD.
Возможны и иные сбои: во всех случаях помните о возможности поиска решения на этом сайте и в Интернете, а также опишите ситуацию в комментариях, с большой вероятностью способ исправить проблему найдётся.
Действия после установки
После завершения установки и при наличии подключения к Интернету, Windows 11 в фоновом режиме выполнит поиск и установку драйверов на поддерживаемые устройства — процесс может занять продолжительное время (вплоть до часа) и не все драйверы устанавливаются одновременно.
В процессе первоначальной автоматической загрузки драйверов могут наблюдаться следующие события, которые в дальнейшем пропадут:
- Высокая нагрузка на процессор, шум системы охлаждения.
- Временное потухание экрана при установке драйверов видеокарты.
- Звуки подключения и отключения устройств.
Учитывайте, что автоматически загружаемые драйверы несмотря на то, что являются совместимыми, не всегда — лучшие: они поставляются из Центра обновлений Майкрософт, могут иметь не самые последние версии (может быть критичным для видеокарт) или не полностью учитывать особенности оборудования (часто — для ноутбуков).
Для видеокарты, как интегрированной, так и дискретной настоятельно рекомендую вручную скачать файлы драйверов с официальных сайтов NVIDIA, AMD или Intel и вручную установить их на компьютер.
В случае, если некоторые устройства работают неправильно, попробуйте скачать и вручную установить официальные драйверы от производителя вашего устройства — с сайта материнской платы в случае ПК или с сайта производителя ноутбука. Учитывайте, что большинство драйверов для предыдущих версий ОС, исправно будут работать и в Windows 11.
Видео инструкция
При наличии других вопросов, задавайте их и не забывайте про поиск, он может ускорить решение.
Find out what are the best options you have at your disposal
by Radu Tyrsina
Radu Tyrsina has been a Windows fan ever since he got his first PC, a Pentium III (a monster at that time). For most of the kids of… read more
Updated on October 17, 2022
Reviewed by
Vlad Turiceanu
Passionate about technology, Windows, and everything that has a power button, he spent most of his time developing new skills and learning more about the tech world. Coming… read more
- Because users need to keep their personal information safe, this article will present the most secure options for installing Windows 11 without data loss.
- Let us remind you that you can easily do it by downloading the Windows 11 ISO or just going through the usual update process.
- You’ll also be able to upgrade to Windows 11 without losing data with a virtual machine workstation.
More and more users seem to be interested in upgrading their OS. In these terms, they frequently asked if it is possible to install Windows 11 without data loss, and the answer is yes!
Before anything else, ensure that you get it correctly, so do not hesitate to check out our complete guide on how to download Windows 11.
However, if you notice that your PC can’t run Windows 11, discover some methods on how to solve this error with ease.
Data loss is a serious problem, especially in the business environment, because it consumes time and sometimes even money to restore or recover information. But let’s take a look at some popular causes of losing data.
What are the most common reasons for data loss?
Data loss can be caused by many different factors, and each poses a unique problem for data recovery:
- Human errors – We all make mistakes, some of them bigger than others. Without realizing it, you can overwrite important files or delete essential information.
- Malware and viruses – These can sometimes corrupt your operating system, stealing important data. Thus, you should keep your antivirus software constantly updated.
- Hardware damage – Plenty of data loss cases happened because of hardware malfunctions. Hard drive failure is the most common explanation for this and there are signs you should consider, such as frequent hard drive crashes, slow processing speeds, files not opening, or being randomly corrupted.
- Software corruption – It seems like unexpected or improper software shutdowns can cause serious issues for your data. These will lead to data corruption or will simply delete your progress, wasting time and losing valuable information.
- Hard drive formatting – Last, but not least, consider that you can accidentally format your hard drive, which instantly causes losing data. Note that reformatting may also occur during system updates and result in related troubles.
Before getting into the steps on how to install the new OS without losing data, you should check if your PC is eligible for Windows 11.
We have an excellent guide on how to download Windows 11 ISO or update from Windows 10 that also will help you find out if your PC is ready for the new OS.
Also, although the solutions we provide here were tested and work, there are a lot of other problems you may encounter so before starting, you should create a backup of all your data just to be on the safe side.
That being said, we’re going to show you some easy ways to install Windows 11 without data loss.
How can I upgrade to Windows 11 without losing data?
1. Use Windows Update to upgrade Windows 10 to 11
1. Click the Start button and select Settings.
2. Select Update & Security.
3. Click on the Check for updates button.
4. Locate the Windows 11 update.
5. Click to download and install it. It will start to download and then, the installation will begin. You will also be prompted for a restart.
6. Watch the process carefully and when asked if you want to keep your files, you should stay on that path.
The easiest way to upgrade from Windows 10 to Windows 11 without losing data is via Windows Update. Basically, you need to go to the Windows Update section and install Windows 11 from it as if it were a regular Windows 10 update.
2. Download the Windows 11 ISO
- Navigate to the official Windows 11 Downloads page and click on Select download from Download Windows 11 Disk Image (ISO), then pick Windows 11.
- Now click on the Download button.
- Select the language, then click the Confirm button. You will receive a download link and you will be able to click on the 64-bit Download button to get the Windows 11 ISO.
- Now you can create a bootable USB or DVD, or just right-click the ISO and select the Mount option.
- You will see a virtual drive in the File Explorer window. Just click on it and then double-click the setup.exe file to start the installation process.
The installation process will start and along the way, you will be asked if you want to keep your files so that’s what you need to choose.
3. Use the Windows 11 Installation Assistant
- Go to the Windows 11 Downloads page and click on Download now right below Windows 11 Installation Assistant.
- You will get an executable file and running it will start the installation process. Select Accept and install after you read the terms of agreement.
- Windows 11 will start downloading and installing so wait patiently until the process is over, then proceed with the instructions on the screen to finish.
Some PC issues are hard to tackle, especially when it comes to corrupted repositories or missing Windows files. If you are having troubles fixing an error, your system may be partially broken.
We recommend installing Restoro, a tool that will scan your machine and identify what the fault is.
Click here to download and start repairing.
This is the easiest way to install Windows 11 if your PC is meeting all the requirements because the Installation Assistant will perform all the tasks for you.
However, along the installation process, you will be asked if you want to keep your files so make sure you do that in order to preserve your data.
We also have a guide on how to install Windows 11 without using the Assistant so if you have any reasons to avoid this path, you will find out how to do that.
4. Use the Media Creation Tool
NOTE
For this solution, a USB drive with at least 8 GB of free space is required.
- Access the Windows 11 Downloads page and click on Download now under Create Windows 11 Installation Media, to get the Windows 11 Media Creation Tool.
- Run the file to start the Media Creation Tool app and accept the license terms to move forward.
- Uncheck the Use recommended box if you want to change the Windows language, then hit the Next button.
- Next, you can choose whether you want to create a bootable USB drive or just to save the Windows 11 ISO and use it later. If you select the first option, make sure you inserted a USB drive before clicking Next. We will select the first option because you already know how to download the Widows 11 ISO from the previous step.
- The only thing left to do is to select the drive you prepared and click the Next button.
- The app will start downloading Windows 11, then verify the download and ultimately create your Windows 11 bootable media you can use to install the new OS.
Although we already mentioned this in the previous steps, we can’t stress enough the fact that during the installation you will be asked whether you want to keep your files so you should follow that path.
If your PC is not prepared with TPM 2.0 and Secure Boot, this solution will not work for you because when the installation starts, those requirements will be checked.
However, we have a complete guide on how to install Windows 11 without TPM and Secure Boot that will help you avoid this issue.
5. Use a Virtual Machine software
- Download VMware Workstation.
- Install it by following the on-screen instructions, then restart your PC.
- Use the Windows 11 ISO you downloaded in Solution 2.
- Setup your Virtual Machine.
- Open Command Prompt to check your PC’s virtualization, then enable it.
- Install Windows 11 on your Virtual Machine and power it on.
This is only a brief explanation of how to go through the process. For more detailed information, check out this guide on how to run Windows 11 on VM and test it to the limit.
How to update Windows 7 to Windows 11 without losing data?
We’re afraid that we don’t have great news in that department. If you’re still running Windows 7, you can’t just cross over to Windows 11 straight away.
Unfortunately, you will have to proceed with a fresh install of Windows 11. It’s not even possible to upgrade to Windows 10 for free.
However, you can purchase Windows 10 and then upgrade it to Windows 11 for free but if you want things to go smoothly, we strongly advise switching to the new OS directly.
We have a guide on how to upgrade your PC from Windows 7 to Windows 11 that will provide you with more details about this matter.
- Sysprep on Windows 11: What Is It & How to Use It
- How to Run Android Apps on Steam Deck: 3 Simple Steps
- A fatal error occurred while creating a TLS credential: 10013
- Windows 11 No Sleep Mode Option: 6 Ways to Fix It
- Error Code 2755: How to Fix This Windows Installer Issue
How can I prevent data loss in Windows 11?
You’ve seen at the beginning of this article some of the most common reasons for data loss, so here’s how to prevent such annoying situations:
➡ Use antivirus software – Be sure to use and constantly update the antivirus software on your OS. If you can’t decide which one is the most efficient, check these antivirus options for Windows 11 that you should try out today.
➡ Always keep your computer clean and dry – As we mentioned before, you might be losing data due to hardware and hard drive crashes. Thus, to maintain them safely, and running properly, you have to ensure that your PC is avoiding any liquids or dirt.
➡ Back up your data – This option might be the most useful one because it guarantees success in any situation, no matter how scary it is. There are plenty of methods to do that, such as using a USB stick, an external hard drive, or Cloud Storage.
Also, we can suggest going through our list including the best local data backup software, and keeping your files secured at all times.
As you can see, there are some available and simple ways to install Windows 11 without losing important data. We ensured to deliver only the most secure options, so you won’t get into trouble.
Any other thoughts related to this subject? If so, do not hesitate to leave a comment in the section below.
Newsletter
Find out what are the best options you have at your disposal
by Radu Tyrsina
Radu Tyrsina has been a Windows fan ever since he got his first PC, a Pentium III (a monster at that time). For most of the kids of… read more
Updated on October 17, 2022
Reviewed by
Vlad Turiceanu
Passionate about technology, Windows, and everything that has a power button, he spent most of his time developing new skills and learning more about the tech world. Coming… read more
- Because users need to keep their personal information safe, this article will present the most secure options for installing Windows 11 without data loss.
- Let us remind you that you can easily do it by downloading the Windows 11 ISO or just going through the usual update process.
- You’ll also be able to upgrade to Windows 11 without losing data with a virtual machine workstation.
More and more users seem to be interested in upgrading their OS. In these terms, they frequently asked if it is possible to install Windows 11 without data loss, and the answer is yes!
Before anything else, ensure that you get it correctly, so do not hesitate to check out our complete guide on how to download Windows 11.
However, if you notice that your PC can’t run Windows 11, discover some methods on how to solve this error with ease.
Data loss is a serious problem, especially in the business environment, because it consumes time and sometimes even money to restore or recover information. But let’s take a look at some popular causes of losing data.
What are the most common reasons for data loss?
Data loss can be caused by many different factors, and each poses a unique problem for data recovery:
- Human errors – We all make mistakes, some of them bigger than others. Without realizing it, you can overwrite important files or delete essential information.
- Malware and viruses – These can sometimes corrupt your operating system, stealing important data. Thus, you should keep your antivirus software constantly updated.
- Hardware damage – Plenty of data loss cases happened because of hardware malfunctions. Hard drive failure is the most common explanation for this and there are signs you should consider, such as frequent hard drive crashes, slow processing speeds, files not opening, or being randomly corrupted.
- Software corruption – It seems like unexpected or improper software shutdowns can cause serious issues for your data. These will lead to data corruption or will simply delete your progress, wasting time and losing valuable information.
- Hard drive formatting – Last, but not least, consider that you can accidentally format your hard drive, which instantly causes losing data. Note that reformatting may also occur during system updates and result in related troubles.
Before getting into the steps on how to install the new OS without losing data, you should check if your PC is eligible for Windows 11.
We have an excellent guide on how to download Windows 11 ISO or update from Windows 10 that also will help you find out if your PC is ready for the new OS.
Also, although the solutions we provide here were tested and work, there are a lot of other problems you may encounter so before starting, you should create a backup of all your data just to be on the safe side.
That being said, we’re going to show you some easy ways to install Windows 11 without data loss.
How can I upgrade to Windows 11 without losing data?
1. Use Windows Update to upgrade Windows 10 to 11
1. Click the Start button and select Settings.
2. Select Update & Security.
3. Click on the Check for updates button.
4. Locate the Windows 11 update.
5. Click to download and install it. It will start to download and then, the installation will begin. You will also be prompted for a restart.
6. Watch the process carefully and when asked if you want to keep your files, you should stay on that path.
The easiest way to upgrade from Windows 10 to Windows 11 without losing data is via Windows Update. Basically, you need to go to the Windows Update section and install Windows 11 from it as if it were a regular Windows 10 update.
2. Download the Windows 11 ISO
- Navigate to the official Windows 11 Downloads page and click on Select download from Download Windows 11 Disk Image (ISO), then pick Windows 11.
- Now click on the Download button.
- Select the language, then click the Confirm button. You will receive a download link and you will be able to click on the 64-bit Download button to get the Windows 11 ISO.
- Now you can create a bootable USB or DVD, or just right-click the ISO and select the Mount option.
- You will see a virtual drive in the File Explorer window. Just click on it and then double-click the setup.exe file to start the installation process.
The installation process will start and along the way, you will be asked if you want to keep your files so that’s what you need to choose.
3. Use the Windows 11 Installation Assistant
- Go to the Windows 11 Downloads page and click on Download now right below Windows 11 Installation Assistant.
- You will get an executable file and running it will start the installation process. Select Accept and install after you read the terms of agreement.
- Windows 11 will start downloading and installing so wait patiently until the process is over, then proceed with the instructions on the screen to finish.
Some PC issues are hard to tackle, especially when it comes to corrupted repositories or missing Windows files. If you are having troubles fixing an error, your system may be partially broken.
We recommend installing Restoro, a tool that will scan your machine and identify what the fault is.
Click here to download and start repairing.
This is the easiest way to install Windows 11 if your PC is meeting all the requirements because the Installation Assistant will perform all the tasks for you.
However, along the installation process, you will be asked if you want to keep your files so make sure you do that in order to preserve your data.
We also have a guide on how to install Windows 11 without using the Assistant so if you have any reasons to avoid this path, you will find out how to do that.
4. Use the Media Creation Tool
NOTE
For this solution, a USB drive with at least 8 GB of free space is required.
- Access the Windows 11 Downloads page and click on Download now under Create Windows 11 Installation Media, to get the Windows 11 Media Creation Tool.
- Run the file to start the Media Creation Tool app and accept the license terms to move forward.
- Uncheck the Use recommended box if you want to change the Windows language, then hit the Next button.
- Next, you can choose whether you want to create a bootable USB drive or just to save the Windows 11 ISO and use it later. If you select the first option, make sure you inserted a USB drive before clicking Next. We will select the first option because you already know how to download the Widows 11 ISO from the previous step.
- The only thing left to do is to select the drive you prepared and click the Next button.
- The app will start downloading Windows 11, then verify the download and ultimately create your Windows 11 bootable media you can use to install the new OS.
Although we already mentioned this in the previous steps, we can’t stress enough the fact that during the installation you will be asked whether you want to keep your files so you should follow that path.
If your PC is not prepared with TPM 2.0 and Secure Boot, this solution will not work for you because when the installation starts, those requirements will be checked.
However, we have a complete guide on how to install Windows 11 without TPM and Secure Boot that will help you avoid this issue.
5. Use a Virtual Machine software
- Download VMware Workstation.
- Install it by following the on-screen instructions, then restart your PC.
- Use the Windows 11 ISO you downloaded in Solution 2.
- Setup your Virtual Machine.
- Open Command Prompt to check your PC’s virtualization, then enable it.
- Install Windows 11 on your Virtual Machine and power it on.
This is only a brief explanation of how to go through the process. For more detailed information, check out this guide on how to run Windows 11 on VM and test it to the limit.
How to update Windows 7 to Windows 11 without losing data?
We’re afraid that we don’t have great news in that department. If you’re still running Windows 7, you can’t just cross over to Windows 11 straight away.
Unfortunately, you will have to proceed with a fresh install of Windows 11. It’s not even possible to upgrade to Windows 10 for free.
However, you can purchase Windows 10 and then upgrade it to Windows 11 for free but if you want things to go smoothly, we strongly advise switching to the new OS directly.
We have a guide on how to upgrade your PC from Windows 7 to Windows 11 that will provide you with more details about this matter.
- Sysprep on Windows 11: What Is It & How to Use It
- How to Run Android Apps on Steam Deck: 3 Simple Steps
- A fatal error occurred while creating a TLS credential: 10013
- Windows 11 No Sleep Mode Option: 6 Ways to Fix It
How can I prevent data loss in Windows 11?
You’ve seen at the beginning of this article some of the most common reasons for data loss, so here’s how to prevent such annoying situations:
➡ Use antivirus software – Be sure to use and constantly update the antivirus software on your OS. If you can’t decide which one is the most efficient, check these antivirus options for Windows 11 that you should try out today.
➡ Always keep your computer clean and dry – As we mentioned before, you might be losing data due to hardware and hard drive crashes. Thus, to maintain them safely, and running properly, you have to ensure that your PC is avoiding any liquids or dirt.
➡ Back up your data – This option might be the most useful one because it guarantees success in any situation, no matter how scary it is. There are plenty of methods to do that, such as using a USB stick, an external hard drive, or Cloud Storage.
Also, we can suggest going through our list including the best local data backup software, and keeping your files secured at all times.
As you can see, there are some available and simple ways to install Windows 11 without losing important data. We ensured to deliver only the most secure options, so you won’t get into trouble.
Any other thoughts related to this subject? If so, do not hesitate to leave a comment in the section below.
Newsletter
Как установить Windows 11? Используйте помощника на официальном сайте microsoft.com/ru-ru/software-download/windows11, обновитесь в автоматическом режиме через специальный центр, используйте Media Creation Tool для создания установочного носителя и другие варианты (в том числе обходные). Ниже подробно рассмотрим, как установить Виндовс 11 на ноутбук бесплатно с официального сайта, где взять ОС, какие требования предъявляются к ПК. Отдельно разберемся с частыми проблемами и способами их решения.
В распоряжении пользователей много способов, как поставить Windows 11 официально. Для этого можно использовать опцию автоматической загрузки, специального помощника или сделать работу с применением флешки (образа). Рассмотрим основные методы и их особенности подробнее.
Обновление
Наиболее простой и правильный способ, как перейти на Виндовс 11 бесплатно — сделать это путем официального обновления. Для этого сделайте следующие шаги:
- Установите программу для проверки параметров PC Health Check с официального сайта по ссылке microsoft.com/ru-ru/windows/windows-11#pchealthcheck.
- Запустите софт и убедитесь, что ваше оборудование соответствует минимальным требованиям. Если PC Health Check не запускается, попробуйте обновить программу.
- Если все нормально, войдите в «Параметры».
- Кликните на пункт «Обновление и безопасность».
- Зайдите в «Центр обновлений Windows».
Если новый вариант доступен остается установить сейчас Windows 11 и перезапустить ПК. Весь процесс происходит автоматически, поэтому остается только следовать инструкции.
Применение помощника
Если рассмотренный выше метод не сработал, можно установить Виндовс 11 без флешки. Для этого применяется специальный помощник, который доступен на официальном сайте. Сделайте следующие шаги:
- Перейдите по ссылке microsoft.com/ru-ru/software-download/windows11.
- Скачайте программу для установки Windows 11.
- Убедитесь, что у вас установлена «десятка» версии 2004 или позже, а ПК соответствует требованиям разработчика ОС. Также проверьте, что на компьютере имеется 9 Гб свободного места.
- Установите софт и жмите на кнопку «Запустить».
- Дождитесь проверки совместимости.
- Прочитайте условия соглашения, а после этого кликните «Принять» и «Установить».
- После появления соответствующей надписи жмите «Перезагрузить сейчас» для завершения процесса.
Такое средство установки Windows 11 позволяет получить новую операционную систему, если само ПО автоматически ставится на устройство. При наличии ограничений из-за ТПМ, может потребоваться запуск исполнительного файла через совместимость с Виндовс 7.
Загрузка через флешку
В качестве альтернативы можно использовать чистую установку Windows 11 с флешки. Преимущество метода в том, что при его использовании многие проверки не применяются. Алгоритм действий имеет следующий вид:
- Зайдите на сайт microsoft.com/ru-ru/software-download/windows11.
- Подготовьте USB флешку размером от 8 Гб и более, подключите ее к ПК / ноутбуку.
- В разделе «Создание установочного носителя Windows 11» кликните на кнопку «Скачать» для загрузки интересующего софта.
- Запустите софт и примите условия соглашения.
- Подтвердите заданные параметры и установите свои.
- Выберите носителя и задайте путь к установленному USB-устройству.
- Дождитесь завершения процесса записи на накопитель для дальнейшей установки Виндовс 11 с флешки.
После проведения рассмотренных выше шагов флешка готова и ее можно использовать для загрузки ОС с нуля. Перед тем как установить Виндовс 11 с флешки без потери данных, необходимо сохранить интересующую информацию в облаке или на выносных носителях. Что касается дальнейшей загрузки, она проводится стандартным способом путем входа через БИОС и следования инструкции.
Чтобы установить Windows 11 на компьютер с помощью ISO, сделайте следующие шаги:
- Войдите в БИОС после перезагрузки путем нажатия Del или другой клавиши в зависимости от ОС. Как вариант, можно перейти в Boot Menu.
- Выберите загрузку с флешки.
- Сохраните данные и перезапустите устройство.
- Выберите язык, время и метод ввода.
- Кликните «Установить».
- Введите ключ или выберите редакцию, в которой его ввод не требуется.
- Выберите место, куда нужно переустановить Windows 11.
- Следуйте дальнейшим рекомендациям и запустите процесс.
Выше рассмотрены основные способы, как установить новую ОС на ПК или ноутбук. Оптимальным является вариант с обновлением, а при отсутствии результата всегда можно использовать помощника или поставить Windows 11 путем создания образа.
Где взять ОС
Перед тем как поставить Виндовс 11 на ПК часто возникает вопрос, где взять операционную систему. Ее не нужно скачивать, ведь в большинстве случаев софт подтягивается через Интернет с помощью обновления или через специальные программы. Если компьютер не обновляется до 11, вы можете сами зайти по ссылке microsoft.com/ru-ru/software-download/windows11 на официальный сайт. Здесь же можно скачать софт для создания ISO-образа или загрузить помощника, который самостоятельно сделает необходимую работу.
Требования к ПК
Чтобы установить и запустить Виндовс 11, необходимо, чтобы компьютер полностью соответствовал требованиям операционной системы. Для качественной установки необходимо наличие процессора от 1 ГГц и более с 2-мя и более ядрами, ОЗУ 4 Гб и больше. Также требуется место на жестком диске от 64 ГБ и графическая карта, поддерживающая DirectX 12 и более. Обязательным является наличие доверенного модуля ТРМ с версией 2.0 и подключение к Сети.
Частые проблемы и пути их решения
Несмотря на простоту процесса, установить Windows 11 с первого раза удается не всегда. При выполнении работы могут возникнуть следующие трудности:
- Запуск невозможен из-за несоответствия минимальным требованиям. В таком случае может потребоваться чистовая установка с помощью ISO-образа, внесение изменений в реестр или применение других обходных путей.
- Сообщение о необходимости драйвера на этапе выбора раздела. Для устранения неисправности может потребоваться удаление лишних файлов с диска.
- Отсутствие необходимого раздела. Ошибка может возникнуть, когда нет нужного места на диске или не удается сделать системные скрытые разделы. Здесь нужно удалить лишние разделы.
Если требования ПК соответствуют, а свободного места достаточно, установить Windows 11 чаще всего не составляет трудностей. В комментариях расскажите, удалось ли вам сделать работу, и какие проблемы возникали, и какие шаги помогли в их решении.
Отличного Вам дня!
Несмотря на то, что с момента выпуска Windows 11 прошло более трех месяцев, — по факту свежая операционная система находится в стадии доработки, и является бета-версией, невзирая на заверения в обратном со стороны представителей Microsoft. Соответственно, работать в удовольствие в Windows 11 невозможно из-за всплывающих технических и программных ошибок, которые мешают взаимодействовать с операционной системой буквально в реальном времени: то Проводник намертво зависнет, то панель задач перестанет отзываться, то штатный браузер начнёт жутко тормозить и открывать страницы с огромными задержками, то синхронизация времени и даты перестанет функционировать должным образом. В общем, проблем в Windows 11 предостаточно.
Очевидным выходом из положения (когда система лагает настолько нещадно, например из-за вредоносной вирусной деятельности, что невозможно выполнять даже простейшие базовые задачи) — является переустановка операционки, или сброс системных настроек до заводских показателей, но здесь в отличие от привычной «десятки» алгоритм значительно отличается. Попробуем разобраться в вопросе детальнее.
Сброс настроек системы
Сброс системы до заводских настроек поможет сохранить многочисленные личные файлы, к примеру фото, музыку, видеофайлы, дистрибутивы, собранное и разложенное программное обеспечение, и так далее без необходимости переноса информации на другой носитель (так называемая переустановка Windows 11 на ноутбуке без потери данных). Алгоритм действий следующий:
- перейдите в параметры системы, например, через вызов меню Пуск, или комбинацию клавиш Windows+I;
- обратите внимание на вкладку «Восстановление и безопасность»;
- после в левом блоке найдите вкладку «Восстановление» → «Вернуть компьютер в исходное состояние» → «Начать»;
- система спросит дополнительное подтверждение на перезагрузку компьютера, после подтверждения перезагрузки достаточно щёлкнуть на вкладку «Сохранить мои файлы»;
- теперь нужно выбрать способ переустановки Windows: система предлагает на выбор либо использование лицензионного ISO, либо переустановку из облачного хранилища. Второй случай переустановки пригодится на случай отсутствия образа системы;
- после итогового выбора осталось следовать инструкциям и активировать «Сбросить» в момент, когда система подготовится к возврату на заводские настройки;
- после сброса ПК уйдёт в перезагрузку, а система переустановится с нуля, сохранив пользовательские данные.
Загрузка ISO при помощи Rufus
Windows 11 поддерживает и привычную переустановку с использованием ISO-образа в интернете, но с данным методом могут возникнуть сложности из-за того, что образ Windows 11 всё ещё недоступен широкой публике. Тем не менее с помощью нехитрых манипуляций и ухищрений можно обойди данную проблему. Инструкция следующая:
- скачайте официальный дистрибутив Rufus, например, с сайта com;
- запустите программное обеспечение в штатном режиме и подключите к интерфейсу USB свободный флэш-накопитель минимум на 8 ГБ;
- после запуска Rufus выберите подключенный флэш-накопитель в графе «Устройства»;
- выберите в графе «Метод загрузки» «Диск или ISO-образ»;
- обратите внимание на блок справа с выбором дистрибутива под установку и щёлкните на стрелочку рядом;
- во всплывающем окне отобразится «Скачать», активируйте данную вкладку;
- rufus запустит скрипт, в результате которого пользователю будет предложено выбрать редакцию операционной системы самостоятельно;
- Выберите версию Windows 11, актуальный релиз, редакцию, архитектуру, язык и активируйте «Скачать»;
- Осталось выбрать местоположение под загружаемый ISO-образ, и дождаться окончания закачки.
- Теперь можно приступать непосредственно к оформлению загрузочной флэшки с Windows 11 на борту.
После того как Rufus скачал актуальный и свежий билд Windows 11, с помощью этой же программы можно переустановить Виндовс 11 с флэшки. Инструкция следующая:
- нажмите снова на стрелочку в подменю «Скачать» для возврата «Выбрать», после чего активируйте переход по выбранной функции и найдите загруженный ISO-образ Windows 11 через системный менеджер файлов (Проводник);
- выберите схему раздела в соответствии с конфигурацией ПК (MBR или GPT);
- выберите целевую систему в соответствии с конфигурацией компьютера;
- выберите параметры образа в соответствии с личностными предпочтениями;
- обратите внимание на нижний блок параметров форматирования и активируйте кнопку «Старт» (в некоторых версиях Rufus будет «Начать»);
- согласитесь на форматирование USB-накопителя и дождитесь, пока программное обеспечение закинет на флэшку установочные файлы (наглядно степень выполнения задачи можно увидеть по итогам визуальной графической шкалы зелёного цвета);
- после окончания процесса Rufus отобразит значение «Готов». Можно закрывать программу;
- теперь перезагрузите компьютер штатным образом и войдите в BIOS через F2, ESC, или способом, обозначенным в конкретном случае согласно модели ноутбука (компьютера);
- перейдите в категорию приоритетной загрузки и выберите подключенный USB-накопитель с установочными файлами Windows 11;
- следуйте инструкции по установке операционной системе в штатном режиме (необходимо предварительно разметить пространство под установку Винды, выбрать раздел, и так далее);
- так как на системном разделе уже установлена Win 11 – достаточно выбрать раздел с установленной системой и отформатировать его под установку Windows с нуля (все личные файлы необходимо предварительно перенести на запасной накопитель;
- после разметки Windows 11 на системном разделе начнётся процесс установки в штатном режиме. Осталось дождаться окончания инсталляции и войти в систему под новой учётной записью.
Режим восстановления Windows 11
Обычно режим восстановления используется, когда пользователь не имеет возможности войти в операционную систему штатным способом. Однако, всегда остаётся возможность переустановить Windows 11 полностью бесплатно с официального сайта через режим восстановления. Активация режима восстановления происходит следующим образом:
- в момент нахождения на экране входа в систему (выбор пользователя) активируйте кнопку питания и выберите «Перезагрузить»;
- перезагрузите компьютер одновременно с нажатием кнопки;
- после перезагрузки ПК перейдёт в режим восстановления;
- далее необходимо активировать «Поиск и устранение неисправностей» → «Вернуть компьютер в исходное состояние»;
- теперь осталось активировать вкладку с сохранением личных данных и совершить откат Windows 11 до заводских настроек либо через локальный ISO, либо через облачное хранилище в штатном режиме;
- компьютер откатит систему до заводских показателей и перезагрузится несколько раз.
Изменение редакции операционной системы без переустановки
Такой способ установки Windows 11 подойдёт в том случае (изменить редакцию Windows без переустановки), если пользователь эксплуатирует старшую редакцию системы (Win 10, например). Инструкция следующая:
- скачайте рабочий ISO Windows 11, например, через;
- найдите загруженный образ в Проводнике, щелкните по нему ПКМ и выберите «Подключить»;
- теперь выберите монтируемый образ и через ПКМ откройте его в отдельном окне Проводника;
- запустите установочный Setup и следуйте инструкции по дальнейшей установке Windows 11 поверх существующей операционной системы (необходимо, например, выбрать загрузку обновлений через интернет-соединение, а так же указать инсталлятору неприкосновенность личных файлов и данных до востребования);
- после окончания манипуляций с установщиком осталось согласиться с лицензионным соглашением и активировать установку Win 11;
- дождитесь окончания установки и после перезапуска компьютера войдите в новую систему штатным способом.
( 1 оценка, среднее 5 из 5 )
С выходом Windows 11 любой желающий может загрузить и установить операционную систему на свой компьютер. Эта проблема? Это не совсем так.
Хотя в конечном итоге всем подходящим системам будет предоставлена возможность обновления, на данный момент маршрут автоматического обновления открыт для очень небольшого числа компьютеров. Конечно, есть и другие способы, но они обычно включают в себя чистую установку, стирающую все существующие данные с вашего диска.
Так есть ли способ установить Windows 11 на ваш компьютер, не потеряв при этом все свои данные? да. Благодаря помощнику по установке Windows вы можете это сделать. Посмотрим как.
Самый распространенный способ установки Windows 11 на компьютер — через загрузочный USB-накопитель. Вы можете создать такой диск, используя инструмент, предлагаемый Microsoft, или загрузив файл образа ISO.
Проблема с этим маршрутом в том, что для его установки требуется пустой диск (или, по крайней мере, раздел). Это означает потерю части ваших данных. Даже если вам удастся ограничить количество выпадений одним разделом на жестком диске, обычно вам придется переустановить приложения, что само по себе может стать проблемой. Не говоря уже об OEM-драйверах.
Если вы хотите перейти на Windows 11 без потери ни одного файла или приложения, вам нужно попробовать другой метод. Либо вы должны дождаться, пока загрузка станет доступной через Центр обновления Windows, либо воспользуйтесь помощником по установке. В этом руководстве мы продемонстрируем второй метод.
Как проверить, поддерживает ли ваш компьютер Windows 11
Чтобы установить Windows 11 на свой компьютер, вы должны сначала убедиться, что она соответствует системным требованиям. Новая версия операционной системы Microsoft поставляется с некоторыми строгими минимальными спецификациями, и многие старые компьютеры не соответствуют этому критерию.
Раньше вам приходилось загружать внешние программы или использовать другие обходные способы, чтобы проверить, совместим ли ваш компьютер с Windows 11. Но с официальным запуском операционной системы вы можете использовать гораздо более простой метод.
- Вызовите меню «Пуск» и откройте «Настройки».
- Выберите Центр обновления Windows в правом верхнем углу.
- Если Windows 11 была выпущена в вашем регионе, вы увидите возможность загрузить и установить ее. Даже если это не так, появится сообщение, подтверждающее, поддерживает ли ваш компьютер Windows 11. Значок зеленой галочки означает, что вы можете установить его на свой компьютер без каких-либо проблем.
Как я могу перейти с Windows 10 на Windows 11 без потери данных?
В настоящее время единственный гарантированный способ установить Windows 11 на ваш компьютер без выполнения новой установки — это использовать Помощник по установке. Этот инструмент от Microsoft действует как обновление, преобразуя существующую установку Windows в более новую версию, не затрагивая никакие файлы или приложения.
- Для начала откройте официальная страница загрузки для Windows 11. Существует три способа загрузки операционной системы: Помощник по установке, инструмент для создания установочного носителя и файл ISO. Выберите первый вариант.
- Запустите загруженное приложение, чтобы начать установку. Если ваш компьютер соответствует системным требованиям, вам будет предложено лицензионное соглашение на загрузку и установку Windows 11. Для продолжения выберите вариант «Принять и установить».
- Поскольку помощник по установке не включает файлы установки, сначала необходимо их загрузить. К счастью, этот процесс не требует активного мониторинга, и вы можете использовать свой компьютер в обычном режиме, пока файлы загружаются в фоновом режиме. Будет загружено примерно 4,5 ГБ файлов, так что вам, возможно, придется немного подождать.
- После завершения загрузки файлы будут проверены, а затем начнется установка. Удивительно, но вам не нужно выключать компьютер — основная часть установки будет выполняться, пока ваш компьютер все еще работает нормально. Вы можете продолжить работу над ним, пока на компьютер устанавливается Windows 11.
- После завершения этого шага компьютер перезагрузится. Вы можете инициировать перезапуск немедленно или отложить его на потом. Если ни один из вариантов не выбран, компьютер перезагрузится через тридцать минут.
- Оставшаяся часть установки Windows 11 продолжится после перезагрузки. Это быстрый процесс, поскольку большая часть установки уже завершена. Как только Windows 11 завершит настройку, вы войдете в свой компьютер. Как видите, все ярлыки и приложения на рабочем столе остаются неизменными.
Помимо нового макета панели задач и меню «Пуск», в Windows 11 также изменен внешний вид проводника, а также ряд встроенных инструментов и приложений. Это также оптимизирует производительность самой операционной системы, позволяя системе загружаться быстрее и работать более плавно.
Как лучше всего установить Windows 11?
Использование помощника по установке Microsoft для обновления существующей установки Windows до следующей версии — это самый простой способ получить Windows 11. Никогда еще установка Windows 11 не была такой безболезненной.
Вы можете сохранить все свои файлы и установленные приложения при обновлении операционной системы до последней версии. Процесс также на удивление быстр, он завершается примерно за полтора часа, в зависимости от скорости вашего интернета и объема оперативной памяти.
И поскольку большая часть установки Windows 11 происходит в фоновом режиме, вы можете продолжать использовать свой компьютер в течение этого времени. Во время загрузки требуется всего несколько минут для настройки, что позволяет сэкономить много времени, которое в противном случае было бы потрачено на просмотр экрана загрузки.
Установка Windows 11 с флешки может пригодиться для чистой установки новой версии операционной системы или для обновления ПК до новой версии. В обоих случаях пользователю сначала нужно подготовить загрузочную флешку, записав на нее образ Windows 11, затем изменить порядок загрузки в BIOS, а в конце выполнить саму инсталляцию. Все три этих шага мы разберем в рамках данной статьи. Заодно расскажем о возможных проблемах, способах их решения и первичной настройке системы.
Содержание
- 1 шаг: Создание загрузочной флешки с Windows 11
- Оригинальный образ Windows 11
- Модифицированный образ операционной системы
- 2 шаг: Настройка БИОС UEFI на загрузку с флешки
- 3 шаг: Процесс установки Windows 11
- Возможные проблемы при установке
- Действия после установки
1 шаг: Создание загрузочной флешки с Windows 11
Для начала у вас должна быть USB-флешка объемом не меньше 8 ГБ. Ее скорость не имеет значения, но чем она выше, тем быстрее установится система. На флешке не должно храниться никаких важных данных, ведь во время записи образа Виндовс вся информация будет полностью стерта.
Теперь о самом образе. Вы можете скачать оригинальную версию Win 11 от Microsoft, ведь это бесплатно. Но она требует активации лицензии. А еще при отсутствии поддержки технологии TPM 2.0 на материнской плате установка будет невозможно. Альтернативный вариант – воспользоваться модифицированным образом, где отключена проверка TPM и/или внесен ряд других изменений. Найти такие образы можно, например, на торрент-трекерах. Мы разберем оба случая.
Оригинальный образ Windows 11
Если вы планируете пользоваться оригинальной версией Windows 11, то сначала удостоверьтесь, что ваш ПК соответствует всем системным требованиям. Для этих целей у компании Microsoft есть специальная утилита – PC Health Check. Вот ссылка на ее загрузку.
Скачайте msi-файл и запустите его, а затем выполните процедуру установки, действуя по подсказкам.
В главном окне программы «Проверка работоспособности ПК» нажмите на кнопку «Проверить сейчас». Никакие настройки при этом менять не нужно, как и входить в аккаунт Майкрософт.
Если ПК соответствует всем требованиям, то вы можете смело пользоваться оригинальным образом Винды для записи на флешку. В противном случае вы все равно можете установить оригинальный образ, но для этого потребуется сторонняя утилита Rufus. В любом случае, сначала нужно скачать ISO-файл. Для этого:
- Посетите страницу «Загрузка Windows 11» на сайте Майкрософт.
- Нажмите на кнопку «Скачать» под заголовком «Создание установочного носителя».
- Сохраните и откройте файл «MediaCreationToolW11.exe».
- Нажмите на кнопку «Принять».
- При необходимости измените язык и нажмите «Далее».
Теперь вам предложат выбор – сразу же записать образ на флешку или сначала скачать его в виде ISO-файла. Если ваш ПК соответствует системным требованиям, то выбирайте первый пункт. По завершении процедуры переходите сразу же ко второму шагу инструкции, чтобы изменить порядок загрузки в BIOS
Если же ПК не соответствует минимальным требованиям, то выбирайте второй пункт. Укажите место сохранения образа и запустите его загрузку.
Теперь вам нужно самостоятельно записать Windows 11 на флешку для последующей установки, отключив проверку модуля TPM 2.0. Для этого:
- Посетите сайт утилиты Rufus.
- Пролистайте страницу до заголовка «Скачать».
- Кликните по первой ссылке.
- Сохраните и запустите предложенный файл.
- В графе «Устройство» выберите USB-флешку.
- Кликните по кнопке «Выбрать».
- Укажите ранее загруженный ISO-образ.
- В «Параметры образа» выберите вариант «Extended Windows 11 Installation…».
- Для «Схема раздела» должно стоять «GPT».
- Запустите процедуру кнопкой «Старт».
- А затем на кнопку «ОК».
- Дождитесь записи образа.
Способ с Rufus позволяет поставить Win 11 на любой компьютер или ноутбук, даже если он официально не поддерживается из-за системных требований.
Модифицированный образ операционной системы
Если вы планируете на ПК или ноутбук с нуля установить модифицированную версию Windows 11, то ISO-образ после скачивания придется записать вручную. Как и в предыдущей инструкции, это можно сделать с помощью утилиты Rufus. Скачайте ее с официального сайта и запустите.
А теперь:
- Укажите USB-диск или флешку в графе «Устройство».
- Нажмите «Выбрать» и выберите ISO-файл в Проводнике.
- Проверьте, что для параметра «Схема раздела» выбран пункт «GPT».
- Нажмите на кнопку «Старт».
- Подтвердите форматирование.
- Дождитесь завершения копирования файлов.
2 шаг: Настройка БИОС UEFI на загрузку с флешки
На ноутбуках и компьютерах есть подсистема BIOS, в которой имеются важные параметры работы ПК и его «железа». А еще BIOS определяет порядок загрузки. По умолчанию система должна стартовать с жесткого диска или SSD-накопителя, на котором записан Windows. Но нам это не подходит, ведь старт должен происходить с USB-флэшки. А значит, в BIOS нужно поменять порядок загрузки.
Вот универсальный способ загрузки UEFI BIOS:
- Вызовите меню «Пуск».
- Кликните по иконке выключения.
- Теперь на клавиатуре зажмите «Shift».
- Не отпуская клавишу нажмите в подменю вариант «Перезагрузка».
- Подождите несколько секунд, пока не появится окно «Выбор действия».
- Кликните по пункту «Поиск и устранение неисправностей».
- А теперь выберите «Дополнительные параметры – Параметры встроенного ПО UEFI».
- Подтвердите перезагрузку компьютера.
Если это не поможет зайти в BIOS, то попробуйте перезагрузить компьютер и многократно нажимать клавишу «Delete» на клавиатуре. На некоторых ПК и ноутбуках вместо этой клавиши используется «F2», «F8» или другая клавиша. Обычно она указана на загрузочном экране.
Внешний вид и функциональность Биоса зависит от модели материнской платы и версии прошивки. Нам интересен пункт или раздел, в названии которого присутствует «BOOT» или «Загрузка». Зачастую он спрятан во вкладке «Advanced» (Расширенные, Дополнительные) или «Settings» (Настройки, Параметры).
Здесь нам нужен параметр «First Boot Device», «1 Boot Device», «Boot Option 1», «Boot Device 1», «Boot Priority 1» или что-то подобное. Активируйте его и выберите установленную флешку, на которую вы записали образ Винды. Если в списке устройств есть эта флешка с приставкой UEFI, то выберите именно ее.
Затем посетите вкладку «Exit» (Выход) и выберите «Exit and Save changes» (Выйти и сохранить изменения). В результате система перезапустится.
Если вы не смогли разобраться с настройкой Биоса, поищите инструкцию для вашего ноутбука или материнской платы в интернете.
3 шаг: Процесс установки Windows 11
Остается только разобраться, как установить Windows 11. После настройки Биоса компьютер перезагрузится. А дальше есть два варианта: сразу же пойдет инсталляция или сначала появится черный экран с текстом.
В приветственном окошке системы вам нужно выбрать язык и раскладку по умолчанию, а затем нажать «Далее». Теперь нажмите на кнопку «Установить».
В таком случае нажмите любую клавишу на клавиатуре, например, «Enter», для запуска процедуры.
Скорее всего, у вас попросят ввести лицензионный ключ. Укажите его, если он у вас есть. В противном случае кликните по надписи «У меня нет ключа продукта». Затем выберите редакцию Винды (Pro и Home – это Профессиональная и Домашняя). В большинстве случаев стоит выбирать «Домашняя», «Pro» в большей степени подходит для продвинутых пользователей. Для подтверждения нажмите «Далее».
Процесс может зависнуть на несколько минут – это нормально, просто подождите. Затем появится выбор: обновиться до Windows 11 без потери данных или установить систему начисто (вариант «Выборочно»).
Во втором случае вы можете поставить новую систему рядом с предыдущей или полностью отформатировать диски, стерев все данные. А остаток процедуры пройдет в автоматическом режиме.
Возможные проблемы при установке
Из основных проблем можно выделить следующие моменты:
- Несоответствие минимальным системным требованиям. Решение – записать образ через Rufus по предложенной ранее инструкции.
- Ваш ISO-образ не полностью скачался или неправильно записался. Если есть возможность, лучше пользоваться официальной утилитой Media Creation Tool.
- При записи с помощью Rufus не была выбрана схема раздела «GPT». В таком случае образ следует перезаписать. Обычная такая ошибка подписывается как «Установка на данный диск невозможна».
Действия после установки
При первой загрузке новой версии Windows вам предложат войти в учетную запись Майкрософт или зарегистрировать ее. Этот шаг можно пропустить, если вам не нужны дополнительные сервисы компании (OneDrive и другие). Для этого:
- Нажмите на пункт «Параметры входа».
- А затем выберите «Автономная учетная запись».
- Введите имя пользователя.
- Заполните поле с паролем или оставьте его пустым.
- Завершите создание профиля пользователя.
Теперь вы знаете, как настроить систему в первый раз без регистрации.
Сразу же после установки мы рекомендуем зайти в BIOS и поменять порядок загрузки на старой, выбрав в качестве первого устройства ваш HDD или SSD. А еще можно поставить вариант «Windows Boot Manager». В конце не забудьте выйти с сохранением всех настроек (Exit and save settings).
Также желательно вручную найти на сайте производителя драйвера на видеокарту и установить их. Это относится и к дополнительной периферии, например, отдельным звуковым картам, веб-камерам, принтерам и т. д.
Этот материал написан посетителем сайта, и за него начислено вознаграждение.
В блоге «Эксперимент: исправит ли сброс Windows 10 к заводским настройкам накопившиеся баги и ошибки» я применил функцию «возврат компьютера в исходное состояние» к замусоренной и забагованной Windows 10. Результат оказался противоречив, с одной стороны — все баги исчезли, с другой — процесс очень долог, а все установленные программы и игры придется переустановить.
Но эксперимент удался, что дало мне еще одну идею — обновить эту же самую систему до Windows 11 и проверить, сохраняться ли установленные программы, настройки и данные пользователя.
Надо сказать, что старт операционной системы Windows 11 не стал гладким, и был омрачен как проблемами с производительностью, так и противоречивыми системными требованиями, оставляющими за бортом большинство компьютеров с процессорами Intel старее восьмого поколения и AMD Ryzen старее второго поколения.
рекомендации
3070 Gigabyte Gaming за 50 тр с началом
Выбираем игровой ноут: на что смотреть, на чем сэкономить
3070 Gainward Phantom дешевле 50 тр
13700K дешевле 40 тр в Регарде
Ищем PHP-программиста для апгрейда конфы
3070 дешевле 50 тр в Ситилинке
MSI 3050 за 25 тр в Ситилинке
3060 Gigabyte Gaming за 30 тр с началом
13600K дешевле 30 тр в Регарде
4080 почти за 100тр — дешевле чем по курсу 60
12900K за 40тр с началом в Ситилинке
RTX 4090 за 140 тр в Регарде
Компьютеры от 10 тр в Ситилинке
3060 Ti Gigabyte за 42 тр в Регарде
Впоследствии Microsoft добавила в список совместимых несколько чипов Intel седьмого поколения и мой Ryzen 5 1600 AF, который, несмотря на цифровой индекс, относится к архитектуре Zen+ и является практически аналогом Ryzen 5 2600, только с более низкими частотами. Поэтому к выбору процессора, совместимого с Windows 11, нужно отнестись с внимательностью, особенно среди бюджетных моделей.
Из ассортимента недорогих процессоров в Ситилинке можно смело брать популярные Athlon 3000G и Core i3-10100F, которые полностью совместимы с Windows 11.
Я узнал это, запустив на ПК утилиту Windows 11 PC Health Check, и нажав кнопку «Проверить сейчас». Но прежде обратите внимание на огрехи перевода — «2 лет» и на то, что утилита не может работать при масштабировании экрана в 150% — текст на кнопках «ползет». Далее подобные огрехов будет еще больше и они будут прямо влиять на процесс обновления.
Windows 11 PC Health Check показала вот такой результат. Мой процессор совместим и осталось разобраться с модулем TPM 2.0.
На материнской плате MSI B450-A PRO MAX он есть и включить его можно в BIOS, в разделе Settings — Security — Trusted Computing.
После включения модуля TPM 2.0 утилита Windows 11 PC Health Check показывает полную совместимость моего ПК с Windows 11. Казалось бы, теперь должна появиться большая кнопка «Обновиться сейчас», но ее нет.
Кнопка «Показать все результаты» открывает подробности совместимости.
А вот кнопка «Характеристики устройства» почему-то перекидывает на сайт Microsoft. Там мы видим вот такое сообщение, в котором ссылка «ПРОВЕРИТЬ НАЛИЧИЕ БЕСПЛАТНОГО ОБНОВЛЕНИЯ» открывает локальную ссылку на вашем ПК — ms-settings:windowsupdate и перебросит вас в «Центр обновления Windows» расположенный в «Параметрах».
Тут надо сделать небольшое отступление. Некоторые из нас еще помнят, как происходило обновление Windows 7 и Windows 8 до Windows 10 летом 2015 года. Многие пользователи получали с обновлениями скандально известную утилиту Get Windows 10, которая предлагала обновиться «сейчас» или «сегодня вечером», а нажатие крестика означало согласие пользователя.
Это был маркетинг самого низшего уровня, до которого обычно опускаются только разработчики мелкого программного «мусора», но в этот раз мы увидели это от огромной корпорации и такой подход к пользователям шокировал. Microsoft потом извинялась за утилиту Get Windows 10 и признала, что «переборщила», но, как говорится, «репутация создается годами, а теряется одним поступком».
В случае с Windows 11 такой агрессивной политики обновления нет, да и спорные системные требования оставляют за бортом множество ПК и ноутбуков, выпущенных за последние 10 лет, но еще вполне шустро справляющихся с Windows 10. Но, тем не менее, миграция пользователей с Windows 10 на Windows 11 идет довольно шустро и по статистике компании Adduplex на ноябрь 2021 года 8.6% пользователей уже перешли на новую ОС.
Но вернемся к моему ПК и обновлению. Перейдя в «Центр обновления Windows» я увидел ссылку «Проверка требований к оборудованию» и никаких кнопок «Обновиться».
Ссылка опять перебрасывала на сайт Microsoft, но уже с сообщением «Мы работаем над этим».
Попробовав сделать этот цикл действий еще раз, я понял что обновиться до Windows 11 самым простым и логичным способом не получится. К счастью, есть второй способ обновиться до Windows 11, для этого надо перейти на страницу загрузки Windows 11 на сайте Microsoft и скачать приложение «Помощник по установке Windows 11».
Но прежде чем запускать его, я установил на ПК несколько программ, чтобы убедиться, что обновление не затронет не только данные пользователи и настройки, но и программы и игры. Утилиты freeshooter и HWiNFO, прописывающиеся в автозагрузку, отлично для этого подойдут.
Запускаем «Помощник по установке Windows 11» и следуем указаниям.
Начинается загрузка новой ОС.
Установка происходит в фоновом режиме и довольно быстро, гораздо быстрее, чем сброс Windows 10 к заводским настройкам. При этом можно пользоваться ПК.
Окно завершения установки.
После перезагрузки ПК еще несколько минут идет процесс обновления.
Этот процесс гораздо быстрее обычной установки и через несколько минут мы получаем обновленную систему. Сразу заметно, что обои Рабочего стола «слетели», но все ярлыки на месте.
Сведения о системе рапортуют о том, что у нас установлена самая свежая версия Windows 11.

Установленные еще в Windows 10 программы корректно запускаются.
Есть они и в «Приложениях и возможностях».
Все файлы пользователя на месте, как и настройки проводника.
В обновленном меню «Пуск» остались не только старые ярлыки, но и список документов с недавним доступом.
Специфические настройки Windows 10, реализуемые в реестре, сохранились и работают. Например, старое средство просмотра фотографий Windows.

Сохранились и настройки Microsoft Defender с исключениями файлов и папок.

Итоги
Несмотря на неразбериху с обновлением через «Центр обновления Windows» в моем случае и откровенно недоработанное средство Windows 11 PC Health Check процесс обновления Windows 10 до Windows 11 довольно быстр и безболезнен. Все настройки и программы пользователя остаются на месте, а слетевшие обои — не критичная проблема.
С другой стороны, быстрый процесс обновления и то, что от старой ОС остаются в рабочем состоянии даже настройки, сделанные через реестр, показывают, что под капотом у Windows 11 старая добрая Windows 10, которой скоро исполнится уже семь лет, и у которой просто поменяли интерфейс. Но ведь Microsoft заявляли, что Windows 10 станет последней Windows и других не будет, так что придраться не к чему.
Пишите в комментарии, а вы будете обновляться до Windows 11?
Этот материал написан посетителем сайта, и за него начислено вознаграждение.









 Это может быть связано с:
Это может быть связано с: