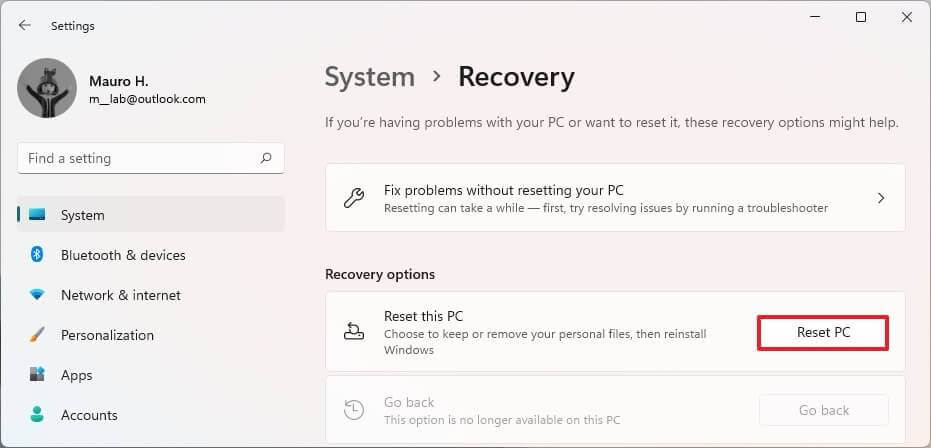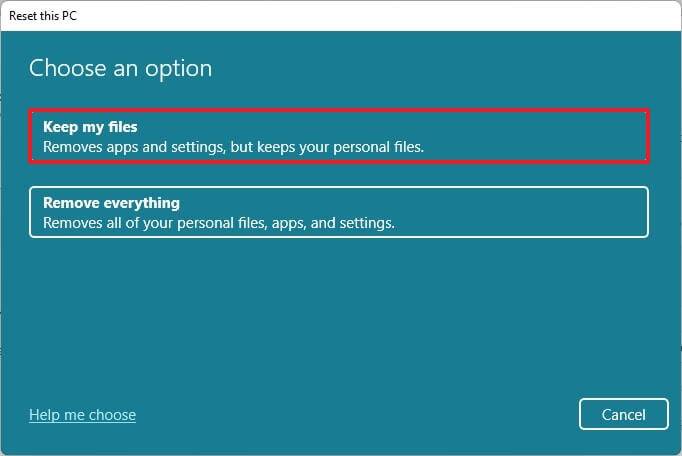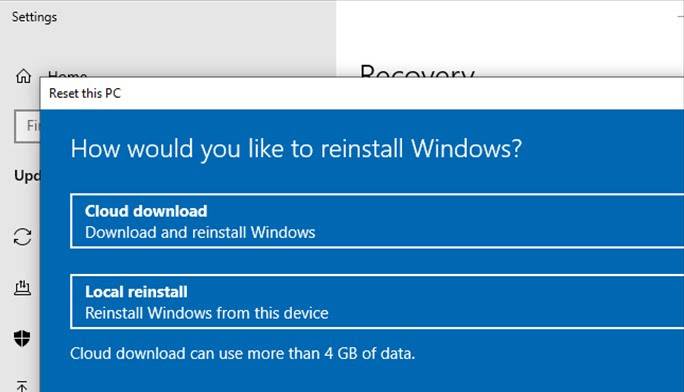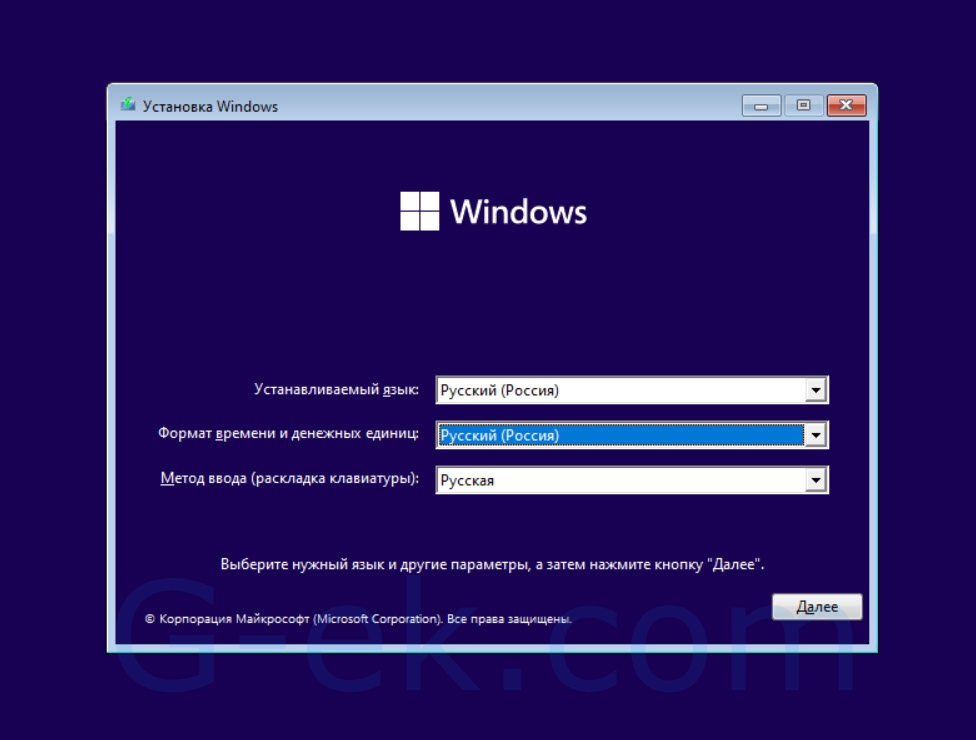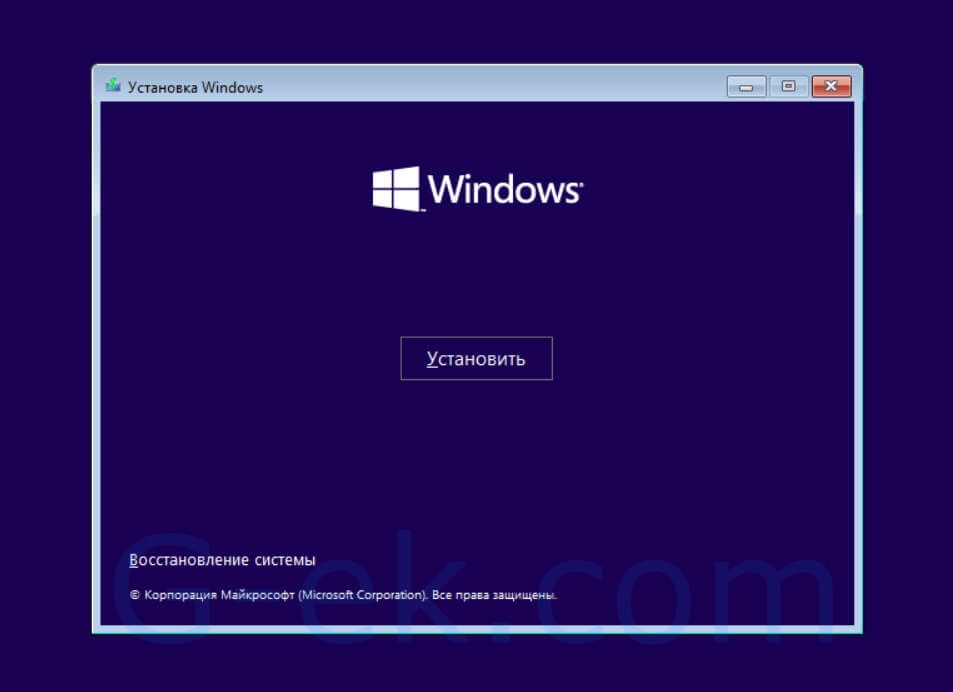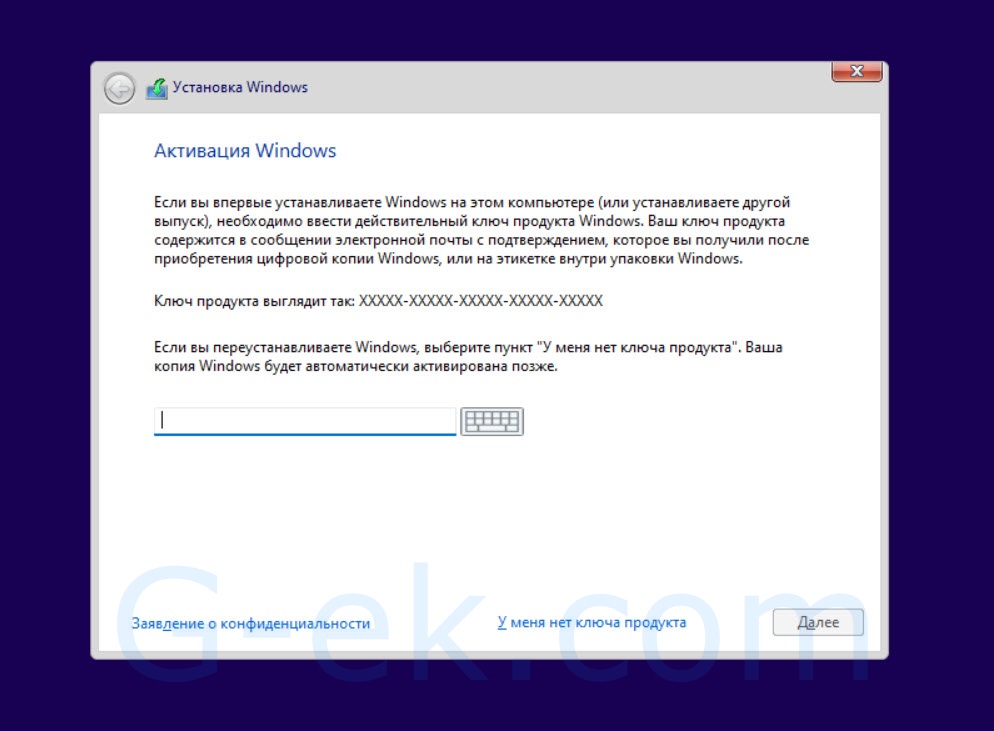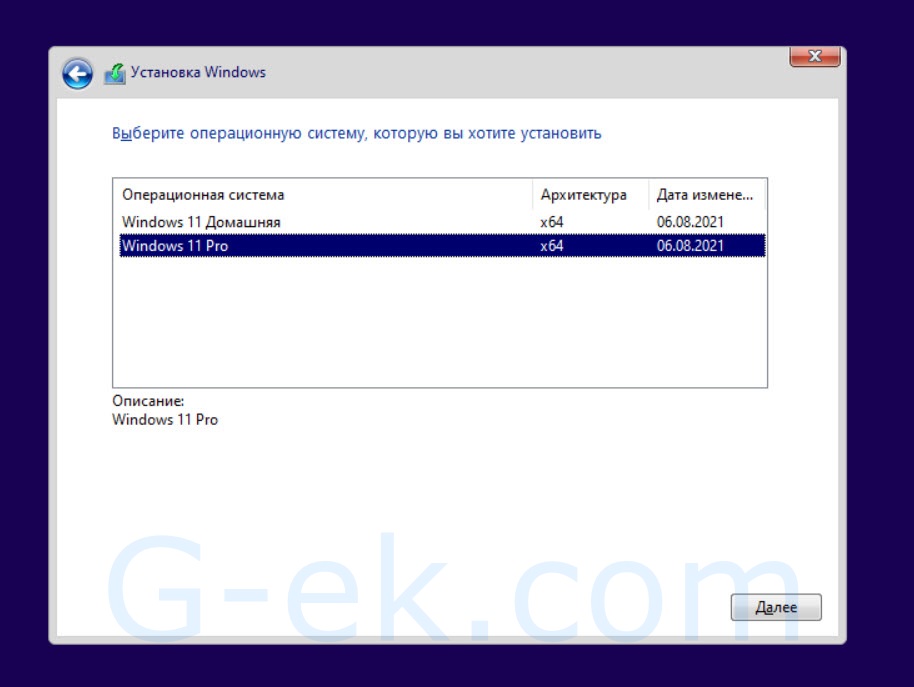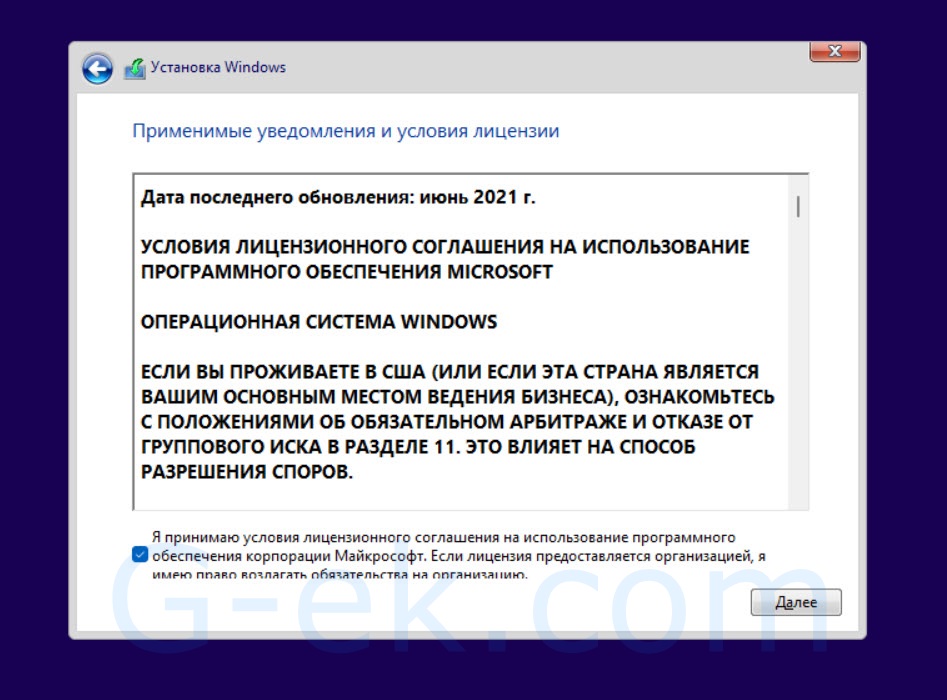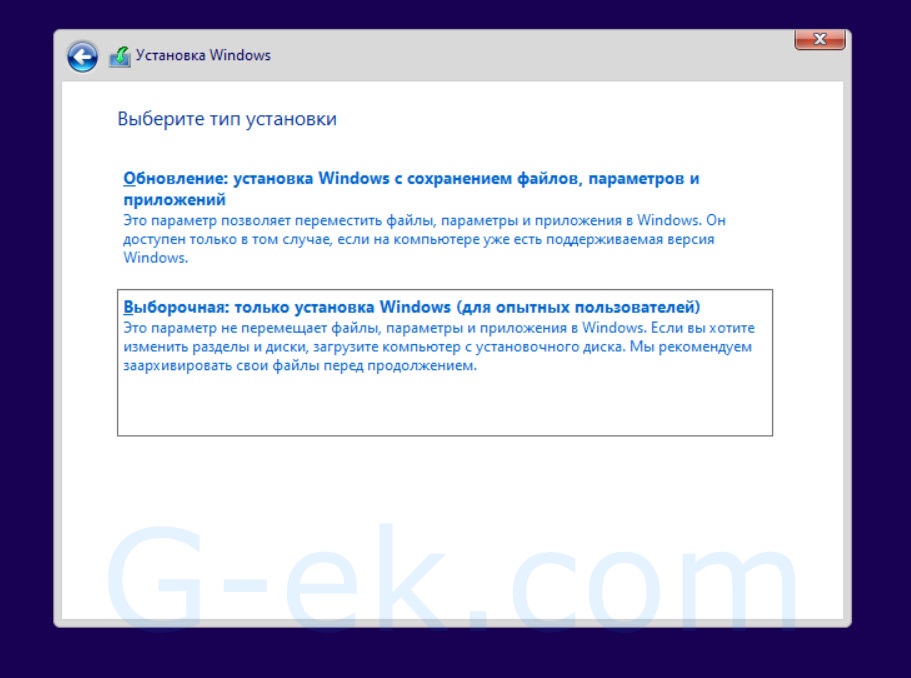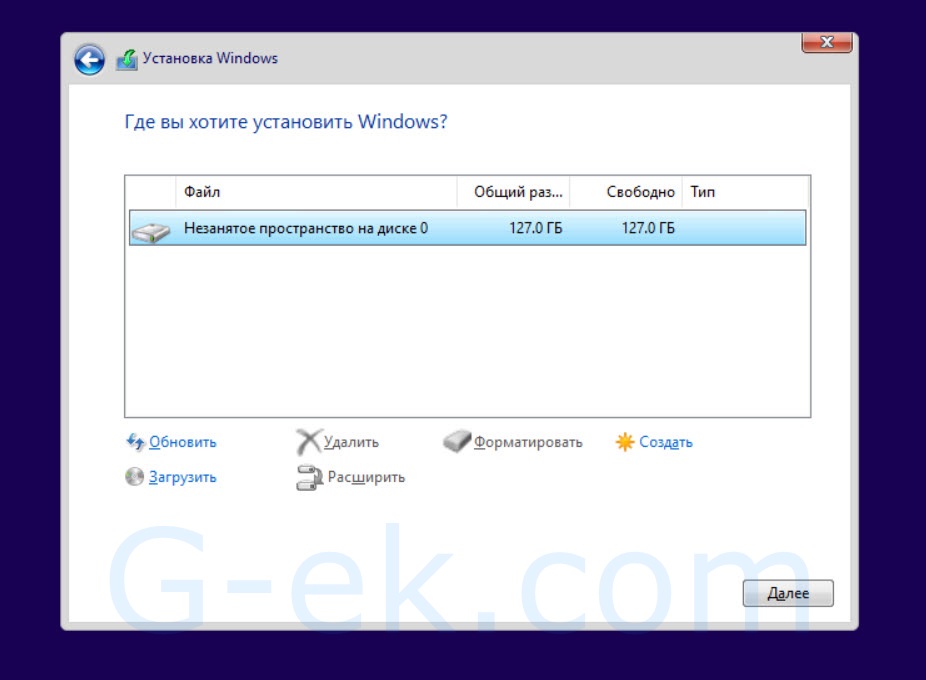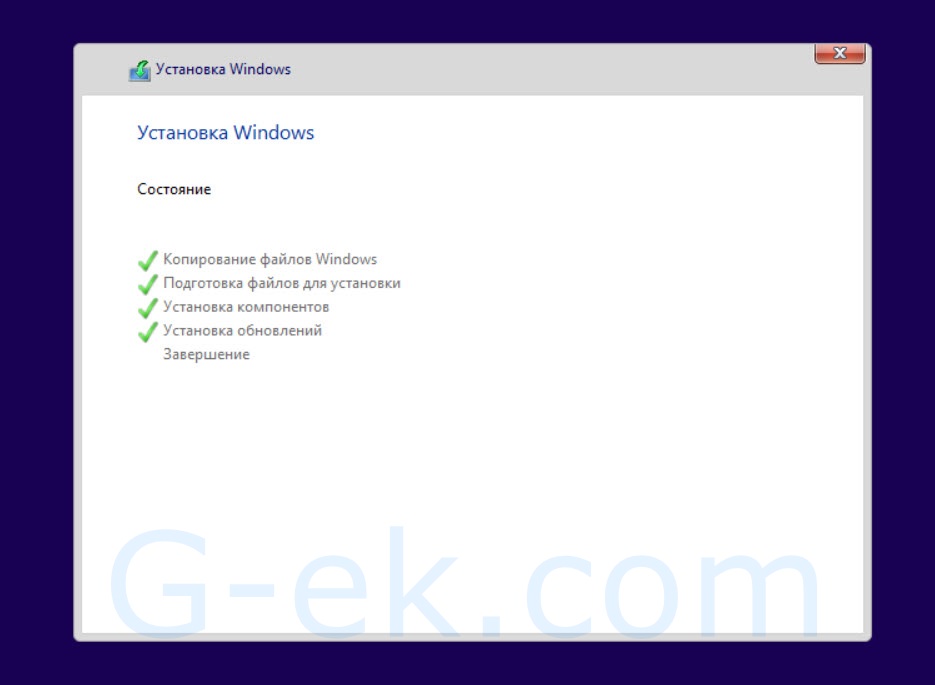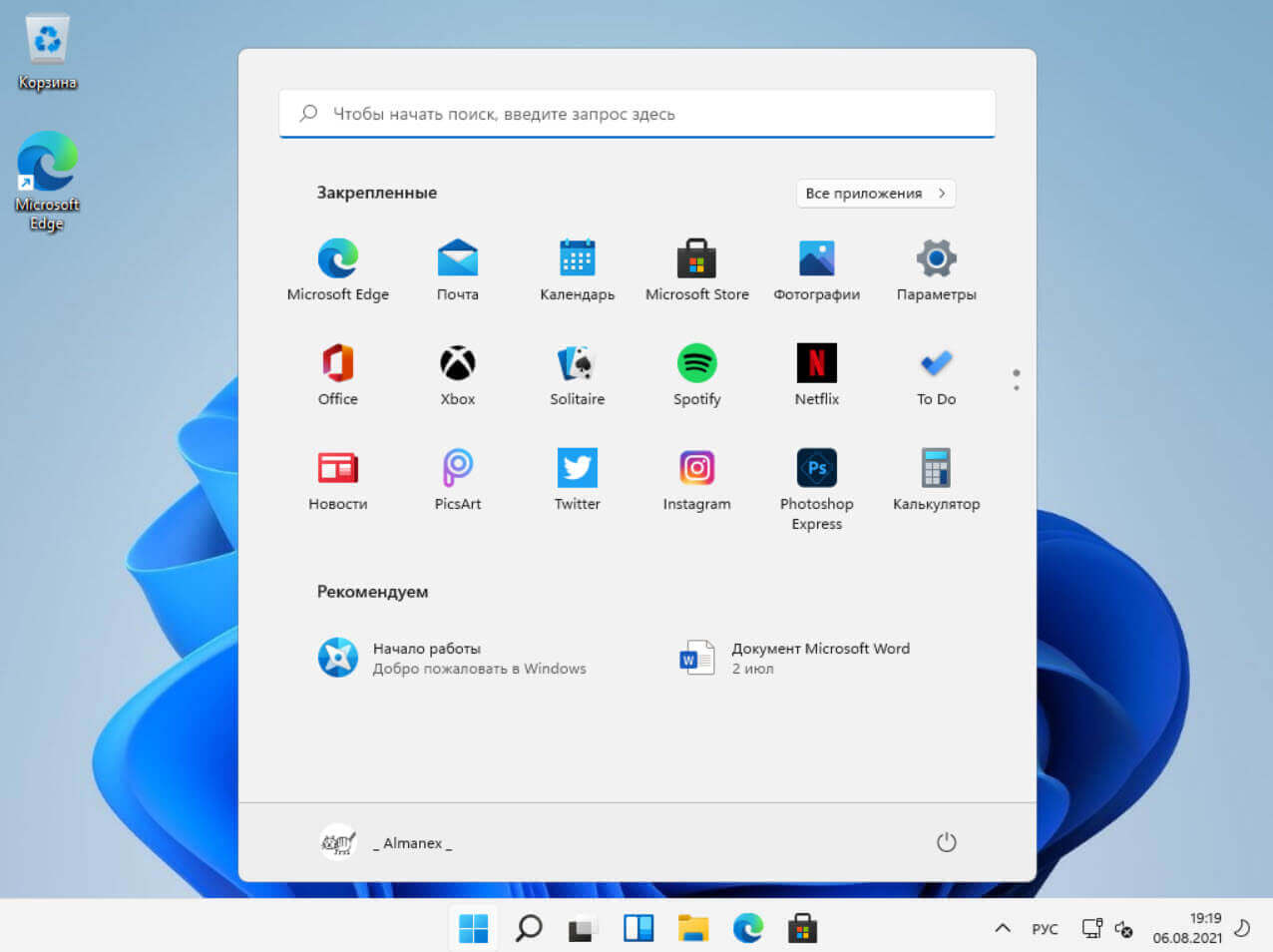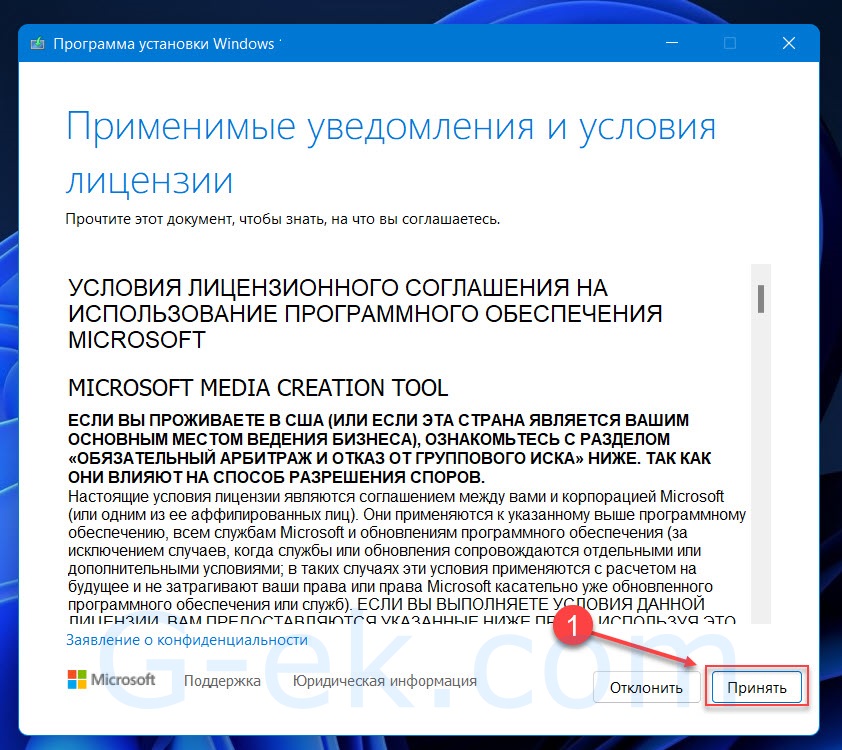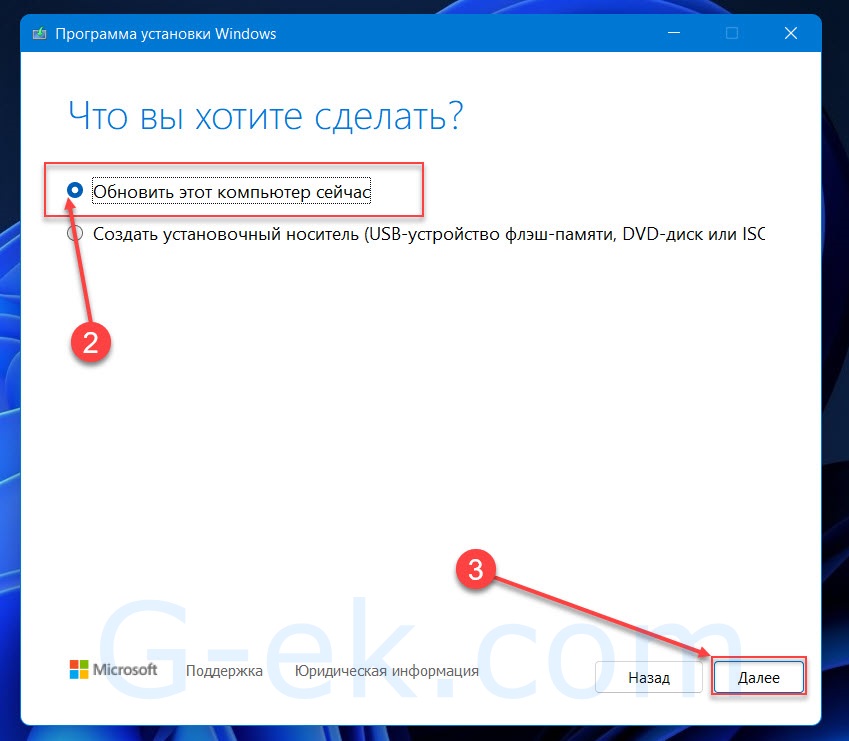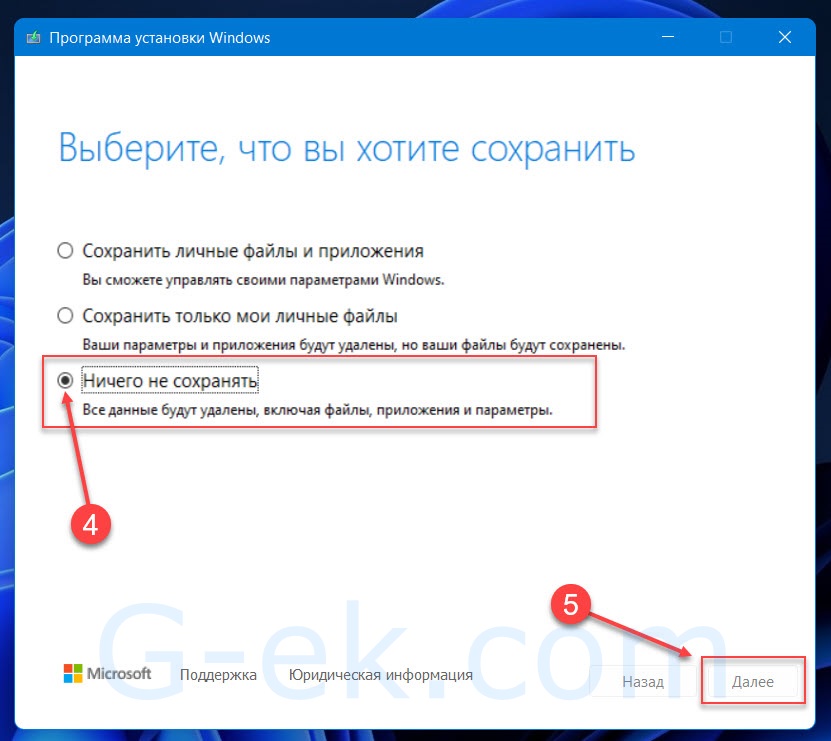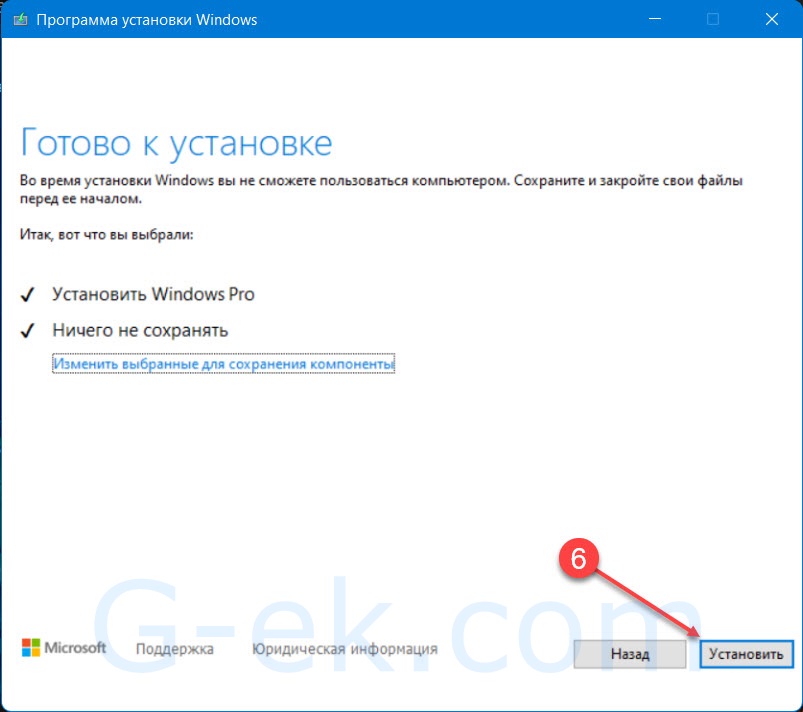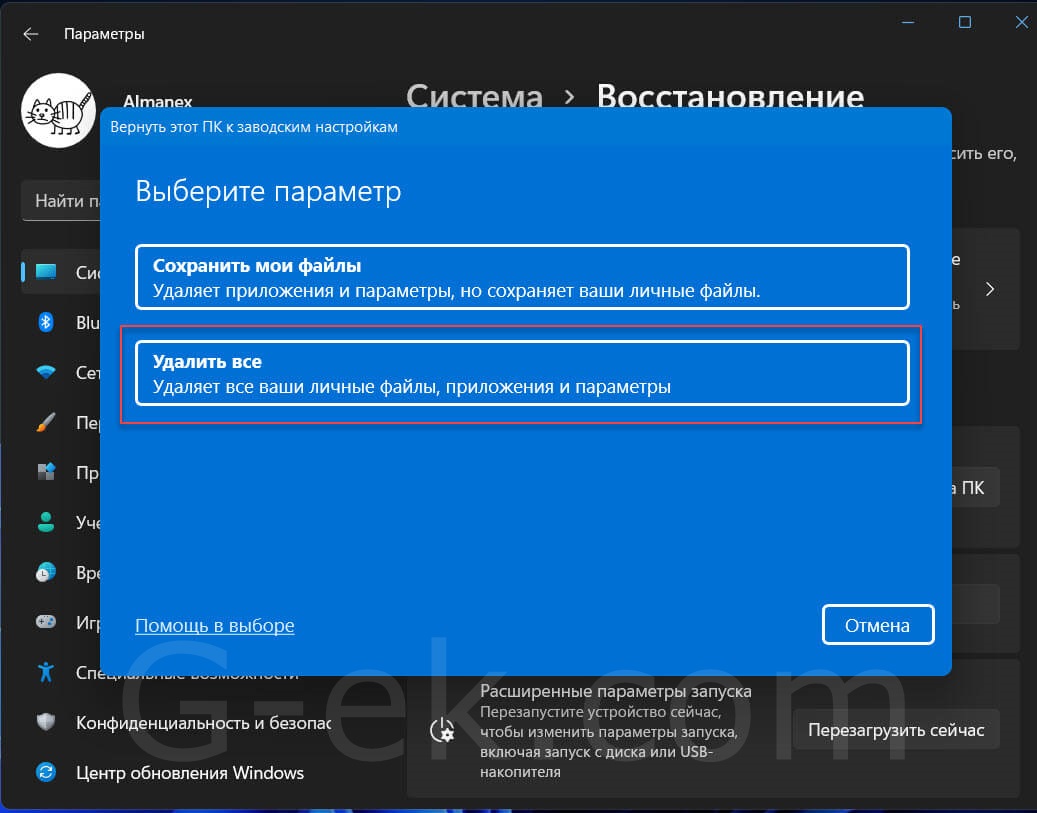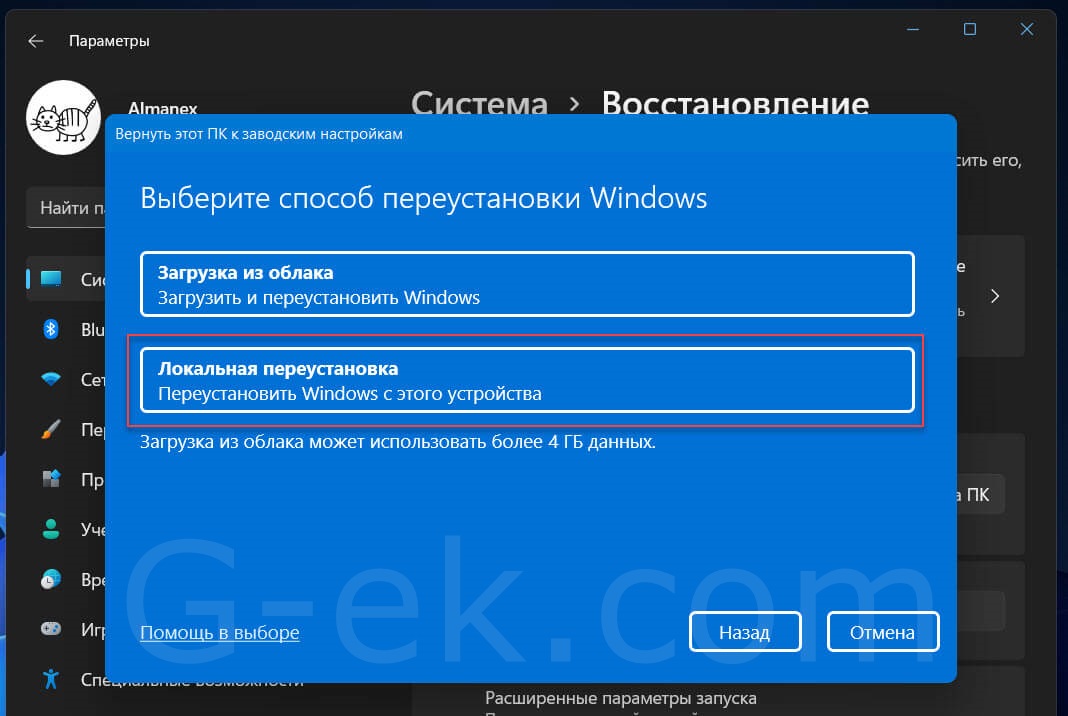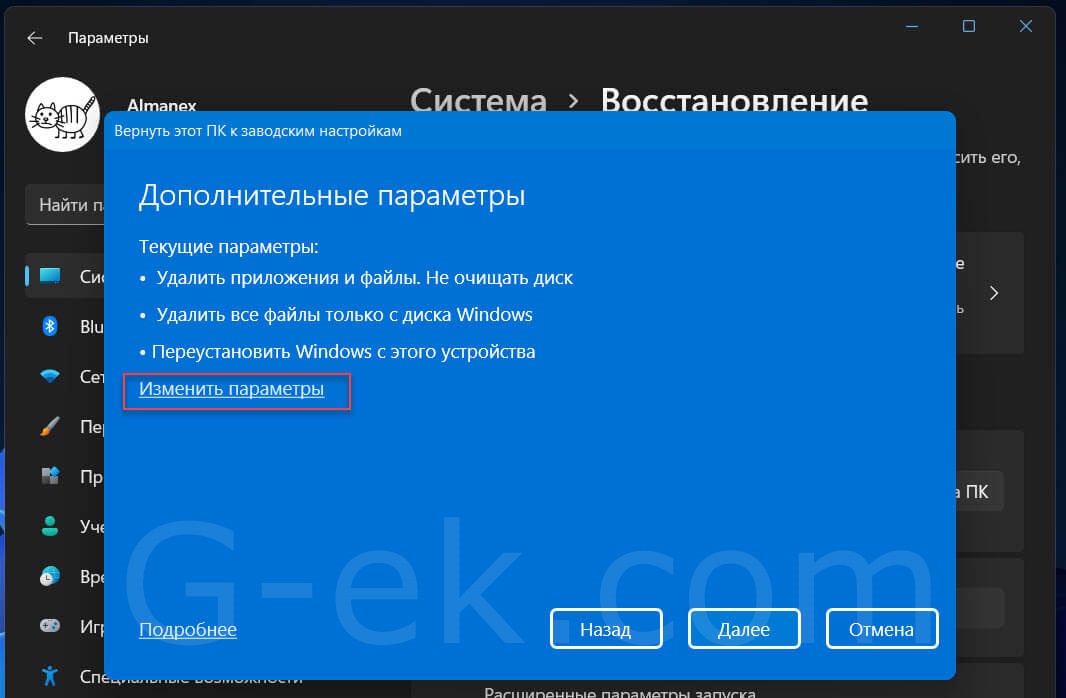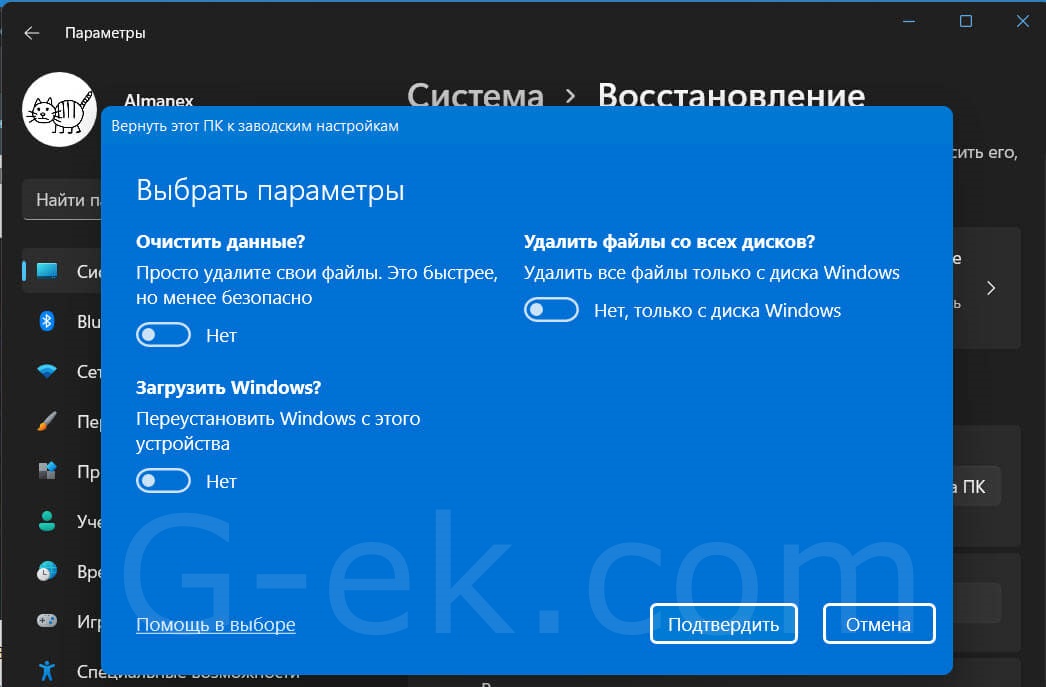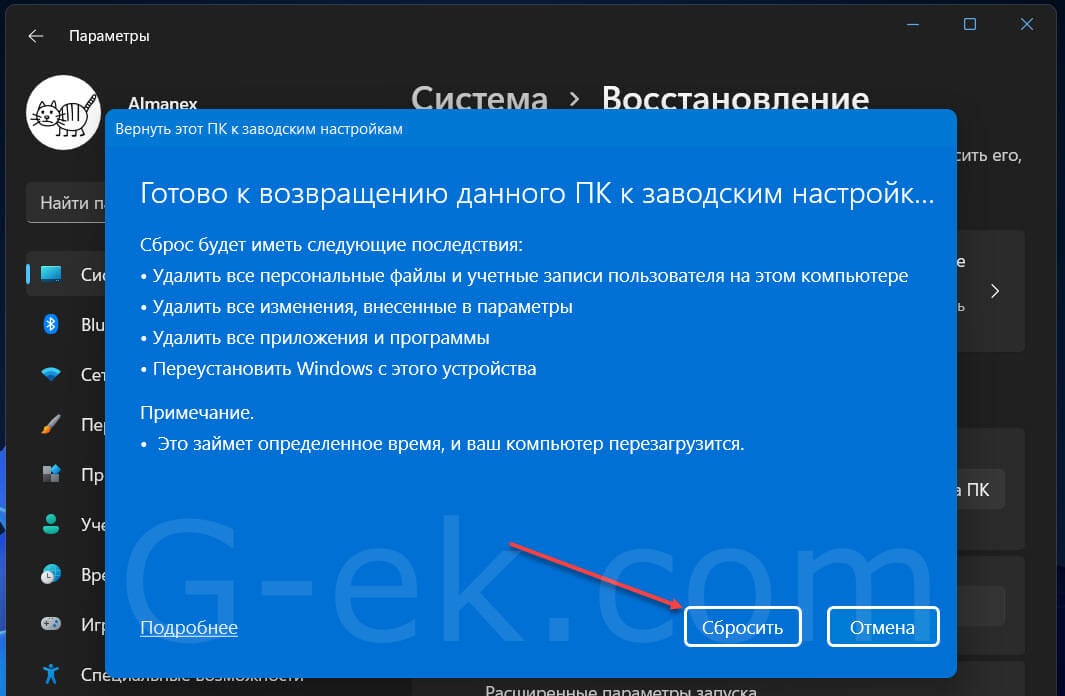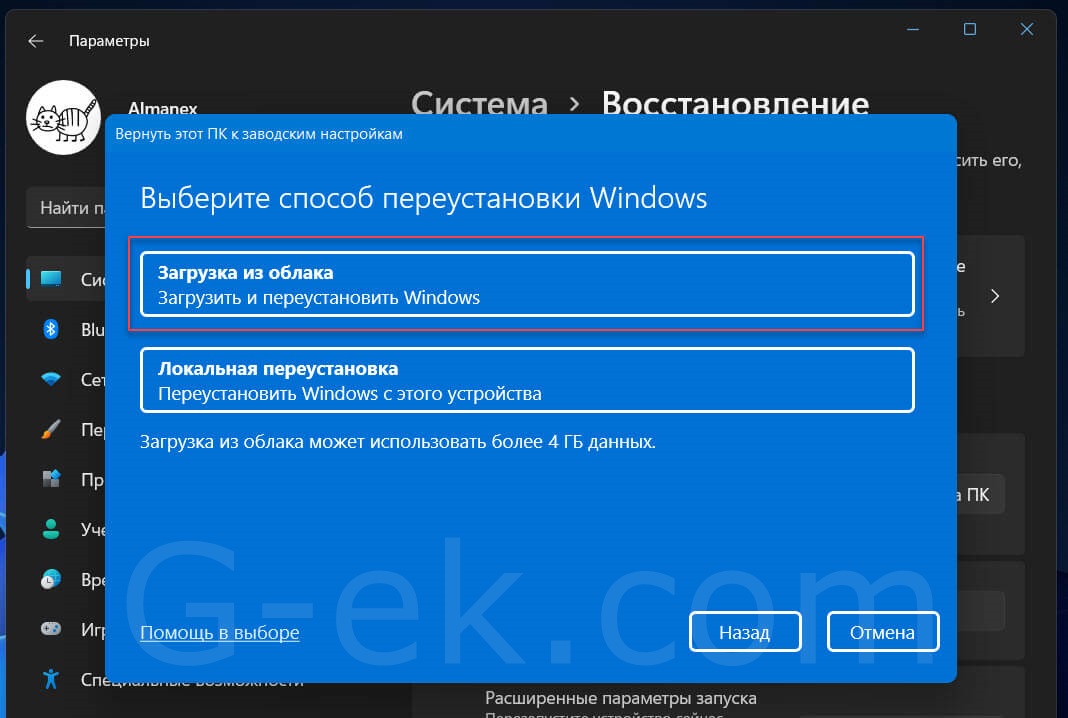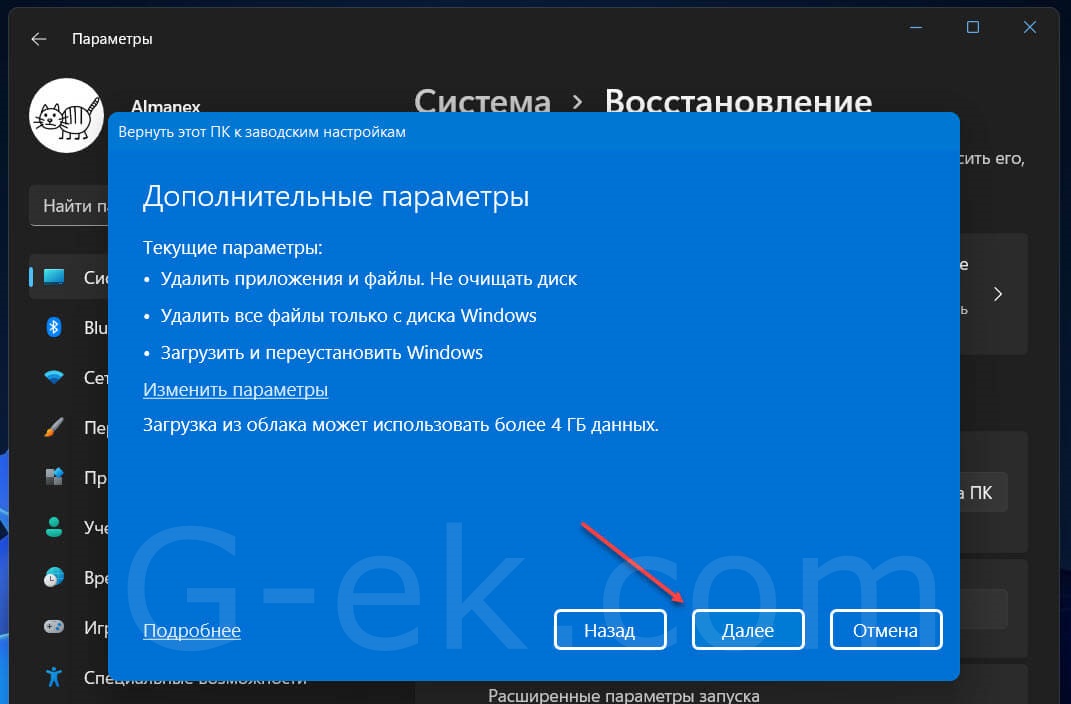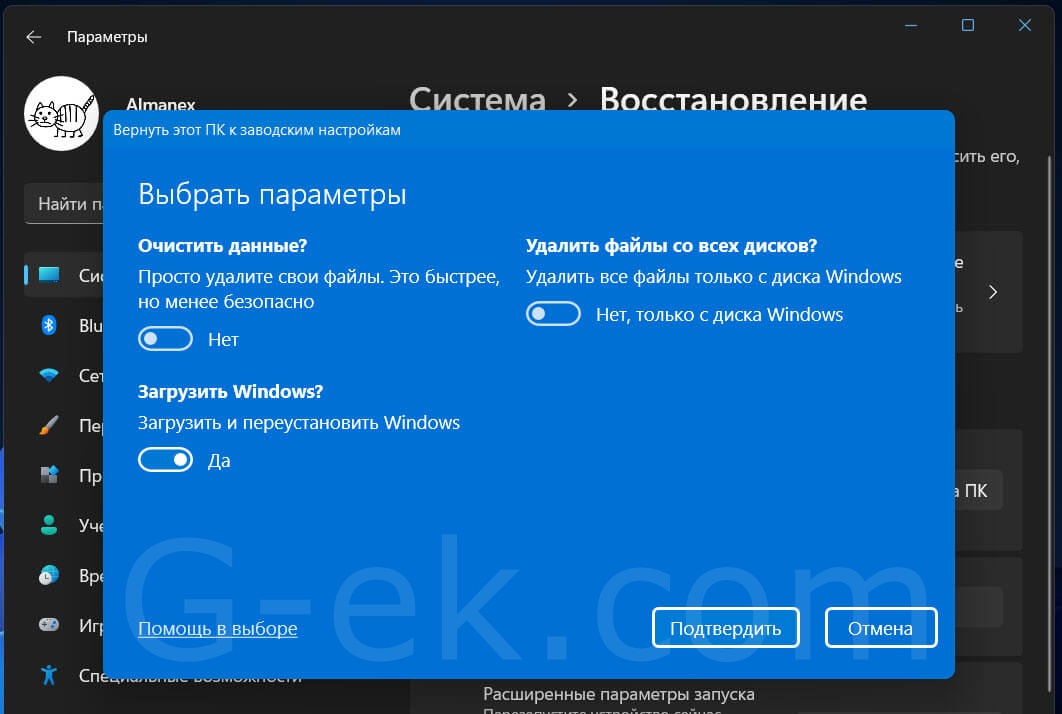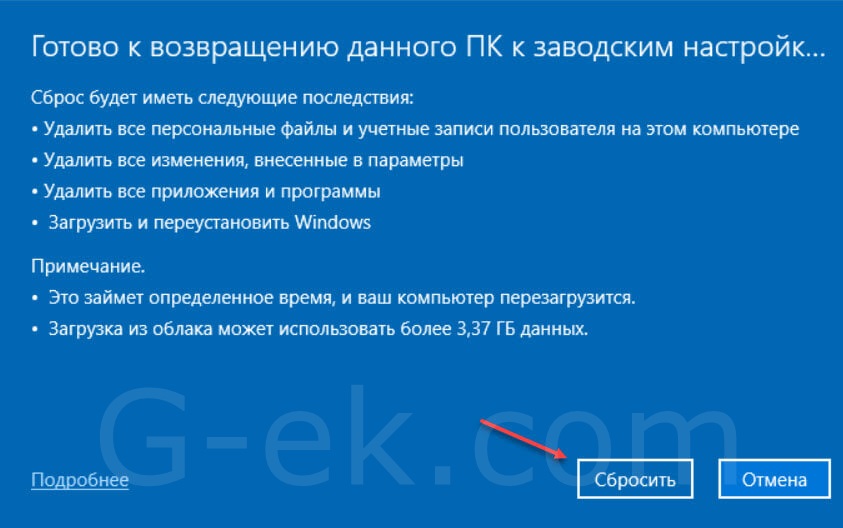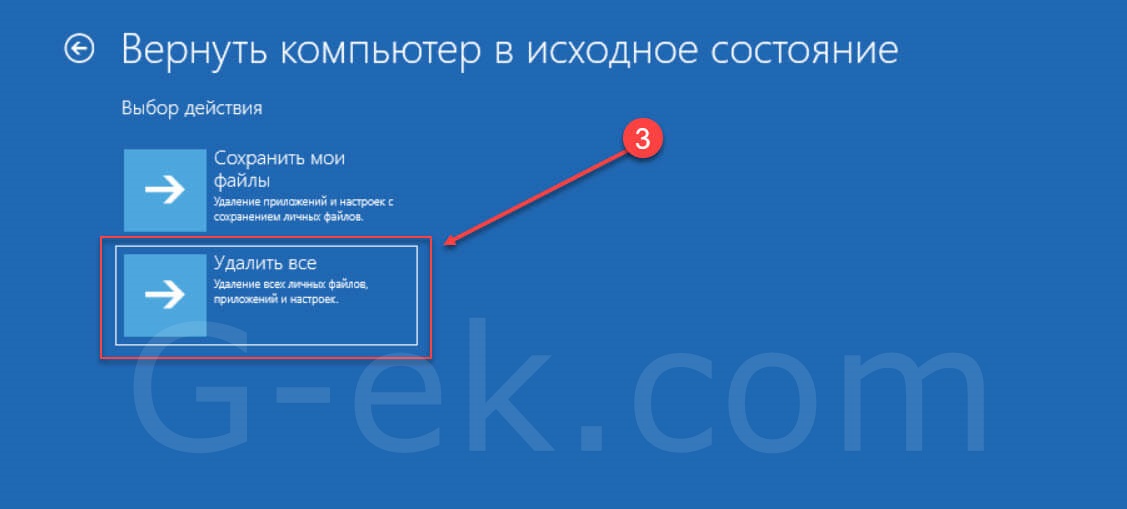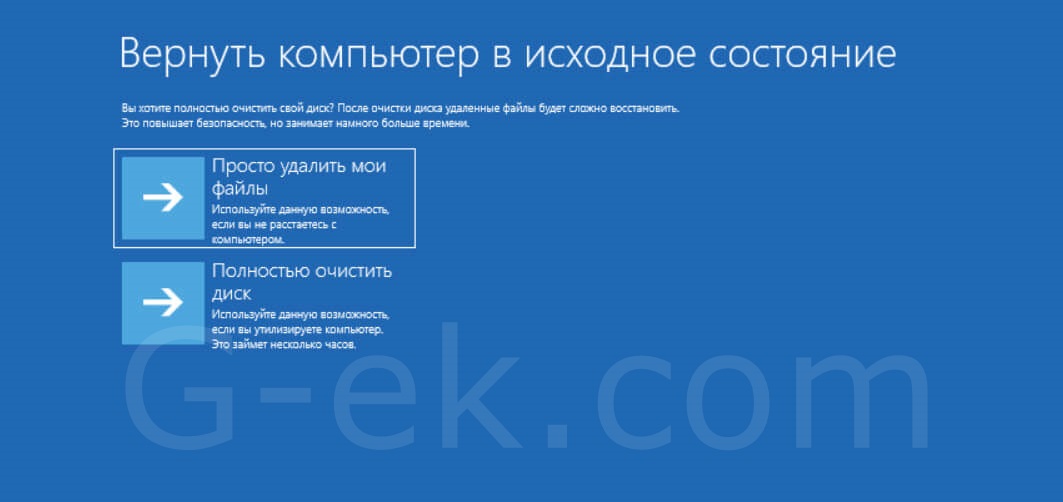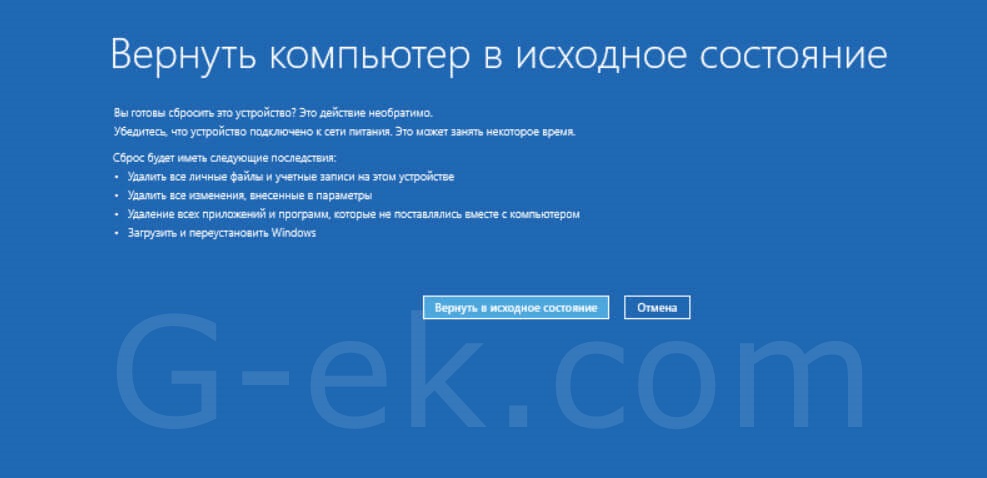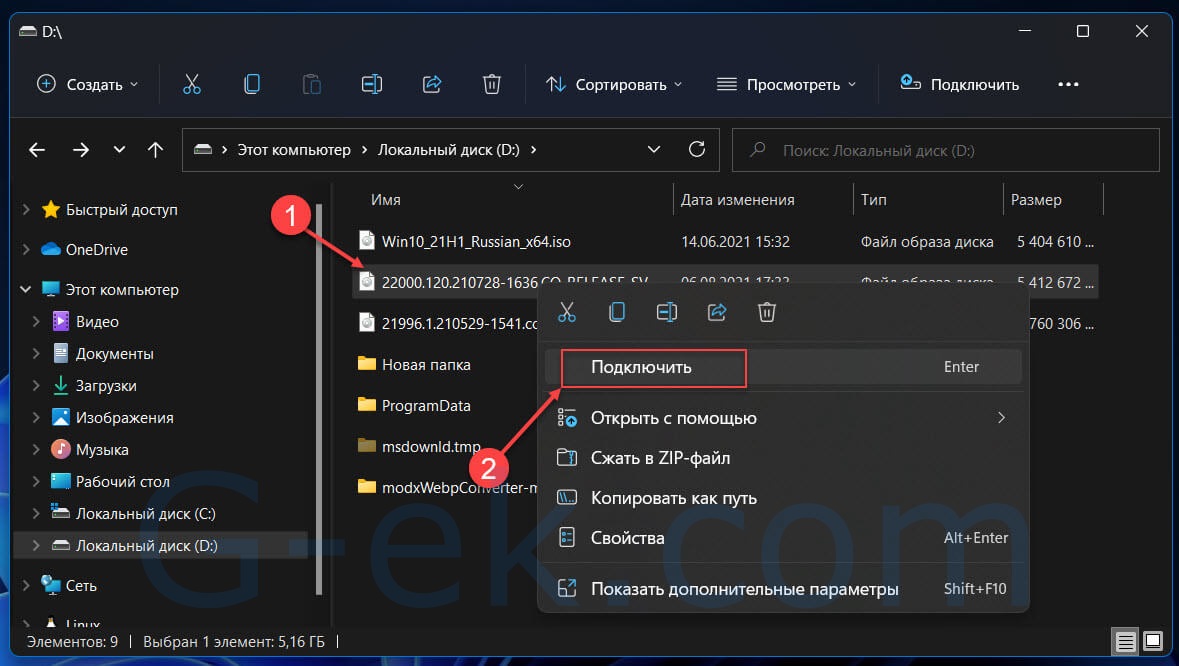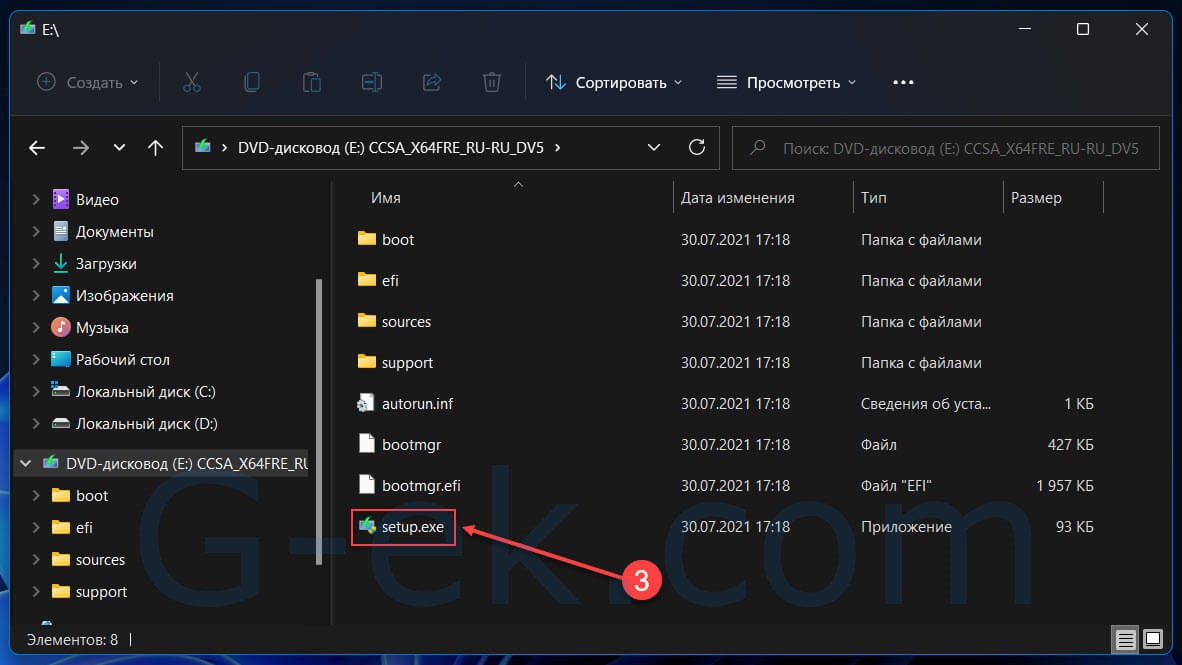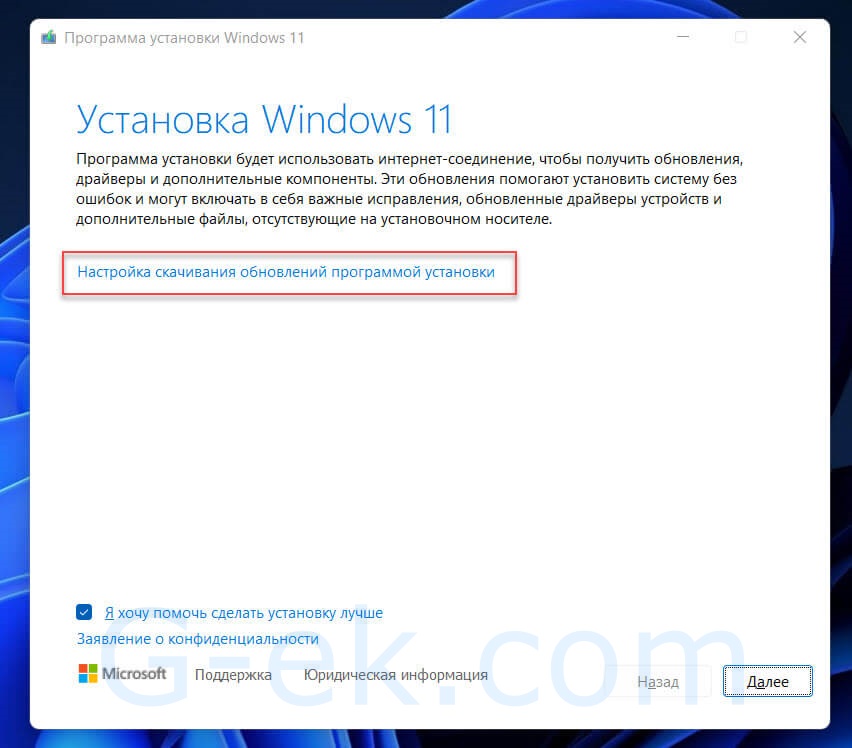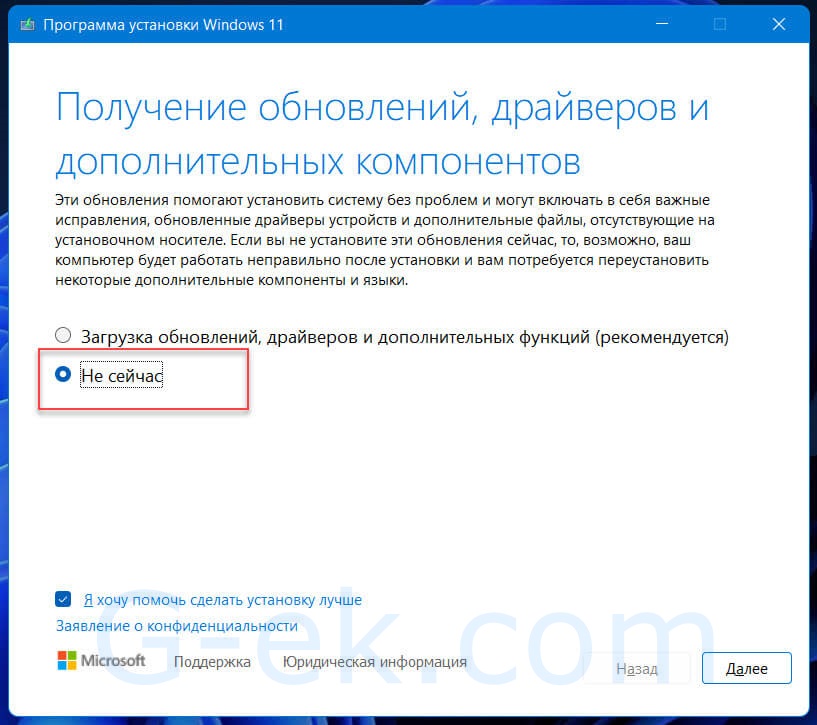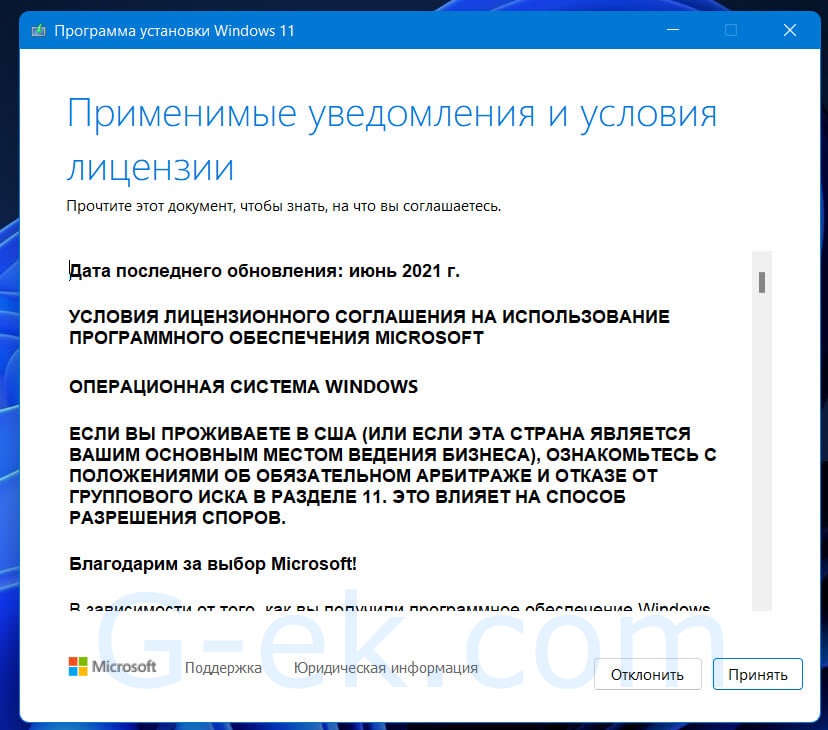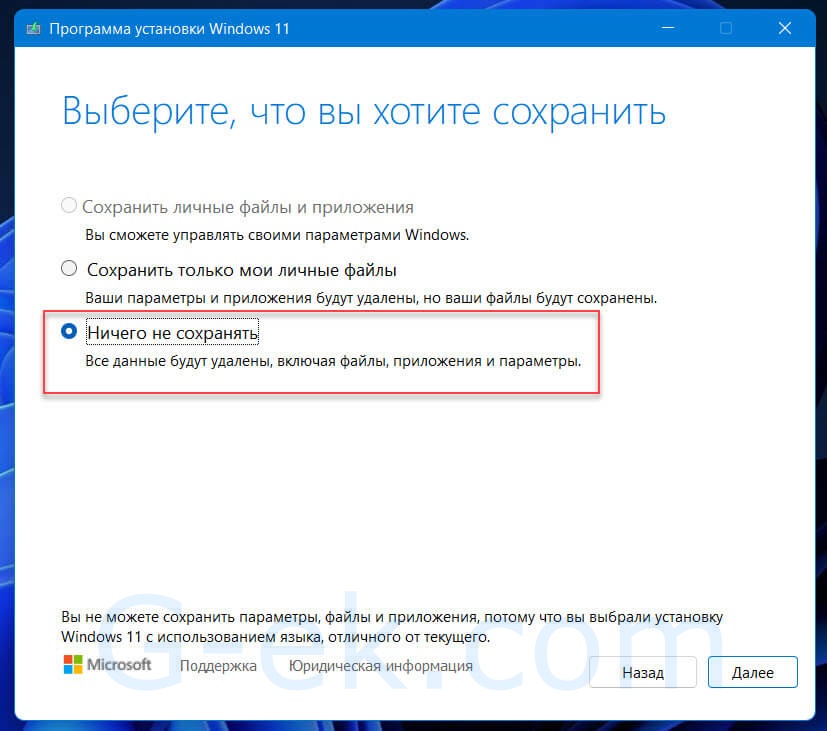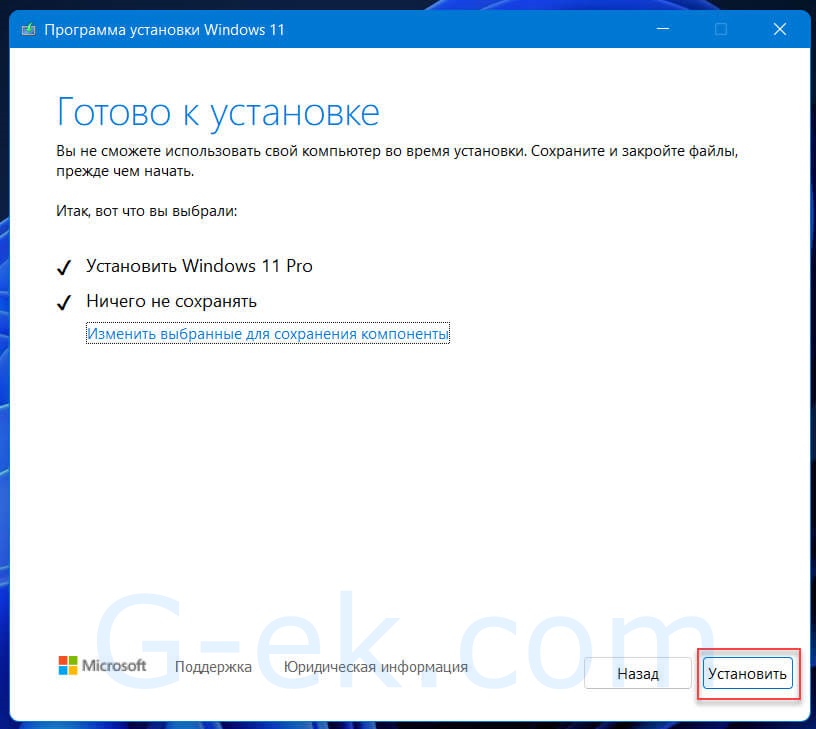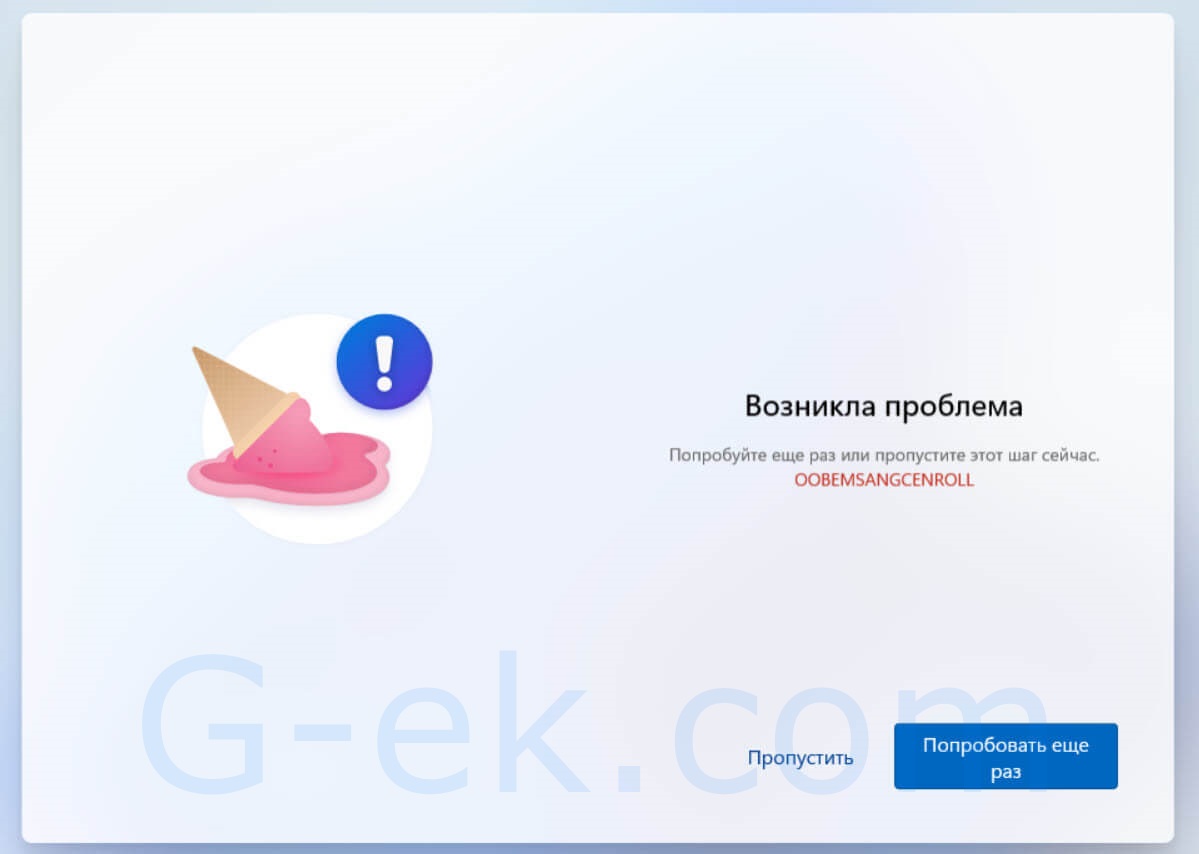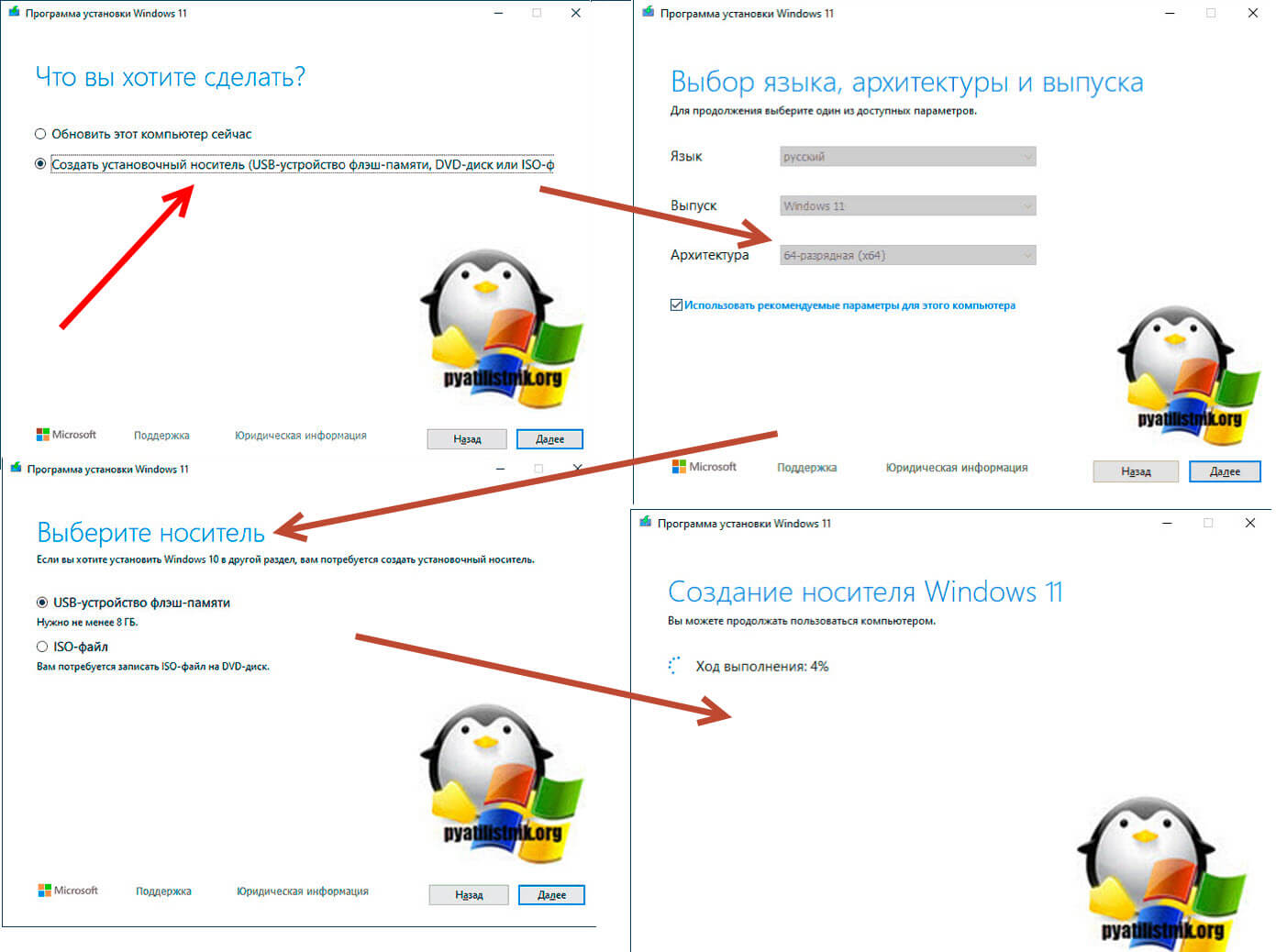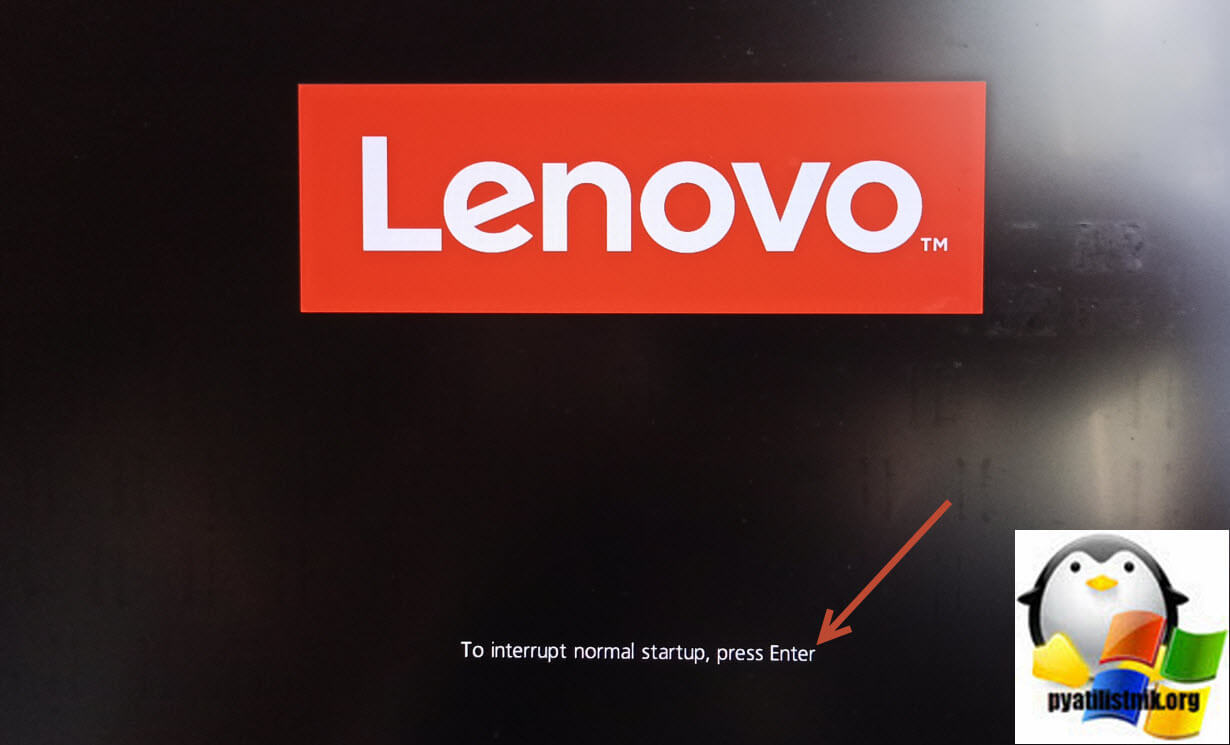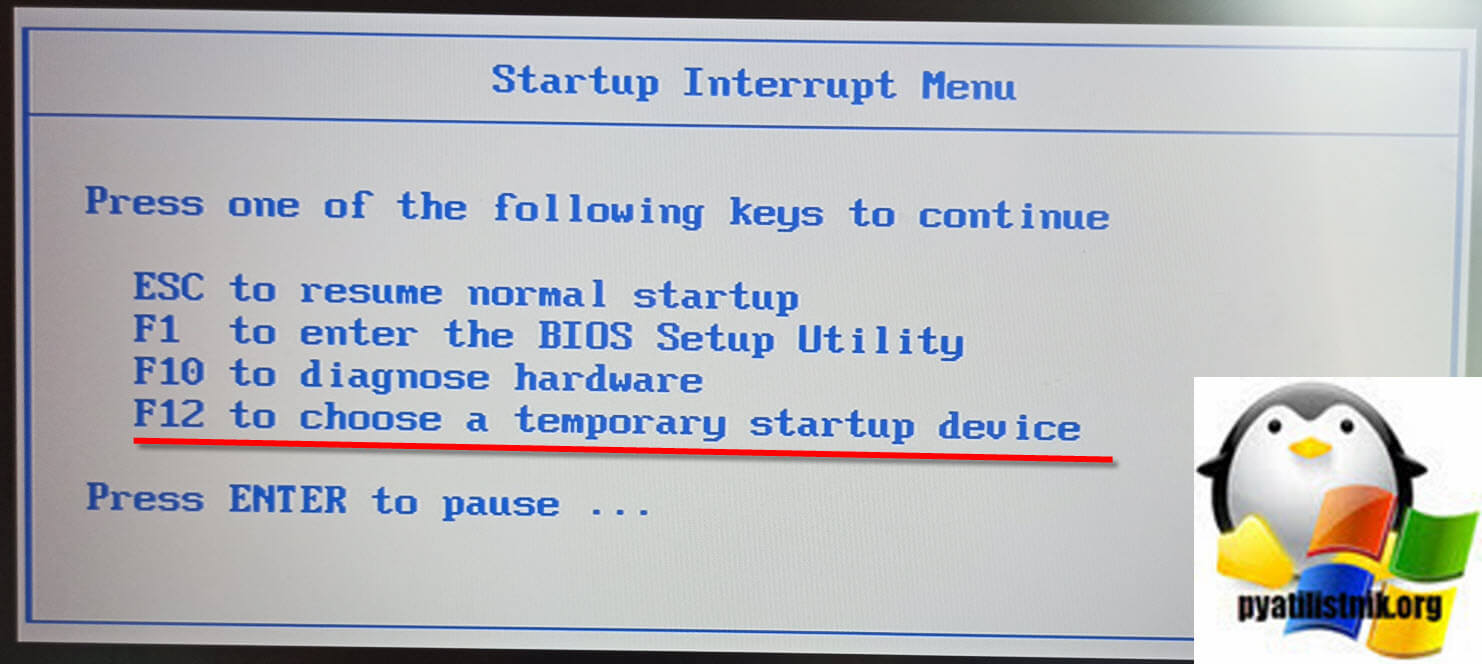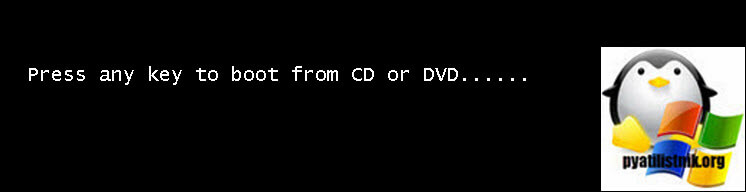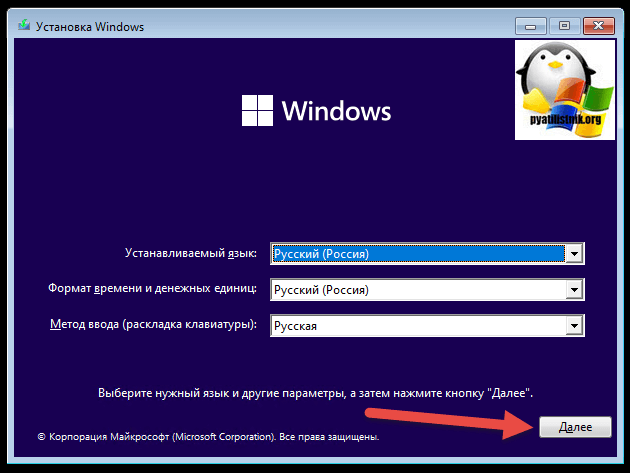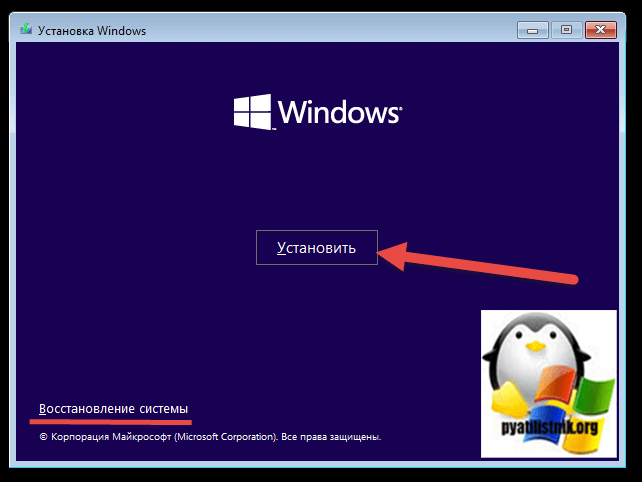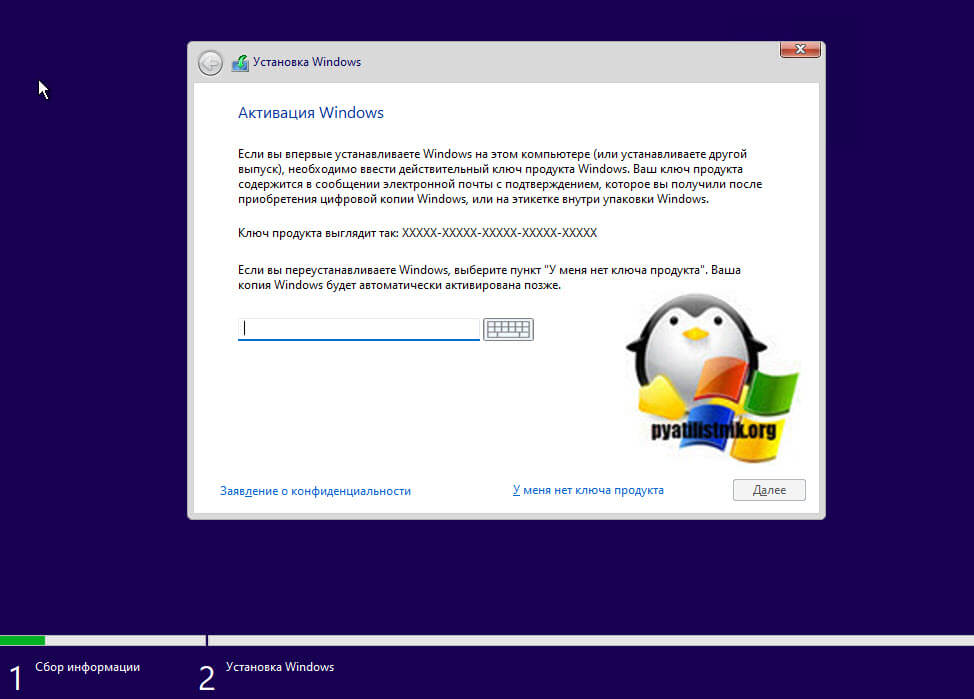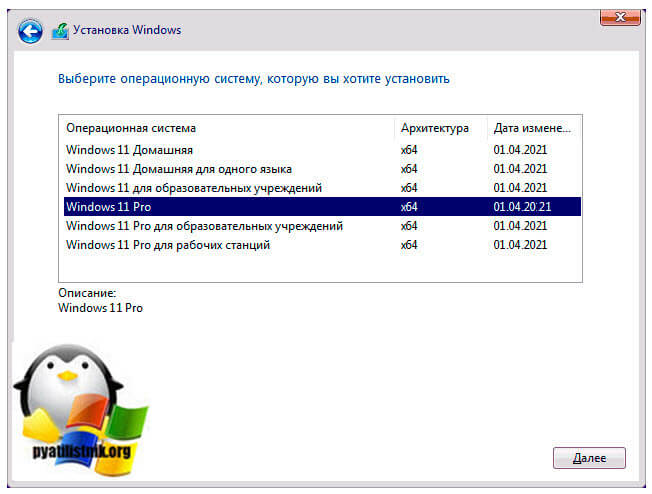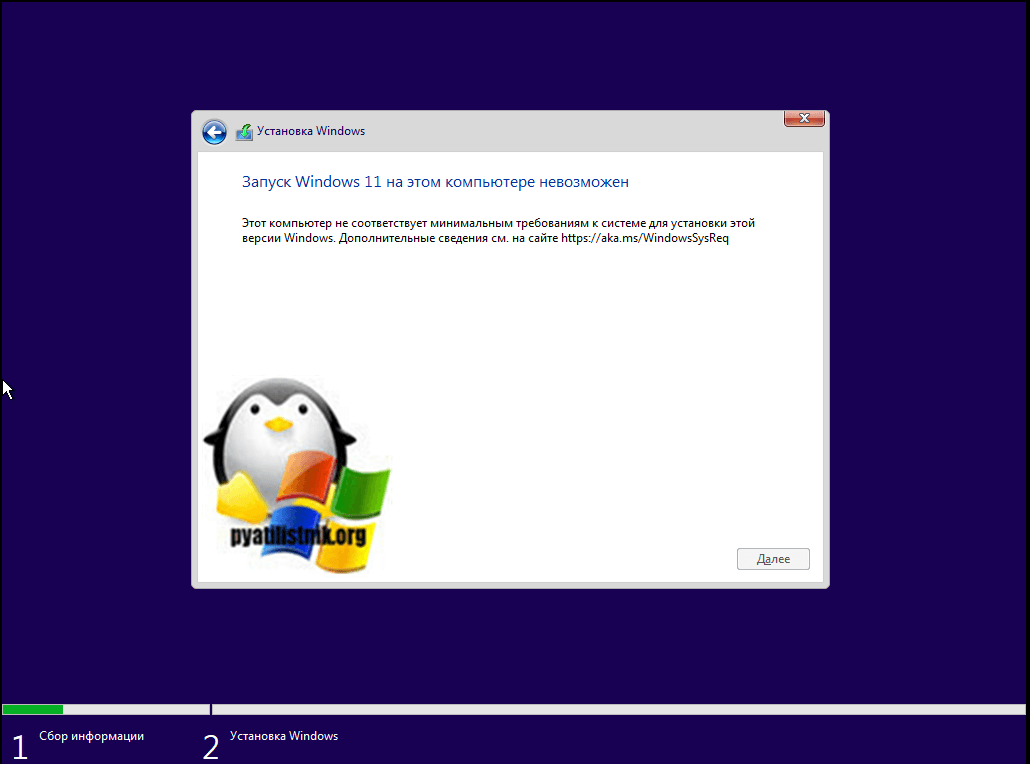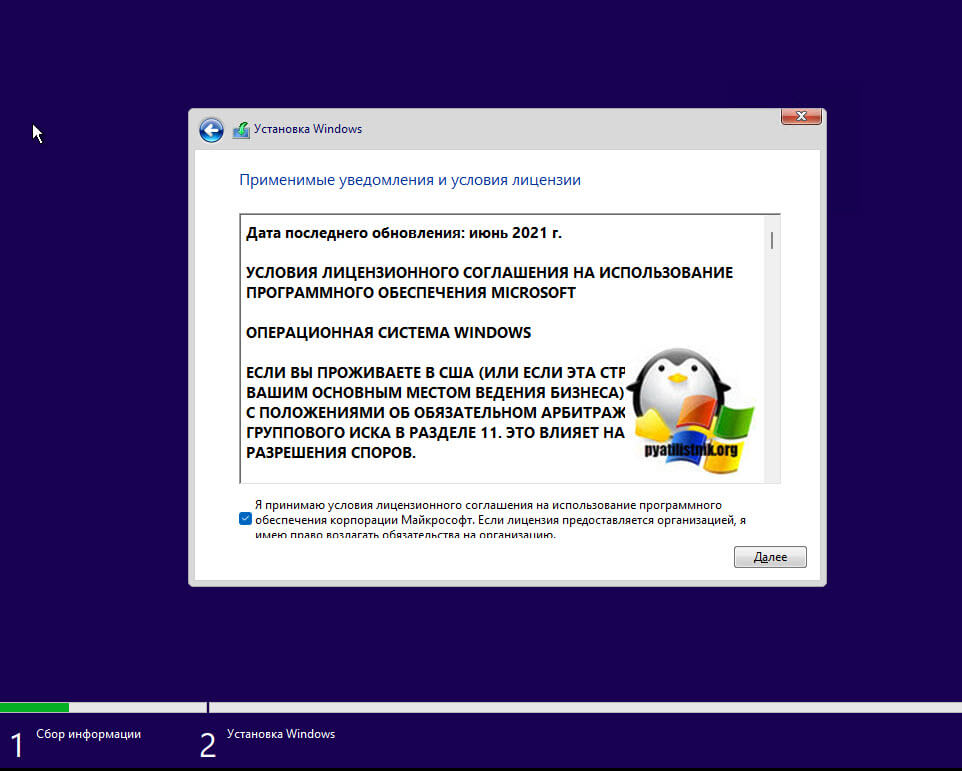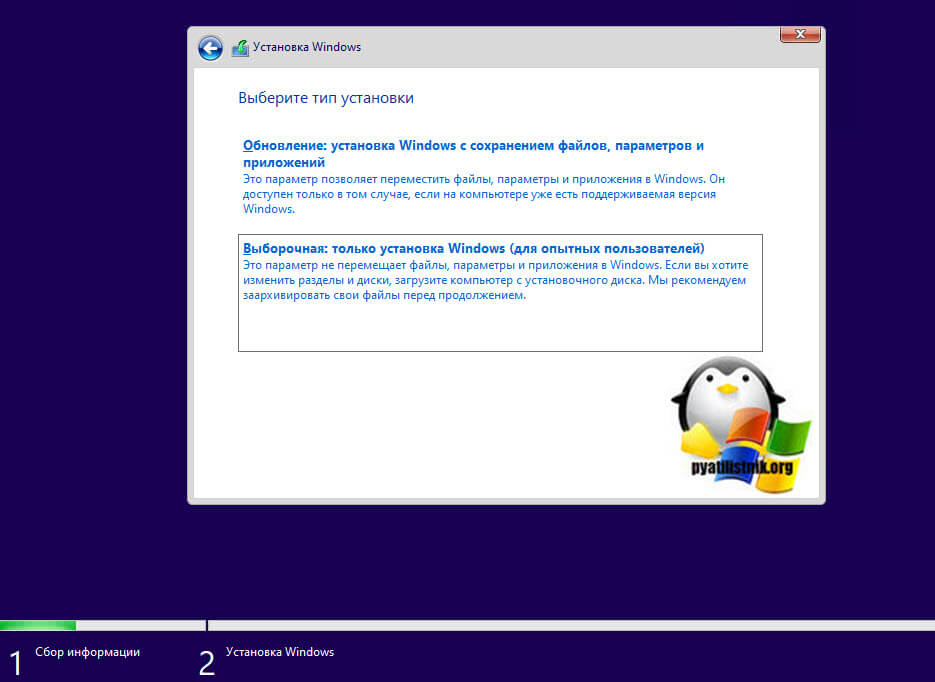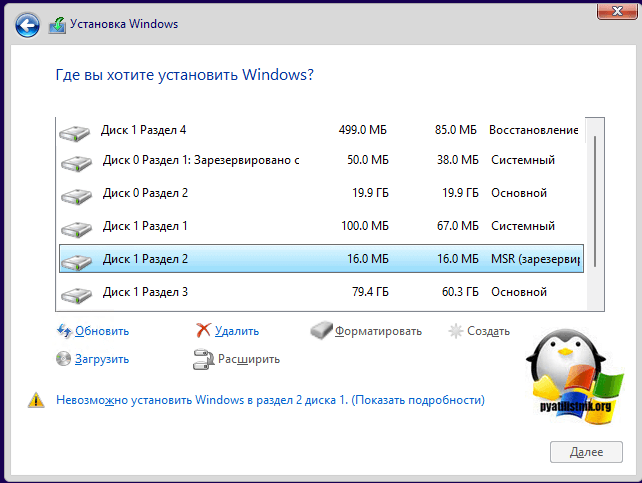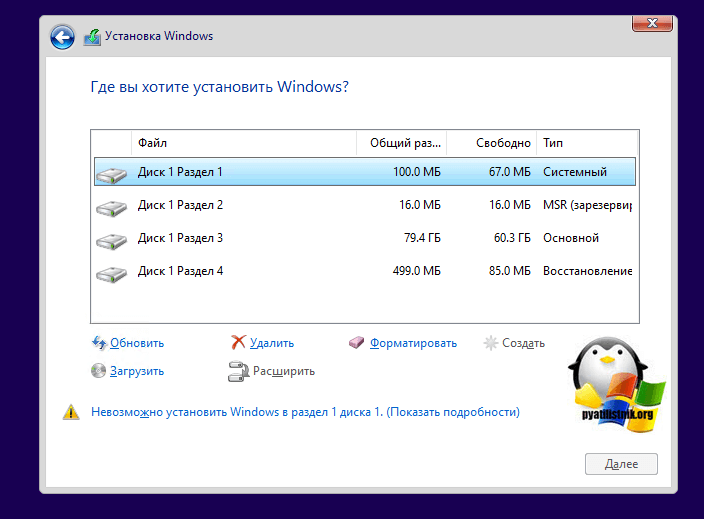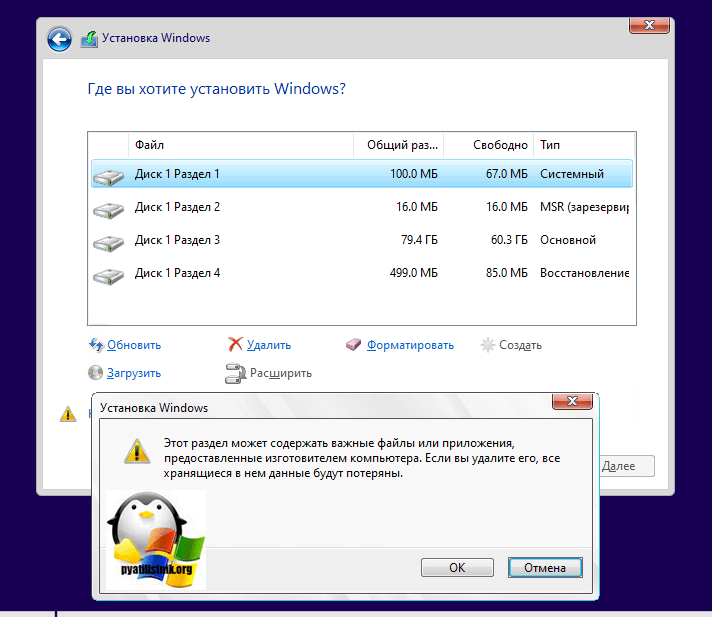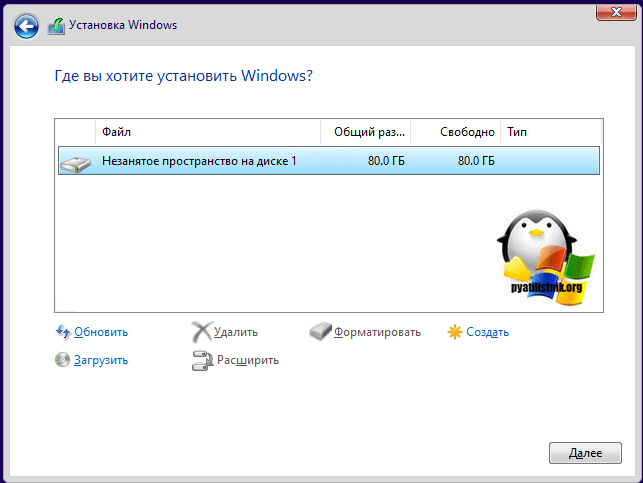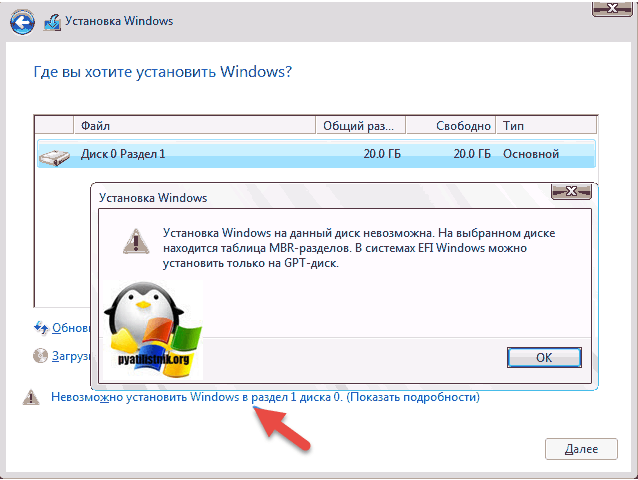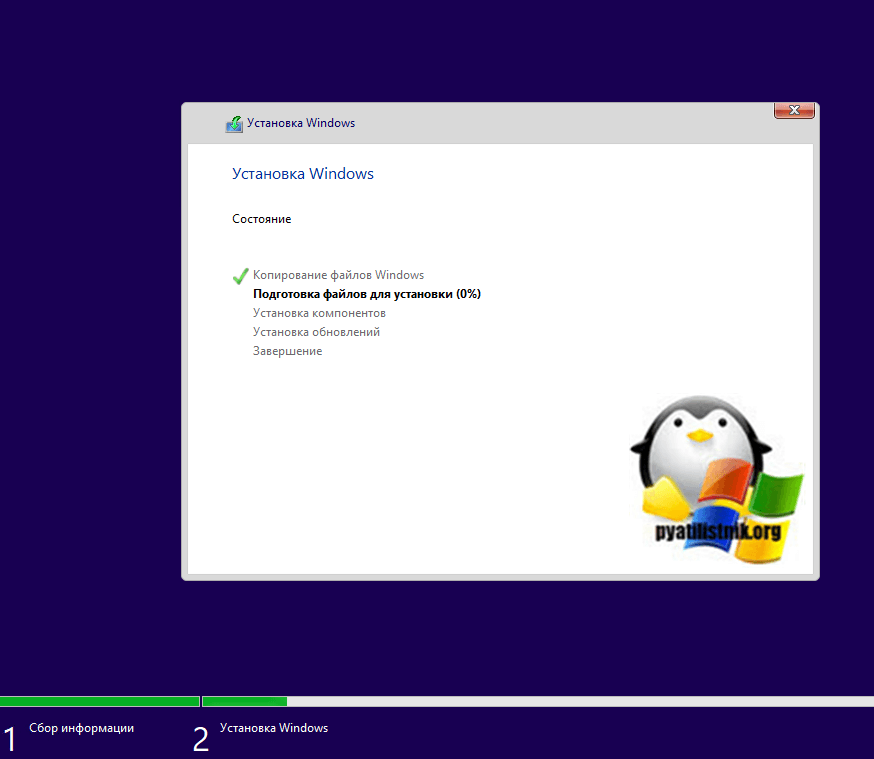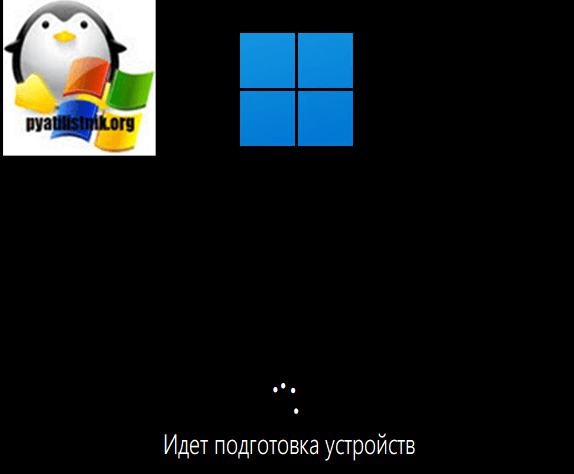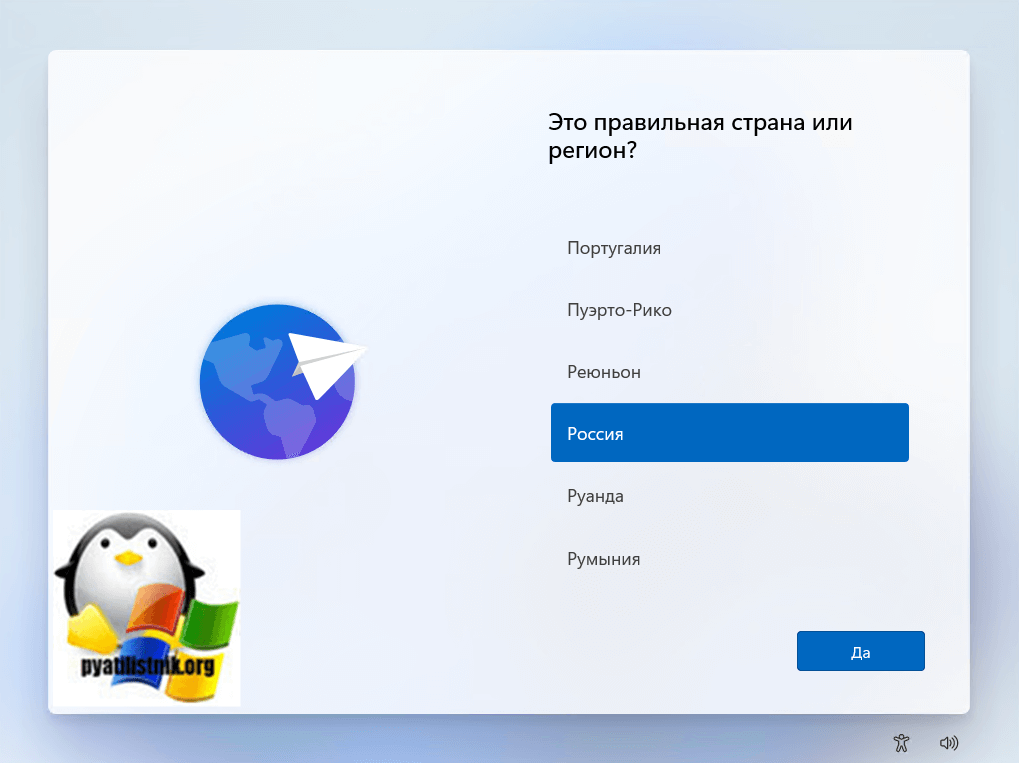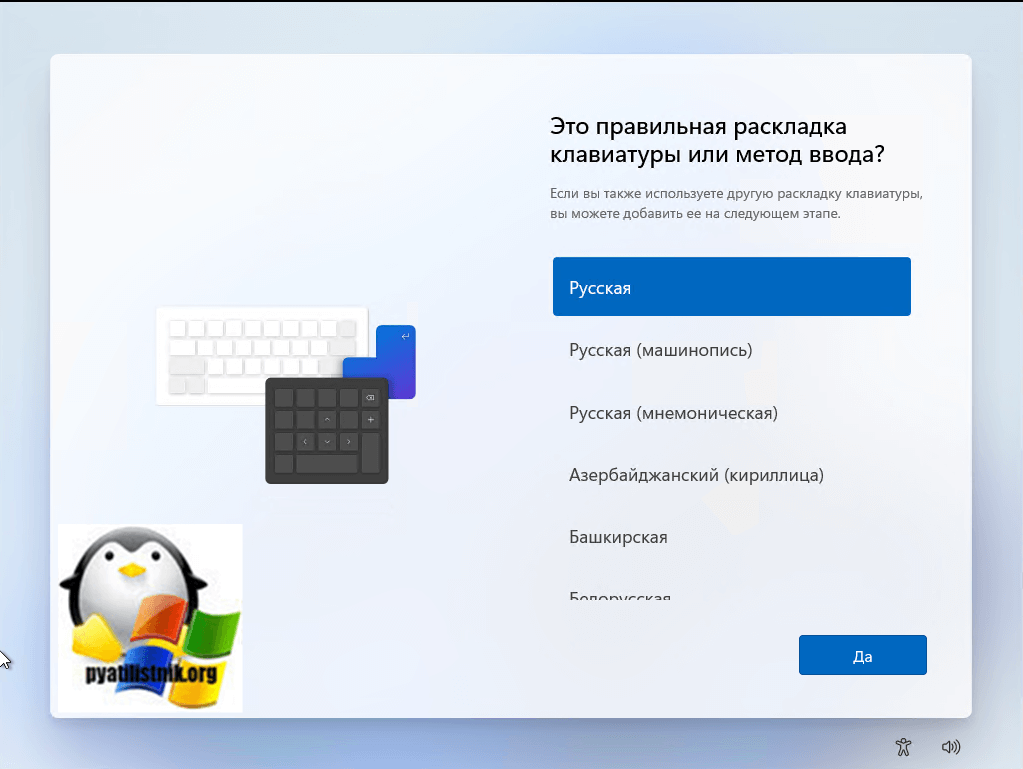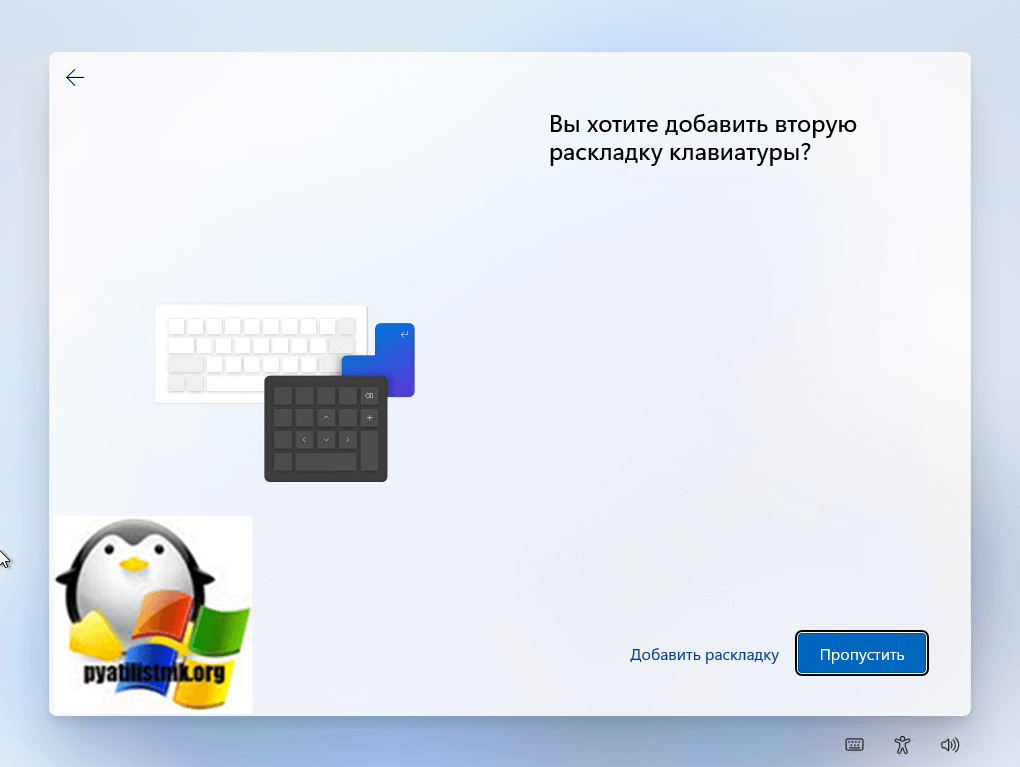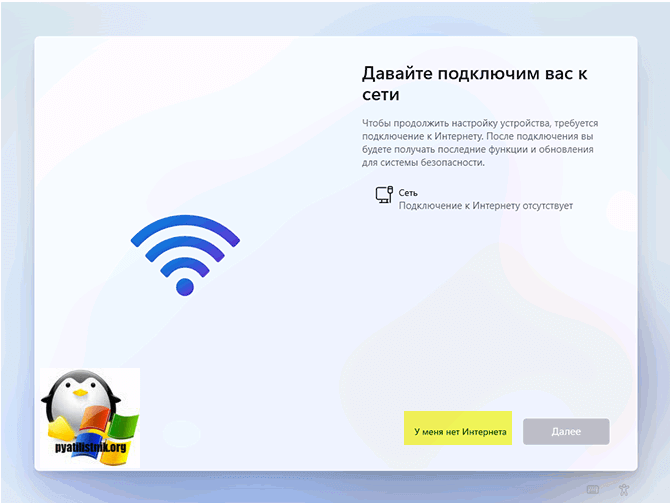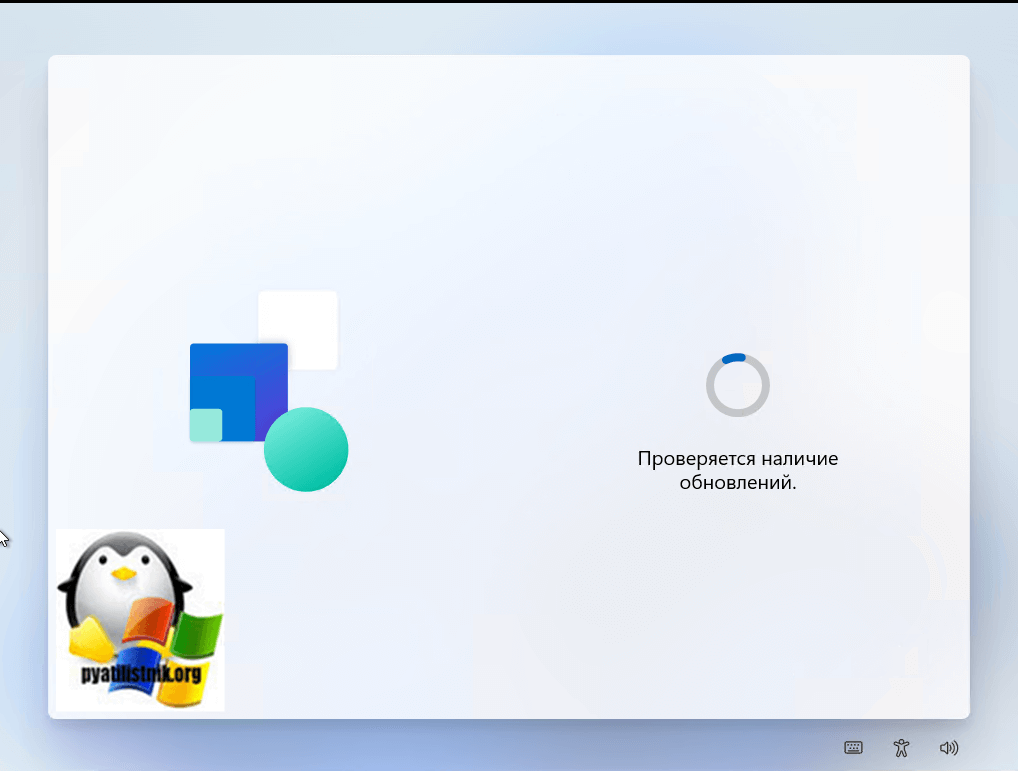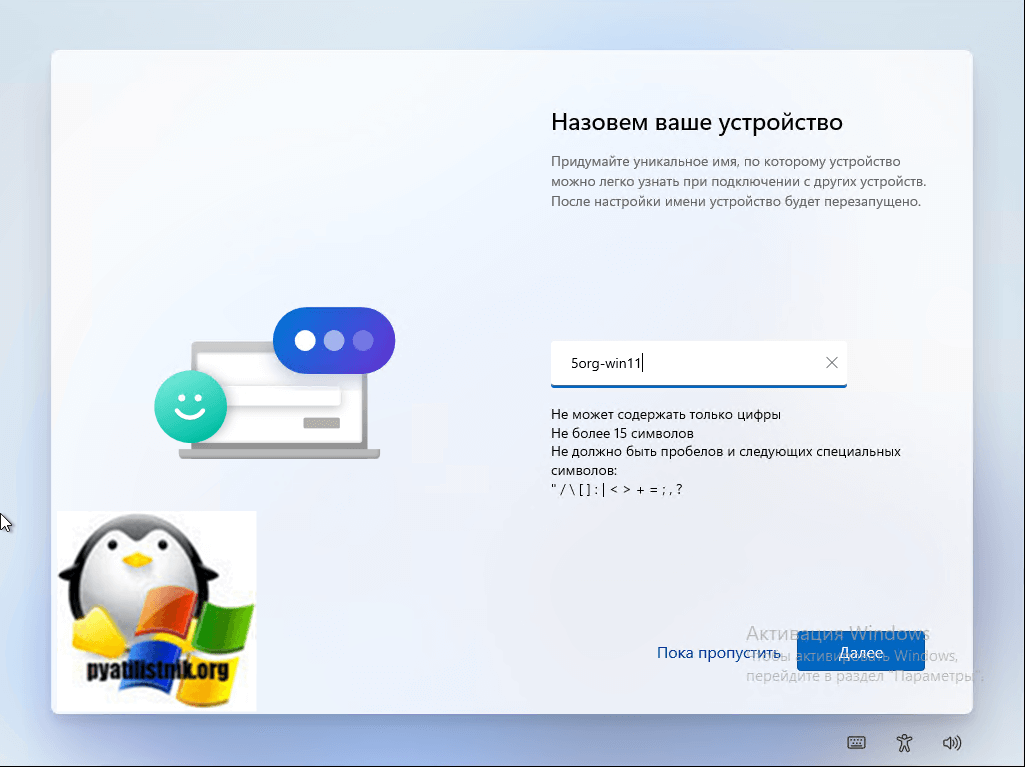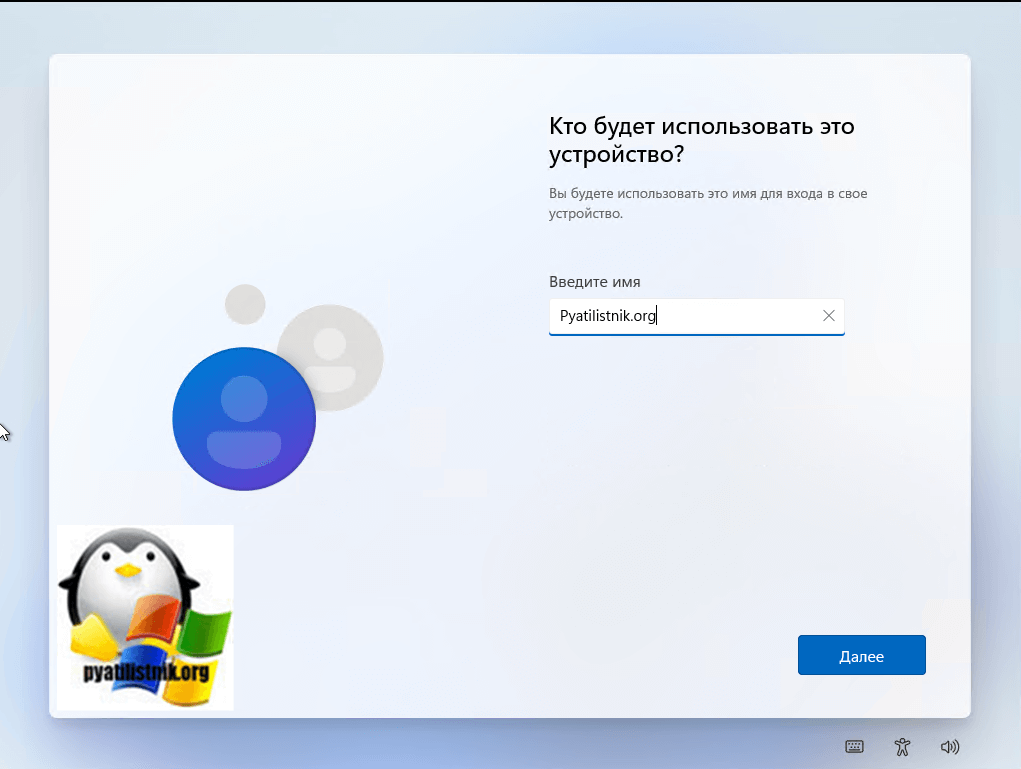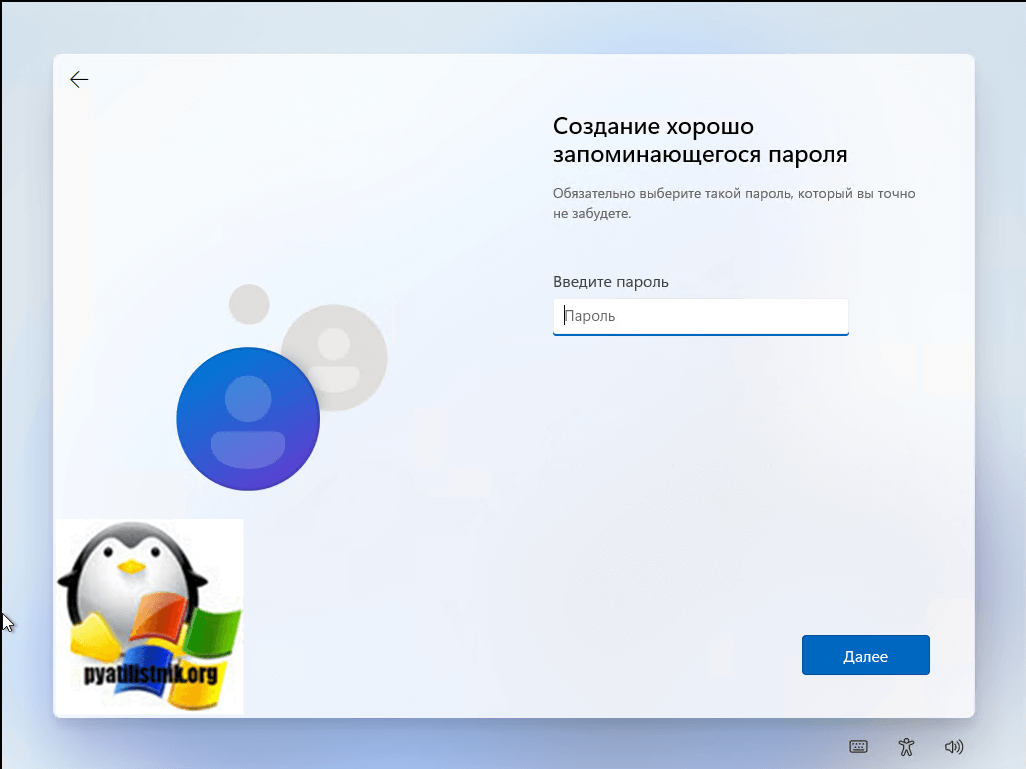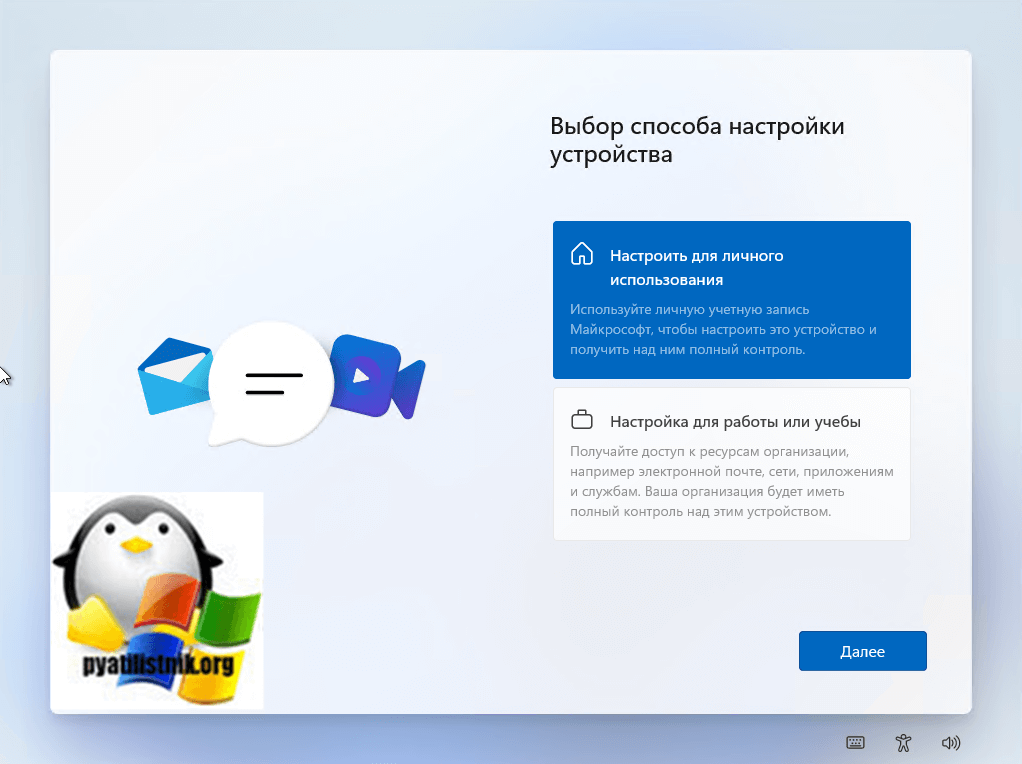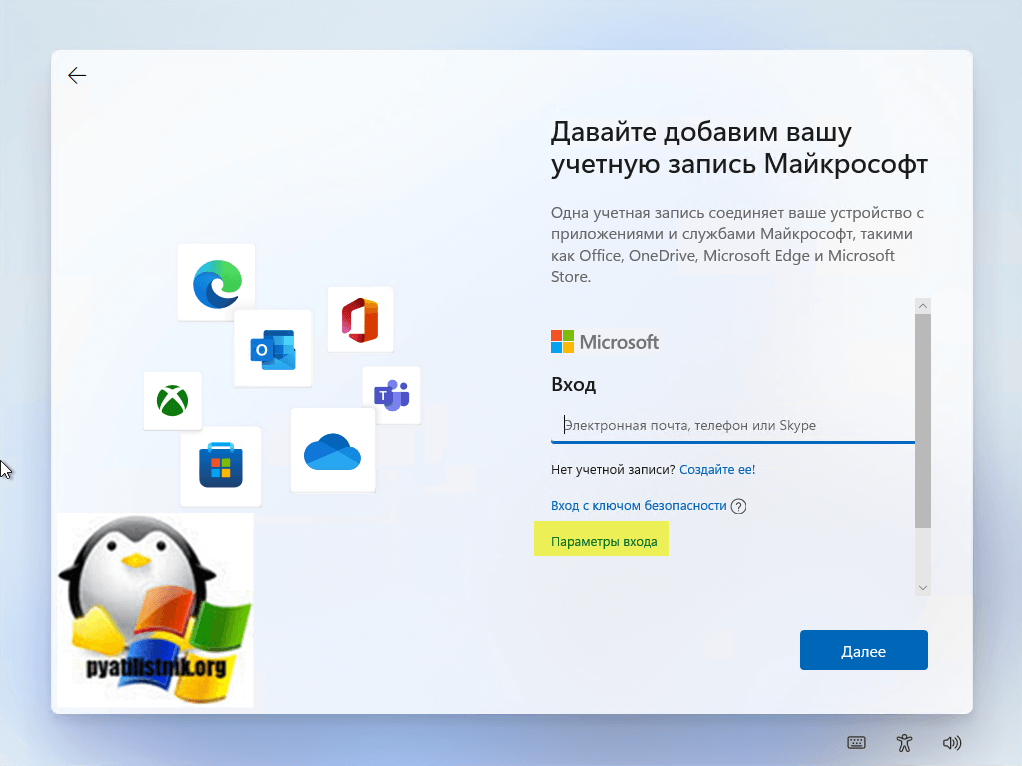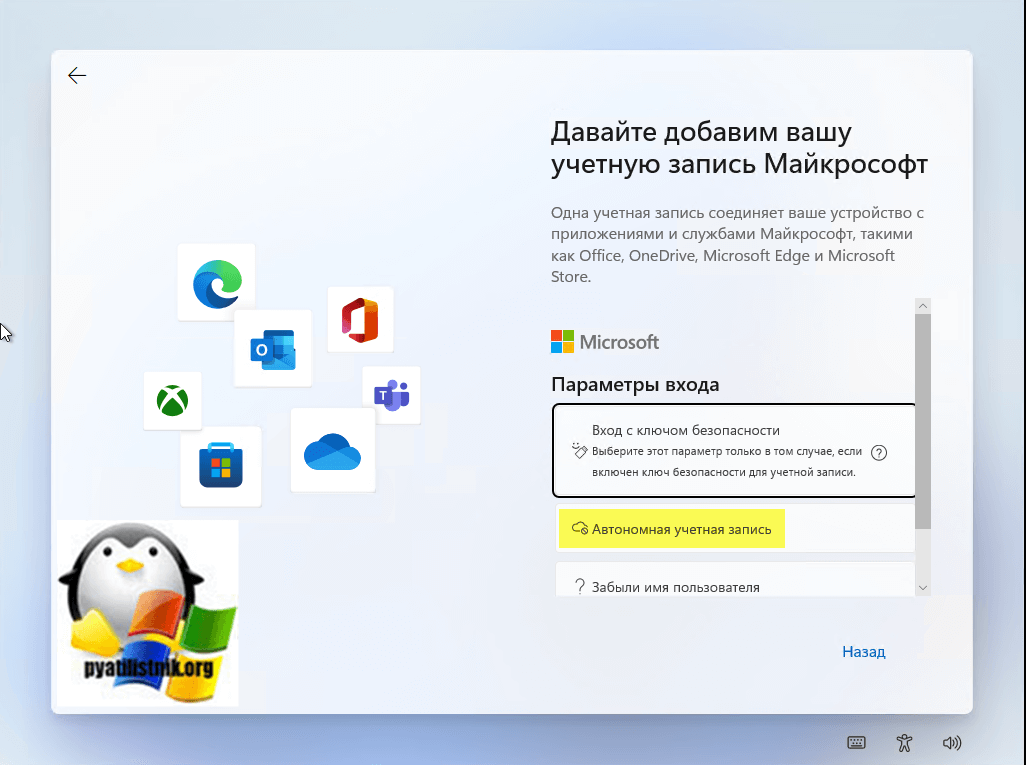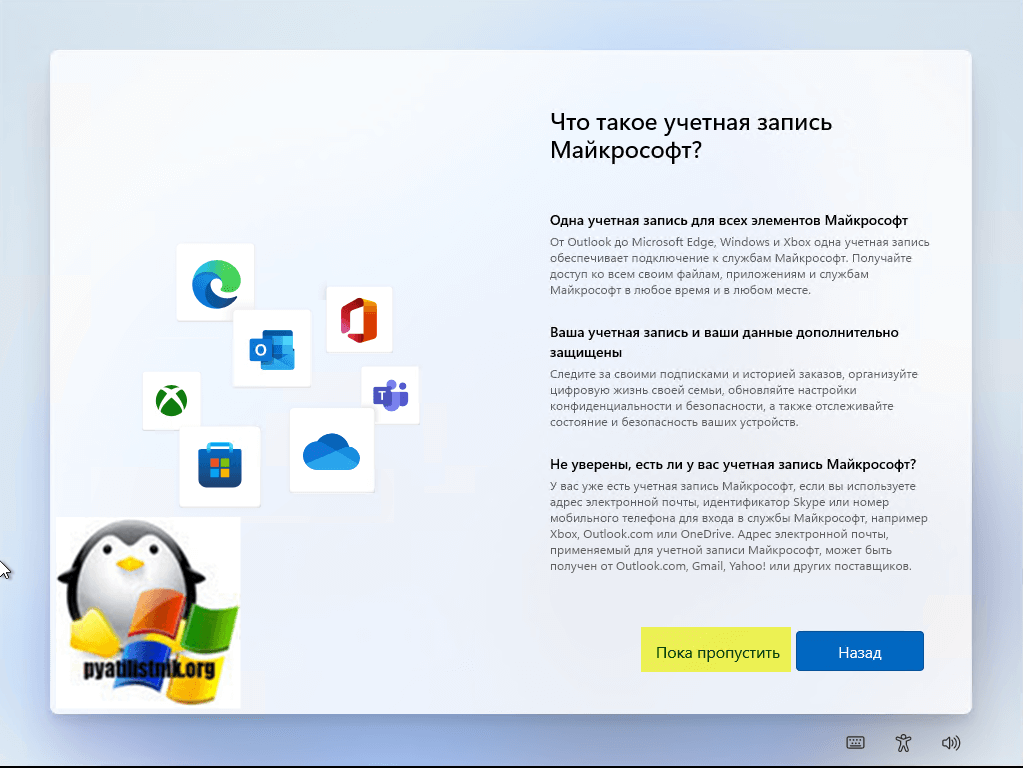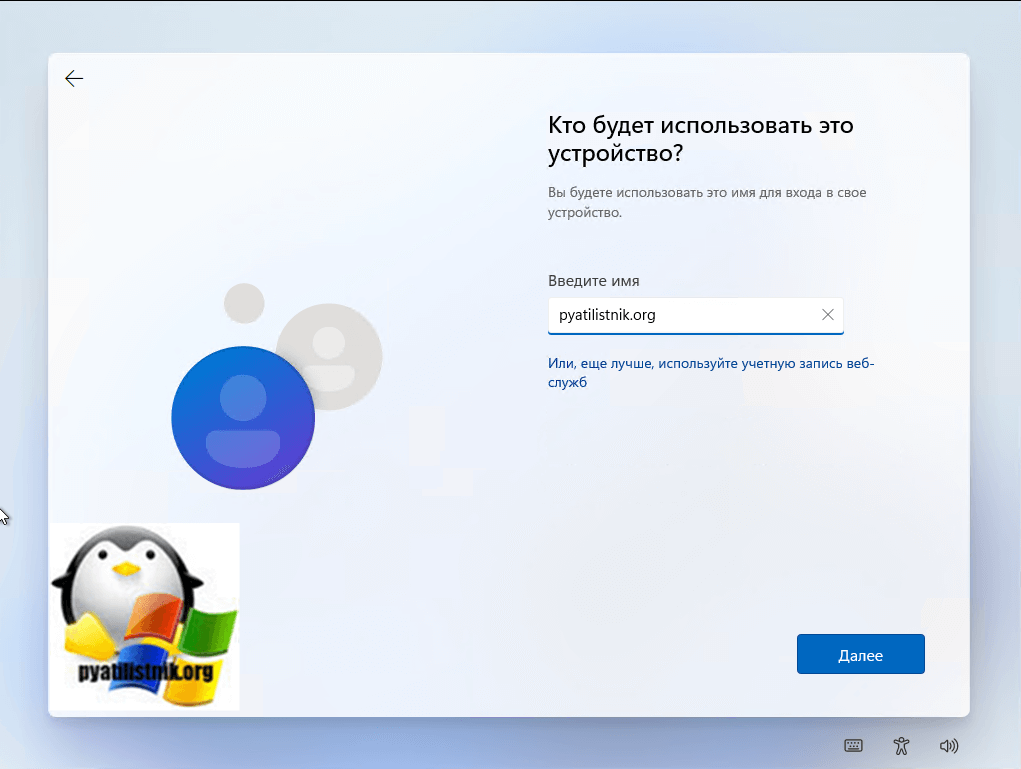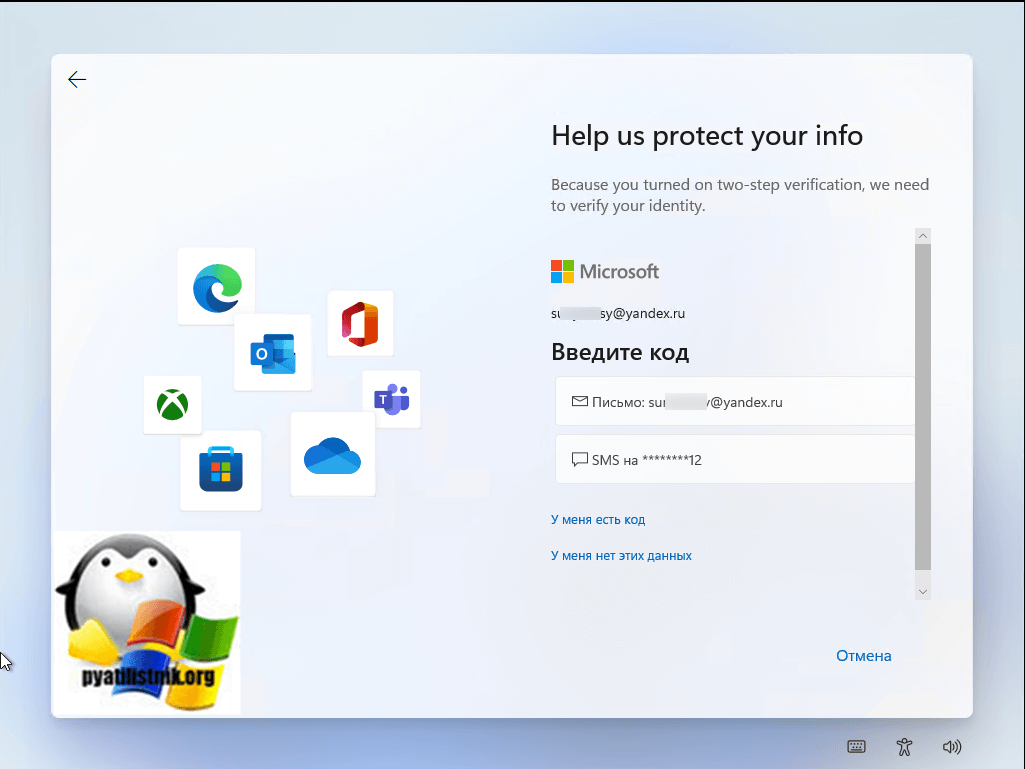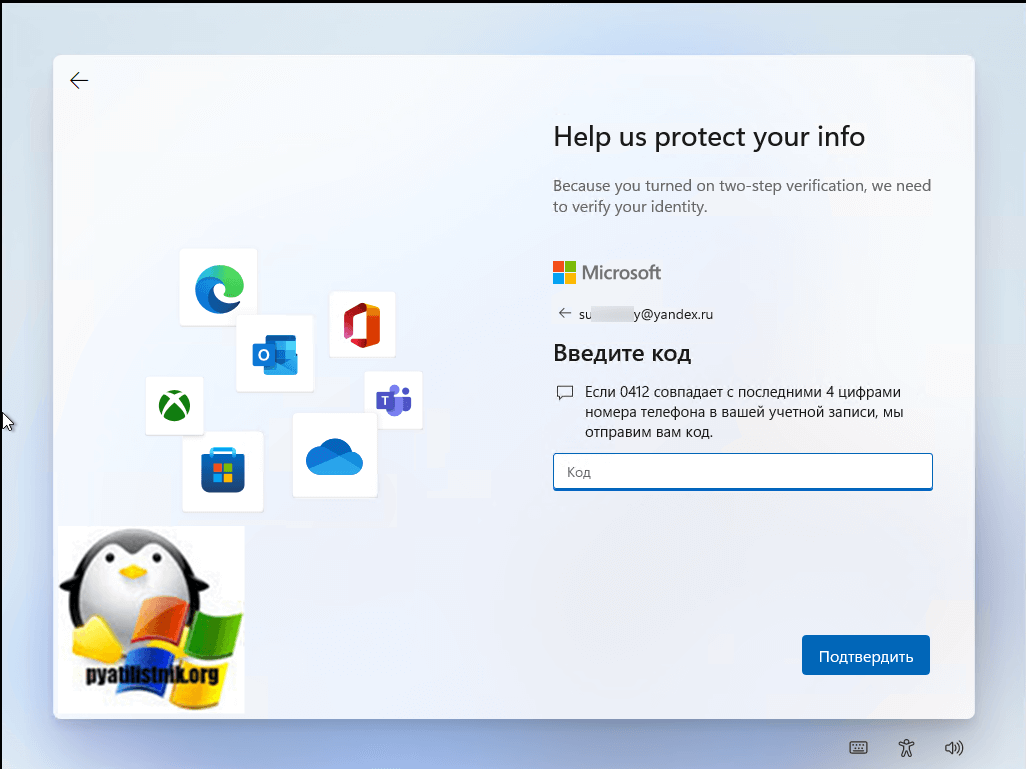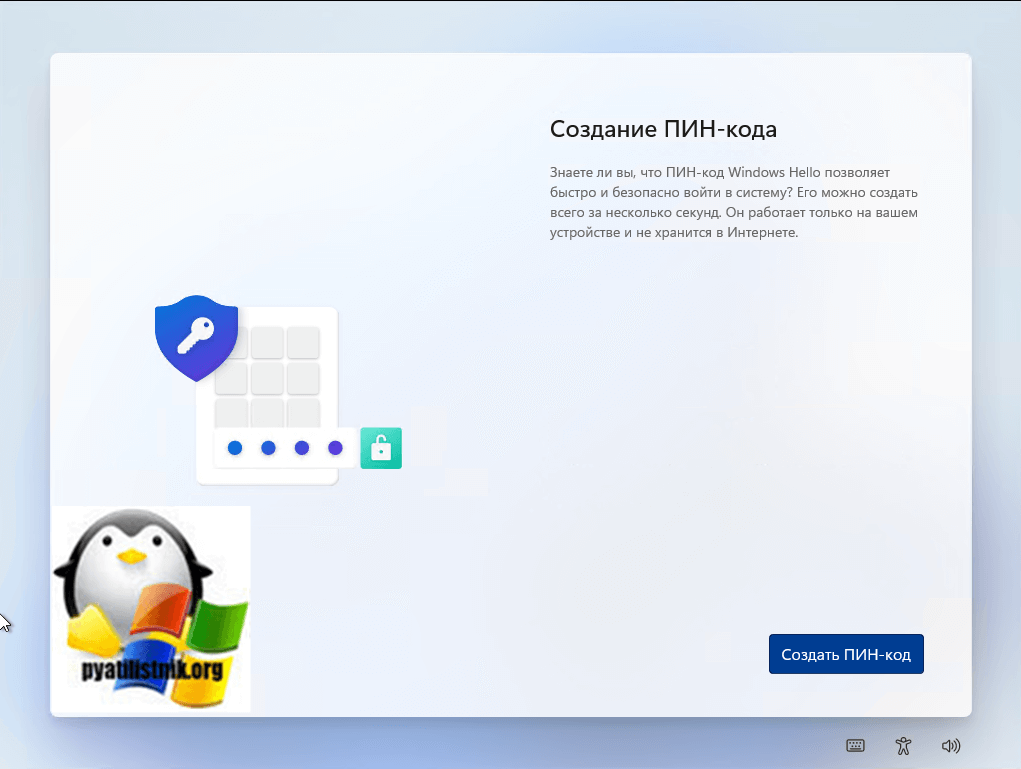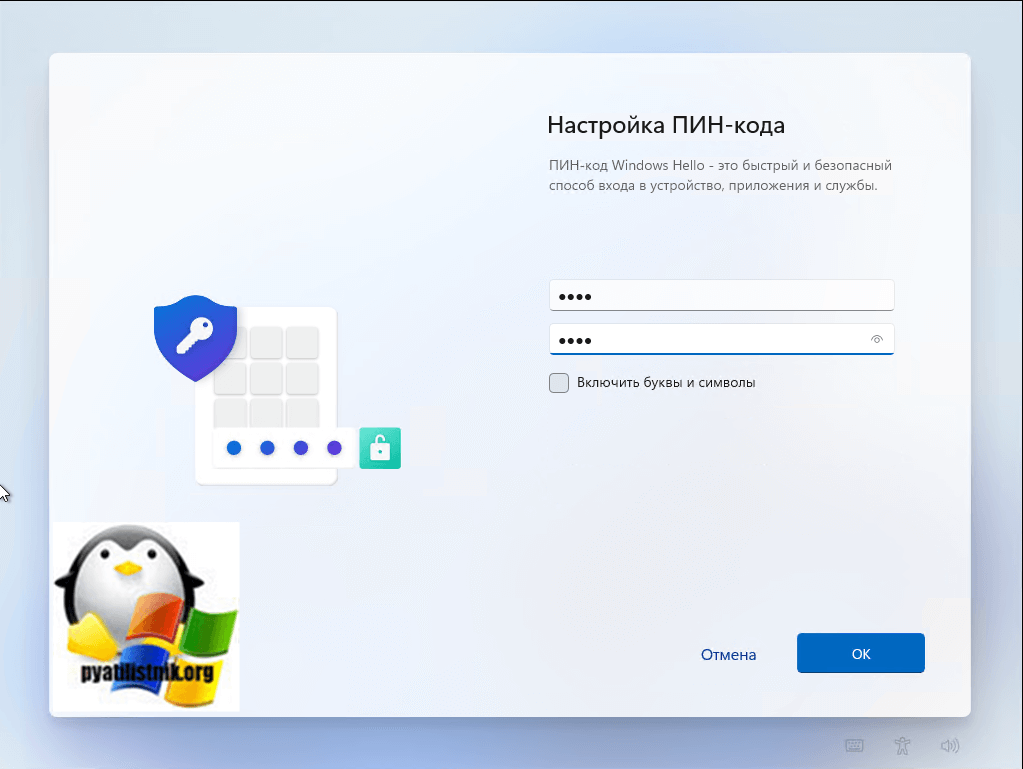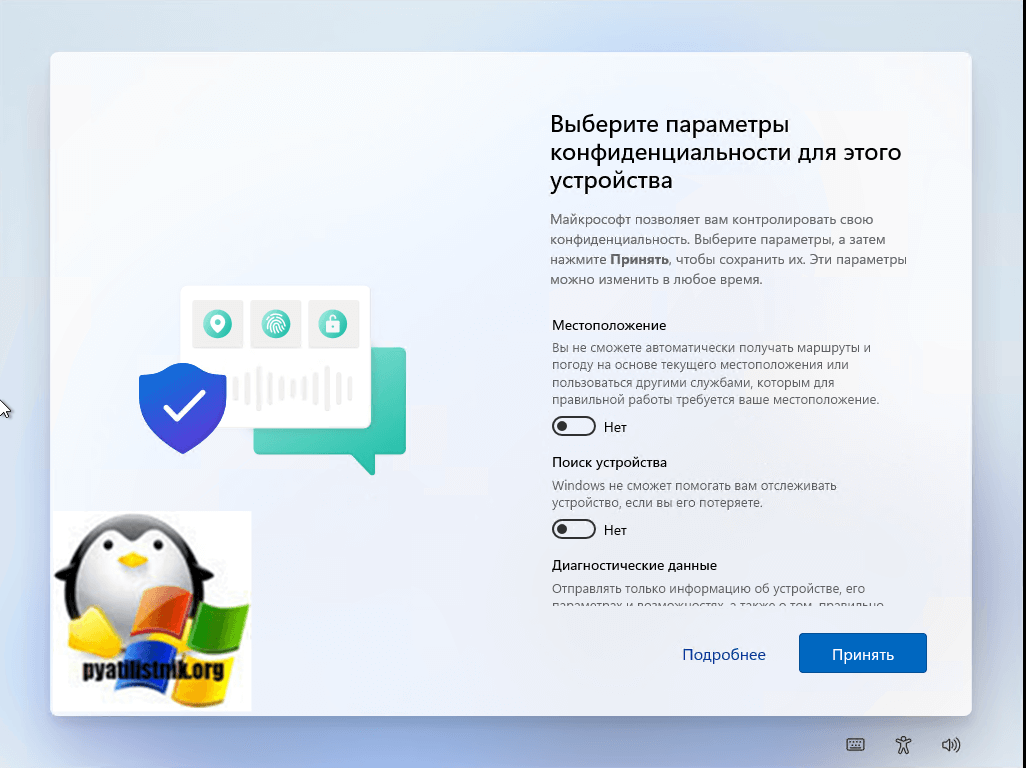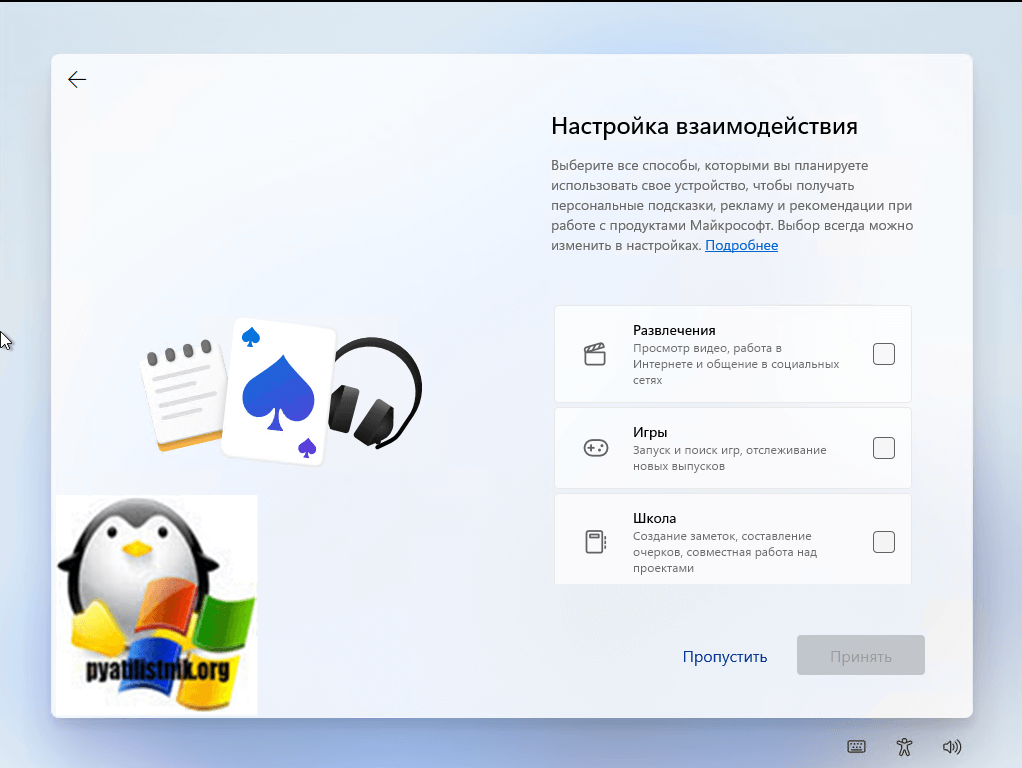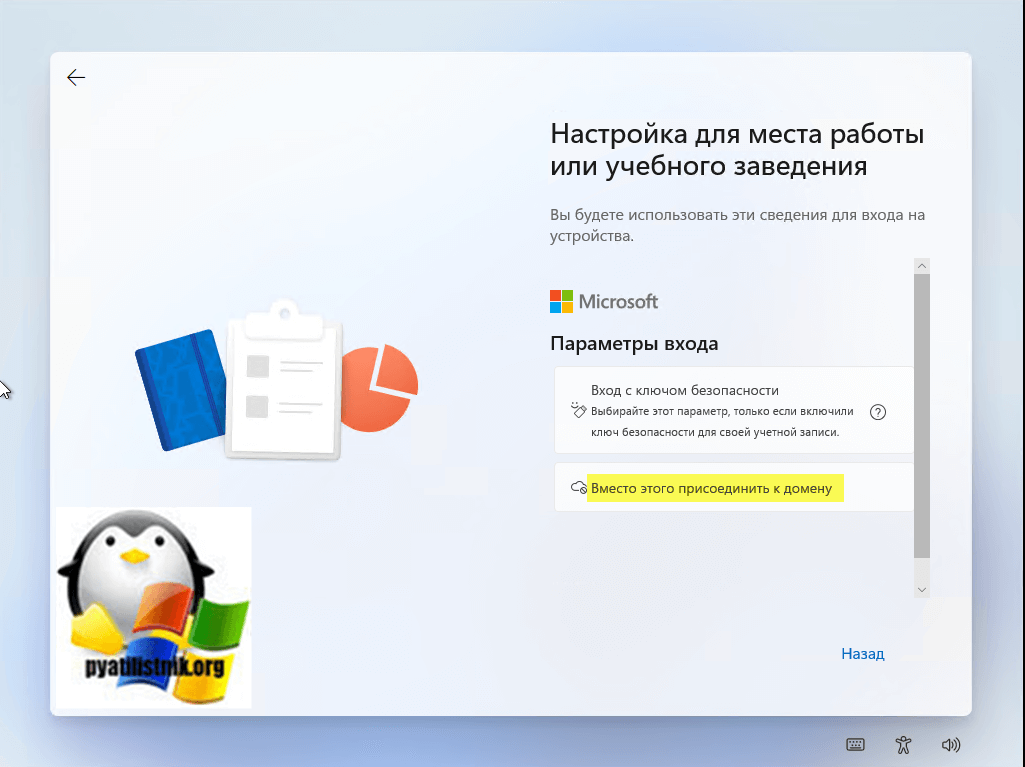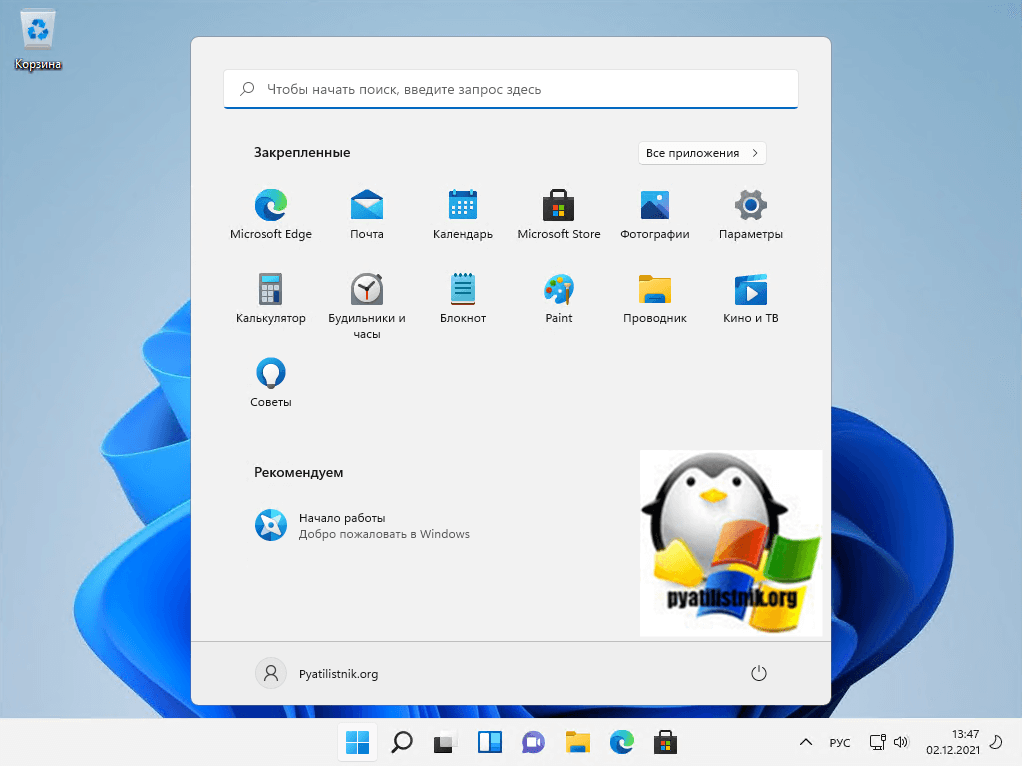В этой статье описаны способы установки Windows 11.
Примечание: Для перехода на Windows 11 устройства должны соответствовать минимальным требованиям к системе в Windows 11. Часть функций Windows 10 недоступна в Windows 11. Требования к системе для некоторых функций и приложений Windows 11 будут превышать минимальные требования для Windows 11. Технические характеристики Windows 11, описание компонентов и требований к компьютеру
Перед началом работы
Убедитесь, что устройство, на которое вы хотите установить Windows 11, соответствует минимальным требованиям к системе. Если ваше устройство в настоящее время работает под управлением Windows 10, рекомендуем проверить минимальные требования к системе с помощью приложения «Проверка работоспособности ПК Windows». Не рекомендуется устанавливать Windows 11 на устройстве, которое не соответствует требованиям. Дополнительные сведения см. в статье Установка Windows 11 на устройства, не соответствующим минимальным требованиям к системе.
Центр обновления Windows в параметрах (рекомендуется)
Если вы выполняете обновление с Windows 10, рекомендуется дождаться уведомления через Центр обновления Windows о том, что обновление готово для вашего устройства. Чтобы проверить, готова ли Windows 11 для вашего устройства, выберите Пуск > Параметры > Обновление и безопасность > Центр обновления Windows > Проверить наличие обновлений.
Чтобы узнать об известных проблемах, которые могут повлиять на ваше устройство, вы также можете проверить Центр работоспособности выпусков Windows.
Другие способы установки Windows 11 (не рекомендуется)
Обновление с помощью Помощника по установке
Рекомендуется подождать, пока вашему устройству будет предложено обновление до Windows 11, прежде чем использовать Помощник по установке. Когда все будет готово, его можно найти на странице загрузки программного обеспечения Windows 11.
Предупреждение:
-
Корпорация Майкрософт рекомендует не устанавливать Windows 11 на устройстве, которое не соответствует минимальным требованиям к системе Windows 11. Если вы устанавливаете Windows 11 на устройстве, которое не соответствует этим требованиям, и вы признаете и понимаете риски, вы можете создать следующие значения раздела реестра и обойти проверку TPM 2.0 (требуется как минимум TPM 1.2) и семейства ЦП и модели.
-
Раздел реестра: HKEY_LOCAL_MACHINESYSTEMSetupMoSetup
-
Имя: AllowUpgradesWithUnsupportedTPMOrCPU
-
Тип: REG_DWORD
-
Значение: 1
-
Примечание. Неправильное изменение параметров системного реестра с помощью редактора реестра или любым иным путем может привести к возникновению серьезных неполадок. Для этих проблем может потребоваться переустановка операционной системы. Корпорация Майкрософт не гарантирует, что такие неполадки могут быть устранены. Внося изменения в реестр, вы действуете на свой страх и риск.
Существует два пути установки:
-
Выполните обновление, запустив программу установки на носителе под управлением Windows 10. Вы можете:
a. Выполните полное обновление, при котором сохраняются личные файлы (включая драйверы), приложения и параметры Windows. Это функция по умолчанию, которую использует Помощника по установке.
б. Сохранять только данные. При этом будут сохранены только личные файлы (включая драйверы), но не приложения и параметры Windows.
c. Чистая установка установит Windows 11 и ничего не сохранит при установке Windows 10. Дополнительные сведения см. в статье Новый запуск компьютера. -
Загрузка из мультимедиа для запуска программы установки. Этот путь является чистой установкой и не сохраняет предыдущие файлы или параметры. Дополнительные сведения см. в статье Новый запуск компьютера.
Важно: Убедитесь, что ваше устройство соответствует минимальным требованиям к системе, прежде чем выбрать загрузку с носителя, потому что это позволит вам установить Windows 11, если у вас есть как минимум TPM 1.2 (вместо минимальных требований к системе TPM 2.0), и он не будет убедитесь, что ваш процессор находится в утвержденном списке ЦП в зависимости от семейства и модели процессора.
Создание установки изображения
Используйте DISM или сторонние инструменты, чтобы напрямую применить существующий образ Windows 11 к диску.
Важно: При установке изображении Windows 11 не проверяются следующие требования: TPM 2.0 (требуется как минимум TPM 1.2), а также семейство и модель ЦП.
Статьи по теме
Установка Windows 11 на устройства, не соответствующие минимальным требованиям к системе
Нужна дополнительная помощь?
С выходом Windows 11 любой желающий может загрузить и установить операционную систему на свой компьютер. Эта проблема? Это не совсем так.
Хотя в конечном итоге всем подходящим системам будет предоставлена возможность обновления, на данный момент маршрут автоматического обновления открыт для очень небольшого числа компьютеров. Конечно, есть и другие способы, но они обычно включают в себя чистую установку, стирающую все существующие данные с вашего диска.
Так есть ли способ установить Windows 11 на ваш компьютер, не потеряв при этом все свои данные? да. Благодаря помощнику по установке Windows вы можете это сделать. Посмотрим как.
Самый распространенный способ установки Windows 11 на компьютер — через загрузочный USB-накопитель. Вы можете создать такой диск, используя инструмент, предлагаемый Microsoft, или загрузив файл образа ISO.
Проблема с этим маршрутом в том, что для его установки требуется пустой диск (или, по крайней мере, раздел). Это означает потерю части ваших данных. Даже если вам удастся ограничить количество выпадений одним разделом на жестком диске, обычно вам придется переустановить приложения, что само по себе может стать проблемой. Не говоря уже об OEM-драйверах.
Если вы хотите перейти на Windows 11 без потери ни одного файла или приложения, вам нужно попробовать другой метод. Либо вы должны дождаться, пока загрузка станет доступной через Центр обновления Windows, либо воспользуйтесь помощником по установке. В этом руководстве мы продемонстрируем второй метод.
Как проверить, поддерживает ли ваш компьютер Windows 11
Чтобы установить Windows 11 на свой компьютер, вы должны сначала убедиться, что она соответствует системным требованиям. Новая версия операционной системы Microsoft поставляется с некоторыми строгими минимальными спецификациями, и многие старые компьютеры не соответствуют этому критерию.
Раньше вам приходилось загружать внешние программы или использовать другие обходные способы, чтобы проверить, совместим ли ваш компьютер с Windows 11. Но с официальным запуском операционной системы вы можете использовать гораздо более простой метод.
- Вызовите меню «Пуск» и откройте «Настройки».
- Выберите Центр обновления Windows в правом верхнем углу.
- Если Windows 11 была выпущена в вашем регионе, вы увидите возможность загрузить и установить ее. Даже если это не так, появится сообщение, подтверждающее, поддерживает ли ваш компьютер Windows 11. Значок зеленой галочки означает, что вы можете установить его на свой компьютер без каких-либо проблем.
Как я могу перейти с Windows 10 на Windows 11 без потери данных?
В настоящее время единственный гарантированный способ установить Windows 11 на ваш компьютер без выполнения новой установки — это использовать Помощник по установке. Этот инструмент от Microsoft действует как обновление, преобразуя существующую установку Windows в более новую версию, не затрагивая никакие файлы или приложения.
- Для начала откройте официальная страница загрузки для Windows 11. Существует три способа загрузки операционной системы: Помощник по установке, инструмент для создания установочного носителя и файл ISO. Выберите первый вариант.
- Запустите загруженное приложение, чтобы начать установку. Если ваш компьютер соответствует системным требованиям, вам будет предложено лицензионное соглашение на загрузку и установку Windows 11. Для продолжения выберите вариант «Принять и установить».
- Поскольку помощник по установке не включает файлы установки, сначала необходимо их загрузить. К счастью, этот процесс не требует активного мониторинга, и вы можете использовать свой компьютер в обычном режиме, пока файлы загружаются в фоновом режиме. Будет загружено примерно 4,5 ГБ файлов, так что вам, возможно, придется немного подождать.
- После завершения загрузки файлы будут проверены, а затем начнется установка. Удивительно, но вам не нужно выключать компьютер — основная часть установки будет выполняться, пока ваш компьютер все еще работает нормально. Вы можете продолжить работу над ним, пока на компьютер устанавливается Windows 11.
- После завершения этого шага компьютер перезагрузится. Вы можете инициировать перезапуск немедленно или отложить его на потом. Если ни один из вариантов не выбран, компьютер перезагрузится через тридцать минут.
- Оставшаяся часть установки Windows 11 продолжится после перезагрузки. Это быстрый процесс, поскольку большая часть установки уже завершена. Как только Windows 11 завершит настройку, вы войдете в свой компьютер. Как видите, все ярлыки и приложения на рабочем столе остаются неизменными.
Помимо нового макета панели задач и меню «Пуск», в Windows 11 также изменен внешний вид проводника, а также ряд встроенных инструментов и приложений. Это также оптимизирует производительность самой операционной системы, позволяя системе загружаться быстрее и работать более плавно.
Как лучше всего установить Windows 11?
Использование помощника по установке Microsoft для обновления существующей установки Windows до следующей версии — это самый простой способ получить Windows 11. Никогда еще установка Windows 11 не была такой безболезненной.
Вы можете сохранить все свои файлы и установленные приложения при обновлении операционной системы до последней версии. Процесс также на удивление быстр, он завершается примерно за полтора часа, в зависимости от скорости вашего интернета и объема оперативной памяти.
И поскольку большая часть установки Windows 11 происходит в фоновом режиме, вы можете продолжать использовать свой компьютер в течение этого времени. Во время загрузки требуется всего несколько минут для настройки, что позволяет сэкономить много времени, которое в противном случае было бы потрачено на просмотр экрана загрузки.
Sometimes some unexpected error codes or fatal issues happen. Then you need to reinstall the operating system. By doing this, you might sometimes face the loss of data. It can be problematic for you to lose some of your important data by reinstalling the operating system. If you follow the given ways or methods, no data will be lost, moreover, the license will remain intact. There are 4 steps mentioned to Reinstall Windows 11 and also follow the given methods before reinstallation so that you do not lose Data.
| Workable Solutions | Step-by-step Troubleshooting |
|---|---|
| 1. Reinstall Windows 11 via Recovery Option |
Open Settings > Click on System > Click on Recovery on the right side…Full steps |
| 2. Reinstall Windows 11 via Recovery Mode | On the Sign-in screen, click on the power button located at the right bottom…Full steps |
| 3. Clean Install Windows 11 from Bootable USB |
Click the Install now button > Click «I don’t have a product key»…Full steps |
| 4. Reinstall Windows 11 from ISO File | Navigate to the Windows 11 ISO page…Full steps |
Can I Reinstall Windows 11?
Yes, Windows 11 allows using multiple methods to freshly install the operating system, keeping or removing the old files and applications on your PC.
You can reinstall Windows when upgrading to a new version of Windows. If your Windows slows down, then firstly try other options like uninstalling software that you don’t use, deleting junk, using tools like disk cleanup, selecting minimal security program, using a startup manager tool to prune useless programs, e.t.c. and after all that, if it isn’t speeding up, you should consider reinstalling Windows. Reinstalling Windows can be a faster solution to get rid of Malware and fix other issues than troubleshooting and repairing the specific problem. But if your Windows is working fine, there is no need to reinstall your OS.
Follow this page to get a complete solution and guidance for reinstalling Windows 11 on your computer.
Prerequisites for Windows 11 Reinstallation
Before reinstalling Windows 11, you need to do the following preparation work to get the best experience.
# Backup Essential Files
Before reinstalling Windows 11, you need to backup all the files and folders, and applications onto another storage device. Because often it happens that some of your data get removed in the process of Reinstallation. I will recommend you apply a backup software like EaseUS Todo Backup to backup all your essential files to an external storage device at one time. It will be easy and quick.
# Prepare C drive
Windows 11 installation requires at least 64 GB of free space left on the operating system drive. So, it’s important to check your C drive if you have enough storage or not. If not, then clean up your C drive.
Clean up all the junk files and applications that you never use and make space for Windows 11 Reinstallation.
If your C drive is too small, you can always extend it by using EaseUS Partition Master. You just need to download the EaseUS Partition Master software on your PC and it will help you to extend your C drive.
Option 1. Extend System C drive with unallocated space
- 1. Right-click on the System C: drive and select «Resize/Move».
- 2. Drag the system partition end into the unallocated space so to add it to the C: drive. And click «OK».
- 3. Click «Execute Task» and «Apply» to execute the operations and extend the C drive.
Option 2. Extend System C drive without unallocated space
- 1. Right-click a big partition with enough free space on the system disk, select «Allocate Space».
- 2. Select the system drive at the Allocate Space From (*) To section, and drag the end of System C drive into the unallocated space. Click «OK» to confirm.
- 3. Click «Execute Task», it will list the pending operations, and click «Apply» to save the changes and extend the C drive.
0:00-0:26 Extend System Drive with Unallocated Space; 0:27-0:58 Extend System Drive without Unallocated Space.
# Select a suitable method to reinstall Windows 11
There are some methods to reinstall Windows 11 listed below-
- 1. Reset PC & Reinstall Windows 11 via Recovery Option
- 2. Reset PC & Reinstall Windows 11 from Recovery Mode
- 3. Reinstall or Clean Install Windows 11 from Bootable USB
- 4. Reinstall Windows 11 from ISO File on Computer
You can follow any of these methods, which are described below. Clean installation is the preferable one among most regular users. It can be more easy and simple.
1. Reset PC & Reinstall Windows 11 via Recovery Option
- Open Settings.
- Click on System.
- Click on Recovery on the right side.
- Under the «Recovery options» section, in the «Reset this PC» setting, click the Reset PC button to begin Windows 11 reinstallation.
- Click the Keep my files option.
- Select the Cloud download option to download Windows 11 to perform a fresh reinstallation. Or Select the Local reinstall option to reinstall the OS without losing your data.
- Click the Next button.
- Click the Reset button.
2. Reset PC and Reinstall Windows 11 via Recovery Mode
- On the Sign-in screen, click on the power button located at the right bottom corner and choose Restart from the options listed. Hit the Shift key and do not release it until the Windows restart into the Recovery Environment.
- Once you are in the WinRE, click on the Troubleshoot option. You can use the arrow keys and the Enter key if your mouse is not working.
- Now, click on Reset This PC.
- You’ll get two options to choose.
- The next option will prompt the user to choose between Cloud download or Local reinstall.
- The next option will format your drive and erase all contents if you have chosen the Remove Everything option in Step 4.
- Click on the Reset Button.
3. Reinstall or Clean Install Windows 11 from Bootable USB
You can use EaseUS Win 11 Builder to download Windows 11. It will help you to enable bootable USB on your computer automatically with just one click. It’s a very compact and easy Window 11 downloader by bootable USB. It’s free software and will help inexperienced users who are unable to do all the required steps to enable USB manually.
Step 1. The Windows11 builder is integrated with the EaseUS OS2Go software. Click the download button and launch the program after installation.
Step 2. Switch WinToGo Creator to Windows Install Drive Creator. The obtained system information is available on the home screen, and it keeps updating all the time. Apart from Windows 11, Win11 builder also supports you to download Windows 10/8.1.
Step 3. Connect your USB flash drive to the computer. Win11 builder will automatically detect your USB device, so all you need to do is click the Create button.
Step 4. The software will empty your USB drive data if it’s a used one. Once the downloading process begins, wait there until it finished or leave for a while to do you own job.
Step 5. After successfully downloading the Windows 11 iso image file on the USB drive, start to install Windows 11 from the bootable USB drive on your computer by following the installation wizard step by step.
Start your device with Windows 11 USB media. Then press any one key to boot the device.
On the «Windows Setup,» you have to click on the Next button.
- Click the Install now button.
- Click on the option -I don’t have a product key to continue. But, you will need a product key if this is the first time installing Windows 11.
- Select the edition of Windows 11.
- Click on the Next button.
- Select the option I accept the license terms in order to continue.
- Click the Next button.
- Click the Custom: Install Windows only option to continue with a clean installation.
- Choose partition with the current installation, and click the Delete button.
- Click the Yes button.
- Select the empty drive.
- Click the Next button.
Once the steps are completed, the Windows 11 Setup will install a fresh copy of the new OS on your laptop or desktop computer.
4. Reinstall Windows 11 from ISO File on Computer
- Navigate to the Windows 11 ISO page. If you are not logged in to your Microsoft Account, you must do so. If you are not already registered as a Windows Insider, you can register for free on the web.
- Choose an edition from the select edition pulldown, which you’ll find by scrolling down the page. If you want the latest build, select «Dev Channel.» You will see a confirm button appearing after you make your selection.
- Click on Confirm.
- Select your language and click on confirm.
- Click the download button that appears.
The ISO file will download to your computer.
Subsequences
Now, when your Windows 11 is Reinstalled, you need to follow some steps given below to work with your system smoothly.
#1. Restore the backup to the computer
Now, when your Reinstallation is complete, you need to restore all the data back to your computer. Follow these below steps to restore your data
- Select the «Start» button, then you have to select «Control Panel», next navigate to System and Maintenance, and then «Backup and Restore».
- Do one of the following:
1. If you’re using Windows Backup for the very first time or recently upgraded your Windows version, select «Set up backup», and then follow the further steps.
2. If you have created a backup before, you can wait for your scheduled backup, or you can again create a new backup by selecting «Back up now».
3. If you’ve created a backup previously, but want to make a new full backup rather than updating the previous one, select «Create new», «full backup», and then follow the further steps.
#2. Reallocate hard drive spaces on the computer
You need to reallocate hard drive spaces on the computer. You can use the EaseUS Partition Maser to reallocate hard drive spaces on the computer. Use the following steps to get help on reallocating hard drive spaces on the computer by EaseUS Partition Master.
Step 1. Select disk to adjust its layout.
On the main screen, right-click the disk and select «Adjust Disk Layout».
Step 2. Adjust the drive or partition size.
Drag the dots next to the partition head or tail to reallocate the partition size. Or, you can also drag partitions next to the unallocated space to adjust the partition position. Then, click «OK».
Step 3. Confirm to adjust disk partition size.
Click the «Execute Task» button and click «Apply» to keep all the changes.
Conclusion
Don’t panic if you see that your system is not working best or it slows down. You can follow our above guidelines and Reinstall Windows 11 if needed and reallocate disk space to optimize computer performance.
According to my test, the easiest method that will help you reinstall Windows 11 on a computer is using the Reset this PC option available via the Recovery settings. The feature allows Windows 11 reinstallation keeping your data or removing everything from your hard drive by downloading installation files from the cloud.
Reset this PC and install Windows 11 via Recovery settings will help you fix problems easily when the device isn’t working fine, or any malware attack or your pc slows, or you are dealing with battery and apps issues. You can Reinstall Windows 11 or clean install by bootable USB for an easy and simple experience. It’ll be very helpful and user-friendly.
Sometimes some unexpected error codes or fatal issues happen. Then you need to reinstall the operating system. By doing this, you might sometimes face the loss of data. It can be problematic for you to lose some of your important data by reinstalling the operating system. If you follow the given ways or methods, no data will be lost, moreover, the license will remain intact. There are 4 steps mentioned to Reinstall Windows 11 and also follow the given methods before reinstallation so that you do not lose Data.
| Workable Solutions | Step-by-step Troubleshooting |
|---|---|
| 1. Reinstall Windows 11 via Recovery Option |
Open Settings > Click on System > Click on Recovery on the right side…Full steps |
| 2. Reinstall Windows 11 via Recovery Mode | On the Sign-in screen, click on the power button located at the right bottom…Full steps |
| 3. Clean Install Windows 11 from Bootable USB |
Click the Install now button > Click «I don’t have a product key»…Full steps |
| 4. Reinstall Windows 11 from ISO File | Navigate to the Windows 11 ISO page…Full steps |
Can I Reinstall Windows 11?
Yes, Windows 11 allows using multiple methods to freshly install the operating system, keeping or removing the old files and applications on your PC.
You can reinstall Windows when upgrading to a new version of Windows. If your Windows slows down, then firstly try other options like uninstalling software that you don’t use, deleting junk, using tools like disk cleanup, selecting minimal security program, using a startup manager tool to prune useless programs, e.t.c. and after all that, if it isn’t speeding up, you should consider reinstalling Windows. Reinstalling Windows can be a faster solution to get rid of Malware and fix other issues than troubleshooting and repairing the specific problem. But if your Windows is working fine, there is no need to reinstall your OS.
Follow this page to get a complete solution and guidance for reinstalling Windows 11 on your computer.
Prerequisites for Windows 11 Reinstallation
Before reinstalling Windows 11, you need to do the following preparation work to get the best experience.
# Backup Essential Files
Before reinstalling Windows 11, you need to backup all the files and folders, and applications onto another storage device. Because often it happens that some of your data get removed in the process of Reinstallation. I will recommend you apply a backup software like EaseUS Todo Backup to backup all your essential files to an external storage device at one time. It will be easy and quick.
# Prepare C drive
Windows 11 installation requires at least 64 GB of free space left on the operating system drive. So, it’s important to check your C drive if you have enough storage or not. If not, then clean up your C drive.
Clean up all the junk files and applications that you never use and make space for Windows 11 Reinstallation.
If your C drive is too small, you can always extend it by using EaseUS Partition Master. You just need to download the EaseUS Partition Master software on your PC and it will help you to extend your C drive.
Option 1. Extend System C drive with unallocated space
- 1. Right-click on the System C: drive and select «Resize/Move».
- 2. Drag the system partition end into the unallocated space so to add it to the C: drive. And click «OK».
- 3. Click «Execute Task» and «Apply» to execute the operations and extend the C drive.
Option 2. Extend System C drive without unallocated space
- 1. Right-click a big partition with enough free space on the system disk, select «Allocate Space».
- 2. Select the system drive at the Allocate Space From (*) To section, and drag the end of System C drive into the unallocated space. Click «OK» to confirm.
- 3. Click «Execute Task», it will list the pending operations, and click «Apply» to save the changes and extend the C drive.
0:00-0:26 Extend System Drive with Unallocated Space; 0:27-0:58 Extend System Drive without Unallocated Space.
# Select a suitable method to reinstall Windows 11
There are some methods to reinstall Windows 11 listed below-
- 1. Reset PC & Reinstall Windows 11 via Recovery Option
- 2. Reset PC & Reinstall Windows 11 from Recovery Mode
- 3. Reinstall or Clean Install Windows 11 from Bootable USB
- 4. Reinstall Windows 11 from ISO File on Computer
You can follow any of these methods, which are described below. Clean installation is the preferable one among most regular users. It can be more easy and simple.
1. Reset PC & Reinstall Windows 11 via Recovery Option
- Open Settings.
- Click on System.
- Click on Recovery on the right side.
- Under the «Recovery options» section, in the «Reset this PC» setting, click the Reset PC button to begin Windows 11 reinstallation.
- Click the Keep my files option.
- Select the Cloud download option to download Windows 11 to perform a fresh reinstallation. Or Select the Local reinstall option to reinstall the OS without losing your data.
- Click the Next button.
- Click the Reset button.
2. Reset PC and Reinstall Windows 11 via Recovery Mode
- On the Sign-in screen, click on the power button located at the right bottom corner and choose Restart from the options listed. Hit the Shift key and do not release it until the Windows restart into the Recovery Environment.
- Once you are in the WinRE, click on the Troubleshoot option. You can use the arrow keys and the Enter key if your mouse is not working.
- Now, click on Reset This PC.
- You’ll get two options to choose.
- The next option will prompt the user to choose between Cloud download or Local reinstall.
- The next option will format your drive and erase all contents if you have chosen the Remove Everything option in Step 4.
- Click on the Reset Button.
3. Reinstall or Clean Install Windows 11 from Bootable USB
You can use EaseUS Win 11 Builder to download Windows 11. It will help you to enable bootable USB on your computer automatically with just one click. It’s a very compact and easy Window 11 downloader by bootable USB. It’s free software and will help inexperienced users who are unable to do all the required steps to enable USB manually.
Step 1. The Windows11 builder is integrated with the EaseUS OS2Go software. Click the download button and launch the program after installation.
Step 2. Switch WinToGo Creator to Windows Install Drive Creator. The obtained system information is available on the home screen, and it keeps updating all the time. Apart from Windows 11, Win11 builder also supports you to download Windows 10/8.1.
Step 3. Connect your USB flash drive to the computer. Win11 builder will automatically detect your USB device, so all you need to do is click the Create button.
Step 4. The software will empty your USB drive data if it’s a used one. Once the downloading process begins, wait there until it finished or leave for a while to do you own job.
Step 5. After successfully downloading the Windows 11 iso image file on the USB drive, start to install Windows 11 from the bootable USB drive on your computer by following the installation wizard step by step.
Start your device with Windows 11 USB media. Then press any one key to boot the device.
On the «Windows Setup,» you have to click on the Next button.
- Click the Install now button.
- Click on the option -I don’t have a product key to continue. But, you will need a product key if this is the first time installing Windows 11.
- Select the edition of Windows 11.
- Click on the Next button.
- Select the option I accept the license terms in order to continue.
- Click the Next button.
- Click the Custom: Install Windows only option to continue with a clean installation.
- Choose partition with the current installation, and click the Delete button.
- Click the Yes button.
- Select the empty drive.
- Click the Next button.
Once the steps are completed, the Windows 11 Setup will install a fresh copy of the new OS on your laptop or desktop computer.
4. Reinstall Windows 11 from ISO File on Computer
- Navigate to the Windows 11 ISO page. If you are not logged in to your Microsoft Account, you must do so. If you are not already registered as a Windows Insider, you can register for free on the web.
- Choose an edition from the select edition pulldown, which you’ll find by scrolling down the page. If you want the latest build, select «Dev Channel.» You will see a confirm button appearing after you make your selection.
- Click on Confirm.
- Select your language and click on confirm.
- Click the download button that appears.
The ISO file will download to your computer.
Subsequences
Now, when your Windows 11 is Reinstalled, you need to follow some steps given below to work with your system smoothly.
#1. Restore the backup to the computer
Now, when your Reinstallation is complete, you need to restore all the data back to your computer. Follow these below steps to restore your data
- Select the «Start» button, then you have to select «Control Panel», next navigate to System and Maintenance, and then «Backup and Restore».
- Do one of the following:
1. If you’re using Windows Backup for the very first time or recently upgraded your Windows version, select «Set up backup», and then follow the further steps.
2. If you have created a backup before, you can wait for your scheduled backup, or you can again create a new backup by selecting «Back up now».
3. If you’ve created a backup previously, but want to make a new full backup rather than updating the previous one, select «Create new», «full backup», and then follow the further steps.
#2. Reallocate hard drive spaces on the computer
You need to reallocate hard drive spaces on the computer. You can use the EaseUS Partition Maser to reallocate hard drive spaces on the computer. Use the following steps to get help on reallocating hard drive spaces on the computer by EaseUS Partition Master.
Step 1. Select disk to adjust its layout.
On the main screen, right-click the disk and select «Adjust Disk Layout».
Step 2. Adjust the drive or partition size.
Drag the dots next to the partition head or tail to reallocate the partition size. Or, you can also drag partitions next to the unallocated space to adjust the partition position. Then, click «OK».
Step 3. Confirm to adjust disk partition size.
Click the «Execute Task» button and click «Apply» to keep all the changes.
Conclusion
Don’t panic if you see that your system is not working best or it slows down. You can follow our above guidelines and Reinstall Windows 11 if needed and reallocate disk space to optimize computer performance.
According to my test, the easiest method that will help you reinstall Windows 11 on a computer is using the Reset this PC option available via the Recovery settings. The feature allows Windows 11 reinstallation keeping your data or removing everything from your hard drive by downloading installation files from the cloud.
Reset this PC and install Windows 11 via Recovery settings will help you fix problems easily when the device isn’t working fine, or any malware attack or your pc slows, or you are dealing with battery and apps issues. You can Reinstall Windows 11 or clean install by bootable USB for an easy and simple experience. It’ll be very helpful and user-friendly.
Windows 11 официально вышла чуть больше недели назад и уже успела сформировать вокруг себя множество обсуждений. Одно из главных – обновление до новой версии операционной системы и проблемы с совместимостью, с которыми сталкиваются многие пользователи.
В этой статье я собрал всю известную информацию о том, как выполнить переход с «десятки», установить Windows 11 с нуля и обойти ограничения инсталляции на несовместимые ПК. Делать последнее, кстати, не рекомендуется, если вы боитесь потерять все сохраненные данные и в будущем не хотите наблюдать ошибки в работе ОС.
Проверка минимальных системных требований для Windows 11
В первую очередь всем пользователям рекомендуется проверить минимальные системные требования и убедиться в том, что они могут перейти на Windows 11. Делать это самостоятельно не нужно, поскольку Microsoft предоставляет фирменную утилиту, а также показывает сообщение в разделе с обновлениями в «десятке». Процесс проверки выглядит так:
-
Откройте меню «Пуск» и перейдите в «Параметры», нажав по значку с шестеренкой слева.
-
Выберите раздел «Обновление и безопасность».
-
Все обладатели Windows 10 уже получили уведомление о выходе Windows 11, но часто сталкиваются с сообщением о несоответствии компьютера минимальным требованиям. Для проверки работоспособности ПК щелкните по соответствующей ссылке в этом же окне справа от сообщения.
-
Откроется страница Microsoft в браузере, запустите на ней загрузку приложения PC Health Check.
-
Откройте исполняемый файл, установите программу на ПК, запустите ее и нажмите «Проверить сейчас».
-
Через несколько секунд на экране появится окно с результатами. Почти все предупреждения можно исправить, куда входит и доверенный платформенный модуль TPM 2.0. Ошибки, отмеченные красным крестиком, так просто решить не получится, поскольку чаще всего они связаны с устаревшим железом.
Детально остановимся на самом распространенном несоответствии – модуле TPM 2.0. Он есть практически во всех современных материнских платах, но по умолчанию отключен. Активация осуществляется через BIOS, а название параметра и его расположение отличаются в зависимости от версии микропрограммного обеспечения. Ниже вы видите скриншот UEFI ASUS, где эта настройка имеет название «TPM Device Selection» и находится в разделе «Advanced». Проверьте собственный БИОС или найдите документацию в интернете, чтобы разобраться, как именно называется параметр, отвечающий за активацию модуля, и где он находится. Обязательно включите TPM 2.0, а затем повторно произведите проверку совместимости ПК с Windows 11.
Если, помимо проблем с модулем TPM 2.0, ошибок средство не выявило, значит, после перезагрузки ПК в разделе с обновлениями вы увидите информацию о том, что ПК готов к установке Windows 11. Вы можете выбрать один из следующих методов обновления или чистую установку, в зависимости от личных требований и сложившейся ситуации.
Комьюнити теперь в Телеграм
Подпишитесь и будьте в курсе последних IT-новостей
Подписаться
Обновление Windows 10 до Windows 11
Этот метод установки Windows 11 подойдет тем пользователям, которые обладают лицензионной Windows 10 и получили информацию от разработчиков о том, что появилась возможность обновиться до новой версии операционной системы. Сейчас разработчики только начинают рассылать апдейты на компьютеры, поэтому кнопка «Установить» появилась далеко не у всех. Если вы не желаете использовать вспомогательные средства, запустите в ОС средство проверки наличия обновлений и подождите, пока на экране появится список доступных апдейтов. Если среди них есть и строка с Windows 11, запустите установку новой операционной системы. В противном случае переходите далее.
Сейчас основной метод обновления – использование «Помощника по установке Windows 11», распространяемого самой компанией Microsoft. Он самостоятельно загружает все файлы и запускает установку с сохранением текущих пользовательских данных. То есть переход на «одиннадцатую винду» происходит максимально быстро и просто.
Скачать «Помощник по установке Windows 11»
-
Кликните по ссылке выше для перехода на страницу загрузки приложения. Нажмите «Скачать» и ожидайте получения исполняемого файла.
-
Откройте его прямо через браузер или папку, куда он был помещен.
-
Если на экране появилась информация о том, что ПК не соответствует минимальным требованиям, понадобится выполнить одну из процедур, о которых написано в завершающем разделе статьи.
-
Если же компьютер готов к установке, примите правила лицензионного соглашения и дождитесь, пока инсталляция завершится.
При использовании этого метода вам не придется заново вводить имя пользователя, устанавливать язык, пароль и другие данные, поскольку все переносится с Windows 10. Компьютер просто перезагрузится, и вы сразу сможете начать работу с новой версией ОС Windows. Автоматически переносятся и все драйверы, поскольку в большинстве случаев их новые версии еще не вышли. Из-за этого некоторые пользователи сталкиваются с отсутствием звука и другими багами, но это уже другая проблема, для решения которой нужно сбрасывать настройки устройств или ждать, пока разработчики выкатят обновы.
Чистая установка Windows 11
Необходимость в чистой установке Windows 11 появляется у обладателей новых ПК или тех, кто хочет удалить все данные предыдущей ОС, обеспечив корректную работу новой. Если сейчас вы владеете Windows 10, использовать следующую инструкцию почти бессмысленно, разве только вы хотите удалить все, что связано с «десяткой».
Скачать «Cредство создания установочного носителя Windows 11»
-
Мы пойдем самым простым путем и воспользуемся фирменным средством создания установочного носителя с Windows 11. Его скачивание осуществляется на сайте по ссылке выше. Там же вы найдете и образ в формате ISO, который можете использовать, если хотите создать загрузочную флешку или диск не через программу от Microsoft.
-
Запустите скачанное приложение и примите условия лицензионного соглашения, чтобы перейти далее.
-
Выберите удобный язык и выпуск Windows. По умолчанию используются рекомендованные параметры, поэтому изменять их обычно не приходится.
-
На следующем шаге отметьте маркером «USB-устройство флэш-памяти», ведь вы хотите сразу записать установщик на флешку для дальнейшей установки. О работе с ISO-образом я уже сказал выше, использование программы установки для его скачивания не требуется.
-
Подключите флешку и выберите ее в списке дисков, после чего подтвердите форматирование и ожидайте завершения записи загрузочного носителя.
-
Оставьте флешку подключенной или соедините ее с другим компьютером. Перед запуском рекомендуется выставить приоритет загрузки в BIOS с флешки, чтобы она запускалась в первую очередь.
-
После включения компьютера на экране появится стандартное окно установки Windows. Сначала выберите формат времени, язык и метод ввода, затем переходите к следующему шагу.
-
Нажмите кнопку «Установить», запуская тем самым данный процесс.
-
Введите ключ активации, полученный по электронной почте, или пропустите этот шаг, если имеете цифровую лицензию, привязанную к аккаунту Microsoft.
-
Укажите, какую версию Windows 11 вы хотите установить на свой компьютер. Как видно, поддерживаются только архитектуры x64, что и логично, ведь данная ОС больше несовместима с 32-битными процессорами.
-
Вы можете получить уведомление о том, что ваш компьютер не соответствует системным требованием. Это может быть связано с отключенным TPM 2.0, о котором я уже говорил выше. Вернитесь к первому разделу этой статьи, чтобы понять, что не так с вашим ПК.
-
Если же все хорошо, следующим этапом будет выбор раздела жесткого диска для установки. Здесь все просто – выберите подходящий том, который будет диском C. Учитывайте, что все данные с него будут стерты, то есть выполнится форматирование.
-
Ожидайте завершения установки и следуйте появившимся на экране инструкциям. Дайте имя компьютеру, выполните вход в учетную запись Microsoft и обратите внимание на параметры конфиденциальности, отключив ненужные для вас настройки.
На этом процесс чистой установки завершен, и вы можете начать использовать новую версию операционной системы. К сожалению, обхода решения несоответствия минимальным требованиям при использовании этого метода инсталляции пока нет, поэтому вы должны быть уверены в том, что ПК подходит для Windows 11.
Решение проблем с несоответствием требованиям при переходе на Windows 11
В завершение этой статьи я хочу рассказать о двух методах (один из которых даже официальный), позволяющих обойти ограничения на обновление «десятки» до Windows 11, если ваш ПК не соответствует минимальным системным требованиям. Подходит это как для материнских плат с отсутствующим TPM 2.0, так и для устаревших процессоров, однако учитывайте, что во втором случае корректное функционирование ОС не гарантируется.
Первый способ заключается в создании параметра реестра, который официально представили Microsoft. После изменения его значения и перезагрузки ПК вы сможете перейти на Windows 11, а сообщение о несоответствии минимальным требованиям пропадет.
-
Откройте утилиту «Выполнить», используя для этого сочетание клавиш Win + R. Введите команду regedit и нажмите Enter, применив ее.
-
Перейдите по пути HKEY_LOCAL_MACHINESYSTEMSetupMoSetup, вставив этот ключ в поле сверху.
-
В корне папки кликните правой кнопкой мыши и создайте параметр «DWORD (32 бита)».
-
Укажите для него название AllowUpgradesWithUnsupportedTPMOrCPU.
-
Дважды кликните по параметру и установите значение 1. После чего перезагрузите ПК и откройте мастер по установке Windows 11, о котором я писал выше.
Второй метод – неофициальный, его нашли энтузиасты путем обычных проб. Однако действует он примерно таким же образом, и помощник по установке новой ОС уже не видит никаких несоответствий, позволяя запустить процесс обновления.
-
Сначала скачйте этот же ассистент и нажмите по его исполняемому файлу правой кнопкой мыши.
-
Из появившегося контекстного меню выберите пункт «Свойства».
-
Перейдите на вкладку «Совместимость» и активируйте режим совместимости с Windows 11.
-
Примените изменения и запустите программу. Теперь вы увидите окно о начале установки. Примите лицензионное соглашение и запустите процесс обновления.
Если ничего из перечисленного выше не помогло
В завершение приведу два способа, которые не так давно стали известны и действительно являются рабочими. Они помогут решить проблемы совместимости при попытке установить чистую Windows 11 или обновиться с «десятки».
Первая рекомендация связана с использованием стороннего клиента, который сам скачает все файлы с официального сайта Microsoft и произведет нужные изменения в настройках, чтобы игнорировать проблемы с совместимостью и поддержкой TPM 2.0. Используйте метод в том случае, если переходите с Windows 10.
Скачать MediaCreationTool
-
Перейдите на сайт GitHub по ссылке выше, нажмите кнопку «Code» и скачайте файлы в виде архива.
-
Откройте его, распакуйте в любое удобное место и запустите находящийся там BAT-объект.
-
Вы увидите Командную строку, в которой можно отслеживать все изменения, выполняемые данным клиентом.
-
Через несколько секунд появится графическое окно, в котором следует выбрать пункт с номером «11».
-
Укажите вариант «Auto Setup», чтобы запустить процесс обновления до новой операционной системы.
-
В новом окне обычной программы установки Windows 11 следуйте инструкциям, после чего ожидайте завершения обновления. С консолью взаимодействовать не придется, поскольку все действия выполняются в автоматическом режиме.
Второй способ относится к тем юзерам, кто производит чистую установку Windows 11 и сталкивается с уведомлением, что компьютер не соответствует минимальным требованиям. В этом случае предлагаю использовать REG-файл, который внесет необходимые изменения в реестре, чем и позволит обойти ограничения. Начните с создания этого самого файла, что можно сделать даже через блокнот. Вставьте в документ содержимое ниже.
Windows Registry Editor Version 5.00 [HKEY_LOCAL_MACHINESYSTEMSetupLabConfig] "BypassTPMCheck"=dword:00000001 "BypassSecureBootCheck"=dword:00000001 "BypassRAMCheck"=dword:00000001 "BypassStorageCheck"=dword:00000001 "BypassCPUCheck"=dword:00000001
Сохраните данный файл в формате .reg, после чего можете оставить его прямо в корне загрузочной флешки, используемой для установки Windows 11 (конечно, только после записи образа на нее).
Запуститесь с данной флешки, на которой уже находится REG-файл, и выполните такие действия:
-
Начните стандартную установку, следуя инструкциям на экране.
-
Обязательно пройдите до того этапа, когда появится уведомление о невозможности запуска ОС, после чего вернитесь к предыдущему шагу, нажав по стрелочке.
-
Используйте сочетание клавиш Shift + F10 для запуска Командной строки. В ней напишите notepad и нажмите Enter, чтобы открыть блокнот.
-
В самой программе разверните меню «Файл» и выберите пункт «Открыть».
-
Отыщите в корне флешки тот самый REG-файл, щелкните по нему ПКМ и выберите пункт «Слияние».
-
Примените изменения для внесения новых настроек в реестр. Теперь вы можете продолжить установку Windows 11, и предыдущие ошибки повториться не должны.
Теперь вы знаете, что Windows 11 можно установить даже на несовместимые ПК, используя рекомендации от разработчиков и энтузиастов. Процесс перехода с Windows 10 крайне прост, как и проста чистая установка свежей ОС на новые компьютеры.
Для продвинутых пользователей Windows чистая установка — это хорошая традиция, которая поможет избавиться от накопившегося мусора и вернуть компьютер к новой жизни.
Чистая установка Windows 11 — процесс установки новой копии ОС без возможности переноса пользовательских настроек, драйверов, приложений или соответственно старых файлов.
Например, если устройство долгое время имело одну и ту же установку, чистая установка Windows 11 может решить проблемы с загрузкой, производительностью, обновлениями, памятью и работой отдельных приложений. Кроме того, этот тип установки — лучший способ обновить более старую версию, например Windows 10, 7 или 8. Кроме того, вы можете использовать чистую установку, чтобы удалить вредоносное ПО, которое было загружено на ваше устройство.
Microsoft рекомендует использовать несколько способов для чистой установки Windows 11, включая USB-накопитель, Media Creation Tool. Также вы можете использовать функцию «Вернуть компьютер в исходное состояние», чтобы быстро очистить жесткий диск и переустановить систему без дополнительных инструментов. Если устройство не запускается, вы можете использовать дополнительные параметры запуска чтобы выполнить установку.
В этом руководстве рассмотрим несколько способов выполнить чистую установку Windows 11.
- Чистая установка Windows 11 с помощью USB накопителя
- Чистая установка Windows 11 с помощью Media Creation Tool
- Чистая установка Windows 11 с помощью Локальной переустановки Windows
- Чистая установка Windows 11 с помощью Загрузки из облака
- Чистая установка Windows 11 с помощью дополнительных параметров запуска
- Чистая установка Windows 11 с помощью файла ISO
Важно: процесс установки удалит все файлы на вашем устройстве. Перед продолжением рекомендуется сделать резервную копию нужных вам файлов на съемный носитель или в облако. Важно понимать, эти инструкция предназначена для того, чтобы помочь вам установить Windows 11, когда она будет официально доступна, а не ранее.
Чистая установка Windows 11 с помощью загрузочного USB
Использование USB-накопителя — самый распространённый способ выполнить чистую установку Windows 11. Вы можете создать загрузочную флешку с помощью Media Creation Tool (будет доступен позже), командной строки, Rufus и др.
Если вы выберете этот способ, вы должны убедиться, что ваше устройство может загружаться с USB, что означает, что вам придется изменить настройки BIOS или UEFI.
Чтобы выполнить чистую установку Windows 11 с USB, выполните следующие действия:
Шаг 1: Загрузите компьютер с подготовленного USB-накопителя Windows 11.
Шаг 2: В окне «Установка Windows 11» нажмите кнопку «Далее».
Шаг 3: Кликните кнопку «Установить».
Шаг 4: Выберите параметр «У меня нет ключа продукта». Если ваша Windows уже была активирована после установки, повторная активация произойдет автоматически.
Шаг 5: Выберите выпуск «Windows 11», который сможет активировать ваш лицензионный ключ (если применимо).
Шаг 6: Установите флажок «Я принимаю условия лицензионного соглашения» и нажмите кнопку «Далее».
Шаг 7: Выберите тип установки «Выборочная: только установка Windows (для опытных пользователей)».
Если есть на диске есть старые разделы, на который вы хотите установить Windows 11, выберите их по одному, и нажмите кнопку «Удалить». (Обычно «Диск 0» — это диск, содержащий все установочные файлы.) После чего все разделы «Диск 0» будут объединены в один.
Предупреждение: когда вы удаляете раздел, он также удаляет все данные на диске. Также не требуется удалять разделы со второго жесткого диска.
Шаг 8: Выберите жесткий диск (незанятое пространство на диске 0) для установки Windows 11 и нажмите кнопку «Далее».
Шаг 9: После подготовки и установки выберите страну или регион на первой странице нового приложения (OOBE).
Нажмите кнопку «Да».
Шаг 10: Выберите предпочтительную настройку раскладки клавиатуры или метода ввода. Нажмите кнопку «Да»
Шаг 11: Нажмите кнопку «Пропустить», если вам не нужно настраивать вторую раскладку (английская раскладка будет добавлена автоматически).
Шаг 12: Если компьютер использует соединение «Ethernet», он автоматически подключится к сети. Если у вас есть беспроводное соединение, вам нужно будет настроить соединение вручную (может потребоваться ключ безопасности).
Шаг 13: Выберите параметр «Настроить для личного использования», если вы устанавливаете Windows 11 Pro. В «Домашней» версии такой возможности нет.
Нажмите кнопку «Далее».
Шаг 14: Введите свой адрес электронной почты учетной записи Microsoft, номер телефона или идентификатор Skype, чтобы создать учетную запись и нажмите кнопку «Далее».
Шаг 15: Введите пароль своей учетной записи Microsoft и нажмите «Вход».
Если хотите использовать «Локальную учетную запись» выберите опцию «Параметры ввода».
В следующем окне выберите «Автономная учетная запись» и введите желаемое имя пользователя и пароль.
Шаг 16: Нажмите кнопку «Создать ПИН-код».
Шаг 17: Создайте новый четырехзначный PIN-код и нажмите «ОК».
Шаг 18: Выберите параметр «Настроить как новое устройство». Или выберите восстановление настроек из предыдущей установки. Нажмите «Далее».
Шаг 19: Подтвердите настройки конфиденциальности, которые лучше всего подходят для вашей ситуации, включив или выключив отдельные настройки с помощью переключателя.
Нажмите кнопку «Далее» (несколько раз) после чего нажмите кнопку «Принять».
Шаг 20: (Необязательно) На странице «Настройка взаимодействия» выберите один или несколько способов, как вы планируете использовать устройство, чтобы программа установки предлагала настройку инструментов и служб во время этого процесса.
Нажмите кнопку «Принять», чтобы продолжить. Или нажмите кнопку «Пропустить», чтобы пропустить эту часть настройки.
Шаг 21: Выберите «Резервное копирование моих файлов с помощью OneDrive», чтобы автоматически загружать папки «Рабочий стол», «Изображения» и «Документы» в облако. Или выберите параметр «Не создавать резервную копию моих файлов».
Нажмите кнопку «Далее».
Все! После того, как вы выполните эти шаги, Windows 11 установится на компьютер.
Чистая установка Windows 11 с помощью Media Creation Tool
Вы также можете выполнить чистую установку с помощью инструмента Media Creation Tool, выбрав опцию «ничего не сохранять». Этот параметр доступен для устройств, уже с установленной Windows 11, Windows 10, Windows 8.1 или Windows 7.
Чтобы выполнить чистую установку Windows 11 с помощью Media Creation Tool, выполните следующие действия:
Шаг 1: Откройте страницу поддержки Microsoft (пока недоступно).
Шаг 2: В разделе «Создать установочный носитель Windows 11» нажмите кнопку «Загрузить сейчас».
Шаг 3: Сохраните установщик инструмента на свое устройство.
Шаг 4: Дважды кликните файл MediaCreationTool.exe, чтобы запустить инструмент.
Шаг 5: Примите условия лицензионного соглашения, кнопка «Принять».
Шаг 6: Выберите опцию «Обновить этот компьютер сейчас» и нажмите кнопку «Далее».
Будьте терпеливы инструмент загрузит файлы для установки Windows 11 с сервера Microsoft, вы можете продолжать пользоваться своим компьютером. В процессе Media Creation Tool может перезапустится, продолжайте, это не должно вызывать затруднений.
Шаг 7: После загрузки в окне «Выберите что вы хотите сохранить» выберите вариант «Ничего не сохранять» и нажмите кнопку «Далее».
Система проверит и загрузит последние обновления.
Шаг 8: В окне «Готово к установке» нажмите кнопку «Установить».
Шаг 9: Приложение установит файлы и перезагрузит компьютер, после чего инициализируется процесс настройки операционной системы (OOBE).
Нажмите кнопку «Да».
Шаг 10: Выберите предпочтительную настройку раскладки клавиатуры или метода ввода. Нажмите кнопку «Да»
Шаг 11: Нажмите кнопку «Пропустить», если вам не нужно настраивать вторую раскладку (английская раскладка будет добавлена автоматически).
Шаг 12: Если компьютер использует соединение «Ethernet», он автоматически подключится к сети. Если у вас есть беспроводное соединение, вам нужно будет настроить соединение вручную (может потребоваться ключ безопасности).
Шаг 13: Выберите параметр «Настроить для личного использования», если вы устанавливаете Windows 11 Pro. В «Домашней» версии такой возможности нет.
Нажмите кнопку «Далее».
Шаг 14: Введите свой адрес электронной почты учетной записи Microsoft, номер телефона или идентификатор Skype, чтобы создать учетную запись и нажмите кнопку «Далее».
Если хотите использовать «Локальную учетную запись» выберите опцию «Параметры ввода».
В следующем окне выберите «Автономная учетная запись» и введите желаемое имя пользователя и пароль.
Шаг 15: Введите пароль своей учетной записи Microsoft и нажмите «Вход».
Шаг 16: Нажмите кнопку «Создать ПИН-код».
Шаг 17: Создайте новый четырехзначный PIN-код и нажмите «ОК».
Шаг 18: Выберите параметр «Настроить как новое устройство». Или выберите восстановление настроек из предыдущей установки. Нажмите «Далее».
Шаг 19: Подтвердите настройки конфиденциальности, которые лучше всего подходят для вашей ситуации, включив или выключив отдельные настройки с помощью переключателя.
Нажмите кнопку «Далее» (несколько раз) после чего нажмите кнопку «Принять».
Шаг 20: (Необязательно) На странице «Настройка взаимодействия» выберите один или несколько способов, как вы планируете использовать устройство, чтобы программа установки предлагала настройку инструментов и служб во время этого процесса.
Нажмите кнопку «Принять», чтобы продолжить. Или нажмите кнопку «Пропустить», чтобы пропустить эту часть настройки.
Шаг 21: Выберите «Резервное копирование моих файлов с помощью OneDrive», чтобы автоматически загружать папки «Рабочий стол», «Изображения» и «Документы» в облако. Или выберите параметр «Не создавать резервную копию моих файлов».
Нажмите кнопку «Далее».
Все! После того, как вы выполните эти шаги, Windows 11 установится на компьютер и вы сможете войти в операционную систему.
Чистая установка Windows 11 с помощью функции «Вернуть компьютер в исходное состояние» используя локальную переустановку
Параметры восстановления предлагают способ вернуть компьютер Windows 11 в исходное состояние. В отличие от Media Creation Tool, загрузочной флешки и использования ISO образа, вы можете использовать этот способ только для переустановки Windows 11 на том компьютере, где она уже установлена .
Если вы планируете обновить компьютер под управлением Windows 10, Windows 8.1 или Windows 7, вам придется использовать один из двух способов выше.
Чтобы выполнить чистую установку Windows 11 с локальной переустановкой, выполните следующие действия:
Шаг 1: Откройте приложение «Параметры» в Windows 11.
Шаг 2: Перейдите в раздел «Система» → «Восстановление».
Шаг 3: В разделе «Параметры восстановления» на вкладке «Вернуть компьютер в исходное состояние» нажмите кнопку «Сбросить компьютер» или «Перезагрузка ПК».
Шаг 4: Выберите параметр «Удалить все», чтобы выполнить новую установку Windows 11.
Шаг 5: Выберите вариант «Локальная переустановка».
Шаг 6: Нажмите «Далее». (Необязательно) вы можете использовать опцию «Изменить параметры», но если вы следуете руководству в этом нет необходимости.
Настройте параметры переустановки:
Очистить данные: если для этого параметра установлено значение «Нет» (рекомендуется), программа установки удалит только файлы, приложения и параметры. Если для параметра установлено значение «Да», программа установки безопасно очистит диск перед установкой операционной системы, но это займет больше времени.
Удалить файлы со всех дисков: если для параметра установлено значение «Нет» (рекомендуется), будет удален только установочный диск. В противном случае, если для этого параметра установлено значение «Да», данные на всех дисках будут удалены.
Загрузить Windows: если для этого параметра установлено значение «Нет» (рекомендуется), для установки будет использоваться локальный образ. Если для параметра установлено значение «Да», то будет активирована опция «Загрузка из облака».
Шаг 7: Нажмите кнопку «Подтвердить» → «Далее».
Шаг 8: Нажмите «Сбросить».
Шаг 9: После подготовки и установки выберите страну или регион на первой странице нового приложения (OOBE).
Нажмите кнопку «Да».
Шаг 10: Выберите предпочтительную настройку раскладки клавиатуры или метода ввода. Нажмите кнопку «Да»
Шаг 11: Нажмите кнопку «Пропустить», если вам не нужно настраивать вторую раскладку (английская раскладка будет добавлена автоматически).
Шаг 12: Если компьютер использует соединение «Ethernet», он автоматически подключится к сети. Если у вас есть беспроводное соединение, вам нужно будет настроить соединение вручную (может потребоваться ключ безопасности).
Шаг 13: Выберите параметр «Настроить для личного использования», если вы устанавливаете Windows 11 Pro. В «Домашней» версии такой возможности нет.
Нажмите кнопку «Далее».
Шаг 14: Введите свой адрес электронной почты учетной записи Microsoft, номер телефона или идентификатор Skype, чтобы создать учетную запись и нажмите кнопку «Далее».
Шаг 15: Введите пароль своей учетной записи Microsoft и нажмите «Вход».
Если хотите использовать «Локальную учетную запись» выберите опцию «Параметры ввода».
В следующем окне выберите «Автономная учетная запись» и введите желаемое имя пользователя и пароль.
Шаг 16: Нажмите кнопку «Создать ПИН-код».
Шаг 17: Создайте новый четырехзначный PIN-код и нажмите «ОК».
Шаг 18: Выберите параметр «Настроить как новое устройство». Или выберите восстановление настроек из предыдущей установки. Нажмите «Далее».
Шаг 19: Подтвердите настройки конфиденциальности, которые лучше всего подходят для вашей ситуации, включив или выключив отдельные настройки с помощью переключателя.
Нажмите кнопку «Далее» (несколько раз) после чего нажмите кнопку «Принять».
Шаг 20: (Необязательно) На странице «Настройка взаимодействия» выберите один или несколько способов, как вы планируете использовать устройство, чтобы программа установки предлагала настройку инструментов и служб во время этого процесса.
Нажмите кнопку «Принять», чтобы продолжить. Или нажмите кнопку «Пропустить», чтобы пропустить эту часть настройки.
Шаг 21: Выберите «Резервное копирование моих файлов с помощью OneDrive», чтобы автоматически загружать папки «Рабочий стол», «Изображения» и «Документы» в облако. Или выберите параметр «Не создавать резервную копию моих файлов».
Нажмите кнопку «Далее».
Все! После того, как вы выполните эти шаги, Windows 11 установится на компьютер.
Чистая установка Windows 11 с помощью функции «Загрузка из облака»
Функция «Вернуть компьютер в исходное состояние» также включает параметр «Загрузка из облака», который позволяет выполнить сброс компьютера с помощью чистой установки, удаления приложений, файлов и настроек, аналогичных параметру локального сброса. Единственное отличие состоит в том, что функция загрузит установочные файлы с сервера Microsoft.
Параметр доступен для переустановки Windows 11, если локальный сброс не работает или вы не хотите использовать те же параметры установки, которые предоставлены производителем. Если вы выберете вариант «Загрузка из облака», функция загрузит ту же версию, которая уже установлена на компьютере, что означает, что вы не можете использовать этот способ для обновления до более новой версии. Кроме того, если на устройстве был установлен образ Windows 11 от производителя, новая установка не будет включать настраиваемые параметры, драйверы или инструменты.
Чтобы переустановить Windows 11 с опцией «Загрузка из облака», выполните следующие действия:
Шаг 1: Откройте приложение «Параметры» в Windows 11.
Шаг 2: Перейдите в раздел «Система» → «Восстановление».
Шаг 3: В разделе «Параметры восстановления» на вкладке «Вернуть компьютер в исходное состояние» нажмите кнопку «Сбросить компьютер» или «Перезагрузка ПК».
Шаг 4: Выберите параметр «Удалить все», чтобы выполнить новую установку Windows 11.
Шаг 5: Выберите вариант «Загрузка из облака».
Шаг 6: Нажмите «Далее». (Необязательно) вы можете использовать опцию «Изменить параметры», но если вы следуете руководству в этом нет необходимости.
Настройте параметры переустановки:
Очистить данные: если для этого параметра установлено значение «Нет» (рекомендуется), программа установки удалит только файлы, приложения и параметры. Если для параметра установлено значение «Да», программа установки безопасно очистит диск перед установкой операционной системы, но это займет больше времени.
Удалить файлы со всех дисков: если для параметра установлено значение «Нет» (рекомендуется), будет удален только установочный диск. В противном случае, если для этого параметра установлено значение «Да», данные на всех дисках будут удалены.
Загрузить Windows: если для этого параметра установлено значение «Нет», для установки будет использоваться локальный образ. Если для параметра установлено значение «Да» (рекомендуется), то будет активирована опция «Загрузка из облака».
Шаг 7: Нажмите кнопку «Подтвердить». Снова нажмите кнопку «Далее».
Шаг 8: Нажмите «Сбросить».
Шаг 9: После подготовки и установки выберите страну или регион на первой странице нового приложения (OOBE).
Нажмите кнопку «Да».
Шаг 10: Выберите предпочтительную настройку раскладки клавиатуры или метода ввода. Нажмите кнопку «Да»
Шаг 11: Нажмите кнопку «Пропустить», если вам не нужно настраивать вторую раскладку (английская раскладка будет добавлена автоматически).
Шаг 12: Если компьютер использует соединение «Ethernet», он автоматически подключится к сети. Если у вас есть беспроводное соединение, вам нужно будет настроить соединение вручную (может потребоваться ключ безопасности).
Шаг 13: Выберите параметр «Настроить для личного использования», если вы устанавливаете Windows 11 Pro. В «Домашней» версии такой возможности нет.
Нажмите кнопку «Далее».
Шаг 14: Введите свой адрес электронной почты учетной записи Microsoft, номер телефона или идентификатор Skype, чтобы создать учетную запись и нажмите кнопку «Далее».
Шаг 15: Введите пароль своей учетной записи Microsoft и нажмите «Вход».
Если предпочитаете использовать «Локальную учетную запись» выберите опцию «Параметры ввода».
В следующем окне выберите «Автономная учетная запись» и введите желаемое имя пользователя и пароль.
Шаг 16: Нажмите кнопку «Создать ПИН-код».
Шаг 17: Создайте новый четырехзначный PIN-код и нажмите «ОК».
Шаг 18: Выберите параметр «Настроить как новое устройство». Или выберите восстановление настроек из предыдущей установки. Нажмите «Далее».
Шаг 19: Подтвердите настройки конфиденциальности, которые лучше всего подходят для вашей ситуации, включив или выключив отдельные настройки с помощью переключателя.
Нажмите кнопку «Далее» (несколько раз) после чего нажмите кнопку «Принять».
Шаг 20: (Необязательно) На странице «Настройка взаимодействия» выберите один или несколько способов, как вы планируете использовать устройство, чтобы программа установки предлагала настройку инструментов и служб во время этого процесса.
Нажмите кнопку «Принять», чтобы продолжить. Или нажмите кнопку «Пропустить», чтобы пропустить эту часть настройки.
Шаг 21: Выберите «Резервное копирование моих файлов с помощью OneDrive», чтобы автоматически загружать папки «Рабочий стол», «Изображения» и «Документы» в облако. Или выберите параметр «Не создавать резервную копию моих файлов».
Нажмите кнопку «Далее».
Все! После того, как вы выполните эти шаги, Windows 11 будет установлена на компьютер.
Чистая установка Windows 11 с помощью дополнительных параметров запуска
Если устройство не загружается, среда дополнительных параметров запуска включает те же параметры, что и функция «Вернуть компьютер в исходное состояние».
Вы можете использовать эту опцию только для переустановки той же версии ОС, которая уже установлена на вашем компьютере. Если вы хотите выполнить обновление до последней версии, вам нужно будет использовать установку с помощью USB-накопителя, Media Creation Tool или с помощью файла ISO.
Чтобы выполнить чистую установку Windows 11 из дополнительных параметров запуска, выполните следующие действия:
Каждый раз, когда Windows не может загрузится три раза подряд, она автоматически переходит в режим автоматического восстановления, и вы сможете получить доступ к среде восстановления.
Шаг 1: Для этого включите компьютер и подождите, пока пройдет (POST) проверка аппаратного обеспечения компьютера, выполняемая при его включении. Как только это произойдет, нажмите и удерживайте кнопку питания, чтобы выключить компьютер. После того как вы выполните данную процедуру три раза подряд Windows 11 перейдет в дополнительные параметры запуска.
Примечание: В Windows 11 есть несколько способов открыть дополнительные параметры запуска.
Шаг 2: Выберите «Поиск и устранение неисправностей».
Шаг 3: Нажмите параметр «Вернуть компьютер в исходное состояние».
Шаг 4: Выберите «Удалить все», чтобы сбросить Windows 11 и инициализировать чистую установку.
Шаг 5: Выберите вариант – «Загрузка из облака», чтобы загрузить новую копию Windows 11 вместо использования локально доступного образа. (Если вы предпочитаете использовать локальный образ, выберите вариант «Локальная переустановка»)
Выберите вариант «Просто удалить мои файлы» или «Полностью очистить диск».
- Просто удалить мои файлы: быстро удаляет содержимое диска.
- Полная очистка диска: также удаляет всю информацию на диске, но выполняется безопасное стирание, которое занимает несколько часов — этот вариант подходит если вы решили кому-то продать или подарить свой компьютер.
Шаг 6: Нажмите кнопку «Вернуть в исходное состояние».
После того, как вы выполните эти шаги, функция сбросит настройки устройства до значений по умолчанию, установив новую копию Windows 11, загруженную с серверов Microsoft.
Чистая установка Windows 11 с помощью Проводника и файла ISO
Кроме того, вы можете смонтировать ISO образ в проводнике, чтобы запустить чистую установку или обновление на месте на устройстве с уже установленной операционной системой.
Чтобы выполнить чистую установку Windows 11 с помощью файла ISO, выполните следующие действия:
Шаг 1: Загрузите ISO образ Windows 11 (пока недоступен).
Шаг 2: Кликните правой кнопкой мыши файл ISO и выберите параметр «Подключить».
Шаг 3: Выберите виртуальный привод на левой панели навигации Проводника.
Шаг 4: Дважды кликните файл установки «setup.exe», чтобы начать установку Windows 11.
Шаг 5: (Необязательно) откройте параметр «Настройка скачивания обновлений программой установки».
Шаг 6: Выберите вариант «Не сейчас» и нажмите кнопку «Далее».
Шаг 7: В следующем окне чтобы принять условия, нажмите кнопку «Принять».
Шаг 8: Настройте опцию «Выберите, что вы хотите сохранить» выбрав вариант «Ничего не сохранять».
Шаг 9: Нажмите «Далее».
Шаг 10: Нажмите кнопку «Установить».
Шаг 11: После подготовки и установки выберите страну или регион на первой странице нового приложения (OOBE) и нажмите кнопку «Да».
Шаг 12: Выберите предпочтительную настройку раскладки клавиатуры или метода ввода. Нажмите кнопку «Да»
Шаг 13: Нажмите кнопку «Пропустить», если вам не нужно настраивать вторую раскладку (английская раскладка будет добавлена автоматически).
Шаг 14: Если компьютер использует соединение «Ethernet», он автоматически подключится к сети. Если у вас есть беспроводное соединение, вам нужно будет настроить соединение вручную (может потребоваться ключ безопасности).
Шаг 15: Выберите параметр «Настроить для личного использования», если вы устанавливаете Windows 11 Pro. В «Домашней» версии такой возможности нет.
Нажмите кнопку «Далее».
Шаг 16: Введите свой адрес электронной почты учетной записи Microsoft, номер телефона или идентификатор Skype, чтобы создать учетную запись и нажмите кнопку «Далее».
Шаг 17: Введите пароль своей учетной записи Microsoft и нажмите «Вход».
Шаг 18: Нажмите кнопку «Создать ПИН-код».
Шаг 19: Создайте новый четырехзначный PIN-код и нажмите «ОК».
Шаг 20: Выберите параметр «Настроить как новое устройство». Или выберите восстановление настроек из предыдущей установки. Нажмите «Далее».
Шаг 21: Подтвердите настройки конфиденциальности, которые лучше всего подходят для вашей ситуации, включив или выключив отдельные настройки с помощью переключателя.
Шаг 22: Нажмите кнопку «Далее» (несколько раз) после чего нажмите кнопку «Принять».
Шаг 23: (Необязательно) На странице «Настройка взаимодействия» выберите один или несколько способов, как вы планируете использовать устройство, чтобы программа установки предлагала настройку инструментов и служб во время этого процесса.
Нажмите кнопку «Принять», чтобы продолжить. Или нажмите кнопку «Пропустить», чтобы пропустить эту часть настройки.
Шаг 24: Выберите «Резервное копирование моих файлов с помощью OneDrive», чтобы автоматически загружать папки «Рабочий стол», «Изображения» и «Документы» в облако. Или выберите параметр «Не создавать резервную копию моих файлов».
Шаг 25: Нажмите кнопку «Далее».
Все! После того, как вы выполните эти шаги, будет выполнена чистая установка Windows 11 на ваше устройство.
Решение проблем
Если в процессе установки вы столкнётесь с ошибкой процедуры установки OOBE: OOBEMSANGCENROLL, попробуйте выполнить следующее:
Шаг 1: Отключите компьютер от Интернета (отключите кабель Ethernet и / или выключите Wi-Fi) на несколько секунд и подключите его снова.
Шаг 2: Нажмите кнопку «Попробовать еще раз» и посмотрите, решит ли это проблему.
По своему опыту, иногда может потребоваться несколько попыток, чтобы избавится от ошибки.
Все! Надеюсь информация пригодится.
Этот материал написан посетителем сайта, и за него начислено вознаграждение.
В блоге «Эксперимент: исправит ли сброс Windows 10 к заводским настройкам накопившиеся баги и ошибки» я применил функцию «возврат компьютера в исходное состояние» к замусоренной и забагованной Windows 10. Результат оказался противоречив, с одной стороны — все баги исчезли, с другой — процесс очень долог, а все установленные программы и игры придется переустановить.
Но эксперимент удался, что дало мне еще одну идею — обновить эту же самую систему до Windows 11 и проверить, сохраняться ли установленные программы, настройки и данные пользователя.
Надо сказать, что старт операционной системы Windows 11 не стал гладким, и был омрачен как проблемами с производительностью, так и противоречивыми системными требованиями, оставляющими за бортом большинство компьютеров с процессорами Intel старее восьмого поколения и AMD Ryzen старее второго поколения.
рекомендации
3070 Gigabyte Gaming за 50 тр с началом
Выбираем игровой ноут: на что смотреть, на чем сэкономить
3070 Gainward Phantom дешевле 50 тр
13700K дешевле 40 тр в Регарде
Ищем PHP-программиста для апгрейда конфы
3070 дешевле 50 тр в Ситилинке
MSI 3050 за 25 тр в Ситилинке
3060 Gigabyte Gaming за 30 тр с началом
13600K дешевле 30 тр в Регарде
4080 почти за 100тр — дешевле чем по курсу 60
12900K за 40тр с началом в Ситилинке
RTX 4090 за 140 тр в Регарде
Компьютеры от 10 тр в Ситилинке
3060 Ti Gigabyte за 42 тр в Регарде
Впоследствии Microsoft добавила в список совместимых несколько чипов Intel седьмого поколения и мой Ryzen 5 1600 AF, который, несмотря на цифровой индекс, относится к архитектуре Zen+ и является практически аналогом Ryzen 5 2600, только с более низкими частотами. Поэтому к выбору процессора, совместимого с Windows 11, нужно отнестись с внимательностью, особенно среди бюджетных моделей.
Из ассортимента недорогих процессоров в Ситилинке можно смело брать популярные Athlon 3000G и Core i3-10100F, которые полностью совместимы с Windows 11.
Я узнал это, запустив на ПК утилиту Windows 11 PC Health Check, и нажав кнопку «Проверить сейчас». Но прежде обратите внимание на огрехи перевода — «2 лет» и на то, что утилита не может работать при масштабировании экрана в 150% — текст на кнопках «ползет». Далее подобные огрехов будет еще больше и они будут прямо влиять на процесс обновления.
Windows 11 PC Health Check показала вот такой результат. Мой процессор совместим и осталось разобраться с модулем TPM 2.0.
На материнской плате MSI B450-A PRO MAX он есть и включить его можно в BIOS, в разделе Settings — Security — Trusted Computing.
После включения модуля TPM 2.0 утилита Windows 11 PC Health Check показывает полную совместимость моего ПК с Windows 11. Казалось бы, теперь должна появиться большая кнопка «Обновиться сейчас», но ее нет.
Кнопка «Показать все результаты» открывает подробности совместимости.
А вот кнопка «Характеристики устройства» почему-то перекидывает на сайт Microsoft. Там мы видим вот такое сообщение, в котором ссылка «ПРОВЕРИТЬ НАЛИЧИЕ БЕСПЛАТНОГО ОБНОВЛЕНИЯ» открывает локальную ссылку на вашем ПК — ms-settings:windowsupdate и перебросит вас в «Центр обновления Windows» расположенный в «Параметрах».
Тут надо сделать небольшое отступление. Некоторые из нас еще помнят, как происходило обновление Windows 7 и Windows 8 до Windows 10 летом 2015 года. Многие пользователи получали с обновлениями скандально известную утилиту Get Windows 10, которая предлагала обновиться «сейчас» или «сегодня вечером», а нажатие крестика означало согласие пользователя.
Это был маркетинг самого низшего уровня, до которого обычно опускаются только разработчики мелкого программного «мусора», но в этот раз мы увидели это от огромной корпорации и такой подход к пользователям шокировал. Microsoft потом извинялась за утилиту Get Windows 10 и признала, что «переборщила», но, как говорится, «репутация создается годами, а теряется одним поступком».
В случае с Windows 11 такой агрессивной политики обновления нет, да и спорные системные требования оставляют за бортом множество ПК и ноутбуков, выпущенных за последние 10 лет, но еще вполне шустро справляющихся с Windows 10. Но, тем не менее, миграция пользователей с Windows 10 на Windows 11 идет довольно шустро и по статистике компании Adduplex на ноябрь 2021 года 8.6% пользователей уже перешли на новую ОС.
Но вернемся к моему ПК и обновлению. Перейдя в «Центр обновления Windows» я увидел ссылку «Проверка требований к оборудованию» и никаких кнопок «Обновиться».
Ссылка опять перебрасывала на сайт Microsoft, но уже с сообщением «Мы работаем над этим».
Попробовав сделать этот цикл действий еще раз, я понял что обновиться до Windows 11 самым простым и логичным способом не получится. К счастью, есть второй способ обновиться до Windows 11, для этого надо перейти на страницу загрузки Windows 11 на сайте Microsoft и скачать приложение «Помощник по установке Windows 11».
Но прежде чем запускать его, я установил на ПК несколько программ, чтобы убедиться, что обновление не затронет не только данные пользователи и настройки, но и программы и игры. Утилиты freeshooter и HWiNFO, прописывающиеся в автозагрузку, отлично для этого подойдут.
Запускаем «Помощник по установке Windows 11» и следуем указаниям.
Начинается загрузка новой ОС.
Установка происходит в фоновом режиме и довольно быстро, гораздо быстрее, чем сброс Windows 10 к заводским настройкам. При этом можно пользоваться ПК.
Окно завершения установки.
После перезагрузки ПК еще несколько минут идет процесс обновления.
Этот процесс гораздо быстрее обычной установки и через несколько минут мы получаем обновленную систему. Сразу заметно, что обои Рабочего стола «слетели», но все ярлыки на месте.
Сведения о системе рапортуют о том, что у нас установлена самая свежая версия Windows 11.

Установленные еще в Windows 10 программы корректно запускаются.
Есть они и в «Приложениях и возможностях».
Все файлы пользователя на месте, как и настройки проводника.
В обновленном меню «Пуск» остались не только старые ярлыки, но и список документов с недавним доступом.
Специфические настройки Windows 10, реализуемые в реестре, сохранились и работают. Например, старое средство просмотра фотографий Windows.

Сохранились и настройки Microsoft Defender с исключениями файлов и папок.

Итоги
Несмотря на неразбериху с обновлением через «Центр обновления Windows» в моем случае и откровенно недоработанное средство Windows 11 PC Health Check процесс обновления Windows 10 до Windows 11 довольно быстр и безболезнен. Все настройки и программы пользователя остаются на месте, а слетевшие обои — не критичная проблема.
С другой стороны, быстрый процесс обновления и то, что от старой ОС остаются в рабочем состоянии даже настройки, сделанные через реестр, показывают, что под капотом у Windows 11 старая добрая Windows 10, которой скоро исполнится уже семь лет, и у которой просто поменяли интерфейс. Но ведь Microsoft заявляли, что Windows 10 станет последней Windows и других не будет, так что придраться не к чему.
Пишите в комментарии, а вы будете обновляться до Windows 11?
Этот материал написан посетителем сайта, и за него начислено вознаграждение.
Обновлено 02.12.2021
Добрый день! Уважаемые читатели и гости одного из крупнейших IT блогов в России Pyatilistnik.org. В прошлый раз мы с вами рассмотрели статью «Как удалить данные о USB флешках в реестре Windows» я показал, как можно вычислить, какие устройства подключились в систему. Идем далее и наконец-то я вам покажу подробную инструкцию как установить Windows 11 со всеми нюансами и подводными камнями. Уверен, что когда она выйдет через пару месяцев вы будете понимать, что нужно делать и настраивать. И так поехали.
Подготовка к чистой установке Windows 11
Перед тем, как мы произведем установку новейшей ОС Windows 11, я бы хотел разобрать термин чистая установка (clean install) и напомнить ряд минимальных требований.
Чистая установка Windows — Это вариант инсталляции ОС Windows на абсолютно голое оборудование, или оборудование на котором в момент установки будет удален раздел с прежней версией Windows. Такой метод используют при подготовке нового оборудования для продажи в магазинах или работе в компаниях, например если у вас крупная компания и есть Active Directory, то там за это будет отвечать сервер с ролью WDS, который все сделает автоматически.
Так же вам необходимо проверить оборудование на совместимость с Windows 11, там есть ряд утилит, которые автоматически это сделают. Напоминаю, что они проведут тесты по данным критериям:
- 4 ГБ ОЗУ, если честно то многовато, и слишком уж прожорливая стала система, но с учетом того, что ОЗУ стала дешевле, сейчас наверное и новое оборудование не продается с меньшим количеством ГБ, у меня на телефоне их 8.
- CPU Intel 7-го поколения и выше с 1 и более ядрами, у данных процессоров есть поддержка эмуляции TPM модуля если его нет в системе
- Поддержка DirectX 12, это очень важно будет для игр и графики
- Модуль TPM 2.0. Может быть заменен эмуляцией
- Видеокарта WDDM 2
- BIOS UEFI и с включенной функцией Secure Boot
- Жесткий диск или SSD от 64 ГБ, даже интересно посмотреть на сколько сильно будет разрастаться папка Windows
- Разметка диска GPT, это логично если требуется UEFI
Следующее подготовительное действие это создание загрузочной флешки с Windows 11 или вы должны скачать ISO образ и подключить его через эмулятор виртуального DVD-rom от компании Zalman
Чистая установка windows 11 с флешки
И так переходим к пошаговой инструкции, как установить Windows 11 с USB флешки на компьютер или ноутбук. Делать я это буду на ноутбуке Lenovo T580. Я уверен, что вы уже сделали загрузочную флешку, как я и писал в подготовительных требованиях, ссылка выше, там будет указано 10 методов, как это реализовать. Проще всего там наверное использовать утилиту Майкрософт Media Creation Tool.
https://www.microsoft.com/ru-ru/software-download/windows11
- Там мастер подготовки очень простой, после запуска Майкрософт Media Creation Tool вам необходимо согласиться с лицензионным соглашением
- Далее указываем, что будет создан «Установочный носитель USB«
- На следующем шагу выберите архитектуру Windows 11 и язык системы (По умолчанию Майкрософт Media Creation Tool предложит скачать именно ту версию и редакцию Windows 11 обновление до которой возможно на данном компьютере)
- Далее просто укажите тип носителя «USB-устройство флэш-памяти«
- Дождитесь когда шкала прогресса дойдет до 100 %
- По окончании у вас будет готовый накопитель с оригинальной Windows 11 последней версии, который пригодится для чистой установки системы на системах UEFI , но и для ее восстановления в случае сбоев.
Теперь вам нужно с данной флешки загрузиться, для этого вам необходимо либо попасть в Boot Menu (Чаще всего в него попадают через клавиши F12, F11, Esc,) или же явным образом в UEFI указать, что загрузка будет производиться с USB (Через кнопки Del или F2), если у вас как и у меня есть Zalman коробка, которая умеет монтировать ISO, то там нужно выбрать Virtual Zalman.
Вот как это выглядит на ноутбуке Lenovo T580. При загрузке нажимаем «Enter»,
а затем вы попадете в «Startup Interrupt Menu«, где за выбор устройства с которого будет идти загрузка, отвечает пункт «F12 to choose a temporary startup device«. Значит просто нажимаем клавишу F12.
Если все сделано правильно, то у вас начнется загрузка с вашего носителя.
Процесс установки Windows 11 на компьютер или ноутбук
-
- Первый экран, который вы увидите в мастере установки Windows 11, это выбор языка, на котором будет происходить сама инсталляция, его не нужно путать с языков внутри ОС после установки. У меня дистрибутив русский, поэтому я все оставлю по умолчанию.
- Далее будет окно, где вам необходимо нажать кнопку «Установить«, она продолжит поход по меню. Обратите внимание, что внизу есть кнопка «Восстановление системы«, которая позволяет при необходимости воспользоваться утилитами и инструментами по устранению проблем с Windows 11, например когда у вас сломался загрузчик или ы получаете ошибку 0xc0000098.
- Теперь вы попадаете в окно, где подразумевается вводи ключа продукта для активации Windows 11. В 95% случаев, кроме тех, когда вы отдельно приобретали ключ от Windows 11, вам просто нужно нажать на кнопку «У меня нет ключа продукта«. Активация будет выполнена автоматически, когда вы установите систему и подключите компьютер или ноутбук к интернету, при условии, что ранее это оборудование было активировано лицензионным ключом.
- Далее у вас будет выбор редакции Windows 11, тут есть нюанс, что окно может не появиться, если редакция была определена по ключу, в том числе из UEFI. Если кстати на вашем установочном носителе только одна редакция. то вы так же может не увидеть данное окно. Я буду устанавливать Windows 11 PRO.
- Кстати, если вы получаете окно с ошибкой, что
Этот компьютер не соответствует минимальным требования к системе для установки этой версии Windows
, то просто перейдите по ссылке и посмотрите. как это легко обходиться.
- Примите условия лицензионного соглашения, выставив соответствующую галку.
- На следующем шаге мастер инсталляции Windows 11 попросит вас выбрать тип установки. Их как и было осталось два. Вариант «Обновление: установка Windows 11 с сохранением файлов, параметров и приложений. » подойдет, когда у вас уже есть на диске установленная система, например Windows 10 и вы хотите ее не удалять, а обновить. При таком раскладе у вас сохранятся все ваши программы и данные. Сама папка с системными файлами от старой системы будет присутствовать на диске в виде папки Windows.old, за счет которой вы потом сможете сделать откат обновления, если что-то пошло не так. И второй вариант «Выборочная установка«, это по сути чистая установка Windows 11. Данный вариант я всегда советую всем, так как вам не требуется переносить с собой проблемы и ошибки системы, которые в ней уже есть на момент обновления при первом варианте. Тут весь софт будет установлен с нуля, из минусов, что вам заранее потребуется все данные сохранить на внешний носитель, чтобы не потерять.
- Теперь переходим к самому интересному пункту установки Windows 11, а именно к выбору диска, куда будет инсталлироваться система. Тут два варианта, самый простой если у вас новый диск. вы просто выбираете его и продолжаете, и есть еще вариант, когда SSD диск уже имеет разные разделы, и разделов может быть больше чем вы видели в самой Windows. Это нормально, давайте разберемся
- Первый экран, который вы увидите в мастере установки Windows 11, это выбор языка, на котором будет происходить сама инсталляция, его не нужно путать с языков внутри ОС после установки. У меня дистрибутив русский, поэтому я все оставлю по умолчанию.
- Самое главное на что вы должны тут обратить, это то СКОЛЬКО У ВАС ФИЗИЧЕСКИХ ДИСКОВ. В моем примере видно, что у меня два физических диска, они имеют имена «Диск 0» и «Диск 1″.
Не важно от того, на какой диск вы устанавливаете Windows 11, Диск 0 будет использован для записи системных файлов, скрытых разделов и загрузчика. Поэтому, в идеале, устанавливать ОС именно на Диск 0 (в противном случае, если этот диск отключить, система на другом диске стартовать не будет). Если, к примеру, вы приобрели новый SSD и он отображается как Диск 1, вы можете попробовать найти в БИОС отдельный пункт для указания очередности жестких дисков и поставить SSD на первое место, либо поменять шлейфы SATA (если используется этот интерфейс) межу двумя дисками, чтобы нужный диск стал отображаться в программе установки как Диск 0.
Поэтому исходя из скриншота выше, вы должны в идеале удостовериться, что нужный диск на котором будет Windows 11 имеет название «Диск 0», если он не имеет такого номера, то лишнее вытаскиваем и оставляем только его.
Чтобы чистая установка Windows 11 была без всяких хвостов от предыдущей системы, я удалю все разделы с диска. ОЧЕНЬ ВАЖНО: если у вас есть нужные файлы на данном диске перенесите их заранее. В итоге удаляем:
- Раздел 1 — Системный раздел (EFI). Содержит загрузки (BCD) и файлы, необходимые для загрузки операционной системы.
- Раздел 2 — MSR (зарезервировано системой). Требуется для служебных операций встроенного и сторонних программ, чаще всего используют при преобразованиях дисков, например в динамические из простого.
- Раздел 4 — Восстановление
- Раздел 3 — Основной — Тут установлена старая Windows 10
Я для максимально правильной установки Windows 11. удаляю все эти разделы с диска и честно не вижу, для чего этого не нужно делать. Если вы по каким-то причинам не хотите удалять и будите производить установку в уже существующий раздел, то предыдущая версия Windows останется на диске C: и будет переименована в папку Windows.old. Но я уверен, что вы продвинутые пользователи и пойдете по правильному пути. Выделяем каждый раздел и удаляем его с помощью соответствующей кнопки.
В итоге у меня получилась одна неразмеченная область, это идеальный вариант.
- Если у вас ноутбук был куплен с предустановленной операционной системой, то вы легко тут еще увидите раздел от производителя, нужен он для максимально быстрого восстановления ОС при случае сбоя, лично я его спокойно удаляю, но если вы пока еще не очень себя чувствуете во всей этой тематике, то лучше его оставить, но учтите, что тем самым вы отдаете гигабайт 15-20 от своего SSD диска.
В некоторых случаях вы можете при попытке продолжить установку, столкнуться с ошибками 0x80300024 или Диск имеет стиль разделов GPT при установке, На выбранном диске находится таблица MBR-разделов, в системах EFI Windows можно установить только на GPT-диск
- Для продолжения просто нажмите «Далее«. У вас начнется копирование файлов Windows на новый раздел и их дальнейшая распаковка. Данный процесс занимает около 5-10 минут .все зависит от скорости вашего диска, куда идет инсталляция.
- Далее будет перезагрузка с последующей настройкой оборудования, служб и драйверов.
Еще одна перезагрузка и мастер установки предложит вам выбрать регион, я оставлю «Россия«.
Следующим шагом, будет выбор раскладки клавиатуры, я оставлю «Русская» и нажму «Да».
Если у вас есть необходимость добавить еще какие-либо раскладки клавиатуры. то вы можете их сделать на следующем шаге, если необходимости в этом нет, то просто нажмите кнопку «Пропустить«.
На следующем акте будет проверено ваше интернет соединение. это необходимо, чтобы запросить на сайте Microsoft возможные обновления для Windows 11. Тут у вас может быть как проводное соединение, так и возможность настроить WIFI. Если вы обладатель Windows 11 Pro, то будет возможность нажать кнопку «У меня нет Интернета» и сразу же продолжить установку. А вот в Windows 11 Домашняя (Home) наличие на компьютере интернет соединения является обязательным, поблагодарим Microsoft.
Сама проверка обновлений займет секунд 30, если все хорошо, то вы быстро попадете на экран выбора имени устройства.
Давайте теперь назовем наше устройств. Тут есть небольшое ограничение в виде 15 символов, не более, без пробелов и спецсимволов. Я для примера хочу назвать свое устройство с Windows 11 вот таким именем «5org-win11″. Не забываем, что переключить язык тут можно сочетанием клавиш Alt+Shift или Windows+Пробел. Еще нюанс, как только вы зададите имя компьютера, то установщик Windows 11 перезагрузит вашу систему.
После перезагрузки вы вернетесь в мастер настройки Windows 11. Если вы устанавливали Windows 11 без поддержки TPM, то следующим окном будет указание имени пользователя, кто будет использовать данное устройство.
Задайте пароль, если не хотите его использовать, то просто оставьте поле пустым.
Если вы устанавливали Windows 11 PRO и с поддержкой TPM (И наличием интернета), то у вас появится окно «Выбор способа настройки устройства«. Тут вы можете авторизоваться в систему с помощью учетной записи Microsoft, если ее нет, то тут же можно ее создать. Иногда это удобно, так как вы сразу же получаете настройки из облака, с нужными данными. В Windows 11 Home (Домашняя) вход возможен только с учетной записью Майкрософт, но никто вам потом не мешает создать отдельную, локальную учетную запись администратора и использовать ее и так же затем удалить учетную запись Microsoft.
- Настроить для личного использования — тут как я и писал выше вы будите использовать, свою личную учетную запись.
- Настройка для работы или учебы — тут вы будите использовать учетные записи компании, и присоединитесь к домену.
Давайте для начала «Настроить для личного использования». Тут указываем почту и пароль если хотите использовать учетные данные от Microsoft, лично я по старинке привык создавать локальную учетную запись. Для этого нажмите на кнопку «Параметры входа«
Выберите пункт «Автономная учетная запись«.
Вам еще раз попытаются напомнить (Навязать) про использование учетной записи Майкрософт, просто пропустите это.
Далее будет два простых окна с придумывание логина и пароля.
Если же вы все же используете учетную запись Майкрософт. то после ввода логина и пароля, у вас будет проверка двухфакторной аутентификации по почте или телефону.
Вбиваем шестизначный проверочный код.
После успешного ввода проверочного кода, вам предложат создать ПИН-код. Нажмите на кнопку «Создать ПИН-код«.
Вводим два раза нужные цифры, если хотите использовать буквы и символы. то поставьте галочку «Включить буквы и символы«. Напоминаю, что ПИН-код это не замена пароля и он используется в основном для входа.
Далее я вам советую по отключать всякие местоположения и телеметрию и принять соглашение.
Если вам нужно настроить взаимодействие, то выберите любой из пунктов:
- Развлечения
- Игры
- Школа
Лично я просто пропускаю данный экран.
Запуститься этап подготовки Windows 11, его еще называют первым запуском. По продолжительности это может делаться пару минут.
Когда подготовка к первому запуску Window 11 заканчивается, то мастер настройки может еще запросить обновления, если они имеются в наличии, то будут загружены.
А вот так будет выглядеть мастер настройки, если бы вы выбрали режим «Настройка для работы или учебы«. Тут два варианта:
-
- Войти через учетную запись Майкрософт
- Присоединить систему к домену
Поздравляю, вы установили Windows 11 на свой компьютер! Чистая установка Windows 11 с флешки успешно выполнена
Подводные камни при установке Windows 11
- Первое с чем я столкнулся при эксплуатации Windows 11, это то что не все устройства были установлены, на них просто не прилетели драйвера. В итоге после долгих манипуляций, я выявил рабочий вариант. Это уставка Windows 10 со всеми драйверами. а затем обновление Windows 10 до Windows 11, при таком варианте все устройства видятся корректно.
- Второе, это как и писал выше отсутствие некоторых обязательных требований (безопасная загрузка, модуль TPM), которые можно пропустить
- Мастер установки может не увидеть диск на который вы хотите залить систему, тут приходится подкладывать драйвера
- Установка на данный диск невозможна. Тут вам приходится преобразовывать MBR в GPT. В двух словах, проблема в используемом старом режиме Legacy, на котором находится таблица MBR-разделов.
- Нам не удалось создать новый или найти существующий раздел. Там лучше эти разделы удалить.
На этом у меня все, мы произвели чистую установку Windows 11 с флешки на ноутбук или компьютер. С вами был иван Сёмин, автор и создатель IT портала Pyatilistnik.org.