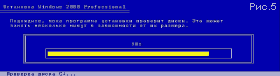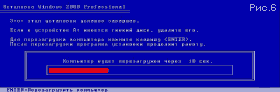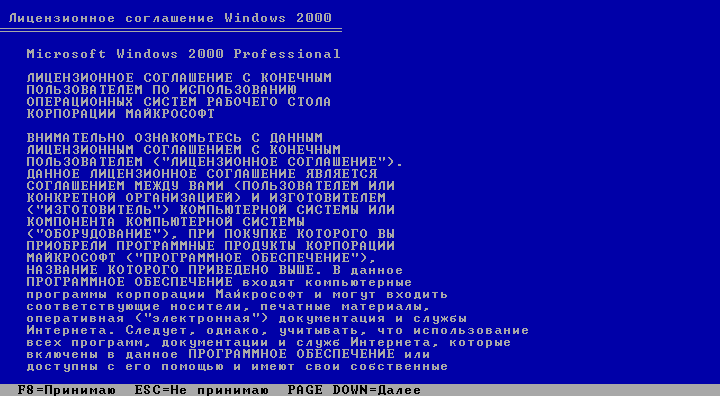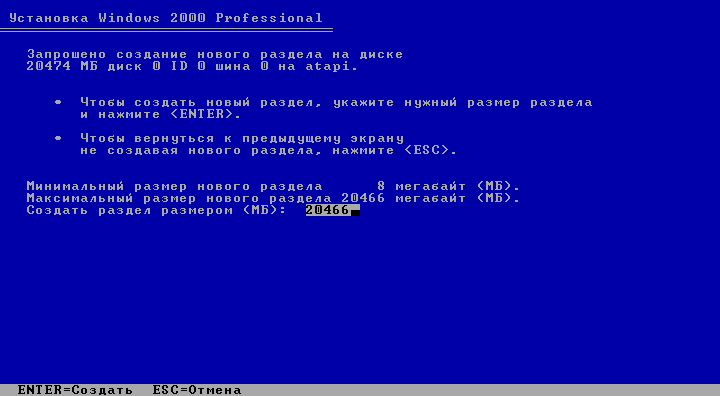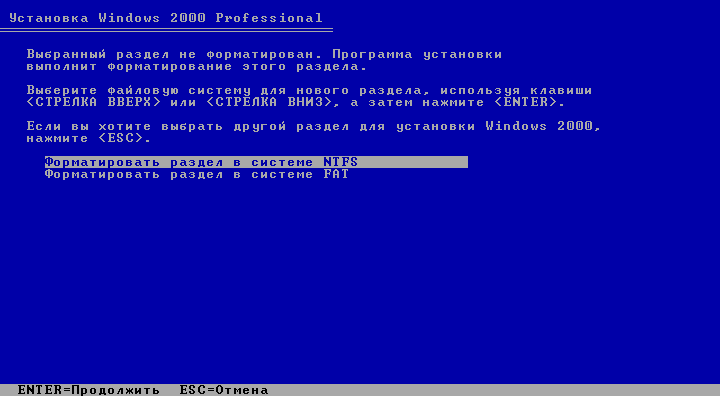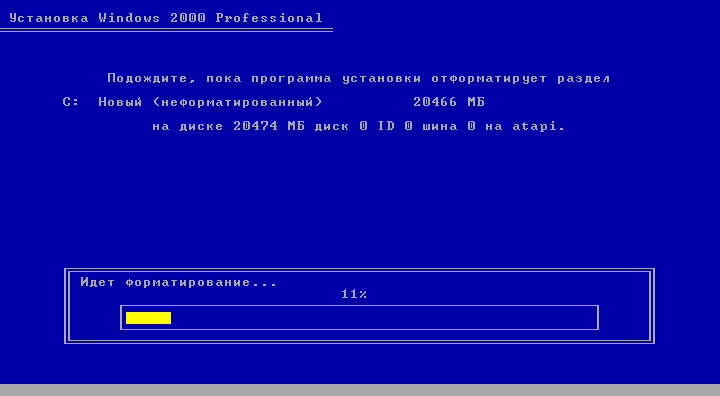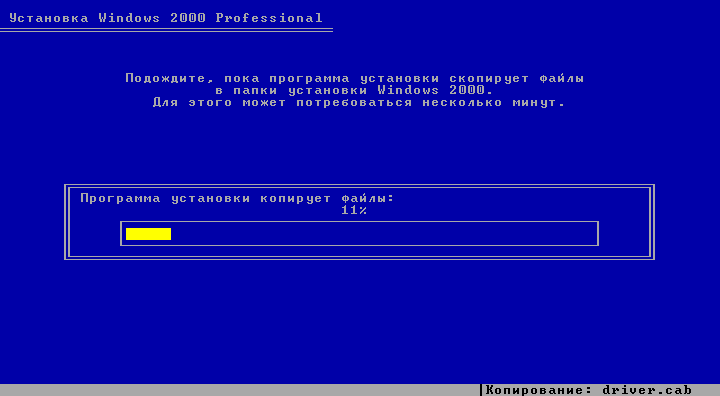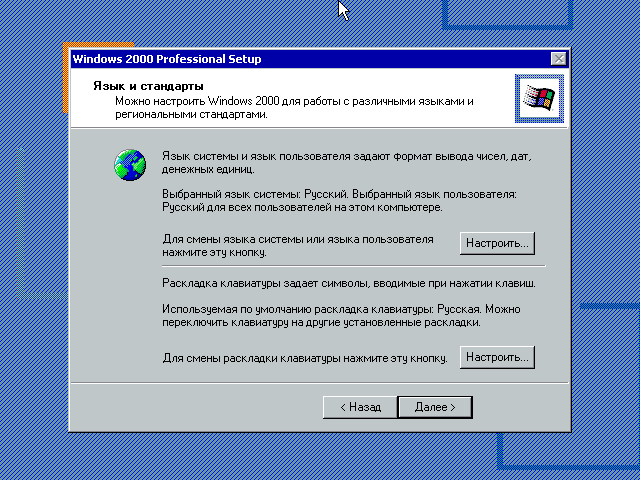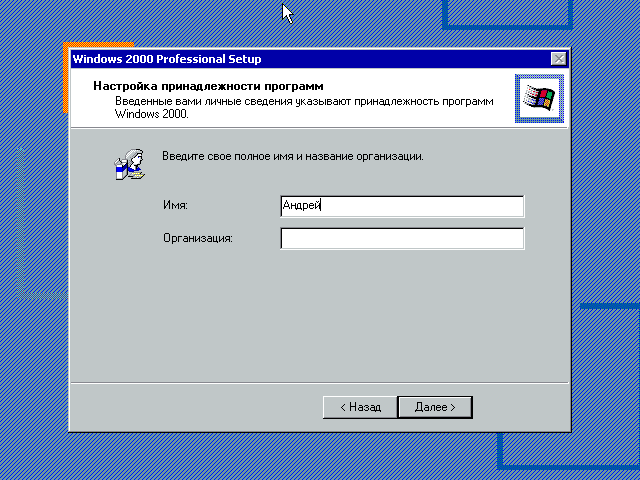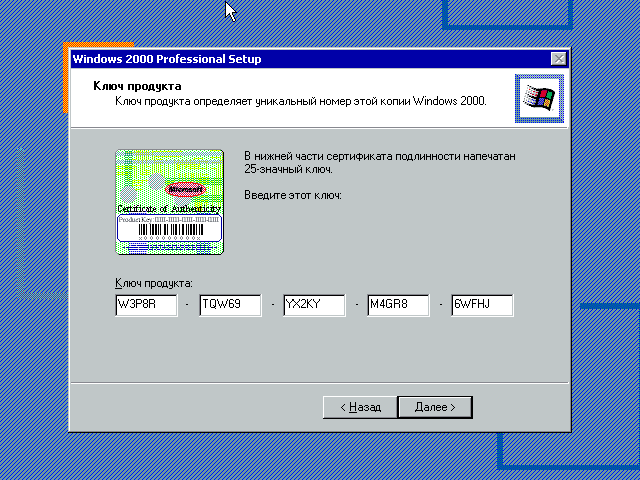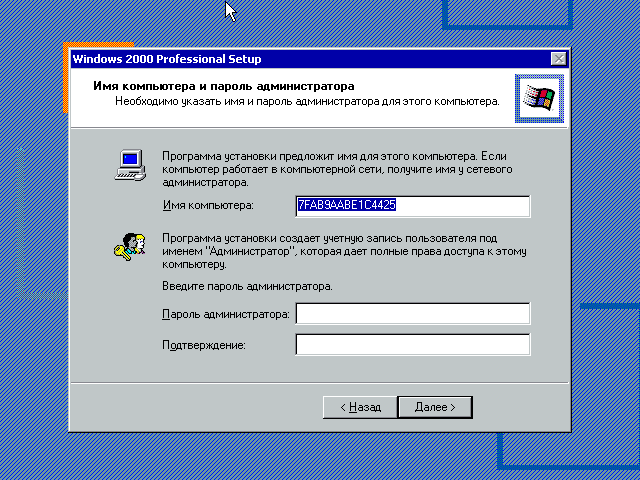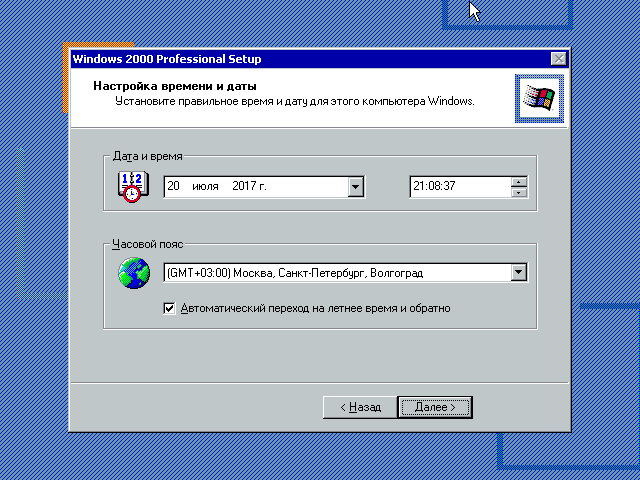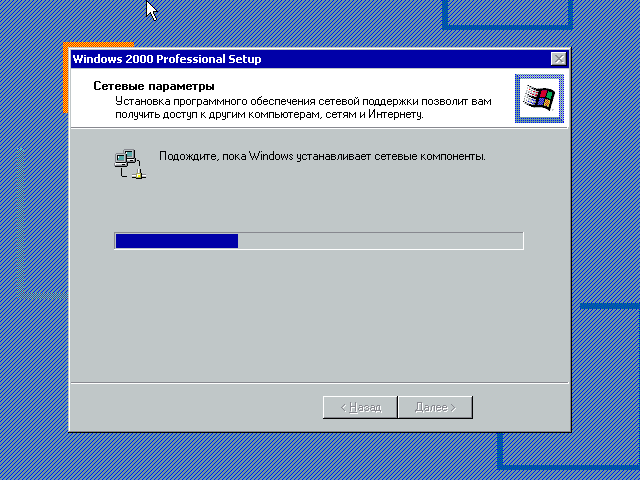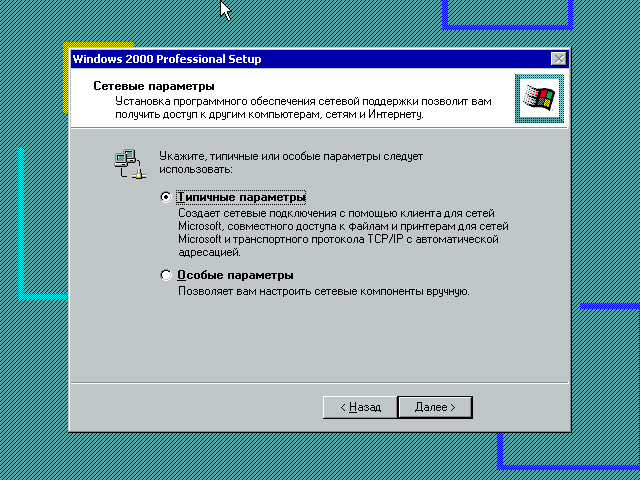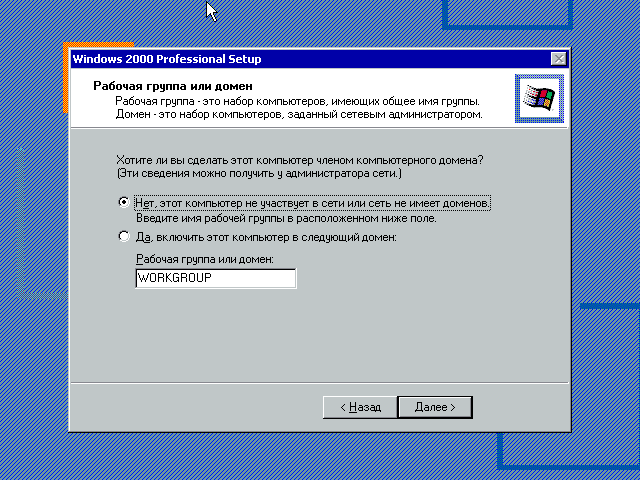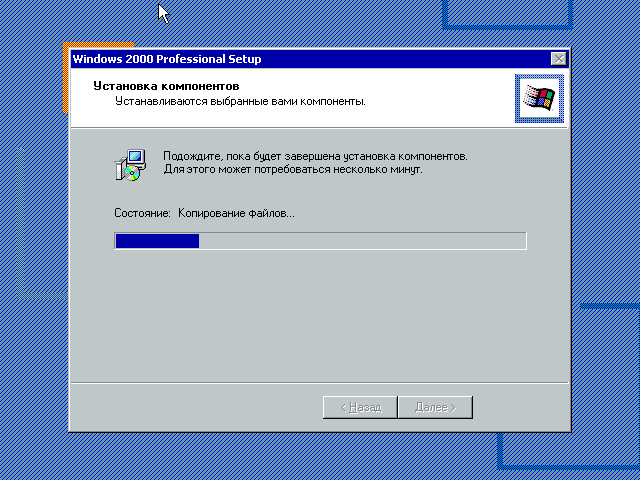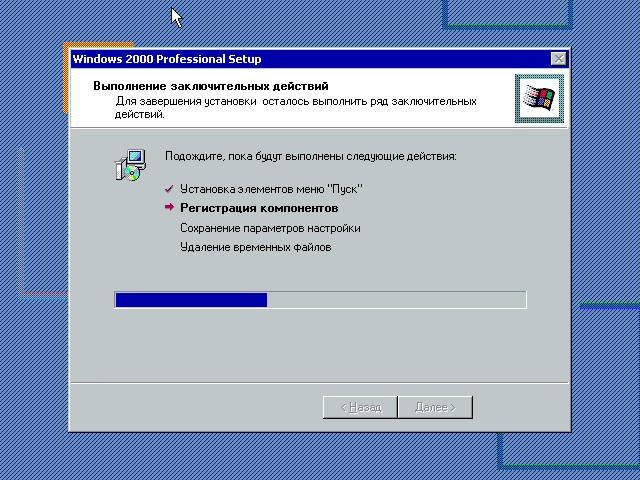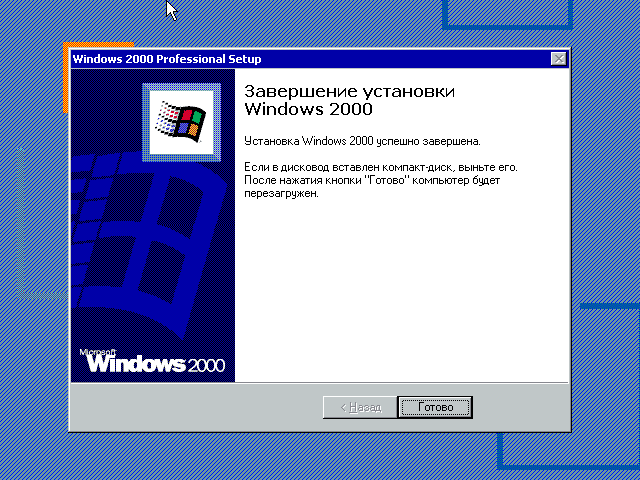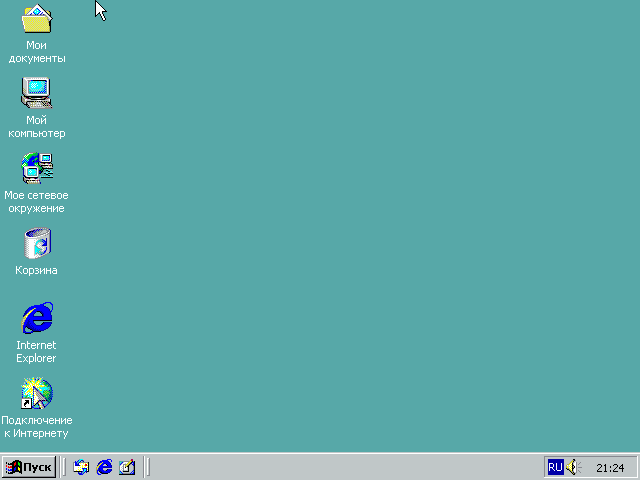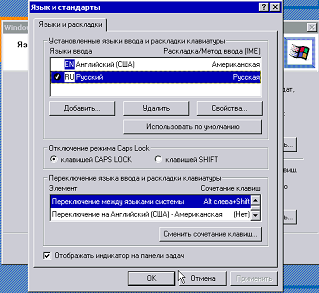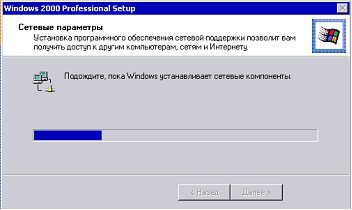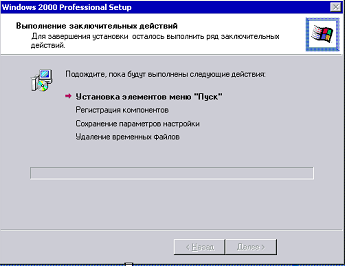Установить операционную систему Windows 2000 или любую другую из семейства Windows, не составит особого труда начинающему пользователю. Однако все же некоторые вопросы могут возникнуть у начинающего пользователя, впервые столкнувшегося с необходимостью установить или переустановить операционную систему Windows.
Как правило, переустанавливать операционную систему Windows, приходится из-за невозможности нормально загрузить ее. Скорее всего, это вызвано неумелыми действиями начинающего пользователя, глюками Windows и разными другими причинами.
Вы никогда не замечали, что любую работу выполнить гораздо легче, если раньше вы наблюдали за процессом выполнения этой работы другим человеком. Поэтому просто «пройдите» вместе со мной все шаги в процессе установки Windows 2000 и возможно вы будете более уверены в своих самостоятельных действиях.
Итак, после многочисленных попыток восстановления вы решаетесь переустановить операционную систему Windows. Во-первых, вы должны решить, каким способом будете устанавливать Windows 2000 (98,ME,XP). Есть несколько возможных вариантов установки, рассмотрим их поподробнее:
A) Установка с загрузочного компакт-диска.
- Для этого проверьте в BIOS возможность загрузки с CD-ROM.
- Вставьте компакт-диск и перезагрузите компьютер.
- Следуйте инструкциям (см. далее).
B) Чистая установка из DOS с компакт диска.
- Загрузитесь с загрузочной дискеты Windows 98 (предварительно создайте её)*.
- Выберите вариант с поддержкой CD-ROM.
- Запустите SMARTDRY.EXE (предварительно найдите! без него установка может длиться несколько часов)*.
- В командную строку введите H:i386winnt.exe (замените H на вашу букву и ваш путь)*.
- Следуйте инструкциям.
C) Чистая установка с жесткого диска из DOS
- Предварительно скопируйте все файлы с компакт-диска на жесткий диск компьютера в созданную вами папку, например (W2000)
- Загрузитесь с ЗАГРУЗОЧНОЙ ДИСКЕТЫ
- В командную строку введите C:W2000i386winnt.exe (замените C на вашу букву и ваш путь)*
- Следуйте инструкциям.
D) Обновление предыдущей операционной системы
- Запустите Setup.exe из операционной системы, которую вы хотите обновить.
- Следуйте инструкциям.
Чистая установка подразумевает, что вы устанавливаете операционную систему на чистый диск. Предварительно удалив старую операционную систему, а именно каталоги Windows (Winnt), Program Files, Documents and Settings, RECYCLED (скрытый) и все файлы из корневого каталога, за исключением нужных вам файлов (для этого вам понадобится загрузочная дискета, желательно с каким-нибудь файловым менеджером Dos).
Шаг первый. Вставьте загрузочный компакт-диск с операционной системой Windows 2000 и перезагрузите компьютер, предварительно выставив в BIOS возможность загрузиться с CD-ROM.
Загрузившись, вы попадете в окно программы установки Windows 2000 Professional (Рис.1). Нажмите ENTER (ВВОД) и продолжите установку.
Шаг второй. Примите лицензионное соглашение и нажатием на клавише F8 продолжите установку (Рис.2).
Шаг третий. Выделите раздел С: FAT32 используя клавиши <Page Up> и <Page Down> (Рис.3), а затем для продолжения установки нажмите ENTER (ВВОД). А для того чтобы раздел создать, удалить или расширить, лучше воспользоваться программой Partition Magic.
Шаг четвертый. В этом окне нам предстоит выбрать файловую систему для нашего раздела. Предлагается на выбор отформатировать в NTFS, FAT, преобразовать в NTFS и оставить текущую файловую систему без изменения. Предупреждаю, что форматирование раздела приведет к полному уничтожению всех данных, а вот преобразование раздела в NTFS, сохранит их.
Выделите Оставить текущую файловую систему без изменения, используя клавиши <Page Up> и <Page Down> и продолжите установку нажатием на клавише ENTER (ВВОД). (Рис.4).
Далее программа установки проверит разделы на ошибки, а затем начнет процесс копирования файлов (для которого может потребоваться несколько минут) в папки установки Windows (Рис.5).
По окончании процесса копирования программа установки автоматически перезагружает систему (Рис.6).
Так называемый «текстовый» этап установки завершен, после перезагрузки вы попадете в графическую оболочку программы установки.
***
Продолжение статьи: Устанавливаем Windows 2000 Professional. Вторая часть
Как-то давным-давно я пробовал установить себе Windows 2000 и посмотреть, что это такое. Сейчас я хочу просто показать, как её установить. Естественно я не буду её ставить на свой ПК или ноутбук, для этого есть классное изобретение – виртуальная машина. Покажу на примере VirtualBox. Ну что, узнаем, как установить Windows 2000?
Сначала нам эту древнюю ОС нужно откуда-то взять. Скачать Windows 2000 можно по этой ссылке. Там есть и ключи для системы и много чего полезного. Когда скачаете, можете записать на флешку, диск или установить на виртуальную машину, как я. Если не знаете, как ставить, например, на VirtualBox, прочтите статью об установке Windows XP на виртуальную машину.
Итак, допустим, вы запустили установку. Перед глазами мы видим синее окно, где нам предлагают:
- Приступить к установке Windows 2000 (нужно нажать Enter);
- Восстановить Windows 2000 (нужно нажать R);
- Выйти из программы установки. Если вы передумали, то нажимаем F3.
Нам нужен первый вариант. Жмём Enter.
Соглашаемся с лицензионным соглашением, нажав кнопку F8.
Появляется раздел, где необходимо разметить диск. При неразмеченной области нажмите клавишу «C».
Выбираем объем для системного диска. Думаю, 10 Гб бы хватило с лихвой. Это же Windows 2000. Но у меня памяти много, я оставлю 20 Гб. Жмём Enter.
В окне работы с дисками появился раздел «С:» неотформатированный. Чтобы его форматировать нажмите Enter.
Выбираем опцию «Форматировать раздел в системе NTFS».
Пошел процесс форматирования.
Сразу же начинается процесс копирования файлов на диск. Это еще не установка.
Компьютер перезагружается.
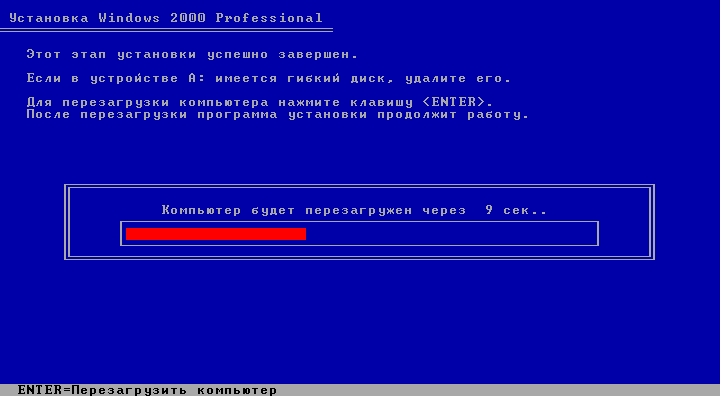
Ход установки Windows 2000
Запуск Windows 2000, а точнее установка этой операционной системы. Немного подождите, когда все инициализируется.
Наконец появилось окошко с выбором языка. Так как интерфейс окна русский, я менять ничего не будут. Просто нажму Далее.
Задаем имя и организацию. Имя обязательно.
Вводим ключ продукта. У меня он уже был в архиве документом. У вас должен быть там же. Если вы качали оттуда же. Вы можете попробовать переписать ключ со скриншота, как у меня.
Вот ключи:
W3P8R-TQW69-YX2KY-M4GR8-6WFHJ
GTH3Q-2MKP3-DPK7B-X4PB7-GX99J
В следующем окне вводим имя компьютера, а если хотите и пароль.
Указываем дату и время, а также часовой пояс. Можно отметить галочку «Автоматический переход на летнее время и обратно».
Пошла установка сетевых компонентов.
Окно сетевых параметров просит указать типичные параметры или особые. В нашем случае выбираем первый вариант.
Отмечаем первый пункт «Нет, этот компьютер не участвует в сети или сеть не имеет доменов».
Началась установка компонентов, точнее, полноценная установка Windows 2000.
Конец установки.
Наконец-то после перезагрузки появляется рабочий стол. Короче говоря, всё по стандарту – Корзина, Мои документы, Мой компьютер и Пуск. Что еще нужно для комфортной работы? Ну конечно, не браузер Internet Explorer хрен знает какой версии.
Теперь вы знаете, как установить Windows 2000 на своей ПК. Всем удачи в общем. Если есть какие-то вопросы задавайте. Думаю, Windows 95 мы устанавливать не будем. Эта версия край. Ее все равно никто не использует, но просто посмотреть на ход установки можно.
( 3 оценки, среднее 3.33 из 5 )
Прежде
чем начинать изучать возможности
операционной системы Windows 2000 Professional
(ОС Win2000),
необходимо рассмотреть вопросы, связанные
с ее установкой. Сама процедура инсталляции
Windows 2000
не сложна и занимает даже меньше времени,
нежели инсталляция систем Windows 9х,
но для того чтобы установить Windows 2000,
следует проделать целый ряд подготовительных
операций, без которых процедура
инсталляции не завершится успешно.
Вначале
надо определить соответствие оборудования
требованиям ОС Windows 2000.
В случае такого несоответствия установка
операционной системы невозможна.
Соответствие
определяется двумя обстоятельствами:
требованиями к минимальной аппаратной
конфигурации и списком совместимых
аппаратных средств (Hardware Compatibility List,
HCL).
В
настоящее время практически любое
современное оборудование является
совместимым с Windows 2000
и комплектуется соответствующими
драйверами.
Как
правило, необходимость выяснения
вопросов совместимости оборудования
возникает только в случае серьезных
неразрешимых проблем, появившихся при
инсталляции или при использовании
необычного оборудования.
По
сравнению с ОС Windows 9х,
ОС Windows 2000
имеет более высокие требования к
аппаратной конфигурации компьютера.
Windows 2000
можно
установить только на аппаратной платформе
x86.
Для
того чтобы на компьютере могла быть
установлена Windows 2000,
должны быть выполнены следующие
требованиями к минимальной аппаратной
конфигурации:
процессор не ниже
Pentium 133;
оперативная
память не менее 32 MB RAM (рекомендуется
64 MB);
жесткий диск не
менее 650 Мбайт свободного пространства;
видеоадаптер не
ниже VGA.
Под
минимальными требованиями понимается
та конфигурация, на которой в принципе
можно установить Windows 2000.
Для достижения более быстрой работы
компьютера необходимо иметь более
мощный процессор (хотя бы Pentium II или
Celeron 333 МГц), желательно 128 Мбайт памяти
и выделить место на жестком диске
емкостью хотя бы 800 МВ.
В
случае возникновения проблем с установкой
надо изучить список
совместимых аппаратных средств
(Hardware
Compatibility List,
HCL)
и убедиться, что все компоненты имеющейся
системы присутствуют в этом списке. HCL
представляет собой перечень аппаратных
устройств, официально тестировавшихся
на совместимость с Windows 2000.
Этот документ поставляется в комплекте
с операционной системой на установочном
CD.
Если
на компьютере уже установлена одна из
операционных систем Win95 / 98 / NT,
то проверить оборудование на совместимость
с Windows 2000
можно программно. Для этого надо запустить
файл winnt32.exe
с ключом checkupgradeonly (команда winnt32.exe
checkupgradeonly).
Другой
способ проверки – посмотреть список
совместимого оборудования на сайте
Microsoft
http: / / www.microsoft.com / hcl.
1.1. Установка Windows 2000 с загрузочного сd
Рассмотрим
вариант установки Windows 2000
с загрузочного СD. Он самый простой,
поскольку все промежуточные операции,
связанные с установкой ОС, производятся
автоматически. В процессе установки от
пользователя требуется только
редактировать некоторые параметры
настройки компьютера.
Имеется
важное ограничение при установке
Windows 2000.
Загрузочная система распознает только
разделы FAT16 или FAT32. Компьютер должен
иметь по крайней мере один раздел с
указанной файловой системой. Установка
ОС в разделы с другими файловыми системами
невозможна.
Предварительно
необходимо при помощи программы BIOS
Setup установить загрузку с CD-ROM.
Как
только система начала загружаться с CD
появится следующий экран (рис. 1.1).
Начинается первый этап установки
Windows 2000.
Рис. 1.1.Окно первоначального
этапа установкиWindows 2000
Появившаяся
надпись свидетельствует о том, что
компьютер выполняет распознавание
установленных на компьютере аппаратных
средств, т.е. он сейчас работает не под
управлением DOS
или Windows 9x,
а под управлением ОС под названием
«Установка Windows 2000».
Основная и единственная задача этой
временной ОС – произвести процесс
установки Win2000.
Программа
установки начинает определять конфигурацию
оборудования компьютера, загружаются
необходимые драйверы и файлы для
дальнейшей установки ОС Win2000.
Вначале эта информация копируется в
виртуальный загрузочный раздел.
После
того, как оборудование компьютера
определено, и все драйверы и файлы
загружены, начинается непосредственно
первый этап установки (рис. 1.2).
Рис. 1.2.Окно первого этапа
установкиWindows 2000Professional
Этот
этап предполагает выбор режимов
дальнейшей работы: устанавливать
Windows 2000
(Enter),
восстанавливать имеющуюся поврежденную
Windows 2000
(R) или выйти
из программы инсталляции (клавиша F3).
Обратите внимание, что все возможные
действия перечислены в нижней серой
строке на экране.
Остановимся
на рассмотрении процесса установки
Windows 2000.
После нажатия клавиши Enter
появится следующий экран (рис. 1.3).
Рис. 1.3.Окно лицензионного
соглашения
На
этом экране пользователю предлагается
принять лицензионное соглашение. В
случае принятия условий этого соглашения,
для продолжения процесса установки
необходимо нажать клавишу F8.
В случае не принятия условий лицензионного
соглашения дальнейший процесс установки
Windows 2000
прекращается.
Далее
программа установки выполняет поиск
уже существующих на компьютере инсталляций
Windows 2000.
Если такие версии будут обнаружены,
программа установки предложит пользователю
следующие варианты действий: восстановить
существующую инсталляцию (если она
повреждена), выполнить новую инсталляцию
или завершить работу без установки
Windows 2000
(рис. 1.4).
Рис.
1.4. Окно
выбора восстановления системы или
установки
новой
ее копии
Отметим,
что операционная система
Windows 2000 Professional
может быть восстановлена даже в том
случае, если она не запускается, без
необходимости переустановки, и,
соответственно, перенастройки.
Рассмотрим
случай первой установки Windows 2000.
После нажатия клавиши Esc, появится
следующий экран (рис. 1.5).
Как
видно на этом рисунке, пользователю
доступны следующие действия: установка
Windows 2000
в уже имеющемся разделе, создание раздела
(в неразмеченной области), удаление
имеющегося раздела.
Действия
пользователя в манипуляциях с разделами
зависят от сложившейся на момент
установки ОС ситуации: имеется ли на
одном из разделов установленная ОС,
необходимо ли ее оставлять, имеется ли
раздел, достаточного для установки ОС
размера и т.д.
Рис. 1.5.
Окно выбора раздела для установки
Windows 2000
На экране
перечисляются все разделы и свободные,
неразмеченные области на всех жестких
дисках, расположенных на ранее обнаруженных
контроллерах.
Рассмотрим имеющиеся
режимы выбора раздела.
Если
раздел, в который будет устанавливаться
Windows 2000,
уже создан (рекомендуется это сделать
заранее, например, с помощью программ
FDISC.EXE или Partition Magic), то необходимо выбрать
этот раздел, выделив его с помощью клавиш
.
После нажатия клавиши Enter
система перейдет к следующему этапу.
Случай
выбора неразмеченной области изображен
на рис. 1.6. Как видно на рис. 1.5, для
выбора этого режима необходимо нажать
клавишу С.
В этом случае в
неразмеченном месте жесткого диска
будет создан новый раздел. Размер этого
раздела (в мегабайтах) может быть
установлен пользователем (рис. 1.7).
По умолчанию он равен размеру неразмеченной
области.
Окно
режима удаления раздела (клавиша D)
представлено на рис. 1.8. Для подтверждения
действий по удалению раздела следует
нажать клавишу L.
Рис.
1.6.
Режим выбора неразмеченной области
Рис.
1.7. Окно
выбора размера нового раздела
Как
было отмечено ранее, согласно рекомендациям
Microsoft,
ОС Windows 2000
требует не менее 650 свободных мегабайт
на жестком диске. Такой объем требуется
только для установки самой ОС. Все
программы придется ставить на другие
разделы.
Рекомендуют
разбивать жесткий диск так, чтобы ОС
Windows 2000
и установленное в будущем программное
обеспечение находились в отдельном
логическом разделе. Объем этого раздела
зависит от объема программного
обеспечения, которое предполагается
использовать. Для хранения документов,
программных разработок и т.п. целесообразно
отводить отдельный раздел. В случае
переустановки ОС не будет необходимости
поиска и сохранения таких документов.
Рис. 1.8.Окно удаления раздела
Следующий этап –
это выбор файловой системы (рис. 1.9).
В зависимости от
предыдущих действий (выбор раздела,
удаление старого или создание нового),
пользователю необходимо выбрать действие
по формированию файловой системы
подготовленного для установки ОС
раздела:
отформатировать
раздел, применив файловую систему FAT
(форматирование уничтожает данные на
разделе);
отформатировать
раздел, применив файловую систему NTFS
(форматирование уничтожает данные на
разделе);
конвертировать
файловую систему FAT в файловую систему
NTFS (не приводит к потере данных, можно
сделать и потом, при установленной
Windows 2000);
оставить файловую
систему без изменений, как есть.
Подробно
файловые системы будут рассмотрены в
разделе 4. Сейчас ограничимся перечислением
файловых систем, которые поддерживает
операционная система Windows 2000
и их краткими характеристиками: FAТ16,
FAT32, NTFS 5.0 и NTFS 4.0.
Файловая
система FAT16
разрабатывалась для операционной
системы DOS
и с тех пор претерпела лишь незначительные
изменения.
Ее
поддерживают практически все операционные
системы Microsoft,
в частности – Windows 9x,
Windows NT,
Windows 2000.
Эта файловая система поддерживает
разделы жесткого диска размером до 2
Гбайт.
Рис. 1.9.Окно выбора файловой
системы
Файловая
система FAT32
сменила FAT16, увеличив поддерживаемый
размер раздела до 4 Тбайт. Ее также
поддерживают практически все операционные
системы Microsoft.
Файловая
система NTFS разработана для систем NT.
Она имеет две версии NTFS 4.0 – для
Windows NT
4.0
и NTFS 5.0
– для Windows 2000.
Эта файловая система поддерживается
только в семействе Windows NT
(Windows NT / 2000 / XP)
и не поддерживается в операционных
системах класса Windows 9x.
Если выбрать
форматирование раздела с применением
NTFS (или конвертировать FAT в NTFS), то
программа установки выдаст следующее
предупреждение (рис. 1.10).
В
случае подтверждения выбранного режима
(клавиша С)
далее программа установки выполняет
проверку имеющихся в системе дисков.
Эта операция, как правило, не занимает
много времени. По завершении проверки
дисков формируются системные папки в
выбранном ранее разделе. Этот этап
достаточно продолжителен На рис. 1.11
изображено отображающееся в это время
содержимое окна.
Рис.
1.10. Окно
предупреждения перед форматированием
Рис.
1.11. Окно
копирования системных папок
Копирование
файлов производится выборочно, в
соответствии с данными, полученными
при распознавании аппаратных средств
компьютера.
По
завершении копирования конфигурация
инициализируется и компьютер
перезагружается.
Первый
этап инсталляции завершен. После этого
компьютер будет перезагружен с жесткого
диска (в BIOS Setup установить загрузку с
жесткого диска) и установка продолжится
в графическом режиме (рис. 1.12).
На
данном этапе уже имеется установленная,
но еще не сконфигурированная,
копия Windows 2000.
Графическая
фаза инсталляции завершает этот процесс,
после чего на компьютере будет установлена
полнофункциональная версия операционной
системы.
Рис.1.12.Окно после
окончания первого этапа установки и
перезагрузки компьютера
Компьютер
загружается под управлением Windows 2000
и выполняет распознавание установленных
на компьютере аппаратных средств
(рис. 1.13).
Рис.
1.13. Окно
загрузки компьютера под управлением
Windows 2000
Теперь
начинается работа программы с графическим
интерфейсом «Мастера установки
Windows 2000»
(«Windows 2000
Setup Wizard»). Работа мастера установки по
установке и конфигурирование устройств
занимает некоторое время.
Благодаря
улучшенной поддержке стандарта Plug
and Play процедура
инсталляции Windows 2000
существенно упростилась по сравнению
с предыдущими версиями. Такая операция,
как установка и конфигурирование
устройств, теперь происходит в
автоматическом режиме.
Мастер
установки Windows 2000
предпринимает попытки распознать
аппаратные компоненты, имеющиеся на
компьютере, включая СОМ-порты,
последовательные порты, клавиатуру,
мышь и т.д. (рис. 1.14).
Рис.1.14.
Окно обнаружения и установки основных
устройств компьютера
После
обнаружения основных устройств на
экране появится диалоговое окно «Языки
и стандарты»
(«Regional
Settings»),
в котором пользователю предоставляется
возможность установки локальных
параметров, поддержки дополнительных
языков и раскладки клавиатуры (рис. 1.15,
1.16).
Далее
программа установки предложит пользователю
идентифицировать свою копию программного
обеспечения Windows 2000,
выведя диалоговое окно «Настройка
принадлежности программ»
(«Personalize
Software»)
(рис. 1.17),
в котором пользователь должен заполнить
поля Имя
(Name)
(обязательно) и Организация
(Organization)
(по желанию), указав в них свое имя и
организацию, в которой он работает.
Информация,
введенная в этом окне, будет затем
предоставляться операционной системой
запрашивающим ее прикладным программам.
Далее будет запрошен серийный номер
вашей копии Windows 2000
(рис. 1.18).
Затем
пользователю предлагается указать имя
компьютера, а также ввести и подтвердить
пароль администратора (рис. 1.19). Эта
часть является одной из самых важных
во всей графической фазе инсталляции.
Рис.
1.16. Окно
установки языков и раскладок клавиатуры
Рис. 1.15. Окно установки языков
и региональных стандартов
Рис.
1.17. Окно
настроек принадлежности программ
Для
работы с Windows 2000
Professional
пользователю необходимо зарегистрироваться
в ОС, т.е. ввести имя пользователя и, при
необходимости, пароль, соответствующие
имеющейся в ОС учетной записи. Формировать
учетные записи имеют право только
пользователи из группы администраторов.
После
установки Windows 2000
необходимо ввести некоторое имя и пароль
для того, чтобы получить доступ к
установленной операционной системе
(зарегистрироваться в системе).
Рис. 1.18.Окно ввода серийного
номера ОС
Рис.
1.19. Окно
задания имени компьютера и пароля
администратора
В
Windows 2000
по умолчанию создается учетная запись
пользователя, имеющего право производить
с операционной системой любые разрешенные
манипуляции. Такой пользователь имеет
имя Администратор
(на русском языке), а его пароль предлагается
ввести на этом этапе инсталляции.
При
вводе пароля следует обратить внимание
на раскладку клавиатуры и режим Caps Lock.
В случае ввода пароля, несоответствующего
заданному, вход в систему невозможен.
В случае утери пароля и невозможности
его обнуления вынужденная мера –
переустановка ОС.
Следует
отметить, что в именах пользователей
Windows 2000
не различает регистр букв, а в паролях
– различает. Пароль может иметь длину
не более 14 символов, и его, во избежание
ошибки, следует повторить дважды (строчка
Подтверждение).
Имя
компьютера, предлагаемое для ввода
системой, генерируется случайным образом
на основе ранее введенных данных. Можно
согласиться с предложенным вариантом
или ввести другое имя. В последствии
имя компьютера можно изменить.
При
установке Windows 2000 Professional
существует одна особенность: программа
установки не предоставляет возможности
выбора стандартных и необязательных
компонентов системы (игры, мультимедиа
и т.д.), а устанавливает их все подряд.
Далее
появляется окно Дата
и время (Date
and Time)
(рис. 1.20),
в котором можно уточнить дату, время и
параметры часового пояса (местного
времени). Информацию о дате и времени
система получает из системной BIOS,
поэтому, как правило, эти данные точны.
После
этого начинается установка сетевых
настроек (рис. 1.21).
Пользователю
на выбор предлагаются два варианта
установки сети: Типичные
параметры
(Typical)
и Особые
параметры
(Custom)
(рис. 1.22).
В
случае типичных параметров мастер
предлагает установить Клиента
для сетей Microsoft
(Client for
Microsoft Networks),
Службу доступа
к файлам и принтерам сетей Microsoft
(File and Printer
Sharing) и
Протокол
Интернета (TCP / IP)
(Internet Protocol)
со стандартными параметрами настройки
(рис. 1.23).
Рис.
1.20. Окно
ввода даты и времени
Рис.
1.21. Окно
установки сетевых настроек
Рис.
1.22. Окно
выбора сетевых параметров
По
окончании установки сетевых параметров
необходимо указать будет ли устанавливаемый
компьютер принадлежать к рабочей
группе или
домену.
Рис.
1.23. Перечень
установки типичных сетевых параметров
Понятие
рабочей группы, как совокупности сетевых
компонентов, объединенных общим сетевым
префиксом, присутствует во всех версиях
Windows 9x.
Отображающиеся в окне сетевого окружения
компьютеры сгруппированы в виде групп
под общим названием. Такая группировка
осуществляется по общему признаку –
общность названия группы для всех
компьютеров сети. Эта группа и называется
– рабочая
группа. В
этом случае нет никаких централизованных
средств управления их работой в сети.
Когда в сети появляется сервер, который
централизовано управляет работой всех
подключенных к нему сетевых ресурсов,
то, в пользуясь терминологией Microsoft,
такой способ сетевой организации
приводит к созданию домена.
В
простейшем случае, следуя терминологии
Microsoft,
домен – это
несколько компьютеров (их может быть
достаточно большое количество), работа
которых управляется централизовано,
как единое целое. Домены Microsoft
Windows могут
организовываться только в сети на базе
серверов Windows NT / 2000 / XP Server.
При
установке Windows 2000
на компьютере,
который уже подключен к сети, имя рабочей
группы следует выяснить у администратора
этой сети. В случае отсутствия сетевого
подключения или, при необходимости
организации новой рабочей группы,
указывается любое имя. По умолчанию
система предлагает назвать рабочую
группу, в которую будет включен компьютер,
WORKGROUP (рис. 1.24).
Рис.
1.24. Окно
выбора рабочей группы или домена
На
этом графическая фаза установки
завершается. Мастер установки Windows 2000
начинает копирование файлов и выполнение
завершающих операций (рис. 1.25). Эти
заключительные операции состоят в
установке компонентов меню «Пуск»
(Start),
регистрации установленных компонентов
операционной системы, сохранении
установленных параметров настройки и
удалении временных файлов, созданных
в процессе инсталляции.
Процедура
довольно продолжительная, протекает
она в автоматическом режиме, не требующем
никакого вмешательства пользователя.
После
этого шага мастер установки предложит
извлечь компакт-диск из устройства
CD-ROM и нажать кнопку Готово
(Finish),
чтобы перезагрузить систему (рис. 1.26).
Рис.
1.25. Окно
выполнения заключительных операций
Рис.
1.26. Окно
завершения установки
При
первой загрузке Windows 2000
одноразово выполняется еще один
дополнительный шаг. Этот шаг предоставляет
пользователю возможность создать новую
учетную запись, отличную от учетной
записи Администратор. На этом шаге
запускается Мастер
сетевой идентификации (Network
Identification Wizard),
окно работы которого изображено на
рис. 1.27.
Эта программа
предлагает выбрать один из вариантов
входа в систему (рис. 1.28).
Рис. 1.27.Окно мастера сетевой
идентификации
Различие
этих вариантов состоит в действиях
операционной системы компьютера после
загрузки. Выбор варианта зависит от
условий работы компьютера: количества
пользователей и их подготовленности,
использования разделенных ресурсов,
степени конфиденциальности хранимых
данных и т.д.
Вариант
«Требовать
ввод имени пользователя и пароля»
означает, что
после первой перезагрузки для входа в
систему пользователю потребуется
зарегистрироваться в системе с учетной
записью Администратор и создать еще
одну или несколько учетных записей
пользователей. После этого можно
регистрироваться в системе от имени
одного из этих пользователей и начинать
конфигурировать систему и устанавливать
приложения. В случае, когда предполагается
количество пользователей больше одного
или такой пользователь не должен обладать
правами администратора, целесообразно
выбирать именно этот вариант действий
ОС.
Вариант
«Всегда
использовать следующее имя пользователя»
(предлагается
по умолчанию) настраивает систему на
автоматическую регистрацию одной из
уже имеющихся учетных записей. С точки
зрения безопасности работы в сети это
будет нелогично, но, при определенных
обстоятельствах, допустимо. Например,
при отсутствии сети для компьютера, на
котором работает только один человек.
Рис. 1.28.Окно выбора
варианта регистрации пользователя в
системе
Следует
отметить, что, если во время инсталляции
была выбрана опция присоединения к
домену, а не к рабочей группе, то из
раскрывающегося списка учетных записей
можно выбрать имя одного из пользователей
домена и ввести пароль.
После
выбора первого варианта регистрации
система сразу же предложит вам
зарегистрироваться и этим мастер сетевой
идентификации завершит свою работу. На
этом процедура инсталляции считается
завершенной.
После выбора
второго варианта регистрации система
автоматически загрузится, не запрашивая
пароля и имени.
В
данном случае (рис. 1.29) вход в систему
осуществляется под учетной записью
Администратор, которая была создана на
этапе инсталляции.
Альтернатива альтернативе — рознь
Несмотря на то, что Windows 9x является сегодня самой универсальной, наиболее совместимой и невероятно распространённой операционной системой, и львиная доля рынка программного обеспечения принадлежит именно ей, Windows 9x имеет очень существенный недостаток — нестабильность. «Глючная» она, другими словами… Иногда очень «глючная»… Зараза!.. (Русский язык печатный гораздо беднее русского языка разговорного, а жаль!) Неустойчивость эта, перевешивающая для некоторых «товарищей» все многочисленные достоинства этой ОС и принуждающая их тратить молодые годы в изучении всяких там LINUXов, частично вызвана этой самой универсальностью и совместимостью с устаревшими приложениями. Порочный круг — чем универсальней система, тем хуже она работает — очень неприятен. Но почему же мы сейчас не можем отказаться от Windows 9x, переходя в лучшем случае на почти ничем от неё не отличающийся, чуть более стойкий «Миллениум»? Ведь актуальность совместимости со старыми приложениями сегодня почти сошла на нет — новые игры и программы плодятся, как кролики — не успеваешь все посмотреть даже с учётом того, что нам они достаются почти бесплатно благодаря пиратам (долгих им лет жизни и процветания!). Ну кто сейчас вспомнит древний Wing Commander, не работающий в «виндовом» окне и требующий под себя «настоящий» DOS, да ещё с EMS-памятью? Помнит ли вообще молодёжь, что такое MS-DOS? А всё потому, что, как мне представляется, ценность любой ОС для пользователя персонального компьютера зависит не только от её универсальности, удобства её интерфейса, надёжности работы, простоты установки, широты функций, или даже не столько от этого, сколько от приложений, создаваемых для неё. Именно они, все эти «офисы», «фотошопы», «мортал комбаты» и заставляют нас цепляться из последних сил за Windows 9x, борясь ежедневно за её живучесть. Где вы видели такое изобилие для модного LINUX? Сколько игрушек под ним работает (нормально работает, без пошлых эмуляторов Windows)? А есть ли для него мультимедийные энциклопедии и обучающие программы? То-то… Конечно, если на машину планируется установить только интернет-сервер, то Windows действительно нужна, как корове пятая нога, а вот «для дома, для семьи» от неё, увы, никуда не деться.
Но есть ведь выход! Большинство программ, созданных для Windows 9x (и для MS-DOS, Windows NT4 и даже некоторые программы OS/2), прекрасно работают в вышедшей не так давно Windows 2000 Professional — наследнике операционных систем семейства Windows NT! И если раньше Windows NT устанавливали на домашний компьютер лишь те, кто использовал его в качестве дорогой печатной машинки, работая с MS-Office и парой тройкой аналогичных прикладных программ, то теперь в Microsoft решили наконец-то повернуть эту, гораздо более надёжную в сравнении с Windows 9x, операционную систему лицом (или что там ещё у неё — GUI, наверное) к рядовым пользователям, которые за компьютером не только работают (иногда), но и учатся и развлекаются.
В Windows 2000 разработчики не только постарались учесть опыт создания NT-систем предыдущего поколения, сохранив все их традиционные достоинства, но и включили в неё много полезных наработок из привычной в своей доступности и простоте Windows 9x, как бы сблизив эти две разные системы. Впрочем, это, вероятно, вписывается в давно уже обнародованный стратегический план Билла Гейтса и компании по переводу всех пользователей Windows именно на платформу NT. Даже рекламный слоган они придумали, чтобы переманить к Windows 2000 как можно больше новых юзеров — «The Easiest Windows Yet!» — что-то вроде «Самая простая Windows!». Да и смена названия с NT5 на Windows 2000 говорит о том, что в Microsoft хотели сделать эту систему ближе к народу, больше привыкшему к Windows 9x и пугающемуся пока ещё страшной аббревиатуры «NT».
И действительно, система эта имеет много преимуществ не только по отношению к Windows 9x или другим, не столь распространённым ОС, но и в сравнении со своей предшественницей — Windows NT4. Главное же и важнейшее её достоинство для нас с вами — это совместимость с большинством программ Windows 9x (но не со всеми!)! При этом надёжность Windows 2000 на порядки выше, чем у Windows 9x, изрядно уже доставшей многих своих пользователей. Устойчивость работы Windows 2000 объясняется не только тем, что «досом» в ней и не пахнет — система полностью 32-х разрядная, но и тем, что в ней, в отличие от Windows 9x, применена так называемая вытесняющая многозадачность, аналогичная всё тем же UNIX-подобным системам. При таком способе реализации многозадачности, если говорить попроще, ни один самый «глючный» процесс не может полностью завладеть центральным процессором, как это происходит при утомительных зависаниях в Windows 9x, а получает в своё распоряжение небольшой кусочек времени работы ЦП, после чего процессор переходит к обслуживанию следующего процесса, стоящего в очереди за точно таким же кусочком времени его работы — и так по кругу. Таким образом, каждый процесс обрабатывается по очереди под управлением специального диспетчера, и зависшая программа совершенно спокойно принудительно освобождает процессор, когда время, ей отведённое, истекает. При появлении же сбоя достаточно снять повисшую задачу, что никак не отражается на деятельности всей системы и других программ — друг на друга они никак не влияют. Иная картина в Windows 9x — там применена кооперативная многозадачность — каждый процесс, получив в своё распоряжение центральный процессор, сам решает, когда уступить его другим программам, в результате чего мы и имеем все эти «синие экраны смерти» и умеем с закрытыми глазами нащупать клавиши Ctrl+Alt+Del. Для требовательных к системным ресурсам приложений этот способ может быть и хорош, для Билла Гейтса же — постоянная икота из-за регулярно поминающих его недобрым словом миллионов пользователей Windows 9x. Да и VxD–драйверов, свободно хозяйничающих во всех областях оперативной памяти — ещё одного источника проблем — в Windows 2000 нет.
Но кроме избавления от «глюков» (ну не то, чтобы от всех, правда…) вы получаете просто массу других полезных и не очень функций, например, повышенную надёжность (даже сверхнадёжность) хранения информации на диске благодаря модифицированной файловой системе NTFS 5.0. Или встроенную возможность шифрования данных «на лету» средствами файловой системы EFS (хотя, думаю, «чёрный ход» Microsoft вместе с АНБ всё-таки оставили…) — иногда скрыть частную информацию от посторонних глаз таким удобным способом совсем не помешает. Благодаря NTFS файлы и папки умеет сжимать сама ОС без посредников-архиваторов. В общем, всех функций «продвинутой» NTFS и не перечислишь… По сравнению с Windows NT4, новая операционная система не только значительно облагорожена приятным внешним видом пользовательского интерфейса, который не вызовет никаких проблем у тех, кто хоть краем глаза видел Windows 9x, но и заметно улучшена поддержка широкого спектра нового оборудования, система воспринимает без проблем и Plug and Play, и USB, и IEEE, и ACPI, и AGP, и MMX, и даже FAT32 и ещё кучу всего интересного и нужного дома типа мультимониторинга (круговую панораму не хотите сделать?) и сканеров с фотокамерами. Кроме того, в Windows 2000 встроена DirectX 7.0, в значительной мере благодаря чему система на базе NT, собственно, и выходит на новый уровень, очень близкий к домашней системе, требующей не только нормальной работы с распространёнными прикладными программами, но и качественной поддержки современных компьютерных игр и мультимедиа-приложений.
Таким образом, наконец-то появилась альтернативная операционная система, которая хоть как-то может заменить нам капризного монополиста Windows 9x, позволив при этом не расстаться с любимыми программами и восстановив расшатавшуюся на «глюках» нервную систему. В большинстве случаев программы под Windows 2000 даже быстрее работают, чем под Windows 9x! Но бежать на рынок за компакт-диском с дистрибутивом Windows 2000, тем не менее, не спешите. До сих пор речь шла лишь о достоинствах Windows 2000, минусов же у неё тоже немало, поэтому прежде, чем запускать её установку на домашнем компьютере, необходимо определить, насколько эта ОС вам подходит, и чего вы можете лишиться при переходе на неё. А это зависит и от состояния ваших аппаратных ресурсов и от тех задач, которые вы ставите перед компьютером.
А созрел ли клиент?
Во-первых, конечно, надо сказать, что имеется несколько вариантов Windows 2000, из которых мы будем рассматривать только версию Windows 2000 Professional — для домашних компьютеров. Никакие продвинутые сервера для простого пользователя не нужны — системные ресурсы нам ещё пригодятся.
Главный недостаток даже у облегчённой Windows 2000 Pro — непомерная требовательность к аппаратной конфигурации персонального компьютера, значительно превышающая запросы Windows 9x. И хотя Microsoft и заявляет, что минимум для неё — Pentium 133, 32 Mb, 2 Gb, на деле же — это характеристики машины, на которую Windows 2000 Pro реально установить, но не работать на ней. В жизни же, даже с рекомендуемыми 64 Mb оперативной памяти, система не покажет приемлемой производительности — ей требуется как минимум 96 Mb, при которых уже более-менее терпимо работать. Если же вы хотите, чтобы своппинг не раздражал, а лишь чуть беспокоил, то будьте готовы разориться на 128 Mb и выше. Процессор же необходим не хуже Pentium 233 MHz — это уже несколько проще, так как современные игры давно перешагнули сей рубеж и имеют гораздо большие аппетиты. 650 свободных мегабайт на жёстком диске, как написано в руководстве Microsoft, также едва-едва хватит под саму операционную систему — все программы придётся ставить на другие разделы, да и в этом случае системные папки постепенно разрастутся и заполонят собой весь диск, не давая системе вдоволь насвопиться. Так что разбейте жёсткий диск так, чтобы под раздел с ОС было отведено минимум 2-4 Gb — в зависимости от того, куда вы будете инсталлировать прикладные программы.
Итак, если ваш компьютер ещё не отсеялся в этом отборе кандидатов под Windows 2000, то составьте полный список имеющегося оборудования — хоть и написано уже достаточно много драйверов под эту относительно новую ОС, но может оказаться, что именно ваш производитель какого-нибудь компонента поленился это сделать, и вы не получите, например, другого разрешения экрана от вашей видеокарты в Windows 2000, кроме как 640×480. Драйвера, особенно для 3D-ускорителей, пока являются одним из самых узких мест этой системы. Поиску драйвера следует уделить особое внимание и владельцам внешних контроллеров SCSI или IDE — запишите его на дискету или временно отключите само устройство — программа инсталляции часто не способна правильно определить такой контроллер и просит «флоппик» с драйвером. Постоянно обновляемый список совместимых с Windows 2000 аппаратных средств находится по адресу www.microsoft.com/hcl [1], либо читайте несколько устаревшую его версию на самом компакт-диске с дистрибутивом в каталоге SUPPORT. Иногда, правда, устройство, не приведённое в этом списке, можно заставить работать, если оно умеет эмулировать другое, совместимое с Windows 2000 аналогичное устройство, но тут без пол-литра (пива — не подумайте ничего плохого) не разберёшься 🙂.
Есть и другой способ проверить систему на готовность к переходу на Windows 2000 — небольшая (2,5 «мега») тестовая программа Windows2000 Readiness Analizer [2], которая осуществит набор тестов, аналогичный тому, что производится при установке ОС, и выявит все устройства, драйвера которых придётся искать самостоятельно в Интернете, проверит совместимость BIOS материнской платы с Windows 2000. Бывает, совместимость BIOS со стандартом ACPI является непременным условием установки Windows 2000, и приходится сначала позаботиться о его перепрошивке. Помимо этого, она выдаст вам список тех программ из уже установленных у вас под Windows 9x, которые не заработают в Windows 2000 после обновления ОС — обычно именно он и охлаждает чрезмерно горячие головы, рвущиеся избавиться от «маздая» побыстрее. Список этот, правда, несколько избыточен, а иногда наоборот, Readiness Analizer не вскрывает какую-нибудь проблему, поэтому определить абсолютно точно, заработает то или иное устройство либо программа в Windows 2000, можно только эмпирически, либо поспрошав народ в каких-нибудь интернет-конференциях. Имеется, кстати говоря, в Сети и база данных [3] по совместимости «виндовых» программ с этой ОС — почитайте и её. В основном, в Windows 2000 не работают многие (увы!) игрушки, программы, обращающиеся напрямую к «железу», не запустятся и приложения, использующие VxD–драйвера, применяемые в Windows 9x. В общем — поищите в Интернете информацию о том, работоспособны ли критично важные для вас программы в Windows 2000 — в крайнем случае, никто не мешает иметь именно для них на диске ещё и Windows 9x — ничего плохого в этом нет, и система с двойной загрузкой делается элементарно, но об этом мы ещё поговорим чуть ниже.
Способы установки
Итак, если ваша система в принципе не должна отторгнуться новой ОС, вы нашли драйвера ко всему оборудованию и готовы пожертвовать ради душевного спокойствия парой-тройкой привычных программ и чуть большим количеством игрушек, начав с понедельника новую жизнь, то вам идеально подойдёт…
«Чистая» установка одной ОС — Windows 2000
Данный вариант следует выбрать тем, кто давно уже мечтает порвать с прошлым в лице «глючных» Windows 9x. Пользователь, применяющий компьютер по его прямому назначению — для работы дома или в офисе — почти не заметит никакой разницы при переходе на Windows 2000. С тем, что не запустится изрядно запылившийся «Motorhead», вполне можно смириться, тем более, что для души останется, например, неустаревающий «Квак» — на досуге расправитесь со своими коллегами в игре по сети. Прикладные же программы, с которыми вы и будете, в основном, общаться, в подавляющем большинстве не вызовут никаких проблем, а надёжность их работы заставит выбросить припасённый на случай встречи с Биллом Гейтсом кирпич. Чистая система чаще всего свободна от «глюков», экономится много места на диске, обычно не возникает никаких конфликтов. Однако этот вариант неудобен тем, что придётся заново переустанавливать все имеющиеся программы. Если вас это не устраивает, то вполне допускается сделать…
Апгрейд текущей Windows (9x либо NT) до Windows 2000
Самый, пожалуй, удобный и простой способ установки ОС, но имеющий большой недостаток — в новую систему могут попасть ошибки и «глюки» из старой. Будьте также готовы, что в процессе инсталляции программа установки Windows выдаст вам список несовместимых с новой ОС приложений — придётся искать им достойную замену. Впрочем, если вы заранее поинтересовались о готовности вашей системы к апгрейду, запустив на ней Windows 2000 Readiness Analizer, то этот список вы уже изучили. Обновлению поддаются Windows NT Workstation 4.0, Windows NT Workstation 3.51, Windows ME, Windows 98 (98SE), Windows 95. Тем же, кто не хочет расставаться с любимыми программами и имеет большой современный винчестер, нужна…
Установка нескольких ОС для построения мультизагрузочной системы
Если у вас накопился не один десяток игр, не работающих в Windows 2000, а «глюки» Windows 9x совсем истрепали нервы, то ничто, кроме размеров винчестера, не мешает иметь на диске две операционные системы — и Win2k и Win9x. Осмелюсь высказать своё спорное мнение, что именно такой вариант наиболее оптимален для большинства домашних компьютеров. Вы получаете одновременно и высокую надёжность и полную совместимость со всеми приложениями для Windows — гарантированно не попадёт в мусорную корзину ни один свежий компакт-диск — в Windows 9x (являющейся этакой запасной системой, которую не жалко в случае серьёзного сбоя и переустановить) заработает всё. При такой конфигурации следует загружать Windows 9x только для тех программ и игр, которые ни в какую не хотят запускаться в Windows 2000. Саму же Windows 2000 используйте как обычную, основную рабочую среду для «офисов», «автокадов», «фотошопов» и прогулок по Интернету — при этом не только обезопасите результаты своего труда, но и будете значительно сильнее защищены от вторжения на свой ПК из Сети. При загрузке ПК в случае установки нескольких ОС на один винчестер вы получите удобное загрузочное меню, в котором и будете выбирать нужную в данный момент систему. В принципе, ничто не мешает иметь на одном «винте» и три и четыре разных ОС — от LINUX до BeOS [4], надо только каждой из них отвести свой раздел. Официально же поддерживается двойная загрузка с Windows NT 3.51, Windows NT 4.0, Windows 95, Windows 98, Windows 3.1, Windows for Workgroups 3.11, MS-DOS, OS/2. Извращенцам, желающим иметь одновременно и Windows NT4 и Windows 2000 следует обратить внимание, что должен быть заранее установлен сервис-пак не ниже SP4, так как имеющиеся в наличии тома NTFS будут автоматически конвертированы в новую NTFS 5.0, с которой NT4 без этого пакета обновлений работать не сможет. Плюс ко всему, после установки Windows 2000 нельзя будет переставить Windows NT — опять-таки из-за обновления файловой системы. В общем, это будет неудачное решение. Лучше всего, конечно, было бы иметь под каждую ОС свой винчестер и выбирать загрузку через CMOS SETUP, хотя это и несколько расточительно и не так удобно, как загрузочное меню. Но зато ОС не будут друг от друга зависеть, и каждая будет использовать свою собственную файловую систему на всех этапах работы, начиная с загрузки.
Файловая система
Исходя из выбранного способа установки ОС, следует определить наиболее подходящую файловую систему и заранее разбить диск на нужное количество разделов. При установке только одной Windows 2000 на мощную машину, думаю, оптимально будет выбрать и её «родную» NTFS — она чрезвычайно надёжна, работает в ряде случаев быстрее, чем FAT, и гораздо более функциональна. При этом не надо заботиться о какой-то предварительной подготовке диска, кроме удаления с него оставшегося от предыдущей ОС мусора — программа установки Windows 2000 сама предложит вам конвертировать FAT в NTFS без потери информации во время установки ОС. Единственное ограничение, которое вы получите при переходе на NTFS, заключается в том, что из-за того, что тома NTFS не видны из других ОС, вам будет более сложно в случае серьёзного сбоя восстановить реестр из его резервной копии. Придётся, например, использовать Emergency Recovery Disk и системный загрузочный компакт-диск или набор дискет для восстановления системы — это всё нудно и неудобно. В случае же с FAT32-разделом все файлы реестра элементарно копируются вручную из-под Windows 9x или MS-DOS. Конечно, на сайте Sysinternals [5] имеются программы, позволяющие читать разделы NTFS и из Windows 9x и из MS-DOS, но их демо-версии не дают возможность записывать на эти разделы — чтобы получить полный доступ к диску, надо приобретать платный вариант этих программ либо показывать чудеса изобретательности в общении с FTP-поисковиками. Преобразовать же FAT в NTFS очень легко и после установки системы — достаточно набрать в командной строке convert буква_диска: /fs:ntfs. Да и если маловато оперативки, а процессор не из самых последних, то FAT32 окажется немного побыстрее из-за своей простоты — не грузятся в память специфические службы NTFS. Так что, допускается для начала отложить это до лучших времен — установите систему, программы, всё настройте и только потом переходите к NTFS — быстрое восстановление работоспособного реестра уже не будет столь важным фактором, но не забудьте зарезервировать все важные данные при столь глубоких изменениях файловой системы — тише едешь — дальше будешь. Подробнее о работе с утилитой CONVERT вы узнаете, если введёте команду convert /?. Если же вы решите всё-таки остановиться на более гибкой и универсальной, но менее надёжной FAT32, то учтите ещё, что разделы FAT32 более 32 Gb следует создавать и форматировать заранее, до установки Windows 2000, загрузив ПК с дискеты Windows 9x — Windows 2000 не умеет делать такие большие разделы, но работает с уже готовыми вполне нормально. Да и в любом случае желательно предварительно подготовить диск, а не доверять это программе установки Windows 2000. В общем, выбирайте: надёжность NTFS или совместимость и простота FAT32.
Сложнее ситуация при построении мультизагрузочной системы. Если вы хотите использовать несколько ОС на одном винчестере, то обязательно отведите каждой из них свой логический диск — избежите конфликтов, возникающих при совместном использовании общей папки Program Files. При этом в простейшем случае каждая ОС должна поддерживать формат (уметь писать-читать-загружаться) файловой системы системного раздела винчестера — при двух системах, Windows 9x и Windows 2000, установленных даже в разные разделы одного диска, грузиться-то они всё равно будут c одного и того же раздела C: — вы будете выбирать ОС в загрузочном меню. Поэтому необходимо при таком варианте делать диск C: стандарта FAT32, размещать на нём заодно и Windows 9x, которая NTFS изначально не поддерживает, а раздел с Windows 2000 уже по вашему усмотрению — либо NTFS, либо FAT32 в зависимости от того, нужен ли вам доступ к нему из Windows 9x или нет. Будьте только внимательны, не преобразуйте случайно системный раздел в NTFS при установке Windows 2000 — всю конвертацию проводите только после установки ОС. При использовании же большего числа систем придётся вообще делать загрузочный раздел самого универсального формата FAT16 — его понимает и MS-DOS и LINUX. Но вариант с FAT-системным разделом сразу приводит ко многим ограничениям (например, выше вероятность поражения FAT-вирусом) при использовании Windows 2000 с NTFS — в целях безопасности желательно чтобы все файлы, включая и необходимые для загрузки ОС, были на NTFS-разделе.
Добиться того, чтобы одновременно и загрузочный раздел был стандарта NTFS, и все ОС оставались при этом работоспособны, можно, сделав копии загрузочных секторов других ОС и прописав их вызов в файле BOOT.INI, отвечающем за загрузочное меню Windows 2000 — защищённость ОС будет максимальной. Но процедура эта не для новичков, так что придётся вам обратиться к подробной статье [6] на эту тему. Возможно, лучше даже отвести под каждую ОС свой винчестер и в качестве загрузочного меню при выборе нужной ОС работать с CMOS SETUP — ОС будут абсолютно независимы, и при их переустановке не надо будет бояться затереть загрузчик Windows 2000. Кстати, если уж такое произошло при переустановке Windows 9x на системе с уже имеющейся Windows 2000, то не расстраивайтесь — всё легко поправимо. Запустите заново программу установки Windows 2000 и выберите в её меню режим «Repair» — восстановление системы. Загрузочный сектор и сам загрузчик Windows 2000 с меню выбора ОС будут возвращены на место. При этом очень желательно иметь под рукой Emergency Recovery Disk — он потребуется при особо серьёзных повреждениях системы.
Кроме того, существуют специальные программы — менеджеры загрузки типа Boot Magic, System Commander — изучите хорошенько их инструкции, может, они покажутся вам более удобны и функциональны, чем загрузочное меню Windows 2000.
Последний шаг…
Итак, все важные решения приняты, и вы точно знаете, что делаете и что хотите получить. Перед запуском программы установки Windows 2000 или перед подготовкой диска обязательно сделайте резервную копию самой важной информации — особенно, если собираетесь разрешить системе преобразовать файловую систему на этапе установки. Учтите также, что при апгрейде Windows NT файловая система тоже будет обновлена до NTFS 5.0, причём вас об этом даже не спросят — возможность сбоя при этом мала, но исключать её никак нельзя. Запишите отдельно всю информацию о компьютере — сетевое имя, имя рабочей группы или домена, параметры TCP/IP, всевозможные логины и пароли. Временно удалите программное обеспечение, которое по результатам анализа Windows 2000 Readiness Analizer может вызвать проблемы, удалите антивирусы, а также сетевые сервисы и клиентское программное обеспечение сторонних разработчиков. Сжатие дисков Drivespace и Doublespace не поддерживается — проведите декомпрессию сжатых томов. Проведите стандартную процедуру подготовки дисков — удалите лишние файлы или проведите конфигурирование разделов и форматирование в соответствии с новыми требованиями.
Если есть экзотическое оборудование, то лучше выдернуть его из своих слотов — чем меньше в компьютере деталей, тем выше вероятность успешной инсталляции. Отключите диски Iomega JAZ или аналогичные. Microsoft настоятельно рекомендует временно отключить, например, не только зеркальные диски, но даже блоки бесперебойного питания (вероятно, речь идёт об особо умных UPS, подключённых к COM-портам). При «чистой» установке убедитесь, что выбранный вами способ загрузки ПК — с дискеты или с компакт-диска — работает, и вы получаете доступ к дистрибутиву Windows 2000. Удостоверьтесь, наконец, что у вас просто достаточно свободного места на диске.
При наличии нескольких винчестеров имеется небольшая тонкость — Windows 2000 может перемешать их буквенные обозначения, даже присвоив своему разделу какую угодно букву кроме C:. Чтобы такого не произошло, и система встала на привычный раздел C:, следует не просто отключить второй винчестер на время установки, но и снять с него питание — только тогда ОС его не найдёт. Впрочем, возможно, вам будет удобнее, если Windows 9x всегда, при загрузке с любого диска, будет на диске C:, а Windows 2000 — на D:.
Установка
Для того, чтобы начать установку ОС, необходимо запустить на исполнение файл WINNT.EXE — при установке из MS-DOS, или WINNT32.EXE — при установке из Windows. Находятся эти файлы в папке i386 установочного компакт-диска. Файлов в этой папке так много, что при попытке открыть её из DOS-оболочки типа Norton Commander вы получите сообщение о нехватке памяти и не увидите исполнимый файл — его надо будет запускать из командной строки. Если вы запускаете инсталляцию не из графической оболочки предыдущей версии Windows, то первым же делом загрузите драйвер кеширования дисков SMARTDRIVE — иначе покроетесь паутиной прежде, чем увидите Рабочий Стол Windows 2000.
Инсталляция Windows 2000 предельно упрощена и ничуть не сложнее установки Windows 9x — автоматизация полная. Самая важная процедура, которую придётся делать вручную — это отвечать на некоторые наводящие вопросы, например о том, в какой раздел установить ОС и какую файловую систему для него следует выбрать. После копирования файлов и перезагрузки ПК вам придётся задать также региональные установки — тут нужно выбрать всё кириллическое и русское, а потом надо будет ввести ещё и пароль администратора. Придумайте что-нибудь похитрее вроде hGCJHfkugb9476 и запишите на бумажку, приклеив её на самом видном месте (шутка). Можно, конечно, оставить поле ввода пароля и пустым, но это будет большая брешь в безопасности ОС — зачем тогда вообще её устанавливать? Нежелательно также выполнять повседневную работу с правами администратора — лучше зарегистрируйте потом, при первой загрузке ПК, ещё одного пользователя, запретив ему всё и вся, и входите для обычной работы в систему от его имени. Мастер Сетевой Идентификации (Network Identification Wizard), который и просит вас в обязательном порядке зарегистрировать первую учётную запись, предложит установить ещё и опцию автоматического ввода пароля при загрузке ПК («Всегда использовать следующее имя пользователя») — не стоит её выбирать, если не хотите пробить в системе ещё одну дыру. Хотя, конечно, вводить каждый раз логин и пароль не очень хочется, особенно если за компьютером сидите только вы один. Но выбрать автоматическую регистрацию пользователя можно и позднее в настройках Windows — решайте сами, что лучше.
К сожалению, во время установки Windows 2000 Pro нет возможности выбрать компоненты ОС, которые вы не хотите устанавливать (нафига вам пасьянсы?) — даже после установки системы они не появятся в списке «Add/Remove Programs» («Установка/удаление программ»). Чтобы включить их отображение, надо в файле C:WINNTINFsysoc.inf убрать слова HIDE, везде, где они встретятся.
При обновлении предыдущей ОС, процедура инсталляции и вовсе становится автоматической — вопросов почти не задаётся, хотя процесс может продлиться час и даже больше, в зависимости от мощности ПК и быстродействия дисков. Программа установки перенесёт в Windows 2000 почти все настройки и программы из предыдущей версии Windows. Не пугайтесь, если машина по 5-10 минут не будет подавать никаких признаков жизни — это у неё перекуры такие. Естественно, при апгрейде существующей ОС до Windows 2000 надо запускать WINNT32.EXE под управлением предыдущей Windows и выбрать режим обновления, а не новую инсталляцию.
Создать систему с двойной загрузкой тоже не очень сложно, особенно, если уже имеется Windows 9x — просто на этот раз, запустив WINNT32.EXE из-под Windows 9x, надо выбрать не модернизацию системы, а новую инсталляцию в меню программы установки ОС. Не забудьте, что нельзя разрешать в этом случае преобразовывать файловую систему в NTFS, чтобы не потерять возможность загрузить Windows 9x. После установки вы конвертируете раздел с Windows 2000 в NTFS, оставив для загрузочного раздела FAT32 или FAT16. Microsoft рекомендует такой порядок установки ОС при создании системы с многовариантной загрузкой: MS-DOS (c Windows 3.1), Windows 9x, Windows NT, Windows 2000 — следуя ему, вы избежите затирания загрузочного сектора предыдущей системы и получите меню выбора ОС. Можно, конечно, установить и Windows 9x второй ОС на систему с Windows 2000, но подготовьте заранее всё, что нужно для восстановления загрузчика Windows 2000 — он будет уничтожен.
Проблемы во время установки и после
Windows 2000 не идеал, как и всё, что делают простые смертные вообще и Microsoft в частности. Поэтому будьте готовы к неприятным сюрпризам в виде непонятных «глюков». Как от них максимально безболезненно избавиться? Попробуйте для начала подстелить себе соломки ещё до того, как запустите установку системы, в виде подробного протокола хода инсталляции. Для этого, правда, придётся скопировать на жёсткий диск весь дистрибутив, после чего откройте в Блокноте или другом простейшем текстовом редакторе файл Hivesft.inf и найдите в нём строку
HKLM,"SOFTWAREMicrosoftWindowsCurrentVersionSetup",
"DriverCachePath",0x00020002,"%SystemRoot%Driver Cache"
Сразу под ней надо вставить следующий текст:
HKLM,"SOFTWAREMicrosoftWindowsCurrentVersionSetup",
"LogLevel",0x00010003,0xFFFF
Теперь отчёт об установке в файле Setupapi.log будет максимально информативен и вы сможете выявить источники некоторых проблем.
Если же нет возможности скопировать дистрибутив, то попытайтесь ещё задать программе установки WINNT32.EXE параметр командной строки /DEBUG4 — получите расширенный отладочный отчёт в файле C:winntWinnt32.log. О других ключах программ установки WINNT.EXE и WINNT32.EXE, которые иногда оказываются совсем не лишними, читайте в файлах CD-ROM:SETUPTXTPRO2.TXT и в CD-ROM:I386WINNT32.HLP. Не забывайте также, что есть ещё и режим защиты от сбоев «Safe Mode», позволяющий загрузить минимальную конфигурацию ОС в критических ситуациях для доступа к её настройкам. Разумеется, посмотрите и протокол загрузки ОС в файле BootLog.txt — по нему вы определите проблемные устройства и драйвера.
Самая часто встречающаяся проблема при установке пан-европейской версии Windows 2000 связана с поддержкой кириллицы. При установке на такую систему программ с русским интерфейсом очень часто пользователи обнаруживают вместо букв странные иероглифы, после чего оскорбляются до глубины души, набирают FORMAT C: и возвращают Windows 9x. На самом деле этот «глюк» очень легко устраняется.
Установить поддержку русского языка вам, скорее всего, придётся в уже установленной системе. Для этого используется элемент «Regional Options» Панели управления («Control Panel»). Перейдите в нём на вкладку «General» и в поле «Language settings for the system» установите флажок «Cyrillic». В раскрывающемся списке «Your locale (location):» выберите значение «Russian» и нажмите кнопку «Set default…» — это самое главное действие. Далее, в окне «Select system locale» в раскрывающемся списке «Select the appropriate location:» выберите значение «Russian». После этого везде жмите кнопку «ОК». Все необходимые шрифты будут скопированы в систему с установочного компакт-диска Windows 2000. При установке же Windows 2000 во время появления окна «Regional Settings» следует нажать кнопку «Customize…» (в окне «Regional Settings» существует две кнопки «Customize…»; нажать необходимо кнопку, соответствующую описанию «To change system or user locale settings, click Customize») и провести те же действия, что и в установленной системе, правда это не всегда срабатывает (говорят, ради какой-то совместимости) — приходится заново повторять всю процедуру после установки. Если желаемого результата вы, тем не менее, не добьётесь, то читайте более подробную инструкцию [7] в разделе FAQ [8]. Там же вы узнаете и как включить русскую раскладку клавиатуры для DOS-программ. Возникают проблемы с русским языком и в обозревателе Internet Explorer, но там всё совсем просто — необходимо установить кириллицу в диалоговом окне «Internet Options» на вкладке «General» — кнопки «Fonts» и «Languages».
Ещё одна проблема поджидает тех, кто хочет установить финальный релиз ОС поверх ознакомительной версии — часто появляется сообщение об ошибке, и установка прерывается. В этом случае нужно воспользоваться утилитой Windows 2000 Evaluation Upgrade [9] — её надо будет запустить перед установкой Windows.
Если при установке операционной системы MS Windows 2000 программа установки «зависает» в начале текстового этапа после загрузки набора драйверов, при этом на экране отображается сообщение: «Setup is starting Windows 2000», то, скорее всего, дело в некорректном или несовместимом драйвере для устройства хранения информации (например, контроллера SCSI или IDE), либо к какому-то дисковому контроллеру присоединено устройство, вызывающее проблему установки. Для решения проблемы отсоедините все периферийные устройства (например, сканеры, стримеры, съёмные накопители и др.) от дисковых контроллеров. Если единственным интерфейсом устройств хранения информации в компьютере является IDE, проверьте, что установки «master» и «slave» для всех дисковых устройств заданы правильно. Если в системе присутствует SCSI-контроллер, проверьте, правильно ли установлены и включены терминаторы на шине, правильно ли установлена скорость шины. Обновите драйвер контроллера. Вообще, в случае сбоев при инсталляции можно попробовать выдернуть из ПК все платы, кроме видеокарты — часто помогает. Возможно, даже потребуется обновление версии BIOS для данного компьютера.
Настройка
После установки системы первым же делом создайте «спасательную» дискету «Emergency Repair Disk» — если Windows 2000 «рушится», то это посерьёзнее, чем у Windows 9x — иногда выход только в переустановке системы. Для этого запустите программу Backup (кнопка «Start» → «Programs» → «Accessories» → «System Tools»), в меню Tools выберите «Create an Emergency Repair Disk». Эта же утилита позволяет создать резервную копию реестра — не забывайте регулярно проводить эту операцию! Затем сделайте обязательно и комплект загрузочных дискет Windows 2000 или убедитесь в том, что ваш ПК способен грузиться с дистрибутивного компакт-диска — при выборе NTFS это часто единственный способ получить доступ к информации на винчестере, если нет поблизости второго ПК с Windows 2000, к которому можно в случае сбоя подключить ваш диск. Кроме того, эти дискеты позволят вам восстановить системный загрузчик Windows 2000, если он будет затёрт при переустановке второй ОС в мультизагрузочной системе. Вообще, изучите повнимательнее способы восстановления Windows 2000.
Пунктом номер два в списке первоочередных дел после установки ОС должно быть её пропатчивание сервис-паком SP1 — ошибок, устраняемых им, вагон и маленькая тележка, причём это не косметика, а реальные «глюки», с которыми вы непременно столкнётесь без SP1 (любит Microsoft недоделки…). При наличии подключения к Интернету вы за несколько часов скачаете не только сервис-пак, но и некоторые другие ключевые заплатки, просто воспользовавшись сервисом «Windows Update» — ещё одной удобной «фичей», отработанной на Windows 98.
Установите также деинсталлятор — отслеживание изменений в реестре во время установок новых программ и настройки конфигурации ОС должно быть обязательным правилом, особенно, учитывая сложности с восстановлением реестра из резервных копий в Windows 2000. В случае серьёзных неполадок загрузите «Safe Mode» («Режим защиты от сбоев») и, сравнив снимки конфигураций системы до и после «глюка», сделанные деинсталлятором, посмотрите, что его вызвало. В Windows 2000 прекрасно работает мой любимый Ashampoo Uninstaller [10] 2000.
Очень часто после установки Windows 2000 пользователи впадают в панику, потому что никак не могут заставить модем звонить пульсовым набором номера. Вся загвоздка в том, что недостаточно установить пульсовый тип набора в диалоговом окне свойств телефонии «Phone and Modem Options», как в Windows 9x. Для того, чтобы в вашем конкретном Dial-Up соединении применялись установки, сделанные в этом диалоге, надо ещё установить и флажок «Use Dialing Rules» в свойствах соединения с интернет-провайдером — о нём многие не знают или забывают.
В операционной системе MS Windows 2000, на компьютерах, выполненных на базе набора микросхем (chipset) Intel, поддержка режима UltraDMA66 по умолчанию не включена. Чтобы ваш компьютер показал максимальное быстродействие, необходимо внести некоторые изменения в реестр, поэтому сначала обязательно сделайте его резервную копию. Далее запустите редактор реестра regedit.exe и откройте раздел системного реестра:
HKEY_LOCAL_MACHINESystemCurrentControlSetControlClass{4D36E96A-E325-11CE-BFC1-08002BE10318}0000
(Кроме 0000 могут быть и другие цифры в зависимости от количества дисков.)
Добавьте в него параметр EnableUDMA66 типа REG_DWORD со значением 1. Перезагрузите компьютер. Установите также флажок «DMA» в свойствах жёсткого диска в диалоге «Device Manager».
Система сразу же после установки занимает на диске совершенно бесстыдное место — порядка 700 Mb. Если это вас угнетает, то удалите папку WinntSystem32dllcache, освободится около 210 Mb — после этого просто придётся иногда вставлять в привод CD-ROM компакт-диск с дистрибутивом, чтобы программа защиты системных файлов «System File Protection» взяла с него «родные» библиотеки. В директории WinntDriver Cachei386 допускается удалить файл driver.cab (51 Mb), используемый при установке новых устройств — разумеется, если вы всё оборудование уже проинсталлировали.
Немного расшевелить тормозящую на слабых машинах Windows 2000 можно, если запретить загрузку лишних системных служб — это делается в диалоге «Computer Management» — окно «Services». Но нужно точно знать, за что каждая служба отвечает, иначе компьютер может отказаться грузиться. Вот некоторые службы, без которых обычно можно прожить:
- Task Scheduler — планировщик задач;
- Print Spooler — спулер печати, можно отключить, если нет принтера;
- Messenger — работает с сообщениями, посланными администратором сети — если нет ни сети ни администратора, то отключайте;
- Event Log — протоколирование системных и программных событий и событий системы безопасности, если не используете, то можно отключить;
- Computer Browser — отслеживает список компьютеров в сети — в отсутствие локальной сети можно отключить;
- Remote Registry Service — для удалённого доступа к реестру — нужен только администраторам;
- Uninterruptible power supply — управление бесперебойными источниками питания (UPS).
Разумеется, если нет модема, то можно ещё отключить и всё, что относится к телефонии и Dial-Up — короче, смотрите сами, без чего вполне обойдётесь.
Быстродействие Windows 2000, как и любой другой ОС, немного улучшается, если файл подкачки — swap-файл — помещён на отдельный жёсткий диск. Короче говоря, Windows 2000, как и любая другая ОС, требует тщательной настройки, бережного отношения и регулярного обслуживания, так что от изучения её особенностей вам никуда не деться, если хотите выжать из своей системы максимум отдачи.
Ну вот, собственно, практически и всё — основные проблемы, с которыми вы можете столкнуться при переходе на Windows 2000, рассмотрены, хотя, конечно, подводных камней в этом деле ещё очень много — надеюсь, вы с ними не столкнётесь. Поэтому не забывайте о самой большой и доступной всемирной библиотеке — Интернете — там вы найдёте информацию почти по любому вопросу, например, на сайтах nt5.narod.ru [11], win-all.ru [12], winfaq.com.ru [13]. Конечно же, регулярно заглядывайте в базу данных службы технической поддержки Microsoft search.support.microsoft.com/kb/ [14] — скорее всего, ваш вопрос уже кто-то задавал разработчикам, а возникшие у вас неполадки устранимы.
И уже сейчас копите деньги на очередной серьёзный апгрейд компьютера — через год, наверное, Microsoft разродится свежим проектом на базе NT — Windows Whistler [15], который, судя по красотам его интерфейса, нормально заработает только на каком-нибудь Итаниуме… Но кто знает, может, это будет прорыв?
Для установки Windows 2000 Вам потребуется:
1. загрузочный диск с дистрибутивом Windows 2000,
2. CD или DVD-ROM.
Устанавливать любую операционную систему нужно на отдельный раздел жесткого диска. Если у Вас один раздел (диск C:), то сохраните Всю информацию на другой жесткий диск или на флешку. Потом разделите Ваш жесткий диск хотя бы на 2 раздела (диск C: иD:). Системные файлы и программы храните на C:, а информацию (игры, музыку, фильмы, документы и т.д.) на диске D:. Это нужно, чтобы при повторной установке Windows Вы могли, не боясь потерять информацию, установить Windows на диск C:.
Установка Windows 2000:
1. Вставляем загрузочный диск в CD-ROM.
2. Заходим в настройки BIOS (более подробно о BIOS читайте записи как зайти в биос и как настроить биос) и выставляем загрузку компьютера с CD-ROM. Сохраняем настройки BIOS и перезагружаем компьютер.
3. При появление окошка Press any key to boot from CD…, успеваем нажать любую клавишу на клавиатуре (например клавишу <пробел>):
4. В следующем окошке нажмите клавишу <Enter>:
5. Далее появится лицензионное соглашение. Для продолжения установки нажмите клавишу <F8>:
6. В следующем окне нужно указать раздел куда установить Windows 2000. Для операционной системы Windows 2000 будет достаточно ~ 10−15 гб свободного места (с учетом последующей установки дополнительного программного обеспечения). С помощью управляющих кнопок создайте два раздела (диск c: и d:) на жестком диске:
7. Выберите в какую файловую систему Вы хотите отформатировать раздел для операционной системы. Выбирать нужно исходя из размера жесткого диска. Если у Вас жесткий диск размером меньше 40 гБ, то выберите файловую систему FAT32. Если больше 40 гБ, то можете выбрать файловую систему NTFS. Файловая система NTFS сильно притормаживает работу компьютера. Поэтому если у Вас слабый процессор и мало оперативной памяти, то выберите FAT32. Если Ваш диск куда будете ставить операционную систему больше 30 гБ, то при форматирование раздела у Вас будет возможность выбрать только файловую систему NTFS.
8. Затем появится предупреждение о стирание ВСЕЙ Вашей информации с выбранного диска. Если нужной информации в выбранном разделе нет, то нажмите клавишу <F>:
9. Если появится предупреждение о форматирование в файловую систему FAT 32, нажмите <ENTER>.
10. В следующем окне нужно нажать кнопку <ДАЛЕЕ>. Если Вы не успеете нажать в течение 2 минут, программа установки сама это сделает:
11. Затем необходимо настроить язык и раскладку клавиатуры. Язык — это язык Вашей операционной системы. Раскладка клавиатуры — это метод переключения языков ввода (здесь же можно задать язык по умолчанию):
12. Введите имя и организацию:
13. Введите 25-значный ключ лицензии. Обычно ключ предоставляется вместе с диском на наклейке:
14. В следующем меню введите имя компьютера и пароль администратора (если Вам пароль на вход в компьютер не нужен — оставьте это поле пустым):
15. Настройте текущую дату и время:
16. В загрузочный диск с Windows 2000 входит основной состав драйверов устройств компьютера, и поэтому если программа установки обнаружила сетевую карту, то в следующем окне необходимо указать рабочую группу. Можно оставить Workgroup:
17. По завершению установки нажмите <ГОТОВО>:
Установка Windows 2000 завершена!