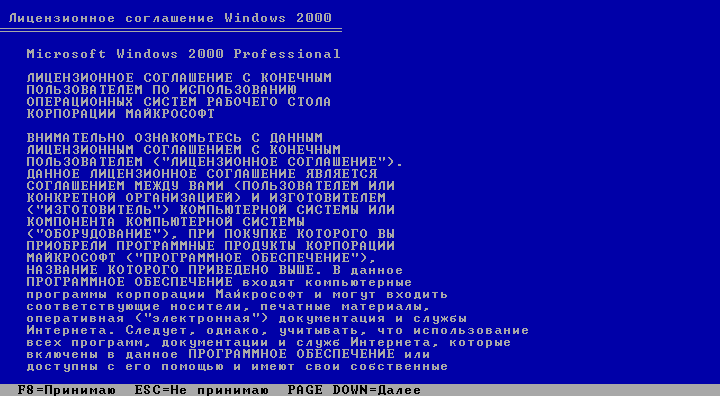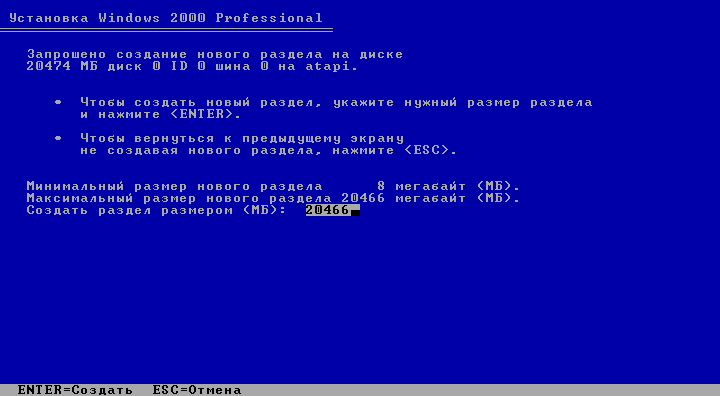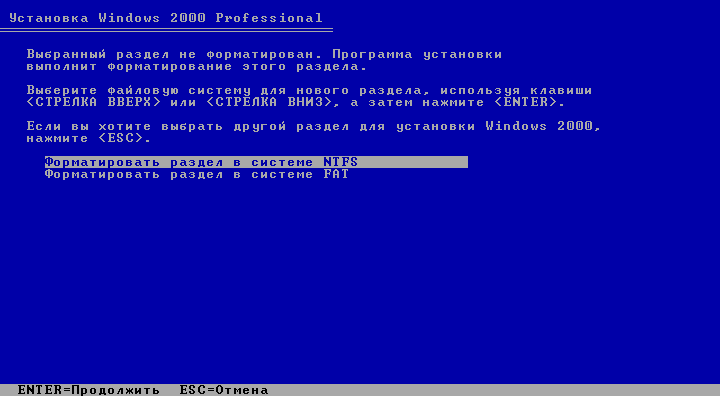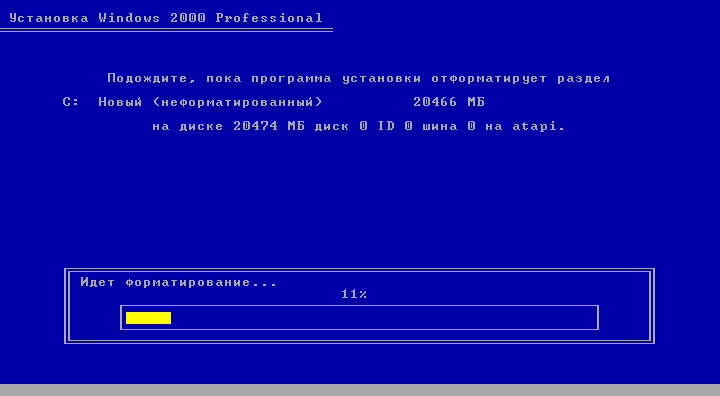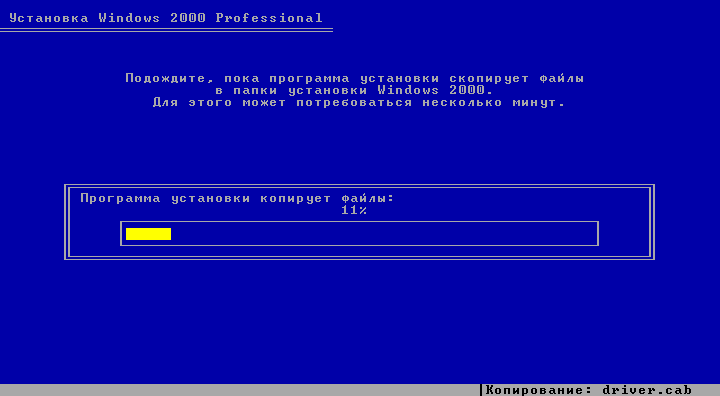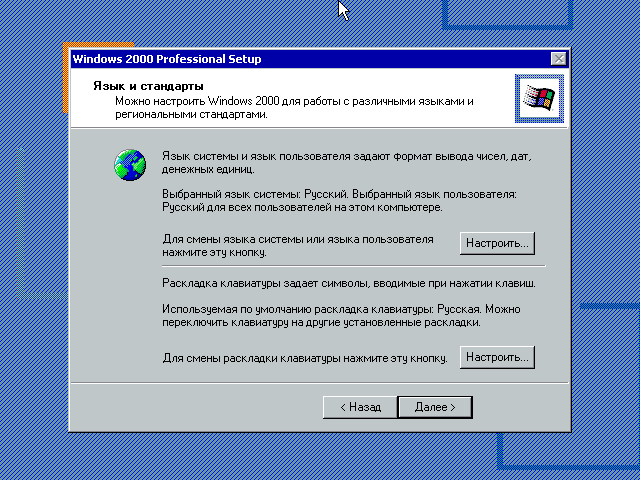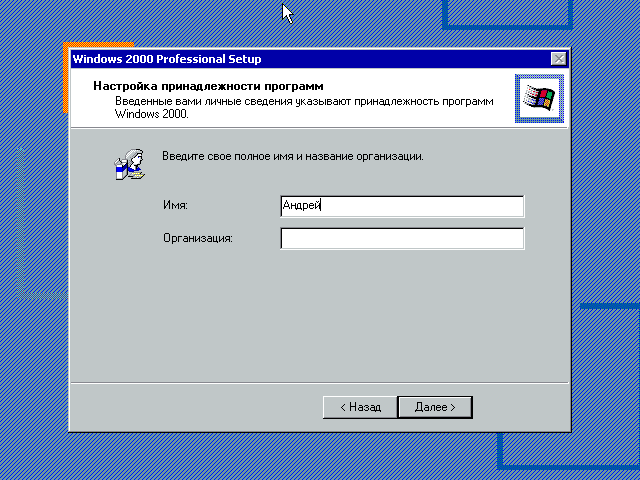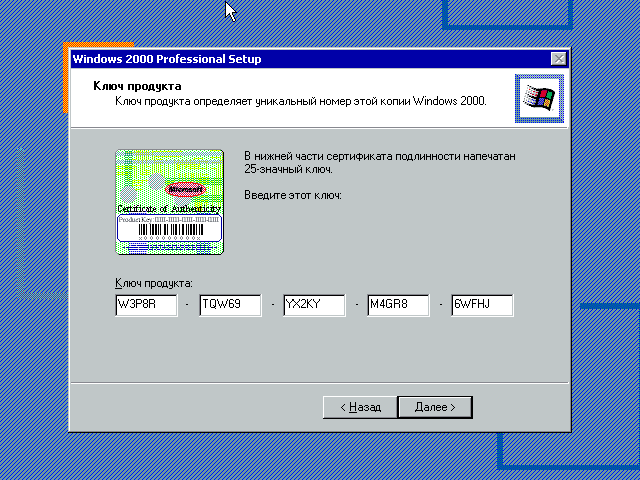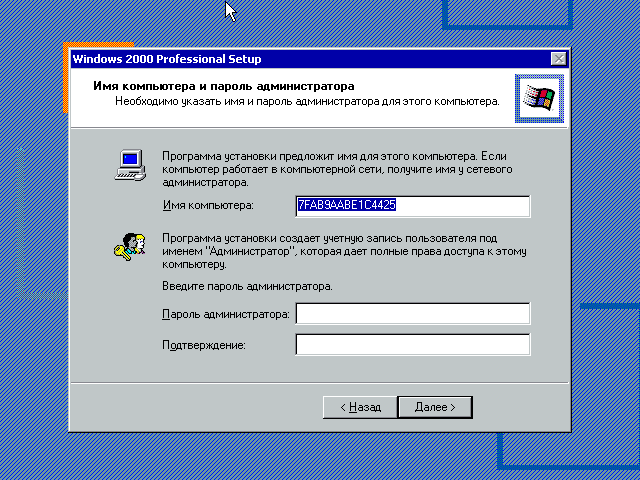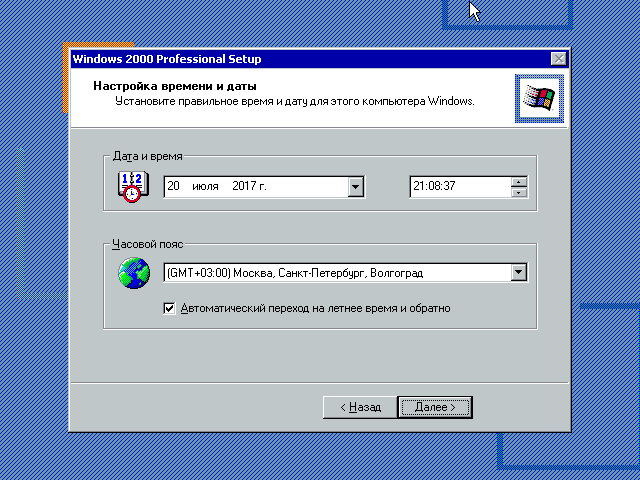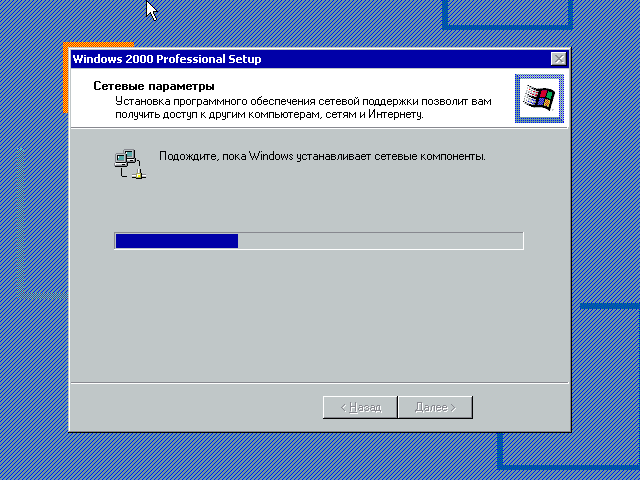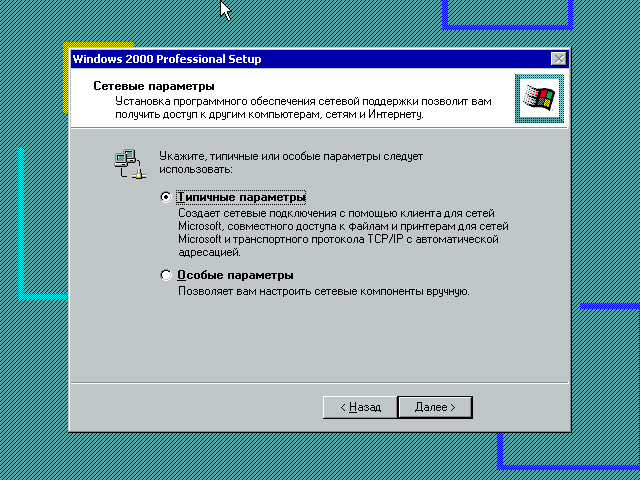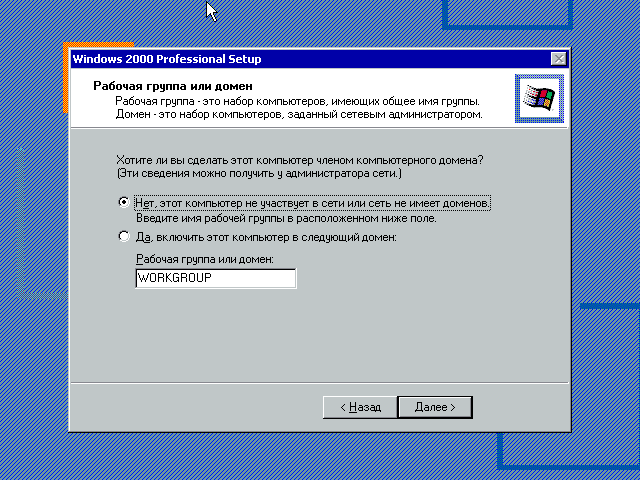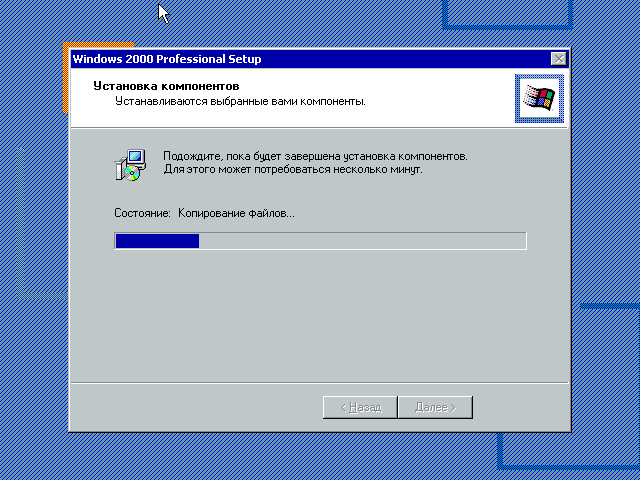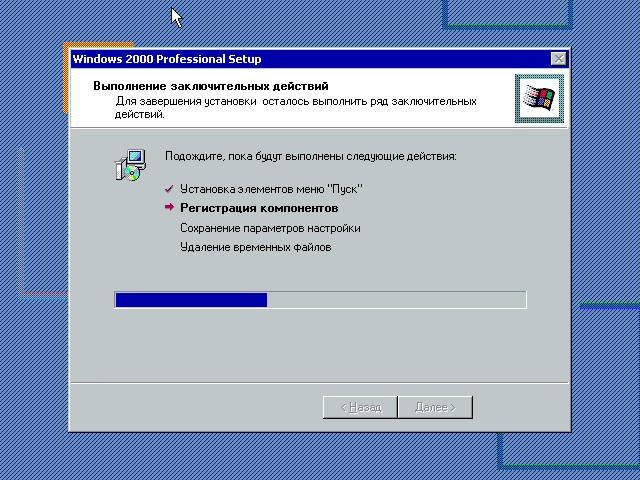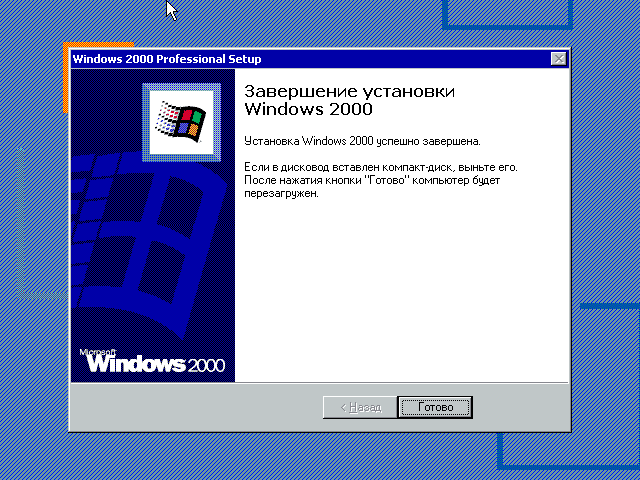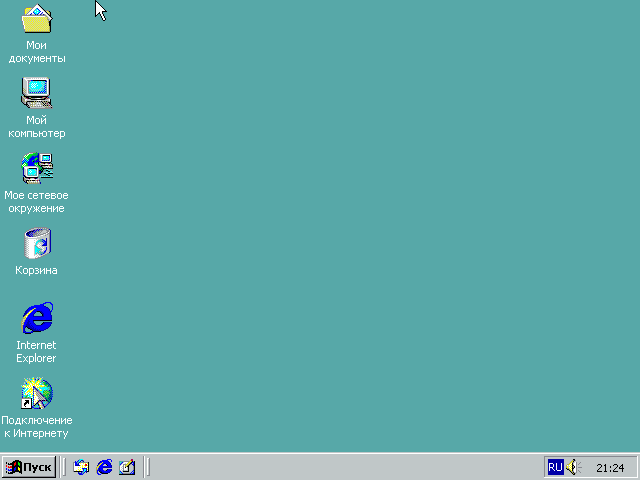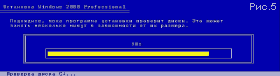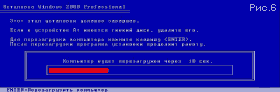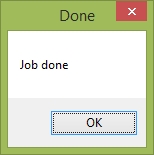-
Для установки windows с флешки нам понадобятся:
-
Создаём загрузочную флешку
Недавно наткнулся на интересную статейку по созданию загрузочной флешки Windows 2000/XP/2003. Самый простой способ установки Windows 7/8 с флешки подробно описан тут
В данной инструкции подробно описано создание загрузочной флешки Windows XP. Флешка Windows 2000/2003 создаётся таким же способом.
Для установки windows с флешки нам понадобятся:
- Образ Windows XP скачать можно на любом из торрентов
- Установленный архиватор WinRar скачать можно тут
- Установленная Программа HP USB Disk Storage Format Tool скачать можно тут
- Программа Win Setup From USB скачать можно тут
- USB флешка
к содержанию ↑
Создаём загрузочную флешку
1. Вставляем флешку в компьютер
2. Копируем все важные файлы с Вашей флешки на компьютер, так как перед созданиемзагрузочной флешки Windows 2000/XP/2003 нам придётся её отформатировать.
3. Запуск программы HP USB Disk Storage Format Tool

4. В поле 1 выбираем флешку, с которой мы планируем устанавливать Windows 2000/XP/2003
5. В поле 2 выбираем файловую систему NTFS
6. Нажимаем кнопку Start (3)
7. Ждём сообщение об успешном завершении форматирования

8. Нажимаем кнопку ОК
9. Нам необходимо распаковать образ Windows 2000/XP/2003. Для этого нажмите на скачанном образе Windows правой кнопкой мыши, и в контекстном меню выберите WinRAR —> Извлечь в.. ждём пока распакуется образ

10. Открываем программу Win Setup From USB

11. В поле 1 выбираем флешку, с которой мы планируем устанавливать Windows 2000/XP/2003
12. Ставим галочку возле поля Windows 2000/XP/2003 Setup (2)
13. Нажимаем кнопку выбора папки с дистрибутивом (3)

14. В открывшемся окне выбираем папку с распакованным образом и нажимаем кнопку ОК

15. Нажимаем кнопку GO

16. В процессе копирования файлов выскочит окошко, в котором надо нажать Agree

17. Ждём появления сообщения Job done и жмём кнопку ОК
Поздравляю, теперь вы можете установить Windows 2000/XP/2003 с флешки!
Хочу заметить, что процесс установки будет немного отличаться от установки с компакт диска.
Порядок установки Windows 2000/XP/2003 с флешки
При загрузке с флешки загрузится оболочка GRUB4DOS со следующими вариантами загрузки:
Start PLop boot manager
Windows XP/2000/2003 Setup
Выбираем второй вариант загрузки Windows XP/2000/2003 Setup
появляется второе диалоговое окно загрузчика
Back to Main Menu
First part of Windows XP Professional SP3 setup from partition 0
Second part of Windows XP/2000/2003 setup / Boot first internal hard disk
В этом диалоге выбираем второй пункт: First part of Windows XP ProfessionalSP3 setup from partition 0
Далее все делаем как обычно. Не забываем переписать CD key на странице с лицензионным соглашением. После перезагрузки компьютера опять загружаемся с флешки. Попадаем в уже знакомое нам меню.
Start PLop boot manager
Windows XP/2000/2003 Setup
Как и в прошлый раз выбираем второй пункт Windows XP/2000/2003 Setup.
И снова попадаем в диалоговое окно
Back to Main Menu
First part of Windows XP Professional SP3 setup from partition 0
Second part of Windows XP/2000/2003 setup / Boot first internal hard disk
но уже выбираем третий пункт меню Second part of Windows XP/2000/2003 setup / Boot first internal hard disk и продолжаем установку как обычно.
Update 31.10.2013: Для тех, у кого возникает баг — отсутствие меню выбора загрузки на флешке:
С чем связан этот баг — пока не известно. На данный момент найдено 2 решения.
Лекарство 1: Попробуйте взять дугую флешку, если не помогает — повторите инструкцию на другом компьютере.
Лекарство 2: Скачайте этот архив www.возьмивсе.рф/boot_menu_xp.rar Распакуйте файлы архива в корень флешки и меню появится.
Надеюсь инструкция по установке Windows 2000/XP/2003 c флешки была для Вас полезной. Не забывайте делиться мануалом в соц сетях)
Плагин рейтинга создан автором этого блога. Буду очень признателен, если вы сможете его поддержать (ссылка)
p.s. Если статья была полезной и вас переполняет чувство благодарности, можете поддержать меня долларом на патреоне
Оглавление:
- Шаг 1
- Шаг 2
- Шаг 3
- Шаг 4
- Шаг 5
- Шаг 6
- Шаг 7
- Шаг 8
- Шаг 9
- Шаг 10
- Шаг 11
- Шаг 12
- Шаг 13
- Шаг 14
- Шаг 15
Владельцы персональных компьютеров нередко обнаруживают, что их компьютер под управлением Windows 2000 не загружается. Хотя такое событие может вызвать панику у некоторых владельцев ПК, вам не обязательно быть одним из них. Можно и не сложно создать загрузочный USB-накопитель, который будет поддерживать Windows 2000 и гарантировать, что починка не загружаемого компьютера так же проста, как и вставка USB-накопителя в ваш компьютер.
Флэш-накопители USB — отличный способ хранения загрузочных и системных файлов.
Шаг 1
Вставьте установочный диск Windows 2000, диск восстановления или загрузочный компакт-диск в оптический привод компьютера.
Шаг 2
Перейдите в папку «Boot» на диске.
Шаг 3
Найдите и скопируйте файл «bootsect.exe» в папку C: на компьютере.
Шаг 4
Вставьте USB-накопитель в один из USB-разъемов компьютера. Щелкните правой кнопкой мыши диск в «Мой компьютер» и выберите «Формат».
Шаг 5
Дважды щелкните «Мой компьютер» на рабочем столе или выберите «Компьютер» в меню «Пуск».
Шаг 6
Найдите USB-накопитель в каталоге «Мой компьютер». Рик-клик на USB-накопителе. Выберите опцию «Формат». Выберите опцию «FAT32» в опции «Формат». Нажмите «ОК» или «Пуск».
Шаг 7
Нажмите на кнопку «Пуск» в левом нижнем углу экрана. Нажмите на «Аксессуары». Щелкните правой кнопкой мыши «Командная строка». Выберите «Запуск от имени администратора». Введите соответствующий пароль, если необходимо.
Шаг 8
Введите «diskpart» в окне командной строки. Нажмите клавишу «Ввод» на клавиатуре компьютера.
Шаг 9
Введите «список том» в окне командной строки. Нажмите клавишу «Ввод». Появится список всех доступных дисков. Найдите USB-накопитель, который будет идентифицирован как съемный носитель. Запишите номер и букву тома, ассоциированного с USB-накопителем (который может быть идентифицирован как Ltr).
Шаг 10
Введите «выберите том X», заменив X на соответствующий номер тома, указанный в шаге 9. Нажмите клавишу «Ввод».
Шаг 11
Типа «активировать». Нажмите Ввод.»
Шаг 12
Типа «выход». Нажмите Ввод.»
Шаг 13
Введите «cd C: », если в командной строке указано «C:> _.»
Шаг 14
Введите «bootsect.exe / nt60 X:», заменив X на соответствующую букву (Ltr), указанную в шаге 9. Нажмите «Enter».
Шаг 15
Тип «xcopy X: . / s / e / f Y: «. Замените» X «на соответствующую букву диска для вашего привода CD (это часто» D «или» E «). Замените» Y «на соответствующую букву диска для вашей флешки ( это часто «E», «F» или «G»). Разрешить копировать файлы на USB-накопитель.
Как создать загрузочную флешку из ISO
Создание загрузочной флешки — отличный способ носить с собой любимую операционную систему. Следует ли сократить время, необходимое для настройки нескольких компьютеров или просто использовать ….
Как сделать загрузочную флешку
Все основные настольные операционные системы имеют инструменты для создания загрузочных флешек, и используете ли вы графический интерфейс пользователя или инструменты командной строки, процесс …
Как создать загрузочную флешку windows 8
Один из самых простых способов установки Windows 8 — с USB-накопителя. Вот самый простой способ создать загрузочную флешку для Windows 8.

Как-то давным-давно я пробовал установить себе Windows 2000 и посмотреть, что это такое. Сейчас я хочу просто показать, как её установить. Естественно я не буду её ставить на свой ПК или ноутбук, для этого есть классное изобретение – виртуальная машина. Покажу на примере VirtualBox. Ну что, узнаем, как установить Windows 2000?
Сначала нам эту древнюю ОС нужно откуда-то взять. Скачать Windows 2000 можно по этой ссылке. Там есть и ключи для системы и много чего полезного. Когда скачаете, можете записать на флешку, диск или установить на виртуальную машину, как я. Если не знаете, как ставить, например, на VirtualBox, прочтите статью об установке Windows XP на виртуальную машину.
Итак, допустим, вы запустили установку. Перед глазами мы видим синее окно, где нам предлагают:
- Приступить к установке Windows 2000 (нужно нажать Enter);
- Восстановить Windows 2000 (нужно нажать R);
- Выйти из программы установки. Если вы передумали, то нажимаем F3.
Нам нужен первый вариант. Жмём Enter.
Соглашаемся с лицензионным соглашением, нажав кнопку F8.
Появляется раздел, где необходимо разметить диск. При неразмеченной области нажмите клавишу «C».
Выбираем объем для системного диска. Думаю, 10 Гб бы хватило с лихвой. Это же Windows 2000. Но у меня памяти много, я оставлю 20 Гб. Жмём Enter.
В окне работы с дисками появился раздел «С:» неотформатированный. Чтобы его форматировать нажмите Enter.
Выбираем опцию «Форматировать раздел в системе NTFS».
Пошел процесс форматирования.
Сразу же начинается процесс копирования файлов на диск. Это еще не установка.
Компьютер перезагружается.
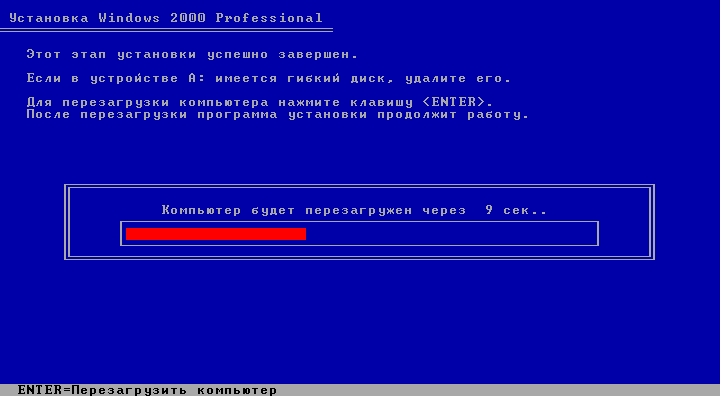
Ход установки Windows 2000
Запуск Windows 2000, а точнее установка этой операционной системы. Немного подождите, когда все инициализируется.
Наконец появилось окошко с выбором языка. Так как интерфейс окна русский, я менять ничего не будут. Просто нажму Далее.
Задаем имя и организацию. Имя обязательно.
Вводим ключ продукта. У меня он уже был в архиве документом. У вас должен быть там же. Если вы качали оттуда же. Вы можете попробовать переписать ключ со скриншота, как у меня.
Вот ключи:
W3P8R-TQW69-YX2KY-M4GR8-6WFHJ
GTH3Q-2MKP3-DPK7B-X4PB7-GX99J
В следующем окне вводим имя компьютера, а если хотите и пароль.
Указываем дату и время, а также часовой пояс. Можно отметить галочку «Автоматический переход на летнее время и обратно».
Пошла установка сетевых компонентов.
Окно сетевых параметров просит указать типичные параметры или особые. В нашем случае выбираем первый вариант.
Отмечаем первый пункт «Нет, этот компьютер не участвует в сети или сеть не имеет доменов».
Началась установка компонентов, точнее, полноценная установка Windows 2000.
Конец установки.
Наконец-то после перезагрузки появляется рабочий стол. Короче говоря, всё по стандарту – Корзина, Мои документы, Мой компьютер и Пуск. Что еще нужно для комфортной работы? Ну конечно, не браузер Internet Explorer хрен знает какой версии.
Теперь вы знаете, как установить Windows 2000 на своей ПК. Всем удачи в общем. Если есть какие-то вопросы задавайте. Думаю, Windows 95 мы устанавливать не будем. Эта версия край. Ее все равно никто не использует, но просто посмотреть на ход установки можно.
( 3 оценки, среднее 3.33 из 5 )
вашему ноуту обычно сам изготовитель ставит есливиндовс — то хрюшу но не профессионал, а хоум версию. По моему опыту общения с (очень ограниченным) количеством нетбуков версию винды повыше (висту, семерку) имхо не стоит (тупить будет). Ниже — как вы спрашиваете — 2000-ю — рискуете напороться на проблемы с драйверами (хотя, может и не будет никаких проблем, просто нужно будет все искать и качать).
Ставил человеку на такое линукс — убунту 9.10 — она стартовала быстрее, но ему нужен был только интернет и т.п, и на виндузные программы было наплевать с высокой колокольни.
имхо — ставьте хрюшу. Единственное — всякие там сборки «типа-опа» на мой взгляд не стоит. Недавно на своем ноуте снес сборку и поставил чистую сп3 — работает она быстрее, чем сборка.
как поставить с флешки — поищите в подфоруме про виндовс хр — там была тема типа «можно ли поставить виндовс с катры памяти «сколько-то там» гигабайт. В ней была инструкция, как вкинуть на флешку дистрибутив для установки. Я по этой инструкции флешку делал — все работало нормально…
Установить операционную систему Windows 2000 или любую другую из семейства Windows, не составит особого труда начинающему пользователю. Однако все же некоторые вопросы могут возникнуть у начинающего пользователя, впервые столкнувшегося с необходимостью установить или переустановить операционную систему Windows.
Как правило, переустанавливать операционную систему Windows, приходится из-за невозможности нормально загрузить ее. Скорее всего, это вызвано неумелыми действиями начинающего пользователя, глюками Windows и разными другими причинами.
Вы никогда не замечали, что любую работу выполнить гораздо легче, если раньше вы наблюдали за процессом выполнения этой работы другим человеком. Поэтому просто «пройдите» вместе со мной все шаги в процессе установки Windows 2000 и возможно вы будете более уверены в своих самостоятельных действиях.
Итак, после многочисленных попыток восстановления вы решаетесь переустановить операционную систему Windows. Во-первых, вы должны решить, каким способом будете устанавливать Windows 2000 (98,ME,XP). Есть несколько возможных вариантов установки, рассмотрим их поподробнее:
A) Установка с загрузочного компакт-диска.
- Для этого проверьте в BIOS возможность загрузки с CD-ROM.
- Вставьте компакт-диск и перезагрузите компьютер.
- Следуйте инструкциям (см. далее).
B) Чистая установка из DOS с компакт диска.
- Загрузитесь с загрузочной дискеты Windows 98 (предварительно создайте её)*.
- Выберите вариант с поддержкой CD-ROM.
- Запустите SMARTDRY.EXE (предварительно найдите! без него установка может длиться несколько часов)*.
- В командную строку введите H:i386winnt.exe (замените H на вашу букву и ваш путь)*.
- Следуйте инструкциям.
C) Чистая установка с жесткого диска из DOS
- Предварительно скопируйте все файлы с компакт-диска на жесткий диск компьютера в созданную вами папку, например (W2000)
- Загрузитесь с ЗАГРУЗОЧНОЙ ДИСКЕТЫ
- В командную строку введите C:W2000i386winnt.exe (замените C на вашу букву и ваш путь)*
- Следуйте инструкциям.
D) Обновление предыдущей операционной системы
- Запустите Setup.exe из операционной системы, которую вы хотите обновить.
- Следуйте инструкциям.
Чистая установка подразумевает, что вы устанавливаете операционную систему на чистый диск. Предварительно удалив старую операционную систему, а именно каталоги Windows (Winnt), Program Files, Documents and Settings, RECYCLED (скрытый) и все файлы из корневого каталога, за исключением нужных вам файлов (для этого вам понадобится загрузочная дискета, желательно с каким-нибудь файловым менеджером Dos).
Шаг первый. Вставьте загрузочный компакт-диск с операционной системой Windows 2000 и перезагрузите компьютер, предварительно выставив в BIOS возможность загрузиться с CD-ROM.
Загрузившись, вы попадете в окно программы установки Windows 2000 Professional (Рис.1). Нажмите ENTER (ВВОД) и продолжите установку.
Шаг второй. Примите лицензионное соглашение и нажатием на клавише F8 продолжите установку (Рис.2).
Шаг третий. Выделите раздел С: FAT32 используя клавиши <Page Up> и <Page Down> (Рис.3), а затем для продолжения установки нажмите ENTER (ВВОД). А для того чтобы раздел создать, удалить или расширить, лучше воспользоваться программой Partition Magic.
Шаг четвертый. В этом окне нам предстоит выбрать файловую систему для нашего раздела. Предлагается на выбор отформатировать в NTFS, FAT, преобразовать в NTFS и оставить текущую файловую систему без изменения. Предупреждаю, что форматирование раздела приведет к полному уничтожению всех данных, а вот преобразование раздела в NTFS, сохранит их.
Выделите Оставить текущую файловую систему без изменения, используя клавиши <Page Up> и <Page Down> и продолжите установку нажатием на клавише ENTER (ВВОД). (Рис.4).
Далее программа установки проверит разделы на ошибки, а затем начнет процесс копирования файлов (для которого может потребоваться несколько минут) в папки установки Windows (Рис.5).
По окончании процесса копирования программа установки автоматически перезагружает систему (Рис.6).
Так называемый «текстовый» этап установки завершен, после перезагрузки вы попадете в графическую оболочку программы установки.
***
Продолжение статьи: Устанавливаем Windows 2000 Professional. Вторая часть
Небольшое вступление от Андрея
В этой теме я предлагаю обсуждать вопросы установки Windows 2000 на ноутбук.
Прошу заметить, что вопросы, которые связаны с поиском и установкой драйверов, стоит излагать в этой теме форума: Решение проблем с поиском и установкой драйверов. Вопросы, которые касаются систем восстановления Windows со скрытых разделов и с дисков, обсуждаются в данной теме форума Системы автоматического восстановления Windows, вопросы по изменению разделов на винчестере прошу излагать здесь: Решение проблем с разделами на жестком диске, проблемы с BIOS ноутбука решаются в данной теме: Решение проблем с BIOS ноутбука, проблемы с загрузкой и настройкой Windows решаются здесь: Решение проблем с загрузкой и настройкой Windows, а вот если у вас появился синий экран с белыми буквами, то обращаемся сюда: Решение проблем с синими экранами смерти (BSOD) в Windows
Вопросы, которые заданы в неподходящей теме, будут проигнорированы и/или удалены. На форуме должен быть порядок
_______________
Нужно установить Windows 2000 с флешки или с карты памяти на ноутбук. Как и с чего начать? Поделитесь пожалуйста всеми тонкостями.
Сообщение было отредактировано 27/10/2013 в 12:22 пользователем Андрей.
Андрей
Администратор
14 067
879
Ноутбуки: Asus N61Vn, Dell Inspiron 7720 и G3 3779 с Windows 10 64-bit
Не удаётся загрузить файл:»$WIN NT$.~BTbiosinfo.inf». Код ошибки 14.
Андрей
Администратор
14 067
879
Не удаётся загрузить файл:»$WIN NT$.~BTbiosinfo.inf». Код ошибки 14.
Тогда не знаю. Как по мне, то Windows 2000 ооочень старая система и особого смысла ее ставить я не вижу
Ноутбуки: Asus N61Vn, Dell Inspiron 7720 и G3 3779 с Windows 10 64-bit
Windows 2000 не видет жесткий диск на hp dv7-1210er, что предлагаете?
Андрей
Администратор
14 067
879
Windows 2000 не видет жесткий диск на hp dv7-1210er, что предлагаете?
Ну так драйвера SATA нужно интегрировать или в BIOS IDE Mode включить
Ноутбуки: Asus N61Vn, Dell Inspiron 7720 и G3 3779 с Windows 10 64-bit
здарова ребята… у меня вот тут проблема…. у меня ноутбук Acer emachines e525. я перезагружаю комп..идет загрузка установочного диска..и после того как все драйвера прочитались и вроде сейчас мне должно появится окно с предложением отформатировать диск ни чего не появляется…просто тупа черный экран и все… что делать, подскажите?
Ноутбук: Acer emachines e525
Андрей
Администратор
14 067
879
andruxa_91 30/11/2010 в 23:15 написал:
здарова ребята… у меня вот тут проблема…. у меня ноутбук Acer emachines e525. я перезагружаю комп..идет загрузка установочного диска..и после того как все драйвера прочитались и вроде сейчас мне должно появится окно с предложением отформатировать диск ни чего не появляется…просто тупа черный экран и все… что делать, подскажите?
В BIOS режим работы винта на IDE Mode переключали? На какой раздел систему ставили?
Ноутбуки: Asus N61Vn, Dell Inspiron 7720 и G3 3779 с Windows 10 64-bit
вы меня не понили система вообще не ставится, не вылазеет окно с предложением отформатировать диск…. да Ide переключал..результата ноль! 
Ноутбук: Acer emachines e525
Андрей
Администратор
14 067
879
andruxa_91 10/12/2010 в 03:58 написал:
вы меня не понили система вообще не ставится, не вылазеет окно с предложением отформатировать диск…. да Ide переключал..результата ноль!
Ну так отформатируйте диск…
Ноутбуки: Asus N61Vn, Dell Inspiron 7720 и G3 3779 с Windows 10 64-bit
Подскажите, пожалуйста, что делать, если при установке новой Windows XP на нетбук с помощью флешки выдает ошибку «Не удаётся запустить Windows из-за испорченного или отсутствующего файла: hal.dll». Перепробовала все варианты устранения этой ошибки, описанных на этом сайте, ничего не помогло. Прочитав в конечном счете все, что можно, пришла к выводу, что я перед установкой не заменила строки partition(1) на partition(2) в файле boot.ini, т.к. видимо там присутствовал скрытый раздел. Можно ли заменить строки в boot.ini через консоль восстановления? Или как по-другому решить эту проблему. Помогите, пожалуйста, буду благодарна за любую помощь!))
Сообщение было отредактировано 03/08/2013 в 13:12 пользователем abeeha.
Ноутбук: Lenovo 2011 с Windows Vista
serg-serg
Команда сайта
2 418
439
abeeha 03/08/2013 в 13:10 написал:
«Не удаётся запустить Windows из-за испорченного или отсутствующего файла: hal.dll».
Читайте —> Инструкция.
Ноутбуки: Acer Aspire V3 771G Win 8, Lenovo Z580.Win7. с Windows 8 64-bit
Дюшик
Активный участник
425
80
abeeha, похоже на дежавю ссылка
Отредактировать boot.ini можно так:
Загрузиться с LiveUSB (загрузочная флешка). У вас будет доступ к boot.ini системы. Открыть файл и отредактировать (предварительно можно сделать копию содержимого этого файла, чтобы восстановить его в случае необходимости).
Добавлено
Восстановление загрузчика Windows XP
Изменение файла boot.ini
Сообщение было отредактировано 05/08/2013 в 10:25 пользователем Дюшик.
Не думал, что так много эстетов , которые пользуются этой операционной системой 
Ноутбук: Dell inspiron 3521 с несколькими системами
Здравствуйте.
Задача установить Windows 2000 на современный ноутбук ASUS X453M (срастить homo sapiens и питекантропа). 
Чипсет : Intel Bay Trail-M IMC
Процессор: Intel Pentium CPU N3450 @ 2.16GHz
Видео: Intel HD Graphics
Жесткий диск: HGST HTS545050A7E680
Сеть: Realtek RTL8139/810x
Atheros AR9485
Кард ридер: Realtek RTS5286
Windows 2000 поставил. Попытался прикрутить родные дрова из тех что были на ноуте eSupport.
Вот результат.
Отчет сбора сведений о системе записан на: 31.10.2015 04:11:51
[Устройства с неполадками]
Устройство Код (ID) устройства PNP Код ошибки
Видеоконтроллер (VGA-совместимый) PCIVEN_8086&DEV_0F31&SUBSYS_15CD1043&REV_0E2&EBB567F&0&10 28
PCI Device PCIVEN_8086&DEV_0F18&SUBSYS_15CD1043&REV_0E2&EBB567F&0&D0 28
Microsoft UAA Bus Driver for High Definition AudioPCIVEN_8086&DEV_0F04&SUBSYS_15CD1043&REV_0E2&EBB567F&0&D8 10
Сетевой контроллер
PCIVEN_168C&DEV_0032&SUBSYS_11861A3B&REV_013&27D5D5A7&0&00E1 28
PCI Device PCIVEN_10EC&DEV_5286&SUBSYS_202F1043&REV_013&36AEF829&0&00E3 28
Realtek PCIe FE Family Controller
PCIVEN_10EC&DEV_8136&SUBSYS_012310EC&REV_063&36AEF829&0&02E3 10
Контроллер универсальной последовательной шины USB PCIVEN_8086&DEV_0F34&SUBSYS_201F1043&REV_0E2&EBB567F&0&E8 28
Подскажите в каком направлении двигаться.
Спасибо.
Да еще забыл, что самое неприятное связь компьютера с внешним миром только через LiveUSB.
Сообщение было отредактировано 31/10/2015 в 12:16 пользователем bogatkov.
Ноутбук: Asus X453M с Windows
Neon2
Команда сайта
5 336
1043
bogatkov, имеет смысл поставить более современную версию Windows, а на ней запустить ВМ на которую и поставить 2000. Драйверов для 2000 на некоторые устройства нет, а ХР-шные вызывают сбои.
Neon2 31/10/2015 в 14:43 написал:
bogatkov, имеет смысл поставить более современную версию Windows, а на ней запустить ВМ на которую и поставить 2000. Драйверов для 2000 на некоторые устройства нет, а ХР-шные вызывают сбои.
К сожалению заказчик всегда прав. Любимая досовская программа по учету денежных средств фирмы. На самом деле нужны только USB драйвера, чтобы с внешним миром общаться, ну и для мышки. Остальное в принципе и не нужно.
ВМ на сколько я помню на весь экран не распахивается, заказчик консерватор.:)
ASUS в eSupport в readme пишет, что родные драйвера можно поставить на X453M, но вот пока только с ошибками. Может кто знает в чем суть этих ошибок?
Спасибо за ответ.
Ноутбук: Asus X453M с Windows
alanrogger007
A
Новичок
1
0
After configuring the windows suddenly when I open around 2-3 tabs in my browser suddenly chrome keeps crashing windows 10 and not at all opening. Please help me to fix it as I cannot open the chrome browser due to this problem.
Ноутбук: Lenovo G50 с Windows 7
Jony1990
Новичок
14
0
Я так понимая ради старых игрушек ??
Ноутбук: Acer Aspire с Windows 10 64-bit
i think you need proper support for windows so go to the official link for this.
Error Code 5003 Hulu
Ноутбук: 754884 с Windows
Главная страница » Windows 10 » Как создать мультизагрузочную флешку с несколькими Windows (2000, XP, 7, 8)?

Довольно часто многим пользователям, из-за различных системных ошибок и сбоев, приходится переустанавливать ОС Windows (причем это касается всех версий Windows: будь то XP, 7, 8 и пр.). Кстати, я тоже отношусь к таким пользователям…
Носить с собой пачку дисков или несколько флешек с ОС — не очень удобно, а вот одну флешку со всеми нужными версиями Windows — милое дело! В этой статье будет рассказано, как создать такую мультизагрузочную флешку с несколькими версиями Windows.
Многие авторы подобных инструкций по созданию таких флешек, сильно усложняют свои руководства (десятки скриншотов, нужно совершить огромное число действий, большинству пользователей просто непонятно, что нажимать). В этой статье я бы хотел все упростить до минимума!
И так, начнем…
Что нужно для создания мультизагрузочной флешки?
1. Разумеется сама флешка, лучше взять объемом не менее 8Гб.
2. Программа winsetupfromusb (скачать можно на официальном сайте: http://www.winsetupfromusb.com/downloads/).
3. Образы ОС Windows в формате ISO (либо скачайте их, либо создайте сами с дисков).
4. Программа (виртуальный эмулятор) для открытия образов ISO. Рекомендую Daemon tools.
Пошаговое создание загрузочной флешки с Windows: XP, 7, 8
1. Вставляете флешку в USB 2.0 (USB 3.0 — порт синий) и форматируете ее. Лучше всего это сделать так: зайти в «мой компьютер«, щелкнуть правой кнопкой мышки по флешке и выбрать в контекстном меню пункт «форматировать» (см. скриншот ниже).
Внимание: при форматировании все данные с флешки будут удалены, скопируйте все что нужно с нее перед этой операцией!
2. Открываете образ ISO с ОС Windows 2000 или XP (если, конечно, вы планируете добавлять данную ОС на флешку) в программе Daemon Tools (или в любом другом виртуальном эмуляторе дисков).
Мой компьютер. Обратите внимание на букву диска виртуального эмулятора, в котором был открыт образ с ОС Windows 2000/XP (на данном скриншоте буква F:).
3. Последний шаг.
Запускаете программу WinSetupFromUSB и задаете параметры (см. на красные стрелочки на скриншоте ниже):
- — выбираете сначала нужную флешку;
- — далее в разделе «Add to USB disk» указываете букву диска, в котором у нас открыт образ с ОС Windows 2000/XP;
- — указываете расположение образа ISO с ОС Windows 7 или 8 (в своем примере я указал образ с Windows 7);
(Важно отметить: те кто хочет записать на флешку несколько разных Windows 7 или Windows 8, а может и то и другое, нужно: пока указать только один образ и нажать кнопку записи GO. Затем, когда будет записан один образ, указать следующий образ и снова нажать на кнопку GO и так, пока не будут записаны все желаемые образы. О том, как добавить еще одну ОС в мультизагрузочную флешку, см. далее в статье.)
- — нажимаете кнопку GO (больше никаких галочек ставить не нужно).
Ваша мультизагрузочная флешка будет готова примерно за 15-30 мин. Время зависит от скорости ваших портов USB, общей загрузки ПК (желательно отключить все тяжелые программы: торренты, игры, фильмы и т.д.). Когда флешка будет записана, вы увидите окно «Job Done» (работа выполнена).
Как добавить в мультизагрузочную флешку еще одну ОС Windows?
1. Вставляете флешку в USB порт и запускаете программу WinSetupFromUSB.
2. Указываете нужную флешку (на которую мы уже ранее записали при помощи этой же утилиты Windows 7 и Windows XP). Если флешка будет не та, с которой раньше работала программа WinSetupFromUSB, ее нужно будет отформатировать, иначе ничего не получиться.
3. Собственно далее нужно указать букву диска, в котором открыт наш образ ISO (с Windows 2000 или XP), либо указать расположение файла-образа ISO с ОС Windows 7/8/Vista/2008/2012.
4. Нажать кнопку GO.
Тестирование мультизагрузочной флешки
1. Для запуска начала установки ОС Windows с флешки нужно:
- вставить загрузочную флешку в USB порт;
- настроить BIOS на загрузку с флешки (об этом очень подробно рассказано в статье «что делать, если компьютер не видит загрузочную флешку» (см. главу 2));
- перезагрузить компьютер.
2. После перезагрузки ПК, нужно нажимать какую-нибудь клавишу, например «стрелочки» или пробел. Это нужно для того, чтобы компьютер автоматически не стал загружать установленную на жестком диске ОС. Дело в том, что загрузочное меню на флешке будет отображаться всего несколько секунд, а затем сразу передаст управление установленной ОС.
3. Вот так выглядит основное меню при загрузке такой флешки. В воем примере выше, я записывал ОС Windows 7 и Windows XP (собственно они и есть этом списке).
Загрузочное меню флешки. На выбор можно установить 3 ОС: Windows 2000, XP и Windows 7.
4. При выборе первого пункта «Windows 2000/XP/2003 Setup» загрузочное меню предлагает нам выбрать ОС для установки. Далее выбираете пункт «First part of Windows XP…» и нажимаете Enter.
Запуститься установка Windows XP, далее уже можно руководствоваться этой статьей по установке Windows XP.
Установка Windows XP.
5. Если выбрать пункт (см. п.3 — загрузочное меню) «Windows NT6 (Vista/7…)» то нас переадресовывают на страницу с выбором ОС. Здесь просто стрелочками выбираете нужную ОС и нажимаете Enter.
Экран выбора версии ОС Windows 7.
Далее процесс пойдет как при обычной установке Windows 7 с диска.
Начало установки Windows 7 с мультизагрузочной флешки.
PS
На этом все. Всего за 3 шага можно сделать мультизагрузочную флешку с несколькими ОС Windows и прилично экономить свое время при настройке компьютеров. Причем, экономить не только время, но и место в карманах! 😛
На этом все, всем всего хорошего!
- Распечатать
Оцените статью:
- 5
- 4
- 3
- 2
- 1
(26 голосов, среднее: 3.8 из 5)
Поделитесь с друзьями!