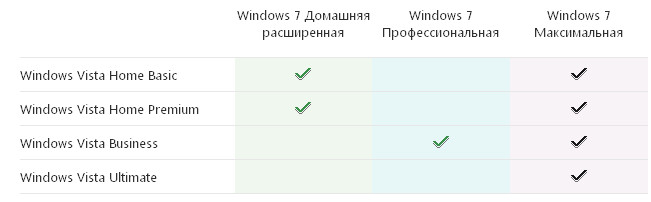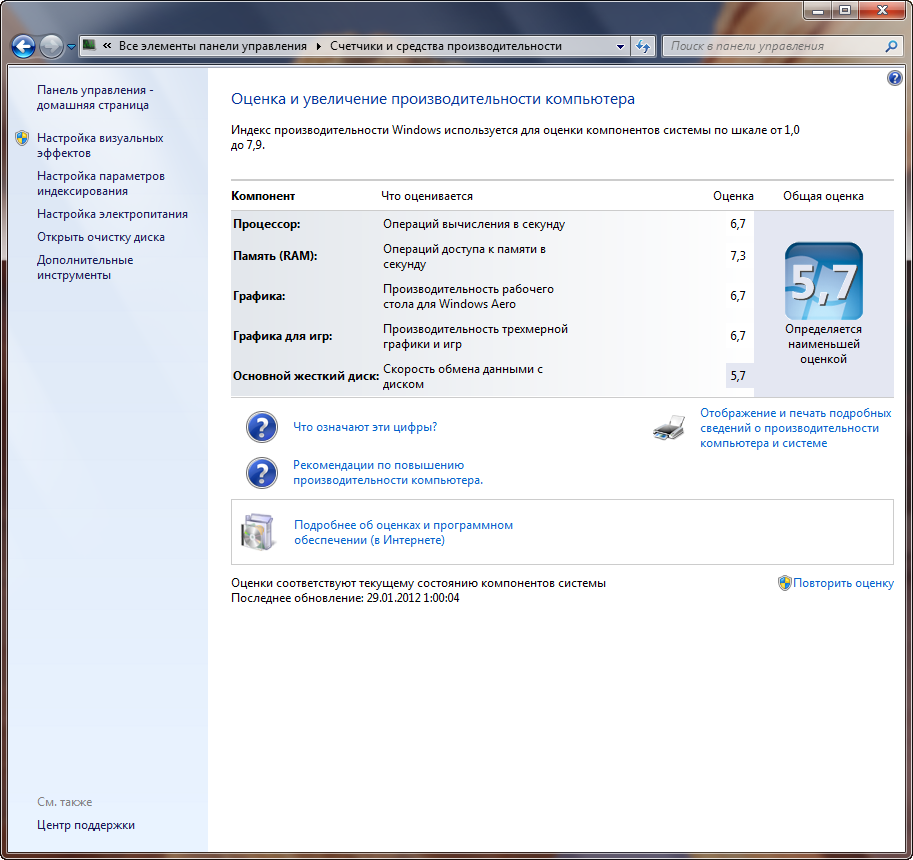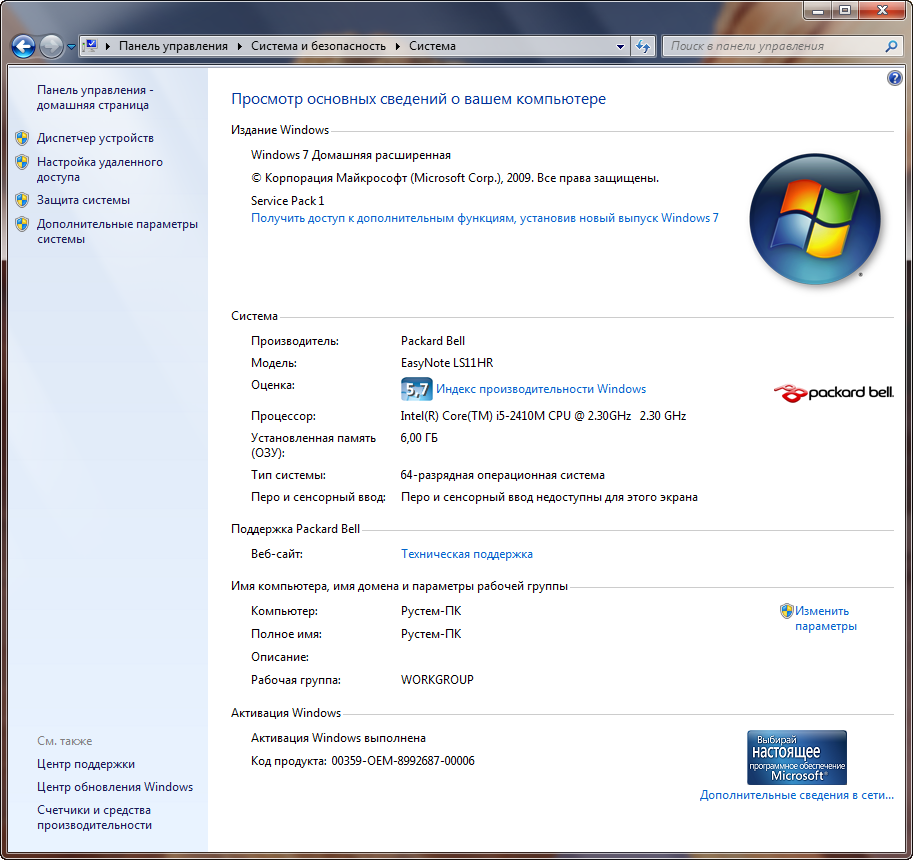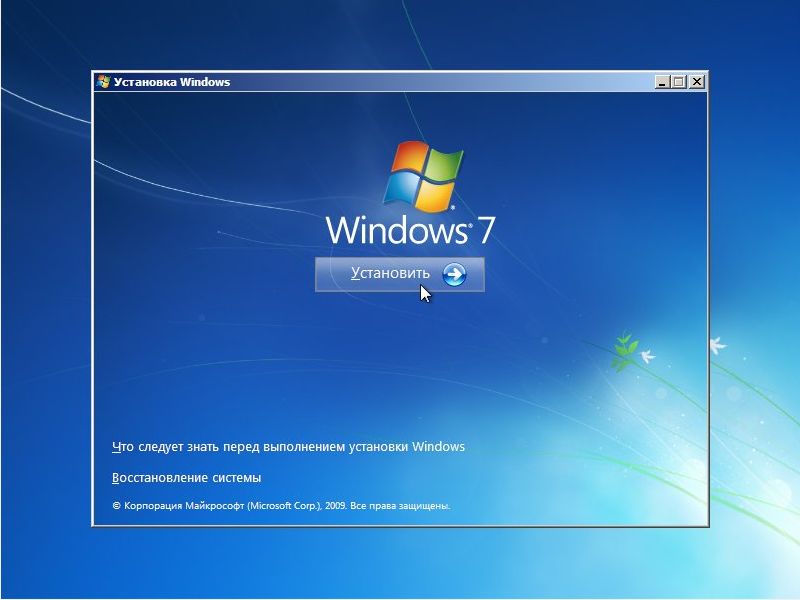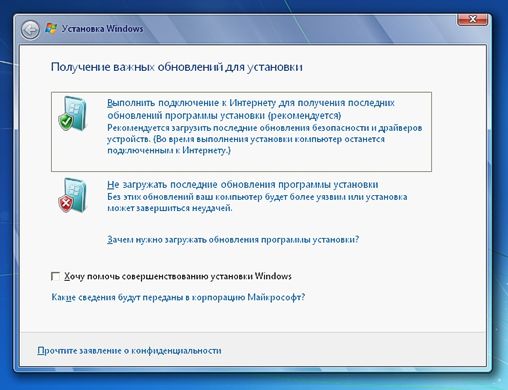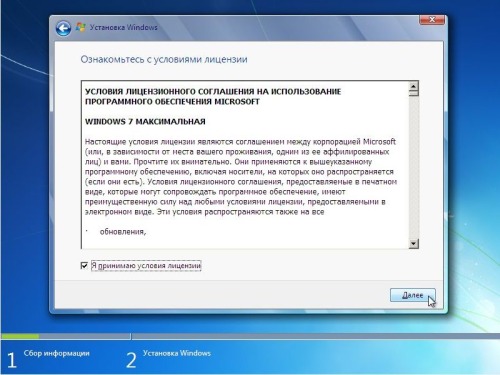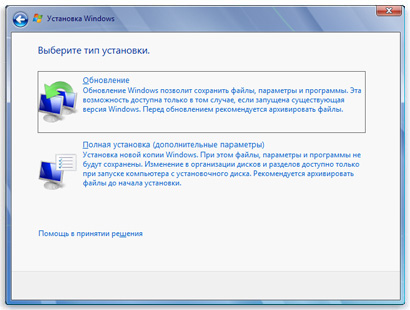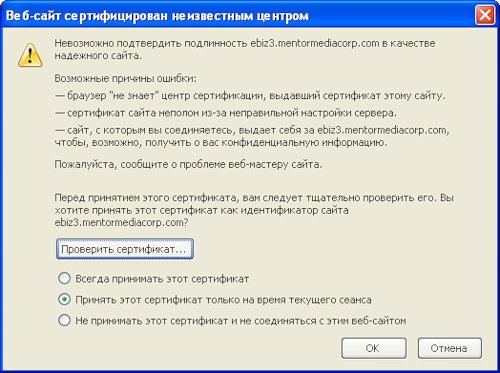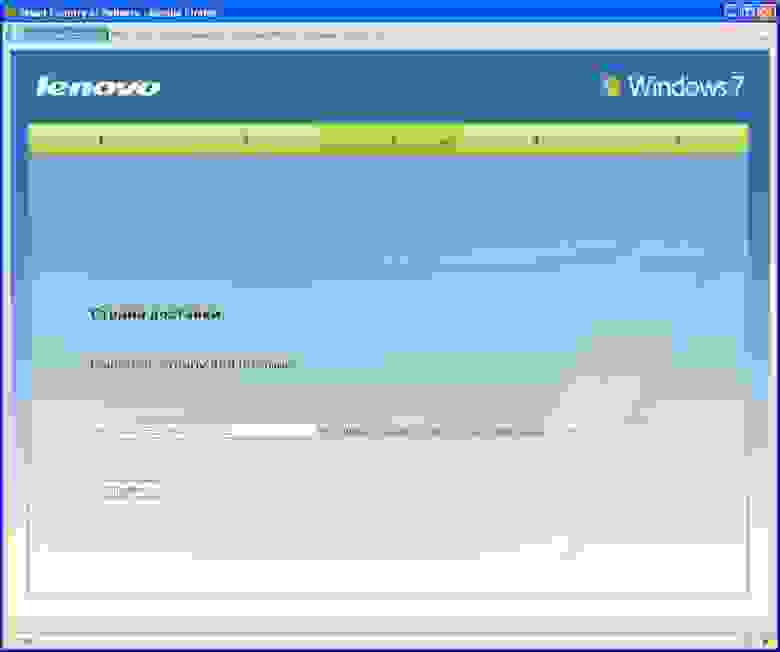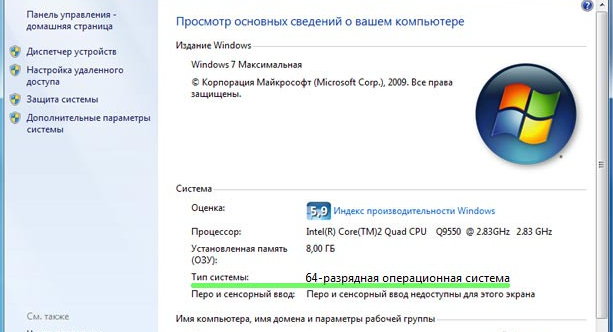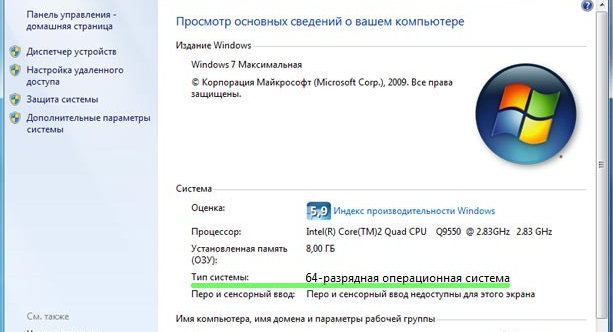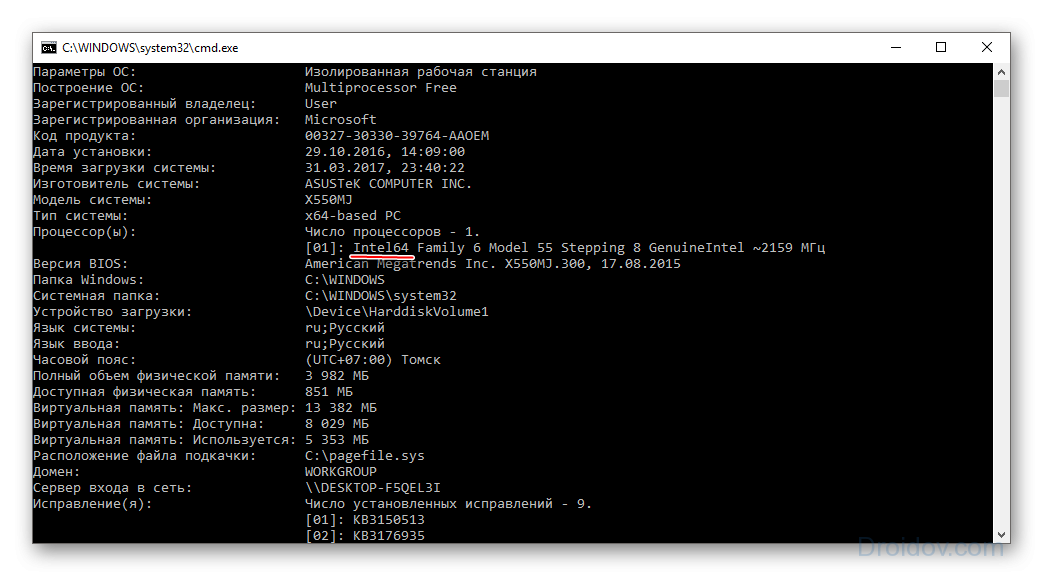Некоторые пользователи ищут ответ на вопрос о том, как перейти с 32 на 64 бита в операционной системе Windows. Дело в том, что начиная с Windows 7, стала выпускать редакции системы одновременно в 32 bit (x86) и 64 bit (x64) версиях операционной системы.
Ранее операционная система Windows имела 32 битную разрядность. Постепенно, с развитием архитектуры процессоров, появилась возможность поддержки 64 битной разрядности системы (начало было положено с выпуска Windows XP Professional x64 Edition).
Содержание:
- Основные различия между 32 битной Windows и 64 битной Windows
- Необходимое условие для перехода Windows с 32 bit на 64 bit
- Как узнать поддержку процессором инструкций x64 в Windows 10
- Как узнать поддержку процессором 64 разрядной Windows 8.1 (Windows
- Как узнать имеет процессор 64 разрядную поддержку в Windows 7 или нет
- Плюсы и минусы перехода на 64 разрядную Windows
- Как перейти с 32 бит на 64 битную Windows
- Выводы статьи
В настоящее время, производители компьютеров (настольных компьютеров, ноутбуков), в основном, устанавливают на выпускаемые устройства 64 разрядные операционные системы Windows, потому что все современные центральные процессоры поддерживают x64 наборы инструкций.
Microsoft предоставляет возможность смены 32 разрядной системы на 64 разрядную Windows. При смене разрядности системы, активация Windows не слетит, потому что лицензия не зависит от разрядности операционной системы.
Основные различия между 32 битной Windows и 64 битной Windows
Операционная система Windows имеет две версии разрядности: 32 битную и 64 битную, которые имеют обозначения: 32-bit (x86). 64-bit (x64).
64 битная система более эффективно обрабатывает большие объемы вычислений, чем 32 битная ОС. В Windows 64-bit ресурсоемкие приложения затрачивают на работу меньшее количество времени, чем в аналогичной 32 битной системе. Система работает быстрее при одновременной работе нескольких приложений.
Главным отличием, кроме повышения общей производительности, является поддержка работы с определенным количеством памяти. В 32 битной версии Windows, из-за особенности архитектуры системы, используется только менее 4 ГБ оперативной памяти, установленной на компьютере.
Если на компьютере с Windows x86 установлено до 3 ГБ оперативной памяти, операционная система использует всю доступную память. Если, на ПК установлена память объемом в 4 ГБ, то система будет использовать объем оперативной памяти размером, чуть более 3 ГБ. Даже при наличии общей оперативной памяти (ОЗУ), размером в 6 ГБ, 8 ГБ и т.д., в Windows 32-bit, все равно будет доступно только менее 4 ГБ памяти.
В Windows с разрядностью 64 бита эта проблема не существует, потому что подобная система поддерживает объем оперативной памяти (до 16 Тб), достаточный для любой современной конфигурации компьютера.
Работа приложений в операционной системе Windows разного типа (х86 и х64) имеет отличия:
- в Windows x64 можно установить 64 и 32 битные программы (64 битные приложения, по умолчанию, устанавливаются в папку Program Files, а 32 битные в папку Program Files (x86) на системном диске);
- в Windows х86 устанавливаются только 32 битные программы, а установка 64 битных приложений не поддерживается.
Большая часть программ, созданных для Windows, поддерживает 32 битную разрядность. Эти приложения можно установить на компьютер с любой разрядностью, они будут работать, при условии поддержки программой определенной версии Windows (Windows 10, Windows 8, Windows 7 и т. д.).
В последнее время многие разработчики приложений выпускают программы двух видов: для 32 и 64 битных систем. Поэтому имеет смысл устанавливать программы на компьютер, в соответствии с разрядностью операционной системы. 64 битные приложения работают более эффективно, чем 32 битные программы в 64 разрядной Windows.
Имея в виду эти соображения, осталось узнать, как перейти с 32 бит на 64. Но не все так просто.
Необходимое условие для перехода Windows с 32 bit на 64 bit
Можно ли изменить 32 битную систему на 64 битную Windows? Да это возможно, но при смене разрядности системы, есть нюансы. Без соблюдения некоторых условий сменить 32 бита на 64 битную систему не получится.
Главное условие для перехода на другую разрядность системы: поддержка центральным процессором (ЦП), установленным на компьютере, 64 битных инструкций. Без соблюдения этого условия, установка 64 разрядной Windows на ПК будет невозможна.
Как определить разрядность операционной системы Windows, какую разрядность поддерживает процессор, установленный на компьютере? Проще всего это определить с помощью операционной системы. Для определения параметров процессора в плане поддержки 64 битной разрядности, можно воспользоваться сторонними приложениями, например, CPU-Z, AIDA64 и т. д.
Основные отличия типа процессоров, в зависимости от поддержки инструкций для соответствующей разрядности (х86 и х64):
- Процессор x64 — поддерживается установка на компьютер 64 и 32 разрядной Windows.
- Процессор x86 — на компьютер можно установить только 32 битную версию Windows.
Из этого следует, что 32 битную версию Windows можно установить на любой компьютер (при соблюдении минимальных требований к оборудованию ПК), а 64 битная Windows, устанавливается только на компьютеры, имеющие 64 битные процессоры.
Для установки 64 разрядной Виндовс на компьютере должно быть минимум 2 ГБ оперативной памяти.
Узнать тип процессора на своем компьютере можно по инструкции ниже для операционных систем Windows 10, Windows 8.1 (Windows 8), Windows 7.
Как узнать поддержку процессором инструкций x64 в Windows 10
Для того, чтобы узнать поддерживает ли процессор, установленный на компьютере, 64 битные инструкции в операционной системы Windows 10, выполните следующие шаги:
- На Рабочем столе кликните по значку «Этот компьютер» (Мой компьютер). Если на Рабочем столе вашего компьютера данного значка нет, с помощью этого способа верните значок «Мой компьютер» на Рабочий стол.
- В открывшемся контекстном меню выберите «Свойства».
- В окне «Система» (Просмотр основных сведений о вашем компьютере), в разделе «Система», в параметре «Тип системы» вы увидите тип разрядности операционной системы и поддержку типа инструкций процессора.
В данном случае, обозначение: «процессор х64», означает, что центральный процессор поддерживает установку 64 разрядной операционной системы (на компьютере установлена Windows 10 64-bit).
Как узнать поддержку процессором 64 разрядной Windows 8.1 (Windows 
В операционной системе Windows 8.1 или Windows 8, проделайте следующее:
- Подведите курсор мыши к правому нижнему углу экрана, выберите «Параметры».
- В окне «Система» отобразится «Просмотр основных сведений о вашем компьютер». В параметрах «Система» => «Тип системы», указаны разрядность Windows и какую разрядность поддерживает центральный процессор.
На данном компьютере установлена 32 разрядная ОС Windows 8.1, на ПК имеется процессор с поддержкой x64 инструкций. На эту систему можно установить 64 разрядную Windows 8.1.
Как узнать имеет процессор 64 разрядную поддержку в Windows 7 или нет
В операционной системе Windows 7 выполните следующее:
- Щелкните правой кнопкой мыши по значку «Компьютер» (Мой компьютер) на Рабочем столе.
- В контекстном меню выберите «Свойства».
- В окне «Просмотр основных сведений о вашем компьютере» нажмите на «Индекс производительности Windows».
- В окне «Оценка и увеличение производительности компьютера» нажмите на «Отображение и печать подробных сведений о производительности компьютера и системе».
- В открывшемся окне «Счетчики и средства производительности», в разделе «Дополнительные сведения о компьютере», в параметре «Система», напротив пункта «64-разрядная поддержка», будет написано «Да» или «Нет».
На компьютере стоит 32-разрядная операционная система, процессор поддерживает 64 разрядные ОС. Этот компьютер поддерживает переход на Windows 7 64-bit.
Плюсы и минусы перехода на 64 разрядную Windows
Перед тем, как изменить тип системы с 32 бит на 64 бита, необходимо взвесить все плюсы и минусы данного решения. На первый взгляд кажется, что выгода в смене разрядности системы очевидна, но не все так однозначно.
Основные преимущества 64 битной операционной системы:
- Использование всего объема оперативной памяти (более 4 ГБ), установленной на компьютере.
- Более высокая скорость работы системы и программ.
Основные недостатки 64 битной операционной системы:
- Потребление системой и приложениями большего объема оперативной памяти.
- Отсутствие x64 драйверов для устаревшего оборудования.
Большинство пользователей, после смены Виндовс 32 бит на 64 битную систему, хотят получить выигрыш в производительности работы компьютера. В современных играх, в тяжелых графических приложениях наиболее оптимально реализовано использование ресурсов компьютера в 64 разрядной системе. Поэтому многие пользователи заинтересованы в переходе из-за компьютерных игр, программ, работающих только на Windows с 64 битной разрядностью и т. п.
Если на достаточно современном компьютере имеется более 4 ГБ оперативной памяти, а на нем по какому-то недоразумению установлена 32 битная версия Windows, очевидно имеет смысл перейти на 64 разрядную систему.
Пользователям компьютеров с устаревшим железом, с памятью в 2-4 ГБ нужно все тщательно взвесить. В большинстве случаев, играть в современные игры или пользоваться «тяжелыми» программами не получится из-за недостатка памяти. Система и работающие программы займут больше места в памяти компьютера, чем аналогичные приложения в 32 битной Windows. Слабый процессор не даст положительного эффекта. В некоторых случаях, 64 разрядная система будет работать медленнее на компьютере, чем 32 битная Windows.
Обратите внимание на наличие драйверов, необходимых для нормальной работы оборудования компьютера. Заранее скачайте драйвера с сайта производителя. Если такой возможности нет, для установки необходимых драйверов, после установки системы, воспользуйтесь специализированными программами, например, DriverPack Solution, Snappy Driver Installer и т. д.
В зависимости от оборудования, драйверы могут поддерживать обе разрядности, или необходим отдельный драйвер для каждой разрядности.
Как перейти с 32 бит на 64 битную Windows
Для перехода на 64 разрядную систему есть только один вариант: чистая переустановка Windows с потерей данных на системном диске. Порядок действий следующий:
- Скачайте на компьютер операционную систему Windows, 64 битной разрядности. Прочитайте здесь, откуда можно скачать оригинальный образ Windows 10, Windows 8.1, Windows 7.
- Создайте загрузочную флешку или запишите образ системы на DVD диск.
- Включите компьютер, перед загрузкой системы, войдите в BIOS (UEFI), выберите для загрузки загрузочный носитель с Windows.
- Установите операционную систему на компьютер.
- После завершения установки системы, установите необходимые драйвера.
Новая версия Windows должна соответствовать редакции, установленной на компьютере, например, с Windows 10 Home x86 можно перейти на Windows 10 Home x64.
Для создания загрузочной флешки используйте программы: Rufus, Media Creation Tool, WinSetupFromUSB и т. д.
Как войти в BIOS (UEFI) на вашем устройстве, узнайте в интернете, по имени производителя ноутбука или по модели материнской платы для настольного ПК.
Для получения более подробной информации, перейдите по ссылкам на статьи, в которых подробно описан процесс установки соответствующих версий Windows: Windows 10, Windows 8.1, Windows 7.
Во время установки операционной системы обратите внимание на два момента:
- В одном из окон установки необходимо выбрать подходящую редакцию Windows подходящей разрядности (сейчас распространены мультиобразы Windows, включающие в одном образе системы разные редакции, разной разрядности).
- В окне «Выбор типа установки» следует выбрать «Выборочная: только установка Windows (для опытных пользователей)» в Windows 10 или в Windows 8.1, или «Полная установка (дополнительные параметры) в Windows 7.
После завершения установки, на компьютере появится Windows 10 64-bit.
Выводы статьи
Существует возможность поменять 32 разрядную операционную систему на 64 разрядную Windows, в пределах одной редакции. Для успешного перехода на компьютере должен быть установлен процессор, поддерживающий инструкции x64, достаточный объем оперативной памяти.
Похожие публикации:
- Сравнение версий Windows 10: таблица
- Как скрыть раздел диска в Windows — 4 способа
- Как установить обновление до новой версии Windows 10 — 5 способов
- 7 способов как узнать ключ продукта Windows
- Автозагрузка Windows 10: как добавить или удалить программу из автозагрузки
Страница 1 из 2
-
ZoRg
Переводчик
- Регистрация:
- 30 май 2010
- Сообщения:
- 5.079
Такой вопрос. У меня на диске установлена Windows 7 32 бит. Если я буду ставить 64 бит. версию, она поставится поверх прошлой, или параллельно?
-
Bato-San
Чеширский волк-киборг
- Регистрация:
- 24 июн 2010
- Сообщения:
- 14.136
ZoRg54321, вместо. Тебе надо на один логический диск поставить две винды обязательно ? Или ты согласишься разбить диск на два — каждому свою винду ?
Или тебе хочется сохранить настройки старой винды ? -
ZoRg
Переводчик
- Регистрация:
- 30 май 2010
- Сообщения:
- 5.079
Bato-San, я вообще на XP (
) сижу, а 7ку поставил на другой диск. Но поскольку 32 бит теперь не в моде, хочу заменить ее 64 битной. Просто видел у кого-то папки в стиле Program Files, Program Files (x64)… не хотелось бы такого.
-
В 64-битной версии это разбиение присутствует по умолчанию.
Kroh и Bato-San нравится это.
-
ZoRg
Переводчик
- Регистрация:
- 30 май 2010
- Сообщения:
- 5.079
Virgil, то есть это не из-за ошибки установки, а задумано 2 папки?
-
винда автоматом закидывает то что 64-битное — в c:Program Files
32-битное в c:Program Files (x86)
После установки MS Office используются обе папки
папка Office15 и здесь и там
Последнее редактирование модератором: 19 июл 2015
-
ZoRg54321, невозможно сделать апгрейд архитектуры. ты её либо меняешь (ставишь вместо), либо пихаешь рядом (будет загружаться меню выбора осей, оси обе будут жить отдельной жизнью)
-
ZoRg54321, чисто теоретически, обновление 32 на 64 возможно, но и то лишь ручками, но и не заморачивайся даже — это неподъёмный гемор, который того не стоит.
По поводу двух Program Files когда-то и я напрягался, было дело, даже сейчас малость напрягает, когда часть одного и того же программного продукта ставится одну, а часть — в другую Program Files. Главное что следует учитывать — старые кривые инсталяторы 32-битного софта, которые могут принудительно просить установиться не в свою директорию, вобщем следить надо за этим (хотя критичного в этом, насколько я помню, ничего нет, софт работать будет).И, учитывая явную неопытность, прошу заметить, что тебе может быть не нужна реально 64. Мой знакомый просил у меня диск с семеркой, говорит, мол 64-ю надо, давай. А я то знаю, что у него ноут с нерасширяемой памятью на 4 гига, и видюшка питается от этой оперативы — своей не имеет; а значит ему 64-ка не нужна. А он аргументирует, мол она же шустрее 32-битки. А я ему объясняю, что у неё потенциал шустроты больше, но она не шустрее, и в твоём случае будет жрать больше оперативы, чем 32-ка.
-
ZoRg
Переводчик
- Регистрация:
- 30 май 2010
- Сообщения:
- 5.079
Что интересно, у 7ки мой Е диск, стал С. А на XP все по прежнему. Это хорошо. Теперь такой вопрос. Можно ли сделать так, что бы автоматом включалась XP, но по необходимости переключаться на 7?
-
Bato-San
Чеширский волк-киборг
- Регистрация:
- 24 июн 2010
- Сообщения:
- 14.136
ZoRg54321, http://ab57.ru/cmdlist/bcdedit.html
Но лучше и проще там же, где у XP:
Пуск, затем на «компьютер» вызываешь свойства и там
Дополнительные параметры системы/Дополнительно/Загрузка и восстановление
а там уже просто в выпадающем меню выбрать нужную по умолчанию.
Последнее редактирование: 26 ноя 2014
-
ZoRg
Переводчик
- Регистрация:
- 30 май 2010
- Сообщения:
- 5.079
Bato-San, хм, почему-то 7ки там нет.
-
Bato-San
Чеширский волк-киборг
- Регистрация:
- 24 июн 2010
- Сообщения:
- 14.136
ZoRg54321, а что там есть ? Галочка «отображать список операционных систем» установлена ?
Последнее редактирование: 27 ноя 2014
-
ZoRg
Переводчик
- Регистрация:
- 30 май 2010
- Сообщения:
- 5.079
-
Bato-San
Чеширский волк-киборг
- Регистрация:
- 24 июн 2010
- Сообщения:
- 14.136
ZoRg54321, надеюсь, что ты делаешь это из 7. Если из неё — в списке должны быть 7 и XP. Ну и возможно активатор виндовс 7. По умолчанию обычно торчит или сама 7 или активатор.
-
ZoRg
Переводчик
- Регистрация:
- 30 май 2010
- Сообщения:
- 5.079
Bato-San, нет, с XP)
Попробую с 7ки)
-
Bato-San
Чеширский волк-киборг
- Регистрация:
- 24 июн 2010
- Сообщения:
- 14.136
ZoRg54321, так загрузчик то у тебя стоит от последней установленной системы — от 7. Вот из неё и надо всё настраивать. А XP ничего и не знает, что ещё какая то система появилась.
-
ZoRg
Переводчик
- Регистрация:
- 30 май 2010
- Сообщения:
- 5.079
Bato-San, мне казалось, что в прошлый раз было) Но. Все сделал и теперь не знаю, как попасть на 7ку?
-
Bato-San
Чеширский волк-киборг
- Регистрация:
- 24 июн 2010
- Сообщения:
- 14.136
ZoRg54321, сам виноват.
Ты время показа меню выбора ОС поставил слишком маленьким. После включения компа и во время показа BIOS зажми и удерживай левый <Ctrl>. Тебе будет показан выбор операционок. Войди в 7. И там, где ты выбирал первой XP — установи время показа хоть секунд на 10.
-
ZoRg
Переводчик
- Регистрация:
- 30 май 2010
- Сообщения:
- 5.079
Bato-San, что-то не помогает. Проскальзывает выбор и идет загрузка винды.
-
Bato-San
Чеширский волк-киборг
- Регистрация:
- 24 июн 2010
- Сообщения:
- 14.136
ZoRg54321, что не помогает именно ? Когда по контролу покажет меню — курсорными клавишами выбери нужную систему. Ну и время задержки меню поставь ну теже 25 как по умолчанию.
Страница 1 из 2

Содержание
- Обновление операционной системы Windows Vista до Windows 7
- Шаг 1. Проверяем совместимость программного обеспечения и устройств с новой ОС
- Шаг 2. Определение версии, до которой возможно выполнить обновление
- Шаг 3. Определение оптимальной версии Windows 7: 32- или 64-разрядная
- Шаг 4. Обновление Windows 7
- «Бесплатный» апгрейд Висты до Windows 7
- Обновить Windows Vista до Windows 7
- Как обновить Виндовс Виста до «семёрки»
- Обновление Виндовс до Виндовс 7 легко
- Обновление Windows Vista на компьютере
- Как обновить Windows Vista до Windows 7, если у вас установлен AD LDS
- Аннотация
- Дополнительная информация
- Переход с Windows XP и Vista на Windows 7. Практикум
Обновление операционной системы Windows Vista до Windows 7

Обновление операционной системы позволяется сохранить файлы, параметры и программы на компьютере. Однако не все версии Vista можно обновить до нужной версии Windows 7. В этом случае потребуется полная установка новой операционной системы, о которой мы поговорим в другой статье.
Шаг 1. Проверяем совместимость программного обеспечения и устройств с новой ОС
Системные требования компьютера, где установлена Vista, соответствуют системным требованиям ОС Windows 7. Однако проверка необходима для определения возможных проблем в устройствах, оборудовании и программном обеспечении, которые могут повлечь за собой ошибки при установке новой операционной системы. После нахождения подобных проблем, пользователю программа предоставить рекомендации по их устранению.
Инструкция по установке и работе с советником приведена в статье «Как обновить Windows XP до Windows 7?», а именно описана в шаге 1.
Шаг 2. Определение версии, до которой возможно выполнить обновление
Для определения соответствия версий двух операционных систем приведем таблицу. На основании приведенной информации Вы сможете сделать вывод, нуждаетесь Вы в обновлении версии ОС или полной переустановке.
Для обновления ОС можно использовать специальную копию для обновления, либо полную копию Windows 7. Данная информация представлена на передней стороне упаковке диска ОС, либо в описании, если операционная система приобреталась через Интернет.
Шаг 3. Определение оптимальной версии Windows 7: 32- или 64-разрядная
Если на компьютере на данный момент установлена 32-разрядная Vista, обновить ее можно только на 32-разрядную Windows 7. То же самое правило касается и 64-разрядной версии. Если пользователь хочет сменить разрядность новой ОС, необходима полная переустановка системы.
В пакет Windows 7 включены 2 версии ОС. 64-разрядная версия подходит только для мощных компьютеров.
Для определения, какой установочный диск нужно использовать, выполните следующее:
В разделе «Система» отображенного списка ищем строку «Тип системы:», там будет отображена версия ОС.
Шаг 4. Обновление Windows 7
Обновление нужно выполнять в следующей последовательности:
1. Проверить наличие на компьютере всех пакетов обновления ОС Vista: SP1 или SP2.
2. Подключиться к Интернету. Чистая установка Windows 7 не требует подключения к сети Интернет, но обновление требует, так как это позволит обновить систему со всеми пакетами обновлений новой версии.
3. Выбрать установочный диск с нужной версией Windows 7.
4. Подготовьте лицензионный ключ. Если приобретался установочный диск, то код расположен на коробке. Если же покупка с загрузкой ОС осуществлялась в интернете, то код находится в e-mail сообщении.
5. Начать обновление, открыв файл установки Windows 7 (если покупка и загрузка осуществлялась из интернета), либо вставив установочный диск в DVD-ROM. Далее запустится программа установки.
Примечание: если программа установки Windows 7 с вставленного диска не запустилась автоматически, нужно:
6. Нажать «Установить» на появившейся странице «Установка Windows».
7. Получите последние обновления, кликнув по «Выполнить подключение к Интернету для получения последних обновлений программы установки (рекомендуется)» на странице «Получение важных обновлений». Подключение к интернету обязательно.
8. Поставьте галочку «Я принимаю условия лицензии» в окне «Ознакомьтесь с условиями лицензии».
9. Нажать «Далее».
10. Выбрать пункт «Обновление» в окне «Выберите тип установки».
11. Далее следовать инструкциям, предлагаемым мастером установки.
Источник
«Бесплатный» апгрейд Висты до Windows 7
Купил сегодня ноутбук (Lenovo Y450, если кому интересно). Всем хорош, но стоит Vista. Но я-то знаю, что у Майкрософта есть программа бесплатного апгрейда Висты до Win7! Ну, думаю, надо апгрейдиться. Захожу на сайт производителя (http://www.lenovo.com/us/en/windows7-sitelet/free_win7.html) и бодро жму «Request Upgrade».
Открывается окно, в котором Файрфокс честно сообщает, что не может подтвердить подлинность SSL-сертификата некоего ebiz3.mentormedaicorp.com.
Ну ладно, поверим на слово. Заходим дальше, а там:
Ну ладно, закрываем FF2, открываем FF3, идем дальше. Доходим до выбора страны…
Я конечно всегда знал, что время — деньги, но чтобы прямо так… Фига себе, «бесплатное» обновление — 30 евро за доставку. Ну ладно, нажмем «дальше». И увидим:
Тут мой мозг сдался окончательно, и я закрыл окно. Вот такое вот «бесплатное» обновление. 30 евро, видимо, пойдут на разработку машины времени.
Я, в принципе, понимаю, что к Леново здесь должно быть больше претензий, чем к Майкрософту. Однако,
1) Неплохо бы Майкрософту самому озаботиться тем, как их партнеры предоставляют «бесплатное» обновление;
2) Апгрейд явно идет через какого-то аутсорсера, и пользуется им явно не одна Леново.
Господа представители Майкрософт, если Вы присутствуете на Хабре, прокомментируйте — как мне получить Ваше «бесплатное» обновление?
Источник
Обновить Windows Vista до Windows 7
Процесс обновления Висты до «семёрки» наиболее упрощён. Например, при переходе с Виндовс XP на Виндовс 7 приходится полностью удалять всё и проводить чистую установку новой ОС. То, в случае с Windows Vista, обновить до Windows 7, которую можно максимально легко, с сохранением всех файлов, документов и программ, установленных на компьютере.
Переезд происходит максимально плавно, компания Microsoft заботится о том, чтобы предыдущая версия Виндовс достаточно просто обновлялась до следующей, новой версии операционной системы. Обычно после выхода SP1, система становится стабильнее и менее глючной, поэтому при переходе на новую версию это нужно учитывать. Но в случае с Windows Vista, обновление до Windows 7 не является проблемой, так как SP1 на 7 вышел давно и система зарекомендовала себя уже на протяжении долгих лет как самая лучшая и стабильная.
Как обновить Виндовс Виста до «семёрки»
Для того чтобы обновить Windows Vista до Windows 7 бесплатно, нам нужно сначала проверить готовность системы к этому переходу. Проверить, достаточно ли ресурсов компьютера, одним словом, сверить совпадают ли имеющиеся в компьютере ресурсы с заявленными, для семёрки системными требованиями. Убедившись, что для обновления мощности компьютера достаточно, приступим к обновлению. Все программы и все наши данные будут успешно перемещены на новую систему.
Обновление Виндовс до Виндовс 7 легко
Обновление Windows Vista на компьютере
По сути, эта установка ничем не отличается от обычной переустановки Виндовс 7. Единственно, есть нюанс – здесь нужно выбрать пункт «Не загружать последние обновления», мы их можно загрузить после установки.
Обновление позволит сохранить наши файлы, все документы, которые имеются в компьютере и все установленные программы. Виндовс Виста позволяет сделать такое обновление до «семёрки». Пункт обновления будет активным только в случае при переходе на совместимую версию. При попытке выполнить переход на несовместимую версию, то раздел с обновлением будет неактивным и можно будет выполнить только полную установку.
Но это неважно, мы получим новые возможности и функции, которые будут доступны в «семёрке».
Источник
Как обновить Windows Vista до Windows 7, если у вас установлен AD LDS
Аннотация
В этой статье описано, как обновить операционную систему Windows Vista до Windows 7, если на вашем компьютере установлены службы Active Directory облегченного доступа к каталогам (AD LDS).Если вы установилиAD LDS, это обновление блокируется с помощью проверки совместимости, и вы не сможете продолжить обновление Windows.
Дополнительная информация
Чтобы обновить операционную систему Windows Vista до Windows 7, если у вас установлен AD LDS, выполните указанные ниже действия.
Создавайте резервные копии содержимого всех экземпляров AD LDS на компьютере, который вы хотите обновить. Для этого воспользуйтесь одним из указанных ниже инструментов.
Личная система резервного копирования для приложения независимых поставщиков программного обеспечения (ISV)
Для получения дополнительных сведений об использовании средства dsdbutil. exe для архивации данных в экземплярах AD LDS щелкните следующую ссылку:
Удалите все экземпляры AD LDS. Для получения дополнительных сведений об удалении экземпляров AD LDS щелкните следующую ссылку:
Удалите двоичные файлы AD LDS. Для этого выполните следующие действия:
Найдите Панель управления, выберите пункт программы, затем программы и компонентыи щелкните Просмотр установленных обновлений.
Выберите службу Active Directory облегченного доступа к каталогам для Windows Vista.
Нажмите кнопку Удалить.
Выполните стандартные действия по обновлению Windows Vista до Windows 7.
Скачайте и установите AD LDS для Windows 7 после завершения обновления операционной системы. Чтобы получить дополнительные сведения о том, как скачать и установить AD LDS для Windows 7, перейдите по следующей ссылке:
Установите экземпляр AD LDS и восстановите данные. Для получения дополнительных сведений об использовании средства dsdbutil. exe для восстановления данных в экземплярах AD LDS щелкните следующую ссылку:
Примечание. Вы можете отправлять свои вопросы и отзывы в группу новостей Active Directory, перейдя по следующей ссылке:
Дополнительные сведения о загрузке AD LDS для Windows Vista можно найти на веб-сайте корпорации Майкрософт по следующему адресу:
Дополнительные сведения об AD LDS можно найти на веб-сайте корпорации Майкрософт по следующему адресу:
Дополнительные сведения о терминах, используемых при описании обновлений программного обеспечения, см. в следующей статье базы знаний Майкрософт:
Стандартные термины, используемые при описании обновлений программных продуктов Майкрософт
Источник
Переход с Windows XP и Vista на Windows 7. Практикум
В случае с Windows XP плавный переход на Windows 7, к сожалению, невозможен. В теории можно предположить, что у пользователя есть возможность провести промежуточное обновление до Windows Vista, после чего устанавливать дальше Windows 7, но этот вариант приведет к сбоям программного обеспечения и оборудования, на что неоднократно указывалось пользователями. Однако Microsoft решила максимально облегчить установку новой ОС для владельцев ХP и разработала для того специальные инструменты.
Подготовиться заранее
Пользователь, планирующий обновление своей ОС до новой версии, еще до установки Windows 7 может оценить, как поведет себя компьютер в новых условиях. Для этого Microsoft создала специальный портал Центр совместимости Windows 7, который содержит постоянно обновляемую базу ПО и оборудования с указанием их совместимости с седьмой версией. Кроме того, корпорация выпустила бесплатную программу под названием «Советник по переходу на Windows 7», которая позволяет узнать, соответствует ли компьютер и его ПО новым системным требованиям, а также понять имеет ли смысл апгрейд до новой системы.
За сохранение пользовательских данных отвечает программа «Средство переноса данных Windows». Она создает один файл, в котором размещаются все пользовательские файлы и настройки, но не копирует сами программы, поэтому нужно запастись отдельными дистрибутивами нужных программ. Для осуществления этого переноса требуется Windows XP SP2. Кроме того, нужно учитывать, что перенести файлы из 64-битной версии Windows XP в 32-битную Windows 7 не получится. Перенос данных может осуществляться как в рамках одного компьютера, так и посредством сетевого подключения с несколькими машинами.
Вслед за этим можно приступать непосредственно к установке – нужно выбрать вариант «Полная» и установить Windows 7 на тот диск, где располагается старая система (старая папка Windows будет сохранена по умолчанию под названием Windows.old). Если этот диск был отформатирован в файловой системе FAT32, то может появиться сообщение об ошибке. В этом случае диск нужно будет конвертировать в систему NTFS при помощи команды convert : /fs:ntfs.
Windows XP Mode
Несмотря на относительную устойчивость работы приложений Windows XP под «семеркой», вполне возможны и неполадки, связанные с совместимостью. На этот случай в Windows 7 приготовлен режим Windows XP Mode, который входит в редакции Professional, Enterprise и Ultimate. Он представляет собой полноценную виртуальную машину на основе Microsoft Virtual PC с установленной Windows XP SP3. В нем реализована бесшовная интеграция старой и новой систем: общий буфер обмена, возможность перетаскивать файлы прямо из окна виртуальной машины, отображение установленных в Windows XP Mode приложений в меню Windows 7 и другие опции.
После установки можно вернуть старые файлы и настройки в новую систему. Для этого нужно запустить файл, созданный Средством переноса данных Windows, и импортировать данные учетных записей и файлы. Наконец, последний шаг – это установка старых программ: «Средство переноса данных Windows» в своем отчете укажет, какие программы нужно установить, и, таким образом, будет произведен полный переход с Windows XP на Windows 7 без каких-либо потерь данных. Драйверы, в этом случае, придется установить заново, но Windows 7 успешно справляется с поиском их в Сети.
Тот факт, что Windows 7 достаточно близка к Windows Vista, обуславливает легкость перехода на новую систему в отличие от перехода с Windows XP: при таком варианте развития событий будут сохранены не только пользовательские файлы и настройки, но и сами программы. Первым делом пользователю необходимо определиться, до какой редакции Windows 7 будет происходить обновление: Vista Home Basic и Vista Home Premium можно обновить до «Домашней Расширенной» или «Максимальной» редакции, Vista Business – до «Профессиональной» или «Максимальной», а Vista Ultimate – только до «Максимальной». Таким образом, нельзя понизить «комплектность» системы в процессе обновления. При этом важно, что 32-битную версию Windows 7 можно обновить только до 32-битной, а 64-битную – соответственно, до 64-битной.
Если же возникла необходимость установки более простой редакции Windows 7, или же, скажем, 64-битной вместо 32-битной, то систему придется переустанавливать с нуля, и процедура переноса файлов будет полностью соответствовать таковой при переходе с Windows XP.
Помните, что перед обновлением с Vista до Windows 7 необходимо, чтобы Vista имела версию SP1 или SP2.
После подготовки можно запускать установку Windows 7, выбрав пункт Обновление в меню «Тип установки». На этом этапе проблем быть не должно, хотя у ряда пользователей возникали бесконечные перезагрузки после попытки установки новой операционной системы поверх Windows Vista; специалисты связали этот факт с «битым» образом диска с дистрибутивом Windows 7, скачанным из онлайн-магазинов, и рекомендовали с большим вниманием отнестись к созданию установочного диска. После установки системы можно будет ознакомиться с отчетом по программам, которые отказываются работать – но, как правило, все заканчивается успешно.
Корпоративный перенос данных
Для ИТ-специалистов, планирующих провести обновление ИТ-парка на Windows 7, существует приложение USMT версии 4.0 – средство миграции пользовательской среды. Продукт позволяет собрать все учетные записи и связанные с ними пользовательские документы, настройки системы и приложений, после чего их можно перенести в новую ОС. Для этого создаются XML-файлы, описывающие правила миграции, создаваемые консольной командой ScanState. В ходе процессов сканирования и определения списка файлов и приложений программа не вносит изменений в существующую систему, но создает каталог, в котором будут храниться до переноса в хранилище миграции необходимые данные. Они могут быть сжаты с целью сокращения времени копирования в сторону хранилища или экономии дискового пространства. Перенос инициируется командой LoadState и в этот момент USMT перемещает из временного каталога требуемые файлы по одиночке, по возможности распаковывая и расшифровывая их в хранилище миграции, после чего удаляет их из этой папки.
Заметим, что USMT поддерживает возможность миграции с использованием хранилища жестких связей (запуск SaveState с ключом hardlink). Такой способ экономит время и дисковое пространство, поскольку не предполагает повторный перенос файлов с одного носителя на другой, а состоит в переназначении в рамках файловой системы индексов файлов между собой. Кроме того, USMT может запускаться в среде предустановки Windows, что позволяет, например, проводить миграцию в автономном режиме.
Windows 7 предоставляет все необходимые инструменты для осуществления переноса данных и приложений с более ранних версий операционных систем (Windows XP и Windows Vista), как для корпоративных, так и для конечных пользователей. В новых приложениях значительно упрощен интерфейс для выполнения подобных операций, что позволяет более быстро и эффективно проводить их для компьютерного парка.
Источник
Если возникла необходимость, вы можете переключиться с 32-разрядной версии Windows на 64-разрядную. Если речь идет о той же версии Windows 7, 8 или 10, ваша лицензия действительна для обоих вариантов разрядности.
Требуется ли изменение разрядности с 32 до 64 бит?
В первую очередь необходимо определить, есть ли необходимость в переходе на 64 разряда и удовлетворяет ли ваш ПК минимальным требованиям. И поможет в этом набор программ, который расскажет о том, какое оборудование установлено в системном блоке и определит его предел возможностей. Почитать об этих утилитах и скачать их с ресурсов производителей вы можете воспользовавшись нашей статьей Проверь работу компьютера: лучшие бесплатные утилиты для теста ПК=»content_internal_link»>
32-битная или 64-битная версия Windows?
Итак, попробуем узнать, какая версия системы установлена на вашем компьютере: 32 или 64-битная. Разрядность может быть важна, например, если необходимо установить новую программу, предлагающую разные версии. Для начала откройте меню «Пуск», кликните по строке «Панель управления» и перейдите к пункту «Система и безопасность», а затем к пункту «Система». Здесь вы найдете информацию о типе операционной системы: 32 или 64-разрядная операционная система.

Если вы хотите перейти от разрядности в 32 бита на разрядность а 64 бита, вам нужно переустановить Windows, полностью перестроив систему. Имеет ли смысл изменять разрядность Windows с 32-битного до 64-битного варианта, во многом зависит от того, какое оборудование и программное обеспечение вы используете или планируете приобрести:
- В операционных системах Windows разрядность описывает длину слова, используемую для адресации к вашей RAM и памяти вашего GPU.
- Если у вас нет технических данных установленной в ПК видеокарты, можно использовать наш практический совет, чтобы узнать, какая память у вашего GPU.
- Используйте наше советы выше, чтобы узнать, какая разрядность у вашего Windows: 32 или 64 бита. Кроме того, вы также можете ознакомиться с нашей статьей по этой теме.
- Только когда объем памяти RAM и GPU превышает 4 гигабайта, Вам стоит переходить от разрядности 32 до 64 бит.
- При определенных обстоятельствах изменение разрядности не стоит приложенных усилий, если вы, например, никогда не используете неадресуемую память. Если вы, к примеру, просто занимаетесь Интернет-серфингом или выполняете базовую офисную работу, вы в большинстве случаев редко используете более одного гигабайта оперативной памяти. Узнайте в нашем практическом совете, сколько оперативной памяти вам нужно.
- И даже если вы временно превысите возможности памяти, например, играя в 3D-игры с большим объемом памяти, занимаясь видеомонтажом или моделированием, переключение разрядности не обязательно станет лучшим решением. В зависимости от программного обеспечения покупка быстрого SSD-накопителя для хранения больших объемов данных может быть значительно более выгодной альтернативой. Например, вам можно будет просто прописать новый путь хранения для программного обеспечения, не настраивая при этом совершенно новую систему.
- С помощью наших инструкций вы все равно можете использовать оперативную память, с непосредственной адресацией, используя ее в качестве энергозависимого пространства на жестком диске, например, для временных файлов.
Возможно ли сменить разрядность?

- Ваш процессор должен иметь возможность обрабатывать 64-разрядные адреса. Самый простой способ узнать, установлен ли у вас 64-разрядный процессор — прочитать эту информацию в руководстве к CPU.
- С помощью советов выше вы можете и без мануала узнать, поддерживает ли ваш компьютер 64-битную разрядность.
- Если ваш процессор не поддерживает более высокую разрядность, одной лишь заменой процессора не обойтись. Прочитайте в мануале к установленной в вашем системном блоке материнской плате, совместима ли она с 64-битными процессорами, и если да, то с какими именно. Это вопрос сокетов.
- Имейте в виду: если ваш процессор совместим с 64-битной версией, в принципе возможно изменение разрядности. НО: с 64-битной операционной системой вам придется неизбежно переустановить все драйверы всех своих аппаратных компонентов. Если вы не найдете 64-битные драйверы для вашего картридера, устройство может перестать работать после внесения изменений.
Как изменить разрядность на более высокую
Чтобы переключиться с 32-битной версии на 64-битную версию Windows, вам нужно сделать некоторые приготовления и выполнить следующие действия:
- Во-первых, найдите драйверы для всего вашего оборудования, подходящие для 64-битных систем. Сохраните их на USB-накопителе или на другом носителе данных.
- Проверьте или получите заново свой текущий ключ Windows. Вы можете найти его на установочном DVD-диске. Как создать загрузочный диск с полезными программами и драйверами или установочный диск Windows, вы можете узнать из отдельной статьи.
- Внимание: вы не можете установить 64-битную систему поверх старой 32-й версии, не удаляя старую систему. Обязательно создайте резервные копии всех важных данных из раздела жесткого диска, на который вы будете устанавливать свою 64-битную систему.
- Мы расскажем вам больше о том, что нужно учитывать при переустановке операционной системы.
- Установите 64-разрядную операционную систему, например, используя наши статьи об установке Windows 7 и Windows 8.
- После установки операционной систему установите все драйверы. Теперь имеет смысл создать резервную копию Windows, чтобы при необходимости воспользоваться «чистой» версией для быстрой переустановки системы.
Как на новой 64-битной системе запустить программы в режиме совместимости, мы расскажем в следующей статье.
Читайте также:
- Чистая установка Windows 10 с помощью загрузочного носителя
- Поиск и установка драйверов периферийных устройств в Windows 8
Фото: компании-производители, pexels.com
-
Question
-
Hi,
I see that Windows 7 Public Beta will be available in a 64 bit version. Can I use this version to upgrade my Vista SP1 32bit to Windows 7 64 bit, or do I have to continue on with 32 bit Windows 7 install? Thanks!
Answers
-
Upgrading from 32-bit to 64-bit is not possible; and 64-bit to 32-bit is also not possible. Clean installation will be needed.
Jabez Gan [MVP] — http://www.msblog.org
-
Marked as answer by
Elias Mereb [MCT]MVP
Thursday, January 8, 2009 6:36 PM
-
Marked as answer by
All replies
-
You have to continue with X86 version, or you have to do a clean installation of Windows 7 X64.
Microsoft MVP — Group Policy
-
Upgrading from 32-bit to 64-bit is not possible; and 64-bit to 32-bit is also not possible. Clean installation will be needed.
Jabez Gan [MVP] — http://www.msblog.org
-
Marked as answer by
Elias Mereb [MCT]MVP
Thursday, January 8, 2009 6:36 PM
-
Marked as answer by
-
or u install win7 64bit and vista 32bit in a dualboot that should work
-
In addition to Jabez’s answer I’ll say that a clean install does not require a format of the hard disk (this myth I still see repeated everywhree). It will render your old system unusuable, but by default data will remain intact within Windows.oldUsers for example.
-
It is possible to transfer all user settings and documents from old 32-bit installation to the new 64-bit one. But the programs will need to be reinstalled still.
-
Igor Leyko said:
It is possible to transfer all user settings and documents from old 32-bit installation to the new 64-bit one. But the programs will need to be reinstalled still.
try windows easy transfer
u can find it in vista here: %SystemRoot%system32migwizmigwiz.exe
-
Question
-
Hi,
I see that Windows 7 Public Beta will be available in a 64 bit version. Can I use this version to upgrade my Vista SP1 32bit to Windows 7 64 bit, or do I have to continue on with 32 bit Windows 7 install? Thanks!
Answers
-
Upgrading from 32-bit to 64-bit is not possible; and 64-bit to 32-bit is also not possible. Clean installation will be needed.
Jabez Gan [MVP] — http://www.msblog.org
-
Marked as answer by
Elias Mereb [MCT]MVP
Thursday, January 8, 2009 6:36 PM
-
Marked as answer by
All replies
-
You have to continue with X86 version, or you have to do a clean installation of Windows 7 X64.
Microsoft MVP — Group Policy
-
Upgrading from 32-bit to 64-bit is not possible; and 64-bit to 32-bit is also not possible. Clean installation will be needed.
Jabez Gan [MVP] — http://www.msblog.org
-
Marked as answer by
Elias Mereb [MCT]MVP
Thursday, January 8, 2009 6:36 PM
-
Marked as answer by
-
or u install win7 64bit and vista 32bit in a dualboot that should work
-
In addition to Jabez’s answer I’ll say that a clean install does not require a format of the hard disk (this myth I still see repeated everywhree). It will render your old system unusuable, but by default data will remain intact within Windows.oldUsers for example.
-
It is possible to transfer all user settings and documents from old 32-bit installation to the new 64-bit one. But the programs will need to be reinstalled still.
-
Igor Leyko said:
It is possible to transfer all user settings and documents from old 32-bit installation to the new 64-bit one. But the programs will need to be reinstalled still.
try windows easy transfer
u can find it in vista here: %SystemRoot%system32migwizmigwiz.exe
Для того чтобы провести данную процедуру, необходимо обзавестись двумя программами и образом с дистрибутивом «семерки». О том, где найти нужный софт мы поговорим ниже, а образ можно добыть, введя в поисковой системе запрос вида «скачать Windows 7».
Обратите внимание, что все действия необходимо выполнять из учетной записи, имеющий права администратора.
Шаг 1: Скачивание и установка программ
Для работы нам понадобятся две программы – Daemon Tools Lite и EasyBCD. Первая нужна для того, чтобы смонтировать образ и скопировать с него файлы, а вторая – для создания загрузочной записи. Подробно почитать о первой программе и скачать ее к себе на ПК можно на нашем сайте.
Нам требуется free-версия. Для ее получения после перехода на официальный сайт нажимаем «Загрузить» в соответствующем блоке.
Далее следует процесс установки, во время которого также необходимо выбрать бесплатный вариант.
На одном из этапов инсталлятор еще раз предложит определиться с версией.
В остальном инсталляция вполне стандартная, но с появлением диалоговых окон с предложением установить драйвера. Везде соглашаемся.
Следующая программа также имеет бесплатную редакцию. Чтобы ее загрузить, нужно перейти на страницу по ссылке ниже, прокрутить ее вниз и нажать кнопку «Register».
Далее необходимо ввести свое имя и адрес электронной почты и нажать «Download».
После того как софт был скачан и установлен, его следует запустить и выбрать язык интерфейса. Сделать это нужно только один раз.
Шаг 2: Подготовка диска
Для продолжения операции нам потребуется создать на системном диске небольшой раздел для копирования файлов установщика.
- Кликаем правой кнопкой мыши по ярлыку «Компьютер» на рабочем столе и выбираем пункт «Управление».
Смотрим, сколько места файл занимает на диске и для верности прибавляем к этому значению 500 мегабайт.
Шаг 3: Копирование файлов
- Запускаем программу Daemon Tools Lite. Нажимаем «Быстрое монтирование», выбираем образ и жмем «Открыть».
Шаг 4: Создание загрузочной записи
Далее нам нужно создать запись в диспетчере загрузки для того, чтобы иметь возможность выбрать инсталлятор в загрузочном меню при старте системы.
- Запускаем программу EasyBCD и переходим на вкладку «Добавить запись». В блоке «Съемныйвнешний носитель» выбираем раздел «WinPE». В поле «Имя» пишем «Install» (здесь можно задать любое имя: так будет называться пункт в меню загрузки).
Идем в созданный ранее раздел (не в привод со смонтированным образом, это важно), переходим в папку «sources» и выбираем файл boot.wim. Жмем «Открыть».
Шаг 5: Установка
Процедура установки операционной системы этим способом немного отличается от стандартной.
- Перезагружаем машину и стрелками выбираем установщик в загрузочном меню. В нашем случае это «Install». Нажимаем ENTER.
Подтверждаем операцию кнопкой ОК.
Дальнейшие действия будут аналогичны стандартной установке. Они описаны в статье по ссылке ниже (с параграфа «Этап 3: Первичная настройка системы»).
Заключение
В результате мы получаем девственно чистую «семерку». Не забудьте, что она нуждается в установке важных обновлений для оптимизации, поддержки новых программ и обеспечения безопасности.
Мы научились переустанавливать Виндовс без использования физических накопителей – дисков или флешек. Этот навык поможет выполнить процедуру в тех случаях, если по каким-либо причинам (вирусная атака или неисправности) нет возможности подключить съемный носитель. Главное условие успешного проведения операции – внимательность при подготовке. Не перепутайте, откуда «подгружать» boot.wim в программу EasyBCD: это должен быть созданный раздел, а не привод с образом Windows.


Как установить на 32-битный компьютер Windows на 64 бита
Прежде чем начать, убедитесь, что компьютер поддерживает 64-разрядную версию Windows.
Вследствие выбора параметра «Выборочная установка» будет установлена новая копия Windows 7 на указанный вами раздел. При установке удаляются файлы, программы и настройки пользователя.
Создайте резервную копию всех нужных файлов и настроек, чтобы восстановить их после установки. Необходимо будет переустановить нужные программы, поэтому убедитесь, что у вас есть установочные диски и ключи продуктов для программ, которые будут использоваться в Windows 7, или установочные файлы программ, загруженных из интернета.
Инструкция по установке 64-разрядной версии Windows 7 на компьютер под управлением 32-разрядной версии:
Как перейти с 32-битной на 64-битную Windows 7 или 10
Все современные компьютеры, без исключений, поддерживают 64 битную разрядную систему. Благодаря стремительному развитию технологий, 32 битная архитектура уходит в историю. У обычного пользователя, по различным причинам может возникнуть вопрос, как перейти с 32 на 64 в Windows 7 или 10. Давайте разбираться вместе.
Различия 32 (х86) и 64 (х64) битной системы
Первой операционной системой, которая начала поддерживать обе разрядности стала Windows xp Professional x64, до нее выпускались только 32 разрядные. ОС 64 битная легко справляется с большими объемами вычислений за меньшее время, чем ее предшественник, также возможна работа сразу нескольких программ одновременно. Кроме более высокой производительности, 64 битная система позволяет использовать более 4 ГБ оперативной памяти (до 192 ГБ), 32 битная ОС ограничена 3 ГБ памяти, даже при наличии оборудования объемом 8 ГБ.
Большинство современных программ, выпускается двух типов, и поддерживаются 32 битной ОС, кроме тех которые предназначены для работы с 64 битной архитектурой. Поэтому чтобы испытать все достоинства современных игр и приложений, если позволяет мощность процессора и наличие оперативной памяти от 4гб, стоит незамедлительно переходить на 64 разрядную ОС.
Что необходимо для перехода с 32 bit на 64 bit
Перед переходом на новую систему, необходимо определить возможности центрального процессора, или его разрядность. Для не опытного пользователя это может оказаться достаточно сложным. Существует несколько универсальных способов, которые подойдут для всех версий операционных систем:
- CPU-z;
- AIDA64;
- Командная строка.
Командная строка. Нажимаем комбинацию клавиш Win + R, в окне вводим cmd, и нажимаем Enter.
В появившейся консоли необходимо ввести команду systeminfo, подтверждаем Enter. Если все сделано правильно, появится окно с подробной информацией о ПК.
Программа AIDA64, создана для мониторинга всех показателей системы, лицензия платная, но имеет пробный период. Устанавливаем приложение, заходим в системную плату.
Далее приходим в раздел ЦП и ищем пункт набор инструкций. Цифры х86 означают, что процессор поддерживает только 32 битную архитектуру. Значение х86, х86-64 соответственно 64 битную.
При помощи программы CPU-Z можно узнать параметры видеокарты и процессора. После установки необходимо запустить приложение, на главной странице в строке набор инструкций, будет указана вся необходимая информация о процессоре.
Как сделать 64-битную систему из 32-битной Windows
Для смены разрядности придется переустанавливать всю систему. Порядок действий:
- Купить или скачать Windows 64 бит;
- Записать образ системы на диск или создать загрузочную флэшку (если просто скинуть файл, она работать не будет!);
- Зайти в меню BIOS (на всех моделях осуществляется по разному) и выбрать необходимый способ загрузки носителя;
- Запустить установку, выбрав необходимые конфигурации;
- Установить драйвера и обновить систему.
Подробную инструкцию смотрите на видео ниже.
Преимущества 64 битной системы
Преимущества системы очевидны, благодаря своей способности к обработке огромных потоков данных. В связи с быстрым развитием современных игр, с высоким потреблением ресурсов, потолок максимальной оперативной памяти достиг на сегодняшний день 190 Гб. Универсальность системы позволяет использовать драйвера и приложения, предназначенные для 32 битных систем. Также, перед тем как переходить на более мощную систему, обладателям старого оборудования стоит задуматься. Даже если сам процессор поддерживает технологию 64 битной архитектуры, система будет работать медленно, из-за большого потребления ресурсов устаревшего железа.
Содержание
- Обновляем Windows Vista до Windows 7
- Минимальные системные требования Windows 7
- Шаг 1: Подготовка съемного носителя
- Шаг 2: Конфигурация BIOS для инсталляции с флешки
- Шаг 3: Обновление Windows Vista до Windows 7
- Шаг 4: Настройка ОС для работы
- Вопросы и ответы
На данный момент актуальной версией операционной системы Windows является 10. Однако не у всех компьютеры соответствуют минимальным требованиям, чтобы использовать именно ее. Поэтому они прибегают к инсталляции более ранних ОС, например Виндовс 7. Сегодня мы поговорим о том, как установить ее на ПК с Vista.
Процесс обновления не является чем-то сложным, однако требует от пользователя выполнения ряда манипуляций. Всю процедуру мы разделили на шаги, чтобы вам было проще ориентироваться в инструкциях. Давайте разберем все по порядку.
Минимальные системные требования Windows 7
Чаще всего обладатели ОС Vista имеют слабые компьютеры, поэтому перед началом обновления мы рекомендуем сравнить характеристики ваших комплектующих с официальными минимальными требованиями. Особое внимание обратите на количество оперативной памяти и процессор. В определении этого вам помогут две наши статьи по ссылкам ниже.
Подробнее:
Программы для определения железа компьютера
Как узнать характеристики своего компьютера
Что касается требований Windows 7, читайте их на официальном сайте Microsoft. После того, как вы убедились, что все совместимо, переходите непосредственно к инсталляции.
Перейти на сайт поддержки Microsoft
Шаг 1: Подготовка съемного носителя
Устанавливается новая версия операционной системы с диска или флешки. В первом случае не нужно производить никаких дополнительных настроек – просто вставьте DVD в дисковод и переходите к третьему шагу. Однако если вы используете флешку, сделайте из нее загрузочную, записав образ Windows. С руководством на эту тему ознакомьтесь по следующим ссылкам:
Подробнее:
Инструкция по созданию загрузочной флешки на Windows
Как создать загрузочную флешку Windows 7 в Rufus
Шаг 2: Конфигурация BIOS для инсталляции с флешки
Для дальнейшего использования съемного USB-накопитель вам потребуется настроить BIOS. Нужно изменить всего один параметр, переключающий загрузку компьютера с жесткого диска на флешку. О том, как это сделать, читайте в другом нашем материале ниже.
Подробнее: Настраиваем BIOS для загрузки с флешки
Обладателям UEFI следует произвести другие действия, поскольку интерфейс немного отличается с БИОС. Обратитесь за помощью к статье по следующей ссылке и выполните первый шаг.
Подробнее: Установка Windows 7 на ноутбук с UEFI
Шаг 3: Обновление Windows Vista до Windows 7
Теперь рассмотрим основной процесс инсталляции. Здесь вам нужно вставить диск или флешку и перезагрузить компьютер. При повторном включении запуск будет производиться с этих носителей, загрузятся основные файлы и откроется окно начала установки. После выполните следующее:
- Выберите удобный основной язык ОС, формат времени и раскладку клавиатуры.
- В отобразившемся меню Виндовс 7 нажмите на кнопку «Установить».
- Ознакомьтесь с условиями лицензионного соглашения, подтвердите их и переходите к следующему шагу.
- Теперь вам следует определиться с типом установки. Поскольку вы обладаете Windows Vista, укажите пункт «Полная установка».
- Выберите подходящий раздел и отформатируйте его, чтобы стереть все файлы и поставить операционную систему на чистый раздел.
- Ожидайте, пока все файлы будут распакованы, а компоненты установлены.
- Сейчас задайте имя пользователя и ПК. Данная запись будет использоваться как администратор, а названия профилей пригодятся во время создания локальной сети.
- Кроме этого следует задать пароль, чтобы посторонние не могли получить доступ к вашей учетной записи.
- Вбейте в специальную строку лицензионный код продукта. Найти его можно на упаковке с диском или флешкой. Если на данный момент ключа не имеется, пропустите пункт, чтобы потом выполнить активацию через интернет.
- Установите желаемый параметр для «Центра обновления Windows».
- Задайте текущее время и дату.
- Последним шагом будет выбор расположения компьютера. Если он находится дома, укажите пункт «Домашняя».
Читайте также: Подключение и настройка локальной сети на Windows 7

Осталось только подождать завершения настройки параметров. Во время этого компьютер будет несколько раз перезагружен. Далее создадутся ярлыки и настроится рабочий стол.
Шаг 4: Настройка ОС для работы
Хоть ОС уже и установлена, однако ПК не может полноценно функционировать. Связано это с отсутствием определенных файлов и программного обеспечения. Перед началом инсталляции нужно настроить соединение с интернетом. Данный процесс выполняется буквально в несколько шагов. Детальные инструкции по этой теме вы найдете в другом нашем материале по ссылке ниже:
Подробнее: Настройка интернета после переустановки Windows 7
Давайте по порядку разберем основные компоненты, которые следует поставить, чтобы перейти к нормальной работе с компьютером:
- Драйверы. В первую очередь обратите внимание на драйверы. Они инсталлируются для каждого комплектующего и периферийного оборудования отдельно. Такие файлы требуются для того, чтобы составляющие могли взаимодействовать с Windows и между собой. По ссылкам ниже вы найдете детальные инструкции по этой теме.
- Браузер. Конечно, в Виндовс 7 уже встроен Internet Explorer, однако работать в нем не очень комфортно. Поэтому мы рекомендуем присмотреться к другим популярным веб-обозревателям, например: Google Chrome, Opera, Mozilla Firefox или Яндекс.Браузер. Через такие браузеры уже будет легко загрузить требуемое ПО для работы с различными файлами.
- Антивирус. Обеспечьте защиту компьютера от вирусов. Прекрасно с этим справляются специальные защитные программы. Используйте статьи по ссылкам ниже, чтобы выбрать наиболее подходящее для себя решение.
Подробнее:
Лучшие программы для установки драйверов
Поиск и инсталляция драйвера для сетевой карты
Установка драйверов для материнской платы
Установка драйверов для принтера
Читайте также:
Пять бесплатных аналогов текстового редактора Microsoft Word
Программы для прослушивания музыки на компьютере
Как установить Adobe Flash Player на компьютер
Подробнее:
Антивирусы для Windows
Выбор антивируса для слабого ноутбука
На этом наша статья подходит к концу. Выше вы могли ознакомиться со всеми шагами инсталляции и настройки операционной системы Windows 7. Как видите, ничего в этом сложного нет, нужно лишь точно следовать инструкциям и внимательно выполнять каждое действие. По завершении всех шагов можно смело приступать к работе за ПК.






 ) сижу, а 7ку поставил на другой диск. Но поскольку 32 бит теперь не в моде, хочу заменить ее 64 битной. Просто видел у кого-то папки в стиле Program Files, Program Files (x64)… не хотелось бы такого.
) сижу, а 7ку поставил на другой диск. Но поскольку 32 бит теперь не в моде, хочу заменить ее 64 битной. Просто видел у кого-то папки в стиле Program Files, Program Files (x64)… не хотелось бы такого.![[IMG]](https://www.old-games.ru/forum/threads/ustanovka-windows-7-64-poverx-32-bitnoj-versii.64190/proxy.php?image=http%3A%2F%2Fstatic.old-games.ru%2Fuploadedimages%2F2014%2F11%2F14%2F681605465e90b2b80a.png&hash=d3681e9c54e96c10a3d480553d30325a)

 Ты время показа меню выбора ОС поставил слишком маленьким. После включения компа и во время показа BIOS зажми и удерживай левый <Ctrl>. Тебе будет показан выбор операционок. Войди в 7. И там, где ты выбирал первой XP — установи время показа хоть секунд на 10.
Ты время показа меню выбора ОС поставил слишком маленьким. После включения компа и во время показа BIOS зажми и удерживай левый <Ctrl>. Тебе будет показан выбор операционок. Войди в 7. И там, где ты выбирал первой XP — установи время показа хоть секунд на 10.