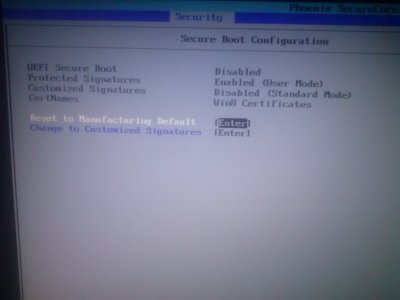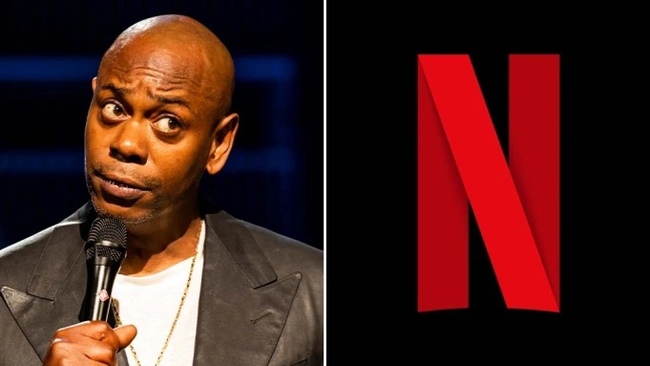Как переустановить windows 7 если комп не запускается
Операционная система Windows 7 была и остаётся лидером среди устанавливаемых ОС по всему миру, несмотря на растущую популярность новой «Десятки». Охват всеми полюбившейся операционной системы составляет более 55% всех компьютеров на планете. И пользователи часто задаются вопросом, как научиться устанавливать «Семёрку» самостоятельно.
Сама ОС — это не что иное, как просто программа, сложная, но это программа, которая может быть подвержена различного рода взломам и хакерским атакам. Компьютерное железо тоже не вечно и при апгрейде или замене неисправного оборудования требуется часто и переустановка операционной системы.
В период с лета 2015 г. – в течение года было обновление до «десятки», и под конец периода это обновление уже было принудительным. Пользователи не могли от него отказаться. И многие вынужденные обладатели нового продукта хотят вернуть их полюбившуюся, стабильную Windows 7, но, к сожалению, не знают, как это сделать.
Особенности переустановки «Виндовс»
Данная статья посвящена переустановке Windows 7 на компьютеры и ноутбуки, для всех кто не знает как это сделать, или боится впервые самостоятельно переустановить «Виндовс» 7.
- Подробное описание самой установки – пошаговая инструкция;
- Изображения хода установки и последующих настроек;
- Советы и рекомендации по ходу установки.
Подготовка к переустановке «Виндовс»
В первую очередь необходимо позаботиться о сохранности важных данных: скопируйте все фотографии, видео и документы в надёжное хранилище, это может быть съёмный носитель или облако. А если, ваша ОС не загружается, можно попробовать загрузиться с Live CD, чтобы скопировать данные. Или подключить внешний жесткий диск и изъять необходимые файлы с вашего диска.
Переустановить Windows, в данном случае будем говорить о «Семёрке», очень просто.
Вам понадобится образ «Виндовс» 7. Его можно скачать в сети или приобрести коробочную версию. Кто не знает — это версия ОС на диске или флешке, которую можно купить в магазине.
Если с коробочными версиями всё ясно: платишь деньги – получаешь готовый образ, то в случае с покупкой в сети, предварительно этот скачанный образ нужно подготовить, то есть, записать его на USB-флеш накопитель или диск.
Самая распространённая программа для записи образов — это UltraISO. Утилита бесплатная и легкая в использовании, а также в сети полно информации о том, как в ней подготовить загрузочный носитель для установки на компьютеры.
Устанавливаем приоритет загрузки в БИОСе
Условно – образ мы подготовили, теперь его нужно установить на компьютер.
- Для этого вставляем носитель в компьютер, если это флешка, то вставлять лучше в разъём на задней части корпуса,
- Включаем компьютер или перезагружаем его.
В БИОСе необходимо предварительно настроить приоритет загрузки с флешки или диска. Для этого при перезагрузке нужно активно нажимать одну из функциональных клавиш для входа в БИОС. Чаще всего это —«Delete» для компьютеров и «F2». Но, может быть и другая клавиша, узнать более точно можно из подсказки на стартовом окне при загрузке ОС. В виде вот такой строчки.
«Press DEL to enter Setup»
В данном случае на компьютере использовалась клавиша «Delete» для загрузки БИОСа.
В более современных материнских платах интерфейс, как правило, графический, но разобраться в нём несложно. Просто ищите разделы «Boot» (загрузка) и «Boot device priority» (приоритет загрузки).
Загрузка Флешки или диска с образом через Boot-меню
Эта манипуляция нужна всего для одного раза, и после установки «Виндовс», необходимо будет всё вернуть на место. Вместо этого, можно просто при перезагрузке, в момент, когда на экране появится информация об установленной памяти нажать клавишу входа в Boot меню. Обычно это клавиши «F11», «F12» или «Esc», но не всегда. Опять же, на стартовом экране загрузки есть подсказка. В окне «Boot меню» выбираем ваш носитель диск это или флешка и кликаем «Enter».
Начало установки «Виндовс» 7
- При появлении сообщения на экране нажать любую клавишу на клавиатуре для установки Windows 7 — нажимаем,
Начнётся процесс загрузки «Виндовс». Об этом вас оповестит вот такая картинка на экране,
Появится окно установки, в котором выбираем язык,
Дальше будет ещё окно языковых и региональных настроек. Оставляем везде русский, или меняем на язык, который вам нужен и жмём «Далее»,
Желательно почитать более подробную информацию о ходе установки и требованиях к «железу» — нажать на ссылку с описанием более подробной информацией внизу окна. Кнопка для восстановления системы нужна для конкретных случаев при необходимости восстановить повреждённые файлы. Сейчас нам туда не надо, поэтому просто жмём «Установить».
Какую разрядность ОС выбрать 64 или 86
Дальше следует выбрать какую именно версию ОС Windows 7 нужно установить. Также здесь можно выбрать разрядность.
Совет: если у вас на компьютере оперативной памяти установлено до 3 Гб, то стоит выбрать 32-битную (x86) версию, если от 3 и выше то 64. От этого выбора зависит как стабильно и быстро будет работать «Виндовс». С оперативной памятью в 1 Гб — Максимальная 64-бит, операционная система конечно, установится, но работать на ней будет просто мучительно. Она будет жутко тормозить и виснуть.
- В следующем окне стоит ознакомиться с лицензионным соглашением, непросто пролистать и согласиться, а прочитать, мало ли какие вы данные согласно этого лицензионного соглашению доверите компании «Майкрософт»? А вдруг это вам не понравится и вам в таком случае лучше будет отказаться от использования данного продукта. Отмечаем галочкой пункт «Я принимаю условия лицензионного соглашения» и кликаем «Далее».
Нас интересует полная установка, поэтому выбираем вторую плитку (Полная установка новой версии).
Форматирование жёсткого диска при переустановке Windows 7
При переустановке «Виндовс» 7 нужно провести форматирование «Локально диска», на котором у вас была установлена «Виндовс». В противном случае ОС будет установлена поверх старой системы, а файлы прежней ОС будут помещены в папку Window old и будут только занимать место на жестком диске.
- Выбираем Локальный диск для установки «Виндовс», форматируем его и Кликаем «Далее». Остальные диски и зарезервированные разделы трогать нельзя. В противном случае придётся форматировать весь жесткий диск,
К примеру: у вас диск на 100 Гб, а вам нужно создать раздел для установки на 50 Гб. Пишем в окошке необходимый размер будущего системного диска и нажимаем «Применить». Для оставшегося пространства создаём второй или более Локальных дисков. При создании нового раздела система предупредит о создании дополнительных зарезервированных разделов.
Чистая установка Windows на компьютер
- Далее пойдёт установка «Виндовс», копирование и распаковка файлов. Здесь нужно подождать, пока не закончится установка, обычно процесс длится минут 25–30,
Затем компьютер перезапустится,
Здесь уже не нужно ничего нажимать на клавиатуре как на начале установки. В этот момент при перезагрузке желательно извлечь флешку или диск. Если вы в БИОСе меняли настройки приоритета загрузки, то процесс установки может начаться заново. Поэтому извлекаем носитель и ждём, когда компьютер продолжит установку. Все файлы уже на жестком диске и съёмный носитель не нужен.
При появлении окна ввода имени вашей учётной записи и имени компьютера — имя вашей учётной записи может быть любое, а вот имя компьютера нужно вводить на латинице. Кликаем «Далее»,
Здесь можно задать пароль вашей учётной записи,
Завершение установки – активация и настройка параметров
Остерегайтесь подделок и использования пиратских сборок. Поверьте, ничего хорошего это не принесёт.
- В следующем окне вам предстоит выбрать, устанавливать вам сразу обновления или после установки. Если выберите рекомендуемые параметры, то нужно будет активное интернет-подключение для скачивания важных обновлений. Если подключение отсутствует, выбираем третий пункт (Отложить решение).
Устанавливаем часовой пояс время и дату.
Дальше выбираем сеть, к которой будет впоследствии подключаться компьютер. От этого зависит последующая настройка Windows.
Дальше вам нужно будет установить драйвера и утилиты, но это уже другая история. Приятного вам сёрфинга в интернете, комфортной работы, и здорового вам ПК.
Расскажи друзьям в социальных сетях
Один комментарий
а где скачать саму виндовс 7 ? (просто винда не запускается только linux есть
Источник
Как легко и быстро переустановить Windows 7?
Операционная система Windows 7 была и остаётся лидером среди устанавливаемых ОС по всему миру, несмотря на растущую популярность новой «Десятки». Охват всеми полюбившейся операционной системы составляет более 55% всех компьютеров на планете. И пользователи часто задаются вопросом, как научиться устанавливать «Семёрку» самостоятельно.
Сама ОС — это не что иное, как просто программа, сложная, но это программа, которая может быть подвержена различного рода взломам и хакерским атакам. Компьютерное железо тоже не вечно и при апгрейде или замене неисправного оборудования требуется часто и переустановка операционной системы.
В период с лета 2015 г. – в течение года было обновление до «десятки», и под конец периода это обновление уже было принудительным. Пользователи не могли от него отказаться. И многие вынужденные обладатели нового продукта хотят вернуть их полюбившуюся, стабильную Windows 7, но, к сожалению, не знают, как это сделать.
Особенности переустановки «Виндовс»
Данная статья посвящена переустановке Windows 7 на компьютеры и ноутбуки, для всех кто не знает как это сделать, или боится впервые самостоятельно переустановить «Виндовс» 7.
- Подробное описание самой установки – пошаговая инструкция;
- Изображения хода установки и последующих настроек;
- Советы и рекомендации по ходу установки.
Подготовка к переустановке «Виндовс»
В первую очередь необходимо позаботиться о сохранности важных данных: скопируйте все фотографии, видео и документы в надёжное хранилище, это может быть съёмный носитель или облако. А если, ваша ОС не загружается, можно попробовать загрузиться с Live CD, чтобы скопировать данные. Или подключить внешний жесткий диск и изъять необходимые файлы с вашего диска.
Переустановить Windows, в данном случае будем говорить о «Семёрке», очень просто.
Вам понадобится образ «Виндовс» 7. Его можно скачать в сети или приобрести коробочную версию. Кто не знает — это версия ОС на диске или флешке, которую можно купить в магазине.
Если с коробочными версиями всё ясно: платишь деньги – получаешь готовый образ, то в случае с покупкой в сети, предварительно этот скачанный образ нужно подготовить, то есть, записать его на USB-флеш накопитель или диск.
Самая распространённая программа для записи образов — это UltraISO . Утилита бесплатная и легкая в использовании, а также в сети полно информации о том, как в ней подготовить загрузочный носитель для установки на компьютеры.
Устанавливаем приоритет загрузки в БИОСе
Условно – образ мы подготовили, теперь его нужно установить на компьютер.
- Для этого вставляем носитель в компьютер, если это флешка, то вставлять лучше в разъём на задней части корпуса,
- Включаем компьютер или перезагружаем его.
В БИОСе необходимо предварительно настроить приоритет загрузки с флешки или диска. Для этого при перезагрузке нужно активно нажимать одну из функциональных клавиш для входа в БИОС. Чаще всего это — «Delete» для компьютеров и «F2» . Но, может быть и другая клавиша, узнать более точно можно из подсказки на стартовом окне при загрузке ОС. В виде вот такой строчки.
«Press DEL to enter Setup»
В данном случае на компьютере использовалась клавиша «Delete» для загрузки БИОСа.
- В БИОСе идём в меню «Boot» ,
- В разделе «Hard Disk Drives» — кликаем «Enter» на «1st Drive» ,
- Здесь выбираем наш накопитель с записанным образом и жмём «Enter» , затем — «Esc» ,
- Дальше нам нужно настроить порядок загрузки с носителя, то есть выставить его приоритет,
- Идём в раздел «Boot device priority» ,
- Нажимаем на «First boot device» и опять – «Enter» , здесь указываем USB или диск.
В более современных материнских платах интерфейс, как правило, графический, но разобраться в нём несложно. Просто ищите разделы «Boot» (загрузка) и «Boot device priority» (приоритет загрузки).
Загрузка Флешки или диска с образом через Boot-меню
Эта манипуляция нужна всего для одного раза, и после установки «Виндовс», необходимо будет всё вернуть на место. Вместо этого, можно просто при перезагрузке, в момент, когда на экране появится информация об установленной памяти нажать клавишу входа в Boot меню. Обычно это клавиши «F11» , «F12» или «Esc» , но не всегда. Опять же, на стартовом экране загрузки есть подсказка. В окне «Boot меню» выбираем ваш носитель диск это или флешка и кликаем «Enter» .
Источник
Содержание
- Причины проблемы и способы решения
- Способ 1: Активация последней удачной конфигурации
- Способ 2: «Безопасный режим»
- Способ 3: «Восстановление запуска»
- Способ 4: Проверка целостности системных файлов
- Способ 5: Сканирование диска на наличие ошибок
- Способ 6: Восстановление конфигурации загрузки
- Способ 7: Удаление вирусов
- Способ 8: Очистка автозапуска
- Способ 9: Восстановление системы
- Вопросы и ответы
Одной из самых больших неприятностей, которая может случиться с компьютером, является проблема с его запуском. Если какая-либо неисправность возникает в запущенной ОС, то более или менее продвинутые пользователи стараются решить её тем или иным способом, но если ПК вообще не запускается, многие просто впадают в ступор и не знают, что делать. На самом деле указанная проблема далеко не всегда так серьезна, как может показаться на первый взгляд. Давайте выясним причины, по которым не запускается Виндовс 7, и основные способы их устранения.
Причины проблемы и способы решения
Причины проблемы с загрузкой компьютера можно разделить на две большие группы: аппаратные и программные. Первая из них связана с выходом из строя какого-либо комплектующего ПК: жесткого диска, материнской платы, блока питания, оперативной памяти и т.д. Но это скорее проблема собственно ПК, а не операционной системы, поэтому данные факторы мы рассматривать не будем. Скажем только, что если у вас нет навыков по ремонту электротехники, то при обнаружении подобных проблем нужно либо вызвать мастера, либо заменить поврежденный элемент на его исправный аналог.
Еще одной причиной этой проблемы является низкое напряжение сети. В таком случае восстановить запуск можно, просто купив качественный блок бесперебойного питания или подключившись к источнику электроэнергии, напряжение в котором соответствует стандартам.
Кроме того, проблема с загрузкой ОС может возникнуть при накоплении большого количества пыли внутри корпуса ПК. В этом случае нужно просто почистить компьютер от пыли. Лучше всего при этом применять кисточку. Если вы используете пылесос, то включайте его на выдув, а не на вдув, так как он может засосать детали.
Также проблемы с включением могут возникнуть, если первым устройством, с которого производится загрузка ОС, в БИОС прописан CD-привод или USB, но при этом в данный момент в дисководе находится диск или к ПК подключена флешка. Компьютер будет пытаться загрузиться с них, а с учетом того, что на этих носителях в реальности операционная система отсутствует, то ожидаемо все попытки приведут к неудачам. В этом случае следует перед запуском отсоединять от ПК все USB накопители и CD/DVD-диски либо же указать в BIOS первым устройством для загрузки жесткий диск компьютера.
Возможен и просто конфликт системы с одним из подключенных к компьютеру устройств. В этом случае необходимо отключить все дополнительные девайсы от ПК и попробовать запустить его. При удачной загрузке это будет означать, что проблема кроется именно в обозначенном факторе. Последовательно подключайте к компьютеру устройства и после каждого подключения производите перезагрузку. Таким образом, если на определенном этапе проблема вернется, вы будите знать конкретный источник её причины. Это устройство перед запуском компьютера всегда нужно будет отключать от него.
Главные факторы программных сбоев, вследствие которых не удалось загрузить Виндовс, следующие:
- Повреждение файлов ОС;
- Нарушения в реестре;
- Некорректная установка элементов ОС после обновления;
- Присутствие в автозапуске конфликтующих программ;
- Вирусы.
О способах решения вышеуказанных проблем и о восстановлении запуска ОС мы как раз поговорим в этой статье.
Способ 1: Активация последней удачной конфигурации
Одним из самых простых способов решения проблемы с загрузкой ПК является активация последней удачной конфигурации.
- Как правило, если компьютер аварийно завершил работу или предыдущий его запуск закончился неудачей, при следующем его включении открывается окно выбора типа загрузки ОС. Если же это окно не открывается, то существует способ принудительно его вызвать. Для этого после загрузки BIOS сразу же вслед за тем, как прозвучит звуковой сигнал, требуется нажать определенную клавишу или комбинацию на клавиатуре. Как правило, это клавиша F8. Но в редких случаях может быть и другой вариант.
- После того как откроется окно выбора типа запуска, путем навигации по пунктам списка с помощью клавиш «Вверх» и «Вниз» на клавиатуре (в виде стрелок, направленных в соответствующую сторону) выберите вариант «Последняя удачная конфигурация» и жмите Enter.
- Если после этого Виндовс загрузится, то можете считать, что проблема устранена. Если же загрузка не удалась, то переходите к следующим вариантам, описанным в текущей статье.
Способ 2: «Безопасный режим»
Ещё один вариант решения проблемы с запуском осуществляется путем захода в Виндовс в «Безопасном режиме».
- Опять же сразу при старте ПК нужно активировать окошко с выбором типа загрузки, если оно не включилось самостоятельно. Путем нажатия клавиш «Вверх» и «Вниз» выберите вариант «Безопасный режим».
- Если теперь компьютер загрузится, то это уже хороший знак. Затем, дождавшись полной загрузки Windows, перезагрузите ПК и, вполне вероятно, что в следующий раз он уже удачно запустится в обычном режиме. Но даже если этого не произойдет, то, что вы зашли в «Безопасном режиме» — это уже хороший знак. Например, вы сможете попробовать восстановить системные файлы или проверить компьютер на наличие вирусов. В конце концов, вы сможете сохранить нужные данные на носитель, если переживаете за их целостность на проблемном ПК.
Урок: Как активировать «Безопасный режим» Виндовс 7
Способ 3: «Восстановление запуска»
Устранить описываемую проблему можно также при помощи системного инструмента, который так и называется — «Восстановление запуска». Особенно он эффективен при повреждении реестра.
- Если при предыдущем запуске компьютера Windows не загрузился, вполне возможно, что при повторном включении ПК автоматически откроется инструмент «Восстановление запуска». Если это не случилось, его можно активировать принудительно. После активации BIOS и звукового сигнала нажмите F8. В появившемся окне выбора типа запуска на этот раз выберите «Устранение неполадок компьютера».
- Если у вас установлен на учетную запись администратора пароль, то потребуется его ввести. Откроется среда восстановления системы. Это своеобразный реаниматор ОС. Выберите «Восстановление запуска».
- После этого инструмент предпримет попытку восстановить запуск, исправляя выявленные ошибки. Во время этой процедуры, возможно, будут открываться диалоговые окна. Нужно следовать указаниям, которые отобразятся в них. Если процедура реанимирования запуска пройдет успешно, то после её завершения Виндовс будет запущена.
Данный способ хорош тем, что он довольно универсален и отлично подходит для тех случаев, когда вы не знаете причины неполадки.
Способ 4: Проверка целостности системных файлов
Одной из причин, по которой не удается запустить Виндовс, является повреждение системных файлов. Для устранения этой неполадки необходимо произвести процедуру соответствующей проверки с последующим восстановлением.
- Указанная процедура выполняется через «Командную строку». Если вы можете загрузить Windows в «Безопасном режиме», то откройте указанную утилиту стандартным методом через меню «Пуск», перейдя по наименованию «Все программы», а затем зайдя в папку «Стандартные».
Если вы вообще не можете запустить Windows, то в этом случае откройте окно «Устранение неполадок компьютера». Процедура его активации была описана в предыдущем способе. Затем из раскрывшегося списка инструментов выберите «Командная строка».
Если не открывается даже окно устранения неполадок, то вы в таком случае можете попробовать реанимировать Виндовс с помощью LiveCD/USB или при помощи родного загрузочного диска ОС. В последнем случае «Командную строку» можно вызвать, активировав инструмент устранения неполадок, как и в обычной ситуации. Главное отличие будет состоять в том, что загрузитесь вы при помощи диска.
- В открывшемся интерфейсе «Командной строки» введите следующую команду:
sfc /scannowЕсли вы активируете утилиту из среды восстановления, а не в «Безопасном режиме», то команда должна выглядеть так:
sfc /scannow /offbootdir=c: /offwindir=c:windowsВместо символа «c» нужно указать другую букву, если ваша ОС расположена в разделе под иным наименованием.
После этого применяйте Enter.
- Запустится утилита sfc, которая проведет проверку Windows на наличие поврежденных файлов. За прогрессом данного процесса можно наблюдать через интерфейс «Командной строки». В случае обнаружения поврежденных объектов будет произведена процедура реанимирования.
Урок:
Активация «Командной строки» в Виндовс 7
Проверка системных файлов на предмет целостности в Виндовс 7
Способ 5: Сканирование диска на наличие ошибок
Одной из причин невозможности загрузить Виндовс может быть физическое повреждение жесткого диска или логические ошибки в нем. Чаще всего это проявляется в том, что загрузка ОС вообще не начинается либо же завершается на одном и том же месте, так и не дойдя до конца. Чтобы выявить подобного рода неполадки и попытаться их исправить, необходимо произвести проверку при помощи утилиты chkdsk.
- Активация chkdsk, как и предыдущей утилиты, производится при помощи ввода команды в «Командную строку». Вызвать этот инструмент можно так же, как это было описано в предыдущем способе действий. В её интерфейсе введите такую команду:
chkdsk /fДалее нажмите Enter.
- Если вы зашли в систему в «Безопасном режиме», придется перезагрузить ПК. Анализ будет выполнен при следующей его загрузке автоматически, но для этого вам предварительно нужно будет ввести в окно «Командной строки» букву «Y» и нажать Enter.
Если же вы работаете в режиме устранения неполадок, то утилита chkdsk проверит диск немедленно. В случае обнаружения логических ошибок будет произведена попытка их устранения. Если же винчестер имеет физические повреждения, следует либо обратиться к мастеру, либо заменить его.
Урок: Проверка диска на ошибки в Windows 7
Способ 6: Восстановление конфигурации загрузки
Следующий способ, который производит восстановление конфигурации загрузки при невозможности запуска Виндовс, тоже осуществляется путем ввода командного выражения в «Командную строку», запущенную в среде восстановления системы.
- После активации «Командной строки» введите выражение:
bootrec.exe /FixMbrПосле этого нажмите Enter.
- Далее введите такое выражение:
bootrec.exe /FixBootСнова применяйте Enter.
- После перезагрузки ПК вполне вероятно, что он сможет запуститься в стандартном режиме.
Способ 7: Удаление вирусов
Неполадку с запуском системы может вызвать также вирусное заражение компьютера. При наличии указанных обстоятельств следует найти и удалить вредоносный код. Выполнить это можно при помощи специальной антивирусной утилиты. Одним из наиболее хорошо зарекомендовавших себя инструментов данного класса является Dr.Web CureIt.
Но у пользователей может возникнуть резонный вопрос, как же осуществить проверку, если система не запускается? Если у вас получается включить ПК в «Безопасном режиме», то вы можете выполнить сканирование, произведя этот тип запуска. Но даже в этом случае мы советуем совершить проверку, запустив ПК с LiveCD/USB или с другого компьютера.
При обнаружении утилитой вирусов следуете тем инструкциям, которые будут отображаться в её интерфейсе. Но даже в случае ликвидации вредоносного кода проблема с запуском может остаться. Это означает, что, вероятно, вирусная программа повредила системные файлы. Тогда необходимо произвести проверку, подробно описанную при рассмотрении Способа 4 и осуществить реанимирование при обнаружении повреждений.
Урок: Сканирование компьютера на вирусы
Способ 8: Очистка автозапуска
Если вы можете загрузиться в «Безопасном режиме», но при обычной загрузке возникают проблемы, то вполне вероятно, что причина неисправности кроется в конфликтной программе, которая находится в автозапуске. В этом случае резонно будет вообще очистить автозагрузку.
- Запустите компьютер в «Безопасном режиме». Наберите Win+R. Открывается окошко «Выполнить». Введите туда:
msconfigДалее применяйте «OK».
- Запускается системный инструмент под названием «Конфигурация системы». Перейдите во вкладку «Автозагрузка».
- Нажмите на кнопку «Отключить все».
- Будут сняты галочки со всех элементов списка. Далее жмите «Применить» и «OK».
- Затем откроется окошко, где будет отображено предложение перезагрузить компьютер. Нужно нажать «Перезагрузка».
- Если после перезапуска ПК запустится в обычном режиме, то это означает, что причина крылась как раз в конфликтующем с системой приложении. Далее при желании вы сможете вернуть самые необходимые программы в автозапуск. Если при добавлении какого-то приложения проблема с запуском повторится, то вы уже точно будете знать виновника неполадки. В этом случае необходимо отказаться от добавления такого ПО в автозагрузку.
Урок: Отключение автозапуска приложений в Виндовс 7
Способ 9: Восстановление системы
В случае если ни один из указанных способов не сработал, то можно произвести восстановление системы. Но главное условие для применения указанного метода состоит в наличии ранее созданной точки восстановления.
- Перейти к реанимированию Виндовс можно, находясь в «Безопасном режиме». В разделе программ меню «Пуск» необходимо открыть каталог «Служебные», который, в свою очередь находится в папке «Стандартные». Там будет располагаться элемент «Восстановление системы». По нему как раз нужно и щелкнуть.
Если ПК не запускается даже в «Безопасном режиме», то откройте инструмент устранения неполадок при загрузке или активируйте его с установочного диска. В среде восстановления выберите вторую позицию – «Восстановление системы».
- Открывается интерфейс средства под названием «Восстановление системы» с обобщающей информацией об этом инструменте. Жмите «Далее».
- В следующем окне требуется выбрать конкретную точку, к которой будет восстановлена система. Рекомендуем выбирать самую последнюю по дате создания. Для того чтобы увеличить пространство выбора, установите отметку в чекбоксе «Показать другие…». После того как выделен нужный вариант, жмите «Далее».
- Затем откроется окно, где нужно сделать подтверждение своих действий по восстановлению. Для этого жмите «Готово».
- Начнется процедура восстановления Windows, вследствие которой компьютер перезагрузится. Если проблема была вызвана только программными, а не аппаратными причинами, то запуск должен произвестись в стандартном режиме.
Примерно по такому же алгоритму производится реанимирование Виндовс из резервной копии. Только для этого в среде восстановления требуется выбрать позицию «Восстановление образа системы», а затем в раскрывшемся окне указать директорию размещения резервной копии. Но, опять же, данный метод можно использовать только в том случае, если вы предварительно создали образ ОС.

Как видим, в Виндовс 7 существует довольно много вариантов восстановления запуска. Поэтому если вы вдруг встретитесь с изучаемой тут проблемой, то не нужно сразу впадать в панику, а просто использовать советы, которые даны в данной статье. Тогда, если причиной неполадки выступил не аппаратный, а программный фактор, с большой долей вероятности можно будет восстановить работоспособность. Но для надежности настоятельно рекомендуем применять и превентивные меры, а именно не забывать периодически создавать точки восстановления или резервные копии Виндовс.
В этой статье в форме диалога описываются действия при неудачных попытках запуска компьютера под управлением Windows 7 или при его нестабильной работе.
аннотация
В последнее время мой компьютер под управлением Windows 7 стал плохо работать. Иногда он перестает отвечать на запросы, а иногда вообще не запускается.
public/ja/PCTalk/Faces/q-g_student-sad.gif
Если Windows 7 работает нестабильно, стоит посетить веб-страницу «Диагностика и устранение неполадок в Windows 7», чтобы определить проблему с помощью средства диагностики для Windows 7.
public/ja/PCTalk/Faces/a-b_student-standard.gif
Это средство мне не помогло.
public/ja/PCTalk/Faces/q-g_student-yes.gif
А как насчет параметров восстановления системы, включенных в Windows 7?
public/ja/PCTalk/Faces/a-b_student-notice.gif
А как их использовать?
public/ja/PCTalk/Faces/q-g_student-question.gif
-
Сначала нажми клавишу F8 при запуске компьютера. На экране Дополнительные варианты загрузки выбери Восстановление компьютера с помощью клавиш стрелок и нажми клавишу ВВОД.
-
В следующем окне нажми кнопку Далее.
-
В следующем окне введи свое имя пользователя и пароль.
-
Откроется окно Параметры восстановления системы.
public/ja/PCTalk/Faces/a-b_student-explain.gif
Так как мне использовать параметры восстановления системы?
public/ja/PCTalk/Faces/q-g_student-wonder.gif
Можно использовать Восстановление запуска для устранения проблем с запуском компьютера.
Восстановление системы следует использовать, если Windows 7 работает медленно или нестабильно. При внесении серьезных изменений в работу компьютера Windows 7 автоматически создает «точку восстановления», позволяющую вернуть систему в предыдущее состояние. Средство восстановления системы позволяет выбрать одну из точек восстановления для воссоздания состояния системы на момент создания этой точки. Однако даже при Восстановлении системы созданные данные не теряются.
Восстановление образа системы позволяет восстановить более раннее состояние компьютера путем загрузки образа системы. Для использования этой функции необходимо заранее создать образ системы. Образ системы может быть создан и автоматически с помощью функции архивации Windows 7. Дополнительные сведения см. в статье «Сообщение «Настройка архивации» в Windows 7″». (Эта ссылка может указывать на содержимое полностью или частично на английском языке)
Так как функция Восстановление образа системы полностью восстанавливает диск с операционной системой Windows 7, следует помнить, что все данные, которые появились после создания образа системы, будут потеряны.
public/ja/PCTalk/Faces/a-b_student-explain.gif
Наличие такого большого числа способов устранения проблемы успокаивает.
public/ja/PCTalk/Faces/q-g_student-standard.gif
Если Параметры восстановления системы не помогают устранить проблему, остаются другие варианты, например, повторная установка или восстановление Windows 7.
Восстановление используется для возврата компьютера к заводскому состоянию. Необходимо ознакомиться с инструкцией, поставленной вместе с компьютером.
Однако этот метод доступен только в случае, если Windows 7 была предварительно установлена на компьютере. Если пакет Windows 7 был куплен и установлен самостоятельно, единственный остающийся вариант — это повторная установка Windows 7.
Просто вставь установочный диск Windows 7 и перезагрузи компьютер. Windows 7 будет переустановлена.
public/ja/PCTalk/Faces/a-b_student-smile.gif
Сначала я попробую использовать «Восстановление запуска» из числа Параметров восстановления системы. Большое спасибо!
public/ja/PCTalk/Faces/q-g_student-smile.gif
Нужна дополнительная помощь?
Содержание
- Как переустановить windows 7 с флешки
- Переустановка windows 7 с флешки. Пошаговая инструкция
- ГОТОВО!
- Как установить Виндовс 7 с флешки: Советы, пошаговая инструкция
- Подготовительные этапы
- Создание загрузочной флешки в UltraISO
- Запись жесткого диска
- Подготовка к установке Виндовс 7
- Приоритет загрузки в БИОСе
- Boot Menu
- Установка Виндовс 7
- Пользовательские настройки
- Возможные проблемы
- Выводы
- Как установить Windows 7 с флешки на компьютер или ноутбук
- Как установить Windows 7 с флешки на компьютер или ноутбук
- В каких случаях установить ОС Windows 7?
- Подготовка к установке
- Пошаговая установка Windows для новичков
- Создание загрузочной флешки
- Установка в bios загрузки с флеш-накопителя
- Установка Windows 7
- Что делать после установки Windows 7?
- Не запускается установка Windows 7 на ноутбуке с флешки
- Дубликаты не найдены
- О хранении
- Привет, Пикабу!
- Пишите желаемую должность правильно
- В Санкт-Петербурге уволили учительницу биологии, которая вела блог о секспросвете
- Лорд Егор
- BadComedian в начале своего творческого пути
- Ответ MelissaFlorova в «Как от меня съезжала девушка»
- Грамотно
- Вот как выглядит настоящая серферша
- Не только Суэцкий канал
- Тестовое задание
- Но план был хорош
- БМВ водительница
- Времена
- Глава Netflix отказался удалять стэндап-концерт Дэйва Шаппелла из библиотеки сервиса после критики от ЛГБТК-сообщества
Как переустановить windows 7 с флешки
Автор: Опубликовано 11.02.2018 · Обновлено 23.02.2020
Я считаю что навык переустановки системы должен освоить каждый. Умение переустановить windows вам пригодиться 100%. Вы сможете за полтора часа работы сидя за креслом у знакомого, попивая чай заработать порядка 10-15$ (средняя цена сервисных центров за эту услугу). Услышать большое количество благодарностей и получить хорошие рекомендации в вашей компании как узкого специалиста в этой области. В наше время это должен знать и уметь каждый школьник и домохозяйка. Возможность самостоятельно знать как правильно переустановить windows 7 с флешки позволит вам быстро вернуть компьютер в рабочее состояние, не смотря на время суток или день недели что очень важно, поскольку СЦ не работают круглые сутки и если у вас слетит windows то придется ждать. Так же при помощи этой инструкции вы сможете переустановить windows 7 с диска. Единственное отличие отличие нужно будет в BIOSе выбрать загрузку не с флешки, а с диска.
Так же вам может понадобиться выполнить резервное копирование файлов, если на компьютере есть нужная вам информация или программа.
Переустановка windows 7 с флешки. Пошаговая инструкция
Для начала нам нужна загрузочная флешка, данная статье подразумевает ее наличие. Если у вас нет загрузочной флешки вы можете узнать как создать ее здесь.
Далее нам потребуется изменить настройки загрузки в BIOS и запустить установку windows 7. Т.е. всего три шага:
ВАШИ ДЕЙСТВИЯ:
Вставьте установочную флешку windows 7 в компьютер или ноутбук.
Включаем или перезагружаем если компьютер включен и запускаем меню BIOS. На разных компьютерах и ноутбуках это меню вызывается по разному. Возможно придется перезагружать компьютер несколько раз чтобы угадать с кнопкой запуска.
Сразу после включения компьютера несколько раз нажимайте клавишу вызова BIOS пока не появится меню, если же оно не появилось, а началась загрузка windows, подождите пока загрузиться, после чего перезагрузите компьютер и нажимайте на другую клавишу вызова меню. На картинке ниже представлены все возможные варианты для запуска BIOS.
За частую это клавиши F2, DEL, F12. Так же на некоторых ноутбуках и ПК есть возможность запуска меню «выбора загрузочного диска» оно вызывается с помощью F8. Если у вас получилось вызвать меню «выбора загрузочного диска» вы выбираете в нем флешку и переходите к установке. При этом вам не придется лезть в меню BIOS. Если же нет потребуется зайти в BIOS.
Через несколько минут появляется диалоговое окно с возможностью выбора языка. Выбираем нужный нам язык и жмем «далее».
Для начала установки жмем Установить
Перед нами видим окошко выбора разрядности системы. В зависимости от windows которая записана на флешки и будет производится выбор.
Далее принимаем условие лицензионного соглашения (ставим галочку) и жмем»Далее«.
Следующим шагом нам нужно выбрать тип установки, выбираем «Выборочная: только установка Winows(для опытных пользователей)» или же как на фото Выбираем полную установку.
После того как мы нажимаем Форматирование, высвечивается сообщение предупредительного характера. Соглашаемся нажав ОК
Как только форматирование завершено нажимаем «Далее».
Теперь мы видим главное окно установки windows это происходит в пять этапов и длится должно не более 25 минут после чего компьютер перезагрузиться и продолжится установка.
Если у вас лицензионная Windows введите ключ, если же у вас пиратка тогда снимите галочку с Автоматически активировать Windows при подключении к Интернету.


ГОТОВО!
Теперь у вас полностью рабочая, функциональная Windows 7. Не забудьте вернуть настройки BIOS если этого не сделали ранее. Поскольку при включении компьютера у вас будет грузиться с флешки.
Возможно вам понадобиться решение таких проблем как:
Источник
Как установить Виндовс 7 с флешки: Советы, пошаговая инструкция
Установка windows 7 с флешки
Условно весь процесс можно разделить на несколько шагов.
Подготовительные этапы
Мы будем подробно разбирать все этапы и к самому интересному подойдём не сразу.
Если вы переустанавливаете Windows, нам нужно сохранить все важные файлы и документы, фотографии и видео.
Сделать это можно несколькими способами.
Это облачное хранилище, в котором сохранятся все данные.
Подобных сервисов множество: это Яндекс.Диск, OneDrive, Dropbox, Облако Mail.Ru, Google Диск, iCloud и много других.
Здесь мы не будем описывать как это сделать, иначе статья получится несоразмерно большой.
Создание загрузочной флешки в UltraISO
Дальше нам понадобится образ Виндовс 7, который можно скачать на официальном сайте Microsoft, и сама флешка объёмом не менее 4 Гб.
Одно время Виндовс 7 была установлена на более чем 70% компьютеров в мире.
Во-вторых — на тех устройствах, где ещё сохранились приводы, из-за долгого простоя (диски уже практически нигде не используются), они могут подвести: процесс установки может пройти с ошибками из-за пыли в приводе или незаметной царапины на диске — лучше устанавливать с флешки.
Для записи нам понадобится программа UltraISO.
По крайней мере, каких-то ограничений в режиме пробного периода для рядового пользователя замечено не было.
Запись жесткого диска
Выбираем пункт «Записать образ жёсткого диска».
Выбираем флешку в списке Disk Drive
Процесс, в среднем, длится около 10 минут.
По окончании записи мы видим в окне программы соответствующее сообщение. Программу можно закрыть.
До начала установки можно проверить всё ли правильно было сделано.
Открываем проводник. Далее флешку. И двойным кликом запускаем файл setup.exe.
Запускаем файл setup.exe
Подготовка к установке Виндовс 7
Теперь приступаем к самому интересному.
Флешка с образом должна быть уже установлена в USB-разъём.
Перезагружаем компьютер или включаем его.
Нам нужно загрузиться с флешки: тут есть два пути — в БИОСе выставить приоритет загрузки и через Boot Menu.
Разберём каждый из них.
Приоритет загрузки в БИОСе
При перезагрузке нужно нажимать клавишу или комбинацию клавиш:
Более подробно можно узнать на сайте производителя материнской платы конкретной модели, или в момент проверки POST, когда на экране с логотипом материнской платы появляется на несколько секунд сообщение — «Press Del to run Setup».
Загрузится вот такое окно. Интерфейс БИОСа тоже может существенно отличаться от примера.
В более современных моделях компьютеров БИОС (только теперь это уже UEFI,) отличается графическим интерфейсом и возможностью переключить меню на русский язык.
Здесь мы переключаемся в раздел Boot или Advancet BIOS Features.
Перемещаться здесь можно только стрелками на клавиатуре (за исключением современных прошивок БИОСа, где можно пользоваться мышкой).
Нам нужен раздел Hard Disk Boot Priority — переключаем его в положение Press Enter. Следующим шагом будет выбор флешки в разделе First Boot Device.
Hard Disk Boot Priority — переключаем его в положение Press Enter
Загрузиться с флешки можно и без изменения настроек БИОСа. И выставления приоритета загрузки.
Сделать это можно через Boot Menu.
Установка Виндовс 7
Если всё правильно сделано, как описано в предыдущих абзацах, то при появлении надписи «Press any key to boot from USB» кликаем по любой клавише и ждём пока начнётся установка Виндовс 7.
Press any key to boot from USB
Установка Виндовс 7
Ниже есть кнопка «Восстановление» с её помощью можно восстановить повреждённый загрузочный сектор (для более опытных пользователей).
И справка — кликнув на кнопку «Что следует знать перед установкой», можно почитать подробные советы и инструкции при установке.
• Соглашаемся с условиями лицензионного соглашения и жмём «Далее»
Переключаемся на пункт «Выборочной установки для опытных пользователей».
Не стоит пугаться надписи про опытных пользователей, это всего лишь вариант чистой установки с полным форматированием системного раздела или всего жёсткого диска перед установкой.
Первый вариант «Обновление» представляет собой установку системы поверх старой, когда старая система будет упакована в папку Windows.old, при этом будет занимать много места и неопытному пользователю удалить её будет проблематично без повторной установки.
Кликаем на кнопку «Настройка диска».
Пишем размер будущего системного диска и выбираем «Применить»
Автоматически будут созданы дополнительные разделы, кроме основного, — это зарезервированные системой разделы для восстановления.
При переустановке системы нужно выделить только раздел с системой и отформатировать его.
Другие разделы, логические диски и зарезервированные разделы трогать нельзя. Иначе сохранить информацию на логических дисках не получится.
Чтобы полностью отформатировать весь жёсткий диск, удаляйте все разделы, форматируйте диск полностью и создавайте разделы заново.
Дальше мы увидим знакомый, для многих опытных пользователей интерфейс установки Виндовс 7, который впервые появился ещё в Vista и вплоть до «десятки» не изменился.
Теперь нам нужно запастись терпением, процесс может длиться от 20 минут и более.
Правда, на современных дисках SSD установка в разы быстрее — около 5 минут.
Пользовательские настройки
Появится окно настроек Виндовс 7.
Снимаем метку с пункта «Автоматически активировать Виндовс при подключении к интернету».
Выбираем параметры безопасности.
При использовании рекомендованных параметров будут загружены и установлены все необходимые обновления безопасности и обновления, не связанные с безопасностью (только при наличии интернета).
Второй пункт представляет собой установку только важных обновлений.
Третий пункт «Отложить решение» — не будут загружены никакие обновления, но их можно будет потом установить самостоятельно.
Следующим шагом, устанавливаем часовой пояс, время и дату.
Выбираем тип сети. При наличии интернета будут применены соответствующие параметры выбранному типу сети.
Дальше загрузится рабочий стол. И можно устанавливать программы, драйверы и утилиты.
Возможные проблемы
Иногда пользователи сталкиваются с проблемами драйверов. После установки можно, например, обнаружить, что отсутствует звук.
Или нет доступа к сети — это означает, что не установлен сетевой драйвер.
Таким инструментом является программа DriverPack Offline Full.
Её нужно загрузить на отдельную флешку и запустить в системе, где отсутствуют необходимые драйверы.
Программа сама определит отсутствующие драйверы и утилиты и установит их.
Есть только один недостаток — программа довольно объёмная. На момент написания этой статьи драйвер пак весил больше 16 Гб.
Но следует быть осторожными — она самовольно устанавливает различные дополнительные программы и приложения.
Неопытному пользователю легко пропустить этот момент, потом придётся вычищать систему от ненужных антивирусных программ и другого ненужного софта.
Выводы
Виндовс 7 можно уже назвать устаревающей системой. Без сомнения, она и по истечении 9 лет ещё считается лучшей, хотя «десятка» догоняет её семимильными шагами.
Расширенная поддержка, по заявлению разработчиков Майкрософт, для «семёрки» будет полностью прекращена в 2020 году.
После полного прекращения поддержки обновлений безопасности уже можно не ждать.
Поэтому, подумайте о приобретении новой версии Windows.
Источник
Как установить Windows 7 с флешки на компьютер или ноутбук

Полезно! Советуем заранее распечатать данный туториал, чтобы во время установки он был под рукой. Ведь во время установки Windows 7 доступа к интернету не будет. Пренебречь данным советом вы можете, если у вас второй ноутбук и ПК. Или планируете использовать смартфон.
Как установить Windows 7 с флешки на компьютер или ноутбук
В каких случаях установить ОС Windows 7?
Проговорим подробнее последний случай. Перед переустановкой винды в этом случае, следует учесть все последствия:
Если вы готовы к возможным последствиям и все равно решили установить «чистый» виндовс, то теперь переходим к подготовке «железа» к установке.
Подготовка к установке
Ниже приведены 7 шагов, соблюдение которых поможет максимально комфортно и эффективно перейти к новой системе.
На заметку! Обратите внимание, драйвера для одного и того же устройства в разных разрядностях, на деле это совершенно разные системы.
Windows 7 Professional — x64
Windows 7 Professional — x86
На заметку! Обязательно учитывайте, что файлы, находящиеся на рабочем столе, тоже хранятся на диске с системой. И сохраните их в другое место, если они вам понадобятся.
Пошаговая установка Windows для новичков
Для этого нам потребуется выполнить три простых шага:
Создание загрузочной флешки
Важно! Во время процесса загрузки все содержимое флеш-карты удалится, независимо от наличия свободного места и объема флеш-карты. Поэтому заранее нужно очистить USB-носитель от нужных файлов.
Пошагово следуем инструкции ниже:
Установка в bios загрузки с флеш-накопителя
· В Биос можно войти только при запуске ПК за пару секунд перед включением ОС. В зависимости от того, что у вас: ноутбук или ПК клавиша для нажатия будет отличаться. На ПК – кнопка «Delete», когда появится надпись “Press Del to Enter Setup”. На ноутбуке — зависит от модели ноутбука, в большинстве случаев – это кнопка «F12».
· Кнопку нужно удерживать до появления окна Биоса.
· В биос необходимая настройка осуществляется клавиатурой, мышь будет недоступна. Открытие вкладок и строк происходит с помощью кнопки «Enter». Передвижение – стрелками. Клавишей «+» перемещаем вверх списка USB-носитель. Сохраняем изменения. Выполнив необходимые действия, выходим кнопкой «Escape».
· После старта запуска вашего устройства, начнется автоматическая загрузка с флешки. Вам нужно будет подождать, или выбрать соответствующий пункт в меню.
Установка Windows 7
Внимание! Когда на экране появится сообщение о перезагрузке компьютера через несколько секунд, необходимо подготовиться к тому, чтобы вынуть флешку после выключения компа или ноутбука.
Если вовремя не вытащить флешку, то рискуем установить windows 7 заново.
Готово! Если всё сделано правильно, то Windows 7 будет успешно установлена с флешки на компьютер или ноутбук.
Что делать после установки Windows 7?
Во-первых меняете обратно приоритет загрузки в Биос с флешки на жесткий диск. Надеюсь, вы разберетесь следуя инструкции выше в этапе подготовки к установке.
Во-вторых, установить все необходимые драйверы. Т.к. сразу после установки виндовс 7 могут не работать интернет и USB-разъемы.
Сперва рекомендуем поставить драйвера на материнскую плату, после чего появится интернет и звук. Устанавливаем драйвера с предварительно подготовленной флешки, куда мы сохранили все необходимое. Или на этом этапе через интернет можно найти все остальное.
В-третьих – при включении компьютера или ноутбука у Вас на экране может отображаться два Windows 7 (в процессе загрузки).
Первый – установлен вами, а второй – сохранился в скрытом разделе («зарезервировано системой»). При желании лишнюю строку можете удалить. Для этого следует выполнить:
Готово. После перезагрузки второй Windows 7 больше не будет, и меню выбора операционной системы Вы не увидите.
Источник
Не запускается установка Windows 7 на ноутбуке с флешки
Создал загрузочную флешку с Windows 7, поставил в Boot Device Priority первым USB HDD, вторым USB CD, третьим USB FDD, четвертым загрузку винды. При сохранении и включении компьютера, он все равно переходит к загрузке установленного Windows. Что делать?
Дубликаты не найдены
Если показывает такую хрень, это означает что образ не правильно установлен?
Start booting from USB device.
Remove disk or other media
Press any key to restart
И все дальше ничего не происходит.
о! был ноут с вин8? там типа новый допиленный биос, процесс записи вин7 на флешку немного отличается. вот как это пришлось делать мне на ноутбуке асус:
1. Подготовка флешки с Windows 7:
Берём флешку, форматируем в FAT32
Берём образ, только х64, без х86, распаковываем на флешку, можно обычным копированием перенести файлы.
Заходим на флешку по пути efimicrosoft, копируем папку boot из папки microsoft в папку efi. таким образом, папка boot есть и в папке efi, и в папке efimicrosoft.
Понадобится уже установленная вин7 х64. Заходим в C:WindowsBootEFI, копируем файл bootmgfw.efi на флешку в efiboot и переименовываем в bootx64.efi
2. Настройка UEFI (BIOS) на Asus:
Сразу после включения жмём F2 и удерживаем, пока не появится UEFI.
В разделе Security отключаем Secure Boot Control, в разделе Boot отключаем Fast boot, включаем Launch CSM (с первого раза может не получиться, нужно сохранять настройки F10 и перезагружаться).
Вставляем флешку, перезагружаемся, сразу жмём Esc, флешка должна определиться как устройство UEFI. Дальше всё как обычно
Бля чувак ты охуеннен
бля, чет не помогает)
Чувак, спасибо огромное!
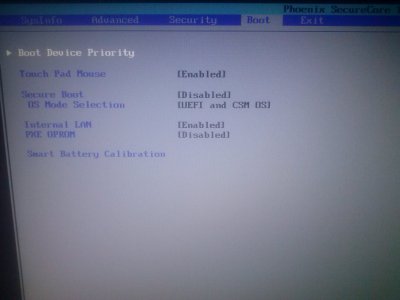
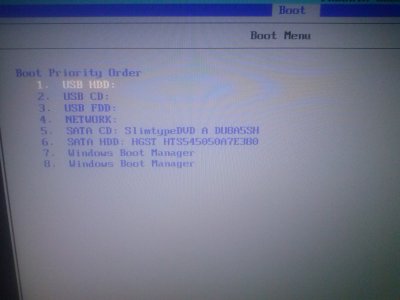
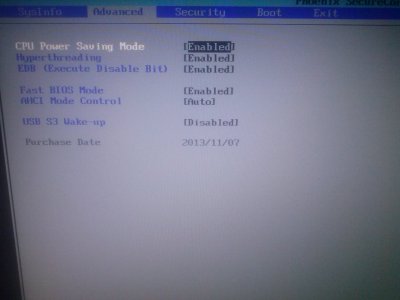
В 2018 году ставить нужно в чистом UEFI-режиме начисто же.
Инструкции по чистой установке Windows 10 легко гуглятся.
Чистая установка начинается со скачивания лицензионного образа с сайта Микрософта. Для этого нужно зайти в хром, нажать Ctrl+Shift+I, выбрать справа сверху пиктограмму смены устройства (можно выбрать какой-нибудь IPhone) и пройти по ссылке https://www.microsoft.com/ru-ru/software-download/windows10iso
Выбираете редакцию и язык системы и качаете x64. Записывается посредством Rufus на флешку восьми или больше гигабайт в режиме UEFI для GPT (для новых компов) или MBR для CSM (для старых компов). После установки пройтись SDI.
Это будет нашим маленьким секретом 😉
На самом деле у меня тупо нет диска с windows, а за балванкой 20 км пилить на общ. транспорте)
О хранении
Привет, Пикабу!
Решили завести страницу на Пикабу!
Будем рассказывать о гастролях и музыке — изысканно и элегантно 🤌
Пишите желаемую должность правильно
В Санкт-Петербурге уволили учительницу биологии, которая вела блог о секспросвете
Ольга Щёголева преподавала биологию в школе при Консерватории имени Римского-Корсакова.
Девушка вела страничку в Instagram в свободное от работы время. Там она общалась со взрослыми на тему половой жизни. Также Щёголева давала советы, как защитить ребёнка от сексуального насилия. Её посты вызвали недовольство у родителей школьников.
После администрация попросила Щёголеву уволиться. В школе сказали, что педагог сделала это по своему желанию. По словам девушки, перед ней поставили выбор: продолжать преподавать или вести блог.
Лорд Егор
Наверное купил фильмы с Невским.
Ответ MelissaFlorova в «Как от меня съезжала девушка»
У меня одногрупник с женой развелся. Квартира её, но он таскался туда с полгода, все свое барахло забирал.
Рассказывает:
— Пришел я за люстрой, т.к. её моя мама на свадьбу подарила. А она (бывшая жена) дома не одна, а с двумя мужиками.Причем с одним она в спальне, а второй на кухне сидит. Я молча в зал прошел, стремянку поставил, люстру снял и ушел.
Я если честно немного ошалел от такого раздела имущества.
Грамотно
Вот как выглядит настоящая серферша
Не только Суэцкий канал
Тестовое задание
Но план был хорош
БМВ водительница
На Ленинградском шоссе в Москве владелица BMW поцарапала ключом автомобиль Tesla.
Водитель электромобиля вышел в супермаркет буквально на несколько минут. А когда вернулся, обнаружил на машине царапины.
Судя по камерам, женщине не понравилось, что соседняя машина была слишком близко припаркована. Бизнесмен уже написал заявление в полицию.
Времена
Глава Netflix отказался удалять стэндап-концерт Дэйва Шаппелла из библиотеки сервиса после критики от ЛГБТК-сообщества
Вся движуха началась с момента премьеры концерта The Closer, которая состоялась на прошлой неделе. В шестом и заключительном выступлении Шаппелл затронул в том числе темы феминизма, сексуальности и ЛГБТ.
К примеру, комик несколько раз на протяжении шоу с иронией назвал себя трансфобом, пошутил о присуждении Кейтлин Дженнер награды «Женщина года», сравнил дискриминацию в адрес транс-персон с расовой дискриминацией, а также заявил, что согласен с обвинённой в трансфобии писательницей Джоан Роулинг в том, что «гендер — это факт». Помимо прочего, он рассказал об «обидчивости» современных гомосексуалов, в шутку отметив, что «скучает по геям старой школы, которые ни от кого не терпели оскорблений».
Против Шаппелла тут же ополчились как критики, так и организации, выступающие за права ЛГБТК-сообщества. Всё это дело дошло до Теда Сарандоса, главы Netflix, которому пришлось пояснить ситуацию в письме для подчинённых. В нём он настоял, что никаких планов удалять концерт из библиотеки онлайн-кинотеатра у Netflix нет, как бы ни требовали этого «сторонние лица и организации» или таланты, которые уже с сотрудничают с компанией.
Источник
Эта инструкция поможет решить основные проблемы при загрузке ОС.
Эту статью также можно послушать. Если вам так удобнее, включайте подкаст:
Исправлять ошибки мы будем в Windows 10. Но в Windows 8 и 7 процесс восстановления происходит примерно так же.
Если система даже не начинает загружаться
В таких случаях экран с логотипом ОС не появляется. Вместо него отображается чёрный фон с различными ошибками.
Отключите периферийные устройства
Система может не загружаться из‑за неисправности одного из подключённых устройств. Попробуйте отсоединить USB‑накопители, картридеры, принтеры, сканеры, камеры, микрофоны и прочую вспомогательную технику.
После отключения перезагрузите компьютер. Если не поможет, временно отключите клавиатуру и мышь, а затем снова нажмите на кнопку перезагрузки.
Проверьте статус загрузочного диска
В BIOS — так называется прослойка между Windows и аппаратной частью компьютера — могли сбиться настройки загрузки. Например, если в качестве источника файлов ОС указан неправильный диск, устройство просто не находит их при включении и поэтому не может запустить систему.
1. Перезагрузите компьютер.
2. Сразу после запуска нажимайте клавишу входа в BIOS, пока не увидите меню настроек. В зависимости от производителя ПК это может быть F2, F8, Delete или другая клавиша. Обычно нужный вариант отображается в нижней части экрана сразу при включении компьютера.
3. Попав в настройки BIOS, найдите раздел Boot (меню загрузки) и проверьте, установлен ли диск с системными файлами Windows на первое место в списке загрузки. Если нет, передвиньте его на самый верх. Внешний вид BIOS у вас может отличаться, но её структура всегда примерно одинакова.
4. Выберите вариант «Сохранить и выйти» (Save and Exit), чтобы применить изменения.
После этого компьютер перезагрузится и проблема может устраниться.
Сбросьте BIOS
Если предыдущий способ не помог, в системе мог произойти более масштабный сбой. В таком случае стоит выполнить сброс BIOS. Как это сделать, Лайфхакер уже писал. После этого файлы на накопителях и настройки Windows останутся нетронутыми. Но, скорее всего, вам придётся зайти в BIOS, найти раздел с параметрами времени и даты и настроить их заново.
Если загрузка начинается, но Windows зависает, перезагружается или появляется синий экран
Загрузке Windows могут мешать некорректные обновления, ошибки в драйверах, а также сторонние программы и вирусы.
Попробуйте запустить систему в безопасном режиме. Он активирует только базовые компоненты Windows без лишних драйверов и программ. Если проблема в последних, то система запустится и вы сможете её почистить.
Чтобы загрузить в безопасном режиме Windows 8 или 10, выключите компьютер, зажав кнопку питания, и включите его снова через несколько секунд. Повторяйте это действие до тех пор, пока на экране не появятся дополнительные варианты загрузки. Обычно требуется до трёх таких перезагрузок. Затем нажмите «Поиск и устранение неисправностей» → «Дополнительные параметры» → «Параметры загрузки» → «Перезагрузить». После очередной перезагрузки выберите «Безопасный режим».
Чтобы включить в безопасном режиме Windows 7, перезагрузите компьютер и сразу после запуска несколько раз нажмите клавишу F8 или Fn + F8 (на ноутбуках). В появившемся меню выберите «Безопасный режим».
Включив безопасный режим, удалите последние установленные программы и проверьте систему антивирусом. Если не поможет, откройте меню восстановления Windows в настройках и воспользуйтесь одним из доступных вариантов. Система направит вас подсказками.
Если ничего не помогло
Скорее всего, повреждены системные файлы Windows. Попробуйте восстановить их с помощью специальных средств.
Воспользуйтесь средой восстановления Windows
Это меню с инструментами для восстановления работы Windows. При проблемах с загрузкой система часто запускает его самостоятельно сразу после включения ПК. На экране появляется надпись «Автоматическое восстановление». В таком случае выберите «Дополнительные параметры» → «Поиск и устранение неисправностей» → «Дополнительные параметры».
Если ничего подобного не происходит, попробуйте вызвать среду восстановления вручную.
В Windows 7 и более старых версиях ОС нажимайте для этого клавишу F8 или Fn + F8 (на ноутбуках) сразу после запуска ПК. Когда на экране появится меню «Дополнительные варианты загрузки», выберите «Устранение неполадок компьютера» и воспользуйтесь вариантами восстановления, которые предложит система.
Чтобы войти в среду восстановления Windows 10 или 8, выключите компьютер, зажав кнопку питания, и включите его снова через несколько секунд. Повторяйте эти действия до тех пор, пока на экране не появится меню «Автоматическое восстановление». Обычно требуется до трёх перезагрузок. После входа в меню выберите «Дополнительные параметры» → «Поиск и устранение неисправностей» → «Дополнительные параметры».
Попав в среду восстановления, вы увидите несколько опций. Сделайте следующее.
1. Выберите «Восстановление при загрузке». Система попробует устранить проблемы самостоятельно.
2. Если не сработает, снова зайдите в среду восстановления и выберите опцию «Командная строка». В появившемся окне по очереди введите команды diskpart, list volume и exit. После каждой нажимайте Enter.
На экране появится таблица с локальными дисками. Обратите внимание, какой из них подписан как системный (диск с файлами Windows). Это важно, поскольку его буква может не совпадать с меткой системного диска в проводнике.
Если ни один диск не отмечен как системный, вычислите его по размеру: надо найти в списке том, чей объём совпадает с размером локального диска, на который установлена Windows. Если не помните или не знаете этого, лучше не выполняйте следующее действие и закройте командную строку.
Введите команду bcdboot C:windows, заменив C на букву того диска, который является системным. Нажмите Enter и перезагрузите устройство.
3. Если не поможет, попробуйте другие доступные опции восстановления с помощью подсказок системы.
Воспользуйтесь загрузочным диском или флешкой
Если меню восстановления не открывается, можно запустить его с помощью загрузочного диска или флешки с Windows. Если у вас ничего из этого нет, придётся купить установочный диск ОС.
Но вы также можете воспользоваться другим компьютером, чтобы скачать образ Windows и записать его на флешку. Обратите внимание: для успешного восстановления разрядность образа Windows должна совпадать с разрядностью ОС на вашем ПК.
Когда подготовите носитель, используйте его для загрузки своего компьютера. Для этого вставьте флешку или диск и перезапустите машину. Сразу после запуска нажимайте клавишу входа в BIOS (F2, F8 или Delete).
Попав в настройки BIOS, найдите раздел Boot (меню загрузки) и установите на первое место в списке устройств флешку или диск с Windows.
Выберите вариант «Сохранить и выйти» (Save and Exit), чтобы применить изменения и перезапустить ПК.
Когда устройство загрузится со съёмного носителя, нажмите «Далее» и выберите «Восстановление системы».
Теперь попробуйте «Восстановление при загрузке» и другие опции, перечисленные в предыдущем пункте этой статьи.
Если средства восстановления не помогают, остаётся переустановить Windows с помощью вставленного диска или флешки. В процессе все данные на системном диске будут удалены, зато ОС, скорее всего, заработает.
Чтобы переустановить систему, перезагрузите устройство, нажмите «Установить» и следуйте инструкциям на экране.
Если переустановка Windows не помогает, скорее всего, проблема в железе компьютера. В таком случае обратитесь в сервисный центр.
Читайте также 💻🌐💻
- Как исправить ошибку CPU Fan Error при загрузке компьютера
- Что делать, если не работают USB-порты компьютера
- Что делать, если пропал интернет на Windows
- Почему появляется синий экран смерти и что с ним делать
- Как восстановить жёсткий диск
Download Article
Download Article
Reinstalling Windows 7 every 6 to 12 months—as opposed to never reinstalling—can keep your computer running as smoothly as possible. For those who aren’t very computer literate or tech-savvy, the reinstallation of an operating system like Windows 7 can seem like intimidating task. Fortunately, the process has been streamlined compared to older versions of Windows, with very little risk of messing up. Keep reading to learn how to easily repair or reinstall Windows 7.
Things You Should Know
- If you’re reinstalling because you can’t get into Windows 7, try performing a Startup Repair first.
- A Windows System Restore can return your PC to an earlier configuration without erasing your personal files.
- Doing a clean install allows you to format your hard drive and install a brand new version of Windows 7.
-
1
Determine what the problem is. Before doing a complete reinstall, determine if your problem can be fixed by performing a Startup Repair. This will replace your operating system files that may have become corrupt. The most common use for a startup repair is fixing the Windows load sequence.
- If your computer no longer loads Windows, then a startup repair may fix your boot process and allow Windows to load again.
-
2
Insert the Windows 7 CD. Make sure your computer is set to boot from CD. To do this, enter the BIOS immediately after your computer starts. You will see the key to press underneath the manufacturer’s logo. The most common keys are F2, F10, F12, and Del.
- In the BIOS menu, navigate to the Boot submenu. Select CD/DVD or Optical Drive as the 1st boot device.
- Save your changes and exit the menu. Your computer will automatically restart.
Advertisement
-
3
Enter Windows Setup. Press a key when the message “Press any key to boot from CD or DVD…” appears on the screen. This will take you into the Windows setup. Files will be loaded for a few moments, and then you will be presented with a screen asking for your Language and Time preferences. These should already be set correctly. Click Next to proceed.
-
4
Click Repair your computer. This option will be on the bottom left of the screen underneath a large “Install now” button. Clicking “Repair your computer” will take you to the System Recovery Options.
- The program will take a moment to search for your Windows installation. Select your installation from the list and click Next. For most users, there will only be one installation listed.
-
5
Select Startup Repair. The Startup Repair tool will begin searching through your Windows files, looking for errors. Depending on the errors it finds, it may suggest solutions or repair them automatically.
- Remove any flash drives or external hard drives, or Startup Repair may not function properly.
- Your computer may reboot several times. Do not boot from the CD while this is happening, or you will have to start the process over again.
-
6
Click the finish button. Once the repairs are complete, click the Finish button to start Windows normally. If Startup Repair did not detect any errors, then you will not be presented with this screen.
Advertisement
-
1
Launch the System Restore tool. Depending on whether or not Windows will boot, you have two different ways to get to the System Restore tool.
- If Windows will not load, follow steps 2-4 in the previous section to enter the System Recovery Options. From there, select System Restore.
- If you can log in to Windows, click the Start button. Select All Programs, then Accessories. Select System Tools and then click the System Restore icon.
-
2
Select your restore point. You can choose from restore points you created, automatically scheduled restore points, and restore points that were made during the installation of certain programs and Windows updates. You can only restore your computer to dates that are listed here.
-
3
Click Next, then Finish. Click Yes for the final confirmation. Your system will begin the restore process. Your computer will automatically restart during this process. The restore may take several minutes. When you log in to Windows after finishing the restore, you will see a message telling you that the process was completed successfully.
- System restore will not recover deleted files.
Advertisement
-
1
Backup all important data and files. While the process is safe and there is little chance of a critical error, it is always a smart idea to backup important data before making large changes to your system, especially reinstallation. Copy the important data to an external hard drive, an external flash drive, or burn them onto a DVD.
-
2
Gather what you will need for installation. Your Windows 7 product key is especially important. This can be found attached to the case that the CD came in or attached to your computer. Make a list of all the programs currently on your computer that you wish to keep so that you will be able to install them again after the reinstallation.
-
3
Run the Windows 7 installation. Stick the disc into the computer and reboot your computer. Be sure that your computer is set to boot from CD/DVD. You can do this by following Step 2 of the first section of this guide.
-
4
Begin the installation. You will be prompted to enter a few preferences, such as language options, and you will be asked to agree to the terms of the Windows 7 license. You cannot install Windows 7 if you do not accept the license agreement.
-
5
Select the installation type. After the booting process, you will be presented with a choice: Upgrade or Custom installation. Select the Custom installation option as this is what you’ll be using to wipe your hard drive clean for a reinstallation.
-
6
Format the destination drive and install to it. Formatting a drive will wipe it clean of all data and make it suitable for reinstallation. Though formatting is not necessary, it is recommended when reinstalling to prevent potential problems with the system. Typically, Windows 7 will be installed to the C: drive. Installing Windows 7 can take anywhere from 30 to 120 minutes depending on your system.
-
7
Finish up installation by filling out the final details. Once the installation is over, you’ll be asked to name your computer and create an initial user account. For the majority of users, the default name will suffice. After creating your user account, you can use it to log onto your freshly reinstalled Windows 7 operating system.
-
8
Restore your backed up data and programs. If you had anything to back up, now would be the time to transfer the files back onto your computer. If you made a list of programs you’d like to keep, this would also be the time to download and install them.
Advertisement
-
1
Try the built in repairing tools with your operating system if you do not want to do a clean install of Windows 7. Pressing F8 repeatedly during the boot-up process will allow you to access the Recovery Console built into your Windows Installation.
- Note: Not all versions of Windows 7 have this feature, but its a good checking point for troubleshooting.
- You can try to access your command prompt from the recovery console to fix things on your PC that just could not be fixed through typical methods. In this case we will be fixing the MBR (Master Boot Record).
-
2
Boot up into the Recovery Console by pressing F8 during the boot up process. Press it repeatedly to ensure your keystroke registers with Windows during booting.
-
3
Press Enter on Repair Your Computer.
-
4
Click on the Command Prompt text highlighted in blue.
-
5
Type in:
- bootrec /rebuildbcd
- Press Enter.
-
6
Type in:
- bootrec /fixmbr
- Press Enter.
-
7
Type In:
- bootrec /fixboot
- Press Enter.
- This should take care of any MBR Problems that may arise. Again, this isn’t included in all versions and variations of Windows 7.
Advertisement
Add New Question
-
Question
What do I do if Windows could not update the computer’s boot configuration, so installation cannot proceed?
Restart the computer, update everything you can and end all tasks that are currently running.
-
Question
I have forgotten my log-in password. What can I do?
Make a new account and start over.
-
Question
Is it bad to press buttons during the installation process?
Definitely. You could easily abort the installation process and have to restart from the beginning.
See more answers
Ask a Question
200 characters left
Include your email address to get a message when this question is answered.
Submit
Advertisement
Video
About This Article
Article SummaryX
1. Insert your Windows 7 CD.
2. Boot the PC from the CD.
3. Click Repair your computer.
4. Click System repair.
5. Click Finish.
Did this summary help you?
Thanks to all authors for creating a page that has been read 446,372 times.
Is this article up to date?
Download Article
Download Article
Reinstalling Windows 7 every 6 to 12 months—as opposed to never reinstalling—can keep your computer running as smoothly as possible. For those who aren’t very computer literate or tech-savvy, the reinstallation of an operating system like Windows 7 can seem like intimidating task. Fortunately, the process has been streamlined compared to older versions of Windows, with very little risk of messing up. Keep reading to learn how to easily repair or reinstall Windows 7.
Things You Should Know
- If you’re reinstalling because you can’t get into Windows 7, try performing a Startup Repair first.
- A Windows System Restore can return your PC to an earlier configuration without erasing your personal files.
- Doing a clean install allows you to format your hard drive and install a brand new version of Windows 7.
-
1
Determine what the problem is. Before doing a complete reinstall, determine if your problem can be fixed by performing a Startup Repair. This will replace your operating system files that may have become corrupt. The most common use for a startup repair is fixing the Windows load sequence.
- If your computer no longer loads Windows, then a startup repair may fix your boot process and allow Windows to load again.
-
2
Insert the Windows 7 CD. Make sure your computer is set to boot from CD. To do this, enter the BIOS immediately after your computer starts. You will see the key to press underneath the manufacturer’s logo. The most common keys are F2, F10, F12, and Del.
- In the BIOS menu, navigate to the Boot submenu. Select CD/DVD or Optical Drive as the 1st boot device.
- Save your changes and exit the menu. Your computer will automatically restart.
Advertisement
-
3
Enter Windows Setup. Press a key when the message “Press any key to boot from CD or DVD…” appears on the screen. This will take you into the Windows setup. Files will be loaded for a few moments, and then you will be presented with a screen asking for your Language and Time preferences. These should already be set correctly. Click Next to proceed.
-
4
Click Repair your computer. This option will be on the bottom left of the screen underneath a large “Install now” button. Clicking “Repair your computer” will take you to the System Recovery Options.
- The program will take a moment to search for your Windows installation. Select your installation from the list and click Next. For most users, there will only be one installation listed.
-
5
Select Startup Repair. The Startup Repair tool will begin searching through your Windows files, looking for errors. Depending on the errors it finds, it may suggest solutions or repair them automatically.
- Remove any flash drives or external hard drives, or Startup Repair may not function properly.
- Your computer may reboot several times. Do not boot from the CD while this is happening, or you will have to start the process over again.
-
6
Click the finish button. Once the repairs are complete, click the Finish button to start Windows normally. If Startup Repair did not detect any errors, then you will not be presented with this screen.
Advertisement
-
1
Launch the System Restore tool. Depending on whether or not Windows will boot, you have two different ways to get to the System Restore tool.
- If Windows will not load, follow steps 2-4 in the previous section to enter the System Recovery Options. From there, select System Restore.
- If you can log in to Windows, click the Start button. Select All Programs, then Accessories. Select System Tools and then click the System Restore icon.
-
2
Select your restore point. You can choose from restore points you created, automatically scheduled restore points, and restore points that were made during the installation of certain programs and Windows updates. You can only restore your computer to dates that are listed here.
-
3
Click Next, then Finish. Click Yes for the final confirmation. Your system will begin the restore process. Your computer will automatically restart during this process. The restore may take several minutes. When you log in to Windows after finishing the restore, you will see a message telling you that the process was completed successfully.
- System restore will not recover deleted files.
Advertisement
-
1
Backup all important data and files. While the process is safe and there is little chance of a critical error, it is always a smart idea to backup important data before making large changes to your system, especially reinstallation. Copy the important data to an external hard drive, an external flash drive, or burn them onto a DVD.
-
2
Gather what you will need for installation. Your Windows 7 product key is especially important. This can be found attached to the case that the CD came in or attached to your computer. Make a list of all the programs currently on your computer that you wish to keep so that you will be able to install them again after the reinstallation.
-
3
Run the Windows 7 installation. Stick the disc into the computer and reboot your computer. Be sure that your computer is set to boot from CD/DVD. You can do this by following Step 2 of the first section of this guide.
-
4
Begin the installation. You will be prompted to enter a few preferences, such as language options, and you will be asked to agree to the terms of the Windows 7 license. You cannot install Windows 7 if you do not accept the license agreement.
-
5
Select the installation type. After the booting process, you will be presented with a choice: Upgrade or Custom installation. Select the Custom installation option as this is what you’ll be using to wipe your hard drive clean for a reinstallation.
-
6
Format the destination drive and install to it. Formatting a drive will wipe it clean of all data and make it suitable for reinstallation. Though formatting is not necessary, it is recommended when reinstalling to prevent potential problems with the system. Typically, Windows 7 will be installed to the C: drive. Installing Windows 7 can take anywhere from 30 to 120 minutes depending on your system.
-
7
Finish up installation by filling out the final details. Once the installation is over, you’ll be asked to name your computer and create an initial user account. For the majority of users, the default name will suffice. After creating your user account, you can use it to log onto your freshly reinstalled Windows 7 operating system.
-
8
Restore your backed up data and programs. If you had anything to back up, now would be the time to transfer the files back onto your computer. If you made a list of programs you’d like to keep, this would also be the time to download and install them.
Advertisement
-
1
Try the built in repairing tools with your operating system if you do not want to do a clean install of Windows 7. Pressing F8 repeatedly during the boot-up process will allow you to access the Recovery Console built into your Windows Installation.
- Note: Not all versions of Windows 7 have this feature, but its a good checking point for troubleshooting.
- You can try to access your command prompt from the recovery console to fix things on your PC that just could not be fixed through typical methods. In this case we will be fixing the MBR (Master Boot Record).
-
2
Boot up into the Recovery Console by pressing F8 during the boot up process. Press it repeatedly to ensure your keystroke registers with Windows during booting.
-
3
Press Enter on Repair Your Computer.
-
4
Click on the Command Prompt text highlighted in blue.
-
5
Type in:
- bootrec /rebuildbcd
- Press Enter.
-
6
Type in:
- bootrec /fixmbr
- Press Enter.
-
7
Type In:
- bootrec /fixboot
- Press Enter.
- This should take care of any MBR Problems that may arise. Again, this isn’t included in all versions and variations of Windows 7.
Advertisement
Add New Question
-
Question
What do I do if Windows could not update the computer’s boot configuration, so installation cannot proceed?
Restart the computer, update everything you can and end all tasks that are currently running.
-
Question
I have forgotten my log-in password. What can I do?
Make a new account and start over.
-
Question
Is it bad to press buttons during the installation process?
Definitely. You could easily abort the installation process and have to restart from the beginning.
See more answers
Ask a Question
200 characters left
Include your email address to get a message when this question is answered.
Submit
Advertisement
Video
About This Article
Article SummaryX
1. Insert your Windows 7 CD.
2. Boot the PC from the CD.
3. Click Repair your computer.
4. Click System repair.
5. Click Finish.
Did this summary help you?
Thanks to all authors for creating a page that has been read 446,372 times.
Is this article up to date?
ВНИМАНИЕ! Все способы представленные в статье проверены специалистом.
Всем привет! Сегодня мы поговорим про восстановление загрузчика в Windows 7. В итоге вы можете наблюдать только один симптом – система отказывается загружаться. Это может произойти из-за поломки системных файлов, которые отвечают за загрузку основных модулей системы. Сам часто сталкивался с данной проблемой, поэтому я решил написать подробную инструкцию.
Вытащите из компьютера или ноутбука все флешки и диски. Если после этого система загрузится, то проверьте загрузочный BOOT MENU в BIOS – вам нужно выставить приоритет загрузки жесткого диска (HDD или SSD). Далее я приведу несколько способов, чтобы произвести восстановление загрузки в «семерке». Если у вас будут какие-то вопросы, то пишите в комментариях.
Содержание
- Способ 1: С помощью стандартного меню
- Способ 2: Через загрузочную флешку или диск
- Способ 3: Командная строка (fixmbr и fixboot)
- Способ 4: Активация раздела MBR
- Способ 5: Командная строка (Bootrec.exe)
- Способ 6: Системный
- Способ 7: Есть две операционные системы
- Способ 8: Ошибка «NTLDR is missing»
- Способ 9: Ошибка «BOOTMGR is missing»
- Задать вопрос автору статьи
Способ 1: С помощью стандартного меню
Если вы не знаете как восстановить загрузчик, то можно попробовать зайти в безопасный режим. Возможно восстановление загрузчика вообще не потребуется, а система не загружается из-за других причин, поэтому это нужно проверить.
ПРИМЕЧАНИЕ! Если окно безопасного режима не появилось, или что-то пошло не так – перейдите к следующему способу.
При загрузке зажмите кнопку «F8» на клавиатуре. После этого вы должны увидеть вот такое меню. Для начала нажимаем на первый пункт, который постарается восстановить загрузку ОС. Если ничего не получилось, то нажимаем «Безопасный режим».
Если вам удалось запустить «Безопасный режим», делаем следующее:
- Нажмите «Пуск» и перейдите в «Панель управления».
- Найдите раздел «Восстановление».
- Нажимаем по кнопке «Запуск восстановления системы».
- Запустится служба, на одном из шагов нужно будет выбрать точку восстановления – смотрите по дате. Вы также можете установить галочку, чтобы увидеть другие точки. Лучше всего выбирать точку с самой ранней датой.
В самом конце система один раз перезагрузится и постарается восстановить системные файлы на тот период. Восстановление будет идти только на системном диске. Если данный способ не дал результата, то скорее всего есть поломка в загрузочном файле MBR. Не переживайте – сейчас мы его восстановим.
Способ 2: Через загрузочную флешку или диск
Восстановить загрузку Windows можно с помощью установочного диска или флешки. Инструкцию по созданию флешки или диска можете посмотреть тут. Чтобы восстановить загрузку – вам понадобится загрузочный носитель с любой версией Windows 7, но лучше, конечно, устанавливать именно ту версию, которая стоит у вас.
После создания флешки вставьте её в компьютер или ноутбук и перезагрузитесь (или включите аппарат). Как только начнет отображаться меню BIOS, вам нужно выбрать BOOT MENU (Меню загрузки) – для этого чаще всего используются клавиши F11, F12, F8 и т.д. После этого выбираем в качестве загрузки – вашу флешку или CD/DVD диск.
СОВЕТ! Смотрите подсказку на основном экране, для «заморозки» начального экрана нажмите на кнопку «Pause».
Как только вы попадете в меню установщика – вам нужно выбрать ссылку «Восстановление системы».
Сначала загрузочный носитель сам постарается найти и решить проблему с загрузкой. По идее он должен её обнаружить самостоятельно.
Если такое произойдет, то вылезет окошко с предупреждением, что вашей системе «плохо» и её нужно вылечить. Нажимаем на кнопку для исправления и перезапуска. Если ничего не помогает, или вообще такое окошко не вылезет, идем дальше.
Чтобы выполнить восстановление запуска – нужно выбрать именно первую галочку. Также убедитесь, что система выбрала именно вашу ОС на жестком диске. Нажмите «Далее»
Теперь перед нами появится вот такое меню. В первую очередь пробуем сделать автоматическое «Восстановление запуска» – просто выбираем этот пункт. Далее ждем пока процедура закончится, а ПК перезагрузится.
Способ 3: Командная строка (fixmbr и fixboot)
Если прошлый способ не дал результата, то попробуем выполнить восстановление из командной строки. Проделываем все те же действия, чтобы появилось меню восстановления. Далее выбираем раздел «Командная строка».
Откроется черная консоль, где нужно будет поочередно прописать всего две команды:
bootrec /fixmbr
bootrec /fixboot
Эти команды берут системные файлы, которые отвечают за загрузку системы с загрузочной флешки или диска, и перезаписывает их на ваш жесткий диск. Поэтому даже если они побиты программами или вирусами – после данной процедуры система должна нормально загружаться.
Способ 4: Активация раздела MBR
Если это не поможет, то снова запустите командную строку и пропишите следующие команды:
Diskpart
Выводим список всех разделов:
lis vol
Нас интересует два раздела. Первый – имеет размер в 100 мегабайт и содержит в себе все загрузочные модули Виндовс. Второй – это диск на котором расположена ваша ОС. Диск с вашей операционной системой вы должны обнаружить самостоятельно – смотрите по размеру. Также Имя (буква) диска может отличаться от фактического, поэтому на него даже не смотрим.
Теперь нам надо выбрать раздел с загрузочными модулями (используем цифру тома):
sel vol 1
activ
exit
Вписываем команду с буквой тома, где расположена у вас винда. В моем случае это диск «D», но у вас может быть совершенно другая буква:
bcdboot D:Windows
Способ 5: Командная строка (Bootrec.exe)
Опять открываем волшебную консоль через загрузочный носитель и прописываем команды:
Bootrec
Bootrec.exe /FixMbr
Bootrec.exe /FixBoot
exit
В самом конце перезагружаемся.
Способ 6: Системный
В общем если у нас не получается восстановить файл вручную, то мы можем заставить это сделать загрузочный носитель. Для этого нам нужно сначала удалить файл с загрузочными модулями, который занимает 100 МБ. А потом зайти через стандартное восстановление, через загрузочный диск – далее система сама себя реанимирует.
Из-под командной строки прописываем:
diskpart
list vol
Выбираем раздел с загрузочными модулями:
sel vol 1
format fs=ntfs
activ
Два раза прописываем команду:
exit
Далее система не сможет загрузиться, так как файл мы удалили, поэтому опять загружаемся с носителя. Программа предложит исправить загрузку – соглашаемся и перезагружаемся.
Если система загрузится – то хорошо, если он все также будет выдавать ошибку или зависать, то опять подгружаемся с носителя, и уже из списка способов выбираем «Восстановление запуска».
Данный способ помогает, когда у вас существует две операционные системы, но загружается совершенно другая. Также могут быть проблемы с загрузкой обоих, особенно после установки второй ОС. Мы сейчас попробуем сделать обе ОС активными, чтобы вы смогли выбирать их при загрузке. Опять через загрузочную флешку заходим в консоль и прописываем волшебные заклинания:
Bootrec /ScanOs
Bootrec.exe /RebuildBcd
После этого система предложит записать обе системы в меню загрузки. В обоих случаях нужно ввести в консоль обычную букву «Y» и нажать «Enter».
Прежде чем выходить командной «exit» – введите ещё одну команду:
bootsect /NT60 SYS
Она поможет реанимировать некоторые BOOT модули.
Способ 8: Ошибка «NTLDR is missing»
Если при загрузке системы вы видите вот такое окошко: «NTLDR is missing Press ctrl+alt+del to restart», – то не спешите паниковать. Данная ошибка возникает достаточно редко на «семерке» и обычно файл NTLDR находится на других версиях «окон». Но не будем вдаваться в суть проблемы и начнем её решать. Как вы уже догадались, решается она также – через консоль. Запускать вы её уже научились, так что про это писать не буду.
После запуска вводим команды:
diskpart
list volume
Тут нам нужно опять найти букву, которой присвоен системный диск. В моем случае это опять буковка «D».
Exit
bcdboot.exe D:Windows
Опять же нужно вписать букву именно системного диска – смотрите по вашему объему.
Итак, загрузочный модуль мы создали. Теперь нужно его активировать. Для этого вводим команды:
list disk
Команда выводит все подключённые физические носители. У меня он всего один, но у вас может быть два – вам нужно выбрать тот, на котором загружена система.
sel disk *НОМЕР ЖЕСТКОГО ДИСКА*
list partition
Здесь выведутся именно разделы выбранного вами жёсткого диска. Выбираем раздел с объёмом 100 мегабайт и вписываем в следующую команду номер:
sel part 1
active
exit
Способ 9: Ошибка «BOOTMGR is missing»
При загрузке вы можете наблюдать вот такое сообщение: «BOOTMGR is missing. Press Ctrl+Alt+Del to restart». Как я уже и говорил, в системе есть так называемый загрузочный файл MGR, который как раз так и называется «BOOTMGR». Весит он, как вы поняли, всего 100 МБ. Иногда данный файл может ломаться или вообще удаляться вирусами. Тогда вы и видите ошибку, что файл «BOOTMGR» – не найден.
Тут есть два варианта. Первый – он настолько поломан, что не может запустить систему. Второй – он удален или перенесен в другой раздел. Как вариант – система могла выбрать в качестве загрузки другой раздел, диск или устройство. По решению именно этой проблемы смотрим инструкцию по этой ссылке.
Загрузить PDF
Загрузить PDF
Если вы переустанавливаете Windows один или два раза в год, ваш компьютер будет работать стабильно и безукоризненно. Однако тем, кто не силен в компьютерах, переустановка операционной системы Windows может показаться очень сложной задачей. К счастью, сейчас этот процесс осуществить намного проще, чем раньше, и риск нанести риск компьютеру минимален. Прочтите эту статью, чтобы узнать, как восстановить или переустановить Windows 7.
-
1
Определите проблему. Прежде чем делать полную переустановку, определите, можно ли решить вашу проблему простым восстановлением при загрузке. Это действие заменит файлы системы, которые были повреждены. Чаще всего этот способ применяют в том случае, если происходит сбой при запуске Windows.
- Если Windows не запускается, восстановление при загрузке поможет исправить нарушенные процессы, и Windows запустится.
-
2
Вставьте диск с Windows 7. Убедитесь, что ваш компьютер загружается с CD-диска. Чтобы сделать это, зайдите в настройки BIOS сразу после включения компьютера. Для этого нужно будет нажать клавишу, которая написана рядом с логотипом производителя. Для большинства компьютеров это F2, F10, F12 и Del.
- В настройках BIOS, зайдите во вкладку Boot (загрузка). Выберите CD/DVD или Optical Drive (оптический привод) в качестве первостепенного загрузочного устройства (first boot device).
- Сохраните изменения и выйдите из настроек. Ваш компьютер автоматически перезагрузится.
- В настройках BIOS, зайдите во вкладку Boot (загрузка). Выберите CD/DVD или Optical Drive (оптический привод) в качестве первостепенного загрузочного устройства (first boot device).
-
3
Зайдите в программу установки Windows. Нажмите любую клавишу, когда на экране появится надпись «Press any key to boot from CD or DVD…». Запустится программа установки Windows. Некоторое время будут загружаться файлы, а затем вам будет предложено выбрать Язык и Настройки часового пояса. Обычно они установлены правильно по умолчанию. Нажмите Далее, чтобы продолжить.
-
4
Нажмите «Восстановление системы». Это кнопка находится слева внизу экрана, под большой кнопкой Установить. После того как вы выберете пункт «Восстановление системы», откроется окно настроек восстановления.
- Потребуется некоторое время, чтобы программа нашла установочные файлы Windows. Выберите вариант установки и нажмите «Далее». В большинстве случаев он будет только один.
- Потребуется некоторое время, чтобы программа нашла установочные файлы Windows. Выберите вариант установки и нажмите «Далее». В большинстве случаев он будет только один.
-
5
Выберите «Восстановление при загрузке». Программа начнет искать поврежденные файлы Windows. В зависимости от найденных ошибок, она может предложить варианты решения, или исправить их автоматически.
- Извлеките все съемные носители, чтобы программа восстановления смогла работать должным образом.
- Ваш компьютер может несколько раз перезагрузиться. Во время перезагрузки может появиться надпись «Press any key to boot from CD or DVD» (Нажмите любую клавишу для загрузки с диска CD или DVD ) — ничего не нажимайте, иначе вам придется начать процесс заново.
- Извлеките все съемные носители, чтобы программа восстановления смогла работать должным образом.
-
6
Нажмите Завершить. После окончания восстановления нажмите Завершить, чтобы запустить Windows в обычном режиме. Если программа восстановления не обнаружит ошибок, то этого экрана не будет.
Реклама
-
1
Запустите «Восстановление системы». В зависимости от того, запустится ваша Windows или нет, у вас будет два варианта.
- Если Windows не запустится, выполните шаги 2–4 из предыдущего раздела, чтобы зайти в настройки восстановления. Выберите «Восстановление системы».
- Если Windows запустилась, нажмите «Пуск», «Все программы», «Стандартные», «Служебные», а далее выберите пункт «Восстановление системы».
- Если Windows не запустится, выполните шаги 2–4 из предыдущего раздела, чтобы зайти в настройки восстановления. Выберите «Восстановление системы».
-
2
Выберите точку восстановления. Вы можете выбрать из вручную созданных точек восстановления, автоматически созданных и точек восстановления, созданных во время установок программ и обновления Windows. Вы можете откатить компьютер только до тех дат, которые там указаны.
-
3
Нажмите «Далее», затем «Завершить». Нажмите «Да» для подтверждения. Операционная система начнет процесс восстановления. Ваш компьютер автоматически перезагрузится во время этого процесса. Восстановление может занять некоторое время. После того, как процесс восстановления будет завершен, Windows загрузится в обычном режиме, и появится сообщение об успешном восстановлении системы.
- Восстановление системы не вернет удаленные файлы.
Реклама
- Восстановление системы не вернет удаленные файлы.
-
1
Сохраните важные данные. Процесс установки безопасен и не нанесет вреда, но рекомендуем сохранить важные данные, прежде чем вносить любые изменения в систему, особенно при переустановке. Скопируйте файлы на внешний жесткий диск, флеш-накопитель, или запишите их на DVD-диск.
-
2
Подготовьте все необходимое к установке. Очень важно иметь ключ активации Windows 7. Он может находиться на CD-диске с системой или прилагаться к вашему компьютеру. Составьте список программ, которые вам нужны, чтобы вы могли установить их после переустановки.
-
3
Запустите программу установки Windows 7. Вставьте диск в компьютер и перезагрузите его. Убедитесь, что компьютер загружается с CD/DVD-диска. Вы можете сделать это, выполнив Шаг 2 из первого раздела этого руководства.
-
4
Начните установку. Вам будет предложено настроить некоторые параметры (язык, время), а также согласиться с условиями лицензии Windows. Вы не сможете установить Windows, не приняв лицензионное соглашение.
-
5
Выберите тип установки. Программа предложит вам два варианта: Обновление или Выборочная установка. Выберите Выборочная установка, если хотите установить Windows с нуля, при этом очистив жесткий диск.
-
6
Отформатируйте нужный диск и установите операционную систему на него. Форматирование диска уничтожит все данные на нем и подготовит его к установке системы. Хотя форматирование не является обязательным, но его рекомендуется делать во избежание конфликтов старой и новой системы. Как правило, Windows 7 устанавливается на диск C. Установка может занять от 20 до 120 минут, в зависимости от производительности вашего компьютера.
-
7
Завершите установку, настроив дополнительные параметры. Когда установка операционной системы будет завершена, вам будет предложено ввести название компьютера и создать учетную запись. Большинству пользователей подойдет стандартное название. Создав учетную запись, вы можете пользоваться ею для входа в свежеустановленную операционную систему Windows 7.
-
8
Восстановите сохраненные данные и программы. Если вы сохраняли данные, самое время вернуть их обратно на компьютер. Если вы создавали список нужных вам программ, скачайте их установите.
Реклама
-
1
Воспользуйтесь встроенными средствами восстановления, если вы не хотите выполнять чистую установку Windows 7. Во время загрузки компьютера повторно нажимайте F8, чтобы получить доступ к консоли восстановления — утилиты, встроенной в Windows.
- Примечание: не во всех версиях Windows 7 есть данная функция. Но если она есть в версии, используемой вами, обязательно ею воспользуйтесь — она позволяет устранить множество неполадок.
- Нужно получить доступ к командной строке — именно с ее помощью можно решить многие проблемы, которые не удается устранить, используя обычные методы. В данном конкретном случае мы будем исправлять ошибки MBR (master boot record — главная загрузочная запись).
-
2
Загрузите консоль восстановления, повторно нажимая F8 во время загрузки компьютера.
-
3
Выберите пункт Восстановление системы и нажмите Enter.
-
4
В окне «Параметры восстановления системы» нажмите на голубую надпись Командная строка.
-
5
В командной строке введите:
- bootrec /rebuildbcd
- Нажмите Enter.
-
6
Введите:
- bootrec /fixmbr
- Нажмите Enter.
-
7
Введите:
- bootrec /fixboot
- Нажмите Enter.
- Данные действия должны устранить любые проблемы, связанные с MBR. Опять же, данная функция включена не во все версии Windows 7. Если в вашей операционной системе данной функции нет, вам необходимо войти в командную строку через загрузочный диск Windows 7. Для этого:
- В настройках BIOS, зайдите во вкладку Boot (загрузка). Выберите CD/DVD или Optical Drive в качестве первостепенного загрузочного устройства (first boot device).
- Вставьте загрузочный диск в DVD-привод.
- В установочном окне выберите Восстановление системы.
- В окне «Параметры восстановления системы» выберите пункт Командная строка и введите поочередно вышеописанные команды.
Реклама
Об этой статье
Эту страницу просматривали 51 982 раза.