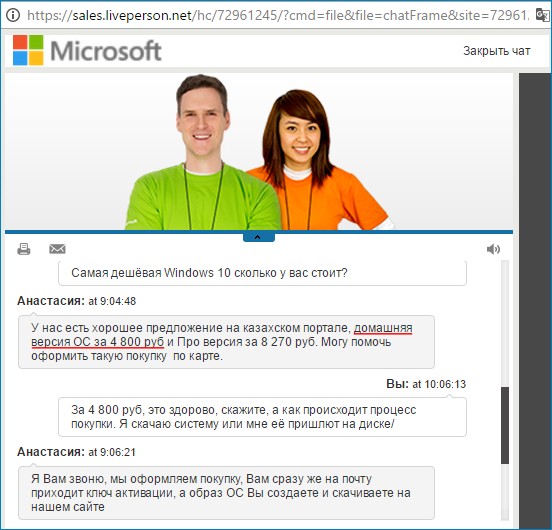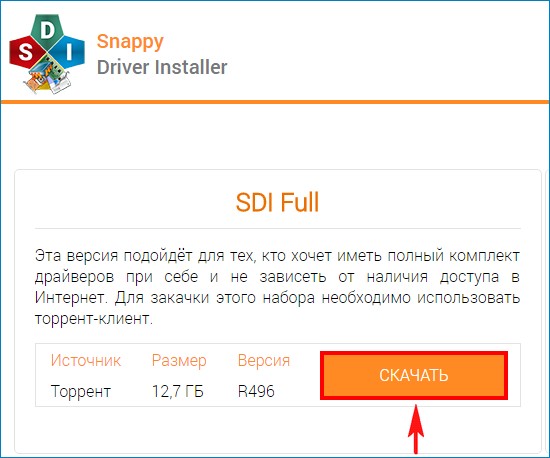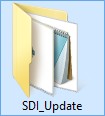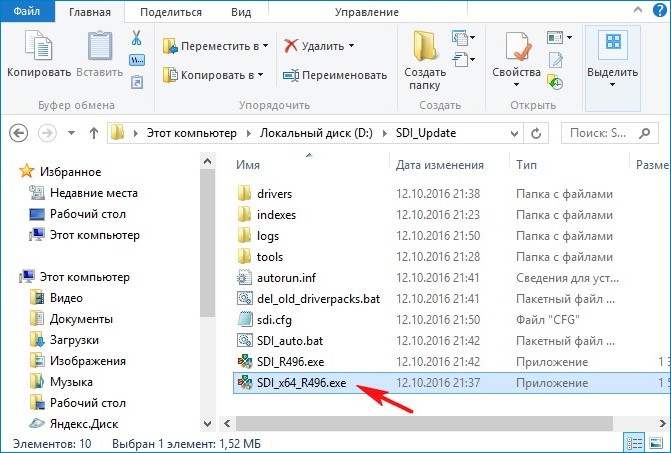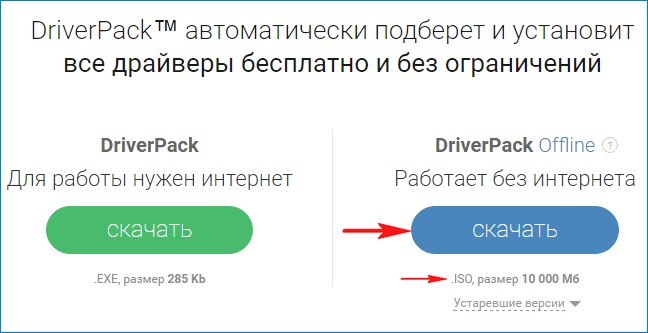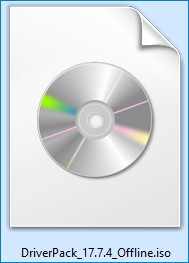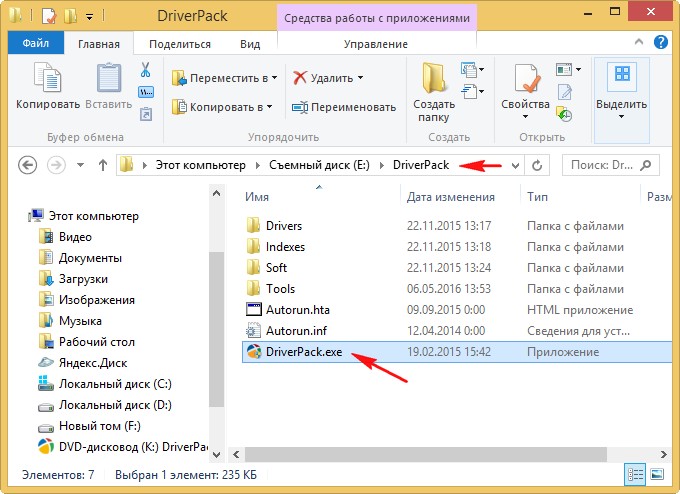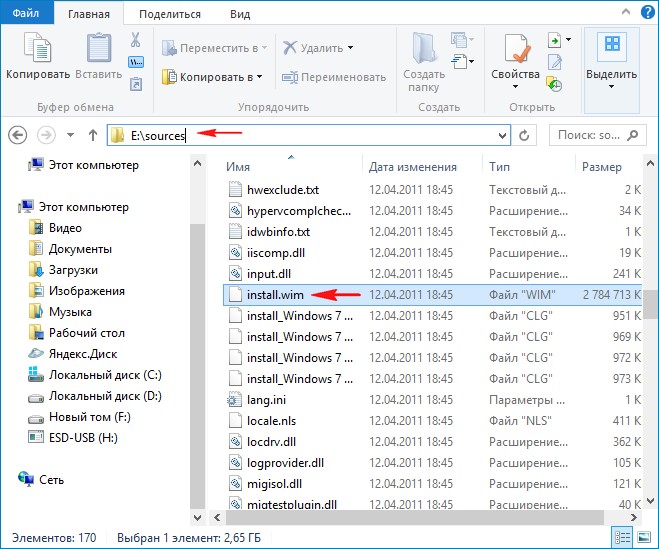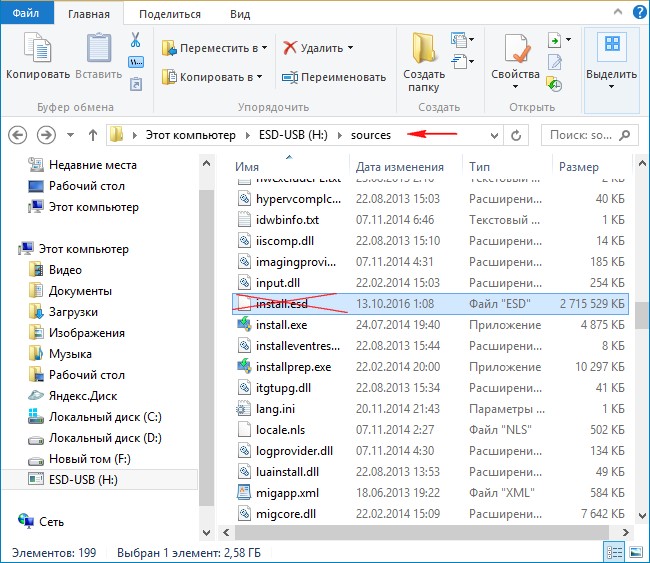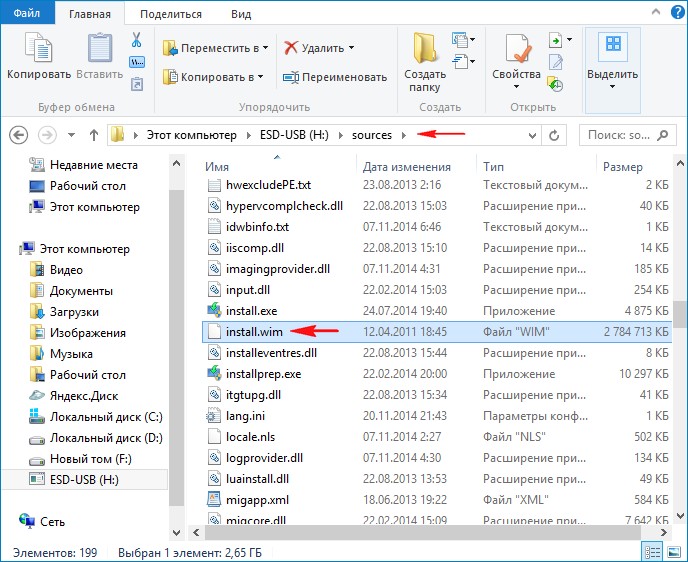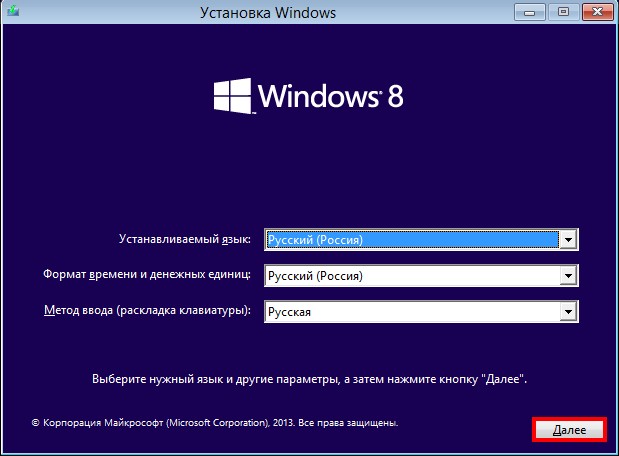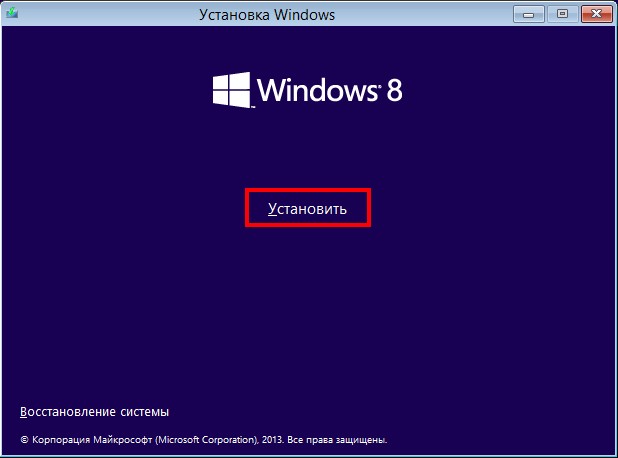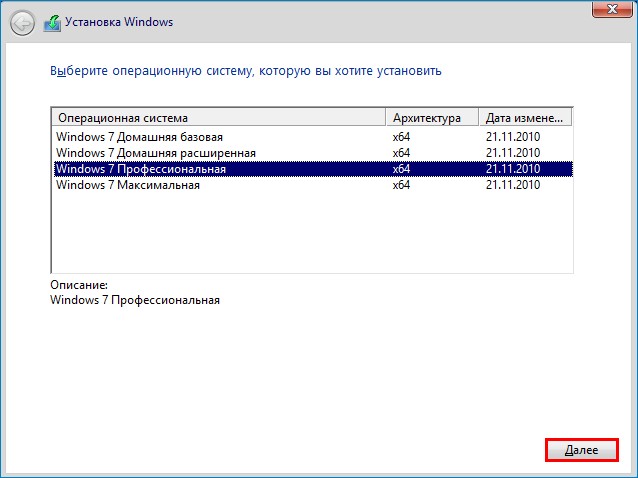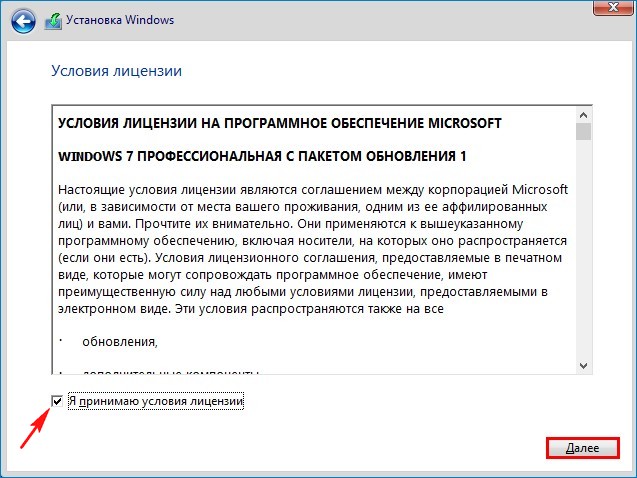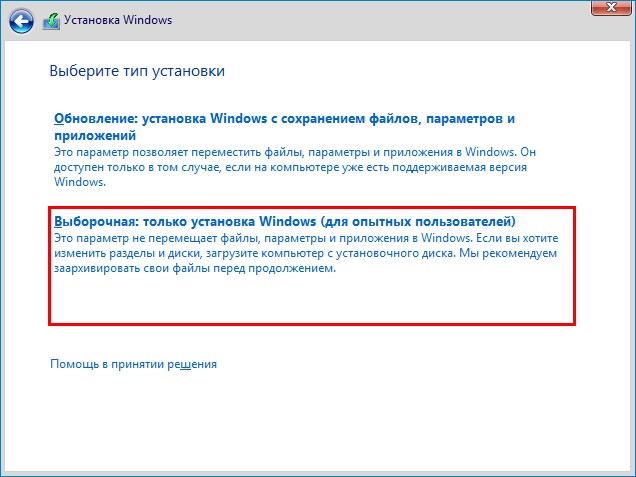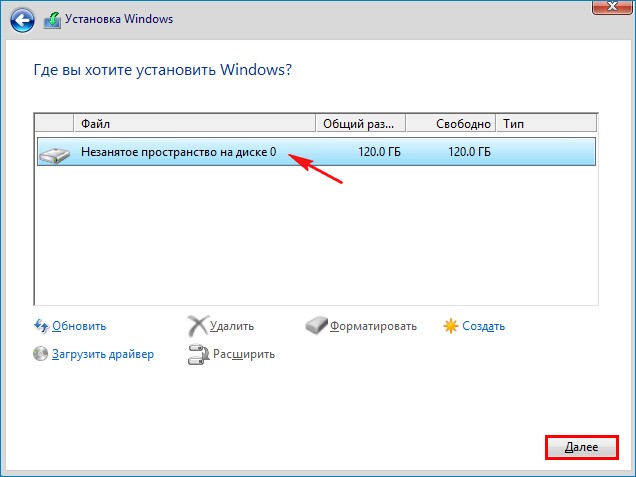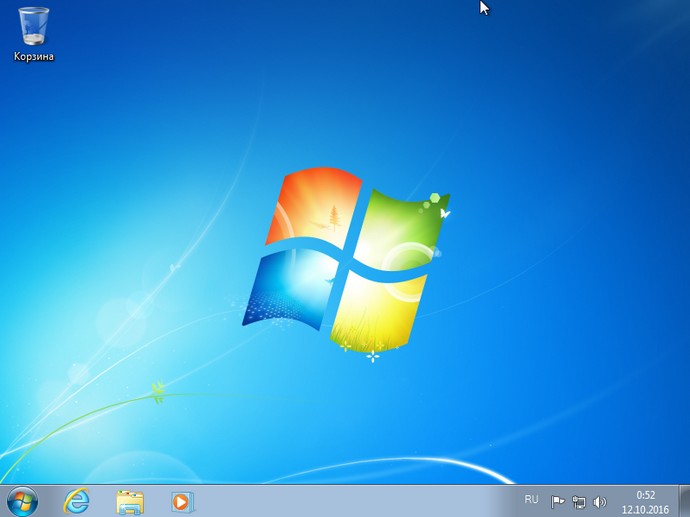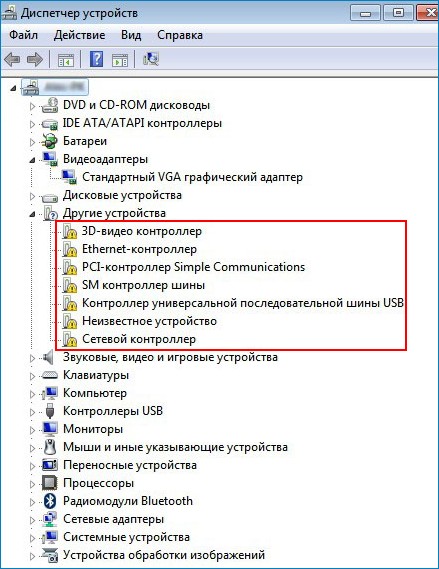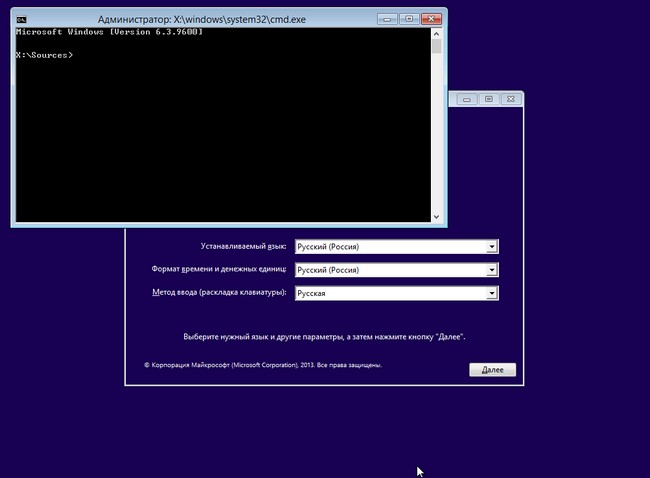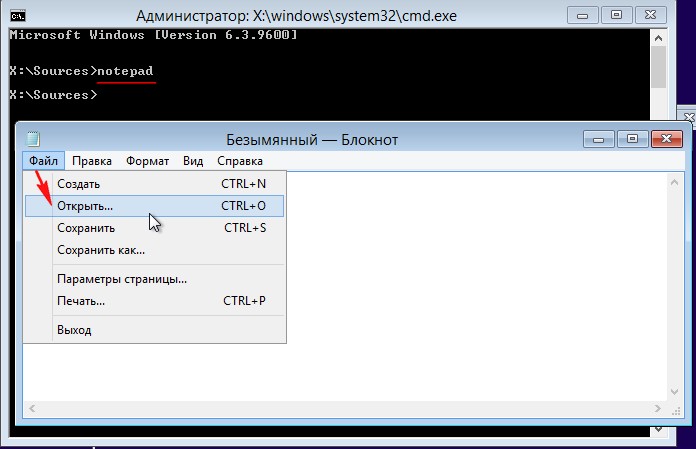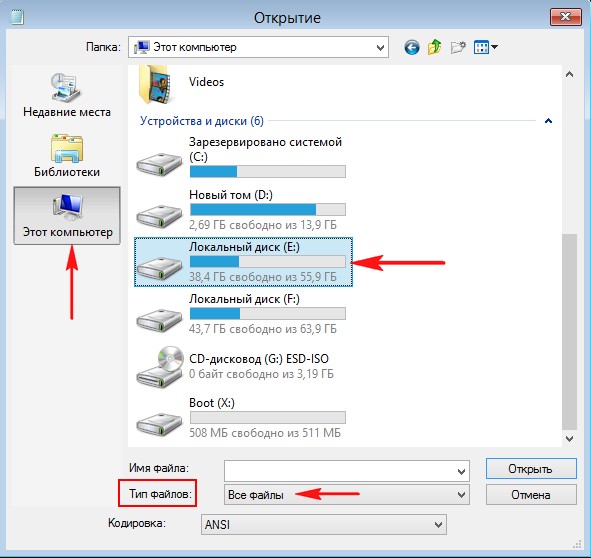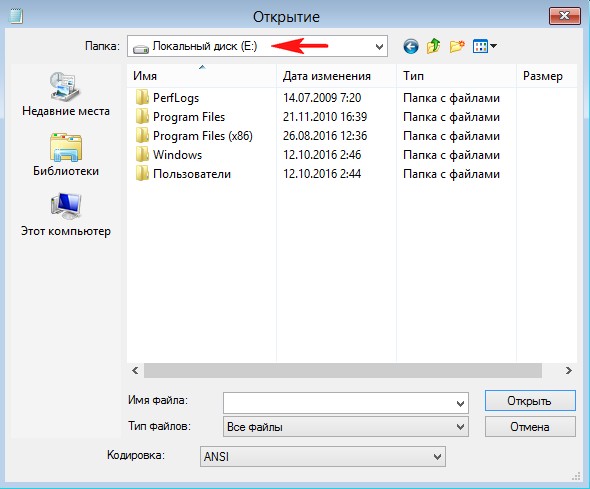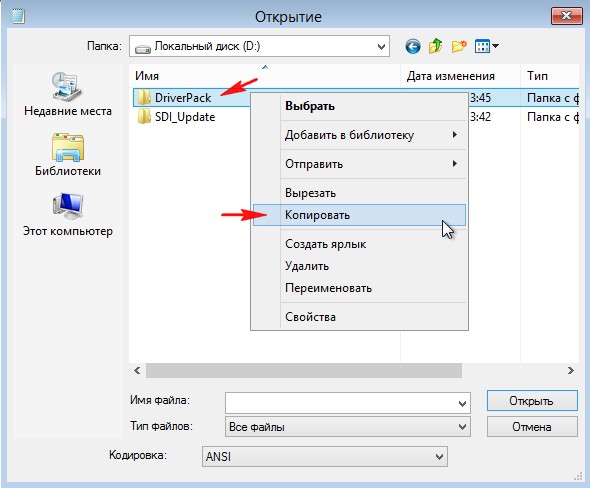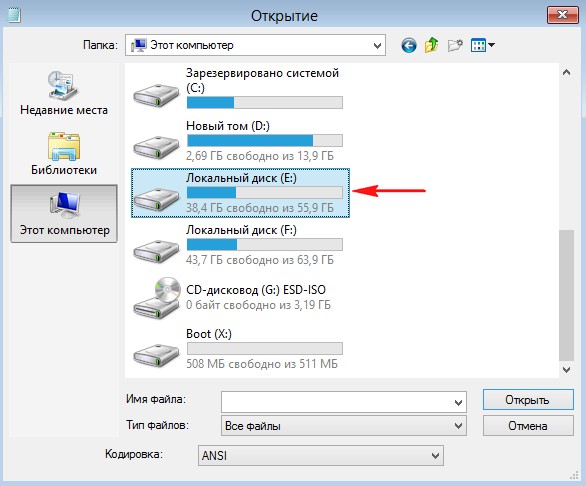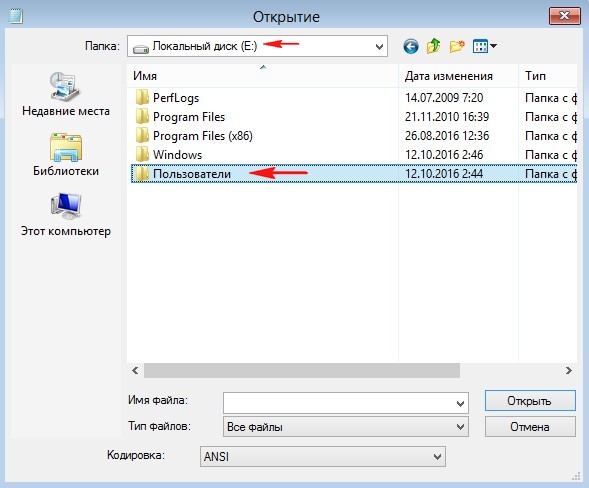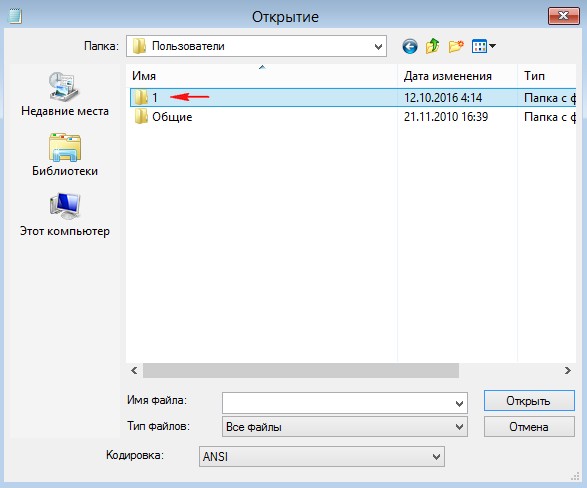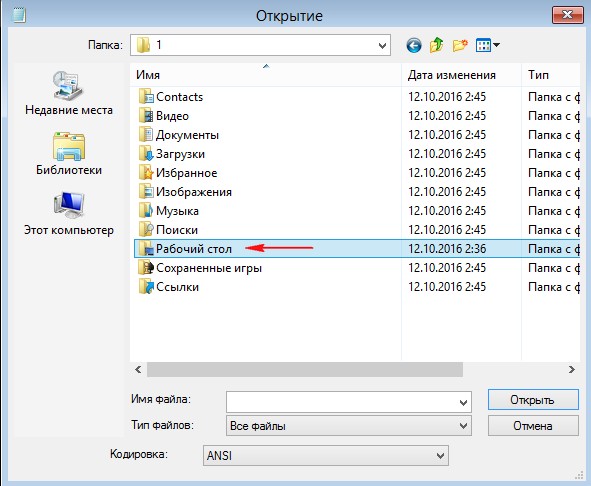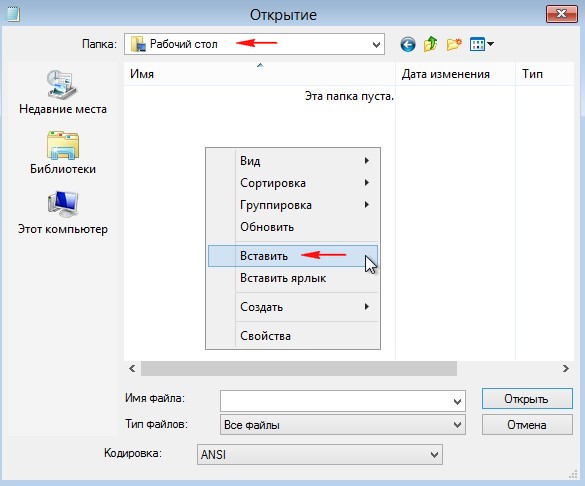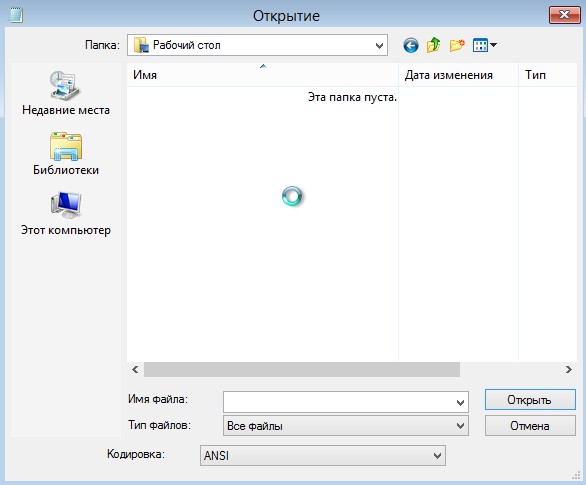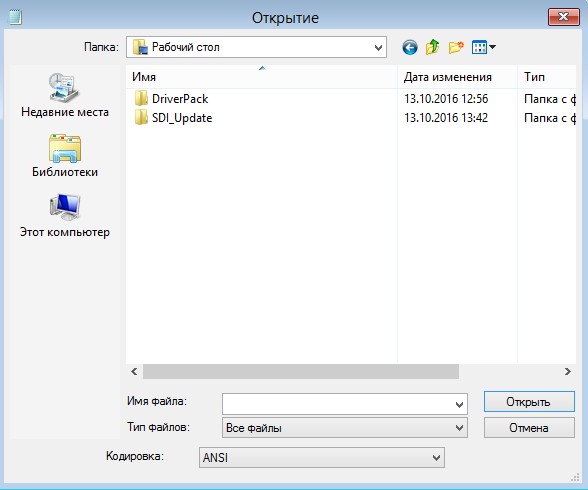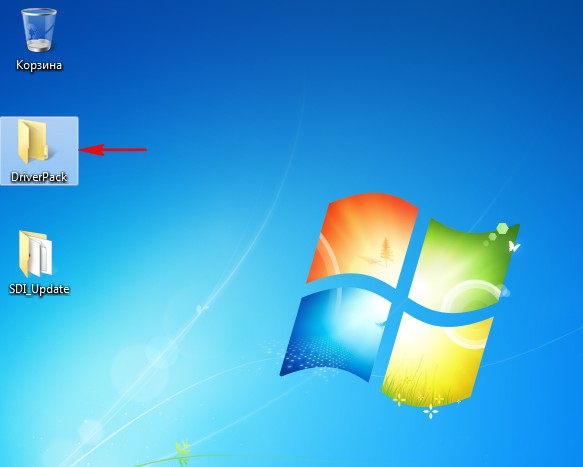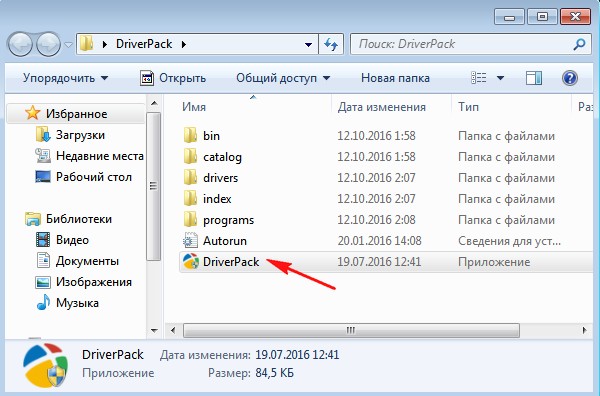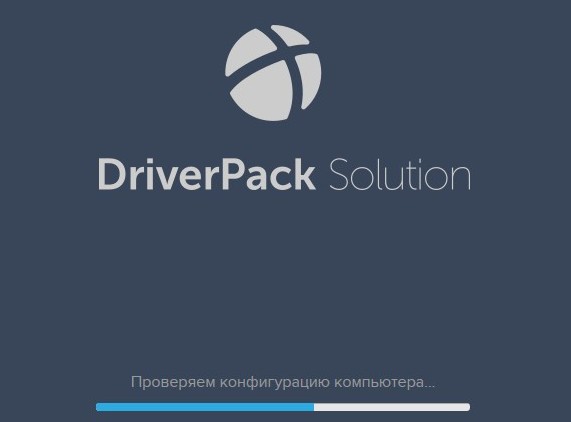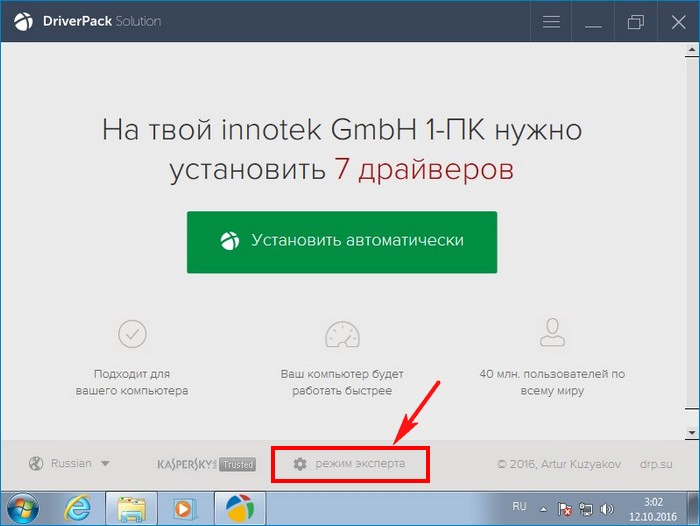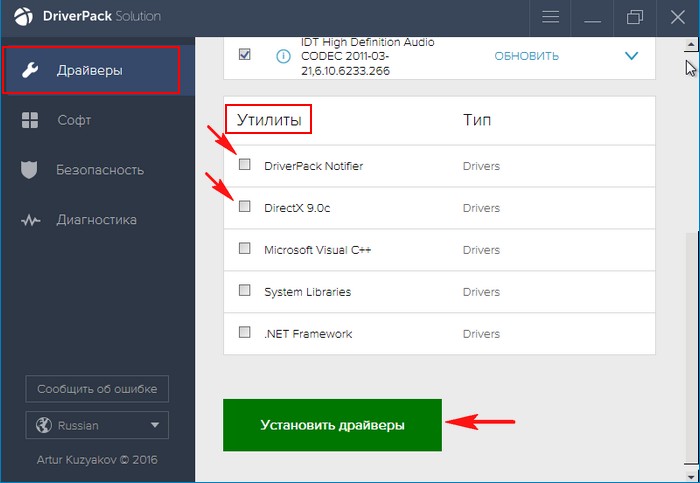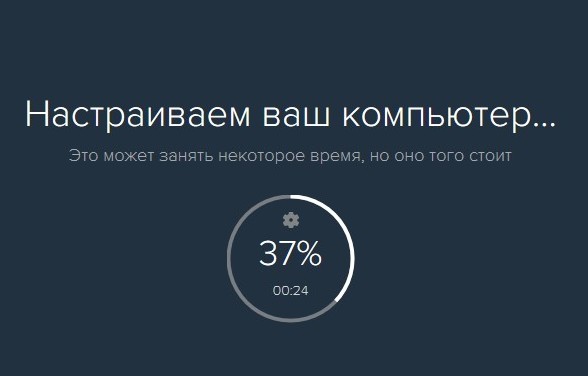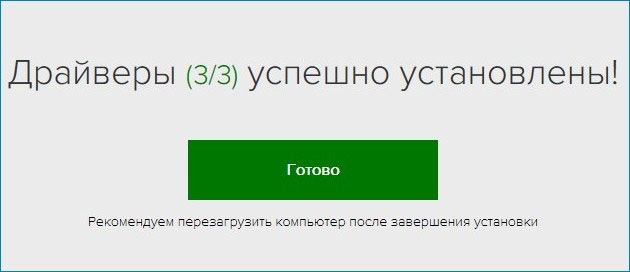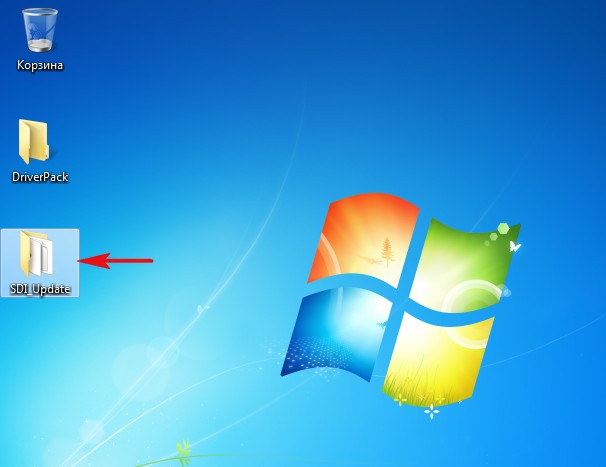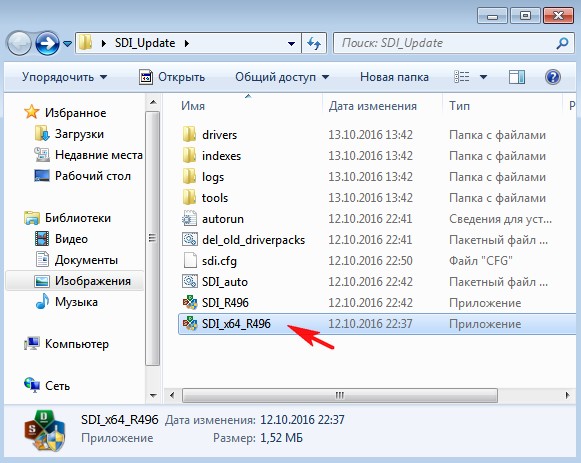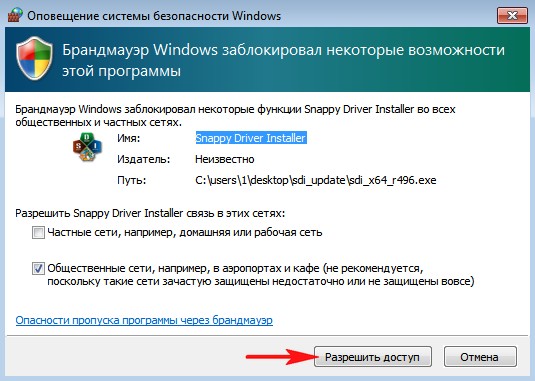Доброго времени суток, Господа! Я и сам понимаю что я тотальный профан… но тем не менее прошу понять, простить и помочь.
Ситуация следующая:
Купил ноутбук Asus N76VB с установленной производителем Windows 8. Решил переустановить на свою коробочную Windows 7 Professional. В начале пытался через автозапуск при включенном Windows 8, но он ругался и говорил что у меня что-то не так с последовательностью установки (не совсем уверен, что было написано именно так, но вроде суть та). После этого скачал утилитку на проверку совместимости ноутбука и Windows 7, она мне сказала, что всё «ок». После этого поставил в биосе приоритет бута на двд привод (UEFI: MATSHITA DVD-RAM UJ8E1) и после этого при запуске начало выскакивать: «Invalid signature detected. Check Secure Boot Policy in Setup». После этого я вновь пошел в биос и выключил «Secure Boot Control». После всех этих махинаций винда начала устанавливаться, успевает копировать все файлы, появляется экран загрузки Windows и на этом зависает. Сперва на самом верху экрана появлялась полосочка, высотой примерно 1 см, шириной на весь экран, состоящая из множества частей. Такое ощущение что именно там я мог выбирать параметры установки, потому что эти маленькие части менялись при нажатии клавиш Up,Down,Left,Right. Очень скоро эта полоска исчезала и после этого компьютер зависал. Тем временем каким-то малопонятным мне способом Windows 8 самоликвидировалась и сейчас её больше нет… Подскажите пожалуйста, что мне делать, что бы поставить мою любимую семерочку? =)
Попытался связаться со специалистом майкрософта… После долгой беседы он меня послал в асус=С если интересно могу скинуть переписку…
ЗЫ. в SATA configuration поменял с ACHI на IDE, но тем не менее вообще ничего не изменилося =С
черный экран щас сфоткаю и вложу. Искренне расчитываю на вашу помощь…
__________________
Помощь в написании контрольных, курсовых и дипломных работ, диссертаций здесь
- Форум
- Вопросы от новичков
- Как загрузиться с флешки(Asus n76v)
Господа! Помогите загрузиться с флешки на ноутбуке asus n76v. Выбор загрузочного устрйоства вызвать не получается. Через биос ставлю флешку на первое место но ничего не происходит
Ноутбук: Asus N76V с Windows 7 64-bit
Neon2
Команда сайта
5 336
1043
Полезные руководства для новичков
Очистка Windows от мусора с помощью CCleanerРуководство как почистить жесткий диск ноутбука и реестр Windows от ненужных файлов, записей и прочего мусора с помощью утилиты CCleaner. |
Что лучше установить: Windows 7 или Windows 8?Подробное сравнение Windows 7 и Windows 8. Описаны основные нововведения в Windows 8, а также приведено подробное сравнение ее производительности с Windows 7 в различных приложениях и играх. |
Установка Windows XPРуководство как установить Windows XP с интеграцией драйверов SATA на ноутбук или компьютер для новичков. |
Установка Windows 8Подробное руководство по установке Windows 8 на нетбук, ноутбук или компьютер для новичков. В данном руководстве также подробно описано как можно русифицировать Windows и вернуть классическое меню Пуск. |

Содержание
- Шаг № 1: Подготавливаем ПК к установке ОС
- Шаг № 2: Записываем загрузочную флешку
- Шаг № 3: Выполняем настройки BIOS
- Шаг № 4: Устанавливаем операционную систему
- Шаг № 5: Выбираем пользовательские настройки и завершаем установку
Шаг № 1: Подготавливаем ПК к установке ОС
С чего начинается переустановка любой операционной системы на ноутбук? Правильно! С соответствующей подготовки к ней. Заметим, что для того, чтобы переустановить Windows, изначально стоит позаботиться о выполнении двух предельно важных действий:
- выполнить подготовку драйверов для ноутбука ASUS;
- копировать ценных данных с жесткого диска.
В принципе каждая задача ясна как белый день. В частности, для того чтобы подготовить драйвера для ноутбука ASUS, достаточно скачать их с официального сайта (www.asus.com/ru/) компании-производителя и записать на диск или флешку:
В то же время какой бы замечательной ни была система Windows 7, ради нее пожертвовать своей дипломной работой / годовым отчетом / семейным архивом и прочими ценными документами, хранящимися на диске C в ноутбуке, было бы глупо. В этом случае собираясь переустановить операционную систему, предварительно стоит выполнить копирование данных с жесткого диска на флешку или DVD-диск. Для этого достаточно воспользоваться проводником Windows и пресловутым сочетанием кнопок Ctrl + C и Ctrl + V на клавиатуре.
Однако если расставаться, например, с лицензионной операционной системой Windows 8 окончательно не хочется, можно и вовсе установить ее на SSD. Об этом «нелегком» процессе в деталях можно прочитать здесь.
С этим справились? Тогда двигаемся дальше!
Шаг № 2: Записываем загрузочную флешку
Заметим, что установить, как в принципе и переустановить, на ноутбук асус ОС Windows 7 можно не только с флешки, но и с диска. Разницы для установки (переустановки) от этого не будет практически никакой. Однако исходя из того, что на многих современных моделях ноутбуков ASUS нет приводов, даже имея лицензионный диск с Windows 7, воспользоваться им напрямую будет непросто. В то же время USB-разъем есть абсолютно на всех ПК. Так что вариант с флешкой, как видите, окажется универсальным.
Что делаем? Для начала скачиваем оригинальный образ Windows 7 с интернета либо копируем его с установочного диска на компьютер. Затем устанавливаем программку UltraISO и запускаем ее в режиме тестирования («Пробный период»). В ней через меню «Файл» — «Открыть…» добавляем для записи виртуальный образ Виндовс 7:
Теперь вставляем в компьютер флешку, на которую будет вестись установка образа Windows 7, открываем раздел «Самозагрузка» в программке UltraISO и кликаем мышкой пункт «Записать образ…». Далее выбираем в новом окне USB-HDD в качестве метода записи и жмем «Форматировать»:
Следующий шаг – даем разрешение программке отформатировать флешку, а затем выбираем в новом окне «Записать»:
С этим трудностей не возникло? Еще хотите переустановить Виндовс? Тогда переходим к следующему шагу установки нашего обожаемого Windows 7 на ноутбук асус.
Шаг № 3: Выполняем настройки BIOS
Для того чтобы установить без малейших проблем на ноутбуке ASUS ОС Windows 7, потребуется внести ряд настроек в BIOS. Для начала, конечно же, нужно в него войти. Как это сделать? При загрузке компьютера нажать на клавиатуре Del / F2 / Tab+F2 / Shift+F2.
Далее находим и открываем в BIOS вкладку Boot, выбираем в ней пункт Hard Drive BBS Priorities и выставляем на первое место флешку:
В этой же вкладке находим пункт Launch CSM и выбираем для этой опции параметр Enabled вместо Disabled. Далее идем в соседний с Boot раздел Security и деактивируем опцию Secure Boot Control с помощью параметра Disabled. Жмем F10, сохраняем настройки (YES) и выходим из BIOS. Теперь остается самая малость – непосредственно установить (переустановить) ОС на ноутбук ASUS.
Шаг № 4: Устанавливаем операционную систему
Итак, после того как все подготовительные действия выполнены, остается только установить на ноутбуке подготовленный образ Windows 7. В принципе этот процесс начнется в ту самую минуту, когда компьютер выйдет из BIOS. На экране появится окошко, которое известит о необходимости нажать любую клавишу для загрузки флешки. Что делаем? Жмем, конечно, и сразу же переходим к настройке Виндовс. Первым делом выбираем язык, нажимаем «Далее», а затем «Установить»:
После этого читаем и соглашаемся с лицензионными условиями, а затем выбираем в новом окошке в качестве варианта для установки (переустановки) на ноутбуке ОС Windows 7 пункт «Полная установка»:
Теперь определяемся с диском, на который нам хочется переустановить Windows 7, кликаем по нему мышкой, жмем пункт «Настройка диска», а затем «Форматировать»:
Что дальше? Даем согласие на форматирование жесткого диска и после завершения такого процесса жмем кнопку «Далее». В итоге мастер установки сообщит, что Windows 7 устанавливается на ноутбуке:
Заметим, что на этом этапе Windows 7 может попросить установить драйвера. Не проблема? Конечно нет, мы о них побеспокоились в самом начале. Теперь же просто загружаем их самостоятельно, пользуясь подсказками на экране:
Запустилась установка? Отлично! Идем дальше.
Шаг № 5: Выбираем пользовательские настройки и завершаем установку
В принципе для того чтобы переустановить на ноутбуке асус Windows 7, осталось потрудиться самую малость. Что потребуется? Всего лишь выбрать необходимые нам параметры для работы на ноутбуке. Действовать придется в таком порядке:
- присваиваем название для ПК и имя пользователя, а затем вводим (при необходимости) пароль доступа к ноутбуку:
- прописываем лицензионный ключ и выставляем рекомендованные параметры безопасности:
- указываем часовой пояс (дату и время) и настраиваем подключение к интернету:
В принципе с последним шагом процесс установки (переустановки) Windows 7 на ноутбуке от компании ASUS завершится. Просто? А вы как думали? В том, чтобы переустановить Виндовс на компьютере в принципе нет ничего сложного! Приятной вам работы с Windows 7!
Доброго времени суток, посетители блога.
Любой компьютер, независимо от «начинки» и используемого ПО, рано или поздно нуждается в чистой установке операционной системы. Это связано с разными причинами – появилась новая версия, старая вышла из строя, возникло желание убрать ошибки и другие. Конечно же во всех этих вопросах поможет переустановка Windows на ноутбуке на Asus или любого другого производителя. Но сегодня я как раз расскажу о процессе, связанном именно с оборудованием от этого компьютерного гиганта.
Подготовка( к содержанию ↑ )
Если установленная операционная система еще позволяет вам работать, сперва необходимо выполнить три принципиально важных шага:
-
Подготовить нужные драйвера (на видеокарту, сетевую). Именно имея их, можно будет в будущем найти и остальные элементы.
-
Проверить компьютер на вирусы при помощи Comodo Internet Security или AVG AntiVirus Free
-
Скопировать документы с системного диска.
Если же ваше устройство уже не позволяет выполнить вышеперечисленные пункты, постарайтесь найти другое, с помощью которого это все же можно будет сделать.
Важные драйвера на модель Eee PC или любые другие находятся на официальном сайте.
А вот скопировать документы с системного диска в случае неработоспособности ноутбука, будет не так просто. Если устройство позволяет это сделать – перемещаем в безопасное место. Если же нет – открываем ноутбук, достаем жесткий диск и стараемся подключить его к другому оборудованию. Вытягиваем нужные данные.
Создание загрузочной переносной памяти( к содержанию ↑ )
Сразу стоит сказать, что переустанавливать ОС можно разными способами. Раннее пользовался популярностью с диска, так как памяти USB попросту не было. Сразу после появления многие материнские платы не поддерживали такие устройства. Но со временем стала доступной возможность нужную процедуру осуществлять с флешки. А уже сегодня этот вариант нередко становится единственным, так как на многих моделях попросту может не быть подходящего привода.
Мы рассмотрим вариант без диска, используя только компактную переносную память:
-
Находим образ нужной ОС. Обычно Windows 7 скачивается с разных торрент-трекеров.
-
Проверяем образ на вирусы при помощи Dr Web Cureit.
-
Подсоединяем переносную память.
-
Устанавливаем приложение UltraISO. Так как программа платная, чтобы пользоваться ей, нажимаем «Пробный период» — этого вполне будет достаточно для наших целей.
-
Переходим в меню «Файл», а затем «Открыть».
-
Добавляем скачанный ранее образ системы.
-
Отправляемся в «Самозагрузка», а после «Записать образ…». Откроется новое окно, где выбираем «USB-HDD», а потом «Форматировать». Подтверждаем действие.
-
В конце нас интересует «Записать».
Настройка BIOS( к содержанию ↑ )
Теперь нам необходимо выставить загрузку через БИОС и некоторые другие элементы. Для этого выполняем ряд действий:
-
Для начала нужно попасть в вышеуказанное место. Перезагружаем устройство и сразу при запуске нажимаем «Del», «F2» или другую клавишу, указанную на мониторе – все зависит от модели. Например, на k53s подойдет первый вариант.
-
После отправляемся на вкладку «BOOT» и выбираем Hard Drive BBS Priorities. Нам нужно поставить на первом месте флешку.
-
После находим «Launch CSM» и указываем «Enabled».
-
Открываем «Security» и убираем «Boot Control».
-
В конце нажимаем «F10» и подтверждаем действия. Это сохранит все, что мы выставили, а после перезагрузит систему.
Установка( к содержанию ↑ )
Что ж, теперь перейдем к непосредственному размещению Windows 8 или любой другой версии ОС на устройстве:
-
После перезапуски системы на дисплее появится надпись, в которой говорится, что нужно нажать любую кнопку для продолжения. Делаем это.
-
Появится табличка, где нужно указать предпочитаемый язык. В итоге выбираем «Установить».
-
Появляется «Лицензионное соглашение». Подтверждаем прочтение.
-
Затем нам нужна «Полная установка».
-
Теперь определяемся, пройдет процесс с удалением разделов или без этого. Лично я рекомендую на системный диск выделить порядка 50 Гб. Если у вас уже так и есть, просто нажимайте по нужному диску, а затем «Форматировать». Подтверждаем свои действия.
-
На экране начнется процесс установки.
-
В конце выбираем личные настройки.
Использование резервной области( к содержанию ↑ )
Также на некоторых моделях, типа x54h, есть возможность воспользоваться областью восстановления. Это некоторое место на жестком диске, которое дает возможность без съемного диска восстановить систему.
Важно! Если после приобретения ноутбука, операционка уже менялась, скорее всего этого сделать будет невозможно.
Итак, чтобы воспользоваться инструментами с резервного отдела, проделываем ряд действий:
-
Перезапускаем систему и сразу зажимаем «F9».
-
Появится меню, где нам нужно указать «Windows Setup» и подтвердить действие.
-
Выбираем язык, читаем соглашение.
-
Указываем, что именно мы хотим сделать.
— удаление системного раздела, с последующим его созданием;
— объединение всех дисков, с потерей информации;
— удаление разделов с последующим созданием «C:» и «D:» в соотношении 60% и 40%.
-
В конце появится соответствующее сообщение.
-
Включаем устройство и указываем настройки, как обычно это происходит при первом запуске.
Что ж, как говорилось выше, такое решение поможет справиться с многими проблемами. Иногда даже оно подходит, когда не работает кнопка FN. Но опять же, не на всех моделях.
Надеюсь, вам поможет статья. Подписывайтесь и рассказывайте о блоге друзьям.
Материалы по теме
Для этого делаю всё как учили:
Захожу в БИОС и отключаю «Secure Boot», то есть иду во вкладку Security, в ней выставляю опцию «Secure Boot» в Disabled (отключено), затем иду во вкладку Boot, и выставляю опцию Fast Boot (быстрая загрузка) в Disabled (отключено), а вот опцию Launch CSM (Launch Compatibility Support Module) активация режима совместимости со старыми операционными системами включить не могу, так как опция не активна.
Или по другому. Пытаюсь войти в меню выбора устройства для загрузки ноутбука, в начальной фазе загрузки жму часто клавишу F9 и ничего не происходит, просто загружается Windows 8.
Как загрузить с флешки ноутбук ASUS
Привет друзья! Давайте все вместе загрузим ноутбук ASUS с флешки, уверяю Вам это не сложно и может пригодиться.
Первым делом подсоединяем нашу флешку к USB порту 2.0 (чёрного цвета), порт USB 3.0 (синего цвета), а в Windows 7 по умолчанию нет драйверов USB 3.0.
Перезагружаем ноутбук, в начальной фазе загрузки жмём часто на клавишу delete и входим в БИОС. Сначала отключаем протокол безопасной загрузки, идём во вкладку Security и выставляем опцию «Secure Boot» в Disabled (отключено),
вторым делом во вкладке Boot выставляем опцию Fast Boot (быстрая загрузка) в Disabled (отключено),
далее жмём на кнопку F10, этим мы сохраняем внесённые нами в БИОС ноутбука изменения и перезагружаемся.
Опять входим в БИОС и идём во вкладку Boot и выставляем опцию Launch CSM в Enabled (расширенная загрузка),
затем спускаемся чуть ниже до опции Boot Option Prioritiesи Boot Option #1 и входим в неё нажав Enter, в появившемся меню с помощью стрелок на клавиатуре выбираем название нашей флешки и жмём Enter.
Жмём на кнопку F10, то есть сохраняем внесённые нами в БИОС ноутбука изменения и перезагружаемся,
далее происходит загрузка ноутбука ASUS с флешки.
Ещё вы можете использовать загрузочное меню ноутбука Asus. В начальной фазе загрузки ноутбука часто жмите клавишу Esc, попадёте в загрузочное меню, с помощью стрелок на клавиатуре выберите в нём вашу загрузочную флешку и нажмите Enter.
Содержание
- Выставляем загрузку с флешки на ноутбуке Asus
- Возможные проблемы при установке Windows 7 с флешки USB 3.0
Всем привет! Вчера попал ко мне в руки новый ноутбук ASUS X501A. Нужно было установить Windows, и все необходимое, под ключ короче :). Покрутил я его и обнаружил, что в нем нет привода CD/DVD дисков. А это значит, что нужно создавать загрузочную флешку и с нее устанавливать Windows 7. Еще и драйвера для него на диске в комплекте, тоже нужно переписывать на флешку. Вообще странно, ноутбук без привода, а драйвера на диске. Нужно уже на флешке драйвера в комплекте класть, ну или внешний привод :).
Ну да ладно. Создал я загрузочную флешку. Сначала создал с помощью специальной программы Windows 7 USB/DVD Download Tool (об этом я писал тут), но скажу забегая на перед, что почему-то установка Windows 7 с этой флешки не пошла. Просто мигал белый курсор и установка не продолжалась. Записал загрузочную флешку с помощью UltraISO и все заработало. Почему так, разбираться не стал :).
Все, флешка готова. Теперь нужно в БИОС установить загрузку с этой флешки. Сейчас расскажу как это сделать.
Выставляем загрузку с флешки на ноутбуке Asus
Заходим в BIOS. У меня, да и скорее всего у Вас, это клавиша F2 (если нет, то еще DEL пробуйте). Нажимайте ее сразу после запуска ноутбука.
Флешка уже должна быть подключена к ноутбуку!
Дальше переходим на вкладку Boot и выбираем пункт Hard Drive BBS Priorities.
Как видите (на скриншоте ниже), у меня под Boot Option #1 стоит жесткий диск. А под Boot Option #2 флешка. Нужно под #1 установить флеш-накопитель.
Для этого нажмите на Boot Option #1 и выберите флешку. А жесткий диск автоматически станет на второе место.
Можете вернуться в предыдущее меню нажав на Esc и увидите, что под Boot Option #1 установлено USB устройство.
Не забудьте нажать F10 и Yes для сохранения настроек.
Все, после перезагрузки ноутбука должна пойти загрузка с флешки (если она создана правильно).
Есть один нюанс. Возможно это я ошибся при установке параметров в БИОС, там наверное нужно было просто создать еще одно правило для загрузки (Add New Boot Option). Но ничего страшного.
Если Вы сделали все как я, то скорее всего, в процессе установки Windows, после перезагрузки начнется загрузка с флешки. А нужно с диска C для продолжения установки. Я просто в момент перезагрузки вытянул флешку. А когда загрузка началась с диска C, то вставил ее обратно (хотя, она вроде как уже и не нужна для установки, файлы уже скопированы, но могу ошибаться).
Возможные проблемы при установке Windows 7 с флешки USB 3.0
Возможно вы заметили, что мой USB накопитель с новым интерфейсом USB 3.0. А Windows 7 не поддерживает USB 3.0, нужные специальные драйвера.
Если сам накопитель с USB 3.0, то ничего страшного. Просто подключайте его на ноутбуке в разъем USB 2.0 и все будет работать.
Вот так выглядит разъем с USB 2.0 на ноутбуке:
А так выглядит разъем с USB 3.0:
Третий синенький и две буквы SS возле значка.
Ну а если у Вас все USB 3.0 то придется интегрировать драйвера в Windows 7. Это уже тема для другой статьи. Возможно напишу как это сделать. Ну а пока Вы можете найти эту информацию в интернете.
Можно еще найти и скачать сборку с Windows 7, в которой уже есть интегрированные драйвера для USB 3.0. Такие есть.
На этом сайте есть наверное вся информация, которая может пригодиться для установки операционной системы и для решения проблем, которые могут возникнуть в процессе установки. Можете воспользоваться поиском по сайту. А если не получается что-то найти, то спросите в комментариях, подскажу :). Удачи!
Понравилась статья? Оцените её:
RusCard
Полезная информация
- Как запустить установку Виндовс с флешки на ноутбуке ASUS?
Переустановка Виндовс с флешки – это удобно, для этой процедуры не требуется диск, а алгоритм довольно простой. Важно выбрать хороший носитель: у нас часто заказывают usb flash оптом для реализации в розницу, большинство таких карт покупают предприятия и офисы для программных задач. Оперативная система на них записывается заранее и постоянно храниться для переустановки.
Если у Вас ноутбук ASUS и требуется переустановка Виндовс, то с этой задачей Вы справитесь самостоятельно, ознакомившись с материалом данной статьи. Здесь представим пошаговые инструкции, следуя которым, можно успешно запустить установку ОС.
Запускаем установку Виндовс
Прежде чем сохранять операционную систему, нужно правильно отформатировать флешку – в FAT32, тогда можно выполнить загрузку с носителя. Сделайте это правой кнопкой мыши, кликнув ей по иконке карты и выбрав «Форматировать». Имейте в виду, что эта процедура удалит с носителя всю информацию, поэтому следует создать резервные копии. После форматирования выполните загрузку Виндовс и безопасно извлеките устройство.
Далее переходим к следующим действиям:
- Сначала входим в BIOS, где будет представлен интерфейс – один из двух вариантов: Legacy или UEFI режим. Следуем инструкциям для проведения полноценной подготовки к установке.
- Выгружаем Виндовс с карты, выбрав эти действия в BIOS стрелками ввода с клавиатуры. Также для удобства можно работать мышью или сенсорной панелью. Подробные действия описаны в следующем пункте.
- После захода в конфигурацию BIOS выбираем с помощью курсора Boot Menu, либо нажимаем горячую клавишу F8. После этого находим USB-накопитель, с которым планируется работать. Выбираем его и нажимаем Enter для выгрузки Виндовс.
- Если же в меню не отображается флешка, потребуется вернуться назад и задать необходимые параметры. Меню может отличаться в зависимости от конкретной версии. Если эти действия выполнить невозможно, переходим к следующему шагу.
- Нажимаем горячую клавишу F7, затем курсором щелкаем Advanced Mode. На мониторе выбираем Boot, отмечаем пункт Fast boot, затем Disabled. После этих действий отключается функция быстрой выгрузки.
- Далее переходим на экран Security и по такой же аналогии выбираем Secure Boot. После входа в безопасную загрузку выбираем Secure Boot Control и Disabled.
- Все сохраняем и выходим из настроек. Для этого нажимаем по горячей клавише F10, подтверждаем действия нажатием ОК. После этих манипуляций ноутбук перезагрузится.
- Завершающий этап – как только закончилась загрузка ASUS, заново пробуем действия по выбору USB флешки в Boot Menu, которое и требуется для работы. После этого Виндовс должна запуститься.
Загрузка ОС на ноутбуке ASUS в Legacy режиме
Это более устаревший режим, но и в нем можно успешно провести эту процедуру по установке Виндовс:
- переходим на экран и нажимаем на иконку USB-накопителя;
- подтверждаем эти действия клавишей Enter;
- если флешка не отображается, нужно настроить рабочие параметры;
- отключаем быструю загрузку по алгоритму: Boot/ Fast Boot/ Disabled;
- выбираем Launch CSM, затем Enabled;
- переходим к Security, далее Secure Boot, Secure Boot Control и Disabled;
- все сохраняем, нажав горячую клавишу F10, после чего ноутбук ASUS перезагрузится;
- после включения устройства выбираем USB flash/CD-ROM в Boot Override.
Следуйте этим инструкциям и процедура установки Виндовс на ноутбуке ASUS пройдет успешно. Если возникли какие-то затруднения, рекомендуется обратиться к специалисту.
Содержание
- Содержание:
- ↑ Как установить Windows 7 на ноутбук с портами USB 3.0
- ↑ Создание загрузочной флешки Windows 7
- ↑ Установка Windows 7
- ↑ Установка драйверов
- Компьютер плюс интернет
- Установка windows 7 на ноутбук asus
- Как определить конфигурацию ноутбука
- Устанавливаем Windows 7 вместо Windows 10
- Установка Виндовс 7 вместо «десятки»
- Шаг 1: Отключение Secure Boot
- Шаг 2: Подготовка загрузочного носителя
- Шаг 3: Конвертирование GPT в MBR
- Шаг 4: Установка
- Шаг 5: Установка драйверов
- Заключение
- Помогла ли вам эта статья?
- Поделиться статьей в социальных сетях:
- Еще статьи по данной теме:
- Как установить Windows 7 на новые ноутбуки?
- Пошаговая инструкция, как установить (переустановить) ОS Windows 7 на ноутбук ASUS
- Шаг № 1: Подготавливаем ПК к установке ОС
- Шаг № 2: Записываем загрузочную флешку
- Шаг № 3: Выполняем настройки BIOS
- Шаг № 4: Устанавливаем операционную систему
- Шаг № 5: Выбираем пользовательские настройки и завершаем установку
Содержание:
↑ Как установить Windows 7 на ноутбук с портами USB 3.0
Папка с драйверами скачивается нам на компьютер, будем запускать установщик драйверов SDI_x64_R496.exe прямо из папки.
Нам на компьютер скачивается ISO-образ « DriverPack Offline »
После скачивания можете скопировать содержимое образа в папку с названием «DriverPack», будем запускать установщик драйверов DriverPack.exe прямо из папки.
Итак, сборки драйверов « Snappy Driver Installer » и «DriverPack Solution» скачаны нами на переносной USB-диск или флешку.
↑ Создание загрузочной флешки Windows 7
затем заходим на загрузочную флешку Windows 8.1 также в папку «sources» и удаляем из неё файл install.esd,
а файл install.wim (из дистрибутива Windows 7) копируем на его место.
↑ Установка Windows 7
Как видим, устанавливать будем не Windows 8.1, а Windows 7, выбираем нужную редакцию!
Принимаем лицензионное соглашение.
Можно удалить все разделы на жёстком диске и установить Windows 7 прямо в нераспределённое пространство.
Начинается обычный процесс инсталляции Windows 7, знакомый вам по этой статье (повторятся не буду).
↑ Установка драйверов
Используя загрузочную флешку Windows 8.1 с файлом образом install.wim (Windows 7) мы запросто прошли все этапы установки Windows 7 на новый ноутбук с портами USB 3.0, но после инсталляции, установленная Windows 7 не будет видеть порты USB 3.0, так как файл образ install.wim (Windows 7) не содержит драйверов USB 3.0. Также после установки в Windows 7 не будет установлено и других драйверов, но тачпад работать будет.
Идём в Диспетчер устройств и видим, что драйвера на видеокарту, Ethernet-контроллер, контроллер USB, сетевой контроллер и т.д, автоматически не установились.
Подсоединяем USB-диск или USB-флешку с драйверами « Snappy Driver Installer » и «DriverPack Solution» и ничего не происходит, ноутбук не видит ни флешку, ни USB-переносной жёсткий диск.
Поступаем так. Загружаем ноутбук с установочной флешки Windows 8.1 с файлом образом install.wim (Windows 7) в предустановочную среду и используя блокнот как проводник, к опируем папки с драйверами «Snappy Driver Installer» и «DriverPack Solution» с внешнего USB-диска или в нашем случае с флешки прямо на рабочий стол Windows 7. В предустановочной среде Windows 8.1 все порты USB 3.0 ноутбука будут работать.
Поехали. Загружаем ноутбук с установочной флешки Windows 8.1.
В начальной фазе установки Windows 8.1 жмём клавиатурное сочетание Shift + F10 и открывается командная строка.
Выбираем «Тип файлов» и в выпадающем меню «Все файлы»
Файлы операционной системы находим на диске (E:)
Папку с драйверами «DriverPack Solution» находим на флешке, буква диска (D:).
Идём на диск (E:) с установленной Windows 7, здесь нам нужен рабочий стол.
В папке «Пользователи» выбираем наше имя пользователя.
В моём случае имя пользователя 1.
И входим на «Рабочий стол»
На пустом месте рабочего стола щёлкаем правой мышью и выбираем «Вставить»
Начинается копирование папки с драйверами «DriverPack» на рабочий стол операционной системы Windows 7.
Копирование будет продолжаться минут 15. Выйдите из рабочего стола и снова войдите, если увидите папку «DriverPack» на рабочем столе, значит драйвера скопированы. Точно таким же образом скопируйте на рабочий стол Windows папку « Snappy Driver Installer ».
Закрываем окно командной строки и перезагружаемся, входим в операционную систему Windows 7.
Открываем на рабочем столе папку «DriverPack» и запускаем установочный файл DriverPack.exe.
Происходит проверка конфигурации ноутбука.
Отмечаем галочками все драйвера для установки. Самым первым будет установлен драйвер USB 3.0 расширяемого хост-контроллера Intel.
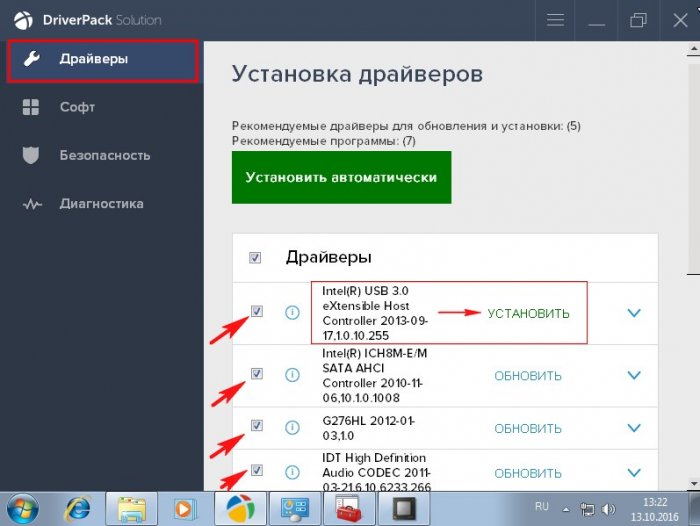
Снимаем галочки со всех утилит и жмём на кнопку «Установить драйверы»
Начинается процесс установки драйверов.
После установки драйверов перезагрузите ноутбук.
Порты USB 3.0 должны работать.
Кроме драйверов на мой ноутбук ничего установлено не было.
Для установки драйверов в Windows 7 вы точно также можете использовать сборку драйверов «Snappy Driver Installer»
Отмечаем галочками необходимые драйвера и жмём на кнопку «Установить»
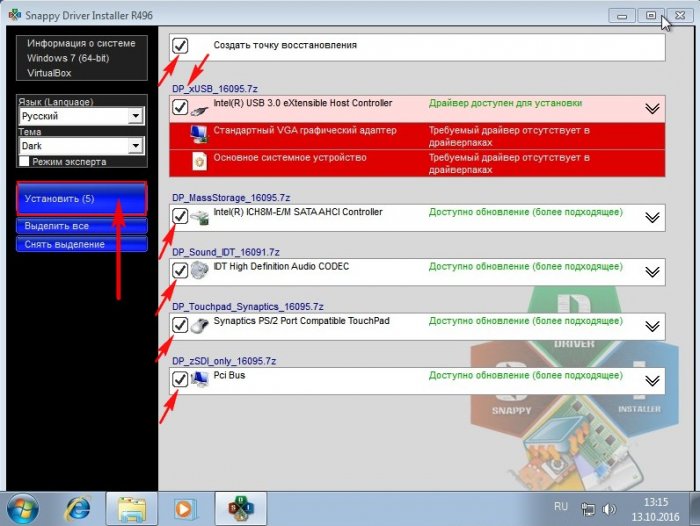
После установки драйверов потребуется перезагрузка.
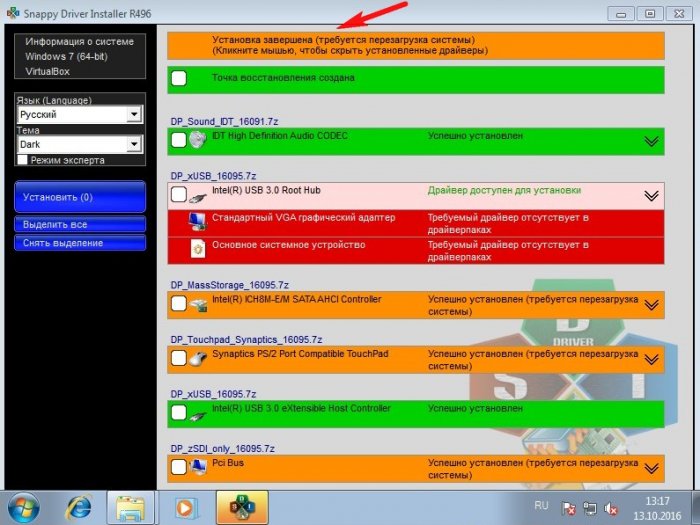
В конце статьи замечу, что на какие только ухищрения не идут иногда пользователи, чтобы Windows 7 на новом ноутбуке увидела USB-порты, хотя официально интерфейс USB 3.0 обратно совместим с USB 2.0 и никаких проблем при подключении флешек к разъёмам USB 3.0 на ноутбуке с установленной Windows 7 быть не должно (конечно на деле всё часто происходит по другому).
2. Переключают в БИОСе режим работы USB с 3.0 на 2.0, за переключение отвечает опция USB 3.0 configuration (находится она во вкладке System Configuration) её нужно выставить в положение AUTO, но не на всех БИОСах эта опция есть.
Источник
Компьютер плюс интернет
Всё о компьютерах и интернете для начинающих
Установка windows 7 на ноутбук asus

Всем привет,сегодня на блоге для начинающих пользователей компьютера мы с вами будем устанавливать windows 7 на ноутбук Asus.
Итак начинаем с первого шага,а само-подготовке ноутбука для выполнения этого действия и саму установку.
Как определить конфигурацию ноутбука
В операционной системе windows 7 это делается в два клика,а само:

Основные сведения как показано на скриншоте я подчеркнул красной линией. Но думаю что конкретно для этого случая главным будет тип системы,то есть её разрядность.
В данной статье мы с вами разобрали главные шаги по установке windows 7 на ноутбук asus,а если будут вопросы то задавайте их в комментариях,ни один из них не будет оставлен без внимания.
Также вы можете перейдя по ссылке получить информацию по теме как закрыть фоновые программы.
Источник
Устанавливаем Windows 7 вместо Windows 10
Установка Виндовс 7 вместо «десятки»
Основной проблемой при инсталляции «семерки» на компьютер под управлением Windows 10 является несовместимость микропрограммного обеспечения. Дело в том, что в Win 7 не предусмотрена поддержка UEFI, и, как следствие, структуры дисков типа GPT. Именно эти технологии используются в устройствах с предустановленными системами десятого семейства, лишая нас возможности устанавливать более старые ОС. Мало того, даже загрузка с такого установочного носителя невозможна. Далее мы приведем инструкцию обхода этих ограничений.
Шаг 1: Отключение Secure Boot
По сути, UEFI это тот же BIOS, но с новыми функциями, к которым относится безопасная загрузка или Secure Boot. Она-то и не дает в штатном режиме загрузиться с установочного диска с «семеркой». Для начала эту опцию необходимо выключить в настройках микропрограммного обеспечения.
Шаг 2: Подготовка загрузочного носителя
Записать загрузочный носитель с Виндовс 7 довольно просто, так как существует масса инструментов, облегчающих задачу. Это UltraISO, Download Tool и другие подобные программы.
Шаг 3: Конвертирование GPT в MBR
В процессе инсталляции мы неизбежно столкнемся с еще одним препятствием – несовместимостью «семерки» и GPT-дисков. Решается эта проблема несколькими способами. Наиболее быстрым является конвертирование в MBR непосредственно в программе установки Windows с помощью «Командной строки» и консольной дисковой утилиты. Есть и другие варианты, например, предварительное создание загрузочного носителя с поддержкой UEFI или банальное удаление всех имеющихся на диске разделов.
Шаг 4: Установка
После соблюдения всех необходимых условий останется только установить Windows 7 обычным способом и пользоваться привычной, хоть и уже устаревшей, операционной системой.
Шаг 5: Установка драйверов
По умолчанию в дистрибутивах Windows 7 нет драйверов для портов USB версии 3.0 и, возможно, для других устройств, поэтому после того, как система будет запущена, их нужно будет скачать и установить с профильных ресурсов, сайта производителя (если речь идет о ноутбуке) или воспользоваться специальным софтом. Это же касается и ПО для нового «железа», например, чипсетов.
Заключение
Мы разобрались, как установить на компьютер «семерку» вместо Windows 10. Для того чтобы избежать возможных проблем после завершения процесса в виде неработоспособности сетевых адаптеров или портов, лучше всегда держать под рукой флешку с актуальным пакетом драйверов, например, Snappy Driver Installer. Обратите внимание, что необходим именно offline-образ «SDI Full», так как подключиться к интернету бывает невозможно.
Помимо этой статьи, на сайте еще 12348 инструкций.
Добавьте сайт Lumpics.ru в закладки (CTRL+D) и мы точно еще пригодимся вам.
Отблагодарите автора, поделитесь статьей в социальных сетях.
Помогла ли вам эта статья?
Поделиться статьей в социальных сетях:
Еще статьи по данной теме:
Здравствуйте, поставил ssd диск в ноут и установил на него вин 7,до этого стояла 10, с трудом установил разные драйвера, но драйвер usb никак не получается, соответственно они не работают, уже не знаю возможно ли это, если что подскажите буду благодарен, спасибо
вот если б этот сайт сам установил десятку то да а так чем оно помогло?
А где это вы такие сайты видели, которые за вас операционные системы устанавливают? И в чем сложность сделать это самому по инструкции?
Ага, а еще лучше пусть создадут на клавиатуре одну кнопку, при нажатии, которой выполнялись все необходимые функции, да или вообще сделать, так чтоб компьютер по голосу человеку распознавал, что ему делать и сам это делал
К сожалению, не на все железо, есть возможность поставить 7. Она заблокирована на аппаратном уровне, как в процессоре, так и в мат.плате.
Чтоб работали usb, тем более 3.х, нужен спец.драйвер, которого нет в 7 по умолчанию, от того могут не завестись usb (мышиклавиатуры), хорошо, если будет выход на старый ps2, который подцепит туже клавиатуру, для установки драйверов.
У меня никак не получается
Как установить виндовс 7 без потери данных Легко и просто?
Задайте вопрос или оставьте свое мнение Отменить комментарий
Источник
Как установить Windows 7 на новые ноутбуки?
Наш сегодняшний пациент ноутбук Asus x541n, который изначально не принимает установку Windows 7, только Windows 10. Но по каким-то причинам нужно установить более старый вариант. Так вот в моём случае, человек попросил установить на его новенький ноутбук старенькую Windows 7. Ниже описанные способы будут полезны не только для Asus x541n, но и для любых других новых ноутбуков, на которые нужно установить Windows 7 или более старые версии.

Теперь, когда винда записана, нам необходимо выполнить ряд манипуляций в BIOS (после настроек, указанных ниже, текущий Windows запускаться перестанет):
Выше были базовые пункты, которые есть в любом BIOS, теперь нам нужно ещё проверить другие варианты настроек. Сразу скажу, что их может не быть и это не страшно.
Хочу обратить внимание, что в некоторых BIOS вкладки с выше перечисленными опциями могут называться «Boot Feature» или «Advansed». Но если какую-то опцию не можете найти в указанной мной вкладке, то не бойтесь просто переключится на другие и там поискать. Часто на ноутах разных производителей разные BIOS по своей структуре.
Пишите комменты, делитесь статьёй в соц. сетях! Спасибо 😉
Источник
Пошаговая инструкция, как установить (переустановить) ОS Windows 7 на ноутбук ASUS

Шаг № 1: Подготавливаем ПК к установке ОС
С чего начинается переустановка любой операционной системы на ноутбук? Правильно! С соответствующей подготовки к ней. Заметим, что для того, чтобы переустановить Windows, изначально стоит позаботиться о выполнении двух предельно важных действий:
В принципе каждая задача ясна как белый день. В частности, для того чтобы подготовить драйвера для ноутбука ASUS, достаточно скачать их с официального сайта (www.asus.com/ru/) компании-производителя и записать на диск или флешку:
В то же время какой бы замечательной ни была система Windows 7, ради нее пожертвовать своей дипломной работой / годовым отчетом / семейным архивом и прочими ценными документами, хранящимися на диске C в ноутбуке, было бы глупо. В этом случае собираясь переустановить операционную систему, предварительно стоит выполнить копирование данных с жесткого диска на флешку или DVD-диск. Для этого достаточно воспользоваться проводником Windows и пресловутым сочетанием кнопок Ctrl + C и Ctrl + V на клавиатуре.
Однако если расставаться, например, с лицензионной операционной системой Windows 8 окончательно не хочется, можно и вовсе установить ее на SSD. Об этом «нелегком» процессе в деталях можно прочитать здесь.
С этим справились? Тогда двигаемся дальше!
Шаг № 2: Записываем загрузочную флешку
Заметим, что установить, как в принципе и переустановить, на ноутбук асус ОС Windows 7 можно не только с флешки, но и с диска. Разницы для установки (переустановки) от этого не будет практически никакой. Однако исходя из того, что на многих современных моделях ноутбуков ASUS нет приводов, даже имея лицензионный диск с Windows 7, воспользоваться им напрямую будет непросто. В то же время USB-разъем есть абсолютно на всех ПК. Так что вариант с флешкой, как видите, окажется универсальным.
Что делаем? Для начала скачиваем оригинальный образ Windows 7 с интернета либо копируем его с установочного диска на компьютер. Затем устанавливаем программку UltraISO и запускаем ее в режиме тестирования («Пробный период»). В ней через меню «Файл» — «Открыть…» добавляем для записи виртуальный образ Виндовс 7:
Теперь вставляем в компьютер флешку, на которую будет вестись установка образа Windows 7, открываем раздел «Самозагрузка» в программке UltraISO и кликаем мышкой пункт «Записать образ…». Далее выбираем в новом окне USB-HDD в качестве метода записи и жмем «Форматировать»:
Следующий шаг – даем разрешение программке отформатировать флешку, а затем выбираем в новом окне «Записать»:
С этим трудностей не возникло? Еще хотите переустановить Виндовс? Тогда переходим к следующему шагу установки нашего обожаемого Windows 7 на ноутбук асус.
Шаг № 3: Выполняем настройки BIOS
Далее находим и открываем в BIOS вкладку Boot, выбираем в ней пункт Hard Drive BBS Priorities и выставляем на первое место флешку:
В этой же вкладке находим пункт Launch CSM и выбираем для этой опции параметр Enabled вместо Disabled. Далее идем в соседний с Boot раздел Security и деактивируем опцию Secure Boot Control с помощью параметра Disabled. Жмем F10, сохраняем настройки (YES) и выходим из BIOS. Теперь остается самая малость – непосредственно установить (переустановить) ОС на ноутбук ASUS.
Шаг № 4: Устанавливаем операционную систему
Итак, после того как все подготовительные действия выполнены, остается только установить на ноутбуке подготовленный образ Windows 7. В принципе этот процесс начнется в ту самую минуту, когда компьютер выйдет из BIOS. На экране появится окошко, которое известит о необходимости нажать любую клавишу для загрузки флешки. Что делаем? Жмем, конечно, и сразу же переходим к настройке Виндовс. Первым делом выбираем язык, нажимаем «Далее», а затем «Установить»:
После этого читаем и соглашаемся с лицензионными условиями, а затем выбираем в новом окошке в качестве варианта для установки (переустановки) на ноутбуке ОС Windows 7 пункт «Полная установка»:
Теперь определяемся с диском, на который нам хочется переустановить Windows 7, кликаем по нему мышкой, жмем пункт «Настройка диска», а затем «Форматировать»:
Что дальше? Даем согласие на форматирование жесткого диска и после завершения такого процесса жмем кнопку «Далее». В итоге мастер установки сообщит, что Windows 7 устанавливается на ноутбуке:
Заметим, что на этом этапе Windows 7 может попросить установить драйвера. Не проблема? Конечно нет, мы о них побеспокоились в самом начале. Теперь же просто загружаем их самостоятельно, пользуясь подсказками на экране:
Запустилась установка? Отлично! Идем дальше.
Шаг № 5: Выбираем пользовательские настройки и завершаем установку
В принципе для того чтобы переустановить на ноутбуке асус Windows 7, осталось потрудиться самую малость. Что потребуется? Всего лишь выбрать необходимые нам параметры для работы на ноутбуке. Действовать придется в таком порядке:
В принципе с последним шагом процесс установки (переустановки) Windows 7 на ноутбуке от компании ASUS завершится. Просто? А вы как думали? В том, чтобы переустановить Виндовс на компьютере в принципе нет ничего сложного! Приятной вам работы с Windows 7!
Источник