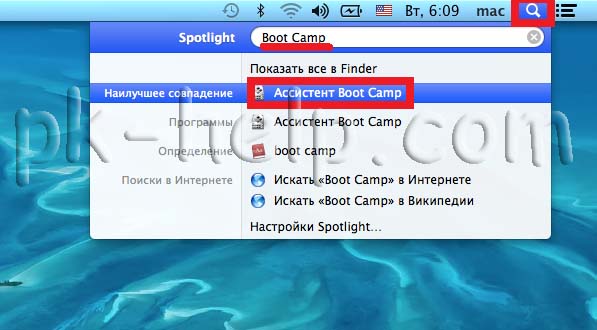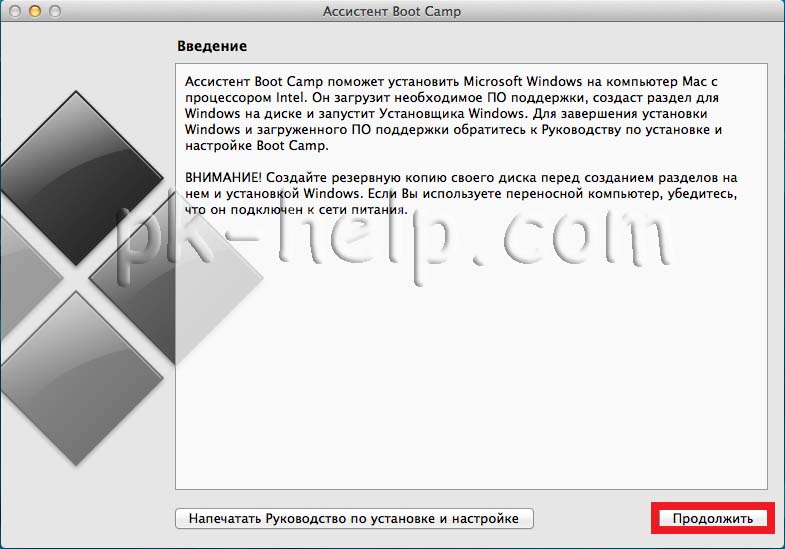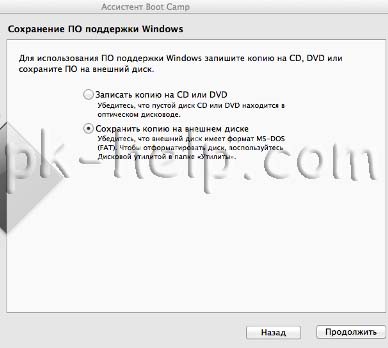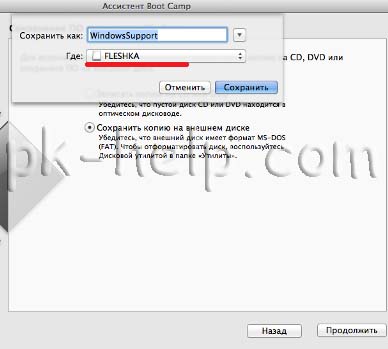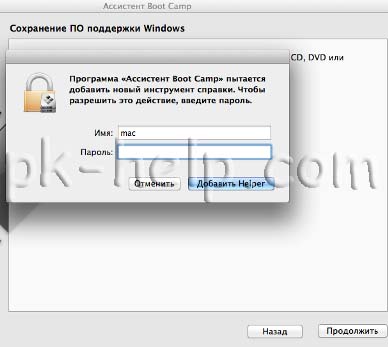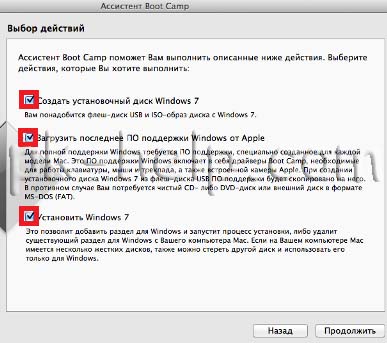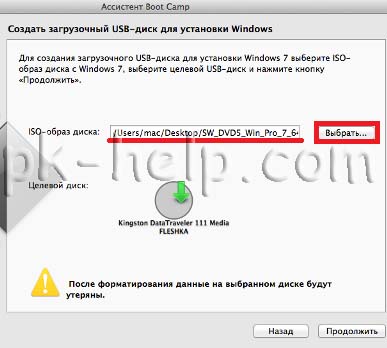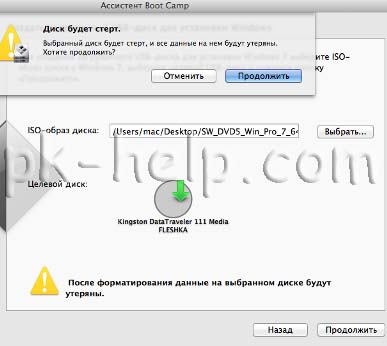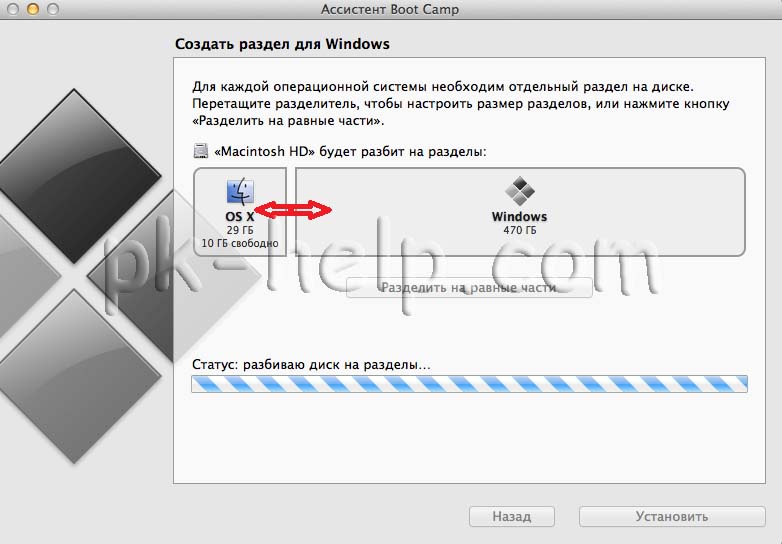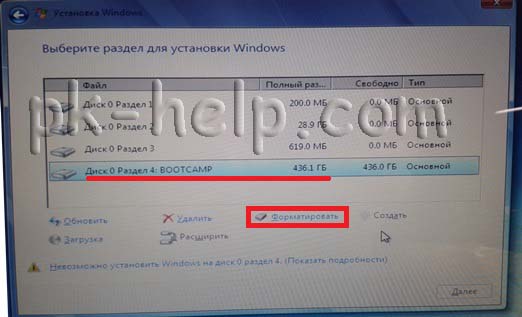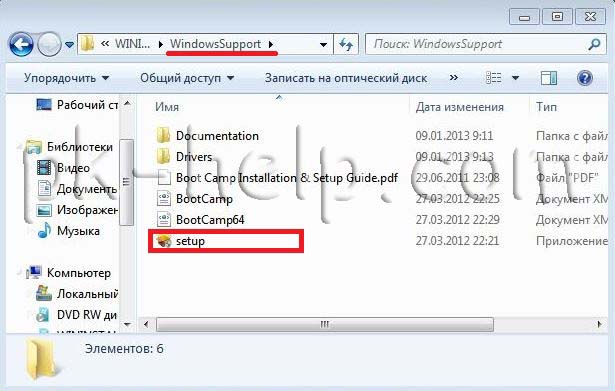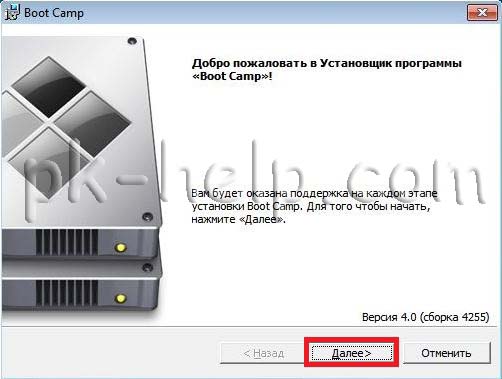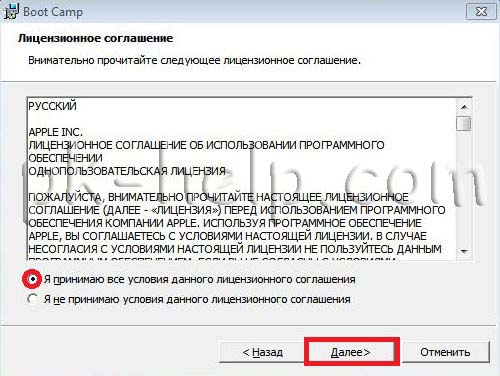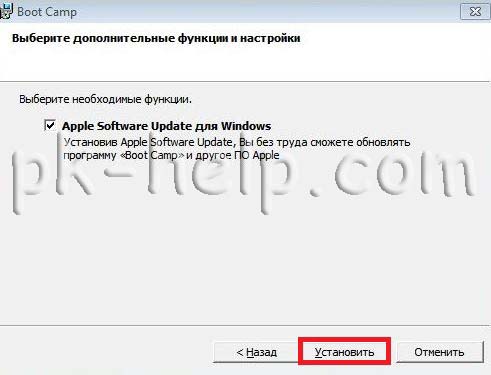Windows 7 Enterprise Windows 7 Home Basic Windows 7 Home Premium Windows 7 Professional Windows 7 Ultimate Еще…Меньше
Аннотация
Для пользователей Mac, которым также требуется компьютер на работе, дома или только с определенными приложениями, имеется решение. Используя помощник по загрузке, вы можете установить Windows 7 на компьютере Mac с Intel в рамках своего раздела. Вы будете иметь систему двойного загрузки с операционной системой Mac OS в одном из разделов и Windows в другом. Необходимые условия см. ниже, чтобы узнать, что вам нужно сделать.
Необходимые условия:
-
Все обновления программного обеспечения, установленные на компьютере Mac
-
DVD-диск установки Windows 7 с ИД продукта (полная версия, а не версия для обновления)
Если у вас еще нет Windows 7, вы можете приобрести ее в Интернете в Microsoft Store. -
Установочный DVD-диск Mac OS X Snow Leopard или Mac OS X Lion
-
Копия экземпляра Boot Camp версии 3.3 (4.0 для Mac OS X Lion)
Дополнительная информация
Чтобы установить Windows на компьютере Mac с помощью приложения Boot Camp, выполните указанные ниже действия в порядке, приведенном в списке.
Примечания.
-
Перед тем как следовать шагам в этой статье, не забудьте сделать это.
-
Напечатайте эту статью, чтобы использовать ее в качестве справки при установке Windows.
1. Откройте Finder и перейдите в приложение ->Utilities и дважды щелкните «Помощник по загрузке в университете».
2. Нажмите кнопку «Продолжить» в окне первоначального введения.
3. Установите размер раздела для установки Windows. Чтобы изменить размер выделенного пространства для Windows 7, щелкните небольшой разделтель между Mac OS X и Windows и перетащите его влево.
Примечание. Для установки Windows 7 требуется не менее 16 ГБ места на жестком диске, но имейте в виду, что в этом месте также потребуется обдумать все установленные приложения и сохраненные документы. в качестве отправной точки можно установить размер не менее 40 ГБ (в зависимости от количества приложений, которые вы планируете установить). Пример: Microsoft Office 2010 профессиональный требуется 3 ГБ.
4. После того как вы определите, сколько места будет выделено для Windows 7, нажмите кнопку «Раздел» или просто нажмите кнопку «Разделить на одинаковое», чтобы одинаково отделить разделы.
5. После создания раздела на рабочем столе будет новый значок диска BOOT ПЕРЕНАБОР.
6. Затем вставьте DVD-диск Windows 7 и нажмите кнопку «Начать установку».
7. Компьютер Mac перезапустится и загрузится на DVD-диск Windows 7. Вам будет предложено в окне с вопросом, какой раздел вы хотите установить Windows. Выберите раздел с названием «ЗАГРУЗКА». Затем выберите «Параметры Диска» (дополнительные параметры).
8. Не сжимая кнопку «ЗАГРУЗКА», нажмите кнопку «Формат».
9. Нажмите кнопку «ОК», когда будете уведомлены о том, что файлы будут потеряны. Примечание. (Новый раздел не будет содержать файлов.
10. Начнется установка Windows 7. Во время установки система перезагружает компьютер, после этого потребуется удалить DVD-диск Windows 7.
11. После удаления DVD-диска с Windows 7 компьютер Mac автоматически начнет загрузку в Windows 7 и установка продолжится. Вам будет предложено выбрать язык, раскладку клавиатуры, ИД продукта и т. д. Следуйте дополнительным инструкциям, чтобы завершить установку Windows 7.
12. После завершения установки Windows вставьте DVD-диск MAC OS и выберите RunSetup.exe при запросе.
13. Нажмите кнопку «Далее», когда запустится установщик Boot Camp.
14. Выберите «Я принимаю условия лицензионного соглашения» и нажмите кнопку «Далее».
15. Убедитесь, что продукт Apple Software Update для Windows проверен, и нажмите кнопку «Установить».
16. Установщик Boot Camp установит все необходимые драйверы.
17. Уведомления будут всплывать с каждым установленным драйвером.
18. После завершения установки драйвера нажмите кнопку «Готово».
19. Вам будет предложено перезагрузить диск, удалить DVD-диск OS X и нажать кнопку «Да», чтобы перезапустить его.
20. Когда вы загрузите компьютер Mac, удерживайте клавишу ALT, чтобы выбрать операционную систему, в которую вы хотите загрузиться. (Если не нажать кнопку Windows, компьютер Mac будет по умолчанию запускаться в Mac OS.)
Дополнительные ссылки
Посетите Microsoft Store, чтобы найти пакеты программного обеспечения или обновления для текущего программного обеспечения или найти дополнительное программное обеспечение.
Если у вас еще нет учетной записи OneDrive, см. статью «Получить учетную запись OneDrive».
Если вы хотите перенести файлы с Компьютера Mac на ПК,
см.
Если вы впервые используете компьютер и хотите узнать, какие приложения работают на компьютере с Windows, см. также: Какие приложения я использую в Windows после перехода с MAC?
Нужна дополнительная помощь?
Содержание
- Вариант 1: BootCamp
- Шаг 1: Подготовка
- Шаг 2: Установка Windows 7
- Шаг 3: Настройка
- Вариант 2: Виртуальные машины
- Вопросы и ответы
Вариант 1: BootCamp
Наиболее функциональный из доступных методов, который позволяет установить «семёрку» второй ОС.
Шаг 1: Подготовка
Перед началом процедуры следует отметить, что данная возможность доступна не для всех устройств. Системные требования следующие:
- устройство с процессором Intel частотой не менее 1 ГГц;
- системное ПО – версия Mac OS X Lion и выше, но не выше macOS Mojave;
- объём ОЗУ – не менее 1 Гб.
Установить «семёрку» по этому методу на новейшие MacBook с процессорами архитектуры ARM не получится, поэтому если у вас именно такой девайс, воспользуйтесь вариантом с виртуальной машиной, о котором поговорим в соответствующем разделе.
Что касается непосредственно подготовки, необходимо выполнить следующее:
- Получите установочный образ Windows 7 в формате ISO, редакция значения не имеет, но для версий x64 понадобится выделить чуть больше места.
- Подготовьте флешку или оптический диск, с которого и будет происходить установка операционной системы. Носитель подбирайте объёмом не менее 4 ГБ, а диск – формата DVD от надёжного производителя (например, Verbatim или TDK), и установите его в MacBook.
- Процедуру инсталляции покажем на примере устройства под управлением Mac OS X High Sierra — последней, где рассматриваемая возможность поддерживается. Убедитесь, что подключенный носитель распознаётся корректно, затем откройте «Программы» – «Утилиты» и выберите «Ассистент Boot Camp».
- В первом окне нажмите «Продолжить».
- Оставьте отмеченной только опцию «Создать диск установки Windows 7».
- Здесь первым делом проверьте строку с ISO-образом – как правило, ОС автоматически определяет его наличие в файловой системе. Если этого не произошло, воспользуйтесь кнопкой «Выбрать» и укажите его в диалоговом окне Finder. Также убедитесь, что в качестве диска назначения указаны ваша флешка или DVD, после чего нажмите «Продолжить».
Подтвердите форматирование накопителя.
В процессе утилита может попросить ввести пароль администратора для продолжения. Сделайте это и нажмите «Снять защиту».
- Подождите, пока носитель будет подготовлен, затем в последнем окне средства кликните «Завершить».
- Пока оставляем флешку/диск в покое и займёмся загрузкой необходимых дополнительных компонентов. Откройте Safari (либо другой предпочитаемый браузер) и перейдите по ссылке, предложенной ниже.
Ресурс поддержки Apple по установке Windows 7
Обратите внимание на таблицы совместимости: найдите в них модель вашего МакБука, затем кликните по номеру версии дополнительного ПО, которое требуется для начала его загрузки.
На следующей странице воспользуйтесь ссылкой «Загрузить».
- После того как пакет скачается, распакуйте его и скопируйте полученную папку в корень загрузочной флешки или диска с Windows.
Важно! Папку нельзя переименовывать и/или удалять с неё файлы, а также копировать в место, отличное от корневого каталога загрузочного накопителя!
На этом подготовительный этап окончен и можно переходить к следующему шагу.
Шаг 2: Установка Windows 7
После подготовки загрузочного накопителя можно переходить к непосредственной инсталляции ОС.
- Запустите Boot Camp Assistant и в окне выбора действий снимите отметки со всех параметров, кроме «Установить Windows 7», затем кликните «Продолжить».
- Здесь предстоит разбить накопитель на разделы: один останется с macOS, на второй же будет установлена Windows 7. В зависимости от редакции последней, понадобятся 20 (x32) или 26 (x64) Гб места – это необходимый минимум. Объём выделяемого пространства можно регулировать простым перетаскиванием, а также используя разбитие на равные части по нажатию одноимённой кнопки. Определившись с этим, нажмите «Продолжить».
- Подождите, пока утилита выполнит эту операцию (в процессе понадобится ввести пароль администратора).
- По окончании разделения MacBook перезагрузится и начнётся инсталляция Windows. Первым делом выберите язык и раскладку – «Русский» или любой другой предпочтительный.
- Воспользуйтесь пунктом «Установить».
- Примите лицензионное соглашение.
- Далее укажите тип инсталляции как «Полная».
- Здесь в качестве места установки задайте раздел «BOOTCAMP».
Важно! Устанавливать Виндовс 7 нужно только на этот раздел!
Если появилась надпись, что на этот диск установка невозможна, его понадобится отформатировать – выделите соответствующий раздел и нажмите «Настройки диска».
Воспользуйтесь опцией «Форматировать».
Кликните «ОК» и дождитесь окончания процедуры.
- Начнётся процесс установки «семёрки» – в зависимости от типа используемого накопителя он может занять какое-то время.
По его окончании появится окно первичной настройки – если вы знаете, что нужно делать, можете сразу переходить к следующему этапу, в противном же случае читайте далее. Первым делом введите имя будущего пользователя – во избежание проблем с совместимостью лучше на латинице, раскладка переключается сочетанием Alt (Option) + Shift.
Выберите, хотите ли вы использовать пароль – это рекомендуется в целях безопасности.
Введите ключ продукта для его активации – данную операцию можно выполнить и позже, поэтому если у вас сейчас нет времени, смело пропускайте.
Так как на момент написания статьи (январь 2022 года) поддержка Windows 7 полностью прекращена, параметры обновления можно указывать любые.
Задайте время и дату.
Укажите используемый тип сети – «Домашняя», если операция производится на домашнем же MacBook.
На этом инсталляция Windows 7 окончена.
Шаг 3: Настройка
Для комфортного использования «семёрки» на МакБуке понадобится также выполнить ряд дополнительных действий.
- В интерфейсе Windows откройте флешку – для этого нужно кликнуть по кнопке «Пуск» и воспользоваться пунктом «Компьютер».
Накопитель называет WINISTALL, дважды кликните по нему левой кнопкой мыши.
- Найдите каталог BootCamp, который мы загрузили на первом этапе, и откройте.
- Запустите файл с названием setup.
При появлении окна с просьбой запуска от имени администратора нажмите в нём «Да».
- В первом окне инсталлятора щёлкните «Далее».
- Примите лицензионное соглашение.
- Убедитесь, что нужный компонент отмечен галочкой, затем кликните «Установить».
- Подождите, пока необходимое ПО будет установлено, затем нажмите «Завершить».
В предложении о перезагрузке кликните «Да».
- По умолчанию первой запускается Windows 7, так что не беспокойтесь, если не увидите знакомую консоль загрузки macOS. Для того чтобы настроить запуск сначала именно «яблочной» операционки, в интерфейсе «семёрки» найдите системный трей – это область в правом нижнем углу экрана. Там находится значок Boot Camp – если его не видно, нажмите на стрелку, иконка обязательно будет там.
Щелчок правой кнопкой мыши по нему вызовет контекстное меню, посредством которого можно перезагрузиться в macOS, а также открыть панель управления оснасткой.
После запуска средства просто перетащите загрузочный том macOS на крайнюю левую позицию – теперь по умолчанию будет загружаться именно она. Точно так же поступите с разделом Windows, если напротив, требуется, чтобы первым стартовал именно он.
Как видим, ничего сверхсложного в установке «семёрки» посредством Boot Camp нет, главное – быть внимательным.
Вариант 2: Виртуальные машины
Если ваш MacBook официально не совместим с Windows 7, однако эта система всё равно требуется, лучшим вариантом будет использование виртуальной машины – как эксклюзивной для macOS программы Parallels Desktop, так и решения от VMWare или Oracle Virtualbox. Мы уже рассматривали принципы установки системы от Microsoft в данном ПО, поэтому ознакомьтесь с материалами по ссылке далее.
Подробнее:
Способы установки Windows на macOS
Виртуальные машины для macOS
Еще статьи по данной теме:
Помогла ли Вам статья?
На многих компьютера Mac сегодня отсутствует оптический привод: он просто не идет в комплекте на macbook air и mac mini, на некоторых MacBook/iMac заменен на дополнительный 2.5-дюймовый диск, а некоторых компьютерах привод может просто не работать.
Новые маки умеют загружаться с флешки, однако я обладатель не новых (2010), а также данное руководство будет полезно тем, кто хочет
быстро
ставить Windows из образа на
любой
мак.
Я перепробовал много способов — пытался установить с USB флешки/диска, все было тщетно (далеко не каждый mac загружается с флешки или внешнего диска). Refit также ничего не дал — был темный экран. Данный способ был просто спасением.
Итак, что необходимо:
- Virtual Box
- WinClone (последняя бесплатная версия)
- Windows 7/8 ISO образ, который вам нравится
Этап 1: Создание раздела Boot Camp
Создайте раздел Bootcamp используя Boot Camp Assistant. Операция достаточно простая. В 10.6 ассистент создает раздел без замечаний, в 10.7 — предупредит о том, что у вас отсутствует привод.
Этап 2: Создание образа обобщенной установки Windows 7/8
Слово «обобщенный» здесь означает, что образ не привязан к какому-то конкретному железу Mac. После его заливки на раздел Boot Camp (используя WinClone), при загрузке с него Windows 7/8 автоматически настроит всё железо, перезагрузится и вы можете работать. Однако могут понадобится дополнительные драйвера, которые вы можете поставить из комплекта Boot Camp. Данный образ вы можете использовать в будущем на любом мак для
очень
быстрой установки Windows. Однако, в первый раз его необходимо создать, эта процедура не самая простая:
Этап 2.1: Установка Windows 7/8 в VirtualBox
Создайте новую виртуальную машину в VirtualBox, назовите её win7. Важно использовать для виртуальной машины VDI образ диска обязательно
динамический
(dynamically allocated). Размера в 10 ГБ должно быть достаточно. Установите Windows, используя установочный ISO образ. Никакого софта больше не ставьте, включая вспомогающий софт от VirtualBox, т.к. это должна быть чистая система.
Этап 2.2: Удаление раздела System Reserved (Зарезервировано системой) в Windows 7/8
Проблема в том, что Windows создала еще один дополнительный раздел, в котором собственно находится загрузчик. Необходимо перенести загрузчик на основной раздел и удалить этот вспомогательный.
Update: Можно сделать проще: по старте установки Windows 7/8 при выбора раздела диска создаем новый и появляются диск System Reserved и С:. Дальше диск С: удаляем, а System Reserved растягиваем до нужного размера и форматируем. После этого в него можно установить Windows и не будет раздела System Reserved. Спасибо IGHOR Либо используем этот метод (для уже установленной Windows):
- Загружаем Windows
- Заходим в Управление дисками (правый щелчок по Компьютер в Проводнике -> Управление)
- Назначаем любую букву для нашего скрытого раздела (правый щелчок мыши по разделу и выбираем пункт Изменить букву диска или путь к диску). Например назначили букву E:
- Запускаем командную строку под администратором. Поочередено, внимательно, вводим следущие команды:
-
reg unload HKLMBCD00000000выгружает эту ветку реестра
-
robocopy e: c: bootmgrкопируем файл bootmgr
-
robocopy e:Boot C:Boot /sкопируем папку Boot
-
bcdedit /store c:bootbcd /set {bootmgr} device partition=C:прописываем загрузчик в раздел C:
По выводу команд убеждаемся, что всё прошло успешно. Теперь командную строку можно закрыть.
-
- В Управление дисками делаем активным раздел C и удаляем уже ненужный раздел System Reserved. Останется нераспределенное место (100 МБ у меня), но это не важно.
- Перезагружаемся, система должна нормально загрузится теперь с раздела C:
Этап 2.3: Делаем Windows обобщенной используя утилиту sysprep
- Запускаем командную строку под администратором. Вводим:
net stop WMPNetworkSvcточного ответа на вопрос «зачем» нет. Но этот сервис остановить необходимо
- В папке C:WindowsSystem32sysprep создаем файл unattend.xml следущего содержания:
<?xml version="1.0" encoding="utf-8"?> <unattend xmlns="urn:schemas-microsoft-com:unattend"> <settings pass="generalize"> <component name="Microsoft-Windows-Security-Licensing-SLC" processorArchitecture="x86" publicKeyToken="31bf3856ad364e35" language="neutral" versionScope="nonSxS" xmlns:wcm="http://schemas.microsoft.com/WMIConfig/2002/State" xmlns:xsi="http://www.w3.org/2001/XMLSchema-instance"> <SkipRearm>1</SkipRearm> </component> </settings> </unattend>Внимательно проследите за тем, чтобы расширение файла было именно «XML», так как по умолчанию Windows может добавить «TXT»: unattend.xml.txt. Я для этого в св-вах папки выставил опцию всегда показывать расширения всех файлов.
- Запускаем C:WindowsSystem32sysprepsysprep.exe. Поставьте следущие опции:
Жмем «ОК», машина должна выключится сама.
Этап 2.4: Конвертирование образа VDI в WinClone образ
- В VirtualBox заходим в File->Media Manager. Жмем Copy нашего раздела Windows, обязательно используя опцию Fixed size. Пуская копия будет называться win7_copy. Ждем выполнения этой операции
- Заходим в Terminal, перемещаемся в папку, где вы сохранили копию и вводим:
sudo VBoxManage internalcommands converttoraw win7_copy.vdi win7.rawОпять ждем завершения
- Вводим еще одну команду в терминале:
sudo hdiutil attach -imagekey diskimage-class=CRawDiskImage win7.rawПосле этого у вас должен примонтироваться образ Untitled
- Заходим в WinClone, делаем копию этого примонитированного диска Untitled в первом табе Image
- Образ готов!
Этап 3: Заливаем образ WinClone на раздел Boot Camp
Используем второй таб Restore в программе WinClone и заливаем созданный в предыдещем этапе образ на уже физический раздел Boot Camp.
Для будущих инсталляций теперь вам нужно только этапы 1 и 3, второй необходимо проделать лишь один раз.
Я не являюсь автором данного know-how, это вольный перевод на русский (с незначительными дополнениями и улучшениями). Оригинал данной статьи доступен здесь. Метод опробован мной лично на 2 mac — iMAC MC508 2010 и Mac Mini 2011 младшая модель, работает замечтально, за что спасибо автору, который также говорил, что способ опробовали сотни людей, и он just works.
PS. Прошу строго не пинать, это мой первый пост здесь. Спасибо.
Данный пост написан не холивара ради, а просто, чтобы поделится опытом. Сразу отвечу на основную часть вопросов:
— Зачем это надо?
— Это просто надо!
— Есть же MacOS, зачем на Маке Windows?
— Каждый выбирает для себя, с чем ему удобнее работать! Мне нравятся железки от Apple, но привык я работать в Windows!
— Есть же виртуальные машины?
— Они работают медленно!
— Есть же Bootcamp!?
— На Air мало место, и только Windows занимает около 30-40Гб, со всем софтом!
Ответил на все вопросы?! Если вам все еще интересно как это провернуть, тогда добро пожаловать в пост…
Если у вас есть внешний CD привод, возможно этот пост не для вас, здесь я расскажу как установить Windows на MacBook Air без наличия привода.
Для того чтобы это все провернуть, нам понадобится:
- 2 USB флэшки (одна для Windows 7 (от 4Гб), другая для драйверов (от 1 Гб))
- 1 PC – с Windows 7
- Интернет
- и конечно же новенький Macbook Air 2010 Late
Этап 1. Подготовка загрузочной флэшки с Windows 7
Для начала займемся подготовкой флэшки и сделаем ее загрузочной. Для этого нам понадобится PC с Windows 7 и диск от Windows (желательно x64, так как ноутбук поддерживает x64).
Вставляем флэшку на 4Гб в USB, набираем в поиске CMD, правой клавишей «Запустить с правами Администратора».
Далее набирает diskpart (это системная утилита для разбивания дисков, аналог старого fdisk). Теперь по этапам, что делаем в diskpart:
- Набираем list disk (отобразится список дисков, в нем ищем нашу флэшку на 4Гб, у меня она disk 3)
- select disk 3 (выбираем нашу флэшку)
- clean (стираем с нее все)
- create partition primary (создаем на ней основной раздел)
- select partition 1 (заходим в созданный раздел)
- active (делаем раздел активным)
- format fs=fat32 quick (форматируем, можно отформатировать в NTFS)
- assign (подключаем диск, и назначаем ему букву)
- exit (выходим, cmd не закрываем, он нам еще понадобится)
Подробнее о diskpart: http://support.microsoft.com/kb/300415
Теперь у нас есть USB флэшка, отформатированная в FAT32, которая активная, т.е. может стать загрузочной.
Для того чтобы установить загрузчик, надо сделать так в CMD:
- F: (у меня CD-ROM обозначается буквой F:, у вас может быть другая)
- cd boot
- bootsect /nt60 E: (где E: это имя флэшки)
Все! Теперь наша флэшка является загрузочной с установленным загрузчиком Windows 7, осталось скопировать, все файлы с CD Windows 7 на эту флэшку, это можно сделать проводником, или любым другим удобным вам способом.
Этап 2. Подготовка Macbook Air
Если было бы так все просто, и можно было просто вставить флэшку в Macbook и установить Windows 7, этого бы поста не было.
И так по пунктам:
- Для начала нам потребуются драйвера для Windows 7, на флэшке, которая идет в комплекте с Air, драйверов нет (кстати, флэшка которая идет в комплекте, определяется как внешний CD-ROM).
- Возьмем вторую флэшку, отформатируем ее в Fat32 с помощью дисковой утилиты.
- Запустим bootcamp. И на вопрос, есть ли у нас подобная флэшка или диск с драйверами, ответим нет, и попросим скачать с интернета:
- После того как все скачается, запишем это на нашу флэшку выбрав пункт, записать на внешний диск:
На предложение разбить диск на разделы и вставить диск с Windows отвечаем отрицательно, и просто закрываем Bootcamp.
Подробнее о том как работать с Bootcamp: http://support.apple.com/kb/ht4407
Этап 3. Заставить Macbook видеть USB Flash с Windows
Все мои попытки заставить Macbook видеть загрузочную флэшку, завершились неудачей, поэтому пришлось воспользоваться Google.
Оказывается я не один, кому нужен чистый Windows/Linux на Macbook, и для этого есть программа rEFIt.
Скачиваем ее с официального сайта: http://refit.sourceforge.net/. Я установил себе последнею версию 0.14. Устанавливается она стандартно, как любое приложение в MacOS.
После установки надо перезагрузить компьютер 2 раза. На второй перезагрузке необходимо зажать правый-option и появится подобное меню (USB Flash с Windows должна быть в MacBook):
У вас по умолчанию будет значок MacOS и значок Windows. Нам надо выбрать Windows.
После запуска установщика, ввода ключа, выбираем «полная установка».
Будет выведен список разделов, на которые размечен SSD:
Удалям все разделы! И создаем новые, при создание Windows предложит, точнее прикажет, создать системный раздел на 100Мб.
Диск я разбил на 100Мб(), 40Гб (система), и остальное.
Как все установится, компьютер перезагрузится, и запустится виндовс, в начале, он возможно долго будет висеть на белом экране, и искать раздел MacOS, это вылечится после установки драйвером, и приложения Bootcamp в Windows, чтобы быстрее нашелся нужный раздел, зажимаем левый option и выбирает диск с Windows.
После того как установка завершится, устанавливаем драйвера со второй флэшки, перегружаем. После перезагрузки заходим в Bootcamp, выбираем диск для загрузки Windows и нажимаем перезагрузить сейчас. ВСЁ! Теперь вы не будете видеть белый экран включения Macbook около минуты.
Немного о том как все это работает
Поработав 2 дня, на новеньком MacBook, я оценил все преимущества SSD. Windows грузится 10-15 секунд (от нажатия кнопки включения, до того как все иконки в систреи загрузятся)
Word отскрывается за 1 секунду
Photoshop CS5 – первый раз за 4 секунды, если выключить и включить заново 2 секунды (связано скорее всего с ReadyBoost, и всякими новыми фичами в Windows 7)
Время отклика приложения мгновенное.
И все это с сочетание Core2Duo, DDR3, Multi-touchpad, 1440×900…
Одним словом, я очень доволен! И не имеет значение что стоит Windows или MacOS, потому что MacBook Air 2010 Late отличная железка!
Всем счастливого Нового Года и хороших подарков!
Издавна специалисты в области компьютерных технологий отмечают приоритет именно компании Apple в области разработок персональных компьютеров.
Начиная с середины 70-х годов прошлого столетия до сегодняшних дней, Apple уверенно конкурирует с корпорацией IBM в области создания вычислительной техники. По старинке их компьютеры называют «Маками», несмотря на то, что настоящие Macintosh уже представляет музейную ценность.
Их технические решения беззастенчиво копируют именитые производители. Мак надежны и функциональны. В тоже время операционная система Windows более привычна, поэтому у ряда пользователей возникает необходимость установить Windows 7 на MAC OS.
Популярность компьютеров Apple
Основные отличия разработок компании Apple:
- «закрытость» архитектуры;
- высокая надежность и удобство использования;
- удобство работы с графикой и полиграфией;
- лидер новинок в компьютерной индустрии.
Макбук принадлежит к семейству популярных ноутбуков разработки компании Apple. Ноутбук MacBook последней версии отличает функциональность, компактность и бесшумность в работе. Поражают размеры: толщина около 13 мм, вес до 1 кг. Разработчики смогли отказаться от использования в конструкции вентиляторов, создать новую материнскую плату с высокой плотностью расположения элементов.
Клавиатура обладает высокой стабильностью механизма фиксации нажатия, клавиши имеют индивидуальную подсветку. Дисплей Retina с диагональю 13” исключительно тонкий, воспроизводит изображение с высоким разрешением. Панель тачпада очень чувствительна к касанию, способна различать степень давления при касании. Увеличена ёмкость батареи за счет оптимизации конструкции корпуса.
Алюминиевые детали создают крепкий и надёжный механизм крепления поворотной части корпуса. Применение нового разъёма USB-C для зарядки, воспроизведения видео и звука, передачи данных позволяет также обеспечить заявленные геометрические показатели изделия.
Два способа установки
Существует два способа установки: посредством ПО Boot Camp собственной разработки Apple и с помощью виртуальной машины Virtualbox.
Boot Camp предлагает пользователю такую последовательность операций установки операционной среды Windows:
- разбивку разделов жёсткого диска;
- создание образа CD диска с драйверами;
- первоначальную настройку системы.
Машина virtualbox эмулирует работу:
- BIOS;
- оперативной памяти;
- жёсткого диска;
- периферийных устройств.
Для компьютеров, разработанных под платформу Windows, используемые для установки другой системы, отличной от MAC OSX. Программа распространяется бесплатно.
Установка Windows 7 на MAC OS X через Boot Camp
Требования к установке:
- аппаратная платформа должна иметь связь с интернет;
- используется учётная запись администратора OS X для доступа к программе «Boot Camp Ассистент»;
- иметь рабочие клавиатуру, мышь, трекпад;
- должны быть доступны 2 ГБ и более ОЗУ и 30 ГБ и более дискового пространства для первичной установки Windows, для обновления ранних версий Windows понадобится от 40 ГБ;
- необходимы установочный диск для Microsoft Windows при установке через встроенный или внешний DVD привод;
- может понадобиться USB-накопитель с объёмом от 8 ГБ для установки драйверов.
Что необходимо?
Для установки требуются:
- процессор 32-х (64-х) разрядный с тактовой частотой не ниже 1 ГГц;
- ОЗУ от 2 ГБ (1 ГБ) для 64-х (32-х) разрядной системы;
- место на жёстком диске от 20 ГБ для 64-х (32-х) разрядной системы;
- устройство DirectX 9 с драйверами.
Обновление системы
Установка ОС Windows 7, как правило, требует версии 4 «Boot Camp Ассистент» (ВСА) на 32-х разрядную платформу и версии 5 для 64-х разрядной платформы. Обновите ПО Boot Camp с целью установки последних драйверов Windows на компьютер Mac.
Это можно сделать двумя способами:
- в «Boot Camp Аssistant» отметьте «Download the latest Windows support software from Apple»;
- загрузите необходимые программы через веб-сайт поддержки Apple. Для Boot Camp 5.1 требуется OSX Mountain Lion версии 10.8.3 или более поздняя версия.
Вход в программу ВСА может потребовать знания учётной записи с правами администратора.
Видео: Ставим Windows 7 на Mac
Этапы установки
Установка длительная, поэтому потребует подключения адаптера источника. Исходим из того, что полная установка обновлений произведена. Семёрка требует использования файловой системы формата NTFS.
Предварительно удалите все диски с меньшими номерами, если установка производится не на первый диск.
После выполнения установки ОС диски с данными могут быть восстановлены. При возникновении проблем установки пользуйтесь дисковыми утилитами восстановления и стирания данных с повторным запуском ВСА.
Порядок установки:
- найти утилиту ВСА;
- вставьте установочный диск и выберите в программе ВСА пункт «Начать установку»;
- выберите «Disk0 Partition3 BOOT CAMP»;
- выберете параметры диска через опцию «Drive options (advanced)»;
- выберите команду «Формат» и диск отформатируется в системе NTFS;
- выберите полную установку по предложению программы;
- после перезагрузки произведите настройку конфигурации Windows по соответствующим экранам.
Установить ОС с помощью VirtualBox
Для установки необходимо скачать файл программы и запустить на компьютере.
Инсталляция программы
Установка VirtualBox проводится при выполнении последовательности операций 1-15:
- запустить установочный файл;
- согласиться с требованиями лицензионного соглашения, жмите «Next»;
- перейти последовательно по окнам, нажимая кнопку «Next», вызывайте команду «Install» и соглашайтесь с дополнительными приглашениями установки программного обеспечения;
- дождаться окончания установки и завершите процесс нажатием на кнопку «Finish»;
- произведитести запуск программы двойным кликом по ярлыку рабочего стола;
- запустить мастер создания виртуальной машины (ВМ) нажатием кнопок «Создать» и «Далее» в главном окне программы;
- ввести имя ВМ, в разделе «Тип ОС» определите значения для ОС «Microsoft Windows» и версию «Windows 7»;
- определите размер ОЗУ, выделяемой для ВМ, не ниже 512 МБ и более 50% от размера общей памяти, или выберите рекомендуемый размер. Нажмите кнопку «Далее»;
- на вкладке «Виртуальный жёсткий диск» сделайте отметку для загрузочного виртуального жёсткого диска. Установите переключатель в положение «Создать новый жёсткий диск». Нажимайте кнопку «Далее»;
- выбрать «Динамически расширяющийся образ» в качестве типа файла, поскольку он изначально занимает мало места, и расширяется постепенно. Переходите к следующему разделу;
- определить месторасположение устанавливаемого виртуального диска. По умолчанию создаётся имя, совпадающее с именем ВМ, а диск располагается там же, где установлена реальная Windows 7;
- установите размер виртуального жёсткого диска. (По умолчанию предлагается 20 Гигабайт.) Продолжайте установку;
- нажать на «Готово» и получаем ВМ готовую к использованию;
- произвести настройку ВМ, для этого перейдите на вкладку «Свойства»;
- в разделе настроек «Дисплей» установить объём видеопамяти, доступной для ВМ от 26 МБ. Установите флажки для 2D и 3D-ускорения;
- из списка «Носители» отметить значок DVD диска.
Шаги установки ОС Windows
Установка может происходить через установочный диск или его ISO-образ. Если установка происходит с помощью установочного диска, то его следует вставить в DVD-привод, в графе «Атрибуты» из выпадающего списка выберите элемент «Привод», также установите флажок для пункта «Разрешить прямой доступ».
В случае если имеется ISO-образ установочного диска программы, то графа «Атрибуты» заполняется через «Менеджер виртуальных носителей» следующим образом:
- открыть менеджер;
- нажать в открывшемся окне кнопку «Добавить»;
- выбрать пункт «Образы CD/DVD»;
- выбрать файл образа и запустить команду «Выбрать»;
- проконтролировать наличие образа в окне свойств, в разделе «Носители информации», файл образа должен располагаться вслед за файлом жёсткого диска сделанного виртуальным, нажать «OK».
Далее следует выйти в основное окно программы, где нажать кнопку «Старт». При появлении информационных окон нажимать кнопку «OK». На экране виртуальной машины кликнуть мышью и нажать кнопку «Захватить». Дальнейшая установка ОС на ВМ не отличается от обычной установки.
После завершения установки, программа VirtualBox сразу же запустит операционную систему. ВМ блокирует использование мыши и клавиатуры при использовании в хостовой среде. Переключение между окнами ВМ и окном основной ОС, осуществляется хост-клавишей Right Control. Если исключить захват курсора мыши и клавиатуры ВМ, то можно пользоваться курсором мыши в виртуальной и основной операционных системах, а также иметь общий буфер обмена. Для этого необходимо с помощью меню «Устройства» машины VirtualBox выйти в пункт «Установить Дополнения гостевой ОС».
Во всплывающем окне «Автозапуск» нажмите «VBoxWindows Additions.exe» и следуйте установкам программы.
Выйти из ВМ можно выполнив такую последовательность операций:
- в меню виртуальной машины выбрать пункт «Машина»;
- далее перейти в пункт «Закрыть»;
- перейти в пункт выключить.
Пуск уже установленной Windows 7 осуществляется кнопкой «Старт» основного окна программы. Установить операционную систему Windows 7 на mac os можно двумя способами: средством Boot Camp, представляющим разработку компании Apple, и посредством виртуальной машины VirtualBox. Более прозрачная установка осуществляется средством Boot Camp.
В последние несколько лет большую популярность получили ноутбуки, компьютеры компании Apple (телефоны и планшетные компьютеры, конечно, не менее популярны, но сейчас не о них). Но купив компьютер или ноутбук компании Apple, некоторые люди, сталкиваются, с тем, что на новой операционной системе Mac OS они абсолютно не умеют работать или им просто необходима помимо этой операционной системы еще и Windows. И тут у многих возникает вопрос- Как установить Windows на компьютер/ ноутбук Mac? Ответ на этот вопрос вы узнаете, если прочитаете статью.
Самый простой и доступный способ установки Windows на Mac, это использовать программу Boot Camp. Boot Camp- это специальное приложение от компании Apple для установки WindowsXP/ Windows7, путем разбития жесткого диска на 2 раздела, по одному для каждой системы. Переход из одной системы в другую возможен только посредством перезагрузки компьютера.
Для того, что бы установить Windows на ваш Mac, вам потребуется:
1 MacBook Rro/ MacBook Air/ IMac с установленной операционной системой Mac OS;
2 USB носитель (флешка (не менее 4 Gb) или внешний жесткий диск)/ DVD диск ( с USB носителя (флешки или внешнего жесткого диска) перенесите всю информацию, поскольку в дальнейшем все что находится на носителе будет удалено после форматирования);
3 Диск с операционной системой Windows7 или его ISO образ ;
4 Эта статья и около часа свободного времени.
Внимание!!! Если вы собираетесь устанавливать Windows с помощью USB флешки на Mac конца 2013 года и свежее (на них используются все порты USB 3.0) вам необходимо использовать флешку USB 3.0. Иначе при утсановке Windows у вас будут не активны USB порты и беспроводная клавиатура.
Включите свой Mac и установите последние обновления. Для этого нажмите на яблоко (левый, верхний угол) и выберите «Обновление ПО».
После того как вы установили все обновление приступаем к следующему шагу, запустите Boot Camp. Для этого нажмите на поиск (значок лупы в правом верхнем углу) и впишите там «Boot Camp», среди найденного нажмите на «Ассистент Boot Camp«.
В открывшемся окне Ассистент Boot Camp, прочитайте, информацию и нажмите «Продолжить».
В следующем окне необходимо выбрать настройки для установки Windows7, точнее, каким образом вы будете устанавливать.
Установка на Mac Windows7 с помощью диска |
Установка на Mac Windows7 с помощью USB флешки/ внешнего жесткого диска |
|
Если у вас есть DVD диск с операционной системой Windows7, необходимо выбрать два последних пункта, а именно- Загрузить последнее ПО поддержки Windows от Apple (загружает драйвера для Windows7)и Установить Windows7 (позволяет определить размер тома куда будет установлен Windows7 и при перезагрузке выполняется загрузка с DVD). После этого необходимо выбрать куда сохранить скачанные драйвера, можно выбрать CD/ DVD диск, либо USB носитель. В данном примере драйвера будут сохранены на USB флешку, поэтому я выбираю «Сохранить копию на внешнем диске» Оставляем по умолчанию имя папки WindowsSupport в ней будут сохранены все драйвера и выбираем носитель на котором будут сохранены все файлы (в данным примере это USB флешка). Затем вводите учетные данные администратора компьютера и нажимаете «Добавить Helper». После этого будет запущен процесс скачивания драйверов. |
Если у вас на компьютере есть ISO образ, в этом случае необходимо оставить все галочки. В частности для MacBook Air этот способ очень удобен, поскольку в нем нет DVD привода и установка с USB флешки/ USB жесткого диска будет более разумна. Кнопкой «Выбрать» указываем путь к ISO образу Windows7. Затем появится предупреждающее окно, о том, что ваш диск/ USB устройство будет отформатировано и с него будет удалена вся информация. После этого USB носитель будет отформатирован и на него будет скопированы установочные файлы и драйвера. |
Следующим шагом необходимо указать объем дискового пространства под Windows7, для этого достаточно переместить палзунок и определить размер раздела под операционную систему Windows и нажать «Установить».
После этого компьютер/ ноутбук перегрузиться и при загрузке начнется процесс установки Windows7 (он ничем не отличается от установки на любой другой компьютер).
Единственное, что бы я хотел добавить, что при выборе тома на который будет установлена операционная система, будьте предельно осторожны, не удалите существующие разделы. Просто отформатируйте раздел BOOTCAMP и запустите установку Windows7.
После установки Windows7 зайдите на USB носитель, в нем вы увидите папку WindowSupport (в ней находятся драйвера для Windows7), запустите файл setup.exe.
В открывшемся окне нажмите «Далее».
В следующем окне читаете Лицензионное соглашение, принимаете его и нажимаете «Далее».
После этого вам будет предложено дополнительно установить Apple Software Update, можете оставить галочку и нажать «Установить».
После этого начнется процесс установки всех драйверов, он не требует вашего участия, просто по окончании появиться окно о завершении установки. Нажимаете кнопку «Завершить».
Затем будет окно о необходимости перезагрузить компьютер, нажимаем «Да».
После перезагрузки у вас будет полностью готовая к работе Windows7.
Напомню вам, что Mac OS, в таком варианте установки, осталась (на вашем устройстве две системы Mac OS и Windows7). По умолчанию у вас всегда будет загружаться Windows7, но если вы решите загрузиться под Mac OS для этого вам понадобиться перезагрузить компьютер/ ноутбук и при загрузке удерживать кнопку «Alt». После чего вам будет предложено под какой операционной системой загрузить ваш компьютер/ ноутбук.
Если вы хотите, что бы по умолчанию загружалась МАК ОС рекомендую прочитать статью — Выбор загрузки по умолчанию (Windows или MAC OS) на iMAC/ MACBOOK PRO/ AIR.
Если вы хотите одновременно работать и в Windows и в MAC рекомендую прочитать статью Установка и одновременная работа Windows XP, Windows 7, Windows 8, Windows 10 на MAC OS X (MacBook Rro/ MacBook Air/ IMac).
Если вы хотите удалить Windows с MAC OS, рекомендую прочитать статью — Как удалить Windows c MAC.