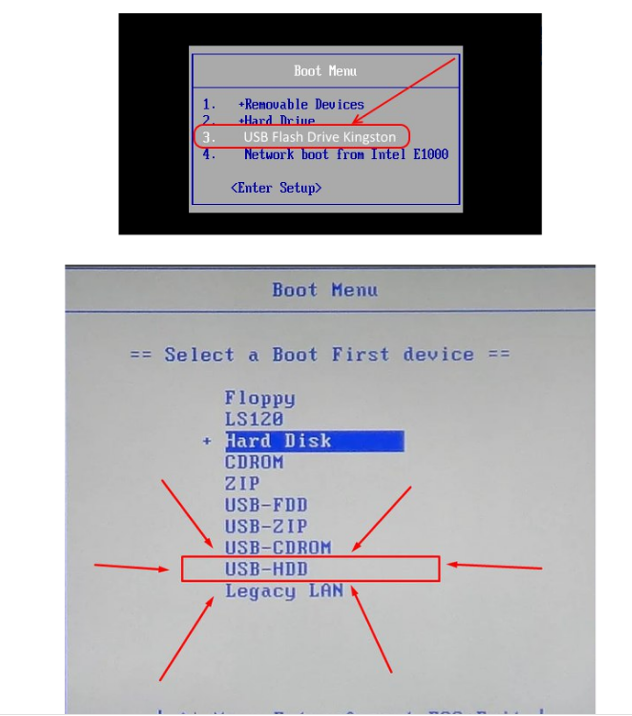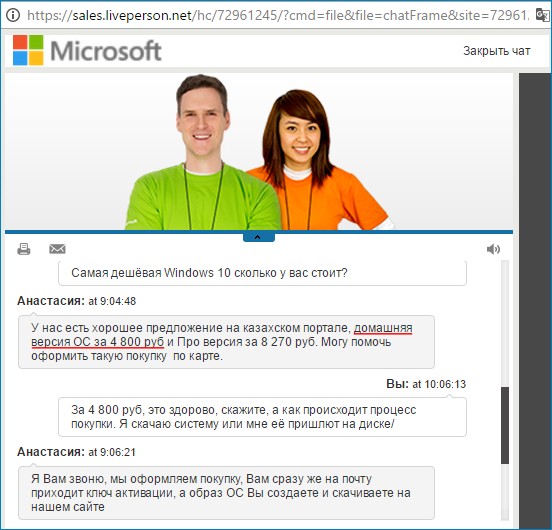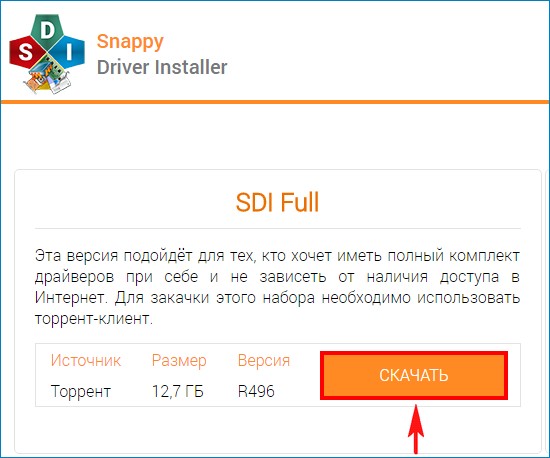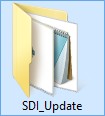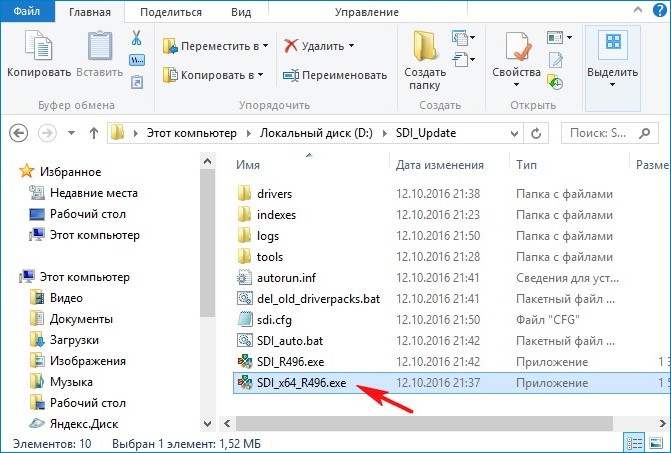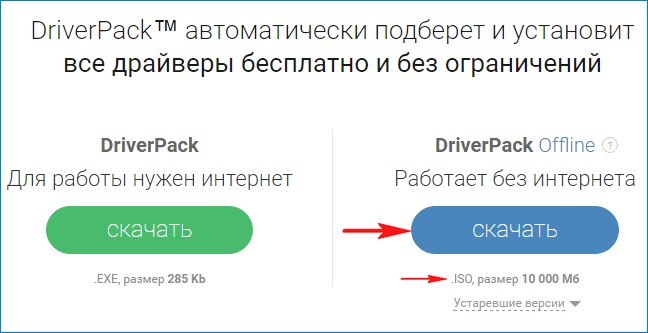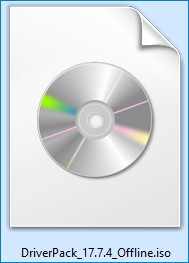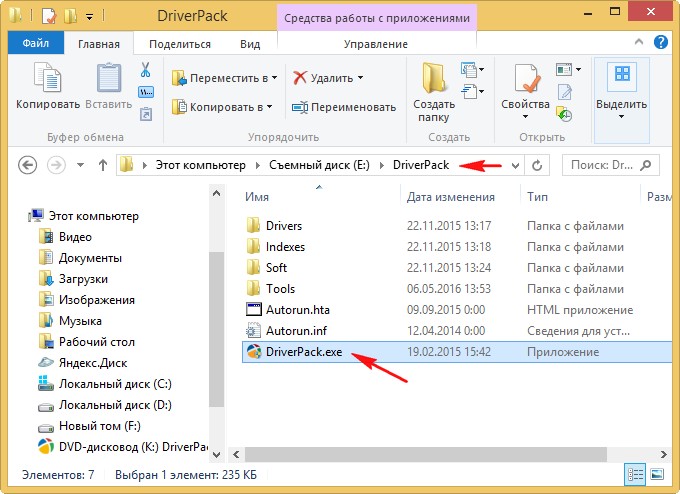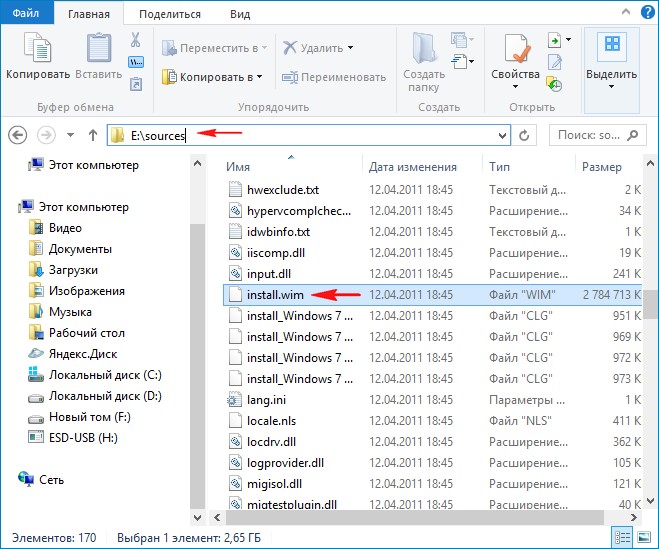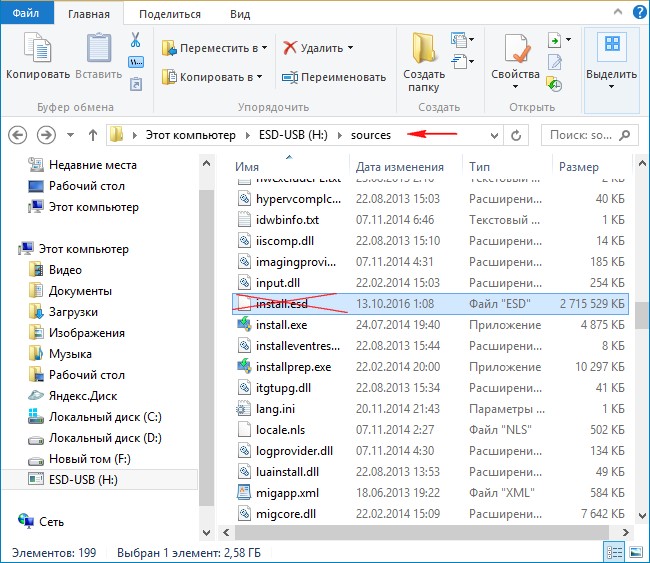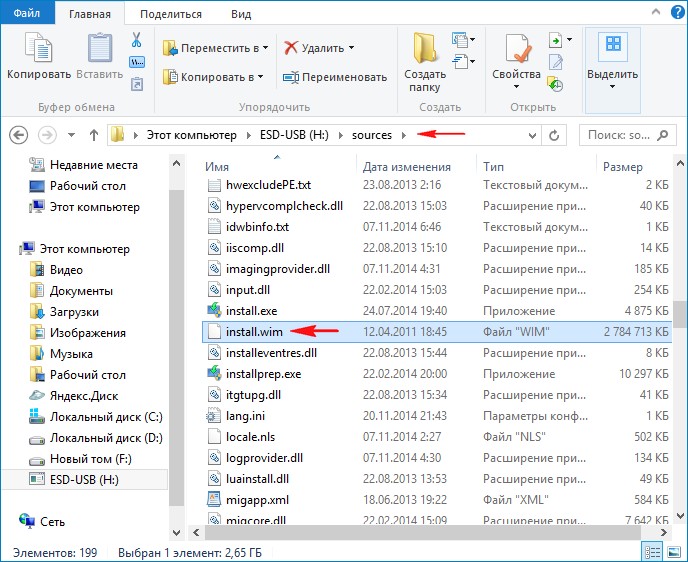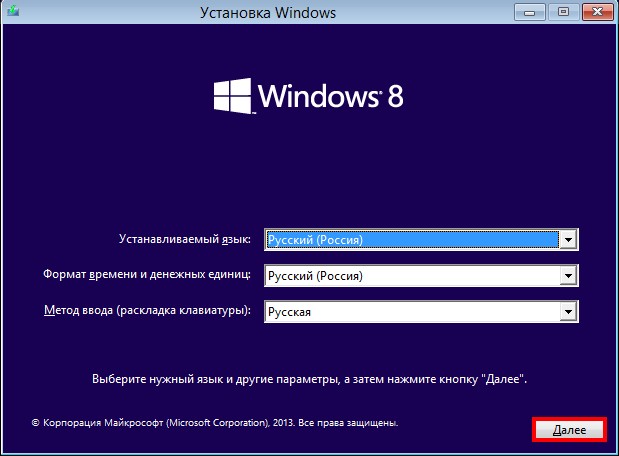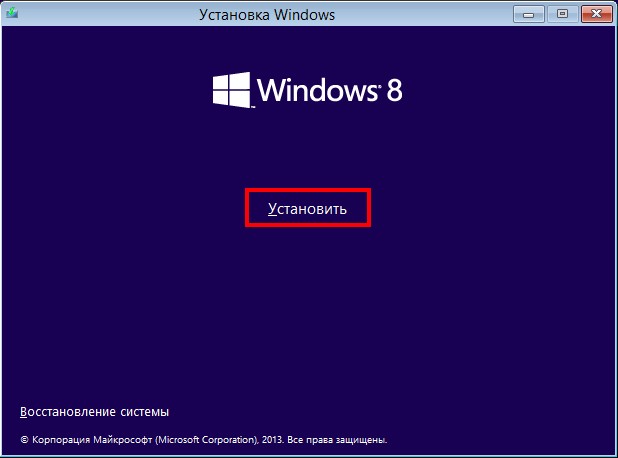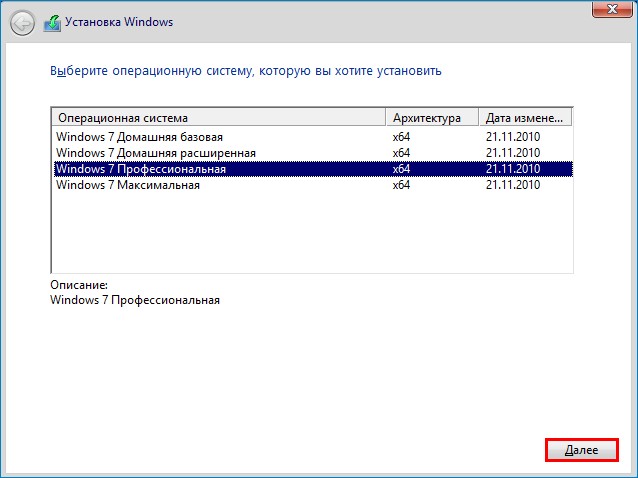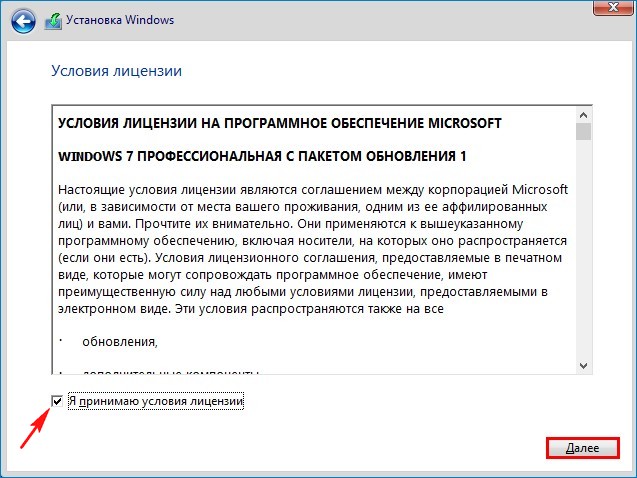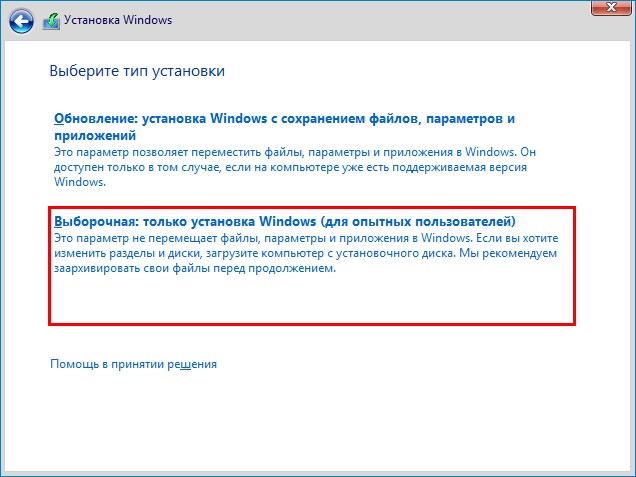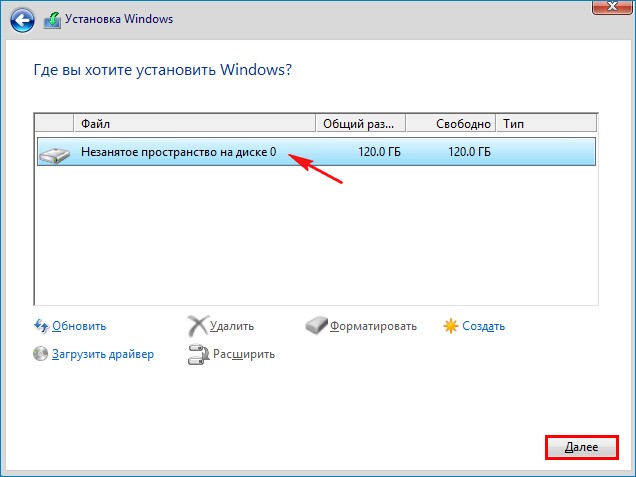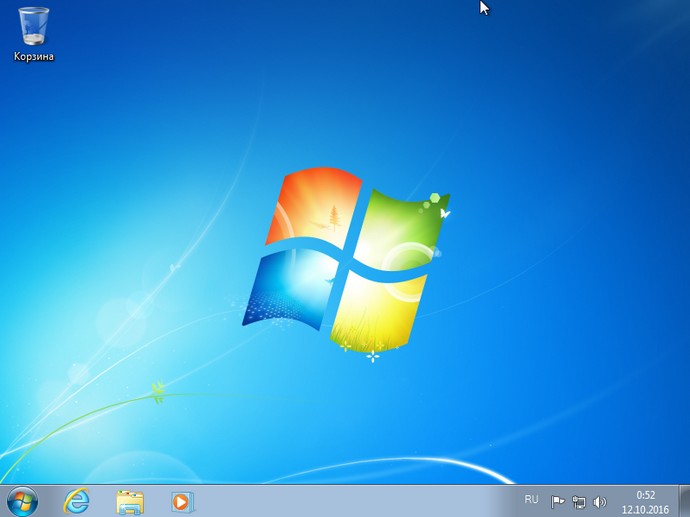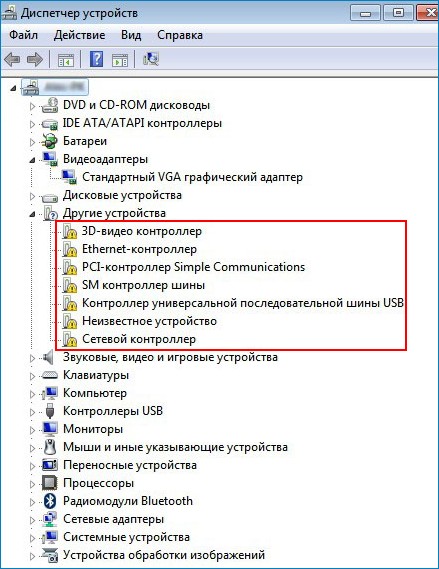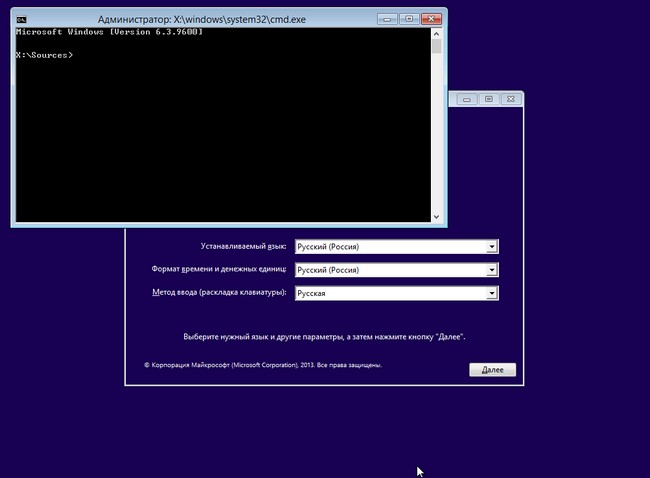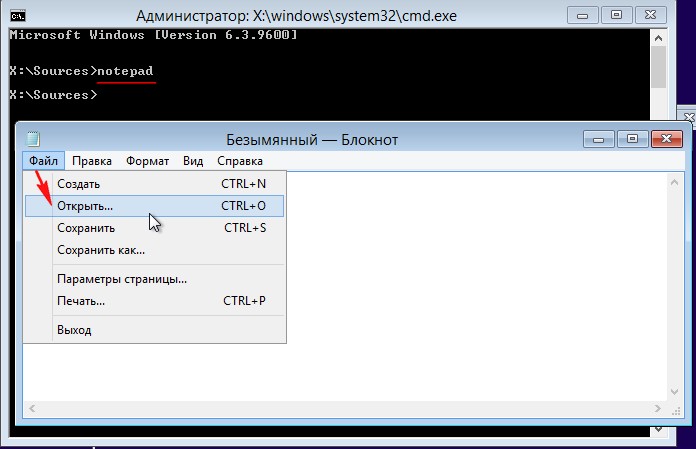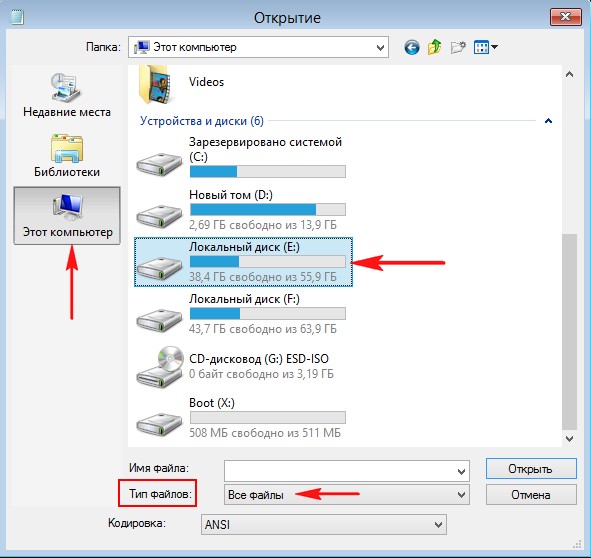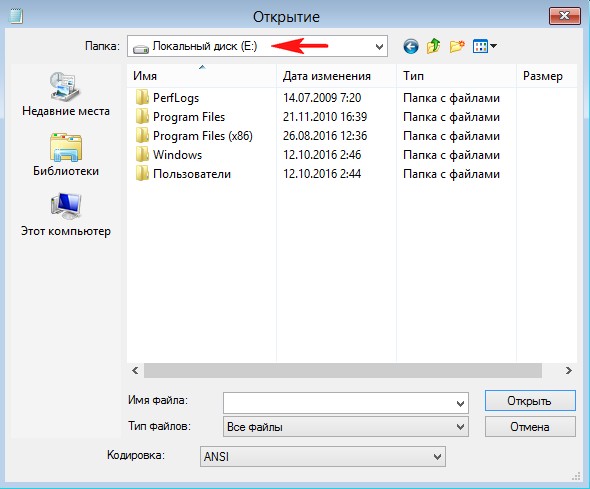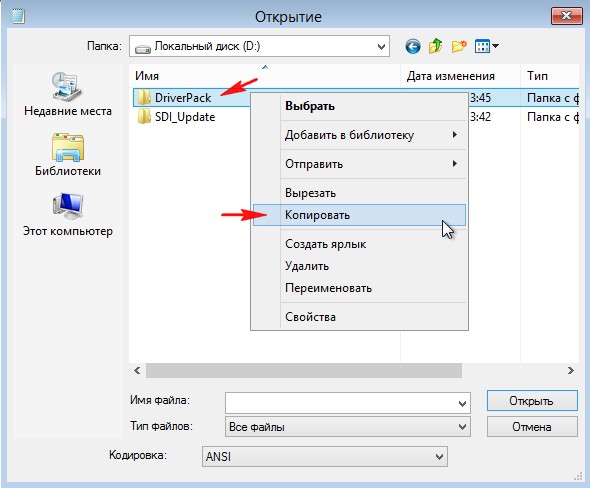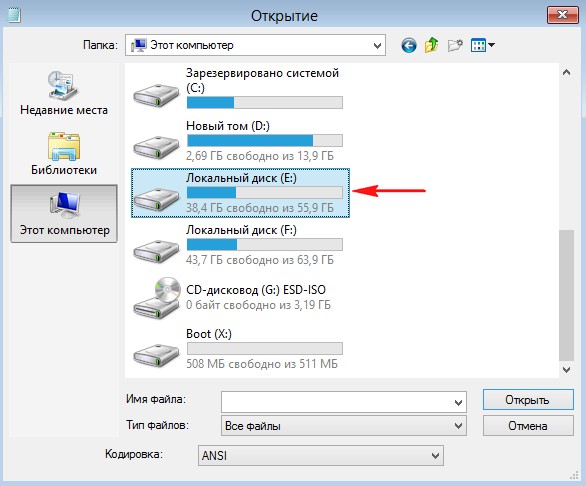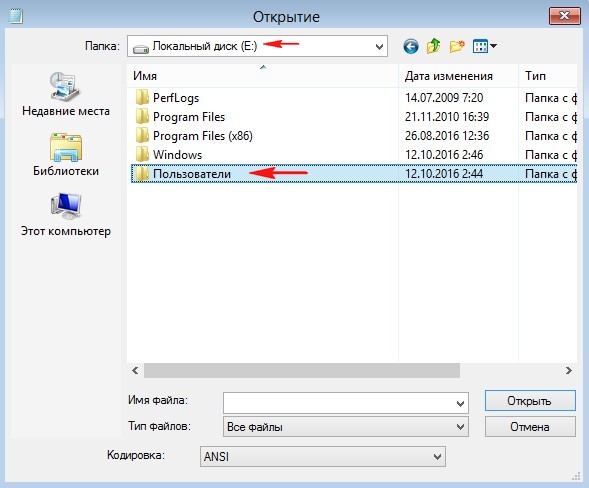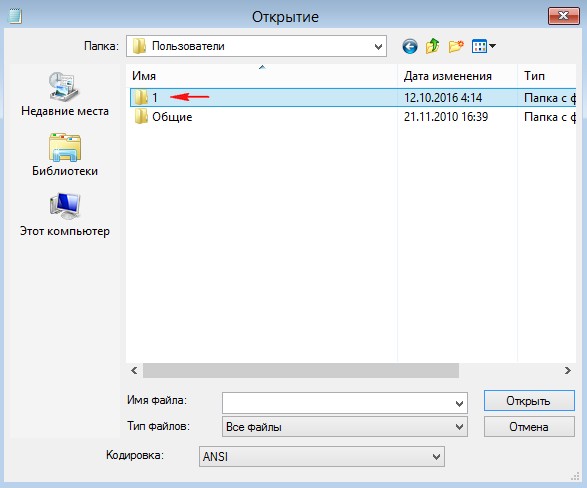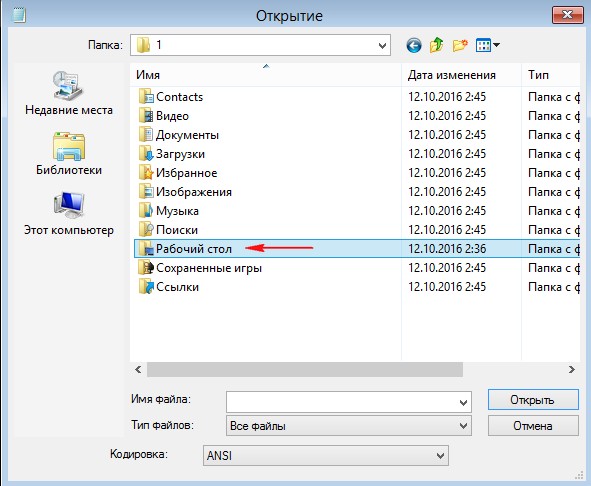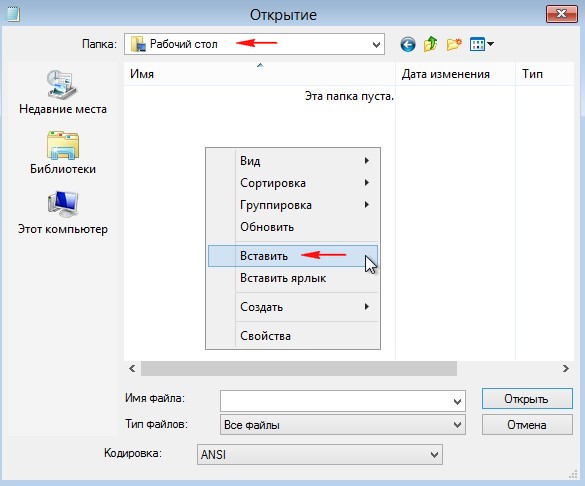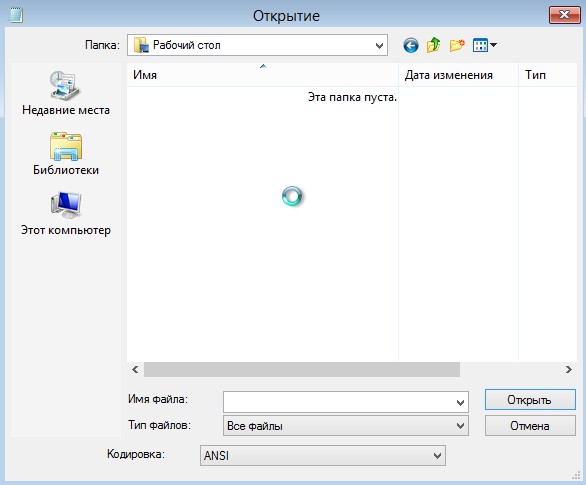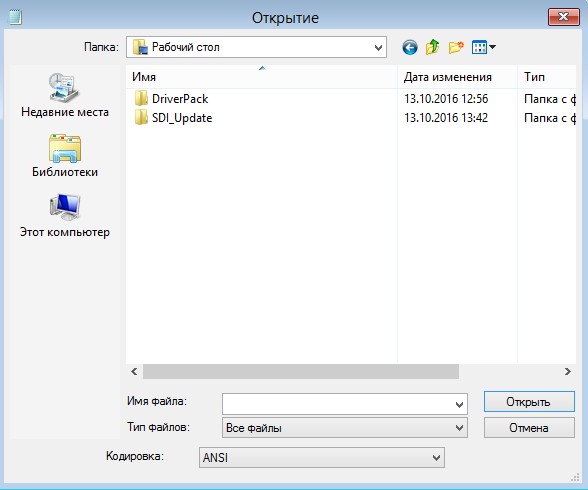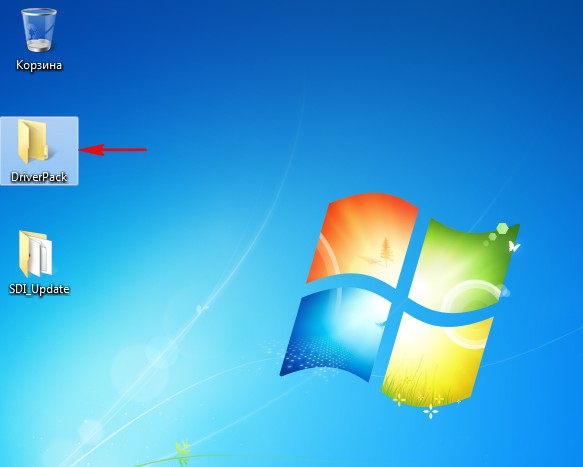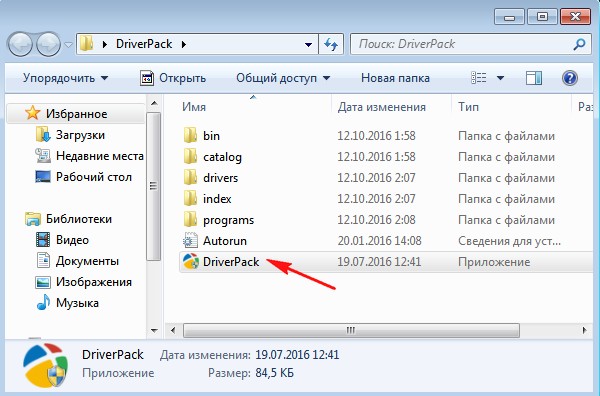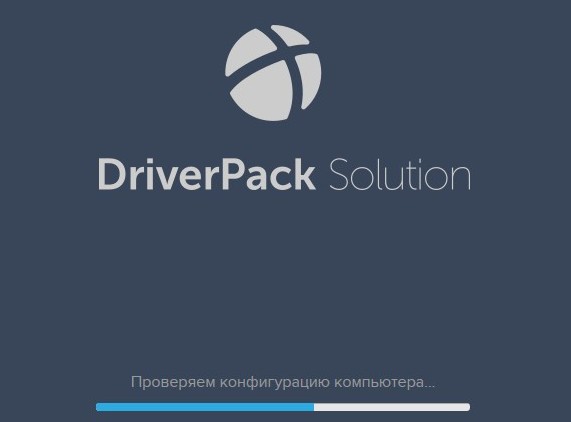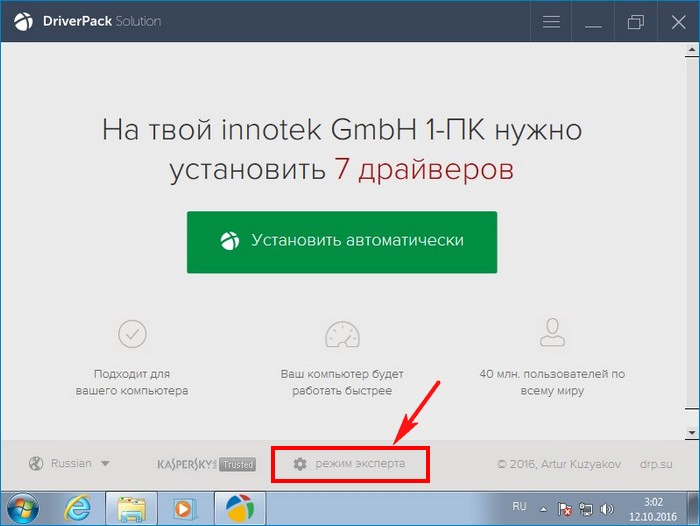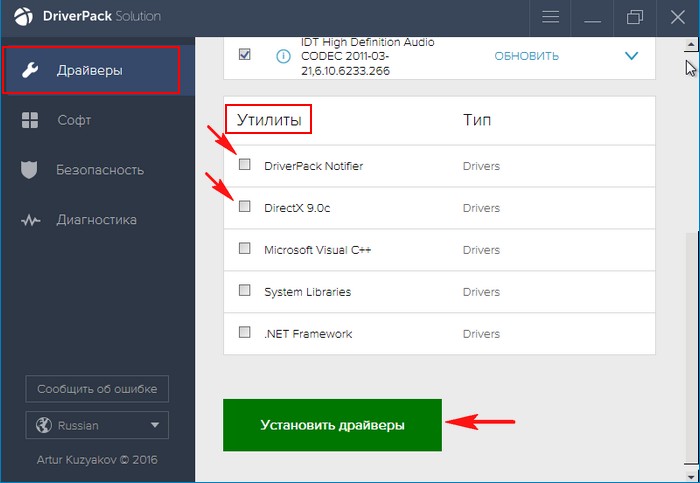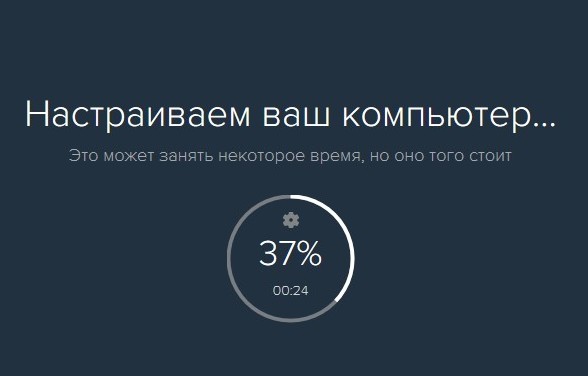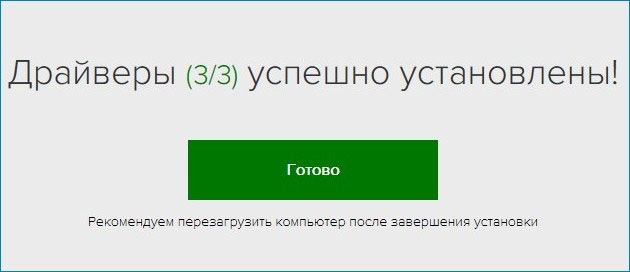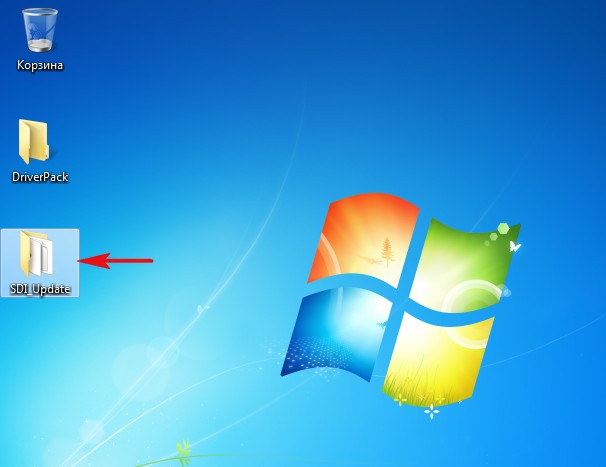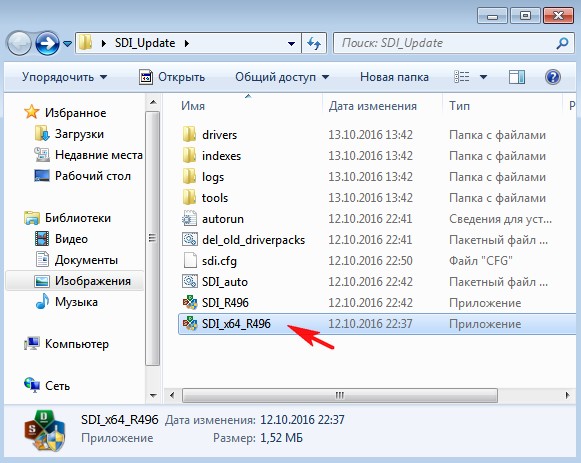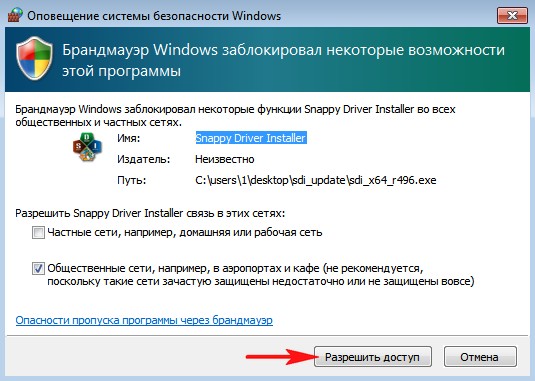Когда на ноутбуке отсутствует привод CD/DVD или он не работает, то установка Windows, как впрочем, и других операционных систем, становится настоящей проблемой. Пользователей нетбуков это тоже касается, ведь оптических приводов в этих малютках в принципе не бывает.
Если ваш компьютер сравнительно современен и поддерживает загрузку с USB-флешки, то считайте, что вам повезло. Используя любой такой носитель, размером от 1Гб можно сравнительно легко установить, например, Windows XP. Если вариант с флешкой — это не ваш случай, то отчаиваться тоже не стоит. Выход есть и в такой ситуации.
Установка Windows с USB-флешки
Поиск по интернету дает множество результатов на эту тему. Мне попалось два довольно неплохих решения, которые я опробовал. Первый предусматривает использование нескольких программ, благодаря которым с применением консоли создается загрузочный USB-носитель. Второй вариант мне понравился больше, поскольку он максимально прост. Остановлюсь на нем подробнее.
Существует разработка под названием WinToFlash. Из названия сразу, в общем-то, ясна ее суть! Это небольшой пакет-программа. Которую нужно скачать и распаковать в любую временную папку. Инсталляция не требуется. Просто запускаем из этой папки файл WinToFlash.exe и далее следуем мастеру. Он поможет вам и все сделает как надо.
Добавлено 03.10.2014. Внимание! Появилась информация, что WinToFlash при установке добавляет всякую гадость в систему. Когда писалась статья, то инсталлятора у этой программы не было. Достаточно было её просто распаковать во временную папку. Возможно в инсталляторе где-нибудь запрятаны галочки, позволяющие отменить установку дополнительного мусора. Посмотрите внимательно. Ну, или если нет, то устанавливайте где-нибудь в VirtualBox, либо другую аналогичную программу ищите.
Подготавливать USB-флешку надо на нормально работающем компьютере. При этом у вас должен быть инсталляционный компакт-диск Windows, либо образ такого диска, смонтированный в системе, например, программой Deamon Tools. Мастер настройки WinToFlash в процессе своей работы попросит указать на такой диск, чтобы он смог скопировать на флешку необходимые файлы.
Вот собственно и все! Нужно всего-то, подготовить загрузочную флешку, подключить ее потом к вашему ноутбуку и запустить процесс инсталляции. Установка проходит аналогичным способом, как это делается с приводов CD-DVD. Выбор способа загрузки (CD, HDD, LAN, USB) производится в BIOS ноутбука, вызов которого производится на разных ноутбуках по-разному. Например, на моем стареньком ACER это делается при помощи кнопки «F2» сразу при старте. Также мне встречался ноутбук совсем без BIOS. На нем способ загрузки выбирался при помощи кнопки «F12».
Установка Windows с жесткого диска
Этот способ часто наиболее приемлем, особенно для старых моделей ноутбуков. Основная сложность здесь — это подготовить жесткий диск и скопировать на него дистрибутив Windows. Впрочем, сложность не потому, что это трудно, а потому, что для этого требуется вынуть жесткий диск из ноутбука и подключить его для этих действий, например, к другому ноутбуку, где есть работающий CD-DVD привод. Также можно подключить жесткий диск к обычному компьютеру, но для этого необходим специальный переходник, который есть далеко не у всех.
Итак, что требуется сделать…
Необходимо подключить жесткий диск к ноутбуку с работающим DVD-приводом. Используя загрузочный Hiren’s Boot CD (можно использовать другой загрузочный CD, который есть у вас) запустить с него программку для работы с партициями. При помощи нее удалить с жесткого диска существующий раздел и создать новый раздел. Можно несколько разделов, если размер жесткого диска позволяет и вам так удобнее. Разделы можно здесь же отформатировать в FAT32.
Далее с этого же загрузочного диска загружаемся в режиме командной строки (обычно такие загрузки делают на основе Windows 98). Чтобы сделать жесткий диск загрузочным необходимо выполнить команду:
format c: /q /sПри этом снова будет отформатирован жесткий диск в режиме быстрого форматирования. За быстрое форматирование отвечает ключик /q. Если вам по каким-то причинам нужно основательно переформатировать жесткий диск, то можно его убрать.
Другой ключик в команде – /s отвечает за копирование системных файлов, делающих жесткий диск загрузочным. Делается это автоматически сразу после форматирования.
Теперь необходимо скопировать на жесткий диск дистрибутив Windows. Для этого у вас должен поддерживаться CD. И еще, для удобства копирования, хорошо если будет какая-нибудь файловая оболочка, типа VC. Мой загрузочный диск создает в памяти виртуальный диск и копирует на него все свои рабочие файлы. Благодаря этому, после того как командная строка с необходимым софтом загрузилась, диск CD можно извлекать из привода и пользоваться другими дисками. Таким образом, вставляем установочный диск Windows XP. C него, прямо в корень диска C:, копируем каталог I386 со всем содержимым. Если вы будете использовать не простой установочный диск Windows, а, например, с некоторыми интегрированными драйверами, то также рекомендуется скопировать на жесткий диск другие существующие на CD файлы и каталоги.
Чтобы увеличить скорость установки Windows желательно на жесткий диск также скопировать smartdrv.exe. Те, кто успел поработать в свое время с DOS, наверняка помнят, что данная утилита существенно ускоряет дисковые операции с файлами. Правда, чтобы ее подключить, необходимо специальным образом настроить системные загрузочные файлы. Если вы не понимаете о чем речь, то не беда. Без этой утилиты Windows тоже установится, просто придется запастись терпением.
Все готово. Устанавливаем подготовленный жесткий диск обратно в ноутбук без привода CD-DVD. Включаем. С жесткого диска стартует командная строка. Для начала установки выполняем команду:
c:i386winnt.exeДалее все стандартно, точно так же, как если бы вы устанавливали Windows с CD-диска.
Немного рекомендаций:
- Не нужно преобразовывать в процессе инсталляции Windows файловую систему FAT32 в NTFS. Это можно сделать потом в любое удобное время. Дело в том, что иногда бывает, что в процессе инсталляции Windows не обнаруживает каких-то файлов. В случае если у вас будет FAT32, то скопировать недостающие файлы будет значительно проще.
- После инсталляции, если на жестком диске достаточно места, то не удаляйте каталог i386. Иногда Windows при своей работе просит файлы из дистрибутива, например при установке сервис-паков или драйверов. В случае, если у вас будет этот каталог, то система всегда там найдет, что потребуется.
Альтернативные способы установки Windows
Достаточно хорошим способом является установка Windows по сети. Загрузку из сети поддерживают даже достаточно старые компьютеры. Проблема лишь в том, что у вас должна быть сеть, а в ней специальным образом настроенный компьютер с дистрибутивом Windows. Настроить такой компьютер простому пользователю затруднительно. Необходимы знания администратора.
Еще один способ заключается в предварительном начале установки Windows на одном ноутбуке и завершении установки на другом. Проблема здесь в том, что ноутбуки эти должны быть похожи по конфигурации, иначе фокус не пройдет — Windows при установке «вывалится» в синий экран. Суть проста. Установите жесткий диск в ноутбук, где есть привод CD-DVD и начните установку Windows стандартным способом. После начального этапа копирования файлов, мастер установки захочет перезагрузить компьютер. Именно в момент перезагрузки выключите ноутбук, вытащите жесткий диск и установите его в ноутбук без привода, где операционная система Windows должна быть установлена. Если установка удачно продолжится после включения ноутбука, значит, вам повезло — конфигурации ноутбуков оказались похожими.
Как поставить Windows без CD-привода
Содержание статьи
Большинство пользователей персональных компьютеров устанавливают на свой компьютер Windows, используя диск. В том случае, если у пользователя отсутствует CD-привод, то эта процедура становится настоящей проблемой. То же самое касается пользователей нетбуков, ведь они вовсе не имеют привода для дисков. Разумеется, что установить Windows можно и без привода, но этот процесс займет больше времени.
Установка Windows с USB-носителя
В том случае, если привод для дисков сломан или вообще отсутствует, то установить Windows на компьютер можно либо с помощью флеш-носителя, либо, используя для установки жесткий диск. Первый вариант, как и следует из названия, подразумевает использование флешки для установки Windows на компьютер. Для этого, необходимо скачать программу WinToFlash и распаковать ее в любую временную папку. Далее следует запустить инсталлятор программы и следовать всем инструкциям.
Для создания установочной флешки, необходимо использовать либо образ диска с Windows, либо иметь инсталяционный компакт-диск Windows. Сама программа WinToFlash попросит пользователя указать путь до файла с Windows, а затем автоматически скопирует все необходимые файлы на флешку, которую можно будет использовать для установки операционной системы. Чтобы производился запуск флешки, необходимо изменить параметры запуска в BIOS. Надо выбрать способ загрузки HDD, LAN, USB.
Установка с помощью жесткого диска
Процесс установки Windows с помощью жесткого диска немного сложнее, так как сперва необходимо подготовить сам жесткий диск и скопировать на него всю необходимую информацию. Для того чтобы установить Windows, используя этот метод, нужно подключить ваш жесткий диск к компьютеру с работающим приводом для дисков. Затем можно запустить программу Hiren’s Boot CD, которая работает с партициями. Необходимо удалить старый раздел в жестком диске и создать новый (или несколько новых).
Источник
Как установить лицензионный виндовс, если нет дисковода?
Есть лицензионный виндовс 10 на диске, а на наутбуке нет дисковода, как его можно установить? Есть другой компьютер с од.
Создать загрузочную флешку
Usb дисковод попробуй найти. Вроде есть такие
С флешки или подключить внешний дисковод.
Скачать с сайта майкрософта свою версию винды 10, записать на флешку и ставить, используя свой лицензионный ключ. Запомните — лицензия э то ключ, а не дистрибутив на болванке.
Зайди на то оборудование, где есть DVD.
Вставь диск, через программу UltraISO создай образ ISO этого диска.
Скачать драйвера с оф. Сайта производителя для той системы, которую будешь устанавливать (так как. После установки новой винды — у Вас не будет доступ в интернет. Нужен будет драйвер на сетевую карту)
сделать загрузочную флешку программой Rufus
Далее. Что бы установить Windows с носителя — НЕ НАДО ВЫСТАВЛЯТЬ В БИОСе загрузку с флешки!
Ваши действия теперь —
Выключить ПК или ноутбук
USB ФЛЕШКУ надо вставить в USB 2.0, а не в 3.0
Далее вкл. ПК и нажимать F12, что бы вызвать Boot Menu и выбрать загрузку с флешки!
На всех по разному оно запускается (при вкл. Ноута или ПК нажимай — Esc или F8 или F12,) Находим флешку и Enter. А далее разберётесь! (примерные картинки — как выглядит флешка в Boot Menu) скрин —
Источник
Помогите! Надо установить виндовс но нет дисковода, что делать??
В данном руководстве пойдет речь об установке Windows Vista и Windows 7 с флешки или с карты памяти. Руководство рассчитано в первую очередь на начинающих пользователей.
На этом сайте описано как установить Windows Vista (процедура описана в руководстве Установка Windows Vista) и Windows 7 (описание установки вы можете найти в руководстве Установка Windows 7 на ноутбук или компьютер) . Все бы хорошо, но что делать если нет DVD-привода? А ведь это довольно частая ситуация. С ней обычно сталкиваются владельцы нетбуков, портативных ноутбуков, а также те, у кого просто не работает DVD привод или просто диска нет.
На самом деле у этой проблемы есть простое решение: нужно записать установочные файлы на USB-флешку или карту памяти, а потом с
нее загрузится и установить систему. Вот как раз об этом и пойдет речь в данном руководстве.
Приступим к установке
Перед установкой Windows Vista или Windows 7 нужно скопировать все важные данные с раздела, на который собираетесь устанавливать систему, на другой раздел, на флешку или на другой компьютер. Не забываем, что по-умолчанию документы, содержимое рабочего стола и программы располагаются на системном разделе. Это связано с тем, что для так называемой «чистой» установки Windows нужно форматировать раздел, на который вы будете ставить Windows.
Установку Windows Vista или Windows 7 можно условно разбить на такие основные операции:
Подготовка флешки или карты памяти с Windows Vista или Windows 7;
Установка в BIOS ноутбука загрузки с флешки или с карты памяти;
Установка Windows Vista или Windows 7;
Поиск и установка драйверов;
Установка утилит и программ.
Приступим к подготовке флешки.
1. Подготовка флешки или карты памяти с дистрибутивом Windows Vista или Windows 7
В данном руководстве будет описано три способа записи дистрибутива с Windows Vista или Windows 7 на флешку. По сложности первый способ попроще второго, а третий попроще первого.
Первый способ установки Windows с флешки
Для установки Windows по первому способу нам будут необходимы:
Дистрибутив с операционной системой Windows. Рекомендуется использовать оригинальные MSDN сборки так как с оригинальными сборками меньше всего проблем;
Набор утилит, который вы можете скачать по ссылкам: скачать / скачать;
Флешка или карта памяти объемом 4 Гб и больше. Желательно использовать флешку или внешний USB-картридер с картой памяти. Дело в том, что не всегда у ноутбука или нетбука есть возможность загрузиться с карты памяти во встроенном картридере.
Название Программы: WINDOWS 7 — USB 4
Версия программы: v9.10
Последняя Версия программы: v9.10
Язык интерфейса: Русский/ English
Лечение: не требуется, интегрировано.
Обновления: проходят
Системные требования:
32-разрядный (x86) процессор 1 ГГц;
1 гигабайт (ГБ) (для 32-разрядной системы) оперативной памяти (RAM);
16 гигабайт (ГБ) (для 32-разрядной системы) на жестком диске;
Поддержка загрузки с USB-HDD.
Описание:
Каталог для установки Windows7 с USB носителя 4 Гб.
Предназначен, для чистой установки с USB-Флешки.
Набор дополнительных программ:
DATA-ADMIN7 + mini WPI-ZVERv3.8
Содержит:
Оригинальный образ Windows 7 (x86 rus/eng)
WinToFlash — утилита, которая позволяет без труда перенести программу установки Windows XP, Windows 2003, Windows Vista, Windows 2008, Windows 7 или Live CD/DVD на любой флэш-накопитель.
WinToFlash содержит удобный мастер, который поможет перенести программу установки Windows на флэшку и сделает ее загрузочной. Тоже самое можно сделать и с любым LiveCD/DVD.
Интерфейс — многоязычный.
Вставь установочный диск в дисковод, перезагрузись, как только появится меню «BIOS» смотри надпись «BOOT MENU» у меня это кнопка «F11» жми её откроется меню загрузки выбирай дисковод и жми ENTER.
Начнётся установка.
Источник
LiveInternetLiveInternet
—Рубрики
- (0)
- КНИГИ / Орнамент (58)
- Лоскутное шитье/ Стежка / Пэчворк. (220)
- уроки рисования, Роспись (274)
- Вера, религия, православие (148)
- ДЕКОР/Для интерьера (445)
- животный мир (5)
- Литература для развития дошк. и младш. школьнико (899)
- Самое Самое Интересное (96)
- Астрология (56)
- Гениальные решения для дома (563)
- Индия, индийские свадебные украшения (13)
- Искусство (25)
- Лечение, массаж, боль, голова (43)
- Сонник онлайн (2)
- целительная музыка и медитации (7)
- «Неизведанное» (17)
- Ваш ангел и икона по дате рождения. (2)
- Вечный православный календарь на каждый день . (1)
- ВИДЕО УРОКИ. (88)
- Воспитание детей (12)
- ВСЕ БУДЕ ДОБРЕ ! СТБ. (57)
- Всякие мелочи для нас. (13)
- Вышивка (243)
- Вышивка : Рушники (7)
- Вязание для детей (243)
- ВЯЗАНИЕ : МЯГКИЕ ИГРУШКИ (224)
- Вязание крючком (1969)
- Вязание машинное (55)
- Вязание Мужчинам (114)
- Вязание спицами (3183)
- Вязание Фриволите (11)
- Вязание Фриформ. ИРЛАНДСКОЕ КРУЖЕВО (16)
- Гадания (95)
- ДЕКОР/Для интерьера : Лампы, абажуры (25)
- Диеты (409)
- Для детей, иностранный язык. (12)
- Для детей, развивалки. (918)
- ДНИ НЕДЕЛИ (18)
- Женский университет (572)
- Завязываем : Галстук, Парео, Шарф, Пояс, Платок (18)
- Заговоры (238)
- Здоровое питание (382)
- Здоровье (634)
- Здоровье : ноги (85)
- Здоровье: глаза (74)
- Игры онлайн, Флешки (124)
- ИЗ ВОЗДУШНЫХ ШАРИКОВ. (4)
- Из металлических банок. Видео. (3)
- Из пластиковых бутылок и пластиковых изделий (108)
- Исцеляющие картинки.Рейки (11)
- Йога, Цигун, Рейки, Аюрведа (86)
- Как быстро и красиво сложить футболку (4)
- Как заправить катридж на принтер и др. (1)
- Как определить пол ребенка (8)
- КАМНИ, ТАЛИСМАНЫ (4)
- Клипы (20)
- Компьютер (127)
- Конфетные фантазии (31)
- Красоты мира (110)
- Крой и шитьё (1783)
- Крой и шитьё : «Машинные швы и их применени (117)
- Крой и шитьё : Аппликации (14)
- Крой и шитьё : Бейки, Рюши, Змейки, и др. (84)
- Крой и шитьё : Блузы, Туники, Топики (439)
- Крой и шитьё : БОЛЕРО (39)
- Крой и шитьё : Вечерние и свадебные платья. (121)
- Крой и шитьё : ВИДЕО (376)
- Крой и шитьё : Выкройки (855)
- Крой и шитьё : Для животных (21)
- Крой и шитьё : Для пляжа (14)
- Крой и шитьё : Жилеты (40)
- Крой и шитьё : ЖУРНАЛЫ и КНИГИ (259)
- Крой и шитьё : Игольницы, Органайзеры (43)
- Крой и шитьё : Из платков, Парео, Шарфы. (13)
- Крой и шитьё : Капюшон (11)
- Крой и шитьё : Карманы (32)
- Крой и шитьё : Корсет. (22)
- Крой и шитьё : Костюмы (33)
- Крой и шитьё : Красивости на кухню и для дома (164)
- Крой и шитьё : Машинные лапки (44)
- Крой и шитьё : Платья в китайском стиле (12)
- Крой и шитьё : Рукава (43)
- Крой и шитьё : Сарафаны, платья (491)
- Крой и шитьё : Ссылки (14)
- Крой и шитьё : Трикотаж (81)
- Крой и шитьё : Халатики (52)
- Крой и шитьё : Юбки (202)
- Крой и шитьё : брюки, шорты (167)
- Крой и шитьё : буфы (74)
- Крой и шитьё : Воротники (34)
- Крой и шитьё : Для беременных (14)
- Крой и шитьё : Женское бельё, Ночные сорочки (120)
- Крой и шитьё : Из старых джинс (100)
- Крой и шитьё : Карнавальные костюмы (19)
- Крой и шитьё : Купальники (31)
- Крой и шитьё : Модели (42)
- Крой и шитьё : МЯГКИЕ ИГРУШКИ (625)
- Крой и шитьё : Одежда для дома (6)
- Крой и шитьё : Персональный манекен (24)
- Крой и шитьё : Подборки по шитью (23)
- крой и шитьё : ручные швы. (19)
- Крой и шитьё : Сумки, Косметички (219)
- Крой и шитьё : ТАБЛИЦЫ РАЗМЕРОВ (4)
- Крой и шитьё : Технология шитья. (1094)
- Крой и шитьё : Чехлы, Постельное бельё (70)
- Крой и шитьё : Куртки, Пальто, Плащи (213)
- Крой и шитьё : Подушки (154)
- Крой и шитьё : СОВЕТЫ (148)
- Крой и шитьё: Головные уборы (90)
- Крой и шитьё: детям (730)
- Крой и шитьё: Для полных (168)
- Крой и шитьё: мужчинам (53)
- Кулинария (503)
- кулинария : АЭРОГРИЛЬ (6)
- кулинария : Блины, оладьи, сырники, лепёшки (42)
- кулинария : Бутерброды, Канапе (2)
- кулинария : ВИДЕОРЕЦЕПТЫ (108)
- кулинария : Готовим быстро и вкусно (22)
- кулинария : Готовим в рукаве (5)
- кулинария : Грибы (26)
- кулинария : Журналы и книги по кулинарии (2)
- кулинария : Закуски (19)
- кулинария : Изысканная выпечка (3)
- кулинария : КАШИ, КРУПЫ (19)
- кулинария : Кисломолочные продукты (23)
- кулинария : Консервация (62)
- кулинария : Лаваш (3)
- кулинария : Маринады (1)
- кулинария : мясо (266)
- кулинария : Напитки. (58)
- кулинария : Овощи (72)
- кулинария : Пицца (55)
- кулинария : Подборка постных рецептов (36)
- кулинария : Праздничные блюда (20)
- кулинария : Рулеты (5)
- кулинария : Салаты (47)
- кулинария : Семь поварят (2)
- кулинария : Соус , майонез, кляр, крем (38)
- кулинария : Суп, борщ, окрошка (129)
- кулинария : Тесто разное (66)
- кулинария : Украшение блюд (137)
- кулинария : Варенье, джемы, цукаты (33)
- кулинария : Торты,пироги,кексы,запеканки,печенье (1281)
- Кулинария : Блюда как в детском саду. (33)
- кулинария : В микроволновой печи (32)
- кулинария : В мультиварке (349)
- кулинария : с сайта «say7.info». (1)
- кулинария : Готовим в пароварке. (6)
- кулинария : сорбе, десерт, мороженое, желе (27)
- Кулинария : Хлебопечь (8)
- Кулинария: морепродукты (6)
- Кулинария: рыба (99)
- Кулинарные премудрости (103)
- Лекарства (2)
- ЛОГОПЕД (5)
- ЛУННО-ПЛАНЕТНЫЙ ОРИЕНТИР (6)
- Магия. (295)
- МАКИЯЖ. (25)
- Мандалы. (155)
- Мантры (75)
- Масленица (16)
- Массаж, акупунктура, активные точки (151)
- Мастер — класс. (330)
- Мебель, своими руками, реставрация. (353)
- Мило, ВИДЕО (73)
- МУДРЫ (9)
- Музыка (17)
- Названия цветов и оттенков (4)
- Народные рецепты (322)
- Нужное о li.ru (61)
- НУМЕРОЛОГИЯ (197)
- О травах без лирики (30)
- Обои на рабочий стол (8)
- Обувь (244)
- Открытки (53)
- Ошибки при продаже квартиры (1)
- Пасха (130)
- Поделки (544)
- Поделки : из бумаги, картона. (406)
- Поделки : Оригами (297)
- Поделки : Цветы (193)
- Поделки : Кофейные фантазии. (11)
- Поделки : Плетение (108)
- Поделки Квиллинг. Видео (200)
- Поделки Новогодние (140)
- Поделки, Вырезалки, Вытыканки (88)
- Полезные советы (552)
- Полезные советы : для дома (186)
- Приусадебное хозяйство, сад, огород, дача (368)
- Причёски. Видео (348)
- Программы (285)
- Просто КРАСИВО (76)
- Разное (90)
- РЕМОНТ (225)
- Рисование для детей, раскраски, обводилки (233)
- Рисуем ХНОЙ (4)
- Родственные связи (1)
- Роспись по стеклу, Витражи (15)
- Рукоделие (815)
- Рукоделие : Лепим (228)
- Рукоделие : МК — траппунто (11)
- Рукоделие : Декупаж (16)
- Рукоделие : Казанши (89)
- Рукоделие : Гильоширование (1)
- Рукоделие : Имитация ковки. (7)
- Рукоделие : Заколочки , резиночки, ободки (41)
- Рукоделие: POINT TO POINT (190)
- Рукоделие: Айрис Фолдинг (2)
- Рукоделие: Банты для украшений и подарков. (56)
- Рукоделие: Валяние (17)
- Рукоделие: ВИТРАЖИ (7)
- Рукоделие: Ганутель (14)
- Рукоделие: Коврики (106)
- Рукоделие: Ленты, Тесьма, Шнур (103)
- Рукоделие: МОЗАИКА (17)
- Рукоделие: торсион-папье (18)
- Рукоделие: ФЕТР (188)
- Рукоделие: ФИЛИГРАНЬ (68)
- Рукоделие: БИСЕР и БУСИНЫ (109)
- Рукоделие: МАКРАМЕ (81)
- Рукоделие: Выжигание, Резьба по дереву (5)
- Свадебные хлопоты (91)
- Складываем салфетки красиво. (15)
- Сочетаем правильно цвета (16)
- Ссылки, закладки (76)
- Су джок — сам себе скорая помощь (11)
- СХЕМЫ (36)
- Танцы (51)
- ТАРО (50)
- Тосты. (2)
- Уроки : Paint.Net . Видео (8)
- Физические упражнения, Худеем (277)
- ФОТО (23)
- ФОТОШОП (131)
- ФОТОШОП : Рамочки (9)
- ФЭН -ШУЙ (25)
- Хиромантия. (35)
- Худеем с Мариной Корпан, Бодифлекс, Оксисайс (55)
- Целительные молитвы (1)
- ЧАКРЫ (25)
- Что значат иероглифы ? (1)
- Что означает ваше имя. (23)
- Шаблоны и трафареты для творчества (264)
- ШАХМАТЫ (1)
- Школа (817)
- Шрифты. (7)
- Шторы (60)
- Ювелирное искусство, украшения (71)
- Юмор (66)
—Поиск по дневнику
—Подписка по e-mail
—Статистика
Как установить Windows на компьютер без привода?
Как установить Windows на компьютер без привода?
Как установить Windows на компьютер без привода?
Приветствую вас, дорогие читатели! Сегодня я решил рассказать вам, как установить windows на компьютер без привода. Хозяева нетбуков и ноутбуков, в которых отсутствуют приводы CD/DVD, часто не знают, как нужно устанавливать Windows. На самом деле, если нет устройства чтения оптических дисков, остается только одно — операционная система инсталлируется с помощью флешки.
Наиболее подходящим вариантом установки Windows на нетбук является использование внешнего привода оптических дисков, который подключается через USB-порт. На деле все очень просто: идентично тому, как на стандартный настольный компьютер без оптического привода записывается «ось». В BIOS выбирается загрузка с дисковода USB. Затем в устройство для считывания вставляется диск. Таким образом, начнется установка Windows. Недостатком этого способа можно считать большую стоимость портативного привода CD/DVD. Тем более, не в каждом маленьком компьютерном салоне вы найдете устройство для считывания компакт-дисков.
Лучше всего устанавливать Windows на нетбук с помощью загрузочной флешки. Для инсталляции операционной системы с флеш-карты требуется иметь соответствующее USB-устройство, диск с Windows или образ, полученный из Интернета. Кроме этого, придется скачать специальное приложение для создания загрузочного носителя информации. Когда покупаете флешку, обратите внимание, что ее объем должен быть больше размера образа операционной системы. Для установки Windows XP хватит 512 Мб. Если хотите «семерку», потребуется USB-диск на 4 Гб, не меньше.
Нужно создать флешку для загрузки операционной системы, а привода под рукой нет? Как вариант, попробуйте воспользоваться специальным приложением UltraISO. В этом случае USB-диск подключается к порту нетбука или компьютера. Далее запускается программа и в ее интерфейсе пользователь выбирает, что нужно сделать. Если запись успешно завершится, будет представлен загрузочный диск, содержащий Windows. Теперь нужно перезагрузить систему и войти в BIOS компьютера. Здесь пользователь должен указать, что загружаться операционная система должна с USB-носителя. Можно сохранять опции BIOS и перезагружаться. В итоге, продолжится инсталляция Windows с флеш-диска. Установка будет стандартной.
В самом конце хотелось бы сказать следующее: флешка должна быть отформатирована, то есть полностью очищена от файлов. Если этого не сделать, то удаление данных произойдет в автоматическом режиме. Вся информация будет потеряна во время записи образа Windows.
Источник
Установка Windows — достаточно длительная процедура, а в случае отсутствия CD-привода — еще и довольно проблематичная. Осуществить задуманное можно, но придется приложить к этому больше усилий.

Большинство пользователей персональных компьютеров устанавливают на свой компьютер Windows, используя диск. В том случае, если у пользователя отсутствует CD-привод, то эта процедура становится настоящей проблемой. То же самое касается пользователей нетбуков, ведь они вовсе не имеют привода для дисков. Разумеется, что установить Windows можно и без привода, но этот процесс займет больше времени.
В том случае, если привод для дисков сломан или вообще отсутствует, то установить Windows на компьютер можно либо с помощью флеш-носителя, либо, используя для установки жесткий диск. Первый вариант, как и следует из названия, подразумевает использование флешки для установки Windows на компьютер. Для этого, необходимо скачать программу WinToFlash и распаковать ее в любую временную папку. Далее следует запустить инсталлятор программы и следовать всем инструкциям.
Для создания установочной флешки, необходимо использовать либо образ диска с Windows, либо иметь инсталяционный компакт-диск Windows. Сама программа WinToFlash попросит пользователя указать путь до файла с Windows, а затем автоматически скопирует все необходимые файлы на флешку, которую можно будет использовать для установки операционной системы. Чтобы производился запуск флешки, необходимо изменить параметры запуска в BIOS. Надо выбрать способ загрузки HDD, LAN, USB.
Процесс установки Windows с помощью жесткого диска немного сложнее, так как сперва необходимо подготовить сам жесткий диск и скопировать на него всю необходимую информацию. Для того чтобы установить Windows, используя этот метод, нужно подключить ваш жесткий диск к компьютеру с работающим приводом для дисков. Затем можно запустить программу Hiren’s Boot CD, которая работает с партициями. Необходимо удалить старый раздел в жестком диске и создать новый (или несколько новых).
Далее нужно выполнить вход, используя командную строку, в которой вводится команда format c:/q/s. Эта команда отформатирует жесткий диск. Затем можно приступать к копированию файлов, осуществляющих установку операционной системы Windows. В данном случае нужно скопировать все каталоги и файлы, который выполняют установку. После этого жесткий диск подключается к компьютеру с отсутствующим приводом для дисков, после этого автоматически запускается командная строка. В этой строке нужно ввести команду c:/i386/winnt.exe, которая запускает процесс установки ОС. Затем необходимо выполнять все стандартные действия по установке операционной системы.
Содержание
- Установка виндовс без диска и флешки. Самые быстрые способы установки ОС
- Установка Windows через Hard Drive и командную строку компьютера
- Использование установочного образа системы и виртуального дисковода
- Программы для быстрого создания виртуального дисковода
- Бесплатные обновления ОС
- Содержание:
- ↑ Как установить Windows 7 на ноутбук с портами USB 3.0
- ↑ Создание загрузочной флешки Windows 7
- ↑ Установка Windows 7
- ↑ Установка драйверов
- Установка виндовс без диска и флешки. Самые быстрые способы установки ОС
- Установка Windows через Hard Drive и командную строку компьютера
- Использование установочного образа системы и виртуального дисковода
- Программы для быстрого создания виртуального дисковода
- Бесплатные обновления ОС
- Переустановка Windows 7 без диска, флешки и BIOS
- Установка Windows 7 без диска, флешки и BIOS
- Переустановка Windows 7 без диска и флешки
- Удаление папки Windows.old в Windows 7
- Выводы статьи
Установка виндовс без диска и флешки. Самые быстрые способы установки ОС
Наилучший способ избавиться от вирусов и постоянных сбоев в работе операционной системы – установит новую ОС. Чаще всего установка происходит посредством создания загрузочной флешки или с помощью диска с новой системой, но существуют несколько быстродействующих способов, которые помогут установить новый экземпляр windows не используя сторонних цифровых носителей.
Нижеприведенные варианты замены ОС подойдут пользователям персонального компьютера, у которых:
Установка Windows через Hard Drive и командную строку компьютера
Hard drive – это жесткий диск (ЖД) персонального компьютера или ноутбука, который предназначен для хранения пользовательских файлов и программ. С помощью ЖД можно установить новую операционную систему.
Установка новой ОС происходит через командную строку на этапе включения компьютера. Такой вариант замены Ос позволит очистить все старые разделы диска и создать новые. Для того чтобы начать процесс замены операционной системы нужно скачать iso-образ нужной версии виндовс. Сделать это можно на официальном сайте Майкрософт или через торрент клиент. Образ будет скачан на компьютер в формате архива, его нужно распаковать на диск С. Далее следуйте таким указаниям:
Данный метод подходит для операционных систем Windows 7, Win 8/8.1, Windows 10.
Использование установочного образа системы и виртуального дисковода
Самый простой способ установки Виндовс – это скачивание образа системы из интернета. Процесс скачивания архива образа точно такой же, как и в предыдущем разделе статьи, однако, распаковывать его не нужно. Образ диска позволяет без использования дискового привода установить любую программу, игру, утилиту или операционную систему.
Пользователи OS Windows XP/7 должны обязательно установить дополнительное программное обеспечение для работы с образами. В более новых версиях виндовс работать с образами можно без использования дополнительного ПО (такие файлы распознаются, как архивы, чтобы установить образ его нужно открыть архиватором и запустить установочный файл).
Несколько советов по скачиванию образа ОС:
В утилите для работы с образами создайте виртуальный диск с новой ОС (более подробно о самых популярных и надежных программах для создания виртуальных дисководов читайте в следующем разделе этой статьи). Для того чтобы создать новый диск, выберите в программе нужный iso-образ. Далее программа предоставит все необходимые инструкции. Процесс создания диска займет меньше минуты времени. Далее двойным щелчком нажмите на созданный диск, таким образом запустив окно установки ОС.
Программы для быстрого создания виртуального дисковода
Если Вы используете OS Windows XP/7, то следует выбрать программу для работы с виртуальными оптическими приводами. В списке ниже приведены самые популярные программы и их особенности:
Бесплатные обновления ОС
Компания Майкрософт регулярно предоставляет пользователям лицензионных версия ОС возможность бесплатного обновления до более новых версий программного обеспечения. Пользователи Windows 7 Home Edition могут обновиться до версии Professional или Premium через официальный сайт Microsoft.com или через центр обновлений, который находится в панели управления каждого компьютера. Установка нового ПО сводится к нажатию нескольких кнопок. В основном установка новой системы занимает от получаса до 120 минут, в зависимости от скорости работы центрального процессора компьютера или ноутбука.
Существует возможность бесплатно заменить Виндовс 7 на Виндовс 8\8.1. Следуйте инструкции, чтобы узнать о возможности обновления ОС:
Источник
Содержание:
↑ Как установить Windows 7 на ноутбук с портами USB 3.0
Папка с драйверами скачивается нам на компьютер, будем запускать установщик драйверов SDI_x64_R496.exe прямо из папки.
Нам на компьютер скачивается ISO-образ « DriverPack Offline »
После скачивания можете скопировать содержимое образа в папку с названием «DriverPack», будем запускать установщик драйверов DriverPack.exe прямо из папки.
Итак, сборки драйверов « Snappy Driver Installer » и «DriverPack Solution» скачаны нами на переносной USB-диск или флешку.
↑ Создание загрузочной флешки Windows 7
затем заходим на загрузочную флешку Windows 8.1 также в папку «sources» и удаляем из неё файл install.esd,
а файл install.wim (из дистрибутива Windows 7) копируем на его место.
↑ Установка Windows 7
Как видим, устанавливать будем не Windows 8.1, а Windows 7, выбираем нужную редакцию!
Принимаем лицензионное соглашение.
Можно удалить все разделы на жёстком диске и установить Windows 7 прямо в нераспределённое пространство.
Начинается обычный процесс инсталляции Windows 7, знакомый вам по этой статье (повторятся не буду).
↑ Установка драйверов
Используя загрузочную флешку Windows 8.1 с файлом образом install.wim (Windows 7) мы запросто прошли все этапы установки Windows 7 на новый ноутбук с портами USB 3.0, но после инсталляции, установленная Windows 7 не будет видеть порты USB 3.0, так как файл образ install.wim (Windows 7) не содержит драйверов USB 3.0. Также после установки в Windows 7 не будет установлено и других драйверов, но тачпад работать будет.
Идём в Диспетчер устройств и видим, что драйвера на видеокарту, Ethernet-контроллер, контроллер USB, сетевой контроллер и т.д, автоматически не установились.
Подсоединяем USB-диск или USB-флешку с драйверами « Snappy Driver Installer » и «DriverPack Solution» и ничего не происходит, ноутбук не видит ни флешку, ни USB-переносной жёсткий диск.
Поступаем так. Загружаем ноутбук с установочной флешки Windows 8.1 с файлом образом install.wim (Windows 7) в предустановочную среду и используя блокнот как проводник, к опируем папки с драйверами «Snappy Driver Installer» и «DriverPack Solution» с внешнего USB-диска или в нашем случае с флешки прямо на рабочий стол Windows 7. В предустановочной среде Windows 8.1 все порты USB 3.0 ноутбука будут работать.
Поехали. Загружаем ноутбук с установочной флешки Windows 8.1.
В начальной фазе установки Windows 8.1 жмём клавиатурное сочетание Shift + F10 и открывается командная строка.
Выбираем «Тип файлов» и в выпадающем меню «Все файлы»
Файлы операционной системы находим на диске (E:)
Папку с драйверами «DriverPack Solution» находим на флешке, буква диска (D:).
Идём на диск (E:) с установленной Windows 7, здесь нам нужен рабочий стол.
В папке «Пользователи» выбираем наше имя пользователя.
В моём случае имя пользователя 1.
И входим на «Рабочий стол»
На пустом месте рабочего стола щёлкаем правой мышью и выбираем «Вставить»
Начинается копирование папки с драйверами «DriverPack» на рабочий стол операционной системы Windows 7.
Копирование будет продолжаться минут 15. Выйдите из рабочего стола и снова войдите, если увидите папку «DriverPack» на рабочем столе, значит драйвера скопированы. Точно таким же образом скопируйте на рабочий стол Windows папку « Snappy Driver Installer ».
Закрываем окно командной строки и перезагружаемся, входим в операционную систему Windows 7.
Открываем на рабочем столе папку «DriverPack» и запускаем установочный файл DriverPack.exe.
Происходит проверка конфигурации ноутбука.
Отмечаем галочками все драйвера для установки. Самым первым будет установлен драйвер USB 3.0 расширяемого хост-контроллера Intel.
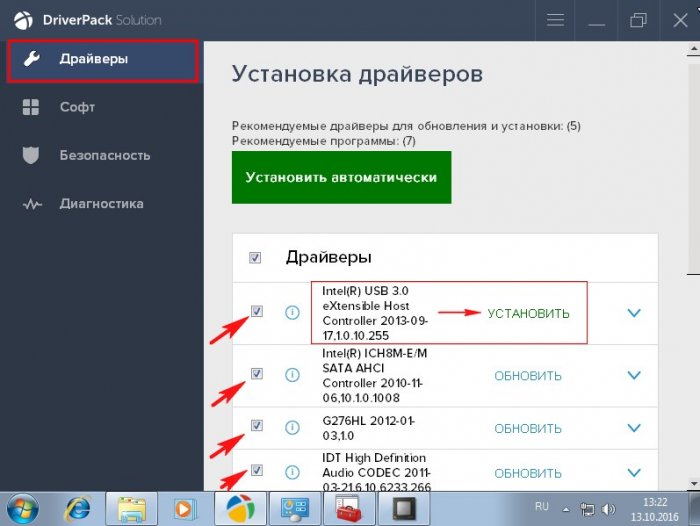
Снимаем галочки со всех утилит и жмём на кнопку «Установить драйверы»
Начинается процесс установки драйверов.
После установки драйверов перезагрузите ноутбук.
Порты USB 3.0 должны работать.
Кроме драйверов на мой ноутбук ничего установлено не было.
Для установки драйверов в Windows 7 вы точно также можете использовать сборку драйверов «Snappy Driver Installer»
Отмечаем галочками необходимые драйвера и жмём на кнопку «Установить»
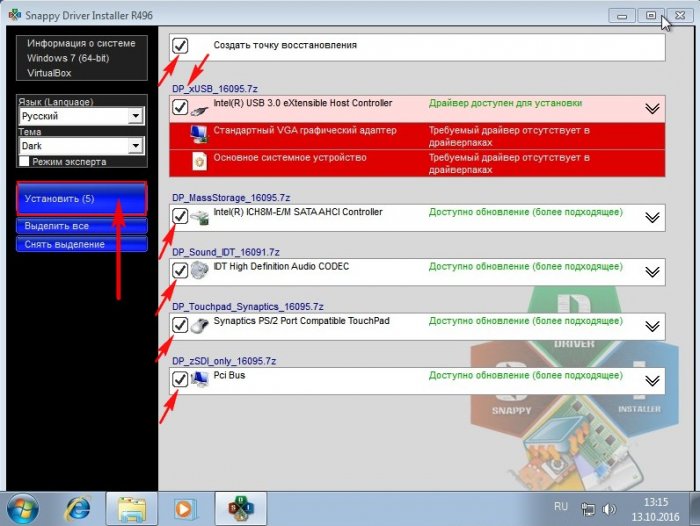
После установки драйверов потребуется перезагрузка.
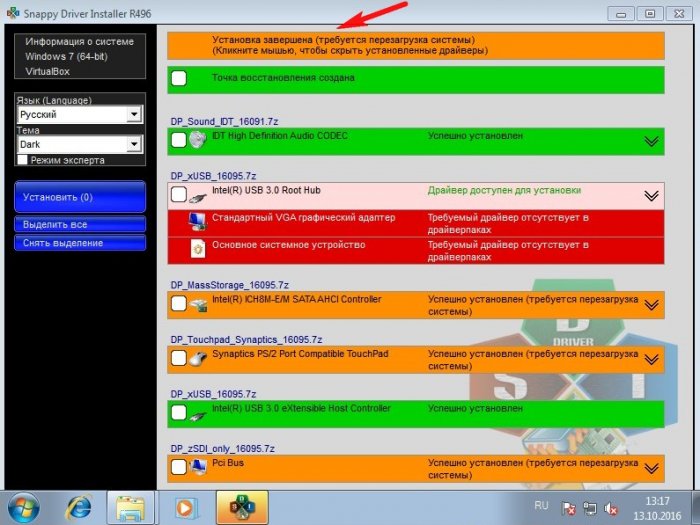
В конце статьи замечу, что на какие только ухищрения не идут иногда пользователи, чтобы Windows 7 на новом ноутбуке увидела USB-порты, хотя официально интерфейс USB 3.0 обратно совместим с USB 2.0 и никаких проблем при подключении флешек к разъёмам USB 3.0 на ноутбуке с установленной Windows 7 быть не должно (конечно на деле всё часто происходит по другому).
2. Переключают в БИОСе режим работы USB с 3.0 на 2.0, за переключение отвечает опция USB 3.0 configuration (находится она во вкладке System Configuration) её нужно выставить в положение AUTO, но не на всех БИОСах эта опция есть.
Источник
Установка виндовс без диска и флешки. Самые быстрые способы установки ОС
Наилучший способ избавиться от вирусов и постоянных сбоев в работе операционной системы – установит новую ОС. Чаще всего установка происходит посредством создания загрузочной флешки или с помощью диска с новой системой, но существуют несколько быстродействующих способов, которые помогут установить новый экземпляр windows не используя сторонних цифровых носителей.
Нижеприведенные варианты замены ОС подойдут пользователям персонального компьютера, у которых:
Установка Windows через Hard Drive и командную строку компьютера
Hard drive – это жесткий диск (ЖД) персонального компьютера или ноутбука, который предназначен для хранения пользовательских файлов и программ. С помощью ЖД можно установить новую операционную систему.
Установка новой ОС происходит через командную строку на этапе включения компьютера. Такой вариант замены Ос позволит очистить все старые разделы диска и создать новые. Для того чтобы начать процесс замены операционной системы нужно скачать iso-образ нужной версии виндовс. Сделать это можно на официальном сайте Майкрософт или через торрент клиент. Образ будет скачан на компьютер в формате архива, его нужно распаковать на диск С. Далее следуйте таким указаниям:
Данный метод подходит для операционных систем Windows 7, Win 8/8.1, Windows 10.
Использование установочного образа системы и виртуального дисковода
Самый простой способ установки Виндовс – это скачивание образа системы из интернета. Процесс скачивания архива образа точно такой же, как и в предыдущем разделе статьи, однако, распаковывать его не нужно. Образ диска позволяет без использования дискового привода установить любую программу, игру, утилиту или операционную систему.
Пользователи OS Windows XP/7 должны обязательно установить дополнительное программное обеспечение для работы с образами. В более новых версиях виндовс работать с образами можно без использования дополнительного ПО (такие файлы распознаются, как архивы, чтобы установить образ его нужно открыть архиватором и запустить установочный файл).
Несколько советов по скачиванию образа ОС:
В утилите для работы с образами создайте виртуальный диск с новой ОС (более подробно о самых популярных и надежных программах для создания виртуальных дисководов читайте в следующем разделе этой статьи). Для того чтобы создать новый диск, выберите в программе нужный iso-образ. Далее программа предоставит все необходимые инструкции. Процесс создания диска займет меньше минуты времени. Далее двойным щелчком нажмите на созданный диск, таким образом запустив окно установки ОС.
Программы для быстрого создания виртуального дисковода
Если Вы используете OS Windows XP/7, то следует выбрать программу для работы с виртуальными оптическими приводами. В списке ниже приведены самые популярные программы и их особенности:
Бесплатные обновления ОС
Компания Майкрософт регулярно предоставляет пользователям лицензионных версия ОС возможность бесплатного обновления до более новых версий программного обеспечения. Пользователи Windows 7 Home Edition могут обновиться до версии Professional или Premium через официальный сайт Microsoft.com или через центр обновлений, который находится в панели управления каждого компьютера. Установка нового ПО сводится к нажатию нескольких кнопок. В основном установка новой системы занимает от получаса до 120 минут, в зависимости от скорости работы центрального процессора компьютера или ноутбука.
Существует возможность бесплатно заменить Виндовс 7 на Виндовс 8\8.1. Следуйте инструкции, чтобы узнать о возможности обновления ОС:
Источник
Переустановка Windows 7 без диска, флешки и BIOS
Сейчас мы посмотрим, как переустановить Windows 7 без использования диска, флешки и BIOS. При работе на компьютере, пользователи сталкиваются с необходимостью переустановки Windows 7 по каким-либо причинам.
В некоторых ситуациях, у пользователя нет выбора: операционная система работает со сбоями, ее необходимо срочно переустановить, но нет возможности сделать это стандартными способами. Рассмотрим возможные ситуации подробнее.
Для установки операционной системы, на компьютере используют дисковод или USB разъем, в которые вставляют оптический диск или USB флеш накопитель, на которые записана Windows. Чтобы загрузится с этих устройств необходимо войти в настройки БИОС.
Установка Windows 7 без диска, флешки и BIOS
Обычно, Windows 7 устанавливают с DVD диска или загрузочной флешки. Для выбора загрузочного носителя необходимо войти в BIOS или в загрузочное меню (Boot Menu). Но вот незадача, может так случится, что выполнить эти условия окажется невозможным.
Например, на компьютере поломан оптический привод или дисковод вообще отсутствует на устройстве, значит нам не получится воспользоваться DVD диском. Как переустановить Windows 7 без диска?
Ничего, есть запасной вариант: создать загрузочную флешку. А если нет в наличии флешки, а систему необходимо срочно переустановить? Как переустановить Windows 7 без флешки?
Некоторые пользователи испытывают трудности со входом в BIOS, потому что им непонятно что там следует делать, чтобы правильно выбрать нужный диск для загрузки Windows.
Даже в этой, казалось бы, безнадежной ситуации есть вывод. Мы попробуем переустановить Windows 7 без диска и флешки с Рабочего стола, без входа в BIOS.
Для того, чтобы у нас все получилось, необходимо выполнить следующие условия:
Запустить установку Windows можно двумя способами:
В первом случае, файл образ диска Windows 7 распакуется в папку на Рабочем столе, а пользователь запустит установку системы из этой папки.
Для использования второго способа необходимо установить на компьютер специальную программу — эмулятор виртуальных дисков, например, бесплатную программу Daemon Tool Lite. Программа создает на ПК виртуальный привод, который система определяет, как обычный физический CD/DVD/Blu-ray привод. С помощью виртуального дисковода проводится установка операционной системы.
Переустановка Windows 7 без диска и флешки
В этой статье мы разберем инструкцию по установке Windows непосредственно из работающей операционной системы. Мы будем использовать программу Daemon Tools Lite, которую предварительно нужно установить на компьютер.
Для запуска установки Windows 7 выполните щелкните по образу Windows 7 правой кнопкой мыши, выберите сначала «Открыть с помощью», а затем «DAEMON Tools Lite Agent».
На Рабочем столе откроется окно программы установки Windows 7. Нажмите на кнопку «Установить».
В окне «Получение важных обновлений» предлагают выбрать один из вариантов:
Нам нужно переустановить операционную систему, а обновления можно установить позже. Поэтому следует выбрать второй вариант, отказавшись от загрузки последних обновлений, чтобы не затягивать процесс установки Windows 7.
В окне «Ознакомьтесь с условиями лицензии» поставьте флажок в пункте «Я принимаю условия лицензии».
В окне «Выберите тип установки» предложены два способа:
Нам нужно переустановить операционную систему, поэтому мы выбираем полный тип установки.
В окне «Выберите раздел для установки Windows» выбран раздел, в который будет установлена система. Система будет установлена в тот раздел, в котором находилась ранее установленная Windows.
Откроется окно с предупреждением, что выбранный раздел содержит файлы предыдущей установки Windows. Эти данные будут перенесены в папку «Windows.old», пользователь сможет получить доступ к файлам из этой папки, пока она не будет удалена с ПК.
Согласитесь, нажмите на кнопку «ОК».
Начинается процесс установки Windows 7, во время которого компьютер будет перезагружен несколько раз.
На завершающем этапе установки потребуется выбрать страну, время, денежные единицы и раскладку клавиатуры.
Выберите имя пользователя для учетной записи.
Введите пароль для учетной записи. Если не используете пароль, оставьте все поля пустыми.
Ввод ключа продукта Windows можно пропустить, выполнив активацию операционной системы позднее.
Выберите параметры получения обновлений:
Нажмите на предпочтительный вариант получения обновлений.
В окне «Проверьте настройку даты и времени» выберите подходящие параметры, соответствующие вашему расположению.
В окне «Выберите текущее место расположения компьютера» необходимо выбрать параметры сетевого размещения:
В большинстве случаев, для домашнего ПК рекомендуется выбрать домашнюю сеть.
После завершения настройки параметров, на компьютере запустится «чистая» Windows 7, установленная вместо предыдущей системы.
Удаление папки Windows.old в Windows 7
Файлы предыдущей версии Windows остались на компьютере в папке «Windows.old». Они занимают много места на системном диске, поэтому их следует удалить.
Мы проведем удаление ненужных файлов с помощью встроенного системного средства «Очистка диска».
Пройдите следующие шаги:
Откройте в Проводнике диск «C:», чтобы убедиться, что папка «Windows.old» удалена, а место, занимаемое на диске предыдущей версией Windows 7, освободилось.
Выводы статьи
Если на ПК невозможно использовать стандартные способы для установки операционной системы, пользователь может выполнить переустановку Windows 7 из работающей ОС. В этом случае, переустановка произойдет без использования DVD диска или загрузочной флешки с Windows, без входа в БИОС или Boot Menu (загрузочное меню), с Рабочего стола компьютера. После установки новой системы, необходимо удалить файлы, оставшиеся от предыдущей копии Windows.
Источник
Очевидно, вы не сможете установить Windows 7 на компьютер, если вам не с чего установить Windows 7. Однако, если у вас нет установочного диска Windows 7, вы можете просто создать установочный DVD-диск Windows 7 или USB-накопитель, с которого вы сможете загрузить свой компьютер для переустановки Windows 7.
Что ж, вы можете легко установить диски Windows 7 с помощью USB-накопителей, это лучший способ сделать, если у вас нет DVD-дисководов. Вы можете сделать следующее:… Отформатировать жесткий диск и создать новый раздел. Извлеките диск или содержимое ISO в новый раздел.
Как я могу установить Windows 7 на свой ноутбук без привода компакт-дисков?
Вставьте флэш-накопитель USB в порт USB на компьютере, на котором нет привода CD / DVD. Если появится окно автозапуска, нажмите «Открыть папку» для просмотра файлов. Если окно автозапуска не появляется, нажмите «Пуск», «Компьютер», а затем дважды щелкните флэш-накопитель USB.
Могу ли я установить Windows 7 без CD или USB?
Да, вы устанавливаете Windows 7 без DVD или USB-накопителя! Шаг 5: Затем выполните обычную процедуру установки Windows 7, чтобы завершить установку. Ваш компьютер может перезагружаться несколько раз в процессе установки. Не волнуйтесь, все будет хорошо.
Что делать, если у меня нет установочного диска Windows?
Если вы не получили (или не можете) получить официальный установочный диск Windows от производителя компьютера, единственной реальной альтернативой является покупка розничной копии. Вы можете попробовать eBay для более старых версий Windows или приобрести его у других законных онлайн-продавцов.
Как переустановить Windows 7 без ключа продукта?
Просто откройте «Свойства системы» с помощью клавиши Windows + Pause / Break или щелкните правой кнопкой мыши значок «Компьютер», а затем нажмите «Свойства», прокрутите вниз, нажмите «Активировать Windows», чтобы активировать Windows 7. Другими словами, вам не нужно вводить ключ продукта.
Как выполнить чистую установку Windows 7 без диска?
Очевидно, вы не сможете установить Windows 7 на компьютер, если вам не с чего установить Windows 7. Однако, если у вас нет установочного диска Windows 7, вы можете просто создать установочный DVD-диск Windows 7 или USB-накопитель, с которого вы сможете загрузить свой компьютер для переустановки Windows 7.
Как установить Windows 7 на новый компьютер без операционной системы?
Во-первых, вам понадобится копия Windows 7 на загрузочном DVD или USB-накопителе. Затем вставьте DVD / USB-накопитель в свой компьютер и войдите в его BIOS. Настройте BIOS так, чтобы первым загрузочным приводом был DVD или USB-накопитель, на котором установлена Windows. Перезагрузитесь, и процесс установки должен начаться автоматически.
Как бесплатно установить Windows 7 на свой ноутбук?
# В разделе «История покупок» найдите приобретенный продукт и нажмите «Загрузить». выберите 7-разрядную версию Windows 64 и перейдите к загрузке. выберите 7-разрядную или 64-разрядную версию Windows 32 и перейдите к загрузке. # Чтобы начать загрузку с помощью диспетчера загрузок, нажмите «Загрузить».
Как установить Windows без дисковода?
Как установить Windows без привода CD / DVD
- Шаг 1. Установите Windows из файла ISO на загрузочное запоминающее устройство USB. Для начала, чтобы установить Windows с любого USB-накопителя, вам необходимо создать загрузочный ISO-файл операционной системы Windows на этом устройстве. …
- Шаг 2. Установите Windows с помощью загрузочного устройства.
1 июн. 2020 г.
Как заставить Windows 7 установить USB?
Установка Windows 7 с USB-накопителя
- Запустите AnyBurn (v3.…
- Вставьте USB-накопитель, с которого вы хотите загрузиться.
- Нажмите кнопку «Создать загрузочный USB-накопитель». …
- Если у вас есть установочный ISO-файл Windows 7, вы можете выбрать «Файл образа» в качестве источника и выбрать файл ISO. …
- Нажмите кнопку «Далее», чтобы начать создание загрузочного USB-накопителя Windows 7.
Как сделать загрузочный диск Windows 7?
Сделайте загрузочный внешний жесткий диск и установите Windows 7/8
- Шаг 1. Отформатируйте диск. Просто вставьте флешку в USB-порт вашего компьютера. …
- Шаг 2. Подключите ISO-образ Windows 8 к виртуальному диску. …
- Шаг 3. Сделайте внешний жесткий диск загрузочным. …
- Шаг 5: выключите внешний жесткий диск или USB-накопитель.
Как получить установочный диск Windows 7?
Потеряли установочный диск Windows 7? Создать новый с нуля
- Определите версию Windows 7 и ключ продукта. …
- Загрузить копию Windows 7.…
- Создайте установочный диск Windows или загрузочный USB-накопитель. …
- Загрузить драйверы (необязательно)…
- Подготовьте драйверы (необязательно)…
- Установите драйверы. …
- Создайте загрузочный USB-накопитель Windows 7 с уже установленными драйверами (альтернативный метод)
17 центов 2012 г.
Как восстановить Windows 7 без диска?
Восстановить без установочного CD / DVD
- Включи компьютер.
- Нажмите и удерживайте клавишу F8.
- На экране «Дополнительные параметры загрузки» выберите «Безопасный режим с командной строкой».
- Нажмите Ввод.
- Войдите в систему как администратор.
- Когда появится командная строка, введите эту команду: rstrui.exe.
- Нажмите Ввод.
Нужен ли мне диск для переустановки Windows 10?
Создайте установочный диск Windows для переустановки Windows 10. Этот метод доступен, когда ваш компьютер не может загрузиться должным образом. … Если вы не хотите использовать CD или DVD, вы можете использовать USB, SD-карту или внешний жесткий диск.
Как восстановить Windows 10 без диска?
Удерживая нажатой клавишу Shift на клавиатуре, нажмите кнопку питания на экране. Удерживая нажатой клавишу Shift, нажмите «Перезагрузить». Удерживайте нажатой клавишу Shift, пока не загрузится меню дополнительных параметров восстановления. Щелкните Устранение неполадок.
После покупки нетбука может возникнуть необходимость установки на него операционной системы – гаджет может продаваться без нее или пользователь может захотеть установить другую ОС. Установка windows на нетбук сложнее, чем на стационарный компьютер или ноутбук из-за отсутствия дисковода.
Но все же решение существует, и воспользоваться им может практически каждый пользователь.
Установка windows на нетбук – поэтапное руководство для новичков
Для того, чтобы установить операционную систему Виндовс на нетбук, потребуется следующее:
1. Карта памяти или флеш-накопитель с объемом памяти не менее четырех гигабайт.
2. Операционная система (нужен ISO-образ, для создания которого можно использовать специальную программу или скачать готовый образ необходимой версии операционной системы).
3. Программа для создания загрузочного накопителя для установки операционной системы.
4. Немного терпения.
Если не нетбуке уже установлена операционная система, следует сделать резервную копию всех важных файлов. Если система не установлена, для создания загрузочного образа понадобится еще один рабочий компьютер.
Установка виндоус на нетбук: оригинальный образ или сборка?
Специалисты настоятельно рекомендуют устанавливать оригинальную версию операционной системы, а не сборку. Несмотря на кажущееся преимущество сборок – наличие драйверов и минимального набора дополнительного программного обеспечения, они несут определенную опасность в виде нестабильной работы и наличия вредоносного ПО. Поэтому лучше установить оригинальную операционную систему, а драйвера и необходимое программное обеспечение установить вручную.
Шаг 1 – очистка диска и носителя
Перед началом создания загрузочного образа необходимо провести форматирование жесткого диска ноутбука, разбив его на необходимое количество разделов, а также носитель, с которого будет производится установка.
Шаг 2 – создание загрузочной флешки
Далее следует создать загрузочную флешку, с которой будет производится установка операционной системы на нетбук. Для этого существует несколько бесплатных программ. Использовать их довольно легко – достаточно выбрать необходимый флеш-накопитель, указать путь к файлу образа и следовать инструкциям на экране. Запись образа обычно занимает всего несколько минут.
В некоторых случаях может потребоваться интеграция в образ операционной системы драйверов SATA, без которых она не установится. Для этого потребуются сами драйверы, загруженные с официального сайта, а также бесплатная программа nLite.
Шаг 3 – установка Windows и необходимого ПО
Чтобы установить подготовленную ОС Windows на нетбук, сначала нужно загрузиться в BIOS и в соответствующем пункте выбрать загрузку с флеш-накопителя, после чего выбрать опцию Save Changes & Exit (Сохранить изменения и выйти).
Дальнейшие действия ничем не отличаются от тех, которые производятся при обычной установке операционной системы на стационарный компьютер или ноутбук – необходимо следовать инструкциям на экране, а затем подождать, пока Windows скопирует все необходимые файлы и завершит другие необходимые действия (обычно это не занимает больше 20-40 минут в зависимости от устанавливаемой версии операционной системы).
После установки Windows нетбук перезагрузится. Если не данном этапе не извлечь накопитель, с которого производилась установка, после загрузки может вновь появится окно установки операционной системы. Но не нужно паниковать. Достаточно просто извлечь накопитель и перезагрузить ноутбук еще раз.
Теперь можно приступать к установке драйверов с диска, или предварительно загрузив их с официального сайта производителя нетбука. В процессе установки драйверов может потребоваться несколько перезагрузок. И только после этого можно устанавливать необходимые программы.
Самый простой способ установки Windows на нетбук
Описанный выше алгоритм действий интуитивно понятный и не требует особых навыков. Но все же, на определенных этапах могут возникнуть сложности:
- нет доступа к рабочему компьютеру, на котором можно создать загрузочную флешку.
- файлы образов операционной системы оказываются нерабочими или нет носителя, на который можно было бы записать образ.
Оградить себя от всех возможных неприятностей, которые могут возникнуть во время установки Windows на нетбук, очень просто – достаточно обратиться к специалистам, которые занимаются этим не первый год и обладают всеми необходимыми навыками и программным обеспечением.
Квалифицированные мастера не просто установят на нетбук операционную систему, но и предложат дополнительные услуги, такие как:
- выбор версии Windows, которая будет установлена на гаджет с консультацией на тему наиболее оптимального выбора.
- разбиение жесткого диска на разделы.
- установка драйверов, предоставленных производителем гаджета.
- установка наиболее необходимых сопутствующих программ для максимально комфортного начала использования нетбука.
- советы по поддержанию операционной системы в должном состоянии.
Обратившись к профессионалам НОУТ-911 и доверив им установку Windows на нетбук любого производителя, можно сэкономить массу времени и нервов, в кратчайшие сроки получив своего электронного помощника в полностью рабочем состоянии и готовым к выполнению задач, которые будут поставлены перед ним. И все это за умеренную плату. Именно поэтому многие выбирают именно такой способ установки Windows на нетбук вместо того, чтобы делать все самостоятельно и нервничать, если что-то пойдет не так.