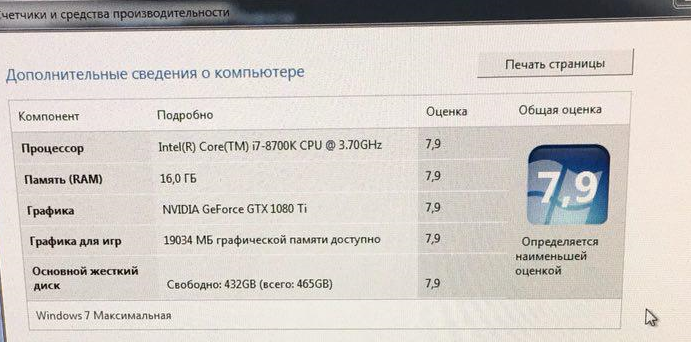|
maximsyrbu |
|
|
1 |
|
|
05.07.2013, 02:44. Показов 32591. Ответов 13
Купил неттоп lenovo q190. Винда не установлена. Решил залить семерку через флешку.
Выставляю приоритеты в биосе — все та же тема. Ковырялся-ковырялся — при загрузке никаких изменений — все то же черное окно с текстом. Собственно вопрос — какие поставить настройки, чтобы установить ос с флешки? ПС — с диска установить невозможно, тк сидюка нет.
__________________ |
|
Programming Эксперт 94731 / 64177 / 26122 Регистрация: 12.04.2006 Сообщений: 116,782 |
05.07.2013, 02:44 |
|
13 |
|
167 / 166 / 46 Регистрация: 10.10.2010 Сообщений: 725 |
|
|
05.07.2013, 23:37 |
2 |
|
Окно при запуске компа — это фридос, тоже ос, предустановленная.
0 |
|
киберпаразит 9719 / 2783 / 188 Регистрация: 14.06.2011 Сообщений: 9,586 |
|
|
06.07.2013, 07:02 |
3 |
|
Решил залить семерку через флешку. флешка точно правильно смонтирована? чем делали?
0 |
|
2528 / 830 / 36 Регистрация: 28.09.2011 Сообщений: 4,319 |
|
|
06.07.2013, 12:56 |
4 |
|
Собственно вопрос — какие поставить настройки, чтобы установить ос с флешки? собственно ответ: Can you try to: Then go to «Primary Boot Sequence» on the startup tab and set the priority to the following: 1st = USB Key or USB HDD 2. When done, insert your bootabe USB flashdrive and press F10 to save and exit BIOS.
0 |
|
0 / 0 / 0 Регистрация: 19.07.2013 Сообщений: 3 |
|
|
19.07.2013, 18:22 |
5 |
|
maximsyrbu, решение не нашёл? У меня такая же проблема, хотя у меня вариант и с CD-ROM При включении компьютера, соответственно попадаю в окно приглашения DOS: Перезагружаю комп, лезу в настройки загрузчика и выбираю загрузку с CD-ROM: Но фиг там, опять попадаю в тоже окно приглашения DOS. При включении компа дисковод моргает и диск раскручивает. В чём проблема то? Что я не так делаю? Помогите, а?
0 |
|
Модератор 8364 / 3329 / 241 Регистрация: 25.10.2010 Сообщений: 13,536 |
|
|
19.07.2013, 18:33 |
6 |
|
Так может образ записанный на диск не рабочий и да ф10 когда в биосе настройки меняли нажимали?
0 |
|
0 / 0 / 0 Регистрация: 19.07.2013 Сообщений: 3 |
|
|
19.07.2013, 18:36 |
7 |
|
С этого диска на не один ПК уже устанавливал — 100% рабочий. Добавлено через 48 секунд
0 |
|
klisitsyn |
|
|
07.08.2013, 21:22 |
8 |
|
Удалось ли установить ОС на Lenovo Q190? |
|
0 / 0 / 0 Регистрация: 30.10.2012 Сообщений: 20 |
|
|
07.08.2013, 21:25 |
9 |
|
0 |
|
klisitsyn |
|
|
07.08.2013, 21:32 |
10 |
|
genusso, проблема не в установке с флешки. Та же флешка на другом комьютере нормально запускает установку ОС. Проблема в уставновке именно на Lenovo Q190. Главным образом, я обращался к автору оригинального сообщения — kolochkov. |
|
0 / 0 / 0 Регистрация: 30.10.2012 Сообщений: 20 |
|
|
07.08.2013, 21:37 |
11 |
|
попробуйте засунуть в него ХР, а потом через ХР семерку поставьте
0 |
|
киберпаразит 9719 / 2783 / 188 Регистрация: 14.06.2011 Сообщений: 9,586 |
|
|
08.08.2013, 17:02 |
12 |
|
maximsyrbu, покажите раздел security
0 |
|
encarcelado |
|
|
21.03.2014, 15:55 |
13 |
|
maximsyrbu, вы как решили ситуация с установкой винды на неттоп lenovo? |
|
ПЕРСЕЙ |
|
|
31.08.2014, 02:47 |
14 |
|
Доброго времени суток, товарищи! Вот в принцепе всё. Простите, что без скринов)) |
-
19.01.2011 12:14
#1
заморочка по установке виндовс на неттоп
просьба модератору пока не объединять тему с «компьютерщиками».
итак имеемкомпьютер НЕТТОП.
(практически тот же ноут только без монитора тачпада и клавиатуры с сдиюком)надо поставить видну.
внешнего сидирома нету.
грузится он умеет с винта и с сетки.
необходимо поставить виндовс.
с флэшки грузиться может или нет — не знаю, но с внешнего винта точно может.какие предложения?
Факты лучше домыслов.
Юрист.
-
19.01.2011 12:17
#2
Есть такая хрень- к ней подключается сд-ром и втыкается в усб, определяется как усб-сидиром. поставить его первым в приоритете и установить виндовс
-
19.01.2011 12:19
#3
у меня дома внешний привод… но ему нана 2 ЮСБ порта))))))
тока его с букера отдирать нана))))))))
а что за железка???? мож у ней сетевой веб-интерфейс есть?:))))Я говорю то, что думаю. А думаю я обычно всякие гадости.
_________
bY P015oN
-
19.01.2011 12:20
#4
саш. я знаю что такое АД, могу поднять серваки на винде и поддерживать их работу.
неужели ты думаешь я не знаю что такое ЮСБ СИДИ.
тем более что написал НЕТУ у меня такого.
в том то и беда.скрытый смысл этой ветки ЕСТЬ У КОГО USB DVD на вечер.
но все же интересны и другие пути решения.Факты лучше домыслов.
Юрист.
-
19.01.2011 12:24
#5
а при чем здесь актдир…переходник могу дать.
-
19.01.2011 12:24
#6
Сообщение от P015oN
у меня дома внешний привод… но ему нана 2 ЮСБ порта))))))
тока его с букера отдирать нана))))))))
а что за железка???? мож у ней сетевой веб-интерфейс есть?:))))обычный комп.
вроде такогоразъемов USB там штук 8 на нем, как минимум, сетевуха, видюха бортовая, com порт еще что то вроде есть
обычный award biosв общем обычный комп. только питается он не от 220 а от БП как на ноуте.
Факты лучше домыслов.
Юрист.
-
19.01.2011 12:25
#7
Сообщение от Finn
а при чем здесь актдир…переходник могу дать.
да просто образно выразился. как ты мог подумать, что я не знаю про external dvd
))за переходник буду премного благодарен.
вот один вариант решения проблемы.
Последний раз редактировалось s.komaroff; 19.01.2011 в 12:29.
Факты лучше домыслов.
Юрист.
-
19.01.2011 12:28
#8
_s.komaroff_ — сделать загрузочную флешку и с нее попробовать поставить ?
Все не то, чем кажется, и не наоборот …
-
19.01.2011 12:39
#9
Сообщение от Eventin
_s.komaroff_ — сделать загрузочную флешку и с нее попробовать поставить ?
+1. я при отсутствии сидюка делал загрузочную флеху. но тама есть замарочка. Загрузочную можно сделать только с оригиналного загрузочного сидюка. со всяких zver dvd и подобного непоканает. Если бушь ставить ХР то нада разбирать дистриб и лить туда дрова на контролер, ибо 99% что винда его незнает и винта неувидит.
помогу вашему ноутбуку,планшету
-
19.01.2011 12:41
#10
-
19.01.2011 13:01
#11
а вообще без заморчек и лишних настроек — качаем Windows 7 USB/DVD Download Tool + оригинальный образ w7
=> выбираем образ-вставляем флэшку-ждем-радуемся.)))зы флэшка не менее 4гб
-
19.01.2011 13:03
#12
Сообщение от Шурьен
что то файлы по ссылкам не скачиваются. говорит левые ссылки
Факты лучше домыслов.
Юрист.
-
19.01.2011 13:52
#13
Это сама идея. Поищи проги типа «отформатировать флешку» «как залить винду на флешку»
Вот посмотрел чем пользовался тогда:
HP USB Disk Storage Format Tool (до сих пор юзаю)
Novicorp_20WinToFlash_200.4.0021_20beta (перенос винды на флешку)
с одним из нетбуков один раз потребовалось сделать «загрузочную дискетку» из флешки, скачал «дискетку» залил на отформатированную флешку.
Прикольно так… загрузил DOS… скормил файл с форума чтобы нетбук увидел свой винт, потом подсунул флешку с виндой…в общем все как в старые времена.
Загрузочные флешки должны быть не больше 2Gb иначе нетбук их не видит. По крайней мере со старыми моделями так. C USB CD — естественно проще, я тогда просто отрабатывал саму схему установки, поэтому так выделывался, ибо ждал в скором будущем поток несчастных аппаратов на обслуживание. Чего, впрочем, не случилось.
Использовал также готовые заливки с форума.
-
19.01.2011 13:58
#14
буду дома прорабатывать вариант загрузки с флэшки либо с винта внешнего.
делать псевдо сидюкФакты лучше домыслов.
Юрист.
-
19.01.2011 13:59
#15
У меня есть usb dvd, если что
-
19.01.2011 18:43
#16
Вот тут про создание мультифлешки. Все собирал, работает. Впихивал в ноут без сидюка http://www.ultimateliga.com/article/…-fleshki..html
-
19.01.2011 18:58
#17
-
19.01.2011 18:59
#18
3 нажатия мышки и флешка с ОС готова.
-
19.01.2011 20:28
#19
«WinSetupFromUSB 1.0 Beta 6», делал ей установочную флешку с WinXP + Win 7
-
20.01.2011 06:50
#20
вчера все сделал.
со zver dvd 9.9.9 слил образ винды.
единственно помучался я ключик искать.
все норм установилтолько EVEREST упорно не хотел выдавать мне название материнки. не видит он его и все
говорит неизвестная системная плата.
диск с дровами был.paulus можешь переместить этоу ветку в «компьютерщики выручайте» если так необходимо.
всем спасибо.Факты лучше домыслов.
Юрист.
Сергей спрашивает:
Здравствуйте! Приобретен неттоп Zotac zbox(2гб/320 гб), но без ОС. В наличии ноутбук Toshiba Sattelite (имеется дисковод) и загрузочный диск с Windows 7 (с программой и ключом).
Собственно вопрос: возможно ли установить Windows 7 в неттоп через имеющийся ноутбук( на нем стоит свой ВИНД 7) или необходимо приобрести внешний оптический привод для этой цели? Я начинающий пользователь и прошу, по возможности, не ставить меня в насмешку данной проблемой. Буду признателен за практические советы. С уважением…
Ответ:
Добрый день, Сергей. У вас вполне нормальный вопрос.
Если у вас нет привода в неттопе, то есть несколько способов установить туда Windows 7:
- купить самый простой оптический привод который можно будет через USB подсоединить к неттопу и установить на него систему;
- второй вариант дешевле. Вам нужно сделать виртуальный образ имеющегося диска
https://public-pc.com/daemon-tools-lite/ и этот образ установите на флешку, с которой вы сможете установить Windows. Главное, чтобы на флешке хватило места для установки и она была чистой перед тем, как вы будете устанавливать на нее образ.С уважением, Дмитрий
Содержание
- Lenovo thinkcentre установка windows
- SSD-накопитель M.2 128GB Hynix.
- Уже месяц мучаюсь с вашим леново.Жалею что его купил.Как установить на него windows 7?
- SSD-накопитель M.2 128GB Hynix.
- Уже месяц мучаюсь с вашим леново.Жалею что его купил.Как установить на него windows 7?
- Lenovo thinkcentre установка windows
- SSD-накопитель M.2 128GB Hynix.
- Уже месяц мучаюсь с вашим леново.Жалею что его купил.Как установить на него windows 7?
- SSD-накопитель M.2 128GB Hynix.
- Уже месяц мучаюсь с вашим леново.Жалею что его купил.Как установить на него windows 7?
- LENOVO Thinkbook 15 G2 ITL не видит SSD диск при установке Windows 10
- Комментариев: 7
- Lenovo thinkcentre установка windows
- Re: Настройка BIOS в hinkCentre M710q Tiny для использования SSD в качестве загрузочного диска
- Re: Настройка BIOS в hinkCentre M710q Tiny для использования SSD в качестве загрузочного диска
- Re: Настройка BIOS в hinkCentre M710q Tiny для использования SSD в качестве загрузочного диска
- Re: Настройка BIOS в hinkCentre M710q Tiny для использования SSD в качестве загрузочного диска
- Re: Настройка BIOS в hinkCentre M710q Tiny для использования SSD в качестве загрузочного диска
- Re: Настройка BIOS в hinkCentre M710q Tiny для использования SSD в качестве загрузочного диска
- Re: Настройка BIOS в hinkCentre M710q Tiny для использования SSD в качестве загрузочного диска
- Re: Настройка BIOS в hinkCentre M710q Tiny для использования SSD в качестве загрузочного диска
- Re: Настройка BIOS в hinkCentre M710q Tiny для использования SSD в качестве загрузочного диска
- Правила Сообщества
- Проверьте текущие предложения!
- Самые популярные сообщения
- Welcome to Ideation!
- Lenovo ThinkCentre M715q Tiny: волчонок в овечьей шкуре
- Компактный неттоп Lenovo IdeaCentre Q190
- Характеристики
- Тесты в играх Lenovo IdeaPad 320-15ISK
- Производительность процессора
- Создание загрузочной флешки windows с помощью ultraiso
- Установка Windows
- Итоги
- Автономность
Lenovo thinkcentre установка windows
Добрый день. В неттопе установлен SSD M2 Western Digital PC SN520 NVMe, нужно установить Windows 7. При попытке установить с флэшки, грузится, но диск для установки не находит. Просит драйвер, но драйверов я не нашёл.
219973 Вид страницы
Добрый день. В неттопе установлен SSD M2 Western Digital PC SN520 NVMe, нужно установить Windows 7. При попытке установить с флэшки, грузится, но диск для установки не находит. Просит драйвер, но драйверов я не нашёл.
Приведите скриншот этого сообщения.
Скорее всего надо в дистрибутив Windows 7 интегрировать драйвера USB 3.0 и обновления Windows KB2990941, KB3087873.
На этапе установки требуется указать диск для установки ОС, а диска не видно. Можно подгрузить драйвер через кнопку «обзор», но на сайте отдельно драйверов нет.
219973 Вид страницы
На этапе установки требуется указать диск для установки ОС, а диска не видно. Можно подгрузить драйвер через кнопку «обзор», но на сайте отдельно драйверов нет.
В дистрибутив Windows 7 надо интегрировать обновления Windows KB2990941, KB3087873
или драйвера с сайта производителя SSD.
Также можете попробовать драйвера с этого сайта.
У меня не устанавливается windows 7 на
SSD-накопитель M.2 128GB Hynix.
Заикается про какие то драйверы-ставил загрузочную флешку с windows 7 в разные порты-ничего не помогло.Биос на последний обновил-штатный был 2018 года,стал 2020 года и тоже не помогло.
Уже месяц мучаюсь с вашим леново.Жалею что его купил.Как установить на него windows 7?
Retired Support Specialist
15660 Вид страницы
Retired Support Specialist
У меня не устанавливается windows 7 на
SSD-накопитель M.2 128GB Hynix.
Заикается про какие то драйверы-ставил загрузочную флешку с windows 7 в разные порты-ничего не помогло.Биос на последний обновил-штатный был 2018 года,стал 2020 года и тоже не помогло.
Уже месяц мучаюсь с вашим леново.Жалею что его купил.Как установить на него windows 7?
Здравствуйте @ Sidor, добро пожаловать в наше сообщество.
Вышлите, пожалуйста, фотографию, какие именно драйвера просит система.
В БИОС ставили Legacy, отключали Secure Boot?
Если мой ответ Вам помог, отметьте его как решение.
219973 Вид страницы
У меня не устанавливается windows 7 на
SSD-накопитель M.2 128GB Hynix.
Заикается про какие то драйверы-ставил загрузочную флешку с windows 7 в разные порты-ничего не помогло.Биос на последний обновил-штатный был 2018 года,стал 2020 года и тоже не помогло.
В дистрибутив Windows 7 надо интегрировать драйвера USB 3.0
будто выжигает.Использую переходник display port vga.Грешу на него.но что то мне подсказывает в глубине души что это не переходник,а скорее всего это деревянное качество леново.Я конечно куплю другой переходник и попробую заменю его-но боюсь что ничего не поменяется в лучшую сторону.У меня
10 летний нетбук Acer в разы лучше показывает при таких же настройках на этом же vga мониторе LG-там яркая сочная картинка совершенно безболезненная для глаз.Леново вы когда возьметесь отвечать за качество продаваемого товара-ни картинки,ни производительности.Я ослепну от вашего синк центра-прямо физически сидеть за ним невозможно.Вы чего разучились делать компьютерную технику-а умели ли вы ее вообще делать.У поддержки есть какие либо идеи на этот счет.Пришлось отложить новый недавно купленный M625q и пересесть за свой старый аппарат Acer чтобы сберечь глаза-за ним я по 12 часов сижу не уставая совершенно и в радости.Спрашивается зачем продаете такое непотребство-вы хоть проверяете и тестируете товар на безопасное использование?
Очень разочарован-эта покупка первая и последняя чего либо под брендом леново.Жалею о зря потраченных деньгах
,но этого мало-по хорошему с вас бы компенсацию затребовать-может тогда у вашей компании начнет качество зарождаться.
Retired Support Specialist
15660 Вид страницы
Retired Support Specialist
будто выжигает.Использую переходник display port vga.Грешу на него.но что то мне подсказывает в глубине души что это не переходник,а скорее всего это деревянное качество леново.Я конечно куплю другой переходник и попробую заменю его-но боюсь что ничего не поменяется в лучшую сторону.У меня
10 летний нетбук Acer в разы лучше показывает при таких же настройках на этом же vga мониторе LG-там яркая сочная картинка совершенно безболезненная для глаз.Леново вы когда возьметесь отвечать за качество продаваемого товара-ни картинки,ни производительности.Я ослепну от вашего синк центра-прямо физически сидеть за ним невозможно.Вы чего разучились делать компьютерную технику-а умели ли вы ее вообще делать.У поддержки есть какие либо идеи на этот счет.Пришлось отложить новый недавно купленный M625q и пересесть за свой старый аппарат Acer чтобы сберечь глаза-за ним я по 12 часов сижу не уставая совершенно и в радости.Спрашивается зачем продаете такое непотребство-вы хоть проверяете и тестируете товар на безопасное использование?
Очень разочарован-эта покупка первая и последняя чего либо под брендом леново.Жалею о зря потраченных деньгах
,но этого мало-по хорошему с вас бы компенсацию затребовать-может тогда у вашей компании начнет качество зарождаться.
Здравствуйте @ Sidor, добро пожаловать в наше сообщество.
Приобрели новый переходник, ситуация поменялась?
Пробовали обновлять графические драйвера? В диспетчере устройств всё корректно отображается?
Если мой ответ Вам помог, отметьте его как решение.
Источник
Lenovo thinkcentre установка windows
Добрый день. В неттопе установлен SSD M2 Western Digital PC SN520 NVMe, нужно установить Windows 7. При попытке установить с флэшки, грузится, но диск для установки не находит. Просит драйвер, но драйверов я не нашёл.
219973 Вид страницы
Добрый день. В неттопе установлен SSD M2 Western Digital PC SN520 NVMe, нужно установить Windows 7. При попытке установить с флэшки, грузится, но диск для установки не находит. Просит драйвер, но драйверов я не нашёл.
Приведите скриншот этого сообщения.
Скорее всего надо в дистрибутив Windows 7 интегрировать драйвера USB 3.0 и обновления Windows KB2990941, KB3087873.
На этапе установки требуется указать диск для установки ОС, а диска не видно. Можно подгрузить драйвер через кнопку «обзор», но на сайте отдельно драйверов нет.
219973 Вид страницы
На этапе установки требуется указать диск для установки ОС, а диска не видно. Можно подгрузить драйвер через кнопку «обзор», но на сайте отдельно драйверов нет.
В дистрибутив Windows 7 надо интегрировать обновления Windows KB2990941, KB3087873
или драйвера с сайта производителя SSD.
Также можете попробовать драйвера с этого сайта.
У меня не устанавливается windows 7 на
SSD-накопитель M.2 128GB Hynix.
Заикается про какие то драйверы-ставил загрузочную флешку с windows 7 в разные порты-ничего не помогло.Биос на последний обновил-штатный был 2018 года,стал 2020 года и тоже не помогло.
Уже месяц мучаюсь с вашим леново.Жалею что его купил.Как установить на него windows 7?
Retired Support Specialist
15660 Вид страницы
Retired Support Specialist
У меня не устанавливается windows 7 на
SSD-накопитель M.2 128GB Hynix.
Заикается про какие то драйверы-ставил загрузочную флешку с windows 7 в разные порты-ничего не помогло.Биос на последний обновил-штатный был 2018 года,стал 2020 года и тоже не помогло.
Уже месяц мучаюсь с вашим леново.Жалею что его купил.Как установить на него windows 7?
Здравствуйте @ Sidor, добро пожаловать в наше сообщество.
Вышлите, пожалуйста, фотографию, какие именно драйвера просит система.
В БИОС ставили Legacy, отключали Secure Boot?
Если мой ответ Вам помог, отметьте его как решение.
219973 Вид страницы
У меня не устанавливается windows 7 на
SSD-накопитель M.2 128GB Hynix.
Заикается про какие то драйверы-ставил загрузочную флешку с windows 7 в разные порты-ничего не помогло.Биос на последний обновил-штатный был 2018 года,стал 2020 года и тоже не помогло.
В дистрибутив Windows 7 надо интегрировать драйвера USB 3.0
будто выжигает.Использую переходник display port vga.Грешу на него.но что то мне подсказывает в глубине души что это не переходник,а скорее всего это деревянное качество леново.Я конечно куплю другой переходник и попробую заменю его-но боюсь что ничего не поменяется в лучшую сторону.У меня
10 летний нетбук Acer в разы лучше показывает при таких же настройках на этом же vga мониторе LG-там яркая сочная картинка совершенно безболезненная для глаз.Леново вы когда возьметесь отвечать за качество продаваемого товара-ни картинки,ни производительности.Я ослепну от вашего синк центра-прямо физически сидеть за ним невозможно.Вы чего разучились делать компьютерную технику-а умели ли вы ее вообще делать.У поддержки есть какие либо идеи на этот счет.Пришлось отложить новый недавно купленный M625q и пересесть за свой старый аппарат Acer чтобы сберечь глаза-за ним я по 12 часов сижу не уставая совершенно и в радости.Спрашивается зачем продаете такое непотребство-вы хоть проверяете и тестируете товар на безопасное использование?
Очень разочарован-эта покупка первая и последняя чего либо под брендом леново.Жалею о зря потраченных деньгах
,но этого мало-по хорошему с вас бы компенсацию затребовать-может тогда у вашей компании начнет качество зарождаться.
Retired Support Specialist
15660 Вид страницы
Retired Support Specialist
будто выжигает.Использую переходник display port vga.Грешу на него.но что то мне подсказывает в глубине души что это не переходник,а скорее всего это деревянное качество леново.Я конечно куплю другой переходник и попробую заменю его-но боюсь что ничего не поменяется в лучшую сторону.У меня
10 летний нетбук Acer в разы лучше показывает при таких же настройках на этом же vga мониторе LG-там яркая сочная картинка совершенно безболезненная для глаз.Леново вы когда возьметесь отвечать за качество продаваемого товара-ни картинки,ни производительности.Я ослепну от вашего синк центра-прямо физически сидеть за ним невозможно.Вы чего разучились делать компьютерную технику-а умели ли вы ее вообще делать.У поддержки есть какие либо идеи на этот счет.Пришлось отложить новый недавно купленный M625q и пересесть за свой старый аппарат Acer чтобы сберечь глаза-за ним я по 12 часов сижу не уставая совершенно и в радости.Спрашивается зачем продаете такое непотребство-вы хоть проверяете и тестируете товар на безопасное использование?
Очень разочарован-эта покупка первая и последняя чего либо под брендом леново.Жалею о зря потраченных деньгах
,но этого мало-по хорошему с вас бы компенсацию затребовать-может тогда у вашей компании начнет качество зарождаться.
Здравствуйте @ Sidor, добро пожаловать в наше сообщество.
Приобрели новый переходник, ситуация поменялась?
Пробовали обновлять графические драйвера? В диспетчере устройств всё корректно отображается?
Если мой ответ Вам помог, отметьте его как решение.
Источник
LENOVO Thinkbook 15 G2 ITL не видит SSD диск при установке Windows 10
Купил у меня знакомый новенький ноутбук LENOVO Thinkbook 15 G2 ITL на Intel Core i5 11-ого поколения (кто не в курсе, тут уже весьма достойная встроенная графика Intel Iris X) без операционной системы. Приобретая современную модель ноутбука, вы не ждёте никакого подвоха при установке Windows 10, кстати тоже последней сборки 21H1. Вроде и «винда» новая, и компьютер новый, а проблемы старые. как оказалось, десятка в упор не видит SSD диска и не желает устанавливаться.
В общем, данный ноутбук попал ко мне в руки для решения возникшей проблемы. На самом деле, не стоит бояться приобретать ноутбуки без операционной системы, особенно если у вас уже есть или был другой ноутбук с лицензионной Windows 7 или выше. Не все знают, но даже лицензию Windows 7 можно перенести на новый ноут и активировать этим ключом последнюю версию «десятки». По понятным причинам в Microsoft это не любят афишировать, кого заинтересовала данная тема, подробнее о такой активации Windows 10 рассказывал тут.
Проблема с установкой решается довольно просто, но для этого вам понадобится другой компьютер под Windows, либо загрузочная флешка WinPE, с которой можно временно запустить систему на этом ноутбуке без установки её на жёсткий диск.
Всё что нам нужно, это распаковать на флешку недостающие драйвера с сайта производителя. Вот прямы ссылки для загрузки с сайта LENOVO (можно загрузить драйвера по любой из ссылок):
И тут я хотел обратить ваше внимание на одну странность, благодаря которой вам необходимо иметь второй компьютер с Windows. Дело в том, что драйвера на сайте LENOVO представлены в виде исполняемых (execute) файлов, а не обычных архивов. Потому и приходится прибегать к помощи стороннего компьютера под Windows, что не всегда удобно и он есть под рукой.
Запустив установочный файл с драйвером, следует выбрать вариант распаковки и закинуть их на флешку. Далее остаётся только подгрузить драйвера при установке «винды», кликнув по кнопке «Обзор» и указав путь к папке драйвера.
Как видите, ничего сложного тут нет и с установкой операционной системы, при желании, справится любой желающий.
Если считаете статью полезной,
не ленитесь ставить лайки и делиться с друзьями.
Комментариев: 7
Спасибо, добрый человек! все помогло!
К сожалению так и не видит область для установки
САСИБО ДРУГ! за то, что мне не пришлось перебирать всё подряд! здоровья тебе! «не зря ты Володенька свой хлебушек кушаешь»))))))
Ни чего не получается, делаю все по списку, драйверов не видит, ССД не видит. Что делать?
сработало по второй ссылке. большое спасибо
Спасибо.давно не занимался подобным, и я совсем забыл что драйвер надо распаковать, очень помогла твоя статья!
Источник
Lenovo thinkcentre установка windows
После установки на HDD Lenovo ThinkCentre M710q Tiny 10MRS04K00, windows 10 все заработало, драйвера все установились.
После чего я установил SSD диск ADATA M.2 XPG SX8000 128 Гб PCI-E MLC 3D. Сам диск установился, БИОС его видит, в Windows 10 он также определяется и работает.
Пожалуйста подскажите, по возможности пошагово или со скриншотами, какие настройки в BIOS Lenovo необходимо изменить для использования SSD в качестве загрузочного диска.
219973 Вид страницы
Re: Настройка BIOS в hinkCentre M710q Tiny для использования SSD в качестве загрузочного диска
я установил SSD диск ADATA M.2 XPG SX8000 128 Гб PCI-E MLC 3D. Сам диск установился, БИОС его видит, в Windows 10 он также определяется и работает.
Скорее всего SSD не подготовлен(не инициализирован)
Его надо подготовить.
Когда дойдет до выбора раздела для установки нажать Shift+F10
Запустится командная строка
ввести команды:
Далее, на экране выбора раздела для установки Windows ОБЯЗАТЕЛЬНО нажать кнопку «Обновить»
и продолжить установку Windows
Re: Настройка BIOS в hinkCentre M710q Tiny для использования SSD в качестве загрузочного диска
Спасибо murzik за быстрый ответ!
Все сделал как Вы сказали, однако после в процессе установки Windows ситуация не изменитлась.
Окно с надписью «Установка Windows на данный диск не возможна. Возможно, оборудование компьютера не поддерживает загрузку с данного диска. Убедитесь, что контроллер данного диска включен в меню BIOS компьютера» также появляется.
Более того, при нажатии на кнопку «далее» появляется надпись «Нам не удалось создать новый или найти существующий раздел. Дополнительные сведения см. в файлах журнала программы установки.».
Пожалуйста подскажите, что можно еще сделать?
219973 Вид страницы
Re: Настройка BIOS в hinkCentre M710q Tiny для использования SSD в качестве загрузочного диска
Попробуйте удалить существующий раздел.
Выбрать нераспределённое пространство.
После этого нажать кнопку «Далее»
Re: Настройка BIOS в hinkCentre M710q Tiny для использования SSD в качестве загрузочного диска
Cуществующий раздел удалил, обновил и форматировал, все равно после каждого действия при нажатии на кнопку «далее» появляется надпись «Нам не удалось создать новый или найти существующий раздел. Дополнительные сведения см. в файлах журнала программы установки.».
219973 Вид страницы
Re: Настройка BIOS в hinkCentre M710q Tiny для использования SSD в качестве загрузочного диска
Cуществующий раздел удалил, обновил и форматировал, все равно после каждого действия при нажатии на кнопку «далее» появляется надпись «Нам не удалось создать новый или найти существующий раздел. Дополнительные сведения см. в файлах журнала программы установки.».
Форматировать не надо было.
Re: Настройка BIOS в hinkCentre M710q Tiny для использования SSD в качестве загрузочного диска
219973 Вид страницы
Re: Настройка BIOS в hinkCentre M710q Tiny для использования SSD в качестве загрузочного диска
Осталось попробовать установить на GPT
diskpart
list disk
select disk №
clean
convert gpt
exit
Re: Настройка BIOS в hinkCentre M710q Tiny для использования SSD в качестве загрузочного диска
К сожалению не помогло, конвертировал в gpt обновил, все тоже самое.
Правда когда нажал второй раз «создать» сообщение не было но все осталось по старому.
Может все таки дело в БИОСе?
При этом в windows диск видно и он работает нормально.
219973 Вид страницы
Re: Настройка BIOS в hinkCentre M710q Tiny для использования SSD в качестве загрузочного диска
К сожалению, я не знаю что ещё посоветовать.
Правила Сообщества
Пожалуйста, ознакомьтесь с правилами сообщества перед публикацией.
Проверьте текущие предложения!
Самые популярные сообщения
Пожалуйста, авторизуйтесь, чтобы поставить Лайк
Welcome to Ideation!
Ideation sections have been created for customers to engage with us by discussing and promoting ideas and improvements relating to Lenovo’s products and services.
As a reminder, your participation in Ideation is governed by Lenovo’s website Terms of Use and by Lenovo’s Forums Community Guidelines. Additional terms governing the Ideation Program are included in the Ideation Terms and may be found here. For your convenience, here’s a
Quick summary of the highlights:
By clicking on “Yes” below you certify that you have read and agree to the Community Guidelines and the Ideation Terms, and acknowledge that by submitting any ideas, material, or information on the Ideation site you grant Lenovo the right to use any such submissions by you in any way without acknowledging, notifying, or compensating you, as described in those documents.
Источник
Lenovo ThinkCentre M715q Tiny: волчонок в овечьей шкуре
Lenovo IdeaPad 5 с металлической крышкой и зарядкой через USB-C стоит по курсу около 650 долларов. Дороговато, но ничего сейчас не поделать. Ноутбук при этом получился очень интересным для своей цены: тихо и быстро работает, с хорошим 15-дюймовым экраном и отличной клавиатурой. Даже с парой недостатков ноутбук то, что надо большинству пользователей. Подробнее о Lenovo IdeaPad 5 на базе Ryzen 3 4300U читайте в новом материале.
Компактный неттоп Lenovo IdeaCentre Q190
Характеристики
| Процессор | AMD A10 9700E |
| Частота и количество ядер процессора | 3.0 ГГц, четырехъядерный |
| Материнская плата | AMD B300 |
| Оперативная память | SODIMM, DDR4 8192 Мб 2400 МГц |
| Графика | AMD Radeon R7 |
| Жесткий диск | Cлот для 2,5-дюймового накопителя |
| Интерфейсы | Wi-Fi, Bluetooth 4.0, Ethernet |
| SSD | M.2, 128 ГБ, слот для доп. SSD |
| Операционная система | Windows 10 Pro |
| Разъемы | 2 DisplayPort, разъем для наушников, разъем для гарнитуры, порт микрофона, Ethernet, VGA, 2 порта USB 3.0 (передняя панель), 3 порта USB 2.0, порт USB 3.0 (задняя панель) |
| Размеры корпуса | 179 х 34.5 х 182.9 мм |
| Вес | 1.3 кг |
Тесты в играх Lenovo IdeaPad 320-15ISK
Хотя стоит понимать, что позиционировать его как игровой нельзя, он обладает лишь минимальной необходимой производительностью, для комфортного гейминга в средние игры. О каких-то ультра настройках и комфортной игре в наиболее требовательные игры, типа «Ведьмак 3» — лучше не соваться.
Если чуть более конкретно, тесты показали следующее:
Dota 2 при средних настройках показала 37-42 FPS
World of Tanks вполне можно комфортно поиграть на средних настройках при 35 FPS
GTA 5 – достаточно комфортно на стандартных при 32-37 FPS
Производительность процессора
С емким софтом типа программ видеомонтажа и трехмерного моделирования, процессор вполне комфортно будет вытягивать. Но, монтировать или моделировать видео с разрешением 4K будет крайне неудобно.
Система охлаждения с процессором, в целом, справляется – даже при жаре в помещении, в игре на высоких настройках температура процессора и видеочипа находилась в пределах 70-75 градусов. Это не слишком холодно, но перегрева скорее всего быть не должно. Кроме того, обратил внимание, что при загрузке процессора и диска, чувствительно подогревается область в верхнем, левом углу, поверхности тачпэда. Критического перегрева, опять же не наблюдал, но чувствуется весьма значительно.
Батарея ноутбука Lenovo IdeaPad 320-15ISK
Ну а вот батарея здесь весьма скромная – часа 3 при идеальных условиях просмотра онлайн она выдержит, но это скорее всего ее предел. Так что на длительную автономную работу не стоит рассчитывать.
Создание загрузочной флешки windows с помощью ultraiso
Для подготовки загрузочной флешки необходимо с официального сайта скачать программу UltraIso.
Далее проводится запуск скачанной программы, следуя рекомендациям производителя.
Во время установки необходимо выбрать носитель, указав USB-устройство.
После полной загрузки программы можно запустить образ ISO:
Файл-Открыть. Выбрать образ диска с windows 10.
После нажатия клавиши «Записать», появляется окно с предложением удалить все данные с накопителя, стоит кликнуть «Да».
Установка Windows
BIOS настроен, загрузочное устройство подготовлено. Приступаем непосредственно к установке Windows. Для этого вставляем в ноутбук диск или флешку и перезагружаем устройство. Ноутбук самостоятельно «поймет», как ему нужно загрузиться. Как правило, никаких дополнительных действий со стороны пользователя не требуется. Некоторые модели «просят» нажать любую клавишу для загрузки со съемного накопителя – делаем это.
Ждем, пока Windows распакует файлы, после чего выбираем «Полная установка».
Далее события могут развиваться по 2 сценариям:
Здесь же мы можем разделить свободное пространство на несколько разделов. Для этого жмем кнопку «Создать», указываем желаемый размер (под систему лучше от 30 – 60 Гб) и подтверждаем свои действия. Повторяем, пока не распределим все доступное пространство на жестком диске.
Выделяем раздел, отведенный для установки операционной системы, и жмем на установку. Каких-либо особенностей, требующих подробного индивидуального рассмотрения, далее не будет. Вам нужно следовать указаниям установщика.
Итоги
По-честному, хочется больше таких ноутбуков в бюджетном и среднем сегменте. Сейчас на него цена, конечно, высоковата. Но подорожали все комплектующие и компьютеры. На этом фоне он один из самых дешевых среди свежих процессоров AMD. Ноутбук работает быстро, тихо и не нагревается до безумных значений. Со всеми задачами на тесте он справился хорошо. Весит всего 1,6 кг и для 15-дюймовой модели обладает небольшими габаритами. У ноутбука приятная клавиатура и хороший экран. По итогу IdeaPad 5 на Ryzen 3 — это отличный универсальный ноутбук для дома, учебы и нетребовательной работы.
Только есть два больших недостатка — время работы 2 часа 20 минут в очень интенсивном режиме использования и отсутствие слотов для памяти. Поэтому если ваша работа требует 16 ГБ, то придется доплатить за другую конфигурацию или рассмотреть другую модель. Опять же, время работы можно измерять по-разному, увеличивая или уменьшая нагрузку. Например, этот же ноутбук продержался 7 часов при просмотре кино.
Дополнено
В комментариях обратили внимание на важный нюанс с отсеком для жесткого диска в некоторых ноутбуках. Физически слот для 2,5-дюймового накопителя есть в корпусе, но шлейф к нему могут не положить в комплект. Касательно ноутбука на обзоре так и оказалось. Слот для жесткого диска есть, а шлейф надо покупать отдельно, чтобы подключить накопитель к материнской плате.
8 Оценка автора Нравится скорость работы хороший экран тихий, легкий и компактный для 15” приятная клавиатура Не нравится нет слотов для памяти 2 часа 20 минут от батареи в интенсивном режиме работы, 7 часов просмотра кино Ноутбук Lenovo IdeaPad 5 15ARE05 81YQ0076RE 13 отзывов 15.6″ 1920 x 1080 IPS, несенсорный, AMD Ryzen 3 4300U 2700 МГц, 8 ГБ, SSD 256 ГБ, граф. адаптер: встроенный, без ОС, цвет крышки серый 1690 р. 2 предложения
Благодарим интернет-магазин за предоставленный на обзор ноутбук!
Наш канал в Telegram. Присоединяйтесь!
Есть о чем рассказать? Пишите в наш Telegram-бот. Это анонимно и быстро
Перепечатка текста и фотографий Onliner без разрешения редакции запрещена. nak@
Автономность
Модель IdeaPad 5 15ITL05 обладает достаточно большой батареей Li-pol ёмкостью 70 Вт*ч. В комплекте прилагается зарядное устройство мощностью 95 Вт (ток 4,75 А при 20 В), способное полностью зарядить ультрабук через интерфейс USB type-C примерно за 1 час 50 минут. Не самый быстрый показатель, однако главное, что адаптер очень компактный и лёгкий, что очень хорошо для ультрабука, ведь одним из важнейших свойств для него является мобильность.
Полного заряда батареи IdeaPad 5 15ITL05 хватит на целых 10 часов просмотра видео, а при максимальном расходе батареи можно рассчитывать на полтора часа. В режиме рабочего стола батарея должна продержаться почти сутки — около 20,5 часов, так что в целом автономность модели заслуживает отличных оценок.
Источник
Содержание
- Как установить Windows 7 на новые компьютеры с процессорами Kaby Lake и Coffee Lake
- Установка windows 7 на новый ПК
- Установка Windows 7
- Как установить Windows 7 бесплатно
- Как установить Windows 7 самостоятельно и бесплатно.
- Минимальные системные требования для установки Windows 7
- Редакции Windows 7
- Рекомендации перед установкой/переустановкой Windows 7
- Установка Windows 7, вместо Windows 10 или Windows 8
- Драйвера для материнских плат можно проверить скачать здесь:
- Шаг 1. Скачать ISO образ Windows 7 и создать загрузочную флешку. Подготовка к установке и переустановке.
- Шаг 2. Установка.
- Процесс установки Windows 7
- Возникающие ошибки при установке Windows 7
- Преобразование GPT в MBR во время установки ОС
- Выбор разделов
- Следующий шаг
- Шаг №3. Завершающий этап установки Windows 7. Активация.
- Установка драйверов
- Заключение:
Как установить Windows 7 на новые компьютеры с процессорами Kaby Lake и Coffee Lake
Операционной системе Windows 7 уже больше 8 лет, однако она до сих пор остается самой популярной ОС Windows. Причины, по которой ее ставят, различны — кому-то нравится старый дизайн, у кого-то есть программы, которые не запускаются на более новых версиях ОС, ну а у кого-то просто старый ПК, который не тянет прелести Windows 10. Также хватает людей, которые хотят воспользоваться бесплатным обновлением до Windows 10 с получением «лицензии». В любом случае многие люди, покупающие современные ПК или ноутбуки, сталкиваются с тем, что «голый» дистрибутив Windows 7 с MSDN на них, увы, не встает. Давайте посмотрим, почему так может быть, и как это обойти.
Первая причина — вышедшая в 2009 году Windows 7, разумеется, слыхом не слыхивала про USB 3.0 — его поддержка появилась только в SP 1. Поэтому тут два варианта — или ставить систему с диска, или ставить через порт USB 2.0. Если ни дисководов, ни старых портов нет — выход все же есть: нужно или интегрировать драйвера USB 3.0 в образ, или уже найти готовый образ, где это сделали за вас (об этом — ниже).
Вторая причина — вы ставите систему на SSD, подключенный по разъему M.2 и протоколу NVMe (что это за зверь — можно почитать здесь). Тут проблема схожая с USB 3.0 — из коробки система новый протокол не поддерживает, а значит SSD не увидит. Решения все те же — или интеграция драйверов самостоятельно, или поиск уже готового дистрибутива.
Третья причина — UEFI. Это ПО, которое заменило BIOS, и с установкой старых систем там традиционно проблемы. Зачастую помогает отключение Secure Boot или установка режима Legacy, но, увы, и это не всегда срабатывает. Если вам это не помогло, то и тут есть одна хитрость — можно поменять загрузчик системы, поставив его от Windows 10 — тогда UEFI его без проблем «скушает» и установка пойдет.
Больше проблем с установкой Windows 7 на новые ПК нет. Как видите, я не указал тут процессоры — как вы уже поняли, на любой современный процессор Windows 7 ставится, а ограничение от Microsoft чисто софтовое, и установке не мешает. Единственное, чему мешает это ограничение — это установке обновлений, поэтому желательно сразу брать образ с интегрированными обновлениями по 2017 год: в любом случае никаких больше крупных апдейтов 7ки не будет, поэтому то, что обновления не будут ставиться — абсолютно не проблема.
Итого — для того, чтобы быстро и безболезненно поставить на новый ПК или ноутбук Windows 7, нам нужен образ с кучей интегрированных драйверов и со всеми обновлениями. Разумеется, выложить ссылку на него я не могу (внутри есть активация), но по запросу в Яндексе «Windows 7 USB 3.0 + M.2 NVMe» такие образы легко находятся.
Теперь важный момент — как их установить? Во-первых, такой образ записывается на флешку, как образ Windows 10 (т.к. загрузчик-то от 10ки) — в Windows 8 и выше достаточно просто скопировать все файлы из образа на флешку. Во-вторых, настройки UEFI у каждого свои: у кого-то все ставилось на дефолтных настройках, кому-то приходилось отключать Secure Boot, кому-то приходилось включать CSM (Compatibility Support Module) — в любом случае, все ставится именно через UEFI, без включения Legacy.
Для тех, кто хочет активировать Windows 7, еще один совет — по умолчанию установщик Windows выбирает таблицу раздела GPT, с которой могут быть проблемы с активацией. Поэтому на моменте выбора диска для установки 7ки нужно сменить таблицу разделов на MBR. Также дабы не мучиться с Retail-версией Windows 7 Ultimate ставьте Professional — никакой особой разницы между ними нет.
Больше никаких подводных камней нет — Windows 7 без проблем поставилась на два ноутбука с процессорами Kaby Lake и ПК с процессором Coffe Lake (извиняюсь на фото с экрана — система была поставлена для дальнейшего обновления до Windows 10 и последующей чистой установкой, так что это был самый быстрый способ скопировать информацию с экрана):
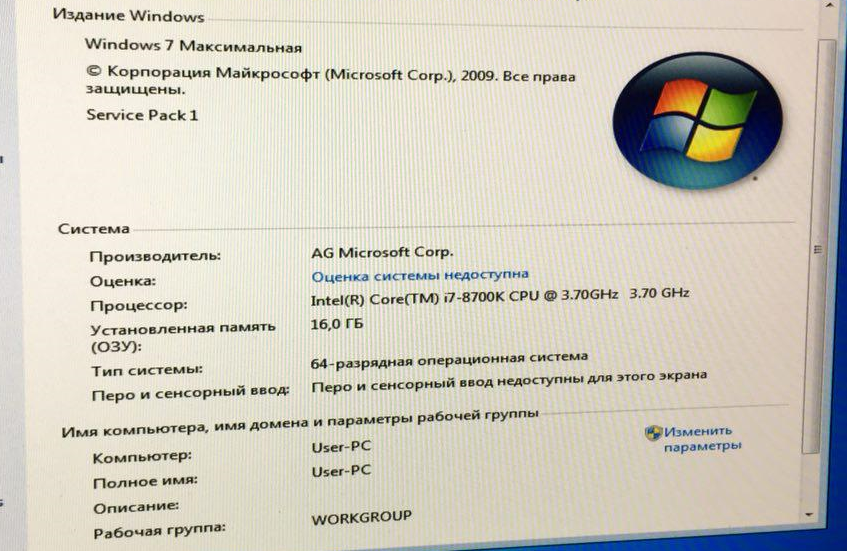
Для тех, кого интересует последующее обновление до Windows 10 с получением «лицензии» — почитать об этом можно тут.
Источник
Установка windows 7 на новый ПК
Итак, думаю первая статья сайта должна начинаться именно с этого.
Для тех, кто впервые сталкивается с этой проблемой, данная статья станет полезной инструкцией по установке Windows и пользуясь данными материалами Вы без особых усилий сможете самостоятельно установить абсолютно рабочую и готовую к работе операционную систему.
Инструкция по установке: подойдет как для Персональных Компьютеров, так и для ноутбуков.
У Вас уже должен быть установочный диск с Windows 7 который Вы можете купить, скачать, взять у друзей.
Шаг 1 Устанавливаем загрузку с диска в BIOS
Если у Вас в настройках BIOSа уже стоит загрузка с диска, то можете сразу переступить к Шагу 2
Выбираем 1st Boot Device и нажимаем ENTER.
Появиться окно в котором Вам нужно будет выбрать Ваш привод, обычно он обозначается как: CD/DVD: фирма привода, и нажать ENTER.
Теперь в поле 1st Boot Device должен стать Ваш привод.
После этого нажимаем F10 и в появившемся окне жмём ENTER.
Если окно у Вас имеет вид
Тогда делаем так
Переходим в Advanced BIOS Features где у вас появиться следующее меню:
Здесь нужно нажать ENTER на First Boot Device и в выпавшем окне отметить CDROM.
После этого нажать ENTER
Нажимаем F10 и в появившемся окне нажать Y и ENTER.
Шаг 2 Установка Windows 7
Находясь в BIOS или просто при включении ПК открываем привод и вставляем диск с операционной системой и перезагружаем компьютер.
Если Вы все сделали правильно, то после перезагрузки у Вас должна появится надпись: Press any key for load from CD. в этот момент нужно нажать Enter или любую другую клавишу, в некоторых случаях этой надписи может и не быть (зависит от того какой у Вас установочный диск), тогда Вы сразу же увидите начало процесса установки:
Если у Вас размер винчестера (жесткого диска) больше 250ГБ, то Вам лучше создать два локальных диска, один специально под Windows, размером минимум 50 ГБ (я рекомендую 100), а другой под всю остальную информацию (сколько останется XXX ГБ).
Примечание : Если Вы создаете два или более локальных диска, то следите за тем, что бы все созданные вами разделы имели название Диск0 Раздел 1,2,3 …, а не незанятое место на диске. В противном случае разделы с такими именами не будут видны операционной системой и вы не сможете использовать дисковое пространство на этих разделах.
Создаем раздел(ы) и нажимаем применить:
50ГБ). Выбираем раздел и нажимаем Далее:
У вас откроется окно Установка Windows в котором будет 5 циклов установки Windows 7:
1. Копирование файлов Windows
2. Распаковка файлов Windows
3. Установка компонентов
4. Установка обновлений
5. Завершение установки
На данном этапе от пользователя не требуется никаких действий, процесс установки займет некоторое время от 20 до 50 минут, в зависимости от мощности компьютера.
Источник
Установка Windows 7
Привет друзья! Установка Windows 7 на ваш стационарный компьютер или ноутбук с диска, а также с флешки, не должна сопровождаться какими-либо трудностями после прочтения нашей статьи. Мы подготовили для Вас подробное описание каждого шага и приложили много иллюстраций. Пройдя все этапы установки вместе с нами, в следующий раз вы установите Windows 7 без посторонней помощи.
Итак, последние приготовления перед установкой операционной системы. Что нужно сделать в первую очередь?
Если вы устанавливаете Windows 7 на жёсткий диск с уже существующими разделами, то нужно с копировать все ваши данные с раздела, на который вы будете устанавливать Windows 7. В процессе установки этот раздел будет форматироваться и информация с него будет удалена.
Если вы устанавливаете Windows 7 на чистый жёсткий диск, то ничего делать не нужно, просто читайте статью дальше.
Начинается процесс установки операционной системы, терпеливо ждём
Здесь нужно выбрать язык системы.
Выбираем полную установку
В данном окне мы видим пространство моего жёсткого диска объёмом 500 ГБ (Диск 0) поделённое на два раздела (Раздел 1 и Раздел 2). На винчестере находится уже установленная операционная система Windows 7, лично мне она не нужна и я хочу её переустановить. Перед установкой я удалю все существующие разделы на винчестере и создам их заново. Вообще есть правило, если вы хотите избежать ошибок при установке Windows 7, лучше удалять все существующие разделы перед установкой и создавать их заново или устанавливать операционную систему прямо в нераспределённое пространство.
Выделяем левой мышью Диск 0 Раздел 2 и жмём на кнопку Удалить.
Старые разделы удалены, создаём новые.
Выделяем левой мышью Незанятое место на диске 0 и жмём Создать.
В данном окне необходимо выбрать объём нашего будущего диска (C:), на нём будет установлена Windows 7. Выберем размер в 200 ГБ, думаю этого будет вполне достаточно. Жмём Применить.
Для корректной работы Windows 7 необходимо создать скрытый раздел объёмом 100 Мб с файлами загрузки.
Поэтому на предложение «Чтобы обеспечить корректную работу всех своих возможностей, Windows может создать дополнительные разделы для системных файлов» жмём ОК.
На Диске 0 у нас появился скрытый раздел Раздел 1: Зарезервировано системой (объём 100 мегабайт) с файлами загрузки Win 7.
Также появился второй Раздел 2, он будет системным диском (C:), его объём 196.1 ГБ.
Незанятое место преобразуем в раздел. Выделяем его левой мышью и жмём Создать, это будет у нас диск (D:).
Windows 7 будем устанавливать на Диск 0 Раздел 2: (будущий диск C:), выделяем его левой мышью и жмём кнопку Далее.
Источник
Как установить Windows 7 бесплатно
Как установить Windows 7 самостоятельно и бесплатно.
Минимальные системные требования для установки Windows 7
Перед установкой Windows 7 убедитесь, что ваш компьютер или ноутбук соответствует минимальным системным требованиям. Согласно данным Microsoft:
Процессор: 32-разрядный (x86) или 64-разрядный (x64) с тактовой частотой 1 ГГц или выше.
ОЗУ: 1 ГБ (для 32-разрядного процессора) или 2 ГБ (для 64-разрядного процессора).
Место на жестком диске: 16 ГБ (для 32-разрядной системы) или 20 ГБ (для 64-разрядной системы).
Видеоадаптер: Графическое устройство DirectX 9 с драйвером WDDM 1.0 или более поздней версии.
Редакции Windows 7
Windows 7 Начальная. Редакция Windows 7 Starter предназначена для установки на нетбуки. Из операционной системы убрали довольно много функционала для того, чтобы облегчить эксплуатацию данной редакции на маломощных компьютерах. Начальная версия не предназначена для продажи в розничной сети. Операционную систему устанавливают на компьютер сборщики или производители устройств.
Windows 7 Домашняя базовая. Windows 7 Home Basic предназначена для домашних пользователей с базовым набором функций. В данной версии Windows отсутствуют многие дополнительные мультимедийные возможности и инструменты для профессиональной работы. Домашняя базовая редакция распространятся в розничной продаже, а по OEM-лицензии только на развивающихся рынках, включая Россию.
Windows 7 Домашняя расширенная. Версия Windows 7 Home Premium предназначена для домашних пользователей. В отличие от Домашней базовой версии, в Домашней расширенной редакции имеются онлайн игры, Windows Media Center, Windows DVD Maker для записи дисков, полная поддержка Windows Aero, другие полезные функции. Пожалуй, Домашняя расширенная версия Windows 7 оптимально подходит для домашнего использования.
Windows 7 Профессиональная. Windows 7 Professional предназначена для использования на предприятиях среднего и малого бизнеса. Данная редакция продается в розничной сети для обычных пользователей. В этой версии операционной системы имеется необходимый функционал для работы бизнес-приложений, печать по сети, удаленное управление, шифрование файловой системы и т. п.
Windows 7 Корпоративная. Windows 7 Enterprise выпущена для корпоративных клиентов, для крупных компаний. Эта версия операционной системы распространяется только по корпоративной лицензии, не продается в розницу. Большинство функций корпоративной редакции не понадобятся домашним пользователям, потому что они, в основном, применяются в бизнес-процессах.
Windows 7 Максимальная. Версия Windows 7 Ultimate имеет практически все возможности всех остальных версий операционной системы. Максимальная редакция продается в розничной сети, поэтому копию ОС может приобрести пользователь, не имеющий денежных проблем. Эта версия Windows 7 подойдет для использования на производстве или дома, теми пользователями, которые не терпят никаких компромиссов в плане возможностей операционной системы своего компьютера.
Рекомендации перед установкой/переустановкой Windows 7
Перед тем как начать установку или переустановку Windows 7, я рекомендую ознакомиться со статьёй «Создать загрузочную флешку Windows 10. Загрузочная флешка Windows 7 и 8.1. Подготовка к установке Windows«.
Установка Windows 7, вместо Windows 10 или Windows 8
Если вы хотите установить Windows 7, вместо Windows 8 или Windows 10 — обязательно перед установкой необходимо зайти на сайт производителя оборудования вашего «железа» (материнской платы и видеоадаптера,если он дискретный) и проверить есть ли необходимые драйверы для ОС Windows 7 и поддерживается ли производителем «железа» данная операционная система.
Драйвера для материнских плат можно проверить скачать здесь:
Шаг 1. Скачать ISO образ Windows 7 и создать загрузочную флешку. Подготовка к установке и переустановке.
Шаг 2. Установка.
Из заметки приложенной к диску с операционной системой вы узнаете, как можно установить операционную систему Windows 7 на ноутбук или стационарный компьютер. У нас Вам будет предложена подробная инструкция по установке системы с необходимыми изображениями.
Если вы один из тех людей, что полагают, что Windows 7 установить самостоятельно невозможно и это дело профессионалов, то вы несколько ошибаетесь.
Для установки операционной системы Windows 7 нам потребуется ноутбук или настольный компьютер, а также загрузочная флешка Windows 7 или диск установщик системы. Также понадобится инструкция с картинками по установке. Но и, конечно, нужно будет при установке быть очень внимательными.
Некоторые моменты перед установкой системы.
Перед установкой операционной системы Windows 7 необходимо запомнить два важных момента:
Самое первое — нужно будет определиться с диском, куда будет ставиться система. Обычно, устанавливают операционную систему на диск С. Поэтому, если у вас есть какие-то важные данные на рабочем столе или на диске С, то предварительно скопируйте их на другой диск или же поместите их на флешку или прочие носители.
Естественно, с новой установкой вся предыдущая информация с диска С будет стерта. Таким образом, это не означает, что понадобится полностью копировать все папки с диска С на другие диски. Вы только засорите реестр и программы могут работать неправильно. Проще произвести новую установку впоследствии. Лучше не лениться и сделать как мы обозначили выше.
Второй момент, который также важен — это драйвера к вашему устройству, будь то ноутбук или настольный компьютер. Обычно, к ноутбукам предлагаются уже драйвера на диске и идут они в комплекте. Если драйверов нет, то их можно легко скачать с сайта производителя (см. начало статьи). Драйвера нужно будет предварительно скачать и поместить на любой диск кроме С. В противном случае, вы можете впоследствии испытать проблемы с их установкой, так как возможно, что для интернета потребуется драйвер.
Процесс установки Windows 7
Итак, понадобится вставить диск в дисковод или нашу загрузочную флешку Windows 7 и перезагрузить компьютер. Теперь предстоит попасть в раздел BIOS или «Базовую систему ввода-вывода”. Чтобы туда попасть, необходимо будет после перезагрузки компьютера, после того как экран погаснет, нажать клавишу Delete и удерживать ее. На различных системах может быть разное сочетание клавиш. К примеру это — Escape, Ctrl + Alt + S, Ctrl + Alt + Escape, F10, F3 + F2, F2, F1 и другие.
Система вам и сама подскажет, какую клавишу выбрать, чтобы попасть в BIOS. К примеру, быстро может промелькнуть надпись — Press Del to Enter Setup. Таким образом, вам в данном случае понадобится нажать Del. Если клавиша выбрана верная для перехода в BIOS, то вы окажетесь в старой программной оболочке.
Сам BIOS может несколько различаться в зависимости от устройства производителя. Но базовые принципы работы не будут особо отличаться. В появившемся BIOS нужно будет перейти в раздел — Boot Device Priority. В этой разделе мы переопределим загрузку компьютера с дисков. Вместо жесткого диска поставим загрузку с загрузочной флешки с Windows 7 или CD или DVD диска, на котором находится установщик нашей системы. Позже нужно будет восстановить приоритет загрузки устройств. Таким образом, наш диск, а точнее загрузочная флешка или DVD/CD привод, мы расположим первым в приоритете.
Либо переходите в меню быстрой загрузки, как правило это F8 и выбираете из списка нашу загрузочную флешку как показано на картинке.
Итак, как только мы поставим загрузочную флешку или привод на первое место, нужно будет нажать Enter и позже нажать F10 для сохранения и выхода.
После этого, если вы устанавливаете с DVD/CD диска, произойдет перезагрузка компьютера и появится экран, скриншот которого представлен ниже, если с загрузочной флешки,то этого экрана не будет.
Далее появится надпись — Windows is loading files, то есть — Установка операционной системы начинается.
Как только извлечение файлов осуществится, появится другое окошко — Starting Windows и уже появится окошко непосредственно установки операционной системы Windows 7.
Необходимо будет выбрать язык и продолжить установку. Нажимаем «Установить«.
Следующим шагом будет выбор редакции Windows 7. Естественно выбирать нужно ту редакцию, которую собственно вы и приобретали и на которую у вас имеется ключ для активации. Если у вас ноутбук, то ключ вы можете видеть на дне устройства на специальной прикрепленной бумажке. Сам код мы будем вводить уже по завершению установки.
Скажем несколько слов о различиях в версиях 64-разрядный Windows 7 и 32-разрядный (х86) Windows 7. Целесообразно выбрать 64-разрядную систему, если ваш процессор поддерживает эту технологию и объём ОЗУ у вас будет превышать 4 Гб. Если же такой поддержки нет, то выбрать нужно 32-разрядную Windows 7.
Далее появится окошко с условиями лицензии. Ознакамливаемся с ним и идем далее.
Далее будет процедура по типу установки. Наш выбор — это полная установка.
Далее должно выйти окно для выбора разделов для установки ОС. Если данное окно вышло, то пункт «возникающие ошибки при установке Windows 7″ нужно пропустить.
Возникающие ошибки при установке Windows 7
Обратите внимание на этом шаге, что бывает, что система может запросить некоторые драйверы в случае, если она не обнаружила жесткого диска для продолжения установки.
Можете проделать следующее. Перейдя в BIOS, попробуйте изменить режим работы SATA с технологии AHCI на IDE.
Рекомендации и альтернативные пути решения проблемы:
Так же может выйти такая ошибка, что невозможно установить Windows из-за стиля разделов GPT. Как правило это в случае, если ранее были установлены такие ОС, как Windows 10 или Windows 8.1:
Преобразование GPT в MBR во время установки ОС
Выбор разделов
Следующий шаг
Следующий шаг — это выбор диска, куда будет ставится система. В нашем случае — это локальный диск С.
В окне установщика будет несколько разделов:
Первый обычно зарезервирован системой (в нем хранятся файлы восстановления). Он весит 100 Мб и трогать его не нужно.
Второй является системным – то есть на нем хранятся файлы Windows. На него производится установка новой системы.
Третий раздел – файловый. Здесь хранятся пользовательские данные, которые остаются нетронутыми даже после переустановки Windows.
Итак, у вас есть минимум два раздела, один из которых выделен под файлы операционной системы. Если он не только что создан, а уже был ранее, то его нужно отформатировать, удалив все данные.
Теперь пойдет непосредственно процедура установки. Можете передохнуть несколько минут.
Процедура установки займет от 15 до 25 минут. После установки появится окошко, где нужно будет ввести «Имя пользователя» и «Имя компьютера«. Вводим, нажимаем «Далее.»
Если хотите можете установить пароль, а также подсказку к нему. Можете пропустить этот пункт, оставив поля пустыми и нажать «Далее«.
Впоследствии, нужно будет ввести серийный код продукта. С ним вы можете ознакомиться, взглянув на днище, к примеру, вашего ноутбука или же посмотреть на коробке, купленной с дистрибутивом системы. Можно пропустить этот шаг и активировать систему позже. Тогда галочку с «Автоматической активации при подключении к интернету» нужно снять.
Далее будет процедура выбора условий безопасности. Если вы хотите, чтобы ваша операционная система выполняла загрузку обновлений, то устанавливайте «Использовать рекомендуемые параметры«(выделено жёлтым), если не уверены, то «Отложить решение» (выделено красным).
Настраиваем часовой пояс, дату, время и жмём «Далее«.
Далее вы можете выбрать тип сети в случае, если в систему уже установлены драйвера сетевой карты.
И, наконец, появится Рабочий стол операционной системы Windows 7.
Шаг №3. Завершающий этап установки Windows 7. Активация.
Теперь можете восстановить изначальные настройки BIOS, то есть вернуть предыдущий приоритет на жесткий диск, перезагрузив компьютер и зайдя в настройки BIOS.
Если пропустили момент с активацией, то уже через некоторое время ОС напомнит вам об этом и затребует ключ. Некоторые пользователи предпочитают пользоваться специальными активаторами, но я стараюсь использовать официальную политику лицензирования вендора. Посмотреть состояние лицензирования можно так же открыв параметры —Мой компьютер — Свойства.
Нажимаете на данную запись и активируете, если вводили лицензионный ключ продукта. Для активации необходимо подключиться к интернету, так же доступна активация по телефону.
Если активация проведена успешно,то данное окно будет выглядеть примерно так:
Если не активируете Windows 7, то позже (дня через 3), выйдет вот такое окно и часть функций операционной системы будет недоступна, пока не активируете:
Установка драйверов
Следующим шагом после активации нужно установить драйвера и программы. Об этом можно прочитать в статье: Пошаговая инструкция по установке драйверов на Windows 10, Windows 8.1, Windows 7.
Заключение:
Конечно, это пошаговое руководство может показаться несколько сложным, но оно подробное и вы легко сможете установить операционную систему Windows 7. Благодаря описанию мелочей с изображениями, любой новичок сможет легко установить ОС.
Источник