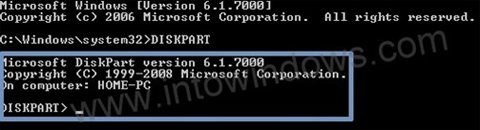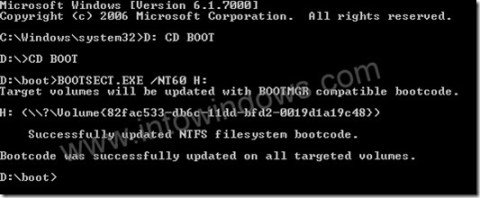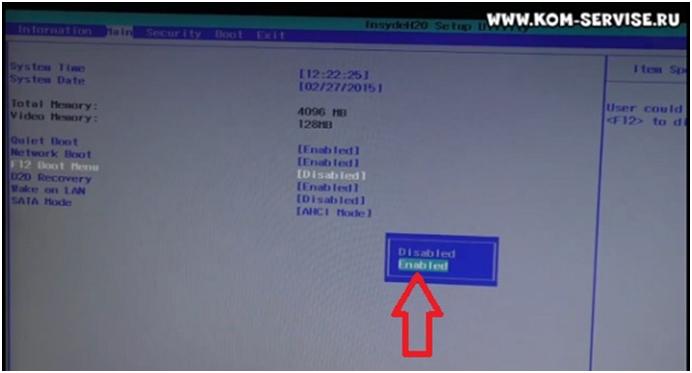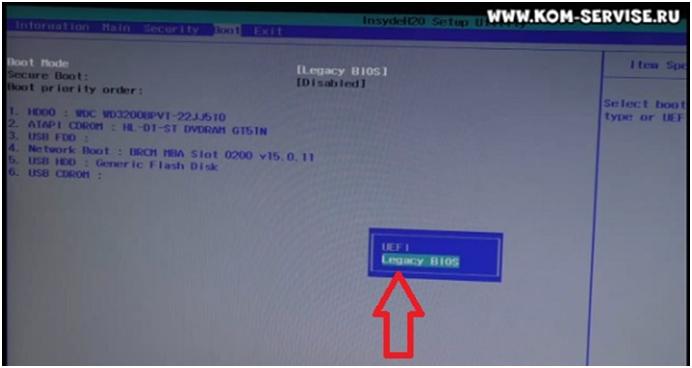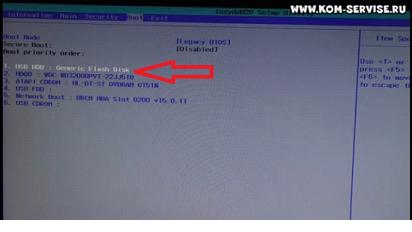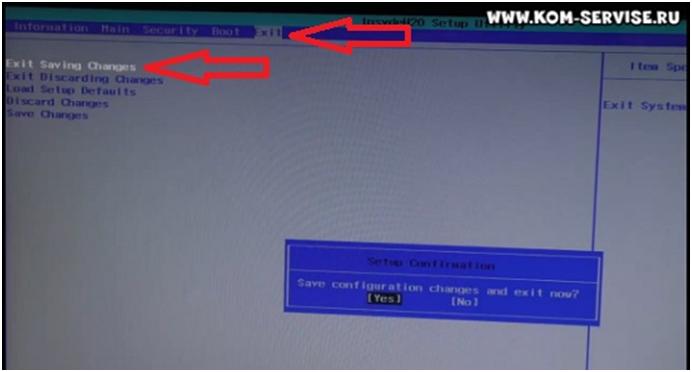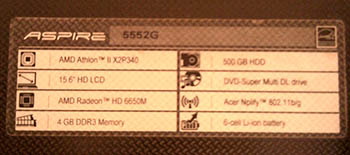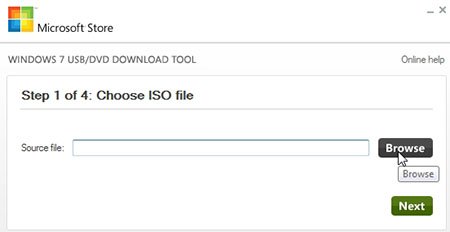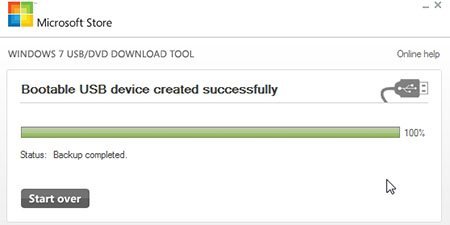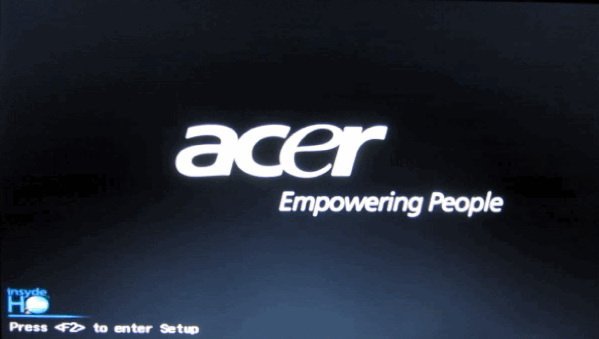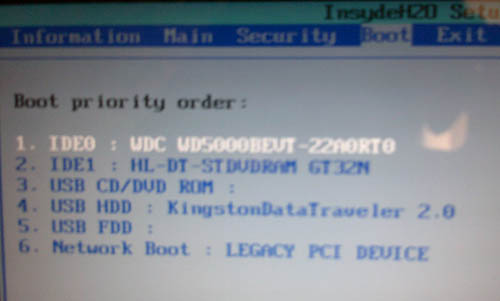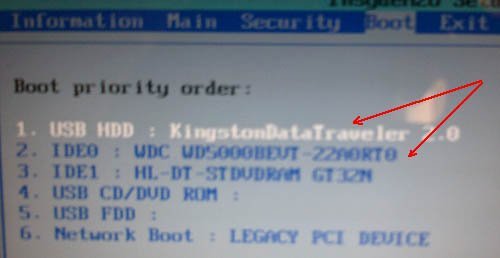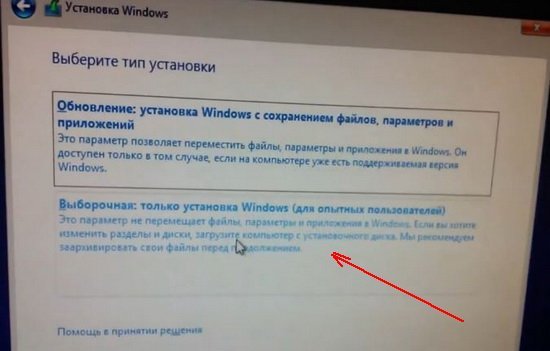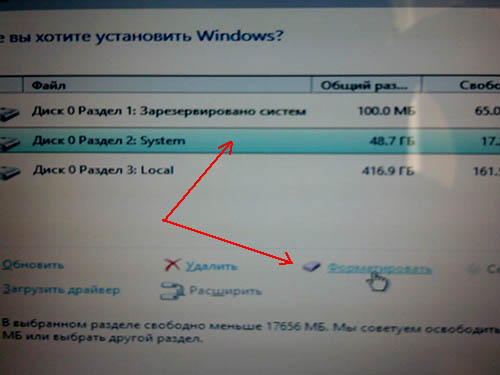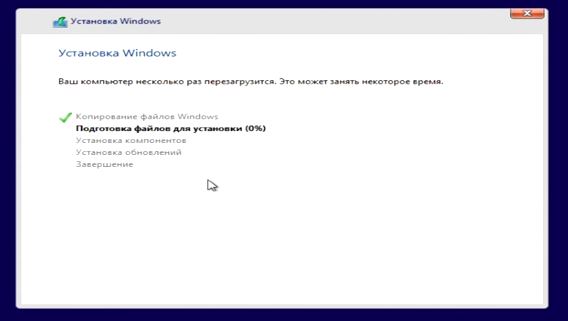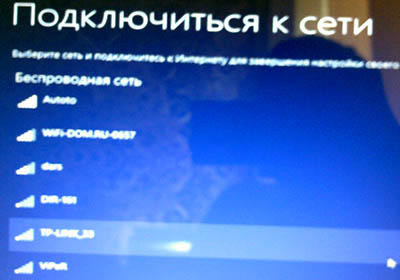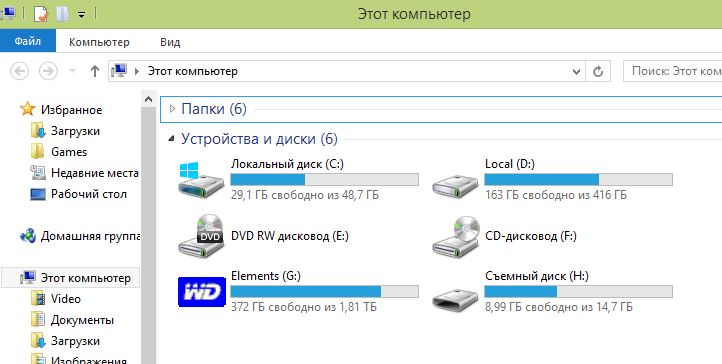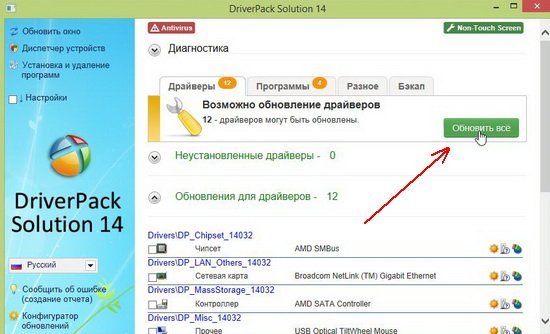Доброго времени!
Статья с подробными ФОТО ТУТ.
Как сделать загрузочную флешку с WINDOWS 7, XP или 8 программой MULTIBOOT.
Сегодня вы узнаете, как установить операционную систему Windows 7 на ноутбук «Acer» модель «Easy Note 69». Установка ОС будет проводиться с флешки, которая уже имеет все установочные файлы системы.
Настраиваем BIOS для установки Windows 7 с флешки
Перед включением ноутбука установите флеш-карту в порт USB и включите ноутбук. После включения нажмите клавишу «F2», чтобы попасть в BIOS. В BIOS найдите и зайдите во вкладку «Boot» и установите USB как устройство с которого должна запускаться система ноутбука. В первой строчке должна быть установлена надпись «Legasy», во второй строке «Disable», и третья строка должна иметь надпись USB. Для выбора нужного пункта воспользуйтесь клавишей «F6». После установки нужных параметров перейдите на «Exit» и два раза нажмите клавишу «Enter».
Приступаем к установке Windows 7
После того, как вы настроили первоначальные параметры, перезагрузите ноутбук. Загрузка начнется с флешки, которая имеет все установочные файлы операционной системы. После того, как флешка начнет грузиться, следует выбрать «Установка Windows 7″ Ultimate» 64 бит. После чего начнется процесс установки системы. Теперь ноутбук выдаст информацию о начале загрузки файлов.
После чего нас попросят выбрать язык установки и мы везде выбираем «Русский» и жмем кнопку «Установить». Далее мы увидим информацию «Setup in starting». Далее мы снова должны выбрать версию Windows, у нас она «Максимальная». После жмем «Далее» и принимаем соглашение. Затем жмем «Полная установка».
После проведения выбора, мы попадем на экран где должны выбрать раздел жесткого диска, на который будет произведена установка системы. Напомним, что здесь может быть 3 раздела и один иметь размер 100 Мегабайт. Он создается самой системой для сохранения резервных файлов. Мы выбираем один из оставшихся разделов. В том случае, если система установке запрещает выбор раздела или после нажатия ничего не происходит, то сделайте следующее:
• Нажмите кнопку «Настройка диска»;
• Удалите все разделы;
• Заново создайте 2 раздела (1 раздел под систему и 2 раздел под нужные файлы).
При создании разделов система создаст собственный, размером 100 Мегабайт. Под ОС Windows 7 выделяйте не менее 50 Гб места, а второй раздел оставьте с оставшимся размером. Систему устанавливайте на раздел, который создан под систему. После выбора раздела начнется сама установка системы. При инсталляции ОС, компьютер проведет несколько перезагрузок, при которых не потребуется производить каких либо действий.
После первой перезагрузки система выдаст логотип Windows, а затем появится надпись «Программа установки запускает службы». Эта означает, что процесс установки идет в правильном режиме. После второй перезагрузки появится надпись «Программа установки подготавливает компьютер к первому использованию». Ждем дальше и ничего не делаем.
После этого, программа запросит имя компьютера, которое вы должны придумать и вписать в нужное место, после чего нажмите «Далее». Указание пароля можно пропустить и ключ так же можно не вводить. Далее нажмите кнопку пропустить. При требовании защиты брандмауэра, выберите «Пропустить», это можно сделать из установленной системы позже. Далее можно провести установку часового пояса в котором вы находитесь и выставить местное время. Теперь нажмите кнопку «Далее». Все, ноутбук произведет третью перезагрузку и запустится с уже установленной системы Windows.
После произведенной установки операционной системы, вы можете установить недостающие драйвера.
Для полного понимания установки операционной системы с флешки и инсталляции дополнительных драйверов с пакета «Driver Pack 14», предлагаем просмотреть подробное видео с нашего канала:
Содержание
- Как установить Windows 7 на Acer Aspire One Netbook.
- Процедура: Установка Windows 7 на Acer Aspire One ( Netbook )
- Как зайти и настроить BIOS ноутбука ASER E1-571G для установки WINDOWS 7 или 8 с флешки или диска.
- Как установить Windows 7 на Acer Aspire One Netbook.
- Процедура: Установка Windows 7 на Acer Aspire One ( Netbook )
- Как переустановить операционную систему Windows 7 на ноутбуке фирмы Acer
- Процесс установки
- Использование вспомогательных утилит
- acer запуск с флешки
- Вход в БИОС
- Загрузка с флешки через БИОС
- Для начала нам потребуется войти в BIOS.
- Сложности при установке Windows 7, 8, 10 на некоторых ноутбуках Acer, Asus, Samsung с USB-флешки: в момент выбора загрузочного устройства отображается UEFI Boot меню, а не загрузочный диск.
- Как проверить, что флешка поддерживает загрузку в UEFI
- Как настроить загрузочную USB-флешку под UEFI
- Пробуем загрузиться с USB-флешки
Как установить Windows 7 на Acer Aspire One Netbook.
Процедура: Установка Windows 7 на Acer Aspire One ( Netbook )
* Введите в меню Пуск в окно поиска команду CMD и нажмите Ctrl + Shift + Enter.
3.Вы должны знать немного о USB.Введите следующие команды в командной строке :
Введите следующий тип команды List Disk и запишите номер диска (например: Disk 1)это ваш USB флэш-диск.На скриншоте ниже мой Flash диск не является диском 1.
4. Следующий тип команд нужно ввести одну за другой.Здесь я не думаю, что ваш диск не является «Диск 1». Если у вас есть диск 2, как ваш USB флэш-диск, то используйте диск 2.Вернитесь к предыдущему шагу, чтобы подтвердить это.
Ниже написаны команды, которые вы должны ввести и выполнить одну за другой:
SELECT DISK 1
CLEAN
CREATE PARTITION PRIMARY
SELECT PARTITION 1
ACTIVE
FORMAT FS=NTFS
(Процесс форматирования может занять несколько секунд)
ASSIGN
EXIT
BOOTSECT.EXE/NT60 H:
10. Ваш Windows 7 Процедура установки должна начаться сейчас.
11. Установка Windows 7 очень легко, очень похожа на установку Vista. Просто следуйте экранной процедуру для завершения процесса установки.
D: CD BOOT и нажмите enter.Where «D» ваш DVD-буква.
CD BOOT и нажмите ввод, чтобы увидеть ниже сообщение.
7. Введите другую команду, приведенную ниже, чтобы уточнить привод USB с Bootmgr совместимого кода.
Источник
Как зайти и настроить BIOS ноутбука ASER E1-571G для установки WINDOWS 7 или 8 с флешки или диска.
Сегодня узнаем, как зайти и настроить БИОС ноутбука для установки Windows 7 или 8 с флешки или диска.
Сначала включаем ноутбук (жмем кнопку питания) и сразу нажимаем клавишу F2.
Таким образом, попадаем в БИОС.
Перед нами появляется окно краткой информации о ноутбуке.
Далее переходим во вкладку Main, с помощью стрелок на клавиатуре.
Здесь нужно включить меню загрузки.
Нажимаем Enter (ввод) и выбираем – Enabled (включено).
Далее переходим во вкладку Boot (загрузка).
Выбираем строку Boot Mode (режим загрузки) и устанавливаем Legacy BIOS (устаревшая версия БИОС).
В этой же вкладке нашу флешку (либо диск) надо поднять на первую позицию (первую строку). Делается это при помощи клавиши F6.
Нажимаем её до тех пор, пока наша флешка (диск) не будет наверху.
Далее нам необходимо сохранить все настройки. Для этого переходим во вкладку Exit, выбираем – Exit Saving Changes (сохранить и выйти). Нажимаем дважды клавишу Enter.
После этого начинается повторная загрузка. Если вы все сделали правильно, то ноутбук будет загружаться с флешки.
Если у вас такая загрузка не началась, то повторите весь процесс настроек сначала.
После правильных настроек вы можете устанавливать Windows.
Видео инструкцию вы можете посмотреть ниже:
Источник
Как установить Windows 7 на Acer Aspire One Netbook.
Процедура: Установка Windows 7 на Acer Aspire One ( Netbook )
* Введите в меню Пуск в окно поиска команду CMD и нажмите Ctrl + Shift + Enter.
3.Вы должны знать немного о USB.Введите следующие команды в командной строке :
Введите следующий тип команды List Disk и запишите номер диска (например: Disk 1)это ваш USB флэш-диск.На скриншоте ниже мой Flash диск не является диском 1.
4. Следующий тип команд нужно ввести одну за другой.Здесь я не думаю, что ваш диск не является «Диск 1». Если у вас есть диск 2, как ваш USB флэш-диск, то используйте диск 2.Вернитесь к предыдущему шагу, чтобы подтвердить это.
Ниже написаны команды, которые вы должны ввести и выполнить одну за другой:
SELECT DISK 1
CLEAN
CREATE PARTITION PRIMARY
SELECT PARTITION 1
ACTIVE
FORMAT FS=NTFS
(Процесс форматирования может занять несколько секунд)
ASSIGN
EXIT
BOOTSECT.EXE/NT60 H:
10. Ваш Windows 7 Процедура установки должна начаться сейчас.
11. Установка Windows 7 очень легко, очень похожа на установку Vista. Просто следуйте экранной процедуру для завершения процесса установки.
D: CD BOOT и нажмите enter.Where «D» ваш DVD-буква.
CD BOOT и нажмите ввод, чтобы увидеть ниже сообщение.
7. Введите другую команду, приведенную ниже, чтобы уточнить привод USB с Bootmgr совместимого кода.
Источник
Как переустановить операционную систему Windows 7 на ноутбуке фирмы Acer

Процесс установки
БИОС на ноутбуках Acer является стандартным, в него включены различные элементы системы UEFI. Именно по этой причине установка Windows 7 на Acer является достаточно затруднительной задачей для неподготовленных пользователей. С самого начала эти самые опции UEFI необходимо отключить и уже после этого можно приступать непосредственно к установке.
Сперва необходимо обратить внимание на то, что сам ноутбук Acer, на который вы собираетесь устанавливать операционную систему Windows 7, поддерживает дисковод или USB-разъемы. Для этого необходимо зайти в БИОС, для чего в самом начале при загрузке нужно нажать клавишу Ф2, перейти в начальный раздел БИОСа (BOOT) и нажать клавиши Ф5 и Ф6 (в зависимости от того, что вы будете использовать — DVD или USB-разъем, — поставить подходящее устройство на приоритетное место).
После этого необходимо перейти во вкладку «Выход» и выбрать пункт «Сохранить». Как только это будет сделано, начнется загрузка всей необходимой информации непосредственно с используемого накопителя, а уже затем и с винчестера компьютера.
Сразу после этого остается лишь правильно указать наиболее подходящую редакцию Windows 7. К примеру, если ваш ноутбук Acer является 64-разрядным, то следует соответственно устанавливать 64-битную систему. В случае, если у вас на экране появилась надпись «Press any key to boot from DVD or CD», необходимо просто нажать любую клавишу — таким образом мы принимаем соглашение о загрузке с DVD/CD и после этого начинается загрузка.
Если установка по какой-то причине не началась, то скорее всего это означает то, что у вас устаревшая версия ноутбука и вам необходимо нажать клавишу F10 для входа в меню, а далее делается все то же самое, что описано выше. Но кроме указанных выше действий, никаких других делать крайне не рекомендуется, особенно если вы не имеете опыта в проведении данной работы. Это может серьезно повлиять на дальнейшую работоспособность вашего компьютера. Здесь самое главное — то, что все действия должны выполняться в соответствии с указанной инструкцией.
Как только на экране появится отметка 100% на индикаторе прогресса инсталляции, компьютер будет перезагружен и все — установка Windows 7 на ноутбук Acer успешно завершена.
Использование вспомогательных утилит
Еще можно поступить немного по-другому, используя стандартную программку True Acronis Image. 
Правда после установки системы необходимо будет вручную отредактировать все основные настройки и установить необходимые приложения. Это необходимо для того, чтобы дальнейшая работа с ноутбуком Асер была максимально комфортной.
Но если вы сомневаетесь в своих силах, тогда можно доверить эту работу профессионалу, который поможет вам установить 7-ку на ваш Acer и выполнит соответствующие настройки.
Источник
acer запуск с флешки
Сегодня мы рассмотрим:

Вход в БИОС
Описывать все тонкости запуска загрузочной флешки мы будем рассматривая архитектуру БИОСа в ноутбуке Acer Aspire. Чтобы выполнить вход в БИОС на этом устройстве, при его активации или повторном перезапуске сразу же жмите клавишу «F2». Рекомендуется «щелкать» эту кнопку постоянно, чтобы не пропустить момент входа в БИОС.
О том, что Вы вошли в оболочку БИОС, будет говорить появившийся синий экран с пунктами меню белого цвета.
Загрузка с флешки через БИОС
Итак, Вы перешли в БИОС. Далее, нужно разобраться, как выполняется в Acer BIOS загрузка с флешки. В верхней части окна Вы можете увидеть основные раздели БИОСа. Вам нужно перейти ко вкладке «Main».
Будучи в данной категории меню, отыщите пункт «F12 Boot Menu» и измените его значение на «Enabled». Таким образом, Вы откроете возможность открывать меню с приоритетами загрузки через эту клавишу.
Касательно меню приоритетов: сейчас Вам нужно именно к нему. Для этого на верхней панели перейдите к категории «Boot». Здесь нужно параметр «Boot Mode» изменить на «Legacy BIOS». Это делается для того, чтобы приоритет начал работать. В режиме «UEFI» наивысший приоритет для любых внешних носителей ничего не изменит.
Далее, Вы увидите сообщение о том, что нужно перезагрузить систему для применения изменений. Сделав это, перейдите вновь в этот раздел, после чего сможете выбрать порядок загрузки подключенных носителей.
Таким образом, Вы узнали, как проводится в БИОС Асер загрузка с флешки. Если после прочитанного у Вас остались вопросы, то мы готовы ответить на них в комментариях ниже.
Сейчас я Вам покажу, как можно настроить BIOS ноутбука Acer Aspire V3-551 для загрузки с флешки или CD/DVD привода. Впереди много картинок, то есть фоток.
Кстати не путайте его с Acer Aspire 551G, т.к. у них BIOS разный.
В данном ноутбуке BIOS UEFI и настройка, как правило труднее чем на обычном AWARD/AMI биосах.
И так Вы увидите, как настраивается автозапуск биоса на ноутбуке и как включить возможность выбора загрузки.
Для начала нам потребуется войти в BIOS.
Для этого нажимаем кнопку включения и сразу «клацаем» по клавише «F2«. Почему сразу? Что бы не пропустить момент захода в BIOS.
И так видим следующие. Здесь можем проглядеть краткие характеристики ноутбука Acer aspire V3-551.
Дальше переходим в вкладку «Main».
В этой вкладке включаем возможность вызова меню загрузки с помощью клавиши «F12«.
Как и на фото показано так и делаем, то есть переключаем с «Disabled» на «Enabled«:
Дальше переходим в вкладку «Boot». Здесь у нас будет самое интересное.
Хоть Вы дадите приоритет загрузке «USB HDD» загрузка с флешки все равно не запуститься, для этого Вам надо переключить режим с «UEFI» на «Legacy BIOS«.
После того как переключили вылетит сообщение, приблизительно следующего содержания «Что бы настройки вступили в силу, Вам потребуется перезагрузить ноутбук».
Нажимаем на «Enter«, И так нам требуется перезагрузить ноутбук с сохранением настроек нажимаем на клавишу «F10» и «Enter«.
И заходим опять в BIOS. Переходим в вкладку «Boot» и видим следующие:
Ура! Мы видим все подключенные устройства к ноутбуку, которым можно распределить приоритет загрузки.
P.S.: Если Вам требуется одноразовая загрузка с флешки/привода, то ниже один этап можете пропустить.
Для примера я поставлю в первую загрузку флешку, то есть сделаю загрузку с флешки, что бы в дальнейшем установить Windows или загрузиться с LiveCD, вообще не важно.
Как видим, «USB HDD» это у нас флешка,а «ATAPI CDROM: » — привод.
P.S.: Распределение приоритета загрузки раставляется клавишами «F5»- понизить и «F6»- поднять.
Выбрали с чего будете загружаться? Выставили? А теперь сохраняем настройки,как обычно через клавишу «F10» и «Enter«.
И на последок, помните в пункте, где мы включили функцию Меню загрузки с помощью клавиши «F12«?
Теперь Вы можете не заходя в BIOS выбирать приоритет загрузки. При включении нажимаете не клавишу «F2»,а клавишу «F12».
И перед Вами появится, вот такое окно:
Здесь выбираем устройства с которого будете загружаться.
Вот в принципе и вся настройка приоритета загрузки с флешки биоса acer aspire v3-551.
Сложности при установке Windows 7, 8, 10 на некоторых ноутбуках Acer, Asus, Samsung с USB-флешки: в момент выбора загрузочного устройства отображается UEFI Boot меню, а не загрузочный диск.
Т.е. как загрузиться с USB-флешки, если эта флешка USB не отображается?
Пожалуй стоит начать с того, что если флешка у Вас поддерживает загрузку UEFI то проблем не будет.
Как проверить, что флешка поддерживает загрузку в UEFI
Проверить достаточно легко. Для этого заходим в корень флеш-накопителя и ищем папку «efi». Если она присутствует, то Вы сможете загрузиться и установить операционную систему. Но что делать, если вы создали флешку для обычного биоса (BIOS) и нет возможности её переделать?
Как настроить загрузочную USB-флешку под UEFI
Ниже небольшая инструкция которая поможет в этом:
Пробуем загрузиться с USB-флешки
Если загрузочное устройство USB или внешний DVD не отображается при вызове загрузочного меню, действуем по описанной выше либо похожей аналогичной схеме.
Если, так или иначе, что-то идёт не так как надо, ноутбук продолжает упрямиться — всегда есть возможность заказать в нашей компании услугу ремонт ноутбука, ремонт компьютера на дому, установку Windows любой версии на любой, даже самый требовательный современный ноутбук.
Мы предлагаем своим клиентам только проверенные, качественные решения в области IT.
Источник
Содержание
- Запуск загрузочной флешки через BIOS на ноутбуках Acer
- Вход в БИОС
- Загрузка с флешки через БИОС
- Как установить Windows на ноутбук Acer
- Пошаговая инструкция по установке Windows
- Ремонт ноутбуков Acer от 45 минут
- Комментарии (0)
- Добавить Комментарий
- Установка Windows 8.1 с флешки на ноутбук Acer Aspire
- 1. Создание загрузочной флешки с Windows 8.1
- 2. Настройка bios ноутбука Acer Aspire на загрузку с флешки
- 3. Установка Windows 8.1
- 4. Поиск и установка драйверов для ноутбука
- Настройка BIOS ноутбука Acer Aspire es1-511 для установки Windows 7 или Windows 8 с флешки.
- Инструкция как установить WINDOWS 7 с флешки на ноутбук на примере ACER PB ENTE69
Запуск загрузочной флешки через BIOS на ноутбуках Acer
Сегодня мы рассмотрим:

Вход в БИОС
Описывать все тонкости запуска загрузочной флешки мы будем рассматривая архитектуру БИОСа в ноутбуке Acer Aspire. Чтобы выполнить вход в БИОС на этом устройстве, при его активации или повторном перезапуске сразу же жмите клавишу «F2». Рекомендуется «щелкать» эту кнопку постоянно, чтобы не пропустить момент входа в БИОС.
О том, что Вы вошли в оболочку БИОС, будет говорить появившийся синий экран с пунктами меню белого цвета.
Загрузка с флешки через БИОС
Итак, Вы перешли в БИОС. Далее, нужно разобраться, как выполняется в Acer BIOS загрузка с флешки. В верхней части окна Вы можете увидеть основные раздели БИОСа. Вам нужно перейти ко вкладке «Main».
Будучи в данной категории меню, отыщите пункт «F12 Boot Menu» и измените его значение на «Enabled». Таким образом, Вы откроете возможность открывать меню с приоритетами загрузки через эту клавишу.
Касательно меню приоритетов: сейчас Вам нужно именно к нему. Для этого на верхней панели перейдите к категории «Boot». Здесь нужно параметр «Boot Mode» изменить на «Legacy BIOS». Это делается для того, чтобы приоритет начал работать. В режиме «UEFI» наивысший приоритет для любых внешних носителей ничего не изменит.
Далее, Вы увидите сообщение о том, что нужно перезагрузить систему для применения изменений. Сделав это, перейдите вновь в этот раздел, после чего сможете выбрать порядок загрузки подключенных носителей.
Таким образом, Вы узнали, как проводится в БИОС Асер загрузка с флешки. Если после прочитанного у Вас остались вопросы, то мы готовы ответить на них в комментариях ниже.
Источник
Как установить Windows на ноутбук Acer
Обучающее видео по установке Windows на ноутбук Acer
Первым делом следует сохранить все важные данные с жесткого диска компьютера. Вторым шагом станет создание загрузочного устройства, если у вас нет диска с дистрибутивом ОС. Позаботьтесь также о наличии необходимого вам программного обеспечения.
Важно: если вы сомневаетесь в своих действиях, стоит обратиться к профессионалам по ремонту ноутбуков Acer.
Флешки уже давно заменили диски, а в случае с Acer Aspire флешка станет и вовсе идеальным вариантом. Создайте образ Windows на съемном носителе и приступайте непосредственно к процедуре.
Пошаговая инструкция по установке Windows
Вы запустили установку. Можно сказать, что сложнейшая часть процедуры завершена. Вам останется лишь следовать инструкциям, появляющимся на мониторе. Не забудьте вернуть все настройки BIOS в первоначальное положение во время первой перезагрузки ноутбука.
После успешной установки Windows, в некоторых случаях, может понадобиться дополнительная установка видеодрайверов. Их можно найти в интернете, на специализированных сайтах производителей видеоадаптеров.
Вы можете задать вопрос мастерам из нашего сервисного центра, позвонив по телефону или написав свой вопрос на форму обратной связи.
Ваше сообщение отправлено.
Спасибо за обращение.
Автор:
Возможно вас также заинтересует
Ремонт ноутбуков Acer от 45 минут
Закажите ремонт в нашем сервисном центре, и получите исправное устройство в тот же день, от 45 минут
Комментарии (0)
Добавить Комментарий
Источник
Установка Windows 8.1 с флешки на ноутбук Acer Aspire

В сегодняшней статье хочу поделиться опытом установки «новомодной» Windows 8.1 на довольно старую модель ноутбука Acer Aspire (5552g). Многих пользователей отталкивает установка новых ОС из-за возможной проблемы с драйверами, об этом, кстати, тоже пару слов в статье уделено.
Весь процесс, условно, можно разбить на 3 этапа: это подготовка загрузочной флешки; настройка Биос; и непосредственно сама установка. В принципе, так и будет построена данная статья…
Перед установкой : сохраните все важные файлы и документы на другие носители (флешки, жесткие диски). Если жесткий диск у вас разбит на 2 раздела, то можно с системного раздела C скопировать файлы на локальный диск D (при установке, обычно, форматируют только системный раздел C, на котором раньше была установлена ОС).
Подопытный ноутбук для установки Windows 8.1.
1. Создание загрузочной флешки с Windows 8.1
Принцип создания загрузочной флешки с Windows 8.1 ничем не отличается от создания флешки с Windows 7 (об этом ранее была заметка).
Ч то нужно: образ с ОС Windows 8.1 (подробнее об образах ISO), флешка от 8 Гб (на меньшую просто может не поместиться образ), утилита для записи.
Используемая флешка — Kingston Data Traveler 8Gb. Давно валялась на полке без дела…
Что касается утилиты для записи, лучше всего воспользоваться одной из двух: Windows 7 USB/DVD download tool, UltraIso. В данной статье рассмотрим, как создать загрузочную флешку в программе Windows 7 USB/DVD download tool.
1) Скачиваете и устанавливаете утилиту (ссылка чуть выше).
2) Запускаете утилиту и выбираете образ диска ISO с Windows 8, который вы собираетесь устанавливать. Затем утилита попросит указать флешку и подтвердить запись (кстати, данные с флешки будут удалены).
3) В общем, дожидаетесь появления сообщения о том, что загрузочная флешка успешна создана (Status: Backup completed — см. скриншот ниже). По времени занимает примерно 10-15 мин.
2. Настройка bios ноутбука Acer Aspire на загрузку с флешки
По умолчанию, обычно, во многих версиях Bios загрузка с флешки в «приоритете загрузки» находится на предпоследних местах. Поэтому, ноутбук сначала пытается загрузиться с жесткого диска и до проверки загрузочных записей флешки просто не доходит. Нам же нужно поменять приоритет загрузки и сделать так, чтобы ноутбук сначала проверил флешку и попытался с нее загрузиться, а затем только дошел до жесткого диска. Как это сделать?
1) Зайти в настройки Bios.
Чтобы это сделать, внимательно посмотрите на окно приветствия ноутбука, когда вы его включаете. На первом «черном» экране всегда показывается кнопка входа в настройки. Обычно эта кнопка «F2» (либо «Delete»).
Кстати, перед включением (или перезагрузкой) ноутбука, желательно флешку уже вставить в разъем USB (так вы сможете наглядно увидеть какую строчку нужно подвинуть).
Для входа в настройки Bios нужно нажать кнопку F2 — см. нижний левый угол.
2) Перейти в раздел Boot и поменять приоритет.
По умолчанию, раздел Boot представляет собой следующую картину.
Раздел boot, ноутбук Acer Aspire.
Нам нужно, чтобы строка с нашей флешкой (USB HDD: Kingston Data Traveler 2.0) стала на первом месте (см. скриншот ниже). Для перемещения строки в меню справа указаны кнопки (в моем случае F5 и F6).
Внесенные настройки в раздел Boot.
После этого просто сохраняете внесенные настройки и выходите из Bios (ищите надпись Save and Exit — в нижней части окна). Ноутбук уходит на перезагрузку, после которой начнется установка Windows 8.1…
3. Установка Windows 8.1
Если загрузка с флешки прошла успешно, то первое что вы увидите — это скорее всего приветствие Windows 8.1 и предложение начать процесс установки (зависит от вашего установочного образа диска).
В общем, со всем соглашаетесь, язык установки выбирайте «русский» и нажимайте далее, пока перед вами не предстанет окно « тип установки «.
Здесь важно выбрать второй пункт « Выборочная — установка Windows для опытных пользователей «.
Далее должно появиться окно с выбором диска, для установки Windows. Многие по разному устанавливают, я рекомендую сделать так:
1. Если у вас новый жесткий диск и на нем нет еще никаких данных — создайте на нем 2 раздела: один системный 50-100 Гб, и второй — локальный под различный данные (музыку, игры, документы и пр.). В случае с проблемами и переустановками Windows — терять информацию вы будете только с системного раздела C — а на локальной диске D — все будет оставаться в целости и сохранности.
2. Если у вас старый диск и он был разбит на 2 части (диски C с системой и диск D — локальный) — то отформатируйте (как я на картинке ниже) системный раздел и выберите его в качестве установки ОС Windows 8.1. Внимание — все данные на нем будут удалены! Заранее сохраните всю нужную информацию с него.
3. Если у вас один раздел на котором раньше была установлена ОС Windows и на нем же находятся все ваши файлы — возможно стоит подумать о форматировании и разбиении диска на 2 раздела ( данные будут удалены, предварительно нужно сохранить ). Либо — создать еще один раздел без форматирования за счет свободного места на диске (так могут делать некоторые утилиты).
В общем — это не самый удачный вариант, рекомендую все же переходить к двум разделам на жестком диске.
Форматирование системного раздела жесткого диска.
После выбора раздела под установку, происходит непосредственно сам процесс установки Windows — копирование файлов, их распаковка и подготовка к настройке ноутбука.
Дело в том, что после перезагрузки — ноутбук снова начнет загружаться с флешки, а не с жесткого диска, куда были скопированы установочные файлы. Т.е. процесс установки начнется с самого начала — снова нужно будет выбирать язык установки, раздел диска и пр., а нам нужна не новая установка, а ее п родолжение…
Вынимаем флешку из usb порта.
После перезагрузки, Windows 8.1 продолжит установку и начнет настраивать ноутбук под вас. Здесь никогда, как правило, проблем не возникает — нужно будет ввести имя компьютера, выбрать к какой сети хотите подключиться, настроить учетную запись и пр. Часть шагов можно пропустить и перейти к их настройки уже после процесса установки.
Настройка сети при установке Windows 8.1.
В общем, минут через 10-15, после того, как Windows 8.1 будет сконфигурирована — вы увидите привычный «рабочий стол», «мой компьютер» и пр. …
«Мой компьютер» в Windows 8.1 называется теперь «Этот компьютер».
4. Поиск и установка драйверов для ноутбука
На официальном сайте драйверов для ноутбука Acer Aspire 5552G для Windows 8.1 — нет. Но на самом деле — это не является большой проблемой…
Еще раз порекомендую интересный пакет драйверов D river Pack Solution (буквально через 10-15 мин. у меня были все драйвера и можно было приступать к полноценной работе за ноутбуком).
Как пользоваться этим пакетом:
1. Скачиваете и устанавливаете программу Daemon Tools (или аналогичную для открытия образов ISO);
2. Скачиваете образ диска с драйверами Driver Pack Solution (весит пакет много — 7-8 Гб, но один раз скачаете и всегда будет под рукой);
3. Открываете образ в программе Daemon Tools (или в любой другой);
4. Запускаете программу с образа диска — она сканирует ваш ноутбук и предлагает установить список недостающих драйверов и важных программ. Я, например, просто нажимаю зеленую кнопку — обновить все драйвера и программы (см. скриншот ниже).
Установка драйверов из пакета Driver Pack Solution.
В чем преимущество Windows 8.1 перед Windows 7? Лично я не заметил ни одного плюса — кроме более высоких системных требований…
Источник
Настройка BIOS ноутбука Acer Aspire es1-511 для установки Windows 7 или Windows 8 с флешки.
Итак, существует необходимость установить Windows 7 или Windows 8 на ноутбук Acer Aspire ES1-511 с флешки. Нужно настроить BIOS на нашем ноутбуке.
Включаем ноутбук и жмем клавишу F2, чтобы зайти в BIOS. После нажатия мы увидим логотип Acer, и потом попадаем, собственно, в BIOS.
Сразу обратим внимание на то, что флешку, с которой мы будем потом устанавливать операционную систему, надо ставить в черный разъем USB ноутбука.
Переходим во вкладку меню «Boot».
В этом окне переходим на первую строчку – «Boot Mode» клавишами курсора вверх/вниз («?» и «?»).
По умолчанию активно значение «UEFI». Выбираем эту строчку клавишей Enter. Появится новое маленькое окошко.
В появившемся маленьком окне нужно выбрать значение «Legacy». Компьютер может о чем-то спросить вас пару раз, мы все время жмем Enter.
После этого переходим на вкладку меню «Exit».
У нас активна первая строка «Exit Saving Changes». Нажимаем клавишу Enter. Компьютер спросит нас о необходимости сохранить изменения и дальнейшего выхода.
Убеждаемся, что после первого нажатия клавиши Enter, в появившемся окне активно значение Yes. Подтверждаем наш выход и сохранение изменений очередным нажатием клавиши Enter.
Ноутбук должен перезагрузиться. По окончании перезагрузки нажимаем клавишу F2.
Мы снова оказываемся в BIOS.
Проходим на уже знакомую нам вкладку «»Boot». Видим в окне, что у нас уже доступна очередность загрузки. То есть, в каком месте по очереди компьютер будет искать нашу операционную систему для загрузки.
Находим и клавишами курсора переходим на нашу флешку. Название должно выглядеть примерно следующим образом. «USB HDD : модель нашей флешки». На картинке название нашей флешки – Generic Flash Disc.
Далее клавишей F6 поднимаем нашу флешку на первую позицию в очередь. Нажимаем Enter.
Теперь нам нужно сохранить изменения и выйти из BIOS, чтобы началась загрузка операционной системы.
Переходим на вкладку меню «Exit». Нажимаем клавишу Enter. Компьютер в новом окошке спросит нас о необходимости сохранить сделанные изменения. Убеждаемся, что активно значение Yes и нажимаем Enter.
После этого должна начаться загрузка с нашей флешки. Далее следуем инструкциям по установке необходимой Вам операционной системы.
По традиции ссылка на видео. При возникновении затруднений можно обратиться к наглядному пособию.
Источник
Инструкция как установить WINDOWS 7 с флешки на ноутбук на примере ACER PB ENTE69
Статья с подробными ФОТО ТУТ.
Сегодня вы узнаете, как установить операционную систему Windows 7 на ноутбук «Acer» модель «Easy Note 69». Установка ОС будет проводиться с флешки, которая уже имеет все установочные файлы системы.
Настраиваем BIOS для установки Windows 7 с флешки
Перед включением ноутбука установите флеш-карту в порт USB и включите ноутбук. После включения нажмите клавишу «F2», чтобы попасть в BIOS. В BIOS найдите и зайдите во вкладку «Boot» и установите USB как устройство с которого должна запускаться система ноутбука. В первой строчке должна быть установлена надпись «Legasy», во второй строке «Disable», и третья строка должна иметь надпись USB. Для выбора нужного пункта воспользуйтесь клавишей «F6». После установки нужных параметров перейдите на «Exit» и два раза нажмите клавишу «Enter».
Приступаем к установке Windows 7
После того, как вы настроили первоначальные параметры, перезагрузите ноутбук. Загрузка начнется с флешки, которая имеет все установочные файлы операционной системы. После того, как флешка начнет грузиться, следует выбрать «Установка Windows 7″ Ultimate» 64 бит. После чего начнется процесс установки системы. Теперь ноутбук выдаст информацию о начале загрузки файлов.
После чего нас попросят выбрать язык установки и мы везде выбираем «Русский» и жмем кнопку «Установить». Далее мы увидим информацию «Setup in starting». Далее мы снова должны выбрать версию Windows, у нас она «Максимальная». После жмем «Далее» и принимаем соглашение. Затем жмем «Полная установка».
После проведения выбора, мы попадем на экран где должны выбрать раздел жесткого диска, на который будет произведена установка системы. Напомним, что здесь может быть 3 раздела и один иметь размер 100 Мегабайт. Он создается самой системой для сохранения резервных файлов. Мы выбираем один из оставшихся разделов. В том случае, если система установке запрещает выбор раздела или после нажатия ничего не происходит, то сделайте следующее:
• Нажмите кнопку «Настройка диска»;
• Удалите все разделы;
• Заново создайте 2 раздела (1 раздел под систему и 2 раздел под нужные файлы).
При создании разделов система создаст собственный, размером 100 Мегабайт. Под ОС Windows 7 выделяйте не менее 50 Гб места, а второй раздел оставьте с оставшимся размером. Систему устанавливайте на раздел, который создан под систему. После выбора раздела начнется сама установка системы. При инсталляции ОС, компьютер проведет несколько перезагрузок, при которых не потребуется производить каких либо действий.
После первой перезагрузки система выдаст логотип Windows, а затем появится надпись «Программа установки запускает службы». Эта означает, что процесс установки идет в правильном режиме. После второй перезагрузки появится надпись «Программа установки подготавливает компьютер к первому использованию». Ждем дальше и ничего не делаем.
После этого, программа запросит имя компьютера, которое вы должны придумать и вписать в нужное место, после чего нажмите «Далее». Указание пароля можно пропустить и ключ так же можно не вводить. Далее нажмите кнопку пропустить. При требовании защиты брандмауэра, выберите «Пропустить», это можно сделать из установленной системы позже. Далее можно провести установку часового пояса в котором вы находитесь и выставить местное время. Теперь нажмите кнопку «Далее». Все, ноутбук произведет третью перезагрузку и запустится с уже установленной системы Windows.
После произведенной установки операционной системы, вы можете установить недостающие драйвера.
Для полного понимания установки операционной системы с флешки и инсталляции дополнительных драйверов с пакета «Driver Pack 14», предлагаем просмотреть подробное видео с нашего канала:
Источник
Захаров Василий
Рубрика:
Профессионалам
Приветствую вас мои дорогие друзья! Сегодня мы разберем один очень интересный случай. Вчера мне принесли 2 абсолютно новых ноутбука Acer Aspire E1-510, человек который их приобрел никак не мог установить Windows 7, с загрузочного диска установка не начиналась а загрузочную флешку биос вовсе не видел.
Итак взял коробку в руки и обратил внимание на надпись OS-Linux, ага все постепенно становится ясным, бюджетный ноутбук с бесплатной операционной системой. Хорошо идем дальше включил, проверил, действительно обычным методом установить Windows не получается, биос не видит загрузочную флешку, обратил внимание что в биосе в пункте режим загрузки (Boot mode) возможно выбрать только режим безопасной загрузки UEFI которая поддерживается только начиная с Windows 8. Так почему биос не видит загрузочную флешку, ответ прост, производитель запрещает загрузку с других источников как например с нашего любимого MBR формата а установленный жесткий диск на ноутбуке имеет GPT-формат.
Все операции с ноутбуком, должны производиться только при постоянно подключенном питании. Работа от батареи строго запрещена!
1. Способ первый безопасный. Устанавливаем Windows 8 или Windows 8.1 на ноутбук Acer Aspire E1-510.
Давайте сначала попробуем установить Windows 8. Подготавливаем флешку на рабочем компьютере.
1. Скачиваем программу Rufus — она нам поможет создать загрузочную флешку с Windows 8.
2. Вставляем флешку (объем не менее 4ГБ).
3. Запускаем программу Rufus в первом пункте «Устройство» выбираем нашу флешку.
4. Проставляем все пункты как на картинке, размер кластера, файловую систему и метку тома оставляем по умолчанию, как задала программа.
5. Выбираем iso-образ Windows 8 кнопкой которая выделена красным. После выбора образа в нижней части программы будет отображаться путь до iso-образа, так же возможно изменится метка тома.
6. И нажимаем «Старт». Внимание: Все данные на флешке будут стерты!
У меня процесс создания флешки занял минут 15-20. Пока создается загрузочная флешка, мы заходим в биос ноутбука и устанавливаем пароль для супервизора. Для этого в биосе заходим во вкладку «Security» выбираем пункт «Set supervisor pasword» и нажимаем Enter, создаем какой нибудь легкий пароль например 123456 чтобы не забыть), сохраняем параметры биоса во владке «Exit» «Exit & Save changes».
Заходим повторно в биос, вводим пароль и во вкладке «Boot» отключаем «Secure boot» сохраняем настройки.
Вставляем подготовленную флешку и видим что теперь она появилась в Boot меню. Ну а дальше как обычная установка, выбираем загрузку с флешки и устанавливаем Windows 8.
2. Способ второй, опасный*. Устанавливаем Windows 7 на ноутбук Acer Aspire E1-510.
*Почему данный способ я выделил как опасный, потому что мы прошиваем биос, а прошивка любого биоса является опасной, ни дай бог что и у нас кирпич.
Так как моему другу не очень по душе Windows 8, он хотел чтобы я ему установил Windows 7 не смотря на определенный риск.
Поискав немного информации я наткнулся на блог Павла Новикова где он предоставлял прошивку биоса ноутбука Acer Aspire E1-510 со снятыми ограничениями. И так поехали:
1. Скачиваем вот этот zip-архив биоса (объем 190мб).
2. Форматируем флешку в FAT-32.
3. Распаковываем содержимое скачанного архива в корень флешки.
Пока идет распаковка мы на ноутбуке проделаем следующее. Заходим в биос ноутбука и устанавливаем пароль для супервизора. Для этого в биосе заходим во вкладку «Security» выбираем пункт «Set supervisor pasword» и нажимаем Enter, создаем какой нибудь легкий пароль например 123456 чтобы не забыть), сохраняем параметры биоса во владке «Exit» «Exit & Save changes».
Заходим повторно в биос, вводим пароль и во вкладке «Boot» отключаем «Security boot» сохраняем настройки.
4. Всё, как все файлы распаковались наша флешка готова, загружаемся с нее, у нас появляется терминал, вводим команду c: где «c» это наша флешка. Внимание: ноутбук может определить вашу флешку и как F и как E, так что если вы вводите c: и у Вас выдает ошибка что путь не найдет то пробуем e: или d: или f: пока мы не найдем флешку, как только мы укажем верную букву нам предоставится строка для ввода следующей команды, вводим Z5WE3207W.exe и у нас должна открыться программа, следуя всем инструкциям в конце начнется процесс прошивки, Вы увидите это в процентах.
Ура наш биос прошился, и это очень радует. Заходим в биос во вкладке «Boot» в «Boot mode» у нас теперь есть возможность выбора между UEFI и Legacy BIOS выбираем Legacy BIOS и сохраняем, все у нас обычный Биос который поддерживает все. Устанавливаем Windows 7 обычным способом.
Я таким образом прошил 2 новых ноутбука Acer Aspire E1-510 без проблем, друг был очень этому рад.
Хотел бы еще сказать о драйверах, все драйвера сели отлично, я не успел только найти нормального драйвера на видеокарту, установился стандартный.
Внимание: Автор статьи не несет никакой ответственности за любой причиненный ущерб как технической так и программной части Вашего компьютера.
С уважением Захаров Василий.
Что нужно знать перед установкой Windows на ноутбук Acer?
При попытке установить Windows на ноутбук Acer, у меня возникли некоторые трудности, с которыми пришлось повозится пару часов о которых я вам подробно расскажу и покажу в этой статье.
Как я решил проблему с установкой Windows на ноутбук Acer.
Что бы установить Windows на ноутбук Acer, необходимо зайти в БИОС через кнопочку F2 и произвести некоторые настройки.
После того как мы с вами вошли в БИОС, заходим в пункт MAIN, напротив надписи F12 Boot Menu находится надпись Disabled, что значит отключено, необходимо эту функцию включить, выбрав пункт Enabled.
Далее заходим в пункт Boot, находим строчку BOOT Mode где напротив находится надпись (UEFI) ее необходимо поменять на
Legasy BIOS
Выглядеть это все должно так; после чего сохраняем наши изменения, нажав кнопочку F10.
После чего перезагружаем наш ноутбук и заходим в меню загрузок, это кнопочка F12. Выбираем название нашей флешки.
После чего установка операционной системы продолжается в штатном режиме, но перед установкой Windows, я вам рекомендую переустановить разделы на жестком диске по новому.
Более подробное видео.
Вот таким образом можно переустановить Windows на ноутбуке Acer.
Если эта статья вам понравилась или оказалась полезной, то поделитесь ею с друзьями через кнопки социальных сетей.