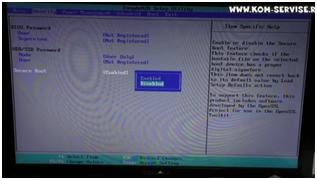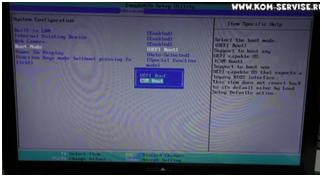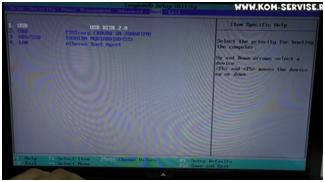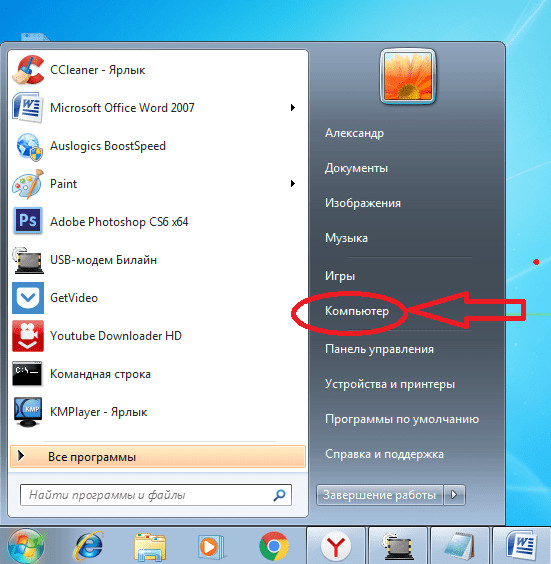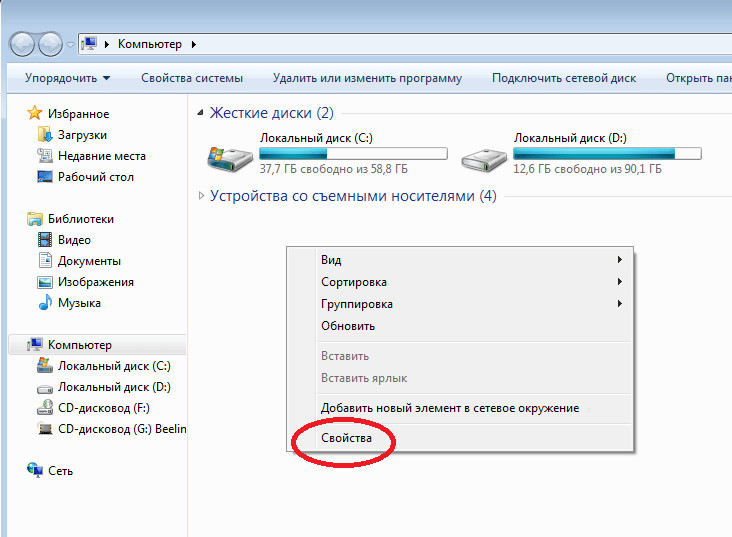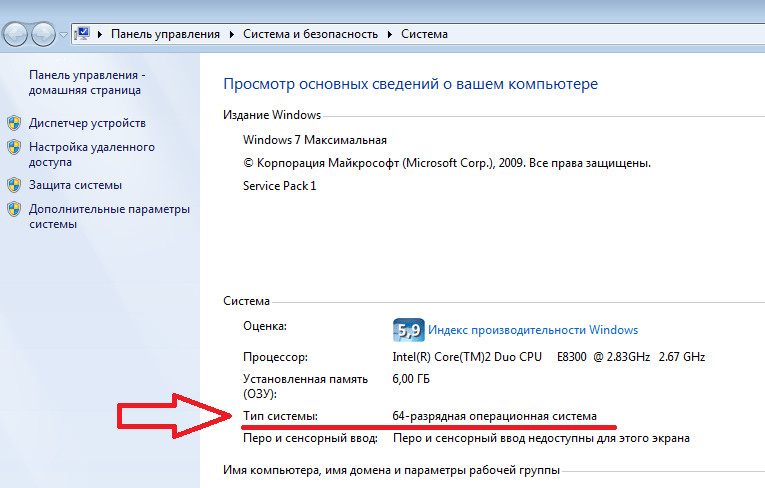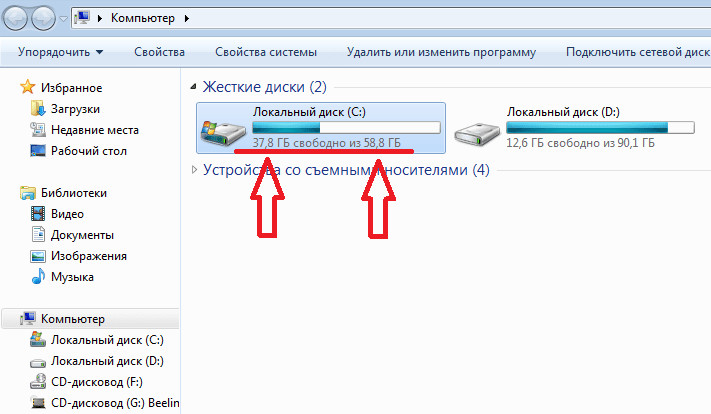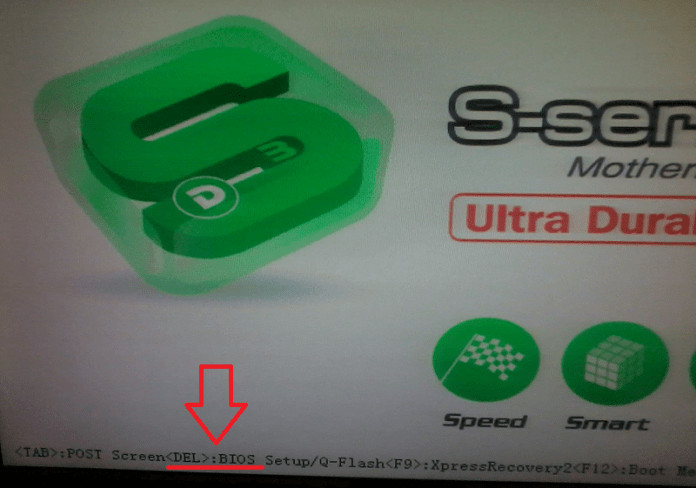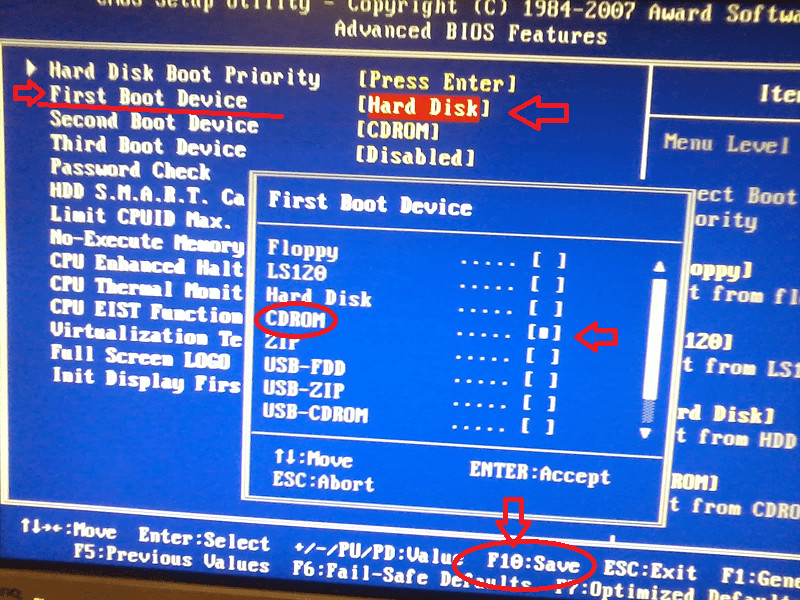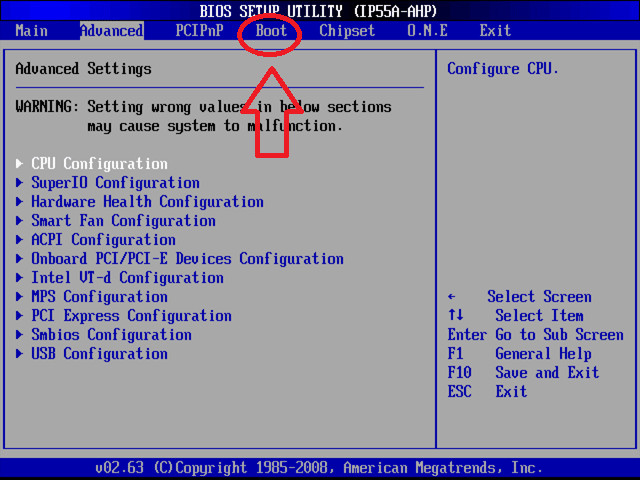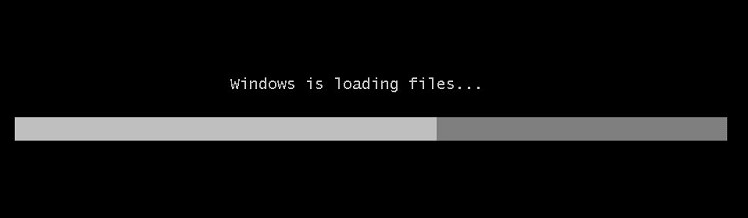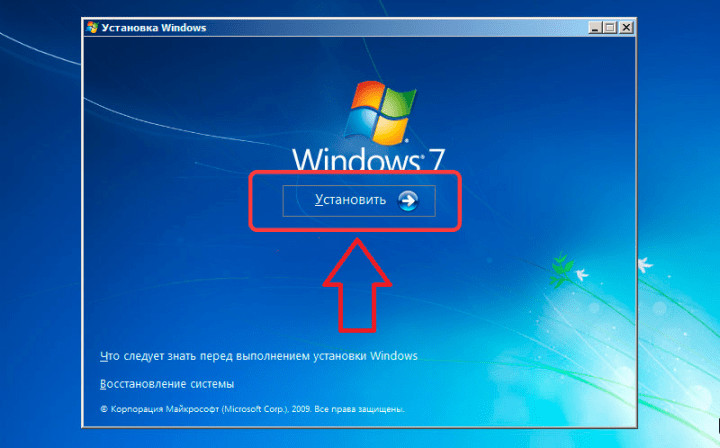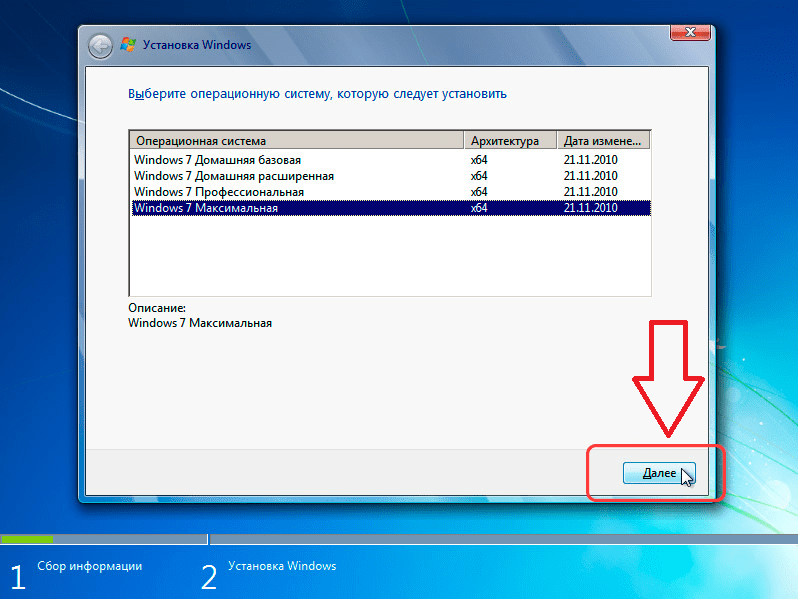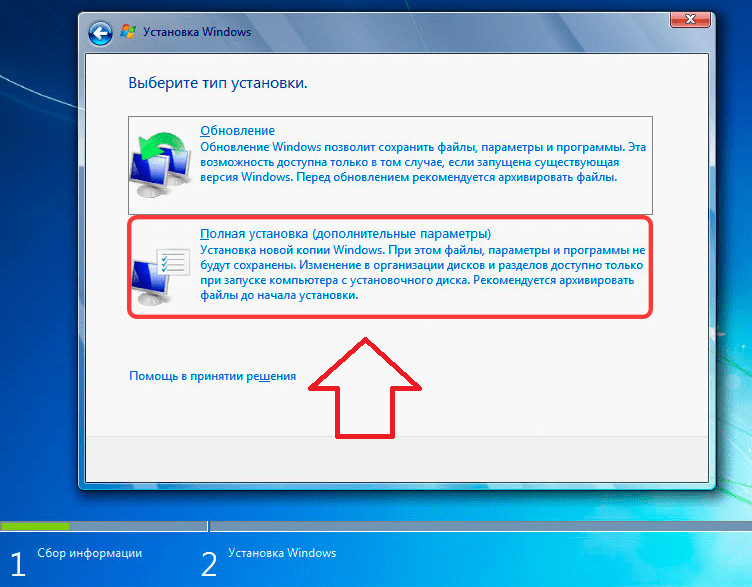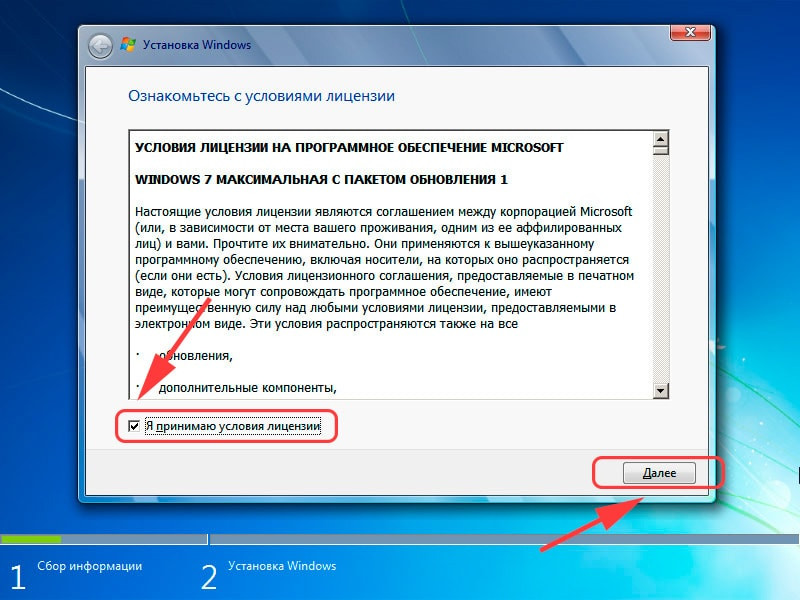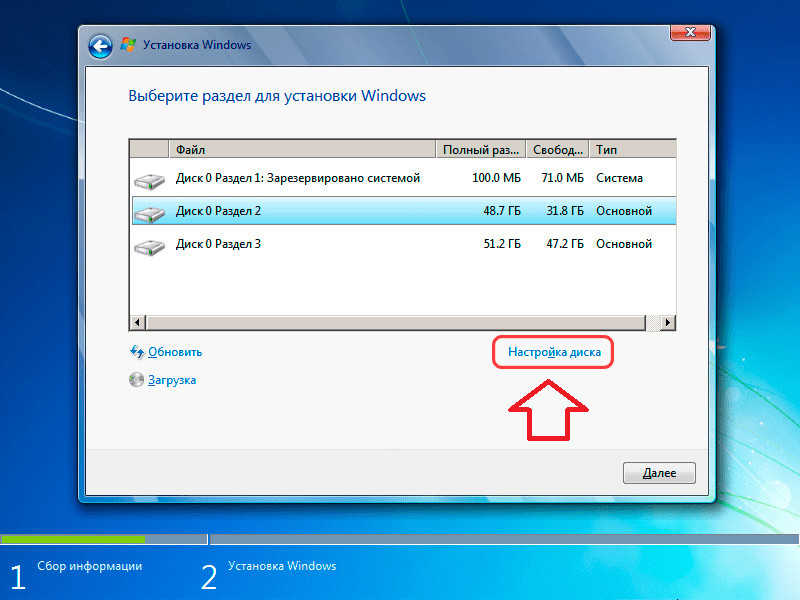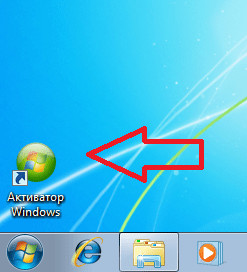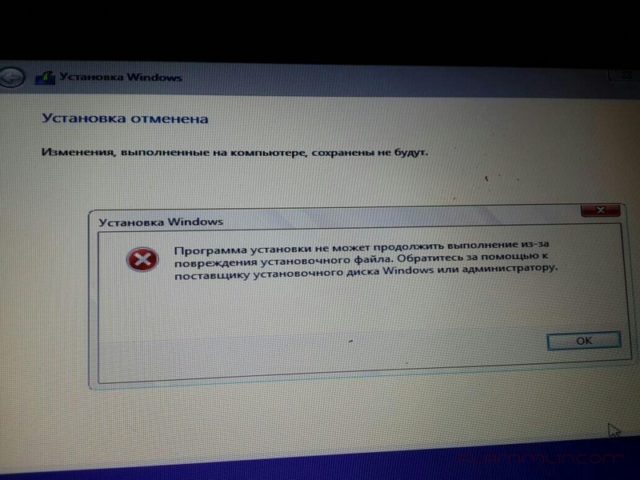Для установки Windows 7 или Windows 8, требуется произвести дополнительные настройки в BIOS, а именно выставить на загрузку либо флешку, либо привод.
Рассмотрим, как это делается на примере ноутбука Toshiba Satellite.
- Включаем ноутбук и нажимаем на клавиатуре клавишу F2, чтобы попасть в BIOS.
Наблюдаем следующее
- Нам необходимо перейти во вкладку Boot.
Для этого несколько раз нажимаем на клавиатуре стрелку вправо, пока нужная нам вкладка не выделится белым.
Во вкладке Boot у нас отображаются все устройства, с которых можно загрузить Windows.
К примеру, первым пунктом отображается привод, вторым пунктом – жёсткий диск.
- Предположим, нам нужно установить Windows с флешки. Она в данном списке идёт 5-ым пунктом.
Чтобы загрузиться с флешки, нам необходимо выделить её и переместить на первую позицию среди перечисленных устройств.
Для этого нам надо нажимать клавишу F8. Если мы жмём клавишу F7, то выбранная нами позиция опускается вниз.
- Допустим, нам нужно переместить CD/DVD на третью позицию, а HDD на вторую.
Для этого либо выделяем CD/DVD и нажимаем на клавиатуре клавишу F7, либо выделяем HDD и нажимаем F8.
Вот, что получилось после перемещения:
- Если требуется установить Windows с установочного диска, то таким же образом перемещаем на первую позицию CD/DVD .
После того, как мы произвели необходимые настройки, требуется перейти с выбранной нами вкладки Boot на вкладку Exit.
- Произведенные нами настройки необходимо сохранить.
Для этого выделяем строку Exit Saving Changes и дважды нажимаем на клавиатуре кнопку Enter.
На экране появляется всплывающее окно с требованием подтверждения выхода и сохранения изменений.
Нажимаем Yes.
7. После проделанных действий компьютер самостоятельно перезагружается.
-
Существует другой способ выбора устройства, с помошью которого будет устанавливаться Windows.
При перезагрузке, нажимаем на клавиатуре клавишу F2, открывается Boot Menu.
Там перечислен список устройств, которые можно использовать для установки Windows.
Выбрать любое устройство из списка можно с помощью стрелок вверх/вниз на клавиатуре, перемещаясь с одной строки на другую.
Например, мы хотим загрузить Windows с флешки, выбираем первую строку и жмём Enter.
- Если флешка с образом Windows уже стоит в компьютере, то мы видим, как начинается установка Windows
Всю последовательность действий можно увидеть на видео по ссылке ниже
Содержание
- Как зайти и настроить BIOS ноутбука Toshiba для установки WINDOWS 7 или 8 с флешки или диска.
- Как зайти и настроить BIOS ноутбука Toshiba для установки WINDOWS 7 или 8 с флешки или диска.
- Как зайти и настроить BIOS ноутбука Toshiba для установки WINDOWS 7 или 8 с флешки или диска.
- RemontCompa .ru
- Содержание:
- ↑ Как загрузить ноутбук с флешки
- ↑ Загрузка с флешки ноутбука Acer
- ↑ Загрузка с флешки ноутбука Toshiba
- ↑ Загрузка с флешки ноутбука Samsung
- ↑ Загрузка с флешки ноутбука НР
- ↑ Загрузка с флешки ноутбука MSI
- ↑ Загрузка с флешки ноутбука Sony
- ↑ Загрузка с флешки ноутбука Asus
- ↑ Как загрузить с флешки ноутбук Packard Bell
Как зайти и настроить BIOS ноутбука Toshiba для установки WINDOWS 7 или 8 с флешки или диска.
Для установки Windows 7 или Windows 8, требуется произвести дополнительные настройки в BIOS, а именно выставить на загрузку либо флешку, либо привод.
Рассмотрим, как это делается на примере ноутбука Toshiba Satellite.
- Включаем ноутбук и нажимаем на клавиатуре клавишу F2, чтобы попасть в BIOS.
- Нам необходимо перейти во вкладку Boot.
Для этого несколько раз нажимаем на клавиатуре стрелку вправо, пока нужная нам вкладка не выделится белым.
Во вкладке Boot у нас отображаются все устройства, с которых можно загрузить Windows.
К примеру, первым пунктом отображается привод, вторым пунктом – жёсткий диск.
- Предположим, нам нужно установить Windows с флешки. Она в данном списке идёт 5-ым пунктом.
Чтобы загрузиться с флешки, нам необходимо выделить её и переместить на первую позицию среди перечисленных устройств.
Для этого нам надо нажимать клавишу F8. Если мы жмём клавишу F7, то выбранная нами позиция опускается вниз.
- Допустим, нам нужно переместить CD/DVD на третью позицию, а HDD на вторую.
Для этого либо выделяем CD/DVD и нажимаем на клавиатуре клавишу F7, либо выделяем HDD и нажимаем F8.
Вот, что получилось после перемещения:
- Если требуется установить Windows с установочного диска, то таким же образом перемещаем на первую позицию CD/DVD .
После того, как мы произвели необходимые настройки, требуется перейти с выбранной нами вкладки Boot на вкладку Exit.
- Произведенные нами настройки необходимо сохранить.
Для этого выделяем строку Exit Saving Changes и дважды нажимаем на клавиатуре кнопку Enter.
На экране появляется всплывающее окно с требованием подтверждения выхода и сохранения изменений.
7. После проделанных действий компьютер самостоятельно перезагружается.
При перезагрузке, нажимаем на клавиатуре клавишу F2, открывается Boot Menu.
Там перечислен список устройств, которые можно использовать для установки Windows.
Выбрать любое устройство из списка можно с помощью стрелок вверх/вниз на клавиатуре, перемещаясь с одной строки на другую.
Например, мы хотим загрузить Windows с флешки, выбираем первую строку и жмём Enter.
- Если флешка с образом Windows уже стоит в компьютере, то мы видим, как начинается установка Windows
Всю последовательность действий можно увидеть на видео по ссылке ниже
Источник
Как зайти и настроить BIOS ноутбука Toshiba для установки WINDOWS 7 или 8 с флешки или диска.
Для установки Windows 7 или Windows 8, требуется произвести дополнительные настройки в BIOS, а именно выставить на загрузку либо флешку, либо привод.
Рассмотрим, как это делается на примере ноутбука Toshiba Satellite.
- Включаем ноутбук и нажимаем на клавиатуре клавишу F2, чтобы попасть в BIOS.
- Нам необходимо перейти во вкладку Boot.
Для этого несколько раз нажимаем на клавиатуре стрелку вправо, пока нужная нам вкладка не выделится белым.
Во вкладке Boot у нас отображаются все устройства, с которых можно загрузить Windows.
К примеру, первым пунктом отображается привод, вторым пунктом – жёсткий диск.
- Предположим, нам нужно установить Windows с флешки. Она в данном списке идёт 5-ым пунктом.
Чтобы загрузиться с флешки, нам необходимо выделить её и переместить на первую позицию среди перечисленных устройств.
Для этого нам надо нажимать клавишу F8. Если мы жмём клавишу F7, то выбранная нами позиция опускается вниз.
- Допустим, нам нужно переместить CD/DVD на третью позицию, а HDD на вторую.
Для этого либо выделяем CD/DVD и нажимаем на клавиатуре клавишу F7, либо выделяем HDD и нажимаем F8.
Вот, что получилось после перемещения:
- Если требуется установить Windows с установочного диска, то таким же образом перемещаем на первую позицию CD/DVD .
После того, как мы произвели необходимые настройки, требуется перейти с выбранной нами вкладки Boot на вкладку Exit.
- Произведенные нами настройки необходимо сохранить.
Для этого выделяем строку Exit Saving Changes и дважды нажимаем на клавиатуре кнопку Enter.
На экране появляется всплывающее окно с требованием подтверждения выхода и сохранения изменений.
7. После проделанных действий компьютер самостоятельно перезагружается.
При перезагрузке, нажимаем на клавиатуре клавишу F2, открывается Boot Menu.
Там перечислен список устройств, которые можно использовать для установки Windows.
Выбрать любое устройство из списка можно с помощью стрелок вверх/вниз на клавиатуре, перемещаясь с одной строки на другую.
Например, мы хотим загрузить Windows с флешки, выбираем первую строку и жмём Enter.
- Если флешка с образом Windows уже стоит в компьютере, то мы видим, как начинается установка Windows
Всю последовательность действий можно увидеть на видео по ссылке ниже
Источник
Как зайти и настроить BIOS ноутбука Toshiba для установки WINDOWS 7 или 8 с флешки или диска.
Для установки Windows 7 или Windows 8, требуется произвести дополнительные настройки в BIOS, а именно выставить на загрузку либо флешку, либо привод.
Рассмотрим, как это делается на примере ноутбука Toshiba Satellite.
- Включаем ноутбук и нажимаем на клавиатуре клавишу F2, чтобы попасть в BIOS.
- Нам необходимо перейти во вкладку Boot.
Для этого несколько раз нажимаем на клавиатуре стрелку вправо, пока нужная нам вкладка не выделится белым.
Во вкладке Boot у нас отображаются все устройства, с которых можно загрузить Windows.
К примеру, первым пунктом отображается привод, вторым пунктом – жёсткий диск.
- Предположим, нам нужно установить Windows с флешки. Она в данном списке идёт 5-ым пунктом.
Чтобы загрузиться с флешки, нам необходимо выделить её и переместить на первую позицию среди перечисленных устройств.
Для этого нам надо нажимать клавишу F8. Если мы жмём клавишу F7, то выбранная нами позиция опускается вниз.
- Допустим, нам нужно переместить CD/DVD на третью позицию, а HDD на вторую.
Для этого либо выделяем CD/DVD и нажимаем на клавиатуре клавишу F7, либо выделяем HDD и нажимаем F8.
Вот, что получилось после перемещения:
- Если требуется установить Windows с установочного диска, то таким же образом перемещаем на первую позицию CD/DVD .
После того, как мы произвели необходимые настройки, требуется перейти с выбранной нами вкладки Boot на вкладку Exit.
- Произведенные нами настройки необходимо сохранить.
Для этого выделяем строку Exit Saving Changes и дважды нажимаем на клавиатуре кнопку Enter.
На экране появляется всплывающее окно с требованием подтверждения выхода и сохранения изменений.
7. После проделанных действий компьютер самостоятельно перезагружается.
При перезагрузке, нажимаем на клавиатуре клавишу F2, открывается Boot Menu.
Там перечислен список устройств, которые можно использовать для установки Windows.
Выбрать любое устройство из списка можно с помощью стрелок вверх/вниз на клавиатуре, перемещаясь с одной строки на другую.
Например, мы хотим загрузить Windows с флешки, выбираем первую строку и жмём Enter.
- Если флешка с образом Windows уже стоит в компьютере, то мы видим, как начинается установка Windows
Всю последовательность действий можно увидеть на видео по ссылке ниже
Источник
RemontCompa .ru
Содержание:
↑ Как загрузить ноутбук с флешки
Вернёмся к этой статье. Думаю информация пригодится многим владельцам ноутбуков и нетбуков. Данная статья также поможет, если вы хотите загрузиться с диска и не знаете, как это сделать.
↑ Загрузка с флешки ноутбука Acer
затем нужно выбрать в появившемся меню загрузки нашу флешку и нажать Enter , произойдёт загрузка с флешки.
Если у вас не получается войти в загрузочное меню ноутбука Acer с помощью клавиши F12 при загрузке, значит в BIOS выключен параметр Boot Menu и его нужно включить.
Нажимаем при загрузке F2 , начальная вкладка Information , идём на вкладку Main , видим параметр F12 Boot Menu , ставим его в Enabled ,
далее жмем F10 для сохранения настроек, перезагружаемся, нажимаем при загрузке F12 и появляется наше загрузочное меню, выбираем в нём нашу флешку и жмём Enter , происходит загрузка с флешки.
Если загрузочное меню ноутбука Acer всё равно не появляется, значит опять идём в BIOS (при загрузке F2), вкладка Boot . Выбираем нашу флешку и ставим ее на первую позицию с помощью клавиши F6 , затем жмем F10 для сохранения настроек, перезагружаемся и происходит загрузка с флешки.
↑ Загрузка с флешки ноутбука Toshiba
Чтобы войти в загрузочное меню ноутбука Toshiba, в первую очередь подсоединяем к ноутбуку нашу флешку. Далее, чтобы попасть в загрузочное меню этого ноутбука, нам нужно жать при загрузке F12 , как видим, ноутбук сам подсказывает нам это, выводя при включении вот такое сообщение: press F2 go to setup utility, F12 go to boot manager (нажмите F2 для входа в BIOS, а F12 для входа в загрузочное меню).
Жмём при загрузке ноутбука F12 и попадаем в загрузочное меню, выбираем здесь нашу флешку, если вы подсоединили к ноутбуку флешку, здесь будет её название. Жмём Enter и если ваша флешка загрузочная, происходит загрузка с флешки.
Если вы по каким-то причинам не можете загрузить ноутбук с флешки, используя загрузочное меню, то можно войти в БИОС и сменить приоритет загрузочного устройства там. Часто жмём F2 при загрузке ноутбука Toshiba и попадаем в BIOS этого ноутбука. Начальная вкладка Main , идём на вкладку Boot (отвечающую за загрузку ноутбука) и видим нашу флешку Corsair Voyager на шестой позиции. Выделяем её с помощью клавиатуры и жмём F6 , таким образом передвигая нашу флешку на первую позицию, далее жмем F10 для сохранения изменённых нами настроек, происходит перезагрузка и происходит загрузка ноутбука с флешки.
↑ Загрузка с флешки ноутбука Samsung
и входим в него, здесь выбираем нашу флешку и с помощью клавиши F6 ставим её на первую позицию. Далее жмём F10 для сохранения настроек и перезагрузки, перезагружаемся, далее происходит загрузка с нашей флешки.
↑ Загрузка с флешки ноутбука НР
С этим ноутбуком у меня никогда не было проблем, но если у вас новый ноутбук HP Pavillion и он имеет БИОС UEFI, то эта инструкция может вам не помочь, читайте другую нашу статью Как загрузить с флешки ноутбук HP Pavillion. Для всех остальных ноутбуков HP эта инструкция подойдёт. Подсоединяем к ноутбуку нашу флешку. При включении ноута на экране выходит сообщение: » Нажмите ESC для загрузки стартового меню «, нажимаем.
Далее жмём F-9 Boot Device Options (изменение настроек загрузки)
и попадаем в загрузочное меню. Первым устройством сейчас выбран дисковод, если ваша флешка подсоединена к ноутбуку, то её название тоже здесь будет присутствовать, выбираем здесь нашу флешку и нажимаем Enter или F10 , происходит перезагрузка и дальнейшая загрузка с флешки.
Если вы не можете войти в загрузочное меню ноутбука HP, значит идём в BIOS, жмём при загрузке ESC, далее F-10 , попадаем в BIOS,
идём на вкладку System Configuration , далее Boot Options , жмём Enter
далее Boot Order .
Как видим первым устройством выставлен жёсткий диск ноутбука Notebook Hard Drive . Если ваша флешка подсоединена к ноутбуку, то здесь будет её название, выбираем нашу флешку и с помощью клавиши F6 передвигаем её на первую позиции. Далее, сохраняем изменённые нами настройки, нажимаем F10 для сохранения настроек, происходит перезагрузка и ноутбук загружается с флешки.
↑ Загрузка с флешки ноутбука MSI
Нажимаем при загрузке ноутбука клавишу F11 и попадаем в загрузочное меню, далее выбираем нашу флешку Corsair Voyager и Enter, происходит загрузка с флешки.
Если загрузочное меню недоступно, жмём при загрузке клавишу DEL и входим в BIOS, далее идём во вкладку Boot , выбираем нашу флешку и не отпуская Shift нажимаем на + , этим передвигая нашу флешку на первую позицию. Нажимаем F10 для сохранения настроек, настройки сохраняются и происходит загрузка ноутбука с флешки.
↑ Загрузка с флешки ноутбука Sony
Жмём при загрузке F11 , если в загрузочное меню не попадаем, значит жмём при загрузке F2 и входим в BIOS, идём на вкладку Boot . Во первых, выставляем параметр External Device Boot: в положение Enabled, этим мы разрешаем загрузить ноутбук с флешки, но это ещё не всё. Видим, что первым загрузочным устройством выставлен дисковод, выделяем его с помощью клавиатуры и жмём Enter, в открывшемся меню выбираем External Device (это наша флешка), нажимаем Enter. Сейчас первым загрузочным устройством выставлена наша флешка. Нажимаем F4 , этим мы сохраняем настройки и перезагружаемся, далее происходит загрузка с флешки.
↑ Загрузка с флешки ноутбука Asus
Нажимаем при загрузке клавишу delete и входим в Bios ноутбука, идём во вкладку Security и выставляем опцию «Secure Boot» в Disabled (отключено),
Затем идём во вкладку Boot, и выставляем опцию Fast Boot (быстрая загрузка) в Disabled (отключено),
Ещё раз входим в БИОС и идём во вкладку Boot, выставляем опцию Launch CSM (расширенная загрузка) в в Enabled,
Спускаемся ниже до опции Boot Option Priorities и Boot Option #1 и входим в неё нажав Enter, в появившемся меню с помощью стрелок на клавиатуре выбираем название нашей флешки и жмём Enter. Здесь тоже выставляем нашу флешку Corsair Voyager на первое место.
↑ Как загрузить с флешки ноутбук Packard Bell
Жмём при загрузке клавишу F12 и попадаем в загрузочное меню ноутбука, там просто выбираем нашу флешку и загружаем ноутбук с флешки.
Если F12 при загрузке не срабатывает, то жмём F2, реже F6 и попадаем в БИОС UEFI ноутбука,
здесь идём во вкладку Boot.
Если до включения ноутбука Вы подключили к нему флешку, то она может не определиться сразу в этом меню.
Выставляем опцию Boot Mode в положение Legacy BIOS.
А опцию Secure Boot выставляем в положение Disabled.
Далее жмём клавишу F10, этим мы сохраняем настройки внесённые нами в БИОС ноутбука Packard Bell, затем перезагружаемся, жмём при загрузке клавишу F2 и входим опять в БИОС.
Теперь флешка должна определиться . Выставляйте флешку на первую позицию, сохраняйте настройки и перезагружайтесь. Если загрузочная флешка сделана по нашим статьям, то загрузка произойдёт успешно.
Источник
Содержание
- Как зайти и настроить BIOS ноутбука Toshiba L855 для установки WINDOWS 7 или 8 с флешки или диска
- Как зайти и настроить BIOS ноутбука Toshiba для установки WINDOWS 7 или 8 с флешки или диска.
- Ноутбук toshiba загрузка с флешки
- Сложности при установке Windows 7, 8, 10 на некоторых ноутбуках Acer, Asus, Samsung с USB-флешки: в момент выбора загрузочного устройства отображается UEFI Boot меню, а не загрузочный диск.
- Как проверить, что флешка поддерживает загрузку в UEFI
- Как настроить загрузочную USB-флешку под UEFI
- Пробуем загрузиться с USB-флешки
- Как загрузить с флешки компьютер и ноутбук
- Как поставить загрузку ноутбука с флешки
- Меню загрузки компьютера
Как зайти и настроить BIOS ноутбука Toshiba L855 для установки WINDOWS 7 или 8 с флешки или диска
В этой статье мы посмотрим, как на ноутбуке Toshiba L855 зайти в BIOS и поставить загрузку с флешки или с привода для установки Windows.
С самого начала нужно вставить флешку в разъем слева.
Далее необходимо жать клавишу F2, удерживать её, а затем включить ноутбук.
Мы попали в BIOS.
Первым делом заходим во вкладку Security. Здесь нажимаем на Security boot и меняем с Enabled на Disabled.
После этого жмем на вкладку Advanced и выбираем в самом низу Systems Configuration. И здесь уже нажимаем Boot Mode, а затем UEFI BOOT меняем на CSM BOOT.
После этого жмем Escape и выходим.
Теперь держим клавишу выключения, чтобы ноутбук выключился до того момента, пока он не выключиться.
Когда он уже выключиться, удерживаем клавишу F2 и нажимаем на кнопку включения, клавишу F2 при этом не отпускаем.
Все, мы опять же попали в BIOS.
Далее идем во вкладку Boot и вот теперь видим флешку USB и привод. Если вам необходимо установить windows с диска, то берем клавишей F6 и поднимаем на первое место привод. Если же нужно с флешки, то также указываем на неё и клавишей F6 поднимаем вверх.
После этого нажимаем Exit и проверяем, начнется ли установка с флешки.
Итак, установка началась и теперь можно устанавливать windows.
Вы прочитали статью по настройке BIOS ноутбука Toshiba L855 для установки WINDOWS 7 или 8 с флешки или диска. Верим, что вся информация была доступной и понятной. Если же после прочтения статьи у вас остались какие-нибудь вопросы или вы хотите что-либо уточнить, то к вашему просмотру предлагается следующее видео:
Как зайти и настроить BIOS ноутбука Toshiba для установки WINDOWS 7 или 8 с флешки или диска.
Для установки Windows 7 или Windows 8, требуется произвести дополнительные настройки в BIOS, а именно выставить на загрузку либо флешку, либо привод.
Рассмотрим, как это делается на примере ноутбука Toshiba Satellite.
- Включаем ноутбук и нажимаем на клавиатуре клавишу F2, чтобы попасть в BIOS.
- Нам необходимо перейти во вкладку Boot.
Для этого несколько раз нажимаем на клавиатуре стрелку вправо, пока нужная нам вкладка не выделится белым.
Во вкладке Boot у нас отображаются все устройства, с которых можно загрузить Windows.
К примеру, первым пунктом отображается привод, вторым пунктом – жёсткий диск.
- Предположим, нам нужно установить Windows с флешки. Она в данном списке идёт 5-ым пунктом.
Чтобы загрузиться с флешки, нам необходимо выделить её и переместить на первую позицию среди перечисленных устройств.
Для этого нам надо нажимать клавишу F8. Если мы жмём клавишу F7, то выбранная нами позиция опускается вниз.
- Допустим, нам нужно переместить CD/DVD на третью позицию, а HDD на вторую.
Для этого либо выделяем CD/DVD и нажимаем на клавиатуре клавишу F7, либо выделяем HDD и нажимаем F8.
Вот, что получилось после перемещения:
- Если требуется установить Windows с установочного диска, то таким же образом перемещаем на первую позицию CD/DVD .
После того, как мы произвели необходимые настройки, требуется перейти с выбранной нами вкладки Boot на вкладку Exit.
- Произведенные нами настройки необходимо сохранить.
Для этого выделяем строку Exit Saving Changes и дважды нажимаем на клавиатуре кнопку Enter.
На экране появляется всплывающее окно с требованием подтверждения выхода и сохранения изменений.
7. После проделанных действий компьютер самостоятельно перезагружается.
При перезагрузке, нажимаем на клавиатуре клавишу F2, открывается Boot Menu.
Там перечислен список устройств, которые можно использовать для установки Windows.
Выбрать любое устройство из списка можно с помощью стрелок вверх/вниз на клавиатуре, перемещаясь с одной строки на другую.
Например, мы хотим загрузить Windows с флешки, выбираем первую строку и жмём Enter.
- Если флешка с образом Windows уже стоит в компьютере, то мы видим, как начинается установка Windows
Всю последовательность действий можно увидеть на видео по ссылке ниже
Ноутбук toshiba загрузка с флешки
Для установки Windows 7 или Windows 8, требуется произвести дополнительные настройки в BIOS, а именно выставить на загрузку либо флешку, либо привод.
Рассмотрим, как это делается на примере ноутбука Toshiba Satellite.
- Включаем ноутбук и нажимаем на клавиатуре клавишу F2, чтобы попасть в BIOS.
- Нам необходимо перейти во вкладку Boot.
Для этого несколько раз нажимаем на клавиатуре стрелку вправо, пока нужная нам вкладка не выделится белым.
Во вкладке Boot у нас отображаются все устройства, с которых можно загрузить Windows.
К примеру, первым пунктом отображается привод, вторым пунктом – жёсткий диск.
- Предположим, нам нужно установить Windows с флешки. Она в данном списке идёт 5-ым пунктом.
Чтобы загрузиться с флешки, нам необходимо выделить её и переместить на первую позицию среди перечисленных устройств.
Для этого нам надо нажимать клавишу F8. Если мы жмём клавишу F7, то выбранная нами позиция опускается вниз.
- Допустим, нам нужно переместить CD/DVD на третью позицию, а HDD на вторую.
Для этого либо выделяем CD/DVD и нажимаем на клавиатуре клавишу F7, либо выделяем HDD и нажимаем F8.
Вот, что получилось после перемещения:
- Если требуется установить Windows с установочного диска, то таким же образом перемещаем на первую позицию CD/DVD .
После того, как мы произвели необходимые настройки, требуется перейти с выбранной нами вкладки Boot на вкладку Exit.
- Произведенные нами настройки необходимо сохранить.
Для этого выделяем строку Exit Saving Changes и дважды нажимаем на клавиатуре кнопку Enter.
На экране появляется всплывающее окно с требованием подтверждения выхода и сохранения изменений.
7. После проделанных действий компьютер самостоятельно перезагружается.
При перезагрузке, нажимаем на клавиатуре клавишу F2, открывается Boot Menu.
Там перечислен список устройств, которые можно использовать для установки Windows.
Выбрать любое устройство из списка можно с помощью стрелок вверх/вниз на клавиатуре, перемещаясь с одной строки на другую.
Например, мы хотим загрузить Windows с флешки, выбираем первую строку и жмём Enter.
- Если флешка с образом Windows уже стоит в компьютере, то мы видим, как начинается установка Windows
Всю последовательность действий можно увидеть на видео по ссылке ниже
Сложности при установке Windows 7, 8, 10 на некоторых ноутбуках Acer, Asus, Samsung с USB-флешки: в момент выбора загрузочного устройства отображается UEFI Boot меню, а не загрузочный диск.
Т.е. как загрузиться с USB-флешки, если эта флешка USB не отображается?
Пожалуй стоит начать с того, что если флешка у Вас поддерживает загрузку UEFI то проблем не будет.
Как проверить, что флешка поддерживает загрузку в UEFI
Проверить достаточно легко. Для этого заходим в корень флеш-накопителя и ищем папку «efi». Если она присутствует, то Вы сможете загрузиться и установить операционную систему. Но что делать, если вы создали флешку для обычного биоса (BIOS) и нет возможности её переделать?
Как настроить загрузочную USB-флешку под UEFI
Ниже небольшая инструкция которая поможет в этом:
- Для начала нужно войти в BIOS ноутбука, нажимая кнопку Delete, F2 (для большинства ноутбуков) или реже другую.
- Выбираем вкладку “Security” или «Boot» и выставляем параметр “Secure Boot Control” либо «Secure Boot» в позицию Disabled.
- Если позиция не активна, заходим во вкладку “Security” и выставляем пароль в «Set Supervisor Password». После этого возвращаемся обратно, все должно стать активным.
- Далее необходимо выбрать меню “Boot” и выставить параметр “Launch CSM” в Enabled.
- Потом нажать F10 для сохранения настроек (Save and exit).
Пробуем загрузиться с USB-флешки
- При перезагрузке нажать и держать ESC (либо другую кнопку для boot menu) для того, чтобы войти в загрузочное меню.
- Выбрать требуемое загрузочное (USB или диск DVD) устройство для загрузки.
Если загрузочное устройство USB или внешний DVD не отображается при вызове загрузочного меню, действуем по описанной выше либо похожей аналогичной схеме.
Если, так или иначе, что-то идёт не так как надо, ноутбук продолжает упрямиться — всегда есть возможность заказать в нашей компании услугу ремонт ноутбука, ремонт компьютера на дому, установку Windows любой версии на любой, даже самый требовательный современный ноутбук.
Мы предлагаем своим клиентам только проверенные, качественные решения в области IT.
Всё о Интернете, сетях, компьютерах, Windows, iOS и Android
Как загрузить с флешки компьютер и ноутбук
В инструкциях по установке и восстановлению операционной системы Windows на различных веб-сайтах опытные советчики рекомендуют для того или иного действия загрузиться с USB флешки. Но вот как это сделать, особенно для неопытных пользователей, мало кто объясняет! А зря! Вопросов это вызывает не мало. Я постараюсь восполнить этот пробел.
Для начала хочу заметить, что очень старые ПК («динозавры», которым 12-15 лет или более) могут вообще не иметь такой функции и в БИОСе Вы её не найдёте. Такие экземпляры хоть и редко, но ещё встречаются в природе.
Во-вторых, сама флешка должна быть сделана загрузочной. То есть с помощью специальной прграммы на USB-диск записывается специальный загрузчик, который в дальнейшем запускает установку операционной системы.
Когда эти два условия соблюдены, можно подключать съёмный накопитель в разъём компьютера или ноутбука. Но и дальше не всё так просто — Вы должны указать устройству что надо загрузиться с флешки. Для этого при загрузке надо нажать на кнопку «Delete» чтобы зайти в BIOS.
На обычном стацинарном ПК надо, как правило, зайти в раздел «Advanced Settings»:
В большинстве случаев за первое устройство в порядке загрузки отвечает строчка First Boot Device. Встаём на неё и нажимаем кнопку Enter чтобы раскрылось меню доступных опций. Для того, чтобы компьютер загрузился со съёмного накопителя надо поставить вариант USB-HDD .
Чтобы применить и сохранить параметры конфигурации — нажмите кнопку F10.
В появившемся диалоговом окне надо поставить курсор на «ОК» и нажать на кнопку «Enter».
Как поставить загрузку ноутбука с флешки
В случае с мобильными компьютерами — ноутбуками, нетбуками и ультрабуками — для того, чтобы загрузиться с флешки или USB-диска так же надо зайти в BIOS. Только, в отличие от обычных ПК, нажимать надо не «Delete», а обычно «F2».
Сам БИОС на ноутбуке тоже отличается от компьютера: в первую очередь значительно меньшим набором доступных опций.
Чтобы загрузить ноутбук с USB диска, выберите раздел «Boot».
Здесь надо встать на опцию «1st Boot Priority» и нажить «Enter» чтобы получить список доступных параметров.
Ставим пункт USB Storage Device и нажимаем «Enter». В некоторых случаях, на старых ноутбуках, чтобы пошла загрузка с флешки надо выбрать вариант External Device, если варианта с ЮСБ нет.
Теперь надо нажать F10 чтобы выйти из БИОСа. Появится окно «Save and Reset»:
Выбираем вариант «Yes» и нажимаем на «Enter». Проверяем результат.
Примечание: На некоторых моделях ноутбуков нет выбора приоритета устройство вообще. В этом случае в разделе «Boot» должен быть пункт USB Boot:
Ему надо поставить значение «Enabled», после чего сохранить изменения и перезагрузится.
Меню загрузки компьютера
Хочу обратить Ваше внимание на то, что на современных ПК и ноутбуках, во время включения, пользователю предлагается воспользоваться быстрым меню загрузки — Boot Menu. Его обычно назначают на клавишу F12 или иную из ряда функциональных кнопок. После нажатия на неё появится вот примерно такое меню, в котором будут отображены все доступные загрузочные устройства:
Чтобы пошла загрузка с USB-диска, надо выбрать соответствующий вариант в меню и нажать на клавишу «Enter».
От себя хочу добавить, что вариант с Boot Menu самый предпочтительный и удобный, так как позволяет разово и не меняя настроек БИОСа изменить загрузочное устройство.
Содержание
- Как зайти и настроить BIOS ноутбука Toshiba для установки WINDOWS 7 или 8 с флешки или диска.
- Как установить windows 7 с флешки на компьютер через биос?
- Как удалить windows 7 и установить windows 7: необходимые действия перед установкой ОС
- Начальный этап установки Windows 7: настройки BIOS
- Выбор тома для установки Windows 7
- Завершение установки OC Windows 7
- Пошаговая инструкция: Установка Windows 7 с флешки через биос
- Готовим компьютер к переустановке Windows
- Подготовка флеш-карты к установке программного обеспечения
- Настраиваем Bios для работы с загрузочной флешкой
- Устанавливаем Windows 7 при помощи загрузочной флешки
- Завершающий этап установки
- Как установить виндовс через биос с флешки — как установить, переустановить, запустить виндовс через биос с DVD или USB-диска
- Как установить виндовс через биос с флешки — Вход в биос
- Как через биос установить винду с флешки — Часть 1
- Как установить винду через биос с флешки — Часть 2
- Ответы на часто задаваемые вопросы
- Настройка биос для установки виндовс 7 с флешки
- Как переустановить windows через bios?
- Как запустить виндовс с флешки через биос на компьютере?
- Как установить виндовс через биос ami?
- Как загрузить виндовс хр с флешки через биос на компьютере?
- Как установить виндовс с флешки?
- Как поставить диск первым в биосе?
Как зайти и настроить BIOS ноутбука Toshiba для установки WINDOWS 7 или 8 с флешки или диска.
Для установки Windows 7 или Windows 8, требуется произвести дополнительные настройки в BIOS, а именно выставить на загрузку либо флешку, либо привод.
Рассмотрим, как это делается на примере ноутбука Toshiba Satellite.
Для этого несколько раз нажимаем на клавиатуре стрелку вправо, пока нужная нам вкладка не выделится белым.
Во вкладке Boot у нас отображаются все устройства, с которых можно загрузить Windows.
К примеру, первым пунктом отображается привод, вторым пунктом – жёсткий диск.
Чтобы загрузиться с флешки, нам необходимо выделить её и переместить на первую позицию среди перечисленных устройств.
Для этого нам надо нажимать клавишу F8. Если мы жмём клавишу F7, то выбранная нами позиция опускается вниз.
Для этого либо выделяем CD/DVD и нажимаем на клавиатуре клавишу F7, либо выделяем HDD и нажимаем F8.
Вот, что получилось после перемещения:
После того, как мы произвели необходимые настройки, требуется перейти с выбранной нами вкладки Boot на вкладку Exit.
Для этого выделяем строку Exit Saving Changes и дважды нажимаем на клавиатуре кнопку Enter.
На экране появляется всплывающее окно с требованием подтверждения выхода и сохранения изменений.
7. После проделанных действий компьютер самостоятельно перезагружается.
При перезагрузке, нажимаем на клавиатуре клавишу F2, открывается Boot Menu.
Там перечислен список устройств, которые можно использовать для установки Windows.
Выбрать любое устройство из списка можно с помощью стрелок вверх/вниз на клавиатуре, перемещаясь с одной строки на другую.
Например, мы хотим загрузить Windows с флешки, выбираем первую строку и жмём Enter.
Всю последовательность действий можно увидеть на видео по ссылке ниже
Источник
Как установить windows 7 с флешки на компьютер через биос?
При покупке нового компьютера или ноутбука, как правило, в специализированных магазинах покупатель тут же может воспользоваться оплачиваемой услугой по установке на приобретённый ПК операционной системы, а также некоторых программ, в том числе и антивирусных.
Работая по стандартной схеме, специалист в этом случае установит ОС по умолчанию, не разбивая объём жёсткого диска на разделы. В итоге, на системном локальном диске будет находится и ОС, и пакет программ, и всевозможные мультимедиа-файлы, совершенно не имеющие отношения к системе.
А когда, наступит момент очередной переустановки ОС, пользователь может навсегда утратить все данные на этом компьютере. Конечно, перед этим можно скопировать содержимое диска на другой носитель, но нужно учесть, что не всегда решение переустановки ОС принимается заблаговременно, как в случае с внезапным сбоем, так называемым «синим экраном смерти«(полный отказ системы без возможности её восстановления).
Поэтому следует научиться устанавливать Windows самостоятельно. На самом деле, это не так сложно, как может показаться новичку, а тем более позволит сэкономить средства, получить необходимые знания в работе с компьютером и уберечь себя от неприятностей с потерей ценной информации на жёстком диске.
Как удалить windows 7 и установить windows 7: необходимые действия перед установкой ОС
Итак, важно подчеркнуть, что в процессе установки, непосредственно перед сменой ОС вся информация, находящаяся на системном локальном диске С будет стёрта. Поэтому необходимые данные придётся перенести либо на другой локальный диск, либо на внешний носитель (компакт-диск, флешка, съёмный накопитель или резервный жёсткий диск).
Соответственно, все файлы отображающиеся на рабочем столе, также исчезнут, а работа прежних установленных программ в дальнейшем будет невозможна, так как перед установкой новой ОС, диск С обязательно следует подвергать полному форматированию, устраняя этим не только старые данные и ошибки системы, но даже и нежелательное, вирусное ПО, если таковое имело место (а часто именно вирусы вызывают отказ системы, собственно, для этих целей они и разрабатываются).
Следующий шаг — наличие ОС Windows (в этом примере Windows 7), записанной в виде образа на носителе. К вопросу о том, где приобрести данный софт:
Сразу следует определить разрядность операционной системы: 32-х или 64-х битная.
Чтобы узнать, какая из них в данный момент установлена, заходим в меню Пуск — Компьютер — клик правой кнопкой мыши на общем фоне — Свойства.
Также, необходимо записать или запомнить общий размер локального диска С и количество свободного места на нём. Это делается для того, чтобы не перепутать разделы друг с другом при переустановке ОС.
Затем, желательно убедится в наличии дисков с драйверами к оборудованию (или же версии драйверов могут хранится на ПК, на другом локальном диске).
Драйвер — это необходимое ПО для запуска и дальнейшей стабильной работы специального оборудования ПК: система ввода-вывода (монитор; манипуляторы — клавиатура, мышь, геймпад и др.; звуковая и видеокарта), внешнее оборудование (принтер; сканер; блок бесперебойного питания и др.)
Если драйвера отсутствуют, можно их успешно скачать из сети и после установки ОС.
Начальный этап установки Windows 7: настройки BIOS
Если образ ОС на загрузочном носителе уже приобретён и разрядность системы известна, то можно приступать к процессу установки.
Работая с загрузочным диском, используем дисковод; если ОС на загрузочной флешке, включаем последнюю в соответствующий разъём USB и перезагружаем систему.
Как только на мониторе появится привычное глазу титульное изображение логотипа материнской платы, начинаем неоднократно нажимать на определённую клавишу для вывода BIOS, чаще всего — это клавиша «Delete» или «F8». Однако, бывают и другие варианты: «F1»; «F2»; «F3»; «F10»; «F12». В любом случае, чтобы не тратить время на угадывание нужной кнопки, достаточно внимательно посмотреть на команды, указанные в нижней части экрана в момент загрузки компьютера, где и находятся «горячие клавиши» вызова не только BIOS, но и меню общего управления системой.
Если пользователь не успел нажать клавишу вызова BIOS в нужный момент, следует дождаться загрузки системы и перезагрузить её вновь, повторяя попытку. Удачное нажатие сопровождается специальным звуковым сигналом и выводит общее меню BIOS на экран монитора.
Итак, меню BIOS открылось, теперь нужно выбрать пункт «Advanced BIOS».
В следующем окне обнаруживаем список приоритетов при загрузке системы ПК, а также статусы подключения отдельного оборудования. В этом списке важно выбрать графу первичного приоритета «First Boot Device», напротив которой вписан «Hard Disk» (жёсткий диск), то есть настройками установлено, что при загрузке системы первоочередное считывание информации происходит посредством данных жёсткого диска, в частности реестра и локального диска С.
Но чтобы система ПК в обход загрузки старой копии Windows начала сканировать и обрабатывать информацию именно с загрузочного диска, для этого и придётся изменить первичный приоритет считывания данных. Запрос «Hard Disk» заменяем на «CDROM», если образ новой копии OC записан на компакт-диск и на «USB-HDD», если устанавливаем операционку с флешки.
Далее, для сохранения изменений, нажимаем клавишу «F10». B появившемся сообщении подтверждаем операцию клавишей «Y» и нажимаем на клавиатуре «Enter». После чего система автоматически перезагрузится.
Что касается более старой версии BIOS, то изменения в настройках практически схожи, хотя в целом вид интерфейса различается.
Здесь также имеется меню «Advanced», а переключение приоритетов первичного считывания информации находится в меню «Boot».
Выбор тома для установки Windows 7
Теперь следует дождаться появления меню установки Windows 7, пока система копирует данные с загрузочного диска.
Как только оно появилось, выбираем пункт «Установить Windows 7»;
архитектура (разрядность) — в соответствии с имеющейся на данный момент (или опираясь на показатели процессора и видеокарты при первичной установке);
тип установки — полная;
принимаем условия лицензионного соглашения.
В появившемся меню с разделами для установки Windows, по типу и размеру тома, находим тот, который в данный момент является локальным системным диском С (как раз для этого необходимо было записать объём этого диска перед установкой).
Приступаем к его форматированию: выделяем необходимый том и нажимаем на кнопку «Настройка диска»- «Форматировать»- в предупредительном сообщении нажимаем «Ok» и «Далее».
При условии, что ОС устанавливается впервые, в меню с разделами, из основных томов будет указан всего один с размером равным объёму всего жёсткого диска. В этом случае, через кнопку «Настройка диска» нужно будет удалить данный раздел и на его месте создать новый с размером в 100 ГБ, который станет в дальнейшем системным локальным диском. На него и следует установить копию Windows. Оставшаяся большая часть объёма жёсткого диска заполнит нишу другого тома, который также создадим рядом с первым. Таким образом, нам удалось жёсткий диск поделить на разделы.
При нажатии на кнопку «Далее», запустится автоматический процесс распаковки файлов ОС и установки компонентов и обновлений, который вплоть до своего завершения займёт приблизительно около 30 минут времени. Каждый дальнейший этап установки будет сопровождаться перезагрузкой ПК для сохранения и принятия данных.
Завершение установки OC Windows 7
В конечном этапе, перед первым отображением на экране рабочего стола новой копии Windows 7, в появляющихся окнах настроек системы нужно будет ввести: имя пользователя; ключ продукта OC; пароль своей учётной записи, по желанию; язык интерфейса и раскладки клавиатуры. Далее, последует очередная перезагрузка системы и следом откроется рабочий стол в низком разрешении 800*600 пикселей. После этого можно извлечь загрузочный диск (или загрузочную флешку).
Затем, для того, чтобы все компоненты и обновления системы вступили в силу, находим на рабочем столе ярлык с активатором Windows и открываем его.
После активации ОС, совершаем перезагрузку системы в ручном режиме и вновь вызываем BIOS, где возвращаем в обратном порядке приоритет жёсткому диску «Hard Disk»; сохраняем изменения через клавишу «F10» и подтверждаем действия кнопкой «Y» и «Enter».
Итак, новая операционная система на ПК установлена, остаётся подключить необходимые драйверы и обновить их до более свежих версий через сеть интернет.
Источник
Пошаговая инструкция: Установка Windows 7 с флешки через биос
Если вам потребовалась установка Windows 7 с флешки через Биос, то наша статья станет вам отличным помощником.
Установка новой операционной системы на компьютер – достаточно частая проблема, которая может возникнуть из-за малейшего сбоя в работе системы или действий неумелого пользователя ПК.
Данный вопрос также стал актуальным в связи с заявлением официальных представителей компании Windows о приостановке технической поддержки операционной системы XP.
На сегодняшний день практически все пользователи полностью перешли на так называемую семерку.
Наша пошаговая инструкция поможет легко и быстро вернуть компьютер к жизни.
Готовим компьютер к переустановке Windows
Прежде чем приступить к работе над новым программным обеспечением необходимо правильно подготовить свой ПК. Для начала нужно вспомнить, какая важная информация хранится на компьютере и сохранить ее на переносное запоминающее устройство.
Особое внимание следует уделять локальному диску C, именно на него сохраняется наибольшее количество информации. Практически все пользователи хранят свои медиафайлы (фото, видео) в папке «Мои документы» либо непосредственно на рабочем столе.
Данные файлы часто располагаются на диске вместе с уже установленной ОС. Для сохранения информации можно также использовать свободное пространство другого локального диска.
Очень важно перед переустановкой Windows проверить есть ли на ПК драйвера для сетевой карты.
Если вы проведете установку новой системы через USB, а потом выяснится, что в дистрибутиве нет драйверов для сетевой карты, то вы не сможете настроить драйвера и интернет-соединение.
Для собственной уверенности лучше лишний раз удостовериться в наличии драйверов. Кроме того, обязательно проверьте, есть ли у вас драйвера для звуковой платы, аудиокарты, видеокарты и т. д.
Подготовка флеш-карты к установке программного обеспечения
Для установки операционной системы с флеш-диска рекомендуем придерживаться следующих правил:
Совет! Одной из лучших утилит для создания образа диска считается UltralSO. Последняя версия находится на сайте разработчика
Устанавливаем и запускаем на ПК утилиту, а затем выбираем в ней заранее выбранный образ диска. Пошаговая инструкция пользования программой поможет быстро разобраться во всех тонкостях.
2. Теперь перед вами открывается основное рабочее окно
3. Переходим к записи образа жесткого диска
4. Теперь необходимо подключить флеш-память и включить форматирование. Когда процесс форматирования флешки будет окончен, можно приступать к записи.
5. По окончании записи на пространстве вашей флешки будет Windows, при помощи которого вы и осуществите переустановку.
Замечание! Для создания флешки для установки системы через биос можно использовать средства Windows.
Настраиваем Bios для работы с загрузочной флешкой
Одного подключения установочной флешки к ПК для установки нового программного обеспечения мало, требуется предварительная настройка компьютера, чтобы он при включении начал загружаться именно с нее.
Все настройки делаются в Биос. Любой ноутбук, компьютер имеют Биос, который хранит важные настройки, в том числе, он запоминает, в каком порядке должны загружаться устройства. Именно эта настройка нам сейчас и нужна для дальнейшей плодотворной работы.
Чтобы запустить Биос, необходимо в момент включения компьютера удерживать или нажимать на определенную клавишу на клавиатуре.
Узнать о том, какая клавиша нам нужна, можно из информации на мониторе. Как правило, этими клавишами являются Esc, Delete, F2. Если вы вошли в Биос, то перед вами появится один из следующих экранов:
Вариант №1:
Вариант №2:
При неудачной попытке входа, перезагрузите компьютер еще раз и заново попробуйте запустить Биос. Чтобы облегчить вам задачу, мы разместили таблицу с основными вариантами включения Bios.
Комбинации клавиш для входа в BIOS в зависимости от производителя BIOS
Основные комбинации клавиш для запуска BIOS в зависимости от производителей ноутбука и компьютера
После того как вы попали в Биос, необходимо найти опцию, которая является ответственной за загрузку устройств. Обычно она находится в меню и в ее названии присутствует слово BOOT. Не исключены и другие варианты, может быть, даже придется поискать.
Приведем несколько примеров:
Вариант №1:
Вариант №2:
Вариант №3:
Вариант №4:
Вариант №5:
Как правило, выбор основного устройства для загрузки происходит путем нажатия стрелочек на клавиатуре, хотя иногда встречаются и иные способы управления. Если не получается разобраться самостоятельно, то обратитесь к справке, которая светится в BIOS.
В нашем случае в роли первого загрузочного устройства выступает USB-HDD (может быть и другое название). После его выбора необходимо выйти из Биоса с сохранением всех настроек при помощи пункта Save and Exit Setup.
После этого шага компьютер должен перезагрузиться и мы перейдем к главному этапу, ради которого мы здесь и собрались.
Устанавливаем Windows 7 при помощи загрузочной флешки
Если на пространство флешки все было правильно записано, а в Биосе произведены верные настройки, то вы увидите перед собой следующее сообщение на экране монитора, в котором говорится, что вам следует нажать любую клавишу для активации загрузки.
Если подобной надписи нет, значит, вам придется проверить свои действия. Для этого зайдите в Биос и убедитесь, что сохранилась настройка загрузки с флешки. Если в Биосе нет ошибок, то, скорее всего, вам не удалось создать загрузочную флешку и нужно заново повторить весь процесс.
Если надпись есть, то поздравляем вас, ваша установка Windows новой версии через биос началась. Некоторые установочные образы помимо самой операционной системы содержат еще и разные дополнительные программы, тогда вам придется выбрать в меню требуемый пунктик.
Также стоит сказать, что часть дисков по умолчанию выполняет большую часть ниже описанных настроек. Переживать из-за этого не стоит, так как все настройки можно будет изменить после завершения процесса установки программного обеспечения.
Пред вами появляется экран приветствия, на котором вы выбираете нужные данные. После того как произведена настройка, следует нажать на кнопочку «Далее», а потом «Установить».
В новом окошке перед нами появляются условия лицензионного соглашения, которые вы, конечно же, читаете очень внимательно, а затем соглашаетесь при помощи галочки в специально отведенном окошке и нажатия кнопочки «Далее».
Завершающий этап установки
В новом окошке придется выбрать, какой тип установки нам требуется. Нам нужен полный тип. Далее придется немного поработать с диском, на пространство которого будет записываться новая версия программного обеспечения.
Для этого выбираем в меню необходимый раздел диска и жмем на кнопочку «Настройка диска», после чего запускаем форматирование.
По окончании процесса форматирования диска переводим курсор на кнопочку «Далее» и запускаем установку «семерки» с флешки.
Данный процесс может длиться по-разному, от нескольких минут до получаса. Главное, в момент, когда будет закончена установка и система пойдет в перезапуск, успеть включить Биос и поменять через него настройки. Нам нужна настройка загрузки системы с жесткого диска.
О том, как это делается, мы уже описывали выше. Здесь вам нужно просто поменять с USB-HDD на название своего диска. Это очень легкое действие, которое не должно вызвать у вас каких-либо трудностей.
По окончании перезагрузки установка Windows будет продолжена.
Теперь используя кнопку «Далее» на каждом шаге, выполняем следующие действия:
Благодаря этим нехитрым действиям вы сможете установить Windows 7 через биос при помощи флешки.
Источник
Как установить виндовс через биос с флешки — как установить, переустановить, запустить виндовс через биос с DVD или USB-диска
Установка Windows производится с загрузочного CD/DVD диска или флешки. Майкрософт сделала это для того, что бы можно было активировать любой компьютер. Даже с новым, не форматированным и совершенно пустым, жестким диском.
Процедура установки любой операционной системы с компакт диска, флешки или USB-диска выглядит примерно так:
Но мы знаем, что компьютер всегда загружается с жесткого диска. Как нам быть?
Надо заставить компьютер загружаться с флешки или CD/DVD/USB диска. И потом установить Windows на жесткий диск. Для этого необходимо выполнить небольшую настройку BIOS. Возникает вопрос: «Как в биосе включить загрузку с флешки? Как установить виндовс через биос с флешки?».
Эта настройка предназначена для выбора устройства, с которого будет загружаться ОС. Осуществляется она в настройках BIOS. И ни как не связана с какой либо конкретной версией Windows вообще. Поэтому выполняется всегда одинаково. Так что если вам нужна будет настройка BIOS для установки Windows 7 — 10, XP или просто загрузить компьютер с CD/DVD, Вам придется выполнить именно эту настройку BIOS.
Если вам понадобится загрузить компьютер с флешки или внешнего USB диска, подключаемого через USB порт, то вы должны будите выполнить эту же настройку. С той лишь разницей, что флешка или USB диск должны быть заблаговременно специально подготовлены, как загрузочный диск, и до включения ПК подключены к USB-порту. Тогда BIOS, при загрузке, распознает их, как загрузочный диск, и поместит запись, об обнаруженном устройстве, в список, откуда можно загружать ОС. Флешка может попасть в список дисков, а в некоторых модифицированных биосах в специальный раздел Съёмные носители.
И так начнем подготовку биоса к загрузке компьютера с флешки или CD/DVD диска.
Как установить виндовс через биос с флешки — Вход в биос
Или такого как чуть ниже с картинкой заставкой.
В левом нижнем углу в обоих случаях есть надпись. В которой говорится «Пожалуйста нажмите клавишу «Del» для перехода в программу установок. Это касается настольных ПК. Для ноутбуков и нетбуков как правило используется клавиша «F2». Чтобы зайти в биос, указанную клавишу нужно успеть нажать пока видна надпись. Можно нажать и удерживать или нажимать несколько раз. После нажатия кнопки «Del» довольно быстро загрузится программа установок. И вы увидите один из двух, наиболее часто встречающихся вариантов интерфейса BIOS. В современных компьютерах программа установок может иметь графический интерфейс, но при этом она работает в основном автоматически и при нажатии на картинки только выводит информацию о состоянии ПК.
Интерфейс ( interface ) — это совокупность возможностей, способов и методов взаимодействия двух систем, устройств или программ для обмена информацией между ними. То есть может переводиться как экран управления или взаимодействия.
Посмотрите в верхней части экрана надпись «Award BIOS». На следующей картинке такая же надпись. Это одна и та же фирма Award (одна из самых известных писательниц BIOS), но использует разные интерфейсы BIOS. На самом деле в этих интерфейсах большой разницы нет. Есть еще одна очень известная фирма AMI (American Megatrends, Inc). Ее BIOS по аналогии с предыдущей называются AMI BIOS и так же может иметь два похожих интерфейса.
На верхней картинке на синем экране выводится список разделов меню, описание клавиш управления и в нижней части выводится краткая информация о том, что содержится в подсвеченном разделе.
На сером экране сразу же выводится основная информация о системе. А меню располагается в верхней части экрана в одну строку.
Чтобы попасть с первого синего экрана меню на такой же, как на сером фоне достаточно выбрать первый пункт меню «Standart CMOS Features». Как видим, экраны достаточно похожи. В верхней части расположена информация о системном времени и системной дате. Дальше идёт блок информации о подключенных дисковых устройствах (жестких дисках и CD/DVD приводах). Есть информация о подключенных или отключенных гибких дисках (приводах дискет). А так же информация о количестве установленной оперативной памяти. И может быть несколько слов о сообщениях выдаваемых системой в случае возникновения ошибки или аварии при загрузке компьютера.

Это так для сравнения интерфейсов. На самом деле нас будет интересовать совсем другой раздел.
Поскольку нам придется рассматривать два вида BIOS и последовательность дейтсвий будет немного разная, то я предлагаю далее разделить нашу статью на две независимые части.
В первой части мы рассмотрим как установить виндовс через биос с флешки или как настроить биос для загрузки с флешки с синим экраном и отдельным экраном меню.
Во второй части мы будем рассматривать как установить виндовс через биос с флешки или как настроить биос для загрузки с флешки с серым экраном и меню, расположенным в верхней части.
Как через биос установить винду с флешки — Часть 1
И так BIOS с синим интерфейсом. Как вы помните, в качестве первого экрана у этого BIOS выступает отдельное меню. Количество пунктов в этом меню может сильно меняться в зависимости от материнской платы компьютера. BIOS пишется под конкретное оборудование. Чем у вас современнее материнская плата, тем круче BIOS. И чем круче (многофункциональнее) BIOS, тем пунктов меню может быть больше. Но основные моменты остаются практически без изменений. Да вот еще чуть не забыл: в BIOS такого образца мышка не работает, поэтому все действия выполняем только клавишами. Что и какими клавишами можно сделать написано в нижней части экрана под меню. Там же еще ниже можно увидеть краткую информацию о том, что находится в каждом разделе меню. Мышка же может использоваться только в графических интерфейсах самых современных BIOS.
Давайте начнем с начала. Перед нами первый экран и наше меню.
Самое простое открыть первое устройство, нажав кнопку «Enter», и выбрать нужное нам устройство. Как показано ниже.
Из открывшегося списка выбираем «CDROM». Если у вас тоже будет три пункта, то я вам рекомендую в первом выбрать «CDROM», во втором «HDD-0», в третьем поставить любое значение. Как правило, до третьего пункта дело не до ходит и всегда хватает двух. Именно в этом списке появится название флешки или внешнего диска, если они будут подключены к «USB-порту» до включения компьютера. Тогда их тоже можно выбрать в качестве устройства для загрузки ОС. Как я уже говорил, флешка или внешний диск должны быть заранее подготовлены, как загрузочные. И на них должен быть записан инсталляционный пакет Windows. Ну а сейчас мы выбираем CDROM. После выполнения настройки экран будет выглядеть примерно так.
После этого мы нажимаем клавишу «ESC» и вываливаемся из этого раздела в основное меню.
Экран красный, тревожный для того, чтобы вы остановились и подумали, все ли вы сделали правильно. Так как некоторые настройки могут привести к тому, что компьютер не будет работать вообще. Точнее он может работать, но вы ничего не увидите. Такое может произойти, например, при наличии интегрированной видеокарты. И если установить в настройках «отображать на внешнюю видеокарту», а у вас она физически отсутствует, то система будет отправлять изображение на внешний видеопорт, где ничего не установлено. Компьютер перестанет работать, так как на экран ничего не сможет выводиться. Тогда вам, чтобы произвести переключения, надо найти подходящую видеокарту и установить ее в компьютер. Монитор тоже надо переключить на внешнюю видеокарту. И только тогда вы сможете произвести изменения в BIOS.
Это было краткое отступление о возможном отказе если неправильно сделать настройки, а пока мы нажимаем клавишу «Y» и компьютер перезагружается.
После этого если в приводе CD/DVD находится загрузочный диск (в нашем случае инсталляционный диск Windows), при включении компьютера загрузка компьютера начнется с CD/DVD (в нашем случае начнется установка Windows с CD/DVD).
Вот собственно и все. Если у вас BIOS такого типа, вы теперь знаете как выбрать загрузку с флешки в биосе или как настроить биос для загрузки с флешки. Если вам понадобится настройка BIOS для установки Windows 7/8/8.1/10 то придется выполнить все те же действия. К стати сказать, если вам понадобится загрузить компьютер с внешнего диска, подключаемого через USB порт, то вы должны будите выполнить эту же настройку. С той лишь разницей, что внешний винчестер должен быть заблаговременно специально подготовлен, как загрузочный диск, и до включения ПК подключен к USB-порту. Тогда BIOS, при загрузке, распознает его, как загрузочный диск, и поместит запись, об обнаруженном устройстве, в список, откуда можно загружать ОС. Как видите настройка биос для загрузки с флешки или настройка BIOS для установки Windows, не зависит от версии Windows вообще и выполняется совершенно одинаково, только с разницей подключаемого устройства.
Если вам что-то не понятно в тексте статьи, посмотрите маленький но вполне понятный ролик.
Ещё один ролик на тему настройка биос авард для установки виндовса с флешки:
Теперь перейдём ко второй части как в биосе поставить загрузку с флешки.
Как установить винду через биос с флешки — Часть 2
В этом BIOS настройка для установки Windows выполняется немного проще. Главное меню находится в верхней части экрана и доступно почти всегда. Количество пунктов меню тоже может несколько меняться в зависимости от материнской платы, но пункт выбора устройств загрузки доступен сразу. Прямо на первом экране, в верхней части, выбираем пункт меню » Boot » (Загрузка). И попадаем в раздел выбора устройств Загрузки.
На данном рисунке в первом пункте уже выбран «CDROM», а во втором пункте «Hard Disk». Но чтобы сделать такой выбор точно так же как и в первом (синем) варианте BIOS нажимаем «Enter». Открывается список устройств.
Выбираем из списка нужное устройство. В нашем случае это «CDROM». Нажимаем «Enter».
Именно здесь появится флешка или внешний USB-диск, если они будут подключены к USB-порту ещё до включения компьютера.
Далее жмем клавишу «Esc». Окно загрузок закрывается. Теперь выбираем пункт меню «Exit» (выйти).
Так же точно видим вопрос «Сохранить изменения конфигурации и выйти?»
Нажимаем «Yes». Компьютер перезагрузится. И начнется установка Windows, если установочный диск находится в дисководе.
Короткий но качественный ролик по выбору загрузочного устройства в этом виде биоса.
На этом всё. Как настраивать Bios для загрузки компьютера с CD/DVD/USB или с флешки вы теперь знаете. Желаю удачи всем. Пользуйтесь на здоровье.
Ответы на часто задаваемые вопросы
Настройка биос для установки виндовс 7 с флешки
Как вы заметили, в статье я специально не привязывался к какой либо конкретной версии виндовса. Так как данная настройка биоса выполняется абсолютно одинаково для любой операционной системы. Смело повторяйте всё что написано выше и у вас всё получится.
Как переустановить windows через bios?
Как запустить виндовс с флешки через биос на компьютере?
Если вы имеете в виду не установить а просто запустить виндовс с флешки, то как и в случае с установкой, вам сначала необходимо создать загрузочную флешку. Только вместо установочного пакета на флешку необходимо скопировать предустановленный рабочий пакет виндовса. Далее выполняете все пункты, начиная со второго, как указано в предыдущем разделе. Когда начнётся загрузка, то загрузится предустановленный виндовс с флешки.
Не забудьте, что всякий виндовс устанавливается для конкретного компьютера и на другом он может не работать. Поэтому для загрузки любого компьютера вам понадобится специально настроенная версия виндовса, настроенная универсально без привязки к компьютеру. Она будет работать медленно но на любом компьютере.
Такую версию, созданную на базе XP, взять можно с диска ZverDVD. Поскольку он находится в составе установочного образа виндовс XP, то придётся выполнить полную установку образа на флешку. Потом, если инсталляционный пакет XP не нужен, его можно удалить, а предустановленный пакет виндовса останется.
Как установить виндовс через биос ami?
AMI BIOS чаще всего имеет вид, описанный во второй части. Следовательно настройки производить так как описано во второй части. Но как я говорил выше AMI BIOS может выглядеть так как показано в первой части. Тогда все действия по настройке согласно первой части.
Как загрузить виндовс хр с флешки через биос на компьютере?
Этот вопрос абсолютно совпадает с вопросом 2.3. Поэтому смотрите внимательно ответ чуть выше. Более того ответ идеально подходит именно к версии виндовса XP, так как там рекомендуется использовать универсально настроенную версию XP.
Как установить виндовс с флешки?
Сама процедура установки любого виндовса не зависит от того на чём расположен установочный пакет. Она всегда выполняется одинаково. Различия есть только в подготовительном моменте. В ответе на второй вопрос я достаточно подробно описал последовательность действий при подготовке. Сейчас видимо надо повторить всё по шагам:
Как поставить диск первым в биосе?
Чтобы поставить диск первым в биосе необходимо точно знать название его модели, которая отображается в биосе или порядковый номер порта к которому он подключен. Далее всё очень просто. Заходите в раздел BOOT и перемещаете нужный диск на первое место или заходите в раздел Advanced BIOS Features и в пункте First Boot Device указываете номер вашего диска.
Источник
Содержание
- Как зайти и настроить BIOS ноутбука Toshiba для установки WINDOWS 7 или 8 с флешки или диска.
- Как переустановить windows 7 с флешки
- Переустановка windows 7 с флешки. Пошаговая инструкция
- ГОТОВО!
- Установка windows 7 с флешки на ноутбук понятным языком
- Toshiba Satellite установка Windows с бубном
- Как разными способами переустановить Windows 7 на ноутбуке
- Восстановление системы при помощи резервной копии Windows 7
- Переустановка с диска
- Переустановка с флешки
- Заключение
- Видео по теме
Как зайти и настроить BIOS ноутбука Toshiba для установки WINDOWS 7 или 8 с флешки или диска.
Для установки Windows 7 или Windows 8, требуется произвести дополнительные настройки в BIOS, а именно выставить на загрузку либо флешку, либо привод.
Рассмотрим, как это делается на примере ноутбука Toshiba Satellite.
Для этого несколько раз нажимаем на клавиатуре стрелку вправо, пока нужная нам вкладка не выделится белым.
Во вкладке Boot у нас отображаются все устройства, с которых можно загрузить Windows.
К примеру, первым пунктом отображается привод, вторым пунктом – жёсткий диск.
Чтобы загрузиться с флешки, нам необходимо выделить её и переместить на первую позицию среди перечисленных устройств.
Для этого нам надо нажимать клавишу F8. Если мы жмём клавишу F7, то выбранная нами позиция опускается вниз.
Для этого либо выделяем CD/DVD и нажимаем на клавиатуре клавишу F7, либо выделяем HDD и нажимаем F8.
Вот, что получилось после перемещения:
После того, как мы произвели необходимые настройки, требуется перейти с выбранной нами вкладки Boot на вкладку Exit.
Для этого выделяем строку Exit Saving Changes и дважды нажимаем на клавиатуре кнопку Enter.
На экране появляется всплывающее окно с требованием подтверждения выхода и сохранения изменений.
7. После проделанных действий компьютер самостоятельно перезагружается.
При перезагрузке, нажимаем на клавиатуре клавишу F2, открывается Boot Menu.
Там перечислен список устройств, которые можно использовать для установки Windows.
Выбрать любое устройство из списка можно с помощью стрелок вверх/вниз на клавиатуре, перемещаясь с одной строки на другую.
Например, мы хотим загрузить Windows с флешки, выбираем первую строку и жмём Enter.
Всю последовательность действий можно увидеть на видео по ссылке ниже
Источник
Как переустановить windows 7 с флешки
Автор: Опубликовано 11.02.2018 · Обновлено 23.02.2020
Я считаю что навык переустановки системы должен освоить каждый. Умение переустановить windows вам пригодиться 100%. Вы сможете за полтора часа работы сидя за креслом у знакомого, попивая чай заработать порядка 10-15$ (средняя цена сервисных центров за эту услугу). Услышать большое количество благодарностей и получить хорошие рекомендации в вашей компании как узкого специалиста в этой области. В наше время это должен знать и уметь каждый школьник и домохозяйка. Возможность самостоятельно знать как правильно переустановить windows 7 с флешки позволит вам быстро вернуть компьютер в рабочее состояние, не смотря на время суток или день недели что очень важно, поскольку СЦ не работают круглые сутки и если у вас слетит windows то придется ждать. Так же при помощи этой инструкции вы сможете переустановить windows 7 с диска. Единственное отличие отличие нужно будет в BIOSе выбрать загрузку не с флешки, а с диска.
Так же вам может понадобиться выполнить резервное копирование файлов, если на компьютере есть нужная вам информация или программа.
Переустановка windows 7 с флешки. Пошаговая инструкция
Для начала нам нужна загрузочная флешка, данная статье подразумевает ее наличие. Если у вас нет загрузочной флешки вы можете узнать как создать ее здесь.
Далее нам потребуется изменить настройки загрузки в BIOS и запустить установку windows 7. Т.е. всего три шага:
ВАШИ ДЕЙСТВИЯ:
Вставьте установочную флешку windows 7 в компьютер или ноутбук.
Включаем или перезагружаем если компьютер включен и запускаем меню BIOS. На разных компьютерах и ноутбуках это меню вызывается по разному. Возможно придется перезагружать компьютер несколько раз чтобы угадать с кнопкой запуска.
Сразу после включения компьютера несколько раз нажимайте клавишу вызова BIOS пока не появится меню, если же оно не появилось, а началась загрузка windows, подождите пока загрузиться, после чего перезагрузите компьютер и нажимайте на другую клавишу вызова меню. На картинке ниже представлены все возможные варианты для запуска BIOS.
За частую это клавиши F2, DEL, F12. Так же на некоторых ноутбуках и ПК есть возможность запуска меню «выбора загрузочного диска» оно вызывается с помощью F8. Если у вас получилось вызвать меню «выбора загрузочного диска» вы выбираете в нем флешку и переходите к установке. При этом вам не придется лезть в меню BIOS. Если же нет потребуется зайти в BIOS.
Через несколько минут появляется диалоговое окно с возможностью выбора языка. Выбираем нужный нам язык и жмем «далее».
Для начала установки жмем Установить
Перед нами видим окошко выбора разрядности системы. В зависимости от windows которая записана на флешки и будет производится выбор.
Далее принимаем условие лицензионного соглашения (ставим галочку) и жмем»Далее«.
Следующим шагом нам нужно выбрать тип установки, выбираем «Выборочная: только установка Winows(для опытных пользователей)» или же как на фото Выбираем полную установку.
После того как мы нажимаем Форматирование, высвечивается сообщение предупредительного характера. Соглашаемся нажав ОК
Как только форматирование завершено нажимаем «Далее».
Теперь мы видим главное окно установки windows это происходит в пять этапов и длится должно не более 25 минут после чего компьютер перезагрузиться и продолжится установка.
Если у вас лицензионная Windows введите ключ, если же у вас пиратка тогда снимите галочку с Автоматически активировать Windows при подключении к Интернету.


ГОТОВО!
Теперь у вас полностью рабочая, функциональная Windows 7. Не забудьте вернуть настройки BIOS если этого не сделали ранее. Поскольку при включении компьютера у вас будет грузиться с флешки.
Возможно вам понадобиться решение таких проблем как:
Источник
Установка windows 7 с флешки на ноутбук понятным языком
Как загрузить систему с носителя.
Первый способ загрузить программу – выбрать ее в меню загрузки на носителе BOOT menu. Этот вариант наиболее прост, так как не создает необходимости что-то изменять после того, как система будет установлена. Его рекомендуют для тех, у кого относительно новое устройство. С компьютерами более старыми такой путь загрузки может вызвать проблемы.
Второй путь заключается в том, что нужно сменить порядок загрузки в BIOS. Он возможен для всех компьютеров, однако, если у вас нет необходимых навыков, то он может показаться сложным. Это связано с тем, что после того, как Windows будет установлен, все настройки возвращаются обратно.
Начнем с первого способа.
Когда на экране появится логотип Windows или информация о материнской плате, необходимо нажать клавишу. Так открывается BOOT menu (меню загрузки).
Единой клавиши для всех компаний и материнских плат не существует. Для того, чтобы найти нужную клавишу, вбейте в поисковике запрос с названием модели вашего компьютера. Например, «LENOVO Legion Y520-15IKBN вход в меню загрузки»
Важно, что если на компьютере включена функция быстрой загрузки, то вы можете и не попасть в меню.
Для того, чтобы отключить функцию быстрой загрузки, необходимо пройти по следующему пути: Панель управления – Система и безопасность – Электропитание – Действия кнопок питания. Снимите галочку с пункта «Включить быструю загрузку».
Итак, чтобы загрузить систему с носителя, необходимо:
Видео обзор, как установить Windows 10 с флешки или диска. Руководство для чайников.
Источник
Toshiba Satellite установка Windows с бубном
Последствия обновления windows до 10 всем известны. Кому то просто не нравится, кому то не удобно и т.д. Но когда приносят ноутбук и говорят надо переустановить windows сохранить данные, думаешь плевое дело… Но лучше вначале так не говорить 🙂
И так, появился у меня на столе ноутбук фирмы Toshiba. В принципе банальная задача, сохранить, установить и отдать. Но что то пошло не так…
А началось все с того, что данные отказались нормально копироваться на внешний жесткий диск. Но было принято странное на то время решение, скопировать на второй логический диск. Вроде как бы все пошло после этого хорошо, данные сохранились. Успешно ушли в ребут, зашли в bios, отключили security boot и uefi. И начали ставить windows 7… Семерка на отрез сказала сразу, жесткого диска нет. Сказать что удивился, значит не сказать ничего. Ну да ладно. Идем на жесткий Acronis disk director, который сообщает нам, что диск то в gpt. Вот тут и был первый косяк с моей стороны. Что ж думаю, преобразуем первый логический раздел в mbr, а второй оставим в gpt. Но видимо Acronis disk director был другого мнения и решил не заморачиваться как я, а просто взял и весь диск преобразовал в mbr.
Что ж, все данные уже потеряны! Делать же надо дальше, грузимся снова с 7 и начинаем установку… После первой перезагрузки после установки, установка не продолжается, получаем черный экран с логотипом и дикие попытки загрузится… Эффект нуль! Начинаю курить форумы, у всех все ровно акромясь меня… Смотрю на наклейку на днище ноутбука, а там смотрит на меня 8… Что ж думаю, значит ставить будем 8, клиенту все равно, главное что бы не 10… Грузим 8, начинаем установку и получаем:
Ну что ж думаю, значит кривой дистрибутив… Бывает… Но перепробовав все имеющиеся дистрибутивы понял, проблема не в них…
Мало того, что время уже 4 утра, так и ноут еще достался который отживает свое и из за перегрева уходит в выключение… Было решено взять паузу и подумать.
На следующий день решил все же ставить 7, но подойти к этому вопросу по другому. Загрузился с дистрибутива и ушел в восстановление, подождал пока windows меня успешно отшивал словами «Ну нет у меня резервной копии»… Запустил всеми любимую консоль 🙂
Источник
Как разными способами переустановить Windows 7 на ноутбуке
Большинство пользователей ноутбуков сталкиваются с ситуациями, когда требуется переустановить операционную систему, часто при этом необходимо сохранить лицензионную Виндоус. В данной публикации рассматривается несколько методов того, как переустановить Windows 7 на ноутбуке, а также рассказывается о нюансах процесса установки ОС на ноутбуки разных производителей.
Восстановление системы при помощи резервной копии Windows 7
Большая часть производителей мобильных компьютеров создают резервные хранилища для дистрибутивов семерки или любой другой ОС. Переустановка Windows 7 на ноутбуке из этих областей памяти выполняется при помощи встроенных утилит.
Чтобы началась переустановка, перезагрузите ноут и нажмите:
После нажатия на нужную клавишу вместо стандартной загрузки Виндовс 7 откроется интерфейс восстановления ОС:
После загрузки программы следуйте указаниям по восстановлению Windows.
Но помните, что все настройки будут сброшены, а данные из предыдущей копии системы могут удалиться.
Переустановка с диска
При переустановке с диска помните, что для восстановления лицензии требуется использовать дистрибутив с точно такой же ОС, что и стояла ранее. Узнать версию установленной системы можно на наклейке, которая обычно расположена на обратной стороне ноутбука. Кстати, там же находится лицензионный ключ вашей копии Виндовс.
Реализуется это при помощи форматирования системного раздела, поэтому заранее позаботьтесь о переносе всех нужных данных с выбранного тома жесткого диска для установки Windows. Инсталлированные программы переносить не желательно, так как при этом теряется связь с реестром, и многие из них могут не запуститься. Не ленитесь, установите их снова после замены ОС.
Дистрибутив установочного диска включает в себя драйвера не для всех ноутбуков, поэтому заранее скачайте драйверы для вашего устройства на официальном ресурсе производителя. Если этого не сделать, то после установки высока вероятность возникновения следующих проблем:
Если вы переустановили ОС без этого, то для устранения неисправностей сетевого оборудования придется скачивать дистрибутив драйверов при помощи другого компьютера и переносить их, используя съемные носители, поэтому перед переустановкой не забудьте подстраховаться и скачать драйвера для сетевой карты и Wi-Fi модуля.
Чтобы начать процесс установки, вставьте диск в дисковод и перезагрузите ноутбук. После запуска компьютера откройте загрузочное меню, где следует выбрать загрузку с DVD-диска.
Нередко на устаревших компьютерах эта функция отсутствует, поэтому потребуется открыть БИОС и самостоятельно отредактировать приоритет загрузки. Для перехода в BIOS на ноутбуках производители применяют следующие клавиши:
Если марки вашего устройства нет в этом списке, то узнайте актуальную для него клавишу на загружающемся при включении ПК окне.
Последовательность действий для BIOS AMI:
Последовательность действия для BIOS Phoenix-Award:
Инсталляция Windows
После внесение изменения в БИОС и перезагрузки появится диалог с сообщением: «Press any key to boot from CD or DVD».
Дальнейшая инсталляция Windows 7 не сложна, выполните следующее:
Переустановленная Виндовс готова к работе. В случае, если меняли приоритеты загрузки в БИОСе, верните на первое место в списке жесткий диск, иначе компьютер постоянно будет пытаться запускаться с DVD.
Переустановка с флешки
На многих компактных ПК, например, на нетбуках отсутствует DVD-привод. Поэтому возникает вопрос, как правильно переустановить на них Виндовс 7. Ответ прост — использовать съемные носители.
Для переустановки с флешки требуется скачать образ дистрибутива Виндовс 7 в формате «ISO» и записать его на этот носитель при помощи специальной утилиты. Помните, чтобы правильно переустановить систему Windows, имеющую лицензию, требуется скачать контейнер с такой же версией ОС. Сама флешка должна иметь объем не менее четырех гигабайт.
Запись Виндовс на носитель при помощи самой популярной среди аналогов утилиты UltraISO выполняется по следующему алгоритму:
Установочная флешка готова, но, чтобы начать инсталляцию, требуется в БИОСе в качестве приоритетного устройства для запуска ноутбука выбрать «USB-HDD». Как настроить BIOS сказано выше, все действия аналогичны, только следует выбрать другую запись из имеющегося списка. Дальнейшая установка не отличается от инсталляции Windows 7 c DVD.
Нередко после переустановки Windows не работает. Для решения этой проблемы возьмите другой дистрибутив ОС и повторите процесс инсталляции. Кроме того, многие пользователи игнорируют необходимость форматирования раздела и переустанавливают семерку на диск, уже имеющий установленную копию системы. Избегайте этого, ведь это также может быть причиной неполадок.
Заключение
В этой статье была рассмотрена переустановка Windows 7 несколькими способами. Если отсутствует резервная копия, то эту процедуру следует провести с диска, на котором записана точно такая же версия ОС. У некоторых ноутбуков отсутствует CD-ROM, поэтому переустановку можно осуществить только с помощью внешних носителей, например, с флешки.
Видео по теме
Источник

Рассмотрим, как это делается на примере ноутбука Toshiba Satellite.
- Включаем ноутбук и нажимаем на клавиатуре клавишу F2, чтобы попасть в BIOS.
Наблюдаем следующее
- Нам необходимо перейти во вкладку Boot.
Для этого несколько раз нажимаем на клавиатуре стрелку вправо, пока нужная нам вкладка не выделится белым.
Во вкладке Boot у нас отображаются все устройства, с которых можно загрузить Windows.
К примеру, первым пунктом отображается привод, вторым пунктом – жёсткий диск.
- Предположим, нам нужно установить Windows с флешки. Она в данном списке идёт 5-ым пунктом.
Чтобы загрузиться с флешки, нам необходимо выделить её и переместить на первую позицию среди перечисленных устройств.
Для этого нам надо нажимать клавишу F8. Если мы жмём клавишу F7, то выбранная нами позиция опускается вниз.
- Допустим, нам нужно переместить CD/DVD на третью позицию, а HDD на вторую.
Для этого либо выделяем CD/DVD и нажимаем на клавиатуре клавишу F7, либо выделяем HDD и нажимаем F8.
Вот, что получилось после перемещения:
- Если требуется установить Windows с установочного диска, то таким же образом перемещаем на первую позицию CD/DVD .
После того, как мы произвели необходимые настройки, требуется перейти с выбранной нами вкладки Boot на вкладку Exit.
- Произведенные нами настройки необходимо сохранить.
Для этого выделяем строку Exit Saving Changes и дважды нажимаем на клавиатуре кнопку Enter.
На экране появляется всплывающее окно с требованием подтверждения выхода и сохранения изменений.
как включить клавиатуру на ноутбуке тошиба
как снять клавиатуру с ноутбука тошиба
как восстановить ноутбук тошиба