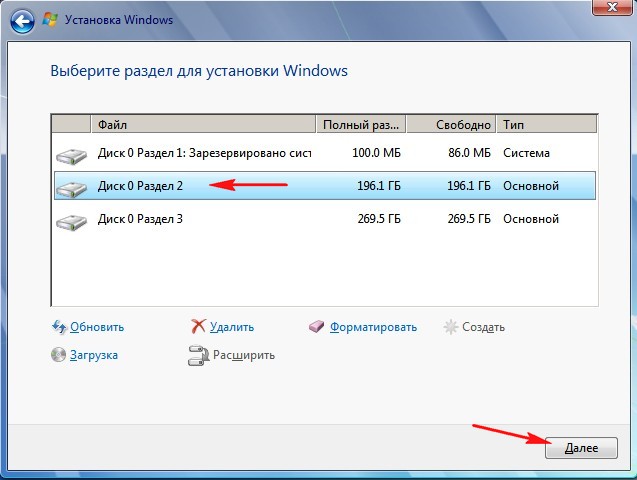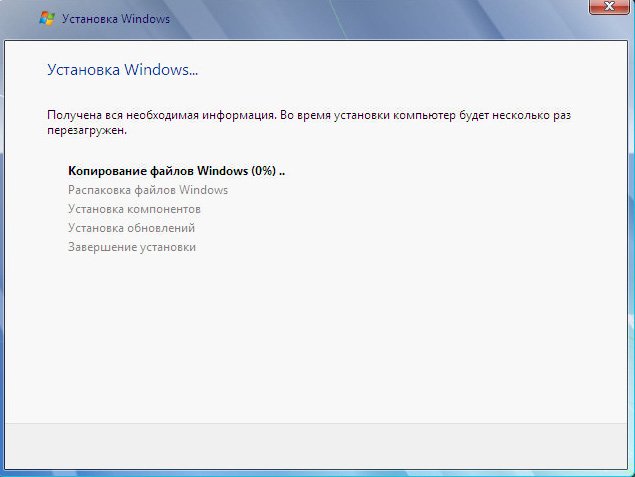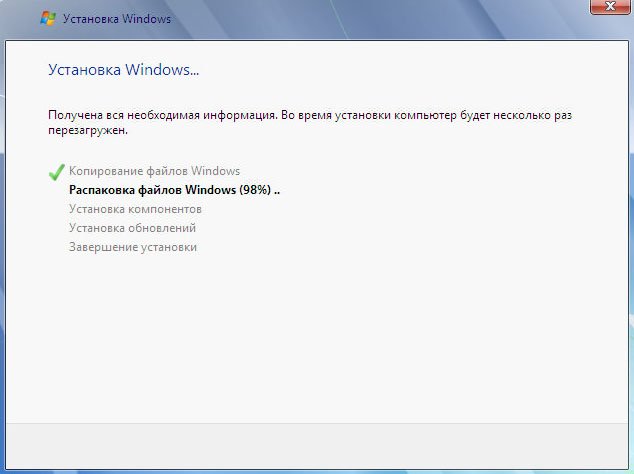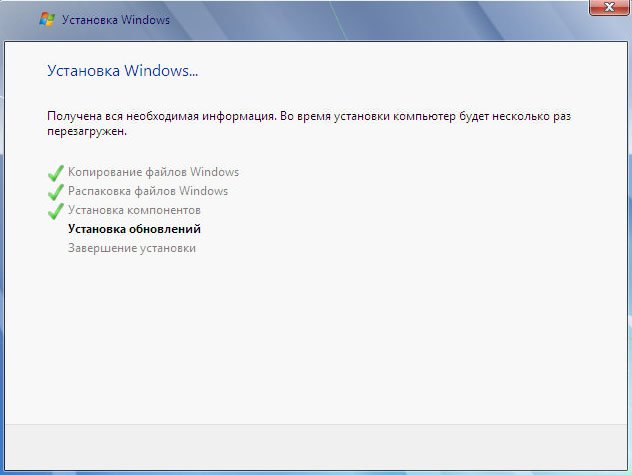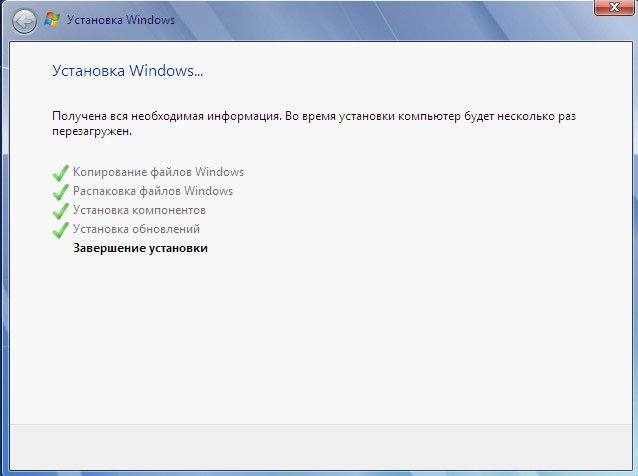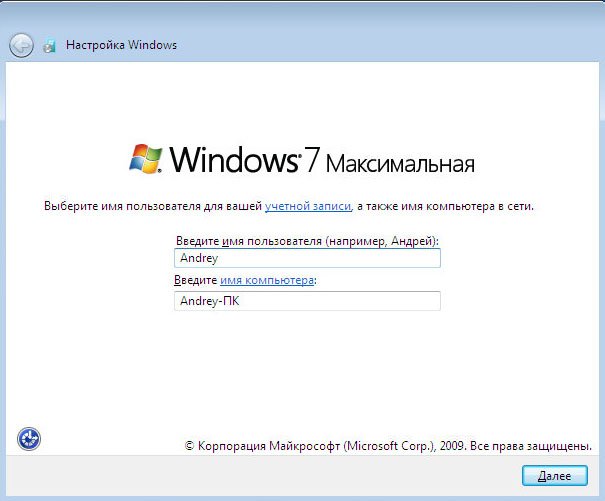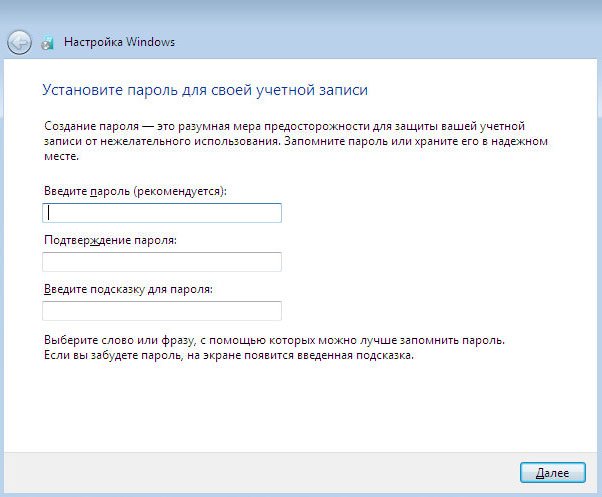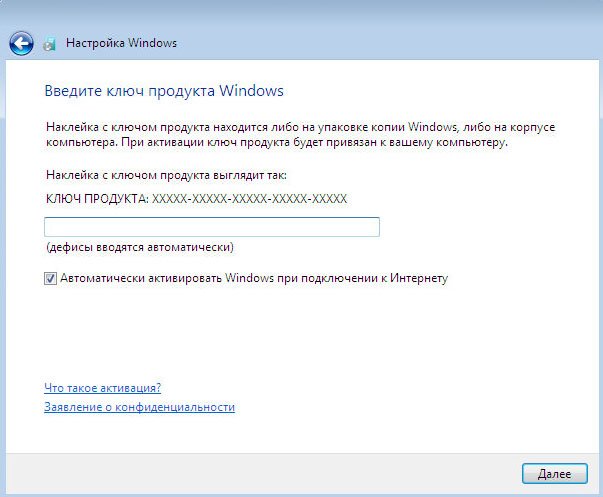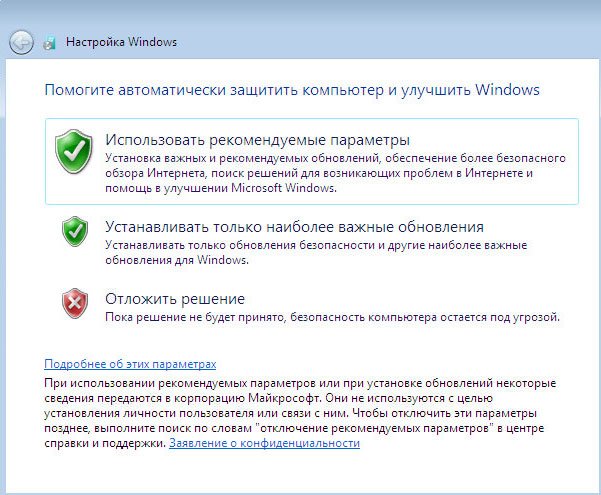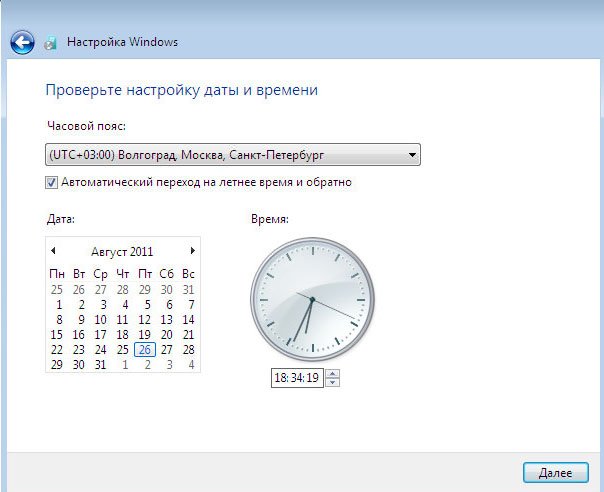Установка операционной системы Windows на пустой жесткий диск (чистая установка) считается идеальным вариантом. Этот способ предполагает удаление всех данных с жесткого диска путем его повторного разбиения на разделы и форматирования.

Вам понадобится
- — установочный диск Windows XP
Инструкция
Включите компьютер и дождитесь появления первого логотипа.
Нажмите клавишу F2 для запуска меню BIOS Setup и перейдите в раздел Advaced Bios Features.
Выберите пункт, отвечающий за очередность загрузочных дисков и выставьте значения:
First Boot Device — CD-Rom;
Second Boot Device — HDD0;
Third Boot Device — оставьте без изменений.
Нажмите функциональную клавишу Esc для возвращения в главное меню BIOS и выберите пункт Exit & Save Chages для выхода из режима BIOS.
Нажмите клавишу Y для применения выбранных изменений и вставьте установочный диск Windows XP в дисковод.
Выберите команду «Установить» в открывшемся окне меню и нажмите клавишу Enter в новом диалоговом окне приветствия для подтверждения начала процесса установки.
Примите лицензионное соглашение нажатием клавиши F8 для продолжения установки операционной системы в следующем диалоговом окне.
Нажмите клавишу С в новом диалоговом окне для выбора нового установочного раздела жесткого диска.
Укажите необходимый объем создаваемого раздела в открывшемся диалоговом окне и нажмите клавишу Enter для подтверждения своего выбора.
Укажите созданный загрузочный раздел для установки Windows и нажмите клавишу Enter для подтверждения применения изменений.
Выберите «Форматировать раздел в системе NTFS» в очередном диалоговом окне и нажмите клавишу Enter для начала процесса форматирования.
Дождитесь завершения операции форматирования и автоматического копирования нужных файлов на жесткий диск.
Дождитесь автоматической перезагрузки компьютера и выполните вход в BIOS Setup описанным ранее способом.
Восстановите изначальные настройки очередности загрузочных дисков и сохраните сделанные изменения.
Выполните выход из BIOS и введите серийный номер в соответствующем окне.
Нажмите кнопку «Далее» в диалоговом окне с выбором установки и выберите язык интерфейса и региональные настройки в следующем диалоговом окне.
Введите желаемое имя в поле «Имя» очередного диалогового окна и оставьте пустым поле «Организация».
Дождитесь окончания установки операционной системы Windows XP.
Видео по теме
Полезный совет
Рекомендуется создать резервную копию всех важных данных перед установкой операционной системы Windows.
Источники:
- Поддержка Microsoft Россия. Установка Windows XP или обновление до Windows XP
Установочный диск Windows 7 является загрузочным, поэтому можно включить компьютер, и процесс установки начнется автоматически.
Если компьютер отказывается загружаться с установочного диска, необходимо выполнить следующее:
О Настройка BIOS
Войдите в BIOS, перейдите к разделу Boot и измените приоритеты загрузки (boot device priority) или последовательность загрузки (boot sequence) таким образом, чтобы DVD появился в очереди перед жестким диском. Сохраните сделанные изменения и выйдите из настройки BIOS.
О Меню загрузки
Некоторые компьютеры предлагают «меню загрузки», которое позволяет выбрать загрузочный диск. Поищите сообщение над или под экраном загрузки; как правило, достаточно нажать F12 (до звукового сигнала), выбрать CD/DVD-ROM и нажать Enter.
При обнаружении загрузочного диска на экране появляется на три-четыре секунды следующее сообщение:
Нажмите любую клавишу, чтобы запуститься с CD или DVD . . .
(Press any key to boot from CD or DVD . . .)
Нажмите любую кнопку, и через несколько мгновений начнется установка. (Если не удается воспользоваться установочным диском Windows, читайте раздел «Загрузка без загрузочного диска».)
В первом окне нажмите на кнопку Далее (Next), чтобы появилось окно Установка Windows (Install Windows), показанное на рис. 1.1. Чтобы продолжить, в появившемся окне нажмите Установить (Install now).
В следующем окне программа установки попросит вас ввести ключ продукта, который находится на коробке DVD или наклейке на корпусе компьютера. К счастью, Microsoft позволяет пропустить этот шаг — оставьте поле незаполненным и нажмите Далее (Next), после чего ответьте Нет (No) — чтобы не тратить время понапрасну, разыскивая наклейку, и мучительно вводить длинный (25 цифр) ключ (не надейтесь, что у вас получится это сделать без ошибок с первого раза). Такой прием значительно сэкономит время в случае временной установки для тестирования программы или восстановления данных.
Через несколько окон у вас поинтересуются: Какой тип установки выбрать? (Which type of installation do you want?). На этом этапе выберите Обновление (Upgrade) или Полная установка (дополнительные параметры) (Custom (advanced)). Опция Обновление (Upgrade) предназначена для установки новой системы только поверх Windows Vista, если вы попробуете сделать это с более ранней версией, например ХР, программа установки выдаст ошибку и запустит процесс заново.
«^v I При установке без ввода ключа убедитесь, что вы выбрали версию Windows 7,
1 для К0Т0Р°й У вас есть к-™04- Ошибка на этом этапе заставит переустанавливать систему еще раз. После загрузки Windows, как правило, будет работать в полно* ч* функциональном «демонстрационном» режиме 30 дней. Если в течение этого времени вы не ввели ключ для выбранной версии, Windows перейдет в режим блокировки. (Как увеличить демонстрационный период, рассказано в подразделе «Чистая установка с лиска обновления»). Не следует откладывать ввод ключа продукта, иначе головная боль вам обеспечена.
Выберите Полная установка (дополнительные параметры) (Custom (advanced)); появится окно Выберите раздел для установки Windows (Where do you want to install Windows?). Перейдите по ссылке Параметры диска (Drive options), чтобы вызвать Мастер разбивки, показанный на рис. 1.2.
Если жесткий диск не содержит нужных вам данных и вы хотите использовать его для установки, просто нажмите Далее (Next). В противном случе воспользуйтесь кнопкой Удалить (Delete), чтобы стереть существующие разделы, а также данные, содержащиеся на них (удаленные данные вернуть невозможно), затем нажмите кнопку Новый (New), чтобы создать новый раздел диска.
При установке на пустом жесткий диск программа установки Windows 7 создаст Системный резерв (System Reserved) размером 100 Мбайт (версия Professional или выше). Как сделать пак, чтобы этого не происходило, и использовать все пространство жесткого диска для установки Windows, читайте в подразделе «Как предотвратить создание дополнительных разделов при установке Windows» на с. 26.
Следуйте указаниям для завершения установки. Если процесс будет приостановлен или Windows не будет запускаться после завершения установки, обратитесь к разделу «Устранение проблем при установке Windows».
Чистая установка с диска обновления
Итак, вы решили сэкономить деньги, купив версию «обновления» Windows, и попали впросак. Может быть, жесткий диск поврежден, нет полного резервного копирования, и придется полностью восстанавливать систему. Или вы решили не делать установку поверх Vista, чтобы избежать сохранения всего мусора, который накопился в течение пары лет ее использования. Как бы то ни было, вы уже обнаружили, что с диска невозможно установить обновление Windows, если у вас не та версия операционной системы, поверх которой можно это сделать.
В этом случае Microsoft предлагает вам установить Vista, а уже поверх нее — Windows 7. Вряд ли такое решение кого-то устроит. Вместо этого проделайте следующие шаги, чтобы провести новую установку Windows 7 с диска обновления:
1. Используйте диск с Windows 7 для загрузки ПК, как описано в разделе «Установка Windows на пустой жесткий диск».
2. При появлении окна программы установки выберите Установить (Install now) и продолжайте, следуя подсказкам программы.
3. Когда программа запросит ключ продукта, оставьте поле незаполненным и просто нажмите Далее (Next). Так как вы не ввели ключ, программа спросит, какую версию Windows 7 следует установить; убедитесь, что вы правильно указали вашу версию.
4. По завершении установки у вас будет 30 дней, но вы не сможете активировать Windows 7 без ключа.
Чтобы ввести ключ, откройте командную строку в режиме администратора, как
описано в разделе «Управление UAO и затем введите команду:
cscriptwindowssystem32slmgr.vbs -ipkxxxxx-xxxxx-xxxxx-xxxxx-xxxxx
где ххххх-ххххх-ххххх-ххххх-ххххх — ключ вашей версии Windows 7, взятый с обложки DVD-диска или с наклейки на корпусе ПК. Нажмите Enter, чтобы продолжить.
Vr-
Если это не сработает, то потребуется отключить контроль учетных записей пользователей (UAC), как описано в главе 7, и затем попытаться еще раз. После
{ ? завершения включите UAC (если вам, конечно, этого захочется).
1. Следующим шагом активируйте Windows:
cscript windowssystem32slmgr.vbs -ato и нажмите Enter. Чтобы проверить, прошла ли активация, введите команду: cscript windowssystem32slmgr.vbs -dlv
2. Введите exit или закройте окно командной строки.
Используя так функцию «перевооружения» (rearming), вы можете увеличить демонстрационный период в два или три раза, что составит 120 дней. Просто выполните сценарий slmgr.vbs с параметром -rearm. Понадобится 15-30 секунд на внесение изменений, после чего необходимо перезагрузить Windows.
Как предотвратить создание дополнительных разделов при установке Windows
При установке Windows 7 (версии Professional, Ultimate или Enterprise) на пустой жесткий диск программа установки создает дополнительный скрытый раздел объемом 100 Мбайт. Он используется для шифрования диска при помощи Bit Locker, хотя BitLocker прекрасно работает и без него. В этом разделе содержится копия Инструментов восстановления Windows (Windows Recovery Environment), необходимых для исправления Windows без установочного диска, как описано в разделе «Что делать, если Windows не запускается».
*2*
* . При установке на жесткий диск с уже имеющимися разделами и хранящимися
там данными версии Ноше Premium (или если вы не против создания еще одного { ? раздела, ведь 100 Мбайт не так уже много по сегодняшним меркам) можно нро-‘* пустить этот раздел.
Так как эти 100 Мбайт вы никогда не сможете использовать для хранения данных, можно избежать создания этого раздела, выполнив следующие шаги:
1. В окне Выберите раздел для установки Windows (Where do you want to install Windows?) (см. рис. 1.2) создания раздела программы установки Windows 7 нажмите Параметры диска (расширенные) (Drive options (advanced)). Удалите существующие разделы (если они есть) и создайте новый раздел диска.
2. При появлении предупреждения Чтобы убедиться, что все функции Windows работают корректно, Windows может создать дополнительный раздел для системных файлов (То ensure that all Windows features work correctly, Windows might create additional partitions for system files) нажмите OK.
На этом этапе вы увидите два раздела:
• Диск 0 Раздел 1: Системный резерв (Система) (Disk 0 Partition 1: System Reserved (System));
• Диск 0 Раздел 2: (Основной) (Disk 0 Partition 2: (Primary)).
3. Выберите раздел Основной (Primary) и нажмите Удалить (Delete).
4. Далее выберите раздел Системный резерв (System Reserved) и нажмите Расширить (Extend). Введите максимальный доступный размер и нажмите Применить (Apply).
5. Снова выберите новый расширенный раздел Системный резерв (System Reserved) и нажмите Форматировать (Format).
6. По окончании форматирования продолжайте установку Windows в этом разделе.
Подробная инструкция как установить windows 7 на новый жесткий диск
Очень часто новые компьютеры продают без предустановленной операционной системы. И если вы являетесь счастливым обладателем такого компьютера, то перед вами стоит задача самостоятельной установки Windows 7. Задача эта усложняется еще и тем, что на новом компьютере стоит новый жесткий диск, который, как правило, не поделен на разделы.
На новом жестком диске нужно создать как минимум один раздел, что бы установить на него операционную систему. Я всегда создаю на жестком диске не менее двух разделов (диск C и диск D). В создании слишком большого количества разделов я смысла не вижу: два-три в самый раз.
Для чего же вообще нужно разбивать винчестер на несколько логических дисков?
- Во-первых, под установку операционной системы и необходимого программного обеспечения рекомендуется отводить отдельный раздел и не хранить на нем личные данные. Плюс на системном диске всегда должно быть свободное пространство для корректной работы Windows.
- Во-вторых, в случае переустановки системы и форматирования диска C – вся информация на нем будет уничтожена. А все то, что находится на других разделах жесткого диска – не пострадает.
Итак, приступаем к установке Windows 7, в ходе которой мы поделим наш новый жесткий диск на несколько разделов. Для установки нам потребуется загрузочный диск или загрузочная флешка с операционной системой.
Включив компьютер, первым делом идем в BIOS и настраиваем загрузку с диска, либо с флешки (как это сделать подробно описано здесь и здесь). Вставляем в компьютер наш носитель, сохраняем все необходимые настройки в Биосе и перезагружаемся.
На экране появится оболочка инсталлятора Windows 7. Начнется загрузка необходимых файлов установки:
Через некоторое время появится окно, в котором нужно выбрать язык системы и нажать “Далее”:
Для запуска установки нажимаем кнопку “Установить”:
В следующем окне принимаем условия лицензионного соглашения, поставив соответствующую галку, и жмем “Далее”:

Затем выбираем тип установки “Полная установка”:
Т.к. мы устанавливаем Windows 7 на совершенно новый жесткий диск, то перед нами должно появиться подобное окно:

Для того, чтобы разбить жесткий диск на разделы, нажимаем кнопку “Настройка диска”. В появившихся дополнительных опциях выбираем “Создать” и вводим рядом в окошке необходимый размер раздела. Следует помнить, что размер указывается в мегабайтах. В моем примере введен размер 81920 Мб. Указав необходимый размер будущего логического диска, нажмите кнопку “Применить”:

После этого мы вернемся на экран выбора раздела для установки Windows.
Как видите, здесь произошли изменения. Теперь мы имеем: 1) раздел, зарезервированный системой под собственные нужды; 2) только что созданный нами раздел; 3) оставшееся незанятое место:

Из незанятого места на диске, в этом же окне можно создать дополнительные разделы. Это делается тем же способом, который мы использовали выше. Я выделил данную строчку – нажал кнопку “Создать” – и, не меняя размера, нажал “Применить”. Вот что получилось:

Начнется непосредственно процесс установки системы, в ходе которого будет происходить копирование и распаковка файлов, установка компонентов и обновлений:
Во время установки ваш компьютер несколько раз перезагрузится – в этот момент ничего не нажимайте, просто наблюдайте за ходом установки.
После завершения установки, перед вами поочередно появятся несколько окон начальной настройки Windows 7. Пройдите их и вы увидите рабочий стол Windows 7:

Метки: Windows 7, жесткий диск, установка windows
Содержание
- Процедура установки
- Этап 1: Настройка BIOS или UEFI
- Этап 2: Выбор раздела для установки
- Этап 3: Форматирование раздела
- Этап 4: Инсталляция системы
- Этап 5: Настройка после установки
- Вопросы и ответы
Для того чтобы начать работу на компьютере, прежде всего, следует установить операционную систему. Без неё ваш ПК представляет собой просто набор устройств, которые даже не будут «понимать», как взаимодействовать друг с другом и с пользователем. Давайте разберемся, как правильно установить ОС Windows 7 с компакт-диска на компьютер или ноутбук.
Читайте также: Как установить Windows 7 на VirtualBox
Процедура установки
Несмотря на то что процедура установки операционной системы далеко не такой сложный процесс, как представляется некоторым новичкам, это все же комплексная процедура, которая состоит из нескольких этапов:
- Настройка BIOS или UEFI;
- Форматирование системного раздела;
- Непосредственная инсталляция ОС.
Кроме того, в зависимости от конкретной ситуации и настроек аппаратного обеспечения при установке ОС могут добавляться некоторые дополнительные подзадачи. Далее мы поэтапно рассмотрим процедуру установки Виндовс 7 с компакт-диска. Описанный нами ниже алгоритм действий подойдет для инсталляции ОС как на стандартные жесткие диски формата HDD, так и на SSD, а также на носители с разметкой GPT.
Урок: Установка Виндовс 7 на GPT-диск
Этап 1: Настройка BIOS или UEFI
Прежде всего, нужно произвести настройку системного программного обеспечения, которое вшито в материнскую плату, на загрузку ПК с диска, вставленного в привод. Таким ПО являются различные версии BIOS или его более позднего аналога – UEFI.
Сразу рассмотрим, как произвести настройку BIOS. У различных версий этого системного ПО алгоритм действий может отличаться, так что мы приведем общую схему.
- Для того чтобы открыть BIOS, нужно сразу же, как прозвучит сигнал после включения компьютера, зажать определенную клавишу или группу клавиш. Конкретный вариант зависит от самой версии БИОС. В большинстве случаев это Del, F2 или F10, но могут быть и другие вариации. Название нужной клавиши для перехода в интерфейс системного ПО, как правило, вы сможете увидеть в нижней части окна сразу после включения компьютера. На ноутбуках, кроме того, может иметься специальная кнопка для быстрого перехода прямо на корпусе.
- После нажатия нужной клавиши откроется интерфейс BIOS. Теперь необходимо перейти в тот раздел, где определяется порядок устройств, с которых производится загрузка системы. Например, в БИОС производства фирмы AMI этот раздел носит название «Boot».
У аналога от Phoenix-Award нужно перейти в раздел «Advanced BIOS Features».
Навигацию по разделам можно выполнять с помощью клавиш «Влево», «Вправо», «Вверх», «Вниз», которые обозначены на клавиатуре в виде стрелок, а также клавиши Enter.
- В открывшемся окне необходимо произвести манипуляции, чтобы назначить CD/DVD-привод первым устройством, с которого будет производиться загрузка системы. У разных версий BIOS в этом имеются отличия.
Для AMI это делается путем нажатия стрелок на клавиатуре и установки наименования «CDROM» на первое место в списке напротив параметра «1st Boot Device».
Для систем Phoenix-Award это производится путем выбора для параметра «First Boot Device» значения «CDROM» из открывающегося списка.
У других версий BIOS возможны различные вариации действий, но суть остается такой же: нужно указать привод компакт-дисков первым в списке устройств для загрузки системы.
- После того как нужные параметры выставлены, возвращайтесь в главное меню BIOS. Для того чтобы закрыть данное системное ПО, но при этом сохранить все внесенные изменения, используйте клавишу F10. При необходимости следует подтвердить выход путем нажатия пунктов «Save» и «Exit» в диалоговых окошках.
Таким образом, будет произведена настройка в BIOS загрузки системы с CD ROM. Если же у вас включен UEFI, то дополнительных настроек при установке системы с CD/DVD-привода совершать не нужно и первый этап можно пропускать.
Урок: Установка Виндовс 7 на ноутбук с UEFI
Этап 2: Выбор раздела для установки
На предыдущем этапе были выполнены подготовительные работы, а далее мы перейдем непосредственно к манипуляциям с установочным диском.
- Вставьте установочный диск Виндовс 7 в дисковод и перезагрузите компьютер. Произойдет запуск с CD/DVD-привода. Откроется окошко выбора локализации. В соответствующих полях из выпадающих списков выберите нужный вам язык, раскладку клавиатуры, а также формат денежных единиц и времени, если по умолчанию установлены не удовлетворяющие вас варианты. После указания нужных настроек жмите «Далее».
- Открывается окошко, в котором следует указать, что вам нужно сделать: установить систему или произвести её восстановление. Щелкайте по хорошо заметной кнопке «Установить».
- Теперь откроется окошко с лицензионным соглашением, которое касается устанавливаемой редакции Виндовс 7. Внимательно прочтите его и, если согласны со всеми пунктами, поставьте отметку напротив надписи «Я принимаю условия…». Для продолжения инсталляции жмите «Далее».
- Затем откроется окно, где будет предложено выбрать один из двух вариантов: «Обновление» или «Полная установка». Так как мы рассматриваем именно инсталляцию, то щелкайте по второму варианту.
- Теперь открывается окошко выбора раздела диска, куда будут установлены непосредственно файлы ОС. Выберите тот раздел, который вам нужен для этих целей, но важно удостовериться, чтобы на нем не было никаких данных. Поэтому нельзя выбирать тот том HDD, на котором хранится пользовательская информация (документы, фото, видео и т.д.). Определить, какой из разделов соответствует привычному буквенному обозначению дисков, которые вы видите в «Проводнике», можно, посмотрев на его объем. В случае когда жесткий диск, куда будет установлена система, до этого никогда не использовался, лучше выбрать для инсталляции «Раздел 1», если, конечно, у вас нет убедительных оснований этого не делать.
Если вы уверены в том, что раздел абсолютно пуст и не содержит никаких скрытых объектов, то просто выделите его и жмите «Далее». Затем сразу же переходите к Этапу 4.
Если же вы знаете, что в разделе хранятся данные, или неуверенны, что там нет скрытых объектов, то в этом случае необходимо выполнить процедуру форматирования. Если вы предварительно этого не сделали, её можно произвести прямо через интерфейс инструмента установки Виндовс.
Этап 3: Форматирование раздела
Форматирование раздела предполагает стирание всех данных, которые находятся на нем, и переформирование структуры тома под необходимый для установки Виндовс вариант. Поэтому, если в выбранном томе HDD имеются какие-то важные пользовательские данные, их необходимо предварительно перенести на другой раздел жесткого диска или иной носитель, чтобы предотвратить потерю информации. Особенно важно производить форматирование в том случае, если вы собираетесь переустановить ОС. Это связано с тем, что если вы поставите новую Виндовс поверх старой системы, то остаточные файлы прежней ОС могут негативно влиять на корректность работы компьютера после переустановки.
- Выделите название раздела, куда собираетесь произвести установку ОС, и жмите по надписи «Настройка диска».
- В следующем окне снова выделите название раздела и жмите «Форматировать».
- Откроется диалоговое окошко, в котором будет отображено предупреждение, что в случае продолжения процедуры все данные, находящиеся в выбранном томе, будут безвозвратно утеряны. Подтверждайте свои действия, нажав «OK».
- После этого будет выполнена процедура форматирования выбранного раздела и вы сможете продолжить процесс установки ОС далее.
Урок: Форматирование системного диска в Виндовс 7
Этап 4: Инсталляция системы
Далее начинается заключительный этап установки, который предполагает непосредственную инсталляцию Виндовс 7 на жесткий диск компьютера.
- После выполнения форматирования жмите на кнопку «Далее», как было описано в последнем пункте Этапа 2.
- Начнется процедура установки Виндовс 7. Информация о том, на каком она этапе находится, а также динамика прохождения в процентах будет отображена на экране компьютера.
Этап 5: Настройка после установки
После того как инсталляция Виндовс 7 будет выполнена, необходимо произвести ещё несколько действий по настройке системы для того, чтобы можно было перейти непосредственно к её использованию.
- Сразу же после установки откроется окно, где вам нужно будет прописать имя компьютера и создать первый пользовательский профиль. В поле «Введите имя пользователя» впишите произвольное название профиля (аккаунта). В поле «Введите имя компьютера» внесите тоже произвольное название ПК. Но в отличие от названия аккаунта, во втором случае не допускается введение символов кириллического алфавита. Поэтому используйте только цифры и латиницу. После выполнения указанных предписаний жмите «Далее».
- В следующем окне вы можете ввести пароль для созданной ранее учетной записи. Делать это не обязательно, но если вы обеспокоены безопасностью системы, то лучше все-таки использовать данную возможность. В первые два поля введите один и тот же произвольный пароль, с помощью которого в будущем будете заходить в систему. В поле «Введите подсказку» можно внести любое слово или выражение, которое поможет вспомнить код, если вы его вдруг забудете. Затем жмите «Далее». Эту же кнопку следует нажать и в том случае, если вы решили не защищать свою учетную запись. Только тогда все поля следует оставить пустыми.
- На следующем шаге нужно ввести лицензионный ключ Microsoft. Он должен находиться в коробке с установочным диском. Введите этот код в поле, проследите, чтобы напротив параметра «Автоматически активировать…» стояла отметка, и жмите «Далее».
- Открывается окно, где следует выбрать устанавливаемые параметры из трех вариантов:
- «Использовать рекомендуемые…»;
- «Устанавливать наиболее важные…»;
- «Отложить решение».
Мы советуем вам применить первый вариант, если у вас нет веских оснований поступить иначе.
- В следующем окне установите часовой пояс, дату и время, согласно вашей локализации. После выполнения настроек жмите «Далее».
Урок: Синхронизация времени в Виндовс 7
- В случае если установщиком будет обнаружен драйвер сетевой карты, расположенный на жестком диске ПК, он предложит настроить сетевое соединение. Выберите тот вариант подключения, который считаете предпочтительным, произведите необходимые настройки и жмите «Далее».
Урок: Настройка локальной сети на Виндовс 7
- После этого установочное окно будет закрыто и откроется привычный интерфейс Windows 7. На этом процедуру инсталляции данной ОС можно считать завершенной. Но для комфортной работы вам ещё предстоит установить нужные драйвера и программы.
Урок:
Определяем необходимые драйвера для компьютера
Программы для установки драйверов
Установка Виндовс 7 не представляет большой сложности. Интерфейс инсталлятора довольно простой и интуитивно понятный, так что даже новичок должен справиться с поставленной задачей. Но если вы при установке будете использовать и руководство из данной статьи, это поможет вам избежать разного рода трудностей и проблем, которые могут все-таки возникнуть при выполнении этой важной процедуры.
Здравствуйте администратор сайта remontcompa.ru, у меня к вам вопрос — как установить Windows 7 на новый компьютер, то есть на чистый
жёсткий диск без разделов? Наверняка есть какие-то правила и если их не
соблюдать, обязательно возникнут проблемы, которые хочется избежать.
Георгий.
Установка Windows 7
Привет друзья! Установка Windows 7 на ваш стационарный компьютер или ноутбук с диска, а также с флешки, не должна сопровождаться какими-либо трудностями после прочтения нашей статьи. Мы подготовили для Вас подробное описание каждого шага и приложили много иллюстраций. Пройдя все этапы установки вместе с нами, в следующий раз вы установите Windows 7 без посторонней помощи.
- Во-первых, необходимо скачать дистрибутив Windows 7.
- Во-вторых, если у вас UEFI BIOS и вы хотите установить Windows 7 на GPT-диск, но не знаете как это сделать, читайте нашу статью Установка Windows 7 на GPT-диск.
- В-третьих, если вы купили новый ноутбук с Windows 8.1 и хотите вместо неё установить Windows 7, то все манипуляции с БИОСом UEFI и процесс дальнейшей установки системы описан здесь.
- В-четвёртых, при проблемах в установке Windows 7 обратитесь к нашей статье — Не устанавливается Windows 7.
- В-пятых, если у вас нет дисковода, можете воспользоваться нашей инструкцией и создать загрузочную флешку с Windows 7.
- В-шестых, если вы устанавливаете Windows 7 с флешки, то знайте, Windows 7 не поддерживает USB 3.0 (порты обычно закрашены синим цветом), если ваша флешка USB 3.0, вставляйте её в порт USB 2.0.
Итак, последние приготовления перед установкой операционной системы. Что нужно сделать в первую очередь?
Если вы устанавливаете Windows 7 на жёсткий диск с уже существующими разделами, то нужно с копировать все ваши данные с раздела, на который вы будете устанавливать Windows 7. В процессе установки этот раздел будет форматироваться и информация с него будет удалена.
Если вы устанавливаете Windows 7 на чистый жёсткий диск, то ничего делать не нужно, просто читайте статью дальше.
Теперь немного о BIOS. Наша статья была бы неполная, если в ней мы не показали вам, как менять приоритет загрузочного устройства в BIOS. Чтобы загрузить ваш компьютер или ноутбук с установочного диска или загрузочной флешки Windows 7, в БИОС нужно изменить приоритет загрузки на флешку или DVD-ROM. В этой статье мы будем устанавливать Windows 7 с диска, значит приоритет загрузки будем изменять на DVD-ROM. Если вы создали загрузочную флешку, то порядок действий будет выглядеть таким же образом, но на всякий случай даю вам ссылку на отдельную статью — Как загрузить ноутбук или компьютер с флешки.
Вообще ничего сложного во всём этом нет, в самом начале загрузки нажимаем на клавиатуре, в большинстве случаев это клавиши F2 или Delete, вошли в BIOS, здесь нам нужен раздел «Boot Sequence» или «Boot». BIOS бывает в основном двух видов, данное окно Ami BIOS, его настройку мы и рассмотрим в нашей статье, если окно будет отличаться интерфейсом, значит у вас — Award BIOS, о том как в нём работать, написано в нашей статье «BIOS загрузка с диска».
Как мы видим, первым загрузочным устройством выставлен жёсткий диск — HDD: PM-MAXTOR STM3, выделяем стрелочками первый пункт 1st Boot Deviseи нажимаем Enter.
В данном меню мы с вами выставим первым загрузочным устройством (First Boot Device) CD-ROM, выделяем его с помощью стрелок на клавиатуре, далее Enter.
Итак первый дисковод, а вторым получился жёсткий диск, то что нужно.
Сохраняем настройки (жмём F10) и перезагружаемся.
Если вы правильно выставили загрузку в BIOS с дисковода и в нём у вас находится установочный диск с Windows 7, то при следующей загрузке компьютера у нас выйдет на мониторе предложение загрузиться с установочного диска Windows 7 — Press any key to boot from CD or DVD. Нажимаем любую клавишу на клавиатуре, учтите если не успеете нажать в течении нескольких секунд, система уйдет в перезагрузку и начнётся всё с начала.
Начинается процесс установки операционной системы, терпеливо ждём
Здесь нужно выбрать язык системы.
Установить
Принимаем условия соглашения
Выбираем полную установку
В данном окне мы видим пространство моего жёсткого диска объёмом 500 ГБ (Диск 0) поделённое на два раздела (Раздел 1 и Раздел 2). На винчестере находится уже установленная операционная система Windows 7, лично мне она не нужна и я хочу её переустановить. Перед установкой я удалю все существующие разделы на винчестере и создам их заново. Вообще есть правило, если вы хотите избежать ошибок при установке Windows 7, лучше удалять все существующие разделы перед установкой и создавать их заново или устанавливать операционную систему прямо в нераспределённое пространство.
Выделяем левой мышью Диск 0 Раздел 2 и жмём на кнопку Удалить.
ОК
Выделяем левой мышью Диск 0 Раздел 1 и жмём на кнопку Удалить.
ОК
Старые разделы удалены, создаём новые.
Выделяем левой мышью Незанятое место на диске 0 и жмём Создать.
В данном окне необходимо выбрать объём нашего будущего диска (C:), на нём будет установлена Windows 7. Выберем размер в 200 ГБ, думаю этого будет вполне достаточно. Жмём Применить.
Для корректной работы Windows 7 необходимо создать скрытый раздел объёмом 100 Мб с файлами загрузки.
Поэтому на предложение «Чтобы обеспечить корректную работу всех своих возможностей, Windows может создать дополнительные разделы для системных файлов» жмём ОК.
На Диске 0 у нас появился скрытый раздел Раздел 1: Зарезервировано системой (объём 100 мегабайт) с файлами загрузки Win 7.
Также появился второй Раздел 2, он будет системным диском (C:), его объём 196.1 ГБ.
Незанятое место преобразуем в раздел. Выделяем его левой мышью и жмём Создать, это будет у нас диск (D:).
Применить
Windows 7 будем устанавливать на Диск 0 Раздел 2: (будущий диск C:), выделяем его левой мышью и жмём кнопку Далее.
Начинается процесс установки Windows 7.
Компьютер перезагружается
Ни в коем случае не трогайте клавиатуру иначе установка начнётся заново.
Основное позади, имя пользователя и имя компьютера нужно ввести обязательно.
Пароль и подсказку на ваше усмотрение
Далее
Можете отложить решение
Устанавливаем пояс, дату, время, они обычно правильны по умолчанию.
Жмём далее
Мы рады, у нас всё получилось
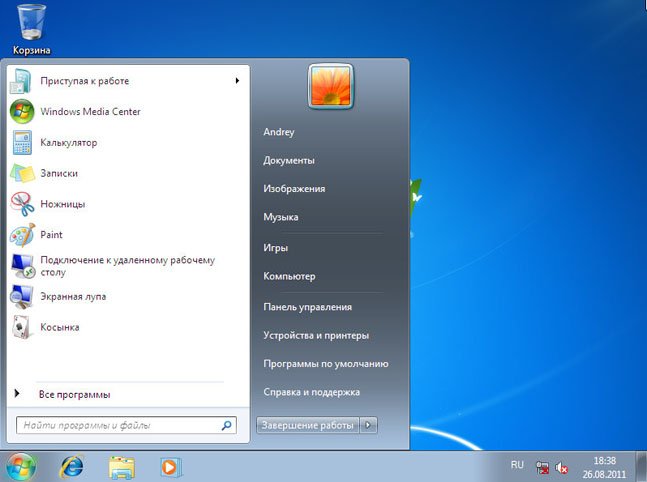
как установить полную версию windows 7 на новый жесткий диск
- Включите компьютер, вставьте установочный диск Windows 7 или USB-накопитель и выключите компьютер.
- Перезагрузите компьютер.
- При появлении запроса нажмите любую клавишу, а затем следуйте появляющимся инструкциям.
- На странице «Установка Windows» введите свой язык и другие параметры, а затем нажмите «Далее».
17 февраля. 2010 г.
Как установить операционную систему на чистый жесткий диск?
Как установить Windows на диск SATA
- Вставьте диск Windows в привод CD-ROM / DVD / флэш-накопитель USB.
- Выключите компьютер.
- Установите и подключите жесткий диск Serial ATA.
- Включите компьютер.
- Выберите язык и регион, а затем установите операционную систему.
- Следуйте инструкциям на экране.
Как переустановить Windows 7 на новом жестком диске без диска?
Очевидно, вы не сможете установить Windows 7 на компьютер, если вам не с чего установить Windows 7. Однако, если у вас нет установочного диска Windows 7, вы можете просто создать установочный DVD-диск Windows 7 или USB-накопитель, с которого вы сможете загрузить свой компьютер для переустановки Windows 7.
Как очистить жесткий диск и переустановить Windows 7?
Выберите параметр «Настройки». В левой части экрана выберите Удалить все и переустановить Windows. На экране «Reset your PC» нажмите Next. На экране «Вы хотите полностью очистить свой диск» выберите «Просто удалить мои файлы», чтобы выполнить быстрое удаление, или выберите «Полностью очистить диск», чтобы удалить все файлы.
Как установить Windows 7 без ключа продукта?
Просто откройте «Свойства системы» с помощью клавиши Windows + Pause / Break или щелкните правой кнопкой мыши значок «Компьютер», а затем нажмите «Свойства», прокрутите вниз, нажмите «Активировать Windows», чтобы активировать Windows 7. Другими словами, вам не нужно вводить ключ продукта.
Как я могу восстановить свою Windows 7?
Следуй этим шагам:
- Перезагрузите компьютер.
- Нажмите F8 до появления логотипа Windows 7.
- В меню «Дополнительные параметры загрузки» выберите «Восстановить компьютер».
- Нажмите Ввод.
- Теперь должны быть доступны параметры восстановления системы.
Как установить Windows на новый жесткий диск без диска?
Установить Windows 10 после замены жесткого диска без диска можно с помощью Windows Media Creation Tool. Сначала загрузите Windows 10 Media Creation Tool, затем создайте установочный носитель Windows 10 с помощью USB-накопителя. Наконец, установите Windows 10 на новый жесткий диск с USB.
Как стереть операционную систему моего компьютера?
Введите список дисков, чтобы отобразить подключенные диски. Жестким диском обычно является диск 0. Введите select disk 0. Введите clean, чтобы стереть весь диск.
Как восстановить Windows без диска?
Восстановить без установочного компакт-диска:
- Перейдите в «Пуск»> «Настройки»> «Обновление и безопасность»> «Восстановление».
- В разделе «Сбросить этот компьютер» нажмите «Начать».
- Выберите «Удалить все», а затем выберите «Удалить файлы и очистить диск».
- Наконец, нажмите «Сброс», чтобы начать переустановку Windows 10.
14 ян. 2021 г.
Могу ли я скачать диск восстановления Windows 7?
Это загружаемый файл размером 120 МБ. Вы не можете использовать диск восстановления или восстановления для установки или переустановки Windows 7.
Как стереть мой жесткий диск, не удаляя Windows 7?
Щелкните меню Windows и выберите «Настройки»> «Обновление и безопасность»> «Сбросить этот компьютер»> «Начать работу»> «Удалить все»> «Удалить файлы и очистить диск», а затем следуйте инструкциям мастера, чтобы завершить процесс. .
Как отформатировать жесткий диск с Windows 7?
Как переформатировать жесткий диск?
- Введите «diskmgmt. msc »в поле поиска в меню« Пуск ».
- Щелкните «Управление дисками». Откроется окно управления.
- Щелкните правой кнопкой мыши диск, который хотите отформатировать.
- Щелкните Форматировать.
Как очистить мой компьютер с Windows 7?
1. Нажмите «Пуск», затем выберите «Панель управления». Нажмите «Система и безопасность», затем выберите «Восстановить более раннее время на вашем компьютере» в разделе «Центр поддержки». 2. Щелкните «Расширенные методы восстановления», затем выберите «Вернуть компьютер в заводское состояние».
Каждый пользователь рано или поздно сталкивается в необходимость установки операционной системы. Бытует миф, что самостоятельно это сделать сложно, хотя на деле это не так. Все, что необходимо – иметь базовые навыки пользователя ПК и следовать простым инструкциям, которые будут рассмотрены ниже.
Перед установкой
Существует ряд моментов, о которых следует позаботиться перед началом установки.
Чтобы сделать это правильно, в первую очередь обратите внимание на следующее:
- выберите желаемую версию операционной системы;
- определитесь с ее разрядностью;
- подготовьте жесткий диск к установке;
- позаботьтесь о драйверах.
Если вы читаете эту статью, с выбором версии ОС проблем не возникнет – это будет Windows 7. Но что насчет ее разрядности? Как узнать, какая именно подойдет для вашего ПК?
Вы можете столкнуться с двумя видами систем:
- x86 (32bit);
- x64 (64bit).
В чем их отличия? 32-х битные поддерживают до 4 Гб оперативной памяти, а 64-х – от 4 Гб и более. Производительность работы 64-х битной системы выше, поэтому, если технические характеристики вашего ПК это позволяют, стоит выбрать именно ее. Определить объем оперативной памяти компьютера очень просто – достаточно кликнуть правой кнопкой мыши на значок «Компьютер» на рабочем столе и в появившемся окне отобразятся нужные технические данные.
Важно! Нужно учесть, что после выбора той или иной разрядности, в дальнейшем устанавливаемые программы должны быть оптимизированы именно под нее.
Теперь нужно подумать о том, куда именно будет установлена новая операционная система. Чаще всего для этого выбирается диск С. При этом нужно помнить, что все данные, находящиеся на диске (в том числе и рабочем столе!) будут безвозвратно удалены. Все важные файлы должны быть перенесены на другой диск или скопированы на флеш-накопитель.
Другой важный пункт – драйвера. Чаще всего они идут в комплекте к оборудованию на специальных дисках, но если нет – заранее скачайте их из интернета. Найти необходимые драйвера можно на официальных сайтах производителей видео-, сетевых карт и других компонентов ПК. Почему об этом нужно позаботиться заблаговременно? Потому, что после установки, без наличия драйвера для сетевой карты, сделать это не представится возможным.
Видео: установка Windows 7
Создание диска
Для начала процесса установки нужен диск с Windows 7. При его наличии можно смело переходить к следующему шагу. Если он отсутствует, то сначала его придется создать. Понадобится образ операционной системы, а также программа для записи. Лучше всего отдать свое предпочтение «чистым» MSDN сборкам, которые не были сильно модифицированы. Запись с образа ничем не отличается от работы с обычным диском. Сделать это можно, например, программой UltraISO.
Для этого необходимо:
- запустить программу для записи;
- открыть нужный образ;
- вставить чистый DVD-диск и начать запись на низкой скорости (чтобы избежать ошибок, которые могут оказаться фатальными для Windows).
Обратите внимание! Для работы рекомендуется использовать лицензионные копии операционных систем, только так вы можете обеспечить себе максимальную защиту от возможных ошибок и проблем с ПК.
Установка Windows 7 с диска через Биос
Переходим к основному процессу. Начинается он с работы с BIOS – базовой системой ввода-вывода. Именно установка через биос так пугает начинающих пользователей, но сложного в обращении с ней ничего нет. Для нашей задачи потребуется выполнить всего несколько базовых манипуляций.
Настройка BIOS
Для начала нужно попасть в BIOS:
- вставляем диск в дисковод и выполняем перезагрузку ПК;
- при старте системы зажимаем клавишу Delete (может отличаться для разных систем);
- при появлении оболочки BIOS, находим вкладку «Boot» и выбираем «Boot Device Priority»;
- тут нужно переместить привод на первое место, чтобы загрузка начиналась именно с него;
- нажимаем «Enter» и затем F10, чтобы сохранить изменения и выйти.
Сам процесс
После перезапуска система запустит вставленный диск и начнется непосредственный процесс установки:
- при появлении окна «Press any key to boot from CD or DVD» нажимаем любую клавишу;
- появится окно с надписью «Windows is loading files» и начнется извлечение нужных файлов;
- далее выбираем язык, формат времени и раскладку клавиатуры, после чего нажимаем «Установить»;
- принимаем условия лицензионного соглашения, установив соответствующую галочку и кликаем «Далее»;
- в новом окне выбираем «Полная установка»;
- указываем раздел, куда будет установлена новая операционная система;
- если жесткий диск не разделен, создаем новые разделы, нажав на опцию «Создать» внизу окна и указав их желаемый объем;
- после предупреждения об удалении данных в выбранном разделе и форматирования, нажимаем «Далее».
Обратите внимание! Если вы хотите произвести установку windows 7 с диска с форматированием, то заранее позаботьтесь о сохранности данных, которые могут быть утеряны во время этой процедуры.
Начнется установка, обычно занимающая от 15 минут до получаса. По окончании система предложит ввести имя пользователя и пароль (по желанию), а также установить фразу-подсказку для их восстановления. Дальше будет предложено ввести серийный номер, который обычно находится в коробке с копией ОС. Если он отсутствует или сборка делает это автоматически, пропускаем этот шаг.
Впереди еще несколько небольших шагов:
- указываем «рекомендуемые» настройки безопасности;
- свой часовой пояс;
- тип сети.
На этом установка завершается и система почти готова к использованию, остается только настроить ее.
Видео: Установка и настройка
Настройка системы
Первым делом нужно активировать операционную систему (если это не произошло автоматически в процессе установки). Не стоит забывать об этом, ведь по истечении 30 дней начнут появляться докучливые напоминания, сообщающие об истечении срока регистрации.
Как проверить активирован ли Windows:
- перейти на рабочий стол и нажать правой клавишей мыши на «Мой компьютер»;
- выбрать «Свойства»;
- обратить внимание на информацию внизу страницы, если система активирована – идем далее, если нет – делаем это;
- в разделе «Активация Windows» нажимаем на «Выполнить активацию»;
- выбираем способ активации и вводим ключ;
- подтверждаем правильность ввода, нажав «Далее».
Драйвера и программы
Следующим важнейшим шагом является установка драйверов. Их отсутствие может привести к неправильному отображению графики, некорректной работе компьютера и невозможности подключения к сети Интернет. Как определить в каких именно драйверах нуждается система?
- переходим на рабочий стол и кликаем правой клавишей мыши на «Мой компьютер»;
- выбираем «Свойства» и «Диспетчер устройств»;
- в появившемся списке ищем неопределенные устройства (с желтыми восклицательными знаками);
- устанавливаем необходимые драйвера с официальных дисков или скачанные, подготовленные заблаговременно.
Часто Windows 7 устанавливает драйвер для видеоадаптера, поэтому он не будет значиться в списке как неопознанный. Несмотря на это, драйвер для видеокарты все же нужен, ведь без него она не будет работать на полную мощность (что может быть заметно по не совсем корректному отображению значков на рабочем столе). Устанавливаем его с диска производителя или скачанный заранее с официального сайта.
Важно! Не забудьте про установку драйвера для сетевого адаптера, ведь без него будет невозможен доступ в сеть.
Далее необходимо задуматься об установке антивируса. В данный момент система практически беззащитна и уязвима для вирусов и шпионских программ. Выбор антивируса остается за вами.
Стоит заметить, что все подобные программы достаточно эффективны и способны обезопасить вашу систему. Для наибольшей эффективности время от времени стоит менять используемый антивирус. После его установки не забудьте об активации и обновлении, чтобы получить последние версии баз данных, способные защитить от недавно обнаруженных угроз.
Внимание! Рекомендуется устанавливать антивирус до начала использования сети Интернет, чтобы избежать попадания на компьютер нежелательного ПО. Диск с ним (или скачанную версию) нужно припасти заранее.
Теперь можно приступать к установке браузера. Его выбор также полностью зависит от личных предпочтений пользователя. Когда новый поисковик установлен, первым делом обновите Flash Player, ведь без него будет невозможно смотреть видео или слушать музыку на множестве ресурсов. Сделать это можно за считанные секунды на официальном сайте.
Используя свежеустановленный браузер, начните наполнять систему новыми программами, без которых не обойдется ни одна система:
- офисными приложениями (Microsoft Office, OpenOffice);
- архиваторами (WinRAR, 7-Zip);
- программами для прослушивания музыки и просмотра видео;
- полезными утилитами (CCleaner);
- приложениями для общения (Skype, Mumble);
- другим необходимым вам софтом.
Установка любой операционной системы – дело, требующее основательного и внимательного подхода. Несмотря на это, бояться его не стоит. Просто следуйте простым инструкциям, и совсем скоро ваш ПК сможет похвастаться новой ОС.
( 2 оценки, среднее 5 из 5 )
В этой статье мы рассмотрим как установить операционную систему Windows 7 с диска. Инструкция подготавливалась максимально наглядной и доступной даже для новичков.
Весь процесс установки «семёрки» будет состоять из следующих шагов:
Шаг 1. Настройка BIOS для загрузки компьютера с загрузочного диска
Если вы не умеете загружаться с диска, то пройдя по ссылке, вы узнаете, как это делается:
Шаг 2. Начало установки
Выйдя из BIOS предварительно сохранив сделанные настройки, произойдёт перезагрузка компьютера и если на нём ранее уже была установлена какая-либо операционная система, то через некоторое время на экране появится сообщение «Press any key to boot from CD or DVD» (Нажмите на любую клавишу для загрузки с CD/DVD диска) что вам и следует сделать.
Будьте внимательны, так как у вас будет только пять секунд для входа в установку системы. Если началась загрузка текущей операционной системы, значит, возможность начать инсталляцию была упущена и следует заново перезагрузить компьютер для следующей попытки.
Если вы устанавливаете систему на новый компьютер или чистый жесткий диск, то предыдущего окна вы не увидите, установка Windows 7
начнётся автоматически.
Итак, если компьютер начал загружаться с установочного диска, то на экране появится окно начала установки системы, в котором можно увидеть процесс загрузки первоначально необходимых файлов.
Если данное окно так и не появилось, а началась загрузка старой операционной системы (в случае, если она была установлена) или появились сообщения о том, что загрузочный диск не найден (в случае установки на новый компьютер или жесткий диск), то это значит, что вашему компьютеру не удалось загрузиться с диска и стоит вернуться к предыдущему шагу по настройке БИОС.
После загрузки основных файлов, перед вами должно появиться окно настройки языковых параметров, формата даты и времени, а так же раскладки клавиатуры, в котором по умолчанию будут установлены параметры для России.
Пункт восстановления системы, возможно, пригодится вам в будущем, в случае возникновения проблем с установленной системой, например, из-за повреждения, удаления или несанкционированного изменения ее системных файлов. Как правило, это приводит к нестабильной работе Windows 7 или отказу загружаться вовсе. В таком случае можно восстановить исходные системные файлы с установочного диска cпомощью вышеупомянутого пункта.
Вообще раздел «Восстановление системы» в Windows 7, достаточно мощный инструмент для исправления различного рода проблем, возникающих в процессе ее эксплуатации, и мы обязательно посвятим ему отдельную публикацию, а в рамках этой статьи, жмем кнопку «Установить», что бы приступить непосредственно к установке.
Через несколько минут перед вами появится окно с лицензионным соглашением, условие которого нужно принять, установив галочку в надлежащем пункте и нажав кнопку «Далее».
В следующем окне вам предстоит сделать выбор типа установки:
Как видите, здесь мы можем выбрать два варианта: обновление и полная установка. Пунктом «Обновление» можно воспользоваться, в том случае, если вы хотите обновить свою старую операционную систему на Windows 7, сохранив при этом все установленные программы и настройки. Правда для этого, инсталляцию «семерки» необходимо запустить непосредственно из вашей, уже установленной ОС. Так же следует помнить, что это возможно только из WindowsVista, а к операционным системам более старых поколений, включая Windows XP, обновление неприменимо. Вообще, такой тип установки – не самое удачное решение. Дело в том, что в новую Windows перекочуют не только настройки предыдущей системы, но и все ее проблемы, тормоза и глюки. Да и вообще стабильная работа системы и ранее установленных программ в таком случае не гарантированы. Поэтому предпочтительным типом является полная установка, которую и следует выбрать.
На следующем этапе инсталляции нам предстоит выбрать раздел на жестком диске для установки Windows 7. Здесь, хотелось бы сделать небольшое отступление и привести некоторые полезные рекомендации по разбиению жесткого диска на системные разделы:
Не отводите все пространство жесткого диска под один единственный раздел. Это может в будущем доставить вам очень много хлопот.
Современные жесткие диски имеют достаточно большие емкости для хранения данных и поэтому целесообразно разбивать их на несколько тематических разделов.
Рекомендуется под установку операционной системы и необходимого программного обеспечения отводить отдельный раздел и не забивать его вашими личными данными.
Выбирать размер системного раздела следует с запасом, учитывая, что для корректной работы Windows, 15% места этого раздела должно оставаться свободным.
Не создавайте слишком много разделов. Это усложнит навигацию и снизит эффективность распределения файлов и папок большого размера
Шаг 4. Определение системного раздела
Теперь, давайте вернемся к установке. С этого момента ход инсталляции может пойти двумя путями:
Вариант 1: У вас новый компьютер и жесткий диск никогда не был распределен. В таком случае перед вами возникнет окно следующего содержания:
Для разбиения жесткого диска на разделы необходимо выбрать пункт: «Настройка диска». В появившихся дополнительных опциях выбираем «Создать» и вводим в окне рядом необходимый размер раздела. Следует помнить, что размер вы должны указывать в мегабайтах. Рассчитывайте его исходя из того, что 1 гигабайт = 1024 мегабайтам. Как правило, для Windows7 и сопутствующего программного обеспечения, достаточно 60 – 100 Гб, но вы вправе при необходимости его сделать и больше.
Указав необходимый размер будущего системного раздела, нажмите кнопку «Применить». Далее для задействования всех своих возможностей, Windowsпопросить создать для нее дополнительный раздел. Не пугайтесь, он займет всего 100 Мб свободного пространства на диске и для вас будет невидим.
Нажав «ОК», мы вернемся на экран выбора раздела для установки Windows.
Как видите, здесь, произошли изменения. Теперь мы имеем раздел, зарезервированный системой под собственные нужды, только что созданный раздел и оставшуюся неразмеченную область. Из незанятого места на диске, в этом же окне можно создать дополнительные разделы тем же способом, который мы использовали выше, а можно отложить это действие на потом и окончательно разметить ваш накопитель уже в Windows.
Приняв нужное решение, выделяем ту часть диска, на которую планируем устанавливать операционную систему и жмем «Далее».
Вариант 2 — Если на вашем компьютере уже установлена операционная система. Тогда ваш жесткий диск уже распределен на логические области, и вы увидите окно с перечислением всех найденных разделов на нем, например:
Внимание! Все дальнейшие манипуляции с найденными разделами могут привести к потере ваших данных, так что будьте очень аккуратны в своих действиях.
Если текущее разбиение жесткого диска вас не устраивает, то можно удалить существующие разделы полностью или частично, выбрав соответствующую часть диска, а потом опцию «Удалить». Образовавшееся после этого неразмеченное место на диске, вы вправе разбить на свое усмотрение вышеуказанным способом, рассмотренным в варианте 1.
Если же текущая разметка диска вас полностью устраивает, то тогда вам необходимо принять решение, в какой из существующих разделов вы будете устанавливать Windows 7 и хотите ли вы сохранить имеющуюся там информацию. В этом случае, прежде чем двигаться дальше, давайте сначала ознакомимся с возможными вариантами установки, после чего вы уже сможете принять обдуманное решение, не тыча пальцем в небо.
Вы выбрали раздел, на который в данный момент установлена ваша старая операционная система, а данные, хранящиеся на нем, вы планируете сохранить. В таком случае, после нажатия кнопки «Далее», перед началом установки, вы увидите окно с предупреждением о том, что предыдущая копия Windows со всеми ее файлами и папками, будет перемещена в папку «Windows.old». Остальная информация будет нетронута. Нажав «ОК», в окне предупреждения, вы запустите процесс установки.
В такой установке есть один существенный недостаток. Как правило, после длительной эксплуатации операционной системы, раздел, на котором она была установлена, очень сильно замусоривается и содержит достаточно много ненужных файлов. Присовокупив ко всему этому еще и новую операционную систему с сопутствующим программным обеспечением, вы столкнетесь как минимум с нерациональным использованием места на жестком диске, дефрагментацией файлов и даже возможным его переполнением, что, несомненно, приведет к снижению скорости работы системы.
Если в качестве будущего системного раздела вы выбрали сегмент жесткого диска, не содержащий Windows, и хотите сохранить на нем всю хранящуюся информацию, то установка начнется сразу же после нажатия кнопки «Далее».
Если же вы планируете устанавливать Windows 7 на чистый раздел (предпочтительный вариант из всех) и информацию на нем вы либо уже сохранили в другом месте, либо она вам не нужна, то тогда, перед началом инсталляции его следует отформатировать. Для этого выберите пункт «Форматировать». Программа установки выдаст предупреждение о том, что этот раздел может содержать важные для вас данные и они будут уничтожены.
После нажатия кнопки «ОК», выбранная часть диска будет полностью очищена от хранившейся там информации и для начала установки останется только выбрать пункт «Далее».
Шаг 5. Установка и первоначальная настройка Windows 7
Итак, после выбора системного раздела, начнется непосредственно процесс установки системы, в ходе которого будет происходить копирование и распаковка файлов, установка компонентов и обновлений.
Во время установки ваш компьютер будет автоматически несколько раз перезагружен, а вся процедура может занять от 10 до 30 минут, в зависимости от его мощности.
Наконец, после завершения установки и очередной перезагрузки компьютера, перед вами появиться первое окно начальной настройки Windows, в котором вам предстоит ввести имя пользователя (название вашей учетной записи в системе) и компьютера (имя под которым он будет виден в сети другим пользователям).
На следующем экране вы сможете создать пароль для своей учетной записи или отложить это действие, оставив поля незаполненными и нажав кнопку «Далее».
Следующим шагом станет возможность выбора параметров автоматического обновления Windows, предназначенного регулярно проверять через интернет наличие всевозможных исправлений безопасности системы, критических обновлений и сервис-паков на официальном сайте технической поддержки. Включение автоматического обновления является желательным, но на этом этапе необязательным, так как более гибкую настройку этого параметра вы сможете выполнить после установки из панели управления.
После выбора параметров безопасности, программа начальной настройки Windows предложит проверить настройку даты и времени. Если все верно, нажимаем «Далее».
Если в процессе установки были установлены драйверы сетевой карты, то вы увидите окно сетевых настроек, в котором вам будет необходимо выбрать месторасположение вашего компьютера.
После того, как вы сделаете выбор, появится окно подключения к сети и применения параметров.
На этом начальную настройку системы можно считать законченной. После финального применения параметров, перед вами появится окно приветствия, затем система проведет подготовку рабочего стола, появление которого ознаменует собой завершение установки Windows 7.
Сразу же после завершения установки Windows, следует установить все необходимые драйверы подключенных устройств.
Помните! После установка Windows 7 нужно снова войти в BIOS и вернуть загрузку с жёсткого диска.
Вконтакте
Вам нужна чистая установка или чистая переустановка Windows 7, с полным форматированием жесткого диска, но вы не знаете как это сделать? Легко! Мы все расскажем в этой статье по шагам и с картинками.
Шаг 1
В большинстве случаев чистая установка Windows 7 позволяет удалить существующую операционную систему и заменить ее свежей, абсолютно новой операционной системой «Windows 7».
Другими словами, это процесс «стереть все и начать с нуля», избавившись от мусора, вирусов и багов и неполадок, накопившихся за много лет.
Эта статья о том, как установить Windows 7 если:
Вы хотите удалить все, что у вас есть, и установить новый, чистый Windows 7
вы хотите переустановить Windows 7
вы хотите установить Windows 7 на новый жесткий диск
Это руководство разбито на 34 шага и подробно описывает все тонкости установки чистой установки Windows 7. Давайте начнем…
Резервное копирование и поиск ключа продукта
Самое важное, что нужно сделать перед выполнением чистой установки Windows 7, это сохранить все важные для вас документы, музыку, фильмы, фотографии и т.п.
Вы также должны найти ключ продукта Windows 7 , 25-значный буквенно-цифровой код.
Запустите процесс установки Windows 7
Когда вы абсолютно уверены, что все нужные данные с вашего компьютера успешно сохранены и записаны на другие носители, перейдите к следующему шагу. Имейте в виду, что как только вы удалите всю информацию с этого диска (как мы это сделаем на следующем шаге), вернуть данные будет невозможно!
Шаг 2
Чтобы начать процесс чистой установки Windows 7, вам нужно перезагрузить компьютер и загрузиться с DVD или с USB-устройства, в зависимости от того, на каком носители у вас хранятся установочные файлы Windows.
1. Вставьте DVD-диск или USB с Windows 7 в ваш компьютер и перезагрузите его.
2. У вас появится черное окно (на рисунке выше) с сообщением нажать любую кнопку, чтобы начать загрузку с CD или DVD.
3. Нажмите клавишу, чтобы заставить компьютер загружаться с DVD-диска Windows 7 или USB-накопителя. Если вы не нажмете клавишу, ваш компьютер попытается выполнить загрузку со следующего устройство в порядке загрузки. Если у вас была установлена старая операционная система, то начнет загружаться она.
Примечание. Если данное окно с просьбой нажать клавишу у вас не появляется, а просто грузится ваша текущая операционная система – то причина в том, что в вашем BIOSе не настроена загрузка с внешних накопителей. В таком случае перезагружаем компьютер, при начале загрузки нажимаем клавишу F2 или Del, заходим в BIOS и в разделе «Advanced BIOS Features», заходим в пункт «Boot Sequence» и в “1st Boot Device” ставим привод CD/DVD. (USB — flash)
Шаг 03
Подождите, пока загрузится установочный файл Windows 7
Здесь просто ждем пока Windows 7 завершит загрузку файлов при подготовке к настройке.
Примечание. В настоящее время на ваш компьютер не внесены изменения. Windows 7 просто временно загружает файлы, нужные для процесса установки. Вы будете удалять все на своем компьютере на следующем этапе.
Шаг 04
Подождите, пока программа установки Windows 7 завершит загрузку
После того, как файлы установки Windows 7 будут загружены в память, вы увидите заставку Windows 7, указывающую на то, что процесс установки вот-вот начнется.
На этом этапе вам не нужно ничего делать.
Шаг 05
Выберите язык и другие настройки
Выберите язык для установки, формат времени, а также раскладку клавиатуры по умолчанию, которые вы хотите использовать в новой Windows 7.
Шаг 06
Нажмите кнопку «Установить сейчас»
Нажмите кнопку «Установить сейчас» в центре экрана под логотипом Windows 7.
Шаг 07
Подождите, пока начнется установка Windows 7
Шаг 08
Примите условия лицензии Windows 7
Следующий экран, который появляется, представляет собой текстовое поле, содержащее лицензию на программное обеспечение Windows 7.
Прочтите соглашение, установите флажок Я принимаю условия лицензионного соглашения, а затем нажмите «Далее», чтобы подтвердить, что вы согласны с условиями.
Шаг 09
Выберите тип установки Windows 7
Нажмите кнопку «Настраиваемая установка» (расширенная).
Шаг 10
Разделы диска для новой Windows 7
На этом экране вы увидите каждый раздел, который распознает Windows 7. Поскольку чистая установка подразумевает удаление всех разделов, связанных с существующей операционной системой, если она существует, давайте их удалим.
Важно: если вы устанавливаете Windows 7 на новый жесткий диск, который, не имеет операционной системы, вы можете перейти непосредственно к шагу 15!
В следующих нескольких шагах вы удалите разделы, содержащие операционную систему.
Шаг 11
Удаление раздела с имеющейся Windows
Важно. Прежде чем продолжить, помните, что удаление раздела окончательно удалит все данные с этого диска – все программами, всю музыку, все видео, все документы и т.д. хранившиеся на данном конкретном диске, который вы выбрали.
Выделите раздел, который хотите удалить, и нажмите ссылку «Удалить».
Примечание. Список разделов может значительно отличаться от приведенного на картинке. На моем компьютере я выполняю чистую установку Windows 7 на жесткий диск на 30 ГБ, на котором ранее была установлена старая Windows 7.
Если на этих дисках есть несколько жестких дисков и / или несколько разделов, будьте осторожны, подтверждая, что вы удаляете правильный раздел.Например, у многих людей есть два жестких диска или разделы, которые действуют как резервные диски.
Шаг 12
Подтвердите удаление раздела
После удаления раздела установка Windows 7 предложит вам подтвердить действие.
Нажмите кнопку OK .
Шаг 13
Удалить другие разделы, связанные с операционной системой
Windows 7 Clean Install — шаг 13.
Если есть другие разделы, которые необходимо удалить, вы можете удалить и их.
Например, установленная на моем компьютере установка Windows 7 ранее создала специальный раздел размером 100 МБ (очень маленький) для хранения системных данных. Теперь данный раздел становится не нужным, поэтому я тоже удалю его.
Примечание. Как вы можете видеть, раздел, который мы удалили на последнем шаге, исчез. Может показаться, что он все еще существует, но если вы посмотрите внимательно, вы увидите, что это же пространство размером 29,9 ГБ теперь имеет подпись – «Нераспределенное пространство», а не раздел.
Шаг 14
Подтвердить удаление дополнительных разделов
Как и на шаге 12, установка Windows 7 предложит вам подтвердить удаление этого раздела.
Нажмите кнопку «ОК» для подтверждения.
Важно: как и прежде, помните, что все данные, хранящиеся на этом диске, будут потеряны.
Шаг 15
Выберите физическое местоположение для установки Windows 7
Windows 7 Clean Install — шаг 15.
Как вы теперь видите, все пространство на установленном жестком диске нераспределено. На этом компьютере не существует разделов.
Примечание. Количество отображаемых разделов и то, являются ли эти разделы нераспределенными частями жесткого диска, ранее разделенных пространств или ранее отформатированных и пустых разделов, будет зависеть от вашей конкретной системы и разделов, которые вы удалили за последние несколько шагов.
Если вы устанавливаете Windows 7 на компьютер с одним жестким диском, на котором вы только что удалили все разделы, ваш экран должен выглядеть так, как показано выше, кроме объема вашего жесткого диска.
Выберите подходящее нераспределенное пространство для установки Windows 7 и нажмите «Далее».
Примечание. Вам не нужно вручную создавать новый раздел, и вам не требуется вручную форматировать новый раздел. Windows 7 сделает это автоматически.
Шаг 16
Подождите, пока установлена Windows 7
Теперь Windows 7 установит чистую копию Windows 7 в выбранное вами место на предыдущем шаге. Теперь не нужно ничего делать, кроме как ждать.
В зависимости от вашего компьютера этот процесс может занять от 5 до 30 минут.
Шаг 17
Перезагрузите компьютер
Теперь, когда процесс чистой установки Windows 7 почти завершен, вам необходимо перезагрузить компьютер.
Если вы ничего не сделаете, ваш компьютер автоматически перезагрузится сам. Так же вы можете нажать кнопку «Перезапустить сейчас».
Шаг 18
Подождите, пока Windows 7 продолжит установку
Установка Windows 7 после перезагрузки продолжится.
Здесь вам не нужно ничего делать. Есть еще несколько автоматических шагов установки Windows 7.
Шаг 19
Подождите, пока программа установки Windows 7 обновит настройки реестра
Программа установки Windows 7 теперь обновляет настройки реестра при подготовке к заключительным этапам чистой установки операционной системы.
Шаг 20
Подождите, пока Windows 7 запустит необходимые службы
Подождите, пока Windows 7 запустит различные необходимые службы.
Этот запуск сервисов будет происходить и во время каждой загрузки Windows 7, но вы больше не увидите этого. Сервисы запускаются в фоновом режиме во время обычного запуска Windows.
Шаг 21
Дождитесь завершения установки Windows 7
Windows 7 Clean Install — шаг 21.
На этом последнем экране Windows 7 «Завершение установки» может потребоваться несколько минут. Все, что вам нужно сделать, это подождать — здесь все автоматически.
Если процесс установки Windows 7 завершен, почему мы только на шаге 21?
Остальные шаги в этом чистом процессе установки включают несколько простых, но важных конфигураций, которые необходимо выполнить, прежде чем вы сможете использовать Windows 7.
Шаг 22
Подождите, пока ваш компьютер будет автоматически перезагружен
Подождите, пока процесс установки Windows 7 автоматически перезагрузит ваш компьютер.
Важно. Не перезагружайте компьютер вручную в этот момент. Программа установки Windows 7 перезагрузит компьютер для вас. Если вы прерываете процесс установки, перезагружая вручную, процесс чистой установки может завершиться неудачей. Затем вам может понадобиться снова запустить установку Windows 7 с самого начала.
Шаг 23
Подождите, пока Windows 7 загрузится
Windows 7 Clean Install — Шаг 23.
Подождите, пока загружается Windows 7.
Здесь не требуется вмешательства пользователя.
Шаг 24
Подождите, пока Windows 7 подготовит ваш компьютер для первого использования. Программа Windows 7 теперь готовит ваш компьютер для «первого использования».
Windows 7 теперь загружает драйверы, проверяя, чтобы все было правильно настроено, а также идет удаление временных файлов и т.п.
Здесь вам не нужно ничего делать.
Примечание.
Помните, что эта чистая установка Windows 7 полностью удалила вашу старую операционную систему. Windows 7 устанавливается и настраивается так же, как и на совершенно новом компьютере.
Шаг 25
Подождите, пока Windows 7 проверит производительность видео на вашем ПК
Windows 7 Clean Install — шаг 25.
Подождите, пока Windows 7 проверит производительность видео на вашем компьютере.
Windows 7 должна знать, насколько хорошо работает ваша видеокарта и связанное с ней оборудование, чтобы она могла правильно настроить параметры производительности для вашего компьютера.
Например, если ваша видеосистема работает слишком медленно, Windows 7 может отключить такие функции, как Aero Peek, полупрозрачные окна и другие графические функции операционной системы.
Шаг 26
Выберите имя пользователя и имя компьютера
Windows 7 должна знать, какое имя пользователя вы хотите использовать, и как ваш компьютер будет идентифицирован в локальной сети.
В поле «Введите имя пользователя» введите свое имя. Вы можете ввести одно имя, свое имя и фамилию или любой другой идентифицируемый текст, который вам нравится.
Примечание. Вы можете использовать имя, которое было у вас в вашей старой операционной системе.
В поле «Введите имя компьютера» введите имя, которое будет отображаться в локальной сети.
Примечание. Лучше пишите имя используя только английские буквы.
Примечание. Если вам требуется несколько пользователей на этом компьютере — не беспокойтесь, вы можете настроить этот параметр позже.
Шаг 27
Выберите пароль для доступа к Windows 7
Шаг 28
Введите ключ продукта Windows 7
Windows 7 Clean Install — шаг 28.
Если ваша старая Windows 7 была лицензионной копией, то возьмите и впишите сюда старый ключ, если у вас нет ключа, снимите галочу «Автоматическая », оставьте поле ключа пустым и нажмите «Далее».
Скачать активацию / crack для Windows 7, можно в В ней мы подробно описали всю последовательность действий.
Шаг 29
Выберите вариант обновления Windows
Windows 7 Clean Install — шаг 29.
Я рекомендую вам выбрать «только установку важных обновлений». Этот параметр является самым безопасным, поскольку он не позволяет Windows 7 ничего делать с вашими данными или на вашем компьютере, кроме случаев, когда доступны важные обновления безопасности и стабильности.
Примечание. Эти настройки можно легко изменить в Windows 7 позже.
Шаг 30
Выберите правильный часовой пояс, дату и время
Windows 7 Clean Install — шаг 30.
На экране «Просмотр времени и даты» выберите правильный часовой пояс, « Дату» и «Время».
Время и дата, скорее всего, уже правильные, но обязательно проверьте часовой пояс и при необходимости измените.
Шаг 31
Выберите тип сети
Windows 7 Clean Install — шаг 31.
В окне «Выберите текущее местоположение вашего компьютера», которое вы видите сейчас, Windows 7 спрашивает, где находится ваш компьютер, чтобы он мог настроить правильную сетевую безопасность — более надежную защиту для общественных мест и легче для частных, таких как дома и работы.
Выберите «Домашняя сеть», если это ваш домашний компьютер.
Выберите «Общественная сеть», если у Вас ноутбук и вы часто пользуетесь общедоступными сетями Wi-Fi.
Шаг 32
Подождите, пока Windows 7 подключится к сети
Windows 7 Clean Install — шаг 32.
Windows 7 подключает ваш компьютер к сети.
Здесь вам не нужно ничего делать. Все автоматическое.
Шаг 33
Подождите, пока Windows 7 подготовит рабочий стол
Windows 7 теперь добавит все финишные штрихи к вашей чистой установке.
Здесь вам не нужно ничего делать. Все эти изменения выполняются автоматически в фоновом режиме.
Шаг 34
Ваша чистая Windows 7 готова к работе!
Это завершает заключительный шаг вашей чистой установки Windows 7. Поздравляем!
Почитайте так же наши статьи о выборе:
—
—
—
—
Если вам нужна , то скачать ее можно . А активатор для нее в .
Установка идентична установки Windows 7.
Очень часто новые компьютеры продают без предустановленной операционной системы. И если вы являетесь счастливым обладателем такого компьютера, то перед вами стоит задача самостоятельной установки Windows 7
. Задача эта усложняется еще и тем, что на новом компьютере стоит новый жесткий диск, который, как правило, не поделен на разделы.
На новом жестком диске нужно создать как минимум один раздел, что бы установить на него операционную систему. Я всегда создаю на жестком диске не менее двух разделов (диск C
и диск D
). В создании слишком большого количества разделов я смысла не вижу: два-три в самый раз.
Для чего же вообще нужно разбивать винчестер на несколько логических дисков?
- Во-первых, под установку операционной системы и необходимого программного обеспечения рекомендуется отводить отдельный раздел и не хранить на нем личные данные. Плюс на системном диске всегда должно быть свободное пространство для корректной работы Windows.
- Во-вторых, в случае переустановки системы и форматирования диска C
— вся информация на нем будет уничтожена. А все то, что находится на других разделах жесткого диска — не пострадает.
Итак, приступаем к установке Windows 7
, в ходе которой мы поделим наш новый жесткий диск на несколько разделов. Для установки нам потребуется загрузочный диск или загрузочная флешка с операционной системой.
Включив компьютер, первым делом идем в BIOS
и настраиваем загрузку с диска, либо с флешки (как это сделать подробно описано и ). Вставляем в компьютер наш носитель, сохраняем все необходимые настройки в Биосе и перезагружаемся.
На экране появится оболочка инсталлятора Windows 7. Начнется загрузка необходимых файлов установки:
Через некоторое время появится окно, в котором нужно выбрать язык системы и нажать “Далее”:
Для запуска установки нажимаем кнопку “Установить”:
В следующем окне принимаем условия лицензионного соглашения, поставив соответствующую галку, и жмем “Далее”:
Затем выбираем тип установки “Полная установка
”:
Т.к. мы устанавливаем Windows 7 на совершенно новый жесткий диск
, то перед нами должно появиться подобное окно:
Для того, чтобы разбить жесткий диск на разделы, нажимаем кнопку “Настройка диска
”. В появившихся дополнительных опциях выбираем “Создать
” и вводим рядом в окошке необходимый размер раздела. Следует помнить, что размер указывается в мегабайтах. В моем примере введен размер 81920
Мб. Указав необходимый размер будущего логического диска, нажмите кнопку “Применить
”:
После этого Windows попросит создать для нее дополнительный раздел. Не пугайтесь, он займет всего лишь 100 Мб свободного пространства на диске и в установленной системе будет невидим. Нажмите “ОК”:
После этого мы вернемся на экран выбора раздела для установки Windows.
Как видите, здесь произошли изменения. Теперь мы имеем: 1) раздел, зарезервированный системой под собственные нужды; 2) только что созданный нами раздел; 3) оставшееся незанятое место:
Из незанятого места на диске, в этом же окне можно создать дополнительные разделы. Это делается тем же способом, который мы использовали выше. Я выделил данную строчку — нажал кнопку “Создать
” — и, не меняя размера, нажал “Применить
”. Вот что получилось:
После этого выделяем тот раздел диска, на который собираемся устанавливать операционную систему и жмем “Далее”.
Начнется непосредственно процесс установки системы, в ходе которого будет происходить копирование и распаковка файлов, установка компонентов и обновлений:
Во время установки ваш компьютер несколько раз перезагрузится — в этот момент ничего не нажимайте, просто наблюдайте за ходом установки.
После завершения установки, перед вами поочередно появятся несколько окон начальной настройки Windows 7. Пройдите их и вы увидите рабочий стол Windows 7:
Вот и все: на этом установка операционной системы завершена.
Источник —
Подробно рассмотрим установку (переустановку) операционной системы (далее ОС) Windows 7 с дистрибутива, который находится на жёстком диске компьютера. Этот способ имеет некоторые преимущества, — установка производится быстрее, так как скорость чтения с жёсткого диска выше и к тому-же исключаются ошибки чтения компакт диска в оптическом приводе. Дистрибутив ОС Windows 7 необходимо распаковать любым удобным вам архиватором на неподлежащий в процессе установки удалению раздел () диска, — обычно раздел на D
.
Остановимся на трёх вариантах установки:
Каждый из вариантов имеет свои преимущества и недостатки, о которых будет ниже изложено. Общими недостатками является, — невозможность применения на компьютерах с UEFI (замена устаревающему BIOS), которые поддерживают GPT (новые способы разметки диска заменяющие MBR) и невозможность повторного запуска установки в случае допущенных вами ошибок, либо выявления неисправности оборудования в процессе установки (в таком случае, придётся прибегнуть к установке с компакт-диска, либо флешки).
Дальнейшие описания относится к установке одной ОС , на компьютер с одним жёстким диском так как при установке второй ОС есть особенности, рассмотрение которых в объем этой страницы сайта не входит.
И так по порядку:
Установка Windows 7 с жесткого диска из-под старой ОС Windows 7.
- Невозможность изменения разделов в процессе установки (форматировать раздел C
не сможете, — установка получается не совсем чистая); - Невозможность запуска установки при некоторых повреждениях текущей ОС Windows 7 и невозможность запуска установки некоторых неоригинальных версий Windows (на сборках будет выскакивать сообщение «Error code: 0x8030002F»);
Для того, чтобы хватило в разделе С
места для новой ОС на нём должно оставаться свободного места более чем 16 ГБ (для 32-разрядной системы) или 20 ГБ (для 64-разрядной системы).
И так, — распаковываем любым удобным вам архиватором (к примеру, WinRAR) в раздел (мы привыкли говорить диск) D
«*.iso» образ дистрибутива.
Рисунок 1.
В состав дистрибутива входят обведённые на рисунке рамкой 5 папок и 3 файла. Здесь папка «Archive» условно обозначает имеющиеся в разделе папки и файлы пользователя, — они нам не помешают. Главное, чтобы хватило на разделе места (объём распакованного дистрибутива примерно 2,32 ГБ).
Для начала установки запускаем файл setup
(приложение 110 КБ).
Начинается установка Windows 7, последовательность которой почти не отличается от установки с компакт-диска.
Но здесь бы я хотел остановится на особенностях выбора раздела для установки Windows.
Рисунок 2.
Здесь вы видите три основных раздела жёсткого диска созданных при ранее установленной ОС Windows 7.
- Раздел 1 — 100,0 МБ. Скрытый, — в проводнике Windows он не виден. Главным назначением этого раздела является хранение и защита файлов оборудования и загрузочной папки, указывающей компьютеру место запуска Windows. Атрибуты этого раздела: Система, Активнен, Основной раздел. Этого раздела может и не быть! Windows 7 при разметке свободного дискового пространства автоматически определяет необходимость создания этого раздела в зависимости от присутствия в системе активного раздела и количества уже существующих разделов (исходя из ограничения, — основных разделов не может быть более четырёх). Размер этого радела может быть 100÷350 МБ в зависимости от Редакции Windows 7 .
- Раздел 2 — 99,9 ГБ. В проводнике Windows вы его видите, как диск C
. На нём расположены файлы операционной системы и часть файлов пользователей. - Раздел 3 — 1763,0 ГБ. В проводнике Windows вы его видите, как диск D
. На нём расположены файлы пользователей. В рассматриваемом случае мы на нём расположили дистрибутив установки Windows 7.
В рассматриваемом варианте установки с этими разделами мы ничего сделать не можем (в том числе и форматировать Раздел 2), — выбираем Раздел 2 и нажимаем кнопку Далее
.
Рисунок 3.
Появляется предупреждение «Установки Windows», в котором сообщается, что «Выбранный раздел может содержать файлы предыдущей установки Windows. Если это так, эти файлы и папки будут перемещены в папку под именем “Windows.old”. Вы сможете получить доступ к информации в папке “Windows.old”, но не сможете использовать предыдущую версию Windows». Соглашаемся, — нажимаем кнопку OK
.
Продолжается установка ОС Windows 7, в результате которой в Разделе 2 появятся новые файлы и папки новой ОС Windows 7, в Разделе 1(если он присутствует) файлы и папки перепишутся.
Рисунок 4.
По окончанию установки ОС Windows 7 открыв в проводнике Windows локальный диск C
вы увидите расположенные на нём файлы и папки (в данном случае включены опции «показывать скрытые файлы и папки), — в том числе и вышеупомянутую папку Windows.old
с файлами предыдущей ОС. Вы можете войти в неё и нужные вам файлы скопировав сохранить в другом месте. В дальнейшем, за ненадобностью, вы можете папку Windows.old
удалить , запустив программу очистки диска.
Запуск установки Windows 7 с жесткого диска из командной строки в начале загрузки старой Windows 7.
К недостаткам этого варианта установки относится:
- Невозможность запуска установки при некоторых повреждениях текущей ОС Windows 7 и невозможность запуска установки некоторых неоригинальных версий Windows (сборок);
- ОС должны быть одной разрядности, — 32-разрядной или 64-разрядной.
Этот вариант установки позволяет произвести «чистую» установку с удалением разделов содержащих старую ОС и созданием их заново.
И так, — исходим из того, что вы распаковали дистрибутив в корень раздела следующим за разделом с ОС (можно и последующих, — влияет толь ко на выбор буквы в команде). Для начала установки вам нужно запустить файл дистрибутива setup
.
exe
, находящийся в корне раздела (не путайте с setup.exe находящийся в папке sources).
Во время запуска (перезагрузки) компьютера держим нажатой клавишу F8.
Рисунок 5.
При появлении меню «Дополнительные варианты загрузки» выбираем «Устранение неполадок компьютера» (предлагается по умолчанию) и нажимаем клавишу Enter
.
Рисунок 6.
В «Параметрах восстановления системы» выбираем метод ввода с клавиатуры и нажимаем кнопку Далее
.
Рисунок 7.
Выбираем пользователя, если у вас установлен пароль, — вводим и его. Если не установлен, то оставляем поле пустым и нажимаем кнопку OK
.
Рисунок 8.
Выбираем средство восстановление, — нажимаем на опцию: Командная строка
.
Рисунок 9.
Здесь вам нужно выполнить две команды:
- Перейти к разделу на котором находится дистрибутив;
- Запустить в этом разделе файл setup
.
exe
.
Дописываем в первой команде: «X:>windowssystem32>E
:»
и нажимаем клавишу Enter
. Здесь вам нужно учесть, что в MS DOS буквы разделов не совпадают с теми, которые вы видите в проводнике Windows (скрытый системный раздел в проводнике Windows не виден, — в MS DOS он виден под буквой C
).
Во второй команде дописываем: «E:>setup
.
exe
» и нажимаем клавишу Enter
.
Не бойтесь ошибиться, — в случае ошибки команда просто не выполнится с сообщением об ошибке.
Рисунок 11.
Нажимаем кнопку Установить
.
Установка Windows 7 с жесткого диска из-под любой ОС, способной установить на жёсткий диск новую MBR (главную загрузочную запись) используя утилиту BOOTICE.
На компьютере должна быть запущена любая ОС Windows, позволяющая поместить в «корень» любого не подлежащего удалению раздела (логического диска) распакованный дистрибутив и позволяющая запустить утилиту BOOTICE . Утилита BOOTICE необходима для установки на жёсткий диск новой MBR (главной загрузочной записи).
Принцип прост, — во время перезагрузки установленная вами новая главная загрузочная запись запускает не установленную на жёстком диске ОС, а имеющийся в распакованном дистрибутиве диспетчер загрузки bootmgr , который и продолжает установку Windows 7, протекающую далее, как и при установке с компакт-диска. В процессе установки установленная вами MBR автоматически заменяется на штатную MBR ОС Windows 7.
И так рассматриваем всё подробно.
Во избежание ошибок и предотвращения ограничения возможностей установки отключаем все лишние диски, — оставляем только один жёсткий диск.
Исходим из того, что «*.iso» образ дистрибутива находится на жёстком диске раздела D
. Распаковываем его любым вам удобным архиватором (к примеру, WinRAR) в «корень» раздела (мы привыкли говорить диска). После распаковки нам будут нужны только три папки boot
, efi
, sources
и диспетчер загрузки bootmgr
, — остальное в нашей «чистой» установке не участвует («*.iso» образ дистрибутива так же не участвует). Имеющиеся в разделе D
ваши файлы не помешают (главное, чтобы хватило места), Новая MBR при перезагрузке запустит диспетчер загрузки bootmgr
(мы его ниже и переименуем). Там же или в доступном месте вы должны разместить файл утилиты BOOTICE (размер около 150 КБ), — скачать его вы можете, к примеру, по этой ссылке .
После этого у вас файлы на диске D
будет выглядеть так (не используемые папки и файлы дистрибутива не показаны):
Рисунок 13.
Для запуска ОС Windows 7 используется MBR типа Windows
NT
6
x
MBR
.
Для начала процесса установки Windows 7 нам необходимо что бы по перезагрузке компьютера запустился диспетчер загрузки bootmgr
. Сделать это можно изменив главную загрузочную запись жёсткого диска MBR, — на тип GRUB4DOS
. Сделаем мы это с помощь утилиты BOOTICE.
Но тут есть одна особенность, — GRUB4DOS требует название файла диспетчера загрузки не длиннее 5-ти букв! Поэтому название файла диспетчера загрузки bootmgr
придётся укоротить.
Рисунок 14.
Само название тут не играет роли, — главное, чтобы оно было не длиннее 5-ти букв и совпадало с указанным в «Конфигурации GRUB4DOS». Так что переименуем его в GRLDR
, — в то, которое нам позже по умолчанию предложит утилита BOOTICE (Рисунок 17). При следующей загрузке компьютера новая загрузочная запись найдёт и на любом разделе (и даже логическом диске) жёсткого диска запустит диспетчер загрузки под именем GRLDR
.
И так необходимые файлы есть, — запускаем утилиту BOOTICE.
Рисунок 15.
Жёсткий диск у нас один, — он виден в поле «Диск назначения». Для замены MBR нажимаем кнопку Выполн.
MBR
. Установку PBR не трогаем.
Рисунок 16.
На вкладке «Master Boot Rekorder» включаем опцию и нажимаем кнопку Уст./Смена
.
Рисунок 17.
В открывшемся окне «Конфигурация GRUB4DOS» убеждаемся в том, что имя файла GRLDR соответствует выше нами переименованному диспетчеру загрузки и нажимаем кнопку Сохр. на диск
.
Затем нажав кнопку Выход
(Рисунок 15) закрываем утилиту BOOTICE.
Всё, — подготовительный этап выполнен. Можно приступать к установке Windows 7!
Перезагружаем компьютер. Во время загрузки старая ОС у нас уже не запустится, так как её главной загрузочной записи уже на жёстком диске нет. Вместо неё у нас уже записана GRUB4DOS 0.4.5c/0.4.6a (grldr.mbr)
, которая запустит файл диспетчера загрузки имеющий новое имя GRLDR
.
Начинается установка новой ОС … Её порядок аналогичен установке с компакт-диска, смотрим .
При такой установке вы можете удалить не нужные вам разделы (естественно, кроме раздела, содержащего дистрибутив), — на их месте создать новые.
Прочитав все здесь вышеизложенное вы поняли, что продевав на жёстком диске описанные в этом способе подготовительные операции, можно выключить компьютер, перенести жёсткий диск на другой компьютер. При включении другого компьютера с этим жёстким диском, — сразу начнётся установка операционной системы.
То есть, если на компьютере нет привода компакт-дисков и некуда вставлять флешку, то, пожалуйста, — вам готовое решение!
Как установить Windows на чистый жесткий диск?
Ответ мастера:
На новые компьютеры операционную систему не устанавливают. Но если вы приобрели собственный компьютер, вы можете установить на него Windows сами без участия программиста. Для этого вам нужно приобрести лицензионную версию Windows.
При приобретении версии Windows учитывайте характеристику вашего компьютера. Если оперативная память на вашем компьютере меньше 2 GB, вам нужна версия Windows XP SP3. Если же память более 2 GB вам подойдет Windows Vista SP2, Windows 7 SP1.
На чистый жесткий диск операционная система устанавливается через BIOS. Включить компьютер и вставить в привод диск. Нажать на клавишу «F8» или «Deletee». На экране откроется меню BIOS. Нужно открыть вкладку «Выбор приоритета загрузки». На первое место надо установить CD/DVD-ROM. Следующим установить Hard Disc (HDD). Когда вы нажмете клавишу «Esc», начнется перезагрузка системы и компьютер начнет считывание данных с диска.
На экране появится окошко с меню установки. Выберите нужный вам вариант установки в автоматическом или полуавтоматическом режиме. На компьютер начнут копироваться корневые файлы Windows. Ваш жесткий диск до этого был чист. И поэтому вы должны разделить его на, как минимум, два виртуальных раздела («C» и «D»).
Установите свой Windows на диск С. Когда будете копировать файлы, выберите имя учетной записи и пароль. Также надо выбрать часовой пояс, в котором находитесь.
Когда процесс установки завершится, запустится операционная система. На экране появится рабочий стол. Вам надо будет установить драйверы. Об этом вам напомнит диспетчер установки оборудования. Выйдете на сайт производителя и найдите драйверы для видеокарты, звуковой карты, материнской платы. Скачайте их и перезагрузите компьютер.