Содержание
- Процедура установки
- Шаг 1: Подготовка компьютера
- Шаг 2: Инсталляция ОС
- Шаг 3: Послеустановочная настройка
- Вопросы и ответы
В некоторых случаях требуется установить операционную систему Виндовс 7 поверх такой же действующей ОС. Например, есть смысл выполнения этой операции, когда в работе системы наблюдаются сбои, но пользователь не желает полностью производить переустановку, чтобы не потерять текущие настройки, драйвера или действующие программы. Давайте разберемся, как это можно сделать.
Читайте также: Установка ОС Windows 7 на VirtualBox
Процедура установки
Примечание: Без существенной причины лучше не устанавливать одну ОС поверх другой, так как есть вероятность, что проблемы старой системы останутся или даже могут появиться новые. Впрочем, много и таких случаев, когда после инсталляции данным методом компьютер, наоборот, начинает работать стабильнее, без каких-либо сбоев, а значит, в некоторых ситуациях данные действия могут быть оправданы.
Для выполнения процедуры у вас обязательно должна иметься установочная флешка либо диск с дистрибутивом системы. Итак, давайте пошагово рассмотрим процесс инсталляции Виндовс 7 на ПК с уже действующей ОС с таким же названием.
Шаг 1: Подготовка компьютера
Прежде всего, нужно подготовить компьютер к установке новой ОС поверх существующей Виндовс 7, чтобы сохранить все важные параметры и подготовить ПК к загрузке с нужного устройства.
- Для начала обязательно сделайте резервную копию действующей системы и сохраните её на съемный носитель. Это позволит вам восстановить данные, если в процессе инсталляции возникнет непредвиденная ошибка.
Урок: Создание резервной копии ОС в Виндовс 7
- Далее необходимо произвести настройку BIOS для загрузки ПК с флешки либо с диска (в зависимости от того, где располагается дистрибутив ОС, которую предполагается установить). Для перемещения в БИОС после активации компьютера следует зажать определенную клавишу. Для разных версий данного системного ПО могут применяться различные клавиши: F10, F2, Del и другие. Актуальный вариант можно увидеть в нижней части экрана при запуске. Кроме того, у некоторых ноутбуков на самом корпусе имеется кнопка для быстрого перехода.
- После того как БИОС был активирован, необходимо произвести переход в раздел, где осуществляется указание первого загрузочного устройства. В разных версиях этот раздел имеет различные названия, но чаще всего в нем фигурирует слово «Boot».
- После перехода укажите флешку или диск (в зависимости от того, с чего именно вы будете устанавливать ОС) первым загрузочным устройством. Для сохранения введенных изменений параметров и выхода из BIOS нажмите F10.
Шаг 2: Инсталляция ОС
После того как были выполнены подготовительные процедуры, можно переходить к непосредственной инсталляции ОС.
- Вставьте диск с дистрибутивом в дисковод или установочную флешку в разъем USB и перезагрузите ПК. При повторном запуске откроется стартовое окно программы установки. Тут укажите язык, формат времени и раскладку клавиатуры в зависимости от того, с каким начальными настройками вам удобнее будет производить процедуру инсталляции. Затем нажмите «Далее».
- В следующем окне щелкните по большой кнопке «Установить».
- Далее откроется окошко с условиями лицензии. Без их принятия вы не сможете осуществлять дальнейшие действия по установке. Поэтому поставьте отметку в соответствующий чекбокс и нажмите «Далее».
- Откроется окно выбора типа инсталляции. При обычных условиях установки на чистый раздел винчестера следовало бы выбрать вариант «Полная установка». Но так как мы инсталлируем систему поверх рабочей Виндовс 7, то в этом случае щелкайте по надписи «Обновление».
- Далее будет выполнена процедура проверки совместимости.
- После её окончания откроется окошко с отчетом о проверке совместимости. В нем будет указано, на какие именно компоненты действующей операционной системы повлияет установка поверх неё ещё одной Виндовс 7. Если вас результат отчета удовлетворил, то в этом случае жмите «Далее» или «Закрыть» для продолжения процедуры инсталляции.
- Далее начнется непосредственно процесс установки системы, а если точнее говорить, её обновления. Он будет разделен на несколько процедур:
- Копирование;
- Сбор файлов;
- Распаковка;
- Установка;
- Перенос файлов и параметров.
Каждая из этих процедур будет автоматически следовать одна за другой, а за их динамикой можно наблюдать с помощью процентного информера в этом же окошке. При этом компьютер будет несколько раз перезагружен, но вмешательства пользователя тут не требуется.
Шаг 3: Послеустановочная настройка
После того как установка будет завершена, требуется произвести ряд действий по настройке системы и ввода ключа активации для того, чтобы с ней можно было работать.
- Прежде всего, откроется окошко создания учетной записи, где вы должны в поле «Имя пользователя» ввести название основного профиля. Это может быть, как наименование учетной записи из той системы, поверх которой производится установка, так и совершенно новый вариант. В нижнее поле введите имя компьютера, но в отличие от профиля, используйте только буквы латиницы и цифры. После этого жмите «Далее».
- Затем открывается окно для ввода пароля. Тут, если вы хотите повысить безопасность системы, необходимо ввести дважды пароль, руководствуясь общепринятыми правилами выбора кодового выражения. Если на системе, поверх которой производится инсталляция, был уже установлен пароль, то можно использовать и его. В самое нижнее поле вводится подсказка на случай, если вы забудете ключевое слово. Если же вы не желаете устанавливать подобный вид защиты системы, то просто жмите «Далее».
- Откроется окно, где вам нужно будет ввести ключ продукта. Данный шаг ставит в тупик некоторых пользователей, думающих, что активация автоматически должна подтянутся из той ОС, на которую производится установка. Но это не так, поэтому важно не потерять этот активационный код, оставшийся со времен приобретения Виндовс 7. После ввода данных жмите «Далее».
- После этого открывается окно, где нужно выбрать тип настройки. Если вы не разбираетесь во всех тонкостях настройки, то советуем выбрать вариант «Использовать рекомендуемые параметры».
- Затем открывается окно, где требуется выстроить настройки часового пояса, времени и даты. После ввода необходимых параметров жмите «Далее».
- Наконец, запускается окошко настройки сети. Вы можете произвести её тут же, введя актуальные параметры, либо отложить на будущее, нажав «Далее».
- После этого установка и предварительная настройка системы поверх существующей Windows 7 будет завершена. Откроется стандартный «Рабочий стол», после чего вы сможете приступить к использованию компьютера по прямому назначению. При этом основные настройки системы, драйвера и файлы будут сохранены, но различные ошибки, если они имели место, будут устранены.
Установка Windows 7 поверх рабочей системы с таким же наименованием мало чем отличается от стандартного способа инсталляции. Главное отличие заключается в том, что при выборе типа установки, следует остановиться на варианте «Обновление». Кроме того, не нужно производить форматирование жесткого диска. Ну и желательно сделать резервную копию рабочей ОС перед началом процедуры, это поможет избежать всяких неожиданных проблем и предоставит возможность последующего восстановления, если это потребуется.
Еще статьи по данной теме:
Помогла ли Вам статья?
Здравствуйте админ! Хочу обновить на своём ноутбуке Windows 7 Домашняя Базовая до Windows 7 Максимальная (Ultimate). Как это можно сделать без полной переустановки операционной системы? Домашняя Базовая семёрка была установлена на моём ноуте с магазина и она довольно ущербная в плане того, что в ней нет Aero Peek, BitLocker, а также ещё много чего, я даже обои на ней поменять не могу. Самостоятельно пытался произвести обновление, но у меня вышла ошибка «Чтобы обновить выпуск Windows 7 до другого выпуска Windows 7, используйте программу обновления Windows Anytime Upgrade». Что за «Windows Anytime Upgrade» и где его взять?
Привет друзья! Наш читатель прав и Windows 7 Home Basic не содержит в себе довольно много функций (сетевых, мобильных, для предприятий и т.д), которые вполне могут понадобиться опытным пользователям или профессиональным системным администраторам, но вот пригодятся ли они обычному пользователю, пусть каждый решает за себя сам. В сегодняшней статье я покажу вам, как без полной переустановки операционной системы обновить на вашем компьютере Windows 7 Домашняя Базовая до Windows 7 Профессиональная или Максимальная (Ultimate), сделать это очень просто, но у вас должны быть лицензионные ключи от Win 7 PRO и Ultimate, если у вас их нет, то я дам свои, когда-то я покупал профессиональную и максимальную версии семёрки, эти ключи подойдут только для обновления и дадут возможность проработать в системе без активации 30 дней. Думаю за 30 дней вы активируете OS. После обновления все ваши установленные программы будут работать, а личные файлы останутся на месте. Перед работой советую сделать резервную копию OS.
Итак, имеем ноутбук с установленной Windows 7 Домашняя Базовая.
Скачиваем на официальном сайте Майкрософт «Советник по переходу на Windows 7» (Windows7UpgradeAdvisorSetup)
если сайт будет недоступным, то скачайте «Windows Anytime Upgrade» на моём облачном хранилище.
Запускаем Советника.
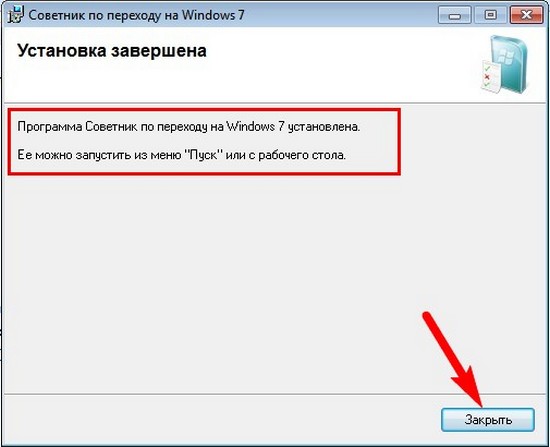
После инсталляции открываем меню «Пуск» и выбираем «Советник по переходу на Windows 7», который произведёт диагностику нашей ОС на предмет того, можем ли мы обновиться до следующей версии.
«Начать проверку»
Результат проверки говорит, что нам доступно обновление, установленной на нашем ПК Windows 7 Домашняя Базовая до Windows 7 Профессиональная или Максимальная.
Теперь запускаем «Windows Anytime Upgrade».
Жмём «Введите ключ обновления»
Здесь вы должны ввести лицензионный ключ от Windows 7 Профессиональная. Если у вас его нет, то берите мой (VTDC3-WM7HP-XMPMX-K4YQ2-WYGJ8), для обновления он подойдёт.
«Далее»
Происходит проверка лицензионного ключа.
Принимаем условия лицензии.
«Обновление»
Начинается процесс обновления системы до версии PRO.
Следует перезагрузка и процесс продолжается, но мы видим, что ОС у нас уже версии PRO.
Обновление успешно завершено!
А теперь нашу ОС можно обновить до Максимальной версии.
Опять запускаем «Советник по переходу на Windows 7»
«Начать проверку»
Советник не против, чтобы мы обновились до Максимальной версии ОС.
Запускаем «Windows Anytime Upgrade».
Жмём «Введите ключ обновления».
Вы должны ввести лицензионный ключ от Windows 7 Максимальная. Если у вас его нет, то используйте ключ (FJGCP-4DFJD-GJY49-VJBQ7-HYRR2).
«Далее»
Происходит проверка лицензионного ключа.
Принимаем условия лицензии.
«Обновление»
Начинается процесс обновления системы до версии Ultimate.
В итоге мы имеем на нашем ПК Windows 7 Ultimate.
Поддержка Windows 7 закончилась 14 января 2020 года.
Чтобы продолжить получать обновления системы безопасности от Майкрософт, мы рекомендуем перейти на Windows 11.
Подробнее
Рекомендуемый (и самый простой) способ получить пакет обновления 1 (SP1) — включить автоматическое обновление в клиентский компонент Центра обновления Windows в панель управления и дождаться уведомления Windows 7 о готовности к установке с пакетом обновления 1 (SP1). Установка занимает около 30 минут, и вам потребуется перезапустить компьютер примерно в половине процесса установки.
Чтобы проверить, Windows 7 пакет обновления 1 (SP1) уже установлен на компьютере, нажмите кнопку «Пуск», щелкните правой кнопкой мыши компьютер и выберите пункт «Свойства».
Если пакет обновления 1 указан в выпуске Windows, пакет обновления 1 (SP1) уже установлен на компьютере.
Перед началом работы
Проверьте, какая версия установлена на компьютере — 32- или 64-разрядная
Необходимо знать, работает ли на компьютере 32-разрядная (x86) или 64-разрядная (x64) версия Windows 7. Нажмите кнопку «Пуск», щелкните правой кнопкой мыши Компьютер, а затем выберите Свойства. Версия Windows 7 отображается рядом с типом system.
Требования к месту на диске
Убедитесь, что на диске достаточно места для установки пакета обновления 1 (SP1).
|
Способ установки |
Примерный объем требуемого места на диске |
|---|---|
|
Центр обновления Windows |
32-разрядная версия (x86): 750 МБ 64-разрядная версия (x64): 1050 МБ |
|
Скачивание пакета обновления 1 (SP1) с веб-сайта Майкрософт |
32-разрядная версия (x86): 4100 МБ 64-разрядная версия (x64): 7400 МБ |
Резервное копирование важных файлов
Перед установкой обновления необходимо создать резервную копию важных файлов, фотографий и видео на внешнем жестком диске, USB-накопителе флэш-памяти или в облаке.
Включение компьютера и подключение к Интернету
Убедитесь, что компьютер включен и подключен к Интернету.
Отключение антивирусного программного обеспечения
Некоторые антивирусные программы могут препятствовать установке пакета обновления 1 (SP1) или замедлять ее. Вы можете временно отключить антивирусную программу перед установкой. При этом следует помнить о возникающих рисках и включить ее после установки пакета обновления 1 (SP1).
Установка Windows 7 с пакетом обновления 1 (SP1) с помощью Центра обновления Windows (рекомендуется)
Если на компьютере настроена автоматическая установка обновлений, вам будет предложено клиентский компонент Центра обновления Windows установить пакет обновления 1 (SP1). Следуйте инструкциям по установке обновления.
Установка пакета обновления 1 (SP1) из Центра обновления Windows.
-
Нажмите кнопку «Пуск», а затем выберите Все программы > Центр обновления Windows.
-
На левой панели выберите Проверить наличие обновлений.
-
Если обнаружены важные обновления, щелкните ссылку, чтобы просмотреть доступные обновления. В списке обновлений выберите Пакет обновления для Microsoft Windows (KB976932), а затем нажмите кнопку OK.
Примечание: Если пакета обновления 1 (SP1) нет в списке, перед его установкой вам может понадобиться установить другие обновления. Установите все важные обновления, а затем выполните следующие действия снова, чтобы проверить наличие пакета обновления 1 (SP1).
-
Выберите Установить обновления.
Может потребоваться ввод пароля администратора или подтверждение выбора.
-
Следуйте инструкциям по установке пакета обновления 1 (SP1).
-
После установки пакета обновления 1 (SP1) войдите на компьютер. Может отобразиться уведомление о том, успешно ли выполнено обновление. Если антивирусная программа была отключена перед установкой, включите ее.
Скачивание и установка Windows с пакетом обновления 1 (SP1) из каталога Центра обновления Майкрософт
Если не удается установить пакет обновления 1 (SP1) из клиентский компонент Центра обновления Windows, можно скачать пакет установки из каталога Центра обновления Майкрософт, а затем установить пакет обновления 1 (SP1) вручную.
-
Перейдите на страницу скачивания Пакета обновления 1 для Windows 7 на веб-сайте Майкрософт.
-
Щелкните ссылку «Скачать», соответствующую вашей версии Windows 7.
-
Выберите каждую из ссылок для скачивания и сохраните их на компьютере. Когда вы будете готовы установить пакет обновления 1 (SP1), запустите .exe файл, скачанный с сайта. Затем следуйте инструкциям по установке пакета обновления 1 (SP1). Во время установки компьютер может перезапуститься несколько раз.
-
После установки пакета обновления 1 (SP1) войдите на компьютер. Может отобразиться уведомление о том, успешно ли выполнено обновление. Если антивирусная программа была отключена перед установкой, включите ее.
Устранение неполадок при установке Windows с пакетом обновления 1 (SP1)
Если при попытке установки пакета обновления 1 (SP1) появляется сообщение о том, что установка не была выполнена, возможно, возникла проблема с Microsoft Store Servicing, который используется для установки обновлений, или антивирусная программа не позволяет установить обновление.
Чтобы устранить проблему, выполните следующие шаги и попробуйте установить пакет обновления 1 (SP1) еще раз.
Запустите средство устранения неполадок Центра обновления Windows
Если при поиске и установке обновлений операционной системы на компьютере возникают проблемы, запустите средство устранения неполадок Центра обновления Windows, чтобы устранить проблему.
-
Нажмите кнопку «Пуск» и выберите пункт Панель управления.
-
В поле поиска введите средство устранения неполадок и выберите Устранение неполадок в списке результатов.
-
В разделе Система и безопасность выберите пункт Устранение проблем с Центром обновления Windows, а затем следуйте инструкциям.
-
После устранения неполадок попытайтесь установить пакет обновления снова.
Нужна дополнительная помощь?
Статья подойдет новичкам, которые хотят сделать все правильно и качественно. Я не стал ограничиваться простыми инструкциями, поэтому получилось что-то вроде мини-учебника — это обеспечит понимание самого процесса и даст необходимые знания начинающим пользователям.
Хотя речь идет об установке Windows 7, мои советы подойдут для Windows 8 и выкинутой на обочину истории Windows Vista.
Рекомендую также прочитать мою инструкцию по установке Windows 8 — там есть полезные советы.
Сборка или оригинальный дистрибутив?
В интернете пользуются огромной популярностью так называемые «сборки Windows». Чем они хороши и почему многие специалисты не советуют их ставить? Чтобы ответить на этот вопрос, а также помочь с выбором дистрибутива (диска для установки), для начала следует объяснить — что такое сборка.
[ig_notice style=»notice»]Сборка в данном случае означает модифицированную версию Windows. Некоторые продвинутые пользователи с «умелыми ручками» меняют настройки и состав устанавливаемых компонентов, содержимое системных файлов, добавляют различные программы — так получается очередная сборка Windows. Все сборки де-факто являются пиратскими, но о преимуществах и недостатках нелицензионного ПО будет в соответствующей главе.[/ig_notice]
Плюсы сборок:
- Пользователь получает внешне «красивую» и функциональную систему с установленными программами, что избавляет пользователя от рутинной работы по установке и настройке.
- Интегрированные в сборку драйвера избавляют от необходимости искать и ставить их вручную.
- Интегрированные в некоторые сборки обновления Windows избавляют от необходимости обновлять операционную систему (ОС) вручную.
- Установленная сборка часто загружается быстрее за счет отключенных якобы «ненужных» компонентов.
- Не нужно тратить время на ввод ключа лицензии и активацию.
Учитывая, как расхваливают авторы сборок свои творения, очень легко забыть о минусах. К сожалению, минусов хватает, не всегда очевидных, но обязательно важных. Итак, минусы сборок:
- Из-за измененных системных файлов (ради украшательств, например) неправильно работает защита системных файлов. Я имею в виду не только функцию «Защиты и восстановления системы», но и другие программные механизмы, скрытые от глаз пользователя. Увы, многие авторы сборок считают, что надо все отключать, в итоге на компьютер устанавливается система, практически беспомощная в делах восстановления после сбоев. Кстати, на сайте Microsoft есть хорошая статья с правильной аргументацией того, почему «защиту» отключать нельзя.
- Твики — всяческие изменения настроек, призванные «ускорить систему». В сборках твики применяются в массовых количествах. Не спорю, что некоторые правки реестра и отключения служб позволяют сделать систему отзывчивей на медленных, старых компьютерах. Но отключая службы и вмешиваясь в системные настройки, мы обрекаем Windows на сбои. Что вам важнее: запуск программы быстрее на 0,1 секунды и постоянные глюки в работе или стабильная работа без вылетов и ошибок? Причем на реальную производительность в вычислительных задачах твики практически не влияют в положительную сторону.
- Драйвера. Для Windows XP интеграция драйверов полезна, так как позволяет ставить операционную систему на ноутбуки с SATA-интерфейсами. Об этом хорошо рассказано здесь. Здесь у меня возражений нет. Для Windows Vista и более поздних систем интеграция драйверов стала бессмысленной, потому что необходимые драйвера уже присутствуют в стандартном дистрибутиве. Также в сборки интегрируют драйвера для видеокарт, звуковых карт и т. п., причем они зачастую урезанные (где-то может не хватать файлов). В результате пользователь получает систему с установленными драйверами, работающими абы как (нет звука, не работает микрофон, глючит тачпад на ноутбуке и т. п.). Проблема проявляется и при другом сценарии: ставит человек современную игрушку и выясняет, что на вроде современном компьютере она тормозит! В чем дело? Ларчик просто раскрывается: под все современные игры выходят новые версии драйверов, оптимизированные и улучшенные. Пользователь, ставя сборку Windows, не задумывается о том, что драйвера надо обновлять — ведь все и так работает. В итоге компьютер не использует свою мощь на 100%. А ведь достаточно было зайти по ссылке и скачать нормальный драйвер (эти ссылки я дам позже, в главе по установке драйверов).
- Еще раз о драйверах. Сборщики также любят удалять драйвера для старых устройств. В итоге, подключив старый, но верно работающий принтер, пользователю приходится перелопачивать интернет в поисках подходящего драйвера. То есть, с одной стороны, вроде драйвера есть, а вроде и нет.
- Нелицензионная ОС (сборки Windows, подчеркиваю — всегда пиратские) накладывает ограничения (об этом чуть позже) при работе с системой. Даже введя лицензионный ключ, ситуацию не исправить — файлы-то изменены, все перелопачено, активация будет работать абы как, плюс это все равно нарушение лицензионного соглашения.
- Большой набор устанавливаемого софта путает новичков. В этом случае они делают обоснованное и в какой-то мере правильное решение — просто игнорируют непонятные значки, находящиеся на Рабочем столе. Однако программы могут и запускаются без ведома пользователя, из-за чего появляется много значков в трее (возле часов), что опять-таки путает пользователя, не знакомого с этими программами. А если любопытная личность начнет запускать все подряд и нажимать кнопочки, то велик шанс получить глючную систему или вообще ее «убить». Про то, что каждая запущенная программа забирает какую-то часть ресурсов компьютера, и упоминать не стоит — этот минус очевиден.
Мое мнение таково: сборки Windows — зло. Ставьте чистый, неизмененный дистрибутив Windows, если вы хотите настолько стабильной работы операционной системы и программ, насколько это возможно. Если вы не согласны со мной, советую не возмущаться и не доказывать мне преимущества неких «проверенных» сборок, а пройти вот сюда или сюда и спросить там — вам ответят люди с большим опытом работы и соответствующими знаниями. Или не ответят, потому что для многих очевидно, что сборки — зло.
Существуют также сборки для автоматической установки Windows, где прописан сценарий установки и интегрирован самый минимум, например — обновления. К таким сборкам претензий нет, потому что их назначение специфично, их создатели четко знают цель такой сборки. Чаще всего такие дистрибутивы делают с помощью Windows AIK.
Об изданиях Windows 7
Windows 7 имеет несколько изданий (вариантов, версий — называют по-разному). Издания отличаются набором функций и системными требованиями. Например, издание «Домашнее базовое» довольно хорошо работает на старых компьютерах с 512 Мб оперативной памяти, в то время как «Максимальное» издание будет на таком компьютере заметно подтормаживать из-за наличия такого ресурсоемкого компонента, как интерфейс «Aero» (то самое полупрозрачное оформление окон).
От выбора издания зависит функциональность вашего компьютера.
Производительность, как я уже упоминал выше, тоже разнится, но это заметно только на медленных ПК. При объеме оперативной памяти больше 2 Гб и процессоре с как минимум двумя ядрами по 2 Ггц разница изданий в производительности и отзывчивости практически незаметна. Не следует выбирать издание с функциями «про запас». Лучше поставить на компьютер ту версию, которая точно соответствует вашим требованиям. Функции, которые вам не нужны, будут только мешать и зря расходовать место на жестком диске и в оперативной памяти. В будущем всегда можно сменить издание без полной переустановки Windows.
Виды изданий Windows 7
Хотя я рассказываю об изданиях Windows 7, с Windows Vista и не вышедшей пока что Windows 8 ситуация схожая. Правда, Windows Vista устанавливать нет смысла из-за того, что это уже операционная система «прошлого поколения», а Windows 8 существует пока что только в бета-версии, нестабильной и недоделанной. Еще раз повторю: не стоит спешить и бежать в магазин за Windows 7 Максимальная (Ultimate). Сначала следует знать, какие существуют издания Windows.
У Windows 7 есть шесть изданий: Windows 7 Начальная (Starter), Windows 7 Домашняя базовая (Home Basic), Windows 7 Домашняя расширенная (Home Premium), Windows 7 Профессиональная (Professional), Windows 7 Корпоративная (Enterprise), Windows 7 Максимальная (Ultimate). «Корпоративное» издание откинем в сторону, потому что оно предназначено для работы в организациях. По функциям это издание дублирует «Максимальное», но имеет другую лицензию. Про «Начальное» тоже забудем, потому что это издание доступно только в установленном виде на дешевых нетбуках, да и урезано по функциям настолько, насколько это возможно. Значит, нам на выбор дается четыре издания Windows 7, доступные домашнему пользователю: Windows 7 Домашняя базовая (Home Basic), Windows 7 Домашняя расширенная (Home Premium), Windows 7 Профессиональная (Professional), Windows 7 Максимальная (Ultimate).
Цену добавил ради объективности. Итак, основные отличия изданий Windows, о которых важно знать пользователю:
Поддержка тем оформления Aero — очень приятная и красивая штука, но съедает много ресурсов. Особенно это заметно на ноутбуках — включение Aero сокращает срок работы от батарей. Windows 7 Домашняя базовая отличается тем, что поддержка Aero там отключена. Можно включить Aero путем хитрых манипуляций с файлами и реестром, инструкцию на эту тему много. Пожалуй, единственная интересная особенность непривлекательной, казалось бы, Домашней базовой версии — пониженные системные требования. Если у вас есть старый компьютер с 512 Мб оперативной памяти, вместо морально устаревшей Windows XP можно поставить Windows 7 Home Basic. Игры будут работать более медленно, так как Windows 7 сама по себе требует больше ресурсов, но именно Домашняя базовая версия довольно неприхотлива к ресурсам за счет своей «легкости» в плане состава компонентов, требуя меньше оперативной памяти для своей работы. А если в USB воткнуть быструю флешку и включить на ней ReadyBoost — «старая лошадка» получит второе дыхание! Особенно это будет заметно при медленном жестком диске. Aero поддерживают все издания, кроме Домашней базовой (Home Basic).
Windows Media Center — хорошая штука, по функциональности выходящая далеко за рамки обычного проигрывателя видео. Правда, я Медиа Центром не пользуюсь, мне хватает PotPlayer. Но вам эта программа может понравиться. Все издания Windows поддерживают его, кроме Домашней базовой.
Поддержка Домашних групп — полезная функция, позволяющая использовать общие папки и файлы, а также принтеры и другие устройства. От обычного «Общего доступа к файлам и папкам», знакомого пользователям Windows XP и Vista, отличается простотой настроек. Настройки смотрите в Центре управления сетями и общим доступом. Хорошая статья, рассказывающая о Домашних группах Windows 7, находится здесь. Все издания Windows поддерживают эту полезную технологию, кроме обделенной Домашней базовой.
Поддержка Windows XP Mode — незаменимая вещь для тех, кто пользуется старыми программами, не работающими в Windows 7. Windows XP Mode — это Windows XP, установленная в виртуальную машину. Все программы, запущенные в этом режиме, работают фактически в виртуальном компьютере с Windows XP, поэтому окошко такой программы будет обрамлено узнаваемой синей рамкой темы оформления Windows XP. Владельцы Профессионального и Максимального изданий могут в любой момент загрузить с сайта Microsoft этот компонент и установить. Так что если вам будут говорить, что какая-то программа не работает в Windows 7 и необходимо ставить Windows XP, просветите этого человека о Windows XP Mode. Два минуса этой технологии:
— Трехмерные игры не работают в этой виртуальной машине. — Редакции Windows 7 Домашняя базовая и Домашняя расширенная не поддерживают работу Windows XP Mode.
— Установка программ в эту виртуальную машину требует лишних телодвижений — начинающему пользователю будет сложновато.
Плюс: вопрос совместимости с Windows XP отпадает — программы будут работать в самой настоящей Windows XP, а не Windows 7. Причем все документы, файлы — всё нормально открывается в программах, запущенных в виртуальной Windows XP. С точки зрения пользователя все работает как надо, только окошко обрамлено синей рамкой интерфейса Windows XP.
Поддержка доменов — малополезная для домашнего пользователя возможность подключать компьютер к домену. Подробнее о доменах написано здесь. Работает в изданиях Профессиональное, Максимальное. Актуально для тех, кто использует свой личный ноутбук для работы, подключаясь к сети с доменами.
Шифрование диска с помощью BitLocker — для конспираторов и тех, кто хранит Очень Важную информацию на компьютере. Описание работы находится здесь. Работает только в Максимальном издании. К счастью, это не единственное решение для шифрования дисков, есть и бесплатные. Например, TrueCrypt.
Мне кажется, что большинству пользователей будет достаточно Домашнего расширенного издания Windows 7. Нет особого смысла ставить Максимальное или, упаси Боже, Корпоративное издание. К тому же цена…
Системные требования Windows 7
Какой компьютер подойдет для установки Windows 7, подробно написано на сайте Microsoft. Ограничусь кратким пересказом с пояснением:
- Частота процессора должна быть 1 Ггц или выше. Конечно, на таком медленном компьютере комфортная работа невозможна, но работать будет. Windows 7, в отличии от устаревшей Windows XP, эффективно использует многоядерные процессоры, но и на одноядерном процессоре будет работать.
- Оперативной памяти должно быть 1 гигабайт или выше для 32-битной системы, 2 гигабайта для 64-битной. Подробнее об этом читайте в следующей главе, я лишь скажу одно — вполне можно запустить как 32-, так и 64-битную Windows 7 на компьютере с 512 Мб оперативной памяти. Сама Windows при этом будет работать достаточно шустро, но если запустить какую-нибудь программу — будут тормоза из-за нехватки оперативной памяти. Вывод: на компьютере с 512 Мб ОЗУ работать будет можно, но придется запастить терпением (советую сменить оформление окон на классическое, как в Windows2000, дабы сэкономить с полсотни и даже больше мегабайт оперативной памяти). На компьютерах с 1 Гб оперативной памяти комфортная работа возможна, за исключением игр — любая современная игра требует от 2 и более Гб оперативной памяти и это не сильно зависит от версии Windows.
- Видеокарта должна поддерживать DirectX 9 как минимум. Вообще-то Windows 7 будет работать и на более старой видеокарте, лишь бы совместимый драйвер был. Также при старой видеокарте, не поддерживающей как минимум DirectX 9, будет недоступен красивый интерфейс Aero (полупрозрачное оформление окон). Подробнее о DirectX я рассказал в заметке DirectX — что это такое и как оно работает.
- 16 гигабайт свободного места на жестком диске для 32-битной Windows 7, 20 Гб — для 64-битной. Учтите — это самый минимум, места для программ и игр при этом не хватит.
- Также очень желателен интернет — для получения обновлений, новых баз антивируса и так далее.
[ig_notice style=»notice»]Чтобы выяснить, какой у вас компьютер, можно скачать и запустить программу Speccy — она проста в обращении и информация о «железе» компьютера, выдаваемая ею, понятна начинающим пользователям. Также далее по тексту будут и другие советы на тему определения содержимого компьютера.[/ig_notice]
Какую выбрать систему — 32 бит или 64?
Нескончаемые споры идут насчет того, какой разрядности («битности») должна быть система. Вряд ли мне удастся поставить точку в этом вопросе. Хотя бы расскажу простыми словами о сложившейся ситуации с разрядностью систем.
Разрядность системы бывает 32 бита и 64. Более правильно обозначать разрядность как x86 и x64, но это путает новичков (встречал опусы типа «какую систему выбрать — 86 бит или 64?»). Поэтому во избежание путаницы буду использовать цифры 32 и 64.
Нам, как пользователям ПК, заметна наиболее отличительная черта между 32- и 64-битными Windows: 32-битные системы не умеют работать с более чем 4 Гб оперативной памяти (на деле еще меньше — система «видит» примерно 3,5 Гб). Есть способ заставить увидеть 32-битную систему 4 Гб с помощью специального патча, но особого смысла в этом нет — Windows начинает вести себя нестабильно. Подробнее об ограничениях 32-битной Windows я рассказал в заметке Оперативная память: разрушаем мифы.
64-битные Windows 7 позволяют работать (не просто вывести цифру о количестве установленной памяти, но и эффективно использовать этот объем) с 192 Гб памяти, что радует. 64-битная Windows позволяет запускать 32-битные программы. В то же время 32-битная не умеет запускать 64-битные версии программ. 64-битные программы будут иметь преимущество в скорости перед 32-битными версиями за счет более эффективных вычислений. Также x64 система лучше защищена от вирусов (но антивирус по-прежнему нужен).
Имеется и обратная сторона медали: 64-битная Windows и 64-битные программы занимают немного (в сумме на 100-150 мб) больше оперативной памяти за счет того, что увеличивается количество данных, с которыми они работают. Впрочем, эта разница не всегда заметна. Вторая проблема — некоторые 32-битные программы не запускаются на 64-битной системе или вылетают с ошибками. Опять-таки, количество несовместимымх программ достаточно мало, чтобы игнорировать этот недостаток.
Мой совет: если вы ставите Windows 7 на персональный компьютер с хотя бы 2 Гб оперативной памяти, причем в будущем планируете добавить еще — выбирайте x64 версию. В таком случае в один прекрасный день вы пойдете в магазин, купите плату памяти, вставите ее в свой компьютер и будете использовать компьютер дальше, радуясь возросшей скорости. Добавленная оперативная память будет задействована, все будет хорошо.
Если же на компьютере стояла 32-битная Windows, то мороки будет больше. Чтобы задействовать оперативную память больше 3,5 Гб (иначе зачем вы ставили больше оперативной памяти?), потребуется начисто ставить 64-битную версию, потому что просто обновить разрядность системы нельзя. Придется все удалять, чистить или форматировать жесткий диск, а затем ставить Windows x64 с нуля. Об этом есть хорошая статья Windows 7: Миграция на 64-разрядную версию. Кстати, при покупке лицензионной Windows в коробке будут диски обеих разрядностей — x86 и x64.
Полезная информация
Чтобы определить разрядность установленной Windows, откройте Панель управления — Система и безопасность (если у вас отключены категории, этого пункта не будет, сразу будет следующий) — Система:
Если у вас установлена 64-битнаяоперационная система, легко догадаться, что и процессор в компьютере 64-битный,ведь для 64-битнойWindows нужен соответствующий процессор. В случае, если установлена 32-битная Windows и вы сомневаетесь, что процессор вашего компьютера поддерживает 64 бита (что на данный момент маловероятно, разве что вашему компьютеру больше 7 лет), то придется воспользоваться бесплатной программкой CPU-Z — ссылка. Программа покажет информацию о процессоре:
Процессор поддерживает 64 бита, если в строчке Instructions присутствует одно из следующих названий: EM64T, AMD64, Intel64.
О лицензии на Windows и полезной хитрости
Не буду рассказывать о том, что пиратство — это плохо, зло и т. п. Это обсуждалось и обсуждается, писать об этом в очередной раз — трата времени. Интересней рассказать о том, что отличает «пиратскую» Windows от лицензионной. Также поделюсь полезной хитростью касаемо пробного срока использования Windows, о которой многие начинающие пользователи не знают. Это позволит вам не пользоваться «активаторами», что позволит легально использовать Windows большой срок.
Техподдержка
Казалось бы, в чем разница между диском за 300 руб и вон той коробочкой за «кучу денег»? Она огромна, но не все о ней знают. Microsoft, к сожалению, как-то скромно умалчивает о «вкусностях» лицензии. Единственное нормальное описание преимуществ лицензии находится на этой странице, где я хочу особенно выделить важный момент:
«Да ну, могу спросить и знакомого программиста!» — отмахнутся скептики. И будут неправы. Техподдержка Microsoft имеет преимущество перед всеми «программистами»: люди, работающие в техподдержке, имеют гораздо больший опыт разрешения проблем с системой, чем кто бы то ни было. В конце концов, это их работа, их хлеб, и знания у них соответствующие.
Кстати, загляните на страничку Устранение проблем в Windows 7 — там много чего полезного написано. Есть, к сожалению, нехорошие нюансы. Первый связан с OEM-лицензией. Если вы купили ноутбук или настольный компьютер с OEM-лицензией (Windows, которая идет вместе с компьютером), то магазин, который собрал вам ПК или производитель компьютера (ноутбука) обязан обеспечивать вам техподдержку. То есть если Windows на таком компьютере заглючит — идите в магазин, где купили компьютер с OEM-лицензией и требуйте решить проблему. Техподдержка Microsoft может просто «отфутболить» вас в тот же магазин или к производителю. Второй нюанс — техподдержка решает проблемы дольше, чем знающий человек рядом. С другой стороны, сотрудники Microsoft плохого не насоветуют, а знакомый «программист» может и ошибиться.
Законное право на использование
Лицензия на Windows юридически закрепляет за вами право использовать эту операционную систему на вашем компьютере — то есть никакие «проверки» будут не страшны.
Об обновлениях Windows
Помимо юридических тонкостей и права обращаться в нормальную техподдержку, а не бегать по интернету в поисках совета, есть ряд преимуществ, связанных с надежностью Windows. Самая важная из них связана с обновлениями для Windows и программ.
Антивирус не способен справиться со 100% всех угроз — это факт. Существует множество способов запустить вирус без непосредственного участия пользователя. Например, вирус Kido (описание здесь), по данным на январь 2009 года заразивший более 12 миллионов компьютеров, активно использует уязвимости службы «Сервер». Если бы все пользователи Windows устанавливали обновления, прикрывающие эти уязвимости, то эпидемии вышеупомянутого компьютерного вируса не случилось бы. Реальность — суровая штука, поэтому вирус до сих пор живет за счет пользователей, не включивших функцию обновления.
В пиратских версиях Windows функция обновления обычно отключена, потому что вместе с обновлениями, прикрывающими дыры в безопасности и исправляющие проблемы с программами, приходят обновления системы активации Windows. В итоге человеку, использующему Windows, активированную нелегальным способом (активатором), придется либо забыть об обновлениях и подставить под удар свой компьютер, делая его потенциальным рассадником заразы (повторяю — антивирус в данном случае не решение проблемы!), либо контролировать установку обновлений, проверяя — не сломается ли активатор после обновления защиты. Вот так и появляются завирусованные компьютеры — начинающий пользователь следует рекомендациям по нелицензионной активации, отключает функцию обновлений, а потом удивляется: «У меня же антивирус, откуда на компьютере вирусы?!».
Про сборки я промолчу — там вообще в комплекте иногда идут вредоносные программы (пример — сборка Zver). Так что лицензионная Windows более защищенная, чем пиратская. И это не реклама, а доказанный факт. Справедливости ради хочу отметить, что иногда активация «слетает» и на лицензионной Windows. Причины этого не совсем ясны. Впрочем, это происходит реже, чем при использовании пиратских активаторов. Интересная информация про Центр обновления Windows есть в Википедии — ссылка. Саму программу обновления вы найдете в Панели управления и в меню Пуск — Все программы.
Советую в «Настройках параметров» проверить — включено ли автоматическое обновление:
Некоторые драйвера тоже обновляются через Центр обновления Windows. Во время написания статьи автору как раз пришли новые обновления:
Бесплатный антивирус Microsoft Security Essentials.
Он доступен всем пользователям лицензионной Windows, загрузить его можно отсюда. Антивирус довольно хороший. Явно лучше бесплатного Аваста, который почему-то весьма популярен, несмотря на свою беспомощность.
Пробный срок использования Windows
Та самая хитрость, о которой я говорил раньше. Если у вас нет лицензии Windows, но вы согласны с моими доводами о плюсах лицензионного ПО и, к сожалению, не имеете денег на покупку лицензии, можно поступить так: поставьте Windows 7 и не активируйте ее. В таком случае будет работать таймер отсчета пробного периода, который составляет 30 дней с момента установки Windows. Главное — поставить то издание Windows, которое вы хотите в будущем купить.
Когда купите Windows, просто откройте окно «Система» — самом низу будет ссылка на активацию. Если за 30 дней вы не успели найти деньги (напомню — Windows 7 Домашняя расширенная стоит 4290 руб, что не так уж и много), то можно сбросить пробный период — и снова пользоваться пробным периодом 30 дней. И так до трех раз. В сумме можно бесплатно попользоваться Windows без активации или переустановки до 120 дней! Думаю, за это время нужную сумму собрать вполне можно. Инструкция по продлению пробного периода находится здесь.
Установка Windows 7
Где брать дистрибутив Windows?
Хотя сама Microsoft рекомендует ставить Windows с оригинального лицензионного диска, на сайте разрешается установка с других источников, лишь бы было содержимое диска совпадало с оригинальным. Образы дисков, предположительно на 100% совпадающими с теми, что идут в красивых коробках с лицензиями, находятся, например, здесь — ссылка. Естественно, что все содержимое торрент-раздачи скачивать нет смысла, надо выбрать отдельный образ диска. Как это сделать, написано тут. Как записать загруженный образ диска на DVD-диск, написано здесь.
Если вам не хочется записывать диск с установкой Windows, можно записать установку на флешку. Для этого есть две хороших инструкции: Как установить Windows 7 с флешки с помощью WinToFlash (попроще) и Установка Windows 7 с флешки (сложнее). Какой способ выбирать, значения не имеет.
Процесс установки.
Вот мы и закончили с подготовкой, приступаем к установке. Прочтите мою статью Как загрузиться с «установочного» DVD-диска или флешки — настройка BIOS в картинках, чтобы настроить компьютер на загрузку с диска или флешки. Если все настроили правильно, при включении компьютера вместо загрузки Windows появится черный экран со строчкой «Press any key to boot from CD or DVD…»
Нажимаем любую кнопку и установка начнет запускаться (появится индикатор загрузки). После чего видим окно с настройками языка, где все уже настроено. Нажимаем «Далее»:
Следующее окно интересно пунктом «Восстановление системы». Если у вас уже установлена Windows Vista или 7, которая по каким-то причинам не работает, этот пункт может вам помочь. Но в данный момент мы устанавливаем Windows 7, поэтому нажимаем кнопку «Установить»:
Затем выбираем издание Windows. Выбирайте ту, к которой у вас есть лицензия. Если ставите Windows на ноутбук, на котором уже была предустановлена Windows 7, то на его днище будет наклейка с ключом лицензии и информацией об издании.
После выбора издания из списка нажимаем «Далее». В следующем окне надо принять лицензионное соглашение. Мне почему-то вспомнилась серия из мультсериала «Саут Парк», где главные герои забыли прочитать лицензионное соглашение и получилось так, что… Ну да неважно. Соглашаемся и нажимаем «Далее».
Далее нам на выбор предоставляются пункты Обновление (если на компьютере уже была Windows) и Полная установка. Windows XP до Windows 7 обновить нельзя, а вот Висту до 7 вполне можно — все настройки и программы сохранятся. Так как я рассказываю о «чистой установке с нуля», то нажимаем пункт «Полная установка»:
Следующее окно требует объяснений — что и как. Нам предлагается сделать разметку диска:
Диск может быть поделен на разделы. Каждый раздел будет отображаться в окне «Компьютер» как отдельный жесткий диск. Процесс называется «логической разметкой диска».
На скриншоте вы видите, что на диске компьютера, куда я ставлю Windows 7, уже есть два раздела. Раздел 1 создала Windows 7 для своих нужд (там загрузчик — своего рода защита от любителей удалять файлы и от вредоносных программ). Раздел этот скрыт и в окне «Компьютер» вы его не увидите. Его размер — 100 Мб, что по современным меркам пустяк. Раздел 2 содержит уже установленную Windows 7, которую я хочу удалить, поставив новую Windows. В принципе, старую Windows можно не удалять, тогда после установки Windows 7 на диске C: будет папка Windows.old, где вы найдете файлы старой операционной системы. В ней также будет папка Users с документами, ярлыками и прочими файлами от пользователя бывшей операционной системы.
Не удаляйте папку Windows.old!!! Точнее, удалить можно, но только с помощью функции очистки диска. Инструкция по корректному удалению папки Windows.old находится здесь. Также возможно восстановить Windows из этой папки, но гарантий нормальной работы нет. Инструкция здесь. В дополнение ко всему могут быть другие разделы. Например, на ноутбуках есть своя система восстановления Windows, для чего на скрытом разделе хранится образ уже установленной и настроенной системы, который при желании можно «распаковать» вместо заглючившей Windows. Удалять этот раздел или нет — решать вам.
Я рекомендую самый простой и надежный способ — форматируем (очищаем содержимое) раздела с Windows и ставим туда нашу Windows 7. Для этого нажимаем «Настройка диска», щелкаем по Разделу 2 (если у вас стояла Windows XP или Vista, то это будет Раздел 1, имеющий тип Система) и нажимаем Форматировать:
Надеюсь, что вы заранее сделали резервные копии всех документов и файлов, потому что диск C: будет очищен. Рабочий стол — это тоже диск C:. Нюанс: если у вас до этого была неправильно установленная Windows, то Раздел 1 может быть диском D: или обозначаться другой буквой. Более того, система могла стоять на диске, отличном от C:, тогда путаница будет еще больше. Обратите внимание на размеры разделов, чтобы отформатировать тот раздел, который нужен. В случае каких-либо проблем автор статьи ответственности не несет! Не забывайте сделать резервные копии всех важных документов, сохранив их на DVD, флешке или другом компьютере. После форматирования нажимаем «Далее» и начнется собственно установка:
Данный этап может занять до получаса. Сидеть и смотреть в монитор не обязательно, дабы не портить глаза. После установки компьютер перезагрузится, снова появится надпись «Press any key to boot from CD or DVD…» — но ничего нажимать не нужно, дабы установка продолжилась с жесткого диска. Появится окно ввода имени пользователя. Здесь я поделюсь с вами очень полезной хитростью — введите имя только английскими буквами:
В будущем имя можно сменить через Панель управления — Учетные записи пользователей, написав его там русскими буквами. Но на первом этапе после установки Windows лучше всего писать имя на английском для того, чтобы игры и программы не «глючили». Имя компьютера тоже пишите на английском. Далее можно поставить пароль на учетную запись:
Это не обязательно. В будущем можете поставить пароль в Панели управления — Учетные записи пользователей.После нажатия «Далее» следующим этапом будет активация Windows.
Впрочем, его можно пропустить и ввести ключ позже, даже через месяц или полгода — об этом я рассказывал в главе о лицензиях. В следующем окне настоятельно рекомендую нажать самую большую кнопку:
Надеюсь, у вас безлимитный интернет, потому что размер файлов, которые Windows скачает после своей установки, в сумме может достичь больше полугигабайта. Дело в том, что после выхода Service Pack 1 (сервис-паки — это комплекты обновлений) уже вышло достаточно большое количество обновлений. В состав Service Pack 1 для Windows 7 они, естественно, не входят, потому что первый сервис-пак для Windows 7 вышел аж в начале 2011 года. Далее остается настроить время и часовой пояс:
И выбрать расположение компьютера:
Эта сетевая функция важна, потому что для разных типов подключений — разные настройки защиты. Какой пункт выбрать — решать вам, описание вариантов достаточно ясное. Затем ждем, пока Windows сконфигурирует себя. Появится Рабочий стол. Здесь я советую перезагрузить компьютер и настроить BIOS обратно на загрузку с жесткого диска. Установочный диск с Windows можно вынуть.
Проблемы в процессе установки
К сожалению, бывает и такое. Проблемы, возникающие в процессе установки Windows, рассмотрены здесь.
Установка драйверов
Про такой важный и обязательный шаг, как установка драйверов, я рассказал в статье про установку Windows 8 — обе операционные системы идентичны в плане установки драйверов, дублировать материал нет смысла.
Настройка Windows
Что можно настраивать, а что нельзя
Как ни странно, в настройки Windows лезть можно. Это ваш компьютер, его надо подстраивать под себя. Ничего страшного не произойдет, если открыть Панель управления и посмотреть различные пункты, сменить обои на Рабочем столе… Это допускается, для этого и существует Панель управления. Но «твиков» (скрытых настроек), о которых есть написано статей в интернете, копирующих друг друга, делать не следует. Скорости такие настройки не прибавят, а вот глюки однозначно появятся. Может быть, не сразу, но появятся. Все эти правки реестра, изменение типа запуска служб Windows, смена приоритетов прерываний и другие настройки с интересными словами лишь теоретически могут увеличить производительность компьютера. На практике выходит один вред, а ускорение заметно благодаря эффекту плацебо.
Вывод: все настройки, не доступные в Панели управления, могут нанести вред. В Панели управления можете делать что угодно, потому что это ваш компьютер, только сначала читайте справку (для отображения справки жмите F1 на клавиатуре — там много полезного написано). Папка «Администрирование» в Панели управления содержит то самое, что трогать не следует, хотя есть и очень полезные «Просмотр событий», «Системный монитор» — это информационные компоненты, позволяющие выявить незаметные глазу проблемы в Windows.
Разрешение экрана
Для новичков часто бывает проблемой правильно настроить разрешение экрана. Зачастую начинающему пользователю неизвестно, что это такое — разрешение экрана. Однако это важно знать и уметь настраивать. Во-первых, при неправильном разрешении картинка на экране будет неправильных пропорций, во-вторых — мутной.
Глаза следует беречь, поэтому разрешение надо настроить: нажмите правой кнопкой по Рабочему столу и выберите пункт «Разрешение экрана». Там и находится нужная нам настройка, причем наиболее оптимальное разрешение выделено словом «рекомендуется»:
Если такого слова в списке нет, нажмите F1 на клавиатуре — появится справка по открытому окну. В нашем случае откроется справка по настройке разрешений с таблицей рекомендованных разрешений для экранов разных размеров. В случае, когда установлено рекомендованное разрешение, но изображение на экране (или его часть) все равно мутное, поищите на мониторе кнопку «Auto» — практически на всех мониторах есть такая кнопка и/или настройка в меню монитора, позволяющая автоматически настроить изображение на максимальную четкость при правильно выбранном разрешении. Сам монитор разрешение не выбирает, это придется делать в Windows.
Настройка мыши
Чувствительность стрелки мыши регулируется в Панели управления — Мышь — Параметры указателя:
Если предполагается, что компьютером будет пользоваться ребенок или пожилой человек, снизьте скорость движения указателя — так им будет намного легченацеливаться мышкой на экранные элементы.
Настройка обоев Рабочего стола
Правой кнопкой мыши по Рабочему столу — пункт Персонализация — там вы найдете все необходимое. Если у вас Windows 7 Домашняя базовая (Home Basic) или Starter, то вам следует знать, что настройки персонализации там ограничены, но есть полноценная замена окна «Персонализация» — Personalization Panel для Windows 7 Начальная и Домашняя Базовая.
Смена сочетания клавиш переключения языка ввода
Не знаю, как вам, но мне неудобно переключать язык клавиатуры с русского на английский и обратно сочетанием клавиш Alt+Shift. Я предпочитаю Ctrl+Shift, потому что эти кнопки можно нажать одним пальцем, причем не глядя. Если вы согласны со мной, то вот рецепт: для смены сочетания клавиш идем в Панель управления — Смена раскладки клавиатуры и других способов ввода — Изменить клавиатуру — Переключение клавиатуры — Сменить сочетание клавиш. Далее все будет понятно.
Пара полезных советов
1. Настройки — не цель, а средство достижения комфорта. Настраивайте только то, что обеспечит комфорт не компьютеру, а вам.
2. Если хотите узнать, как настроить сеть, восстанавливать Windows и просто почерпнуть знания, советую глянуть FAQ по ноутбукам. Не обращайте внимания на упоминание о ноутбуках — Windows везде установлена одинаковая, принцип всегда один и тот же.
Полезные программы
После установки Windows и драйверов компьютер будет готов к работе, но только к какой? Конечно, надо установить программы. Какие именно — могу порекомендовать несколько.
Не рекомендую ставить программы десятками просто из любопытства или «на всякий случай», потому что это одна из причин медленной работы компьютера. Если любите ставить «много интересных программ» — попрощайтесь со стабильностью и быстрой работой Windows. Кстати, для оптимизации можете поставить Ускоритель компьютера, который умеет поддерживать ПК «в тонусе»:
а) чистить кеши браузеров для их быстрого запуска;
б) удалять всякий мусор из временных папок для освобождения места на диске;
в) делать это автоматически по расписанию — поставил, настроил, наслаждаешься.
Другие:
Браузер — это достаточно важная программа, потому что через него идет взаимодействие с интернетом. Список браузеров с ссылками для загрузки есть в этом списке. Рекомендую Google Chrome — он комфортней стандартного Internet Explorer.
Антивирус можно поставить бесплатный. О самых популярных бесплатных антивирусах я рассказал в статье Советы тем, кто хочет сберечь компьютер от вирусов.
Офисные программы. Если у вас нет лицензии на Microsoft Office, можете попробовать бесплатный LibreOffice — ссылка. Возможностей этого бесплатного «Офиса» вполне хватает для набора текста, редактирования таблиц, создания презентаций. Внешне программы LibreOffice похожи на Microsoft Office 2003, так что привыкнуть можно. Не столь важно, но рекомендуется поставить компоненты Microsoft Visual C++ и .NET Framework из этого списка — они пригодятся для корректной работы многих программ и особенно игр.
Итог
В данной статье я рассказал практически все о правильной установке Windows для новичков. Часть инструкций — особенно это касается установки драйверов — доступна в виде ссылок, потому что добавить от себя мне нечего, а пересказывать не хочется.
В случае каких-то проблем во время установки проверьте — ничего не пропустили в статье? Все ли делали точно так, как я написал? 90% проблем — в невнимательности, остальное — проблема самой техники. Если какой-то момент показался вам непонятным — прочтите его еще раз. Возможно, вы что-то пропустили. Не стесняйтесь писать в комментариях свои пожелания и вопросы — на основе ваших предложений я буду редактировать статью так, чтобы она становилась более понятной.
Если вы до сих пор считаете, что установка операционной системы – это занятие для компьютерных мастеров, то вы серьезно ошибаетесь.
Воспользовавшись данным руководством, Вы сможете установить Windows 7, даже если являетесь начинающим пользователем ПК. Итак, для начала подготовимся.
Подготовка к установке
- Откройте «Мой компьютер» и посмотрите, в каком разделе у вас в данный момент установлена система.
Запомните его размер и название, чтобы затем найти нужный том при установке.
- Заранее соберите на флешку или другой диск все необходимые драйвера для компьютера или ноутбука. Если нет диска с драйверами, их можно скачать на официальном сайте производителя оборудования. Если вы этого не сделаете, то рискуете после установки новой системы остаться без интернета.
- Какую разрядность windows 7 выбрать — x64 или x86? Нажмите «Панель управления -> Система и безопасность -> Система»
Если на вашем компьютере или ноутбуке установлено больше 3-х гигабайт оперативной памяти, однозначно стоит установить 64-х разрядную версию. Вообще, x86 рекомендуем ставить только на слабое или очень устаревшее железо во дворе 21-й век, все таки :). Обратите внимание, драйвера для одного и того же устройства в них отличаются, по сути это две разные системы!
- Скачайте установочный ISO образ Windows 7:
Что это за образы?
Это оригинальные образы MSDN, скачанные с официального сайта microsoft. Единственное изменение — разблокирована возможность выбора редакции системы при установке. Никакие файлы не затронуты, система не активирована.
Другие версии образов Windows 7 можно скачать здесь. - Подготовьте загрузочную флешку с Windows 7. В данном руководстве мы будем устанавливать систему именно с flash-накопителя, потому что это быстрее и проще. Подобную инструкцию как её создать можно найти здесь.
- Так как при установке мы будем форматировать диск с установленной системой, то все важные файлы, которые на нем хранятся, необходимо предварительно скопировать на съемный носитель или на другой раздел жесткого диска. Помните, что файлы, располагающиеся на рабочем столе, тоже хранятся на диске с системой. Если они вам нужны – обязательно их перенесите в другое место. При форматировании будут удалены и все установленные ранее программы, однако это не значит, что их тоже нужно копировать на флешки и диски. Программы проще установить заново, поэтому позаботьтесь только о сохранении личных файлов – фотографий, документов, музыки и т.д.
При чистой установке Windows рекомендуем ознакомиться с её системными требованиями:
- Процессор: 1 GHz, 32-разрядный или 64-разрядный
- Оперативная память: 1 GB (32-bit) / 2 GB (64-bit)
- Свободное дисковое пространство: 16 GB (32-bit) / 20 GB (64-bit)
- Видеоадаптер: поддержка графики DirectX 9, 128 MB памяти (для включения темы Aero)
- Устройство чтения и записи DVD-дисков / USB Flash
- Подключение к Интернету (для загрузки обновлений)
Загрузка с флешки
Создайте загрузочную флешку по этой инструкции. Далее, вставляйте её в usb-порт и измените в БИОС-е материнской платы приоритет загрузки таким образом, чтобы первой загружалась эта флешка. Если возникают трудности на этом шаге — вот подробная инструкция как загрузиться с флешки. Если вы сделали всё правильно, изменив приоритет загрузки, то после выхода из BIOS и перезагрузки компьютера на экране появится сообщение «Press any key». Выполните это требование – нажмите любую клавишу, чтобы начать загрузку с установочного носителя.
Нажимать клавишу нужно только ОДИН раз и только на этом этапе установки.
После нажатия любой клавиши появится сообщение о том, что Windows загружает файлы.
Установка системы
Итак, приступим непосредственно к установке Windows 7. Подождите, пока завершится их извлечение, после чего на экране появится стартовое окно установщика. Поздравляем, самое трудное уже позади!
- Выберите язык, формат времени и раскладку. Нажмите «Далее».
- Кликните по большой кнопке «Установить», чтобы запустить мастер установки.
- Выберите версию и разрядность операционной системы.
Внимание!
Примечание: выбирайте ту версию Windows, от которой у вас есть ключ активации (его вы будете вводить на заключительном этапе установки). Если же ключа нет — изучите инструкцию как активировать систему после установки.
- Ознакомьтесь с условиями лицензии и примите их.
- Выберите полную установку (обновление нам не подходит).
- После запуска полной установки появляется экран выбора раздела.
В окне установщика будет несколько разделов:
Внимание!
Здесь нужно быть предельно внимательным, так как от этого этапа во многом зависит корректность установки системы.
Первый обычно зарезервирован системой (в нем хранятся файлы восстановления). Он весит 100 Мб и трогать его не нужно. Второй является системным – то есть на нем хранятся файлы Windows. На него производится установка новой системы. Третий раздел – файловый. Здесь хранятся пользовательские данные, которые остаются нетронутыми даже после переустановки Windows.
Могут быть другие варианты: например, нет зарезервированного системой раздела или нет тома с пользовательскими файлами. В любом случае, вам нужен тот раздел, на котором уже стояла предыдущая система – не зря при подготовке к установке мы советовали вам посмотреть и запомнить его размер.
Если у вас по какой-то причине до сих пор один раздел, объем которого превышает 250 Гб, то лучше сразу разделить диск на два тома: один для Windows и программ (примерно 50-100 Гб), второй – для личных файлов. Для этого с помощью инструмента «Настройка диска» удалите имеющийся раздел и создайте сначала первый том («Создать» – указываете объем – «Применить»), а затем второй.Созданные тома должны иметь название «Раздел 1», «Раздел 2». Не должно остаться неразмеченного пространства – его система просто не увидит.
Итак, у вас есть минимум два раздела, один из которых выделен под файлы операционной системы. Если он не только что создан, а уже был ранее, то его нужно отформатировать, удалив все данные.
Кликните по ссылке «Настройка диска», выделите раздел и нажмите «Форматировать». При форматировании все файлы с системного раздела будут удалены (то есть значения в столбцах «Полный размер» и «Свободно» станут одинаковыми). Именно этого мы и добивались. Для запуска чистой установки нажмите «Далее», проверив еще раз, что выделен тот раздел, который вы выделили под систему.
- Ждём. После выбора раздела и запуска установки на экране появится окошко, в котором вы можете видеть процесс распаковки файлов Windows 7 и их записи на жесткий диск. Пока можно отдохнуть – минут 15-25 ничего делать не придется.
За это время установки компьютер несколько раз перезагрузится. После завершения установки вам нужно указать некоторые параметры работы системы.
- Введите имя компьютераИмя компьютера Имя компьютера — это то, как ваш компьютер будет называться в локальной сети. и имя пользователя. Желательно использовать латинские символы вместо русских, это поможет избежать проблем с некоторыми программами в будущем.
- При желании можно установить пароль администратора, но это необязательно. Если установить пароль, его надо будет вводить при каждом запуске компьютера или ноутбука. Мы оставим поле пока пустым, «запаролить» учетную запись можно позже.
- Введите ключ активации, если он у вас есть. Если ключа нет, снимите отметку «Автоматически активировать» и пропустите шаг, нажав «Далее».
- Укажите настройки Windows – лучше выбрать рекомендуемые параметры, когда получше узнаете новую систему, настроите её по-своему.
После выбора всех необходимых параметров на экране возникнет рабочий стол Windows 7. Можете начинать свое знакомство с системой, но сначала перегрузите компьютер и снова зайдите в BIOS — здесь нужно обратно поменять приоритет загрузки, выставив на первое место жесткий диск.
- Активируйте систему.
- Включите автоматическое обновление системы и дождитесь окончания процесса. С обновлениями безопасности установятся большинство драйверов. Если же нет интернета, можно воспользоваться программой для установки драйверов DriverPack Solution.
Инструкция получилась достаточно внушительной по объему, зато вы теперь знаете основные нюансы при установке Windows 7 и сможете без труда сделать это самостоятельно. Внимательно следуйте указанным выше рекомендациям и установка обязательно пройдет успешно.
Здравствуйте админ! Хочу обновить на своём ноутбуке Windows 7 Домашняя Базовая до Windows 7 Максимальная (Ultimate). Как это можно сделать без полной переустановки операционной системы? Домашняя Базовая семёрка была установлена на моём ноуте с магазина и она довольно ущербная в плане того, что в ней нет Aero Peek, BitLocker, а также ещё много чего, я даже обои на ней поменять не могу. Самостоятельно пытался произвести обновление, но у меня вышла ошибка «Чтобы обновить выпуск Windows 7 до другого выпуска Windows 7, используйте программу обновления Windows Anytime Upgrade». Что за «Windows Anytime Upgrade» и где его взять?
Привет друзья! Наш читатель прав и Windows 7 Home Basic не содержит в себе довольно много функций (сетевых, мобильных, для предприятий и т.д), которые вполне могут понадобиться опытным пользователям или профессиональным системным администраторам, но вот пригодятся ли они обычному пользователю, пусть каждый решает за себя сам. В сегодняшней статье я покажу вам, как без полной переустановки операционной системы обновить на вашем компьютере Windows 7 Домашняя Базовая до Windows 7 Профессиональная или Максимальная (Ultimate), сделать это очень просто, но у вас должны быть лицензионные ключи от Win 7 PRO и Ultimate, если у вас их нет, то я дам свои, когда-то я покупал профессиональную и максимальную версии семёрки, эти ключи подойдут только для обновления и дадут возможность проработать в системе без активации 30 дней. Думаю за 30 дней вы активируете OS. После обновления все ваши установленные программы будут работать, а личные файлы останутся на месте. Перед работой советую сделать резервную копию OS.
Итак, имеем ноутбук с установленной Windows 7 Домашняя Базовая.
Скачиваем на официальном сайте Майкрософт «Советник по переходу на Windows 7» (Windows7UpgradeAdvisorSetup)
https://www.microsoft.com/ru-ru/download/details.aspx?id=20
если сайт будет недоступным, то скачайте «Windows Anytime Upgrade» на моём облачном хранилище.
Запускаем Советника.

После инсталляции открываем меню «Пуск» и выбираем «Советник по переходу на Windows 7», который произведёт диагностику нашей ОС на предмет того, можем ли мы обновиться до следующей версии.
«Начать проверку»
Добавить в заметки чтобы посмотреть позже?
Результат проверки говорит, что нам доступно обновление, установленной на нашем ПК Windows 7 Домашняя Базовая до Windows 7 Профессиональная или Максимальная.
Теперь запускаем «Windows Anytime Upgrade».
Жмём «Введите ключ обновления»
Здесь вы должны ввести лицензионный ключ от Windows 7 Профессиональная. Если у вас его нет, то берите мой (VTDC3-WM7HP-XMPMX-K4YQ2-WYGJ8), для обновления он подойдёт.
«Далее»
Происходит проверка лицензионного ключа.
Принимаем условия лицензии.
«Обновление»
Начинается процесс обновления системы до версии PRO.
Следует перезагрузка и процесс продолжается, но мы видим, что ОС у нас уже версии PRO.
Обновление успешно завершено!
Обновляем Windows 7 Профессиональная до Windows 7 Максимальная (Ultimate)
А теперь нашу ОС можно обновить до Максимальной версии.
Опять запускаем «Советник по переходу на Windows 7»
«Начать проверку»
Советник не против, чтобы мы обновились до Максимальной версии ОС.
Запускаем «Windows Anytime Upgrade».
Жмём «Введите ключ обновления».
Вы должны ввести лицензионный ключ от Windows 7 Максимальная. Если у вас его нет, то используйте ключ (FJGCP-4DFJD-GJY49-VJBQ7-HYRR2).
«Далее»
Происходит проверка лицензионного ключа.
Принимаем условия лицензии.
«Обновление»
Начинается процесс обновления системы до версии Ultimate.
В итоге мы имеем на нашем ПК Windows 7 Ultimate.
Установка Windows 7 — это намного проще, чем вы могли себе представить. Не требуется специфических знаний и умений. При установке либо переустановке Windows 7 вам нужно лишь проявить внимательность, аккуратность и следовать подробному руководству, чтобы избежать проблем.
- Подготовка к самому процессу
- Как быстро создать загрузочную флешку и закинуть на неё дистрибутив Windows?
- Несколько простых операций в BIOS
- Подробная инструкция по установке системы
- Как разбить жесткий диск на разделы при первой инсталляции OS?
- Что делать, если нужно отформатировать диск?
- Выбираем параметры для работы устанавливаемой версии Windows 7
- Полезные советы по эксплуатации
Если вас интересует установка или переустановка Windows 7 на компьютере или ноутбуке, в нашей сегодняшней статье вы найдете всю необходимую информацию для корректной реализации данной задачи. Мы расскажем, как подготовиться к инсталляции операционной системы, где найти и скачать образ, а также как создать загрузочную флешку или диск и многое другое. Следуйте пошаговому руководству, придерживаясь всех его пунктов и вы непременно справитесь с процессом установки Windows 7. Не забывайте оставлять свои отзывы!
Подготовка
Перед тем как устанавливать Виндовс 7, не забудьте скопировать всю необходимую для вас информацию. Этот момент не касается лишь тех случаев, когда установка производится на «чистый» ПК или ноутбук, на котором вообще не было никакой OS либо была, но не той версии, которая вас интересует, к примеру, Windows XP, Windows 8 и так далее.
Помните, что при переустановке системы, локальный диск будет отформатирован и вы потеряете все важные файлы, личные документы, архивы, фотографии, музыку, видео и так далее. Вы сможете перенести данные с жесткого диска на диск CD/DVD, а также записать их на USB-носитель или отправить в облачное хранилище. После того, как резервное копирование файлов будет завершено, переходим к следующему этапу.
Заранее выберите какой будет разрядность вашей ОС (32 или 64 bit). Тут всё зависит от количества оперативной памяти. Рекомендуемые параметры для 64 битной – от 4 Гб ОЗУ, если меньше – ставьте 32 битную «семёрку». Как узнать сколько RAM на вашей «машине»? Владельцы новых устройств могут увидеть такую информацию в прилагающейся документации либо на упаковке. Многие производители лэптопов указывают технические характеристики прямо на верхней части корпуса или днище ноутбука, с помощью соответствующих наклеек. Если же на вашем компьютере уже установлена Windows 10, 8 и прочие редакции, кликните правой кнопкой мыши по ярлыку «Компьютер» на рабочем столе, спуститесь до пункта «Свойства» и просмотрите вкладку «Установленная память».
Советуем предварительно подготовить драйвера. Находятся они обычно на диске с установкой драйверов (для новой техники). В остальных случаях – на официальном сайте производителя, для поиска достаточно ввести название своей модели. Дело в том, что не подготовив заранее драйвера, можно остаться без подключения к интернету. Ещё возможны сбои со считыванием USB-устройств, среди которых: флешки, клавиатуры, мышки, геймпады и многое другое. Не рекомендуем использовать driverpack solution и прочие подобные решения — они далеко не всегда инсталлируют корректные драйвера.
Далее потребуется записать цифровую копию Windows на загрузочный диск или флешку (если такового не было в комплекте). Процедура записи на CD, DVD диск не составит никакого труда даже для новичков. Рекомендуем пользоваться такими программами, как: Nero Burning, Alcohol 120%, BurnAware Free. Каждый софт отличается интуитивно понятным интерфейсом и содержит встроенный пошаговый мастер. Вариант с записью на USB-флешку мы рассмотрим подробно в пункте ниже, потому как он требует более тщательного подхода, при этом, является более быстрым и надежным!
Последний момент – где взять оригинальный образ Windows 7? Рекомендуем качать проверенный официальный ISO-файл с нашего сайта, через утилиту Windows ISO Downloader либо с сайта Microsoft. Ещё один момент — различные сборки ОС (базовая, домашняя, профессиональная, максимальная). Советуем выбирать последнюю.
Создаём загрузочную флешку
Обратите внимание, что USB-накопитель должен иметь не менее 4 Гб свободного места. Мы будем использовать UltraISO – мощную утилиту, позволяющую быстро записать образ OS, содержащий установщик Windows, на флешку. Подробное описание последовательности действий:
- Скачиваем программу UltraISO и запускаем инсталлятор;
- Во время установки компонентов следуем рекомендациям пошагового мастера;
- В последнем окне обязательно НЕ снимать галочки напротив пунктов «Ассоциировать .iso файл с UltraIso» и «Установить ISO CD/DVD эмулятор (ISO Drive)»;
- После запуска утилиты появится окно с запросом на регистрацию. Вы можете отложить решение и пропустить пункт или ввести ключ продукта (если имеете). Просто нажимаете кнопку «Пробный период», который составляет 30 дней, чего вполне хватит для реализации нашей задачи;
- Перед началом следующего шага не забудьте убедиться, что нужный съёмный носитель уже подключен к USB-порту компьютера;
- В открывшемся меню выбираем «Файл — Открыть» (находится вверху слева);
- Переходим в раздел «Самозагрузка – Write Disk Image»;
- В поле Disk Drive указываем ваше USB-устройство (если к ПК подключено несколько носителей) или существующий раздел на флешке, если она разбита на несколько логических дисков;
- Важно удостовериться в правильности выбранного образа, для этого проверяем строку «Файл образа»;
- В поле «Метод записи» указываете USB-HDD и нажимаете кнопку «Записать»;
- Появится окно с подтверждением действия. Перед нажатием Enter убедитесь нет ли на вашем накопителе каких-либо нужных файлов (в случае необходимости, сохраните важные данные), потому как вся информация на нём будет уничтожена;
- Процедура загрузки на флешку началась (может занимать около 30 минут и более);
- После того как процесс будет завершен, вы увидите надпись: «Burn Successful»;
- Поздравляем, ISO образ записан и готов к использованию!
Настройка BIOS
Для корректной установки Виндовс 7, необходимо зайти в BIOS и провести некоторые манипуляции. После того как вы подготовите свой загрузочный накопитель, перезагрузите компьютер и в момент включения экрана (при появлении названия материнской платы) несколько раз подряд жмите кнопку Del или F2. Если всё сделали правильно, вы попадете в настройки БИОС. Далее придерживайтесь следующих действий:
- Во вкладке Boot выбираем «Boot Device Priority»;
- Перед вами появится окно с расположением устройств: First Boot Device (первое), Second (второе) и так далее. Изначально на первом месте находится HDD, именно на эту позицию нужно поставить CD-ROM либо USB-HDD (зависит от того, с какого устройства будет происходить установка операционной системы Windows 7: если вы предполагаете загрузку с dvd-диска с Виндой, выбирайте CDROM);
- Если у вас стационарный компьютер, выделяете первый пункт и жмёте Enter, в появившемся списке выбираете интересующий вас вариант. Если у вас лэптоп, изменить приоритет загрузки устройств можно с помощью стрелок на клавиатуре или клавиш F5/F6. Стоит отметить, что после перехода в BIOS, кнопки управления будут указаны в нижней части интерфейса;
- Когда вы зададите нужный тип устройства (флешку или диск, на котором установлена система), сохраните настройки нажатием клавиши F10. В новых версиях BIOS с поддержкой UEFI перетаскиваете мышкой требуемый значок на первую позицию, а затем кликаете Save & Exit;
- Теперь компьютер будет перезагружен.
Приступаем к процессу установки Windows 7
После перезагрузки ПК или ноутбука, если вы использовали оптический диск с Windows 7, появится черный экран с сообщением Press any key to boot from CD or DVD, сразу нажмите любую клавишу.
Если используется флешка, процесс загрузки файлов Windows стартует автоматически. Дождитесь его завершения, затем укажите нужный язык (в нашем случае, русский).
В следующем окне нажимаете кнопку «Установить». 
Появится окно с выбором раздела на жестком диске, рассмотрим подробное руководство по данному пункту ниже.
Пошаговая инструкция по разбивке разделов жесткого диска
Если инсталляция выполняется на новый компьютер, перед вами появится одна строка: «Незанятое место на диске». Здесь вам понадобиться создать новую таблицу разделов.
Разбиваем HDD на два раздела – локальный диск С и D. При необходимости, можно создавать и большее количество разделов. Выделяем первую строчку, жмём «Создать», указываем размер раздела объёмом от 50 Гб (для локального). Обычно системой зарезервировано от 50 до 100 Гб! Остальное пойдет на диск D, далее нажимаем «Применить».
Теперь нужно автоматически создать и выбрать раздел, который будет отвечать за хранение загрузочных файлов и системных компонентов, хранить точки, с которых стартует восстановление системы. В появившемся окне нажимаете «ОК», тем самым подтверждая отдачу 100 Мб на соответствующие нужды.
После выбора нужного объёма для системного раздела и его последующего создания, появится «Раздел 2». Это и есть он! Без него не обойтись — диск необходим для успешной установки, однако не переживайте, он входит в список скрытых разделов, поэтому не будет отображаться в интерфейсе проводника Windows.
Далее снова выделяем строчку «Незанятое место», жмём «Создать» и кликаем «Применить».
Появляется Disk D («Раздел 3»). Не забудьте убедиться, что после вышеприведенных манипуляций, больше нет пункта с незанятым местом. Выбираем раздел, в который устанавливаете Windows 7, в нашем случае это 2 и кликаете «Далее».
Форматируем HDD
Если вас интересовало, как переустановить Windows 7 на компьютере и вы уже пользовались той же или более старой системой, тогда выделите «Раздел 2» и выберите «Форматировать».
Все данные на нём будут удалены. Дождитесь окончания процесса форматирования диска. Также вы всегда можете удалить разделы и создать их заново, повторно выполнив настройки диска (при этом, вся информация на них будет стёрта).
Продолжаем устанавливать операционную систему
После того как разделы вашего жесткого диска были корректно поделены либо отформатированы, жмите клавишу «Дальше». Продолжится инсталляция ОС с установочного диска или флешки. Необходимо подождать несколько этапов, производимых в автоматическом режиме. Среди таких: подготовка к установке, распаковка файлов и их копирование.
Затем компьютер перезагружается. Может снова появиться экран с надписью на чёрном фоне «Press any key…», в этот раз нам НЕ нужно нажать любую клавишу! Через несколько секунд программа установки самостоятельно продолжит свою работу.
Последует вторая перезагрузка устройства. Появится окно, в которых следует ввести имя компьютера и пользователя.
Владельцы цифровых копий или новых купленных редакций Windows, могут указать ключ активации (шаг можно пропустить). Здесь же можно ввести пароль для учетной записи (не обязательно). 
Затем нужно выбрать время, дату и часовой пояс, согласиться с условиями лицензии и так далее. 
При наличии драйверов для сетевой карты, в соответствующем окне выберите пункт «Домашняя сеть».
Остаётся немного подождать завершения процесса установки ОС и перед вами появится рабочий стол «семёрки».


Теперь вы знаете, как самостоятельно установить Windows 7 на новый ПК или ноутбук, а также что делать при переустановке операционной системы на вашем компьютере!
Что делать после завершения установки ОС?
Когда система установится и вы убедитесь в её полноценной функциональности, выключите устройство. При следующем включении компьютера, многократно повторяете нажатие кнопок для входа в BIOS (как было описано ранее, F2 либо Delete). После загрузки БИОС, снова выставляете в приоритете устройств Hard Disk на первое место, как было по умолчанию, сохраняем настройки и выходим.
Если у вас нет доступа к интернету или по какой-то причине не реагируют USB-порты – это говорит об отсутствии необходимых драйверов. Приготовили их заранее – можете устанавливать, если же забыли – не страшно, скачайте с другого компьютера, скиньте на флешку или диск для загрузки на свой.
В некоторых случаях могут возникать проблемы с корректным отображением времени и формата даты. Вы сможете легко задать нужные параметры, кликнув мышью по иконке часов, находящейся в правом нижнем углу панели уведомлений. Подобным образом можно активировать и вкладку выбора языка, если вам нужно добавить еще несколько языковых конфигураций. Не забывайте, что для более быстрой загрузки компьютера, а также его стабильной и продуктивной работы, необходимо активировать учетную запись Майкрософт. После активации лицензии заработает средство автоматического обновления Windows на ноутбуке или ПК и станут доступны расширенные инструменты персонализации. Как именно это сделать, подробно рассказано в данной статье.
Ещё можно рекомендовать скачивание нескольких полезных программ, отвечающих за оптимизацию ОЗУ, очистку реестра, удаление ненужных файлов и так далее. Среди таких стоит отметить Advanced SystemCare и IOBit Uninstaller. Также не помешает и хорошая антивирусная утилита, к примеру: Avast Free Antivirus или ESET Smart Security. Подобный софт станет более мощной альтернативой штатному защитнику от компании Microsoft и будет обеспечивать повышенную безопасность конфиденциальной информации при интернет-сёрфинге.





















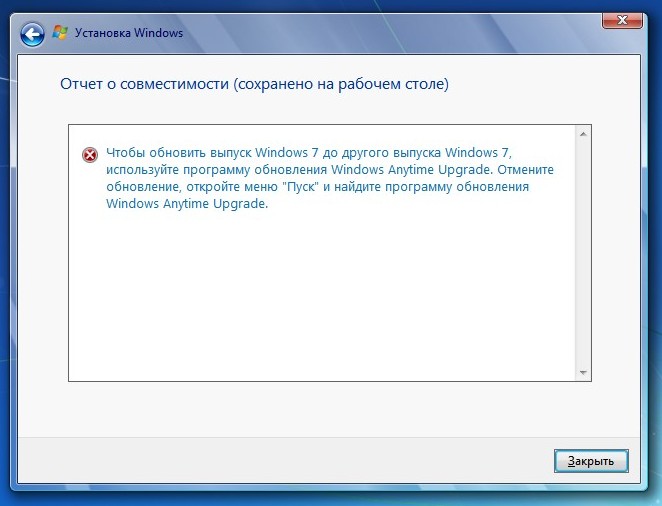
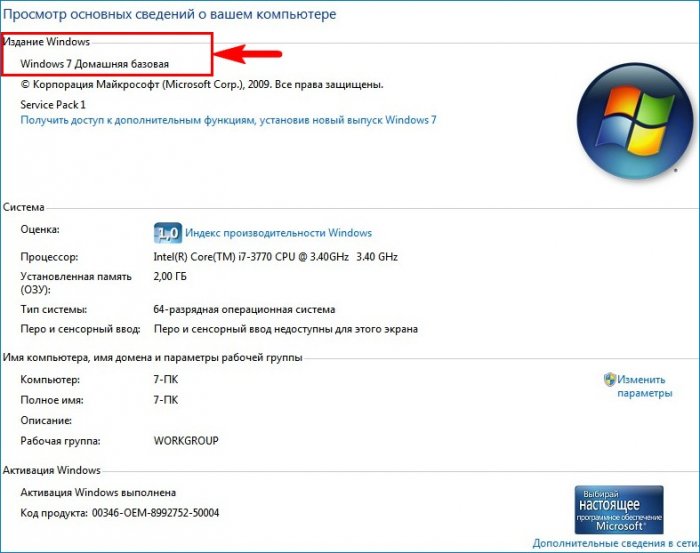
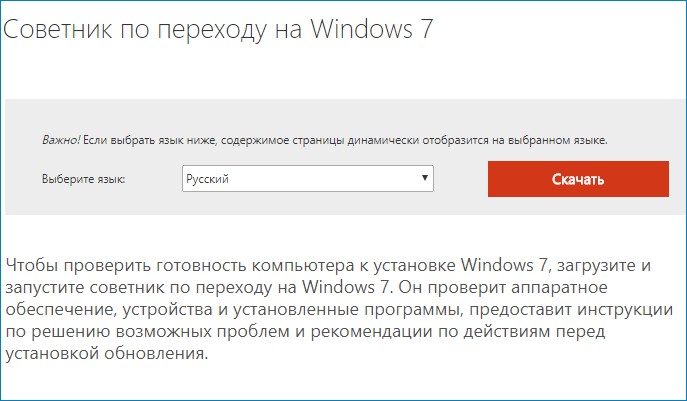
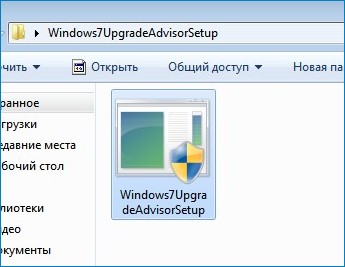
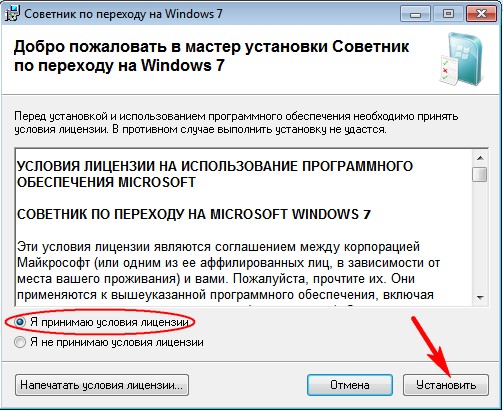


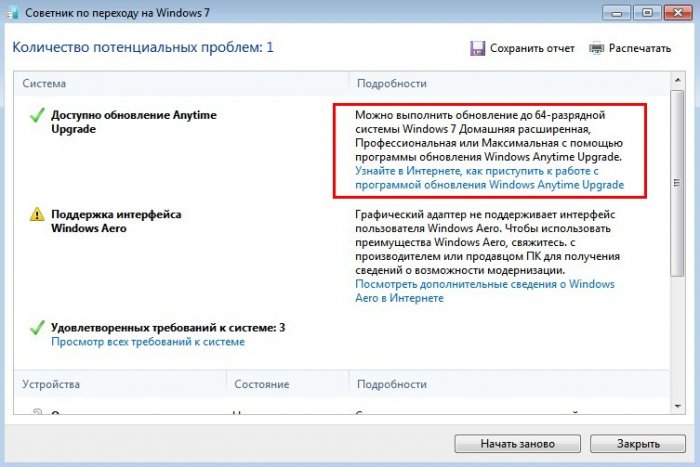
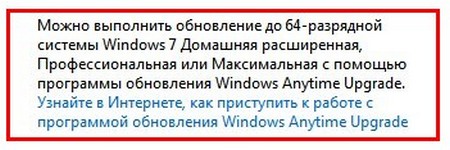


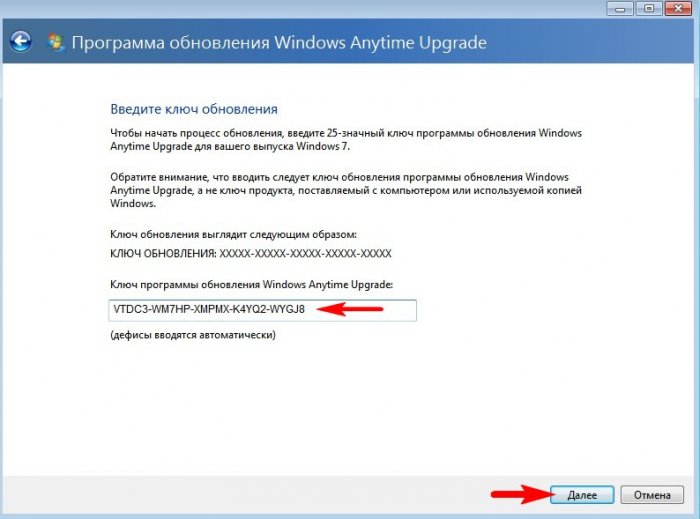





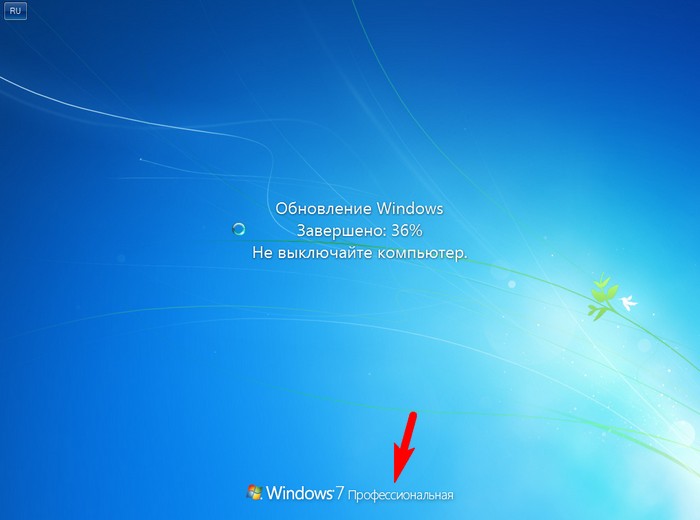
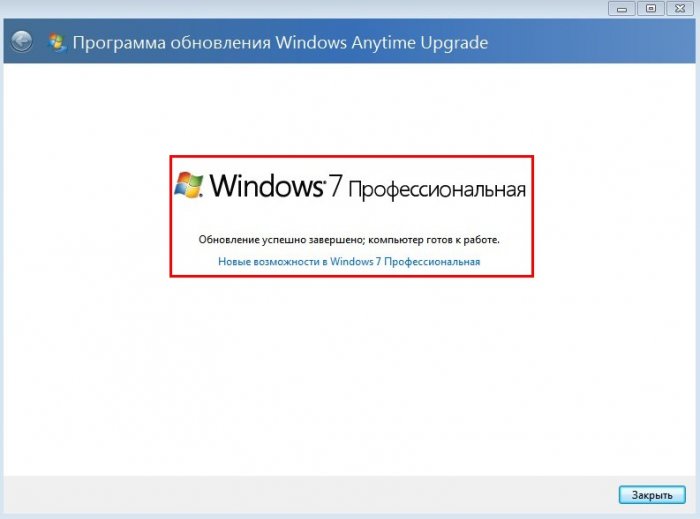
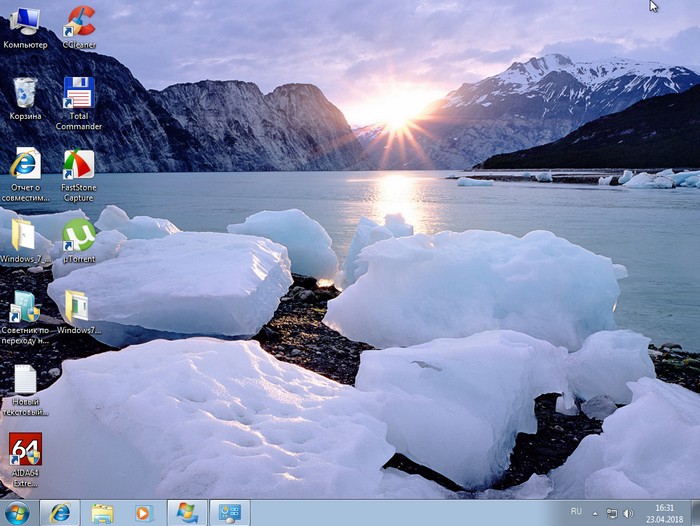
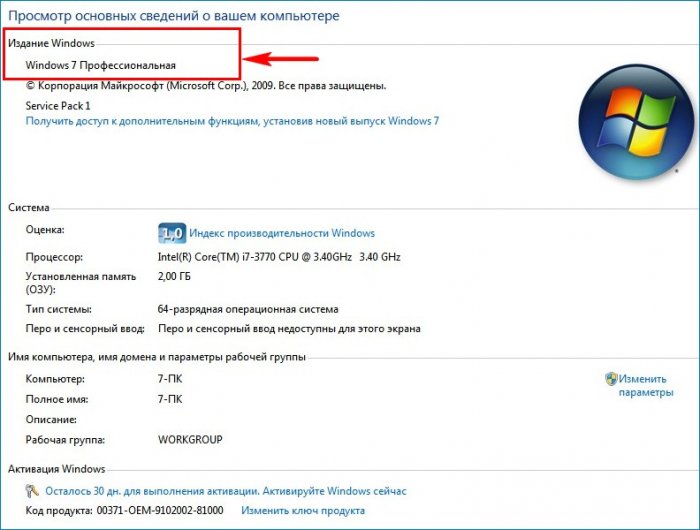
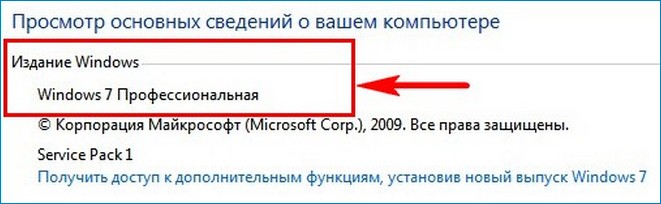
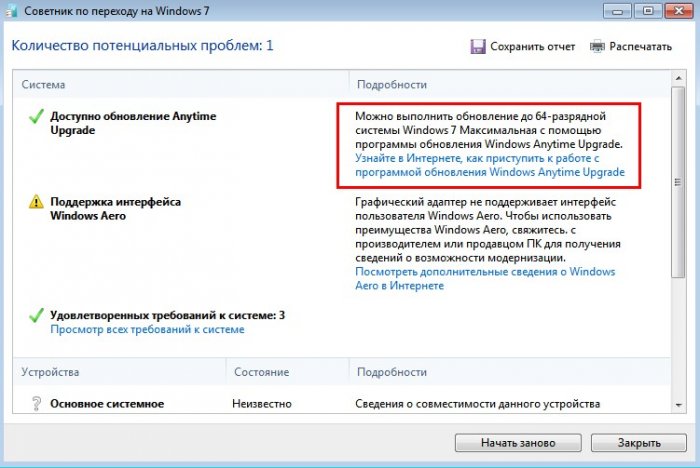
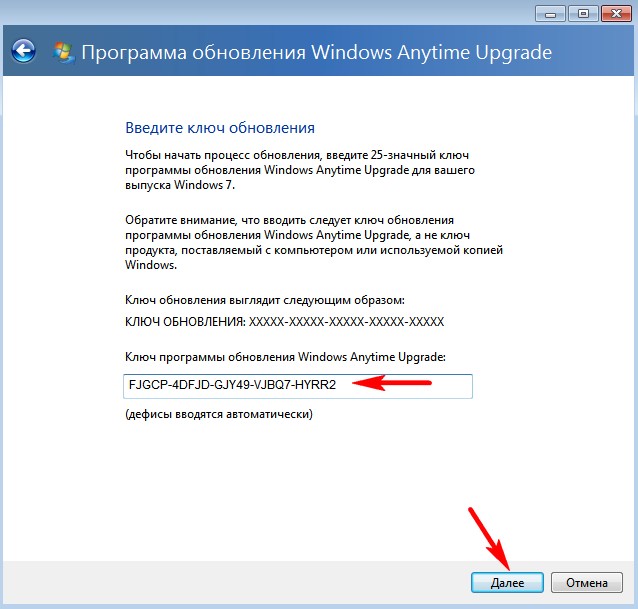

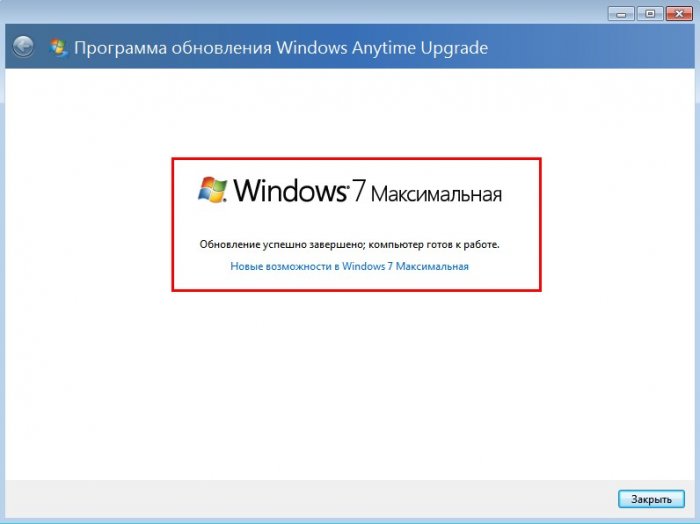
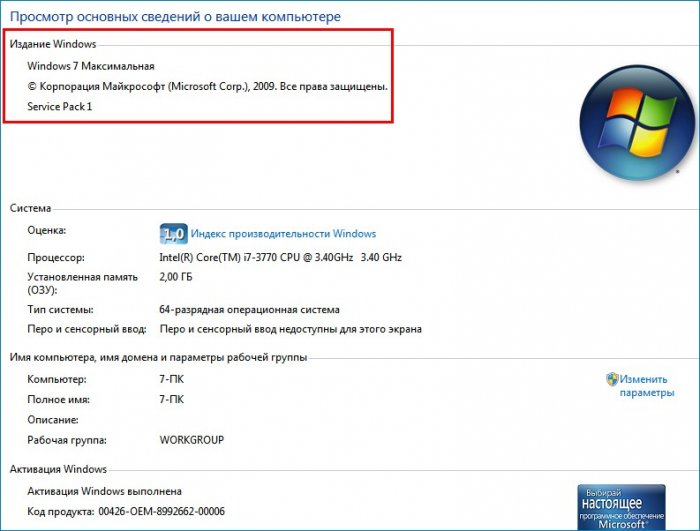
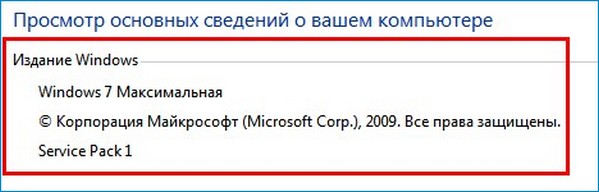
 Может потребоваться ввод пароля администратора или подтверждение выбора.
Может потребоваться ввод пароля администратора или подтверждение выбора.






















 Запомните его размер и название, чтобы затем найти нужный том при установке.
Запомните его размер и название, чтобы затем найти нужный том при установке.

















































