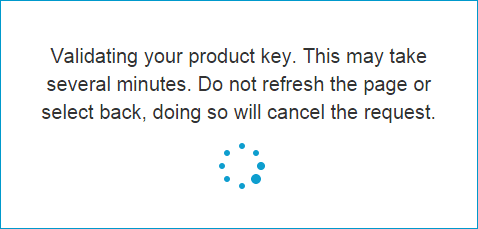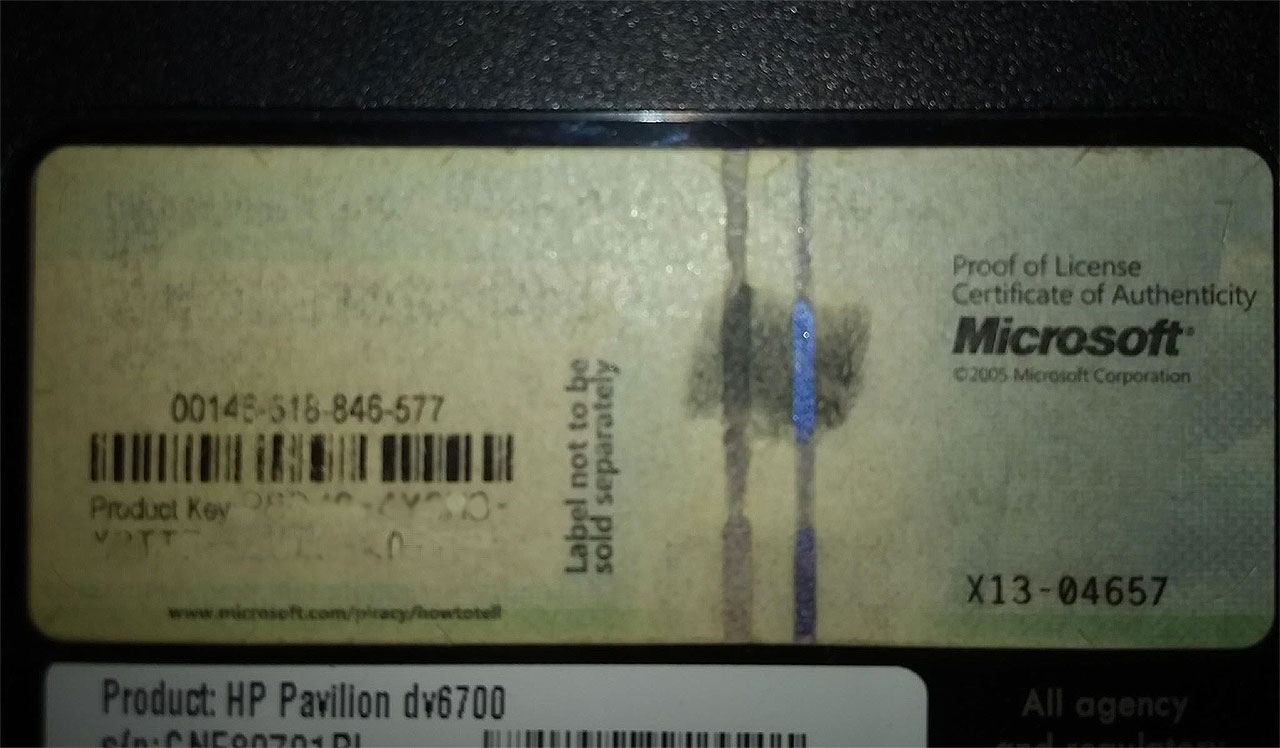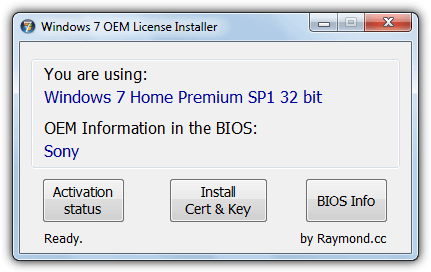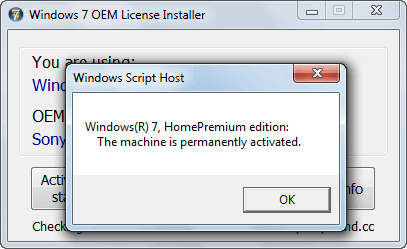К сожалению, OEM версии (предустановленные на большинстве ноутбуков и компьютеров) не проходят проверки на странице загрузки. Это означает, что использовать данный способ вы сможете только если приобретали отдельный диск или ключ операционной системы.
Обновление 2016: появился новый способ загрузки любых оригинальных образов ISO Windows 7 (без ключа продукта) — Как скачать оригинальный ISO Windows 10, 8.1 и Windows 7 с Microsoft.
Загрузка Windows 7 на странице Microsoft Software Recovery
Все что потребуется сделать для загрузки образа DVD с вашей версией ОС Windows 7 — зайти на официальную страницу Microsoft Software Recovery http://www.microsoft.com/en-us/software-recovery, после чего:
- Пропустить первый пункт инструкции, в котором сказано, что вам следует иметь достаточно места на жестком диске (от 2 до 3.5 гигабайт, в зависимости от версии), а также о том, что загруженный ISO нужно будет записать на диск или USB накопитель.
- Ввести ключ продукта, который указывается внутри коробки с DVD, в котором вы покупали Windows 7 или же присылается по электронной почте, если вы производили покупку онлайн.
- Выбрать язык системы.
После того, как это было сделано, нажмите кнопку «Next — Verify Product Key» (Далее — Проверить ключ продукта). Появится сообщение о том, что выполняется проверка ключа Windows 7 и вам следует подождать, не обновляя страницу и не нажимая «Назад».
К сожалению, у меня есть только ключ предустановленной версии системы, в результате чего я получаю ожидаемое сообщение о том, что продукт не поддерживается и мне следует обратиться к производителю оборудования для восстановления ПО.
Те же пользователи, которые являются владельцами Retail версии ОС смогут загрузить ISO образ с системой.
Новая возможность может быть очень полезна, особенно в тех случаях, когда диск с Windows 7 поцарапался или утерян, на при этом есть ключ продукта и терять лицензию не хочется, а также требуется установить операционную систему именно с оригинального дистрибутива.
Если возникла необходимость переустановки операционной системы, задействуется установочный диск. Но как поступить, если диск отсутствует? Вариант один: скачать виртуальный образ и установить на компьютер. Корпорация Microsoft предоставляет своим клиентам бесплатный шанс это сделать. В этой статье, мы рассмотрим тонкости этой процедуры, и расскажем, как проверить лицензию Windows 7.
Содержание
- Начало пути
- Зачем создаётся виртуальный образ?
- Пошаговая инструкция по установке
С прошлого года появилась возможность загружать Виндовс 7 непосредственно с сайта производителя
Начало пути
Чтобы скачать «семёрку» нужен лицензионный ключ. Стоит отметить, что владельцы «восьмёрки» избавлены от такой необходимости. Соответственно возникает вопрос: как узнать лицензионная ли Windows 7 установлена на компьютере? Сделать это можно просто осмотрев системный блок компьютера или нижнюю часть ноутбука. Если вы используете лицензионный продукт, на боковой части системника или нижней крышке ноутбука есть наклейка, где указан искомый ключ.
Узнать ключ можно при помощи сторонних приложений. Из популярных можно выделить:
Зачем создаётся виртуальный образ?
Если установочный диск утерян, то лицензионную версию программного обеспечения придётся покупать. Средняя стоимость Виндовс 7 лицензионной зависит от возможностей программы. Приведём средние показатели цены на различные версии «семёрки».
- Начальная. Стоимость самой ограниченной в своём семействе версии ПО составит 2 000 рублей.
- Домашняя базовая/расширенная. Чтобы приобрести этот вариант продукта придётся расстаться с 4-7 тысячами рублей.
- Максимальная. Такая покупка обойдётся в 10 000 рублей.
Между тем виртуальный образ аналогичных систем не будет вам стоить ни копейки.
ПОСМОТРЕТЬ ВИДЕО
Не только ключ для Виндовс 7 является обязательным условием для установки виртуального образа. Образ ISO с программным обеспечением не подходит для версий OEM, которые устанавливаются на лэптопы.
- Узнать лицензионный ли ключ установленной Windows 7. Как это сделать мы уже говорили.
- Обеспечить устойчивое соединение с интернетом.
- Подготовить диск или другой цифровой носитель. Лучше использовать чистые носители, потому что после скачивания продукта, вся информация будет удалена. Минимальный объём носителя – 4G
Проверив, что у вас есть всё необходимое, заходите на сайт Microsoft Software Recovery. Здесь нужно выбрать версию ПО, которую хотите переустановить. Сервис предложит вам пошаговую инструкцию.
Первый пункт можно смело пропускать. Здесь говорится о количестве гигабайт для сохранения образа и упоминается, что скачанный продукт нужно установить на цифровой носитель.
Второй пункт предлагает ввести ключик для активации Windows 7.
В завершение выбираете язык ПО и нажимаете NEXT. Сервис начинает проверять введённые данные. Если проверка прошла успешно, то начинается процесс установки образа. Скачанный файл будет помещён в указанный накопитель. Затем нужно, через BIOS задаёте приоритет загрузки (в зависимости от выбранного накопителя), и следуя инструкциям «Мастера установки» установить Виндовс 7.
Если вы пользуетесь пиратским ПО, то сервис выдаст сообщение, что версия не поддерживается и следует обратиться к производителю.
Такая схема актуальна в тех случаях, когда используется официальная версия «винды», но установочный диск повреждён или утерян. Способ абсолютно легальный.
Теперь вы знаете как скачать Windows 7 с ключом абсолютно легально.
- 21.08.2020
В данной статье пошагово рассмотрим процесс установки Windows 7 (любых версий: Ultimate, Professional, Home Premium, Enterprise), процесс установки в различных версиях не отличается.
На примере мы будем устанавливать чистую систему с нуля, т.е с помощью загрузочной флешки из под Биоса/UEFI.
— Первое, что нам понадобится — это сам дистрибутив. Скачать оригинальные дистрибутивы Windows 7 можете в нашем каталоге. Хеш-суммы дистрибутивов указаны в описании.
— Теперь после того, как у Вас есть скаченный дистрибутив, его необходимо записать на флешку, сделав ее загрузочной. Это можно сделать несколькими способами.
1. С помощью официальной утилиты от Microsoft для записи загрузочной флешки: Windows 7 usb dvd download tool. Скачать утилиту и ознакомиться с инструкцией по записи можете в следующей инструкции.
2. Так же можете сделать загрузочную флешку с помощью популярной утилиты WinSetupFromUSB. Скачать ее и ознакомиться с инструкцией можете в нашей прошлой статье.
— Итак, теперь когда у Вас есть загрузочная флешка с Windows 7 — необходимо загрузиться на нее из под Биоса/UEFI. Единой инструкции нет, т.к Биосы бывают разные, с примерными инструкциями по разным Биосам можете ознакомиться в следующей видео-инструкции: https://youtu.be/etCUlgSzcZA
— Когда Вы успешно загрузились на загрузочную флешку можно приступать к установке: Выбираем язык и пр. региональные настройки.
Нажимаем «Установить».
Принимаем лицензионное соглашение.
Выбираем пункт «Полная установка».
Далее система спросит на какой жесткий диск или раздел установить систему. В нашем случае раздел один и будем устанавливать на него. В вашем случае дисков, или разделов может быть несколько.
Начинается процесс установки.
После первой перезагрузки можете вытащить флешку.
Система перезагрзится еще несколько раз во время установки.
После основной установки, система предложит ввести имя.
Ввод пароля для системы можете пропустить, нажав на кнопку «Далее», либо при желании сразу задать пароль, если он нужен.
Теперь система предложит ввести ключ продукта. Можете ввести Ваш ключ активации для Windows 7 прямо сейчас, либо пропустить и ввести его уже в установленной системе. Триальный срок Windows 7 составляет как правило 30 дней с момента установки. Помимо всего, если у Вас нет ключа продукта, приобрести его можете в нашем каталоге по самым низким ценам. Моментальная доставка ключа в автоматическом режиме на Ваш Email.
Здесь можно нажать «Рекомендуемые параметры».
Задаем время и часовой пояс.
Последней настройкой будет определение сети, если это Ваш домашний ПК, можете выбрать «Домашняя сеть», либо если офисный ПК, то «Рабочая сеть».
Система установлена, у Вас отобразится Ваш рабочий стол.
— Теперь можете ознакомиться как активировать уже установленную систему в нашей прошлой статье.
— А так же более расширенная инструкция по нашим рекомендациям первоначальной настройки Windows 7 после установки, все это на следующей странице.
На чтение 14 мин. Просмотров 8.6k. Опубликовано 11.07.2020
Пошаговая инструкция как установить Windows 7, используя официальный и чистый образ с сайта Microsoft.
Установка Windows 7 или ее переустановка — процедура достаточно простая и понятная даже новичку, сломать ничего вы не сможете, не переживайте. Если возникнут вопросы, на которых нет ответа в данной инструкции, напишите в комментариях, я отвечаю быстро.
Не забудьте сохранить важные файлы перед установкой, а так же сохранить лицензионные ключи от антивирусов, офисных программ и пр. если вы используете лицензионный софт.
Содержание
- Подготовка к установке
- Скачиваем образ Windows 7 с официального сайта Microsoft
- Скачиваем образ Windows 7 торрентом
- Записываем образ для установки с флешки
- Записываем образ Windows 7 на флешку при помощи Rufus
- Настройка параметров в BIOS перед установкой Windows 7
- Вход в BIOS
- Один из самых распространенных видов BIOS на старых сборках.
- Более современный BIOS
- Такой BIOS обычно используется на очень старых компьютерах.
- Установка Windows
- Первичные настройки
- Разделение жёсткого диска на разделы
- Процесс установки Windows 7
- Первый запуск и установка обновлений и драйверов.
- Обновление Windows
- Установка драйверов
- Подробная видеоинструкция
Подготовка к установке
К сожалению, скачать Windows 7 прямо с официального сайта не получится, страница там эта есть и она
Скачиваем образ Windows 7 с официального сайта Microsoft
Установка Windows 7 начинается со скачивания образа с сайта microsoft для создания установочного носителя на флешке. Для этого: Заходим по ссылке на сайт microsoft: https://www.microsoft.com/ru-ru/software-download/windows7 Прокручиваем вниз и вводим в данном окне ключ продукта.
Если ваш компьютер при покупке уже шел с лицензией, вместе с ней должна идти наклейка. Она обычно клеится либо под ноутбук, либо на стационарник или же просто дается в комплекте. Если вы покупали коробочную версию Windows 7 — клеится на коробку. Выглядит примерно так:
Если у Вас нет ключа, я продаю официальные и настоящие ключи активации за совсем недорого: 350 рублей, с ними вы сможете скачать настоящий и чистый образ для установки, активировать его навсегда после установки и пользоваться оригинальным продуктом Microsoft с самыми последними обновлениям, чистой сборкой. Это гораздо лучше, взломанных версий, зачастую, с вырезанной частью функционала.
Отзывы тех, кто покупал и кому я помогал с установкой можете посмотреть здесь в нашей группе вконтакте: https://vk.com/techmindru Для покупки можете написать мне вконтакте: https://vk.com/a_rbkn
Или в Whats App по номеру: 8 (937) 391-21-41. Или в Telegram: @byrlex
Скачиваем образ Windows 7 торрентом
Если у Вас нет лицензии и желания его приобрести, выкладываю торрент файл для скачивания. Это оригинальная версия Windows 7 Ultimate, но без активатора, c первым пакетом обновлений SP1.
Через 30 дней винда попросит активацию, если не активировать, ваши обои заменятся черным фоном, а также небольшая часть настроек персонализации будет недоступна, но функционал будет доступен в полном объеме. Единственное, что привлекать внимание — постоянное уведомление о том, что данная копия Windows не прошла проверку на подлинность. Выглядит это так:
Если вас это будет напрягать, обратиться за ключом можете все также ко мне. Либо, скачайте какой-нибудь активатор, правда, они слетают через каждые две недели — месяц, из-за чего придется постоянно заниматься повторной активацией. Мы не выкладываем их из-за отсутствия гарантии работы, т.к. зачастую с активатором идут вирусы и подобные страсти.
После того, как вы скачали торрент файл, необходимо открыть его программой uTorrent, если никогда им не пользовались, скачиваем с официального сайта: https://www.utorrent.com/intl/ru/desktop/
Открываем скачанный файл, даем разрешение на установку.
Нажимаем «Next»
Опять нажимаем «Next»
Нажимаем «Agree» (Принять)
Записываем образ для установки с флешки
Для установки Windows 7 Вам потребуется чистая флешка минимум на 8 гб, c которой будет произведена установка.
Не получится просто закинуть скачанный файл на флешку. Чтобы система поняла, что это носитель, с которого должна выполняться установка программного обеспечения, необходимо создать этот установочный носитель. В этом нам поможет специальная программа Rufus — она самая простая в использовании и, чтобы не возникало ошибок в процессе установки, лучше выбрать именно ее.
Записываем образ Windows 7 на флешку при помощи Rufus
Вставляем флешку в компьютер. Именно сейчас, до запуска программы, чтобы она ее прочитала.
Скачиваем программу с официального сайта rufus.ie Лучше именно по той кнопке, что у меня указана.
Запускаем скачанный файл, если выходит вопрос, как на изображении, нажимаем «Да»
Если выйдет подобное окошко, также нажимаем «да».
Запускаем приложение
Разберём последовательность действий:
- В разделе “Устройство” выбираем носитель (флешку), на который будем записывать образ Windows.
- Нажимаем пункт “ВЫБРАТЬ” и указываем образ Windows, который мы скачали.
- В пункте “Схема раздела” выставляем MBR. Если вы устанавливаете Windows 7 на диск, где ранее была Windows 8.1 или Windows 10, то сначала удаляем все разделы на жестком диске, а только потом создаем новые.
- В разделе “Целевая система” выбираем параметр BIOS (или UEFI-CSM)
- “Новая метка тома”- раздел, в котором указываем название флешки после установки на неё образа. Обязательно на английском.
- В разделе “Файловая система”- указываем NTFS.
- “Размер кластера”- оставляем по умолчанию 4096 байт.
После выборки всех параметров, указанных выше, нажимаем кнопку СТАРТ и ожидаем, пока в графе “Статус” не появится надпись Готово.
ВАЖНО: После установки Windows на ноутбук зачастую возникает проблема — нет драйверов на Wi-Fi. Для устранения этого рекомендую записать на флешку приложение DriverPack Offline Network.
Настройка параметров в BIOS перед установкой Windows 7
Вход в BIOS
Сама система Вам подскажет, на какую клавишу следует нажать, чтобы попасть в BIOS. Например, может ненадолго возникнуть окно, в котором можно разглядеть такую надпись — <DEL>: BIOS Setup. Что означает, что вам надо нажать клавишу Del, чтобы войти в меню BIOS.
На разных системах могут быть разные сочетания клавиш вызова меню BIOS. Большинство возможных вариантов представлены в таблице ниже:
Один из самых распространенных видов BIOS на старых сборках.
Более современный BIOS
Такой BIOS обычно используется на очень старых компьютерах.
В появившемся окне BIOS следует найти раздел «Boot Device Priority» либо раздел с названием “Boot”. В этом разделе мы изменим очередность запуска устройств на данном компьютере. Вместо Вашего жесткого диска необходимо поставить загрузку с загрузочной флешки с Windows 7.
Позже, необходимо будет восстановить очередность загрузки устройств. Рекомендую до изменения настроек просто сфотографировать на телефон или запомнить очередность.
Для того, чтобы наша флешка (в данном случае она стоит четвертой в списке) была на первом месте, мы должны нажать на первую строчку в списке клавишей “Enter” и стрелочками на клавиатуре выбрать флешку и заново нажать “Enter”. Таким образом, мы выставляем нашу загрузочную флешку приоритетной для загрузки.
Наконец, с настройкой БИОСа мы закончили, и теперь нужно сохранить наши настройки. Для этого необходимо нажать клавишу “F10”, согласиться на внесённые изменения и выйти из меню.

Есть и другой, более простой, но не всегда рабочий вариант. При запуске компьютера/ноутбука нам нужно зайти в меню быстрой загрузки (Boot Menu). Как правило, это клавиша “F8”. В появившемся окне выбираем из списка загрузочную флешку. Пример на картинке:
Установка Windows
Первичные настройки
После всех действий, произведенных в BIOS, мы перезагружаем компьютер и приступаем к установке Windows.
Если все наши предыдущие действия были выполнены правильно, то появится надпись «Windows is loading files». После этого ожидаем подгрузку файлов.
Затем появится окно, в котором потребуется выбрать язык, формат времени и клавиатурную раскладку. После, нажимаем кнопку “Далее”.
В следующем окне вы должны поставить галочку в пункте “Я принимаю условия лицензии”. Перед этим рекомендую ознакомиться с условиями лицензионного соглашения на использование программного обеспечения Microsoft. После, опять же, нажимаем кнопку “Далее”.
Появится окно “Установка Windows”, где нам нужно нажать большую кнопку “Установить”.
Следующим действием мы выбираем тип установки Windows. Настоятельно рекомендую устанавливать Windows “чистую”. Для этого мы выбираем пункт “Полная установка”
В окне выбора операционной системы нам следует помнить: существенная разница между архитектурами х64 и х86х32 заключается в том, что х86/32 не умеет работать с объемом оперативной памяти больше 3,5гб, а x64 может. Исходя из этой информации, выбираем подходящую себе версию архитектуры.
Саму операционную систему выбираем по предстоящему пользованию ПКноутбуку. Если Вам нужны все функции, которые предоставляет компания Microsoft в своей операционной системе, то смело выбираем Windows 7 “Профессиональная”, а если мы собираемся пользоваться компьютером или ноутбуком в “обычном режиме” и Вам не нужны дополнительные функции — Ваш выбор Windows 7 “Домашняя базовая”. Дополнительно о каждом пункте Вы сможете найти в интернете, если Вам интересно.
После выбора нажимаем кнопку “Далее”.

Разделение жёсткого диска на разделы
После всех проделанных операций нам потребуется разбить жёсткий диск на разделы — Диск C (системный), Диски D, E, G и тд. (логические). Или в случае, когда жесткий диск уже разбит на нужные нам разделы, выбрать правильный диск (раздел).
Разберём подробнее:
В первом случае нам необходимо создать диски. Для этого мы выбираем раздел “Незанятое место на диске” и нажимаем кнопку “Создать”. Появляется окно с выбором “размера диска”, где нам следует указать в мегабайтах (1 Гб= 1024 Мб) полный размер создаваемого нами раздела. Диск, на котором будет находиться Windows всегда будет обозначен буквой “C”. После ввода количества памяти нажимаем кнопку “Применить”. Тоже самое проделываем и для остальных разделов.

Помните: Windows 7 после установки весит от 14 до 22 Гб, в зависимости от типа операционной системы. Для правильного функционирования системного раздела (Диск C) рекомендую создавать в 2 раза больше памяти, чем весит Windows. При этом, свободное место в любом случае сократиться при установке драйверов и дополнительного программного обеспечения. Среднее значение может составлять от 25Гб до 75Гб, больше точно не стоит. В случае, если на нашем компьютере есть и SSD накопитель (при условии, что его объем120Гб), и HDD диск, то обычно используется весь SSD накопитель на системный раздел.
В нашем случаем мы будем брать по минимуму, а именно 25 Гб на системный Диск. Всё остальное незанятое пространство мы поставим на другой логический диск (в дальнейшем он будет называться Диск D).
Во втором случае, если у нас уже есть разбитые диски в нужном нам размере мы обязательно должны отформатировать Диск С (системный) для правильного функционирования нашей новой Windows. Для этого нам нужно выбрать geyrn “Диск 0 раздел 1 ” с названием типа “Система” и нажать кнопку “Настройка диска”. В появившемся окне нажать “Форматировать”.
После всех проделанных операциях мы выбираем диск, который подготовили для установки Windows и нажимаем кнопку “Далее”.
Процесс установки Windows 7
Обычно, установка Windows занимает от 10 до 40 минут в зависимости от мощности вашего ПКноутбука. Нам остаётся лишь ждать первой перезагрузки компьютера для того, чтобы после перезагрузки успеть зайти в меню BIOS и снова поставить в разделе Boot все исходные значения. Для чего это нужно? — Наша флешка после перезагрузки не должна заново начать устанавливать Windows.
В случае, если вы воспользовались вторым методом запуска загрузочной флешки, а именно через “Boot Menu” (клавиша F8), то ничего делать не нужно.
После неоднократной перезагрузки вашего ПК ноутбука Установка Windows перейдет к пункту “Завершение установки”. После этого Вам предложат либо нажать кнопку “Перезагрузить компьютер”, либо дождаться 30 секунд до последующей перезагрузки.
В появившемся окне мы вводим Имя компьютера (Имя учетной записи). Настоятельно рекомендую вводить на английской раскладке, чтобы избежать последующих неприятных моментов, с которыми Вы можете столкнуться при установке ПО или игр на Ваш ПКНоутбук. После, жмём кнопку “Далее”.
В следующем окне нам предложат ввести Лицензионный ключ, чтобы активировать Windows, либо нажать кнопку “Далее” и пропустить этот шаг, предварительно сняв галочку в пункте “Автоматически активировать Windows при подключении к интернету”.
Затем нам предложат автоматически защитить наш компьютер и улучшить Windows. Зачем нам отказывать от данной функции? Выбираем “Использовать рекомендуемые параметры”.
Проверяем и, в случае необходимости, настраиваем часовой пояс и текущее время. После, жмём кнопку “Далее”.
В следующем разделе мы должны решить, какую сеть мы используем. Если вы находитесь дома и провод, проведенный к вашему компьютерноутбуку идёт не с соседской квартиры – смело выбираем “Домашняя сеть”. Если же вы находитесь НЕ дома, то нажимаем “Общественная сеть”. Подробнее о каждом пункте нам подскажет пояснение, указанное под каждой сетью. В этом разделе нам просто нужно выбрать правильный вариант.
И вот, наконец-то мы увидели долгожданный рабочий стол. Осталось лишь установить драйвера для полноценной работы на вашем ПКНоутбуке.
Для отображения на рабочем столе раздела “Мой компьютер” вам необходимо сделать несколько операций. Заходим в меню “Пуск” (слева снизу иконка Windows). В появившемся окне находим раздел “Мой компьютер”. Нажимаем на него Правой кнопкой мыши и выбираем пункт “Отображать на рабочем столе”. Готово.
Первый запуск и установка обновлений и драйверов.
Теперь нам нужно подключение к интернету. Если же вы устанавливали на ноутбук и у Вас нет подключения к Wi-Fi, то Вам следует установить и запустить приложение, о котором я рассказывал ранее (DriverPack Offline Network).
Просто запускаем приложение и нажимаем кнопку “УстановитьInstall”. Ждём окончания операции, перезагружаем ПКНоутбук и теперь у нас есть сеть Wi-Fi. Осталось лишь ввести пароль к нашей сети, который знаете лишь Вы.
Обновление Windows
Чаще всего, после первого запуска Windows начнётся загрузка и обновление компонентов Windows (если мы выбрали пункт “Использовать рекомендуемые параметры”). Если же загрузка обновлений, с подключением к интернету не произошла, то рекомендую запустить в ручном режиме и дождаться завершения работы.
При установке обновлений компьютер может неоднократно перезагружаться – это нормальная ситуация. Обязательно дождитесь полного завершения установки.
Для того, чтобы запустить обновление компонентов Windows нам нужной перейти в раздел “Центр обновления Windows”. Есть два способа: Первый, и самый лёгкий, просто напишите в поиске эту фразу (Центр обновления Windows) в меню “Пуск”.
Либо второй способ — ручной. Нажимаем кнопку “Пуск”, далее выбираем “Все программы” и находим “Центр обновления Windows”.
Когда вы оказались в меню “Центр обновления Windows”, на левой панели нажимаем “Проверить наличие обновления”. Если какие-либо важные обновления были найдены, то жмём клавишу “Установить обновления” и ждём.
Установка драйверов
Для установки драйверов в наше время придумано уже очень большое количество специальных приложений, которые всё могут сделать за вас. Я вам посоветую лишь несколько условно бесплатных приложений для установки всего сразу:
DriverPack Solution
Iobit driver booster

Snappy Driver Installer

И ещё есть очень и очень много вариантов. Вам нужно выбрать и установить понравившийся Вам продукт.
Также есть и другой путь, более сложный, но более качественный. Все эти приложения не всегда точно определяют, что же Вам конкретно нужно в вашем ПКНоутбуке. Это не критично, но если у Вас ноутбук, то рекомендую вначале заняться установкой драйверов вручную, и только потом воспользоваться специальным софтом для уже обновления установленных Вами драйверов.
Для установки драйверов в ручном режиме Вам следует знать модель ноутбука либо модель того устройства, на которое Вы хотите установить драйвера.
Расскажу на примере ноутбука Acer Aspire V3-571G.
Вам нужно зайти на официальный сайт производителя устройства (в данном случае это Acer). Для это вводим в поисковой строке вашего браузера модель Вашего ноутбука и нажимает “Найти”.
Зачастую первая ссылка на сайт поисковика и будет верной. Но могут быть и исключения. Обязательно смотрите на адрес ссылки. Нам нужен именно Acer.
Заходим на сайт, в графе “Операционная система” выбираем ту Windows, которая у нас установлена.

Далее открываем вкладку “Драйвера”

Здесь нам необходимо найти и установить драйвера на аудио, видео, сеть, тачпад, а также все остальные (Bluetooth и другие). Они все подписаны, но можете с уверенностью всё скачивать и поочередно устанавливать.
После этого, как выше упомянуто, вы можете запускать автообновление драйверов с помощью специальных приложений.
Вот и все. Дальше устанавливайте нужные Вам программы. Рекомендую ознакомиться со статьей: Программы для Windows 7, которые рекомендуется поставить после установки или покупки компьютера для всех.
Подробная видеоинструкция
Содержание
- Как законно активировать Windows 7 на ноутбуке без ключа с наклейкой
- Активация лицензии OEM в Windows 7 на ноутбуке без ключа с наклейкой
- Как активировать Windows 7
- Как активировать Windows 7 ключом
- Как активировать Windows 7 без ключа
- Активация Windows 7 со структурой диска MBR (Legacy)
- Активация Windows 7 со структурой диска GPT (UEFI)
- Айтишник
- Как активировать windows 7 ключом с наклейки
- Определяем какая стоит лицензия windows
- Узнаем ключ активации
- Первый способ
- Второй способ
- Деактивируем лицензию на старом компьютере
- Лицензия windows — активируем её на новом компьютере
- Стёрся код с наклейки Windows — что делать? Личный опыт!
- Как правильно активировать Windows 7?
- Зачем активировать Windows 7 в 2022 году?
- Недостатки пиратской активации Виндовс 7
- Способы активации Виндовс 7
- Где найти лицензионный ключ Виндовс 7 в 2022 году?
Как законно активировать Windows 7 на ноутбуке без ключа с наклейкой
Вы хотите переустановить WIndowsa 7 на ноутбуке, но вы не можете прочитать ключ с наклейки? Если у вас есть ноутбук одного из основных производителей, вы можете активировать систему без ключа с наклейки, восстановив оригинальную лицензию OEM от производителя.
На новых ноутбуках наличие ключа продукта гораздо менее важно, чем раньше. Windows 8 читает лицензию, сохраненную в UEFI, в то время как Windows 10 автоматически распознает наш компьютер и активирует систему, особенно когда вы входите в свою учетную запись Microsoft. Совсем другое дело в некоторых старых ноутбуках, которым требуется активировать ключ продукта. В настоящее время, когда прошло много лет с момента покупки ноутбуков с Windows 7, может возникнуть проблема с его переустановкой и активацией.
Если у нас есть старший ноутбук с Windows 7, то для активации мы должны дать ключ от наклейки, прикрепленной к нижней части ноутбука. Исключением из этого правила является ситуация, когда мы восстанавливаем систему с уровня раздела восстановления — тогда нам не нужно ничего давать, потому что система предварительно активирована лицензией производителя.
К сожалению, если у нас есть жесткий диск или у нас нет доступа к разделу восстановления, и мы не выполнили резервную копию лицензии Windows OEM, мы потеряем доступ к лицензии от производителя. Теоретически, это нормально, потому что у нас есть собственный индивидуальный ключ продукта на наклейке с лицензией, верно? Мы можем загрузить образ ISO из Windows 7 или заимствовать CD у друга, ввести ключ и установить систему.
Здесь, спустя много лет, проблема также возникает из-за того, что наклейка часто стирается и ключ продукта не может быть прочитан. К счастью, есть способ полностью активировать Windows 7 без ввода ключа продукта. Как это сделать?
Активация лицензии OEM в Windows 7 на ноутбуке без ключа с наклейкой
Крупнейшие производители ноутбуков самостоятельно активируют Windows до того, как устройство будет продано. Они используют один и тот же ключ продукта для этого. Этот ключ работает, потому что BIOS ноутбука содержит уникальные идентификационные данные, которые составляют основу системной лицензии для нашего устройства. Исходя из этого, система активируется, которую мы получаем при покупке ноутбука.
Если вы потеряли доступ к разделу восстановления и ключ от наклейки не читается для использования для активации, существует способ восстановить исходную лицензию у производителя, который был в предустановленной системе.
Также следует помнить, что мы должны установить Windows 7 в точности в той версии, которая была изначально (вам не нужно вводить ключ продукта в установщик). Если вы использовали Windows 7 Home Premium, вы должны установить версию — вышеуказанная программа не является пиратским инструментом и не позволит вам активировать другую версию системы, что не соответствует нашей лицензии. Он также не будет работать на настольных компьютерах и ноутбуках других компаний, у которых нет данных лицензии, хранящихся в BIOS.
Загрузите установщик OEM-лицензии Windows 7
Программа автоматически установит правильный сертификат безопасности для соответствующего производителя и введите ключ продукта. Все благодаря тому, что BIOS содержит необходимую информацию, которую программа может читать. Таким образом, мы восстановим оригинальную лицензию у производителя, и ноутбук будет активирован так, как он покинул завод.
Использование программы очень просто. Просто запустите его, а затем нажмите «Установить сертификат Key». Программа прочитает все данные, а затем установит соответствующий сертификат и ключ для данного производителя. Система будет немедленно активирована.
Другие кнопки используются для проверки информации о лицензии. С помощью кнопки вы можете проверить текущий статус активации системы, в то время как BIOS Info отображает информацию о лицензии, содержащуюся в BIOS. Помните, однако, что этот инструмент будет работать, только если у вас установлена лицензионная версия Windows. У вас также должен быть ноутбук от одного из вышеупомянутых производителей.
Источник
Как активировать Windows 7
Активация Windows – это введение лицензионного ключа в окно активации операционной системы и дальнейшая его верификация. Разрядность операционной системы не имеет значения, ключ используется один и тот же, будь это x32 (x86) или x64.
Сразу хочу отметить, что множество пользователей нашей страны предпочитают пользоваться незаконным способом активации Windows 7, так как для этого не нужно покупать ключ и это абсолютно бесплатно. Я не сторонник такой идеологии, но коли затронул эту тему, решил развернуть полноценную статью о способах активации виндовс 7. Я ни в коем случае не подталкиваю на использование нелегальных способов, все что описано ниже, это лишь развернутый ответ на те моменты, с которыми приходится сталкиваться пользователям компьютеров и ноутбуков.
Возможно, статья запоздалая, так как с 14.01.2020 года Microsoft официально прекратил поддержку Windows 7, обновления на него больше приходить не будут. Однако, даже после таких новостей, популярность данной операционной системы не упала, что и натолкнула на написание данной статьи.
Как активировать Windows 7 ключом
Этот способ стандартный – с использованием лицензионного ключа. Имейте виду, каждая версия ОС Win7 имеет свой ключ, который не подойдет к другой версии. То есть лицензия версии Домашняя Базовая (Home Basic) не подойдет для Домашней Расширенной (Home Premium).
Где взять ключ? Если вы в свое время покупали компьютерную технику с предустановленной операционной системой, то у вас на корпусе должна быть наклейка OEM-ключа с версией Windows 7. Ключ указан сразу после надписи Product Key.
На системных блоках такая наклейка обычно наносится с боку или сверху.
На ноутбуках — в нижней части корпуса. Для того чтобы увидеть стикер, ноут необходимо перевернуть.
Если вы приобретали ПК без операционной системы, то для активации вам придется приобрести лицензионный ключ или воспользоваться активатором. В официальных магазинах ключ виндовс 7 уже не встретишь, а если и встретишь, то стоимость у них не дешевая. Поэтому многие пользователи покупают лицензию на eBay, так как обходится она не дорого, — в несколько сотен рублей.
И так, если вы имеете ключ, то показываю как активировать Windows 7.
В появившемся окне выберите «Ввести ключ продукта». Далее вводите ключ в соответствующую строку, нажмите на кнопку Далее и дождитесь уведомления. Затем снова открываем окно «Система», если все прошло успешно, то в самом низу страницы должно быть состояние – «Активация Windows выполнена».
Как активировать Windows 7 без ключа
Активация Windows 7 со структурой диска MBR (Legacy)
При установке виндовс 7 через Legacy, убедитесь что диск имеет таблицу MBR, в противном случае, при выборе раздела для дальнейшей установки получите ошибку, связанную со структурой GPT. Об этой таблице опишу чуть ниже в другом подзаголовке.
Обратите внимание, что изначально возле надписи GPT стоял знак *, а после заданных команд — пропал, это говорит об успешном преобразовании в MBR.
После того как система перезагрузиться, кликните правой кнопкой мыши по значку «Компьютер», выберите «Свойства», в нижней части страницы вы увидите состояние активации вашей ОС.
Активация Windows 7 со структурой диска GPT (UEFI)
Структура диска GPT практически ничего не дает, за исключением поддержки жестких дисков объемом больше 2Тб.
Если вы установили виндовс 7 через UEFI на раздел с GPT структурой, то при попытке активации системы через Windows Loader by Daz вы получите ошибку «Unsupported partition table«, которая говорит, что структура настоящего HDD отличается от MBR.
В этом случае нет смысла пытаться активировать систему через Windows Loader by Daz, так как положительного результата все равно не добьетесь. GPT появилась вместе с Windows 8, а программа Loader by Daz была выпущена раньше, когда был лишь MBR.
В связи с вышеописанной проблемой рекомендую воспользоваться каким-либо KMS-активатором, опишу на примере KMSAuto Net 2016. Убедитесь, что данная утилита добавлена в доверенные вашего антивируса.
Минусом данного активатора служат определенные ограничения:
По окончании вам будет предложено создать задачу в планировщике для постоянной переактивации по расписанию, соглашаемся.
Данный метод можно также использовать и на дисках со структурой MBR.
Айтишник
Вячеслав. Специалист по ремонту ноутбуков и компьютеров, настройке сетей и оргтехники, установке программного обеспечения и его наладке. Опыт работы в профессиональной сфере 9 лет.
Источник
Как активировать windows 7 ключом с наклейки
Лицензия Windows стоит относительно не дешево. Когда вы собрались поменять компьютер, по тем или иным причинам, на другой. Вы можете задуматься, а как правильно перенести лицензию Windows?
Начнем с того, что далеко не любую лицензию можно перенести с одного компьютера на другой.
Если вы приобрели ноутбук или компьютер с уже пред установленной версией windows, то такая лицензия называется OEM.
OEM (Original Equipment Manufacturer) оригинальная лицензия производителя — лицензия которая идет вместе с оборудованием и не подлежит переносу на другое оборудование.
Перенести можно только лицензию Retail – она же FPP (Full Product Package), или коробочная версия. Лицензия которая была куплена отдельно от оборудования с возможностью установки на любой ноутбук или компьютер.
Но имейте ввиду даже лицензия Retail — должна быть установлена только на одну машину одновременно.
Перед активацией ее на другом компьютере или ноутбуке вы должны де активировать ее на предыдущем. Если она уже была установлена.
Определяем какая стоит лицензия windows
Учитывая, что вы можете не знать какая у вас лицензия. Ну забыли вы как она у вас появилась. Или хотите узнать ради любопытства.
Для этого нажмите сочетанием клавиш Windows+R.
В открывшемся окне наберите команду cmd, нажмите Enter.
В открывшемся окне, командной строки, наберите команду
После ввода команды нажмите Enter

Спустя пару секунд, зависит от быстродействия вашего компьютера, откроется окно. В открывшемся окне, найдете нужную вам информацию, о версии лицензии, установленной на вашем компьютере.
Узнаем ключ активации
С версией лицензией определились. Но, что если потерян ключ активации?
Давайте узнаем ключ установленной лицензии на вашем компьютере.
Первый способ
Способ который я описывал ранее в этой статье. Заключается он в применении скрипта который предлагает microsoft, данный скрипт приемлем для Windows XP, Vista, 7, 8, 8.1 Preview.
Второй способ
Этот способ самый простой. Думаю многие удивятся, что ниже указанная программа предоставляет такую информацию о вашей windows.
Это способ использовать программу Aida 64, достаточно любой версии.Можно пробную или портативную версию.
Скачиваем программу, например с сайта разработчика aida64.com
Я выбрал портативную версию для windows.

После скачивания распаковываем полученный архив и запускаем саму программу.
Можете скачать установщик и установить программу, разницы нет.
Во время запуска нас предупредят, что это пробная версия программы и по истечении этого срока мы должны ее приобрести или удалить.
В открывшемся окне программы слева выбираем пункт Операционная система и справа мы сможем найти наш лицензионный ключ активации.

Сохраняем его в электронном виде, делаем фото или записываем, кому как удобно.
По окончании использования удаляем программу Aida64, чтоб не нарушать лицензионное соглашение.
Деактивируем лицензию на старом компьютере
Прежде, чем активировать лицензию на новом компьютере ее необходимо де активировать на старом. Иначе при включении старого компьютера, эта лицензия на новом компьютере будет признана не подлинной.
Согласно лицензионному соглашению лицензия может использоваться только на одном устройстве.
Данные об активации хранятся на сервере компании Microsoft.
Запускаем командную строку от имени администратора, в windows 10 нужно правой кнопкой выбрать меню пуск и выбрать соответствующий пункт.
в открывшемся строке вводим команду
После ввода команды нажимаем Enter
Появится сообщение, что ключ продукта удален. Если сообщения нет, повторите вод команды до его появления.

Далее вводим вторую команду. Она очистит реестр от записей о лицензии.
После ввода команды нажимаем Enter
Так же должно появится сообщение, что ключ продукта успешно удален из реестра.

Действия по удалению ключа со старого компьютера или ноутбука не удаляют активацию с серверов Microsoft, но это гарантирует нам, что данный ключ не будет обнаружен на двух устройствах. Тем самым мы не нарушим лицензионное соглашение, это даст нам возможность активировать ее на другом компьютере. Гарантирует, что в последствии ее не заблокируют.
Лицензия windows — активируем её на новом компьютере
Ну и последний шаг это активация установленной windows 10 но новом компьютере.
Запускаем командную строку, от имени администратора, как описано в предыдущем пункте.
Вводим команду следующего содержания
Смволы xxxxx-xxxxx-xxxxx-xxxxx-xxxxx — заменяем на свой лицензионный ключ, тот самый который мы смогли узнать при помощи программы aida64.
После ввода команды нажимаем Enter
Перезагружаем наш компьютер.
После запуска, для проверки, можете ввести команду

В строке состояние должно быть указано — имеет лицензию.
Если активации все же не произошло, попробуйте активировать стандартным способом.
В меню пуск — параметры. В открывшемся окне выберите обновление, далее будет слева пункт Активация

Выбираем пункт изменить ключ продукта и в открывшемся окне вводится наша лицензия windows, ключ.

Вводим в поле наш ключ и нажимаем далее.
Если кому есть. что дополнить или сказать в дополнение, пишите в комментариях.
Источник
Стёрся код с наклейки Windows — что делать? Личный опыт!
Привет! Этой записью я открываю новую рубрику — здесь будут какие-то истории из жизни, заметки, инструкции (да-да-да, опять инструкции), которые практически никак не связаны с основной темой данного сайта — помочь людям разобраться с техникой Apple. Хотя… кого я обманываю?:)
Про Apple в данной рубрике тоже будет — просто потому, что она часть моей жизни.
Ладно, хватит болтать — давайте к делу. А именно о той истории, которая побудила меня создать эту рубрику.
Итак, давным-давно у меня появился ноутбук. На котором:
Я долгое время пользовался ноутбуком, всё было хорошо, но… время-то идёт! Появляются более ресурсоемкие программы, выходят обновления, приложения требуют ускорения…
Короче, в итоге компьютер стал «тормозить».
А как увеличить его быстродействие? Правильно, добавить SSD диск и перенести на него Windows.
Диск был куплен, установлен, начался перенос Windows и… «что-то пошло не так»:
Я подумал — у меня же на ноутбуке есть лицензия! Сейчас скачаю чистый образ (о, это была целая эпопея — Microsoft, ребята, так нельзя), установлю Windows и она сама красиво активируется.
«Родной» образ скачан, установлен, но Windows всё равно требует активацию!
Ну и ладно, для этого существует наклейка с серийным номером! Введу код и всё будет хорошо. Переворачиваю ноутбук и вижу прекрасную картину — серийный номер Windows с наклейки просто-напросто стёрся.
А что ему ещё оставалось за 8 лет постоянного использования? Практически все инструкции данного блога написаны на этом самом ноутбуке!:)
Какие-то отдельные буквы и цифры видно, но… этого явно недостаточно! Что делать? Стал «гуглить», а «в этом вашем интернете» есть максимально классные советы из серии:
И так далее и тому подобное.
Я задумался, внимательно изучил наклейку, поводил по ней пальцем и тут…
Код на наклейке НЕ ПРОСТО НАПЕЧАТАН, А ПРОПЕЧАТАН. Краска со временем стирается, но «углубления» остаются!
Следовательно, если у вас сильно стёрся код с наклейки активации Windows, нужно проделать вот такие действия:
Скажу честно — я радовался как ребёнок. Ведь данная операция избавила меня от множества «заморочек» — начиная от сочинений писем производителю ноутбука (с просьбой восстановить лицензию) и заканчивая покупкой коробочной версии Windows.
Вот такая вот история, которая в очередной раз доказывает — у большинства проблем есть максимально простое, но далеко не самое очевидное решение.
Всем добра, счастья и удачных активаций. Обнял!:)
Источник
Как правильно активировать Windows 7?
OS Windows 7 не потеряла актуальности в 2022 году. Это подтверждает статистика – более четверти домашних компьютеров по-прежнему используют эту версию системы. Программа, по сравнению с оригиналом десятого семейства, не проводит самостоятельного обновления и потребляет меньше ресурсов.
Для максимального использования Windows 7 нужна легальная активация. Она проводится разными способами, но самый оптимальный – это использование подлинного ключа. Пиратский код – решение сложное, нестабильное и не дающее гарантий.
Зачем активировать Windows 7 в 2022 году?
Активация выполняет основную задачу – пресекает деятельность «пиратов». Кроме этого неофициальные сборки несут риски для безопасности компьютера. Речь о вирусах и качестве собранных копий. Их авторы могут изменить системные файлы, что приведет к нестабильной работе ОС. С легальным ключом таких проблем не возникает.
Назовем основные причины активации официальной копии Windows 7:
ФАКТ: В домашней и даже в максимальной редакциях есть предупреждение о том, что осталось 3 дня до истечения пробного периода. Аналогично для профессиональных изданий и серии ультимейт.
Недостатки пиратской активации Виндовс 7
Плюс в копилку неудобств – невозможность перехода между редакциями. Перейти с доплатой с Basic издания на расширенную версию не получится, не говоря уже о смене Windows 7 на новый продукт с литерой 10.
ВАЖНО: Ключи из бесплатных списков в интернете, это пустая трата времени для любителей и профессионалов. Даже какой-то временной пользы такие коды не принесут, поскольку внесены в черный список.
Способы активации Виндовс 7
Вариантов для активации OS два: легальный и нелегальный. Первый прост и надежен, второй потребует выполнения множества условий и не гарантирует результат. Рассмотрим каждый из способов:
Для ввода официального ключа производим несколько последовательных шагов: «Пуск – Мой компьютер – Свойства – Активация». В новом окне вводим код. Кнопка «Другие способы» открывает регистрацию через телефон.
Где найти лицензионный ключ Виндовс 7 в 2022 году?
На первый квартал текущего года поддержка Windows 7 прекращена. Но это не снижает популярность системы и не мешает найти для нее активатор. Достаточно выполнить несколько простых действий:
ВАЖНО: У нас доступны все возможные вариации. От начальной и домашней версий, до максимальной и издания Enterprise (разработано специально для предприятий).
Если доставка производится на дом или в офис: это добавит к стоимости 300 ₽ вне зависимости от места назначения.
Источник
Могу ли я установить Windows 7 с помощью ключа продукта и без компакт-диска? Единственный способ сделать это — Anytime Upgrade, и на вашем компьютере уже должна быть установлена Windows 7. Введите «Обновление в любое время» в поле «Поиск программ и файлов» в меню «Пуск» и щелкните значок «Обновление в любое время для Windows».
Если вы хотите переустановить Windows 7 на свой компьютер и у вас есть действующий ключ продукта, теперь вы можете загрузить образ ISO-диска. файл из Центра восстановления программного обеспечения Microsoft. Это позволит вам полностью переустановить ОС без вредоносного ПО и вдохнет в ваш компьютер глоток новой жизни.
Как активировать Windows 7 с помощью подлинного ключа продукта?
Активация Windows 7
- Нажмите кнопку «Пуск», щелкните правой кнопкой мыши «Компьютер», выберите «Свойства» и выберите «Активировать Windows сейчас».
- Если Windows обнаруживает подключение к Интернету, выберите «Активировать Windows онлайн сейчас». …
- При появлении запроса введите ключ продукта Windows 7, нажмите «Далее» и следуйте инструкциям.
Могу ли я переустановить Windows 7, используя ключ продукта на наклейке?
Ответы (5) Вы можете взять ту же версию DVD-диска Windows 7 Retail и использовать свой ключ продукта на сертификате подлинности. наклейка переустановить операционную систему. Загрузите правильный ISO-файл, создайте свой собственный диск и используйте ключ продукта, указанный на наклейке COA.
Как сделать новую установку Windows 7?
Инструмент USB DVD теперь создаст загрузочный USB или DVD.
- Шаг 1. Загрузитесь с DVD-диска Windows 7 или USB-устройства. …
- Шаг 2. Подождите, пока загрузятся установочные файлы Windows 7.
- Шаг 3: Выберите язык и другие настройки.
- Шаг 4: Нажмите кнопку «Установить сейчас».
- Шаг 5. Примите условия лицензии Windows 7.
Что такое ключ продукта для Windows 7?
Серийные ключи Windows 7
Ключ Windows — это 25-значный код, который используется для активации ОС Windows на вашем ПК. Должно получиться так: XXXXX-XXXXX-XXXXX-XXXXX-XXXXX. Без ключа продукта вы не сможете активировать свое устройство. Он проверяет подлинность вашей копии Windows.
Как удалить активацию Windows 7 без возможности восстановления?
Как мне удаление a активация ключ?
- Откройте командную строку от имени администратора.
- Введите slmgr / upk и дождитесь завершения. Это будет Удалить текущий ключ продукта из Windows и перевести в нелицензионное состояние.
- Введите slmgr / cpky и дождитесь завершения.
- Введите команду slmgr / rearm и дождитесь ее завершения.
Могу ли я активировать Windows 10 с помощью ключа Windows 7?
Введите любой ключ Windows 7, 8 или 8.1, который ранее не использовался для обновления до 10, и серверы Microsoft предоставят оборудованию вашего ПК новую цифровую лицензию, которая позволит вам продолжать использовать Windows 10 на этом ПК на неопределенный срок.
Как переустановить Windows 7 без ключа продукта?
Простой обходной путь — пока не вводить ключ продукта, а затем нажать кнопку «Далее». Выполните задачу, такую как настройка имени учетной записи, пароля, часового пояса и так далее. Таким образом вы сможете нормально запускать Windows 7 в течение 30 дней, прежде чем потребуется активация продукта.
Как восстановить предустановленную версию Windows 7?
Параметры восстановления системы в Windows 7
- Перезагрузите компьютер.
- Нажмите F8 до появления логотипа Windows 7.
- В меню «Дополнительные параметры загрузки» выберите «Восстановить компьютер».
- Нажмите Ввод.
- Теперь должны быть доступны параметры восстановления системы.
Содержание
- Как установить windows 7. Пошаговое руководство
- Пошаговое руководство установки ОС Windows 7
- Если жесткий диск уже разбит на разделы от предыдущей системы, то вам необходимо следующее
Многие пользователи наверное не раз устанавливали на свои стационарные компьютеры и ноутбуки разные операционные системы, к примеру Windows 7. Для тех кто этим уже занимался, возможно, и не будет интересен этот раздел — они могут его не читать. Данный раздел для новичков.
В этом уроке речь пойдет о том, как самостоятельно установить или переустановить операционную систему Windows 7 с диска или USB накопителя (Флешки) на компьютере или ноутбуке.
Для тех, кто впервые сталкивается с самостоятельной установкой, возможно, покажется этот процесс трудным. Уверяем вас, ничего сложного здесь нет. Главное, чтобы у вас был диск с нужной операционной системой.
В данном случае рассматриваем ОС Windows 7. Конечно, лучше не пиратский, после которого у вас то и дело будут возникать проблемы с вашим компьютером, а чистый, лицензионный, без всякой сторонней «приблуды», которую «впихивают» в пиратские сборки многие нечестные сборщики. Решать вам. Главное, что вы предупреждены о том, что чистая лицензионная операционная система – это гарантия безопасной и качественной работы вашего компьютера.
Целью разработчиком Microsoft было то, чтобы с самостоятельной установкой операционной системы мог справиться буквально каждый пользователь своего компьютера.
Процесс установки операционной системы Windows 7 еще более упрощен, чем, например, установка предыдущей версии Windows XP, поскольку он более автоматизирован.
Все что нужно для установки — это компьютер или ноутбук с DVD-приводом, диск с операционной системой и «ровные руки». Если отсутствует привод, то у вас должна быть заранее подготовленная загрузочная флешка. Если такой флешки у вас нет, читайте здесь — Как сделать загрузочную флешку с Windows 7, 8, 10.
Еще раз вернемся к начальному этапу подготовки. Предупреждаем, что 90% всех возможных проблем, возникающих с установкой Windows 7, связанно именно с установочным устройством. Здесь либо вы допустили ошибку при создании загрузочного устройства (диска или USB-накопителя), либо проблема кроется в образе, который вы использовали.
Пошаговое руководство установки ОС Windows 7
- 1- Перед тем, как приступить к установке операционной системы, вам необходимо ознакомиться с самым важным пунктом — Три важных шага перед началом установки всех версий операционных систем. Если вы прочитали, следуем далее.
- 2- Вставляем в DVD-привод диск с дистрибутивом Windows 7.
- 3- Наша задача, чтобы после перезагрузки, компьютер не загрузился с жесткого диска как обычно, а с загрузочного устройства, который вы в данный момент используете. В нашей инструкции, в качестве загрузочного устройства, будем использовать DVD-привод (Оптический привод для компакт-дисков). Поэтому, чтобы выставить приоритет загрузки, нам следует попасть в BIOS. Так как для разных моделей компьютеров вход в BIOS тоже разный, поэтому вам следует знать, Как зайти в BIOS.
- 4- Приоритет устройства выставлен, далее нажимаем Enter, и начинается распаковка файлов. Если все сделали верно, то увидим следующее окно с надписью: «Press any key to boot from CD or DVD». Здесь нужно нажать любую клавишу, к примеру, пробел. Делается это только 1 раз и только на этом этапе установки.
Видим следующее окно с надписью «Windows is loading files».
Дожидаемся окончание распаковки файлов и далее увидим надпись «Starting Windows»
- 5- Появится графический интерфейс установщика операционной системы Windows 7, в котором нам предлагают выбрать: Язык, формат времени и раскладка клавиатуры.
- 6- Выбираем свой вариант и жмем «Далее«
- 7- Следующее окно: «Что следует знать перед выполнением установки Windows» и второй пункт «Восстановление системы«. Пропускаем эти пункты и ждем «Установить«.
Немного ждем до появления следующего окна, где вам необходимо будет ознакомится и принять условия лицензии.
- 8- Ставим галочку в пункте «Я принимаю условия лицензии» и жмем «Далее«.
- 9- Далее система предлагает 2 варианта установки.
- Обновление.
- Полная установка.
Обновление — это сохранение файлов. Думаю, что вам не нужен этот пирог, так как сохраняются не только файлы от предыдущей системы, но также старые ошибки от неё.
Поэтому разумней будет поставить систему «с ноля» выбирая второй вариант установки.
Выбираем пункт 2 — «Полная установка».
- 10- Вот теперь самое интересное!
Нам предлагается выбрать или создать раздел, куда у нас будет устанавливаться операционная система. Если у вас новый жесткий диск, то вам следует задать для него новые разделы, и этот пункт будет выглядеть примерно так, как на рисунке выше, только с другими данными, а не 25 гигабайт.
Нажимаем «Настройка диска»
Нажимаем «Создать»
Если у вас один раздел на жестком диске и он больше 250 Гб, то правильнее будет создать два локальных диска. Один раздел — специально для Windows (обычно отводят примерно 50-100 Гб.), а другой — под хранение вашей личной информации, это и будет D-диск (остаток сам определится в Гб).
Поэтому делаем как на рисунке выше, прописываем например 100000 МБ. (на рисунке, смотрим выше, у нас 12000 МБ.). Прописали 100000 МБ, значить у вас раздел диска C, будет составлять 100 гигабайт, это вполне достаточно. Можете прописать 50Гб. или любое другое значение, но самый оптимальный вариант, это 90-100 ГБ.
Нажимаем «ОК» и у нас будут созданы разделы (смотрим рисунок ниже)
Не удивляйтесь, у нас Раздел 1 и Раздел 2.
Раздел 1 создается автоматически как и положено для Windows 7, данный раздел зарезервирован системой, и отводится для него 100 Мб.
Раздел 2 — это наш диск C, туда и будет устанавливаться операционная система.
Далее нам следует создать Раздел 3, это и будет у нас диск D. Для этого мы переходим где пишется «Незанятое место на диске 0», помечаем его, и нажимаем «Создать»
Теперь мы видим, что все разделы у нас созданы (смотрим рисунок выше).
На этом этапе, теперь остается отметить Раздел 2, куда и будем ставить нашу Виндовс 7. Но не будем торопиться, так как данный вариант инструкции для новых дисков, еще не использованных, а если у нас уже стояла система, и как в этом случае нам разбивать наш жесткий диск на разделы, смотрим внимательно далее.
Если жесткий диск уже разбит на разделы от предыдущей системы, то вам необходимо следующее
Допустим у нас на компьютере стояла операционная система, не важно какая, Windows XP, Семерка или другая. Вы проделываете все то, что мы разбирали выше, только потребуется нажать «Удалить» ненужные разделы и «Создать» новые. Если ценную информацию вы скопировали на флешку не только с Диска C, но и с Диска D, то это лучший вариант.
Вы просто удаляете все разделы, пока не появится «Незанятое место на диске 0«. Нам теперь остается, разбить диск на разделы, создавая новые, как было сказано в руководстве выше. А вот если у вас все же осталась нужная информация например на Диске D, то просто этот диск мы не трогаем, а удаляем другие или другой, и создаем новые.
Единственное, чтобы не затронуть тот диск (например Диск D) где находится у вас ценная информация, и вы не хотите, чтобы она стерлась при форматирование, то перед всеми этими процессами вы должны помнить хотя бы, примерный его размер. Обычно диск D, всегда больше по объему, чем диск C.
Не спутайте, и не удалите все на оборот. Наверное вы внимательно читали о том, что мы вам советовали в самом начальном этапе перед установкой системы — Три важных шага перед началом установки всех версий операционных систем.
Там было предупреждение, чтобы вы записали или запомнили свои разделы по объему.
Процесс с разделами жесткого диска мы закончили, думаем на этом этапе все ясно с ними, и мы отмечаем тот, куда установится Windows 7.
- 11- Отмечаем раздел для последующей установки. Нажимаем «Далее«.
Начинается распаковка и копирование файлов. Этот процесс займет немного времени. Обычно это занимает 10–25 минут. Если компьютер мощный, эта процедура займет меньше времени.
Компьютер в процессе установки будет перезагружаться несколько раз. Не нужно вынимать диск, и нажимать на клавиши. Спокойно дожидаемся окончания установки.
После перезагрузки пойдет запуск Виндовс 7
Программа установки запускает службы
Процесс завершения.
Завершение установки операционной системы.
Настраивается производительность видео.
- 12- Появится окно, где следует ввести имя пользователя и имя компьютера (можно свое имя, фамилию или любое название на ваше усмотрение).
- 13- В этом окне можно задать придуманный вами любой пароль и подтвердить его, а также ключевое слово, если вдруг забудете свой пароль (Только сами запомните свой пароль или лучше запишите его). Если хотите, пароль можно не задавать. Его можно задать позже, уже после установки системы.
Далее система предложит ввести ключ продукта для активации вашей версии Windows (на рисунке выше, ключ примерно так выглядит). Если на момент установки у вас нет лицензионного ключа, вы можете нажать «Далее», после чего продолжится первоначальная настройка ОС, но вы должны будете активировать Windows в течении 30 дней.
Если ключа нет, то пропускаем этот шаг и снимаем галочку «Автоматически активировать при подключении к Интернету». Ключ конечно можно ввести после установки, но если его не вводить ваша система не будет активирована. Ключ продукта может содержаться на корпусе компьютера, в пакете Windows или в подтверждении о покупке и загрузке Windows 7 в Интернете, полученном по электронной почте, а также вы можете получить ключ на сайте Microsoft вместе с дистрибутивом продукта.
Желательно при первом же подключении к интернету активировать вашу копию Windows 7.
Активацию Windows необходимо выполнить в течение 30 дней после установки. Активация подтверждает подлинность операционной системы Windows на компьютере и тот факт, что она не установлена на большем числе компьютеров по сравнению с тем, которое разрешено условиями лицензионного соглашения на использование программного обеспечения корпорации Microsoft. Таким способом активация помогает предотвратить использование поддельного программного обеспечения
- 14- В следующем окне выбираем первый пункт из трех — «Использовать рекомендуемые параметры«, особенно если вы начинающий пользователь.
- 15- Следующим шагом, выставляем свой часовой пояс.
Если ваш ПК подключен к интернету и Windows содержит драйвер вашей сетевой карты, система сама предложит тип сети.
- 16- Обычно в домашних условиях, лучше выбрать пункт — «Домашняя сеть«.
Windows завершает применение параметров.
Подготовка к первой загрузке.
Подготовка рабочего стола.
- 17- Операционная система Microsoft Windows 7 установлена. Остается немного настроить систему для удобства и установить нужные драйвера.
- 18- Настроить значки на рабочем столе. Нажимаем правой клавишей на мышке по рабочему столу, и в появившемся меню, выбираем «Персонализация» (Смотрим рисунок выше).
- 19- Нажимаем в меню «Изменение значков рабочего стола«
- 20- Здесь выбираем нужные нам «Значки рабочего стола«, которые вы хотите видеть на вашем рабочем столе.
Самые нужные значки выбраны.
- 21- Далее переходим в Панель управления / Система и безопасность.
- 22- Здесь, по вашему желанию, можно изменить «Параметры контроля учетных записей» (не рекомендуется изменять)
- 23- Параметры контроля учетных записей по умолчанию. Чтобы нас не беспокоило постоянно всплывающее окно, снижаем ползунок вниз.
Здесь мы последний раз видим это надоевшее всплывающее окно, где нажимаем «Да»
- 24- Далее, на рабочем столе, нажимаем по значку «Мой компьютер» правой клавишей мышки, и в открывшемся меню (как на картинке ниже), заходим в «Свойства«
- 25- Здесь нажимаем «Диспетчер устройств«
- 26- Если мы видим на каком либо устройстве желтый значок с восклицательным знаком, это предупреждение о том, что на данное оборудование отсутствуют драйвера, которые необходимо установить. Если у вас имеются диски к вашему компьютеру, вставляем диск и устанавливаем все нужные драйвера, если таковых нет, скачиваем их на официальном сайте производителя вашего компьютера или комплектующим к нему. Более подробно с установкой драйверов, поговорим в следующих уроках.
Система установлена, драйвера на оборудование поставлены, остается установить нужные для вас программы и компьютер полностью готов к работе. Не забывайте о защите вашего компьютера, читаем здесь.
Ну и конечно, чтобы Семерка летала на нашем компьютере, последним этапом, будут некоторые тонкие настройки. Читаем статью «Как ускорить ноутбук на Windows 7»
Загрузка …