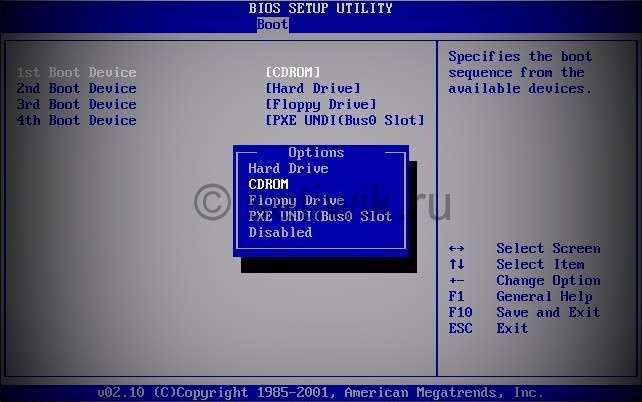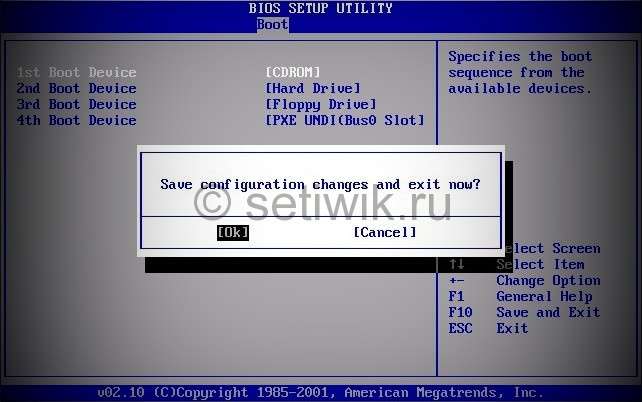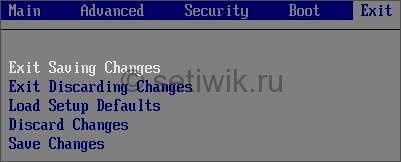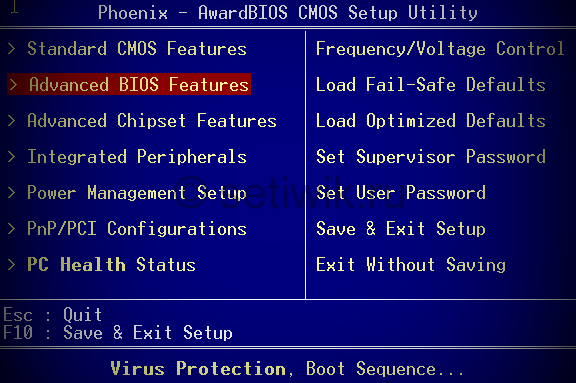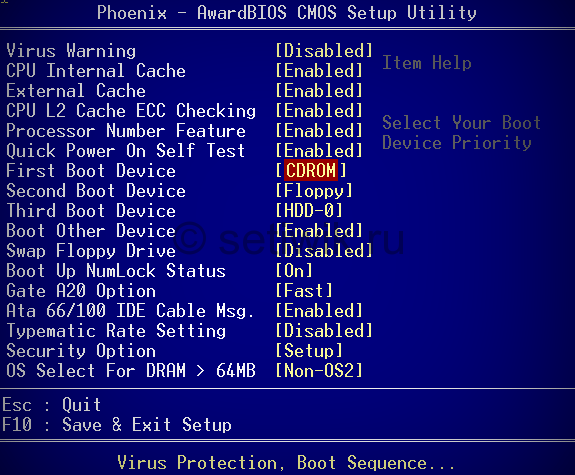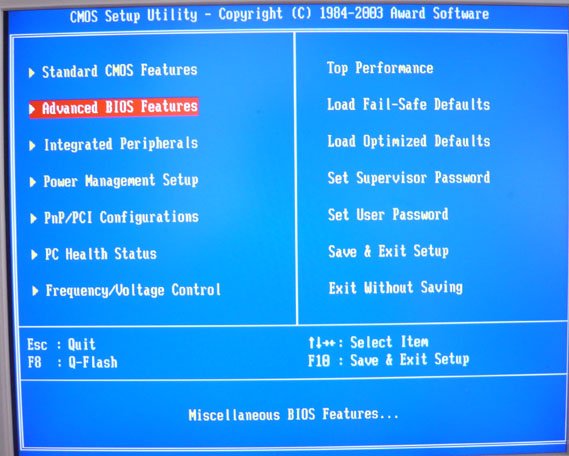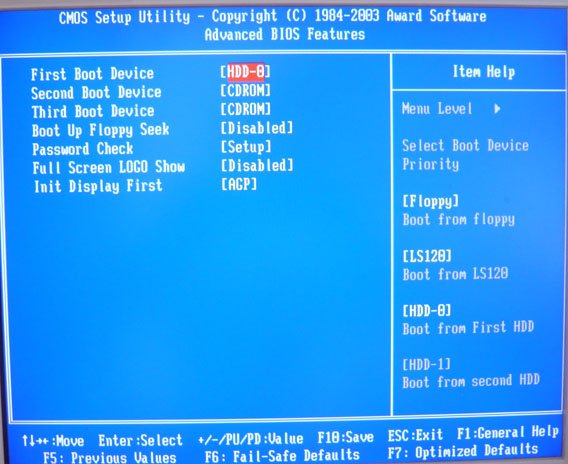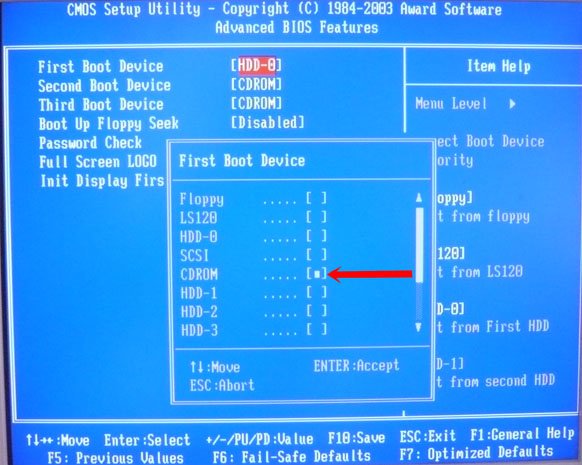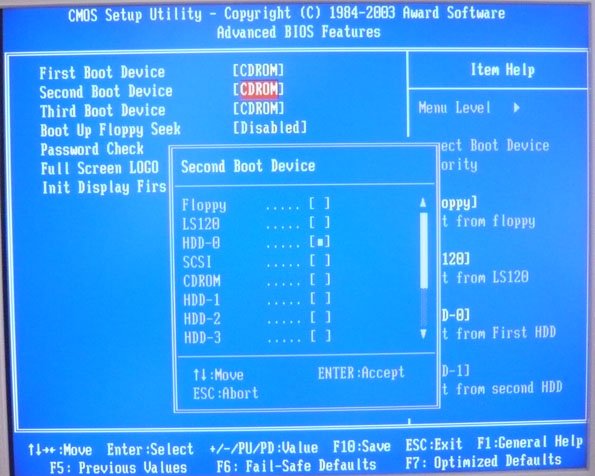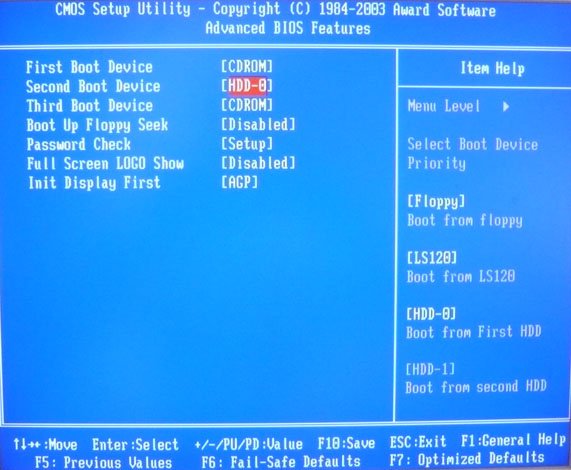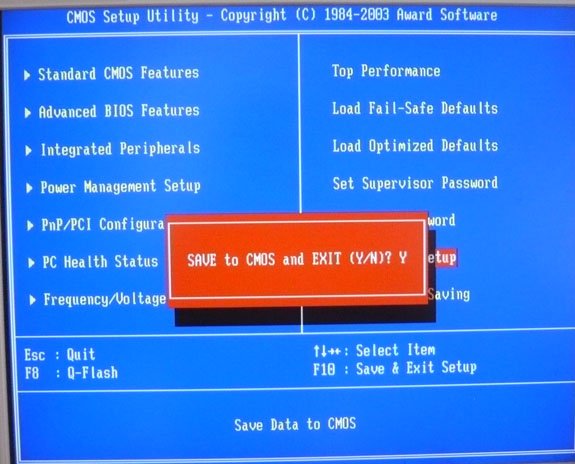Итак, у вас есть загрузочный диск с Windows, теперь нужно сделать так, чтобы компьютер смог с него загрузиться. Для этого, потребуется изменить всего лишь один параметр в BIOS.
Попасть туда можно сразу после включении компьютера, когда на мониторе появляется надпись Press DEL to enter SETUP, то есть чтобы попасть в BIOS вам необходимо, пока отображается надпись на мониторе нажать кнопку Delete.
Надписи могут быть разные, может даже и не быть никаких надписей, это не должно вас смутить. В большинстве случаев, что бы попасть в BIOS наиболее часто используются следующие клавиши:
Настольные компьютеры – Delete (в большинстве случаев), F1 или F4
Ноутбуки – F1, F2, F3, Delete, Ctrl + Alt + Esc. В случае с ноутбуками сочетания клавиш могут быть очень разнообразными, в зависимости от его модели. Найти эту информацию можно либо через интернет, либо позвонив в службу технической поддержки.
Будьте внимательны, так как, надпись с экрана исчезает достаточно быстро, поэтому можно после включения компьютера сразу нажимать соответствующую клавишу несколько раз (достаточно и одного раза, но чтобы точно поймать нужный момент, многократное нажатие не помешает) Если с первой попытки её не удалось увидеть, то перезагрузите компьютер с помощью кнопки Reset и попытайтесь ещё раз. В момент начала загрузки на экране может появляться графическое изображение, закрывающее служебные надписи. Что бы его убрать, нажмите клавишу Esc. Если все сделано правильно, то появится окно с настройками BIOS.
Существуют различные версии BIOS. Выберите свой вариант и следуйте приведённым инструкциям.
1. AMI BIOS (BIOS SETUP UTILITY)
После входа в настройки БИОС этого типа вы увидите такое окно:
Сверху войдите в раздел Boot и в подразделе Boot Device Priority в пункте 1st Boot Device выберите параметр с CDROM.
Всё. BIOS у нас настроена. Теперь нужно вставить в дисковод диск с Windows и выйти из BIOS предварительно сохранив сделанные настройки. Для этого нажимаем клавишу F10, в появившемся диалоговом окне выбираем Yes и нажимаем Enter.
2. AWARD (PHOENIX) BIOS
Выберите раздел Boot (иногда Advanced). Найдите параметр CD-ROM и переместите его на самый верх. В данной версии BIOS для перемещения CD-ROM на самую верхнюю позицию необходимо нажать два раза клавишу +
должно получиться как на картинке:
Сохраните сделанные настройки и выходите из БИОС. Для этого перейдите во вкладку Exit и выберите пункт Exit Saving Changes:
Произойдёт перезагрузка компьютера и начнётся установка Виндовс с загрузочного диска (при его наличии в дисководе).
3. Ещё один вариант AWARD (PHOENIX) BIOS
Здесь нас интересует раздел Advanced BIOS Features.
Заходим в данный раздел и ищем пункт First Boot Device. Затем в этом пункте выставляем загрузку компьютера с CDROM.
После того, как вы настроили BIOS, нужно вставить в дисковод загрузочный диск с Windows и сохранить настройки BIOS. Для этого нажимаем клавишу F10, в появившемся окне выбираем Yes и нажимаем Enter.
4. UEFI (EFI) БИОС
Главное окно UEFI BIOS выглядит так, как указано ниже на картинке. В правом верхнем углу окна можно установить язык интерфейса – у меня выбран «русский». Левой клавишей мыши один раз нажмите на кнопку Выход/Дополнительный.
В появившемся окошке выберите левой кнопкой мыши «Дополнительный режим».
Появится окно расширенного режима UEFI BIOS, в котором Вам необходимо выбрать пункт меню «Загрузка», как показано на картинке ниже.
Вы увидите пункты меню, отображённые ниже на картинке. Учитывая, что установка Windows будет производиться с загрузочного диска, левой кнопкой мыши нажмите на кнопку напротив «Параметра загрузки #1».
В появившемся небольшом окошке выберите Ваш DVD-ROM. Мой DVD-привод (устройство для чтения дисков) носит имя компании, которая его произвела – «Optiarc DVD RW». Его-то и нужно выбрать. У Вас имя DVD-привода, конечно, может быть другим.
На этом настройки BIOS, необходимые для установки Windows с диска окончены. Для сохранения установленных параметров, нажмите на кнопку «Выход». В появившемся окне необходимо выбрать «Сохранить изменения и выполнить сброс».
Начнётся перезагрузка компьютера с последующей установкой Windows с загрузочного диска (при его наличии в дисководе).
ПОМНИТЕ! После установки Windows нужно снова войти в BIOS и вернуть загрузку с жёсткого диска.
BIOS – это системная программа, которая встроена в микросхемы компьютера. Она обеспечивает нормальный запуск ПК и системы. В данной статье я расскажу о том, как производится настройка BIOS для установки Windows. Эта инструкция подойдёт для любых операционных систем.
Здесь я расскажу лишь о том, как произвести установку Windows из-под BIOS двух типов – AMI и AWARD (Phoenix). Эти версии являются самыми распространёнными, но есть и другие. Если вам надо настроить версию BIOS, о которой я не рассказал, то напишите мне, и я создам для вас отдельную статью с инструкцией или дополню эту.
Но, хватит слов, пора переходить к делу.
Оглавление
- 1 Вход в BIOS
- 2 Установка Windows с AMI BIOS
- 3 Установка Windows с Award BIOS
- 4 Как поставить BIOS по умолчанию
- 5 Boot menu
- 5.1 Похожие статьи:
Для того, чтобы настроить BIOS для установки Windows необходимо в него попасть. Как правило, вход в BIOS производится одинаковым методом независимо от версии. Для этого нужно перезагрузить компьютер и нажимать на нужную кнопку вовремя его загрузки.
Для того, чтобы узнать, какую именно кнопку следует нажимать для входа в BIOS, необходимо обратить внимание на надпись, которая возникает после включения ПК — Press «клавиша» to enter SETUP (где «клавиша» — это та самая кнопка, которая вводит в BIOS).
Для входа в BIOS обычно могут использовать следующие клавиши: esc, del, ctr+alt+esc, F1, F2, F3, F10. Повторюсь – что именно нажимать, будет написано в сообщении при включении компьютера. Нажимать клавишу следует во время показа этого сообщения, рекомендуется давить периодически, каждый 3-5 секунд.
Если сразу попасть в BIOS не получилось, то не отчаивайтесь. Перезагрузите ещё раз, и попробуйте снова. Обязательно получится.
Если мы производим установку Windows из под BIOS, то перед настройкой необходимо чтобы в приводе находился диск с дистрибутивом или была подключена загрузочная флешка.
Установка Windows с AMI BIOS
C AMI BIOS установка Windows начинается с перехода во вкладку «Boot». Для этого необходимо переместить курсор с помощью клавиш со стрелками на клавиатуре. Мышь в BIOS не работает.
Здесь необходимо выбрать устройство, с которого будет производиться установка: «CD-ROM drive» если с компакт диска или какое-либо USB устройство, если установка Windows происходит через флешку. Оно должно отобразиться в списке при подключенной загрузочной флешке.
Когда устройство выбрано, его необходимо перенести на первое место. Делается это с помощью клавиши «+»на клавиатуре.
Теперь нужно сохранить настройки AMI BIOS для установки Windows. Для этого нажимаем клавишу F10, соглашаемся с сообщением, нажав клавишу «Y», и потом давим «Enter». Компьютер перезагрузится, и начнётся загрузка с указанного устройства.
Установка Windows с Award BIOS
Award, он же Phoenix BIOS, также управляется стрелками клавиатуры. Для того, чтобы настроить BIOS Phoenix для установки Windows необходимо выбрать пункт Advanced bios Features.
Затем в строке First Boot Device нужно выбрать пункт CDROM, если для загрузки используется компакт диск или USB-устройство, если Windows будет устанавливаться через загрузочную флешку.
Чтобы Award Bios установку Windows производил с выбранного устройства, необходимо сохраниться. Для этого жмём F10, затем «Y» для согласия, и «Enter». Компьютер выйдет из BIOS и начнёт загрузку с нужного девайса.
Как поставить BIOS по умолчанию
Если вдруг вы что-то сделали в опциях не так, и компьютер стал работать хуже или вообще не работает, то установите настройки BIOS по умолчанию. В любой версии есть такая кнопка.
Если вы не знаете, как поставить BIOS по умолчанию, ознакомьтесь с его меню. Нужная вам кнопка, скорее всего, будет иметь слово «default». В AMI BIOS настройки по умолчанию можно сделать с помощью клавиши F9, а для Award BIOS нужно будет нажать для дефолта F7.
А вообще, чтобы ничего не испортить, не следует лазить в места, которые вы не знаете.
И ещё пару слов. Не некоторых компьютерах настроить устройство для загрузки операционной системы можно, не заходя непосредственно в BIOS. Это делается через Boot menu.
Чтобы попасть в Boot menu следует также обратить внимание на сообщения при включении загрузки, там будет указана нужная клавиша. Обычно это бывает F8, F11, F12 или esc. После открытия boot menu можно выбрать загрузочное устройство.
Данная функция есть не на всех компьютерах.
Содержание
- Настройка BIOS под Windows 7
- AMI BIOS
- AWARD
- Phoenix BIOS
- UEFI BIOS
- Вопросы и ответы
На новых и некоторых старых моделях материнских плат по тем или иным причинам могут возникнуть проблемы с установкой Windows 7. Чаще всего это связано с неправильными настройками в BIOS, которые можно исправить.
Во время настроек BIOS для установки какой-либо операционной системы возникают сложности, так как версии могут различаться между собой. Для начала нужно войти в интерфейс БИОСа — перезагрузите компьютер и до появления логотипа операционной системы нажмите на одну из клавиш в диапазоне от F2 до F12 или Delete. Помимо этого, могут использоваться комбинации клавиш, например, Ctrl+F2.
Подробнее: Как войти в BIOS на компьютере
Дальнейшие действия зависят от версии.
AMI BIOS
Это одна из самых популярных версий BIOS, которую можно встретить на материнских платах от ASUS, Gigabyte и других производителей. Инструкция по настройке AMI для установки Windows 7 выглядит следующим образом:
- После того как вы вошли в интерфейс BIOS, перейдите в пункт «Boot», расположенный в верхнем меню. Перемещение между пунктами осуществляется при помощи стрелок вправо-влево на клавиатуре. Подтверждение выбора происходит при нажатии на Enter.
- Откроется раздел, где нужно поставить приоритет загрузки компьютера с тех или иных девайсов. В пункте «1st Boot Device» по умолчанию будет стоять жёсткий диск с операционной системой. Чтобы изменить это значение, выберите его и нажмите Enter.
- Появится меню с доступными для загрузки компьютера устройствами. Выберите тот носитель, где у вас записан образ Windows. Например, если образ записан на диск, нужно выбрать «CDROM».
- Настройка завершена. Для сохранения изменений и выхода из BIOS нажмите на F10 и выберите «Yes» в открывшемся окне. Если клавиша F10 не срабатывает, то найдите в меню пункт «Save & Exit» и выберите его.

После сохранения и выхода компьютер перезагрузится, начнётся загрузка с установочного носителя.
AWARD
BIOS от этого разработчика во многом похож на аналогичный от AMI, а инструкция по настройке перед установкой Windows 7 выглядит следующим образом:
- После входа в BIOS перейдите в «Boot» (в некоторых версиях может называться «Advanced») в верхнем меню.
- Чтобы переместить «CD-ROM Drive» или «USB Drive» на верхнюю позицию, выделите этот пункт и нажимайте клавишу «+» до тех пор, пока этот пункт не будет помещён на самый верх.
- Выйдите из BIOS. Здесь нажатие клавиши F10 может не сработать, поэтому перейдите в пункт «Exit» в верхнем меню.
- Выберите «Exit Saving Changes». Компьютер перезагрузится и начнётся установка Windows 7.


Дополнительно ничего настраивать не требуется.
Phoenix BIOS
Это уже устаревшая версия BIOS, но она до сих пор используется на многих материнских платах. Инструкция по её настройке выглядит следующим образом:
- Интерфейс здесь представлен одним сплошным меню, разделённым на две колонки. Выберите вариант «Advanced BIOS Feature».
- Перейдите к пункту «First Boot Device» и нажмите Enter для внесения изменений.
- В появившемся меню выберите либо «USB (название флешки)», либо «CDROM», если установка происходит с диска.
- Сохраните изменения и выйдите из BIOS, нажав на клавишу F10. Появится окошко, где нужно подтвердить свои намерения, выбрав пункт «Y» или нажав на аналогичную клавишу на клавиатуре.


Таким образом можно подготовить компьютер с Phoenix BIOS для установки Windows.
UEFI BIOS
Это обновлённый графический интерфейс BIOS с дополнительными возможностями, который можно встретить в некоторых современных компьютерах. Часто встречаются версии с частичной или полной руссификацией.
Единственный серьёзный недостаток этого типа BIOS – наличие нескольких версий, в которых может быть сильно изменён интерфейс из-за чего искомые пункты могут находиться в разных местах. Рассмотрим настройку UEFI для установки Windows 7 на одной из самых популярных версий:
- В верхней правой части нажмите на кнопку «Выход/Дополнительный». Если у вас UEFI не на русском языке, то язык можно поменять, вызвав выпадающее языковое меню, расположенное под этой кнопкой.
- Откроется окошко, где нужно выбрать «Дополнительный режим».
- Откроется расширенный режим с настройками из стандартных версий BIOS, которые были рассмотрены выше. Выберите вариант «Загрузка», расположенный в верхнем меню. Для работы в этой версии BIOS можно пользоваться мышкой.
- Теперь найдите «Параметр загрузки #1». Нажмите на установленное напротив него значение, чтобы внести изменения.
- В появившемся меню выберите USB-носитель с записанным образом Windows или пункт «CD/DVD-ROM».
- Нажмите на кнопку «Выход», расположенную в верхней правой части экрана.
- Теперь выберите вариант «Сохранить изменения и выполнить сброс».


Несмотря на большое количество шагов, в работе с интерфейсом UEFI нет ничего сложного, а вероятность что-то нарушить неверным действием ниже, чем в стандартном BIOS.
Таким несложным образом можно настроить BIOS для установки Windows 7, да и любой другой Windows на компьютер. Старайтесь следовать приведенной выше инструкции, так как если вы собьёте какие-то настройки в BIOS, система может перестать запускаться.
Еще статьи по данной теме:
Помогла ли Вам статья?
Содержание
- Настройка BIOS Для Установки Windows с Установочного Диска:
- 1. AMI BIOS (BIOS SETUP UTILITY)
- 2. AWARD (PHOENIX) BIOS
- 3. Ещё один вариант AWARD (PHOENIX) BIOS
- 4. UEFI (EFI) БИОС
Всем здравствуйте.Сегодня я хочу затронуть тему BIOS.Как правильно настроить BIOS, чтобы можно было загрузиться с установочного (загрузочного) диска CD, DVD или Blu-ray. Эти этапы я распишу в других статьях.
У вас есть установочный диск или флешка. Для того чтоб она заработала в BIOS надо поменять один параметр.
Зайти в BIOS можно сразу после включении компьютера. Когда на экране монитора появляется логотип производителя, с низу есть надпись: Press DEL to enter SETUP. То есть для того чтобы попасть в BIOS необходимо: пока отображается надпись эта надпись на мониторе, нажать кнопку «Delete».
Хочу заметить, что надписи бывают абсолютно разные.Случается так что может даже и не быть никаких надписей, и это не должно вас вводить вас в заблуждение. В большинстве случаев, что бы попасть в BIOS наиболее часто используются следующие клавиши:
Настольные компьютеры (ПК): Кнопка Delete в большинстве случаев, но на некоторых материнских платах может быть F1 или F4.
На Ноутбуках эти кнопки могут быть разыми: F1, F2, F3, Delete, бывают и сочетание клавиш например Ctrl + Alt + Esc. В случае с ноутбуками сочетания клавиш бывают разнообразными, в зависимости от его модели и производителя. Найти такую информацию можно в интернете, на многочисленных форумах и сайтах.
Надпись с экрана исчезает очень быстро, поэтому после включения компьютера надо многократно нажимать соответствующую клавишу. Если же Вам с первой попытки её не удалось увидеть надпись, то перезагрузите компьютер с помощью кнопки Reset и попытайтесь ещё раз. В момент начала загрузки на экране может появляться графическое изображение, закрывающее служебные надписи. Что бы его убрать, нажмите клавишу Esc. Если все сделано правильно, то появится окно с настройками BIOS.
Существуют много разных версий BIOS. Выберите свой вариант и следуйте приведённым инструкциям.
Настройка BIOS Для Установки Windows с Установочного Диска:
1. AMI BIOS (BIOS SETUP UTILITY)
После входа в настройки БИОС этого типа вы увидите такое окно:
Сверху войдите в раздел Boot и в подразделе Boot Device Priority в пункте 1st Boot Device выберите параметр с CDROM.
Всё. BIOS у нас настроена. Теперь нужно вставить в дисковод диск с Windows и выйти из BIOS предварительно сохранив сделанные настройки. Для этого нажимаем клавишу F10, в появившемся диалоговом окне выбираем Yes и нажимаем Enter.
2. AWARD (PHOENIX) BIOS
Выберите раздел Boot (иногда Advanced). Найдите параметр CD-ROM и переместите его на самый верх. В данной версии BIOS для перемещения CD-ROM на самую верхнюю позицию необходимо нажать два раза клавишу +
должно получиться как на картинке:
Сохраните сделанные настройки и выходите из БИОС. Для этого перейдите во вкладку Exit и выберите пункт Exit Saving Changes:
Произойдёт перезагрузка компьютера и начнётся установка Виндовс с загрузочного диска (при его наличии в дисководе).
3. Ещё один вариант AWARD (PHOENIX) BIOS
Здесь нас интересует раздел Advanced BIOS Features.
Заходим в данный раздел и ищем пункт First Boot Device. Затем в этом пункте выставляем загрузку компьютера с CDROM.
После того, как вы настроили BIOS, нужно вставить в дисковод загрузочный диск с Windows и сохранить настройки BIOS. Для этого нажимаем клавишу F10, в появившемся окне выбираем Yes и нажимаем Enter.
4. UEFI (EFI) БИОС
Главное окно UEFI BIOS выглядит так, как указано ниже на картинке. В правом верхнем углу окна можно установить язык интерфейса – у меня выбран «русский». Левой клавишей мыши один раз нажмите на кнопку Выход/Дополнительный.
В появившемся окошке выберите левой кнопкой мыши «Дополнительный режим».
Появится окно расширенного режима UEFI BIOS, в котором Вам необходимо выбрать пункт меню «Загрузка», как показано на картинке ниже.
Вы увидите пункты меню, отображённые ниже на картинке. Учитывая, что установка Windows будет производиться с загрузочного диска, левой кнопкой мыши нажмите на кнопку напротив «Параметра загрузки #1».
В появившемся небольшом окошке выберите Ваш DVD-ROM. Мой DVD-привод (устройство для чтения дисков) носит имя компании, которая его произвела – «Optiarc DVD RW». Его-то и нужно выбрать. У Вас имя DVD-привода, конечно, может быть другим.
На этом настройки BIOS, необходимые для установки Windows с диска окончены. Для сохранения установленных параметров, нажмите на кнопку «Выход». В появившемся окне необходимо выбрать «Сохранить изменения и выполнить сброс».
Начнётся перезагрузка компьютера с последующей установкой Windows с загрузочного диска (при его наличии в дисководе).
ПОМНИТЕ! После установки Windows нужно снова войти в BIOS и вернуть загрузку с жёсткого диска.
Ну вот и все, если у вас возникли вопросы или вы нашли не точность, оставляйте комментарии. Или создайте тему на ФОРУМЕ сайта.
Настройки БИОСа
Определить настройки БИОС для конкретной маткарты, можно посмотрев их в паспорте материнской платы. Важно! Неправильные параметры БИОС могут вывести компьютер из строя или снизят показатель мощности.
Информация для управления.
Как установить виндовс через BIOS, загрузками с DVD, USB, HDD зависит от нескольких клавиш Boot Menu:
Ставим в bios загрузку с диска. Подробная инструкция.
Здравствуйте, хотел написать подробную инструкцию по установке Windows, как вспомнил что могут у некоторых возникнуть трудности поставить загрузку с диска. По этому в этой статье я расскажу как в биосе поставить загрузку с диска.
Существуют различные виды биос и некоторые по первости ломают голову где ставить загрузку с диска. Сейчас я постараюсь вам показать и после этой статьи я думаю вы сами сможете поставить загрузку с диска в любом bios.
Виды BIOS
Как в биосе поставить загрузку с диска?
Основные виды это Award BIOS и AMI BIOS (American Megatrends, Inc.) наих основе я покажу как ставить загрузку в BIOS с CD-ROM, чтобы загрузить Windows с cd или dvd диска. Так же недавно дополнил статью, по этому возможно и ваш биос будет.
Award BIOS
Тут выбираем Advanced BIOS Features
Вот как раз тут выставляем загрузку с CD-ROM, потом сохраняемся (F10 yes).
AMI BIOS (American Megatrends, Inc.)
Выбираем вкладку BOOT.
Нажимаем Boot Device Priority и Enter.
Выбираем CDROM. Потом сохраняем (F10).
Какие ещё виды установки cr-rom’а есть?
Так же по мимо выбора на Enter существуют ещё другие клавиши выбора, например такие:
Если не знаете английский, поясню, что справа написано: Нажмите стрелку Up(вверх) или Down(вниз) для выбора устройства, затем нажмите F6 для перемещения устройства вверх по списку или же F5 для перемещения оборудования вниз по списку. Нажмите ESC, для того чтобы выйти в меню.
По этому стрелками выбираем CD-ROM и затем нажимаем F6, пока устройство CD-ROM не будет в самом вверху. Иногда выбор бывает клавишами плюс (+) и минус (-). А иногда появляется список активных устройств и неактивных. В котором нажав клавишу R вы ставите CD-ROM активным, чтобы поставить загрузку с диска. После всех установок сохраняемся (F10+enter).
Современный биос
В современном биосе все проще. Тут есть возможность нескольких вариантов выбора. Первый из них, когда загружается биос, можно просто мышкой перетащить диск на первое место и сохранить изменения нажав F10. Но если у вас нет такой функции, то переходим в расширенные настройки (Advanced Mode) или если есть вкладка boot.
В расширенных настройках переходим во вкладку boot и спускаемся вниз пока не увидите строки загрузки устройств. Становимся на пункт номер 1 enter.
Появятся варианты загрузки. Выбираем dvd-rom и сохраняемся F10.
Так же если у вас стоит пароль на bios его можно сбросить, сняв батарейку на материнской плате, минут на 10. Если не помогло можете воспользоваться списком возможных паролей. А так же можно попробовать перед загрузкой виндовс вызвать диалог загрузки первоначального устройства. Для этого перед загрузкой Windows надо нажать клавишу загрузки устройства, у всех они могут быть разные от F1 до F12, а так же может быть клавишей Enter.
Не бойтесь сделать чего-то лишнее, всегда можно выйти не сохранившись, а от экспериментов, опыт и знания ваши только повышаются =)
Я думаю после изучения статьи поставить загрузку с CD-ROM не составит труда, а вы как думаете?
alexzsoft.ru
Загрузка устройства с БИОС
Необходимо попасть в систему БИОС: перезагрузить ПК и войти в «Setup» — софт, который отвечает за первоначальную загрузку компьютера.
Во время перезагрузки внимательно следить за надписями на экране монитора, нужно не пропустить строку, появившуюся внизу, с таким текстом: «Press ____ to enter SETUP».
Программа подсказывает, как попасть в БИОС, необходимо нажать клавишу, которая прописана на экране, ею может быть:
F1, F2, F3, F10, Del, Esc – на разных компьютерах они отличаются, в зависимости от версии BIOS. Зажать клавишу пока система не перенаправит в Basic Input-Output System. На экране появится список вкладок, нужно выбрать нужную, в которой говорится о загрузке устройств – «Boot devices» или «Advanced BIOS Features».
Если не получилось выполнить предписанные действия с первого раза, не стоит отчаиваться, необходимо повторить все действия пару раз.
Выбираем вкладку, для того чтобы зайти, нужно нажать кнопку «ENTER». После этого в выпавшем списке находи вкладку «Boot Sequence» и сверяем правильность выбора информацией, которая появится справа на экране монитора. Должно быть сказано, что выбранная вкладка отвечает за приоритет загрузки устройств.
После того как будет определена вкладка загрузки, управляя клавишами ввода, необходимо выставить приоритет таким образом, чтобы в списке первым стоял «CD-ROM» или то загрузочное устройство.
С помощью которого будет проводиться весь процесс. Для этого нужно выбрать в списке «First Boot Device» и после этого шел жесткий диск.
Нужно подтвердить правильность выбора и нажать кнопку «Ок».
Таким образом, все настройки системы BIOS для загрузки и переустановки виндовс готовы. Это все проводилось для того, чтобы в следующий раз, когда ПК будет перезагружен, ОС сама перенаправила загрузку Windows с выбранного ранее диска.
Для того чтобы запустить загрузку необходимо перезагрузить компьютер.
Как войти в BIOS Setup
Для входа в программу Setup нужно сразу после включения компьютера зажать кнопку «Delete» на клавиатуре. На некоторых материнских платах и ноутбуках для этого используются клавиши «F2», «F10» или «Esc». Какую именно кнопку нажимать можно прочитать в сообщениях, появляющихся сразу после включения компьютера.
В текстовом виде
В графическом виде
Если вы не успеваете прочитать, то нажмите кнопку «Pause» на клавиатуре для приостановки загрузки. Продолжить загрузку можно нажатием любой клавиши. Если вы нажмете клавишу, предназначенную для входа в Setup, то сразу же попадете в программу настройки материнской платы.
Классический BIOS
Интерфейс UEFI
Загрузка Виндовс через флешку
Для установки виндовс через Basic Input-Output System с флешки, собственно, вся процедура подобна вышеописанной, но выбирать в списке предложенных вкладок в системе ВВ БИОС необходимо Secure Boot или в ОС при простом варианте «наложения» версий выбрать соответствующий пункт меню.
Процесс установки виндовс с флешки не запускается и на мониторе показан черный экран:
- Включен режим UEFI;
- Флешка отформатирована в системе NTFS;
- БИОС ВВ поддерживает только разделы NTFS, UEFI — FAT 32.
При новой версии системы для загрузки с флешки, запрашивает разрешение на автоматический режим. Лучше всего отказаться от такого предложения, в противном случае ОС может установиться не на тот раздел, который нужен или удалить часть личных файлов.
Перед установкой настроек БИОС, необходимо выбрать используя «+» или «-» и щелкнуть на вкладке «Boot». При выборе настроек, необходимо их сохранить. Для этого понадобится нажать клавишу «F10» — «Сохранить и выйти». Также это действие можно выполнить, нажав клавишу «->» – «Exit Saving Changes», т.е. «выйти и сохранить изменения».
После утвержденного и выбранного варианта и приоритета загрузки устройства, нужно выбрать опцию F10, после чего перезагрузить компьютер.
Настройка BIOS
5.1. Изменение приоритета загрузки
Перейдите на вкладку «Boot» или «Загрузка».
Установите ваш DVD-привод или флешку первым в порядке загрузочных устройств.
Если вы будете устанавливать Windows с диска, то первым пунктом выбирайте устройство типа «ATAPI CD-ROM», название с указанием производителя или модели привода. Например, «CDROM:PM-HL-DT-STDVD-RAM GH22NP» (это DVD-привод «LG»).
Если планируете устанавливать Windows с флешки, то первым выбирайте что-то типа «Removable Dev.» или название флешки с указанием (это флешка «PATRIOT»). Transcend JetFlash 790 8Gb Вторым должен стоять жесткий диск, который обозначается как «Hard Drive», «HDD» или интерфейс к которому он подключен, производитель и модель диска. Например, «SATA:3M-SAMSUNG HD502HJ» (это жесткий диск «Samsung» на 500 Гб с интерфейсом SATA).
Обратите внимание на то, что в разделе «Boot» могут быть и другие пункты, отвечающие за приоритет загрузки, типа «Hard Disk Drives» или «Removable Device Priority».
В них также нужно проверить, чтобы DVD-привод или флешка стояли на первом месте.
Если у вас два жестких диска, то выше должен стоять тот, на который вы устанавливаете систему. Но в таком случае я рекомендую один из дисков отключить, чтобы избежать путаницы и возможных ошибок в установке системы. Его можно будет подключить после установки.
В программе Setup с интерфейсом UEFI все делается аналогично. Ищите раздел «Boot» или «Загрузка», находите там ваш DVD-привод или флешку и поднимаете их в самый верх приоритета загрузки. Плюс для этого можно использовать мышку, что проще и удобнее.
Не забудьте сохранить настройки на вкладке «Exit», выбрав пункт «Exit and Save Changes» или нажав «F10».
5.2. Режим работы SATA контроллера
Это в принципе не так важно, но многих интересует этот вопрос, поэтому я решил его немного прояснить. SATA диски могут работать в режиме совместимости с более старыми IDE дисками и в более современном режиме AHCI. AHCI дает небольшой прирост производительности жесткого диска при множественном одновременном обращении к нему. Такой режим работы диска возникает в основном на серверах и для обычного домашнего компьютера практически бесполезен.
При настройке BIOS есть возможность выбрать режим работы SATA контроллера.
Эти настройки могут находиться в разных местах и несколько отличаться в названиях, но принцип везде один. Вам предлагается режим совместимости с IDE или новый режим AHCI.
В целом, режим совместимости с IDE рекомендуется использовать для Windows XP, так как изначально она не имеет SATA-драйверов и просто не увидит жесткий диск, что не позволит установить Windows. Драйвера можно встроить в установочный дистрибутив Windows, но смысла это не имеет, так как на скорость работы не повлияет, а проблем может добавить.
Для Windows 7 и старше рекомендуется использовать режим AHCI, так как в современных операционных системах есть необходимые драйвера. Также многие специалисты настоятельно рекомендуют включать AHCI для быстрых SSD-дисков.
Советы и рекомендации.
Для начинающих пользователей, нуждающихся в переустановке Windows через BIOS специалисты разработали некоторые советы для грамотной и быстрого течения процесса.
Для удачно настроенной системы БИОС следует уделить особое внимание этим рекомендациям:
- Требования к PC (при условии Виндовс 7):
- Память – минимум 1 Гб;
- Процессор – минимум 1 Гц;
- Видеокарта – минимум DirectX 9.
- Время для работы в BIOS.
Сколько занимает процесс наладки и настройки новой версии Виндовс? Все зависит от технических параметров ПК:
-
- Быстродействие «Clock Speed»;
- Количество ядер «Cores»;
- Частота магистрали «800/1066/1333/1600 MHz».
В среднем, чтобы установить виндовс через BIOS понадобится один час.
Чистый и простой процессы установки Windows
Чистая установка, представляет собой запуск диска с системой в ручном режиме, во время запуска компьютера. После этого провести старт, нажать на любую кнопку, после появления на кране надписи «Press any key».
В БИОС указывается местонахождение новой ОС, к примеру, на CD/DVD или на жестком диске, чтобы старая версия вовсе не использовалась, или была удалена. Чистый вариант используется для любых ОС: Unix, DOS, Windows XP, а также Linux, Windows 8 и Windows 7.
Простая редко применяется и не рекомендуется. Это обусловлено тем, что новая версия запускается с CD/DVD диска, уже установленной старой ОС. Так простая установка больше похожа на процесс «наложения», так как новая версия, при этом накладывается на старую версию.
Как установить windows переустановить систему через Bios
Собрались установить windows ? Правильно установить — это с диска через BIOS. Для этого необходимо добиться, чтобы загрузка производилась при помощи CD-ROM или DVD-ROM. Если требуется произвести загрузку с USB флеш необходимо выбрать пункт USB HDD.
Для этого нам потребуется перезагрузив компьютер, попасть в настройки BIOS (Setup) — программу обеспечивающую начальную загрузку компьютера. При загрузке компьютера появится окно, внизу запись Press xxx to enter SETUP, собственно там и будет написано как попасть в Bios. Вариантов не много — это может быть кнопка: Del, Esc, F1, F2, F3, F10, Ctrl+Alt+Esc (одновременно)
Так же чтобы выбрать вариант загрузки c HDD, USB, DVD можно воспользоваться Boot Menu, клавиши для входа:
Моноблоки и ноутбуки
Samsung — Esc Dell — F12 HP — клавиша F9 или Esc, а затем — F9 Toshiba — F12
Материнские платы
Gigabyte — F12
Intel — Esc
Asus — F8
MSI — F11
AsRock — F11
Если у Вас не получилось зайти в биос, попробуйте еще раз все проделать, если ДА — видим следущее окно.
установить две операционные системы
создать загрузочную флешку
Загрузка не производится с DVD-ROM — записать диск с windows на минимальной скорости, на другой диск (новый), выбрать другой дистрибутив.
Если в BIOS, UEFI нет возможности выбрать, добавить загрузку с диска или usb флеш, необходимо выключить Secure Boot или в операционной системе запустить с диска установку.
Одна из причин почему не происходит загрузка с usb флешки (черный экран) — это включен UEFI, флешка форматирована в NTFS. Legacy BIOS поддерживает загрузку с раздела NTFS, UEFI — FAT32
Windows XP не ставится на жесткий диск SATA III (3)
Стоит опасаться дистрибутивов с автоустановкой Windows, файлом ответов, операционная система может установиться не на тот раздел и удалить данные!
И так мы в настройках AMI Bios , для изменения настроек щелкаем кнопкой » -> » на вкладку Boot
Кнопкой » вниз » выбираем CD-ROM Drive, кнопкой » + » переносим на первое место в списке. Этим мы добились, чтобы загрузка производилась с CDDVD-ROM. Не торопитесь радоваться : ) , необходимо сохранить эти настройки! Сделать это можно нажав F10 (Сохранить и Выйти), или кнопкой » -> » перейти на Exit — Exit Saving Changes (Выйти Сохранить Изменения).
Если же у Вас AWARD (Phoenix) BIOS , выбираем пункт Advanced bios Features:
Далее выбираем в First Boot Device — CDROM
Second Boot Device — HDD-0
После изменения варианта загрузки жмем Esc и сохраняем настройки в пункте Save & Exit Setup.
ASUS aptio setup utility
Save & Exit — Boot Override
gigabyte uefi dualbios на русском языке
Выбрать функции Bios — Приоритет загрузки устройств — Опция загрузки — F10
При загрузке компьютера жмем любую клавишу.
Метки: установить, переустановить windows через Bios
Как установить Windows XP? И так загрузка производится с DVD-ROM , диск вставлен, приступим! Установка XP начинается с Загрузки файлов и Перезагрузки компьютера, далее появится окно с тремя вариантами.
Для Установки ОС жмем клавишу Ввод (Enter). Если предложит Лицензионное соглашение, конечно соглашаемся клавишей F8 
Выбираем раздел С , но желательно убедиться в правильности выбора раздела. Иногда при установке разделы могут отображаться иначе — поэтому вспоминаем какого размера был Ваш диск С и выбираем его!
В какую систему Форматировать С? Форматировать — означает стереть информацию. Надеюсь Вы до этого сохранили все Ваши нужные файлы с диска С. Не пугайтесь, пока с Вашими файлами ничего не произошло, если нажать Esc (Отмена), прекратится установка windows и Вы сможете после перезагрузки сохранить Ваши файлы. как это сделать можно почитать ЗДЕСЬ. Для операционных систем XP,7 раздел C необходимо форматировать в NTFS. И так , выбираем NTFS (Быстрое). После форматирования можно начать установку windows. В процессе будет предложено выбрать параметры, которые можно определить сразу: Языки и региональные стандарты , Язык ввода по умолчанию, Название организации, Имя компьютера, Пароль администратора, Настройка времени и даты, Имя рабочей группы сети. По истечении некоторого времени установка будет завершена!
Метки: установить, переустановить через Bios
установить Windows 7, :
Выбираем русский язык
Жмем установить
На этом этапе придется выбрать Архитектуру х86 или х64 bit, х64 bit выбирать стоит, если у Вас выше 4 Гб оперативной памяти.
Нажимаем Я принимаю условия лицензии
Выбираем Полную установку для дальнейшего форматирования диска С
Кликаем на раздел С, Настройка диска
Жмем Далее — Начнется установка windоws 7:
Убираем галку Автоматически активировать Windows 7 при подключении к Интернет
Надеюсь, что статья как установить windows 7 помогла.
Метки: установить, переустановить через Bios
Желаете переустановить windows? Очень важно переустановить ОС правильно. Процесс можно разделить на три этапа: Первый этап — это действия совершаемые до установки, Второй — установка операционной системы, Третий этап — настройка.
Переустановить систему через интернет нельзя, переустановить Windows можно с помощью DVD rom или usb флеш.
Прежде чем переустановить Windows необходимо правильно выбрать дистрибутив, который можно купить в магазине или скачать в Интернет. Образ диска можно записать программой UltraISO. Я рекомендую использовать чистые сборки, в которых не предустановлены драйверы, темы оформления, нет твиков (изменений параметров реестра). Для улучшения работоспособности и безопасности должны быть предустановлены последний сервис пак и критические обновления. Такая операционная система прослужит дольше!
Далее достаем сетевой кабель (если такой имеется) из сетевой карточки , чтобы «нечисть» не лезла из сети. Проверяем дистрибутив и все разделы жесткого диска (винчестера) на наличие вирусов с обновленными базами. Проверить необходимо все разделы, чтобы вирус после установки операционной системы не попал в нее из разделов отличных от С. Копируем все НУЖНЫЕ файлы с системного диска С (корень, папки Мои документы, Рабочий стол, Documents and Settings, C:Пользователи) на D, E , так как при установке ОС раздел С необходимо форматировать (полная потеря информации). В будущем не храните документы, фильмы, игры (не устанавливайте) на системном диске, так как эти файлы будут влиять на работоспособность не в лучшую сторону. Переписываем сетевые настройки (IP адрес, шлюз, рабочую группу и т.д.), если есть домашняя или другая. Заранее убедитесь, что Вы знаете как настроить интернет соединение после переустановки системы. Зайдите на сайт Вашего Интернет провайдера и посмотрите инструкцию.
Если у Вас нет системного диска с ДРАЙВЕРАМИ или сохраненных на винчестере, пригодится программа, которая поможет правильно сохранить существующие драйверы, а так же найти их в интернете и в дальнейшем обновить.
Если Вы проделали все эти действия, переходим к процессу установки Windows. как правильно это сделать можете прочитать Здесь После установки Windows поставте антивирус, драйверы для всех устройств, сервис паки, критические обновления, если они не были предустановлены в дистрибутиве. А так же все необходимые программы, настройте ОС как удобно (вид папок, тема, ярлыки рабочего стола и т.д.), обновите антивирусное ПО через Интернет, оптимизируйте ОС.
Чтобы в очередной раз не пришлось установить Windows с нуля, а поводом для этого может послужить: атака вирусов, медленная работа системы, поймали «Синий экран смерти» и тому подобное, для Вас есть правильное решение — специальная программа !
Надеюсь данная статья помогла Вам переустановить Windоws!
Метки: установить, переустановить через Bios
как переустановить (удалить) предустановленную windows 8?
После покупки нового ноутбука Acer v3 столкнулся с проблемой — на нем стояла windows 8, эта операционная система многим непривычна как и мне, поэтому было принято решение ее переустановить на windows 7.
Обычным способом windows 7 переустановить сразу не удалось, так как при загрузке компьютера не было сообщения как войти в биос и невозможно было выбрать загрузку с DVD-ROM.
Войти в bios получилось с помощью кнопки F2, остальные клавиши для входа и настройку биоса можно глянуть Здесь . По умолчанию использовался интерфейс UEFI, в таком случае невозможно выбрать загрузку с dvd rom или флешки, поэтому для переустановки windows необходимо в Boot — Boot Mode вместо UEFI выбрать Legacy Bios.
Вкладка Exit — Exit Saving Changes (Выйти Сохранить Изменения), перезагрузить ноутбук.
Зайти в bios, в Boot priority order выбрать загрузку с двд ром или флеш, нажать F10.
bios uefi hp pavilion 15
ноутбук asus , стоял Free DOS aptio setup utility
При установке windows 7 появится сообщение Установка Windows на данный диск невозможна.Выбранный диск имеют стиль разделов GPT .
Таблица разделов GPT заменила MBR и предназначена для винчестеров свыше 2.2 Тб. Если дисковое пространство у Вас менее 2.2 Тб, необходимо разделы преобразовать в MBR или удалить все разделы жесткого диска c помощью установочного диска, создать новый раздел с таблицей MBR (по умолчанию), переустановить windows 7.
Менять размер, создать новые разделы, увеличить пространство жестких дисков в новых ноутбуках с windows 8 можно с помощью загрузочного диска Disk Director Home 2011 Update 2 или Paragon Partition Manager.
метки: как переустановить (удалить) предустановленную windows 8
Сохранение личной информации.
Личные данные и информация – очень важная составляющая, которую не всегда получается восстановить, в случае удаления или повреждений, поэтому прежде чем что-либо переустанавливать, нужно позаботится об их сохранности.
Для сохранения информации и личных данных при переустановке виндовс, нужно скопировать и перенести все нужные файлы на переносной носитель (диск, флешку, т.д.). Также очень важно сохранить пароли, для этого рекомендуется использовать программу Backup или сделать это по-старинке, вручную.
В точности следуя правилам и советам можно понять как установить виндовс через BIOS на компьютер даже человеку, без специальных навыков и опыта, в подобного рода ситуациях.
Главным требованием для правильной установки является точность выполнения пошагового руководства, предложенного в статье выше. Подробные фотографии, сопровождающие этапы установки помогут сориентироваться в системе ВВ БИОС.
Как запустить ноутбук с диска через BIOS
Для того чтобы запустить ноутбук с диска через BasicInput-OutputSystem, понадобится изменить параметры боиса. Для начала вставьте установочный диск в дисковод, ноут при этом должен быть включен. Перезагрузите ОС и сразу же нажмите F8 (в разных моделях это могут быть другие клавиши или их сочетание). Далее следует выполнить такие команды: InternalDVD-Rom → Enter → Press any key to boot from CD → любая клавиша (такой алгоритм действий подходит в случае запуска виндовс с установочного диска). Также можно войти в биос и другим методом. Включите ноутбук, нажмите клавишу F2, затем Start BIOS и Enter.
После этого следует внести необходимые изменения Boot Settings → Boot Device Priority → First Boot Device → Internal DVD-Rom. После этого не забудьте сохранить все изменения, для этого в главном меню нажмите Save&Exit, а затем Enter. После этого компьютер перезагрузится и у вас высветится Press any key to boot from CD. Вы можете воспользоваться не только диском для установки виндовс, но и любым другим накопительным устройством.
Теперь у вас без проблем получится запустить windows через bios на компьютере или ноутбуке. И вы сможете самостоятельно наладить работу вашей операционной системы.
Источник
UEFI (EFI) БИОС
Главное окно UEFI BIOS выглядит так, как указано ниже на картинке. В правом верхнем углу окна можно установить язык интерфейса – у меня выбран «русский». Левой клавишей мыши один раз нажмите на кнопку Выход/Дополнительный.
В появившемся окошке выберите левой кнопкой мыши «Дополнительный режим».
Появится окно расширенного режима UEFI BIOS, в котором Вам необходимо выбрать пункт меню «Загрузка», как показано на картинке ниже.
Вы увидите пункты меню, отображённые ниже на картинке. Учитывая, что установка Windows будет производиться с загрузочного диска, левой кнопкой мыши нажмите на кнопку напротив «Параметра загрузки #1».
В появившемся небольшом окошке выберите Ваш DVD-ROM. Мой DVD-привод (устройство для чтения дисков) носит имя компании, которая его произвела – «Optiarc DVD RW». Его-то и нужно выбрать. У Вас имя DVD-привода, конечно, может быть другим.
На этом настройки BIOS, необходимые для установки Windows с диска окончены. Для сохранения установленных параметров, нажмите на кнопку «Выход». В появившемся окне необходимо выбрать «Сохранить изменения и выполнить сброс».
Начнётся перезагрузка компьютера с последующей установкой Windows с загрузочного диска (при его наличии в дисководе).
ПОМНИТЕ! После установки Windows нужно снова войти в BIOS и вернуть загрузку с жёсткого диска.
Источник
Основы работы в Setup
3.1. Клавиши управления
Программа Setup представляет из себя набор различных параметров, сгруппированных на отдельных вкладках, в зависимости от назначения. Справа или внизу будет описание клавиш, с помощью которых производятся все действия.
Для перехода между вкладками обычно используются стрелочки «вправо», «влево» на клавиатуре. Для перехода между строками внутри одной вкладки используются стрелочки «вниз», «вверх».
Для смены значений необходимо перейти с помощью стрелочек на требуемое поле, нажать клавишу «Enter», а затем с помощью стрелочек выбрать новое значение из выпадающего меню. Для этого также могут используются клавиши «+», «-» или «Page Up», «Page Down».
Для возврата на уровень вверх или к предыдущей странице нажимайте клавишу «Esc». Клавиша «Esc» на одной из главных вкладок будет означать выход из BIOS без сохранения настроек, который нужно будет подтвердить или отказаться от выхода.
В программе Setup с интерфейсом UEFI можно выполнять все действия с помощью мышки.
3.2. Сохранение настроек
Это очень важный момент. После совершения всех необходимых настроек перейдите на вкладку «Exit», выберете стрелочками пункт «Exit and Save Changes» («Выйти и Сохранить Изменения», порядок слов может быть разным), нажмите «Enter» и подтвердите сохранение настроек выбрав стрелочками «OK» или «Yes» и снова «Enter».
Сохранить настройки можно гораздо проще и быстрее нажав клавишу «F10» на клавиатуре и подтвердив свое решение. Эта клавиша работает во многих версиях BIOS, UEFI и часто указывается в подсказках (внизу или справа).
3.3. Отмена настроек
Если вы случайно что-то изменили или не уверены в правильности сделанных настроек, то прейдите на вкладку «Exit» и выберите «Exit and Discard Changes» («Выйти и Отменить Изменения») или нажимайте клавишу «Esc» до появления сообщения о выходе без изменения настроек и подтвердите действие («OK» или «Yes»).
3.4. Восстановление настроек
Для восстановления всех настроек в оптимальные значения по умолчанию прейдите на вкладку «Exit» и выберите «Load Setup Default» («Загрузить Настройки По умолчанию»). После этого можно сразу изменить другие настройки или просто выйти из BIOS с сохранением параметров («Exit and Save Changes» или «F10»).
- Включите компьютер, вставьте установочный диск Windows 7 или USB флеш-память, а затем выключите компьютер.
- Запустите компьютер.
- Нажмите любую клавишу после появления соответствующего запроса и следуйте отображаемым указаниям.
- На странице Установка Windows, который появится на экране, щелкните Установить сейчас, чтобы начать процесс установки, или Восстановить компьютер, чтобы открыть список параметров восстановления системы.
- Следуйте инструкциям.
Если не появляется страница установки Windows
Если страница установки Windows не появляется и не появляется запрос на нажатие любой клавиши, возможно, DVD-дисковод или USB флэш-память нужно установить как первое устройство загрузки. Для этого следует изменить настройки базовой системы ввода-вывода (BIOS) компьютера.
Примечание: Большинство новых компьютеров может запускаться с USB-устройства, но старые компьютеры могут не иметь такой возможности. Дополнительные сведения смотрите в сопроводительной документации компьютера или на веб-сайт его производителя.
Ответы на часто задаваемые вопросы
Настройка биос для установки виндовс 7 с флешки
Как вы заметили, в статье я специально не привязывался к какой либо конкретной версии виндовса. Так как данная настройка биоса выполняется абсолютно одинаково для любой операционной системы. Смело повторяйте всё что написано выше и у вас всё получится.
Как переустановить windows через bios?
Как запустить виндовс с флешки через биос на компьютере?
Если вы имеете в виду не установить а просто запустить виндовс с флешки, то как и в случае с установкой, вам сначала необходимо создать загрузочную флешку. Только вместо установочного пакета на флешку необходимо скопировать предустановленный рабочий пакет виндовса. Далее выполняете все пункты, начиная со второго, как указано в предыдущем разделе. Когда начнётся загрузка, то загрузится предустановленный виндовс с флешки.
Не забудьте, что всякий виндовс устанавливается для конкретного компьютера и на другом он может не работать. Поэтому для загрузки любого компьютера вам понадобится специально настроенная версия виндовса, настроенная универсально без привязки к компьютеру. Она будет работать медленно но на любом компьютере.
Такую версию, созданную на базе XP, взять можно с диска ZverDVD. Поскольку он находится в составе установочного образа виндовс XP, то придётся выполнить полную установку образа на флешку. Потом, если инсталляционный пакет XP не нужен, его можно удалить, а предустановленный пакет виндовса останется.
Как установить виндовс через биос ami?
AMI BIOS чаще всего имеет вид, описанный во второй части. Следовательно настройки производить так как описано во второй части. Но как я говорил выше AMI BIOS может выглядеть так как показано в первой части. Тогда все действия по настройке согласно первой части.
Как загрузить виндовс хр с флешки через биос на компьютере?
Этот вопрос абсолютно совпадает с вопросом 2.3. Поэтому смотрите внимательно ответ чуть выше. Более того ответ идеально подходит именно к версии виндовса XP, так как там рекомендуется использовать универсально настроенную версию XP.
Как переустановить «Винду» через Биос: палец на старт!
Торопиться не будем, ведь вам известно, что «спешка нужна только при ловле… ». Прежде чем вы попадете в святая святых ПК, то есть когда перед вами откроется интерфейс Биос, знайте: неосторожность в действиях, которая выражается в неосмысленном нажатии на клавиши и изменение «непонятных» параметров – критична, а на поэтическом языке так и вовсе смерти подобна!
Тем не менее некоторую «редакцию» вам все же предстоит произвести самостоятельно.
Ещё один вариант AWARD (PHOENIX) BIOS
Здесь нас интересует раздел Advanced BIOS Features.
Заходим в данный раздел и ищем пункт First Boot Device. Затем в этом пункте выставляем загрузку компьютера с CDROM.
После того, как вы настроили BIOS, нужно вставить в дисковод загрузочный диск с Windows и сохранить настройки BIOS. Для этого нажимаем клавишу F10, в появившемся окне выбираем Yes и нажимаем Enter.
Как установить виндовс через биос с флешки — Вход в биос
Или такого как чуть ниже с картинкой заставкой.
В левом нижнем углу в обоих случаях есть надпись. В которой говорится “Пожалуйста нажмите клавишу “Del” для перехода в программу установок. Это касается настольных ПК. Для ноутбуков и нетбуков как правило используется клавиша “F2”. Чтобы зайти в биос, указанную клавишу нужно успеть нажать пока видна надпись. Можно нажать и удерживать или нажимать несколько раз. После нажатия кнопки “Del” довольно быстро загрузится программа установок. И вы увидите один из двух, наиболее часто встречающихся вариантов интерфейса BIOS. В современных компьютерах программа установок может иметь графический интерфейс, но при этом она работает в основном автоматически и при нажатии на картинки только выводит информацию о состоянии ПК.
Интерфейс ( interface ) — это совокупность возможностей, способов и методов взаимодействия двух систем, устройств или программ для обмена информацией между ними. То есть может переводиться как экран управления или взаимодействия.
Посмотрите в верхней части экрана надпись “Award BIOS”. На следующей картинке такая же надпись. Это одна и та же фирма Award (одна из самых известных писательниц BIOS), но использует разные интерфейсы BIOS. На самом деле в этих интерфейсах большой разницы нет. Есть еще одна очень известная фирма AMI (American Megatrends, Inc). Ее BIOS по аналогии с предыдущей называются AMI BIOS и так же может иметь два похожих интерфейса.
На верхней картинке на синем экране выводится список разделов меню, описание клавиш управления и в нижней части выводится краткая информация о том, что содержится в подсвеченном разделе.
На сером экране сразу же выводится основная информация о системе. А меню располагается в верхней части экрана в одну строку.
Чтобы попасть с первого синего экрана меню на такой же, как на сером фоне достаточно выбрать первый пункт меню “Standart CMOS Features”. Как видим, экраны достаточно похожи. В верхней части расположена информация о системном времени и системной дате. Дальше идёт блок информации о подключенных дисковых устройствах (жестких дисках и CD/DVD приводах). Есть информация о подключенных или отключенных гибких дисках (приводах дискет). А так же информация о количестве установленной оперативной памяти. И может быть несколько слов о сообщениях выдаваемых системой в случае возникновения ошибки или аварии при загрузке компьютера.
Это так для сравнения интерфейсов. На самом деле нас будет интересовать совсем другой раздел.
Поскольку нам придется рассматривать два вида BIOS и последовательность дейтсвий будет немного разная, то я предлагаю далее разделить нашу статью на две независимые части.
В первой части мы рассмотрим как установить виндовс через биос с флешки или как настроить биос для загрузки с флешки с синим экраном и отдельным экраном меню.
Во второй части мы будем рассматривать как установить виндовс через биос с флешки или как настроить биос для загрузки с флешки с серым экраном и меню, расположенным в верхней части.
Как через биос установить винду с флешки — Часть 1
И так BIOS с синим интерфейсом. Как вы помните, в качестве первого экрана у этого BIOS выступает отдельное меню. Количество пунктов в этом меню может сильно меняться в зависимости от материнской платы компьютера. BIOS пишется под конкретное оборудование. Чем у вас современнее материнская плата, тем круче BIOS. И чем круче (многофункциональнее) BIOS, тем пунктов меню может быть больше. Но основные моменты остаются практически без изменений. Да вот еще чуть не забыл: в BIOS такого образца мышка не работает, поэтому все действия выполняем только клавишами. Что и какими клавишами можно сделать написано в нижней части экрана под меню. Там же еще ниже можно увидеть краткую информацию о том, что находится в каждом разделе меню. Мышка же может использоваться только в графических интерфейсах самых современных BIOS.
Давайте начнем с начала. Перед нами первый экран и наше меню.
Самое простое открыть первое устройство, нажав кнопку “Enter”, и выбрать нужное нам устройство. Как показано ниже.
Из открывшегося списка выбираем “CDROM”. Если у вас тоже будет три пункта, то я вам рекомендую в первом выбрать “CDROM”, во втором “HDD-0”, в третьем поставить любое значение. Как правило, до третьего пункта дело не до ходит и всегда хватает двух. Именно в этом списке появится название флешки или внешнего диска, если они будут подключены к “USB-порту” до включения компьютера. Тогда их тоже можно выбрать в качестве устройства для загрузки ОС. Как я уже говорил, флешка или внешний диск должны быть заранее подготовлены, как загрузочные. И на них должен быть записан инсталляционный пакет Windows. Ну а сейчас мы выбираем CDROM. После выполнения настройки экран будет выглядеть примерно так.
AMI BIOS (BIOS SETUP UTILITY)
После входа в настройки БИОС этого типа вы увидите такое окно:
Сверху войдите в раздел Boot и в подразделе Boot Device Priority в пункте 1st Boot Device выберите параметр с CDROM.
Всё. BIOS у нас настроена. Теперь нужно вставить в дисковод диск с Windows и выйти из BIOS предварительно сохранив сделанные настройки. Для этого нажимаем клавишу F10, в появившемся диалоговом окне выбираем Yes и нажимаем Enter.
В завершение
Итак, теперь для вас не является секретом, как запустить диск с Виндой через БИОС. Вы без особого труда сможете повторить все вышеуказанное на практике самостоятельно. Однако не стоит забывать о том, что диск с Windows дистрибутивом, прежде всего, должен быть загрузочным. Впрочем, если у вас что-либо все-таки не получается и вы решили воспользоваться обычной флешкой, то ознакомьтесь с рекомендациями из этой статьи . Благополучной загрузки вам!
Источник

Содержание
- Подготовка компьютера к переустановке ОС
- Подготовка носителя с программой установки windows 7
- Как войти в БИОС
- Поиск настроек, отвечающих за приоритет загрузки в bios
- Настройка приоритета загрузки
- Перезагрузка компьютера и подтверждение начала установки с носителя
Подготовка компьютера к переустановке ОС
Нужно сохранить важные файлы на съёмном носителе, личные данные и пароли. Нужно заранее подготовить список всех электронных компонентов и устройств компьютера. Если какой-то компонент, или устройство не будет корректно работать после установки windows 7, то скорее всего, будет необходимо установить драйвер этого устройства, предназначенный для работы с windows 7. После установки новой ОС возникнет необходимость установки всех важных и необходимых программ заново. Можно сохранить важную информацию и на самом компьютере, используя для этого заранее подготовленный раздел жёсткого диска, который можно не подвергать дефрагментации и форматированию при переустановке ОС.
Данные, которые вы не хотите потерять при переустановке системы, можно сохранить на другом логическом диске, например, как в данном примере — на диске I:
Подготовка носителя с программой установки windows 7
В bios перед установкой нужно будет вносить указание о приоритете загрузки устройства, с которого будет производиться установка windows 7. Это может быть любой съёмный носитель, винчестер, устройство памяти или диск где размещается программа установки.
Как войти в БИОС
Для этого нужно нажать определённую клавишу во время включения, или перезагрузки компьютера до того как начнёт загружаться старая ОС. Нужная комбинация клавиш должна быть указана в документации, относящейся к материнской плате компьютера. Часто встречаются варианты с клавишами F (F1, F12, F4, или другие F).
Поиск настроек, отвечающих за приоритет загрузки в bios
После того, как удалось зайти в bios, необходимо найти настройки, отвечающие за приоритет загрузки. Эти настройки могут находиться в разделах Advanced, BIOS FEATURES SETUP, Advanced BIOS FEATURES, Boot, в зависимости от самого bios, поскольку производители компьютеров могут использовать bios с разными интерфейсами. Необходимо найти пункт First Boot Device, или Boot Device Priority, где содержатся настройки управления приоритетом загрузки 1st Boot Device и 2nd Boot Device.
Настройка приоритета загрузки
Чтобы устройство, на котором размещена программа установки windows 7, имело приоритет при загрузке компьютера, необходимо обозначить это устройство в разделе 1st Boot Device. Вторым по приоритету загрузки можно поставить жёсткий диск. Теперь необходимо сохранить изменения настроек bios. Для этого можно воспользоваться соответствующей клавишей, расположенной в нижней строке bios, либо вызвать панель сохранения настроек при помощи клавиши Esc, а затем подтвердить изменения клавишей Y. Можно не менять настройки в bios и принудительно заставить работать программу установки windows 7 с диска до запуска старой ОС путём нажатия клавиши F9 во время перезагрузки.
Перезагрузка компьютера и подтверждение начала установки с носителя
После того, как в биос были внесены изменения о первоочерёдности загрузки с носителя, содержащего установочную программу для windows 7, можно перезагрузить компьютер и дать команду о начале загрузки с необходимого носителя. Это будет возможно сделать в течение нескольких секунд, после того, как на экране появится приглашение нажать на любую клавишу и подтвердить разрешение о начале загрузки с нужного носителя.
Если такого подтверждения сделано не будет, загрузка продолжиться согласно выставленным в bios следующим приоритетам загрузки, например с жёсткого диска, где может находиться старая ОС.
Дополнительную информацию по настройкам двух распространенных типов BIOS — Award и Fenix (последний иногда называют American Megatrends — по имени фирмы разработчика) можете посмотреть здесь:
Содержание
- Как запустить диск с Виндой через БИОС и произвести установку ОС
- Базовая система ввода/вывода — все начинается отсюда
- Назначаем CD/DVD привод приоритетным загрузчиком
- Как запустить диск с Виндой через AMI БИОС
- Выбираем загрузку с привода в Award и Phoenix BIOS
- Меню быстрого запуска
- В завершение
- Настройка BIOS для установки Windows с загрузочного диска
- 1. AMI BIOS (BIOS SETUP UTILITY)
- 2. AWARD (PHOENIX) BIOS
- 3. Ещё один вариант AWARD (PHOENIX) BIOS
- 4. UEFI (EFI) БИОС
- Настройка BIOS для загрузки с HDD или оптического диска
- Установка первичного носителя
- Текстовые BIOS
- Графический интерфейс UEFI
- BIOS ноутбуков
- Заключение
Как запустить диск с Виндой через БИОС и произвести установку ОС
В какой-то момент операционную систему приходится менять. Возможно, кто-то из вас, уважаемые читатели, наконец решил перейти на более быстродейственную Windows 8 или же произошел неожиданный крах ОС. В любом случае, если вы не знаете, как запустить диск с Виндой через БИОС, то эта статья станет неоценимым подспорьем при решении такого рода затруднения.
Базовая система ввода/вывода — все начинается отсюда
Чтобы установить операционную систему необходимо задействовать некоторые настройки БИОС микросистемы. В частности, требуется выставить приоритетный загрузчик, в нашем случае таковым будет привод для оптических CD/DVD дисков.
Однако для начала нам нужно попасть в интерфейс BIOS программы. В виду различности базовых микросистем, основными производителями которых являются три ведущих компании — American Megatrends, Inc.(AMI), Award Software и Phoenix Technologies, — может предусматриваться особый метод входа в рабочую область БИОС(а).
Наиболее распространенной схемой доступа является использование клавиш «DELITE» и «F2». В момент запуска компьютера нужно несколько раз (с интенсивностью одно нажатие в полсекунды) задействовать служебную клавишу для входа в интерфейс управления ПК (если у вас ноутбук, то стоит обратить ваше внимание на статью, которая находится здесь ).
Назначаем CD/DVD привод приоритетным загрузчиком
Имеет смысл рассмотреть вышеупомянутые БИОС версии в отдельности. Вернее, на примере каждой из них, мы покажем, куда нужно заходить и что необходимо сделать в определенном месте микросистемы БИОС. В результате чего, вам станет понятен алгоритм, сообразно которому и выполняется назначение конкретного устройства приоритетным загрузчиком.
Как запустить диск с Виндой через AMI БИОС
- Используя клавиши вправо/влево откройте вкладку «Boot».
- Нажмите кнопку «Enter» на первом пункте «Boot Device Priority».
- В первую позицию необходимо поставить привод для оптических дисков — находясь на первом пункте, с помощью клавиши «Enter» вызовите меню выбора устройств загрузки.
- Установите значение «CD-ROM».
- Пройдите по вкладке «Exit» и задействуйте пункт «Exit&Save Changes».
- Подтвердите свои намерения сохранить настойки нажатием клавиши «OK».
Выбираем загрузку с привода в Award и Phoenix BIOS
- Активируйте вкладку Advanced BIOS Features».
- Выберете пункт «First Boot Device» и нажмите кнопку «Enter».
- Выберете из списка загрузочных устройств «CDROM» и снова нажмите «Enter».
- Задействуйте клавишу «F10» и подтвердите свое согласие на изменение настроек.
Меню быстрого запуска
Буквально во всех БИОС системах предусмотрено так называемое «Boot menu», в которое можно попасть на начальном этапе загрузки ОС. Из прочтенного выше материала вы узнали, что версии базовых микросистем бывают разными, а посему сценарий входа в быстрое меню загрузки у каждого производителя вычислительной техники может разнится. Причем в ноутбуках для таких целей иногда реализована специальная выносная кнопка (прочтите эту статью ).
Как правило, чтобы вызвать «Boot menu» нужно, интенсивно нажимать клавишу «F12» или «Esc», во время прохождения компьютерной системой процесса инициализации (POST проверки оборудования). В остальных случаях, возможно, производитель применил другую клавиатурную схему доступа (более подробно об этом моменте описано здесь ).
В завершение
Итак, теперь для вас не является секретом, как запустить диск с Виндой через БИОС. Вы без особого труда сможете повторить все вышеуказанное на практике самостоятельно. Однако не стоит забывать о том, что диск с Windows дистрибутивом, прежде всего, должен быть загрузочным. Впрочем, если у вас что-либо все-таки не получается и вы решили воспользоваться обычной флешкой, то ознакомьтесь с рекомендациями из этой статьи . Благополучной загрузки вам!
Источник
Настройка BIOS для установки Windows с загрузочного диска

Итак, у вас есть загрузочный диск с Windows, теперь нужно сделать так, чтобы компьютер смог с него загрузиться. Для этого, потребуется изменить всего лишь один параметр в BIOS.
Попасть туда можно сразу после включении компьютера, когда на мониторе появляется надпись Press DEL to enter SETUP, то есть чтобы попасть в BIOS вам необходимо, пока отображается надпись на мониторе нажать кнопку Delete.
Надписи могут быть разные, может даже и не быть никаких надписей, это не должно вас смутить. В большинстве случаев, что бы попасть в BIOS наиболее часто используются следующие клавиши:
Настольные компьютеры – Delete (в большинстве случаев), F1 или F4
Ноутбуки – F1, F2, F3, Delete, Ctrl + Alt + Esc. В случае с ноутбуками сочетания клавиш могут быть очень разнообразными, в зависимости от его модели. Найти эту информацию можно либо через интернет, либо позвонив в службу технической поддержки.
Будьте внимательны, так как, надпись с экрана исчезает достаточно быстро, поэтому можно после включения компьютера сразу нажимать соответствующую клавишу несколько раз (достаточно и одного раза, но чтобы точно поймать нужный момент, многократное нажатие не помешает) Если с первой попытки её не удалось увидеть, то перезагрузите компьютер с помощью кнопки Reset и попытайтесь ещё раз. В момент начала загрузки на экране может появляться графическое изображение, закрывающее служебные надписи. Что бы его убрать, нажмите клавишу Esc. Если все сделано правильно, то появится окно с настройками BIOS.
Существуют различные версии BIOS. Выберите свой вариант и следуйте приведённым инструкциям.
1. AMI BIOS (BIOS SETUP UTILITY)
После входа в настройки БИОС этого типа вы увидите такое окно:
Сверху войдите в раздел Boot и в подразделе Boot Device Priority в пункте 1st Boot Device выберите параметр с CDROM.

Всё. BIOS у нас настроена. Теперь нужно вставить в дисковод диск с Windows и выйти из BIOS предварительно сохранив сделанные настройки. Для этого нажимаем клавишу F10, в появившемся диалоговом окне выбираем Yes и нажимаем Enter.

2. AWARD (PHOENIX) BIOS
Выберите раздел Boot (иногда Advanced). Найдите параметр CD-ROM и переместите его на самый верх. В данной версии BIOS для перемещения CD-ROM на самую верхнюю позицию необходимо нажать два раза клавишу +

должно получиться как на картинке:

Сохраните сделанные настройки и выходите из БИОС. Для этого перейдите во вкладку Exit и выберите пункт Exit Saving Changes:

Произойдёт перезагрузка компьютера и начнётся установка Виндовс с загрузочного диска (при его наличии в дисководе).
3. Ещё один вариант AWARD (PHOENIX) BIOS
Здесь нас интересует раздел Advanced BIOS Features.

Заходим в данный раздел и ищем пункт First Boot Device. Затем в этом пункте выставляем загрузку компьютера с CDROM.

После того, как вы настроили BIOS, нужно вставить в дисковод загрузочный диск с Windows и сохранить настройки BIOS. Для этого нажимаем клавишу F10, в появившемся окне выбираем Yes и нажимаем Enter.
4. UEFI (EFI) БИОС
Главное окно UEFI BIOS выглядит так, как указано ниже на картинке. В правом верхнем углу окна можно установить язык интерфейса – у меня выбран «русский». Левой клавишей мыши один раз нажмите на кнопку Выход/Дополнительный.

В появившемся окошке выберите левой кнопкой мыши «Дополнительный режим».

Появится окно расширенного режима UEFI BIOS, в котором Вам необходимо выбрать пункт меню «Загрузка», как показано на картинке ниже.

Вы увидите пункты меню, отображённые ниже на картинке. Учитывая, что установка Windows будет производиться с загрузочного диска, левой кнопкой мыши нажмите на кнопку напротив «Параметра загрузки #1».

В появившемся небольшом окошке выберите Ваш DVD-ROM. Мой DVD-привод (устройство для чтения дисков) носит имя компании, которая его произвела – «Optiarc DVD RW». Его-то и нужно выбрать. У Вас имя DVD-привода, конечно, может быть другим.

На этом настройки BIOS, необходимые для установки Windows с диска окончены. Для сохранения установленных параметров, нажмите на кнопку «Выход». В появившемся окне необходимо выбрать «Сохранить изменения и выполнить сброс».

Начнётся перезагрузка компьютера с последующей установкой Windows с загрузочного диска (при его наличии в дисководе).
ПОМНИТЕ! После установки Windows нужно снова войти в BIOS и вернуть загрузку с жёсткого диска.
Источник
Настройка BIOS для загрузки с HDD или оптического диска
Установка первичного носителя
Само собой разумеется, что для настройки BIOS в него потребуется войти. В большинстве систем это делается с помощью клавиатуры: во время загрузки компьютера следует нажать на клавиши функционального ряда (F1, F2, F8) или Delete/Insert. Наиболее частые комбинации, а также другие методы можете узнать из отдельной статьи.
Отметим также один важный момент – сосуществуют как «обычные» интерфейсы BIOS (двух- или трёхцветные исключительно текстовые средства), так и графические варианты UEFI (полноценная оболочка с управлением как клавиатурой, так и мышью). Присутствует достаточно много вариаций как первого, так и второго; рассматривать все в рамках одной статьи выглядит нецелесообразно, поэтому остановимся на самых распространённых вариантах.
Текстовые BIOS
Устаревшие текстовые интерфейсы микропрограммы остались сейчас только на старых или бюджетных ПК или лэптопах, однако по-прежнему актуальны.
AMI
- В этом варианте присутствует отдельный раздел «Boot» – войдите в него, используя стрелочки и клавишу Enter.

Award
- В этом варианте нужные опции расположены в разделе «Advanced BIOS Features», откройте его.
- Перейдите к строке «First Boot Device» и нажмите Enter.
- Появится список носителей – с помощью стрелок выберите вариант «Hard Disk», который соответствует основному жесткому диску, или «CDROM», что соответствует оптическому приводу, и нажмите Enter.
- Как и в случае с AMI BIOS, нажмите F10 для сохранения и подтвердите его нажатием на Y.
Phoenix
- Этот вариант БИОСа подобен версии от AMI, поэтому тоже используйте пункт «Boot».
- Точно таким же образом, посредством нажатия на клавиши + и — переместите в начало списка нужный носитель.
- Сохраните настройки через последовательное нажатие клавиши F10 и выбор варианта «Yes».
Как видим, процедура для текстовых BIOS очень простая.
Графический интерфейс UEFI
Более популярным на сегодняшний день вариантом является оболочка UEFI, которая здорово облегчает пользователям взаимодействие и настройку микропрограммы. Улучшения коснулись и методов установки загрузочного носителя.
ASRock
- Зайдите в оболочку БИОСа и перейдите на вкладку «Boot».
- Воспользуйтесь параметром «Boot Option #1».
- Появится всплывающее меню. Жесткий диск обозначен в нём как «AHCI P0: *модель HDD*», а привод CD/DVD соответственно «AHCI P1» или «AHCI P3», если жестких дисков два. Ориентируйтесь в первую очередь на название моделей, обычно в них обозначено само устройство. Используйте мышь или стрелочки и Enter для выбора нужного накопителя.
Примечание: Значения P0, P1, P2, P3 и так далее — это порядковые номера SATA-портов на материнской плате. По умолчанию устройства (жесткие диски, приводы и пр.) подключены в указанном выше порядке, но при самостоятельном подключении оборудования к плате (например, при сборке ПК), его замене, сервисном обслуживании и прочем вмешательстве этот порядок может меняться. В таком случае для поиска нужного HDD или CD/DVD ориентироваться нужно в первую очередь на название, а не на указанный перед ним номер.
ASUS
- В этом BIOS операция очень простая. Найдите на главном экране оболочки блок «Boot Priority».
- Доступные носители обозначены соответствующими иконками: под номером 1 на скриншоте ниже значится привод оптических носителей, а под номером 2 – жесткий диск.
- Для изменения порядка просто перетащите мышью иконку нужного девайса в самый верх списка.
- Как и в случае с БИОСами ASRock, перейдите ко вкладке выхода и воспользуйтесь пунктом сохранения настроек.
MSI
- Процедура ничем не отличается от описанного выше ASUS UEFI – найдите раздел «Boot Priority» и воспользуйтесь мышью для переноса требуемого носителя в начало списка.
- Найдите в верхнем правом углу кнопку с крестиком и нажмите её. Появится предложение сохранить изменения, используйте вариант «Save Changes & Exit».
Gigabyte
- UEFI от Gigabyte очень похож на ASRock, отличается только оформлением интерфейса. Нужные нам опции расположены на вкладке «BIOS».
- Далее воспользуйтесь опцией «Boot Option #1» и выберите нужный накопитель, ориентируясь на название устройства.
- Сохранить изменения также можно на вкладке «Exit», пункт «Save & Exit Setup».
BIOS ноутбуков
В целом БИОСы большинства ноутбуков используют упомянутые выше решения вроде AMI, Award, Phoenix или UEFI компании-производителя, поэтому инструкции для этих оболочек подходят и к ноутбучным вариантам. Отдельно рассмотрим BIOS устройств от Hewlett-Packard.
Новый вариант
- Войдите в BIOS и перейдите к вкладке «System Configuration», на которой выберите «Boot Options».
- Первым делом включите опцию «Legacy Support».
Подтвердите желание нажатием на «Yes», для чего используйте стрелочки и клавишу Enter. 

Старый вариант
- Открыв BIOS, переходите к разделу «System Configuration».
- Откройте раздел «Boot Options».
Прокрутите список опций и отметьте галочками пункт «CD-ROM». 


Заключение
Мы рассмотрели методику включения загрузки с дисков на основным моделях BIOS настольных компьютеров или ноутбуков. Процедура в большинстве случаев достаточно простая, особенно, учитывая схожие названия параметров и их расположение.
Источник
Чтобы установить практически любую операционную систему с самого начала нужно обязательно настроить систему ввода/вывода (BIOS) компьютера с целью изменения приоритета загрузки. С оптических носителей информации вы будете устанавливать операционку, то есть с (CD/DVD) или с флешки, вы должны правильно выставить настройки BIOS, поверьте это не сложно. Итак, чтобы в BIOS произошла загрузка с диска, вам придётся самостоятельно изменить параметры BIOS, чтобы при включении компьютера была приоритетно произведена загрузка с компакт-диска или с флешки, а затем с жесткого диска. Давайте подробно всё рассмотрим.
BIOS: загрузка с диска или флешки
Когда вы включаете компьютер, первым делом происходит тестирование оборудования на работоспособность, простыми словами он как бы проверяет себя, это так называемая процедура (POST), далее эстафетная палочка передаётся специальной программе-(MBR), которая выбирает с какого раздела на жестком диске произвести загрузку операционной системы, так вот до этого выбора мы должны произвести загрузку с компакт-диска или с флешки.
Как зайти в (BIOS)? Если у вас каким то чудом осталась инструкция к материнской плате, то там обязательно про это написано, если нет то при включении компьютера смотрим на мониторе надпись, она может выглядеть так: Press DEL to enter SETUP, то есть для того что бы зайти в (BIOS) вам надо, пока горит надпись на мониторе, несколько раз нажать клавишу <Delete>.
Надписи могут могут быть разные, может даже и не быть никаких надписей, это не должно вас смутить, в большинстве случаев это клавиши- F2 или Delete, реже F1,еще реже <Esc>, F11, F12 Итак сразу же после включения компьютера жмём на клавишу F2 или Delete, и не отпускаем её, пока не попадем в BIOS. У вас должно получиться и перед вами на мониторе появилось такое окно. Это окно Ami BIOS, его настройку мы здесь и рассмотрим. Если окно будет другим, то это — Award BIOS, его настройки мы рассмотрим ниже.
Ami BIOS
Award BIOS
Ami BIOS
Для многих кто будет это проделывать всё в первый раз, и что-то сделает не так, прозвучит важная информация, если вы изменили незнакомые вам параметры, нужно проследовать на вкладку (Exit), она находится от вкладки (Boot) справа после вкладки (Tools) и на фото подчёркнута красным. Далее нужно проследовать с помощью стрелок на вашей клавиатуре к пункту Load Setup Defaults, и нажать Enter, далее заходим в меню.
Load Setup Defaults применит настройки (BIOS) по умолчанию, и они будут такими, какие были до ваших экспериментов, выбираем OK и настройки сбрасываются по умолчанию, запомните это.
Вернёмся после всех этих нужных отступлений к основной теме и к первому фото. Нам нужен пункт Boot, стрелками на клавиатуре выбираем его, жмём Enter и далее заходим в пункт Boot Device Priority.
В этом пункте мы видим, что первым загрузочным устройством выставлен жёсткий диск, выделяем стрелочками первый пункт 1st Boot Deviсe жмём клавишу Enter.
В пункте Options нам нужно выделить с помощью стрелки ваш дисковод (CD/DVD) и нажать на Enter и он автоматически станет первым устройством
У вас должно получиться как показано на фото.
Теперь нам осталось лишь сохранить наши настройки и выйти из (BIOS). Жмём клавишу Esc на клавиатуре и выходим из этого меню, дальше двигаемся с помощью стрелок к пункту Exit и нажимаем Enter, нас спрашивают, хотим мы сохранить перед выходом наши настройки, мы соглашаемся и нажимаем Enter.
Компьютер должен перезагрузиться и если у вас в приводе СD-DVD будет находиться диск с операционной системой Windows XP или Windows 7, то должна начаться установка операционки.
BIOS Award
Теперь рассмотрим — Award BIOS. В его основном окне нам нужен пункт Advanced BIOS Features, выделяем его с помощью стрелок на клавиатуре и нажимаем Enter.
Нам нужен пункт First Boot Device, отвечающий за первое загрузочное устройство, сейчас как мы видим таким устройством является жёсткий диск (HDD-0), выделяем его и жмём Enter
В данном меню нам нужно выбрать с помощью стрелок наш дисковод (CD/DVD) и опять нажимаем Enter.
Обратите внимание, сейчас у нас и первым и вторым устройством стоит дисковод (СD-DVD), давайте вторым устройством выставим жёсткий диск.
Должно получиться так.
Далее идём на вкладку выйти — Save & Exit Setup, нажимаем Enter и ставим Y, что значит сохранить изменённые нами настройки, далее опять Enter и произойдёт перезагрузка компьютера.
Если вы сделаете всё верно в BIOS, загрузка с диска пройдёт удачно.
Windows 7 — популярная ОС от Microsoft
На сегодняшний день все больше людей хорошо разбирается в компьютерах. Они активно пользуются интернетом и социальными сетями, ориентируются в программах, могут лечить особо надоедливые вирусы и даже разбирать и собирать системный блок. А когда требуется установка Windows 7 через BIOS — тут они приходят в замешательство. Казалось бы, что в этом сложного? Просто запустить диск или флешку, перезагрузить компьютер и выполнять пошаговые действия, которые подсказывает установщик. Принцип примерно тот же, что и при установке любой программы, разве что немного сложнее. А сложность заключается в том, что нужно знать правильную последовательность — что и как нужно делать. А если точнее — нужно знать, как зайти в БИОС и как переустановить Windows через БИОС.
Базовая система ввода/вывода — все начинается отсюда
Чтобы установить операционную систему необходимо задействовать некоторые настройки БИОС микросистемы. В частности, требуется выставить приоритетный загрузчик, в нашем случае таковым будет привод для оптических CD/DVD дисков.
Однако для начала нам нужно попасть в интерфейс BIOS программы. В виду различности базовых микросистем, основными производителями которых являются три ведущих компании — American Megatrends, Inc.(AMI), Award Software и Phoenix Technologies, — может предусматриваться особый метод входа в рабочую область БИОС(а).
Наиболее распространенной схемой доступа является использование клавиш «DELITE» и «F2». В момент запуска компьютера нужно несколько раз (с интенсивностью одно нажатие в полсекунды) задействовать служебную клавишу для входа в интерфейс управления ПК (если у вас ноутбук, то стоит обратить ваше внимание на статью, которая находится здесь).
Собрались установить windows ? Правильно установить — это с диска через BIOS. Для этого необходимо добиться, чтобы загрузка производилась при помощи CD-ROM или DVD-ROM. Если требуется произвести загрузку с USB флеш необходимо выбрать пункт USB HDD.
Для этого нам потребуется перезагрузив компьютер, попасть в настройки BIOS (Setup) — программу обеспечивающую начальную загрузку компьютера. При загрузке компьютера появится окно, внизу запись Press xxx to enter SETUP, собственно там и будет написано как попасть в Bios. Вариантов не много — это может быть кнопка: Del, Esc, F1, F2, F3, F10, Ctrl+Alt+Esc (одновременно)
Так же чтобы выбрать вариант загрузки c HDD, USB, DVD можно воспользоваться Boot Menu, клавиши для входа:
Моноблоки и ноутбуки
Samsung — Esc Dell — F12 HP — клавиша F9 или Esc, а затем — F9 Toshiba — F12
Материнские платы
Gigabyte — F12
Intel — Esc
Asus — F8
MSI — F11
AsRock — F11
Если у Вас не получилось зайти в биос, попробуйте еще раз все проделать, если ДА — видим следущее окно.
установить две операционные системы
создать загрузочную флешку
Загрузка не производится с DVD-ROM — записать диск с windows на минимальной скорости, на другой диск (новый), выбрать другой дистрибутив.
Если в BIOS, UEFI нет возможности выбрать, добавить загрузку с диска или usb флеш, необходимо выключить Secure Boot или в операционной системе запустить с диска установку.
Одна из причин почему не происходит загрузка с usb флешки (черный экран) — это включен UEFI, флешка форматирована в NTFS. Legacy BIOS поддерживает загрузку с раздела NTFS, UEFI — FAT32
Windows XP не ставится на жесткий диск SATA III (3)
Стоит опасаться дистрибутивов с автоустановкой Windows, файлом ответов, операционная система может установиться не на тот раздел и удалить данные!
И так мы в настройках AMI Bios , для изменения настроек щелкаем кнопкой » -> » на вкладку Boot
Кнопкой » вниз » выбираем CD-ROM Drive, кнопкой » + » переносим на первое место в списке. Этим мы добились, чтобы загрузка производилась с CDDVD-ROM. Не торопитесь радоваться : ) , необходимо сохранить эти настройки! Сделать это можно нажав F10 (Сохранить и Выйти), или кнопкой » -> » перейти на Exit — Exit Saving Changes (Выйти Сохранить Изменения).
Если же у Вас AWARD (Phoenix) BIOS , выбираем пункт Advanced bios Features:
Далее выбираем в First Boot Device — CDROM
Second Boot Device — HDD-0
После изменения варианта загрузки жмем Esc и сохраняем настройки в пункте Save & Exit Setup.
ASUS aptio setup utility
Save & Exit — Boot Override
gigabyte uefi dualbios на русском языке
Выбрать функции Bios — Приоритет загрузки устройств — Опция загрузки — F10
При загрузке компьютера жмем любую клавишу.
Метки: установить, переустановить windows через Bios
Как установить Windows XP? И так загрузка производится с DVD-ROM , диск вставлен, приступим! Установка XP начинается с Загрузки файлов и Перезагрузки компьютера, далее появится окно с тремя вариантами.
Для Установки ОС жмем клавишу Ввод (Enter). Если предложит Лицензионное соглашение, конечно соглашаемся клавишей F8 
Выбираем раздел С , но желательно убедиться в правильности выбора раздела. Иногда при установке разделы могут отображаться иначе — поэтому вспоминаем какого размера был Ваш диск С и выбираем его!
В какую систему Форматировать С? Форматировать — означает стереть информацию. Надеюсь Вы до этого сохранили все Ваши нужные файлы с диска С. Не пугайтесь, пока с Вашими файлами ничего не произошло, если нажать Esc (Отмена), прекратится установка windows и Вы сможете после перезагрузки сохранить Ваши файлы. как это сделать можно почитать ЗДЕСЬ. Для операционных систем XP,7 раздел C необходимо форматировать в NTFS. И так , выбираем NTFS (Быстрое). После форматирования можно начать установку windows. В процессе будет предложено выбрать параметры, которые можно определить сразу: Языки и региональные стандарты , Язык ввода по умолчанию, Название организации, Имя компьютера, Пароль администратора, Настройка времени и даты, Имя рабочей группы сети. По истечении некоторого времени установка будет завершена!
Метки: установить, переустановить через Bios
установить Windows 7, :
Выбираем русский язык
Жмем установить
На этом этапе придется выбрать Архитектуру х86 или х64 bit, х64 bit выбирать стоит, если у Вас выше 4 Гб оперативной памяти.
Нажимаем Я принимаю условия лицензии
Выбираем Полную установку для дальнейшего форматирования диска С
Кликаем на раздел С, Настройка диска
Жмем Далее — Начнется установка windоws 7:
Убираем галку Автоматически активировать Windows 7 при подключении к Интернет
Надеюсь, что статья как установить windows 7 помогла.
Метки: установить, переустановить через Bios
Желаете переустановить windows? Очень важно переустановить ОС правильно. Процесс можно разделить на три этапа: Первый этап — это действия совершаемые до установки, Второй — установка операционной системы, Третий этап — настройка.
Переустановить систему через интернет нельзя, переустановить Windows можно с помощью DVD rom или usb флеш.
Прежде чем переустановить Windows необходимо правильно выбрать дистрибутив, который можно купить в магазине или скачать в Интернет. Образ диска можно записать программой UltraISO. Я рекомендую использовать чистые сборки, в которых не предустановлены драйверы, темы оформления, нет твиков (изменений параметров реестра). Для улучшения работоспособности и безопасности должны быть предустановлены последний сервис пак и критические обновления. Такая операционная система прослужит дольше!
Далее достаем сетевой кабель (если такой имеется) из сетевой карточки , чтобы «нечисть» не лезла из сети. Проверяем дистрибутив и все разделы жесткого диска (винчестера) на наличие вирусов с обновленными базами. Проверить необходимо все разделы, чтобы вирус после установки операционной системы не попал в нее из разделов отличных от С. Копируем все НУЖНЫЕ файлы с системного диска С (корень, папки Мои документы, Рабочий стол, Documents and Settings, C:Пользователи) на D, E , так как при установке ОС раздел С необходимо форматировать (полная потеря информации). В будущем не храните документы, фильмы, игры (не устанавливайте) на системном диске, так как эти файлы будут влиять на работоспособность не в лучшую сторону. Переписываем сетевые настройки (IP адрес, шлюз, рабочую группу и т.д.), если есть домашняя или другая. Заранее убедитесь, что Вы знаете как настроить интернет соединение после переустановки системы. Зайдите на сайт Вашего Интернет провайдера и посмотрите инструкцию.
Если у Вас нет системного диска с ДРАЙВЕРАМИ или сохраненных на винчестере, пригодится программа, которая поможет правильно сохранить существующие драйверы, а так же найти их в интернете и в дальнейшем обновить.
Если Вы проделали все эти действия, переходим к процессу установки Windows. как правильно это сделать можете прочитать Здесь После установки Windows поставте антивирус, драйверы для всех устройств, сервис паки, критические обновления, если они не были предустановлены в дистрибутиве. А так же все необходимые программы, настройте ОС как удобно (вид папок, тема, ярлыки рабочего стола и т.д.), обновите антивирусное ПО через Интернет, оптимизируйте ОС.
Чтобы в очередной раз не пришлось установить Windows с нуля, а поводом для этого может послужить: атака вирусов, медленная работа системы, поймали «Синий экран смерти» и тому подобное, для Вас есть правильное решение — специальная программа !
Надеюсь данная статья помогла Вам переустановить Windоws!
Метки: установить, переустановить через Bios
как переустановить (удалить) предустановленную windows 8?
После покупки нового ноутбука Acer v3 столкнулся с проблемой — на нем стояла windows 8, эта операционная система многим непривычна как и мне, поэтому было принято решение ее переустановить на windows 7.
Обычным способом windows 7 переустановить сразу не удалось, так как при загрузке компьютера не было сообщения как войти в биос и невозможно было выбрать загрузку с DVD-ROM.
Войти в bios получилось с помощью кнопки F2, остальные клавиши для входа и настройку биоса можно глянуть Здесь . По умолчанию использовался интерфейс UEFI, в таком случае невозможно выбрать загрузку с dvd rom или флешки, поэтому для переустановки windows необходимо в Boot — Boot Mode вместо UEFI выбрать Legacy Bios.
Вкладка Exit — Exit Saving Changes (Выйти Сохранить Изменения), перезагрузить ноутбук.
Зайти в bios, в Boot priority order выбрать загрузку с двд ром или флеш, нажать F10.
bios uefi hp pavilion 15
ноутбук asus , стоял Free DOS aptio setup utility
При установке windows 7 появится сообщение Установка Windows на данный диск невозможна.Выбранный диск имеют стиль разделов GPT .
Таблица разделов GPT заменила MBR и предназначена для винчестеров свыше 2.2 Тб. Если дисковое пространство у Вас менее 2.2 Тб, необходимо разделы преобразовать в MBR или удалить все разделы жесткого диска c помощью установочного диска, создать новый раздел с таблицей MBR (по умолчанию), переустановить windows 7.
Менять размер, создать новые разделы, увеличить пространство жестких дисков в новых ноутбуках с windows 8 можно с помощью загрузочного диска Disk Director Home 2011 Update 2 или Paragon Partition Manager.
метки: как переустановить (удалить) предустановленную windows 8
Как запустить диск с Виндой через AMI БИОС
- Используя клавиши вправо/влево откройте вкладку «Boot».
- Нажмите кнопку «Enter» на первом пункте «Boot Device Priority».
- В первую позицию необходимо поставить привод для оптических дисков — находясь на первом пункте, с помощью клавиши «Enter» вызовите меню выбора устройств загрузки.
- Установите значение «CD-ROM».
Подготовка компьютера к переустановке ОС
Нужно сохранить важные файлы на съёмном носителе, личные данные и пароли. Нужно заранее подготовить список всех электронных компонентов и устройств компьютера. Если какой-то компонент, или устройство не будет корректно работать после установки windows 7, то скорее всего, будет необходимо установить драйвер этого устройства, предназначенный для работы с windows 7. После установки новой ОС возникнет необходимость установки всех важных и необходимых программ заново. Можно сохранить важную информацию и на самом компьютере, используя для этого заранее подготовленный раздел жёсткого диска, который можно не подвергать дефрагментации и форматированию при переустановке ОС.
Данные, которые вы не хотите потерять при переустановке системы, можно сохранить на другом логическом диске, например, как в данном примере — на диске I:
Меню быстрого запуска
Буквально во всех БИОС системах предусмотрено так называемое «Boot menu», в которое можно попасть на начальном этапе загрузки ОС. Из прочтенного выше материала вы узнали, что версии базовых микросистем бывают разными, а посему сценарий входа в быстрое меню загрузки у каждого производителя вычислительной техники может разнится. Причем в ноутбуках для таких целей иногда реализована специальная выносная кнопка (прочтите эту статью).
Как правило, чтобы вызвать «Boot menu» нужно, интенсивно нажимать клавишу «F12» или «Esc», во время прохождения компьютерной системой процесса инициализации (POST проверки оборудования). В остальных случаях, возможно, производитель применил другую клавиатурную схему доступа (более подробно об этом моменте описано здесь).
Перед установкой
Существует ряд моментов, о которых следует позаботиться перед началом установки.
Чтобы сделать это правильно, в первую очередь обратите внимание на следующее:
- выберите желаемую версию операционной системы;
- определитесь с ее разрядностью;
- подготовьте жесткий диск к установке;
- позаботьтесь о драйверах.
Если вы читаете эту статью, с выбором версии ОС проблем не возникнет – это будет Windows 7. Но что насчет ее разрядности? Как узнать, какая именно подойдет для вашего ПК?
Вы можете столкнуться с двумя видами систем:
- x86 (32bit);
- x64 (64bit).
В чем их отличия? 32-х битные поддерживают до 4 Гб оперативной памяти, а 64-х – от 4 Гб и более. Производительность работы 64-х битной системы выше, поэтому, если технические характеристики вашего ПК это позволяют, стоит выбрать именно ее. Определить объем оперативной памяти компьютера очень просто – достаточно кликнуть правой кнопкой мыши на значок «Компьютер» на рабочем столе и в появившемся окне отобразятся нужные технические данные.
Важно! Нужно учесть, что после выбора той или иной разрядности, в дальнейшем устанавливаемые программы должны быть оптимизированы именно под нее.
Теперь нужно подумать о том, куда именно будет установлена новая операционная система. Чаще всего для этого выбирается диск С. При этом нужно помнить, что все данные, находящиеся на диске (в том числе и рабочем столе!) будут безвозвратно удалены. Все важные файлы должны быть перенесены на другой диск или скопированы на флеш-накопитель.
Другой важный пункт – драйвера. Чаще всего они идут в комплекте к оборудованию на специальных дисках, но если нет – заранее скачайте их из интернета. Найти необходимые драйвера можно на официальных сайтах производителей видео-, сетевых карт и других компонентов ПК. Почему об этом нужно позаботиться заблаговременно? Потому, что после установки, без наличия драйвера для сетевой карты, сделать это не представится возможным.
Загрузка Windows 7 на флешку (создание загрузочной флешки)
Флешка должна соответствовать ряду требований:
- минимальный объем 4 ГБ;
- возможность записи образов;
- соответствующее форматирование.
Существует немало программ для создания загрузочной флешки с системой Windows 7. Наиболее известными представляются UltraISO и Rufus. Скачать приложения можно бесплатно на сайте разработчика.
Инструкция по записи образа на флешку:
- Из интернета скачивается необходимая сборка ОС Windows 7 в формате ISO.
- Вставляется флешка и запускается программа.
- В основном рабочем окне представится возможность выбрать образ, флешку и необходимый формат. Неопытным пользователям лучше не изменять настройки во избежание неполадок.
- После форматирования флешки начнется запись соответствующего образа.
- Как только программа уведомит о завершении процесса, накопитель можно вынимать.
Обратите внимание! Создание загрузочной флешки возможно с использованием встроенных средств Windows.
От слов к делу
- Отформатируйте Flash-носитель с помощью стандартных средств Windows. Файловую систему следует выбрать NTFS.
- Затем надо подготовить к записи дистрибутив системы. То есть если установочные файлы находятся на оптическом диске — вставить его в привод, когда это данные в виде образа — загрузить на виртуальное устройство.
- Следующий этап — это использование программы «WinSetupFromUSB». Данный софт — свободно распространяемый в сети, сложностей с его загрузкой у вас не должно возникнуть. После того как установите и запустите указанную прогу, вы будете буквально в двух шагах от того момента, когда сможете считать себя профессионалом в решении вопроса: «Как установить «Винду?»
- В верхнем чек-боксе выберите установленную в ПК флешку.
- Отметьте соответствующий пункт (Windows 7) галочкой и, нажав кнопку, рядом укажите путь к дистрибутиву ОС.
- После активации тулбокса «GO» вам останется лишь подождать несколько минут. По завершении процесса программа выдаст соответствующее сообщение.
Пора приступать к практическому решению того, как через Биос установить «Винду»!
Как войти в BIOS Setup
Для входа в программу Setup нужно сразу после включения компьютера зажать кнопку «Delete» на клавиатуре. На некоторых материнских платах и ноутбуках для этого используются клавиши «F2», «F10» или «Esc». Какую именно кнопку нажимать можно прочитать в сообщениях, появляющихся сразу после включения компьютера.
В текстовом виде
В графическом виде
Если вы не успеваете прочитать, то нажмите кнопку «Pause» на клавиатуре для приостановки загрузки. Продолжить загрузку можно нажатием любой клавиши. Если вы нажмете клавишу, предназначенную для входа в Setup, то сразу же попадете в программу настройки материнской платы.
Классический BIOS
Интерфейс UEFI
Перезагрузка компьютера и подтверждение начала установки с носителя
После того, как в биос были внесены изменения о первоочерёдности загрузки с носителя, содержащего установочную программу для windows 7, можно перезагрузить компьютер и дать команду о начале загрузки с необходимого носителя. Это будет возможно сделать в течение нескольких секунд, после того, как на экране появится приглашение нажать на любую клавишу и подтвердить разрешение о начале загрузки с нужного носителя.
Если такого подтверждения сделано не будет, загрузка продолжиться согласно выставленным в bios следующим приоритетам загрузки, например с жёсткого диска, где может находиться старая ОС.
Дополнительную информацию по настройкам двух распространенных типов BIOS — Award и Fenix (последний иногда называют American Megatrends — по имени фирмы разработчика) можете посмотреть здесь:
Когда диск «шепчет» — пользователь пьет кофе
После того как вы назначили привод загрузочным устройством № 1, а затем вставили диск с Windows и перезапустили компьютер с помощью комбинации клавиш «Alt+Ctrl+Delete», пришло время наблюдать. Как и было обещано, система «станет» автоматически.
- При появлении надписи «Press any key…» нажмите любую кнопку.
- По истечении процесса инициализации откроется окно, в котором вам необходимо назначить директорию установки ОС.
Внимание: не стоит бездумно жать «Enter» на неработоспособной Windows ОС, которая обычно занимает место в системном разделе HDD и обозначена буквой «С». «Как переустановить «Винду XP?», — спросите вы, если требуемая область диска занята старой копией? Легко! Для этого просто отформатируйте раздел, предварительно затерев старые данные.
- На выделенной ОС нажмите «D», что значит удалить.
- Затем задействуйте кнопку «L» в подтверждение своих намерений.
- После того как появится неразмеченная область, жмите «Enter» и форматируйте созданный раздел в файловую систему NTFS.
Более вам ничего не придется делать, разве что в конце установки внести некоторые коррективы, касающиеся системного языка для использования операционки, а также пользовательские данные. Как вы, наверное, успели убедиться, все достаточно просто и прозрачно, а решение вопроса «Как через БИОС установить «Винду?» — совсем не трудоемкий процесс.
AwardBIOS CMOS Setup Utility
Главное меню этого БИОС выглядит вот так:
Чтобы изменить порядок загрузки на AWARD BIOS, заходим в меню
Advanced BIOS Features:
Выбираем пункт меню First Boot Device (Первое загрузочное устройство), жмем Enter и ставим точку напротив CDROM (Removable, если нужно загружаться с флешки или переносного жесткого диска):
Нажимаем Enter, возвращаемся на предыдущую страницу настроек, заходим в Second Boot Device (Второе загрузочное устройство) и там выставляем Hard Disk – это позволит вашему компьютеру нормально загружаться при вытащенном DVD диске или флешке.
Далее жмем Esc, попадаем в самое главное меню, выбираем пункт Save & Exit Setup (Сохранить и выйти):
Вопросы и ответы
В: Я не могу зайти в настройки BIOS. Что делать?
О: Убедитесь, что все делаете правильно. 99% проблем бывают из-за невнимательного чтения инструкции. Все решаемо, если правильно всемогущему Гуглу: «модель матплаты/ноутбука настройка загрузки».
В: Настроил как надо, но возникает ошибка «NTLDR is missing» или мигает курсор слева вверху экрана.
О: Вы неправильно записали загрузочный диск или флешку.
В: Как загрузиться с флешки (или переносного жесткого диска), а не с DVD?
О1: Надо указать USB-HDD, USB-ZIP или Removable в настройке загрузки. Название пункта может отличаться. В случае проблем читайте инструкцию к матплате.
О2: Если BIOS не поддерживает загрузку с USB-устройств, можно сделать загрузочный DVD-диск с Plop Boot Manager и уже при загрузке с него указать в появившемся меню пункт «USB». Плюс такого метода в том, что даже на старых компьютерах, где USB при загрузке работает в медленном режиме USB 1.1, скорость будет быстрая — включится режим USB 2.0. Минус — опять-таки не всегда поддерживается некоторыми матплатами. Подробнее о Plop написано здесь.
В: Как сделать загрузочную флешку?
О: Если вам нужна флешка с установкой Windows 7 или 8, то вам в раздел «6. Запись установки Windows 8 на флешку (или DVD) с помощью Windows 7 USB DVD Download Tool».
В: В статье нет инструкции по настройке моего BIOS. Напишите пожалуйста!!111
О: С появлением материнских плат, где вместо BIOS используется UEFI, возникло большое количество разных внешне, но по сути одинаковых экранов с настройками. Так как настройки везде нужно сделать одни и те же, либо прочтите внимательно статью выше и найдите подобные пункты в своем BIOS, либо читайте инструкцию к вашей матплате/ноутбуку.
В: Настроил BIOS, теперь вообще ничего не грузится. Помогите!
О: В 10 случаях из 10 проблема в невнимательности или неправильно сделанной загрузочной флешке/диске. Сбросьте настройки BIOS либо выниманием батарейки на полчаса из выключенного компьютера, либо пунктом меню Load Default Settings. Затем сделайте все снова, внимательно читая все инструкции.
В: При загрузки с флешки появляется синий экран.
О: Вы допустили где-то ошибку при создании загрузочной флешки. Читайте инструкцию более внимательно либо ищите другую — способов создания загрузочных флешек много.
В: Сделал загрузочный диск/флешку, настроил BIOS, но все равно грузится с жесткого диска.
О: Либо неправильно подготовили загрузочный диск/флешку, либо неправильно настроили загрузку. Если у вас не получается внимательно прочесть инструкции, задумайтесь: сделаете ли вы все остальное правильное? Может быть, лучше обратиться к опытным людям (в сервис-центр)?