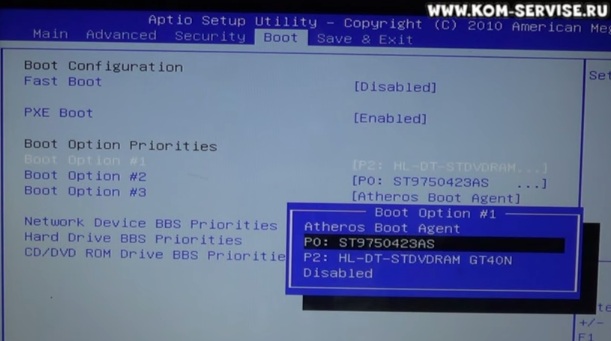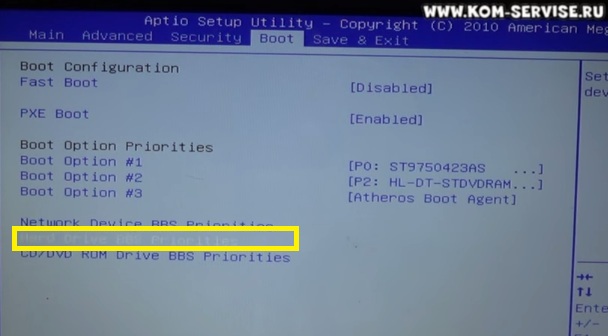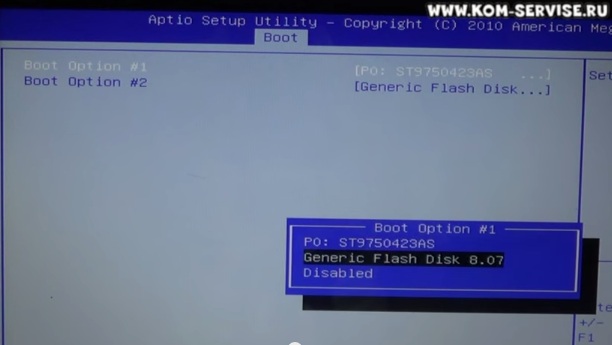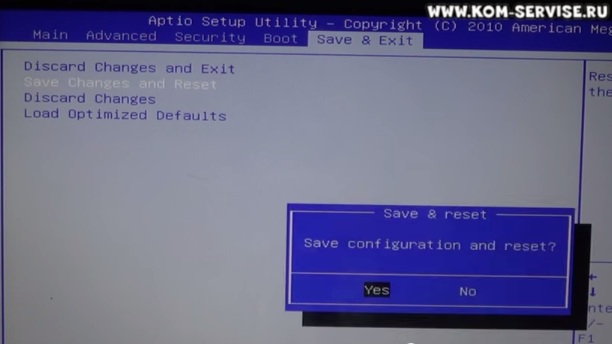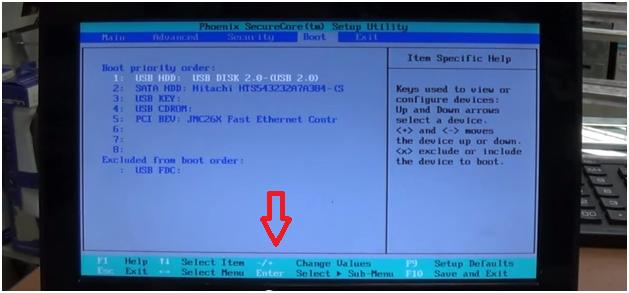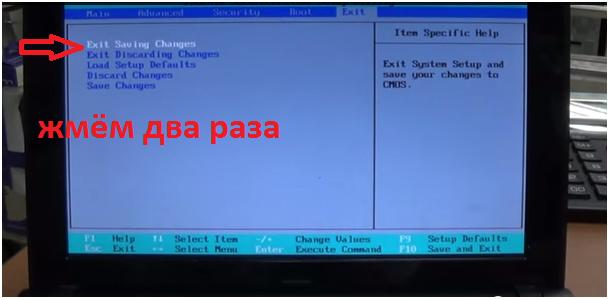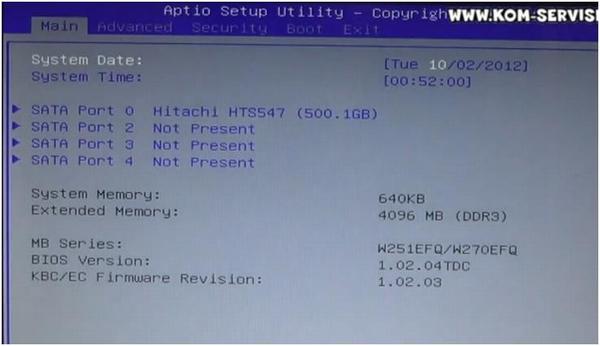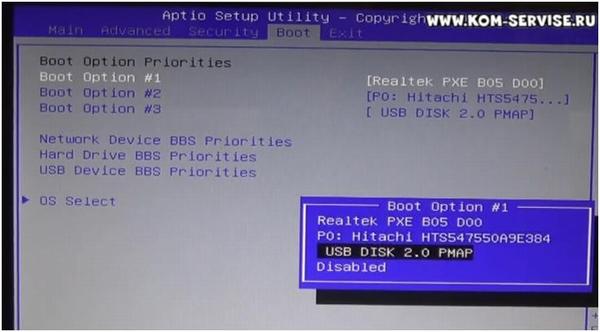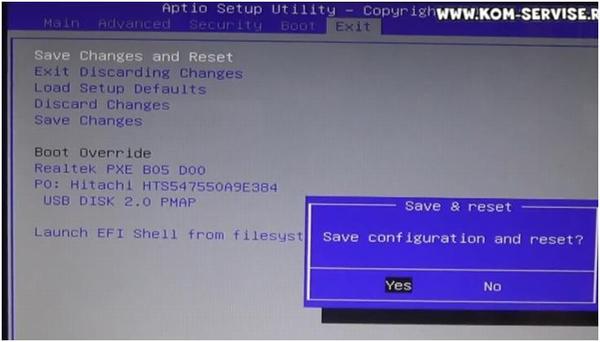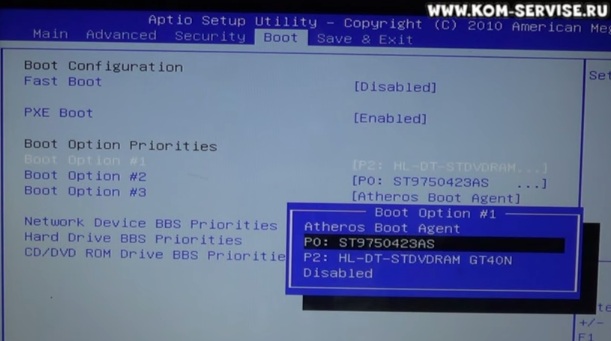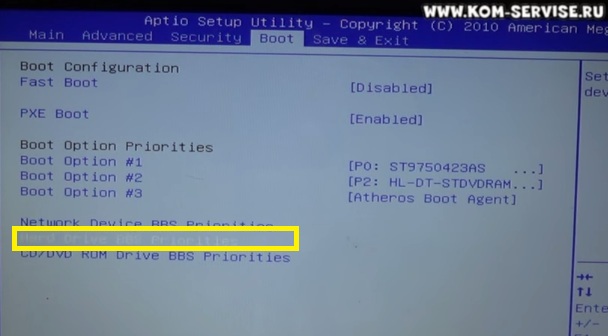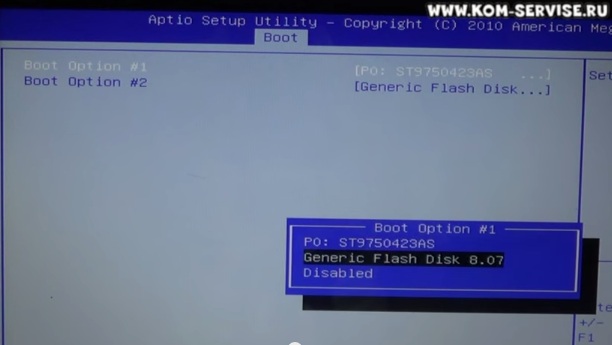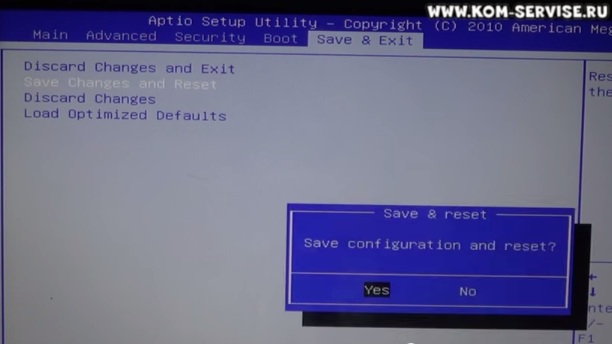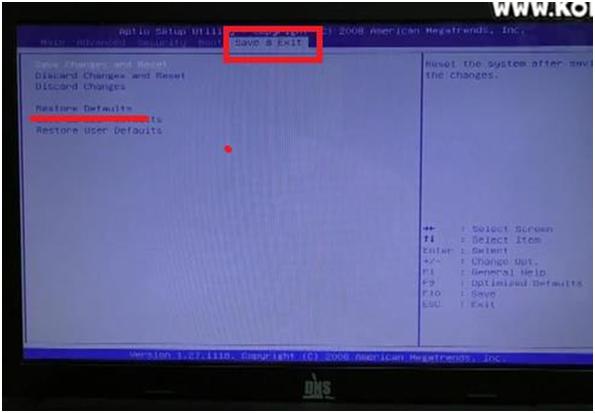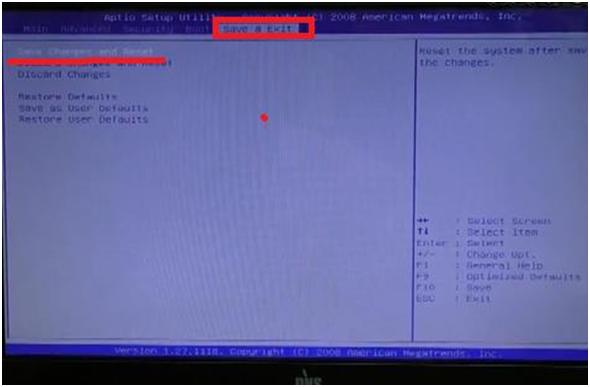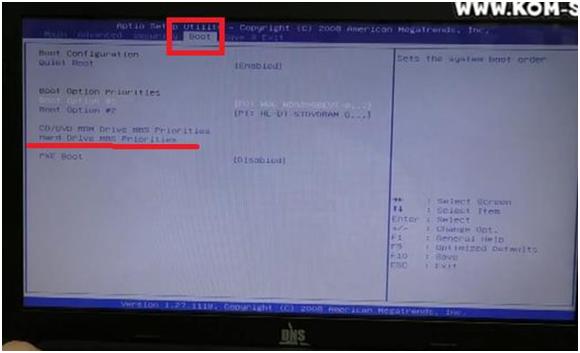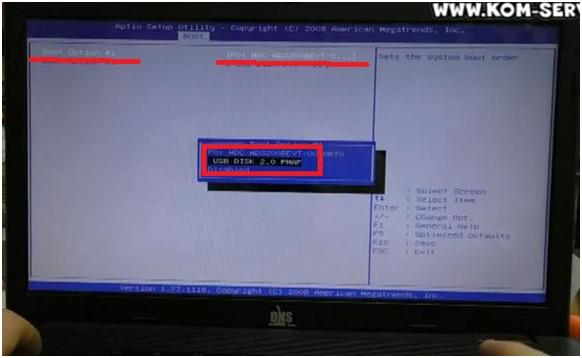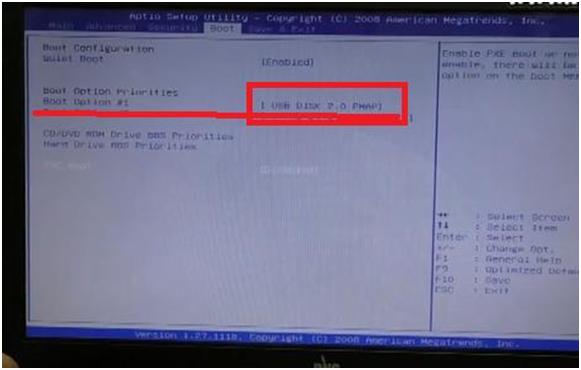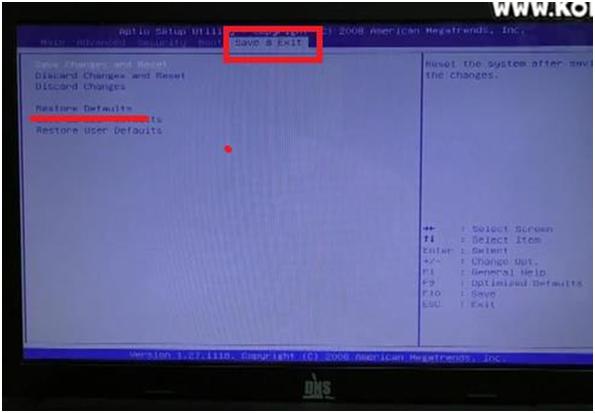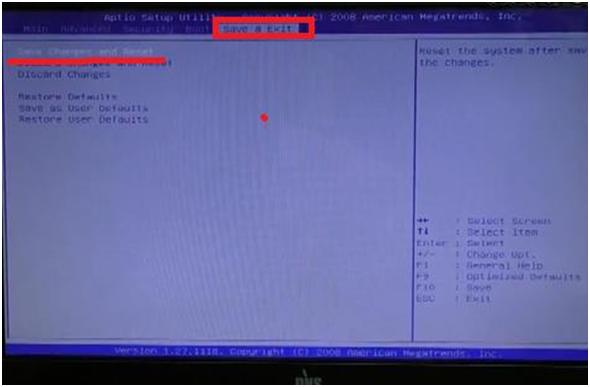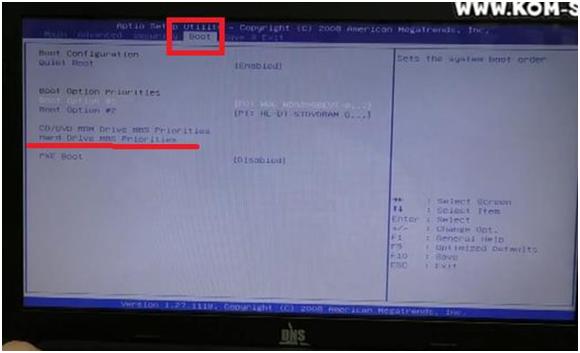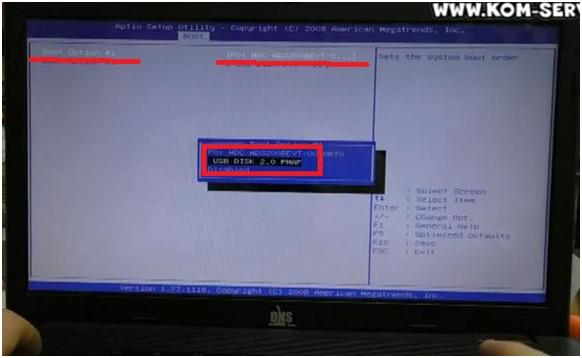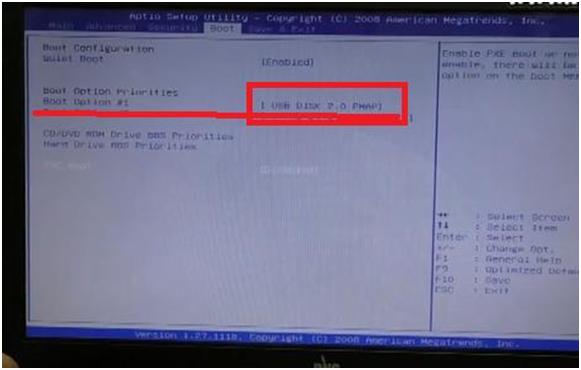Доброго времени!
Сегодня мы вновь пополним копилку ваших знаний и расскажем, как зайти и настроить BIOS ноутбука DNS A17 для установки WINDOWS 7 или 8 с флешки или диска.
Напомним, что если вы решили установить операционную систему с флешки, то она должна быть установлена в USB порт вашего ноутбука.
Создать загрузочную флешку, для установки Windows 7, 8, XP, вы можете сами, по ЭТОЙ инструкции.
Итак, преступаем.
Первым делом, вам следует включить ноутбук и после включения, сразу же нажать клавишу «F2», которая находится вверху клавиатурной панели ноутбука.
Этим способом вы прямиком попадаете в систему БИОС.
Здесь нам нужно отыскать и зайти во вкладку «Boot».
Для того, чтобы выставить настройки на загрузку с оптического привода вашего ноутбука, то в первой строке под названием «Boot Options №1» нужно выбрать строку CD-ROm.
В том случае, если установка будет производиться с флешки, то вместо оптического привода нам нужно выбрать жесткий диск.
После этого, требуется перейти на вторую вкладку снизу, которая обозначена надписью «Hard Drive VBS Preority».
Здесь меняем наш жесткий диск на флешку.
После проведения всех выше описанных манипуляций, следует перейти во вкладку «Save in exit» и нажать «Save Change and recept».
А затем нажать два раза на клавиатуре кнопку «Enter».
После этого, ноутбук начнет перезагрузку и в том случае, если флешка с установочными файлами установлена в вашем ноутбуке, начнется автоматическая установка операционной системы Windows.
Сегодня мы поведали вам, как настроить BIOS на загрузку с оптического привода или Flash накопителя. Следите за новыми публикациями на нашем сайте и набирайтесь знаний.
Если сегодняшняя инструкция была вам не понятна, то просмотрите подробное видео с нашего канала:
Содержание
- Как зайти и настроить BIOS нетбука DNS для установки WINDOWS 7 или 8 с флешки или диска.
- Как зайти и настроить BIOS ноутбука DNS W270 для установки WINDOWS 7 или 8 с флешки или диска.
- Как зайти и настроить BIOS ноутбука DNS A17 для установки WINDOWS 7 или 8 с флешки или диска?
- Как переустановить windows 7 на ноутбуке dns
- Восстановление системы при помощи резервной копии Windows 7
- Переустановка с диска
- Переустановка с флешки
- Заключение
- Видео по теме
- Dns ноутбуки как установить windows 7 с флешки
- Как переустановить windows 7 на ноутбуке dns
- Восстановление системы при помощи резервной копии Windows 7
- Переустановка с диска
- Переустановка с флешки
- Заключение
- Видео по теме
- Как переустановить windows 7 на ноутбуке dns
- Восстановление системы при помощи резервной копии Windows 7
- Переустановка с диска
- Переустановка с флешки
- Заключение
- Видео по теме
- Как установить Windows 7 с флешки на компьютер или ноутбук (+настройка Bios)
- В каких случаях нужна переустановка windows 7 на компьютер?
- Какие бывают виды Windows 7 и какие отличия у каждой редакции? Что ставить?
- Что такое разрядность системы (32 бит или 64бит) в Windows 7
- Как сделать флешку загрузочным диском Windows 7 через программу Ultraiso?
- Как правильно перенести данные с одной учетной записи на другую в Windows 7?
- Устанавливаем Windows 7 с флешки
- Как настроить БИОС для загрузки с флешки или диска, смотрим видео
- Как установить/переустановить Windows 7 c флешки — интересное видео для тех кто ставят Windows впервые
Как зайти и настроить BIOS нетбука DNS для установки WINDOWS 7 или 8 с флешки или диска.
Сегодня я вам покажу, как зайти в BIOS и настроить загрузку с флешки на нетбуке DNS модель V1110QW.
Включаем нетбук, кнопка включения находится с левой боковой стороны нетбука.
После этого жмем клавишу F2 для того, чтобы зайти в БИОС.
После этого переходим на вкладку BOOT.
Здесь мы видим список устройства, с которых может грузиться нетбук. В данном случае это флешка (USB HDD), жесткий диск (SATA HDD), внешний привод, если бы он был установлен.
Внизу экрана находится значок-подсказка «+/-», она позволяет менять местами устройства.
Допустим, если нужно загружаться с жесткого диска, то, находясь в позиции «моя флешка», жмем минус и опускаемся до жесткого диска, который будет выделен на экране другим цветом.
При нажатии на клавиатуре единицы строка должна подниматсья вверх, но в данном случае отключен режим Нам лок. То есть если режим нам лок включен, то поднять или опустить позицию можно только сочетанием клавиш fn, и отмеченным синим цветом справа на клавиатуре знак +.
Если у вас стоит жесткий диск, а вам нужно поставить на флешку, жмем клавишу ФН и плюсик рядом с клавишей шифт.
После того, как мы установили нужное нам устройство для загрузки, в нашем случае флешка, мы переходим на вкладку EXIT, а далее – на EXIT SAVING CHANGES, два раза жмем интер, чтобы сохранить настройки и перезагрузиться.
На экране появляется надпись MultiBoot – Мультизагрузочная флеши это означает, что загрузка с флешки началась и можно устанавливать виндовс.
Видео руководство по настроке BIOS нетбука DNS для установки WINDOWS 7 или 8 с флешки или диска можно увидеть ниже:
Источник
Как зайти и настроить BIOS ноутбука DNS W270 для установки WINDOWS 7 или 8 с флешки или диска.
Сегодня я Вам покажу как зайти в BIOS и загрузиться с флешки на ноутбуке DNS модель W270.
Итак, первое что мы делаем это вставляем флешку и жмем кнопку включения.
После того как появилась заставка DNS жмем F2 Setup. Мы попадаем в BIOS. Сначала открывается страница краткой информации о ноутбуке, она изображена ниже на рисунке.
Чтобы нам загрузиться с флешки необходимо перейти на вкладку Boot. И здесь смотрим очередность что у нас стоит первым: первым стоит сеть, вторым жесткий диск и третья флешка.
Нам необходимо сделать первой нашу флешку.
Далее заходим в USB Device BBS Priorities. Проверяем чтобы там стояла наша флешка. Все, так поставили чтобы Boot Option 1 была наша флешка.
Далее переходим на вкладку Exit и жмем два раза клавишу Enter чтобы сохраниться и перезагрузить компьютер.
Все ноутбук у нас перезагружается, появляется на экране надпись DNS и смотрим пошла ли загрузка с флешки.
Теперь видно, что загрузка с флешки началась. Появилась надпись об установке и восстановлении операционных систем Windows.
Как выглядит окно загрузки показано ниже на рисунке.
Итак, в этом видео было рассказано как зайти и настроить BIOS ноутбука DNS c флешки.
Если Вам осталось что-либо непонятно смотрите видео ниже.
Источник
Как зайти и настроить BIOS ноутбука DNS A17 для установки WINDOWS 7 или 8 с флешки или диска?
Сегодня мы вновь пополним копилку ваших знаний и расскажем, как зайти и настроить BIOS ноутбука DNS A17 для установки WINDOWS 7 или 8 с флешки или диска.
Напомним, что если вы решили установить операционную систему с флешки, то она должна быть установлена в USB порт вашего ноутбука.
Первым делом, вам следует включить ноутбук и после включения, сразу же нажать клавишу «F2», которая находится вверху клавиатурной панели ноутбука.
Этим способом вы прямиком попадаете в систему БИОС.
Здесь нам нужно отыскать и зайти во вкладку «Boot».
Для того, чтобы выставить настройки на загрузку с оптического привода вашего ноутбука, то в первой строке под названием «Boot Options №1» нужно выбрать строку CD-ROm.
В том случае, если установка будет производиться с флешки, то вместо оптического привода нам нужно выбрать жесткий диск.
После этого, требуется перейти на вторую вкладку снизу, которая обозначена надписью «Hard Drive VBS Preority».
Здесь меняем наш жесткий диск на флешку.
После проведения всех выше описанных манипуляций, следует перейти во вкладку «Save in exit» и нажать «Save Change and recept».
А затем нажать два раза на клавиатуре кнопку «Enter».
После этого, ноутбук начнет перезагрузку и в том случае, если флешка с установочными файлами установлена в вашем ноутбуке, начнется автоматическая установка операционной системы Windows.
Сегодня мы поведали вам, как настроить BIOS на загрузку с оптического привода или Flash накопителя. Следите за новыми публикациями на нашем сайте и набирайтесь знаний.
Если сегодняшняя инструкция была вам не понятна, то просмотрите подробное видео с нашего канала:
Источник
Как переустановить windows 7 на ноутбуке dns
Рассмотрим случай циклической перезагрузки ноутбука и способ решения этой проблемы.
У нас есть ноутбук фирмы DNS. После включения ноутбука появляется стартовая заставка DNS. Далее начинается загрузка операционной системы Windows 8. Загрузка не завершается, и ноутбук уходит в перезагрузку. Процесс повторяется.
Сразу проверим ноутбук на перегрев. Наш ноутбук долго отдыхал, корпус прохладный, значит, перегрев не может являться причиной циклической перезагрузки.
Теперь, во время очередной загрузки операционной системы, необходимо нажимать кнопку «F2», чтобы попасть в BIOS.
Переходим во вкладку «Save & Exit». Выбираем пункт «Restore Defaults».
Нажимаем кнопку «Enter». В появившемся окне подтверждаем действие, снова нажав кнопку «Enter». Таким образом, мы скидываем настройки ноутбука до исходных, заводских параметров.
Далее в этом же окне переходим в пункт «Save Changes and Reset». Нажимаем кнопку «Enter». В появившемся окне подтверждаем действие, снова нажав кнопку «Enter».
Этим действием мы вызываем перезагрузку, чтобы изменения настроек вступили в силу.
В нашем случае произошла частичная загрузка операционной системы. Но сообщение на экране сообщило, что система загрузилась неправильно. Ноутбук также дал два варианта дальнейшего развития: восстановление системы и перезагрузка.
Вариант с повторной перезагрузкой ничего не дал. Восстановление системы также ни к чему не привело.
В связи с этим, переходим к еще одному способу решения проблемы. Он связан с переустановкой операционной системы. Переустановку будем проводить напрямую с загрузочной флешки (возможен вариант использования диска).
Мы установим операционную систему Windows 7. Для этого вставим нашу флешку в USB-разъем. Во время очередной загрузки системы, снова войдем в BIOS ноутбука.
Переходим во вкладку «Boot». Далее выбираем пункт «Hard Drive BBS Priorities». Нажимаем на нее.
В следующем окне выбираем первый пункт «Boot Option #1». Нажимаем на него. В появившемся окне выбираем флешку. В нашем случае это «USB Disk 2.0». Смотрите изображение ниже.
Нажимаем кнопку «Enter». Теперь первый устройством, на котором ноутбук будет искать операционную систему, является флешка.
Это и подтверждается в строке, выделенной на изображении выше.
Переходим во вкладку «Save & Exit». Потом переходим в пункт «Save Changes and Reset», чтобы сохранить внесенные изменения. Нажимаем кнопку «Enter». В появившемся окне подтверждаем действие, снова нажав кнопку «Enter».
С этой операцией мы уже знакомы, можно вспомнить ее, обратившись к тексту выше около второго изображения.
Продолжение статьи читайте в следующей публикации.
С картинками и видео на сайте:
Восстановление операционной системы ноутбука без диска
Сейчас часто ноутбуки идут без диска с операционной системой Windows 7. А иногда требуется переустановка операционной системы.
Если есть книжка от ноутбука, то можно почитать в ней, как это сделать. Но иногда даже книжки нет. Почитал об этом в интернете и вот что нашёл:
Восстановить систему при помощи горячих клавиш. Вот мой небольшой списочек этих горячих клавиш. Первоисточник здесь.После включения ноутбука начинаем лихорадочно нажимать:
F4 – Samsung. Под ОС можно через Samsung Recovery Solution III;
F8 – Fujitsu Siemens. Вообще часто позволяет попасть и на других ноутбуках (через сторку устранение неполадок) в фирменную утилиту для Recovery.
F10 — Sony VAIO. Под ОС можно через VAIO Recovery Utility;
F11 — Lenovo ThinkPad.
Alt+F10 — Acer. Перед этим выбрать в BIOS Disk-to-Disk (D2D);нюанс про средство востановления ноутбуков acer: бывает что пользователь ставит пароль на средство востановления, и пароль естественно забывает напрочь. в результате при загрузке востановлялки, спрашивается пароль. решение: загружаемся в акронис или любой лайв дистрибутив линукса (винда этот раздел открыть не может), монтируем раздел с системой востановления, ищем в корне файл размером не более 1кб (точно не помню название, под рукой сейчас ноута нет) открываем текстовым редактором и в поле PD= видим пароль (тобиш в востановлялке асера пароль не шифруется и идёт открытым текстом).
Ctrl+F11 — Dell Inspiron;
F8 или F9 — Dell XPS. Запамятовал я.
Lenovo: У ThinkPad — кнопка ThinkVantage или Enter при загрузке или F11. У IdeaPad — отдельная кнопка OneKey Rescue, нажимать при выключенном питании. Меню выбора фирменной утилиты Recovery в основном выглядит примерно таким образом.
На старом Acer 4202 с Windows XP у меня диск был разбит на C: и D: и при восстановлении форматировался только диск C: (соответственно надо было позаботиться о том, чтобы все хранить ценное исключительно на D:, что 90% пользователей не делало, так как Мои документы и профиль пользователя находился на C: в Documents and settings)
На новом Acer 4810TG (с Windows Vista) один раздел C: который полностью отформатируется со всем что есть.
Соответственно во всех случаях для восстановления надо иметь
а) LiveCD с Ubuntu Linux
б) Внешний HDD USB диск
Загружаемся в Ubuntu Linux, копируем все важные данные (можно под ним же установить midnight commander — аналог far manager выполнив команду apt-get install mc и копировать в примонтировавшийся /media/имя_устройства) на другой диск
И только потом смело восстановление делаем.
В связи с чем как-то непродуманно сделано. Делать надо в ноутбуках два диска — SSD гигабайт на 20 под систему и большой под данные пользователя.
Компьютерщик решил эту проблему: Установка WINDOWS — РАЗ И НАВСЕГДА!
О том, как восстановить в таком случае Windows 7 на ноутбуке Acer идёт речь в этом видео:
Большинство пользователей ноутбуков сталкиваются с ситуациями, когда требуется переустановить операционную систему, часто при этом необходимо сохранить лицензионную Виндоус. В данной публикации рассматривается несколько методов того, как переустановить Windows 7 на ноутбуке, а также рассказывается о нюансах процесса установки ОС на ноутбуки разных производителей.
Восстановление системы при помощи резервной копии Windows 7
Большая часть производителей мобильных компьютеров создают резервные хранилища для дистрибутивов семерки или любой другой ОС. Переустановка Windows 7 на ноутбуке из этих областей памяти выполняется при помощи встроенных утилит.
Чтобы началась переустановка, перезагрузите ноут и нажмите:
После нажатия на нужную клавишу вместо стандартной загрузки Виндовс 7 откроется интерфейс восстановления ОС:
После загрузки программы следуйте указаниям по восстановлению Windows.
Но помните, что все настройки будут сброшены, а данные из предыдущей копии системы могут удалиться.
Переустановка с диска
При переустановке с диска помните, что для восстановления лицензии требуется использовать дистрибутив с точно такой же ОС, что и стояла ранее. Узнать версию установленной системы можно на наклейке, которая обычно расположена на обратной стороне ноутбука. Кстати, там же находится лицензионный ключ вашей копии Виндовс.
Реализуется это при помощи форматирования системного раздела, поэтому заранее позаботьтесь о переносе всех нужных данных с выбранного тома жесткого диска для установки Windows. Инсталлированные программы переносить не желательно, так как при этом теряется связь с реестром, и многие из них могут не запуститься. Не ленитесь, установите их снова после замены ОС.
Дистрибутив установочного диска включает в себя драйвера не для всех ноутбуков, поэтому заранее скачайте драйверы для вашего устройства на официальном ресурсе производителя. Если этого не сделать, то после установки высока вероятность возникновения следующих проблем:
Если вы переустановили ОС без этого, то для устранения неисправностей сетевого оборудования придется скачивать дистрибутив драйверов при помощи другого компьютера и переносить их, используя съемные носители, поэтому перед переустановкой не забудьте подстраховаться и скачать драйвера для сетевой карты и Wi-Fi модуля.
Чтобы начать процесс установки, вставьте диск в дисковод и перезагрузите ноутбук. После запуска компьютера откройте загрузочное меню, где следует выбрать загрузку с DVD-диска.
Нередко на устаревших компьютерах эта функция отсутствует, поэтому потребуется открыть БИОС и самостоятельно отредактировать приоритет загрузки. Для перехода в BIOS на ноутбуках производители применяют следующие клавиши:
Если марки вашего устройства нет в этом списке, то узнайте актуальную для него клавишу на загружающемся при включении ПК окне.
Последовательность действий для BIOS AMI:
Последовательность действия для BIOS Phoenix-Award:
Инсталляция Windows
После внесение изменения в БИОС и перезагрузки появится диалог с сообщением: «Press any key to boot from CD or DVD».
Дальнейшая инсталляция Windows 7 не сложна, выполните следующее:
Переустановленная Виндовс готова к работе. В случае, если меняли приоритеты загрузки в БИОСе, верните на первое место в списке жесткий диск, иначе компьютер постоянно будет пытаться запускаться с DVD.
Переустановка с флешки
На многих компактных ПК, например, на нетбуках отсутствует DVD-привод. Поэтому возникает вопрос, как правильно переустановить на них Виндовс 7. Ответ прост — использовать съемные носители.
Для переустановки с флешки требуется скачать образ дистрибутива Виндовс 7 в формате «ISO» и записать его на этот носитель при помощи специальной утилиты. Помните, чтобы правильно переустановить систему Windows, имеющую лицензию, требуется скачать контейнер с такой же версией ОС. Сама флешка должна иметь объем не менее четырех гигабайт.
Запись Виндовс на носитель при помощи самой популярной среди аналогов утилиты UltraISO выполняется по следующему алгоритму:
Установочная флешка готова, но, чтобы начать инсталляцию, требуется в БИОСе в качестве приоритетного устройства для запуска ноутбука выбрать «USB-HDD». Как настроить BIOS сказано выше, все действия аналогичны, только следует выбрать другую запись из имеющегося списка. Дальнейшая установка не отличается от инсталляции Windows 7 c DVD.
Нередко после переустановки Windows не работает. Для решения этой проблемы возьмите другой дистрибутив ОС и повторите процесс инсталляции. Кроме того, многие пользователи игнорируют необходимость форматирования раздела и переустанавливают семерку на диск, уже имеющий установленную копию системы. Избегайте этого, ведь это также может быть причиной неполадок.
Заключение
В этой статье была рассмотрена переустановка Windows 7 несколькими способами. Если отсутствует резервная копия, то эту процедуру следует провести с диска, на котором записана точно такая же версия ОС. У некоторых ноутбуков отсутствует CD-ROM, поэтому переустановку можно осуществить только с помощью внешних носителей, например, с флешки.
Видео по теме
Источник
Dns ноутбуки как установить windows 7 с флешки
Как переустановить windows 7 на ноутбуке dns
Рассмотрим случай циклической перезагрузки ноутбука и способ решения этой проблемы.
У нас есть ноутбук фирмы DNS. После включения ноутбука появляется стартовая заставка DNS. Далее начинается загрузка операционной системы Windows 8. Загрузка не завершается, и ноутбук уходит в перезагрузку. Процесс повторяется.
Сразу проверим ноутбук на перегрев. Наш ноутбук долго отдыхал, корпус прохладный, значит, перегрев не может являться причиной циклической перезагрузки.
Теперь, во время очередной загрузки операционной системы, необходимо нажимать кнопку «F2», чтобы попасть в BIOS.
Переходим во вкладку «Save & Exit». Выбираем пункт «Restore Defaults».
Нажимаем кнопку «Enter». В появившемся окне подтверждаем действие, снова нажав кнопку «Enter». Таким образом, мы скидываем настройки ноутбука до исходных, заводских параметров.
Далее в этом же окне переходим в пункт «Save Changes and Reset». Нажимаем кнопку «Enter». В появившемся окне подтверждаем действие, снова нажав кнопку «Enter».
Этим действием мы вызываем перезагрузку, чтобы изменения настроек вступили в силу.
В нашем случае произошла частичная загрузка операционной системы. Но сообщение на экране сообщило, что система загрузилась неправильно. Ноутбук также дал два варианта дальнейшего развития: восстановление системы и перезагрузка.
Вариант с повторной перезагрузкой ничего не дал. Восстановление системы также ни к чему не привело.
В связи с этим, переходим к еще одному способу решения проблемы. Он связан с переустановкой операционной системы. Переустановку будем проводить напрямую с загрузочной флешки (возможен вариант использования диска).
Мы установим операционную систему Windows 7. Для этого вставим нашу флешку в USB-разъем. Во время очередной загрузки системы, снова войдем в BIOS ноутбука.
Переходим во вкладку «Boot». Далее выбираем пункт «Hard Drive BBS Priorities». Нажимаем на нее.
В следующем окне выбираем первый пункт «Boot Option #1». Нажимаем на него. В появившемся окне выбираем флешку. В нашем случае это «USB Disk 2.0». Смотрите изображение ниже.
Нажимаем кнопку «Enter». Теперь первый устройством, на котором ноутбук будет искать операционную систему, является флешка.
Это и подтверждается в строке, выделенной на изображении выше.
Переходим во вкладку «Save & Exit». Потом переходим в пункт «Save Changes and Reset», чтобы сохранить внесенные изменения. Нажимаем кнопку «Enter». В появившемся окне подтверждаем действие, снова нажав кнопку «Enter».
С этой операцией мы уже знакомы, можно вспомнить ее, обратившись к тексту выше около второго изображения.
Продолжение статьи читайте в следующей публикации.
С картинками и видео на сайте:
Восстановление операционной системы ноутбука без диска
Сейчас часто ноутбуки идут без диска с операционной системой Windows 7. А иногда требуется переустановка операционной системы.
Если есть книжка от ноутбука, то можно почитать в ней, как это сделать. Но иногда даже книжки нет. Почитал об этом в интернете и вот что нашёл:
Восстановить систему при помощи горячих клавиш. Вот мой небольшой списочек этих горячих клавиш. Первоисточник здесь.После включения ноутбука начинаем лихорадочно нажимать:
F4 – Samsung. Под ОС можно через Samsung Recovery Solution III;
F8 – Fujitsu Siemens. Вообще часто позволяет попасть и на других ноутбуках (через сторку устранение неполадок) в фирменную утилиту для Recovery.
F10 — Sony VAIO. Под ОС можно через VAIO Recovery Utility;
F11 — Lenovo ThinkPad.
Alt+F10 — Acer. Перед этим выбрать в BIOS Disk-to-Disk (D2D);нюанс про средство востановления ноутбуков acer: бывает что пользователь ставит пароль на средство востановления, и пароль естественно забывает напрочь. в результате при загрузке востановлялки, спрашивается пароль. решение: загружаемся в акронис или любой лайв дистрибутив линукса (винда этот раздел открыть не может), монтируем раздел с системой востановления, ищем в корне файл размером не более 1кб (точно не помню название, под рукой сейчас ноута нет) открываем текстовым редактором и в поле PD= видим пароль (тобиш в востановлялке асера пароль не шифруется и идёт открытым текстом).
Ctrl+F11 — Dell Inspiron;
F8 или F9 — Dell XPS. Запамятовал я.
Lenovo: У ThinkPad — кнопка ThinkVantage или Enter при загрузке или F11. У IdeaPad — отдельная кнопка OneKey Rescue, нажимать при выключенном питании. Меню выбора фирменной утилиты Recovery в основном выглядит примерно таким образом.
На старом Acer 4202 с Windows XP у меня диск был разбит на C: и D: и при восстановлении форматировался только диск C: (соответственно надо было позаботиться о том, чтобы все хранить ценное исключительно на D:, что 90% пользователей не делало, так как Мои документы и профиль пользователя находился на C: в Documents and settings)
На новом Acer 4810TG (с Windows Vista) один раздел C: который полностью отформатируется со всем что есть.
Соответственно во всех случаях для восстановления надо иметь
а) LiveCD с Ubuntu Linux
б) Внешний HDD USB диск
Загружаемся в Ubuntu Linux, копируем все важные данные (можно под ним же установить midnight commander — аналог far manager выполнив команду apt-get install mc и копировать в примонтировавшийся /media/имя_устройства) на другой диск
И только потом смело восстановление делаем.
В связи с чем как-то непродуманно сделано. Делать надо в ноутбуках два диска — SSD гигабайт на 20 под систему и большой под данные пользователя.
Компьютерщик решил эту проблему: Установка WINDOWS — РАЗ И НАВСЕГДА!
О том, как восстановить в таком случае Windows 7 на ноутбуке Acer идёт речь в этом видео:
Большинство пользователей ноутбуков сталкиваются с ситуациями, когда требуется переустановить операционную систему, часто при этом необходимо сохранить лицензионную Виндоус. В данной публикации рассматривается несколько методов того, как переустановить Windows 7 на ноутбуке, а также рассказывается о нюансах процесса установки ОС на ноутбуки разных производителей.
Восстановление системы при помощи резервной копии Windows 7
Большая часть производителей мобильных компьютеров создают резервные хранилища для дистрибутивов семерки или любой другой ОС. Переустановка Windows 7 на ноутбуке из этих областей памяти выполняется при помощи встроенных утилит.
Чтобы началась переустановка, перезагрузите ноут и нажмите:
После нажатия на нужную клавишу вместо стандартной загрузки Виндовс 7 откроется интерфейс восстановления ОС:
После загрузки программы следуйте указаниям по восстановлению Windows.
Но помните, что все настройки будут сброшены, а данные из предыдущей копии системы могут удалиться.
Переустановка с диска
При переустановке с диска помните, что для восстановления лицензии требуется использовать дистрибутив с точно такой же ОС, что и стояла ранее. Узнать версию установленной системы можно на наклейке, которая обычно расположена на обратной стороне ноутбука. Кстати, там же находится лицензионный ключ вашей копии Виндовс.
Реализуется это при помощи форматирования системного раздела, поэтому заранее позаботьтесь о переносе всех нужных данных с выбранного тома жесткого диска для установки Windows. Инсталлированные программы переносить не желательно, так как при этом теряется связь с реестром, и многие из них могут не запуститься. Не ленитесь, установите их снова после замены ОС.
Дистрибутив установочного диска включает в себя драйвера не для всех ноутбуков, поэтому заранее скачайте драйверы для вашего устройства на официальном ресурсе производителя. Если этого не сделать, то после установки высока вероятность возникновения следующих проблем:
Если вы переустановили ОС без этого, то для устранения неисправностей сетевого оборудования придется скачивать дистрибутив драйверов при помощи другого компьютера и переносить их, используя съемные носители, поэтому перед переустановкой не забудьте подстраховаться и скачать драйвера для сетевой карты и Wi-Fi модуля.
Чтобы начать процесс установки, вставьте диск в дисковод и перезагрузите ноутбук. После запуска компьютера откройте загрузочное меню, где следует выбрать загрузку с DVD-диска.
Нередко на устаревших компьютерах эта функция отсутствует, поэтому потребуется открыть БИОС и самостоятельно отредактировать приоритет загрузки. Для перехода в BIOS на ноутбуках производители применяют следующие клавиши:
Если марки вашего устройства нет в этом списке, то узнайте актуальную для него клавишу на загружающемся при включении ПК окне.
Последовательность действий для BIOS AMI:
Последовательность действия для BIOS Phoenix-Award:
Инсталляция Windows
После внесение изменения в БИОС и перезагрузки появится диалог с сообщением: «Press any key to boot from CD or DVD».
Дальнейшая инсталляция Windows 7 не сложна, выполните следующее:
Переустановленная Виндовс готова к работе. В случае, если меняли приоритеты загрузки в БИОСе, верните на первое место в списке жесткий диск, иначе компьютер постоянно будет пытаться запускаться с DVD.
Переустановка с флешки
На многих компактных ПК, например, на нетбуках отсутствует DVD-привод. Поэтому возникает вопрос, как правильно переустановить на них Виндовс 7. Ответ прост — использовать съемные носители.
Для переустановки с флешки требуется скачать образ дистрибутива Виндовс 7 в формате «ISO» и записать его на этот носитель при помощи специальной утилиты. Помните, чтобы правильно переустановить систему Windows, имеющую лицензию, требуется скачать контейнер с такой же версией ОС. Сама флешка должна иметь объем не менее четырех гигабайт.
Запись Виндовс на носитель при помощи самой популярной среди аналогов утилиты UltraISO выполняется по следующему алгоритму:
Установочная флешка готова, но, чтобы начать инсталляцию, требуется в БИОСе в качестве приоритетного устройства для запуска ноутбука выбрать «USB-HDD». Как настроить BIOS сказано выше, все действия аналогичны, только следует выбрать другую запись из имеющегося списка. Дальнейшая установка не отличается от инсталляции Windows 7 c DVD.
Нередко после переустановки Windows не работает. Для решения этой проблемы возьмите другой дистрибутив ОС и повторите процесс инсталляции. Кроме того, многие пользователи игнорируют необходимость форматирования раздела и переустанавливают семерку на диск, уже имеющий установленную копию системы. Избегайте этого, ведь это также может быть причиной неполадок.
Заключение
В этой статье была рассмотрена переустановка Windows 7 несколькими способами. Если отсутствует резервная копия, то эту процедуру следует провести с диска, на котором записана точно такая же версия ОС. У некоторых ноутбуков отсутствует CD-ROM, поэтому переустановку можно осуществить только с помощью внешних носителей, например, с флешки.
Видео по теме
Как переустановить windows 7 на ноутбуке dns
Рассмотрим случай циклической перезагрузки ноутбука и способ решения этой проблемы.
У нас есть ноутбук фирмы DNS. После включения ноутбука появляется стартовая заставка DNS. Далее начинается загрузка операционной системы Windows 8. Загрузка не завершается, и ноутбук уходит в перезагрузку. Процесс повторяется.
Сразу проверим ноутбук на перегрев. Наш ноутбук долго отдыхал, корпус прохладный, значит, перегрев не может являться причиной циклической перезагрузки.
Теперь, во время очередной загрузки операционной системы, необходимо нажимать кнопку «F2», чтобы попасть в BIOS.
Переходим во вкладку «Save & Exit». Выбираем пункт «Restore Defaults».
Нажимаем кнопку «Enter». В появившемся окне подтверждаем действие, снова нажав кнопку «Enter». Таким образом, мы скидываем настройки ноутбука до исходных, заводских параметров.
Далее в этом же окне переходим в пункт «Save Changes and Reset». Нажимаем кнопку «Enter». В появившемся окне подтверждаем действие, снова нажав кнопку «Enter».
Этим действием мы вызываем перезагрузку, чтобы изменения настроек вступили в силу.
В нашем случае произошла частичная загрузка операционной системы. Но сообщение на экране сообщило, что система загрузилась неправильно. Ноутбук также дал два варианта дальнейшего развития: восстановление системы и перезагрузка.
Вариант с повторной перезагрузкой ничего не дал. Восстановление системы также ни к чему не привело.
В связи с этим, переходим к еще одному способу решения проблемы. Он связан с переустановкой операционной системы. Переустановку будем проводить напрямую с загрузочной флешки (возможен вариант использования диска).
Мы установим операционную систему Windows 7. Для этого вставим нашу флешку в USB-разъем. Во время очередной загрузки системы, снова войдем в BIOS ноутбука.
Переходим во вкладку «Boot». Далее выбираем пункт «Hard Drive BBS Priorities». Нажимаем на нее.
В следующем окне выбираем первый пункт «Boot Option #1». Нажимаем на него. В появившемся окне выбираем флешку. В нашем случае это «USB Disk 2.0». Смотрите изображение ниже.
Нажимаем кнопку «Enter». Теперь первый устройством, на котором ноутбук будет искать операционную систему, является флешка.
Это и подтверждается в строке, выделенной на изображении выше.
Переходим во вкладку «Save & Exit». Потом переходим в пункт «Save Changes and Reset», чтобы сохранить внесенные изменения. Нажимаем кнопку «Enter». В появившемся окне подтверждаем действие, снова нажав кнопку «Enter».
С этой операцией мы уже знакомы, можно вспомнить ее, обратившись к тексту выше около второго изображения.
Продолжение статьи читайте в следующей публикации.
С картинками и видео на сайте:
Восстановление операционной системы ноутбука без диска
Сейчас часто ноутбуки идут без диска с операционной системой Windows 7. А иногда требуется переустановка операционной системы.
Если есть книжка от ноутбука, то можно почитать в ней, как это сделать. Но иногда даже книжки нет. Почитал об этом в интернете и вот что нашёл:
Восстановить систему при помощи горячих клавиш. Вот мой небольшой списочек этих горячих клавиш. Первоисточник здесь.После включения ноутбука начинаем лихорадочно нажимать:
F4 – Samsung. Под ОС можно через Samsung Recovery Solution III;
F8 – Fujitsu Siemens. Вообще часто позволяет попасть и на других ноутбуках (через сторку устранение неполадок) в фирменную утилиту для Recovery.
F10 — Sony VAIO. Под ОС можно через VAIO Recovery Utility;
F11 — Lenovo ThinkPad.
Alt+F10 — Acer. Перед этим выбрать в BIOS Disk-to-Disk (D2D);нюанс про средство востановления ноутбуков acer: бывает что пользователь ставит пароль на средство востановления, и пароль естественно забывает напрочь. в результате при загрузке востановлялки, спрашивается пароль. решение: загружаемся в акронис или любой лайв дистрибутив линукса (винда этот раздел открыть не может), монтируем раздел с системой востановления, ищем в корне файл размером не более 1кб (точно не помню название, под рукой сейчас ноута нет) открываем текстовым редактором и в поле PD= видим пароль (тобиш в востановлялке асера пароль не шифруется и идёт открытым текстом).
Ctrl+F11 — Dell Inspiron;
F8 или F9 — Dell XPS. Запамятовал я.
Lenovo: У ThinkPad — кнопка ThinkVantage или Enter при загрузке или F11. У IdeaPad — отдельная кнопка OneKey Rescue, нажимать при выключенном питании. Меню выбора фирменной утилиты Recovery в основном выглядит примерно таким образом.
На старом Acer 4202 с Windows XP у меня диск был разбит на C: и D: и при восстановлении форматировался только диск C: (соответственно надо было позаботиться о том, чтобы все хранить ценное исключительно на D:, что 90% пользователей не делало, так как Мои документы и профиль пользователя находился на C: в Documents and settings)
На новом Acer 4810TG (с Windows Vista) один раздел C: который полностью отформатируется со всем что есть.
Соответственно во всех случаях для восстановления надо иметь
а) LiveCD с Ubuntu Linux
б) Внешний HDD USB диск
Загружаемся в Ubuntu Linux, копируем все важные данные (можно под ним же установить midnight commander — аналог far manager выполнив команду apt-get install mc и копировать в примонтировавшийся /media/имя_устройства) на другой диск
И только потом смело восстановление делаем.
В связи с чем как-то непродуманно сделано. Делать надо в ноутбуках два диска — SSD гигабайт на 20 под систему и большой под данные пользователя.
Компьютерщик решил эту проблему: Установка WINDOWS — РАЗ И НАВСЕГДА!
О том, как восстановить в таком случае Windows 7 на ноутбуке Acer идёт речь в этом видео:
Большинство пользователей ноутбуков сталкиваются с ситуациями, когда требуется переустановить операционную систему, часто при этом необходимо сохранить лицензионную Виндоус. В данной публикации рассматривается несколько методов того, как переустановить Windows 7 на ноутбуке, а также рассказывается о нюансах процесса установки ОС на ноутбуки разных производителей.
Восстановление системы при помощи резервной копии Windows 7
Большая часть производителей мобильных компьютеров создают резервные хранилища для дистрибутивов семерки или любой другой ОС. Переустановка Windows 7 на ноутбуке из этих областей памяти выполняется при помощи встроенных утилит.
Чтобы началась переустановка, перезагрузите ноут и нажмите:
После нажатия на нужную клавишу вместо стандартной загрузки Виндовс 7 откроется интерфейс восстановления ОС:
После загрузки программы следуйте указаниям по восстановлению Windows.
Но помните, что все настройки будут сброшены, а данные из предыдущей копии системы могут удалиться.
Переустановка с диска
При переустановке с диска помните, что для восстановления лицензии требуется использовать дистрибутив с точно такой же ОС, что и стояла ранее. Узнать версию установленной системы можно на наклейке, которая обычно расположена на обратной стороне ноутбука. Кстати, там же находится лицензионный ключ вашей копии Виндовс.
Реализуется это при помощи форматирования системного раздела, поэтому заранее позаботьтесь о переносе всех нужных данных с выбранного тома жесткого диска для установки Windows. Инсталлированные программы переносить не желательно, так как при этом теряется связь с реестром, и многие из них могут не запуститься. Не ленитесь, установите их снова после замены ОС.
Дистрибутив установочного диска включает в себя драйвера не для всех ноутбуков, поэтому заранее скачайте драйверы для вашего устройства на официальном ресурсе производителя. Если этого не сделать, то после установки высока вероятность возникновения следующих проблем:
Если вы переустановили ОС без этого, то для устранения неисправностей сетевого оборудования придется скачивать дистрибутив драйверов при помощи другого компьютера и переносить их, используя съемные носители, поэтому перед переустановкой не забудьте подстраховаться и скачать драйвера для сетевой карты и Wi-Fi модуля.
Чтобы начать процесс установки, вставьте диск в дисковод и перезагрузите ноутбук. После запуска компьютера откройте загрузочное меню, где следует выбрать загрузку с DVD-диска.
Нередко на устаревших компьютерах эта функция отсутствует, поэтому потребуется открыть БИОС и самостоятельно отредактировать приоритет загрузки. Для перехода в BIOS на ноутбуках производители применяют следующие клавиши:
Если марки вашего устройства нет в этом списке, то узнайте актуальную для него клавишу на загружающемся при включении ПК окне.
Последовательность действий для BIOS AMI:
Последовательность действия для BIOS Phoenix-Award:
Инсталляция Windows
После внесение изменения в БИОС и перезагрузки появится диалог с сообщением: «Press any key to boot from CD or DVD».
Дальнейшая инсталляция Windows 7 не сложна, выполните следующее:
Переустановленная Виндовс готова к работе. В случае, если меняли приоритеты загрузки в БИОСе, верните на первое место в списке жесткий диск, иначе компьютер постоянно будет пытаться запускаться с DVD.
Переустановка с флешки
На многих компактных ПК, например, на нетбуках отсутствует DVD-привод. Поэтому возникает вопрос, как правильно переустановить на них Виндовс 7. Ответ прост — использовать съемные носители.
Для переустановки с флешки требуется скачать образ дистрибутива Виндовс 7 в формате «ISO» и записать его на этот носитель при помощи специальной утилиты. Помните, чтобы правильно переустановить систему Windows, имеющую лицензию, требуется скачать контейнер с такой же версией ОС. Сама флешка должна иметь объем не менее четырех гигабайт.
Запись Виндовс на носитель при помощи самой популярной среди аналогов утилиты UltraISO выполняется по следующему алгоритму:
Установочная флешка готова, но, чтобы начать инсталляцию, требуется в БИОСе в качестве приоритетного устройства для запуска ноутбука выбрать «USB-HDD». Как настроить BIOS сказано выше, все действия аналогичны, только следует выбрать другую запись из имеющегося списка. Дальнейшая установка не отличается от инсталляции Windows 7 c DVD.
Нередко после переустановки Windows не работает. Для решения этой проблемы возьмите другой дистрибутив ОС и повторите процесс инсталляции. Кроме того, многие пользователи игнорируют необходимость форматирования раздела и переустанавливают семерку на диск, уже имеющий установленную копию системы. Избегайте этого, ведь это также может быть причиной неполадок.
Заключение
В этой статье была рассмотрена переустановка Windows 7 несколькими способами. Если отсутствует резервная копия, то эту процедуру следует провести с диска, на котором записана точно такая же версия ОС. У некоторых ноутбуков отсутствует CD-ROM, поэтому переустановку можно осуществить только с помощью внешних носителей, например, с флешки.
Видео по теме
Как установить Windows 7 с флешки на компьютер или ноутбук (+настройка Bios)
Привет, мои дорогие читатели!
Сегодня мы будем устанавливать/переустанавливать Windows 7. К сожалению, ни что не вечно под Луной и рано или поздно наступает момент, когда кроме переустановки Windows ничего не помогает, и настроения не поднимает. А часто бывает и так, что Вы компьютер поменяли на новый, но хотите по прежнему работать в привычной среде.
Но, перед тем как переустанавливать, я считаю своим долгом обратить Ваше внимание на несколько важных моментов. И сегодня я дам несколько практичных советов, как переустановить Windows максимально комфортно.
В каких случаях нужна переустановка windows 7 на компьютер?
Установка, а чаще всего переустановка операционной системы бывает необходима только в двух случаях:
Помните, что при переустановке Windows с компьютера будут удалены программы, игры, информация, пароли, документы, фотографии настройки, учетные записи. Перед тем как начать переустановку, можно сохранить данные и перенести их на новую установку. Как это сделать — читайте в этой статье.
Какие бывают виды Windows 7 и какие отличия у каждой редакции? Что ставить?
Так уж повелось, что «Семерка» ( как и многие другие похожие продукты от Microsoft) имеет несколько редакций. Для чего это сделано? А сделано было в соответствии с политикой лицензирования, таким образом, чтобы охватить максимально возможное количество устройств и получить максимальные продажи. К примеру, у меня ноутбук, я на нем пишу сейчас эту статью. А у Вас есть маленький нетбук, вы сидите по вечерам и мои статьи почитываете… А у соседа мощный компьютер с многоядерным процессором, максимально возможной памятью и кучей наворотов. Он игроман. Соответственно, если поставить на все эти устройства например Windows7 Максимальная х32, то на ноутбуке она будет работать нормально, на нетбуке, сильно тормозить, а мощный игровой компьютер не использует на ней весь свой потенциал.
Отсюда вывод, что универсальной редакции не бывает, и для вашего устройства лучше всего брать ту редакцию, которая хорошо работала на нем до переустановки. Или заводскую. Установив максимальную редакцию на неподходящее по техническим параметрам (старое) устройство Вы через пару недель обнаружите, что оно стало тормозить еще «лучше» чем прежде.
Сначала расскажу о том
Что такое разрядность системы (32 бит или 64бит) в Windows 7

разрядные всем нам знакомые системы. Современные процессоры это уже сплошь 64 битные с поддержкой 32 разрядных приложений. Проще говоря — чем выше разрядность процессора, тем выше производительность компьютера, тем эффективнее он может использовать и распределять свою оперативную память.
Например, у вас стоит 4 гб оперативной памяти. А установлена на устройство 32 разрядная WindowsXP, которая умеет использовать только максимум 3 гб оперативной памяти. В этом случае потенциал вашего устройства используются не полностью. А бывает наоборот. Нетбук с 2мя гб оперативной памяти, на котором стоит 64 разрядная Windows7
Максимальная, которая своими службами забивает и без того малую оперативную память, из- за чего устройство опять же тормозит. А помимо служб еще ставят антивирусы, и другие обязательные вещи….Получаем «висяк» в итоге..
Еще один вывод — разрядность системы должна соответствовать «железу». Если хотите устанавливать с флешки 64 разрядную систему железо должно иметь минимальные для этой системы технические характеристики. Установленная оперативная память не должна быть меньше 4Гб.
Идем дальше. Не буду приводить подробные отличия возможностей редакций Windows7, их много и эта тема другой статьи. Перечислю их условно в порядке возрастания чувства «комфорта», функциональности. Опять же- все завязано на «умении» распределять память, количестве работающих одновременно служб, дополнительных сервисных и защитных опций и «фишек». И на цене 🙂 🙂 :-).
Как сделать флешку загрузочным диском Windows 7 через программу Ultraiso?
Да, мы сделаем так, что флешка станет загрузочным диском, потом скажем компьютеру, что это жесткий диск, и с него нужно загружаться. Для этого нам понадобится программа UltraIso, установочный диск с нужной редакцией Windows 7, и флешка вместимостью 4 Гб.
Программу UltraIso можно скачать здесь. Есть два ее варианта портативная(ее не надо ставить на компьютер) и обычная. Хорошая, понятная любому программа, она позволяет легко сделать образ диска, который мы будем записывать на флешку. Или можно скачать диск Windows7 в интернете и потом с помощью программы UltraIso записать его на флешку. Так и сделаем. Простое копирование образа на флешку ничего не даст.Поэтому открываем программу UltraIso:
Файл — Открыть — открываем папку, где лежит образ диска Windows 7
…..и затем мышкой открываем сам образ:
Затем вставляем флешку в гнездо и заходим Самозагрузка- записать образ жесткого диска:
В окошке выбираем нашу флешку(смотрите не перепутайте, если у вас вставлены в USB- разьем и другие накопители), проверяем настройки как ни картинке, нажимаем «записать»:
Ждем окончания записи. Обычно от двух до четырех минут. Флешка с Windows 7 готова.
Еще, я хотел рассказать как сделать переустановку Windows максимально комфортной.. В чем же комфорт? А вот в чем. Многие переустанавливают Windows7, заранее мирясь с потерей информации, часть которой неизбежно удаляется. А можно сделать так, что ничего из
личного не пропадет. Когда я отдаю комп владельцу обратно — иногда он даже не понимает сначала, что система переустановлена. Внешне все как было. Учетная запись. Все доки в тех же папках, а ярлычки на своих прежних местах. Но все по новому. Перед новой установкой рассказываю, как подготовится к такому переносу.
Как правильно перенести данные с одной учетной записи на другую в Windows 7?
Все просто. Разработчики предусмотрели такой вариант развития событий и когда- то назвали его «Миграция». Можно перенести данные автоматом на другой компьютер самому. Для этого в Windows7 есть специальное средство.
А дальше все просто Следуем указаниям мастера. Сначала скопируем данные на другой раздел.
Это исходный компьютер.
Система сначала автоматом сама выбирает все Ваши файлы по старндартным расположениям.
В этом окне предлагается автоматом сохранить все личные файлы. И общие файлы. В общих ничего не трогаем, в личных можно нажав на «Настройка», выбрать что мы еще хотим сохранить. Дело в том, что Ваши документы важные необязательно должны находится в папке «Мои документы» так ведь?
Не забываем нажать ссылку»Дополнительно»
Например, можно сохранить в папке Programm Files файлы установленных программ отметив их галочками. Или те папки, где ваши доки. Или снять галочки с тех папок, которые нам не нужны.
Отмечаем папки и файлы только на системном разделе. Не обязательно отмечать данные на других томах. Мы будем ставить Windows на системный раздел (на нем папка Windows). Данные на других разделах не затрагиваются.
Отметили всё что было нужно, нажимаем «Сохранить» и теперь мастер предлагает выбрать место, куда сохранить файл переноса данных.
Нужно выбрать раздел на компьютере на который поместится этот файл. И выбрать содержимое того раздела, на который ставим Windows. Иначе места может не хватить.
Самый большой файл который получался у меня был более 80гб. Но обычно выходит от 2 до 8 гб. Нажимаем «Сохранить» и минут 10 ждем пока завершится сохранение.
После этого приступаем к установке Windows7 с Флешки.
Устанавливаем Windows 7 с флешки
Для начала вставим флешку в гнездо Usb. Затем перезагружаем устройство. После того как погас экран начинаем интенсивно, много раз нажимать клавишу Del. Из за разнообразия устройств вместо Del могут быть задействованы клавиши F2,F4, F8, F9,F12. Есть даже такие ноутбуки, у которых есть специальная кнопка на корпусе. Но, чаще всего используется при включении компьютера клавиша Del.
Нажав на эту клавишу мы попадаем в память (так называемую полупостоянную память или BIOS) в которой компьютер хранит информацию о себе, из каких микросхем и устройств он состоит, сколько сейчас время и какое число, а так же инструкцию, как ему загружаться. Сейчас мы поменяем ее, скажем, что следующая загрузка должна произойти с флешки, а не как обычно. Не буду приводить скриншоты. Устройства разные у всех. Дальше у нас киносеансы.
Как настроить БИОС для загрузки с флешки или диска, смотрим видео
Как установить/переустановить Windows 7 c флешки — интересное видео для тех кто ставят Windows впервые
Вот так наша Windows7 и переустанавливается.
Теперь осталось перенести данные. Заходим опять Пуск все программы стандартные служебные- мастер переноса файлов и параметров. Как и в раньше доходим до
Соглашаемся что этот компьютер новый:). Идем по пути где лежит наш файл переноса и открываем его:
Перед тем как идти далее — проверим, какой учетной записи будут перенесены данные. Обычно это происходит автоматически. Но, если у Вас более одной учетной записи при установке было сделано, иногда возникают проблемы с переносом. Выбираем «Дополнительные параметры»
И сопоставляем нужные учётки.
Ждем окончания переноса. И перезагружаемся.
Всё на месте. Остается поставить заново нужные программы или запустить те, которые мы сохранили мастером переноса(чтобы они прописались в реестре). Восстановить сохраненные закладки браузеров. Драйвера материнской платы установить заново. И обновления Windows из интернета потихоньку пусть скачиваются и устанавливаются. Все хорошо, все красиво? Замечательно. У нас получилось. На сегодня хватит..
Источник
Содержание
- Как зайти и настроить BIOS ноутбука DNS A17 для установки WINDOWS 7 или 8 с флешки или диска?
- Циклическая перезагрузка ноутбука DNS. переустановка операционной системы Windows.
- Как установить Windows самостоятельно
- С чего начать
- Настраиваем БИОС
- Устанавливаем «Виндовс»
- Ставим драйверы
- Как обновить или заменить операционную систему
- Содержание
- Содержание
- Как обновить Windows 7 до Windows 10
- Как заменить операционную систему на Windows 10
- Как заменить операционную систему на Ubuntu
- Установка macOS на ПК
- Пошаговая инструкция – как переустановить Windows 7 на ноутбуке правильно
- Подготовка к переустановке
- Выбор версии ОС
- Видео: Как установить Windows 7
- Создание загрузочного диска или флешки
- Как переустановить Windows 7 на ноутбуке полностью
- Настройка BIOS для установки
- Процесс переустановки
- Нюансы переустановки, если есть другая ОС
- Видео: Почему не устанавливается Windows
Как зайти и настроить BIOS ноутбука DNS A17 для установки WINDOWS 7 или 8 с флешки или диска?
Сегодня мы вновь пополним копилку ваших знаний и расскажем, как зайти и настроить BIOS ноутбука DNS A17 для установки WINDOWS 7 или 8 с флешки или диска.
Напомним, что если вы решили установить операционную систему с флешки, то она должна быть установлена в USB порт вашего ноутбука.
Первым делом, вам следует включить ноутбук и после включения, сразу же нажать клавишу «F2», которая находится вверху клавиатурной панели ноутбука.
Этим способом вы прямиком попадаете в систему БИОС.
Здесь нам нужно отыскать и зайти во вкладку «Boot».
Для того, чтобы выставить настройки на загрузку с оптического привода вашего ноутбука, то в первой строке под названием «Boot Options №1» нужно выбрать строку CD-ROm.
В том случае, если установка будет производиться с флешки, то вместо оптического привода нам нужно выбрать жесткий диск.
После этого, требуется перейти на вторую вкладку снизу, которая обозначена надписью «Hard Drive VBS Preority».
Здесь меняем наш жесткий диск на флешку.
После проведения всех выше описанных манипуляций, следует перейти во вкладку «Save in exit» и нажать «Save Change and recept».
А затем нажать два раза на клавиатуре кнопку «Enter».
После этого, ноутбук начнет перезагрузку и в том случае, если флешка с установочными файлами установлена в вашем ноутбуке, начнется автоматическая установка операционной системы Windows.
Сегодня мы поведали вам, как настроить BIOS на загрузку с оптического привода или Flash накопителя. Следите за новыми публикациями на нашем сайте и набирайтесь знаний.
Если сегодняшняя инструкция была вам не понятна, то просмотрите подробное видео с нашего канала:
Источник
Циклическая перезагрузка ноутбука DNS. переустановка операционной системы Windows.
Рассмотрим случай циклической перезагрузки ноутбука и способ решения этой проблемы.
У нас есть ноутбук фирмы DNS. После включения ноутбука появляется стартовая заставка DNS. Далее начинается загрузка операционной системы Windows 8. Загрузка не завершается, и ноутбук уходит в перезагрузку. Процесс повторяется.
Сразу проверим ноутбук на перегрев. Наш ноутбук долго отдыхал, корпус прохладный, значит, перегрев не может являться причиной циклической перезагрузки.
Теперь, во время очередной загрузки операционной системы, необходимо нажимать кнопку «F2», чтобы попасть в BIOS.
Переходим во вкладку «Save & Exit». Выбираем пункт «Restore Defaults».
Нажимаем кнопку «Enter». В появившемся окне подтверждаем действие, снова нажав кнопку «Enter». Таким образом, мы скидываем настройки ноутбука до исходных, заводских параметров.
Далее в этом же окне переходим в пункт «Save Changes and Reset». Нажимаем кнопку «Enter». В появившемся окне подтверждаем действие, снова нажав кнопку «Enter».
Этим действием мы вызываем перезагрузку, чтобы изменения настроек вступили в силу.
В нашем случае произошла частичная загрузка операционной системы. Но сообщение на экране сообщило, что система загрузилась неправильно. Ноутбук также дал два варианта дальнейшего развития: восстановление системы и перезагрузка.
Вариант с повторной перезагрузкой ничего не дал. Восстановление системы также ни к чему не привело.
В связи с этим, переходим к еще одному способу решения проблемы. Он связан с переустановкой операционной системы. Переустановку будем проводить напрямую с загрузочной флешки (возможен вариант использования диска).
Мы установим операционную систему Windows 7. Для этого вставим нашу флешку в USB-разъем. Во время очередной загрузки системы, снова войдем в BIOS ноутбука.
Переходим во вкладку «Boot». Далее выбираем пункт «Hard Drive BBS Priorities». Нажимаем на нее.
В следующем окне выбираем первый пункт «Boot Option #1». Нажимаем на него. В появившемся окне выбираем флешку. В нашем случае это «USB Disk 2.0». Смотрите изображение ниже.
Нажимаем кнопку «Enter». Теперь первый устройством, на котором ноутбук будет искать операционную систему, является флешка.
Это и подтверждается в строке, выделенной на изображении выше.
Переходим во вкладку «Save & Exit». Потом переходим в пункт «Save Changes and Reset», чтобы сохранить внесенные изменения. Нажимаем кнопку «Enter». В появившемся окне подтверждаем действие, снова нажав кнопку «Enter».
С этой операцией мы уже знакомы, можно вспомнить ее, обратившись к тексту выше около второго изображения.
Продолжение статьи читайте в следующей публикации.
Источник
Как установить Windows самостоятельно
Переустановить или заново установить Windows на ноутбук или компьютер может потребоваться по самым разным причинам. Бывает, что используемая операционная система настолько сильно поражена вирусами, что проще выполнить переустановку, чем лечение. Другая распространённая причина — частичная или полная несовместимость ОС с новыми программами и играми. Установить другую версию «Виндовс» может понадобиться, если вас не устраивает оформление или функционал текущей: например, хочется вернуться от «материального» дизайна к стилю Aero. Наконец, полезно сделать установку с нуля, если вы купили новый ПК или отдаёте свой третьему лицу.
Переустановка Windows с диска на компьютер или ноутбук — несложное дело; справиться с ним вам поможет приведённое в статье руководство. Не справляетесь сами или не хотите терять время? Обратитесь в «Службу добрых дел» — опытный мастер проконсультирует вас онлайн, а при необходимости — приедет к вам домой и поможет лично. Возможен выезд в любой район Москвы и Санкт-Петербурга.
С чего начать
Помните: во время переустановки или установки Windows с нуля будут удалены накопленные на системном HDD/SSD пользовательские и программные данные, а также настройки встроенных и сторонних приложений. Чтобы исключить утрату важной информации, скопируйте представляющие ценность файлы на другой жёсткий диск или флэшку. Кроме того, можете перекопировать данные на облачный сервер: это бесплатно. Пропустите этот шаг, если ставите ОС на новый компьютер или ноутбук.
Для начала работы вам понадобится USB-накопитель (флешка, съёмный HDD) или диск с образом Windows. Образ чаще всего представлен в формате ISO. Скачайте для инсталляции ОС нужной разрядности и запишите её на устройство. Для компьютеров с оперативной памятью менее 4 Гб подойдёт ОС x86, более 4 Гб — x64. Копируйте образ с помощью специального приложения: Rufus, UltraISO или другой программы. Когда носитель будет записан, приступайте к следующему шагу — настройке BIOS.
Настраиваем БИОС
Оформление BIOS или продвинутого варианта, UEFI, различается в зависимости от производителя и версии прошивки. Дать универсальную руководство для всех моделей ПК и ноутбуков невозможно — поэтому, отвечая, как установить Windows на ПК, приведём общий способ действий:
Чтобы перейти к процессу установки, нажмите клавишу F10 и подтвердите желание выйти из BIOS с сохранением внесённых изменений. Чтобы поменять порядок устройств в UEFI, достаточно просто перетащить флеш-карту на первое место в списке при помощи мыши.
Устанавливаем «Виндовс»
Порядок переустановки или установки операционной системы с нуля определяется версией «Виндовс» и особенностями разметки HDD. Общая пошаговая инструкция по установке Windows включает такие шаги:
После нескольких перезагрузок «Виндовс» предложит вам придумать имя пользователя и пароль. На этом процесс установки будет завершён.
Ставим драйверы
Установка Windows с флешки или диска заканчивается инсталляцией драйверов — служебных программ, необходимых для корректной работы сетевой и звуковой карты, дисплея, периферийных устройств. Вы можете скачать драйверы по отдельности из интернета, использовать любую из авторских сборок — или установить утилиты с диска, прилагаемого производителем к вашему ПК или ноутбуку.
После активации ваша Windows будет готова к полноценной работе. Как видите, процесс ОС не представляет особой сложности. Остались вопросы или что-то не получается? Обратитесь за консультацией и помощью в «Службу добрых дел» — мы поможем установить любую версию «Виндовс» быстро и без нервов!
Источник
Как обновить или заменить операционную систему
Содержание
Содержание
Многие пользователи сталкиваются с вопросом: как обновить или же заменить операционную систему — самую важную часть программного обеспечения на их компьютере? Сделать это не так уж и сложно, однако здесь, как и в любом другом деле, есть свои нюансы.
Во-первых, перед любой установкой или обновлением операционной системы необходимо сделать бэкап — резервное копирование всех важных для пользователя данных, будь то фотографии, файлы по работе, проекты или же сохранения от игр. Это нужно, чтобы ваши файлы были бы в целости и сохранности, даже если во время установки ОС что-то пойдет не так. Резервные копии лучше всего сохранить на внешний носитель (подойдет жесткий диск или же обычная флешка), однако можно воспользоваться и облачными хранилищами вроде Dropbox.
Как обновить Windows 7 до Windows 10
Официальная поддержка Windows 7 закончилась еще в январе 2020-го года, поэтому лучше обновиться до более новой версии, тем более, что разработчики игр и других программ проверяют работоспособность и тестируют свое ПО чаще всего именно на Windows 10.
Для того, чтобы обновить свою систему, скачайте и запустите официальную утилиту от Microsoft — Media Creation Tool.
Примите условия лицензионного соглашения, выберите пункт «Обновить этот компьютер сейчас» и нажмите кнопку «Далее».
После этого дождитесь окончания загрузки и создания носителя Windows 10, а затем примите условия лицензионного соглашения. Дождитесь, когда установщик выполнит все необходимые операции и нажмите «Установить».
Компьютер перезапустится и начнет установку. По окончании пользователю будет предложено выбрать параметры конфиденциальности. Настройте их так, как вам нужно, и нажмите «Принять».
На этом обновление Windows 7 до Windows 10 завершено. Однако на диске до сих пор осталась папка со старыми данными операционной системы. Если они вам не нужны (скорее всего, это именно так), то вы можете их удалить и освободить место на диске.
Для этого откройте «Параметры» → «Система» → «Память» → «Настроить контроль памяти или запустить его».
Пролистайте вниз, поставьте галочку на «Удалить предыдущие версии Windows» и нажмите «Очистить сейчас». После этого ненужные данные будут удалены.
Как заменить операционную систему на Windows 10
Некоторые ноутбуки продаются с предустановленной FreeDOS вместо привычной всем системы Windows. В этом случае производителю не нужно устанавливать Windows и платить за нее, поэтому цена на такие компьютеры немного ниже. Однако рядовому пользователю эта система не подойдет, а это значит, что установкой системы должен заниматься непосредственно он сам.
Бывает и так, что пользователь установил Ubuntu, Fedora или другой дистрибутив Linux, но затем обнаружил, что его новая ОС не удовлетворяет все его потребности или не поддерживает нужные программы. Тогда необходимо заменить дистрибутив Linux на Windows.
Независимо от того, установлена ли у вас сейчас FreeDOS, Ubuntu, Fedora или другая ОС, алгоритм для ее замены на Windows 10 всегда один и тот же, поэтому вы в любом случае сможете воспользоваться нижеприведенной инструкцией.
Для того, чтобы установить Windows 10, сначала нужно создать загрузочный накопитель, для чего понадобится другой компьютер с уже установленной на него операционной системой. В системах на базе Linux достаточно открыть терминал (в Ubuntu это делается комбинацией клавиш Ctrl+Alt+T) и ввести следующую команду:
dd if=/путь/до/образа.iso of=/dev/sdX, где /dev/sdX — флешка, на которую вы собираетесь записывать образ (чаще всего это /dev/sdb). На компьютерах под управлением Windows проще всего воспользоваться бесплатной утилитой Rufus.
После успешной записи образа на флешку необходимо загрузиться с неё. Для этого вставьте её в один из свободных USB-портов и перезагрузите компьютер. Как только появится экран загрузки BIOS, откройте меню настройки нажатием клавиши Delete или другой, которая предусмотрена производителей вашей материнской платы. После чего нужно найти пункт пункт Boot Device Priority.
В этом меню поменяйте порядок так, чтобы USB-устройство было первым в списке, сохраните изменения и перезагрузитесь. Если всё сделано правильно, компьютер загрузится с флешки и вы сможете начать установку ОС.
Выберите нужные настройки, нажмите «Далее» и затем «Установить».
На следующем этапе будет предложено ввести ключ активации. Введите его и нажмите «Далее», либо нажмите на «У меня нет ключа продукта».
Выберите необходимую версию Windows 10 и нажмите «Далее». Согласитесь с условиями лицензии, а затем выберите тип установки «Выборочная».
Удалите все ненужные разделы на диске, затем выделите незанятое пространство и нажмите «Далее».
Компьютер несколько раз перезагрузится, а затем пользователю будет необходимо выбрать регион и хотя бы одну раскладку клавиатуры.
В отличие от Windows 7, у пользователя Windows 10 должна быть учётная запись Microsoft. Введите данные для входа в неё. Если же у вас нет записи, нажмите «Создать учётную запись» и следуйте дальнейшим инструкциям.
После успешного входа придумайте ПИН-код.
Наконец, пользователю будут предложены настройки конфиденциальности, а также дополнительные функции такие, как синхронизация с OneDrive или получение уведомлений на телефон. Остается лишь дождаться, пока система завершит подготовку, и можно приступать к использованию новой ОС.
Как заменить операционную систему на Ubuntu
Привычная система уже наскучила, не устраивает своей функциональностью или же хочется больше простора для настройки под собственные предпочтения — причины для того, чтобы установить дистрибутив Linux, могут быть самыми разными. Ниже приведена инструкция по замене Windows 10 на Ubuntu — один из самых популярных дистрибутивов на данный момент.
Прежде всего вам понадобится загрузочный носитель. Создать его можно, следуя инструкции выше, предварительно скачав образ системы с официального сайта Ubuntu.
После загрузки с флешки откроется окно. Выберите в списке слева русский язык.
Вы можете установить Ubuntu сразу, однако рекомендуется сначала попробовать новую операционную систему, прежде чем вносить какие-либо изменения на ваш диск. Если вас всё устраивает, то запустите программу «Установить Ubuntu 20.04» на рабочем столе.
Вам будет предложено прочитать примечания к новому выпуску ОС и выбрать раскладку клавиатуры. На следующем этапе рекомендуется поставить галочку напротив пункта об установке стороннего ПО, что позволит установщику скачать драйвера для ваших устройств не только из репозиториев Ubuntu.
Затем пользователь должен будет выбрать тип установки Ubuntu. Поскольку нашей целью является именно замена операционной системы, выберите второй вариант, но не забудьте про создание бэкапа, и нажмите «Установить сейчас», а в всплывающем окне — «Продолжить».
Наконец, выберите своё местоположение — это необходимо для установки времени на вашем компьютере, создайте пользователя и опять нажмите «Продолжить». Дождитесь завершения установки и перезагрузите компьютер. Теперь на вашем компьютере установлена новая операционная система.
Установка macOS на ПК
macOS — операционная система, созданная Apple и используемая на компьютерах их производства.
Однако существует возможность установить эту систему и на обычный компьютер. Поскольку MacOS разрабатывается исключительно для компьютеров Apple, её использование на обычных ПК не предусмотрено. Из этого следует, что пользователь может столкнуться с такими проблемами, как несовместимость комплектующих компьютера с ОС, нехватка драйверов для необходимых устройств и в целом не самая стабильная работа программ и системы в целом. Кроме того, условия и положения об использовании macOS разрешают использование системы только на ПК производства Apple. Поэтому не рекомендуется установка macOS на ПК, не предназначенные для этого; в большинстве случаев лучшим решением будет настройка уже имеющейся ОС под свои нужды и предпочтения, либо покупка ПК от Apple, будь то Macbook, iMac или другое устройство.
Если все вышеперечисленные проблемы вас не пугают, то узнать об установке macOS на ПК можно из этого видео, где подробно расписаны все шаги:
Источник
Пошаговая инструкция – как переустановить Windows 7 на ноутбуке правильно
Многие ноутбуки предоставляются в продажу с предуставленной версией Windows 8, которая, как показала практика, не устраивает большое количество пользователей. К тому же, ОС Windows любой версии рано или поздно «засоряется» и также требует переустановки. Также переустановка зачастую вызвана различными проблемами, с компьютерами, например, если он не включается или же если он заблокирован. Несмотря на довольно большое количество действий при переустановке Windows с помощью данной инструкции установить ОС сможет даже самый неопытный пользователь.
Подготовка к переустановке
Первым, что необходимо сделать – выбрать раздел диска для установки Windows. Как правило, выделяют раздел жёсткого диска объёмом не меньше 50 Гб.
Если на вашем компьютере уже стоит операционная система – следует сохранить все необходимые документы, чтобы переустановить ОС, не потеряв данные.
Для установки ОС вам потребуется DVD диск или флешка объёмом 8 Гб, на которых и будет создаваться загрузочная инсталляция.
Выбор версии ОС
Самой распространённой и стабильной версией ОС от Microsoft является Windows 7, в некоторых случая переустанавливают на Windows XP. Наиболее решающим фактором выбора Windows является наличие необходимых драйверов. Чтобы проверить для какой версии ОС ваш ноутбук имеет драйвера, необходимо зайти на официальный сайт разработчика и посмотреть в разделе поддержки.
Большинство современных ноутбуков имеет драйвера только для Windows 88.1, некоторые из них подходят и для Widnows 7, к сожалению, правильную работу всех устройств гарантировать нельзя. Для корректного функционирования рекомендуется устанавливать именно ту систему, для которой производитель предоставил драйвера.
Если ваш ноутбук имеет более 4 Гб оперативной памяти следует выбрать разрядность системы – 32(x86) или 64(x64). Для использования более 4 ГБ RAM рекомендуется выбирать Windowsx64.
После выбора версии Windows её необходимо скачать. Желательно загружать образ максимально близкий к лицензионной версии без добавления дополнительного ПО. Такая версия Windows будет более стабильной и не вызовет дополнительных проблем во время установки операционной системы. Самым распространённым вариантом является лицензия Виндовс 7 Максимальная.
Видео: Как установить Windows 7
Создание загрузочного диска или флешки
Загружать образ необходимо в формате ISO, большинство вариантов предоставлены именно в данном расширении ввиду удобства работы при создании загрузочной флешки или диска.
Для создания потребуется программа Windows 7 USB/DVD Download Tool, которую можно скачать также и с сайта Microsoft.
Устанавливаем программу и переходим к основным действиям:
Как переустановить Windows 7 на ноутбуке полностью
После создания диска или флеш накопителя можно перегружать компьютер. Не забудьте, что все данные на диске, на который вы будете устанавливать Windows будут удалены. Так же следует позаботиться о настройках подключения к Интернету, вы можете обратиться к провайдеру или записать данные самостоятельно.
Для начала установки необходимо перезагрузить компьютер и установить загрузку с вашего устройства с файлами установки Windows.
Настройка BIOS для установки
При переустановке операционной системы с флешки необходимо устанавливать приоритет загрузки с определённого устройства, в данном случае в флешки или DVD привода. Данная операция выполняется для установки на компьютер как без операционной системы, так и с ней. К счастью, в большинстве современных ноутбуков есть функция быстрого выбора устройства для загрузки. Для вызова данного меню при загрузке ноутбука используется определённая клавиша.
С помощью данной таблицы вы сможете выбрать кнопку для вашего устройства:
Нажав кнопку компьютер предоставит окно выбора устройство, с которого он будет выполнять загрузку в первую очередь. В нашем случае выбираем DVD привод или же USB накопитель.
Есть более сложный вариант установки через БИОС на пустой ноутбук или же с установленной ОС. Для этого при запуске устройств заходим в БИОС (кнопка указана в предоставленной таблице). BIOS от разных производителей имеет некоторые различия, поэтому расположение настроек может отличаться от приведённых.
В БИОСе заходим в раздел «Boot» или «Advanced BIOS Features» и устанавливаем для параметра First Boot Device ваше устройство –USB накопитель или же DVD привод. Для сохранения настроек нажимает F10 и выбираем «Save and Exit». Таким образом, выполняется установка с Dos через флешку или через BIOS с диска.
Процесс переустановки
После выполнения всех настроек в BIOS можно переходить к установке ОС. При правильном выполнении всех действий после загрузки система отобразит надпись «Press any key to boot from…». Для продолжения нажимаем любую клавишу и ждём загрузки.
В данном случае мы рассмотрим установку Windows 7, другие версии имеют незначительные отличия, но принцип действий остаётся тот же:
Выбор типа установки
Форматирование раздела
К сожалению, при данных операциях вся информация с диска будет удалена. Данная функция позволяет создавать диски необходимого размера, например, если ваш ноутбук приобретался без оси его жёсткий диск не «разбит». Не забудьте отформатировать все пустые диски после выполнения операций с разделами жёсткого диска. После выполнения всех действий выбираем диск и нажимаем «Далее».
Внимание! При перезагрузке компьютера следует извлечь диск или флеш накопитель для избежание повторной установки Windows.
На данном этапе установку Windows можно считать завершённой. Теперь вы можете установить драйвера, а также различное программное обеспечение и утилиты. Если вы меняли настройки запуска компьютера в BIOS рекомендуем, установить запуск в первую очередь с жесткого диска.
Нюансы переустановки, если есть другая ОС
Как установить Windows 7 на ноутбук после Windows 8? Переустановка ОС с Windows 8 не имеет каких-либо отличий, если на жёстком диске присутствует другая ОС от Microsoft. Единственной рекомендацией является установка новой операционной системы в тот же раздел, в котором находится нынешняя ОС.
Видео: Почему не устанавливается Windows
Как переустановить Windows 7 с проблемами? Если ваш Windows не запускается, для создания диска или флеш устройства, вам потребуется воспользоваться другим компьютером. Так как установка выполняется без запуска Windows, то проблемы с предыдущей ОС не помешают инсталляции.
В данной статье подробно описан процесс, как переустановить Виндовс 7 на ноутбуке без диска с форматированием вашего раздела жёсткого диска. Благодаря подробному описанию, даже пользователи с незначительным опытом разберутся с принципами установки Windows 7 вместо 8. Переустановка новой операционной системы позволяет не только получить желаемую версию ОС, но и избавиться от большого количества переустанавливаемого софта производителем ноутбуков.
Источник
Как зайти и настроить BIOS ноутбука DNS A17 для установки WINDOWS 7 или 8 с флешки или диска?
Сегодня мы вновь пополним копилку ваших знаний и расскажем, как зайти и настроить BIOS ноутбука DNS A17 для установки WINDOWS 7 или 8 с флешки или диска.
Напомним, что если вы решили установить операционную систему с флешки, то она должна быть установлена в USB порт вашего ноутбука.
Создать загрузочную флешку, для установки Windows 7, 8, XP , вы можете сами, по ЭТОЙ инструкции.
Первым делом, вам следует включить ноутбук и после включения, сразу же нажать клавишу «F2», которая находится вверху клавиатурной панели ноутбука.
Этим способом вы прямиком попадаете в систему БИОС.
Здесь нам нужно отыскать и зайти во вкладку «Boot».
Для того, чтобы выставить настройки на загрузку с оптического привода вашего ноутбука, то в первой строке под названием «Boot Options №1» нужно выбрать строку CD-ROm.
В том случае, если установка будет производиться с флешки, то вместо оптического привода нам нужно выбрать жесткий диск.
После этого, требуется перейти на вторую вкладку снизу, которая обозначена надписью «Hard Drive VBS Preority».
Здесь меняем наш жесткий диск на флешку.
После проведения всех выше описанных манипуляций, следует перейти во вкладку «Save in exit» и нажать «Save Change and recept».
А затем нажать два раза на клавиатуре кнопку «Enter».
После этого, ноутбук начнет перезагрузку и в том случае, если флешка с установочными файлами установлена в вашем ноутбуке, начнется автоматическая установка операционной системы Windows.
Сегодня мы поведали вам, как настроить BIOS на загрузку с оптического привода или Flash накопителя. Следите за новыми публикациями на нашем сайте и набирайтесь знаний.
Если сегодняшняя инструкция была вам не понятна, то просмотрите подробное видео с нашего канала:
Источник
Циклическая перезагрузка ноутбука DNS. переустановка операционной системы Windows.
Рассмотрим случай циклической перезагрузки ноутбука и способ решения этой проблемы.
У нас есть ноутбук фирмы DNS. После включения ноутбука появляется стартовая заставка DNS. Далее начинается загрузка операционной системы Windows 8. Загрузка не завершается, и ноутбук уходит в перезагрузку. Процесс повторяется.
Сразу проверим ноутбук на перегрев. Наш ноутбук долго отдыхал, корпус прохладный, значит, перегрев не может являться причиной циклической перезагрузки.
Теперь, во время очередной загрузки операционной системы, необходимо нажимать кнопку «F2», чтобы попасть в BIOS.
Переходим во вкладку «Save & Exit». Выбираем пункт «Restore Defaults».
Нажимаем кнопку «Enter». В появившемся окне подтверждаем действие, снова нажав кнопку «Enter». Таким образом, мы скидываем настройки ноутбука до исходных, заводских параметров.
Далее в этом же окне переходим в пункт «Save Changes and Reset». Нажимаем кнопку «Enter». В появившемся окне подтверждаем действие, снова нажав кнопку «Enter».
Этим действием мы вызываем перезагрузку, чтобы изменения настроек вступили в силу.
В нашем случае произошла частичная загрузка операционной системы. Но сообщение на экране сообщило, что система загрузилась неправильно. Ноутбук также дал два варианта дальнейшего развития: восстановление системы и перезагрузка.
Вариант с повторной перезагрузкой ничего не дал. Восстановление системы также ни к чему не привело.
В связи с этим, переходим к еще одному способу решения проблемы. Он связан с переустановкой операционной системы. Переустановку будем проводить напрямую с загрузочной флешки (возможен вариант использования диска).
Мы установим операционную систему Windows 7. Для этого вставим нашу флешку в USB-разъем. Во время очередной загрузки системы, снова войдем в BIOS ноутбука.
Переходим во вкладку «Boot». Далее выбираем пункт «Hard Drive BBS Priorities». Нажимаем на нее.
В следующем окне выбираем первый пункт «Boot Option #1». Нажимаем на него. В появившемся окне выбираем флешку. В нашем случае это «USB Disk 2.0». Смотрите изображение ниже.
Нажимаем кнопку «Enter». Теперь первый устройством, на котором ноутбук будет искать операционную систему, является флешка.
Это и подтверждается в строке, выделенной на изображении выше.
Переходим во вкладку «Save & Exit». Потом переходим в пункт «Save Changes and Reset», чтобы сохранить внесенные изменения. Нажимаем кнопку «Enter». В появившемся окне подтверждаем действие, снова нажав кнопку «Enter».
С этой операцией мы уже знакомы, можно вспомнить ее, обратившись к тексту выше около второго изображения.
Продолжение статьи читайте в следующей публикации.
Источник
Как переустановить windows 7 на ноутбуке dns с ноутбука
Сейчас там стоит загаженная windows 7 профессиональная 64бит, хочу переустановить винду, поставить максимальную.
сделал загрузочную флешку в ULTRAISO но Не могу переустановить windows на ноутбуке днс X300
1) ставлю с флехи (втыкал и в юсб 3.0 и в юсб 2.0 порт),
2) НАСТРОЙКИ В БИОСЕ СТАВИЛ РАЗНЫЕ:
раздел BOOT:
Fast boot — (disabled)
3) загрузочные устройства BOOT OPTION PRIORITIES:
Boot option 1 — USB DISK 2.0 PMAP
Boot option 2 Realtek pxe b02 DOO — что такое не знаю
перемещаемся ниже в раздел
тут
Boot option 1 (USB DISK 2.0 PMAP) — ну понятно это моя флеха с виндой
Boot option 2 (P2 HGST HTS5444445o5oa — ну это понятно вторым устройством идет жесткий диск
4) еще ниже параметр CSM PARAMETERS:
Launch CSM — (ENABLED)
Boot option filter — (UEFI AND LEGACY) — (пробовал ставить просто UEFI и просто LEGACY)
5) раздел SECURITY : SECURE BOOT — (DIsabled)
HDD Security Configuration:
P2: HGST HTS5450 — ну это хард вроде
Сохраняю настройки ребучусь и вроде начинает читать данные с флешки что то там load files как обычно при переустановке винды,
а потом появляется вот эта шляпа:
появляется черное окно и пишет WINDOWS BOOT MANAGER бла бла бла
windows failed to start. A recent hardware or software might be the cause. To fix the problem^
1) insert your windows installation disc and restart your computer
2) choose your language settings and then click next
3) click repair your computer
вообщем стандартная лабуда
а вот дальше ссылается на ошибку:
FILE; WMILIB.SYS
STATUS; 0xc0000098
INFO; windows failed to load because a required file is missing or corrupt.
Пожалуйста помогите, я уже не знаю куда копать, может винду битую скачал и там просто не хватает вот этого файла в образе WMILIB.SYS?
загрузочную флешку пробовал делать и в ULTRAISO и в RUFUS
Всего записей: 22 | Зарегистр. 02-11-2014 |
Отправлено:
19:44 29-07-2016
| bomzz
Silver Member |
Редактировать | Профиль | Сообщение | Цитировать | Сообщить модератору может номер диска меняется. winntsetup поставь из под winpe, или что то прояснится или поставится
Добавлено: |
| Всего записей: 3317 | Зарегистр. 29-03-2016 | Отправлено: 19:54 29-07-2016 |
| BENSONBINER
Newbie |
Редактировать | Профиль | Сообщение | Цитировать | Сообщить модератору winntsetup не прокатит если я не ошибаюсь ее надо инсталлить на жесткий диск этого же ноутбука, но там винда так загажена и завирусована что этого не сделать — ругается на exe файлы
Добавлено: FILE; WMILIB.SYS я предполагаю что кривая винда записана у меня на флешке и ей не хватает файла WMILIB.SYS, поправьте меня если я не прав |
| Всего записей: 22 | Зарегистр. 02-11-2014 | Отправлено: 20:19 29-07-2016 |
| Piterof
Junior Member |
Редактировать | Профиль | Сообщение | Цитировать | Сообщить модератору BENSONBINER Попробуйте записать образ на флешку с помощью этой программы http://forum.ru-board.com/topic.cgi?forum=5&topic=38800&start=320#lt или это http://rufus.akeo.ie/ |
| Всего записей: 150 | Зарегистр. 11-06-2010 | Отправлено: 20:59 29-07-2016 | Исправлено: Piterof, 21:00 29-07-2016 |
| bomzz
Silver Member |
Редактировать | Профиль | Сообщение | Цитировать | Сообщить модератору wqinntsetup запускают из под winpe, а winpe запускают с флешки. в теме груба могут помочь загрузочную флешку сделать
http://forum.ru-board.com/topic.cgi?forum=5&bm=1&topic=48335&start=380#lt |
| Всего записей: 3317 | Зарегистр. 29-03-2016 | Отправлено: 06:41 30-07-2016 |
| bomzz
Silver Member |
Редактировать | Профиль | Сообщение | Цитировать | Сообщить модератору можно сд ром через юсб подключить, если биос его поддержит. удобно соорудить флешку, перепрограммированную на эмуляцию сд рома.такие бывают и про них тут есть тема. с помощью grub4dos можно загрузить образ CD как виртуальный CD Rom, установка не «чистая», потому что требуется сторонний драйвер для поддержки такого сд рома. лучше всего запустить практически любую сборку winpe с флешки грубом, просто скачать образ этого winpe и запустить его с флешки, а из под winpe крайне удобно устанавливать винды winntsetup-ом. с ultraiso ты зря связался
Добавлено: |
| Всего записей: 3317 | Зарегистр. 29-03-2016 | Отправлено: 15:09 30-07-2016 | Исправлено: bomzz, 15:09 30-07-2016 |
| Drugochek
Junior Member |
Редактировать | Профиль | Сообщение | Цитировать | Сообщить модератору У вас сколько разделов на диске? Похоже, что он не на MBR, а GPT. В этом случае у вас два варианта:
1. преобразование GPT раздела в MBR (некоторые платформы EFI поддерживают как микропрограммы UEFI, так и микропрограммы BIOS) 2. создание загрузочной UEFI флешки. (этот пункт думаю вы не осилите, но можете обратиться ко мне). |
| Всего записей: 87 | Зарегистр. 10-07-2009 | Отправлено: 16:50 30-07-2016 | Исправлено: Drugochek, 16:51 30-07-2016 |
| bomzz
Silver Member |
Редактировать | Профиль | Сообщение | Цитировать | Сообщить модератору Цитата: 4) еще ниже параметр CSM PARAMETERS:
Launch CSM — (ENABLED) 5) раздел SECURITY : SECURE BOOT — (DIsabled) |
| Всего записей: 3317 | Зарегистр. 29-03-2016 | Отправлено: 17:25 30-07-2016 |
| Drugochek
Junior Member |
Редактировать | Профиль | Сообщение | Цитировать | Сообщить модератору bomzz, ты посты набиваешь? Иногда лучше жевать. |
| Всего записей: 87 | Зарегистр. 10-07-2009 | Отправлено: 17:43 30-07-2016 |
| BENSONBINER
Newbie |
Редактировать | Профиль | Сообщение | Цитировать | Сообщить модератору Drugochek
Цитата: У вас сколько разделов на диске? Похоже, что он не на MBR, а GPT. Ну если там сейчас стоит семерка то я думаю что все таки MBR, разделов всего 2 — с и d, в любом случае в понедельник на работе буду опять ковырять этот злосчастный ноут |
| Всего записей: 22 | Зарегистр. 02-11-2014 | Отправлено: 09:53 31-07-2016 |
| bomzz
Silver Member |
Редактировать | Профиль | Сообщение | Цитировать | Сообщить модератору BENSONBINER флешку загрузочную можно сейчас сделать Цитата: 4) еще ниже параметр CSM PARAMETERS:
Launch CSM — (ENABLED) 5) раздел SECURITY : SECURE BOOT — (DIsabled) то есть ты когда вот это делал даже не знал что за диск у тебя Цитата: HGST HTS545050A7E380 |
| Всего записей: 3317 | Зарегистр. 29-03-2016 | Отправлено: 09:59 31-07-2016 | Исправлено: bomzz, 10:08 31-07-2016 |
| BENSONBINER
Newbie |
Редактировать | Профиль | Сообщение | Цитировать | Сообщить модератору Цитата: то есть ты когда вот это делал даже не знал что за диск у тебя К чему это? что за диск там и так было понятно — HGST HTS545050A7E380 для ноутбука, просто я пробовал от отчаяния разные параметры выставлять в биосе Добавлено: Источник Adblock |
Вы хотите знать, как установить виндовс 7 на ноутбук бесплатно? Столкнулись с необходимостью переустановки операционной системы, но не знаете, как это сделать? Наша пошаговая инструкция по установке поможет вам найти ответы на эти и многие другие вопросы.
Мы расскажем о трех вариантах загрузки Windows 7: c USB – флешки, компакт-диска и прямо с компьютера. Кроме того, вы узнаете, как настраивать БИОС при любом из этих вариантов. Наша инструкция для чайников поможет вам самостоятельно переустановить Windows и решить другие сопутствующие задачи.
Несомненно, установка виндовс гораздо проще чем, например, установка андроид, тем не менее, нам придется кое в чем разобраться.
Важно: ознакомьтесь перед началом установки
При установке Windows 7 в первую очередь необходимо определиться с характеристиками вашего компьютера. Если его оперативная память меньше 2 Гб, то вам подойдет 32-х разрядная операционная система (ОС) с платформой 86 бит. В большинстве современных ноутбуков установлены планки оперативной памяти объемом более 2 Гб, в таком случае можно спокойно устанавливать 64-х разрядную ОС.
Информацию о количестве памяти можно получить, открыв свойства компьютера. Правой кнопкой жмем на иконку «Мой компьютер» на рабочем столе, выбираем в меню свойства, и смотрим какова Установленная память (ОЗУ).
Подготовка к установке ОС
Не забывайте, что раздел диска, на который производится установка, будет отформатирован, а информация удалена. Все необходимые вам данные следует сохранить в том разделе компьютера, который не будет форматироваться, или на внешнем носителе.
Для установки вам потребуется загрузочный компакт-диск или USB –флешка, где находится ОС Windows 7. Еще один вариант – виртуальный образ системы, особенности работы с которым описаны ниже.
Записываем диск с дистрибутивом
Чтобы создать загрузочный диск с нуля, нам понадобятся:
- чистая болванка, которую нужно проверить на отсутствие повреждений и загрязнений, поскольку любые дефекты могут привести к неудаче во время записи;
- скачанный из интернета ISO образ ОС;
- программа для записи.
Программ существует огромное множество: Nero Burning Rom, UltraIso, CDBurnerXP, InfraRecorder. В данном случае мы воспользуемся скромной утилитой Small CD-Writer, которую предварительно нужно скачать и установить.
После установки производим следующие действия:
- помещаем чистую болванку в привод и запускаем утилиту. В открывшемся окошке нажимаем вкладку «Диск». Затем в выпадающем меню выбираем «Записать ISO-образ на диск»;
- после этого нужно указать путь к образу, а затем нажать Open;
- появляется окошко, в котором указан выбранный образ диска и скорость записи. Жмем «Записать» и наблюдаем за процессом загрузки. После его окончания можно извлечь диск из привода и вновь вернуть его туда.
Таким образом, если процесс автозагрузки на компьютере не отключен, и все правильно записалось, то должно появиться меню, из которого можно начать установку Windows.
Иногда ПК пользователи задаются вопросом, как установить Windows 7 на ноутбук без диска и флешки? Такой способ установки возможен, но только при наличии на компьютере действующей операционной системы:
- скачиваем программу Daemon tools lite c официального сайта. Устанавливаем ее, в процессе установки выбрав бесплатную лицензию. После установки программы запускаем ее, в нижней части открывшегося окна должен отображаться ваш новый виртуальный привод;
- запускаем программу. Если после ее установки привод по какой-либо причине не появился, выбираем во вкладках ярлык со значком DT – добавить виртуальный DT привод, который теперь будет отображаться вместе с жесткими дисками и другими устройствами;
- затем выбираем пункт «добавить образ». И указываем путь к предварительно скачанному образу windows, который должен быть в формате ISO;
- диск появится в каталоге образов, откуда можно его монтировать в дисковод — запустить двойным щелчком мыши, или вызвать меню правой кнопкой мыши и выбрать «монтировать»;
- появляется окошко с надписью «Выполнить Setup.exe». Жмем на эту надпись, после чего начинается установка;
- так же можно запустить диск, открыв через ярлык «Компьютер» устройства со съемными носителями. Там отображается ваш диск, правой кнопкой вызываем меню и выбираем запуск. Начинается установка с жесткого диска.
Параметры BIOS для загрузки с DVD-диска
При необходимости загрузки с компакт — дисков, необходимо произвести те же самые манипуляции, что и при загрузке с USB, с одной лишь разницей – при указании места загрузки, вместо Hard Disk нужно выбрать CD ROM.
Кстати, на некоторых компьютерах можно указывать устройство загрузки, не заходя в настройки БИОСа. Если во время перезагрузки внизу на черном экране вы видите надпись Select Booting Device, значит, такая возможность у вас есть!
При нажатии соответствующей клавиши появляется простое меню.
Для выбора жесткого диска или флешки нам нужно:
- зайти в Hard Disk, и при помощи клавиши Enter выбрать нужное устройство, например USB-флешку. Если требуется загрузка с диска, выбираем CD ROM;
- нажимаем Enter. Начинается загрузка из выбранного места.
После установки необходимо вернуться в БИОС и выставить First Boot device – ваш жесткий диск.
Если вы приобрели новый компьютер, на котором ОС не установлена, то необходимо будет производить установку через БИОС. Кроме того, может потребоваться установка Windows через bios (биос) после замены жесткого диска или в другом случае, когда иные способы недоступны.
Вам понадобится съемный носитель – диск или загрузочная флешка.
Для начала необходимо:
- входим в БИОС. На многих компьютерах для этого используется клавиша Del. Но могут быть и другие варианты. Поэтому обратите внимание – эта информация отображается внизу экрана в самом начале загрузки. Выбираем ту, где написано to enter setup;
- после нажатия нужной клавиши вы попадете в меню БИОСа, где управление производится при помощи клавиатуры. Все необходимые клавиши указаны на вашем экране;
- теперь нужно выбрать Advanced BIOS Features, после чего мы попадаем в очередное меню, название нужной вкладки может быть разным, но, как правило, начинается со слова Boot;
- после этого нужно выбрать загрузочное устройство — First boot device. Когда загрузка производится с жесткого диска, в качестве загрузочного устройства установлен HardDisk.
В нашем случае этот вариант не подходит, так как мы устанавливаем Windows на пустой ноутбук без ОС.
Поэтому у нас есть два других варианта: если нужно загрузить систему с компакт-диска, выбираем CD ROM, а если с флешки, то USB-HDD.
- некоторые варианты БИОСа позволяют выбрать USB-HDD в этом же меню. Но встречаются другие, где сначала нужно выбрать Hard Disk в качестве приоритетного устройства загрузки (First boot device), после чего заходим в пункт Hard Disk Boot Priority, и выставляем приоритет между флешкой или жестким диском, при помощи клавиш «+» и «-». В данном случае нам нужно выбрать установочный USB;
- после этого нам остается только сохранить изменения, выбрав нужную кнопку (save). Обычно это F10, но в вашем БИОСе вместо нее может использоваться другая кнопка, поэтому смотрите подсказки вашего Биоса;
- подтверждаем сохранение настроек Save to cmos and exit (y/n), нажав клавишу «Y».
После проделанных процедур компьютер начнет перезагружаться, и во время загрузки на черном экране вы увидите надпись «Press any key to boot from cd or dvd». Жмем любую кнопку, после чего начинается загрузка windows с выбранного устройства.
Запуск установки
Мы произвели настройки БИОСа, подключили USB к ноутбуку, или поставили в дисковод компакт-диск. Происходит перезагрузка, потом на экране возникает текст:«Press any key to boot from CD/DVD». Нажимаем на любую кнопку, тем самым запуская установку ОС.
Язык установки
Нам предложат выбрать язык установки, затем язык ввода, а так же язык интерфейса ОС Windows.
После чего жмем Install Now и читаем лицензионное соглашение, которое обязательно нужно подтвердить, поставив галочку рядом с надписью: «Я принимаю лицензионное соглашение».
Тип установки
Далее нам предоставлен выбор типа установки.
Здесь может использоваться один из двух способов:
- полная установка, при которой предполагается форматировать жесткий диск. Еще ее называют «чистая установка»;
- обновление ранней версии ОС, которая сейчас установлена на вашем ноутбуке.
В том случае, если на форматируемом диске у вас не осталось важных данных, предпочтительнее выбирать первый вариант.
Видео: Установка Windows 7. Пошаговое руководство
В какой раздел установить
На предварительно размеченном жестком диске имеется несколько логических разделов. Раздел, предназначенный для ОС, должен быть отформатирован, чтобы осуществить «чистую» установку.
Если вы желаете чтобы на вашем ноутбуке, наряду с уже установленной ОС, к примеру, с Windows 8, второй системой выступала Windows 7, тогда ее стоит устанавливать в другой логический раздел жесткого диска. Убедитесь, что в отмеченном разделе для этих целей хватит свободного места.
Если установить Windows 7 в неотформатированный раздел с идентичной версией ОС, то все старые данные буду помещены в отдельную папку Windows.old, а вы получите возможность просматривать файлы старой системы, или сможете удалить ее.
Форматирование раздела
Выбираем нужный нам раздел. Обращаем внимание на то, что у нас появилась возможность удалить, форматировать или создать на новый раздел на жестком диске. Программе установки Windowsдоступно только быстрое форматирование, которое используется для полного удаления данных.
Для продолжения установки жмем «Далее».
Копирование файлов и перезагрузка
Программа произведет копирование файлов, несколько раз перезагрузившись в процессе. Затем ОС настроит и проверит оборудование, после чего попросит ввести имя компьютера, а так же ваше имя, чтобы создать учетную запись.
Далее вам предложат установить пароль. Выполнять это действие не обязательно, можно просто пропустить его.
Активируем Windows
Система потребует от вас указать ключ продукта. Этот шаг тоже можно пропустить. Не произведя активацию, вы сможете пользоваться Windows еще 30 дней. После того как ключ продукта введен, необходимо подтвердить активацию.
Нелицензионные версии ОС могут быть активированы с помощью специальных программ.
Установка драйверов
После того, как ОС установлена, необходимо позаботиться о драйверах, без которых компьютер не сможет правильно работать. В настоящее время существуют различные сборки Windows со встроенными драйверами, но нет ничего лучше, чем воспользоваться «родными», которые обычно находятся на диске, входящем в комплект с ноутбуком, или размещены на сайте производителя.
Программы и утилиты для работы в системе
Существует множество различных программ и утилит, без которых вам не обойтись при работе на компьютере. В первую очередь необходим антивирус, который желательно установить до выхода в интернет. Затем вам непременно понадобится архиватор, интернет-браузер, различные кодеки. А если вы работаете с документами, то нуждаетесь так же в офисных программах, например Microsoft Office.
Оптимизация ОС
Оптимизация нужна для улучшения производительности компьютера.
Можно отметить основные пункты, позволяющие улучшить его работу:
- отключение визуальных эффектов. Порой внешние эффекты мешают хорошей производительности, особенно это заметно в случае, если в начинке компьютера используется недостаточно мощный процессор или малый объем оперативной памяти;
- отключение автозапуска ненужных программ.Ненужные программы в автозагрузке загружают процессор и мешают ему выполнять необходимые действия;
- отключение ненужных служб.Некоторые службы, используемые нашим компьютером нам абсолютно не нужны;
- удаление гаджетов. Гаджеты упрощают работу на ноутбуке, но вместе с тем, тратят ресурсы системы. Не стоит устанавливать их без особой необходимости;
- удаление неиспользуемых программ;
- удаление лишних ярлыков с рабочего стола.
Видео: Оптимизация работы операционной системы
ОС Windows 7 сама может подсказать вам необходимые действия для оптимизации:
- нажмите Пуск;
- зайдите в панель управления, выберите «Счетчики и средства производительности»;
- а теперь возле значка «?» найдите «Рекомендации по повышению производительности компьютера», читайте и следуйте инструкциям.
Ошибки при установке
Иногда при установке Windows возникают проблемы. Например, не удается установить ОС. Или во время использования ноутбук выдает ошибку.
Часто пользователи сталкиваются с такими сложностями как:
- синий экран — чаще всего такая ошибка имеет место в связи с различными проблемами оперативной памяти. В первую очередь стоит проверить, не забилась ли пыль в слоты;
- выключается ноутбук — эта проблема может возникать по очень разным причинам, но одной из основных может быть перегрев ноутбука. Возможно, его пора почистить. Так же вероятно, что сложности связаны с неправильной работой электропитания;
- не видит жесткий диск.
Для решения этой проблемы можно попробовать применить следующий способ:
- щелкаем правой клавишей мыши на ярлыке «Мой компьютер», в возникшем меню выбираем «Управление»;
- в открывшемся окне выбираем Управление дисками;
- с правой стороны вы увидите отображающиеся тома. Выбираем нужный, жмем на него правой кнопкой, чтобы вызвать меню, в котором выберем пункт «Изменить букву диска»;
- а теперь нужно просто переименовать жесткий диск.
Стоимость установки
Сложности, которые могут возникнуть в процессе установки Windows 7, возможно останавливают вас от мыслей ее переустановить. Цена вопроса – стабильная работа вашего ноутбука.
Скорее всего, вы задумывались над тем, стоит ли обращаться к специалистам, или все же сэкономить средства и сделать все самому.
Ведущие центры по обслуживанию компьютерной техники предлагают свои услуги по ремонту и установке. Цена может варьироваться в зависимости от сложности работы. Минимальная стоимость начинается от 300 рублей. Максимальную, как правило, не указывают.
Цены на услуги
Вид работ
Стоимость, руб
Выезд мастера
Бесплатно
Установка (переустановка) Windows 7
от 300
Установка (переустановка) Windows Vista
от 300
Установка (переустановка) Windows 8
от 550
Установка (переустановка) Windows XP
от 550
Установка Windows Server
от 900
Воспользовавшись данной пошаговой инструкцией для чайников, вы сможете самостоятельно пройти все этапы, необходимые для переустановки операционной системы Windows 7. А так же для ее настройки и оптимизации.
Как зайти и настроить BIOS ноутбука DNS A17 для установки WINDOWS 7 или 8 с флешки или диска?
Сегодня мы вновь пополним копилку ваших знаний и расскажем, как зайти и настроить BIOS ноутбука DNS A17 для установки WINDOWS 7 или 8 с флешки или диска.
Напомним, что если вы решили установить операционную систему с флешки, то она должна быть установлена в USB порт вашего ноутбука.
Создать загрузочную флешку, для установки Windows 7, 8, XP , вы можете сами, по ЭТОЙ инструкции.
Первым делом, вам следует включить ноутбук и после включения, сразу же нажать клавишу «F2», которая находится вверху клавиатурной панели ноутбука.
Этим способом вы прямиком попадаете в систему БИОС.
Здесь нам нужно отыскать и зайти во вкладку «Boot».
Для того, чтобы выставить настройки на загрузку с оптического привода вашего ноутбука, то в первой строке под названием «Boot Options №1» нужно выбрать строку CD-ROm.
В том случае, если установка будет производиться с флешки, то вместо оптического привода нам нужно выбрать жесткий диск.
После этого, требуется перейти на вторую вкладку снизу, которая обозначена надписью «Hard Drive VBS Preority».
Здесь меняем наш жесткий диск на флешку.
После проведения всех выше описанных манипуляций, следует перейти во вкладку «Save in exit» и нажать «Save Change and recept».
А затем нажать два раза на клавиатуре кнопку «Enter».
После этого, ноутбук начнет перезагрузку и в том случае, если флешка с установочными файлами установлена в вашем ноутбуке, начнется автоматическая установка операционной системы Windows.
Сегодня мы поведали вам, как настроить BIOS на загрузку с оптического привода или Flash накопителя. Следите за новыми публикациями на нашем сайте и набирайтесь знаний.
Если сегодняшняя инструкция была вам не понятна, то просмотрите подробное видео с нашего канала:
Как зайти и настроить BIOS ноутбука DNS A17 для установки WINDOWS 7 или 8 с флешки или диска?
Сегодня мы вновь пополним копилку ваших знаний и расскажем, как зайти и настроить BIOS ноутбука DNS A17 для установки WINDOWS 7 или 8 с флешки или диска.
Напомним, что если вы решили установить операционную систему с флешки, то она должна быть установлена в USB порт вашего ноутбука.
Создать загрузочную флешку, для установки Windows 7, 8, XP, вы можете сами, по ЭТОЙ инструкции.
Первым делом, вам следует включить ноутбук и после включения, сразу же нажать клавишу «F2», которая находится вверху клавиатурной панели ноутбука.
Этим способом вы прямиком попадаете в систему БИОС.
Здесь нам нужно отыскать и зайти во вкладку «Boot».
Для того, чтобы выставить настройки на загрузку с оптического привода вашего ноутбука, то в первой строке под названием «Boot Options №1» нужно выбрать строку CD-ROm.
В том случае, если установка будет производиться с флешки, то вместо оптического привода нам нужно выбрать жесткий диск.
После этого, требуется перейти на вторую вкладку снизу, которая обозначена надписью «Hard Drive VBS Preority».
Здесь меняем наш жесткий диск на флешку.
После проведения всех выше описанных манипуляций, следует перейти во вкладку «Save in exit» и нажать «Save Change and recept».
А затем нажать два раза на клавиатуре кнопку «Enter».
После этого, ноутбук начнет перезагрузку и в том случае, если флешка с установочными файлами установлена в вашем ноутбуке, начнется автоматическая установка операционной системы Windows.
Сегодня мы поведали вам, как настроить BIOS на загрузку с оптического привода или Flash накопителя. Следите за новыми публикациями на нашем сайте и набирайтесь знаний.
Если сегодняшняя инструкция была вам не понятна, то просмотрите подробное видео с нашего канала:
Как зайти и настроить BIOS ноутбука DNS W270 для установки WINDOWS 7 или 8 с флешки или диска.
Сегодня я Вам покажу как зайти в BIOS и загрузиться с флешки на ноутбуке DNS модель W270.
Итак, первое что мы делаем это вставляем флешку и жмем кнопку включения.
После того как появилась заставка DNS жмем F2 Setup. Мы попадаем в BIOS. Сначала открывается страница краткой информации о ноутбуке, она изображена ниже на рисунке.
Чтобы нам загрузиться с флешки необходимо перейти на вкладку Boot. И здесь смотрим очередность что у нас стоит первым: первым стоит сеть, вторым жесткий диск и третья флешка.
Нам необходимо сделать первой нашу флешку.
Далее заходим в USB Device BBS Priorities. Проверяем чтобы там стояла наша флешка. Все, так поставили чтобы Boot Option 1 была наша флешка.
Далее переходим на вкладку Exit и жмем два раза клавишу Enter чтобы сохраниться и перезагрузить компьютер.
Все ноутбук у нас перезагружается, появляется на экране надпись DNS и смотрим пошла ли загрузка с флешки.
Теперь видно, что загрузка с флешки началась. Появилась надпись об установке и восстановлении операционных систем Windows.
Как выглядит окно загрузки показано ниже на рисунке.
Итак, в этом видео было рассказано как зайти и настроить BIOS ноутбука DNS c флешки.
Если Вам осталось что-либо непонятно смотрите видео ниже.
Как зайти и настроить BIOS нетбука DNS для установки WINDOWS 7 или 8 с флешки или диска.
Сегодня я вам покажу, как зайти в BIOS и настроить загрузку с флешки на нетбуке DNS модель V1110QW.
Включаем нетбук, кнопка включения находится с левой боковой стороны нетбука.
После этого жмем клавишу F2 для того, чтобы зайти в БИОС.
После этого переходим на вкладку BOOT.
Здесь мы видим список устройства, с которых может грузиться нетбук. В данном случае это флешка (USB HDD), жесткий диск (SATA HDD), внешний привод, если бы он был установлен.
Внизу экрана находится значок-подсказка «+/-», она позволяет менять местами устройства.
Допустим, если нужно загружаться с жесткого диска, то, находясь в позиции «моя флешка», жмем минус и опускаемся до жесткого диска, который будет выделен на экране другим цветом.
При нажатии на клавиатуре единицы строка должна подниматсья вверх, но в данном случае отключен режим Нам лок. То есть если режим нам лок включен, то поднять или опустить позицию можно только сочетанием клавиш fn, и отмеченным синим цветом справа на клавиатуре знак +.
Если у вас стоит жесткий диск, а вам нужно поставить на флешку, жмем клавишу ФН и плюсик рядом с клавишей шифт.
После того, как мы установили нужное нам устройство для загрузки, в нашем случае флешка, мы переходим на вкладку EXIT, а далее – на EXIT SAVING CHANGES, два раза жмем интер, чтобы сохранить настройки и перезагрузиться.
На экране появляется надпись MultiBoot – Мультизагрузочная флеши это означает, что загрузка с флешки началась и можно устанавливать виндовс.
Видео руководство по настроке BIOS нетбука DNS для установки WINDOWS 7 или 8 с флешки или диска можно увидеть ниже:
Как зайти в BIOS (биос) на ноутбуке Sony, Dell, HP Compaq, DNS
Если вы нашли нашу статью, то про BIOS вам рассказывать не надо. Да, именно в нем можно выставить приоритет для доступа к каждому из девайсов при загрузке, выставить тайминг, ограничение на использование отдельных портов, скажем USB. Какую цель приследуете вы мы не знаем, но статье совсем и не об этом. Здесь мы приведем информацию о том, какой клавишей необходимо воспользоваться, чтобы зайти в BIOS вашего компьютера или ноутбука.
Итак, вам необходимо зайти в BIOS. Чаще всего это делается еще до загрузки какой-либо системы и до обращения к каким-либо дискам, устройствам и т.д. Как только вы нажали кнопку запуска, вам необходимо непрерывно и циклично нажимать на кнопку активации BIOS. Часто такая кнопка может мелькнуть во время загрузки компьютера. Скажем надпись Press Del to BIOS. Но здесь бывают и случаи, когда вы просто не успееваете прочитать то, что написано. Либо такой надписи и вовсе нет. В этом случае придется перебирать все возможные варианты, которые мы приведем в следующем абзаце.
F2 – это наиболее популярная клавиша для входа в BIOS у многих производителей ноутбуков;Del – также довольно часто встречается у ноутбуков;Esc – любимая кнопка у ноутбуков Toshiba;F10 – её нужно нажать, чтобы попасть в БИОС у ноутбуков HP Compaq;F3 – используется у ноутбуков Sony, Dell;F7, F11 — бывает на моноблоках и ноутбуках no name (DNS);
Ctrl+Alt+Esc, Ctrl+Alt+S, Ctrl+Alt+Del, Ctrl+Alt+Ins, Ctrl+Alt+Enter, Fn+F1, Ctrl+Ins – очень редко встречающиеся комбинации клавиш включения настройки BIOS.
Вот и все сочетания которые встречаются в разных ноутбуках. Других не существует!
Как зайти в BOOT MENU ноутбука DNS MT50IN1 для установки WINDOWS 7 или 8 с флешки или диска.
В сегодняшней статье я объясню вам, как быстро выaбрать нужное устройство для загрузки, установки WINDOWS на ноутбуке DNS MT50IN1.
-
Вставляем флеш карту в USB вход ноутбука.Вставляем именно в черный разъем 2.0, у меня он находится справа.В синие разъемы не ставим, установка WINDOWS не пойдет.
Нажимаем на кнопку включения ноутбука, и как только загорится экран, сразу нажимаем кнопку F12 (находится в верхнем ряду клавиатуры), чтобы выбрать нужный пункт в меню BOOT загрузки.Так выглядит меню BOOT загрузки.
Первым пунктом в меню BOOT идет наша флеш карта.Вторым пунктом идет жесткий диск.Третьим пунктом идет привод (CD-ROM) и четвертый пункт это сетевая карта.Выбираем устройство клавишами клавиатуры вверх-вниз, с которого будем производить загрузку WINDOWS.Если с флешки выбираем флешку, если у нас диск, то с CD-ROM и так далее. После того как выбрали нужный пункт нажимаем кнопку Enter.Дальше пойдет установка WINDOWS на ноутбуке DNS MT50IN1.
Видео к этой статье вы можете посмотреть, перейдя по ссылке ниже:
Как самому сбросить BIOS до заводских настроек на ноутбуках DNS
Рассмотрим, как самому зайти в BIOS ноутбука фирмы DNS модели N12E и сделать сброс до заводских настроек.
Включаем ноутбук. В процессе включения жмем клавишу F2, чтобы попасть в BIOS. BIOS довольно «древний» на этой модели.
Чтобы сделать сброс до заводских настроек, переходим во вкладку «Exit» главного меню BIOS.
Далее переходим к списку пунктов меню вкладки «Exit». Нас может интересовать в данном случае два пункта: «Load Optimal Defaults» и «Load Custom Defaults» (конкретно заводские настройки). Смотрите изображение ниже.
На изображении в кружке выделено расположение вкладки «Exit». Подчеркнут пункт с заводскими настройками — «Load Custom Defaults». И между двумя точками находится пункт с оптимальными настройками — «Load Optimal Defaults».
Если мы хотим сделать полностью сброс до заводских настроек, то переходим на пункт «Load Custom Defaults». Нажимаем клавишу «Enter». Выскочит еще одно окно, в котором будет переспрашиваться, хотим ли мы загрузить заводские настройки. Смотрите изображение ниже.
Убеждаемся, что активна экранная кнопка «Yes». Снова нажимаем клавишу «Enter».
Далее переходим на пункт меню «Exit Saving Changes» в этой же вкладке. Смотрите изображение ниже.
Нажимаем клавишу «Enter». Выскочит новое контекстное окно. В нем убеждаемся, что активна экранная кнопка «Yes». Нажимаем клавишу «Enter».
После этого ноутбук автоматически перезагрузится. При следующем включении, BIOS загрузится уже с заводскими настройками.
Рассмотрим также, как настроить загрузку в этом ноутбуке. При включении ноутбука нажимаем клавишу F2. Заходим во вкладку меню «Boot». Находим пункт меню «Boot Device Priority».
Нажимаем клавишу «Enter». Переходим в следующую вкладку. Там выбираем то устройство, с которого мы будем грузить операционную систему. Смотрите изображение ниже.
Здесь под цифрой 1 отмечен жесткий диск. Под цифрой 2 – CD/DVD-привод. Под цифрой 3 – USB-устройство. Под цифрой 4 – Дискета. Под цифрой 5 – другие возможные устройства.
Выбираем нужное устройство. При помощи клавиш F5 и F6 перемещаем по списку устройство на первую строку. Нажимаем клавишу «Enter».
Переходим во вкладку «Exit». Два раза нажимаем клавишу «Enter», чтобы сохранить изменения, внесенные в настройки.
Есть еще один способ, как выбрать устройство для загрузки. Во время загрузки ноутбука жмем клавишу F12. Появится окно, как на изображении ниже.
Здесь также можно выбрать устройство, с которого мы хотим загрузить операционную систему.
Компьютерная помощь
в Ростове-на-Дону недорого
Компьютерный мастер Михаил
Компьютерная помощь, Компьютерный мастер, Ремонт ноутбуков и компьютеров с выездом на дом или в офис в Ростов-на-Дону, настройка роутеров и сетей Wi-Fi, установка Windows. Честный компьютерный сервис.
Позвоните +79034740204
или оставьте заявку для перезвона
Обо мне
- Опыт выездным системным администратором более 10 лет.
- Произведу ремонтные работы любой сложности мобильной и компьютерной техники .
- Дипломированный специалист с ВО, прошедший множество тренингов.
- Очень хорошо разбираюсь в удалении вирусов в ОС.
- Могу установить и настроит любую Операционную систему под ваши задачи.
- Помогу защититься от вирусов, червей, троянов на 99%.
- Работаю только на себя по своему прайсу + скидки.
- Настрою роутер WiFi, точку доступа, репитер, модем шифрование WPA2.
- Помогу снять забытые пароли от сайтов или восстановить их.
- Также мы устанавливаем видео наблюдение в том числе и облачное.
- Произведу любые работы в сфере IT под ваши нужды.
- Есть свой Сервис с необходимыми запчастями как новыми так и Б/У.
- Гарантию и документы на все виды работ предоставляю от себя лично.
- Собираю Игровые и Офисные компьютера под заказ.
- В разделе сайта Блог есть множество статей о том как самостоятельно устранить поломку.
- Перед выездом рекомендуется прозвонить уточнить на месте я или уехал по очередной заявке.
- Внимание! Если вы увидели расценки ниже у конкурентов гляньте их адрес на яндекс или google карте.
- Знайте этих фирм не существует, это мошенники или горе мастера также увидите плохие отзывы о них!
- Минимальный итоговый чек при выездных работах 600р (выезд и диагностика) без продолжительности работ на сумму 1500.
- Средний чек с выездом при проведении работ: Установка Windows + драйвера + антивирус = 1500р.
- Работаю только на себя! (в то время как у всех сервисов и выездных специалистов цены выше в 2 — 5 раз)
- Бесплатно не произвожу диагностику аппаратную, диагностика ПО и выезд бесплатна при чеке свыше 1500.
КРАТКИЙ ПЕРЕЧЕНЬ АКЦИЙ И СКИДОК НА 2018г.
Создание и продвижение сайтов в список топ поисковиков.
Марки ремонтируемых ноутбуков и компьютеров:
Acer, ASUS, Lenovo, LG, DELL, HP Compaq, Apple, DNS, Dexp, HP Pavilion, Samsung, Sony Vaio, Toshiba, Fujitsu-Siemens, eMachines, Packard Bell, iRu, Qumo, Hyundai, IconBit, LEXAND, Panasonic, Prology, GIGABYTE, MSI, Nokia, Roverbook, Viewsonic, 3Q, Cisco, Magic, Microsoft, Fujitsu, Prestigio, Ritmix, RoverPad, BenQ-Siemens, Creative, Explay, Apache, Rolsen.
Марка мобильного: Alcatel, Fly, Explay, Samsung, TeXet, Nokia, Apple, Acer, DELL, GIGABYTE, HTC, Huawei,
LG, Motorola, Philips, Siemens, Sony Ericsson, Sony, Viewsonic, ZTE, Билайн, МТС, МегаФон, Panasonic.
Собираю игровые и офисные компьютера на processor Intel и Socket 1151 и 1150, также процессоре AMD сокид AM4 и AM3+.
Сервера Собираю на 1151 и 2066 сокидах.
Комплектующие мы с вами вместе покупаем в компьютерных магазинах, их я подбираю под ваши требования.
У меня максимальная скидка во всех крупных компьютерных магазинах города, так что вы не прогадаете и сэкономите те же деньги за счет скидки.
Купить запчасти рекомендую в магазинах: Ситилинк (citilink.ru), ДНС (dns-shop.ru), Юлмарт (ulmart.ru), Офисный мир КМ (istore.km-union.ru)
Самые популярные поломки, неисправности, вопросы и ремонтные работы:
GIGABYTE, HIS, Inno3D, KFA2 (Galax), Manli, MSI, nVidia, Palit, PNY, PowerColor, Sapphire, Zotac.
Диагностика и прошивка Биоса на Материнских плат Брендов: Asrock, Asus, Biostar, Esonic, GIGABYTE, MSI.
Можно ноут и в СЦ отдать для обновления биоса ( но путешествие из Уссурийска во Влад и обратно займет время). Если решите самостоятельно обновить биос, отпишитесь потом, перестал ноут периодически пищать или нет.
Обновил на dns 0151353. Были проблемы со звуком в win8 ( сыплется в процессе увеличения / уменьшения громкости с помощью горячих клавиш и вообще заикается периодически в зависимости от загрузки CPU) и вылеты все новые экран 0x9f с жалобой на драйвер видеокарты.
Писк исходит из основных динамиков, причем здесь дешевые материалы. Тем более писк этот не регулярный. Кстати, после того, как отгудит, температура проца и видюхи падает на 8-10 градусов, хотя частота и напряжение на проце не изменяются и кулер крутит с такой же скоростью. Все же я грешу на недоработки встроенной микропрограммы
Большинство владельцев ноутбуков никогда не задумываются о том, что обновление BIOS на их материнских платах может существенно ускорить работу компьютера, оптимизировать систему и улучшить ее работоспособность.
После скачивания, желательно сделать копию вашего BIOS, нужно создать образ. Вам нужно найти эту опцию, и использовать. Но особой необходимости в этом нет, все программы с официальных сайтов проверенные и надежные.
Далее следует подготовить систему. Обязательно нужно убедиться, что батарея в ноутбуке достаточно заряжена, чтобы установка не прервалась.
Далее необходимо зайти на сайт производителя ноутбука, и найти страницу « Драйверы и загрузки » (или нечто аналогичное ). Часто программа обновлений сама вычисляет версию BIOS. Так же рядом, там находится файл ReadMe, его тоже надо скачать и прочитать, обязательно соблюдая пошагово всех инструкций, иначе может полететь вся система.
После завершения установки необходимо перезагрузить ноутбук. Часто требуется полное отключение питания и выключения ноутбука.
Ноутбук асер 5742g, проблема такая. включается, грузится вин7, все работает вроде (комп чуть реанимировал, был экран смерти) восстанавливал файлы из папки RegBack. во время востановления и после комп резко выключался, шт 5-7 мин работая каждый раз, проверял температуру — все норм, Читила — пыли нет. Новую винду не успеваю установить, лимит времени 5-7 мин. ПРБУ как описано в на этом форуме, черный экран и так оч долго 30 мин, а может и дольше будет.
То что видеокарта сгорела я не сомневаюсь, проверял с рабочей видюхой. старый биос поддерживал видюхи 8 серий, а в новых обновления они добавили и 9 серию.
Далее других продвинулась ASRock. в утилиту Instant Flash, вызываемую с главной загрузочной экрана нажатием клавиши F6, заложена не только поддержка всех типов носителей, но и анализ их содержания. Остается лишь выбрать необходимую версию и запустить процесс обновления, с обязательной перезагрузкой.
дискету или жесткий диск), перезагрузить компьютер, войти в BIOS и в зависимости от типа материнской платы выбрать необходимый способ загрузки.
После загрузки и сохранения на компьютере самой новой версии BIOS необходимо установить ее. Очень важно не прерывать этот процесс и терпеливо дождаться его завершения.
В некоторых моделях компьютеров в течение жизненного цикла могут устанавливаться процессоры различных типов. Перед установкой BIOS проверьте, какой процессор установлен в компьютере, и сравните его параметры по разделу загрузки BIOS в документации.
У меня был случай, когда куплена материнская плата глючила ( иногда не видела SSD). Так как не прошло 14 дней с момента покупки, деньги вернули.
Подведем итог. Желательно это делать через BIOS так как операционная система на много сложнее, а значить надежность ниже и вероятность зависнуть соответственно выше.
На некоторых платах, в том числе и на P8H67 — V можно записать файл биоса в корень диска С ( системного диска) для удобства. В моем случае утилита прошивки идентифицировала мой жесткий диск и была возможность выбрать файл BIOS из него.
Как найти нужную ( последнюю) версию обновлениябиоса показано в видео уроке. Не забывайте только, что скачиватьпрошивку для биоса лучше непосредственно самим браузером ( Опера, Мозилла, IE, т.е. чем вы привыкли пользоваться ).
BIOS можно обновлять только определенную количествораз. В принципе, это было правдой много лет назад, еще в старихверсия БИОСа, который работал по принципу устаревшей флэш памяти.
Кроме того, с каждой новой версией прошивкиБИОСа устраняются ошибки, добавляется поддержка новых устройств ( девайсов ) и оптимизируется работа между устройствами на компьютере.
Здравствуйте.Появился комплекс проблем при работе ПК.У меня Windows 7 x64.Не могу переключить языке (не мишью, не клавиатурой ).Навести мишью на перезагрузку через пуск тоже не могу. С помощью клавиатуры НЕ получается.В проигрыватели звук сам снижается до 0%, а когда приводишь курсором на дорожку воспроизведения — мотает в начало фильма. В Opere интернет -страницы невозможно прокручивать вниз — именно мотает вверх страницы.
Выберите иконку [ download and install ] ( скачать и установить ), чтобы загрузить BIOS материнской платы. Щелкните по кнопке [Next ] (далее ) на следующей странице.
После щелчка по кнопке [OK ], система начнет создавать загружаемый USB диск. По окончании процесса появится сообщение » USB bootable disk has been created successfully. » ( Загрузочный диск USB успешно создан ).
Здравствуйте! Имеется ноутбук марки ДНС(DNS). Подробнее . on=catalog_faq_question_insert_ok#description. только у меня 4+4 Гб оперативки.
Температуры Под полной длительной нагрузкой:
ЦП 67
ГП 72
Жесткий 36
Собственно вопросы:
1. На нем заблокированный БИОС. Т.е. настроек практически нет. В общем то только время и выставление порядка загрузки. Как перепрошить либо разблокировать самостоятельно?
Информация по BIOS’U:
InsydeH2O Setup Utility
Bios Version DP141
KBC Version P121
Product Name JW2
SLP 2.1 Disabled
2. Почему после ухода в спящий режим перестает работать беспроводная мышь пока не передернешь USB? (Пробовал разные модели) Как исправить?
3. Как узнать модель аккумулятора. Хочу сменить на более емкий. Где приобрести?
4. Замена комплектующих:
4.1. Жесткий диск на более емкий и быстрый. Потянет ли? Какой интерфейс? Sata 2 или Sata 3?? Какой выбрать?
4.2. Процессор на более производительный. Думаю на i3. Какой сокет?? Где приобрести? Справиться ли штатная система охлаждения? Потянет ли? (камень не впаян)
5. Производительность
5.1. Оценки Windows 7
Процессор 6.0
Память 7.6
Графика 5.2
Графика для игр 6.6
Жесткий диск 5.9
5.2. Тест 3D Mark Vantage
Extreme 1366×768
GPU Sore 2601
CPU Score 5330
Perfomance 1366×768
GPU Sore 3315
CPU Score 5064
Норм ли машинка за такие деньги??
Спасибо за внимание жду ответов
Надеюсь намек понятен.
ЗЫ: Данная ситуация напоминает переделку свежекупленного ЗАЗ-968 в Mercedes-Benz SLR McLaren.
ID модели TOSHIBA MQ01ABD032
Тип устройства SATA-III
Параметры цилиндров: 620181, головок: 16, секторов в треке: 63, байт в секторе: 512
Буфер 8 Мб
Неформатированная ёмкость 305245 Мб (320Гб)
Все что нашел по Everestu. На наклейке тоже ноль информации. И скорость скорее всего 5400 об. Купить бы хотел в Братске. Желательно в магазине ДНС
Добавлено спустя 49 минут 20 секунд:
Торговая марка — Toshiba
Модель — TOSHIBA MQ01ABD032
Серийный номер — 72J3S8YGS
Микропрограмма — AX002J
Обновление микропрограммы — поддерживается
Ёмкость — 298 ГБ
Интерфейс — последовательный (SATA — 3)
Версия ATA/ATAPI — 8
48-ми битная адресация — поддерживается
Логические диски — C: D:
Производительность:
Среднее время доступа — 16.7 мс
Средняя скорость чтения — 102 Мб/с
Устойчивая скорость чтения — 106 Мб/с
Нестабильность чтения — 4%
Буферизированная скорость чтения — 52 Мб/с
Оперативная память — 8 МБ
Флэш-память — не поддерживается
Энергосбережение флэш-памяти — не поддерживается
Отложенная запись — поддерживается, включено
Упреждающее чтение — поддерживается, включено
Управление акустическим шумом — не поддерживается
Энергосбережение — поддерживается
Расширенное энергосбережение — поддерживается, включено, уровень — 128
Управление очередью команд (TCQ) — не поддерживается
Управление очередью команд (NCQ) — поддерживается
Глубина очереди команд — 32
Надежность:
Количество датчиков — 24
Быстрая самодиагностика — поддерживается, время анализа в минутах — 2
Полная самодиагностика — поддерживается, время анализа в минутах — 83
Текущая температура — 39 °C
Наивысшая температура — 39 °C
Забракованных секторов — 0
Подключений к питанию — 249
Отработано часов — 1224
Датчик свободного падения — не поддерживается
Состояние — исправен
Начало анализа — 26.02.2013
Ограничение доступа:
Изменение идентификационных данных — поддерживается
Ограничение доступа к накопителю — поддерживается, выключено
Время уничтожения информации в минутах — 78
Скрытый раздел — поддерживается
Ограничение доступа к разделу — поддерживается, выключено
Аппаратное шифрование (BitLocker) — не поддерживается
Контроллер:
Intel(R) 7 Series Chipset Family SATA AHCI Controller
Ревизия — 04
Версия программы — 3.2.2.8186
Операционная система — Windows Windows 7 Build 7601 Service Pack 1 x64
Стоимость прошивки BIOS на ноутбуке DNS:
Прошивка BIOS материнской платы на ноутбуке DNS в Москве: быстро, недорого, качественно
Прошивка БИОС на любом ноутбуке может потребоваться в случае повреждения материнской платы или по причине допуска ошибки из-за самостоятельного сброса настроек. Если произошла такая поломка, то ее исправление следует доверить опытным мастерам.
Обратившись в наш сервисный центр в Москве, вы получите:
- гарантии на выполненные работы. На прошивку БИОС на ноутбуках DNS мы даем гарантию от 6 месяцев;
- быстрый ремонт. Для перепрошивки BIOS у нас имеется специальный программатор, переходники, новые версии прошивок, поэтому восстановление работоспособности ноутбука будет выполнено в течение нескольких часов.
- удобный сервис. Мы предлагаем бесплатные услуги – диагностику ноутбука для определения причины поломки, выезд мастера на дом, а также курьерскую доставку ноутбуков в сервис и обратно.
Ремонтируем ноутбуки и материнские платы ноутбуков любой сложности!








Для прошивки БИОС ноутбуков DNS требуется профессиональное оборудование и соответствующие знания мастеров. Все это у нас есть, поэтому обратившись к нам, вы будете уверены, что после ремонта ноутбук будет работать долго и исправно.
Скидки, подарки бонусы для вас!
- Бесплатная диагностика;
- При прошивке BIOS на ноутбуке DNS карта на скидку 5% в подарок каждому клиенту;
- Дополнительные услуги со скидкой до 50%;
- Спецпредложение при заказе на сайта: Чистка ноутбука от пыли всего за 900 рублей! *
Здравствуйте, помогите найти биос на ноутбук DNS M113KC, пробовал и по названию ноута, по данным на материнке, не че не могу найти ( ну или на форумах на которых обычным пользователем не скачать не чего) решил прошить биос из за того что ноутбук стал не видеть ОЗУ более 1ГБ, раньше спокойно 2ГБ и 4ГБ переваривал, сейчас только 1ГБ ( напряжение озу и частота у всех проверочных планок одна)

И не лучше ли будет подать не два разных канала стерео а один моно
by Adminrive · Published 09.12.2015

Скиньте пожалуйста песню что бы чистый ход динамика был для центровки дина
by Adminrive · Published 26.10.2015

by Adminrive · Published 24.03.2015
Озу большого объема может не видеть изза проблем с адресной шиной (в старших адресах)
Максимъ, как мне эту проблему решить
Биос восстанови для начала. Определи производителя и модель мат платы, ищи на неё дамп, выпаивай флешку, шей программатором, запаивай обратно.
Максим, сейчас это и делаю
Максим, запустил, но 2гб не видет, запускается только на 1гб озу
Сами планки в другом ноутбуке проверялись?
Максим, да, работают и на 1гб и на 2 гб, и вместе тоже работают ( в другом ноуте )
Ищи сервис мануал на материнку, смотри куда идут дороги от озу. Это либо северный мост, либо проц. Мультиметр в руки и вперёд.
Максим, две проблемы, мануал найти не могу (его по просту нет открытом доступе, и вторая проблема дорожки с озу сразу уходят в средину платы, так что даже не знаю что прозванивать
Тогда отнеси в сервис, самому починить не дано.
Максим, хочу сам сделать, бесценный опыт приобретаю
Как войти в БИОС на ноутбуке и выставить загрузочное устройство по умолчанию, на примере биоса AMI Статья.
Компьютерные курсы: Софт, Windows, Неполадки.
Как зайти в биос? Настройка биоса на ноутбуке. Все что нужно знать про BIOS!
Что такое биос? Как в него зайти на ноутбуке и ПК? Как установить через биос? Все это и не только рассмотрим.
Универсальный способ входа в BIOS на ноутбуке c UEFI / Вход в биос на Acer Aspire
Если на вашем ноутбуке установлена Windows7 , Windows 8, Windows 10 и происходит «быстрая» загрузка системы из под UEFI (.
Ссылки: http://izzylaif.com/ru/?p=5021 Как обновить биос как прошить BIOS где взять прошивку для ноутбука #izzylaif #asus.
ДЕЛАЕМ СБРОС ПАРОЛЯ БИОСА НА НОУТБУКЕ ACER ASPIRE САМОСТОЯТЕЛЬНО И В ДОМАШНИХ УСЛОВИЯХ. ВСЕ ЧТО ВЫ ДЕЛАЕТЕ ВЫ.
Как зайти в биос на ноутбуке HP. В видео показано каким образом на ноутбуках Hewlett Packard, можно зайти в Биос.
Здесь текстовая версия урока: http://www.inetkomp.ru/uroki/613-zaiti-v-bios-na-noutbuke-ili-kompyutere.html Если вам нужно зайти в БИОС на своё.
Настройка BIOS, установка Windows на ноутбук ASUS ROG GL753
Настройках bios для установки операционной с внешнего носителя. музыка Anjey Satori — Погружение В Транс.
И мы попадаем в меню настройки bios ноутбука.
Как зайти и настроить BIOS ноутбука ACER E 15 для установки WINDOWS 10 с флешки или диска.
Как загрузиться с флешки или диска Как зайти в BIOS Lenovo G580 enter В BIOS в меню Boot нет пункта загрузки с USB, HDD, CD 💾 Устанавливаем Win7 X64 на Acer E5-575G-39M5 Не входит в BIOS.
Как убрать пароль с BIOS ноутбука ACERLeonid Timo.
Что бы войти в биос бука Асер E15 надо нажать кнопку F2 при загрузки ноутбука.
· Как зайти и настроить BIOS ноутбука ACER Aspire 15 ES1-511 для установки WINDOWS 7 или 8 с флешки или диска.
Как зайти и настроить BIOS ноутбука ACER E 15 для установки WINDOWS 10 с флешки или диска.
Как зайти в безопасный режим на Windows 10.
Как зайти и настроить BIOS ноутбука ACER E 15 для установки WINDOWS 10 с флешки или диска.
Во вкладки EXIT мы можем выйти, сбросить, запустить, сохранить, включить, загрузить, выключить, поставить, установить, переустановить, открыть или запустить БИОС.
Во вкладки EXIT мы можем выйти, сбросить, запустить, сохранить, включить, загрузить, выключить, поставить, установить, переустановить, открыть или запустить БИОС.
Как зайти в БИОС ноутбука Acer и выбрать флешку или оптический привод.
Во вкладки EXIT мы можем выйти, сбросить, запустить, сохранить, включить, загрузить, выключить, поставить, установить, переустановить, открыть или запустить БИОС.
Устанавливаем Win7 X64 на Acer E5-575G-39M5.
Сделать загрузку, вход и сброс.
Что бы войти в биос бука Асер E15 надо нажать кнопку F2 при загрузки ноутбука.
Видео: В данном пошаговом руководстве подробно описано, как установить Windows 10 с USB флешки на компьютер или ноутбук.
Как зайти и настроить BIOS ноутбука ACER E 15 для установки WINDOWS 10 с флешки или диска.
.
Обзор ноутбука Acer Aspire E5-575G.
.
В крайнем случае можно снять винт, и точно тогда должна быть возможность в биос зайти.
Что бы войти в биос бука Асер E15 надо нажать кнопку F2 при загрузки ноутбука.
Во вкладки EXIT мы можем выйти, сбросить, запустить, сохранить, включить, загрузить, выключить, поставить, установить, переустановить, открыть или запустить БИОС.
Как зайти и настроить BIOS ноутбука ACER E 15 для установки WINDOWS 10 с флешки или диска.
И мы попадаем в меню настройки bios ноутбука.
Во вкладки EXIT мы можем выйти, сбросить, запустить, сохранить, включить, загрузить, выключить, поставить, установить, переустановить, открыть или запустить БИОС.
Если взять серию F-клавиш, то чаще всего применяются F1 или F2.
.
Ставим Windows 7 x64 на ACER Aspire E1-522.
Как зайти и настроить BIOS ноутбука ACER E 15 для установки WINDOWS 10 с флешки или диска.
Что бы войти в биос бука Асер E15 надо нажать кнопку F2 при загрузки ноутбука.
В этом видео покажу как попасть в BIOS бука асер.
Сделать загрузку, вход и сброс.
В мануале к этому ноуту с официального сайта написано, что для выхода надо жать + Увы, но нет (( Кто сталкивался с подобным? Как решили? .
Сделать загрузку, вход и сброс.
Что бы войти в биос бука Асер E15 надо нажать кнопку F2 при загрузки ноутбука.
Обновление БИОС.
Всё вставить на свои места….
Другие модели http://kom-servise.
net/ch-UCSbKLkvAv_WghMZfh69vXSw.
Как загрузиться с флешки или диска.
Очень редко, но пользователям приходится входить в BIOS, например, для изменения очередности загрузочных устройств при переустановке операционной системы, для отключения неиспользуемых компонентов и глубокого самотестирования или при разгоне компьютера.
# КАК? Установить и настроить Windows 7 на ноутбук ( Acer Aspire E15 E5-575G-39M5 ) PoisonCorpse Il y a an.
Сделать загрузку, вход и сброс.
Search your favorite song right now.
Войти в BIOS можно только на этом этапе.
Сделать загрузку, вход и сброс.
Во вкладки EXIT мы можем выйти, сбросить, запустить, сохранить, включить, загрузить, выключить, поставить, установить, переустановить, открыть или запустить БИОС.
Как обновить BIOS ASUS, HP, Lenovo, MSI, Acer, Samsung, Dell, Gigabyte, AMI, Phenix Award.
.
И мы попадаем в меню настройки bios ноутбука.
Подписывайтесь на наш канал itkomp.
.
Что делать? если Windows 8, то можно там включить вход в биос при следующей перезагрузке, а так обычно F2 или Delete (изредка F12, F11) смотри при загрузке там пишет система что нужно нажать.
В этом видео уроке, вы научитесь как установить Windows 10 с загрузочной флешки на ноутбуке ACER ASPIRE E 15 E5-575G-54BK.
Обращение к пользователям.
Чистка и смазка, разборка куллера.
В моём случае модель Aspire V5-571G.
Как зайти в BIOS Lenovo G580 enter.
SoundCloud Youtube SongLyrics Dailymotion Vimeo.
Windows, Компьютеры.
Универсальный способ входа в BIOS на ноутбуке c UEFI / Вход в биос на Acer Aspire.
Как зайти в настройки БИОС.
Варианты входа в BIOS на Acer.
Download.
.
Подписывайтесь на наш канал itkomp Канал МалявкаПуз — Мультики для детей https://www.
.
И мы попадаем в меню настройки bios ноутбука.
Smart Lab Pro Πριν 6 μήνες.
Как разобрать и заменить термопасту на ноутбуке ASUS X501A.
Что бы войти в биос бука Асер аспаер ес1 надо нажать кнопку F2 при загрузки ноутбука.
Что бы войти в биос бука Асер E15 надо нажать кнопку F2 при загрузки ноутбука.
IKAR Мастер (1326) Для многих моделей ноутбуков Acer для входа в BIOS используется клавиша Esc, немного реже — Del.
Как зайти и настроить BIOS ноутбука ACER E 15 для установки WINDOWS 10 с флешки или диска.
.
И мы попадаем в меню настройки bios ноутбука.
Что бы войти в биос бука Асер E15 надо нажать кнопку F2 при загрузки ноутбука.
Сделать загрузку, вход и сброс.
Анастасия Что бы войти в биос бука Асер E15 надо нажать кнопку F2 при загрузки ноутбука.
Если не запускается Windows 7.
В этом видео уроке, вы узнаете как зайти в BIOS и установить загрузочную флешку на ноутбуке ACER ASPIRE E 15 .
Павел Петров Просветленный (31.
Как правильно выбрать ноутбук в 2018 году! .
И мы попадаем в меню настройки bios ноутбука.
Обычному пользователю использовать BIOS придётся в случае, если понадобится произвести специальные настройки компьютера, переустановить ОС.
# КАК? Установить и настроить Windows 7 на ноутбук ( Acer Aspire E15 E5-575G-39M5 ).
.
Во вкладки EXIT мы можем выйти, сбросить, запустить, сохранить, включить, загрузить, выключить, поставить, установить, переустановить, открыть или запустить БИОС.
Во вкладки EXIT мы можем выйти, сбросить, запустить, сохранить, включить, загрузить, выключить, поставить, установить, переустановить, открыть или запустить БИОС.
И мы попадаем в меню настройки bios ноутбука.
И мы попадаем в меню настройки bios ноутбука.
Подписывайтесь на наш канал itkomp.
Установить и настроить Windows 7 на ноутбук ( Acer Aspire E15 E5-575G-39M5 ) Acer aspire f15 f5-573g-78fw — Установка Windows Install Windows 7 on Acer E5-475 (FIX) Как зайти в настройки БИОС.
Во вкладки EXIT мы можем выйти, сбросить, запустить, сохранить, включить, загрузить, выключить, поставить, установить, переустановить, открыть или запустить БИОС.
Во вкладки EXIT мы можем выйти, сбросить, запустить, сохранить, включить, загрузить, выключить, поставить, установить, переустановить, открыть или запустить БИОС.
.
Что бы войти в биос бука Асер E15 надо нажать кнопку F2 при загрузки ноутбука.
И мы попадаем в меню настройки bios ноутбука.
Как зайти и настроить BIOS ноутбука ACER Aspire 15 ES1-511 для установки WINDOWS 7, 8, 10 с флешки.
8:27.
И мы попадаем в меню настройки bios ноутбука.
Во вкладки EXIT мы можем выйти, сбросить, запустить, сохранить, включить, загрузить, выключить, поставить, установить, переустановить, открыть или запустить БИОС.
.
Симпсоны предсказали финал ЧМ по футболу 2018.
Duration: 3:24.
И мы попадаем в меню настройки bios ноутбука.
Создать загрузочную флешку, и бесплатно скачать ISO Windows 10 pro или windows home.
установка windows 7 на ноутбук acer aspire.
.
# КАК? Установить и настроить Windows 7 на ноутбук ( Acer Aspire E15 E5-575G-39M5 ).
Как установить Windows 10 с загрузочной флешки на ноутбуке ACER ASPIRE E 15 E5-575G-54BK.
Esset Smart Πριν 5 μήνες.
.
ru/index.
Как зайти в Биос на ноутбуке Асер? В последнее время у многих пользователей возникает вопрос: как попасть BIOS (биос) на ноутбуках фирмы Acer? Развитие технологий в области ИТ происходит быстрыми темпами тоже и касается базовых систем ввода / вывода известных как BIOS (Basic Input / Output System).
И мы попадаем в меню настройки bios ноутбука.
Что бы войти в биос бука Асер E15 надо нажать кнопку F2 при загрузки ноутбука.
.
Что бы войти в биос бука Асер E15 надо нажать кнопку F2 при загрузки ноутбука.
Как зайти и настроить BIOS ноутбука ACER E 15 для установки WINDOWS 10 с флешки или диска.
.
Также бывают ситуации, когда необходимо нажимать одновременно несколько клавиш.
Не заходит в BIOS на ноутбуке Acer.
Не загружается с флешки? 100% решение! – проблема с ноутбуком Acer Aspire E5-552G / Харьков.
.
Сделать загрузку, вход и сброс.
Как зайти и настроить BIOS ноутбука ACER E 15 для установки WINDOWS 10 с флешки или диска.
Как зайти и настроить BIOS ноутбука ACER E 15 для установки WINDOWS 10 с флешки или диска.
Часто встречается комбинация Ctrl+Alt+Esc, на более старых моделях можно попробовать использовать Ctrl+Alt+S.
Разбивал диск и систему ставил с флешки — прекрасно всё заходило.
Не загружается с флешки? 100% решение! BIOS и UEFI.
Как загрузиться с флешки на ноутбуке DNS Volga-F1 Il y a 2 ans.
php/bios-nastrojka/27-acer.
Сделать загрузку, вход и сброс.
.
И мы попадаем в меню настройки bios ноутбука.
Ставим Windows 7 x64 на ACER Aspire E1-522.
Как зайти в BIOS и установить загрузочную флешку на ноутбуке ACER ASPIRE E 15 E5-575G-54BK.
Установить и настроить Windows 7 на ноутбук ( Acer Aspire E15 E5-575G-39M5 ).
Подписывайтесь на наш канал itkomp Канал МалявкаПуз — Мультики для детей ltfilm.
Подписывайтесь на наш канал itkomp Канал МалявкаПуз — Мультики для детей https://www.
И мы попадаем в меню настройки bios ноутбука.
Как прошить BIOS ноутбука Acer Aspire E5-575G.
Видео: https://youtu.
Как зайти и настроить BIOS ноутбука ACER E 15 для установки WINDOWS 10 с флешки или диска.
.
.
В последних моделях ноутбуков Acer неприятным подарком стало отсутствие подсказок с помощью которых комбинаций .
Как зайти и настроить BIOS ноутбука ACER Aspire 15 ES1-511 для у.
Во вкладки EXIT мы можем выйти, сбросить, запустить, сохранить, включить, загрузить, выключить, поставить, установить, переустановить, открыть или запустить БИОС.
И мы попадаем в меню настройки bios ноутбука.
Думаю такие способы не для гарантийного ноута ! Отключить от сети ноутбук, отсоединить аккумулятор, открыть с обратной стороны бука крышку и вытащить батарейку биоса (круглую), подождать 15 минут В последствии Bios (далее – БИОС) сбрасывается.
Горячие клавиши BIOS на все модели ноутбуков и компьютеров.
Во вкладки EXIT мы можем выйти, сбросить, Как зайти в BIOS и установить загрузочную флешку на ноутбуке ACER ASPIRE E 15 E5-575G-54BK Устанавливаем Linux Mint на ноутбук с флешки Entrar en la bios acer aspire E5511 O E15 Acer Aspire E1-572G.
Как загрузиться с флешки или диска.
Что бы войти в биос бука Асер E15 надо нажать кнопку F2 при загрузки ноутбука.
Как в Acer зайти в BIOS.
Что бы войти в биос бука Асер E15 надо нажать кнопку F2 при загрузки ноутбука.
Установить и настроить Windows 7 на ноутбук ( Acer Aspire E15 E5-575G-39M5 ) установку Win7 производить с привода или.
.
Подписывайтесь на наш канал itkomp Канал МалявкаПуз — Мультики для детей https://www.
.
Как зайти и настроить BIOS ноутбука ACER E 15 для установки WINDOWS 10 с флешки или диска.
Что бы войти в биос бука Асер E15 надо нажать кнопку F2 при загрузки ноутбука.
.
Всё хорошо, но вот в BIOS больше не могу зайти.
.
Для устройств от Acer самые ходовые клавиши — это F1 и F2.
Как настроить BIOS для загрузки с флешки или диска.
.
И мы попадаем в меню настройки bios ноутбука.
Как правильно выбрать ноутбук в 2018 году! Купил ноутбук за 300 рублей (5 $) на Avito — Включение и обслуживание старого ноута.
У предыдущего поколения компьютеров и ноутбуков Acer после включения питания запускается процесс самопроверки подсистем (power-on self-test).
Как зайти и настроить BIOS ноутбука ACER E 15 для установки WINDOWS 10 с флешки или диска.
В каталоге 84059 сайтов.
Входим в BIOS на ноутбуке Acer.
com/channel/UCSbKLkvAv_WghMZfh69vXSw.
Что бы войти в биос бука Асер E15 надо нажать кнопку F2 при загрузки ноутбука.
Ноутбук Acer Aspire E5 575G 57X6.
Во вкладки EXIT мы можем выйти, сбросить, запустить, сохранить, включить, загрузить, выключить, поставить, установить, переустановить, открыть или запустить БИОС.
Установить и настроить Windows 7 на ноутбук ( Acer Aspire E15 E5-575G-39M5 )PoisonCorpse.
И если когда-то была одна унифицированная процедура входа, то теперь каждая компания кроме разработки собственной системы внедряет и свои варианты входа.
Во вкладки EXIT мы можем выйти, сбросить, запустить, сохранить, включить, загрузить, выключить, поставить, установить, переустановить, открыть или запустить БИОС.
– 13 января 2017 Юргенс нужно срочное решение? Купил Aspire E5-552G, поставил Win8, сразу же обновился до Win10.
Ноутбук Acer Aspire E5 575G 57X6.
Как зайти и настроить BIOS ноутбука ACER E 15 для установки WINDOWS 10 с флешки или диска.