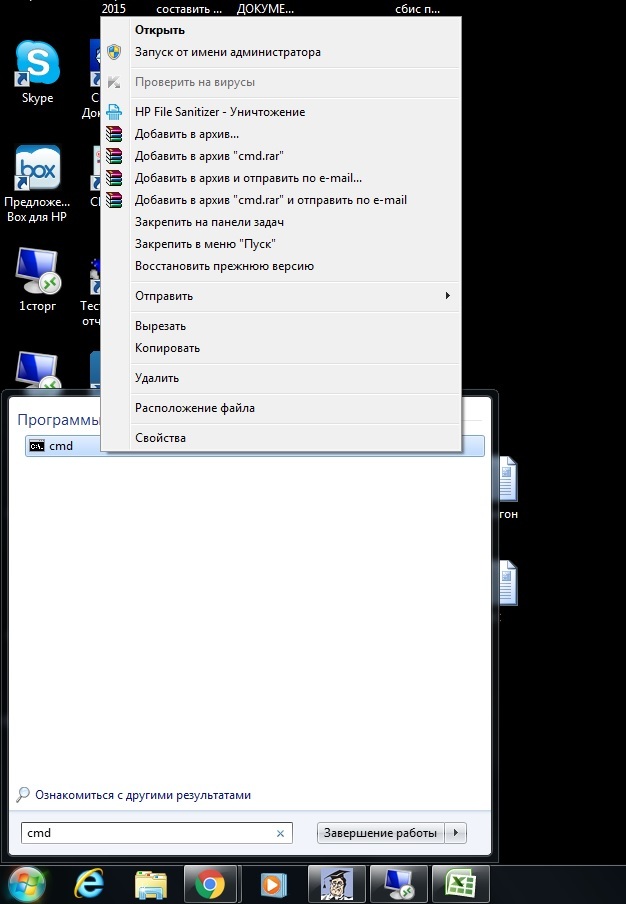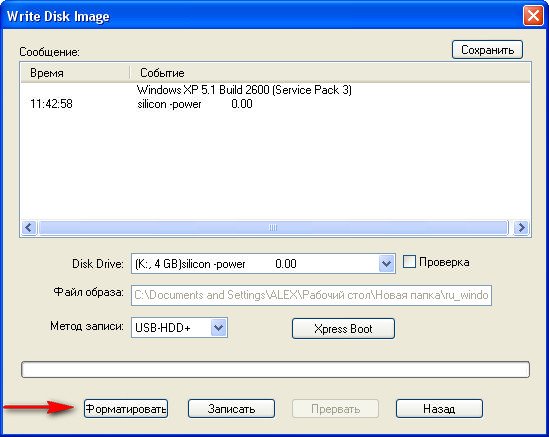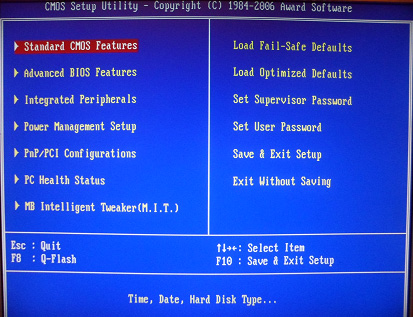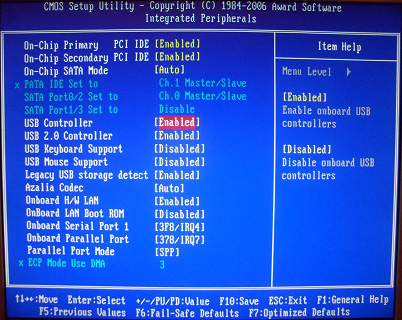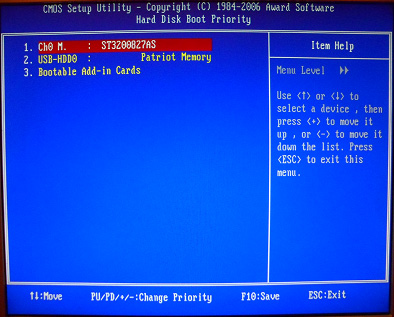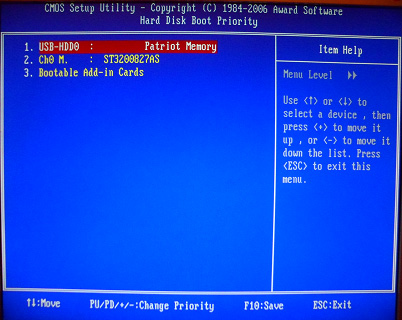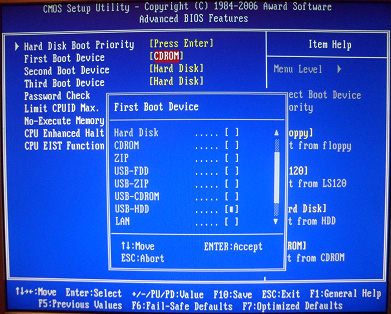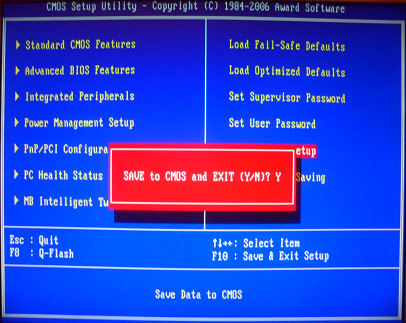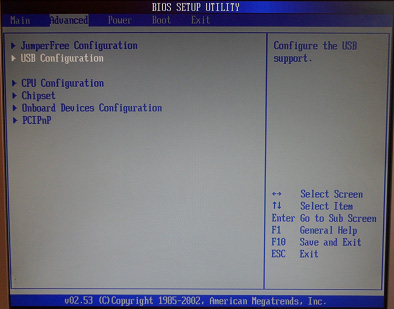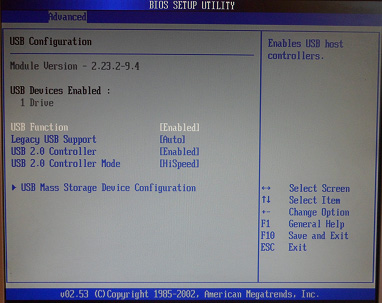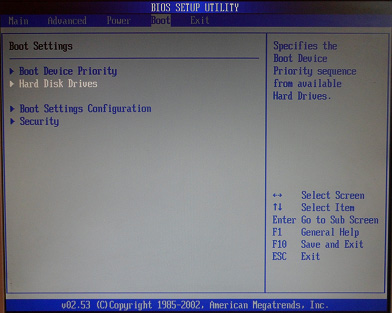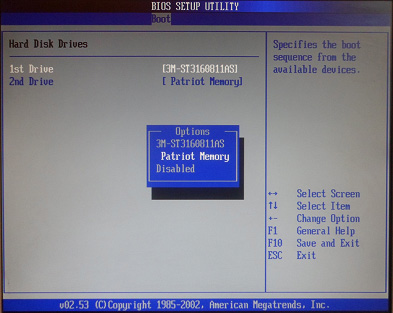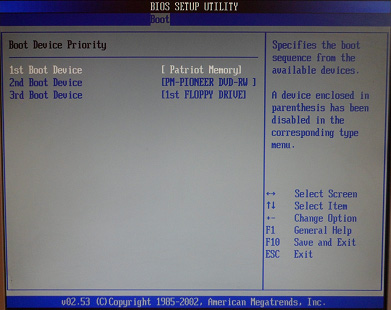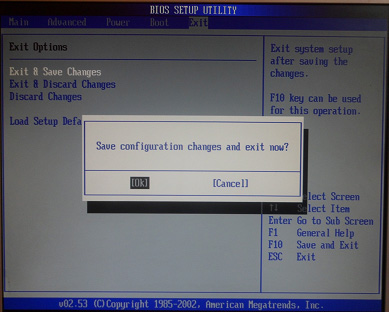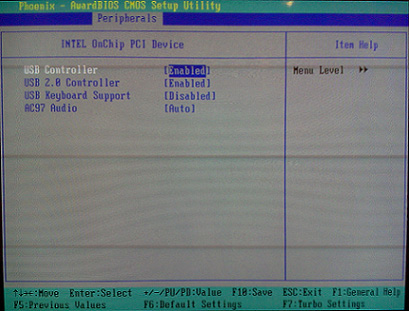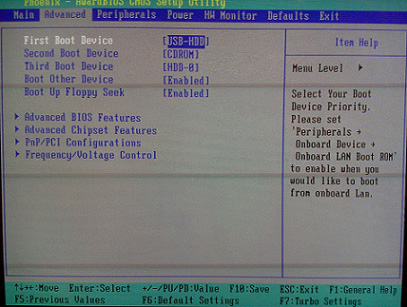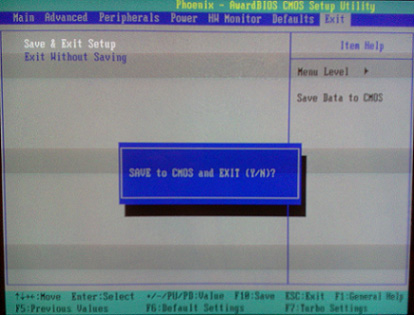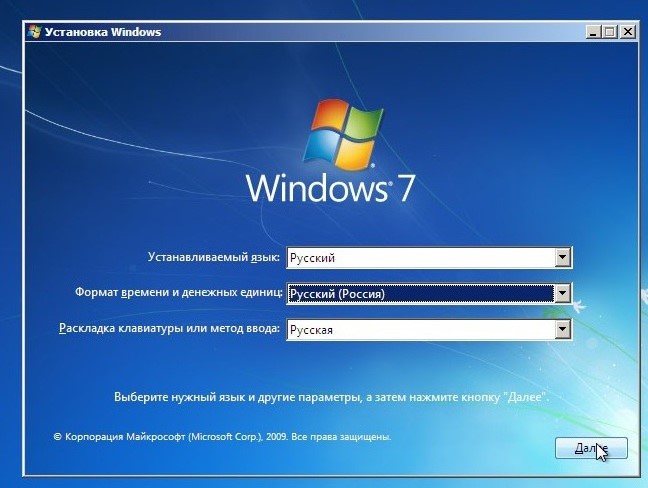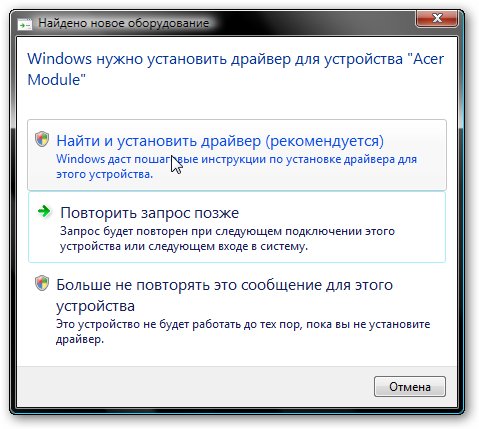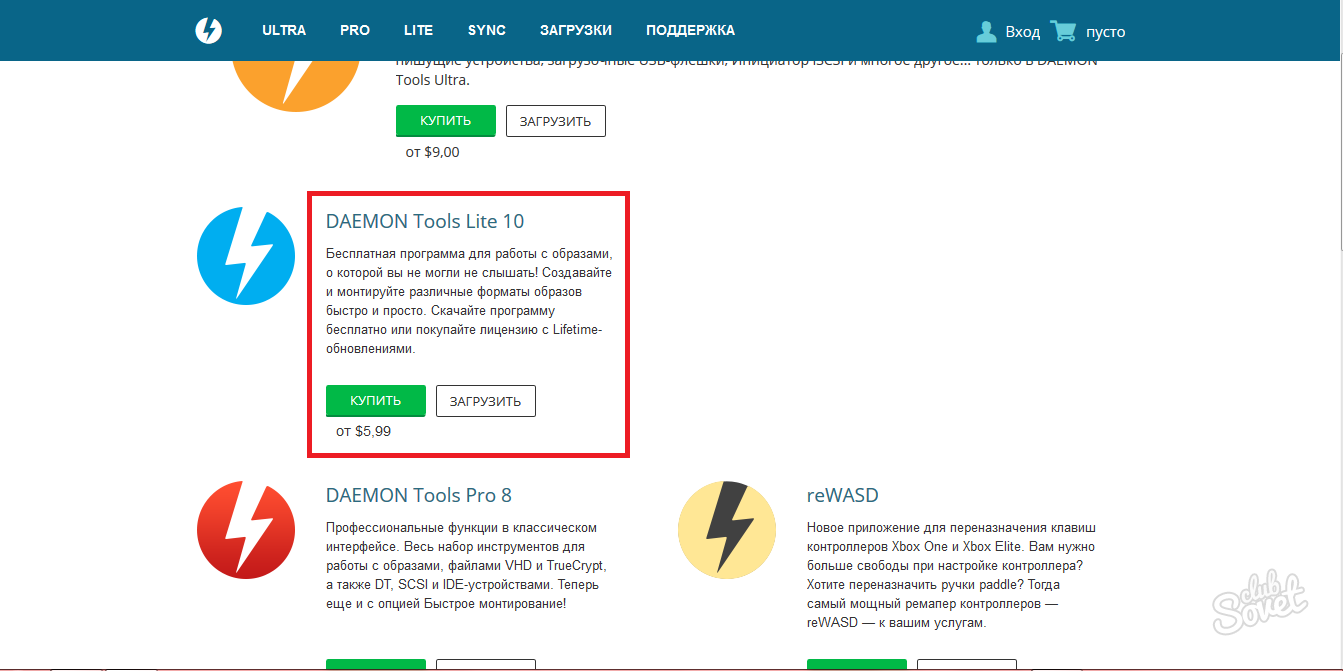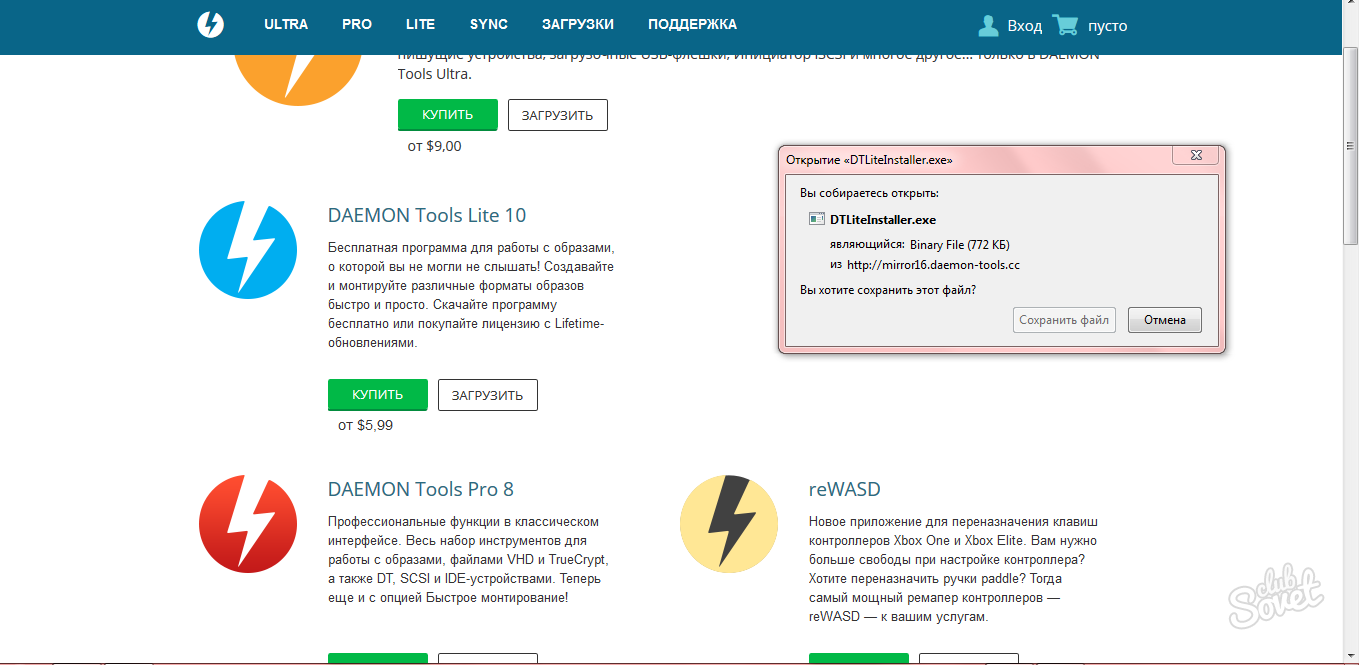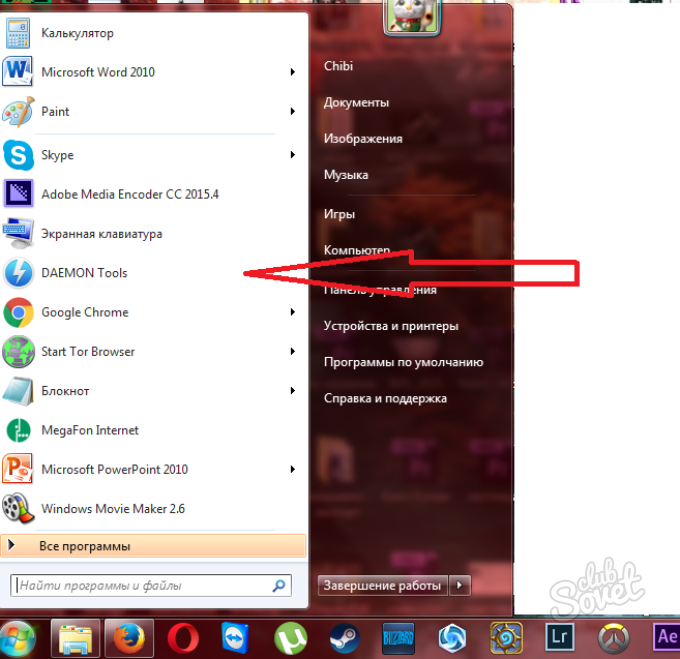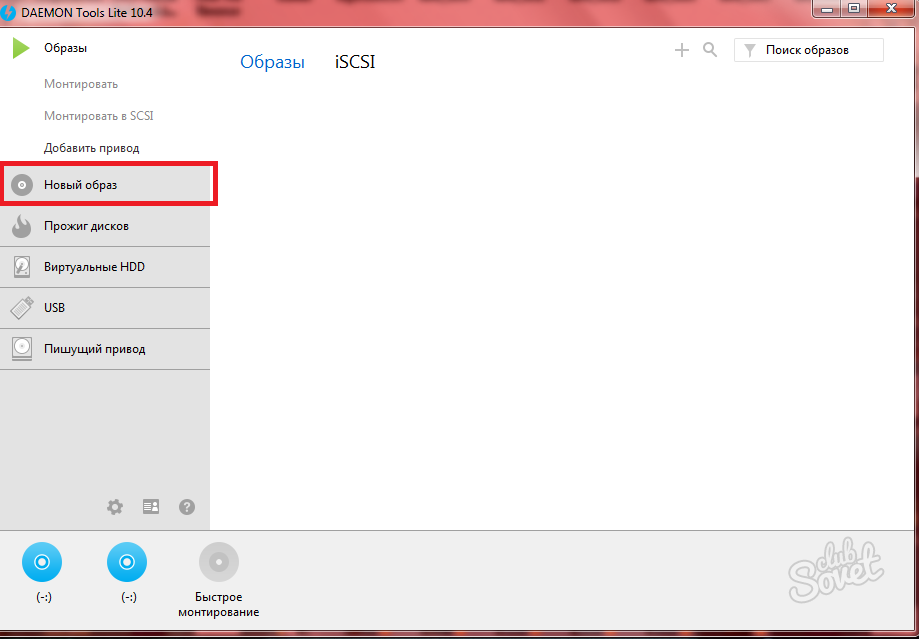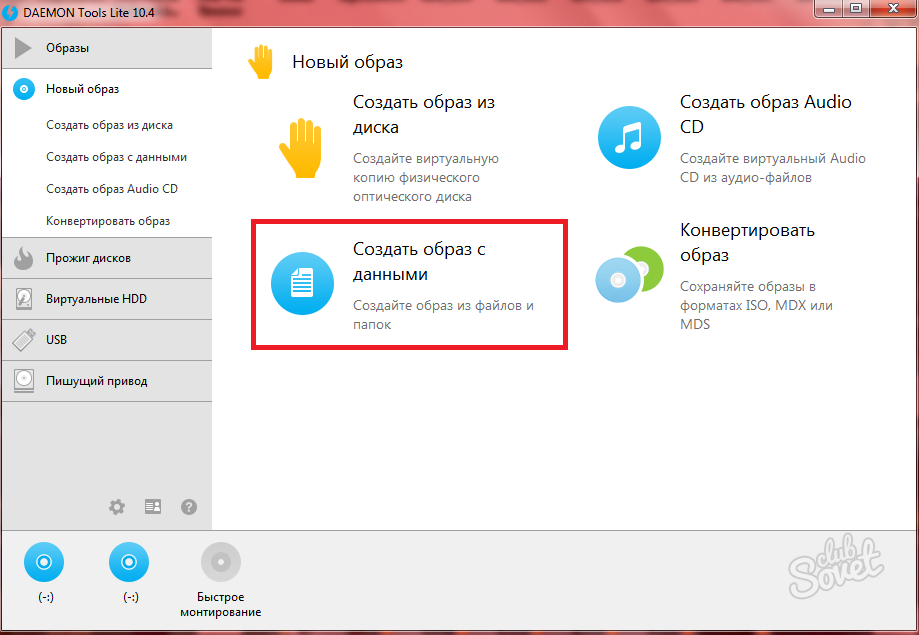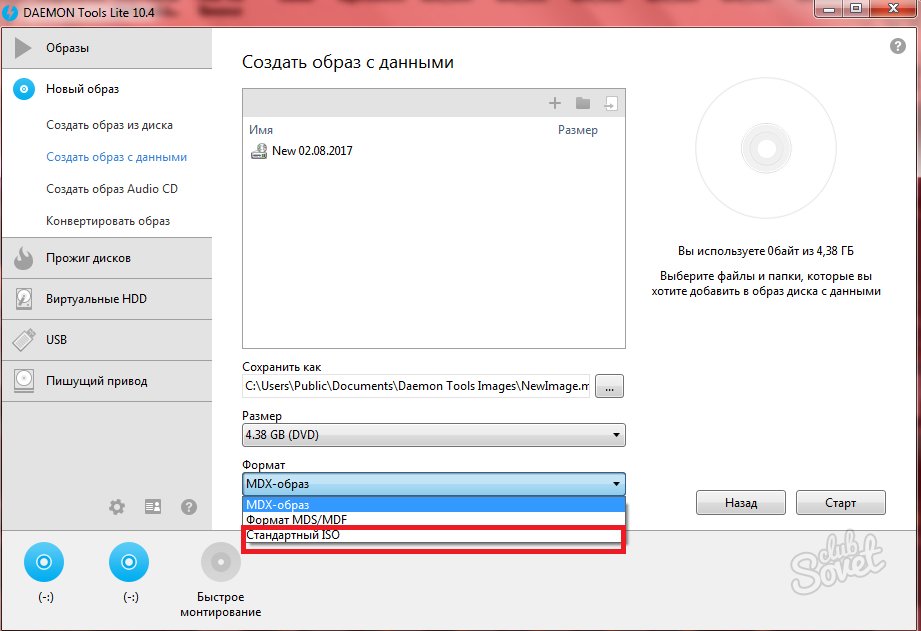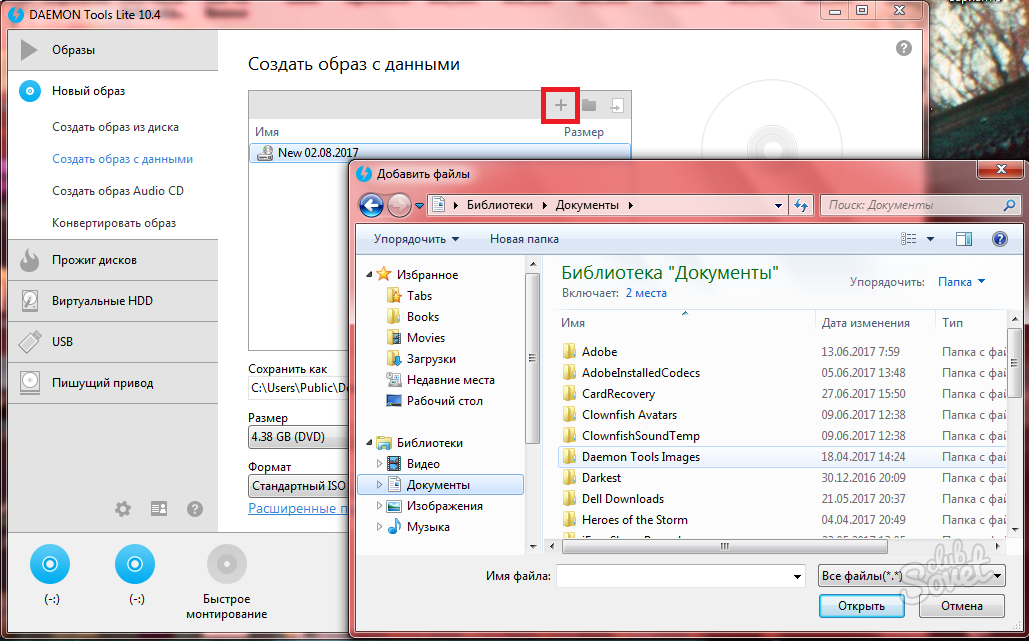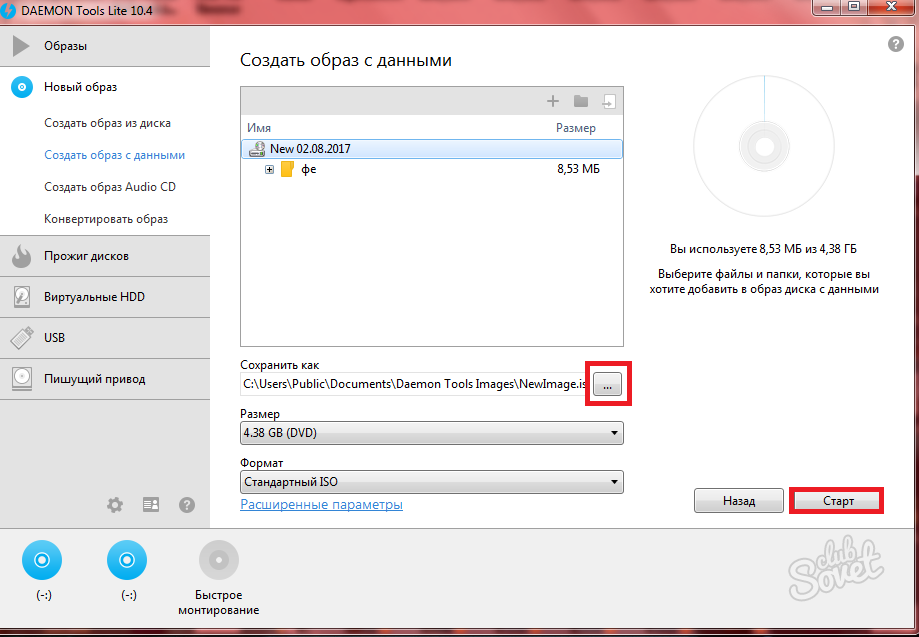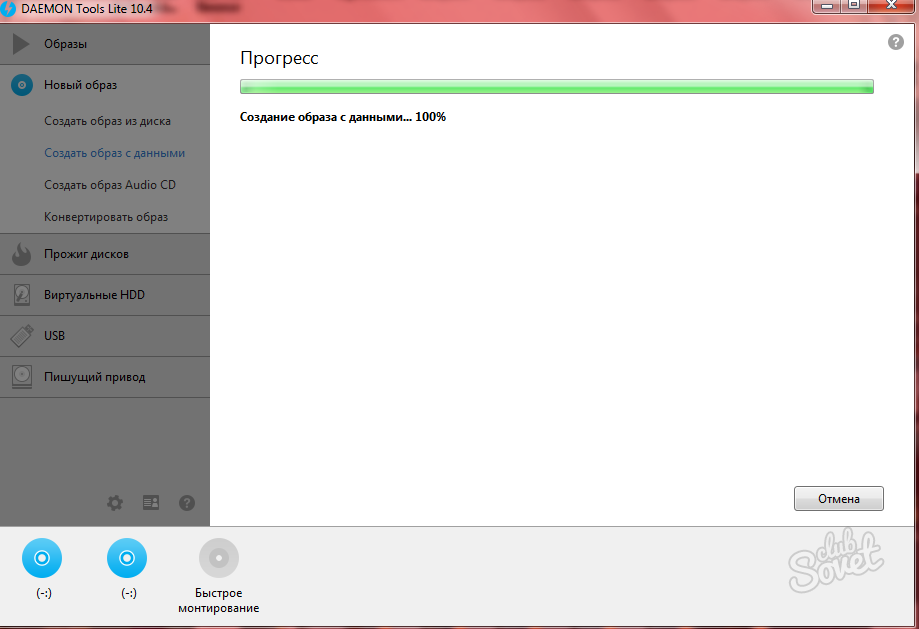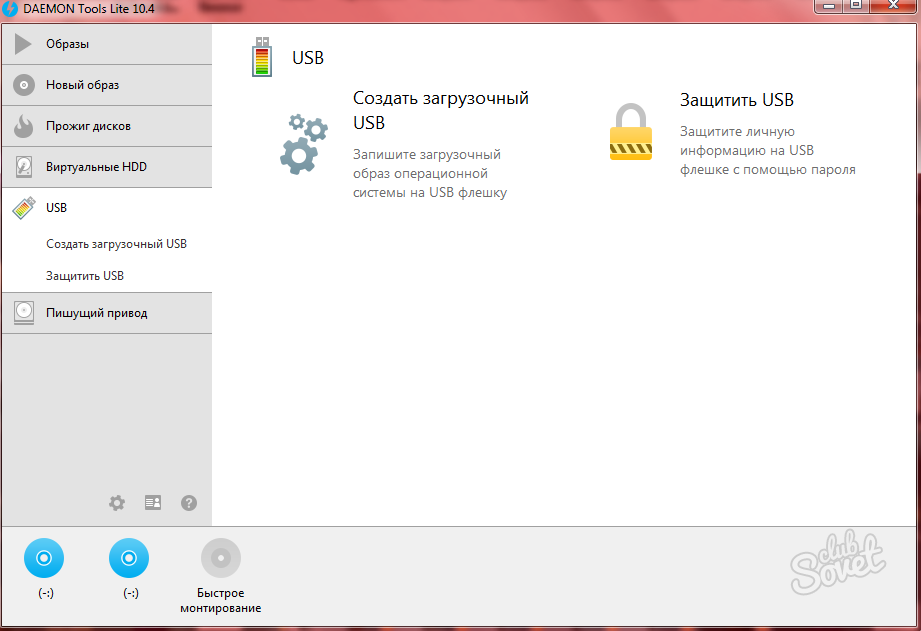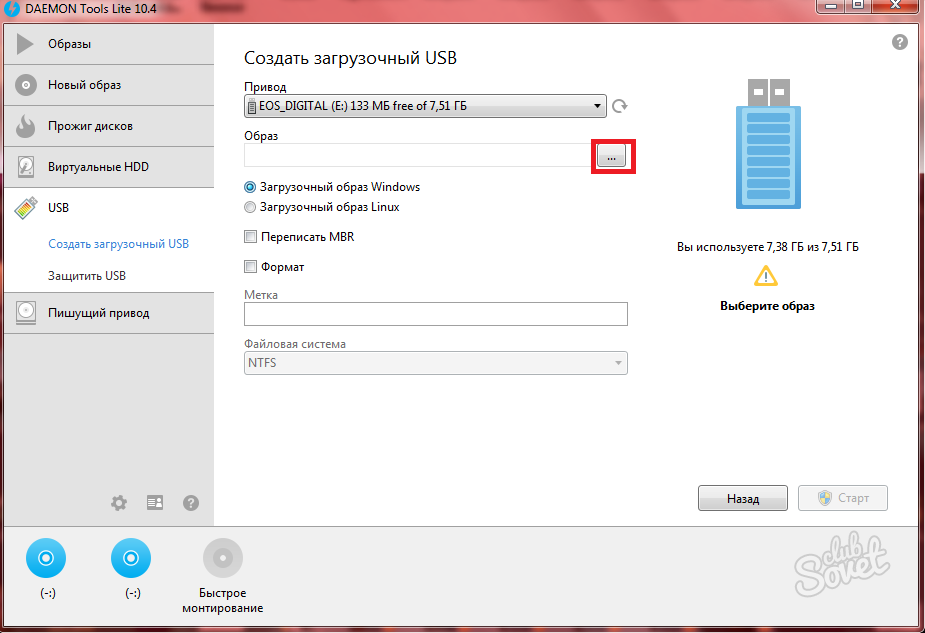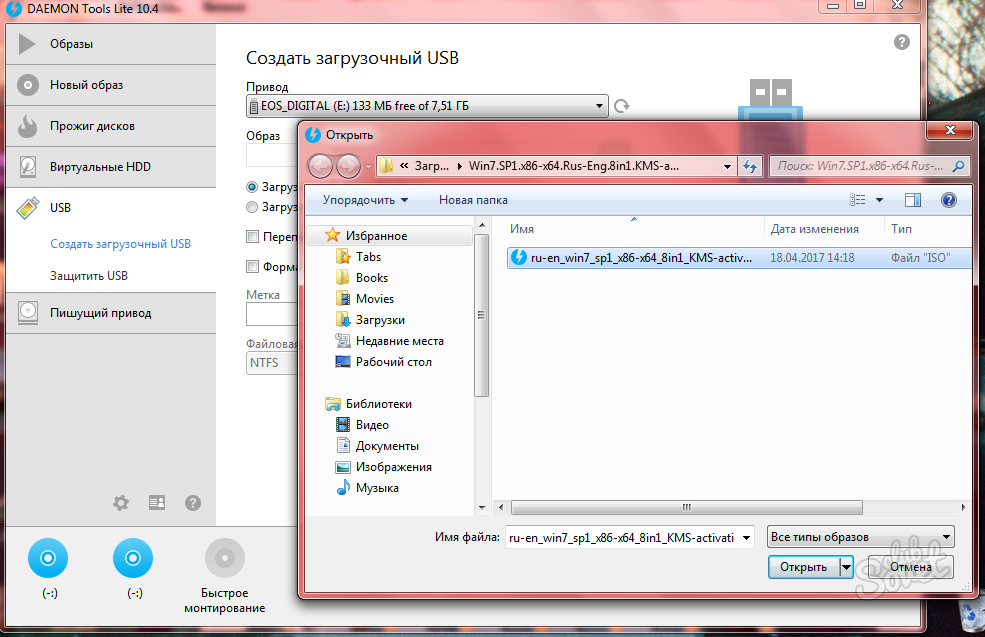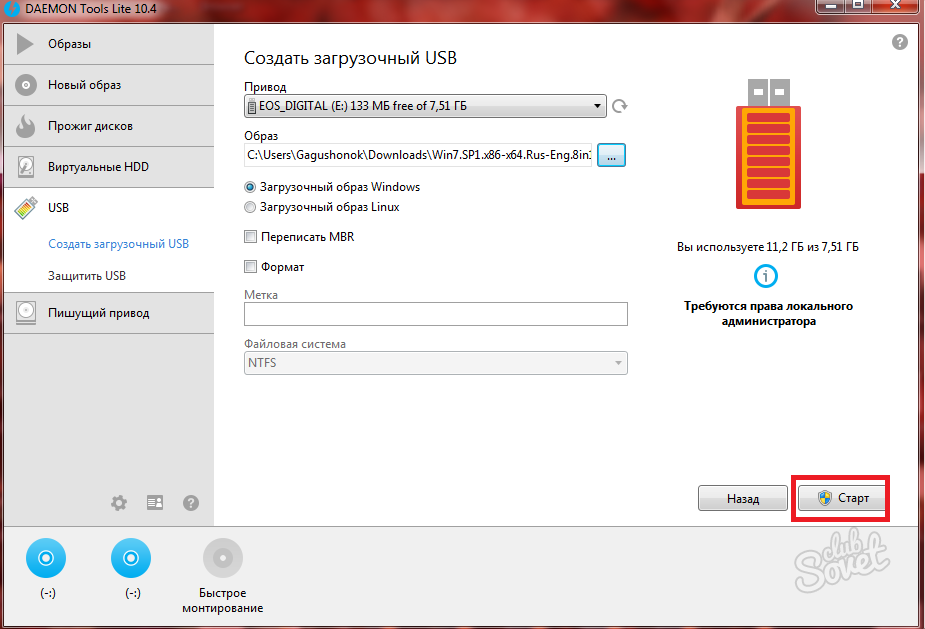В настоящее время в ноутбуках и сборках ПК невозможно найти устройства для чтения оптических дисков. Но еще десять лет назад практически все операции проводились с помощью них. Сейчас традиционные носители заменили загрузочные флешки, которые можно создать через Daemon Tools.
Почему именно Daemon Tools?
Записать образ на флешку самостоятельно получится не у каждого. Но если воспользоваться специальной программой, то даже новичок справится. Daemon Tools — прекрасное решение, которое поможет с легкостью справиться с этим нелегким делом. Скачать программу доступно каждому пользователю Интернета.
Основные преимущества Daemon Tools:
- полноценная русификация;
- возможность установить на любую платформу;
- низкие системные требования — приложение работает даже на устаревших ПК;
- поддержка всех основных форматов образов и носителей;
- возможность эмуляции дисков с защитой от копирования;
- есть возможность подключить дополнительные функции бесплатно, с пробным периодом 14 дней;
- приложения постоянно совершенствуются.
Daemon Tools и Daemon Tools Ultra — примерно одна и та же программа, но имеются небольшие отличия. Первый вариант подходит идеально для прожига дисков, у второго — более широкий набор функционала для работы с образами. Обе версии подойдут для создания виртуальных дисков, поэтому вы не прогадаете, если установите на свой компьютер одну из них.
Выбор версии программы и установка
Современные технологии позволяют записать загрузочную флешку самостоятельно, с помощью программы Daemon Tools. Эта программа имеется на устройстве почти у каждого пользователя. В основном она установлена в Lite версии. Для полноценной работы необходима Ultra.
Данная версия имеет намного больше возможностей и работает даже в триальной версии. Установка, как у обычной программы: скачиваете файл и загружаете.
Для того, чтобы можно было проводить записи на флешку, необходимо иметь образ операционной системы Windows или нужной утилиты. Он должен быть в популярном формате, например, подойдет ISO-файл. Если у вас другой вариант, проведите конвертацию в этой же программе.
Загрузочная флешка: как ее создать
Чтобы упросить задачу создания загрузочного носителя, приведем подробную инструкцию:
1. Проведите установку версии Ultra, если вы ранее этого не сделали. Она не требует дополнительных соглашений, перезагрузок и т. п. После запуска программы появляется рабочее окно.
2. Сверху находится панель «Инструменты» и затем нужно выбрать кнопку «Записать загрузочный образ на USB…».
3. Далее находим слово «Привод» и там выбираем необходимый носитель. Он должен быть уже подключен к порту. Лучше всего на время работы с программой убрать иные флешки, чтобы случайно не перепутать USB-носитель.
4. Затем нажимаете на строчку «Путь к образу». Прекрасно если помните его наизусть, тогда есть возможность упростить это дело.
5. Если это не так, то через кнопку с тремя точками, выбираете нужный образ и «Открыть».
6. Слева показывается, сколько занято места на носителе в процентном соотношении. Немного этой картинки расположена вся необходимая информация. Проверьте, достаточно ли места для записи образа на флешку.
7. Затем выбираем команду «Переписать MBR».
8. Далее выбираем «Формат» и необходимую файловую систему. В ней и будет происходить форматирование накопителя. Лучшим вариантом является NTFS. Если вы решили смонтировать образ объемом больше 4 гигабайт.
9. После того, как выяснили все нюансы, нажимаем кнопку «Далее». Запускается процесс обработки и от вас больше ничего не требуется. Только ждать.
Если не нравится просто смотреть на работающее окно, нажмите клавишу «Скрыть» и занимайтесь своими делами. Вернуться к рабочему окну легко через контекстное меню. Для этого нужно в трее найти значок Daemon Tools, щелкнуть по нему правой кнопкой мыши, выбрать из списка пункт «Восстановить».
Какие требования к устройствам?
Для того, чтобы запись флешки прошла удачно, устройство должно соответствовать требованиям:
- размер памяти должен быть не менее 32 гигабайт;
- USB версии 3.0 или новее, так как на старых флешках ничего работать не будет;
- запись нужно проводить на компьютере с Windows 10.
Чаще всего через Daemon Tools создают загрузочные носители для установки операционных систем. Наиболее корректно происходит запись OS Windows 10, так как ее разработчиком заранее предусмотрена такая возможность.
Корректно записать образ можно и других систем, но для этого используйте авторские сборки. В них есть автозагрузчик, который активирует запуск при выборе флешки в BIOS в качестве источника.
Содержание
- Как сделать загрузочную флешку в Daemon Tools
- Подготовительный этап
- Процесс создания
- Как сделать загрузочный диск или флешку Windows 7, 8.1, 10
- Содержание
- Содержание
- 1. Рекомендации
- 2. Выбор загрузочного носителя
- 3. Создание образа диска
- 3.1. Установка Daemon Tools
- 3.2. Создание образа в Daemon Tools
- 4. Создание загрузочного диска
- 4.1. Установка Astroburn
- 4.2. Запись диска в Astroburn
- 5. Создание загрузочной флешки
- 5.1. Способы создания загрузочных флешек
- 5.2. Использование программы Rufus
- 5.3. Возможные проблемы и решения
- 6. Ссылки
- Установка WINDOWS с помощью DAEMON Tools
- Подробное руководство как пользоваться Daemon Tools Lite
- Как пользоваться Daemon Tools Lite
- Как создать образ диска в программе Daemon Tools Lite
- Как монтировать образ игры в Daemon Tools Lite
- Начало работы
- Монтаж
- Диск смонтирован
- Как установить игру через Daemon Tools Lite
- Как размонтировать образ в Daemon Tools Lite
- Как сделать загрузочную флешку через Daemon Tools Lite
- Полезное видео
Как сделать загрузочную флешку в Daemon Tools
Использование оптических дисков уже давно считается архаизмом, ноутбуки и компьютеры всё чаще продают без дисководов. Даже лицензионная система поставляется в магазины на небольших флеш-накопителях. В статье расскажем, как создать загрузочную флешку в Daemon Tools.
Подготовительный этап
Функция создания установочного накопителя доступна не во всех ревизиях утилиты. Она фактически заложена в Lite версии программы, но её можно использовать, только после проведения активации. В платных вариациях Pro и Ultra, все работает изначально, у пользователя полный пакет функций.
Предварительно нужно скачать официальный образ ОС с сайта Microsoft или других открытых источников. О том, как установить драйвера после переустановки Виндовс, читайте в статье: «Как установить драйвера с флешки на Windows XP/7/10»
Процесс создания
Рассмотрим, как сделать загрузочную флешку с Windows через Daemon Tools. От пользователя не требуется делать с компьютером сложных махинаций, а как инсталлировать Виндовс, можно узнать в статье: «Устанавливаем Windows 10: полное описание процесса».
В Ultra версии доступно больше настроек, например, есть возможность записать устройство в формате Windows To Go. Это позволяет запускать систему с вставленного USB-накопителя. Можно выбрать тип загрузки между MBR, MBR+BIOS и GTP.
Источник
Как сделать загрузочный диск или флешку Windows 7, 8.1, 10
Как создать загрузочный диск или флешку для установки Windows 7, 8.1, 10, как сделать образ и записать его на диск, самые простые и надежные способы.
Для установки Windows необходим загрузочный диск или загрузочная флешка. В этой статье я расскажу о самых простых и надежных способах создания загрузочных носителей, которые работают с любыми версиями Windows (XP, 7, 8, 10).
Содержание
Содержание
1. Рекомендации
Если вы переустанавливаете Windows на старом компьютере, то рекомендую выполнить резервное копирование файлов и параметров. Подготовьте заранее все необходимое для установки Windows.
Если вы приобрели Windows на DVD-диске и у вашего компьютера или ноутбука есть DVD-привод, то вам эта статья не нужна, переходите к следующей статье «Настройка BIOS».
2. Выбор загрузочного носителя
Если у вас есть установочный диск c Windows, но у вашего компьютера или ноутбука нет DVD-привода, то вам понадобиться компьютер с DVD-приводом для создания из установочного диска загрузочной флешки. Переходите к разделу «Создание образа диска».
Transcend JetFlash 790 16Gb
Если вы получили Windows в виде файла-образа, то необходимо создать загрузочный диск или флешку. Если у вашего компьютера или ноутбука есть DVD-привод, то проще и надежней использовать DVD-диск. Подготовьте 2-3 чистых диска DVD-R 16x и переходите к разделу «Создание загрузочного диска».
Если у вашего компьютера или ноутбука нет DVD-привода или вам лень идти в магазин за дисками 
3. Создание образа диска
Мы используем программу Daemon Tools для создания файла-образа из установочного диска Windows, который в дальнейшем понадобится для создания загрузочной флешки. Скачать ее вы можете в конце статьи в разделе «Ссылки».
3.1. Установка Daemon Tools
Установить программу довольно просто. Запустите установочный файл и несколько раз нажмите «Далее».
Нажмите для просмотра всех картинок
3.2. Создание образа в Daemon Tools
Вставьте установочный диск Windows в DVD-привод и закройте окно автозапуска, если оно появится. Найдите ярлык «DAEMON Tools Lite» на рабочем столе или в меню «ПУСК» и запустите программу. Нажмите на значок диска с дискетой «Создать образ диска».
Проверьте, что выбран именно тот привод, в который вы вставили установочный диск Windows. Буква диска в проводнике Windows и в окне программы должны совпадать.
Снимите галочку с пункта «Добавить в Каталог образов» и нажмите на кнопочку с тремя точками «…» для выбора папки для сохранения файла-образа. Учтите, что он может занять до 3.5 Гб.
Рекомендую сохранять файл-образ на отдельном разделе диска (например, «D»). В графе «Имя файла» введите, например, «Windows_7», чтобы вы потом могли понять, что это за файл. В названии рекомендую не использовать русские буквы и пробелы. В графе «Тип файла» обязательно выберите «Стандартные ISO образы (*.iso)» и нажмите «Сохранить».
Проверьте, что все указано правильно и нажмите «Старт».
Процесс создания образа занимает всего 3-5 минут. В конце должно появиться сообщение «Создание образа завершено». Нажмите кнопку «Закрыть» и завершите работу основной программы, нажав на крестик.
Если появилось сообщение с ошибкой или процесс завис на месте, значит либо установочный диск, либо DVD-привод повреждены. Попробуйте протереть диск сухой мягкой тканью и повторите все заново или используйте другой компьютер.
4. Создание загрузочного диска
Программа Astroburn нужна нам для записи файла-образа на DVD-диск. Скачать ее вы можете ниже в разделе «Ссылки». Если вы планируете использовать для установки Windows флешку, то пропустите этот раздел.
4.1. Установка Astroburn
Установить программу довольно просто. Запустите установочный файл и несколько раз нажмите «Далее».
Нажмите для просмотра всех картинок
4.2. Запись диска в Astroburn
Вставьте чистый диск в DVD-привод и закройте окно автозапуска, если оно появится. Найдите ярлык «Astroburn Lite» на рабочем столе или в меню «ПУСК» и запустите программу. Переключитесь на вкладку «Образ» и нажмите на значок справа от поля «Путь к файлу образу».
Найдите где у вас на диске находится файл-образ Windows, выделите его левой кнопкой мышки и нажмите «Открыть». Например, у меня все образы дисков находятся на диске «D» в папке «ISO».
Еще раз проверьте, что вы выбрали правильный файл и установлена галочка «Проверить» возле названия DVD-привода. Это позволит убедиться в том, что диск записан без ошибок и процесс установки Windows неожиданно не прервется. Также рекомендую выставить скорость записи 8.0x, это оптимально для дисков DVD-R 16x. Нажмите «Начать запись».
Процесс записи диска вместе с проверкой занимает до 10 минут. По завершении записи закройте программу. Если появилось сообщение с ошибкой или процесс завис на месте, значит либо вам попался плохой диск, либо изношен DVD-привод.
Попробуйте записать еще раз на новый диск, если не получиться, то используйте другой компьютер.
5. Создание загрузочной флешки
5.1. Способы создания загрузочных флешек
Есть множество способов и программ для создания загрузочных флешек, от ручного прописывания команд в командной строке, до использования загрузчиков Linux. Недостаток командной строки – сложность для начинающих и вероятность ошибок. Недостаток загрузчиков Linux в том, что такие флешки загружаются не на всех компьютерах.
Есть еще официальная программа от Microsoft для создания загрузочных флешек «Windows USB/DVD Download Tool». Она очень проста в использовании и флешки, записанные с ее помощью загружаются на большинстве компьютеров. Но эта программа имеет ряд ограничений. Например, для ее использования в Windows XP необходимо дополнительно установить еще несколько громоздких дополнений (.NET Framework 2.0 и Image Mastering API v2), а для того, чтобы в Windows 7 x32 создать загрузочную флешку для установки Windows 7 x64 нужно скопировать в папку с программой дополнительный файл или возиться с командной строкой. В работе программы бывают и другие проблемы.
Поэтому я решил дать вам всего один, но простой и надежный способ создания загрузочных флешек, который подходит для любых операционных систем и компьютеров, с помощью программы «Rufus».
5.2. Использование программы Rufus
Программа «Rufus» предназначена для создания загрузочных флешек для установки различных операционных систем, включая Windows XP, 7, 8, 8.1, 10. Она не требует установки и ее можно запускать в любой из операционных систем от Windows XP до Windows 10 вне зависимости от разрядности.
Скачать эту программу вы можете в разделе «Ссылки». Дальше вам потребуется любой компьютер с установленной Windows и флешка объемом от 4 Гб.
Transcend JetFlash 790 16Gb
Вставьте флешку в компьютер и если на ней есть ценные файлы, то скопируйте их на жесткий диск. Сразу после создания загрузочной флешки или когда уже закончите установку Windows их можно будет вернуть обратно.
Очищать и форматировать флешку необязательно, просто запустите программу Rufus и проверьте, что флешка выбрана в поле «Устройство».
Далее первым делом выбираем файл-образ Windows, так как после его выбора могут слететь предыдущие настройки. Выберите «ISO-образ» и нажмите кнопочку рядом с этим полем, как показано на скриншоте ниже.
Найдите где у вас на диске находится файл-образ Windows, выделите его левой кнопкой мышки и нажмите «Открыть». Например, у меня ранее созданный образ находится на диске «D».
Теперь нужно выбрать тип загрузочного раздела (MBR или GPT) и прошивки материнской платы компьютера (BIOS или UEFI), на который будет устанавливаться Windows. Это не так сложно, как звучит
MBR – более простой и надежный тип загрузочного раздела, но не поддерживает жесткие диски более 2 Тб. Если у вас нет диска объемом 3 Тб и более, то рекомендую использовать этот тип раздела, чтобы избежать некоторых возможных проблем в будущем.
GPT – более продвинутый тип загрузочного раздела, поддерживающий диски очень большого объема. Если у вас жесткий диск объемом 3 Тб и более, то используйте этот тип раздела иначе компьютер увидит только около 2.3 Тб. В других случаях не рекомендую разметку GPT, так как с ней бывают различные проблемы.
Прошивка материнской платы может быть BIOS или UEFI. Это можно узнать в руководстве или на сайте производителя материнской платы или ноутбука, а также визуально при входе в загрузочную программу Setup. Для этого нужно зажать кнопку «Delete», «F2», «F10» или «Esc» сразу после включения компьютера. Какую именно кнопку нажимать можно прочитать в сообщениях, появляющихся сразу после включения компьютера.
В графическом виде.
Если вы не успеваете прочитать, то нажмите кнопку «Pause» для приостановки загрузки. Продолжить загрузку можно нажатием любой клавиши, в том числе и той, которая предназначена для входа в Setup.
Если вид программы Setup как на картинке ниже, то это классический BIOS.
Если как на следующей картинке, то это UEFI.
Итак, если у вас классический BIOS, то выбираем в поле «Схема раздела и тип системного интерфейса» пункт «MBR для компьютеров с BIOS или UEFI». Это наиболее универсальный вариант и флешку можно будет использовать для установки на разных компьютерах, как с BIOS, так и с UEFI.
Если вы точно определили, что у вас UEFI и размер диска не превышает 2 Тб, то выбирайте «MBR для компьютеров с интерфейсом UEFI». Если у вас UEFI и диск 3 Тб и более, то выбирайте «GPT для компьютеров с интерфейсом UEFI».
Дальше нужно выбрать «Файловую систему». Если на предыдущем шаге вы выбрали «MBR для компьютеров с BIOS или UEFI», то выбирайте NTFS. Если второй или третий пункт с UEFI, то выбирайте FAT32, так как UEFI не работает с NTFS.
Размер кластера оставляем по умолчанию, а в поле «Метка тома» можно написать, например, «Windows7 x32» (или x64), чтобы вы потом могли определить что на этой флешке.
Еще раз проверьте все настройки и правильность выбора образа. Выбранный образ диска отображается в самом низу программы. Вместо названия флешки может быть написано «CD_ROM», до буква диска должна совпадать с флешкой.
Нажмите на кнопку «Старт» и подтвердите уничтожение вашей флешки вместе с компьютером
Ожидайте окончания записи, это может занять от 3 до 20 минут в зависимости от объема образа и скорости флешки и должно завершиться полным заполнением зеленой полоски и надписью «Готово» в нижней части программы.
После этого на загрузочную флешку можно дописывать любые файлы и пользоваться как обычной флешкой. Если она исправна, то это не повлияет на ее работу в качестве установочного диска. Но выполняйте безопасное извлечение флешки с помощью значка в системном трее.
5.3. Возможные проблемы и решения
Проблемы могут возникнуть из-за плохой флешки, плохого USB-удлинителя, испорченного или недокаченного из интернета файла-образа или самого компьютера, на котором происходит запись.
Что касается проверки контрольной суммы образа, то обычно на сайте где вы скачиваете образ есть его контрольная сумма (или хеш). Контрольную сумму также нужно рассчитать для скаченного файла с помощью специальной программы Hash Calculator, которую вы можете скачать ниже в разделе «Ссылки». Если рассчитанная контрольная сумма совпадает с указанной на сайте, то файл скачан без повреждений. Если хеши не совпадают, то файл поврежден и его необходимо скачать заново. Иначе в процессе записи диска или установки Windows возможны ошибки.
6. Ссылки
По ссылкам ниже вы можете скачать все необходимые файлы.
На этом все, в следующей статье мы поговорим о настройке BIOS для загрузки с установочного диска или флешки.
Жесткий диск WD Blue WD10EZEX
SSD Crucial BX500 CT120BX500SSD1
Жесткий диск Transcend StoreJet 25M3 1 TB
Источник
Регистрация 04.08.2012 Адрес Краснодар Сообщений 1,007 Репутация 10
ну и сделайте так, как написано. только все косяки будут на вашей совести. установите второй системой на второй локальный или физический диск обычным способом: с привода или флешки и используйте все возможности на здоровье. могу поспорить, то перенос данных в вашем случае не обязателен. ну окромя обычного копирования файлов. хотя их можно просматривать из любой системы.
ну а насчет виртуалки вы зря. можно как раз на виртуальной машине установить ХР, а потом в ней же использовать даемон для установки семерки с переносом данных и посмотреть что получится..только корректного переноса все равно не получится. обязательно что то будет отключено системой.
ну и сделайте так, как написано. только все косяки будут на вашей совести. установите второй системой на второй локальный или физический диск обычным способом: с привода или флешки и используйте все возможности на здоровье. могу поспорить, то перенос данных в вашем случае не обязателен. ну окромя обычного копирования файлов. хотя их можно просматривать из любой системы.
ну а насчет виртуалки вы зря. можно как раз на виртуальной машине установить ХР, а потом в ней же использовать даемон для установки семерки с переносом данных и посмотреть что получится..только корректного переноса все равно не получится. обязательно что то будет отключено системой.
Регистрация 04.08.2012 Адрес Краснодар Сообщений 1,007 Репутация 10
Регистрация 10.06.2010 Адрес Москва Сообщений 1,044 Репутация 10
Регистрация 15.11.2010 Адрес Тульская обл., г. Узловая Сообщений 1,683 Репутация 10
Регистрация 10.06.2010 Адрес Москва Сообщений 1,044 Репутация 10
Регистрация 04.08.2012 Адрес Краснодар Сообщений 1,007 Репутация 10
после таких слов я сильно сомневаюсь, что у вас есть мало-мальское понимание механизма грамотной установки системы.
данными архиваторами распаковывается установочный диск в обычную папку на жестком диске и из этой папки запускается установка системы. в этом случае не нужен ни даемон ни привод ни сд-диски ни флешки. такой способ установки является одним из стандартных, которые предусмотрены производителем системы.
Dron
Ну недопонял я сразу за распаковку архивов( простительно, ведь праздники!) Слово жесткий диск мимо ушей пролетело.
К тому же всегда использовал только установку с DVD и USB. Глубже не копал.
Обижаться я ни на что не собираюсь, но всё же неприятно когда спрашиваешь за одно, а тебе отвечают и навязывают другое!
Как бы вы себя повели в такой ситуации? Ведь я точно сформулировал вопрос. Все остальные варианты меня не интересуют( по крайней мере пока).
А для изучения первоисточника почитайте книгу Юрия Зозули Глава 2.5. И свои соображения по этой теме будет правильнее высказывать автору.
Скачать её я думаю не составит вам труда.
Pantera
Linux для меня не представляет абсолютно никакого интереса по нескольким причинам. Во первых небогатое по сравнению с windows програмное обеспечение.
И главное- его не очень любят всевозможные гады( вирусы, трояны, и т.д. и т.п.)
А я как раз и занимаюсь тестированием и изучением антивирусных программ. Ну и ещё кое чего.
Типа хобби такое. ( ведь у каждого обязательно свои тараканы в голове).
VMware у меня и стоит только для этого. Но поведение вирусов в виртуальной среде не совсем соответствуют их поведению в реальной системе.
Приходится иногда их запускать и в боевом режиме. Стоит правда Shadow Defender,( кстати отличная прога) но хоть и редко и он не помогает.
Примерно теперь ясно для чего мне нужна установка Windows с помощью Daemon Tools PRO?
Узловчанин
А вот это по теме! Буду искренне благодарен. Может статься и я когда чем помогу.
Регистрация 04.08.2012 Адрес Краснодар Сообщений 1,007 Репутация 10
Источник
Подробное руководство как пользоваться Daemon Tools Lite
Утилита DAEMON Tools Lite – это современный и простой способ создания образов. Способна эмулировать CD и DVD-приводы на компьютере, монтировать и хранить все существующие форматы файлов. Собранный материал в данной статье будет посвящен использованию этого приложения в программном обеспечении.
С помощью этой утилиты можно проводить действия, как с физическими, так и с виртуальными накопителями, даже если они отсутствуют на ПК. Работа с образом подразумевает монтирование его на несуществующий дисковод. Полноценная работа начнется только после правильных последовательных действий, и ОС автоматически определит диск. В данном обзоре будет подробно описано, какими возможностями обладает Даймон Тулс Лайт, и как с ними работать.
Как создать образ диска в программе Daemon Tools Lite
Создание образа – это та основная задача, для которой создавалась программа. Для этого нужно (все действия следует выполнять только после установки и открытия Даймон Тулс Лайт):
Проект сохранится в указанном месте, которым в дальнейшем можно корректно пользоваться в виртуальном приводе.
Как монтировать образ игры в Daemon Tools Lite
Так как утилита разрабатывалась для создания образов, то, соответственно, с прочтением такого вида файлов проблем возникнуть не должно. Правильное использование при открытии — важная составляющая. Давайте рассмотрим, как правильно монтировать образы игровых файлов на виртуальном приводе.
Начало работы
Установив Даймон Тулс Лайт, запускаем и ждем, пока создастся виртуальный привод. По завершению процесса в системе появится новый оптический диск с собственным именем. Именно он пригоден для работы с образами.
Большинство современных игр и приложений сохранены в формате ISO. Чтобы считать такой тип данных понадобится помощь Даймон Тулс Лайт. Принцип заключается в том, что такие файлы копируются в систему в виде образа и выполняют все те же функции, что и реальный диск в приводе.
Монтаж
Диск смонтирован
О том, что процесс прошел успешно, можно определить по изменившейся иконке привода. После автозапуска диска программа запускается по умолчанию. Таким образом, на вашем компьютере будет находиться виртуальный диск с игрой. Для установки игры нужно открыть образ, выбрать «Setup.exe» и перейти к установке.
Как установить игру через Daemon Tools Lite
Наиболее простая, упрощенная и бесплатная программа для использования виртуальных носителей – это Даймон Тулс Лайт. В ней есть все необходимые инструменты. Ее часто используют для игр, скачанных из интернета и имеющих большие объемы.
Согласитесь, легче держать данные в виде образов в одной папке, чем на дисках, которые время от времени царапаются и приходят в негодность, да и дисководы в наше время можно назвать редкостью. Для того, чтобы установить игру, первым делом необходимо ее смонтировать и открыть. Daemon Tools Lite быстро и просто справится с этой задачей.
Пошаговая инструкция:
Преобразованный образ иногда запускается автоматически. Для ручной установки игры нужно зайти в «Мой компьютер». В списке дисков отыскать виртуальный (с указанным заранее именем) и кликнуть по нему 2 раза. Далее должна начаться установка игры. Если этого не произошло, нужно найти папку с образом, зайти в нее и нажать на один из установочных файлов с именами «setup», «install», «установка» и т.п.
Появившееся окно является началом установки игры. Нужно следовать подсказкам и инструкциям для дальнейшего процесса. Как только появится значок игры на рабочем столе, и будут пройдены все этапы установки, можно приступать к запуску и наслаждаться игрой.
Как размонтировать образ в Daemon Tools Lite
Размонтирование – это опустошение образа, то есть место становится пустым. Для этого процесса требуется открыть утилиту и нажать на нужный привод правой кнопкой мыши. В контекстном меню выйдет действие «Размонтировать», после нажатия на которое образ исчезнет.
Как сделать загрузочную флешку через Daemon Tools Lite
Даймон Тулс Лайт — удобная программа в создании загрузочных карт памяти. В интерфейсе все просто и понятно. После того, как USB-накопитель будет вставлен в привод, в окне программы нужно нажать кнопку «Инструменты» и выбрать «Записать загрузочный образ на USB». Далее следует выполнить:
Полезное видео
Это пошаговое обучающее видео поможет понять новичкам, как пользоваться программой Daemon Tools Lite:
Источник
С каждый днём оптические диски всё реже и реже используются в повседневной жизни, хотя ещё десять лет назад большинство операций с внешними носителями приходилось именно на них. Производители персональных компьютеров и ноутбуков всё чаще отказываются от оптического привода в пользу других, более важных элементов. Как же быть старичкам, которые привыкли использовать для своих нужд обычные диски? Именно для них эта статья, в которой мы разберёмся, как создать загрузочную флешку Windows в программе Daemon Tools.
Daemon Tools оптимально подходит для создания загрузчика Windows.
Что нам нужно?
Большинство пользователей уже имеют на своём устройстве Daemon Tools, но версии Lite. Но нам понадобится версия Ultra, которую придётся скачать отдельно. Если она уже есть у вас — прекрасно! Дело в том, что в этой версии подготовка к записи проходит максимально удобно для пользователя, функция доступна даже в триальной версии, чего не скажешь про «Лайт» версию. На установке останавливаться не будем, программа в этом смысле ведёт себя так же, как и все остальные — скачал установочный файл и установил без проблем.
Естественно, нам нужен образ самой операционной системы Windows, чтобы в дальнейшем записать его на флешку. Расширения, поддерживаемые программой: *.mds, *.mdx, *.b5t, *.b6t, *.bwt, *.ccd, *.cue, *.isz, *.nrg, *.cdi, *.iso. Если есть необходимость — любой поддерживаемый формат можно конвертировать в *.mdf, *.mds и *.mdx встроенными возможностями программы. Внимательно выбирайте начинку операционной системы, которая подойдёт именно вам, нередко умельцы пичкают в сборку совсем ненужные или специфические программы и надстройки.
Приступаем к записи
Приступаем к созданию загрузочной флешки. Daemon Tools версии Ultra в этом отношении — крайне удобная программа. Лишних действий не требуется, всё просто и понятно. Программу мы запустили, перед нами появилось рабочее окно. На панели сверху нам нужно нажать на кнопку «Инструменты» и далее выбрать пункт «Записать загрузочный образ на USB…».
Сразу же в строке «Привод» из выпадающего списка выбираем наш носитель, который мы предварительно вставили в порт компьютера. Чтобы не ошибиться, лучше удалить из остальных портов ненужные носители, если они есть. Следующая строка — «Путь к образу». Если помните путь, то вводите его. Для обычных смертных чуть правее есть кнопка, значительно упрощающая поиск. Просто находим наш образ и жмём кнопку «Открыть». В области слева окрашивается изображение, показывая процентную наполненность носителя. Под изображением указана вся основная информация по объёму, чтобы вы были точно уверены, что ваш образ уместится на носителе.
Ставим галочку в чекбоксе «Переписать MBR», это означает, что главная загрузочная запись будет обновлена, так компьютер сможет понять, что перед ним загрузочная флешка. Ставим галочку в чекбоксе «Формат» и выбираем файловую систему, в которой будет форматироваться накопитель. Если не знаете что выбрать — ставьте «NTFS», не прогадаете. Также, если ваш образ объёмом более четырёх гигабайт — нельзя создавать загрузочную флешку под файловой системой FAT32. В большинстве случаев NTFS будет более предпочтительным вариантом. Жмём кнопку «Далее», начинается процесс обработки, нам остаётся ожидать. Запись можно убрать в трей кнопкой «Скрыть», после окончания вернувшись через то же меню.
С программой Daemon Tools загрузочная флешка делается быстро и никаких дополнительных действий производить не нужно, девайс готов к использованию, осталось лишь перезагрузиться, настроить BIOS (приоритет загрузки с USB) и приступить к установке.
Заключение
В нашем примере записывалась операционная система Windows 7, Daemon Tools справилась с этой задачей великолепно, загрузочная флешка подготовилась всего за несколько минут, установка операционной системы прошла без накладок. На сегодняшний день такой способ является одним из самых простых, для начинающих пользователей это один из лучших вариантов для создания загрузочных флешек.
Если у вас остались вопросы — задайте их в комментариях!
Использование оптических дисков уже давно считается архаизмом, ноутбуки и компьютеры всё чаще продают без дисководов. Даже лицензионная система поставляется в магазины на небольших флеш-накопителях. В статье расскажем, как создать загрузочную флешку в Daemon Tools.
Подготовительный этап
Функция создания установочного накопителя доступна не во всех ревизиях утилиты. Она фактически заложена в Lite версии программы, но её можно использовать, только после проведения активации. В платных вариациях Pro и Ultra, все работает изначально, у пользователя полный пакет функций.
Рекомендуем! MultiSetup
| Официальный дистрибутив Telegram | |
| Тихая установка без диалоговых окон | |
| Рекомендации по установке необходимых программ | |
| Пакетная установка нескольких программ |
Предварительно нужно скачать официальный образ ОС с сайта Microsoft или других открытых источников. О том, как установить драйвера после переустановки Виндовс, читайте в статье: «Как установить драйвера с флешки на Windows XP/7/10»
На заметку: не рекомендуем загружать любительские сборки. Многие неофициальные раздачи содержат ошибки или в них удалено часть важных функций.
Процесс создания
Рассмотрим, как сделать загрузочную флешку с Windows через Daemon Tools. От пользователя не требуется делать с компьютером сложных махинаций, а как инсталлировать Виндовс, можно узнать в статье: «Устанавливаем Windows 10: полное описание процесса».
- Вставляем флешку в USB-порт. Выбираем из списка нужный, если подключено несколько накопителей.
- Указываем путь к скачанному образу с Виндовс.
- Ставим галочку напротив пункта «Переписать MBR». Параметр отвечает за корректное распределение информации в ячейках памяти. Флеш-накопитель будет автоматически отформатирован.
- Добавляем метку.
- Выбираем файловую систему. FAT32 – не поддерживает файлы более 4 гигабайт. NTFS – может работать с большим объёмов информации, но имеет сложную структуру, быстрее изнашивая чип памяти.
- Кликаем на «Старт».
В Ultra версии доступно больше настроек, например, есть возможность записать устройство в формате Windows To Go. Это позволяет запускать систему с вставленного USB-накопителя. Можно выбрать тип загрузки между MBR, MBR+BIOS и GTP.
@как-установить.рф
Что бы ни послужило толчком к переходу на Windows 7, установка «семёрки» и драйверов для вашей компьютерной периферии — дело хлопотное, но оно того стоит. При повторной переустановке всё это можно сделать за каких-то полтора часа. Это пошаговое руководство поможет вам установить операционную систему с флешки.
Содержание
- Подготовка компьютера к установке операционной системы
- Перенос, копирование личных данных
- Проверка наличия драйверов
- Запись установочной флешки Windows 7
- Поиск и загрузка установочной копии Виндовс
- Запись образа
- Через командную строку
- Использование утилиты UltraISO
- Видео: альтернативная запись флешки Windows 7 с Daemon Tools
- Другие приложения для записи ISO
- Особенности записи Windows на USB-накопители и другие внешние носители
- Настройка BIOS для загрузки компьютера с флешки
- Настройка в Award BIOS
- Установка способа запуска в AMI BIOS
- Настройка старта с Phoenix BIOS
- Таблица: инструкция для входа в разные прошивки BIOS
- Настройка UEFI на загрузку компьютера с USB-носителя
- Как установить Windows 7 — пошаговый процесс
- Видео: как установить Windows 7 и драйверы основных устройств
- Установка драйверов
- Ручной способ
- Видео: как установить драйвер на неизвестное устройство
Подготовка компьютера к установке операционной системы
Прежде чем менять версию ОС, полезно — а иногда и необходимо для дальнейшей работы — скопировать данные, программы и драйверы на надёжные носители, а также удостовериться, полностью ли совместим ваш ПК с Windows 7.
Перенос, копирование личных данных
Перед установкой необходимо скопировать все свои ценные файлы с диска C: на отдельные носители: другие флешки, внешние жёсткие диски, перебросить по локальной сети на другой компьютер, ноутбук или планшет, или выложить на «облачных» сервисах. Выбирайте любые один или несколько вариантов.
Проверка наличия драйверов
Уточните, есть ли драйверы оборудования для вашего ноутбука или ПК, на котором вы переустанавливаете Windows. Сделать это можно, посетив сайт фирмы-производителя вашего ПК или ноутбука — в течение нескольких лет драйверы обновляются разработчиком. Например, драйвер видеокарты или сетевого адаптера LAN часто совместимы — если вашей модели ПК уже нет в списке, можно воспользоваться дрйверами от родственной модели ПК одной и той же линейки, либо поискать на сторонних ресурсах похожие (или аналогичные) драйверы от ваших устройств. Так, к ноутбуку Acer Aspire 1650Z могут подойти все или часть основных драйверов от Acer Aspire 1680, доступных на сайте www.asus.com.
К основным, жизненно важным для ПК, относятся следующие драйверы.
- Драйвер чипсета — работа процессора, шин, мостов и прочей электронной начинки основной (материнской) платы, без которых компьютер не работал бы вообще. Несмотря на то, что процессор — сменный модуль, его драйверы и файлы библиотек находятся не только в системной папке C:Windows , но также могут и доустанавливаться отдельно, с дистрибутива на диске или из установочных файлов, полученных из Интернета.
- Драйвер видеокарты. Без него видео и прочие движущиеся эффекты будут тормозиться, не в полной мере будет работать аппаратное и программное графическое видеоускорение. Вы не сможете выбрать нужное разрешение и формат изображения, если подключите внешний монитор или телевизор, не сможете настроить дополнительные спецэффекты при просмотре кино и роликов.
- Драйвер звуковой карты. В современных ПК звуковой модуль является частью материнской платы или, подобно модулю LAN/Wi-Fi, штатным заменяемым модулем.
- Драйвер локальной сети. Сетевой адаптер LAN (Ethernet-10/100/Gigabit), без которого у вас бы не было бы на ПК домашнего интернета от «МТС» или «Ростелекома», в течение ряда лет по умолчанию встраивается во все ноутбуки, нетбуки, ультрабуки и системные блоки домашних ПК.
- Драйвер беспроводных сетей. Все мобильные ПК, исключая, может быть, некоторые модели настольных ПК, имеют сетевую карту Wi-Fi. Не говоря уже о планшетах.
- Драйвер Bluetooth. Модуль Bluetooth — опциональная «приблуда», имеющаяся далеко не в каждом ПК. В основном это прерогатива планшетов. И хотя скорость Bluetooth-соединения достигает 75 Мбит/с, есть куда более «ходовые» технологии (USB, Wi-Fi), скорость которых достигает 300 и более мегабит в секунду. Практическое применение Bluetooth — беспроводные колонки и гарнитура; смартфоны, коммуникаторы, мобильники и планшеты с Symbian и Android; клавиатуры, мышки и принтеры.
Если все эти драйверы у вас совместимы с Windows 7 — смело приступайте к решительным действиям.
Запись установочной флешки Windows 7
Итак, вы подготовились к (пере)установке Windows 7, теперь нужно скачать и записать ISO-образ операционной системы.
Поиск и загрузка установочной копии Виндовс
Раньше, в 2000-е, копия ОС или любого программного пакета (например, взломанный Microsoft Office, Photoshop и т. д.) «нарезалась» на фрагменты по 100 МБ и скачивалась с сервера файлообменника частями (помните популярные тогда «качалки» RapidShare и DepositFiles?). Если одна из частей отсутствовала из-за просрочки по неактивности (2–3 месяца без скачиваний) — она удалялась, а «аплоадера» просили снова её «залить».
Во времена ночного мобильного интернета с медленной скоростью GPRS/EDGE — когда ещё не было 3G — скачивание копии Windows было сущей морокой: при обрыве надо было повторно зайти на страницу загрузки данного файла, подождать, пока счётчик ожидания сервера отсчитает свои 60 секунд, дождаться появления кнопки «Скачать файл (бесплатно)». Далее пользователь открывал страницу в HTML-редакторе и в её коде находил ссылку на файл (самая длинная ссылка с «километровым» шифром), заменял в менеджере закачек (например, во FlashGet или в Download Master) свою старую ссылку на новую и нажимал на «Продолжить закачку». Особо ушлые ставили длинную мелодию или какую-нибудь песню на ошибку закачки и оставляли звук ПК на максимальной громкости, чтобы легко проснуться и повторить вышеперечисленные действия по восстановлению оборванной закачки. Полубессонные ночи и одна мысль: «Скорей бы докачалось!» — отлично знакомы пользователям тех лет…
Сегодня всё решают торрент-трекеры. Самый простой способ — найти ISO-образ Windows в виде торрента. На каждом трекере организуется форум (с подфорумами по категориям контента), где каждой закачке посвящена своя тема — найти нужную закачку стало очень легко.
«Вирусностью» грешат любые исходники программ и файлы образов, получаемые с мошеннических ресурсов. На деле же эти сервисы — не известные «софтпорталы» или файлообменники, а их подделки с корявым веб-адресом типа «depozzitfiles.com.ru», вымогающие деньги с новичков и просто недалёких людей, плохо ориентирующихся в Интернете. Чтобы не нарваться на вирус, «шпиона» и/или «рекламиста» вместо ожидаемой копии «пролеченной» Windows, воспользуйтесь известными торрент-трекерами, например, rutracker.org, rutor.org, nnm-club.me или похожим из нескольких других — они пользуются доверием десятков миллионов пользователей. Если ваш сотовый провайдер запретил вам доступ на любимый трекер, включите шифрование по VPN, настройте бесплатный сервис Tor, либо воспользуйтесь анонимайзером или какими-нибудь бесплатными прокси-серверами, желательно работающими не на территории России.
Запись образа
Существует два способа копирования Windows на флешку или диск:
- с помощью командной строки;
- посредством специальных утилит.
Через командную строку
Самый продвинутый способ записать образ Windows (да и любой другой ОС) — воспользоваться командной строкой.
Инструкция едина для Windows Vista/7/8/8.1/10 — как в плане записи самой флешки, так и в самом процессе под уже работающей версией Windows. Все шаги полностью одинаковы.
- Запустите приложение «Командная строка Windows» с правами администратора.
Разумнее всего использовать командную строку под учётной записью администратора - Чтобы сделать диск загрузочным, вводите и подтверждайте клавишей Enter следующие команды (пояснение каждой команды указано в скобках): «diskpart» (запуск средства разбиения диска), «listdisk» (вывод списка разделов на диске, «select disk 1» (активация раздела или диска 1, если выбираается именно диск 1 в списке), «clean» (очистка выбранного диска, в данном случае это ваша флешка), «create partition primary» (создание основного загрузочного раздела на флешке); «select partition 1» (выбор раздела 1, если использутся раздел 1); «active» (активация этого раздела); «format fs=NTFS» (форматирование раздела в системе NTFS). Все команды приведены на скриншоте ниже.
- Форматирование осуществляется не мгновенно. Дождавшись окончания форматирования, введите команду «exit» для выхода из программного средства DiskPart.
Строго придерживайтесь плана команд, показанного на этом скриншоте
Если желаете сменить букву диска на желаемую, например, X — введите команду «assign letter=X» перед закрытием средства DiskPart.
Теперь вам необходимо скопировать содержимое любого установочного диска Windows 7 на флешку. Сделать это можно двумя способами:
- использовать уже готовый установочный DVD, просто скопировав с него файлы и папки в том виде, в каком они были на исходном накопителе;
- скачать и распаковать любой архивный файл (RAR, ZIP или ISO, который также можно просмотреть и скопировать) в любом архиваторе (например, WinRAR) или утилите типа UltraISO, о которой речь ниже.
По окончании копирования вы увидите на флешке файлы и папки копии Windows. Если вы устанавливаете Windows путём захода с другой работающей копии/версии Windows, то достаточно будет запустить установщик setup.exe. Но чтобы надёжно разделаться со всеми проблемами, установить Windows на предварительо отформатированном диске C:, необходима всё-таки загрузка ПК с флешки, которая активируется с прошивки BIOS/UEFI, «вшитой» в материнскую плату ПК.
Использование утилиты UltraISO
Приложение UltraISO облегчит вам запись установочной флешки Windows — перед началом копирования содержимого ISO-образа она сама назначит флешку в качестве загрузочной.
- Запустите UltraISO и дайте команду «Файл — Открыть», выберите ваш файл образа Windows.
Для начала выберите исходник ISO, с которого будет вестись копирование - Вставьте вашу флешку в свободный USB-порт ПК и дайте команду «Самозагрузка — Записать образ жёсткого диска».
Выбрав самозагрузку образа, вы увидите его содержимое - Если флешка не была отформатирована, в открывшемся окне нажмите кнопку «Форматировать».
В результате получится носитель, берущий управление ПК на себя при загрузке с этого носителя - Наконец, выберите метод записи «USB-HDD+» и нажмите на «Записать».
Видео: альтернативная запись флешки Windows 7 с Daemon Tools
Другие приложения для записи ISO
UltraISO — не единственная утилита. Есть и другие:
- WinSetupFromUSB — излюбленная многими пользователями утилита для записи Windows на флешки и внешние диски;
- Win2Bootice;
- Rufus (поддерживает запись установочных дисков Windows, хорошо управляемых из UEFI — программы-преемника BIOS);
- Universal USB Installer;
- Media Creation Tool — фирменный установщик от Microsoft, ставший популярным как никогда с приходом Windows 10;
- UNetBootin.
Приложение и утилиты можно использовать и для записи образа Windows 10. В нашей статье вы можете ознакомиться с инструкциями: https://www.2dsl.ru/faq/hardware/5713-zagruzochnaya-fleshka-windows-10-kak-sdelat.html
Особенности записи Windows на USB-накопители и другие внешние носители
Быстрое форматирование флешки перед началом записи занимет до 10 секунд, независимо от её изношенности. Оно предусмотрено по умолчанию — в отличие от полного, которое может занять до получаса, быстрое форматирование ускоряет процедуру создания установочной флешки, не влияя на качество последующей записи.
Запись, в зависимости от скорости USB-интерфейса (версии USB 2.0 и 3.0 различаются), скорости чтения/записи флешки (они имеют некоторый разброс скоростей, при покупке старайтесь обзавестись наиболее «быстрой» флешкой, а не берите первую попавшуюся), может занять от 20 минут до нескольких часов. Время записи образа Windows также зависит от износа флешки (ослабленные секторы флеш-памяти, частые стирания данных в десятки проходов с помощью специальных утилит типа DiskShredder, «горячие» отключения при чтении данных и т. д.). На старых компьютерах с Windows XP при использовании флешек 5–10-летней давности были случаи, когда образ Windows 7/8/10 записывался 10 и более часов.
Если флешка имеет хотя бы один «убитый» сектор (это проверяется утилитами Victoria, HDD-Scan/Regenerator) — её надо выбросить, для серьёзных задач она не годится. Даже после программного ремонта (переназначения Bad-секторов) она применяется лишь как всспомогательный накопитель, а не как диск с Windows — внезапные ошибки, возникающие при установке Windows с такой флешки, повлекут частые «тормоза» и «зависания» ПК в самые неожиданные моменты, частые сообщения об ошибках SYS- и DLL-библиотек, хранящихся в папке C:Windows после установки.
Результат удачной записи — это структура файлов и папок, созданных утилитой или командной строкой Windows на флешке.
Настройка BIOS для загрузки компьютера с флешки
Итак, установочный носитель создан и протестирован. Компьютер, ноутбук или планшет готов к установке Windows. Но для начала нужно удостовериться, что у USB-накопителей установлен наивысший приоритет при загрузке ПК с дисков любых типов.
На домашних ПК, ноутбуках, нетбуках и ультрабуках могут использоваться разные версии BIOS: Award BIOS, AMI Bios и Phoenix BIOS. Вход в утилиту BIOS Setup осуществляется в первые секунды после включения (перезапуска) ПК, — когда на экране высветится логотип производителя материнской платы ПК или ноутбука, — путём нажатия клавиши Del или F2/F4/F7.
Настройка в Award BIOS
Сделайте следующее.
- В главном меню BIOS войдите в пункт «Integrated Peripherals» («Встроенная периферия»).
Вход в настройки встроенной периферии ПК - Выберите пункт «USB Controller» и удостоверьтесь, что он включён (значение «Enabled»). Аналогичная настройка должна быть и в пункте «USB 2.0 Controller» — если она отключена, то запись и считывание флешек будет работать со скоростью USB 1.2, а это в разы медленнее USB 2.0. Выбираются пункты меню клавишами «вверх» и «вниз» на клавиатуре, а меняется настройка с помощью клавиши Enter и всё тех же стрелок. Чтобы покинуть это подменю, нажмите клавишу Esc.
Убедитесь, что контроллеры USB активны - Вернитесь в главное меню BIOS и дайте команду: «Advanced BIOS Features» («Расширенные настройки BIOS») — «Hard Disk Boot Priority» («Очерёдность загрузки с жёстких дисков»).
Убедитесь, что ваша флешка в списке дисков определена - Выберите с помощью клавиши «вверх» или «вниз» ваш внешний накопитель (в данном случае это название флешки) и переместите его в первую позицию списка загрузки с помощью клавиши «+» или Page Up/Down». Выйдите из этого меню, нажав клавишу Esc.
Переместите флешку в начало списка дисков - В предыдущем подменю переместитесь на пункт «First Boot Device» («1-е загрузочное устройство») и нажмите клавишу Enter. С помощью стрелок выберите «USB-HDD» (флешка видится BIOS как внешний жёсткий диск), нажав для подтверждения Enter.
Здесь BIOS не определяет разницу между дисками и флешками USB - Вернитесь в главное меню с помощью клавиши Esc и нажмите F10 для сохранения новых настроек (или выберите пункт «Save & Exit Setup» — «Сохранить настройки и выйти из программы Setup). Появится запрос — нажмите клавишу Y («Да») и Enter. ПК перезапустится с новой настройкой BIOS.
Подтвердите, нажав Y и клавишу ввода на клавиатуре
Установка способа запуска в AMI BIOS
Управление во всех версиях БИОС, включая и эту, одинаковое.
- Войдите в BIOS и дайте команду «Advanced — USB Configuration» («Дополнительно — Установки USB»).
Переход в настройки USB - Проверьте, чтобы настройки «USB Function» и «USB 2.0 Controller» были включены («Enabled»). Функция «USB 2.0 Controller Mode» (режим USB 2.0) должен быть активен («High Speed» — «Высокая скорость»).
Проверка функционала USB - Вернитесь в главное меню AMI BIOS и дайте команду «Boot — Hard Disk Drives» («Загрузка — Жёсткие диски»).
Переход в установки HDD - Выберите первое устройство («First Drive») и назначьте в качестве него вашу флешку.
Не рекомендуется выбирать в качестве всех дисков один и тот же - Вернитесь в предыдущее подменю и выберите «Boot Device Priority» («Очерёдность загрузочных устройств»). Проверьте, что первой в списке дисков стоит флешка.
При следующей загрузке ПК в первую очередь опросит все порты USB - Вернитесь в главное меню, нажмите F10 и сохраните настройки.
Подтвердите, нажав OK
Настройка старта с Phoenix BIOS
Phoenix BIOS является разновидностью Award BIOS — и всё же отличия есть. Настройки здесь куда проще и скромнее, чем в Award/AMI BIOS.
- В главном меню Phoenix Award BIOS зайдите в подменю «Peripherals» и проверьте, включён ли интерфейс USB.
Здесь есть даже поддержка клавиатуры USB - Зайдите в подменю «Advanced» и выставьте загрузку с флешки в качестве первого загрузочного диска.
Здесь под понятие USB-HDD подходят внешние накопители SSD и флешки - Нажмите F10 и сохраните настройки, нажав, как в Award BIOS, клавиши Y и Enter.
Нажмите Y (Yes) и клавишу ввода на клавиатуре
После этого ПК опросит порты на наличие флешки — при наличии на последней загрузчика с рабочей копией Windows запустится программа установки Windows.
Таблица: инструкция для входа в разные прошивки BIOS
| Версия прошивки BIOS | Какую клавишу нажать для входа |
| ALR BIOS | F2 или Ctrl+Alt+Esc |
| AMD BIOS | F1 |
| AMI BIOS | Del |
| Award BIOS | Ctrl+Alt+Esc или Del |
| DTK BIOS | Esc |
| Phoenix Award BIOS | Ctrl+Alt+Esc, Ctrl+Alt+S или Ctrl+Alt+Ins |
Самые популярны версии BIOS — это Award/Phoenix или AMI. Если же ваш ноутбук, планшет или ПК настолько нов и совершенен по сравнению с компьютерами прошлого — на нём, скорее всего, будет работать следующее поколение «биосов» — UEFI.
В BIOS можно узнать характеристики и параметры компьютера, сведения об операционной системе: https://www.2dsl.ru/programms/10403-kak-uznat-parametryi-kompyutera-i-sistemyi-windows-7-podrobnyie-instruktsii.html
Настройка UEFI на загрузку компьютера с USB-носителя
В отличие от программы BIOS, в которой все команды разграничены строго по клавишам и их комбинациям, UEFI имеет приятную особенность — управление с мышки. Также с помощью неё можно выйти в интернет. При запуске прошивки UEFI подгружает драйвер для мыши, причём работать могут даже беспроводные мыши с технологией Nano Receiver.
А вот для Wi-Fi/Bluetooth-мышей нужна уже полноценная операционная система, а не прошивка UEFI — драйверы Wi-Fi и Bluetooth пока ещё не «научились» работать с программой.
Внешне UEFI чем-то напоминает ОС Linux/Android — расширенные настройки в разы богаче и разнообразнее, чем в BIOS. Сохранился также режим эмуляции BIOS — подобно тому, как Командная строка Windows эмулирует систему MS-DOS, вот только команды не обязательно могут быть «досовскими».
В качестве примера — программа Asus UEFI.
- Для входа в UEFI в начале запуска ПК нажмите клавишу F2/F4/F7/F10 или Del — откроется интерфейс UEFI.
Так выглядит главное окно интерфейса UEFI - Нажмите F7 для перехода в расширенный режим.
Нажмите OK для входа в расширенный режим UEFI - Дайте команду «Загрузка — Поддержка USB» и выберите пункт «Полная инициализация».
1 - Войдите в пункт «Очерёдность загрузки с жёстких дисков», выберите «Параметр №1» и присвойте ему значение флешки.
Отобразятся все внешние и внутренние носители, задействованные в ПК сейчас - Для сохранения настройки нажмите F10 и подтвердите запрос.
Как установить Windows 7 — пошаговый процесс
Итак, разобравшись с настройками, выходящими за рамки самой ОС, можно запускать установку Windows. Флешка должна быть подключена к любому порту USB.
В версиях Windows 95/98/Me/Se настройка диска сводилась к действиям, совершаемым с дискеты или компакт-диска, на котором, помимо Windows, преднастройка диска производилась через команды ОС MS-DOS, без всяких эмуляторов и командной строки Windows. Сама установка Windows управлялась «Мастером установки Windows», запускаемым с пускового файла winnt.exe из папки I386 на компакт-диске Windows. Впрочем, перенести на внешние диски и флешки — и запускать с них — весь этот установочный пакет можно в два счёта.
Версия Windows 2000/XP для настройки диска применяла самозапускающийся настройщик, внешне напоминающий интерфейс BIOS. Вначале загружались файлы драйверов ПК; выбор функций и меню осуществлялся нажатием клавиш и их комбинаций, а не вводом команд, как в MS-DOS. Это значительно облегчило процесс установки Windows — он шёл по заранее намеченному плану, без необходимости вручную загружать драйверы и подключать внешние носители (дисковод CD/DVD, контроллеры USB). С уже рабочей версии Windows можно было также выполнить установку «поверх», запустив файл setup.exe с CD-носителя.
Начиная с Windows Vista, настройка диска полностью перешла на графический интерфейс. С флешки запускается лишь предзагрузчик Grub4DOS (или похожий), в котором есть выбор между загрузкой ПК с диска и установкой Windows Vist/7/8/8.1/10. Далее управление переходит к установщику Windows, незамедлительно загружающему файлы, и весь процесс повторяется по уже знакомой схеме. Если загрузчика Grub4DOS на флешке нет, то после надписи «Boot from CD/DVD, press any key» («Загрузка компьютера с CD/DVD-носителя, нажмите любую клавишу» — этой надписи может и не быть) запускается сам загрузчик Windows.
Сегодняшний установщик Windows — это самозагружающийся «инсталлер», в котором есть минимально необходимый функционал для обновления/переустановки Windows из копии, записанной на флешку, а также для обслуживания встроенного накопителя, с которого и будет работать сама Windows.
- Дождитесь надписи «Windows загружает файлы» со шкалой хода загрузки файлов установки Windows 7 в оперативную память ПК. Индикация хода подгрузки файлов Windows 7 Installer должна дойти до конца.
Программа установки Windows загружается в оперативную память для дальнейшей работы - После надписи «Начало установки» на синем фоне, напоминающим картинку, появится приглашение к началу процесса.
й - Примите условия лицензионного договора с Microsoft.
Это соглашение не предусматривает копирование Windows на все ваши ПК, если вы — не организация или компания - Приложение установки Windows 7 может запросить способ переустановки. Чтобы похоронить прошлые «глюки» Windows на своём ПК, выберите вариант окончательной установки Windows.
Не выбирайте обновление, если до этого у вас стояла эта же версия Windows - Будет предложен передел пространства на диске, повторное форматирование дисков C: и D:, которые вы пересоздадите заново. Выбрав любой из них, нажмите ссылку «Настройка диска». Ссылки «Создать», «Удалить» и «Форматировать» говорят сами за себя. Функция «Расширить» — фактически это перемещение условной границы раздела логических дисков C:, D: (и следующих, если они есть) — поддерживается не во всех версиях Windows; расширение тома (логического диска) лучше производить на уже установленной и полностью рабочей системе Windows.
Переразграничьте диск, если вы решили изменить его структуру - Закончив настройку структуры диска, нажмите «Далее». Начнётся установка Windows 7.
Начальная стадия установки Windows 7
Ошибки во время установки могут проявиться в следующем:
- зависание процентного индикатора на любой из стадий установок, например, на 99%;
- лишние перезагрузки, которых в норме не должно быть;
- зависание, «подвисание» указателя мыши с равной периодичностью.
Это говорит о следующих проблемах:
- износ флешки, внезапное появление «битых» или ослабленных секторов в процессе работы;
- такие же повреждения жёсткого диска или SSD-накопителя ПК;
- неустойчивая работа микросхемы USB-порта (например, флешке не хватает питания), нарушение контактов разъёма USB;
- неустойчивая работа шины USB на материнской плате;
- нестабильная работа модулей оперативной памяти, вызывающая их самопроизвольное отключение;
- вирусы, накануне попавшие на флешку и повредившие программу установки Windows (что вызвало, например, перегрузку процессора и оперативной памяти).
Если всё работает чётко — результатом будет полностью завершённая установка, и система Windows запустится с внутреннего диска, как и должно быть.
В норме процесс установки занимает от 10 минут до часа, в зависимости от производительности ПК или гаджета.
Видео: как установить Windows 7 и драйверы основных устройств
Установка драйверов
Итак, вы нашли драйверы и проверили, совместимы ли они с Windows 7. Так, например, ноутбук Samsung R60Y+, пик продаж которого пришёлся на 2008 г., когда была популярной Windows Vista, допускает установку драйверов, шедших в комплекте на отдельном DVD-носителе, на Windows 7.
Драйвер, который «не пошёл» при попытке запустить установку с основного файла «setup.exe» на компакт-диске, устанавливается следующим образом.
- Через диспетчер устройств Windows. При ручном поиске системных файлов SYS или INI в мастере установки оборудования можно указать путь на диске. Устройства, ранее значившиеся как неизвестные, будут установлены, а система Windows предложит перезапустить ПК.
- Путём запуска вспомогательных файлов setup/install.exe, лежащих в подпапке «x32» (или «x64», имя папки зависит от разрядности ПК и версии Windows) из папки с файлами данного драйвера. Если через setup.exe ни один из скачанных драйверов так и не «пошёл» — то, перебрав содержимое всех скачанных папок и архивов, и даже системную папку C:Windows , можно всё-таки добиться успеха.
Система же Windows 8/8.1/10, успешно работающая на ноутбуках, возраст которых не превышает 10 лет, благодаря их неплохой производительности, уже содержит в себе все основные драйверы — например, сетевые устройства LAN и Wi-Fi заработают при первом же запуске Windows. В исключительных случаях могут потребоваться лишь драйверы видео- и звуковой карт — без драйвера звуковой карты не будут работать микрофон и звуковой вход ПК, а без видеодрайвера подключение внешних мониторов по HDMI окажется недоступным.
Ручной способ
Например, требуется установить драйвер Bluetooth. Вы перерыли вручную содержимое диска, скачали много разных версий драйверов и, перерыв и их папки, уже догадываетесь, где могут оказаться версии файлов, которые так и не удалось прописать вручную.
- Переподключите модуль Bluetooth, драйвер для которого установить пока не удалось.
- В появившемся диалоговом окне выберите установку драйвера.
Выберите поиск и установку драйвера - Выберите установку без поиска в Сети.
Не выбирайте поиск драйвера в Интернете - Мастер предложит вставить диск — откажитесь от установки с диска.
Если диск так и не был вставлен — выберите установку не с диска - Выберите вариант поиска драйвера на данном ПК.
Не выбирайте поиск решения проблемы - С помощью кнопки «Обзор» выберите папку, где, по вашим соображениям, могут быть искомые файлы драйвера.
Введите точный адрес файла и нажмите OK - В случае полной совместимости найденных файлов драйвера с вашим устройством последнее будет тут же установлено.
Windows 7 обнаружила, что версия файла полностью совместима с данным устройством - Система Wiindows 7 сообщит об успешно установленном устройстве, перезапустите ПК.
Нажмите кнопку закрытия мастера установки
Видео: как установить драйвер на неизвестное устройство
После установки Windows 7 и драйверов самым верным шагом было бы создание собственного ISO-образа (сборки) операционной системы — в него записалось бы всё, что вы так долго искали и с таким трудом нашли и установили. Отличной вам работы!
Теперь систему Windows 7 вовсе необязательно устанавливать с диска, ведь это лишние хлопоты: вам нужно купить подходящий диск, записать на него готовый образ системы, а после установки выкинуть его. Гораздо практичнее использование USB флешки – она всегда под рукой, а после установки можно ее отформатировать и использовать привычным образом. В этой статье вы научитесь создавать загрузочную флешку с Windows 7, даже если не делали этого ни разу в своей жизни. Вам понадобится чистая флешка, готовый образ ISO системы и специальная программа Daemon Tools для работы с образами. Не бойтесь что-либо испортить, так как эта программа создана для новичков и никакого ущерба вашей USB флешке не нанесет.
1
Как создать загрузочную флешку Windows 7 – скачайте и установите Daemon Tools Lite
В интернете есть множество программ, которые приспособлены для работы с ISO и USB носителями, вы можете выбрать люблю программу, например:
- Ultra ISO.
- Ashampoo Burning Studio Free.
- CDBurnerXP.
Пример же будет показан в Daemon Tools, так как эта программа имеет долгий триальный период и проста в использовании. Скачать ее можно на официальном сайте. Выбирайте версию Lite, ведь именно она создана для новичков и не имеет в себе ничего лишнего.
Установка программы достаточно проста и не вызовет у вас проблем. Не забудьте согласиться с лицензионным соглашением и выбрать подходящую директорию для установки.
После завершения установки иконка Daemon Tools Lite появится на рабочем столе и в панели Пуск компьютера. Чтобы открыть программу – кликните по ней.
2
Как сделать образ ISO Windows 7 в Daemon Tools
Если у вас уже есть готовый файл ISO с образом системы, то можете пропустить этот пункт и сразу перейти к третьему. Скачать уже созданные образы можно на просторах торрентов, интернета. Но если вас интересует создание образа из личных точек восстановления Windows, то делать это придется самостоятельно.
- Откройте программу Daemon Tools и выберете вкладку “Новый образ”.
- Из всех возможных вариантов вам нужен “Создать образ с данными”. Нажмите на это пункт. Помните, что вы должны находиться в административной учетной записи, иначе загрузочную флешку сделать не получится.
В этом окне нужно настроить несколько параметров, чтобы образ был корректным:
- В самом нижнем пункте “Формат” поставьте значение “Стандартный ISO”.
- В сером окошке нажмите на иконку плюса в правом верхнем углу. Это вызовет окно ваших директорий, чтобы вы смогли выбрать файл с откатом Windows 7. Отыщите его на своем компьютере и выберите.
- В поле “Сохранить как” укажите папку, в которой после завершения процедуры сохранится ваш ISO файл с системой.
Вот и все, вам осталось лишь нажать на кнопку “Старт”, чтобы начать создание.
- Дождитесь, когда процесс достигнет 100% и закрывайте окно.
3
Как записать образ Windows 7 на загрузочную флешку
Теперь у вас есть всё необходимое для создания загрузочной флешки, а именно:
- Программа Daemon Tools.
- Образ с Windows 7.
- Пустая флешка USB.
Удостоверьтесь, что размера памяти на флешке будет достаточно для записи ISO файла.
Теперь откройте программу Daemon Tools Lite и зайдите во вкладку “USB”. Выберите раздел “Создать загрузочный USB”.
Здесь осталось настроить совсем немного:
- В поле “Образ” нажмите на иконку из трех точек, чтобы выбрать образ ISO.
- Отыщите его в той папке, в которой сохраняли прежде.
- Поставьте галочку на пункте “Загрузочный образ Windows”.
Теперь нажмите “Старт” и создание начнется. На этой уйдет совсем немного времени, лучше не трогать компьютер до окончания процедуры.
С этой флешкой вы сможете установить систему на свой компьютер, а также дать ее своим друзьям и коллегам.
Содержание
- Как сделать загрузочную флешку в Daemon Tools
- Подготовительный этап
- Процесс создания
- Сделать в Daemon Tools загрузочную флешку
- Почему именно Daemon Tools?
- Выбор версии программы и установка
- Загрузочная флешка: как ее создать
- Какие требования к устройствам?
- Создание загрузочной флешки в Daemon Tools Ultra
- Что нам нужно?
- Приступаем к записи
- Заключение
- Как сделать загрузочный диск или флешку Windows 7, 8.1, 10
- Содержание
- Содержание
- 1. Рекомендации
- 2. Выбор загрузочного носителя
- 3. Создание образа диска
- 3.1. Установка Daemon Tools
- 3.2. Создание образа в Daemon Tools
- 4. Создание загрузочного диска
- 4.1. Установка Astroburn
- 4.2. Запись диска в Astroburn
- 5. Создание загрузочной флешки
- 5.1. Способы создания загрузочных флешек
- 5.2. Использование программы Rufus
- 5.3. Возможные проблемы и решения
- 6. Ссылки
Как сделать загрузочную флешку в Daemon Tools
Использование оптических дисков уже давно считается архаизмом, ноутбуки и компьютеры всё чаще продают без дисководов. Даже лицензионная система поставляется в магазины на небольших флеш-накопителях. В статье расскажем, как создать загрузочную флешку в Daemon Tools.
Подготовительный этап
Функция создания установочного накопителя доступна не во всех ревизиях утилиты. Она фактически заложена в Lite версии программы, но её можно использовать, только после проведения активации. В платных вариациях Pro и Ultra, все работает изначально, у пользователя полный пакет функций.
Рекомендуем! MultiSetup
| Официальный дистрибутив Telegram |
| Тихая установка без диалоговых окон |
| Рекомендации по установке необходимых программ |
| Пакетная установка нескольких программ |
Предварительно нужно скачать официальный образ ОС с сайта Microsoft или других открытых источников. О том, как установить драйвера после переустановки Виндовс, читайте в статье: «Как установить драйвера с флешки на Windows XP/7/10»
Процесс создания
Рассмотрим, как сделать загрузочную флешку с Windows через Daemon Tools. От пользователя не требуется делать с компьютером сложных махинаций, а как инсталлировать Виндовс, можно узнать в статье: «Устанавливаем Windows 10: полное описание процесса».
- Вставляем флешку в USB-порт. Выбираем из списка нужный, если подключено несколько накопителей.
- Указываем путь к скачанному образу с Виндовс.
- Ставим галочку напротив пункта «Переписать MBR». Параметр отвечает за корректное распределение информации в ячейках памяти. Флеш-накопитель будет автоматически отформатирован.
- Добавляем метку.
- Выбираем файловую систему. FAT32 – не поддерживает файлы более 4 гигабайт. NTFS – может работать с большим объёмов информации, но имеет сложную структуру, быстрее изнашивая чип памяти.
- Кликаем на «Старт».
В Ultra версии доступно больше настроек, например, есть возможность записать устройство в формате Windows To Go. Это позволяет запускать систему с вставленного USB-накопителя. Можно выбрать тип загрузки между MBR, MBR+BIOS и GTP.
Источник
В настоящее время в ноутбуках и сборках ПК невозможно найти устройства для чтения оптических дисков. Но еще десять лет назад практически все операции проводились с помощью них. Сейчас традиционные носители заменили загрузочные флешки, которые можно создать через Daemon Tools.
Записать образ на флешку самостоятельно получится не у каждого. Но если воспользоваться специальной программой, то даже новичок справится. Daemon Tools — прекрасное решение, которое поможет с легкостью справиться с этим нелегким делом. Скачать программу доступно каждому пользователю Интернета.
Основные преимущества Daemon Tools:
- полноценная русификация;
- возможность установить на любую платформу;
- низкие системные требования — приложение работает даже на устаревших ПК;
- поддержка всех основных форматов образов и носителей;
- возможность эмуляции дисков с защитой от копирования;
- есть возможность подключить дополнительные функции бесплатно, с пробным периодом 14 дней;
- приложения постоянно совершенствуются.
Daemon Tools и Daemon Tools Ultra — примерно одна и та же программа, но имеются небольшие отличия. Первый вариант подходит идеально для прожига дисков, у второго — более широкий набор функционала для работы с образами. Обе версии подойдут для создания виртуальных дисков, поэтому вы не прогадаете, если установите на свой компьютер одну из них.
Выбор версии программы и установка
Современные технологии позволяют записать загрузочную флешку самостоятельно, с помощью программы Daemon Tools. Эта программа имеется на устройстве почти у каждого пользователя. В основном она установлена в Lite версии. Для полноценной работы необходима Ultra.
Данная версия имеет намного больше возможностей и работает даже в триальной версии. Установка, как у обычной программы: скачиваете файл и загружаете.
Для того, чтобы можно было проводить записи на флешку, необходимо иметь образ операционной системы Windows или нужной утилиты. Он должен быть в популярном формате, например, подойдет ISO-файл. Если у вас другой вариант, проведите конвертацию в этой же программе.
Загрузочная флешка: как ее создать
Чтобы упросить задачу создания загрузочного носителя, приведем подробную инструкцию:
1. Проведите установку версии Ultra, если вы ранее этого не сделали. Она не требует дополнительных соглашений, перезагрузок и т. п. После запуска программы появляется рабочее окно.
2. Сверху находится панель «Инструменты» и затем нужно выбрать кнопку «Записать загрузочный образ на USB…».
3. Далее находим слово «Привод» и там выбираем необходимый носитель. Он должен быть уже подключен к порту. Лучше всего на время работы с программой убрать иные флешки, чтобы случайно не перепутать USB-носитель.
4. Затем нажимаете на строчку «Путь к образу». Прекрасно если помните его наизусть, тогда есть возможность упростить это дело.
5. Если это не так, то через кнопку с тремя точками, выбираете нужный образ и «Открыть».
6. Слева показывается, сколько занято места на носителе в процентном соотношении. Немного этой картинки расположена вся необходимая информация. Проверьте, достаточно ли места для записи образа на флешку.
7. Затем выбираем команду «Переписать MBR».
8. Далее выбираем «Формат» и необходимую файловую систему. В ней и будет происходить форматирование накопителя. Лучшим вариантом является NTFS. Если вы решили смонтировать образ объемом больше 4 гигабайт.
9. После того, как выяснили все нюансы, нажимаем кнопку «Далее». Запускается процесс обработки и от вас больше ничего не требуется. Только ждать.
Если не нравится просто смотреть на работающее окно, нажмите клавишу «Скрыть» и занимайтесь своими делами. Вернуться к рабочему окну легко через контекстное меню. Для этого нужно в трее найти значок Daemon Tools, щелкнуть по нему правой кнопкой мыши, выбрать из списка пункт «Восстановить».
Какие требования к устройствам?
Для того, чтобы запись флешки прошла удачно, устройство должно соответствовать требованиям:
- размер памяти должен быть не менее 32 гигабайт;
- USB версии 3.0 или новее, так как на старых флешках ничего работать не будет;
- запись нужно проводить на компьютере с Windows 10.
Чаще всего через Daemon Tools создают загрузочные носители для установки операционных систем. Наиболее корректно происходит запись OS Windows 10, так как ее разработчиком заранее предусмотрена такая возможность.
Корректно записать образ можно и других систем, но для этого используйте авторские сборки. В них есть автозагрузчик, который активирует запуск при выборе флешки в BIOS в качестве источника.
Источник
С каждый днём оптические диски всё реже и реже используются в повседневной жизни, хотя ещё десять лет назад большинство операций с внешними носителями приходилось именно на них. Производители персональных компьютеров и ноутбуков всё чаще отказываются от оптического привода в пользу других, более важных элементов. Как же быть старичкам, которые привыкли использовать для своих нужд обычные диски? Именно для них эта статья, в которой мы разберёмся, как создать загрузочную флешку Windows в программе Daemon Tools.
Daemon Tools оптимально подходит для создания загрузчика Windows.
Что нам нужно?
Большинство пользователей уже имеют на своём устройстве Daemon Tools, но версии Lite. Но нам понадобится версия Ultra, которую придётся скачать отдельно. Если она уже есть у вас — прекрасно! Дело в том, что в этой версии подготовка к записи проходит максимально удобно для пользователя, функция доступна даже в триальной версии, чего не скажешь про «Лайт» версию. На установке останавливаться не будем, программа в этом смысле ведёт себя так же, как и все остальные — скачал установочный файл и установил без проблем.
Естественно, нам нужен образ самой операционной системы Windows, чтобы в дальнейшем записать его на флешку. Расширения, поддерживаемые программой: *.mds, *.mdx, *.b5t, *.b6t, *.bwt, *.ccd, *.cue, *.isz, *.nrg, *.cdi, *.iso. Если есть необходимость — любой поддерживаемый формат можно конвертировать в *.mdf, *.mds и *.mdx встроенными возможностями программы. Внимательно выбирайте начинку операционной системы, которая подойдёт именно вам, нередко умельцы пичкают в сборку совсем ненужные или специфические программы и надстройки.
Приступаем к записи
Приступаем к созданию загрузочной флешки. Daemon Tools версии Ultra в этом отношении — крайне удобная программа. Лишних действий не требуется, всё просто и понятно. Программу мы запустили, перед нами появилось рабочее окно. На панели сверху нам нужно нажать на кнопку «Инструменты» и далее выбрать пункт «Записать загрузочный образ на USB…».
Сразу же в строке «Привод» из выпадающего списка выбираем наш носитель, который мы предварительно вставили в порт компьютера. Чтобы не ошибиться, лучше удалить из остальных портов ненужные носители, если они есть. Следующая строка — «Путь к образу». Если помните путь, то вводите его. Для обычных смертных чуть правее есть кнопка, значительно упрощающая поиск. Просто находим наш образ и жмём кнопку «Открыть». В области слева окрашивается изображение, показывая процентную наполненность носителя. Под изображением указана вся основная информация по объёму, чтобы вы были точно уверены, что ваш образ уместится на носителе.
Ставим галочку в чекбоксе «Переписать MBR», это означает, что главная загрузочная запись будет обновлена, так компьютер сможет понять, что перед ним загрузочная флешка. Ставим галочку в чекбоксе «Формат» и выбираем файловую систему, в которой будет форматироваться накопитель. Если не знаете что выбрать — ставьте «NTFS», не прогадаете. Также, если ваш образ объёмом более четырёх гигабайт — нельзя создавать загрузочную флешку под файловой системой FAT32. В большинстве случаев NTFS будет более предпочтительным вариантом. Жмём кнопку «Далее», начинается процесс обработки, нам остаётся ожидать. Запись можно убрать в трей кнопкой «Скрыть», после окончания вернувшись через то же меню.
С программой Daemon Tools загрузочная флешка делается быстро и никаких дополнительных действий производить не нужно, девайс готов к использованию, осталось лишь перезагрузиться, настроить BIOS (приоритет загрузки с USB) и приступить к установке.
Заключение
В нашем примере записывалась операционная система Windows 7, Daemon Tools справилась с этой задачей великолепно, загрузочная флешка подготовилась всего за несколько минут, установка операционной системы прошла без накладок. На сегодняшний день такой способ является одним из самых простых, для начинающих пользователей это один из лучших вариантов для создания загрузочных флешек.
Если у вас остались вопросы — задайте их в комментариях!
Источник
Как сделать загрузочный диск или флешку Windows 7, 8.1, 10
Как создать загрузочный диск или флешку для установки Windows 7, 8.1, 10, как сделать образ и записать его на диск, самые простые и надежные способы.
Для установки Windows необходим загрузочный диск или загрузочная флешка. В этой статье я расскажу о самых простых и надежных способах создания загрузочных носителей, которые работают с любыми версиями Windows (XP, 7, 8, 10).
Содержание
Содержание
1. Рекомендации
Если вы переустанавливаете Windows на старом компьютере, то рекомендую выполнить резервное копирование файлов и параметров. Подготовьте заранее все необходимое для установки Windows.
Если вы приобрели Windows на DVD-диске и у вашего компьютера или ноутбука есть DVD-привод, то вам эта статья не нужна, переходите к следующей статье «Настройка BIOS».
2. Выбор загрузочного носителя
Если у вас есть установочный диск c Windows, но у вашего компьютера или ноутбука нет DVD-привода, то вам понадобиться компьютер с DVD-приводом для создания из установочного диска загрузочной флешки. Переходите к разделу «Создание образа диска».
Transcend JetFlash 790 16Gb
Если вы получили Windows в виде файла-образа, то необходимо создать загрузочный диск или флешку. Если у вашего компьютера или ноутбука есть DVD-привод, то проще и надежней использовать DVD-диск. Подготовьте 2-3 чистых диска DVD-R 16x и переходите к разделу «Создание загрузочного диска».
Если у вашего компьютера или ноутбука нет DVD-привода или вам лень идти в магазин за дисками 
3. Создание образа диска
Мы используем программу Daemon Tools для создания файла-образа из установочного диска Windows, который в дальнейшем понадобится для создания загрузочной флешки. Скачать ее вы можете в конце статьи в разделе «Ссылки».
3.1. Установка Daemon Tools
Установить программу довольно просто. Запустите установочный файл и несколько раз нажмите «Далее».
Нажмите для просмотра всех картинок
3.2. Создание образа в Daemon Tools
Вставьте установочный диск Windows в DVD-привод и закройте окно автозапуска, если оно появится. Найдите ярлык «DAEMON Tools Lite» на рабочем столе или в меню «ПУСК» и запустите программу. Нажмите на значок диска с дискетой «Создать образ диска».
Проверьте, что выбран именно тот привод, в который вы вставили установочный диск Windows. Буква диска в проводнике Windows и в окне программы должны совпадать.
Снимите галочку с пункта «Добавить в Каталог образов» и нажмите на кнопочку с тремя точками «…» для выбора папки для сохранения файла-образа. Учтите, что он может занять до 3.5 Гб.
Рекомендую сохранять файл-образ на отдельном разделе диска (например, «D»). В графе «Имя файла» введите, например, «Windows_7», чтобы вы потом могли понять, что это за файл. В названии рекомендую не использовать русские буквы и пробелы. В графе «Тип файла» обязательно выберите «Стандартные ISO образы (*.iso)» и нажмите «Сохранить».
Проверьте, что все указано правильно и нажмите «Старт».
Процесс создания образа занимает всего 3-5 минут. В конце должно появиться сообщение «Создание образа завершено». Нажмите кнопку «Закрыть» и завершите работу основной программы, нажав на крестик.
Если появилось сообщение с ошибкой или процесс завис на месте, значит либо установочный диск, либо DVD-привод повреждены. Попробуйте протереть диск сухой мягкой тканью и повторите все заново или используйте другой компьютер.
4. Создание загрузочного диска
Программа Astroburn нужна нам для записи файла-образа на DVD-диск. Скачать ее вы можете ниже в разделе «Ссылки». Если вы планируете использовать для установки Windows флешку, то пропустите этот раздел.
4.1. Установка Astroburn
Установить программу довольно просто. Запустите установочный файл и несколько раз нажмите «Далее».
Нажмите для просмотра всех картинок
4.2. Запись диска в Astroburn
Вставьте чистый диск в DVD-привод и закройте окно автозапуска, если оно появится. Найдите ярлык «Astroburn Lite» на рабочем столе или в меню «ПУСК» и запустите программу. Переключитесь на вкладку «Образ» и нажмите на значок справа от поля «Путь к файлу образу».
Найдите где у вас на диске находится файл-образ Windows, выделите его левой кнопкой мышки и нажмите «Открыть». Например, у меня все образы дисков находятся на диске «D» в папке «ISO».
Еще раз проверьте, что вы выбрали правильный файл и установлена галочка «Проверить» возле названия DVD-привода. Это позволит убедиться в том, что диск записан без ошибок и процесс установки Windows неожиданно не прервется. Также рекомендую выставить скорость записи 8.0x, это оптимально для дисков DVD-R 16x. Нажмите «Начать запись».
Процесс записи диска вместе с проверкой занимает до 10 минут. По завершении записи закройте программу. Если появилось сообщение с ошибкой или процесс завис на месте, значит либо вам попался плохой диск, либо изношен DVD-привод.
Попробуйте записать еще раз на новый диск, если не получиться, то используйте другой компьютер.
5. Создание загрузочной флешки
5.1. Способы создания загрузочных флешек
Есть множество способов и программ для создания загрузочных флешек, от ручного прописывания команд в командной строке, до использования загрузчиков Linux. Недостаток командной строки – сложность для начинающих и вероятность ошибок. Недостаток загрузчиков Linux в том, что такие флешки загружаются не на всех компьютерах.
Есть еще официальная программа от Microsoft для создания загрузочных флешек «Windows USB/DVD Download Tool». Она очень проста в использовании и флешки, записанные с ее помощью загружаются на большинстве компьютеров. Но эта программа имеет ряд ограничений. Например, для ее использования в Windows XP необходимо дополнительно установить еще несколько громоздких дополнений (.NET Framework 2.0 и Image Mastering API v2), а для того, чтобы в Windows 7 x32 создать загрузочную флешку для установки Windows 7 x64 нужно скопировать в папку с программой дополнительный файл или возиться с командной строкой. В работе программы бывают и другие проблемы.
Поэтому я решил дать вам всего один, но простой и надежный способ создания загрузочных флешек, который подходит для любых операционных систем и компьютеров, с помощью программы «Rufus».
5.2. Использование программы Rufus
Программа «Rufus» предназначена для создания загрузочных флешек для установки различных операционных систем, включая Windows XP, 7, 8, 8.1, 10. Она не требует установки и ее можно запускать в любой из операционных систем от Windows XP до Windows 10 вне зависимости от разрядности.
Скачать эту программу вы можете в разделе «Ссылки». Дальше вам потребуется любой компьютер с установленной Windows и флешка объемом от 4 Гб.
Transcend JetFlash 790 16Gb
Вставьте флешку в компьютер и если на ней есть ценные файлы, то скопируйте их на жесткий диск. Сразу после создания загрузочной флешки или когда уже закончите установку Windows их можно будет вернуть обратно.
Очищать и форматировать флешку необязательно, просто запустите программу Rufus и проверьте, что флешка выбрана в поле «Устройство».
Далее первым делом выбираем файл-образ Windows, так как после его выбора могут слететь предыдущие настройки. Выберите «ISO-образ» и нажмите кнопочку рядом с этим полем, как показано на скриншоте ниже.
Найдите где у вас на диске находится файл-образ Windows, выделите его левой кнопкой мышки и нажмите «Открыть». Например, у меня ранее созданный образ находится на диске «D».
Теперь нужно выбрать тип загрузочного раздела (MBR или GPT) и прошивки материнской платы компьютера (BIOS или UEFI), на который будет устанавливаться Windows. Это не так сложно, как звучит
MBR – более простой и надежный тип загрузочного раздела, но не поддерживает жесткие диски более 2 Тб. Если у вас нет диска объемом 3 Тб и более, то рекомендую использовать этот тип раздела, чтобы избежать некоторых возможных проблем в будущем.
GPT – более продвинутый тип загрузочного раздела, поддерживающий диски очень большого объема. Если у вас жесткий диск объемом 3 Тб и более, то используйте этот тип раздела иначе компьютер увидит только около 2.3 Тб. В других случаях не рекомендую разметку GPT, так как с ней бывают различные проблемы.
Прошивка материнской платы может быть BIOS или UEFI. Это можно узнать в руководстве или на сайте производителя материнской платы или ноутбука, а также визуально при входе в загрузочную программу Setup. Для этого нужно зажать кнопку «Delete», «F2», «F10» или «Esc» сразу после включения компьютера. Какую именно кнопку нажимать можно прочитать в сообщениях, появляющихся сразу после включения компьютера.
В текстовом виде.
В графическом виде.
Если вы не успеваете прочитать, то нажмите кнопку «Pause» для приостановки загрузки. Продолжить загрузку можно нажатием любой клавиши, в том числе и той, которая предназначена для входа в Setup.
Если вид программы Setup как на картинке ниже, то это классический BIOS.
Если как на следующей картинке, то это UEFI.
Итак, если у вас классический BIOS, то выбираем в поле «Схема раздела и тип системного интерфейса» пункт «MBR для компьютеров с BIOS или UEFI». Это наиболее универсальный вариант и флешку можно будет использовать для установки на разных компьютерах, как с BIOS, так и с UEFI.
Если вы точно определили, что у вас UEFI и размер диска не превышает 2 Тб, то выбирайте «MBR для компьютеров с интерфейсом UEFI». Если у вас UEFI и диск 3 Тб и более, то выбирайте «GPT для компьютеров с интерфейсом UEFI».
Дальше нужно выбрать «Файловую систему». Если на предыдущем шаге вы выбрали «MBR для компьютеров с BIOS или UEFI», то выбирайте NTFS. Если второй или третий пункт с UEFI, то выбирайте FAT32, так как UEFI не работает с NTFS.
Размер кластера оставляем по умолчанию, а в поле «Метка тома» можно написать, например, «Windows7 x32» (или x64), чтобы вы потом могли определить что на этой флешке.
Еще раз проверьте все настройки и правильность выбора образа. Выбранный образ диска отображается в самом низу программы. Вместо названия флешки может быть написано «CD_ROM», до буква диска должна совпадать с флешкой.
Нажмите на кнопку «Старт» и подтвердите уничтожение вашей флешки вместе с компьютером
Ожидайте окончания записи, это может занять от 3 до 20 минут в зависимости от объема образа и скорости флешки и должно завершиться полным заполнением зеленой полоски и надписью «Готово» в нижней части программы.
После этого на загрузочную флешку можно дописывать любые файлы и пользоваться как обычной флешкой. Если она исправна, то это не повлияет на ее работу в качестве установочного диска. Но выполняйте безопасное извлечение флешки с помощью значка в системном трее.
5.3. Возможные проблемы и решения
Проблемы могут возникнуть из-за плохой флешки, плохого USB-удлинителя, испорченного или недокаченного из интернета файла-образа или самого компьютера, на котором происходит запись.
- форматирование и проверка флешки на плохие блоки
(в программе Rufus есть галочка) - вставка флешки в задний USB-разъем компьютера
- проверка контрольной суммы образа Windows
(например, программой Hash Calculator) - запись флешки на другом компьютере
- замена флешки на другую
Что касается проверки контрольной суммы образа, то обычно на сайте где вы скачиваете образ есть его контрольная сумма (или хеш). Контрольную сумму также нужно рассчитать для скаченного файла с помощью специальной программы Hash Calculator, которую вы можете скачать ниже в разделе «Ссылки». Если рассчитанная контрольная сумма совпадает с указанной на сайте, то файл скачан без повреждений. Если хеши не совпадают, то файл поврежден и его необходимо скачать заново. Иначе в процессе записи диска или установки Windows возможны ошибки.
6. Ссылки
По ссылкам ниже вы можете скачать все необходимые файлы.
На этом все, в следующей статье мы поговорим о настройке BIOS для загрузки с установочного диска или флешки.
Жесткий диск WD Blue WD10EZEX
SSD Crucial BX500 CT120BX500SSD1
Жесткий диск Transcend StoreJet 25M3 1 TB
Источник