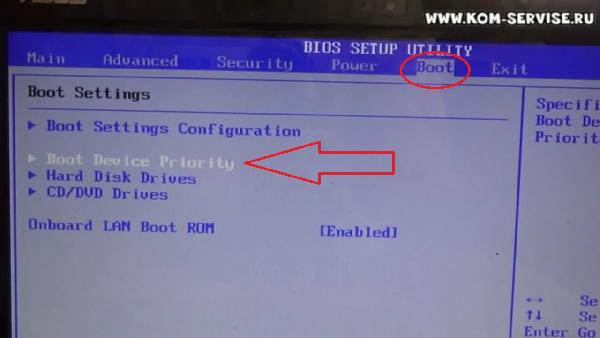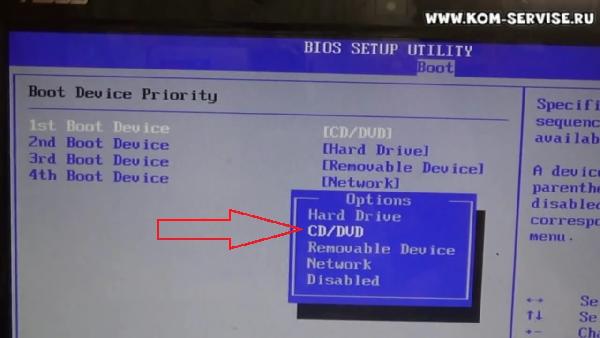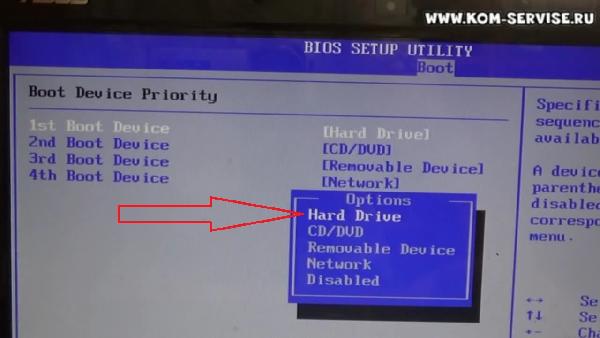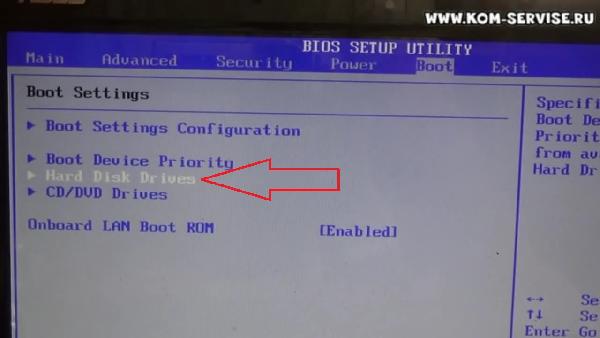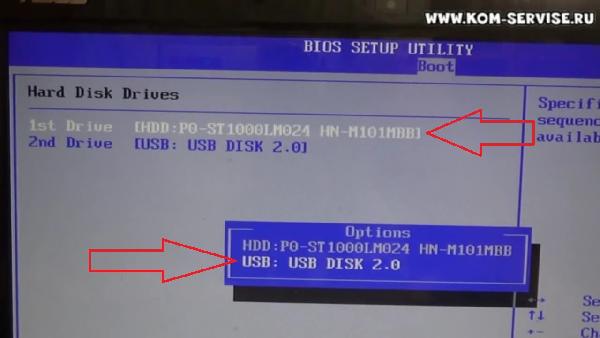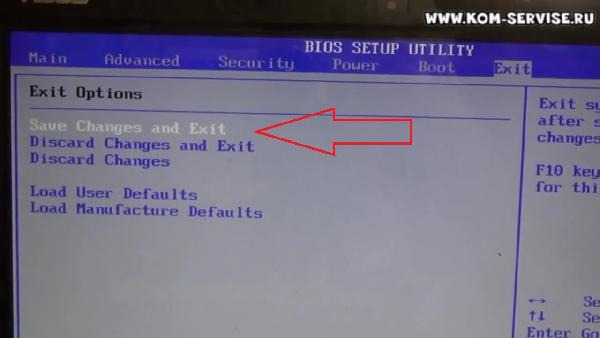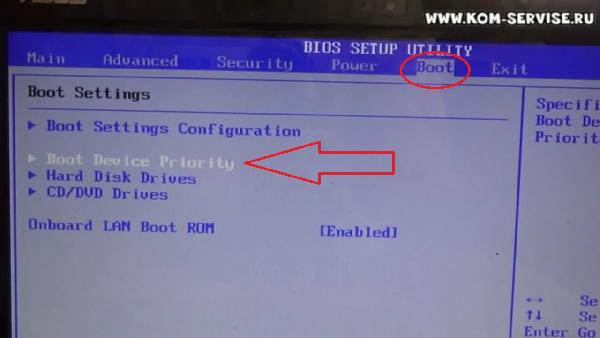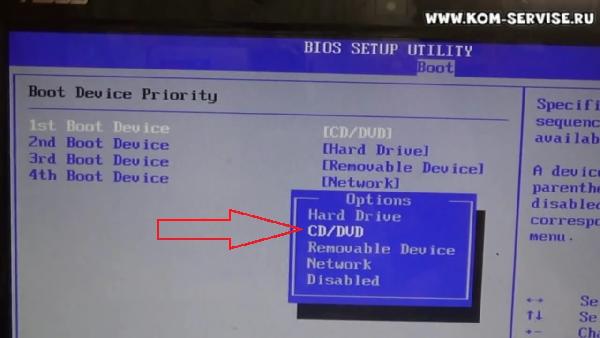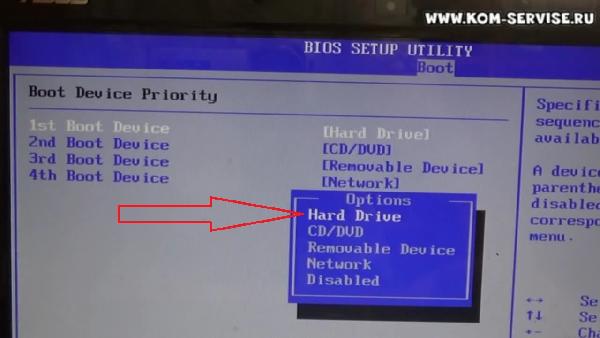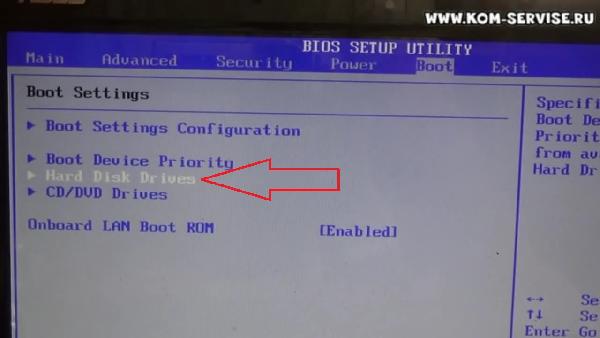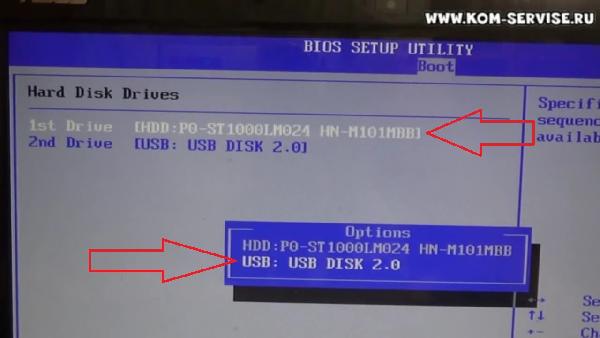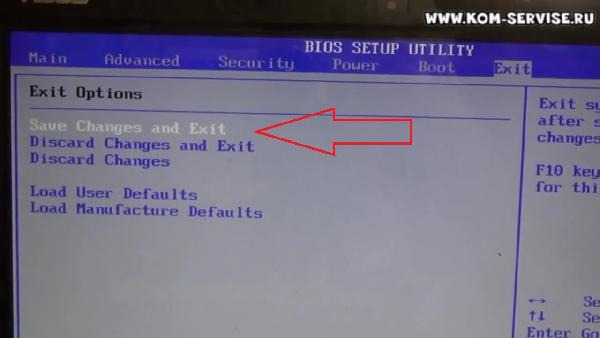Содержание
- Как зайти и настроить BIOS ноутбука ASUS K50IJ для установки WINDOWS 7 или 8 с флешки или диска?
- Как вернуть ноутбуку ASUS заводские настройки
- Комментарии (216)
- Рекламный блок
- Подпишитесь на рассылку
- Навигация
- Облако тегов
- Архив статей
- Сейчас обсуждаем
- admin
- admin
- admin
- Sergey
- Гость Сергей
- О проекте RemontCompa.ru
Как зайти и настроить BIOS ноутбука ASUS K50IJ для установки WINDOWS 7 или 8 с флешки или диска?
Сегодня мы вновь расскажем вам, как произвести настройку системы BIOS для последующей установки операционной системы Windows 7, 8.
Нашей сегодняшней задачей будет выставление параметров на загрузку с флешки или оптического привода. Для теста мы взяли ноутбук компании «Acer» модели K 50 IJ.
Настраиваем BIOS на загрузку системы с флешки или DVD привода
Для того, чтобы попасть в систему BIOS данной модели ноутбука, нужно после включения устройства нажимать клавишу «F2», которая расположена в верхней части клавиатуры. После того, как БИОС загрузился, мы находим вкладку «Boote» и переходим в нее. Теперь заходим во вкладку «Boot Device Preority» и здесь производим настройки.
В данный момент первоначальным загрузочным устройством, является жесткий диск ноутбука. Для того, чтобы выбрать оптический привод, следует нажать клавишу «Enter» и выбрать «CD-ROM».
Для выбора загрузки с флешки, нам следует выбрать строку «Hard Disk»,
Затем нажать выход и перейти на третью вкладку данного раздела, которая называется «Hard Disk Drives».
После того, как мы перешли в этот раздел, нам нужно выставить первым устройством нашу флешку. Для этого жмем клавишу «Enter» и далее выбираем «USB Disk 2.0». Теперь флешка по умолчанию стала на первое место в загрузке, а жесткий диск установился на второе место.
Теперь настройки закончены и мы жмем на кнопку клавиатуры «Esk», а далее два раза на «Exit».
Теперь ноутбук уходит в перезагрузку и в том случае, если оптический привод имеет установочный диск или установочная флешка стоит в USB порте, то начнется установка операционной системы Windows 7 или 8.
Для полноценного представления всего процесса настройки, предлагаем просмотреть подробное видео с нашего канала:
Источник
Как вернуть ноутбуку ASUS заводские настройки

Вернуть в исходное состояние
«Все ваши личные файлы и приложения будут удалены». Далее

Жмём на кнопку «Только диск на котором установлена система Windows».
Продавать ноут мы пока не собираемся, поэтому жмём кнопку «Просто удалить мои файлы».
Жмём на кнопку «Вернуть в исходное состояние».

Начинается процесс возврата компьютера ASUS в исходное состояние
Входим в региональные настройки, они выставлены по умолчанию и ничего менять не нужно, жмите Далее.
Принимаем лицензионное соглашение
Вводим имя компьютера и жмём Далее.
Пропустить этот шаг
Использовать стандартные параметры
Загружается Windows 8.1 с магазина.

Как вернуть ноутбуку ASUS заводские настройки, если ноутбук нормально загружается
Друзья, если установленная на ваш ноутбук операционная система работает нестабильно, вы можете запустить восстановление прямо в работающей Windows.
Уводим мышь в правый горячий угол и выбираем Параметры.
Изменение параметров компьютера
Обновление и восстановление
Удаление всех данных и переустановка Windows.
Только диск, на котором установлена Windows
Просто удалить мои файлы
Статьи по этой теме:
Комментарии (216)
Рекламный блок
Подпишитесь на рассылку
Навигация
Облако тегов
Архив статей
Сейчас обсуждаем
admin
Вы можете перезаписать загрузчик системы, самый простой способ показан здесь
admin
В обычной системе вы в интернет входите с помощью логина и пароля?
admin
ОС 64-бит нормально будет работать на вашем устройстве.
Sergey
Pentium dual core E6700 3.20 Ghz 4гб память DDR2 SSD 128гб какую Windows установить? и 32 или 64?
Гость Сергей
Здравствуйте. Помогите пожалуйста. Нет подключения к интернету на Live-диске Сергея Стрельца. У
О проекте RemontCompa.ru
RemontCompa — сайт с огромнейшей базой материалов по работе с компьютером и операционной системой Windows. Наш проект создан в 2010 году, мы стояли у истоков современной истории Windows. У нас на сайте вы найдёте материалы по работе с Windows начиная с XP. Мы держим руку на пульсе событий в эволюции Windows, рассказываем о всех важных моментах в жизни операционной системы. Мы стабильно выпускаем мануалы по работе с Windows, делимся советами и секретами. Также у нас содержится множество материалов по аппаратной части работы с компьютером. И мы регулярно публикуем материалы о комплектации ПК, чтобы каждый смог сам собрать свой идеальный компьютер.
Наш сайт – прекрасная находкой для тех, кто хочет основательно разобраться в компьютере и Windows, повысить свой уровень пользователя до опытного или профи.
Источник
Доброго времени!
Сегодня мы вновь расскажем вам, как произвести настройку системы BIOS для последующей установки операционной системы Windows 7, 8.
Создать загрузочную флешку, для установки Windows 7, 8, XP, вы можете сами, по ЭТОЙ инструкции.
Нашей сегодняшней задачей будет выставление параметров на загрузку с флешки или оптического привода. Для теста мы взяли ноутбук компании «Acer» модели K 50 IJ.
Настраиваем BIOS на загрузку системы с флешки или DVD привода
Для того, чтобы попасть в систему BIOS данной модели ноутбука, нужно после включения устройства нажимать клавишу «F2», которая расположена в верхней части клавиатуры. После того, как БИОС загрузился, мы находим вкладку «Boote» и переходим в нее. Теперь заходим во вкладку «Boot Device Preority» и здесь производим настройки.
В данный момент первоначальным загрузочным устройством, является жесткий диск ноутбука. Для того, чтобы выбрать оптический привод, следует нажать клавишу «Enter» и выбрать «CD-ROM».
Для выбора загрузки с флешки, нам следует выбрать строку «Hard Disk»,
Затем нажать выход и перейти на третью вкладку данного раздела, которая называется «Hard Disk Drives».
После того, как мы перешли в этот раздел, нам нужно выставить первым устройством нашу флешку. Для этого жмем клавишу «Enter» и далее выбираем «USB Disk 2.0». Теперь флешка по умолчанию стала на первое место в загрузке, а жесткий диск установился на второе место.
Теперь настройки закончены и мы жмем на кнопку клавиатуры «Esk», а далее два раза на «Exit».
Теперь ноутбук уходит в перезагрузку и в том случае, если оптический привод имеет установочный диск или установочная флешка стоит в USB порте, то начнется установка операционной системы Windows 7 или 8.
Для полноценного представления всего процесса настройки, предлагаем просмотреть подробное видео с нашего канала:
Для этого делаю всё как учили:
Захожу в БИОС и отключаю «Secure Boot», то есть иду во вкладку Security, в ней выставляю опцию «Secure Boot» в Disabled (отключено), затем иду во вкладку Boot, и выставляю опцию Fast Boot (быстрая загрузка) в Disabled (отключено), а вот опцию Launch CSM (Launch Compatibility Support Module) активация режима совместимости со старыми операционными системами включить не могу, так как опция не активна.
Или по другому. Пытаюсь войти в меню выбора устройства для загрузки ноутбука, в начальной фазе загрузки жму часто клавишу F9 и ничего не происходит, просто загружается Windows 8.
Как загрузить с флешки ноутбук ASUS
Привет друзья! Давайте все вместе загрузим ноутбук ASUS с флешки, уверяю Вам это не сложно и может пригодиться.
Первым делом подсоединяем нашу флешку к USB порту 2.0 (чёрного цвета), порт USB 3.0 (синего цвета), а в Windows 7 по умолчанию нет драйверов USB 3.0.
Перезагружаем ноутбук, в начальной фазе загрузки жмём часто на клавишу delete и входим в БИОС. Сначала отключаем протокол безопасной загрузки, идём во вкладку Security и выставляем опцию «Secure Boot» в Disabled (отключено),
вторым делом во вкладке Boot выставляем опцию Fast Boot (быстрая загрузка) в Disabled (отключено),
далее жмём на кнопку F10, этим мы сохраняем внесённые нами в БИОС ноутбука изменения и перезагружаемся.
Опять входим в БИОС и идём во вкладку Boot и выставляем опцию Launch CSM в Enabled (расширенная загрузка),
затем спускаемся чуть ниже до опции Boot Option Prioritiesи Boot Option #1 и входим в неё нажав Enter, в появившемся меню с помощью стрелок на клавиатуре выбираем название нашей флешки и жмём Enter.
Жмём на кнопку F10, то есть сохраняем внесённые нами в БИОС ноутбука изменения и перезагружаемся,
далее происходит загрузка ноутбука ASUS с флешки.
Ещё вы можете использовать загрузочное меню ноутбука Asus. В начальной фазе загрузки ноутбука часто жмите клавишу Esc, попадёте в загрузочное меню, с помощью стрелок на клавиатуре выберите в нём вашу загрузочную флешку и нажмите Enter.
RusCard
Полезная информация
- Как запустить установку Виндовс с флешки на ноутбуке ASUS?
Переустановка Виндовс с флешки – это удобно, для этой процедуры не требуется диск, а алгоритм довольно простой. Важно выбрать хороший носитель: у нас часто заказывают usb flash оптом для реализации в розницу, большинство таких карт покупают предприятия и офисы для программных задач. Оперативная система на них записывается заранее и постоянно храниться для переустановки.
Если у Вас ноутбук ASUS и требуется переустановка Виндовс, то с этой задачей Вы справитесь самостоятельно, ознакомившись с материалом данной статьи. Здесь представим пошаговые инструкции, следуя которым, можно успешно запустить установку ОС.
Запускаем установку Виндовс
Прежде чем сохранять операционную систему, нужно правильно отформатировать флешку – в FAT32, тогда можно выполнить загрузку с носителя. Сделайте это правой кнопкой мыши, кликнув ей по иконке карты и выбрав «Форматировать». Имейте в виду, что эта процедура удалит с носителя всю информацию, поэтому следует создать резервные копии. После форматирования выполните загрузку Виндовс и безопасно извлеките устройство.
Далее переходим к следующим действиям:
- Сначала входим в BIOS, где будет представлен интерфейс – один из двух вариантов: Legacy или UEFI режим. Следуем инструкциям для проведения полноценной подготовки к установке.
- Выгружаем Виндовс с карты, выбрав эти действия в BIOS стрелками ввода с клавиатуры. Также для удобства можно работать мышью или сенсорной панелью. Подробные действия описаны в следующем пункте.
- После захода в конфигурацию BIOS выбираем с помощью курсора Boot Menu, либо нажимаем горячую клавишу F8. После этого находим USB-накопитель, с которым планируется работать. Выбираем его и нажимаем Enter для выгрузки Виндовс.
- Если же в меню не отображается флешка, потребуется вернуться назад и задать необходимые параметры. Меню может отличаться в зависимости от конкретной версии. Если эти действия выполнить невозможно, переходим к следующему шагу.
- Нажимаем горячую клавишу F7, затем курсором щелкаем Advanced Mode. На мониторе выбираем Boot, отмечаем пункт Fast boot, затем Disabled. После этих действий отключается функция быстрой выгрузки.
- Далее переходим на экран Security и по такой же аналогии выбираем Secure Boot. После входа в безопасную загрузку выбираем Secure Boot Control и Disabled.
- Все сохраняем и выходим из настроек. Для этого нажимаем по горячей клавише F10, подтверждаем действия нажатием ОК. После этих манипуляций ноутбук перезагрузится.
- Завершающий этап – как только закончилась загрузка ASUS, заново пробуем действия по выбору USB флешки в Boot Menu, которое и требуется для работы. После этого Виндовс должна запуститься.
Загрузка ОС на ноутбуке ASUS в Legacy режиме
Это более устаревший режим, но и в нем можно успешно провести эту процедуру по установке Виндовс:
- переходим на экран и нажимаем на иконку USB-накопителя;
- подтверждаем эти действия клавишей Enter;
- если флешка не отображается, нужно настроить рабочие параметры;
- отключаем быструю загрузку по алгоритму: Boot/ Fast Boot/ Disabled;
- выбираем Launch CSM, затем Enabled;
- переходим к Security, далее Secure Boot, Secure Boot Control и Disabled;
- все сохраняем, нажав горячую клавишу F10, после чего ноутбук ASUS перезагрузится;
- после включения устройства выбираем USB flash/CD-ROM в Boot Override.
Следуйте этим инструкциям и процедура установки Виндовс на ноутбуке ASUS пройдет успешно. Если возникли какие-то затруднения, рекомендуется обратиться к специалисту.
проблема с ноутбуком ASUS K50IN

На ноуте стоит XP. Сделал загрузочную флешку с WIN7, проверил на другом аппарате, все работает.
На асусе с флешки грузиться не хочет (ДВД привод не работает). В БИОСе оставил загрузку только с флешки, остальные источники убрал, но все равно не получается…
Люди с такой же проблемой (0)
Видео с YouTube на эту тему
Знаете, как решить эту проблему?
Поделитесь своим знанием!
Ваш способ решения:
Наиболее похожие проблемы из этого раздела
На вход в F2 и F12 стоит пароль, покупатель не ставил. Как установить ОС и удалить пароли.
Всем здравствуйте! Помогите советом, если кто может и не трудно. В общем перестал включаться нетбук Acer Aspire One model:pav 70. С неисправным …
При установке win 7
через флешку считывает файлы и перезагружается на starting windows
Здравствуйте,
проблема заключается в том, что когда подключаю источник питания ко включенному ноутбуку, то питание постоянно отключается/включается …
Не могу установить win 7 на ноут hp 620. На ноуте стояла win 7 давно и хорошо работала, где-то месяц назад начала тормозить и медленно работать, …
Содержание
- Выставляем загрузку с флешки на ноутбуке Asus
- Возможные проблемы при установке Windows 7 с флешки USB 3.0
Всем привет! Вчера попал ко мне в руки новый ноутбук ASUS X501A. Нужно было установить Windows, и все необходимое, под ключ короче :). Покрутил я его и обнаружил, что в нем нет привода CD/DVD дисков. А это значит, что нужно создавать загрузочную флешку и с нее устанавливать Windows 7. Еще и драйвера для него на диске в комплекте, тоже нужно переписывать на флешку. Вообще странно, ноутбук без привода, а драйвера на диске. Нужно уже на флешке драйвера в комплекте класть, ну или внешний привод :).
Ну да ладно. Создал я загрузочную флешку. Сначала создал с помощью специальной программы Windows 7 USB/DVD Download Tool (об этом я писал тут), но скажу забегая на перед, что почему-то установка Windows 7 с этой флешки не пошла. Просто мигал белый курсор и установка не продолжалась. Записал загрузочную флешку с помощью UltraISO и все заработало. Почему так, разбираться не стал :).
Все, флешка готова. Теперь нужно в БИОС установить загрузку с этой флешки. Сейчас расскажу как это сделать.
Выставляем загрузку с флешки на ноутбуке Asus
Заходим в BIOS. У меня, да и скорее всего у Вас, это клавиша F2 (если нет, то еще DEL пробуйте). Нажимайте ее сразу после запуска ноутбука.
Флешка уже должна быть подключена к ноутбуку!
Дальше переходим на вкладку Boot и выбираем пункт Hard Drive BBS Priorities.
Как видите (на скриншоте ниже), у меня под Boot Option #1 стоит жесткий диск. А под Boot Option #2 флешка. Нужно под #1 установить флеш-накопитель.
Для этого нажмите на Boot Option #1 и выберите флешку. А жесткий диск автоматически станет на второе место.
Можете вернуться в предыдущее меню нажав на Esc и увидите, что под Boot Option #1 установлено USB устройство.
Не забудьте нажать F10 и Yes для сохранения настроек.
Все, после перезагрузки ноутбука должна пойти загрузка с флешки (если она создана правильно).
Есть один нюанс. Возможно это я ошибся при установке параметров в БИОС, там наверное нужно было просто создать еще одно правило для загрузки (Add New Boot Option). Но ничего страшного.
Если Вы сделали все как я, то скорее всего, в процессе установки Windows, после перезагрузки начнется загрузка с флешки. А нужно с диска C для продолжения установки. Я просто в момент перезагрузки вытянул флешку. А когда загрузка началась с диска C, то вставил ее обратно (хотя, она вроде как уже и не нужна для установки, файлы уже скопированы, но могу ошибаться).
Возможные проблемы при установке Windows 7 с флешки USB 3.0
Возможно вы заметили, что мой USB накопитель с новым интерфейсом USB 3.0. А Windows 7 не поддерживает USB 3.0, нужные специальные драйвера.
Если сам накопитель с USB 3.0, то ничего страшного. Просто подключайте его на ноутбуке в разъем USB 2.0 и все будет работать.
Вот так выглядит разъем с USB 2.0 на ноутбуке:
А так выглядит разъем с USB 3.0:
Третий синенький и две буквы SS возле значка.
Ну а если у Вас все USB 3.0 то придется интегрировать драйвера в Windows 7. Это уже тема для другой статьи. Возможно напишу как это сделать. Ну а пока Вы можете найти эту информацию в интернете.
Можно еще найти и скачать сборку с Windows 7, в которой уже есть интегрированные драйвера для USB 3.0. Такие есть.
На этом сайте есть наверное вся информация, которая может пригодиться для установки операционной системы и для решения проблем, которые могут возникнуть в процессе установки. Можете воспользоваться поиском по сайту. А если не получается что-то найти, то спросите в комментариях, подскажу :). Удачи!
Понравилась статья? Оцените её: