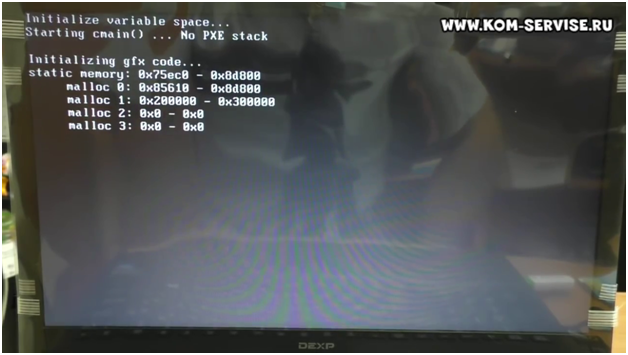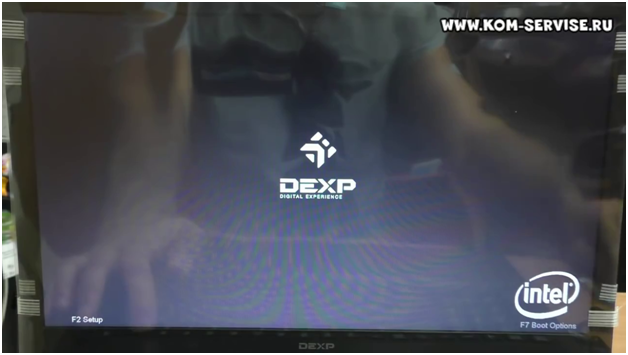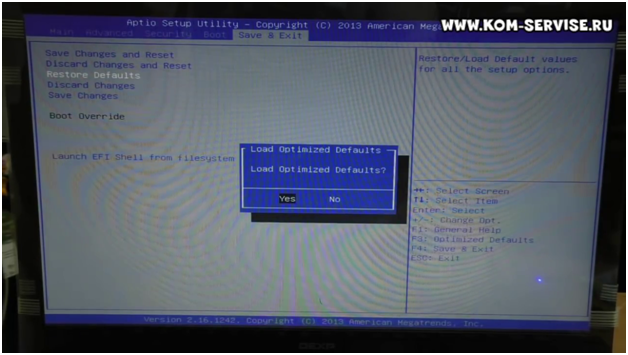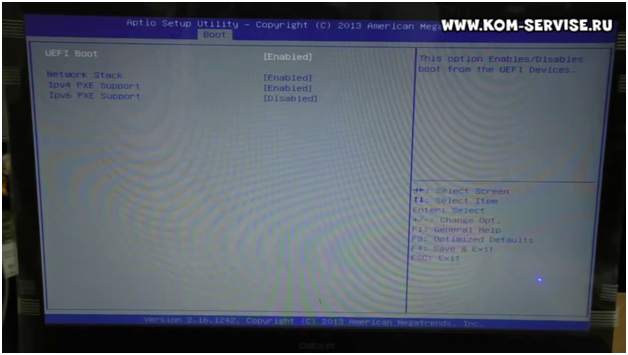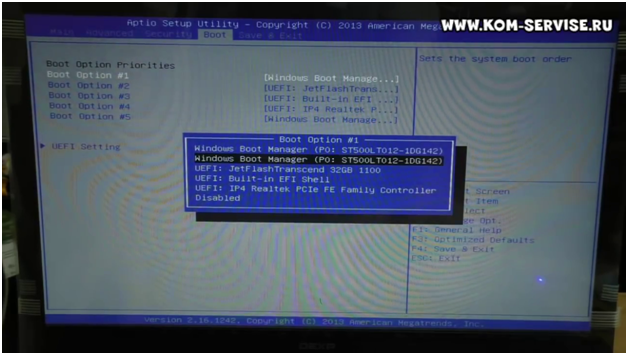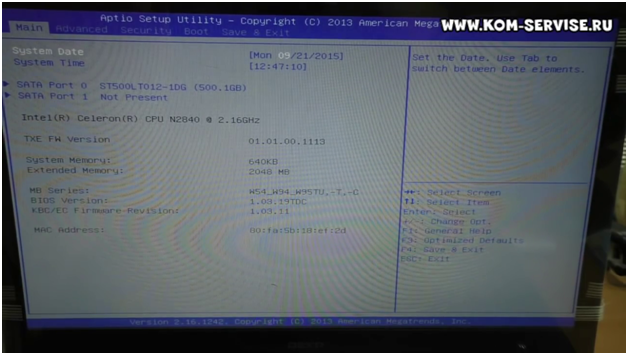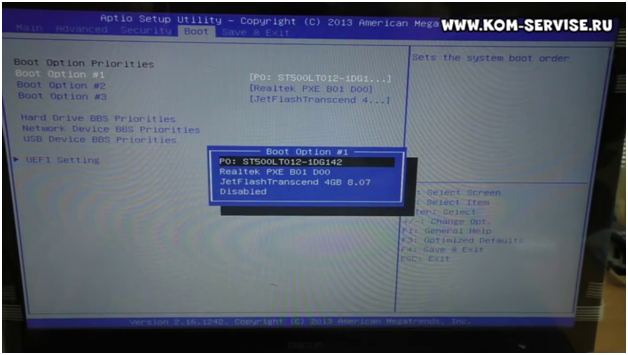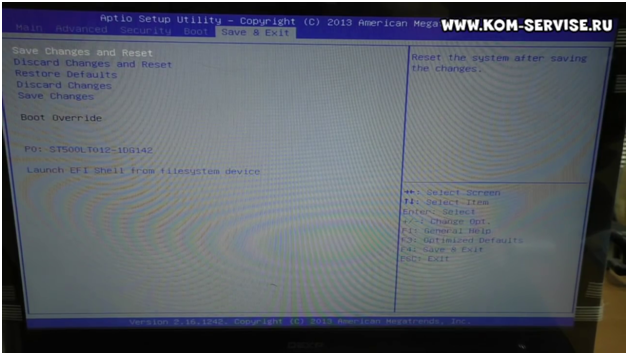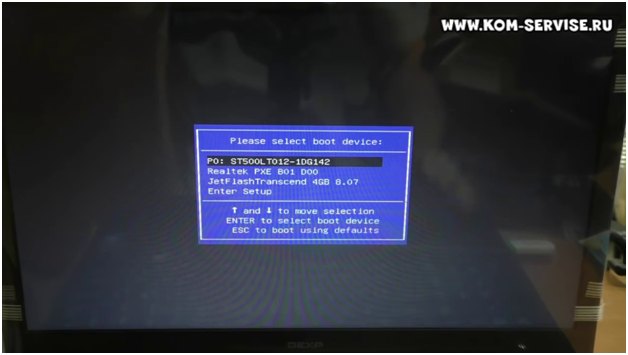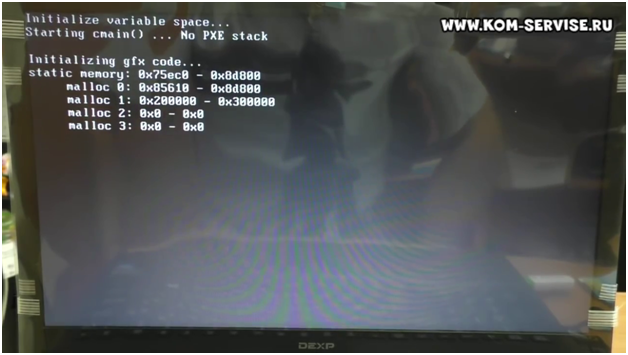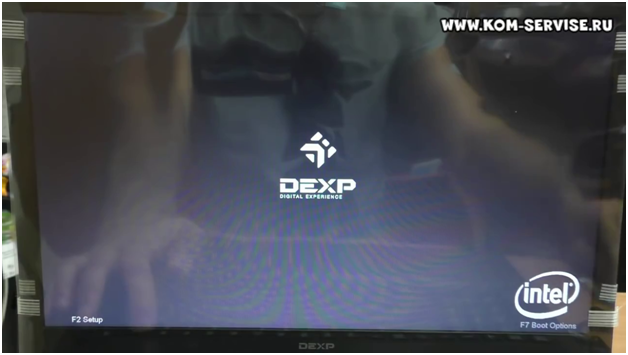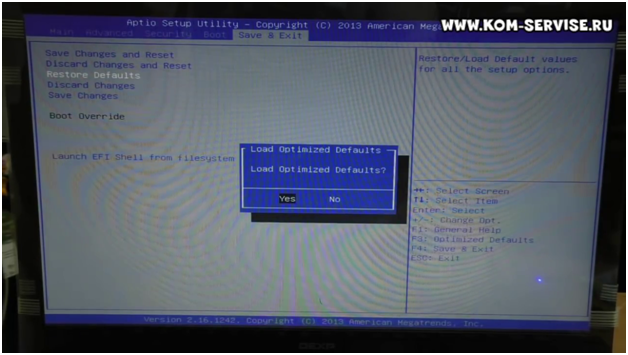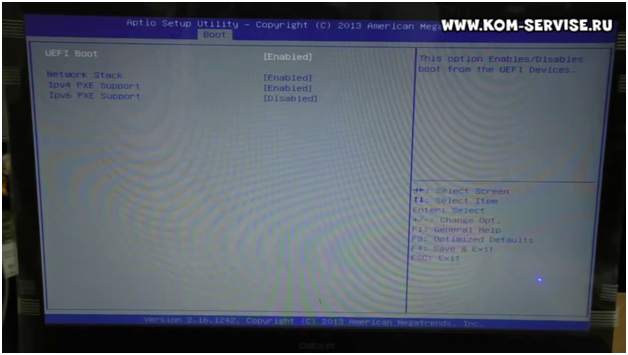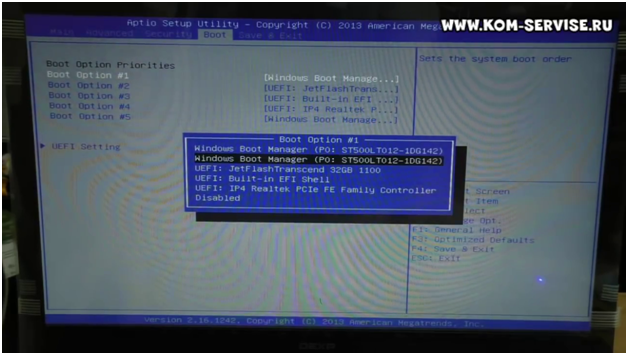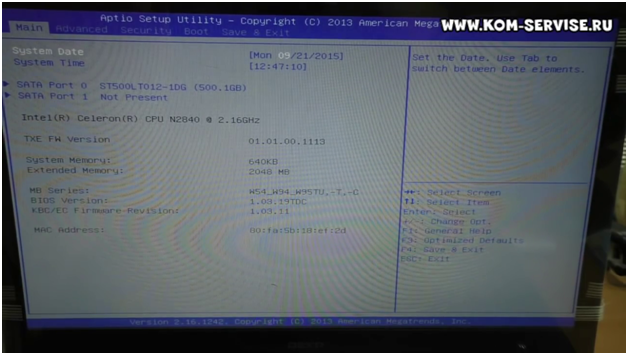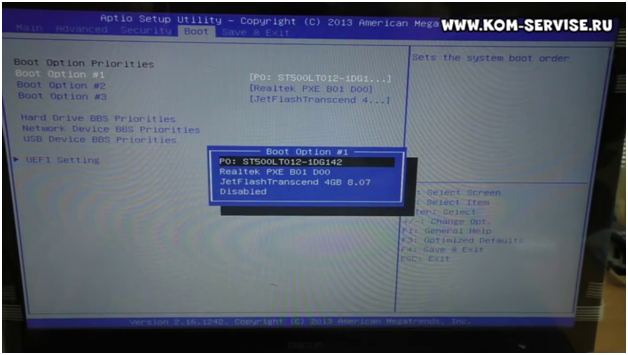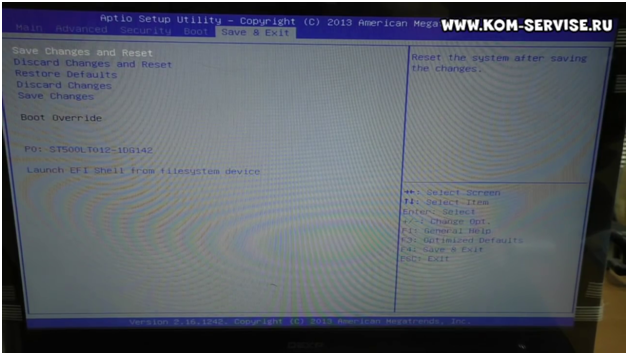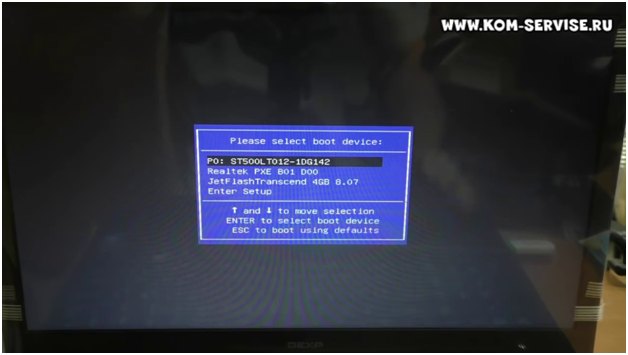В первой части статьи мы рассматривали различные варианты загрузки ноутбука DEXP 117 с внешнего носителя.
В этой статье мы покажем возможные проблемы при загрузке с флэшки и способы их решения.
При подключении носителя к ноутбуку, вставляйте в ЮСБ разъём чёрного цвета (стандарт USB 2.0), так как если вы воткнёте в разъём синего цвета (стандарт USB 3.0), загрузка у вас не пойдёт.
В нашем случае, даже при правильном выборе разъёма подключения, начинал загружаться стандартный загрузчик флэшки, отображалось такое окно и загрузка останавливалась.
Стандартная процедура перезагрузки (сочетание клавиш CTRL-ALT-DEL) не приводила к желаемому результату, поэтому пришлось выключить ноутбук и снова включить.
Нажимаем клавишу F2 и заходим в БИОС.
Переходим во вкладку «Save & Exit» и активировав пункт «Restore Defaults» производим сброс настроек до заводских по умолчанию.
Переходим в раздел «Boot» и в пункте «UEFI Boot» проверяем чтоб данная опция была включена.
Далее производим установку очерёдность загрузки с носителей как говорилось в первой части статьи.
Если ваше устройство будет не обнаружено, то необходимо выйти с сохранением изменений и перезагрузившись снова войти в БИОС, где выберите первым устройством для загрузки ваш носитель.
Снова выходите из BIOS ноутбука с сохранением произведённых изменений.
В нашем случае это помогло решить проблему с загрузкой с флэшки.
Если вам что-то осталось непонятным, то вы можете посмотреть видео ниже:
Как настроить БИОС ноутбука DEXP 117 для установки WINDOWS 7, 8, 10 с флешки. Часть 1.
В рамках данной статьи мы рассмотрим, как зайти в БИОС ноутбука DEXP 117 и произвести настройки, которые позволят загрузиться с флэшки или любого другого внешнего носителя с дистрибутивом операционной системы.
Присоединяем наш внешний носитель информации с дистрибутивом, включаем ноутбук и жмём клавишу F2 для входа в BIOS.
При входе в БИОС мы попадаем на вкладке «Main» с краткой информацией о версии БИОС, конфигурации системы, датой и временем.
Затем переходим в пункт «Boot», жмём клавишу ввода на первом пункте «Boot Option #1» и выбираем загрузку с жёсткого диска, либо с флэшки, в зависимости от того, что вам необходимо.
В нашем случае привода жёсткого диска нет, так как была дешёвая модель ноутбука, поэтому выбираем третий пункт с флэшкой «JetFlashTranscend 4Gb 0.07».
После внесённых изменений в очерёдность загрузки переходим на вкладку «Save&Exit», что буквально означает в переводе как «сохранить и выйти», выбираем первый пункт «Save Changes and Reset» и жмём дважды клавишу ввода.
Ноутбук выходит из БИОС, перезагружается и начинает загрузку с носителя, установленного в первом пункте.
Все выше проделанные изменения теперь сохранены и загрузка будет производиться согласно установленной очерёдности.
Если вы хотите разово изменить источник загрузки, то при включении ноутбука нажмите клавишу
«F8» и выберите нужный вам носитель.
Во второй части статьи мы рассмотрим случай, когда загрузка с флэшки выдаёт ошибку и не происходит загрузка.
Также вы можете посмотреть видео ниже:
Или перейти по ссылке на наш канал на Ютубе.
Источник
Как настроить БИОС ноутбука DEXP 117 для установки WINDOWS 7, 8, 10 с флешки. Часть 2.
В первой части статьи мы рассматривали различные варианты загрузки ноутбука DEXP 117 с внешнего носителя.
В этой статье мы покажем возможные проблемы при загрузке с флэшки и способы их решения.
При подключении носителя к ноутбуку, вставляйте в ЮСБ разъём чёрного цвета (стандарт USB 2.0), так как если вы воткнёте в разъём синего цвета (стандарт USB 3.0), загрузка у вас не пойдёт.
В нашем случае, даже при правильном выборе разъёма подключения, начинал загружаться стандартный загрузчик флэшки, отображалось такое окно и загрузка останавливалась.
Стандартная процедура перезагрузки (сочетание клавиш CTRL-ALT-DEL) не приводила к желаемому результату, поэтому пришлось выключить ноутбук и снова включить.
Нажимаем клавишу F2 и заходим в БИОС.
Переходим во вкладку «Save & Exit» и активировав пункт «Restore Defaults» производим сброс настроек до заводских по умолчанию.
Переходим в раздел «Boot» и в пункте «UEFI Boot» проверяем чтоб данная опция была включена.
Далее производим установку очерёдность загрузки с носителей как говорилось в первой части статьи.
Если ваше устройство будет не обнаружено, то необходимо выйти с сохранением изменений и перезагрузившись снова войти в БИОС, где выберите первым устройством для загрузки ваш носитель.
Снова выходите из BIOS ноутбука с сохранением произведённых изменений.
В нашем случае это помогло решить проблему с загрузкой с флэшки.
Если вам что-то осталось непонятным, то вы можете посмотреть видео ниже:
Источник
Как переустановить windows 7 с флешки
Автор: Опубликовано 11.02.2018 · Обновлено 23.02.2020
Я считаю что навык переустановки системы должен освоить каждый. Умение переустановить windows вам пригодиться 100%. Вы сможете за полтора часа работы сидя за креслом у знакомого, попивая чай заработать порядка 10-15$ (средняя цена сервисных центров за эту услугу). Услышать большое количество благодарностей и получить хорошие рекомендации в вашей компании как узкого специалиста в этой области. В наше время это должен знать и уметь каждый школьник и домохозяйка. Возможность самостоятельно знать как правильно переустановить windows 7 с флешки позволит вам быстро вернуть компьютер в рабочее состояние, не смотря на время суток или день недели что очень важно, поскольку СЦ не работают круглые сутки и если у вас слетит windows то придется ждать. Так же при помощи этой инструкции вы сможете переустановить windows 7 с диска. Единственное отличие отличие нужно будет в BIOSе выбрать загрузку не с флешки, а с диска.
Так же вам может понадобиться выполнить резервное копирование файлов, если на компьютере есть нужная вам информация или программа.
Переустановка windows 7 с флешки. Пошаговая инструкция
Для начала нам нужна загрузочная флешка, данная статье подразумевает ее наличие. Если у вас нет загрузочной флешки вы можете узнать как создать ее здесь.
Далее нам потребуется изменить настройки загрузки в BIOS и запустить установку windows 7. Т.е. всего три шага:
- Установочная флешка windows 7
- Параметры BIOS
- Установка windows 7
ВАШИ ДЕЙСТВИЯ:
Вставьте установочную флешку windows 7 в компьютер или ноутбук.
Включаем или перезагружаем если компьютер включен и запускаем меню BIOS. На разных компьютерах и ноутбуках это меню вызывается по разному. Возможно придется перезагружать компьютер несколько раз чтобы угадать с кнопкой запуска.
Сразу после включения компьютера несколько раз нажимайте клавишу вызова BIOS пока не появится меню, если же оно не появилось, а началась загрузка windows, подождите пока загрузиться, после чего перезагрузите компьютер и нажимайте на другую клавишу вызова меню. На картинке ниже представлены все возможные варианты для запуска BIOS.
За частую это клавиши F2, DEL, F12. Так же на некоторых ноутбуках и ПК есть возможность запуска меню «выбора загрузочного диска» оно вызывается с помощью F8. Если у вас получилось вызвать меню «выбора загрузочного диска» вы выбираете в нем флешку и переходите к установке. При этом вам не придется лезть в меню BIOS. Если же нет потребуется зайти в BIOS.
После того как мы зашли в BIOS нам нужен раздел Boot. Навигация по BIOS осуществляется с клавиатуры с помощью стрелочек, Enter , и F(1-12). Итак перемещаемся с помощью стрелочек в меню Boot и находим там Hard Disk Drives, нажимаем Enter. Выбираем 1 st Drive нажимаем Enter, выбираем флешку, после чего возвращаемся в меню boot с помощью клавиши esc. Находим Boot Device Priority нажимаем Enter и перемещаем нашу флешку на первое место (если она не стоит на 1 месте) переместить можно либо F5/F6 либо стрелочки+Enter, в зависимости от версии BIOS.
В каждом меню BIOS есть подсказки Обращайте внимание на них! Этими действиями мы дали компьютеру команду что нужно запускаться с флешки. Теперь для сохранения этих изменений нажимаем клавишу F10 и ОК. Компьютер перезагружается .
Сразу после перезагрузки начнется считывание с флешки об этом говорит следующая полоса загрузки которую вы увидите на экране .
Через несколько минут появляется диалоговое окно с возможностью выбора языка. Выбираем нужный нам язык и жмем «далее».
Для начала установки жмем Установить
Перед нами видим окошко выбора разрядности системы. В зависимости от windows которая записана на флешки и будет производится выбор.
Далее принимаем условие лицензионного соглашения (ставим галочку) и жмем»Далее«.
Следующим шагом нам нужно выбрать тип установки, выбираем «Выборочная: только установка Winows(для опытных пользователей)» или же как на фото Выбираем полную установку.
Теперь внимательно, нам нужно выбрать диск на который будет устанавливаться система.К сожалению букв вы не увидите поэтому выбор диска нужно осуществить по типу диска . Пример: У меня при установке есть два диска C – системный (25 ГБ) и D – рабочий (121 ГБ ). Мне нужно выбрать диск C поскольку ранее на нем была установлена система . Выбираем системный диск после чего жмем Настройка диска — Форматирование.
После того как мы нажимаем Форматирование, высвечивается сообщение предупредительного характера. Соглашаемся нажав ОК
Как только форматирование завершено нажимаем «Далее».
Теперь мы видим главное окно установки windows это происходит в пять этапов и длится должно не более 25 минут после чего компьютер перезагрузиться и продолжится установка.
Важно не пропустить момент перезагрузки компьютера, поскольку нам нужно будет извлечь флешку или вернуть настройки BIOS(чтобы запуск был не с флешки а с жесткого диска)! Вы можете подождать 10 секунд и после того как компьютер автоматически перезагрузиться сразу вытащить флешку или же перезагрузить сейчас и вытащить флешку. Если вы не успели вытащить флешку установка начнется заново. Не стоит расстраиваться подождите пока появиться окно выбора языка после чего перезагрузите компьютер и извлеките флешку и установка продолжится !
После завершения установки вы увидите окна настройки персональных параметров. Даем имя ПК , придумываем пароль если есть желание , так же выполняется активация которую можно пропустить выбираем свой часовой пояс, дату, время.
Если у вас лицензионная Windows введите ключ, если же у вас пиратка тогда снимите галочку с Автоматически активировать Windows при подключении к Интернету.


ГОТОВО!
Теперь у вас полностью рабочая, функциональная Windows 7. Не забудьте вернуть настройки BIOS если этого не сделали ранее. Поскольку при включении компьютера у вас будет грузиться с флешки.
Возможно вам понадобиться решение таких проблем как:
Источник
|
0 / 0 / 0 Регистрация: 03.11.2015 Сообщений: 8 |
|
|
1 |
|
|
03.11.2015, 03:18. Показов 33137. Ответов 16
Суть проблемы принесли ноут купленный в DNS модель DEXP Aquilon O158 на нем была установлена ось 8.1 решили переустановить на 7 форматнули весь диск со всеми разделами а установить не получилось. Так вот при попытке установить 7 в биос отображается физически хард, а в загрузочном меню не виден видит только флешку с осью как быть помогите!
__________________
0 |
|
Заблокирован |
|
|
03.11.2015, 03:20 |
2 |
|
Валентин1, так скачай образ 7-ки, и установи с флешки 7-ку
0 |
|
10565 / 5529 / 864 Регистрация: 07.04.2013 Сообщений: 15,660 |
|
|
03.11.2015, 03:21 |
3 |
|
форматнули весь диск со всеми разделами Зря
в биос отображается физически хард, а в загрузочном меню не виден видит только флешку с осью Ну и загружайтесь с флешки с ОСью, что не так ?
0 |
|
0 / 0 / 0 Регистрация: 03.11.2015 Сообщений: 8 |
|
|
03.11.2015, 03:32 [ТС] |
4 |
|
да втом то и дело пытаюсь грузиться с флешки он пишет что диск не найден Добавлено через 51 секунду
0 |
|
10565 / 5529 / 864 Регистрация: 07.04.2013 Сообщений: 15,660 |
|
|
03.11.2015, 03:40 |
5 |
|
Валентин1, флешку нужно готовить с поддержкой загрузки в режиме UEFI.
0 |
|
0 / 0 / 0 Регистрация: 03.11.2015 Сообщений: 8 |
|
|
03.11.2015, 03:48 [ТС] |
6 |
|
поддержкой загрузки в режиме UEFI. это как я готовил через ultraiso Добавлено через 44 секунды
0 |
|
10565 / 5529 / 864 Регистрация: 07.04.2013 Сообщений: 15,660 |
|
|
03.11.2015, 03:49 |
7 |
|
Валентин1, бут меню ноута покажите
0 |
|
0 / 0 / 0 Регистрация: 03.11.2015 Сообщений: 8 |
|
|
03.11.2015, 03:58 [ТС] |
8 |
|
вот Миниатюры
0 |
|
0 / 0 / 0 Регистрация: 03.11.2015 Сообщений: 8 |
|
|
03.11.2015, 04:00 [ТС] |
9 |
|
меня удивляет что жесткого нет в выборе загрузки
0 |
|
0 / 0 / 0 Регистрация: 03.11.2015 Сообщений: 8 |
|
|
03.11.2015, 04:03 [ТС] |
10 |
|
хотя в ЖД отображается в системе
0 |
|
10565 / 5529 / 864 Регистрация: 07.04.2013 Сообщений: 15,660 |
|
|
03.11.2015, 04:06 |
11 |
|
Валентин1, ну дык вы же все разделы удалили, нечему грузиться.
0 |
|
0 / 0 / 0 Регистрация: 03.11.2015 Сообщений: 8 |
|
|
03.11.2015, 04:15 [ТС] |
12 |
|
вот все меню
0 |
|
8447 / 2969 / 494 Регистрация: 14.04.2011 Сообщений: 7,362 |
|
|
03.11.2015, 09:28 |
13 |
|
Валентин1, UEFI: USB Disk.
0 |
|
0 / 0 / 0 Регистрация: 30.12.2015 Сообщений: 1 |
|
|
30.12.2015, 22:19 |
14 |
|
Ну как? Решение нашли? А то сам сейчас над этим вопросом бьюсь!
0 |
|
0 / 0 / 0 Регистрация: 03.11.2015 Сообщений: 8 |
|
|
31.12.2015, 01:05 [ТС] |
15 |
|
да решил проблему разобрав ноутбук и поставив туда привод от другого ноутбука потому как другими способами в него загрузить драйвера не представляется возможным. Так как у него не работает ни юсб ни сетевые контроллеры Добавлено через 58 секунд
0 |
|
Модератор 6871 / 3818 / 477 Регистрация: 13.03.2013 Сообщений: 14,059 Записей в блоге: 9 |
|
|
31.12.2015, 07:53 |
16 |
|
Буквально на днях переустанавливал ОСь на таком же ноуте с Win8.1 на Win7.
0 |
|
0 / 0 / 0 Регистрация: 18.01.2017 Сообщений: 2 |
|
|
18.01.2017, 02:34 |
17 |
|
Вспомни пожалуйста, очень надо, а то я с этой виндой в жопе оказался.
0 |
Содержание
- Как настроить БИОС ноутбука DEXP 117 для установки WINDOWS 7, 8, 10 с флешки. Часть 2.
- Как настроить БИОС ноутбука DEXP 117 для установки WINDOWS 7, 8, 10 с флешки. Часть 1.
- Как настроить БИОС ноутбука DEXP 117 для установки WINDOWS 7, 8, 10 с флешки. Часть 1.
- Как войти в Биос на ноутбуке DEXP — пошаговое руководство
- Горячие клавиши
- Особенности для разных ОС
- Dexp установка windows 7 с флешки
- Очередь просмотра
- Очередь
- Хотите сохраните это видео?
- Пожаловаться на видео?
- Понравилось?
- Не понравилось?
- Текст видео
- Вход в BIOS/UEFI: варианты
- Основы работы
- Клавиши управления, изменения настроек
- Сохранение настроек
- Сброс настроек в оптимальные
- Настройка BIOS для загрузки с флешки/диска
- AMI BIOS
- Award BIOS
- Настройка BIOS ноутбука
- Пару слов об UEFI
- Загрузка с флешки/диска с помощью Boot Menu
- Почему BIOS не загружается с флешки/диска
Как настроить БИОС ноутбука DEXP 117 для установки WINDOWS 7, 8, 10 с флешки. Часть 2.
В первой части статьи мы рассматривали различные варианты загрузки ноутбука DEXP 117 с внешнего носителя.
В этой статье мы покажем возможные проблемы при загрузке с флэшки и способы их решения.
При подключении носителя к ноутбуку, вставляйте в ЮСБ разъём чёрного цвета (стандарт USB 2.0), так как если вы воткнёте в разъём синего цвета (стандарт USB 3.0), загрузка у вас не пойдёт.
В нашем случае, даже при правильном выборе разъёма подключения, начинал загружаться стандартный загрузчик флэшки, отображалось такое окно и загрузка останавливалась.
Стандартная процедура перезагрузки (сочетание клавиш CTRL-ALT-DEL) не приводила к желаемому результату, поэтому пришлось выключить ноутбук и снова включить.
Нажимаем клавишу F2 и заходим в БИОС.
Переходим во вкладку «Save & Exit» и активировав пункт «Restore Defaults» производим сброс настроек до заводских по умолчанию.
Переходим в раздел «Boot» и в пункте «UEFI Boot» проверяем чтоб данная опция была включена.
Далее производим установку очерёдность загрузки с носителей как говорилось в первой части статьи.
Если ваше устройство будет не обнаружено, то необходимо выйти с сохранением изменений и перезагрузившись снова войти в БИОС, где выберите первым устройством для загрузки ваш носитель.
Снова выходите из BIOS ноутбука с сохранением произведённых изменений.
В нашем случае это помогло решить проблему с загрузкой с флэшки.
Если вам что-то осталось непонятным, то вы можете посмотреть видео ниже:
Источник
Как настроить БИОС ноутбука DEXP 117 для установки WINDOWS 7, 8, 10 с флешки. Часть 1.
В рамках данной статьи мы рассмотрим, как зайти в БИОС ноутбука DEXP 117 и произвести настройки, которые позволят загрузиться с флэшки или любого другого внешнего носителя с дистрибутивом операционной системы.
Присоединяем наш внешний носитель информации с дистрибутивом, включаем ноутбук и жмём клавишу F2 для входа в BIOS.
При входе в БИОС мы попадаем на вкладке «Main» с краткой информацией о версии БИОС, конфигурации системы, датой и временем.
Затем переходим в пункт «Boot», жмём клавишу ввода на первом пункте «Boot Option #1» и выбираем загрузку с жёсткого диска, либо с флэшки, в зависимости от того, что вам необходимо.
В нашем случае привода жёсткого диска нет, так как была дешёвая модель ноутбука, поэтому выбираем третий пункт с флэшкой «JetFlashTranscend 4Gb 0.07».
После внесённых изменений в очерёдность загрузки переходим на вкладку «Save&Exit», что буквально означает в переводе как «сохранить и выйти», выбираем первый пункт «Save Changes and Reset» и жмём дважды клавишу ввода.
Ноутбук выходит из БИОС, перезагружается и начинает загрузку с носителя, установленного в первом пункте.
Все выше проделанные изменения теперь сохранены и загрузка будет производиться согласно установленной очерёдности.
Если вы хотите разово изменить источник загрузки, то при включении ноутбука нажмите клавишу
«F8» и выберите нужный вам носитель.
Во второй части статьи мы рассмотрим случай, когда загрузка с флэшки выдаёт ошибку и не происходит загрузка.
Также вы можете посмотреть видео ниже:
Или перейти по ссылке на наш канал на Ютубе.
Источник
Как настроить БИОС ноутбука DEXP 117 для установки WINDOWS 7, 8, 10 с флешки. Часть 1.
В рамках данной статьи мы рассмотрим, как зайти в БИОС ноутбука DEXP 117 и произвести настройки, которые позволят загрузиться с флэшки или любого другого внешнего носителя с дистрибутивом операционной системы.
Присоединяем наш внешний носитель информации с дистрибутивом, включаем ноутбук и жмём клавишу F2 для входа в BIOS.
При входе в БИОС мы попадаем на вкладке «Main» с краткой информацией о версии БИОС, конфигурации системы, датой и временем.
Затем переходим в пункт «Boot», жмём клавишу ввода на первом пункте «Boot Option #1» и выбираем загрузку с жёсткого диска, либо с флэшки, в зависимости от того, что вам необходимо.
В нашем случае привода жёсткого диска нет, так как была дешёвая модель ноутбука, поэтому выбираем третий пункт с флэшкой «JetFlashTranscend 4Gb 0.07».
После внесённых изменений в очерёдность загрузки переходим на вкладку «Save&Exit», что буквально означает в переводе как «сохранить и выйти», выбираем первый пункт «Save Changes and Reset» и жмём дважды клавишу ввода.
Ноутбук выходит из БИОС, перезагружается и начинает загрузку с носителя, установленного в первом пункте.
Все выше проделанные изменения теперь сохранены и загрузка будет производиться согласно установленной очерёдности.
Если вы хотите разово изменить источник загрузки, то при включении ноутбука нажмите клавишу
«F8» и выберите нужный вам носитель.
Во второй части статьи мы рассмотрим случай, когда загрузка с флэшки выдаёт ошибку и не происходит загрузка.
Также вы можете посмотреть видео ниже:
Или перейти по ссылке на наш канал на Ютубе.
Источник
Как войти в Биос на ноутбуке DEXP — пошаговое руководство
Пользователи, которые только начали знакомиться с ноутбуками и компьютерами, испытывают трудности при входе в BIOS. Особенно трудно зайти в БИОС на ноутбуке малоизвестной компании Dexp. Многие юзеры жалуются, что на нем вообще отсутствует кнопка для входа в систему ввода-вывода.
Горячие клавиши
Для ноутбука DEXP характерны иные горячие клавиши нежели для других лэптопов или компьютеров. Так, здесь роль Del, стандартной кнопки, посредством которой юзеры попадают BIOS, играет клавиша F2 .
Поэтому, чтобы войти в систему ввода-вывода юзеру необходимо совершить следующие действия:
- Перезагрузить лэптоп.
- Во время загрузки системы быстро нажимать по клавише F2.
- Пользователь услышит характерный звук, который оповестит его о том, что кнопка стала неактивной, а на экране отобразится желаемая система.
- Здесь юзер сможет настроить те функции, которые необходимы.
- Кликнуть F10, чтобы сохранить настройки и выйти.
Внимание! Чтобы загрузить Виндоус с флешки, нужно загрузочный гаджет вставить в USB с черным входом, а не с синим. Последний является стандартом USB 3.0 и не все переносные накопители его поддерживают.

- Перезагрузить устройство со вставленной в гнездо флешкой.
- Быстро нажимать клавишу F12.
- Откроется диалоговое окно или Boot menu, в котором он увидит несколько загрузочных дисков, среди них будет находиться вставленный накопитель с Виндой.
- Выбрать флешку и кликнуть Enter.
Начнется установка операционной системы с внешнего накопителя.
Особенности для разных ОС
Здесь будет рассмотрен вариант, когда у юзера на нетбуке находится уже предустановленная ОС Windows 8 или 10, а он желает удалить ее и поставить новую.
Так как в эти двух версиях установлена система быстрого запуска, то человек порой просто не успевает нажать на нужную клавишу. Поэтому пользователю необходимо сделать следующее:
- Включить устройство.
- Подождать пока полностью не прогрузится ОС.
- Клацнуть левой клавишей мыши по «Пуск» на панели задач рабочего стола.
- Нажать на кнопку «Завершение работы», зажав и не отпуская SHIFT.
- В открывшемся окне выбрать пункт «Диагностика».
- В нем найти «Дополнительные параметры». Щелкнуть по ним.
- Нажать «Параметры встроенного ПО».
- Перезагрузить компьютер.
- Теперь пользователь попадет в настройки системы ввода-вывода.
- Чтобы сохранить и выйти после проделанных действий, пользователю нужно будет кликнуть по клавише F 10.
Обычно, при загрузке любого лэптопа, устройство оповещает человека о горячих клавишах, которые он может использовать для входа в системы ввода-вывода или в Boot menu. Главное вовремя обратить внимание на названия клавиш и пояснения к ним. А с помощью вышеприведенной инструкции, он сможет сделать это легко, повторив в точности все прописанные действия.
Источник
Dexp установка windows 7 с флешки
В первой части статьи мы рассматривали различные варианты загрузки ноутбука DEXP 117 с внешнего носителя.
В этой статье мы покажем возможные проблемы при загрузке с флэшки и способы их решения.
При подключении носителя к ноутбуку, вставляйте в ЮСБ разъём чёрного цвета (стандарт USB 2.0), так как если вы воткнёте в разъём синего цвета (стандарт USB 3.0), загрузка у вас не пойдёт.
В нашем случае, даже при правильном выборе разъёма подключения, начинал загружаться стандартный загрузчик флэшки, отображалось такое окно и загрузка останавливалась.
Стандартная процедура перезагрузки (сочетание клавиш CTRL-ALT-DEL) не приводила к желаемому результату, поэтому пришлось выключить ноутбук и снова включить.
Нажимаем клавишу F2 и заходим в БИОС.
Переходим во вкладку «Save & Exit» и активировав пункт «Restore Defaults» производим сброс настроек до заводских по умолчанию.
Переходим в раздел «Boot» и в пункте «UEFI Boot» проверяем чтоб данная опция была включена.
Далее производим установку очерёдность загрузки с носителей как говорилось в первой части статьи.
Если ваше устройство будет не обнаружено, то необходимо выйти с сохранением изменений и перезагрузившись снова войти в БИОС, где выберите первым устройством для загрузки ваш носитель.
Снова выходите из BIOS ноутбука с сохранением произведённых изменений.
В нашем случае это помогло решить проблему с загрузкой с флэшки.
Если вам что-то осталось непонятным, то вы можете посмотреть видео ниже:
Очередь просмотра
Очередь
Хотите сохраните это видео?
Пожаловаться на видео?
Выполните вход, чтобы сообщить о неприемлемом контенте.
Понравилось?
Не понравилось?
Текст видео
Что бы установить WINDOWS 7 с флешки, надо настроить биос для загрузки с неё.
Создать загрузочную флешку, и бесплатно скачать ISO Windows 7, XP, 8, можно по ссылке http://www.kom-servise.ru/index.php/r.
Что бы войти в биос бука дексп надо нажать кнопку F2 при загрузки ноутбука.
И мы попадаем в меню настройки bios ноутбука DEXP Aquilon O117 0809611.
После настройки мы можем установить виндоус с флешки или диска.
Как попасть в BIOS ноутбука и настроить его и настроить для установки виндовс 7 Laptop Ленова.
Во вкладки EXIT мы можем выйти, сбросить, запустить, сохранить, включить, загрузить, выключить, поставить, установить, переустановить, открыть или запустить БИОС.
Сделать загрузку, вход и сброс.

Один из самых частых вопросов пользователей при установке Windows: «почему компьютер (BIOS) не видит мою флешку?». Естественно, я неоднократно отвечал на него, и не раз на блоге приводил свои рекомендации. Теперь же решил собрать все их воедино в этой одной статье.
Сразу скажу, чтобы компьютер (ноутбук) «увидел» вашу загрузочную флешку (о том, как правильно ее создать можете узнать здесь ) — необходимо соответствующим образом настроить BIOS (UEFI). Если этого не сделать — то сколько бы вы ни бились, ничего не выйдет.
В статье покажу на примере нескольких версий BIOS (UEFI) как правильно это сделать. Думаю, заметка будет весьма кстати для тех, кто не так часто переустанавливает систему .
Вход в BIOS/UEFI: варианты
Пожалуй, статью нужно начать не с настройки BIOS, а с того, как в него войти 👀. Это тоже далеко не так очевидно и просто для не искушенного пользователя.
Вообще, все сводится (обычно) к тому, чтобы сразу же после включения компьютера/ноутбука, пока появился только первый логотип при загрузке, нажать спец. клавишу (лучше несколько раз). Если вы нажали правильную клавишу — увидите заветное окно настроек BIOS.
Самые распространенные кнопки для входа в BIOS: F2, Esc, Del. Если у вас ноутбук — то, возможно, что нажимать их нужно вместе с кнопкой Fn (т.е., например, Fn+F2). Это зависит от настроек клавиатуры в том же BIOS.
Основная сложность состоит в том, что единой клавиши для входа в BIOS нет! У каждого производителя — могут быть свои спец. клавиши (иногда, это целые комбинации из 3-4 кнопок!) .
Ниже я приведу несколько вариантов, как можно зайти в BIOS и дам ссылки на статьи, где можно узнать эти заветные клавиши.
Вариант №1
Если у вас на компьютере установлена Windows 8/10 — вы можете вообще не гадать с кнопками, а войти в BIOS из интерфейса ОС. Делается это достаточно просто, см. инструкцию, ссылка на которую приведена ниже.

Как войти в UEFI (BIOS) из интерфейса Windows 8, 10 (без использования спец. клавиш F2, Del и др.) — https://ocomp.info/kak-voyti-v-bios-iz-windows.html
Вариант №2
Чтобы узнать клавишу для входа в BIOS — можно воспользоваться документацией (которая шла вместе с вашим устройством при покупке), либо спец. таблицами и спецификациями (коих в интернете предостаточно) .
У меня на блоге также выложено несколько таблиц и инструкций, возможно что-то вы сможете почерпнуть там.
Вариант №3
Обратите внимание на первый экран, который появляется сразу же после перезагрузки компьютера (чтобы увидеть первый экран — именно перезагрузите компьютер, а не включите. ) .
Если вы не успеваете увидеть «первый» экран (или прочитать информацию на нем) — нажмите клавишу Pause (Break).
Если успеете это сделать — то экран «зависнет» и будет ждать вашего следующего нажатия (т.е. сможете все прочитать и осмотреть).
На скриншоте ниже показан экран приветствия AMI BIOS: F2 или Del — это кнопки для входа в настройки BIOS (на англ.: to run Setup) .
AMI BIOS: клавиша F2 — вход в настройки BIOS.
Вариант 4
На некоторых ноутбуках есть спец. кнопки для входа в BIOS (они обычно небольшого размера, и располагаются либо рядом с кнопкой включения, либо рядом с гнездом питания).
Lenovo B70 — кнопка для входа в BIOS рядом с входом для питания. Нажимать удобнее всего карандашом или ручкой
Нажимать их нужно ручкой (или карандашом) когда ноутбук выключен. После нажатия на нее, устройство включится и вам будет представлено загрузочное меню (из которого и можно будет перейти в BIOS).
Загрузочное меню / Lenovo (в качестве примера)
Основы работы
Примечание : для тех, кто уже мало-мальски знаком с управлением в BIOS — этот раздел статьи могут пропустить.
Клавиши управления, изменения настроек
В BIOS придется управлять и задавать настройки без помощи мышки (многих начинающих пользователей это пугает. Кстати, в UEFI реализована поддержка русского языка и мышки).
На самом деле, даже в Windows (где мышь работает) — многие действия гораздо быстрее делать с помощью клавиатуры!
Кнопки управления, в большинстве своем, везде одинаковые (разница хоть и есть, но обычно, не существенна) . Еще одна деталь: справа или внизу в BIOS есть подсказка: в ней указываются все основные клавиши управления (см. фото ниже).
Клавиши управления (AMI BIOS)
- F1 — вызвать справку (помощь);
- Стрелки ← и → — выбор раздела настроек (например, Boot, Advanced и пр.);
- Стрелки ↓ и ↑ — выбор конкретного параметра в нужном разделе;
- + и — — изменение настройки (увеличение/уменьшение);
- F9 — загрузка настроек по умолчанию;
- F10 — Сохранить настройки BIOS и выйти (можно нажимать, находясь в любом разделе BIOS);
- ESC — выход;
- Enter — задать (утвердить) выбранный параметр/либо открыть параметр или раздел для дальнейшей настройки (в общем-то, одна из самых основных клавиш).
В общем-то, зная этот десяток кнопок — вы легко сможете поменять все настройки BIOS.
Сохранение настроек
Вы можете менять любые настройки в BIOS, но вступят они в силу только после того, как вы их сохраните и перезагрузите устройство (кстати, перезагружается компьютер/ноутбук автоматически, после выхода из BIOS).
Сохранить настройки в BIOS можно двумя путями:
- Нажать клавишу F10 — в большинстве версий BIOS она означает сохранить настройки и перезагрузить устройство;
- Зайти в раздел Exit и нажать на Save Changes and Exit (сохранить настройки и выйти, пример показан на скриншоте ниже — стрелки 1 и 2).
Сохранение настроек в BIOS
Кстати, из BIOS вы можете выйти и не сохранив настройки — для этого выберите в разделе Exit вариант Discard Changes and Exit (отбросить настройки и выйти / не сохранять настройки, выйти) .
Так же можно выйти из BIOS просто перезагрузив компьютер (хотя, лишний раз так делать не рекомендуется. ) .
Сброс настроек в оптимальные
Если вы поменяли какие-либо настройки в BIOS и компьютер перестал загружаться (или, например, пропал звук) — ну или вы просто решили вернуть назад все как было — то знайте, что в BIOS есть специальная функция по сбросу настроек. Т.е. эта функция вернет все настройки в дефолтные (т.е. сделает все по умолчанию, так, как было при покупке) .
Сбросить настройки можно двумя путями:
- нажать кнопку F9 (правда, работает не во всех версиях BIOS);
- зайти в раздел Exit , затем нажать по Load BIOS Defaults (см. скриншот ниже).
Сброс настроек в дефолтные — AMI BIOS
Кстати, после того как загрузите дефолтные настройки — необходимо их сохранить, нажав на F10 (об этом — см. чуть выше в статье) .
В разнообразных версиях BIOS — название пункта для сброса настроек может несколько отличаться. Например, на скрине ниже показан раздел Exit у ноутбука Dell — здесь нужно нажать на Restore Defaults , а затем сохранить настойки — Save Changes and Reset . После перезагрузки устройства, он будет работать с настройками по умолчанию.
Сброс настроек на вариант по умолчанию // ноутбук Dell // Restore Defaults
Настройка BIOS для загрузки с флешки/диска
Переходим к самому главному . Рассмотрю настройки BIOS на примере одних из самых популярных версий BIOS — AMI BIOS и Award BIOS (в принципе, главное понять смысл — везде все делается аналогично, есть небольшое различие в обозначение меню).
AMI BIOS
Для начала необходимо зайти в раздел Advanced (расширенные, см. стрелка 1 на скрине ниже), далее нужно открыть раздел USB Configuration . Затем проверьте, чтобы все USB-порты были включены (т.е. чтобы напротив них горела надпись Enabled )!
Проверка USB портов — включены ли?
Далее откройте раздел Boot , в нем как раз и будет показана очередь загрузки. Например, у меня была такая:
- 1st Boot Device — CD/DVD. (значит, что первое загрузочное устройство, с которого ПК попытается загрузиться — это CD/DVD дисковод. Если в нем не будет загрузочного/установочного диска, то компьютер попытается загрузиться с 2nd Boot Device);
- 2nd Boot Device — SATA: 5M-WDC WD5000 (жесткий диск компьютера. На нем установлена Windows, поэтому, именно она и загрузиться, если в приводе CD/DVD не будет диска).
Естественно, что при такой очереди загрузки — компьютер загружаться с флешки не будет!
Как было и как должно быть для загрузки с флешки // AMI BIOS
Чтобы BIOS увидел вашу флешку, необходимо изменить очередь загрузки на следующую:
- USB: Generic USB SD;
- CD/DVD: 6M-TSST;
- SATA: 5M-WDC WD5000.
В этом случае BIOS проверит сначала вставленную в USB-порт флешку, затем CD/DVD привод, а затем загрузится с жесткого диска. В большинстве случаев, самый оптимальный вариант.
При выходе из BIOS — не забудьте сохранить настройки (клавиша F10), иначе все сделанные изменения, не будут сохранены и ПК снова не увидит вашу флешку.
Award BIOS
В принципе, настраивается он аналогично, небольшая разница в обозначении меню. И так, после входа в BIOS, рекомендую сразу открыть раздел Standard CMOS Features.
Award BIOS — главное меню
В этом разделе уточните, включены ли USB-порты (устройства). Просто проверьте, чтобы напротив строк, где упоминается «USB» — везде было [Enabled] (пример на скриншоте ниже).
USB-порты: работают ли? Работают!
Далее перейдите в раздел Advanced CMOS Features и сделайте следующее:
- First Boot Device (первое загрузочное устройство) — USB-HDD (самый оптимальный выбор для загрузки с флешки — это USB-HDD. В исключительных случаях, если BIOS вдруг не увидит вашу флешку, попробуйте USB-FDD) ;
- Second Boot Device (второе загрузочное устройство) — Hard Disk (жесткий диск).
Award: загрузка с флешки
Далее жмем кнопку F10 (Save & Exit Setup, т.е. сохранить настройки и выйти) и пробуем загрузиться с флешки.
Настройка BIOS ноутбука
Выполняется аналогичным образом, как для компьютера. Правда, могут быть некоторые «серьезные» отличия в отдельно-взятых моделях, но в целом все идентично.
В ноутбуках для настройки загрузки — есть отдельно взятый раздел BOOT. Открыв его — вам доступны все параметры загрузки.
Приведу универсальный вариант параметров, который чаще всего используется (на примере ноутбука Dell Inspiron 3000 series) :
- Secure Boot — [Disabled] (отключен защищенный режим загрузки. Поддерживают его лишь новые версии Windows 8, 10, а у многих несколько ОС, либо используют 7-ку. );
- Boot List Option — [Legacy] (загрузка в режиме Legacy);
- Fast Boot — [Disabled] (быстрая загрузка — в большинстве случаев, не сильно-то она и ускоряет. )
- 1st Boot Priority — первое загрузочное устройство [USB Storage Device] (USB-носитель);
- 2nd Boot Priority — второе загрузочное устройство [Hard Disk] (жесткий диск).
Ноутбук — загрузка с флешки
Во многих других моделях ноутбуков — настройка BIOS производится аналогичным образом, меню и настройки похожи, либо совпадают.
Пару слов об UEFI
На современных компьютерах и ноутбуках вместо BIOS используется UEFI. Представляет она из себя более расширенную и продвинутую версию BIOS: например, в ней можно работать мышкой, часто есть русификация меню и пр. В рамках этой статьи скажу, что в плане редактирования раздела Boot — здесь все аналогично.
Например, на фото ниже приведено главное окно UEFI на ноутбуке Asus, которое отображается сразу же после входа в него. Для того, чтобы открыть расширенное меню и найти раздел Boot — обратите внимание на нижнюю часть окна: нужно нажать клавишу F7 (либо вовсе нажать F8 — и сразу же приступить к загрузке с флешки) .
Asus UEFI (BIOS Utility — Ez Mode) — главное окно
В расширенных настройках в разделе Boot все выполняется аналогично, как в «обычном» BIOS: нужно флешку (в моем случае «jetFlashTranscend 16 GB») просто передвинуть на первое место, а затем сохранить настройки (клавиша F10) .
Раздел Boot — настройка загрузки
Загрузка с флешки/диска с помощью Boot Menu
Зачем настраивать и менять очередь загрузки в BIOS, когда можно загрузиться с флешки, нажав одну кнопку?
Речь идет о Boot Menu — загрузочное меню, в переводе на русский. Если вызвать это меню — то вы сможете выбрать с чего загрузиться компьютеру/ноутбуку: с жесткого диска, с CD/DVD-диска, с флешки, с SD-карты, и т.д.
Кнопка для вызова Boot Menu, обычно, указывается на первом экране, который вы видите, после включения. Пример на фото ниже:
- F2 или Del — вход в настройки BIOS;
- F11 — вызов Boot Menu.
Ремарка! Кнопки для вызова Boot-меню у различных производителей ноутбуков (ПК) — вы также можете узнать в этой статье: https://ocomp.info/goryachie-klavishi-dlya-vh-bios-boot-menu.html
Загрузка с помощью BOOT Menu
Вызвав Boot Menu, перед вами предстанут все устройства, с которых можно загрузиться. Пример на фото ниже: загрузиться можно с жесткого диска, флешки и CD/DVD привода.
Просмотр загрузочного меню
Почему BIOS не загружается с флешки/диска
В помощь! Сразу же порекомендую одну свою статью: почему BIOS не видит установочную флешку — https://ocomp.info/bios-ne-vidit-zagr-usb-fleshku.html
1) Отключён контроллер USB в BIOS
Практически во всех версиях BIOS есть опция по отключению USB-портов. Разумеется, если они выключены — то вы не сможете загрузиться с USB-носителя. Проверьте включены ли они (либо сбросьте настройки в дефолтные) — чуть выше в статье, я приводил, как это делается.
2) Неправильно записана загрузочная флешка
Часто она может быть записана неверно из-за неправильных настроек программы (в которой вы ее записывали) , либо «битого» ISO-образа с системой. Рекомендую ознакомиться с этой статьей: https://ocomp.info/sozdat-zagruz-fleshku-v-rufus.html
3) После перезагрузки компьютера, установка начинается сначала
Довольно часто бывает следующая ситуация. Вы вставили флешку, с нее компьютер загрузился и началась установка, потом он перезагрузился, и установка началась вновь. И так по кругу.
В этом случае просто выньте флешку и перезагрузите компьютер. Он загрузиться с жесткого диска (куда уже были скопированы установочные файлы с флешки) — и установка продолжиться (а не начнется заново).
4) USB 3.0 и USB 2.0
Сейчас на современных ПК/ноутбуках есть несколько видов USB-портов: USB 3.0 (USB 3.1) и USB 2.0 (USB 3.0 — помечаются голубым цветом) . «Старые» ОС Windows не поддерживают USB 3.0, поэтому в случаях «невидимости» флешки, рекомендую попробовать установить ОС с порта USB 2.0.
Показательный пример: USB 2.0 и USB3.0
5) USB-HDD, USB-FDD и др.
В BIOS при настройке очередности загрузки, обычно, нужно выбирать USB-HDD, но в некоторых случаях BIOS не видит флешку. Попробуйте в таком случае поменять USB-HDD на USB-FDD.
6) Ошибка «Reboot and Select proper Boot device or Insert Boot Media in selected Boot device and press a key»
Возникает часто, если у вас подключен, например, диск (дискета) к компьютеру, на котором нет загрузочных записей. Просто выньте и отключите все носители, кроме того, с которого предполагается установка (например, USB-флешки).
7) Отключить от компьютера все доп. оборудование
Так же рекомендуется отключить от компьютера второй монитор, принтеры, сканеры и т.д. Дело в том, что при установке Windows — это может создать дополнительные проблемы. Например, у меня был случай, что Windows неправильно определила монитор по умолчанию и «отправляла» изображение на другой монитор, который был выключен (а я наблюдал «черный» экран. ) .

В разделе Boot нужно изменить режим загрузки с EFI (UEFI) на Legacy (если есть). По этому поводу давал рекомендацию выше. Дело в том, что не все ОС Windows поддерживают «новую» фишку (к тому же нужно правильно записать флешку для данного режима установки).
9) Выключите Secure Boot
В BIOS в разделе Boot (обычно) есть опция Secure Boot — так же отключите ее, переведите в Disable/Выключено (если она есть).
10) Включите Launch CSM (если имеется (обычно раздел Boot))
В BIOS в разделе Boot измените режим Launch CSM в состояние Enable/Включено (если он есть).
На этом статью завершаю, удачной работы!
Источник
Содержание
- Алгоритм установки ОС
- Этап 1: Настройка параметров UEFI или BIOS
- Этап 2: Настройка и процедура инсталляции
- Этап 3: Первичная настройка системы
- Вопросы и ответы
Если раньше практически не было альтернативы установке Виндовс с компакт-диска, то сейчас, с введением более современных технологий, большой популярностью пользуется также инсталляция операционной системы с флешки. Давайте разберемся, как поставить Windows 7 на компьютер с USB-накопителя.
Читайте также:
Как установить Windows
Установка Виндовс 7 с диска
Алгоритм установки ОС
По большому счету алгоритм установки Windows 7 с флешки мало чем отличается от более традиционного способа инсталляции при помощи компакт-диска. Главное отличие заключается в настройке BIOS. Также, само собой разумеется, у вас должен быть на руках предварительно подготовленный загрузочный USB-накопитель с размещенным на нем дистрибутивом указанной операционной системы. Далее мы поэтапно разберемся, как произвести установку Виндовс 7 с флешки на настольный ПК или ноутбук.
Урок: Создание загрузочной флешки Виндовс 7 в UltraISO
Этап 1: Настройка параметров UEFI или BIOS
Прежде чем перейти к установке операционной системы, необходимо настроить параметры UEFI или BIOS таким образом, чтобы при запуске компьютер мог загрузить систему с флешки. Начнем описание действий с более раннего системного ПО – БИОС.
Внимание! Старые версии BIOS не поддерживают работу с флешкой в качестве установочного устройства. В таком случае, чтобы установить Windows 7 c USB-носителя, необходимо заменить или перепрошить материнскую плату, что в данном случае далеко не всегда оправдывает цель.
- Прежде всего, нужно зайти в BIOS. Вход совершается непосредственно после включения ПК, когда компьютер издает характерный сигнал. В это время нужно нажать одну из клавиш клавиатуры, которая будет указана на экране. Чаще всего это F10, Del или F2, но у некоторых версий БИОС могут быть и другие варианты.
- После активации интерфейса BIOS необходимо переместиться в раздел указания загрузочного устройства. Чаще всего этот раздел называется «Boot» либо же это слово присутствует в его наименовании. У версий некоторых производителей он может также называться «Advanced BIOS Features». Переход совершается путем нажатия на клавиши навигации на клавиатуре и нажатием кнопки Enter при выделении необходимой вкладки или пункта.
- После перехода откроется раздел, где нужно назначить USB-накопитель первым загрузочным устройством. Детали этой процедуры зависят от конкретной версии BIOS и могут сильно отличаться. Но суть сводится к тому, чтобы переместить устройство USB на первое место в порядке загрузки в отображаемом списке.
- После того как выбор сделан, для выхода из БИОС и сохранения введенных параметров жмите на кнопку F10. Откроется диалоговое окно, где нужно последовательно кликнуть по «Save», а затем «Exit».
Теперь BIOS правильно настроен для загрузки компьютера с USB-носителя. Далее рассмотрим, как производить настройку в случае, если вы используете более современный аналог BIOS – UEFI. Если при установке с диска в данном системном ПО никаких изменений параметров не требуется, то при инсталляции с флешки необходимо внести поправки в настройки.
- Прежде всего, вставьте загрузочную флешку в USB-разъем настольного ПК или ноутбука. При включении компьютера сразу откроется интерфейс UEFI. Тут необходимо щелкнуть по кнопке «Дополнительно», которая находится в самом низу экрана, или нажать F7 на клавиатуре.
- В открывшемся окне нужно перейти во вкладку «Загрузка». Именно тут будут выполнены все интересующие нас операции. Жмите по элементу, расположенному напротив параметра «Поддержка USB». В отобразившемся списке выберите вариант «Full Initialization».
- Далее кликните по названию самого последнего параметра в текущем окне – «CSM».
- В открывшемся окне кликните по параметру «Запуск CSM» и из отобразившегося списка выбирайте «Enabled».
- После этого отобразится ряд дополнительных настроек. Щелкайте по пункту «Параметры загрузочных устройств» и выбирайте вариант «Только UEFI».
- Теперь жмите по названию параметра «Загрузка с устройств хранения» и выбирайте из списка «Both, UEFI First». Для возврата в предыдущее окно щелкайте по кнопке «Back».
- Как видим, теперь в основное окно вкладки «Загрузка» добавился ещё один пункт – «Безопасная загрузка». Произведите щелчок по нему.
- В открывшемся окне щелкайте по параметру «Тип ОС» и выберите из перечня вариант «Windows UEFI Mode».
- Снова возвращайтесь в основное окно раздела «Загрузка». Отыщите блок параметров «Приоритет загрузки». Щелкайте по пункту «Параметр загрузки». Из списка выбирайте наименование подключенного загрузочного USB-накопителя.
- Для сохранения внесенных настроек и выхода из UEFI жмите по клавише F10 на клавиатуре.
На этом настройка UEFI для загрузки компьютера с флешки завершена.
Урок: Инсталляция Виндовс 7 на ноутбук с UEFI
Этап 2: Настройка и процедура инсталляции
После того как в BIOS или UEFI были указаны параметры для загрузки ПК с флешки, можно переходить к работе с дистрибутивом Виндовс 7, который находится на USB-накопителе.
- Подключите флеш-накопитель к соответствующему разъему компьютера (если вы этого не сделали раньше) и перезапустите ПК, чтобы он загрузился с него. В открывшемся окне установщика из раскрывающихся списков выберите актуальные для вас настройки локализации (язык, раскладка клавиатуры, формат времени). После ввода необходимых данных жмите «Далее».
- Перейдя в следующее окно, жмите «Установить».
- Откроется информация о лицензионном соглашении. Установите флажок в чекбокс и нажимайте «Далее».
- Открывается окно выбора типа установки. Здесь щелкайте по пункту «Полная установка».
- На следующем шаге требуется указать раздел диска, на который будет производиться инсталляция ОС. Важное условие: этот том должен быть абсолютно пустым. Если вы не уверены в этом, можете просто выделить его наименование и жать «Далее», запуская непосредственно процедуру инсталляции.
Если же вы знаете, что диск не пустой, хотите переустановить операционную систему или же просто не уверены, хранятся ли на нем данные, то в этом случае необходимо произвести процедуру форматирования. Если в данном разделе винчестера хранятся какие-то важные данные, то их следует обязательно перенести в другое место, так как вся информация, находящаяся в данном томе носителя, будет уничтожена. Для перехода к процедуре выделите нужный раздел и нажмите «Настройка диска».
Урок: Форматирование раздела C жесткого диска в Виндовс 7
- Затем снова выделите наименование этого же раздела и уже в новом окне щелкайте по пункту «Форматировать».
- Далее в диалоговом окошке нажатием на кнопку «OK» подтвердите свои действия, засвидетельствовав факт осознания последствий запускаемой процедуры, включая уничтожение всей информации с выбранного раздела.
- Будет выполнена процедура форматирования. После её завершения в основном окне настройки инсталляции ОС снова выберите тот же раздел диска (теперь уже отформатированный) и нажмите «Далее».
- Начнется процесс установки операционной системы, который в зависимости от аппаратных характеристик компьютера займет определенное время. Информацию об этапах и динамике его прохождения можно получать тут же в окне установщика.
Этап 3: Первичная настройка системы
После того как ОС будет установлена, для того чтобы с системой можно было работать, нужно произвести некоторые действия по её первичной настройке.
- Сразу же после инсталляции откроется окно, где требуется ввести имя пользователя и наименование компьютера. Эти данные вносятся произвольно, но если для первого параметра можно использовать любые цифро-буквенные символы, включая кириллицу, то для названия ПК допускается только латиница и цифры. После внесения данных жмите «Далее».
- На следующем шаге при желании вы можете защитить компьютер паролем. Для этого нужно в первые два поля внести одинаковое кодовое выражение. В самое нижнее поле вводится подсказка на случай, если пароль будет забыт. После ввода этих данных или, оставив все поля пустыми (если пароль не нужен), жмите «Далее».
- Затем открывается окно для ввода лицензионного ключа. Его можно найти в коробке с дистрибутивом Windows. Если же вы приобретали ОС через интернет, то ключ должен быть выслан на электронную почту в сообщении от компании Microsoft для подтверждения покупки. Введите кодовое выражение в поле, установите флажок в чекбокс и жмите «Далее».
- Откроется окно с выбором вариантов установки. Большинству пользователей подходит вариант «Использовать рекомендуемые параметры», так как он является самым универсальным.
- В следующем окне выставьте текущие часовой пояс, время и дату тем же способом, как это делается в стандартном интерфейсе Windows 7, и нажимайте «Далее».
- Затем при обнаружении установленного драйвера сетевой карты программа для установки предложит вам настроить сеть. Вы можете это сделать тут же, выбрав один из вариантов подключения и произведя настройку так же, как это делается через стандартный интерфейс ОС. Если же вы хотите отложить эту процедуру на потом, то просто жмите «Далее».
- После этого предварительная настройка Windows 7 будет завершена и откроется «Рабочий стол» этой операционной системы. Но для того чтобы гарантировать максимально удобную работу с компьютером, вам ещё предстоит произвести более тонкую настройку ОС, установить необходимые драйвера и программы.
Урок: Определение необходимых драйверов для ПК
Как видим, установка Виндовс 7 с USB-накопителя мало чем отличается от инсталляции с помощью загрузочного диска. Главное различие заключается в предустановочной настройке системного ПО (BIOS или UEFI), а также в том, что носитель с дистрибутивом будет подключен не через CD ROM, а через USB-разъем. Остальные шаги практически идентичны.
Еще статьи по данной теме:
Помогла ли Вам статья?
- Печать
Страницы: [1] 2 Все Вниз
Тема: Ноутбук DEXP, установка Win7 (Прочитано 34115 раз)
0 Пользователей и 1 Гость просматривают эту тему.
Дружественная организация по дурости приобрела такой вот девайс: http://www.dns-shop.ru/catalog/i1007388/173-noutbuk-dexp-aquilon-o100-chernyj
Гадость редкостная.
Купили без ОС, попытался воткнуть семерку — виснет при первом запуске. Восьмерка вообще не ставится, говорит поврежден носитель (пробовал ставить с разных). Пенгвин в задачах не стоит.
Полистал интернеты, оказалось, что там какие-то танцы с бубнами с UEFI. В принципе собираюсь гуглить дальше, однако может кто сталкивался с этой пакостью и имеет готовое решение — готов таки проставиться.
з.ы. кстати, ashtroy так и не забрал до сих пор свой пузырь вискаря, стоит ждёт.
Записан
а если UEFI вырубить к беням и оставить только Legasy ? а до кучи ещё и SATA из AHCI на IDE переключить… вот второе мне реально помогло на одном ноуте
я уж и забыл))) заберу при случае)
Записан
Не важно ВАЗ или BMW, главное что бы BMW…
а если UEFI вырубить к беням и оставить только Legasy ? а до кучи ещё и SATA из AHCI на IDE переключить… вот второе мне реально помогло на одном ноуте
я уж и забыл))) заберу при случае)
uefi вырубить, ahci оставить.
Записан
Неси, потыкаем ©Sin
Я даже у сина готов взять 
Тут таких д*****бов до*уя. Вот я к примеру ©Gato.
Изготовление дубликатов домофонных ключей (TM, Mifare, Em-Marine)
а если UEFI вырубить к беням и оставить только Legasy ? а до кучи ещё и SATA из AHCI на IDE переключить… вот второе мне реально помогло на одном ноуте
SATA в бивисе невозможно переключить. Только AHCI. UEFI можно либо включить, либо выключить. При включенном в момент загрузки вылезает Shell… ну и всё вобщем-то… при выключенном — именно то что я описывал в сабже.
Записан
Сань, поставлю 7-ку, привози
Записан
Неси, потыкаем ©Sin
Я даже у сина готов взять 
Тут таких д*****бов до*уя. Вот я к примеру ©Gato.
Изготовление дубликатов домофонных ключей (TM, Mifare, Em-Marine)
Сань, поставлю 7-ку, привози
чо хочешь?
в личку пиши.
з.ы. принципиально важно мне знать, КАК это всё делается.
Завтра привезу.
Записан
чо хочешь?
в личку пиши.з.ы. принципиально важно мне знать, КАК это всё делается.
Завтра привезу.
ребята напишите как установили win7. запарпился уже
Записан
ребята напишите как установили win7. запарпился уже
а никак, никто не привозил…
PS: Хотя на одном поставил…все как и писал выше
Записан
Неси, потыкаем ©Sin
Я даже у сина готов взять 
Тут таких д*****бов до*уя. Вот я к примеру ©Gato.
Изготовление дубликатов домофонных ключей (TM, Mifare, Em-Marine)
ребята напишите как установили win7. запарпился уже
Привози Кэшу, он поставит.
Записан
Привози Кэшу, он поставит.
да мне до вас более 200 км пильть опишите плиз процесс
Записан
да мне до вас более 200 км пильть опишите плиз процесс
Денег переведите на указанный счёт — будет подробная видеоинструкция.
Записан
а никак, никто не привозил…
PS: Хотя на одном поставил…все как и писал выше
SATA в бивисе невозможно переключить. Только AHCI. при откл uefi eboot and select proper boot device or insert boot media in selected boot device and press a key
Записан
Ставил на такое гамно и 7 и 8, на семерке проблемы с дромави, 8ка- встала как надо. Ставил с флешки, проблем с установкой не возникло.
Записан
Ставил на такое гамно и 7 и 8, на семерке проблемы с дромави, 8ка- встала как надо. Ставил с флешки, проблем с установкой не возникло.
да и на 7-ке проблем с дровами не ощутил…
Записан
Неси, потыкаем ©Sin
Я даже у сина готов взять 
Тут таких д*****бов до*уя. Вот я к примеру ©Gato.
Изготовление дубликатов домофонных ключей (TM, Mifare, Em-Marine)
дай патыкать, бутылка каняку, вместе попьем при удаче, так что бери хороший
Записан


По всем вопросам звонить по телефону под аватаром.
Были точно такие проблемы на DEXP Aquilon-h105. День возились со всем подряд. В итоге получилось по следующему варианту:
— Для начала вырубить в BIOSе UEFI. Режим SATA на AHCI вполне подходит (у меня на IDE даже и нет варианта).
— Формат диска надо ВРУЧНУЮ перевести на MBR. На некоторых установщиках винды без этого перехода он поставить не даст вовсе, у меня дал, но с описанной автором темы проблемой. Для перевода в MBR делаем следующее:
— При загрузке установщика винды, на самом первом экране с кнопкой Начать Установку жмем SHIFT+F10. Должно появиться что-то типа консоли.
— В консоли пишем diskpart. Ждем пока пропишется и прогрузится в консоли этот самый diskpart. Далее пишем disk list. Выведется список с информацией про все вставленные жесткие диски (не логические, а именно жесткие — чтобы посмотреть логические пишем disk volume).
— Далее пишем select disk n, где n заменяем номером в выведеном ранее списке диска, на который будем ставить винду.
— Должно будет вывестись что-то типа disk n is now selected. Теперь пишем clean, чтобы отформатировать диск.
— И, наконец, пишем convert MBR, что переводит диск в нужныф нам формат.
— Все! Перезапускаем, и начинаем установку винды в обычном порядке.
У меня таким образом заработало все отлично.
Записан
Скрытый текст (наведите, чтобы показать текст)
Опоздали месяца как на 3
Записан
Неси, потыкаем ©Sin
Я даже у сина готов взять 
Тут таких д*****бов до*уя. Вот я к примеру ©Gato.
Изготовление дубликатов домофонных ключей (TM, Mifare, Em-Marine)
А кроме автора людей больше нет что ли?
Хоть пусть на 3 года опоздает
Записан
Ставил 7-ку на DEXP t145 c внешнего DVD привода. Бубен сразу не помог, стал читать форумы. По сведениям с разных мест + по своему наитию получилось установить.
Что делал: DiskPart-ом очистил, преобразовал в MBR формат. Далее тормознулся. Ни в какую не хотел ставиться на мой диск, говорил, что загрузка с диска не поддерживается, либо контроллер диска на плате выключен. Стал искать дальше. Набрел на пункт меню «CSM». Отключить его попробывал, но он ругаться начал, что типа Video у меня в Legacy и надо в UEFI перевести. Перевел, он дал отключить это добро и перегрузиться.
В итоге пропали все варианты загрузки и постоянно ноут грузился в BIOS! Пришлось включить данную опцию снова и поставить, на «шару», все параметры в «Legacy first» или «Legacy only», если первого не было. Сохранил параметры и о чудо! Пошла установка Винды 7 Проф.
Скрины разделов привожу, вдруг кому пригодится. На фото внешний DVD отключен, он был первым по загрузке.
Записан
:
— При загрузке установщика винды, на самом первом экране с кнопкой Начать Установку жмем SHIFT+F10. Должно появиться что-то типа консоли.
— В консоли пишем diskpart.
У меня таким образом заработало все отлично.
Эх не попалось мне это вчера на глаза! Плюнул и установил Десятку. (Пока добивался загрузки флешки с УСБ-3, не осталось желания продолжать танцы).
« Последнее редактирование: 08.02.17, 16:13:23 от alek7008 »
Записан
- Печать
Страницы: [1] 2 Все Вверх