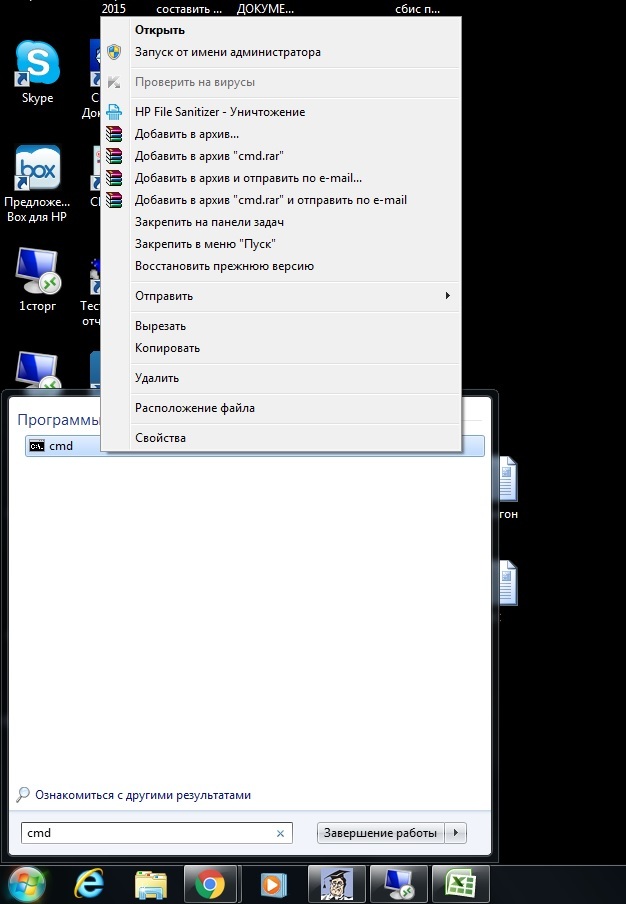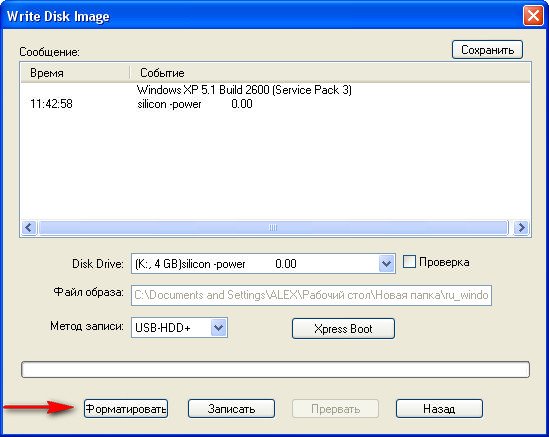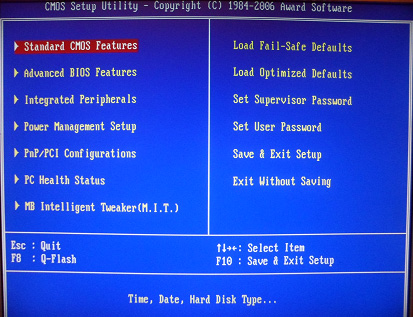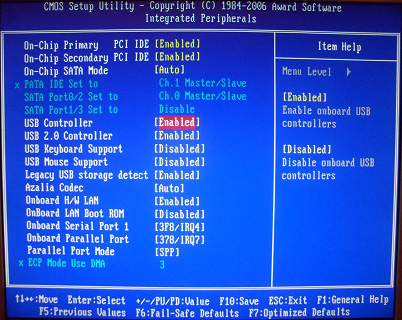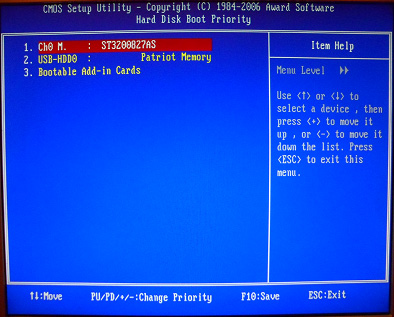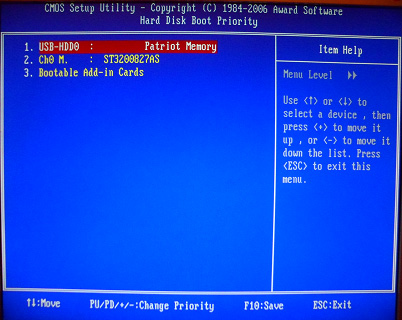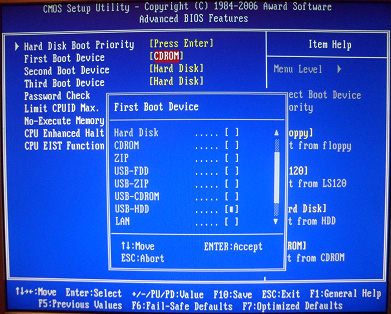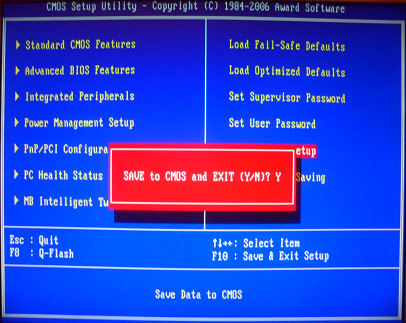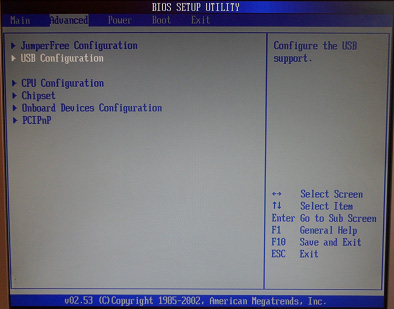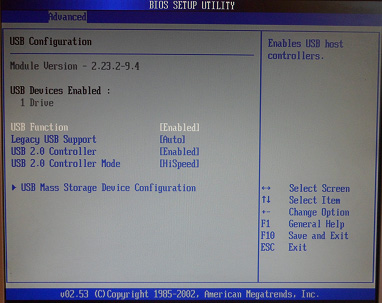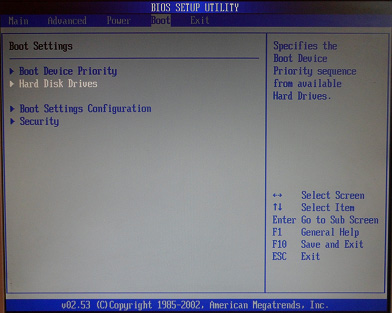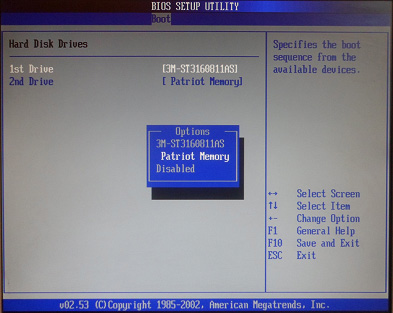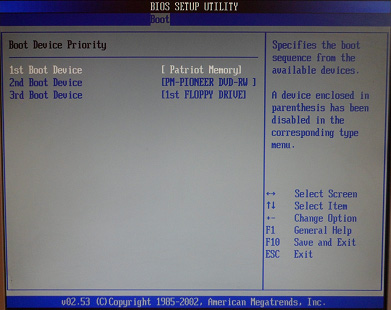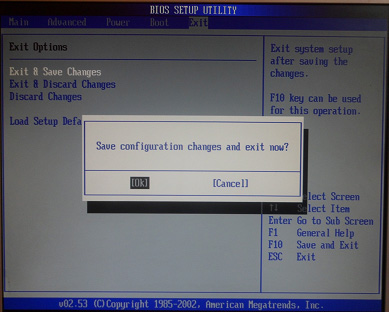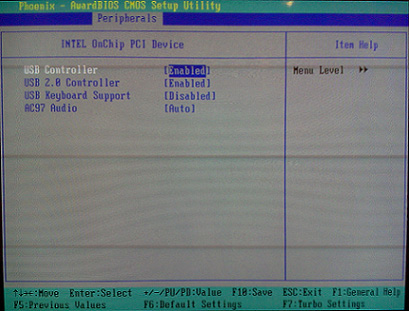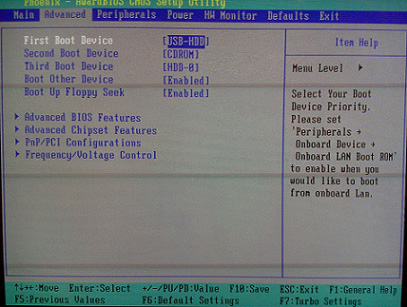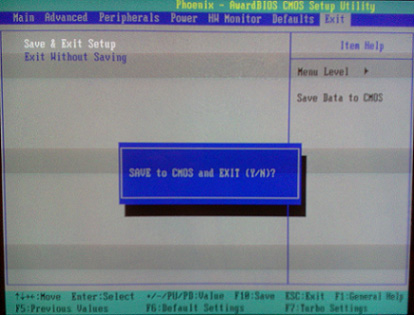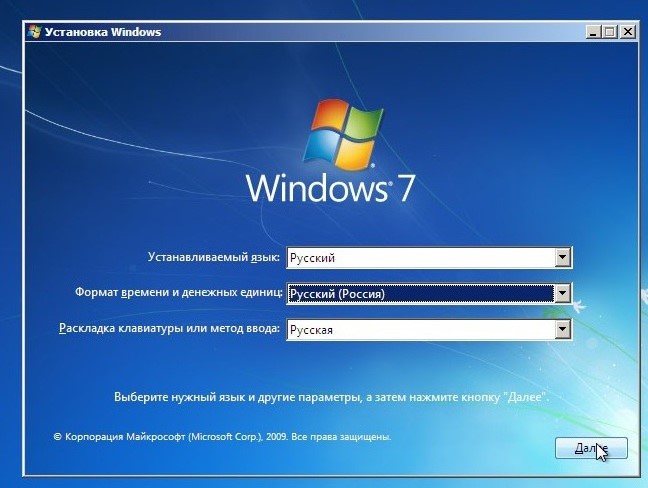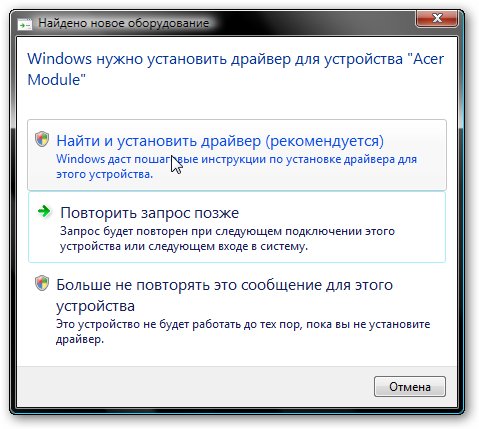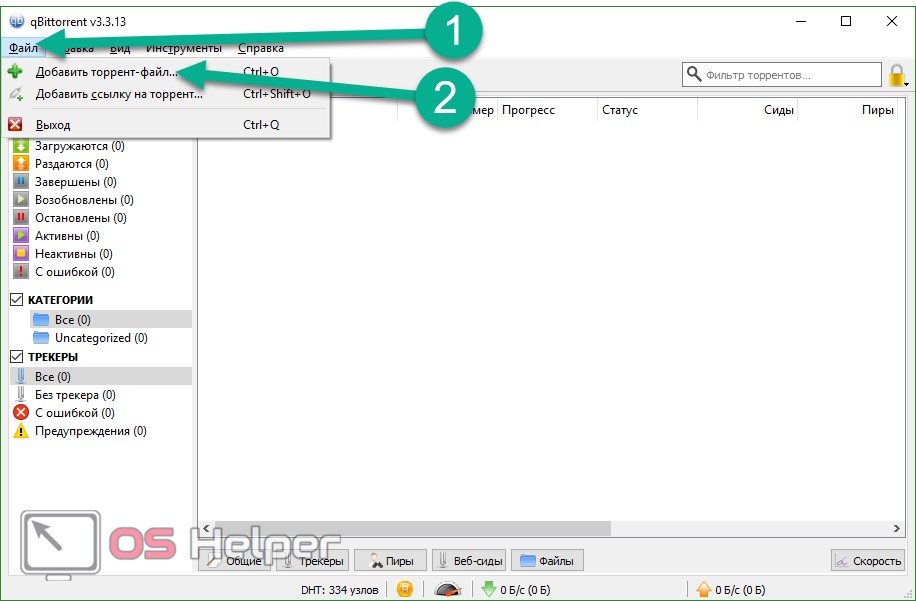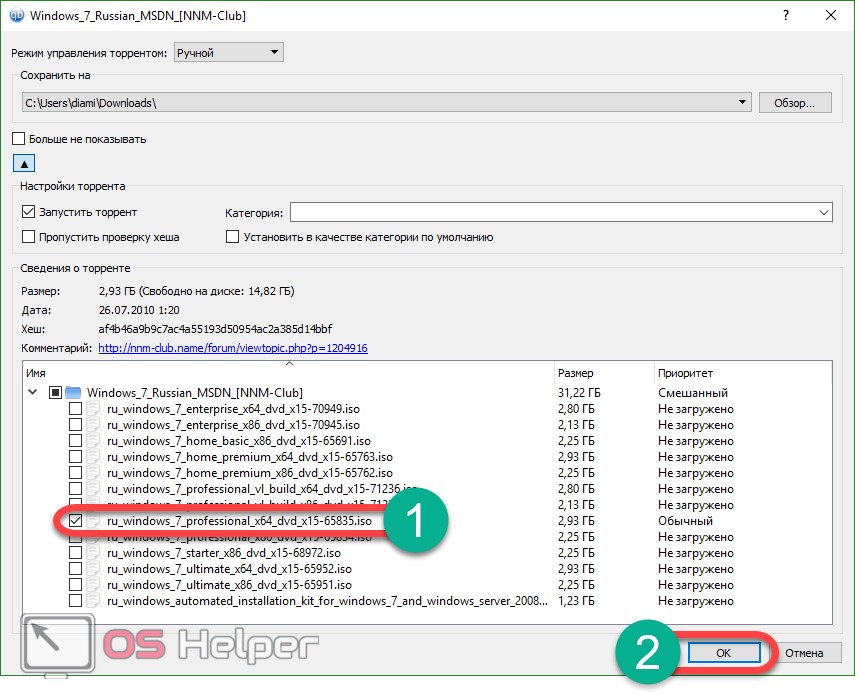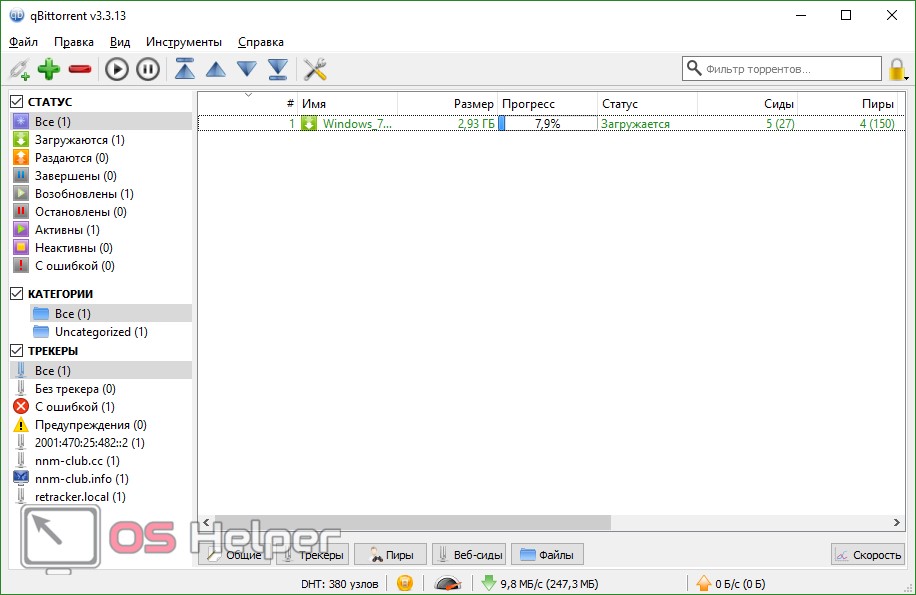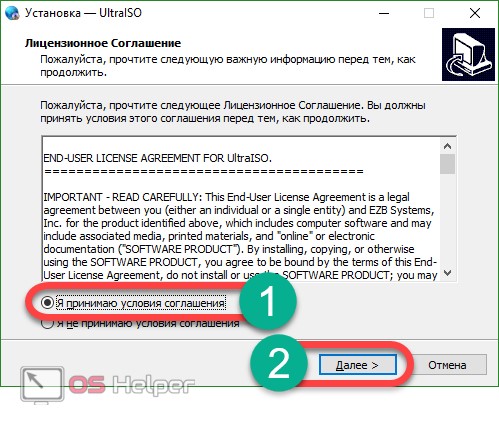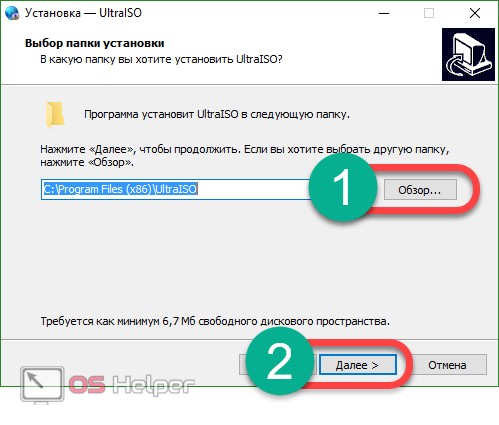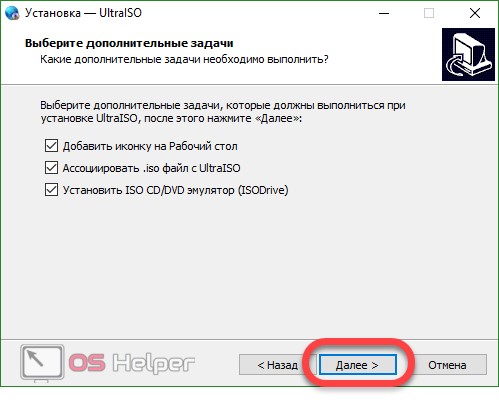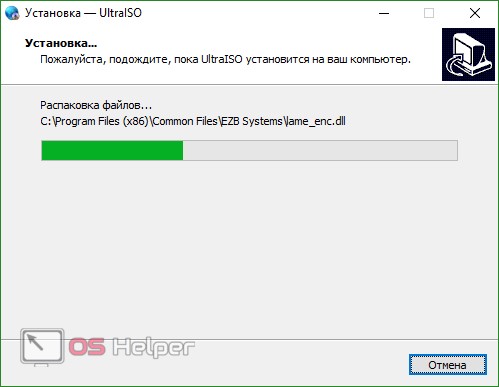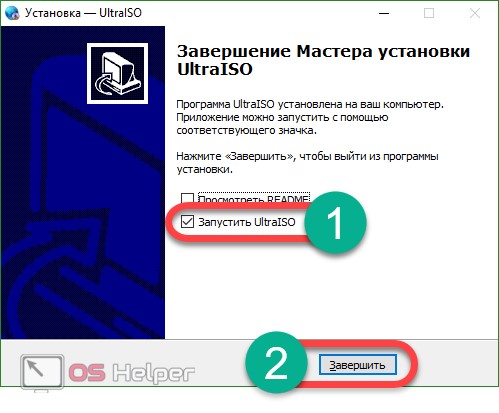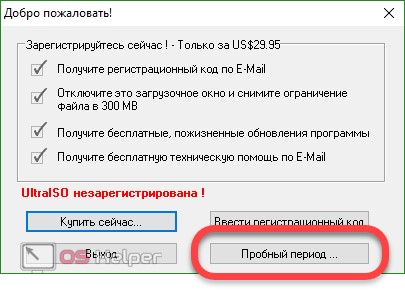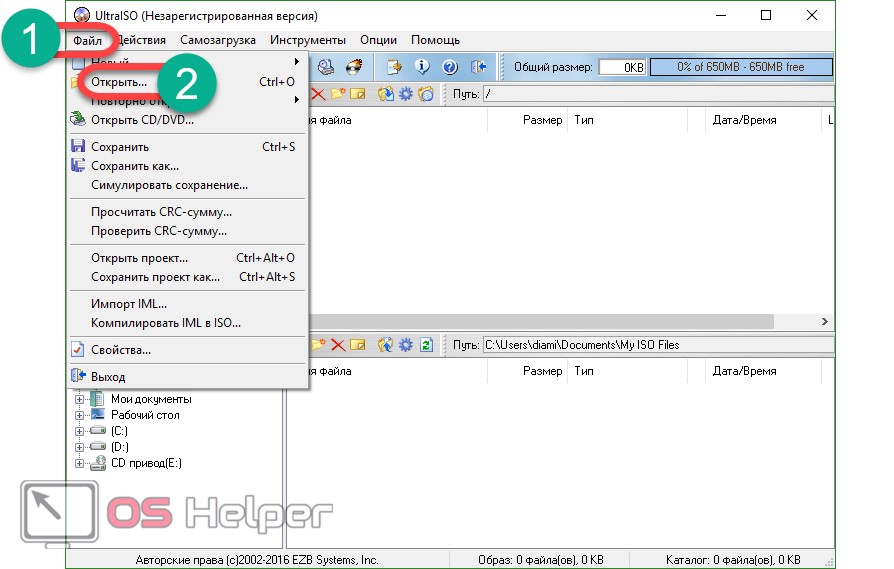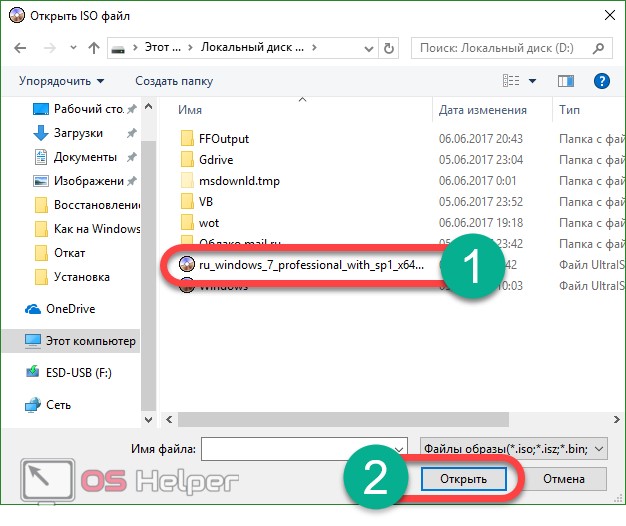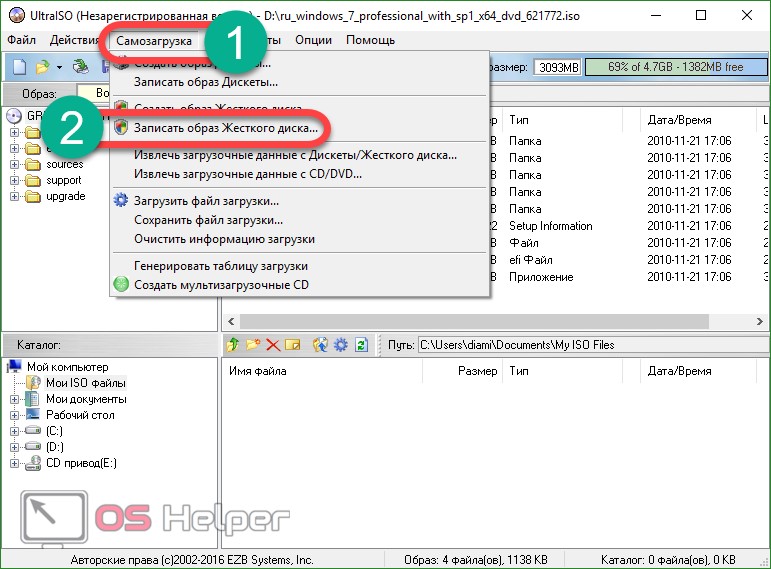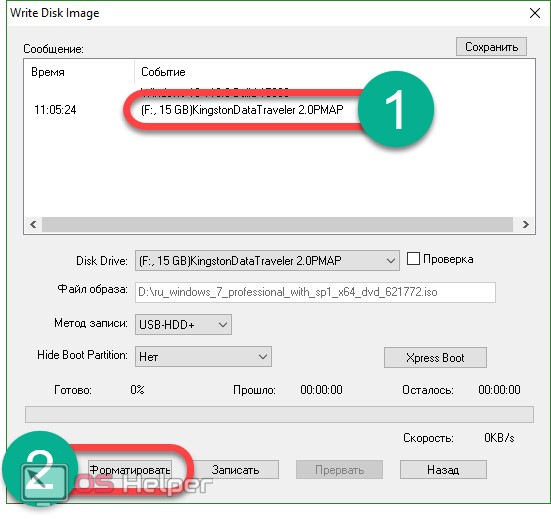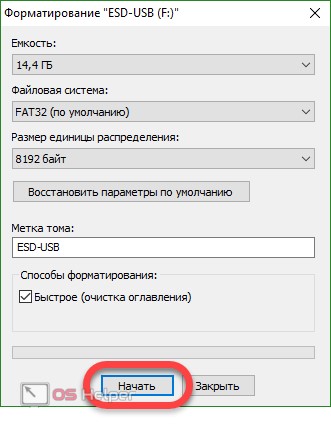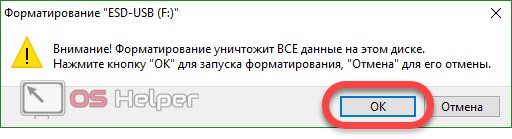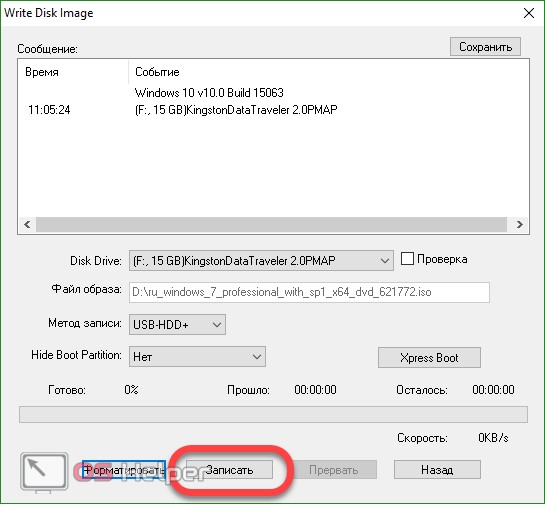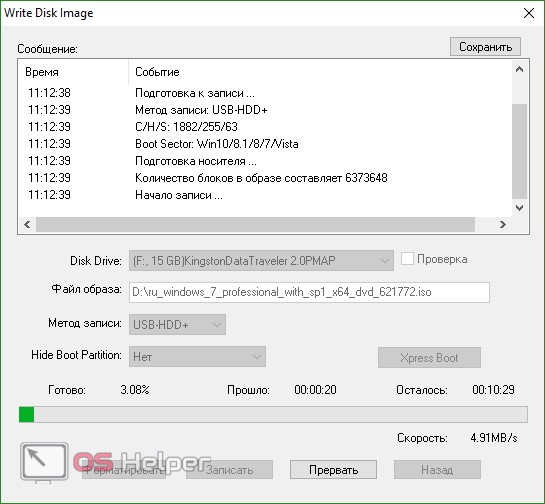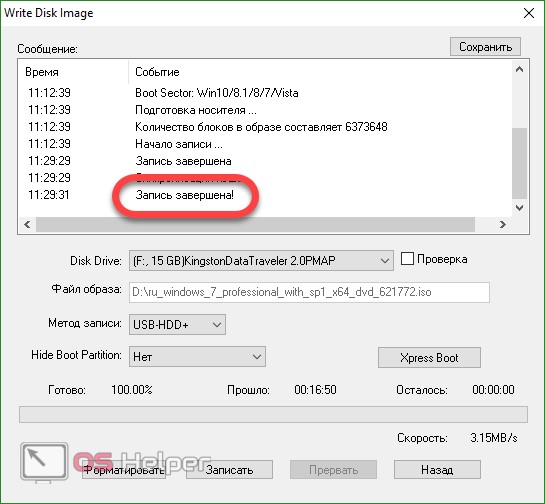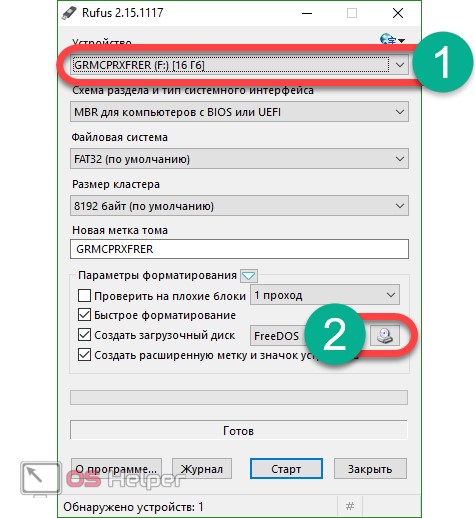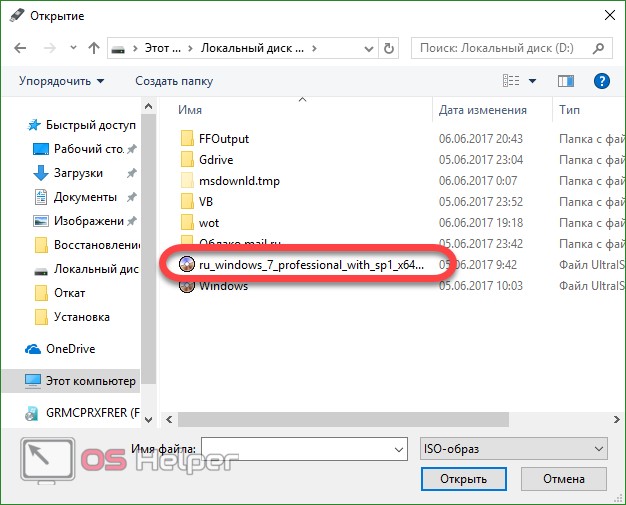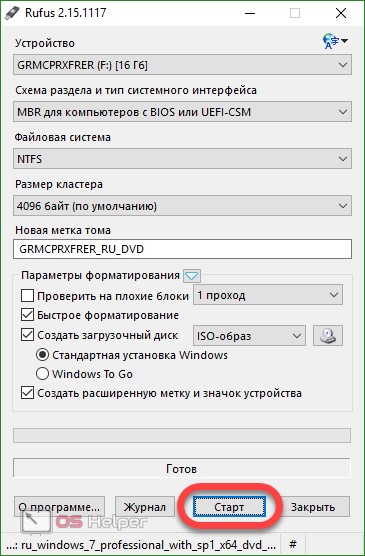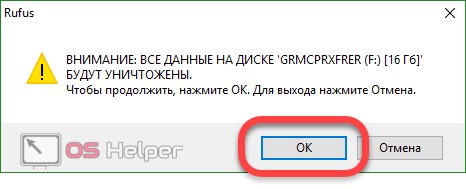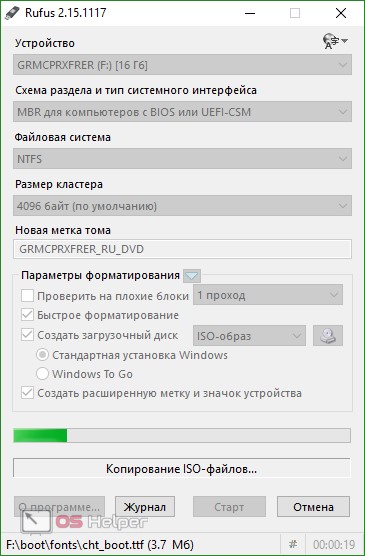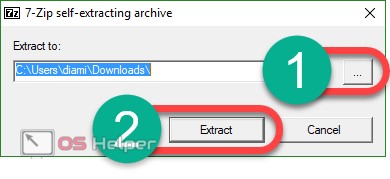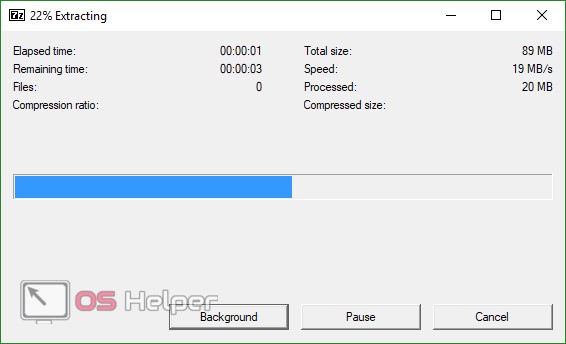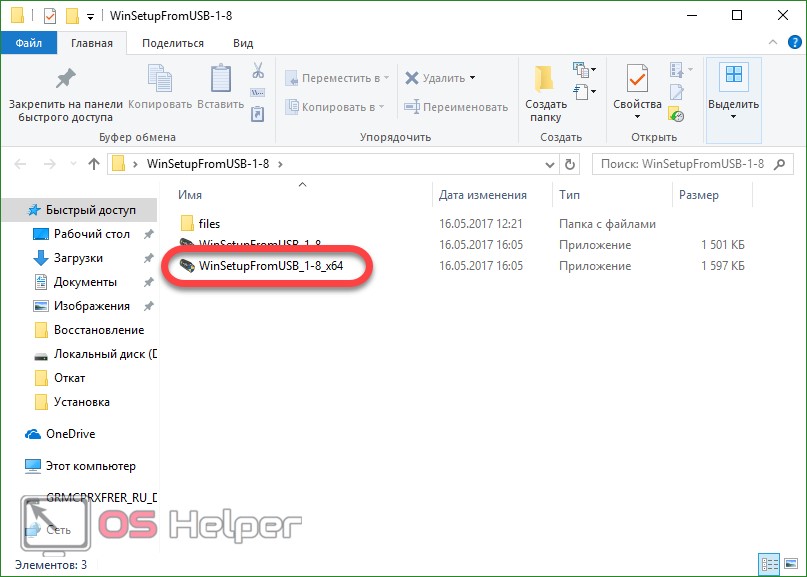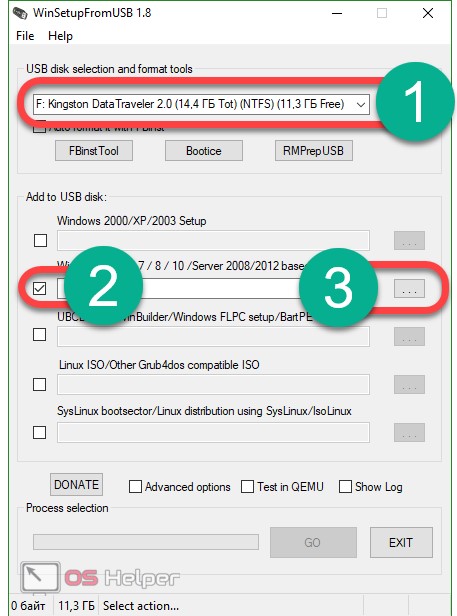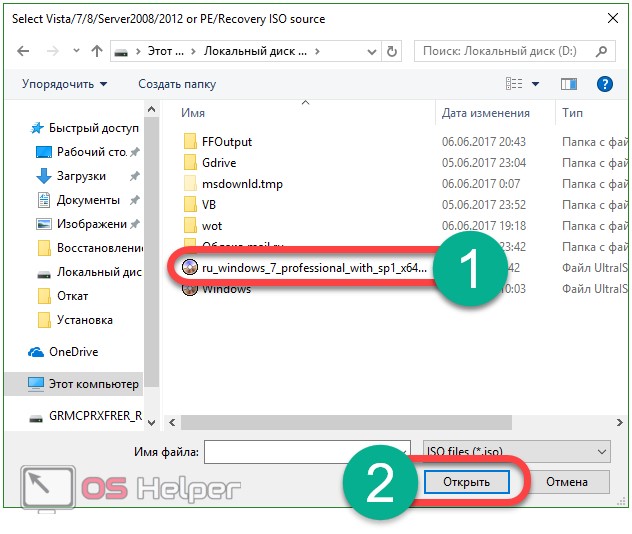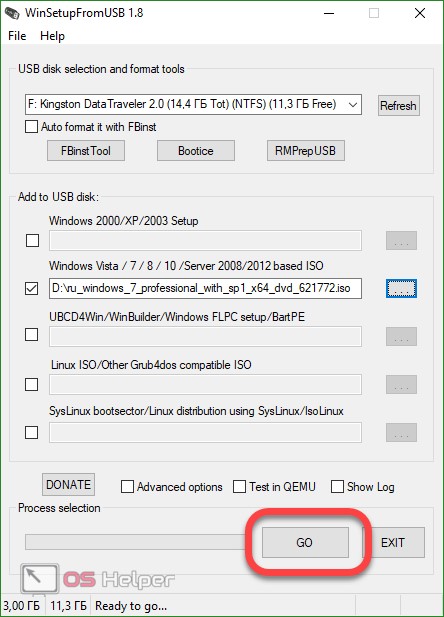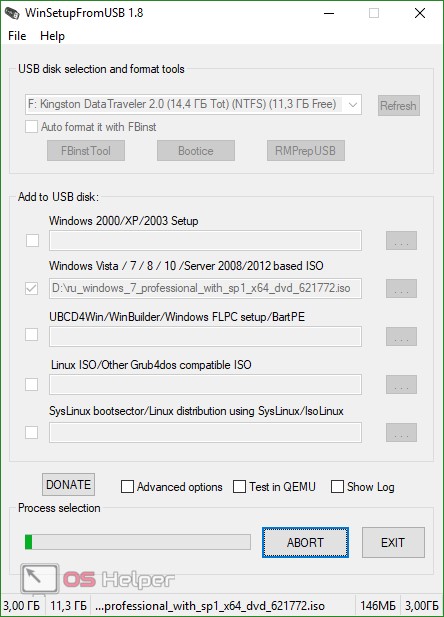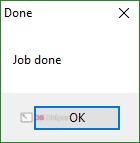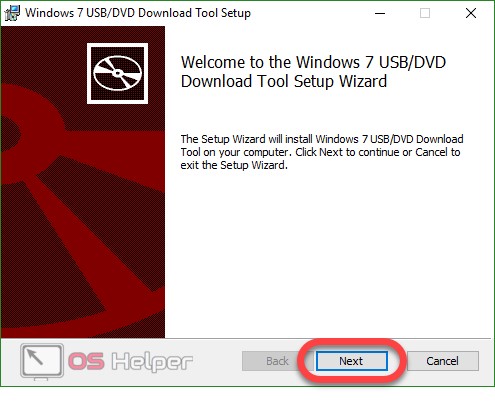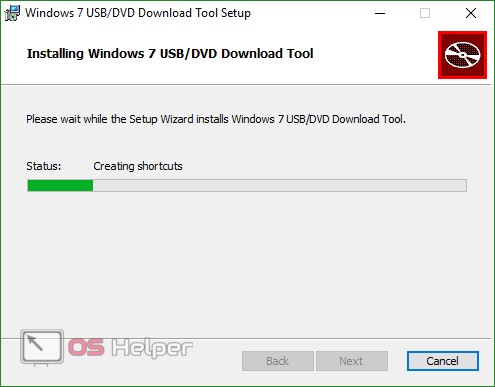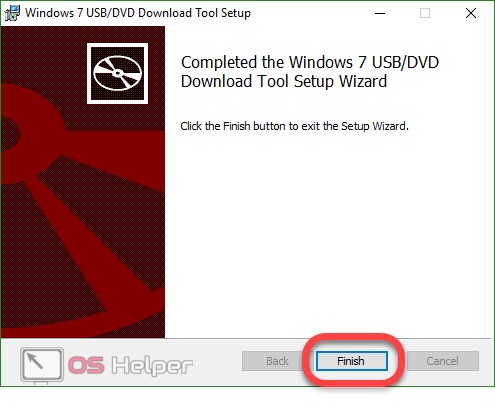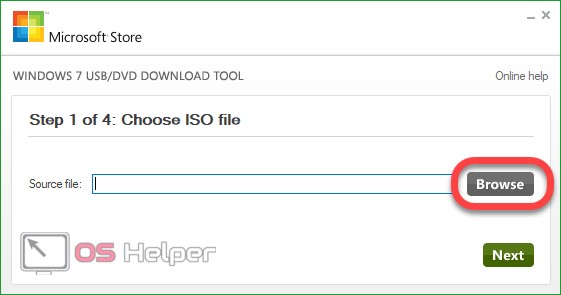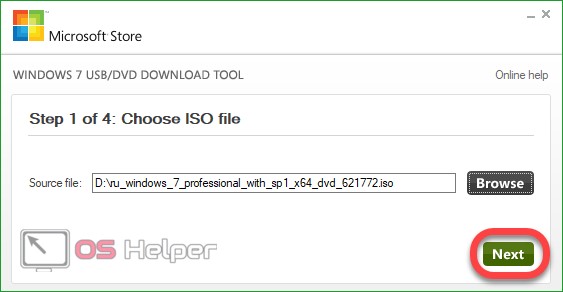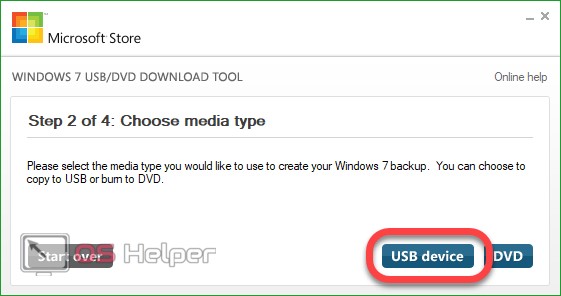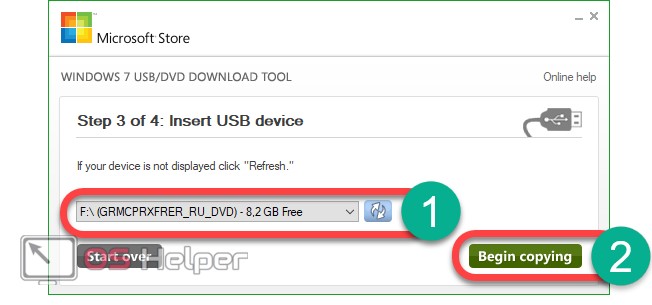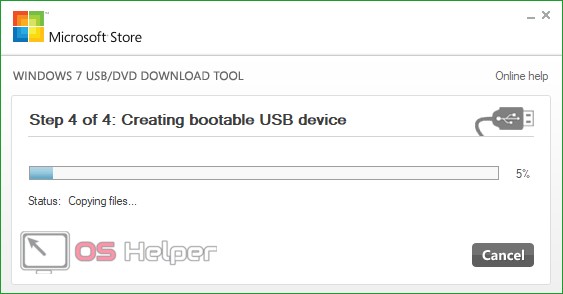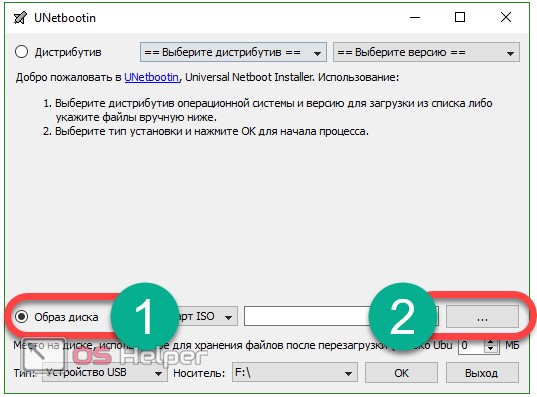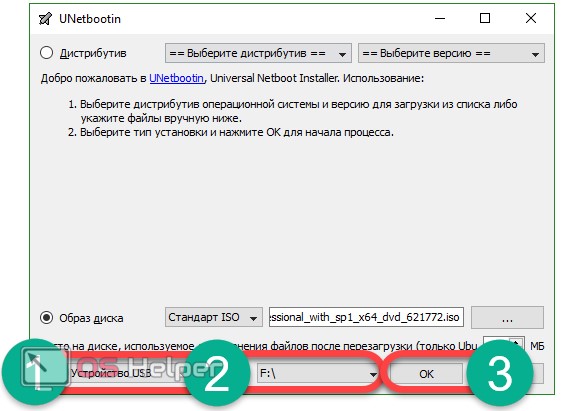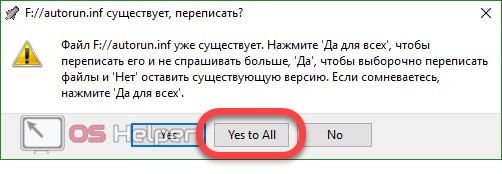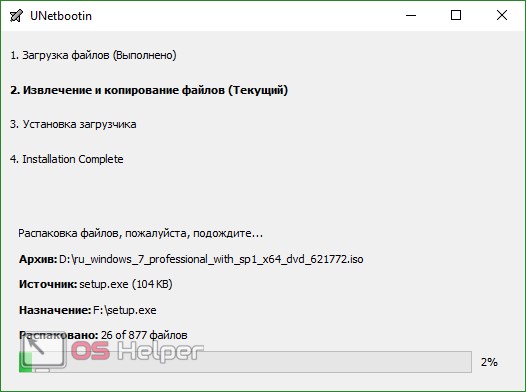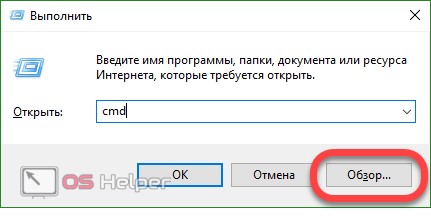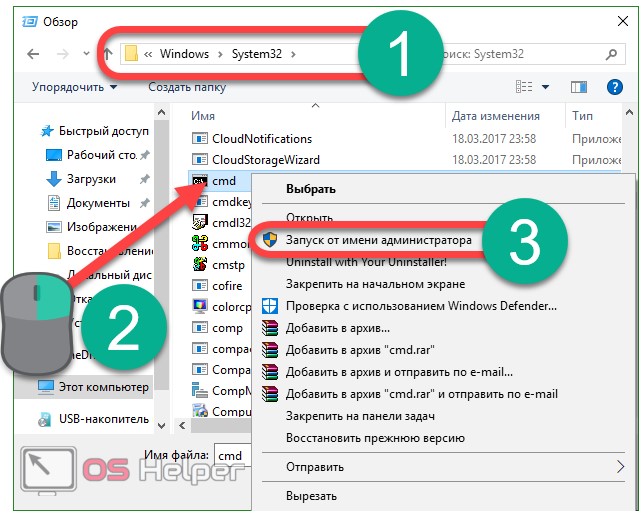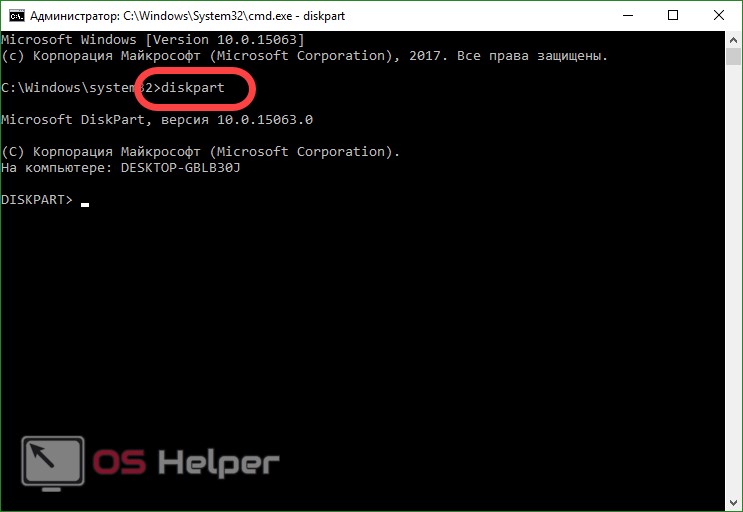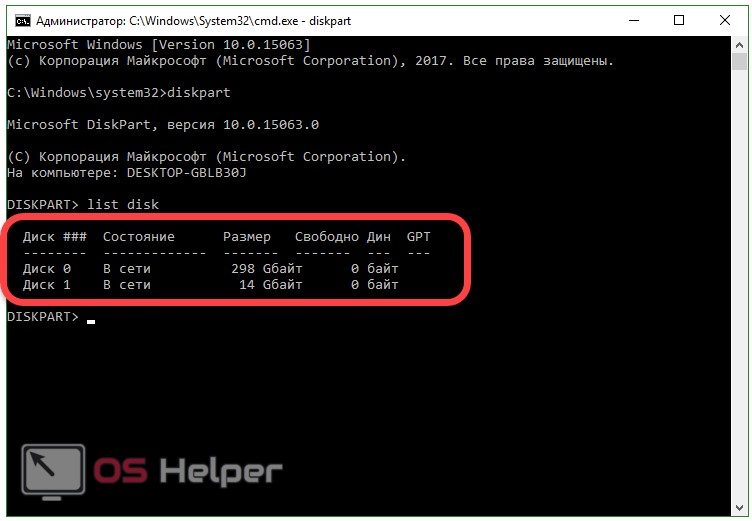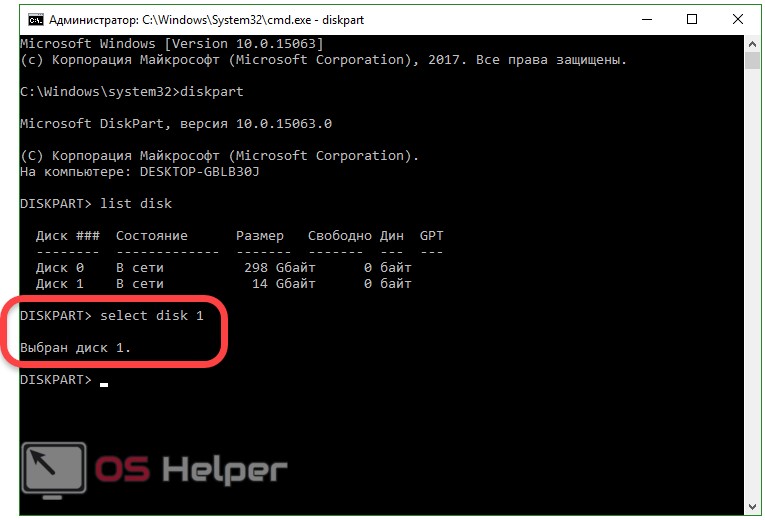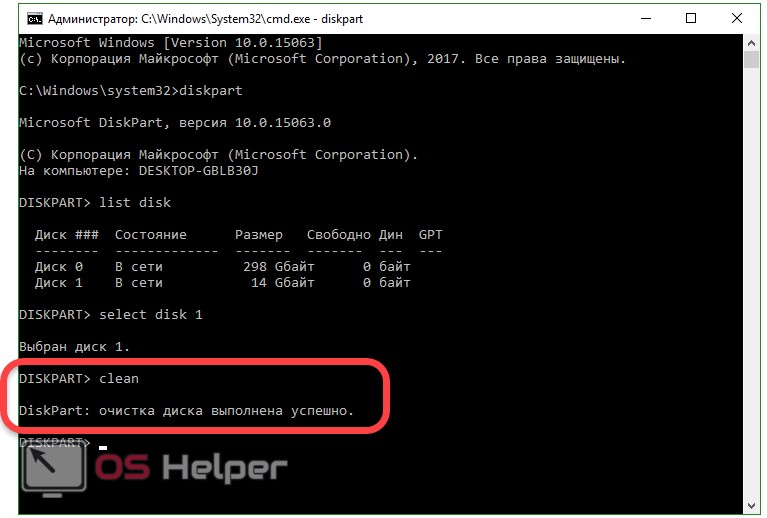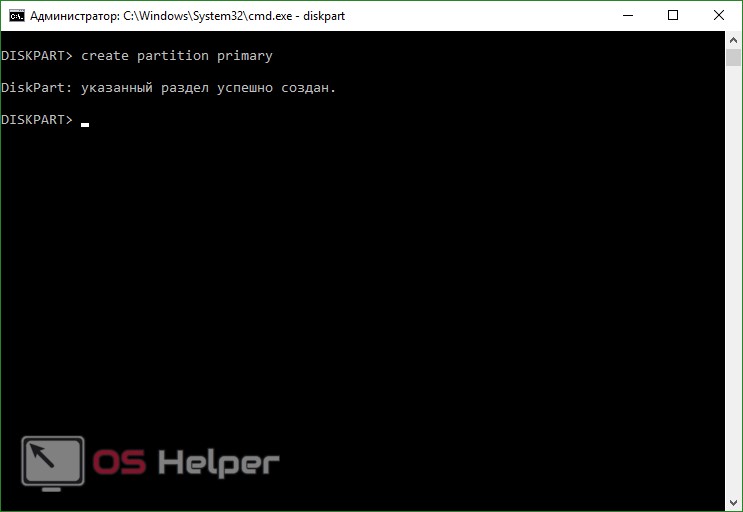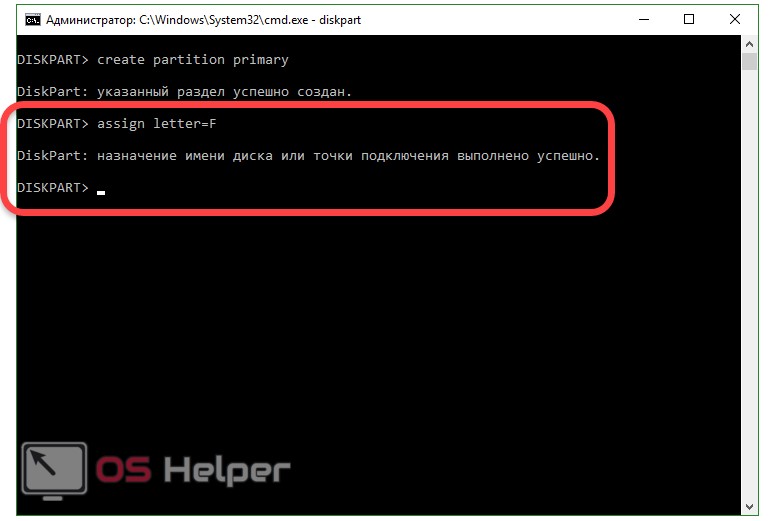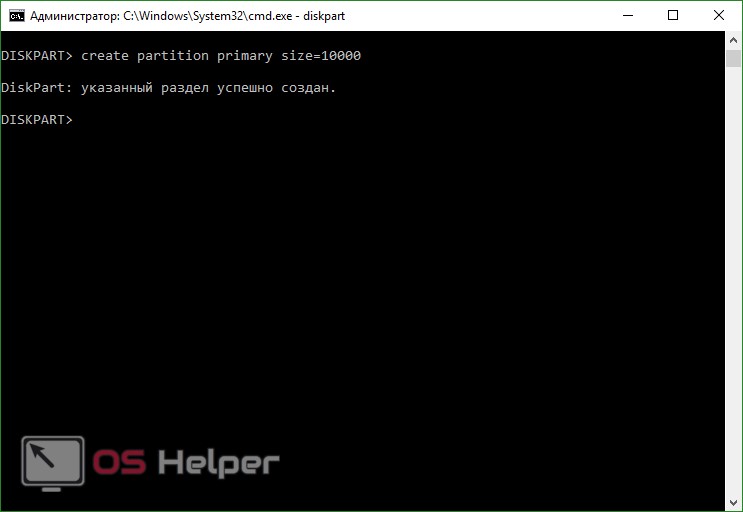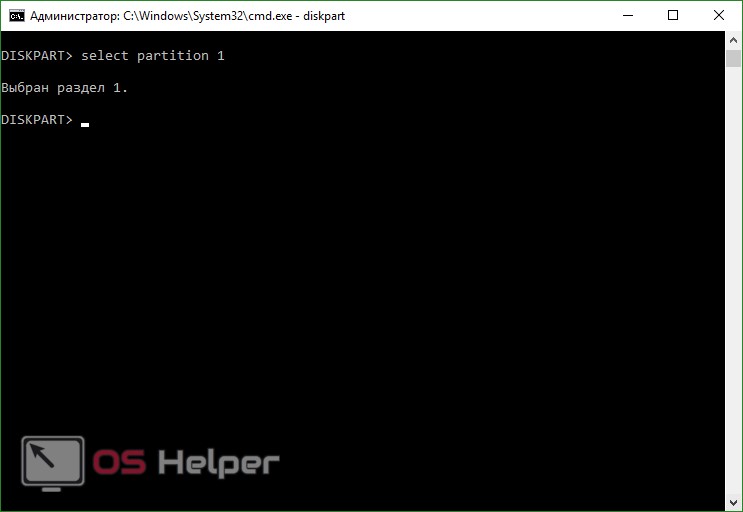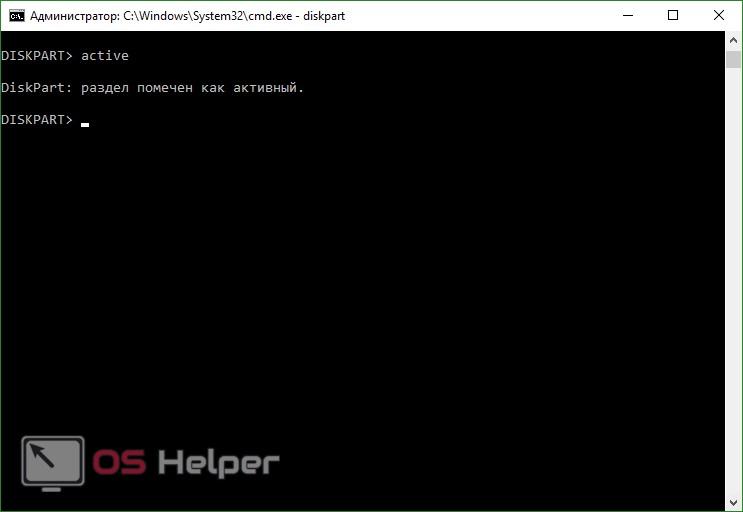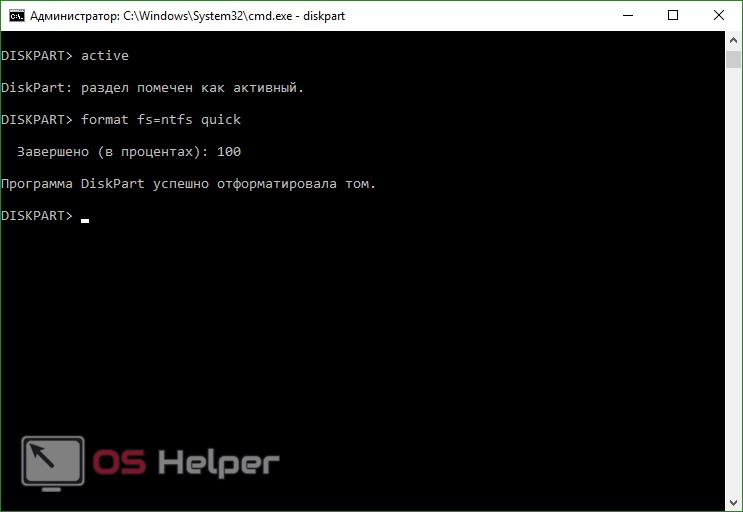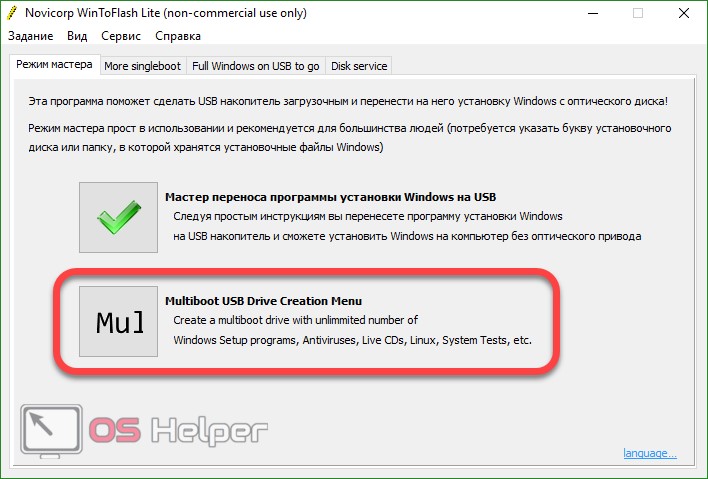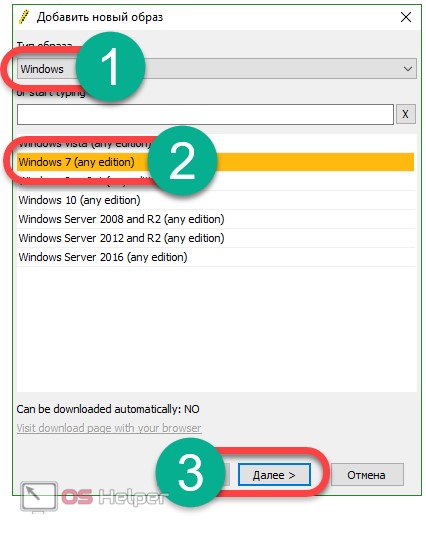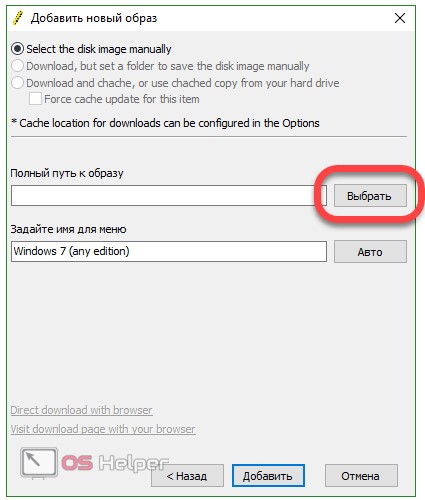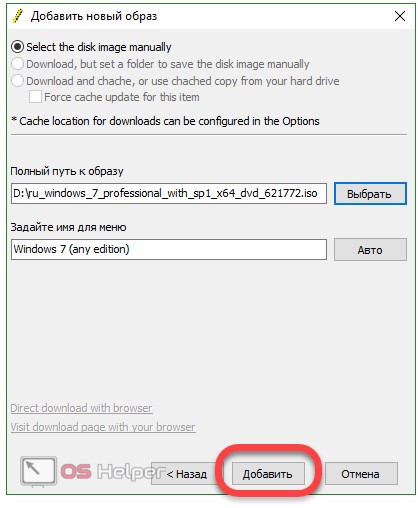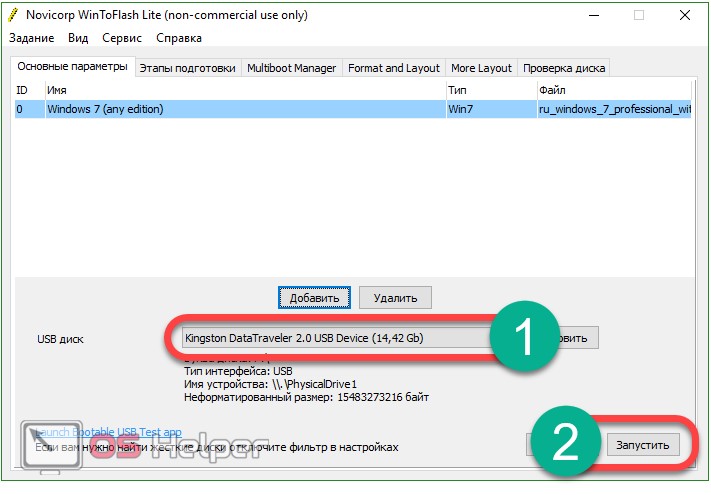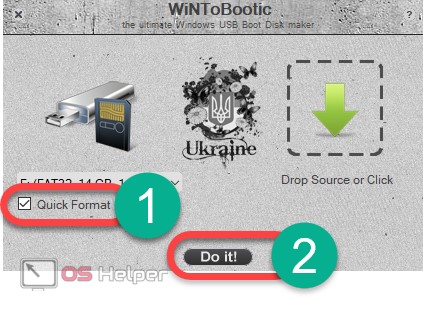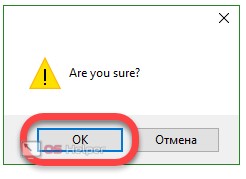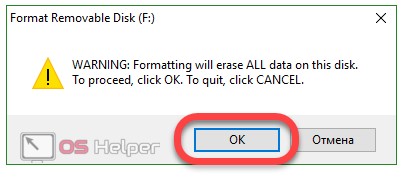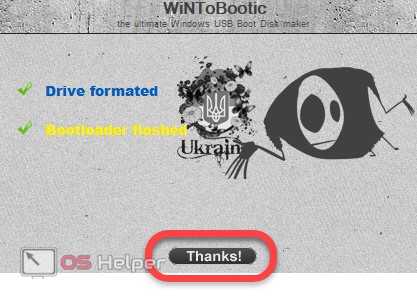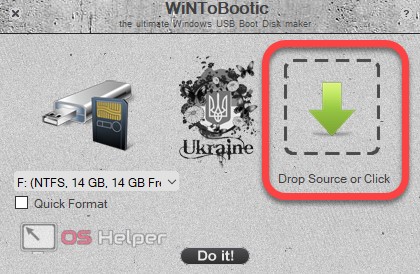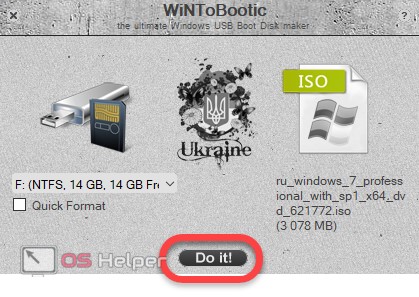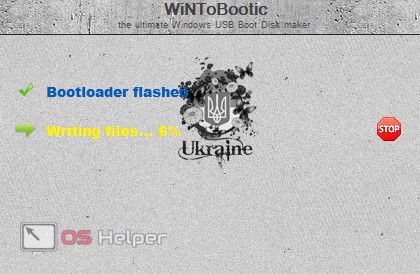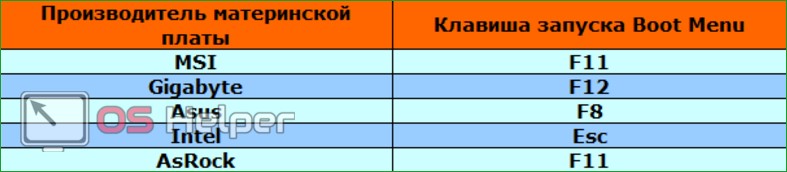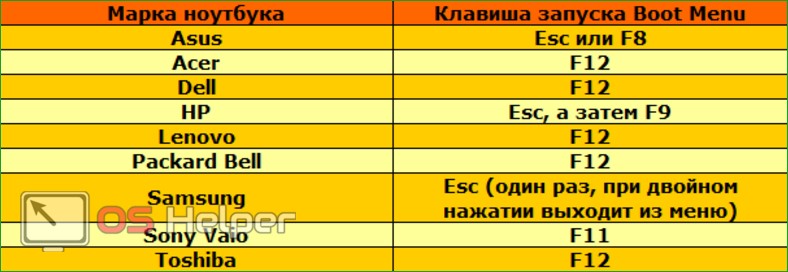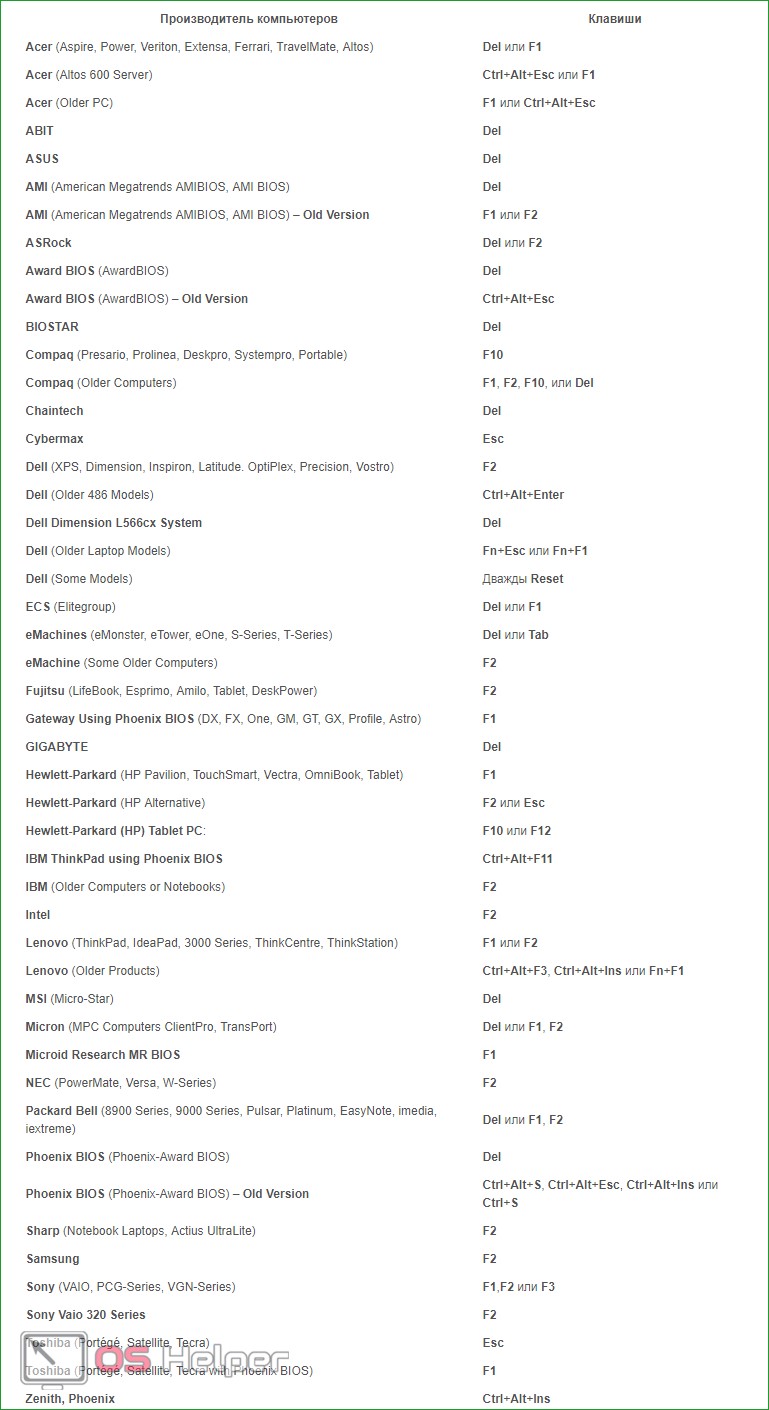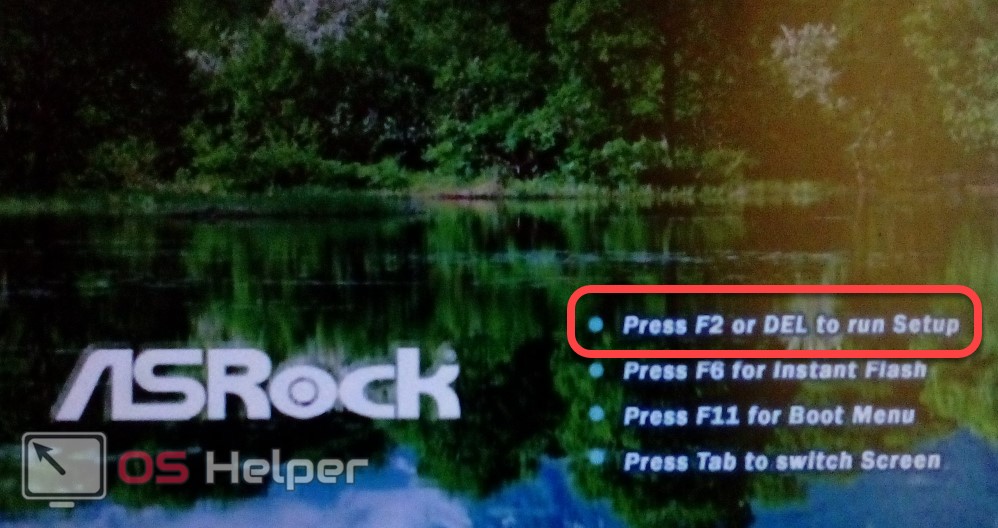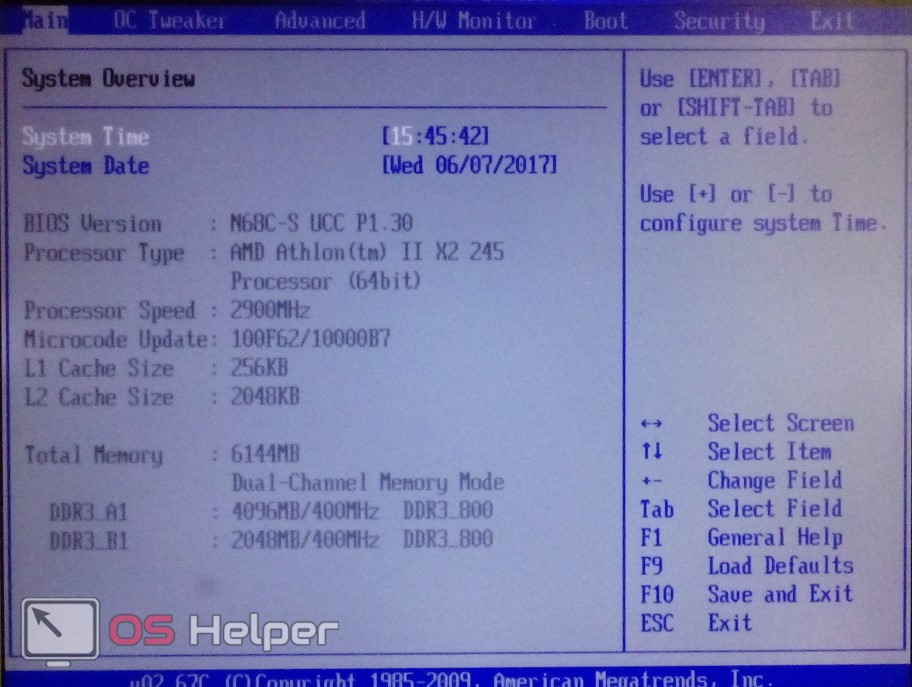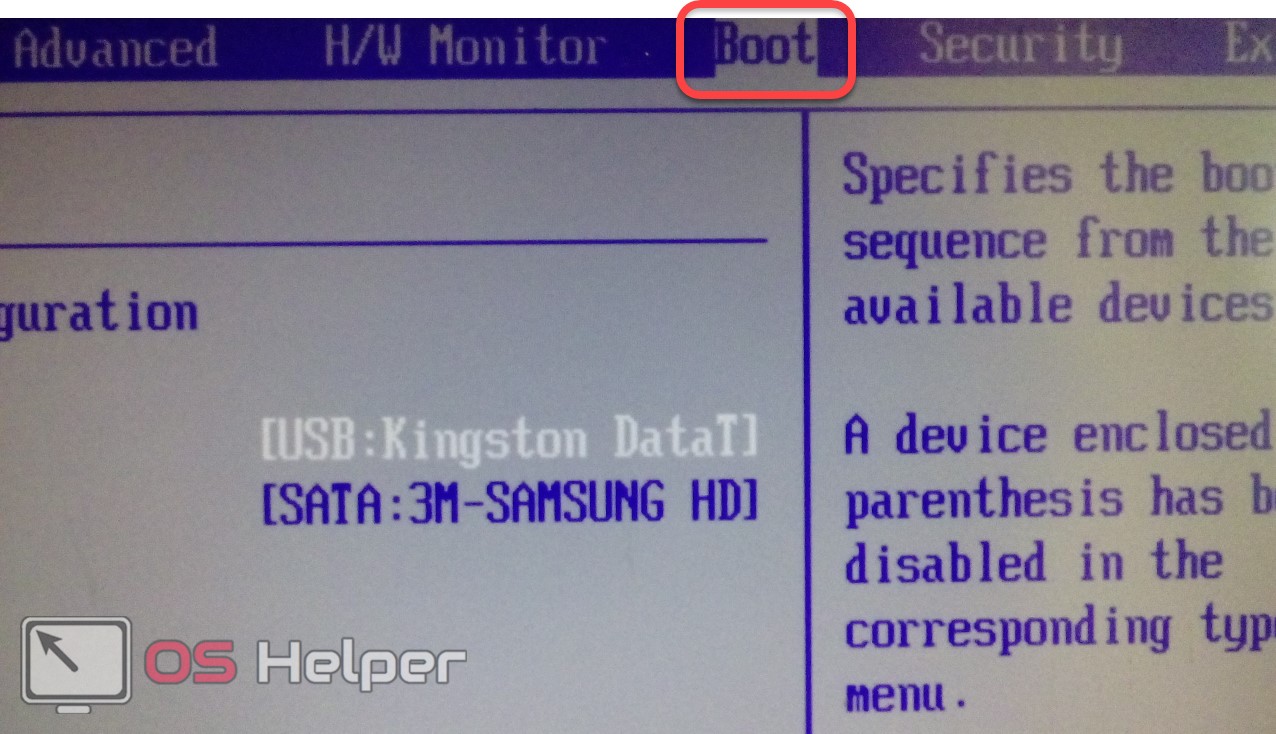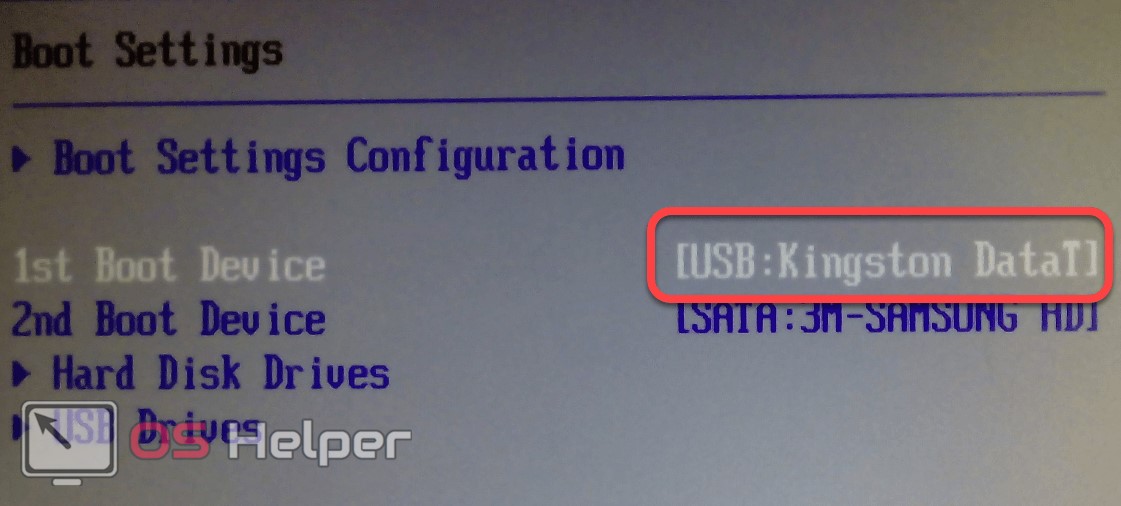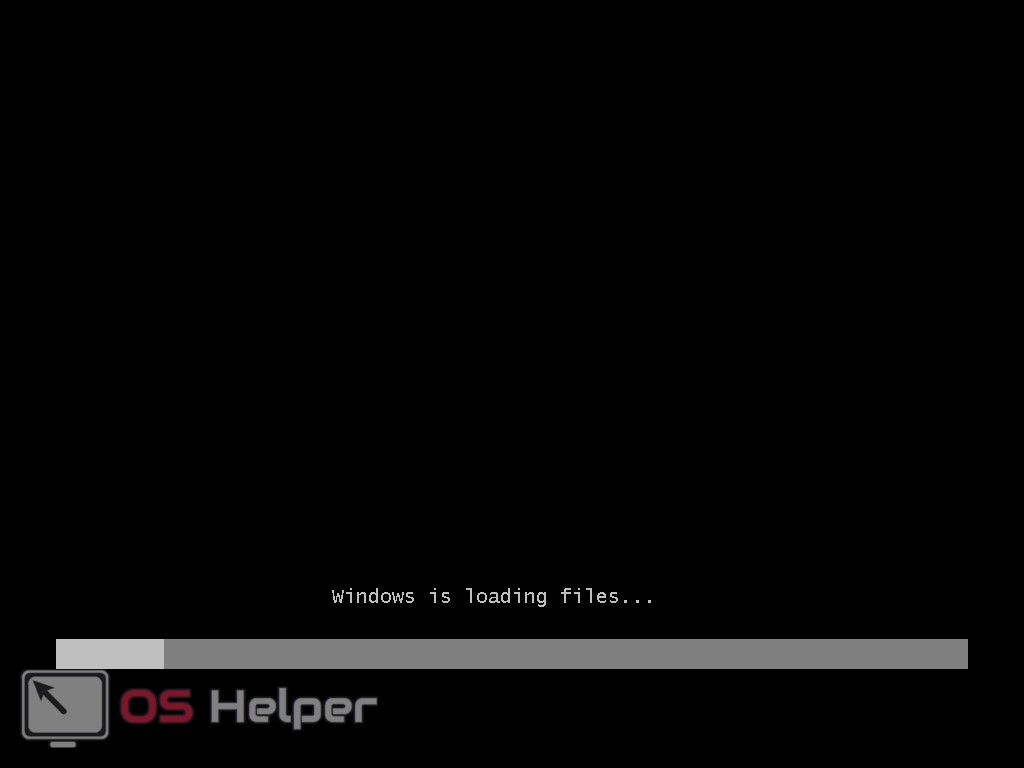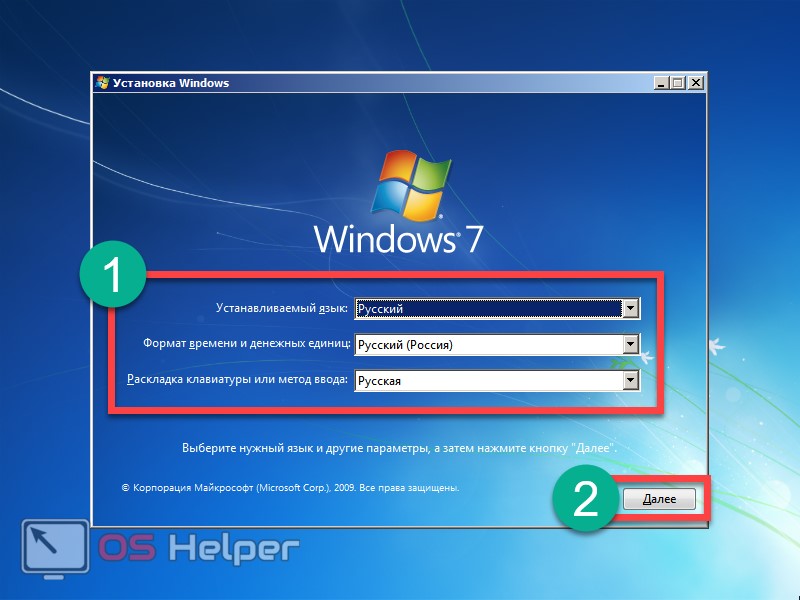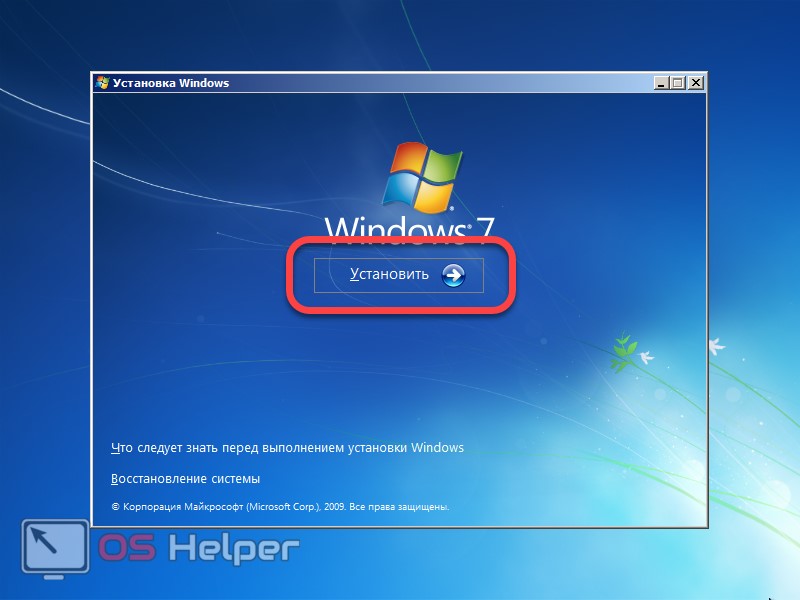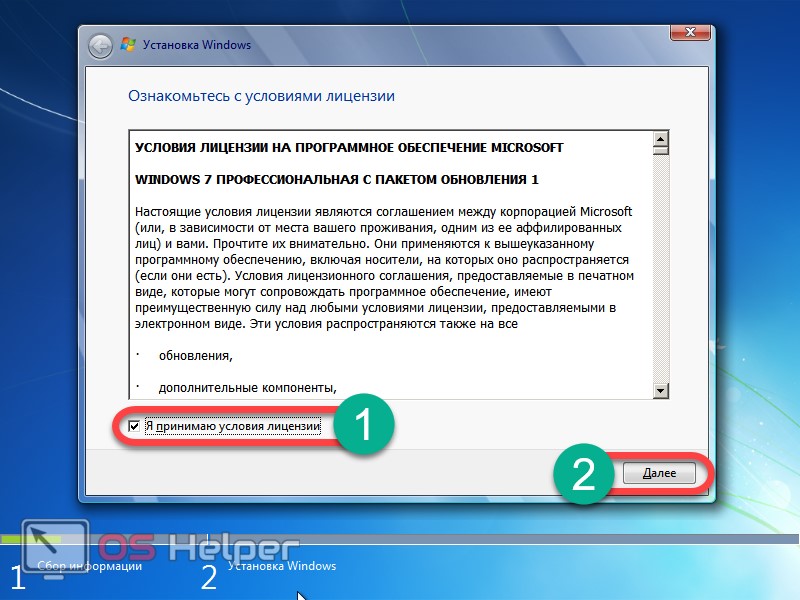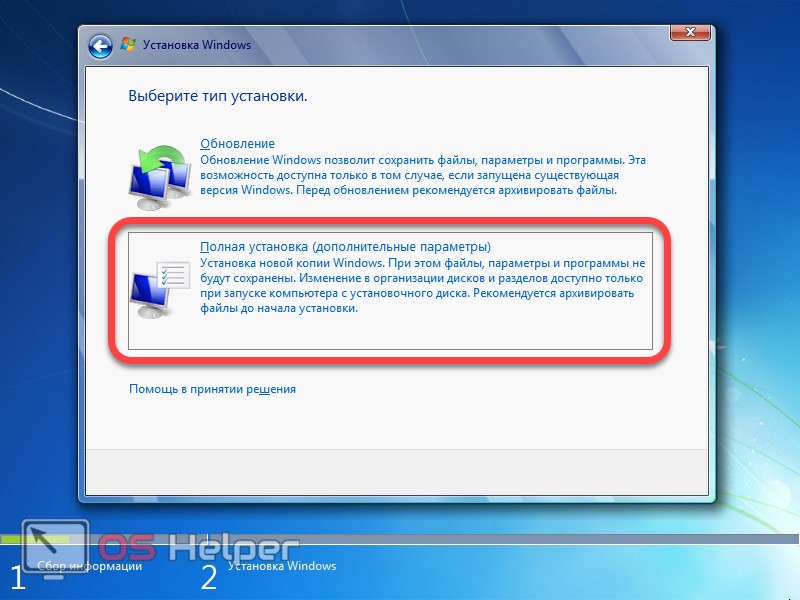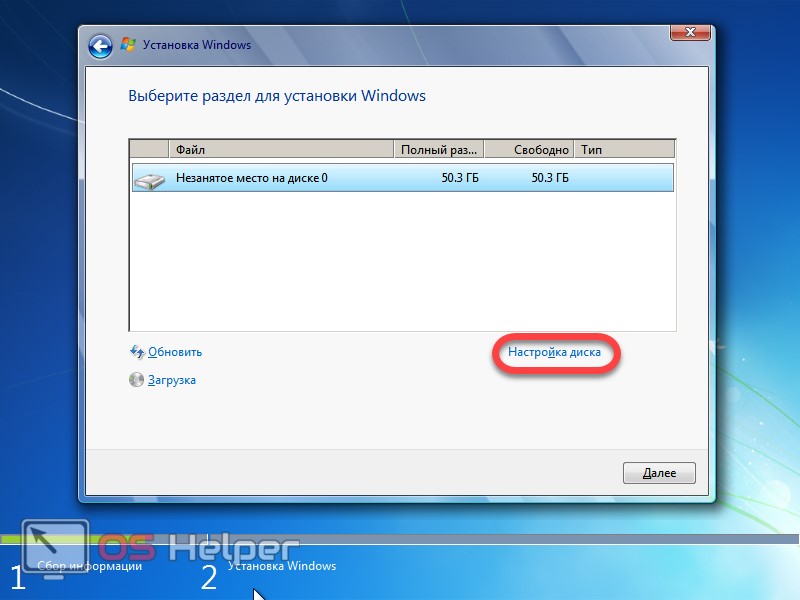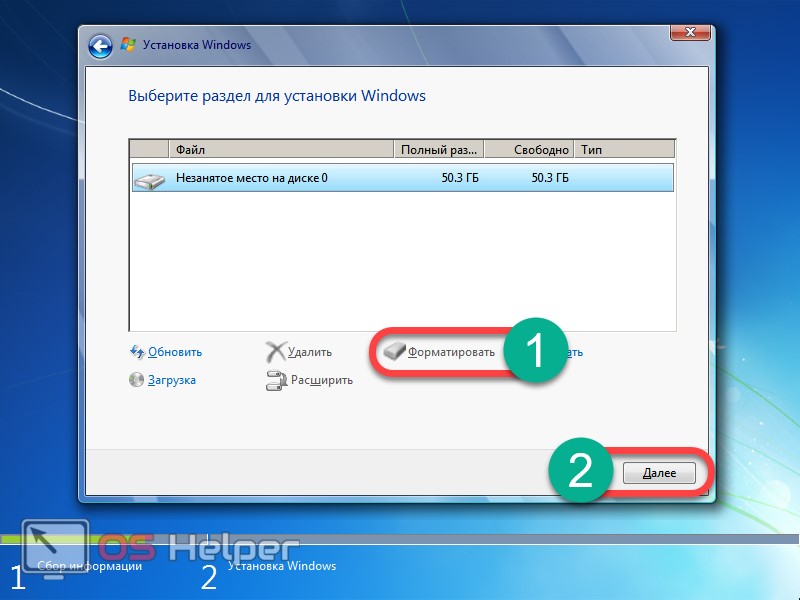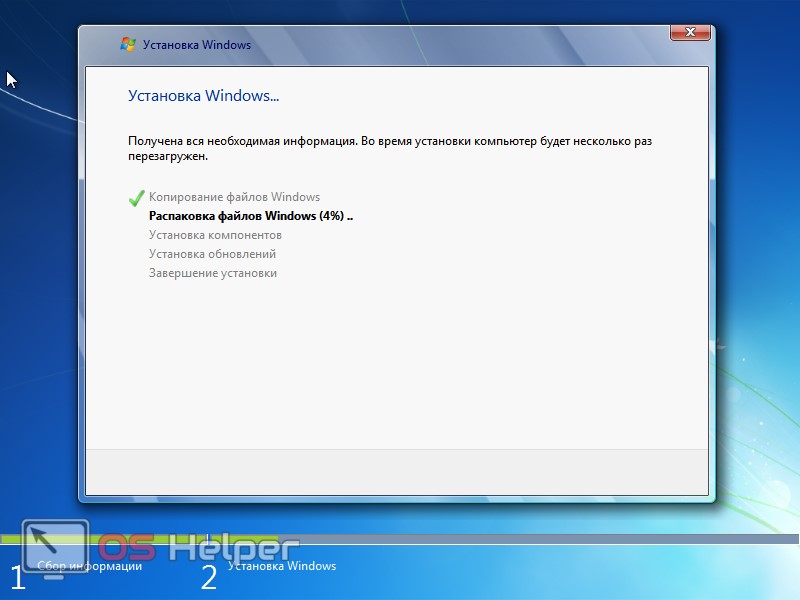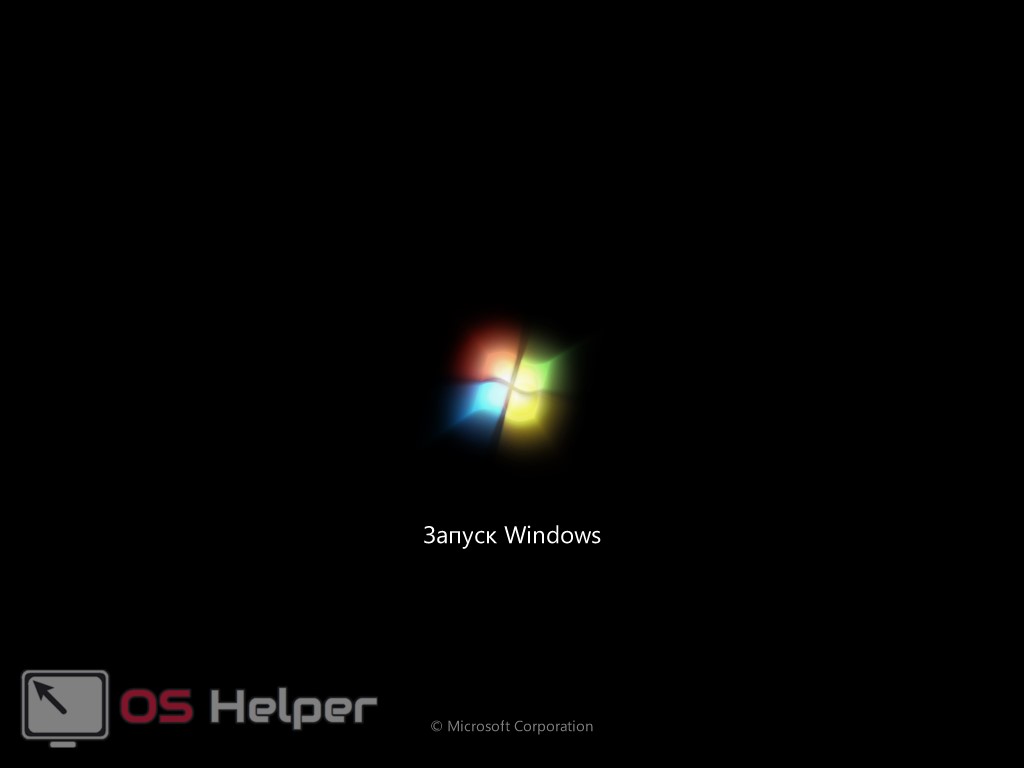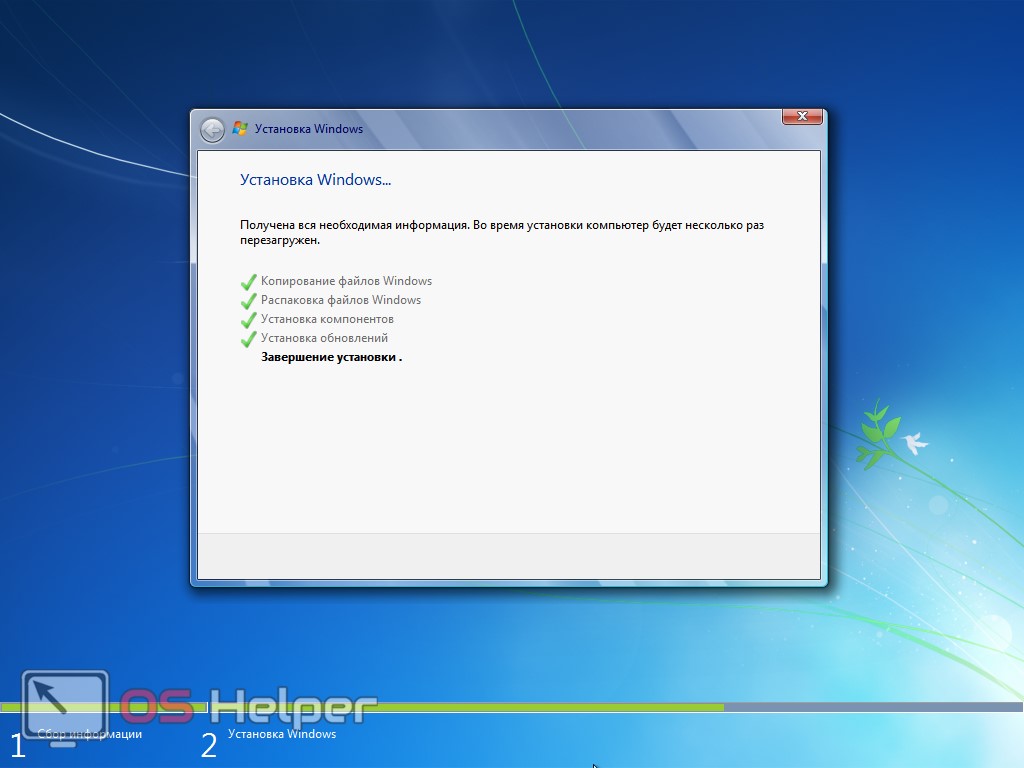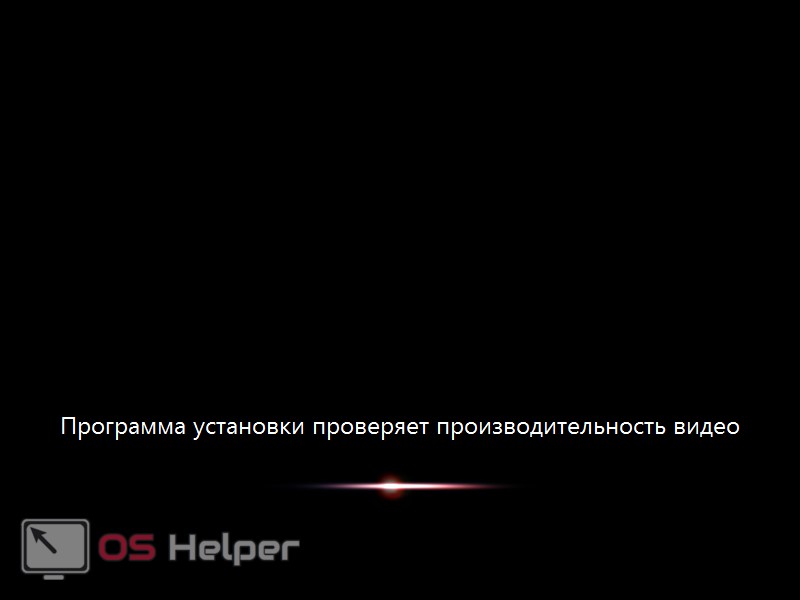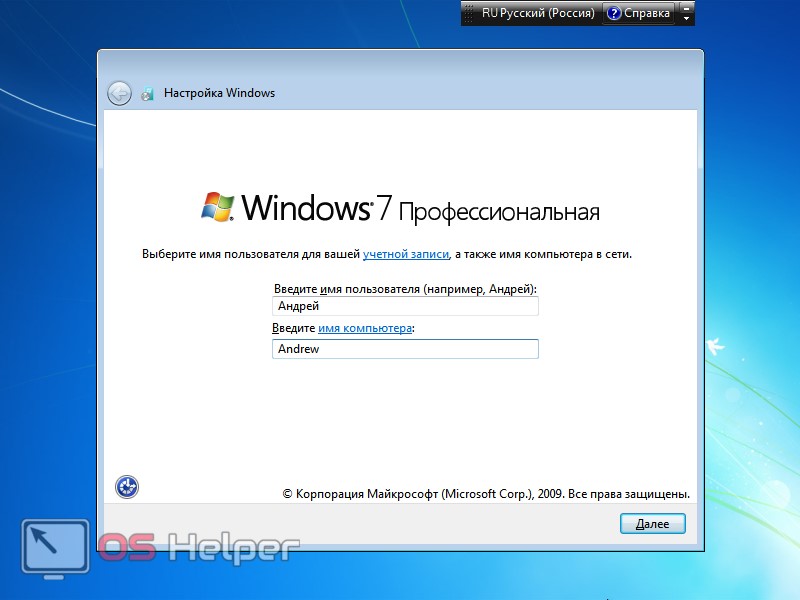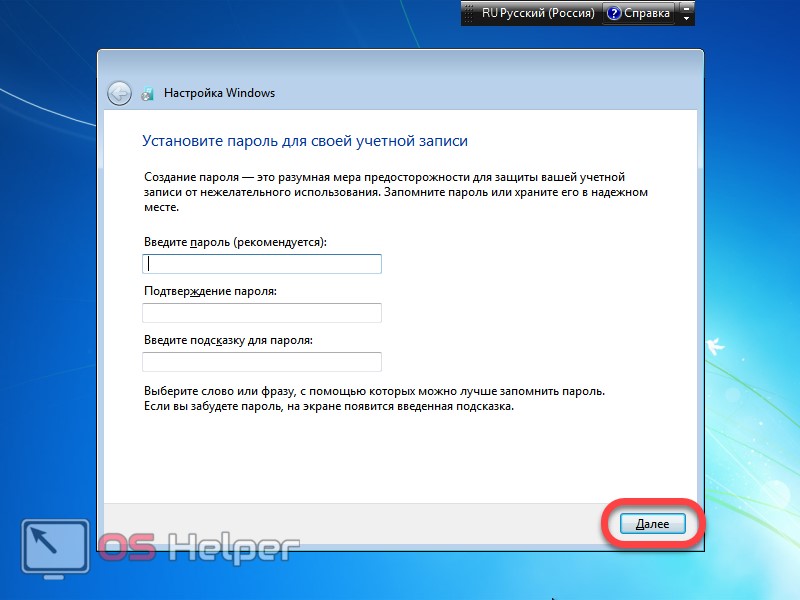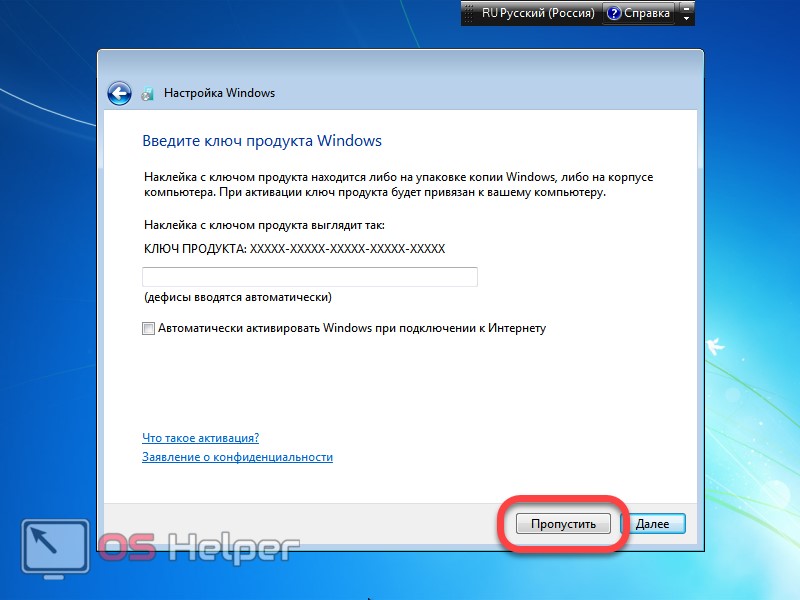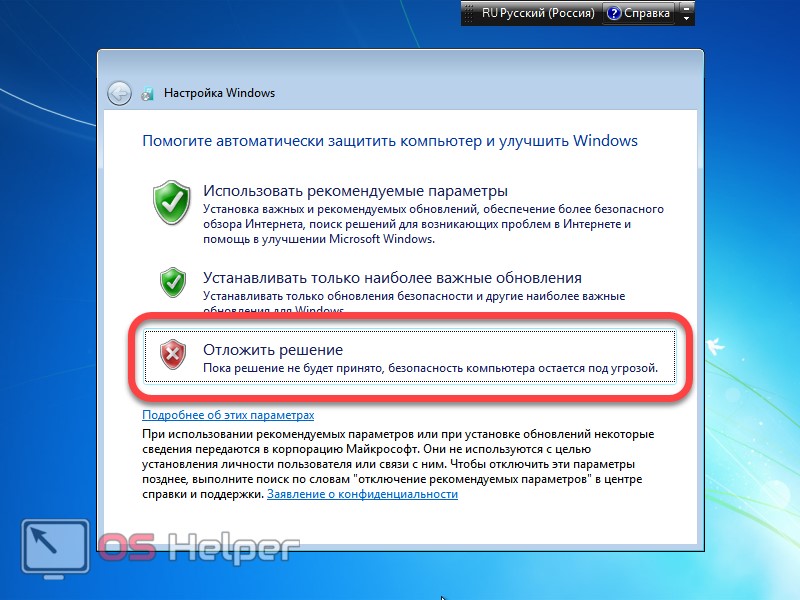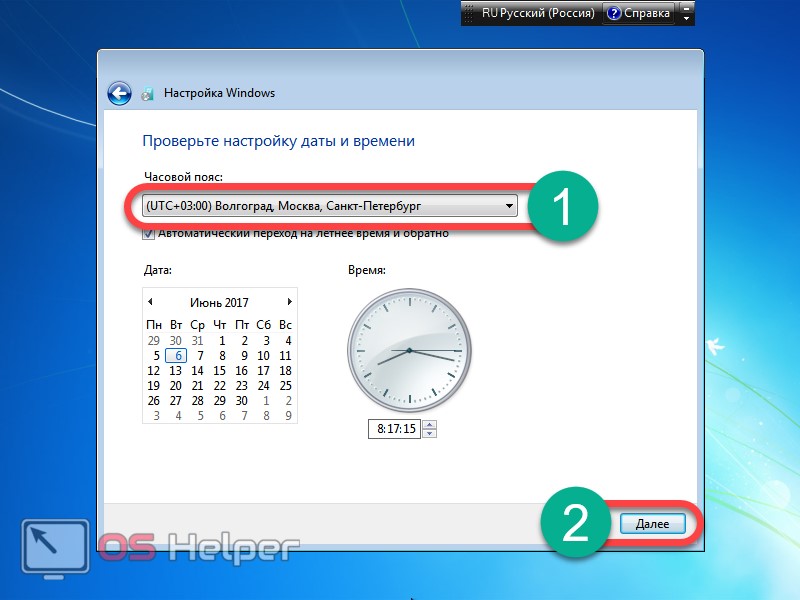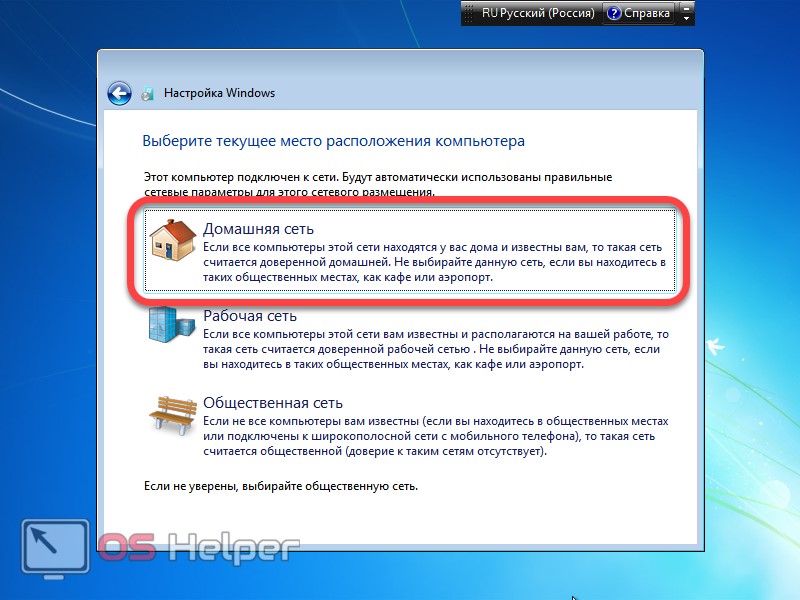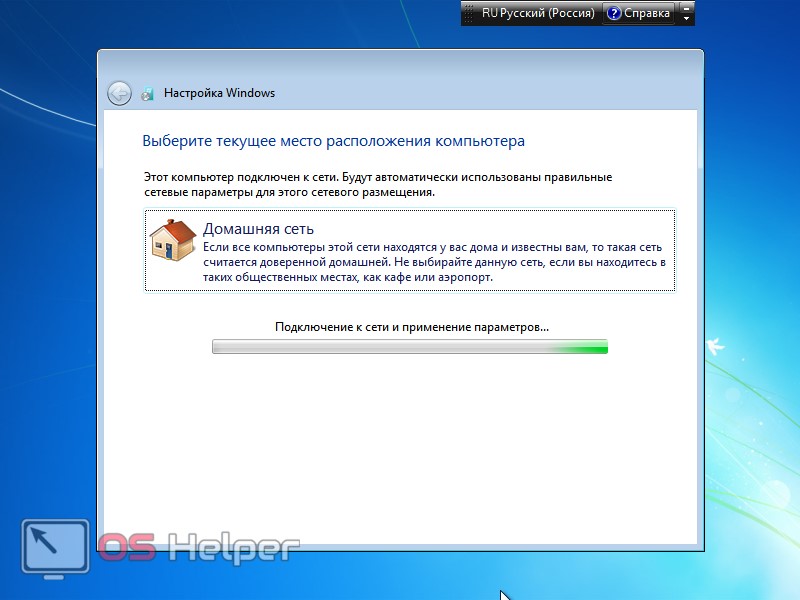Установка windows 7 с флешки
Установка Виндовс 7 с флешки очень простой процесс, который требует лишь внимательности при прочтении этой статьи и четкого выполнения несложной пошаговой инструкции.
Условно весь процесс можно разделить на несколько шагов.
- Сохранение всех важных данных.
- Создание загрузочного носителя.
- Установка Windows 7.
- Пользовательские настройки.
- Установка драйверов.
Подготовительные этапы
Мы будем подробно разбирать все этапы и к самому интересному подойдём не сразу.
Если вы переустанавливаете Windows, нам нужно сохранить все важные файлы и документы, фотографии и видео.
Сделать это можно несколькими способами.
1Перенести всё на облако.
Это облачное хранилище, в котором сохранятся все данные.
Подобных сервисов множество: это Яндекс.Диск, OneDrive, Dropbox, Облако Mail.Ru, Google Диск, iCloud и много других.
Здесь мы не будем описывать как это сделать, иначе статья получится несоразмерно большой.
2Записать всё на съёмный носитель: CD-диск или флешку, или на съёмный USB-жесткий диск.
3Перенести все данные на другие логические носители, если будем форматировать системный диск (обычно это диск С:).
к оглавлению ↑
Создание загрузочной флешки в UltraISO
Дальше нам понадобится образ Виндовс 7, который можно скачать на официальном сайте Microsoft, и сама флешка объёмом не менее 4 Гб.
Виндовс 7 популярна до сих пор. Она практически сразу завоевала умы и сердца большинства пользователей, которые назвали её лучшей операционной системой.
Одно время Виндовс 7 была установлена на более чем 70% компьютеров в мире.
Практически у каждого второго юзера, наверняка, сохранился диск с образом, его можно записать на флешку и затем устанавливать на компьютер.
Во-первых — современные компьютеры и ноутбуки продаются давно без оптических приводов.
Во-вторых — на тех устройствах, где ещё сохранились приводы, из-за долгого простоя (диски уже практически нигде не используются), они могут подвести: процесс установки может пройти с ошибками из-за пыли в приводе или незаметной царапины на диске — лучше устанавливать с флешки.
Для записи нам понадобится программа UltraISO.
Это не единственная программа для создания загрузочных носителей, их очень много, но в большинстве случаев — это либо платные продукты, либо сложные в управлении, либо англоязычные.
Оптимальный вариант — UltraISO. Она условно бесплатная, в режиме «Пробный период» можно пользоваться бесконечно.
По крайней мере, каких-то ограничений в режиме пробного периода для рядового пользователя замечено не было.
1Скачали программу. Установили. Двойным кликом запускаем ярлык на рабочем столе.
2В окне программы кликаем на кнопку «Файл». В выпадающем контекстном меню выбираем пункт «Открыть».

Пункт «Открыть»
3Откроется окно проводника, здесь переходим в раздел с нашим образом, кликаем по нему и снова жмём «Открыть». Образ загрузится в программу.
Выбираем образ
к оглавлению ↑
Запись жесткого диска
1Далее, нам нужно переключиться во вкладку «Самозагрузка» и в списке контекстного меню выбрать пункт «Записать образ жёсткого диска».
Выбираем пункт «Записать образ жёсткого диска».
2Выбираем нашу флешку в списке Disk Drive.
Выбираем флешку в списке Disk Drive
3Метод записи USB HDD+. Отмечаем галочкой пункт «Проверка». Больше другие настройки не трогаем — кликаем «Записать».
Кликаем «Записать»
Процесс, в среднем, длится около 10 минут.
Флешка должна быть отформатирована, поэтому с неё тоже необходимо перенести файлы куда-то в надёжное хранилище.
По окончании записи мы видим в окне программы соответствующее сообщение. Программу можно закрыть.
Завершение записи
До начала установки можно проверить всё ли правильно было сделано.
Открываем проводник. Далее флешку. И двойным кликом запускаем файл setup.exe.
Запускаем файл setup.exe
Ничего страшного не произойдёт! Если запустится окно установки Виндовс 7 — отлично, перезагружаем компьютер и приступаем к установке.
к оглавлению ↑
Подготовка к установке Виндовс 7
Теперь приступаем к самому интересному.
Флешка с образом должна быть уже установлена в USB-разъём.
Перезагружаем компьютер или включаем его.
Нам нужно загрузиться с флешки: тут есть два пути — в БИОСе выставить приоритет загрузки и через Boot Menu.
Разберём каждый из них.
к оглавлению ↑
Приоритет загрузки в БИОСе
При перезагрузке нужно нажимать клавишу или комбинацию клавиш:
- Delete
- F1, F2, F3, F10, F11, F12
- Ctrl+Schift+S
- Ctrl+Alt+S
- Ctrl+Alt+Esc
- Ctrl+Alt+Del
- ESC
В зависимости от производителя материнской платы клавиша может отличаться.
Более подробно можно узнать на сайте производителя материнской платы конкретной модели, или в момент проверки POST, когда на экране с логотипом материнской платы появляется на несколько секунд сообщение — «Press Del to run Setup».
Загрузится вот такое окно. Интерфейс БИОСа тоже может существенно отличаться от примера.
В более современных моделях компьютеров БИОС (только теперь это уже UEFI,) отличается графическим интерфейсом и возможностью переключить меню на русский язык.
Здесь мы переключаемся в раздел Boot или Advancet BIOS Features.
Перемещаться здесь можно только стрелками на клавиатуре (за исключением современных прошивок БИОСа, где можно пользоваться мышкой).
Нам нужен раздел Hard Disk Boot Priority — переключаем его в положение Press Enter. Следующим шагом будет выбор флешки в разделе First Boot Device.
Hard Disk Boot Priority — переключаем его в положение Press Enter
Сохраняем изменения клавишей F10 и выходим из меню — Esc.
к оглавлению ↑
Загрузиться с флешки можно и без изменения настроек БИОСа. И выставления приоритета загрузки.
Сделать это можно через Boot Menu.
При перезагрузке нужно использовать клавиши F9, F12, Esc, F8, F11(зависит от версии БИОС).
При появлении вот такого окна (оно может незначительно отличаться), выбираем стрелками на клавиатуре нашу флешку из списка загрузочных носителей и кликаем Enter.
Boot Menu
к оглавлению ↑
Установка Виндовс 7
Если всё правильно сделано, как описано в предыдущих абзацах, то при появлении надписи «Press any key to boot from USB» кликаем по любой клавише и ждём пока начнётся установка Виндовс 7.
Press any key to boot from USB
Установка Виндовс 7
1В первом окне выбираем язык и раскладку клавиатуры (по умолчанию уже стоит русский). Кликаем «Далее».
2Жмём кнопку «Установить».
Жмем «Установить»
Ниже есть кнопка «Восстановление» с её помощью можно восстановить повреждённый загрузочный сектор (для более опытных пользователей).
И справка — кликнув на кнопку «Что следует знать перед установкой», можно почитать подробные советы и инструкции при установке.
3Соглашаемся с условиями лицензионного соглашения и жмём «Далее». Нелишним будет почитать само соглашение.
• Соглашаемся с условиями лицензионного соглашения и жмём «Далее»
4Теперь самое важное, в следующем окне переключаемся на пункт «Выборочной установки для опытных пользователей».
Переключаемся на пункт «Выборочной установки для опытных пользователей».
Не стоит пугаться надписи про опытных пользователей, это всего лишь вариант чистой установки с полным форматированием системного раздела или всего жёсткого диска перед установкой.
Но мы уже сохранили все документы и смело можем форматировать системный диск.
Первый вариант «Обновление» представляет собой установку системы поверх старой, когда старая система будет упакована в папку Windows.old, при этом будет занимать много места и неопытному пользователю удалить её будет проблематично без повторной установки.
Более подробную информацию можно почитать здесь же в этом окне, кликнув на кнопку «Помощь в принятии решения».
1Когда система устанавливается на новый компьютер нужно создать логический раздел, один или несколько (при необходимости). Нажимаем на кнопку «Настройка диска».
Кликаем на кнопку «Настройка диска».
2Дальше жмём «Создать».
Жмём «Создать»
3Пишем размер будущего системного диска и выбираем «Применить».
Пишем размер будущего системного диска и выбираем «Применить»
Автоматически будут созданы дополнительные разделы, кроме основного, — это зарезервированные системой разделы для восстановления.
Жмём «Далее».
При переустановке системы нужно выделить только раздел с системой и отформатировать его.
Другие разделы, логические диски и зарезервированные разделы трогать нельзя. Иначе сохранить информацию на логических дисках не получится.
Чтобы полностью отформатировать весь жёсткий диск, удаляйте все разделы, форматируйте диск полностью и создавайте разделы заново.
Дальше мы увидим знакомый, для многих опытных пользователей интерфейс установки Виндовс 7, который впервые появился ещё в Vista и вплоть до «десятки» не изменился.
Продолжение установки
Теперь нам нужно запастись терпением, процесс может длиться от 20 минут и более.
Правда, на современных дисках SSD установка в разы быстрее — около 5 минут.
По окончании установки компьютер несколько раз перезагрузится.
Желательно при первом перезапуске извлечь флешку, чтобы установка не началась заново, если изначально был изменён приоритет загрузки в БИОСе.
к оглавлению ↑
Пользовательские настройки
Появится окно настроек Виндовс 7.
1В данном окне нам нужно задать имя нашему ПК.
Задаем имя для ПК
2При необходимости можно сразу задать пароль для входа в систему, а также подсказку для пароля. Это необязательный шаг, его можно пропустить, просто оставить поля пустыми и кликнуть «Далее».
Нажимаем «Далее»
3Появится следующее окно ввода лицензионного ключа продукта (его можно найти на коробке с лицензионным диском).
Снимаем метку с пункта «Автоматически активировать Виндовс при подключении к интернету».
Важно: если эту метку не снять, войти в систему не получится без ключа.
Выбираем параметры безопасности.
При использовании рекомендованных параметров будут загружены и установлены все необходимые обновления безопасности и обновления, не связанные с безопасностью (только при наличии интернета).
Второй пункт представляет собой установку только важных обновлений.
Третий пункт «Отложить решение» — не будут загружены никакие обновления, но их можно будет потом установить самостоятельно.
Следующим шагом, устанавливаем часовой пояс, время и дату.
Выбираем тип сети. При наличии интернета будут применены соответствующие параметры выбранному типу сети.
Дальше загрузится рабочий стол. И можно устанавливать программы, драйверы и утилиты.
к оглавлению ↑
Возможные проблемы
Иногда пользователи сталкиваются с проблемами драйверов. После установки можно, например, обнаружить, что отсутствует звук.
Или нет доступа к сети — это означает, что не установлен сетевой драйвер.
Чтобы обезопасить себя от таких неожиданных неприятностей, можно заранее приготовить сборник всех необходимых драйверов и утилит, после установки которых компьютер будет работать без проблем.
Таким инструментом является программа DriverPack Offline Full.
Её нужно загрузить на отдельную флешку и запустить в системе, где отсутствуют необходимые драйверы.
Программа сама определит отсутствующие драйверы и утилиты и установит их.
Есть только один недостаток — программа довольно объёмная. На момент написания этой статьи драйвер пак весил больше 16 Гб.
Но следует быть осторожными — она самовольно устанавливает различные дополнительные программы и приложения.
Неопытному пользователю легко пропустить этот момент, потом придётся вычищать систему от ненужных антивирусных программ и другого ненужного софта.
к оглавлению ↑
Выводы
Виндовс 7 можно уже назвать устаревающей системой. Без сомнения, она и по истечении 9 лет ещё считается лучшей, хотя «десятка» догоняет её семимильными шагами.
Расширенная поддержка, по заявлению разработчиков Майкрософт, для «семёрки» будет полностью прекращена в 2020 году.
После полного прекращения поддержки обновлений безопасности уже можно не ждать.
Поэтому, подумайте о приобретении новой версии Windows.
Оценки покупателей: 4.9 (21 Голосов)
Содержание
- Алгоритм установки ОС
- Этап 1: Настройка параметров UEFI или BIOS
- Этап 2: Настройка и процедура инсталляции
- Этап 3: Первичная настройка системы
- Вопросы и ответы
Если раньше практически не было альтернативы установке Виндовс с компакт-диска, то сейчас, с введением более современных технологий, большой популярностью пользуется также инсталляция операционной системы с флешки. Давайте разберемся, как поставить Windows 7 на компьютер с USB-накопителя.
Читайте также:
Как установить Windows
Установка Виндовс 7 с диска
Алгоритм установки ОС
По большому счету алгоритм установки Windows 7 с флешки мало чем отличается от более традиционного способа инсталляции при помощи компакт-диска. Главное отличие заключается в настройке BIOS. Также, само собой разумеется, у вас должен быть на руках предварительно подготовленный загрузочный USB-накопитель с размещенным на нем дистрибутивом указанной операционной системы. Далее мы поэтапно разберемся, как произвести установку Виндовс 7 с флешки на настольный ПК или ноутбук.
Урок: Создание загрузочной флешки Виндовс 7 в UltraISO
Этап 1: Настройка параметров UEFI или BIOS
Прежде чем перейти к установке операционной системы, необходимо настроить параметры UEFI или BIOS таким образом, чтобы при запуске компьютер мог загрузить систему с флешки. Начнем описание действий с более раннего системного ПО – БИОС.
Внимание! Старые версии BIOS не поддерживают работу с флешкой в качестве установочного устройства. В таком случае, чтобы установить Windows 7 c USB-носителя, необходимо заменить или перепрошить материнскую плату, что в данном случае далеко не всегда оправдывает цель.
- Прежде всего, нужно зайти в BIOS. Вход совершается непосредственно после включения ПК, когда компьютер издает характерный сигнал. В это время нужно нажать одну из клавиш клавиатуры, которая будет указана на экране. Чаще всего это F10, Del или F2, но у некоторых версий БИОС могут быть и другие варианты.
- После активации интерфейса BIOS необходимо переместиться в раздел указания загрузочного устройства. Чаще всего этот раздел называется «Boot» либо же это слово присутствует в его наименовании. У версий некоторых производителей он может также называться «Advanced BIOS Features». Переход совершается путем нажатия на клавиши навигации на клавиатуре и нажатием кнопки Enter при выделении необходимой вкладки или пункта.
- После перехода откроется раздел, где нужно назначить USB-накопитель первым загрузочным устройством. Детали этой процедуры зависят от конкретной версии BIOS и могут сильно отличаться. Но суть сводится к тому, чтобы переместить устройство USB на первое место в порядке загрузки в отображаемом списке.
- После того как выбор сделан, для выхода из БИОС и сохранения введенных параметров жмите на кнопку F10. Откроется диалоговое окно, где нужно последовательно кликнуть по «Save», а затем «Exit».
Теперь BIOS правильно настроен для загрузки компьютера с USB-носителя. Далее рассмотрим, как производить настройку в случае, если вы используете более современный аналог BIOS – UEFI. Если при установке с диска в данном системном ПО никаких изменений параметров не требуется, то при инсталляции с флешки необходимо внести поправки в настройки.
- Прежде всего, вставьте загрузочную флешку в USB-разъем настольного ПК или ноутбука. При включении компьютера сразу откроется интерфейс UEFI. Тут необходимо щелкнуть по кнопке «Дополнительно», которая находится в самом низу экрана, или нажать F7 на клавиатуре.
- В открывшемся окне нужно перейти во вкладку «Загрузка». Именно тут будут выполнены все интересующие нас операции. Жмите по элементу, расположенному напротив параметра «Поддержка USB». В отобразившемся списке выберите вариант «Full Initialization».
- Далее кликните по названию самого последнего параметра в текущем окне – «CSM».
- В открывшемся окне кликните по параметру «Запуск CSM» и из отобразившегося списка выбирайте «Enabled».
- После этого отобразится ряд дополнительных настроек. Щелкайте по пункту «Параметры загрузочных устройств» и выбирайте вариант «Только UEFI».
- Теперь жмите по названию параметра «Загрузка с устройств хранения» и выбирайте из списка «Both, UEFI First». Для возврата в предыдущее окно щелкайте по кнопке «Back».
- Как видим, теперь в основное окно вкладки «Загрузка» добавился ещё один пункт – «Безопасная загрузка». Произведите щелчок по нему.
- В открывшемся окне щелкайте по параметру «Тип ОС» и выберите из перечня вариант «Windows UEFI Mode».
- Снова возвращайтесь в основное окно раздела «Загрузка». Отыщите блок параметров «Приоритет загрузки». Щелкайте по пункту «Параметр загрузки». Из списка выбирайте наименование подключенного загрузочного USB-накопителя.
- Для сохранения внесенных настроек и выхода из UEFI жмите по клавише F10 на клавиатуре.
На этом настройка UEFI для загрузки компьютера с флешки завершена.
Урок: Инсталляция Виндовс 7 на ноутбук с UEFI
Этап 2: Настройка и процедура инсталляции
После того как в BIOS или UEFI были указаны параметры для загрузки ПК с флешки, можно переходить к работе с дистрибутивом Виндовс 7, который находится на USB-накопителе.
- Подключите флеш-накопитель к соответствующему разъему компьютера (если вы этого не сделали раньше) и перезапустите ПК, чтобы он загрузился с него. В открывшемся окне установщика из раскрывающихся списков выберите актуальные для вас настройки локализации (язык, раскладка клавиатуры, формат времени). После ввода необходимых данных жмите «Далее».
- Перейдя в следующее окно, жмите «Установить».
- Откроется информация о лицензионном соглашении. Установите флажок в чекбокс и нажимайте «Далее».
- Открывается окно выбора типа установки. Здесь щелкайте по пункту «Полная установка».
- На следующем шаге требуется указать раздел диска, на который будет производиться инсталляция ОС. Важное условие: этот том должен быть абсолютно пустым. Если вы не уверены в этом, можете просто выделить его наименование и жать «Далее», запуская непосредственно процедуру инсталляции.
Если же вы знаете, что диск не пустой, хотите переустановить операционную систему или же просто не уверены, хранятся ли на нем данные, то в этом случае необходимо произвести процедуру форматирования. Если в данном разделе винчестера хранятся какие-то важные данные, то их следует обязательно перенести в другое место, так как вся информация, находящаяся в данном томе носителя, будет уничтожена. Для перехода к процедуре выделите нужный раздел и нажмите «Настройка диска».
Урок: Форматирование раздела C жесткого диска в Виндовс 7
- Затем снова выделите наименование этого же раздела и уже в новом окне щелкайте по пункту «Форматировать».
- Далее в диалоговом окошке нажатием на кнопку «OK» подтвердите свои действия, засвидетельствовав факт осознания последствий запускаемой процедуры, включая уничтожение всей информации с выбранного раздела.
- Будет выполнена процедура форматирования. После её завершения в основном окне настройки инсталляции ОС снова выберите тот же раздел диска (теперь уже отформатированный) и нажмите «Далее».
- Начнется процесс установки операционной системы, который в зависимости от аппаратных характеристик компьютера займет определенное время. Информацию об этапах и динамике его прохождения можно получать тут же в окне установщика.
Этап 3: Первичная настройка системы
После того как ОС будет установлена, для того чтобы с системой можно было работать, нужно произвести некоторые действия по её первичной настройке.
- Сразу же после инсталляции откроется окно, где требуется ввести имя пользователя и наименование компьютера. Эти данные вносятся произвольно, но если для первого параметра можно использовать любые цифро-буквенные символы, включая кириллицу, то для названия ПК допускается только латиница и цифры. После внесения данных жмите «Далее».
- На следующем шаге при желании вы можете защитить компьютер паролем. Для этого нужно в первые два поля внести одинаковое кодовое выражение. В самое нижнее поле вводится подсказка на случай, если пароль будет забыт. После ввода этих данных или, оставив все поля пустыми (если пароль не нужен), жмите «Далее».
- Затем открывается окно для ввода лицензионного ключа. Его можно найти в коробке с дистрибутивом Windows. Если же вы приобретали ОС через интернет, то ключ должен быть выслан на электронную почту в сообщении от компании Microsoft для подтверждения покупки. Введите кодовое выражение в поле, установите флажок в чекбокс и жмите «Далее».
- Откроется окно с выбором вариантов установки. Большинству пользователей подходит вариант «Использовать рекомендуемые параметры», так как он является самым универсальным.
- В следующем окне выставьте текущие часовой пояс, время и дату тем же способом, как это делается в стандартном интерфейсе Windows 7, и нажимайте «Далее».
- Затем при обнаружении установленного драйвера сетевой карты программа для установки предложит вам настроить сеть. Вы можете это сделать тут же, выбрав один из вариантов подключения и произведя настройку так же, как это делается через стандартный интерфейс ОС. Если же вы хотите отложить эту процедуру на потом, то просто жмите «Далее».
- После этого предварительная настройка Windows 7 будет завершена и откроется «Рабочий стол» этой операционной системы. Но для того чтобы гарантировать максимально удобную работу с компьютером, вам ещё предстоит произвести более тонкую настройку ОС, установить необходимые драйвера и программы.
Урок: Определение необходимых драйверов для ПК
Как видим, установка Виндовс 7 с USB-накопителя мало чем отличается от инсталляции с помощью загрузочного диска. Главное различие заключается в предустановочной настройке системного ПО (BIOS или UEFI), а также в том, что носитель с дистрибутивом будет подключен не через CD ROM, а через USB-разъем. Остальные шаги практически идентичны.
Еще статьи по данной теме:
Помогла ли Вам статья?

В нашей сегодняшней статье представлена пошаговая инструкция по установке Windows 7 с флешки. Вы узнаете в каких программах записывать дистрибутив с «семёркой» и на что необходимо обратить внимание до начала инсталляции.
- Создание загрузочной флешки с Windows
- Подготовка перед запуском установщика
- Непосредственная установка Windows 7
- Несколько полезных советов после установки системы
Седьмая Винда по сей день считается очень популярной среди подавляющего большинства пользователей. Прежде всего — это быстрый, надёжный и хорошо оптимизированный продукт, не потребляющий много ресурсов ПК, не нагружающий процессор и ОЗУ. Кроме того, разработчики из компании Майкрософт продолжают регулярно обновлять операционную систему и программное обеспечение для неё. Переход на данную ОС станет отличным решением для владельцев Windows XP и Vista. Стоит отметить, что немалое количество юзеров последних редакций 10, 8, 8.1 также возвращаются к классической «семёрке», выбирая для себя более привычный интерфейс и комфортное управление.
Как создать загрузочную флешку с Windows 7 на компьютере?
Прежде всего, у вас должен быть дистрибутив с OS. Если его нет, скачиваем ISO образ с Windows 7 с нашего сайта или при помощи приложения WindowsISO Downloader.
Ещё один важный момент! Флэшка, которую необходимо использовать как загрузочный диск. Должна быть объёмом не менее 4Гб. Перед работой с любым софтом, обязательно подключите свой съёмный носитель к компьютеру.
Рассмотрим несколько специальных утилит для создания загрузочной флешки
Win7 USB/DVD Download Tool
- Скачать и установить софт можно с официального сайта Microsoft;
- После запуска программки жмём Browse и выбираем нужный ISO-образ;
- В следующем окне нажимаем кнопку USB Device;
- Далее указываем вашу USB-флэшку;
- Последний шаг — нажмите клавишу Begin Copying и ждём завершения процессов форматирования и копирования на флешку;
- Готово, установочный накопитель создан.
Процедура записи образа в UltraISO
- Качаем и устанавливаем программу для Windows;
- В главном окне переходим к пункту «Файл» и выбираем раздел «Открыть»;
- В небольшом окошке проводника ищем нужный нам ISO-формат и дважды кликаем левой кнопкой мыши по нему;
- Теперь открываем вкладку «Самозагрузка» и запускаем пункт «Записать образ Жёсткого диска»;
- Вы можете оставить все параметры по умолчанию. На всякий случай проверьте, правильно ли выбрано устройство (флешка) и выставленный метод USB-HDD+;
- Также можно не выбирать опцию «Форматировать», достаточно нажать «Записать» и Ultra сделает всё автоматически;
- Подтверждаем уведомление о том, что все данные на носителе будут безвозвратно удалены и дожидаемся окончания процедуры создания загрузчика (пока не увидите сообщение «Запись завершена»).
Рассмотрим, как пользоваться Rufus
- После скачивания утилиты, откройте её;
- Под строкой «Устройство» следует выбрать ваш USB-носитель;
- Под строкой «Схема раздела» выберите MBR (если у вас стандартный БИОС) или GPT (если UEFI);
- При желании, можете ввести метку тома (не обязательно);
- При необходимости, укажите файловую систему флешки;
- Нажатием клавиши «Старт» запускаем запись образа и ожидаем завершения процесса установки.
Создаём виртуальный загрузчик Windows на флешке с помощью WinSetupFromUSB
- После распаковки архива, войдите в папку с программным продуктом, который важно запустить с учётом разрядности вашей OS;
- В верхней части меню настроек выбираем подключенный к USB-порту накопитель (для обновления списка девайсов можно кликнуть Refresh);
- Поставьте галочку напротив строки Auto format it with FBinst, функция позволит отформатировать носитель информации;
- Следующий шаг — файловая система, щёлкаем флажок возле формата NTFS для обычного BIOS или FAT32 для UEFI;
- Указываем путь к нашему ISO-файлу и кликаем GO (как показано на скриншоте);
- Завершающий этап — дождаться выполнения процедуры Recording.
Помимо вышеперечисленных программ, можно воспользоваться неплохими приложениями UNetBootin, WinToFlash и WinToBootic. Также рассматриваемую нами задачу можно реализовать через командную строку от имени администратора.
Предварительная подготовка и выбор флешки в БИОС
Перед тем, как начнёте инсталлировать «семёрку», рекомендуем заранее сохранить важные файлы на другой флэш-накопитель или внешний HDD, SSD. Ещё информацию можно поместить в облачное хранилище. Если не планируете форматировать второй (или третий) логический раздел винчестера, не являющийся системным, скопируйте данные на него.
Настраиваем BIOS Setup
В некоторых случаях, это могут быть и другие клавиши, например: F1, F11, F12 или различные клавиатурные комбинации. Более подробно о вариантах входа в настройки БИОС для стационарных ПК расписано в этой статье. Владельцам ноутбуков и нетбуков советуем прочитать этот материал.
Как установить Виндовс 7 на компьютер с флешки USB?
- Настройка BIOS выполнена, самое время приступать к установке вашей сборки Винды;
- Перед вами появится черный фон с надписью Win is loadng files…
- Откроется меню с выбором языка ОС Windows и раскладки клавиатуры;
- В следующем окне жмём «Установить»;
- Принимаем лицензионное соглашение, следом за которым, начнётся установка Виндовс 7;
- Дальше выбираем «Полная установка (дополнительные параметры)», этот способ поможет стереть все данные на системном разделе;
- В окне с выбором разделов HDD, кликаем по тому, на который будем устанавливать Windows 7 (зачастую, буква C: или D:). Нажимаем «Настройка диска», форматируем его и жмём «Далее»;
- Установщику потребуются время, чтобы распаковать системные файлы, а затем загрузить и обновить компоненты;
- После автоматической перезагрузки компьютера, инсталлятору потребуется оптимизировать данные, подготовить и настроить системные службы, параметры реестра. Просто ожидаем завершения процедуры (ни в коем случае не прерывайте оптимизацию отключением или перезапуском устройства, иначе могут возникнуть неполадки и вам придётся заново проводить полную переустановку системы);
- Снова отобразился интерфейс с завершением установки;
- Ещё раз произойдет перезагрузка компьютера;
- Вы попадаете в окно выбора имени пользователя учётной записи и названия ПК, пишем желаемые данные и кликаем «Далее»;
- Если необходимо, сразу задаем пароль для входа в систему (можно пропустить);
- При наличии ключа активации продукта, вводим его или пропускаем пункт;
- Откроется окно с вариантами защиты OS, выбирайте интересующий вас метод (если будете использовать сторонний антивирус, можете кликнуть «Отложить решение»);
- Прописываем время и часовой пояс, если они не соответствуют текущим;
- В случае активного интернет-соединения, укажите тип сетевого подключения;
- Стартует подготовка рабочего стола Windows;
- Поздравляем, ОС успешно установлена и запущена, теперь можете изучать её функционал!
Что делать после успешной инсталляции операционной системы с флешки?
- Прежде всего, не забудьте отключить флеш накопитель;
- При следующем включении/перезагрузке компьютера, потребуется снова изменить приоритет загрузки в БИОС (в противном случае, устройство будет пытаться загружаться с USB-флешки с дистрибутивом);
- Когда найдете Advanced Features, кликните First Device, где следует выставить основной винчестер Hard Disk Drive на первое место;
- Нажмите F10 для сохранения изменений.
Если у вас отсутствует подключение к интернету, Виндовс не сможет проверить наличие необходимых драйверов и закачать их. Загрузите необходимое ПО, используя другой компьютер или мобильный гаджет, после чего останется скопировать и установить драйверы на свой ПК/ноутбук.
Скачивайте драйверы в виде EXE или RAR/ZIP файлов исключительно с официальных сайтов производителей лэптопов или материнской платы стационарного PC. Это же касается и встроенной видеокарты — лучше всего посетить веб-сайт NVIDIA, AMD или Intel, отыскать конкретную модель видеочипа и загрузить соответствующий софт.

См. также:
- Настройка БИОС — загрузка с флешки, Программы для создания загрузочной и мультизагрузочнй флешки
Самый простой способ установить Windows 7 с флешки
Этот способ подойдет в большинстве случаев и очень прост для любого, в том числе и начинающего пользователя компьютера.Что нам потребуется:
- ISO образ диска с Windows 7
- Утилита Microsoft Windows 7 USB/DVD Download Tool (можно скачать здесь)
Я так понимаю, образ установочного диска Windows 7 у Вас уже имеется. Если нет — то Вы можете сделать его с оригинального компакт-диска с помощью различных сторонних программ для создания образов дисков, например — Daemon Tools. Или не оригинального. Или скачать на сайте Майкрософт. Или не на их сайте 
Установочная флешка с Windows 7 с использованием утилиты Microsoft
После того, как Вы установили загруженную утилиту и запустили ее, Вам будет предложено:
- Выбрать путь к файлу с установкой Windows 7
- Выбрать будущую загрузочную флешку достаточного объема
Жмем «Далее», ждем. Если все проходит успешно, то видим уведомление о том, что загрузочная флешка с Windows 7 готова и ее можно использовать.
Создание установочной флешки Windows 7 в командной строке
Подключаем флешку к компьютеру и запускаем командную строку от имени администратора. После этого в командной строке нужно ввести команду DISKPART и нажать Enter. Через короткое время появится строка для ввода команд программы diskpart, в нее мы будем вводить команды, необходимые для того, чтобы отформатировать флешку для создания на ней загрузочного раздела для установки Windows 7.
Запускаем DISKPART
- DISKPART>list disk (В списке подключенных к компьютеру дисков вы увидите номер, под которым находится Ваша флешка)
- DISKPART>select disk НОМЕР-ФЛЕШКИ
- DISKPART>clean (это удалит все существующие разделы на флешке)
- DISKPART>create partition primary
- DISKPART>select partition 1
- DISKPART>active
- DISKPART>format FS=NTFS (форматирование раздела флешки в файловой системе NTFS)
- DISKPART>assign
- DISKPART>exit
Следующим шагом будет создание загрузочной записи Windows 7 на только что созданном разделе флешки. Для этого в командной строке следует ввести команду CHDIR X:boot , где X — буква компакт-диска с Windows 7 или же буква смонтированного образа установочного диска Windows 7.
Следующая необходимая команда:bootsect /nt60 Z:В этой команде Z — это буква, соответствующая Вашей загрузочной флешке.И последний шаг:XCOPY X:*.* Y: /E /F /H
Эта команда скопирует все файлы с установочного диска Windows 7 на флешку. В принципе, здесь можно обойтись и без командной строки. Но на всякий случай: X — буква диска или смонтированного образа, Y — буква Вашей установочной флешки Windows 7.
После того, как копирование закончится Вы можете установить Windows 7 с созданной загрузочной флешки.
Загрузочная флешка Windows 7 с помощью WinSetupFromUSB
Для начала нужно скачать и установить программу WinSetupFromUSB из Интернета. Программа бесплатная и Вы легко ее найдете. Подключаем флешку и запускаем программу.
Форматирование флешки
В списке подключенных дисков выбираем нужный USB накопитель и нажимаем кнопку Bootice. В появившемся окне опять же выбираем нужную флешку и нажимаем «Perform Format», выбираем USB-HDD mode (Single Partition), файловая система — NTFS. Дожидаемся окончания форматирования.
Создаем загрузочный сектор для Windows 7
Выбираем тип загрузочной записи на флешке
На следующем этапе необходимо сделать флешку загрузочной. В Bootice нажмите Process MBR и выберите GRUB for DOS (можно выбрать и Windows NT 6.x MBR, но я привык работать с Grun for DOS, к тому же он прекрасно подходит для создания мультизагрузочной флешки). Нажимаем Install/Config. После того, как программа сообщит о том, что загрузочный сектор MBR был записан, можно закрыть Bootice и вновь оказаться в WinSetupFromUSB.
Убеждаемся, что выбрана именно та флешка, которая нам нужна, ставим галочку напротив Vista / 7 / Server 2008 и т.д., и, нажав на кнопку с изображенным на ней многоточием, указываем путь к установочному диску Windows 7, либо к его смонтированному ISO образу. Каких-то еще действий производить не нужно. Нажимаем GO и ожидаем, пока установочная флешка Windows 7 не будет готова.
Как установить Windows 7 с флешки
Если мы хотим установить Windows 7 с флешки, то прежде всего нам нужно сделать так, чтобы компьютер при включении самостоятельно загрузился именно с USB накопителя. В некоторых случаях это происходит автоматически, но это довольно редкие случаи и, если у Вас этого не произошло, то пришло время зайти в BIOS. Для этого, сразу после включения компьютера, но до начала загрузки операционной системы нужно нажать кнопку Del или F2 (иногда бывают и другие варианты, как правило информация о том, что именно нажать пишется на экране компьютера при включении).
После того, как Вы увидите экран BIOS (В большинстве случаев — меню белыми буквами на синем или сером фоне), найдите пункт меню Advanced Settings или Boot или Boot Settings. Затем поищите пункт First Boot Device и посмотрите, есть ли возможность поставить загрузку с USB накопителя. Если есть — ставим. Если нет, а также если предыдущий вариант загрузки с флешки не сработал, ищем пункт Hard Disks и выставляем загрузочную флешку с Windows 7 на первое место, после чего в First Boot Device ставим Hard Disk. Сохраняем настройки и перезагружаем компьютер. Сразу после того, как компьютер перезагрузится, должен начаться процесс установки Windows 7 с флешки.
О еще одном удобном варианте установки Windows с носителя USB Вы можете прочесть здесь: Как создать загрузочную флешку
Загрузить PDF
Загрузить PDF
У вас есть нетбук, на который вы хотите установить Windows, но вас останавливает отсутствие DVD привода? Вы часто устанавливаете Windows и не хотите повредить установочные диски во время транспортировки? На самом деле создать установочный USB-флеш-накопитель с Windows проще, чем вы думаете. Эта статья расскажет, как создать загрузочный флеш-накопитель с Windows Vista, 7 или 8.
-
1
Достаньте копию Windows. Вы можете создать загрузочный USB-флеш-накопитель с установочного DVD или из образа, который продается на сайте Microsoft. Вы можете легко установить Windows Vista, 7 и 8 с USB-флеш- накопителя.
- Если у вас есть готовый образ Windows (файл ISO), сразу переходите к чтению следующего раздела.
-
2
Установите бесплатную программу для создания образа диска. Есть целый ряд таких бесплатных программ, доступных в Интернете. Вам нужна та, которая умеет создавать файлы ISO. ImgBurn является одним из наиболее популярных бесплатных вариантов.
-
3
Вставьте Windows DVD. Откройте программу для создания образа диска. Ищите соответствующие опции, такие как «Копировать в образ» или «Создать образ». Если потребуется, выберите DVD диск в качестве источника.
-
4
Сохраните ISO файл. Выберите легко запоминающиеся имя и местоположение файла. Созданный ISO файл по размеру должен быть равен размеру диска, с которого создается образ. Это означает, что образ может занять несколько гигабайт на жестком диске. Удостоверьтесь, что у вас достаточно свободного места на жестком диске.
- Файл ISO, по сути, является точной копией установочного DVD.
Реклама
-
1
Вставьте флеш-накопитель. Размер вашего флеш-накопителя должен быть не менее 4 ГБ, чтобы успешно скопировать на него файл ISO. Все данные на вашем флеш-накопителе будут стерты при копировании на него установочного диска, поэтому не забудьте создать резервную копию всех важных файлов на флеш-накопителе, прежде чем продолжить.
-
2
Скачайте Windows 7 USB/DVD Download Tool. Эту утилиту можно бесплатно загрузить с сайта Microsoft. Несмотря на свое название, она также работает с образами Windows 8 и Vista. Вы можете установить и запустить эту утилиту практически на любой версии Windows.
- Если вы предпочитаете приложить больше усилий и создать загрузочный USB-флеш-накопитель с помощью командной строки, прочтите эту статью.
-
3
Выберите Source file. Это ISO файл, который вы создали или загрузили в первом разделе. Нажмите Next.
-
4
Выберите USB устройство. У вас есть возможность либо записать на DVD, либо создать загрузочный USB накопитель. Выберите опцию USB Device. Выберите свой USB накопитель из списка доступных устройств.
-
5
Подождите, пока программа работает. Программа отформатирует USB накопитель и скопирует файл ISO на него. Весь процесс может занять 15 минут.[1]
Реклама
-
1
Вставьте USB накопитель в компьютер, на который вы хотите установить Windows. Включите или перезагрузите компьютер. Когда компьютер включается или перезагружается, вам нужно нажать определенную клавишу, чтобы войти в BIOS и изменить порядок загрузки. Это позволит вам загрузиться с флеш-накопителя вместо жесткого диска. [2]
- Клавиша для входа в BIOS должна быть нажата, когда на экране отображается логотип производителя. Как правило, это очень короткий промежуток времени и если вы его пропустили, перезагрузитесь и попробуйте еще раз.
- Клавиша зависит от вашего компьютера, но обязательно будет отображена на экране. Типичные клавиши для входа в BIOS: F2, F10, и Del.
-
2
Перейдите в меню загрузки. Меню различных версий BIOS отличается друг от друга, но, как правило, во всех есть порядок загрузки (хотя это может быть сформулировано несколько иначе). Порядок загрузки отображает список устройств, с которых загружается операционная система. Обычно компьютеры настроены на автоматическую загрузку с жесткого диска.
-
3
Измените порядок загрузки. После того, как вы нашли порядок загрузки в BIOS, необходимо поставить флеш-накопитель как загрузочное устройство номер один. Опять же, это зависит от вашего компьютера. Некоторые версии BIOS отображают флеш-накопитель по его имени, другие версии – просто как «съемное устройство» или «USB».
- Используйте клавиши «+» и «-» на клавиатуре для изменения порядка загрузки.
-
4
Сохраните изменения и выйдите из BIOS. После того, как вы изменили порядок загрузки, сохраните изменения и выйдите из BIOS. Как правило, для этого нужно нажать F10. Компьютер перезагрузится, но на этот раз начнет загрузку с флеш-накопителя.
Реклама
-
1
Нажмите любую клавишу, чтобы начать процесс установки. Вы увидите сообщение, предлагающее нажать клавишу, чтобы запустить программу установки. Нажмите любую клавишу на клавиатуре, чтобы продолжить.
- Если вы не нажмете клавишу, ваш компьютер перейдет к следующему устройству в порядке загрузки и вам нужно будет перезагрузить компьютер снова.
-
2
Дождитесь загрузки установщика. После того, как вы нажали клавишу, установщик начнет загружать файлы, необходимые для установки Windows. Это может занять несколько минут.
-
3
Установите Windows. После того, как файлы загружены, установка Windows происходит так же, как с установочного DVD.
Реклама
Об этой статье
Эту страницу просматривали 18 573 раза.
Была ли эта статья полезной?
- Содержание статьи
- Общая информация
- Схема установки Windows 7 с помощью флешки
- Скачиваем ISO образ Windows 7 на компьютер
- Установка Windows 7 с флешки – запись образа на флеш носитель
- Настраиваем БИОС на загрузку с флешки
- Непосредственная установка Windows 7 с флешки
- Активируем операционную систему
- Установка драйверов
- Оптимизация работы Windows 7
- Заключение
- Комментарии к статье ( 9 шт )
- Добавить комментарий
Операционная система Windows 7 на сегодняшний день продолжает оставаться одной из самых востребованных и популярных операционных систем семейства Windows. Выход Windows 8 и Windows 10 должен был на порядок уменьшить количество ярых фанатов хорошо оптимизированной и проверенной временем семерки, но этого не произошло. Новые возможности современных ОС от Windows оказались нужны далеко не всем пользователям, поэтому многие люди до сих пор предпочитают использовать для работы и учебы именно семерку.
Общая информация
В данной статье мы хотим рассказать, как установить Windows 7 с флешки. Этот вариант установки сейчас очень востребован среди пользователей, поскольку он имеет целый ряд неоспоримых преимуществ по сравнению с использованием загрузочного диска.
Преимущества установки Windows 7 с флешки:
- Простота в создании загрузочной флешки
- Высокая скорость записи образа ОС на флешку
- Высокая скорость установки ОС
- Возможность установки Windows 7 на нетбук (на нем обычно нет дисковода)
- Компактный размер загрузочной флешки (удобно носить с собой)
Далее мы подробно рассмотрим весь процесс установки семерки на Ваш компьютер с подробными разъяснениями и иллюстрациями.
Схема установки Windows 7 с помощью флешки
Для того, чтобы быстро и качественно установить семерку на компьютер нам потребуется следовать определенной схеме. Каждый пункт этой схемы мы тщательно разберем, для того чтобы у Вас в процессе установки не возникло каких-либо трудностей, и Вы оперативно справились с этой задачей самостоятельно, без вызова мастера или обращения в сервисный центр.
В общем виде схема установки ОС с флешки выглядит следующим образом:
- Скачивание подходящего ISO образа Windows 7 на компьютер
- Создание на базе этого образа загрузочной флешки
- Настройка БИОС компьютера на загрузку с флешки
- Непосредственное начало установки Windows 7 с флешки
- Активация операционной системы с помощью активатора
- Установка необходимого пакета драйверов
- Оптимизация работы Windows 7
Пусть Вас не пугает большое количество шагов в нашем руководстве. Поверьте. Все эти операции можно осуществить очень быстро, если знать что Вы делаете и зачем.
Скачиваем ISO образ Windows 7 на компьютер
В первую очередь, перед тем как создавать на базе флешки загрузочный диск с операционной системой Windows 7 на борту необходимо найти качественный ISO образ системы. В сети находится большое количество всевозможных сборок ОС, в которые добавлено множество новых программ, функций и приложений. В таких сборках изменены стандартные темы и стандартные звуки, но далеко не всем такие изменения нравятся. Именно поэтому мы предлагаем пользователям для скачивания оригинальные образы Windows 7. Кому нужны именно сборки – Вы без проблем найдете их в сети.
Найти подходящий образ семерки Вы можете в статье “Оригинальные образы Windows 7”. Там Вы сможете скачать как английские, так и русские версии этой популярной ОС.
После скачивания образа системы можно приступать ко второму шагу – созданию на его базе загрузочной флешки.
Установка Windows 7 с флешки – запись образа на флеш носитель
Следующим шагом нашего руководство станет запись скачанного Вами образа на USB флешку. Сделать это можно при помощи специальных программ: UltraISO, Windows 7 USB/DVD Download Tool или WinSetupFromUSB. Каждая из этих программ многократно проверялась на работоспособность многими пользователями и в их эффективности можете не сомневаться. Какой из этих продуктов использовать – решать Вам. Мы уже пошагово описывали, как использовать перечисленные программы в статье “Как записать Windows 7 на флешку”.
Внимательно прочитайте статью и решите для себя, какой способ записи для Вас самый простой. Дистрибутивы выбранной Вами программы можно будет скачать в статье указанной выше. По этому поводу можете не переживать.
Настраиваем БИОС на загрузку с флешки
После того, как мы имеем в распоряжении загрузочную флешку с записанной на ней операционной системой можем приступать к установке Windows 7 на компьютер. Для этого выключаем наш компьютер и подключаем к нему флешку. Этот шаг очень важен. Не стоит подключать флешку к компьютеру после его включения, так как в этом случае она может не читаться.
Также обращаем Ваше внимание на тот факт, что некоторые ноутбуки и компьютеры не могут загружаться с карт памяти подключенных с помощью встроенного кардридера (к Вам это относится только в том случае, если вместо флешки Вы используете карту памяти SD или какую-либо другую). Если Вы все же используете кардридер и компьютер с карты памяти не загружается, ищите флешку и используйте ее для установки семерки.
Включаем компьютер и заходим в БИОС. Как зайти в БИОС на любом компьютере мы уже разбирали. Найдите Вашу модель ноутбука или подходящего производителя БИОС и посмотрите горячие клавиши для перехода в БИОС (в статье целый список таких клавиш для разных моделей устройств).
После того, как вы успешно зашли в БИОС, нужно перейти в раздел настройки параметров загрузки. У разных производителей такой раздел может несколько отличаться в названии, но общий смысл остается неизменным. Переходим в раздел “Boot” —> “Boot Device Priority”.
В качестве первого загрузочного устройства выбираем USB носитель.
После этого нажимаем клавишу “F10” для выхода из БИОС с сохранением изменений. При этом компьютер перезагрузится и запустится с флешки, на которую мы записали семерку.
Непосредственная установка Windows 7 с флешки
Если Вы успешно проделали все описанные ранее шаги, то на данном этапе Вы должны иметь запущенный компьютер, на экране которого отображено стартовое окно установки Windows. Выбираем во всех полях “Русский язык” и нажимаем “Далее”.
В следующем окошке необходимо нажать на кнопку “Установить”.
На этом шаге мы соглашаемся с условиями лицензионного соглашения, устанавливаем соответствующую галочку и нажимаем “Далее”.
Выбираем вариант полной установки.
Далее необходимо решить, на какой диск мы будем устанавливать ОС. При помощи мыши выбираем раздел диска и нажимаем на кнопку “Настройка диска”.
Перед установкой Windows 7 на компьютер рекомендуется провести форматирование диска. Обратите внимание, что при этом вся записанная информация с диска будет удалена, поэтому например если Вы устанавливаете ОС на диск C, то предварительно лучше переписать важную информацию с него на диск D (буквенные обозначения дисков могут не совпадать). Для форматирования диска нажимаем “Форматировать”.
Подтверждаем запуск процедуры форматирования в окне предупреждения и нажимаем “Ок”.
После завершения форматирования диска нажимаем “Далее”.
Начнется копирование системных файлов.
После завершения первого этапа установки Windows 7 будет инициирована перезагрузка компьютера. Не забудьте при перезагрузке зайти в БИОС и выставить приоритетное устройство загрузки жесткий диск (запуск с флешки нам уже ни к чему).
После перезагрузки установка системы будет продолжена.
В следующем окне необходимо ввести имя пользователя и компьютера. Для продолжения нажимаем “Далее”.
При желании можно установить пароль на вход в учетную запись. Делать это не обязательно. Если пароль Вам не нужен – просто нажмите “Далее”.
В этом окошке необходимо ввести ключ продукта (в некоторых случаях этот шаг можно пропустить, нажав на кнопку “Активировать позже” или что-то похожее). Нажимаем “Далее”.
В настройках безопасности выбираем первый вариант (в дальнейшем эти настройки можно будет изменить).
Задаем дату и время и нажимаем “Далее”.
Если Ваш компьютер подключен к сети, то Вам будет предложено выбрать сеть. Выбираем первый вариант.
На этом установка Windows 7 с флешки завершена и Вы должны увидеть стандартный рабочий стол семерки.
Активируем операционную систему
После установки семерки необходимо провести ее активацию. Правильнее всего это сделать с помощью лицензионного ключа, который можно купить в фирменном магазине.
Установка драйверов
Для нормальной работы операционной системы рекомендуется установить актуальные драйвера для всех устройств системы. Очень хорошо, если у Вас остался диск от компьютера, на котором собраны все драйвера. В этом случае Вы просто вставляете диск в дисковод и по порядку проводите установку всех драйверов. Если такого диска у Вас нет, то все драйвера можно найти в сети. Это займет больше времени, но способ рабочий.
Тем пользователям, кто не хочет самостоятельно в ручном режиме искать все драйвера, можно порекомендовать программы для автоматического поиска и установки подходящих драйверов. У нас на сайте есть отдельная статья про программы для установки драйверов.
Оптимизация работы Windows 7
Оптимизацию работы операционной системы чаще проводят уже после нескольких месяцев ее эксплуатации, когда скорость работы компьютера заметно снижается. Обычно сразу после установки ОС на компьютер никаких проблем со скорость работы нет, поэтому вопросами оптимизации пользователи не задаются и спокойно наслаждаются быстро работой ПК. Но на будущее рекомендуем Вам ознакомиться с вопросами оптимизации Windows 7, поскольку рано или поздно проблемы со скоростью работы компьютера настигают всех пользователей семерки.
Заключение
Мы подробно рассмотрели весь процесс установки Windows 7 с флешки и попутно разобрали смежные с этой процедурой темы. Очень надеемся, что данное руководство поможет Вам самостоятельно установить ОС на Ваш компьютер без посторонней помощи. Будем рады ответить на любые вопросы по поводу установки семерки.
Что бы ни послужило толчком к переходу на Windows 7, установка «семёрки» и драйверов для вашей компьютерной периферии — дело хлопотное, но оно того стоит. При повторной переустановке всё это можно сделать за каких-то полтора часа. Это пошаговое руководство поможет вам установить операционную систему с флешки.
Содержание
- Подготовка компьютера к установке операционной системы
- Перенос, копирование личных данных
- Проверка наличия драйверов
- Запись установочной флешки Windows 7
- Поиск и загрузка установочной копии Виндовс
- Запись образа
- Через командную строку
- Использование утилиты UltraISO
- Видео: альтернативная запись флешки Windows 7 с Daemon Tools
- Другие приложения для записи ISO
- Особенности записи Windows на USB-накопители и другие внешние носители
- Настройка BIOS для загрузки компьютера с флешки
- Настройка в Award BIOS
- Установка способа запуска в AMI BIOS
- Настройка старта с Phoenix BIOS
- Таблица: инструкция для входа в разные прошивки BIOS
- Настройка UEFI на загрузку компьютера с USB-носителя
- Как установить Windows 7 — пошаговый процесс
- Видео: как установить Windows 7 и драйверы основных устройств
- Установка драйверов
- Ручной способ
- Видео: как установить драйвер на неизвестное устройство
Подготовка компьютера к установке операционной системы
Прежде чем менять версию ОС, полезно — а иногда и необходимо для дальнейшей работы — скопировать данные, программы и драйверы на надёжные носители, а также удостовериться, полностью ли совместим ваш ПК с Windows 7.
Перенос, копирование личных данных
Перед установкой необходимо скопировать все свои ценные файлы с диска C: на отдельные носители: другие флешки, внешние жёсткие диски, перебросить по локальной сети на другой компьютер, ноутбук или планшет, или выложить на «облачных» сервисах. Выбирайте любые один или несколько вариантов.
Проверка наличия драйверов
Уточните, есть ли драйверы оборудования для вашего ноутбука или ПК, на котором вы переустанавливаете Windows. Сделать это можно, посетив сайт фирмы-производителя вашего ПК или ноутбука — в течение нескольких лет драйверы обновляются разработчиком. Например, драйвер видеокарты или сетевого адаптера LAN часто совместимы — если вашей модели ПК уже нет в списке, можно воспользоваться дрйверами от родственной модели ПК одной и той же линейки, либо поискать на сторонних ресурсах похожие (или аналогичные) драйверы от ваших устройств. Так, к ноутбуку Acer Aspire 1650Z могут подойти все или часть основных драйверов от Acer Aspire 1680, доступных на сайте www.asus.com.
К основным, жизненно важным для ПК, относятся следующие драйверы.
- Драйвер чипсета — работа процессора, шин, мостов и прочей электронной начинки основной (материнской) платы, без которых компьютер не работал бы вообще. Несмотря на то, что процессор — сменный модуль, его драйверы и файлы библиотек находятся не только в системной папке C:Windows , но также могут и доустанавливаться отдельно, с дистрибутива на диске или из установочных файлов, полученных из Интернета.
- Драйвер видеокарты. Без него видео и прочие движущиеся эффекты будут тормозиться, не в полной мере будет работать аппаратное и программное графическое видеоускорение. Вы не сможете выбрать нужное разрешение и формат изображения, если подключите внешний монитор или телевизор, не сможете настроить дополнительные спецэффекты при просмотре кино и роликов.
- Драйвер звуковой карты. В современных ПК звуковой модуль является частью материнской платы или, подобно модулю LAN/Wi-Fi, штатным заменяемым модулем.
- Драйвер локальной сети. Сетевой адаптер LAN (Ethernet-10/100/Gigabit), без которого у вас бы не было бы на ПК домашнего интернета от «МТС» или «Ростелекома», в течение ряда лет по умолчанию встраивается во все ноутбуки, нетбуки, ультрабуки и системные блоки домашних ПК.
- Драйвер беспроводных сетей. Все мобильные ПК, исключая, может быть, некоторые модели настольных ПК, имеют сетевую карту Wi-Fi. Не говоря уже о планшетах.
- Драйвер Bluetooth. Модуль Bluetooth — опциональная «приблуда», имеющаяся далеко не в каждом ПК. В основном это прерогатива планшетов. И хотя скорость Bluetooth-соединения достигает 75 Мбит/с, есть куда более «ходовые» технологии (USB, Wi-Fi), скорость которых достигает 300 и более мегабит в секунду. Практическое применение Bluetooth — беспроводные колонки и гарнитура; смартфоны, коммуникаторы, мобильники и планшеты с Symbian и Android; клавиатуры, мышки и принтеры.
Если все эти драйверы у вас совместимы с Windows 7 — смело приступайте к решительным действиям.
Запись установочной флешки Windows 7
Итак, вы подготовились к (пере)установке Windows 7, теперь нужно скачать и записать ISO-образ операционной системы.
Поиск и загрузка установочной копии Виндовс
Раньше, в 2000-е, копия ОС или любого программного пакета (например, взломанный Microsoft Office, Photoshop и т. д.) «нарезалась» на фрагменты по 100 МБ и скачивалась с сервера файлообменника частями (помните популярные тогда «качалки» RapidShare и DepositFiles?). Если одна из частей отсутствовала из-за просрочки по неактивности (2–3 месяца без скачиваний) — она удалялась, а «аплоадера» просили снова её «залить».
Во времена ночного мобильного интернета с медленной скоростью GPRS/EDGE — когда ещё не было 3G — скачивание копии Windows было сущей морокой: при обрыве надо было повторно зайти на страницу загрузки данного файла, подождать, пока счётчик ожидания сервера отсчитает свои 60 секунд, дождаться появления кнопки «Скачать файл (бесплатно)». Далее пользователь открывал страницу в HTML-редакторе и в её коде находил ссылку на файл (самая длинная ссылка с «километровым» шифром), заменял в менеджере закачек (например, во FlashGet или в Download Master) свою старую ссылку на новую и нажимал на «Продолжить закачку». Особо ушлые ставили длинную мелодию или какую-нибудь песню на ошибку закачки и оставляли звук ПК на максимальной громкости, чтобы легко проснуться и повторить вышеперечисленные действия по восстановлению оборванной закачки. Полубессонные ночи и одна мысль: «Скорей бы докачалось!» — отлично знакомы пользователям тех лет…
Сегодня всё решают торрент-трекеры. Самый простой способ — найти ISO-образ Windows в виде торрента. На каждом трекере организуется форум (с подфорумами по категориям контента), где каждой закачке посвящена своя тема — найти нужную закачку стало очень легко.
«Вирусностью» грешат любые исходники программ и файлы образов, получаемые с мошеннических ресурсов. На деле же эти сервисы — не известные «софтпорталы» или файлообменники, а их подделки с корявым веб-адресом типа «depozzitfiles.com.ru», вымогающие деньги с новичков и просто недалёких людей, плохо ориентирующихся в Интернете. Чтобы не нарваться на вирус, «шпиона» и/или «рекламиста» вместо ожидаемой копии «пролеченной» Windows, воспользуйтесь известными торрент-трекерами, например, rutracker.org, rutor.org, nnm-club.me или похожим из нескольких других — они пользуются доверием десятков миллионов пользователей. Если ваш сотовый провайдер запретил вам доступ на любимый трекер, включите шифрование по VPN, настройте бесплатный сервис Tor, либо воспользуйтесь анонимайзером или какими-нибудь бесплатными прокси-серверами, желательно работающими не на территории России.
Запись образа
Существует два способа копирования Windows на флешку или диск:
- с помощью командной строки;
- посредством специальных утилит.
Через командную строку
Самый продвинутый способ записать образ Windows (да и любой другой ОС) — воспользоваться командной строкой.
Инструкция едина для Windows Vista/7/8/8.1/10 — как в плане записи самой флешки, так и в самом процессе под уже работающей версией Windows. Все шаги полностью одинаковы.
- Запустите приложение «Командная строка Windows» с правами администратора.
Разумнее всего использовать командную строку под учётной записью администратора - Чтобы сделать диск загрузочным, вводите и подтверждайте клавишей Enter следующие команды (пояснение каждой команды указано в скобках): «diskpart» (запуск средства разбиения диска), «listdisk» (вывод списка разделов на диске, «select disk 1» (активация раздела или диска 1, если выбираается именно диск 1 в списке), «clean» (очистка выбранного диска, в данном случае это ваша флешка), «create partition primary» (создание основного загрузочного раздела на флешке); «select partition 1» (выбор раздела 1, если использутся раздел 1); «active» (активация этого раздела); «format fs=NTFS» (форматирование раздела в системе NTFS). Все команды приведены на скриншоте ниже.
- Форматирование осуществляется не мгновенно. Дождавшись окончания форматирования, введите команду «exit» для выхода из программного средства DiskPart.
Строго придерживайтесь плана команд, показанного на этом скриншоте
Если желаете сменить букву диска на желаемую, например, X — введите команду «assign letter=X» перед закрытием средства DiskPart.
Теперь вам необходимо скопировать содержимое любого установочного диска Windows 7 на флешку. Сделать это можно двумя способами:
- использовать уже готовый установочный DVD, просто скопировав с него файлы и папки в том виде, в каком они были на исходном накопителе;
- скачать и распаковать любой архивный файл (RAR, ZIP или ISO, который также можно просмотреть и скопировать) в любом архиваторе (например, WinRAR) или утилите типа UltraISO, о которой речь ниже.
По окончании копирования вы увидите на флешке файлы и папки копии Windows. Если вы устанавливаете Windows путём захода с другой работающей копии/версии Windows, то достаточно будет запустить установщик setup.exe. Но чтобы надёжно разделаться со всеми проблемами, установить Windows на предварительо отформатированном диске C:, необходима всё-таки загрузка ПК с флешки, которая активируется с прошивки BIOS/UEFI, «вшитой» в материнскую плату ПК.
Использование утилиты UltraISO
Приложение UltraISO облегчит вам запись установочной флешки Windows — перед началом копирования содержимого ISO-образа она сама назначит флешку в качестве загрузочной.
- Запустите UltraISO и дайте команду «Файл — Открыть», выберите ваш файл образа Windows.
Для начала выберите исходник ISO, с которого будет вестись копирование - Вставьте вашу флешку в свободный USB-порт ПК и дайте команду «Самозагрузка — Записать образ жёсткого диска».
Выбрав самозагрузку образа, вы увидите его содержимое - Если флешка не была отформатирована, в открывшемся окне нажмите кнопку «Форматировать».
В результате получится носитель, берущий управление ПК на себя при загрузке с этого носителя - Наконец, выберите метод записи «USB-HDD+» и нажмите на «Записать».
Видео: альтернативная запись флешки Windows 7 с Daemon Tools
Другие приложения для записи ISO
UltraISO — не единственная утилита. Есть и другие:
- WinSetupFromUSB — излюбленная многими пользователями утилита для записи Windows на флешки и внешние диски;
- Win2Bootice;
- Rufus (поддерживает запись установочных дисков Windows, хорошо управляемых из UEFI — программы-преемника BIOS);
- Universal USB Installer;
- Media Creation Tool — фирменный установщик от Microsoft, ставший популярным как никогда с приходом Windows 10;
- UNetBootin.
Приложение и утилиты можно использовать и для записи образа Windows 10. В нашей статье вы можете ознакомиться с инструкциями: https://www.2dsl.ru/faq/hardware/5713-zagruzochnaya-fleshka-windows-10-kak-sdelat.html
Особенности записи Windows на USB-накопители и другие внешние носители
Быстрое форматирование флешки перед началом записи занимет до 10 секунд, независимо от её изношенности. Оно предусмотрено по умолчанию — в отличие от полного, которое может занять до получаса, быстрое форматирование ускоряет процедуру создания установочной флешки, не влияя на качество последующей записи.
Запись, в зависимости от скорости USB-интерфейса (версии USB 2.0 и 3.0 различаются), скорости чтения/записи флешки (они имеют некоторый разброс скоростей, при покупке старайтесь обзавестись наиболее «быстрой» флешкой, а не берите первую попавшуюся), может занять от 20 минут до нескольких часов. Время записи образа Windows также зависит от износа флешки (ослабленные секторы флеш-памяти, частые стирания данных в десятки проходов с помощью специальных утилит типа DiskShredder, «горячие» отключения при чтении данных и т. д.). На старых компьютерах с Windows XP при использовании флешек 5–10-летней давности были случаи, когда образ Windows 7/8/10 записывался 10 и более часов.
Если флешка имеет хотя бы один «убитый» сектор (это проверяется утилитами Victoria, HDD-Scan/Regenerator) — её надо выбросить, для серьёзных задач она не годится. Даже после программного ремонта (переназначения Bad-секторов) она применяется лишь как всспомогательный накопитель, а не как диск с Windows — внезапные ошибки, возникающие при установке Windows с такой флешки, повлекут частые «тормоза» и «зависания» ПК в самые неожиданные моменты, частые сообщения об ошибках SYS- и DLL-библиотек, хранящихся в папке C:Windows после установки.
Результат удачной записи — это структура файлов и папок, созданных утилитой или командной строкой Windows на флешке.
Настройка BIOS для загрузки компьютера с флешки
Итак, установочный носитель создан и протестирован. Компьютер, ноутбук или планшет готов к установке Windows. Но для начала нужно удостовериться, что у USB-накопителей установлен наивысший приоритет при загрузке ПК с дисков любых типов.
На домашних ПК, ноутбуках, нетбуках и ультрабуках могут использоваться разные версии BIOS: Award BIOS, AMI Bios и Phoenix BIOS. Вход в утилиту BIOS Setup осуществляется в первые секунды после включения (перезапуска) ПК, — когда на экране высветится логотип производителя материнской платы ПК или ноутбука, — путём нажатия клавиши Del или F2/F4/F7.
Настройка в Award BIOS
Сделайте следующее.
- В главном меню BIOS войдите в пункт «Integrated Peripherals» («Встроенная периферия»).
Вход в настройки встроенной периферии ПК - Выберите пункт «USB Controller» и удостоверьтесь, что он включён (значение «Enabled»). Аналогичная настройка должна быть и в пункте «USB 2.0 Controller» — если она отключена, то запись и считывание флешек будет работать со скоростью USB 1.2, а это в разы медленнее USB 2.0. Выбираются пункты меню клавишами «вверх» и «вниз» на клавиатуре, а меняется настройка с помощью клавиши Enter и всё тех же стрелок. Чтобы покинуть это подменю, нажмите клавишу Esc.
Убедитесь, что контроллеры USB активны - Вернитесь в главное меню BIOS и дайте команду: «Advanced BIOS Features» («Расширенные настройки BIOS») — «Hard Disk Boot Priority» («Очерёдность загрузки с жёстких дисков»).
Убедитесь, что ваша флешка в списке дисков определена - Выберите с помощью клавиши «вверх» или «вниз» ваш внешний накопитель (в данном случае это название флешки) и переместите его в первую позицию списка загрузки с помощью клавиши «+» или Page Up/Down». Выйдите из этого меню, нажав клавишу Esc.
Переместите флешку в начало списка дисков - В предыдущем подменю переместитесь на пункт «First Boot Device» («1-е загрузочное устройство») и нажмите клавишу Enter. С помощью стрелок выберите «USB-HDD» (флешка видится BIOS как внешний жёсткий диск), нажав для подтверждения Enter.
Здесь BIOS не определяет разницу между дисками и флешками USB - Вернитесь в главное меню с помощью клавиши Esc и нажмите F10 для сохранения новых настроек (или выберите пункт «Save & Exit Setup» — «Сохранить настройки и выйти из программы Setup). Появится запрос — нажмите клавишу Y («Да») и Enter. ПК перезапустится с новой настройкой BIOS.
Подтвердите, нажав Y и клавишу ввода на клавиатуре
Установка способа запуска в AMI BIOS
Управление во всех версиях БИОС, включая и эту, одинаковое.
- Войдите в BIOS и дайте команду «Advanced — USB Configuration» («Дополнительно — Установки USB»).
Переход в настройки USB - Проверьте, чтобы настройки «USB Function» и «USB 2.0 Controller» были включены («Enabled»). Функция «USB 2.0 Controller Mode» (режим USB 2.0) должен быть активен («High Speed» — «Высокая скорость»).
Проверка функционала USB - Вернитесь в главное меню AMI BIOS и дайте команду «Boot — Hard Disk Drives» («Загрузка — Жёсткие диски»).
Переход в установки HDD - Выберите первое устройство («First Drive») и назначьте в качестве него вашу флешку.
Не рекомендуется выбирать в качестве всех дисков один и тот же - Вернитесь в предыдущее подменю и выберите «Boot Device Priority» («Очерёдность загрузочных устройств»). Проверьте, что первой в списке дисков стоит флешка.
При следующей загрузке ПК в первую очередь опросит все порты USB - Вернитесь в главное меню, нажмите F10 и сохраните настройки.
Подтвердите, нажав OK
Настройка старта с Phoenix BIOS
Phoenix BIOS является разновидностью Award BIOS — и всё же отличия есть. Настройки здесь куда проще и скромнее, чем в Award/AMI BIOS.
- В главном меню Phoenix Award BIOS зайдите в подменю «Peripherals» и проверьте, включён ли интерфейс USB.
Здесь есть даже поддержка клавиатуры USB - Зайдите в подменю «Advanced» и выставьте загрузку с флешки в качестве первого загрузочного диска.
Здесь под понятие USB-HDD подходят внешние накопители SSD и флешки - Нажмите F10 и сохраните настройки, нажав, как в Award BIOS, клавиши Y и Enter.
Нажмите Y (Yes) и клавишу ввода на клавиатуре
После этого ПК опросит порты на наличие флешки — при наличии на последней загрузчика с рабочей копией Windows запустится программа установки Windows.
Таблица: инструкция для входа в разные прошивки BIOS
| Версия прошивки BIOS | Какую клавишу нажать для входа |
| ALR BIOS | F2 или Ctrl+Alt+Esc |
| AMD BIOS | F1 |
| AMI BIOS | Del |
| Award BIOS | Ctrl+Alt+Esc или Del |
| DTK BIOS | Esc |
| Phoenix Award BIOS | Ctrl+Alt+Esc, Ctrl+Alt+S или Ctrl+Alt+Ins |
Самые популярны версии BIOS — это Award/Phoenix или AMI. Если же ваш ноутбук, планшет или ПК настолько нов и совершенен по сравнению с компьютерами прошлого — на нём, скорее всего, будет работать следующее поколение «биосов» — UEFI.
В BIOS можно узнать характеристики и параметры компьютера, сведения об операционной системе: https://www.2dsl.ru/programms/10403-kak-uznat-parametryi-kompyutera-i-sistemyi-windows-7-podrobnyie-instruktsii.html
Настройка UEFI на загрузку компьютера с USB-носителя
В отличие от программы BIOS, в которой все команды разграничены строго по клавишам и их комбинациям, UEFI имеет приятную особенность — управление с мышки. Также с помощью неё можно выйти в интернет. При запуске прошивки UEFI подгружает драйвер для мыши, причём работать могут даже беспроводные мыши с технологией Nano Receiver.
А вот для Wi-Fi/Bluetooth-мышей нужна уже полноценная операционная система, а не прошивка UEFI — драйверы Wi-Fi и Bluetooth пока ещё не «научились» работать с программой.
Внешне UEFI чем-то напоминает ОС Linux/Android — расширенные настройки в разы богаче и разнообразнее, чем в BIOS. Сохранился также режим эмуляции BIOS — подобно тому, как Командная строка Windows эмулирует систему MS-DOS, вот только команды не обязательно могут быть «досовскими».
В качестве примера — программа Asus UEFI.
- Для входа в UEFI в начале запуска ПК нажмите клавишу F2/F4/F7/F10 или Del — откроется интерфейс UEFI.
Так выглядит главное окно интерфейса UEFI - Нажмите F7 для перехода в расширенный режим.
Нажмите OK для входа в расширенный режим UEFI - Дайте команду «Загрузка — Поддержка USB» и выберите пункт «Полная инициализация».
1 - Войдите в пункт «Очерёдность загрузки с жёстких дисков», выберите «Параметр №1» и присвойте ему значение флешки.
Отобразятся все внешние и внутренние носители, задействованные в ПК сейчас - Для сохранения настройки нажмите F10 и подтвердите запрос.
Как установить Windows 7 — пошаговый процесс
Итак, разобравшись с настройками, выходящими за рамки самой ОС, можно запускать установку Windows. Флешка должна быть подключена к любому порту USB.
В версиях Windows 95/98/Me/Se настройка диска сводилась к действиям, совершаемым с дискеты или компакт-диска, на котором, помимо Windows, преднастройка диска производилась через команды ОС MS-DOS, без всяких эмуляторов и командной строки Windows. Сама установка Windows управлялась «Мастером установки Windows», запускаемым с пускового файла winnt.exe из папки I386 на компакт-диске Windows. Впрочем, перенести на внешние диски и флешки — и запускать с них — весь этот установочный пакет можно в два счёта.
Версия Windows 2000/XP для настройки диска применяла самозапускающийся настройщик, внешне напоминающий интерфейс BIOS. Вначале загружались файлы драйверов ПК; выбор функций и меню осуществлялся нажатием клавиш и их комбинаций, а не вводом команд, как в MS-DOS. Это значительно облегчило процесс установки Windows — он шёл по заранее намеченному плану, без необходимости вручную загружать драйверы и подключать внешние носители (дисковод CD/DVD, контроллеры USB). С уже рабочей версии Windows можно было также выполнить установку «поверх», запустив файл setup.exe с CD-носителя.
Начиная с Windows Vista, настройка диска полностью перешла на графический интерфейс. С флешки запускается лишь предзагрузчик Grub4DOS (или похожий), в котором есть выбор между загрузкой ПК с диска и установкой Windows Vist/7/8/8.1/10. Далее управление переходит к установщику Windows, незамедлительно загружающему файлы, и весь процесс повторяется по уже знакомой схеме. Если загрузчика Grub4DOS на флешке нет, то после надписи «Boot from CD/DVD, press any key» («Загрузка компьютера с CD/DVD-носителя, нажмите любую клавишу» — этой надписи может и не быть) запускается сам загрузчик Windows.
Сегодняшний установщик Windows — это самозагружающийся «инсталлер», в котором есть минимально необходимый функционал для обновления/переустановки Windows из копии, записанной на флешку, а также для обслуживания встроенного накопителя, с которого и будет работать сама Windows.
- Дождитесь надписи «Windows загружает файлы» со шкалой хода загрузки файлов установки Windows 7 в оперативную память ПК. Индикация хода подгрузки файлов Windows 7 Installer должна дойти до конца.
Программа установки Windows загружается в оперативную память для дальнейшей работы - После надписи «Начало установки» на синем фоне, напоминающим картинку, появится приглашение к началу процесса.
й - Примите условия лицензионного договора с Microsoft.
Это соглашение не предусматривает копирование Windows на все ваши ПК, если вы — не организация или компания - Приложение установки Windows 7 может запросить способ переустановки. Чтобы похоронить прошлые «глюки» Windows на своём ПК, выберите вариант окончательной установки Windows.
Не выбирайте обновление, если до этого у вас стояла эта же версия Windows - Будет предложен передел пространства на диске, повторное форматирование дисков C: и D:, которые вы пересоздадите заново. Выбрав любой из них, нажмите ссылку «Настройка диска». Ссылки «Создать», «Удалить» и «Форматировать» говорят сами за себя. Функция «Расширить» — фактически это перемещение условной границы раздела логических дисков C:, D: (и следующих, если они есть) — поддерживается не во всех версиях Windows; расширение тома (логического диска) лучше производить на уже установленной и полностью рабочей системе Windows.
Переразграничьте диск, если вы решили изменить его структуру - Закончив настройку структуры диска, нажмите «Далее». Начнётся установка Windows 7.
Начальная стадия установки Windows 7
Ошибки во время установки могут проявиться в следующем:
- зависание процентного индикатора на любой из стадий установок, например, на 99%;
- лишние перезагрузки, которых в норме не должно быть;
- зависание, «подвисание» указателя мыши с равной периодичностью.
Это говорит о следующих проблемах:
- износ флешки, внезапное появление «битых» или ослабленных секторов в процессе работы;
- такие же повреждения жёсткого диска или SSD-накопителя ПК;
- неустойчивая работа микросхемы USB-порта (например, флешке не хватает питания), нарушение контактов разъёма USB;
- неустойчивая работа шины USB на материнской плате;
- нестабильная работа модулей оперативной памяти, вызывающая их самопроизвольное отключение;
- вирусы, накануне попавшие на флешку и повредившие программу установки Windows (что вызвало, например, перегрузку процессора и оперативной памяти).
Если всё работает чётко — результатом будет полностью завершённая установка, и система Windows запустится с внутреннего диска, как и должно быть.
В норме процесс установки занимает от 10 минут до часа, в зависимости от производительности ПК или гаджета.
Видео: как установить Windows 7 и драйверы основных устройств
Установка драйверов
Итак, вы нашли драйверы и проверили, совместимы ли они с Windows 7. Так, например, ноутбук Samsung R60Y+, пик продаж которого пришёлся на 2008 г., когда была популярной Windows Vista, допускает установку драйверов, шедших в комплекте на отдельном DVD-носителе, на Windows 7.
Драйвер, который «не пошёл» при попытке запустить установку с основного файла «setup.exe» на компакт-диске, устанавливается следующим образом.
- Через диспетчер устройств Windows. При ручном поиске системных файлов SYS или INI в мастере установки оборудования можно указать путь на диске. Устройства, ранее значившиеся как неизвестные, будут установлены, а система Windows предложит перезапустить ПК.
- Путём запуска вспомогательных файлов setup/install.exe, лежащих в подпапке «x32» (или «x64», имя папки зависит от разрядности ПК и версии Windows) из папки с файлами данного драйвера. Если через setup.exe ни один из скачанных драйверов так и не «пошёл» — то, перебрав содержимое всех скачанных папок и архивов, и даже системную папку C:Windows , можно всё-таки добиться успеха.
Система же Windows 8/8.1/10, успешно работающая на ноутбуках, возраст которых не превышает 10 лет, благодаря их неплохой производительности, уже содержит в себе все основные драйверы — например, сетевые устройства LAN и Wi-Fi заработают при первом же запуске Windows. В исключительных случаях могут потребоваться лишь драйверы видео- и звуковой карт — без драйвера звуковой карты не будут работать микрофон и звуковой вход ПК, а без видеодрайвера подключение внешних мониторов по HDMI окажется недоступным.
Ручной способ
Например, требуется установить драйвер Bluetooth. Вы перерыли вручную содержимое диска, скачали много разных версий драйверов и, перерыв и их папки, уже догадываетесь, где могут оказаться версии файлов, которые так и не удалось прописать вручную.
- Переподключите модуль Bluetooth, драйвер для которого установить пока не удалось.
- В появившемся диалоговом окне выберите установку драйвера.
Выберите поиск и установку драйвера - Выберите установку без поиска в Сети.
Не выбирайте поиск драйвера в Интернете - Мастер предложит вставить диск — откажитесь от установки с диска.
Если диск так и не был вставлен — выберите установку не с диска - Выберите вариант поиска драйвера на данном ПК.
Не выбирайте поиск решения проблемы - С помощью кнопки «Обзор» выберите папку, где, по вашим соображениям, могут быть искомые файлы драйвера.
Введите точный адрес файла и нажмите OK - В случае полной совместимости найденных файлов драйвера с вашим устройством последнее будет тут же установлено.
Windows 7 обнаружила, что версия файла полностью совместима с данным устройством - Система Wiindows 7 сообщит об успешно установленном устройстве, перезапустите ПК.
Нажмите кнопку закрытия мастера установки
Видео: как установить драйвер на неизвестное устройство
После установки Windows 7 и драйверов самым верным шагом было бы создание собственного ISO-образа (сборки) операционной системы — в него записалось бы всё, что вы так долго искали и с таким трудом нашли и установили. Отличной вам работы!
На чтение 16 мин Просмотров 3.9к. Опубликовано 10.06.2019

Перед тем как переходить к инсталляции, внимательно изучите данную статью: в процессе могут возникнуть разные сложности, которые можно решить одним из методов, описанным ниже.
Сам процесс установки можно разделить на следующие этапы:
- скачивание установочного образа;
- подготовка компьютера;
- создание загрузочной флешки;
- настройка BIOS ПК;
- установка Windows 7.
Рассмотрим каждый этап более подробно.
Содержание
- Скачиваем ISO образ
- Готовимся к установке Windows 7
- Создаем загрузочную флешку
- Делаем установочный носитель при помощи Ultra ISO
- Rufus
- Делаем загрузочную флешку при помощи WinSetupFromUSB
- Windows 7 USB/DVD Download Tool
- Используем программу UNetBootin
- Командная строка
- Используем программу WinToFlash
- Записываем загрузочную флешку через WinToBootic
- Как загрузиться с флешки
- Установка Windows 7 с флешки
- Вместо послесловия
Скачиваем ISO образ
Перед тем как записывать образ на флешку и устанавливать с нее систему, нужно скачать его. Сегодня существует огромное количество готовых сборок операционной системы, которые оснащаются множеством приложений и функций.
Очень часто в таких дистрибутивах изменена тема оформления по умолчанию или звуковая схема. Но не всем пользователям нравятся такие новшества. Скачивать нужно только оригинальные образы, созданные в Microsoft. Огромный штаб ведущих программистов мира делает свою работу лучше, чем какой-то кустарный модификатор.
Немного ниже вы найдете кнопку, по которой можно загрузить торрент-файл для скачивания русской версии Windows 7 с 32 или 64-битной архитектурой. Файл взят с официального сайта Майкрософт и является полностью оригинальным. Приступайте к скачиванию, а когда загрузка будет завершена, переходите к следующему этапу.
[maxbutton id=»1″ url=»https://os-helper.ru/wp-content/uploads/2017/06/Windows_7_Russian_MSDN_NNM-Club-1.torrent» text=»Скачать Windows 7 все версии торрент» ]
После того как файл будет загружен, откройте его при помощи торрент-клиента. Если вы не знаете, как работать с такими программами, следуйте нашей пошаговой инструкции.
- Для начала скачиваем сам торрент-клиент. Это будет приложение qBittoorent.
- Устанавливаем программу и открываем с ее помощью загруженный ранее торрент-файл.
- Выбираем версию Windows 7 (в нашем случае это профессиональная 64 bit) и жмем «ОК».
- После этого начнется загрузка операционной системы на максимально доступной скорости.
Готовимся к установке Windows 7
В первую очередь нужно скопировать в безопасное место всю важную для нас информацию, находящуюся на диске C. Каждый пользователь хранит данные по-своему, поэтому выбор папок для резервирования у каждого свой. Чаще всего это папки: «Загрузки», «Рабочий стол» и т. д.
Сохранить файлы можно на другой логический диск (тот, на который не будет устанавливаться система) или на внешний накопитель. Также можно использовать облачное хранилище, если данных не слишком много. Например, облако Mail.ru бесплатно дает 100 ГБ свободного места.
С прицелом на будущее запомните: в процессе эксплуатации ПК нужно хранить свои данные не на том диске, на который установлена система. Разделите физический диск на разделы и сохраняйте свои файлы на любом из них, кроме системного. Для установки Windows 7 комфортным будет объем в 70 – 100 ГБ (зависит от типа и количества используемого программного обеспечения).
Еще один архиважный момент, который следует учитывать перед тем, как инсталляция будет начата – это драйвера для нашей сетевой карты. Если по окончании инсталляции Windows 7 выяснится, что для сетевой карты драйвера нет, появятся дополнительные трудности, которые придется решать при помощи второго компьютера путем переноса файлов с него через флешку.
Если компьютер только куплен, никакой ценной информации на нем нет и быть не может, смело переходите к следующему разделу, без копирования данных.
Создаем загрузочную флешку
Для того чтобы создать загрузочный носитель и начать процедуру инсталляции операционной системы нам потребуются:
- USB-флешка объемом 8 или более ГБ. Вместо USB-флешки можно применить и простую карту памяти с карт-ридером;
- установочный дистрибутив «Семерки» с расширением .iso;
- утилита, при помощи которой мы будем записывать образ на флешку;
Внимание! Перед тем как начать создание установочного носителя помните – все данные на нем будут безвозвратно уничтожены.
Делаем установочный носитель при помощи Ultra ISO
Широко известная программа по работе с образами дисков может создавать загрузочные накопители. Рассмотрим алгоритм записи Windows 7 на USB-устройство.
- Скачайте и установите программу Ultra ISO по ссылке.
- Запустите полученный файл и установите флажок в положение «Я принимаю лицензионное соглашение». Переходим к следующему этапу нажатием по «Далее».
- При помощи кнопки «Обзор» выбираем установочный путь, затем кликаем по «Далее».
- Тут ничего не меняем и просто идем дальше.
- Идет установка программы, ждем ее окончания.
Установка Ultra ISO завершена, можно запускать ее и переходить прямо к созданию флешки для инсталляции Windows 7.
- Программа Ultra ISO может быть запущена в пробном режиме отчего ее функционал нисколечко не пострадает. Кликаем по отмеченной на картинке кнопке.
- Переходим в меню «Файл» и жмем по пункту «Открыть».
- Выбираем загруженный нами образ Windows 7, а затем «Открыть».
- Переходим в раздел «Автозагрузка» и жмем по пункту, который мы пометили на скриншоте.
- Смотрим, чтобы в устройствах в верхней части окна отображался нужный нам носитель и кликаем по клавише «Форматировать».
Внимание! Это уничтожит все ваши данные без возможности восстановления. Если на USB-накопителе есть нужные файлы, сохраните их перед этим.
- В следующем окошке просто жмем «Начать».
- Ultra ISO еще раз предупредит нас о том, что вся информация с флешки будет стерта. Жмем «ОК».
- После того как форматирование будет окончено, жмем по «Записать».
- Начался процесс записи «Семерки» на флешку. Он займет около 5-10 минут в зависимости от быстродействия накопителя и выбранной версии ОС.
Запись завершена, наш носитель можно использовать.
Рассмотрим еще несколько вариантов создания загрузочного носителя с Windows 7.
Rufus
Это очередная программа, способная создать загрузочную флешку с «Семеркой». Для начала давайте скачаем ее.
Приложение, в отличие от Ultra ISO, не требует установки, поэтому можно запустить загруженный файл и сразу переходить к процессу записи ОС на USB-устройство. Для этого делаем следующее:
- Выбираем устройство для записи. Это будет наша флешка, в данном случае – на 16 GB. Затем жмем по значку диска.
- Выбираем загруженный нами дистрибутив в папке ПК.
- Начинаем процесс записи кнопкой «Старт».
- Rufus уведомит нас о том, что все файлы будут удалены с флешки. Если вы уже создали резервную копию или на носителе не было важной информации, жмем «ОК».
В результате начнется запись Windows 7 на флешку, по завершении которой в вашем распоряжении окажется полноценный установочный носитель.
Внимание! Перед тем как приступить к процессу записи системы на флешку, обязательно сохраните все данные на ней – в противном случае они будут безвозвратно утеряны.
Как видим, данный способ оказался гораздо более простым, нежели предыдущий, но мы не станем останавливаться на этом и рассмотрим еще несколько вариантов записи Windows 7 на USB-носитель.
Делаем загрузочную флешку при помощи WinSetupFromUSB
Еще одно приложение, ориентированное исключительно на то, чтобы записывать файлы операционной системы на внешний накопитель. Давайте скачаем утилиту и рассмотрим процесс работы с нею.
- Выбираем путь, по которому будет распакована программа (клик по кнопке с изображением трех точек) и жмем «Extract».
- Ждем окончания разархивации всех нужных файлов.
- Открываем каталог, в который велась распаковка, и запускаем программу в зависимости от того, на базе какой архитектуры построена ваша операционная система. У нас это 64 bit, соответственно, мы жмем по отмеченному файлу.
- Вставляем нашу флешку в USB-порт и убеждаемся в том, что она отобразилась в WinSetupFromUSB. Далее отмечаем флажком пункт, обозначенный на скриншоте цифрой «2». Когда птичка будет поставлена, жмем по значку с изображением трех точек, отмеченный цифрой «3».
- Выбираем образ нашей операционной системы и кликаем по «Открыть».
- Осталось лишь нажать клавишу «GO» и запись Windows 7 начнется.
Идет запись Windows 7 на внешний накопитель. Как только процесс будет завершен, флешку можно применить для установки системы.
На WinSetupFromUSB мы не остановимся и расскажем вам как записать OS на носитель через Windows 7 USB/DVD Download Tool от Microsoft.
Windows 7 USB/DVD Download Tool
Это официальное приложение от Microsoft, поэтому именно оно, по идее, должно лучше всех справляться с задачей записи Windows 7 на флешку. Приступаем к работе с программой.
- Сначала скачиваем утилиту по ссылке . Затем запускаем ее и кликаем по кнопке «Next».
- Ждем пока программа установится.
- Заканчиваем процесс инсталляции кликом по кнопке «Finish».
- Переходим к работе с программой. Изначально нужно указать файл, который мы будем записывать. Для этого жмем кнопку «Browse».
- После того как путь к файлу образа пропишется, можно переходить к следующему шагу – жмем «Next».
- Тут следует выбрать тип носителя, на который мы будем ставить «Семерку». Так как у нас это флешка, то кликаем по «USB device».
- Смотрим, чтобы наш накопитель отобразился в поле, обозначенном цифрой «1», и жмем по кнопке «Begin copying».
- После этого нас предупредят о том, что вся информация с носителя будет стерта и после подтверждения стартует процесс переноса Windows 7 на USB-носитель.
По окончании мы получим загрузочную флешку, при помощи которой легко установить OS на компьютер.
Для работы программы нужна библиотека Microsoft .NET Framework 2.0. Если у вас ее нет, то загрузите программу с официального сайта Microsoft.
Используем программу UNetBootin
Утилита UNetBootin полностью бесплатна. Тут вы можете скачать ее без регистрации или отправки СМС. Программу не нужно устанавливать – она работает сразу после загрузки. Создавалось приложение не только для записи на флешку Windows, но и других операционных систем, таких как Linux или Mac OS.
Переходим к инструкции по работе с приложением.
- Первым делом устанавливаем флажок в положение «Образ диска» и кликаем по кнопке с изображением троеточия. В открывшемся окне нам нужен дистрибутив Windows.
- В выпадающем списке, обозначенном цифрой «1», выбираем USB-устройство, указываем нашу флешку и жмем «ОК».
- Приложение предупредит нас о том, что все данные, которые уже имеются на флешке, будут безвозвратно утеряны. Если они нам не нужны, жмем «Yes to All».
Идет запись дистрибутива на USB-устройство. После того как она окажется завершенной, флешку можно будет использовать для инсталляции OS.
Командная строка
Создать загрузочный носитель с «Семеркой» можно без использования каких-либо программ силами самой системы. Для этого мы будем использовать командную строку.
Весь процесс описывается в виде подробной пошаговой инструкции, каждый этап которой для наглядности сопровождается скриншотом.
- Изначально запускаем командную строку. Делать это нужно исключительно от имени администратора. Создавать загрузочный носитель мы будем на примере Windows 10, но точно так же можно получить результат и на Windows 7 — 8. Зажимаем сочетание кнопок [knopka]Win[/knopka]+ [knopka]R[/knopka] и в появившемся окошке жмем клавишу «Обзор».
- Переходим по пути, обозначенному на скриншоте цифрой «1», и находим приложение cmd. Кликаем по нему правой клавишей нашего манипулятора и выбираем «Запустить от имени администратора».
- Пишем в командной строке команду diskpart и жмем Ввод.
- Чтобы начать запись на диск, нужно изначально выбрать его, и отнестись к этому выбору ответственно, ведь все данные с него будут удалены. Просмотреть список дисков можно при помощи операторов: «list disk», «list volume» или «list partition». Первые два показывают список дисков, третий отображает количество его разделов и их названия. Вставьте флешку в USB-порт и введите в DISKPART команду «list disk». Далее нажмите Enter. Вы увидите список всех дисков, установленных на данный момент в ПК.
- Выбираем диск, который нам нужен. Для этого вводим select disk номер_диска. Номер диска можно посмотреть на прошлом шаге, у нас это «1» так как его размер 14 ГБ, что соответствует нашей флешке.
- Удаляем диск командой clean. Еще раз удостоверьтесь в том, что сделали правильный выбор – все данные на носителе будут полностью удалены.
- Теперь нам нужно создать основной раздел для флешки, с которого в будущем будет вестись загрузка. Вводим команду create partition primary и жмем Enter.
- Задаем букву диска при помощи оператора assign letter=буква_диска. Давайте сделаем это. Мы знаем, что на нашем ПК есть диски C, D и E – следовательно, указываем F. Окончательная команда будет выглядеть так: assign letter=F.
- Также можно указать размер раздела. Если этот шаг пропустить, он займет все свободное место. Задать размер логического диска можно командой create partition primary size=размер_диска. Размер нужно указывать в мегабайтах.
- Выбираем наш диск при помощи команды select partition 1 (укажите свой номер диска) и жмем Enter.
- Теперь нужно сделать наш раздел активным. Для этого воспользуйтесь оператором active.
- Осталось отформатировать флешку – прописываем команду вида: format fs=fat32 quick.
- Выходим из DISKPART при помощи команды exit. Теперь нужно подготовить файлы для записи. Распаковываем наш образ Windows 7 при помощи любого архиватора (мы будем использовать привычный WinRAR) и извлекаем все файлы на нашу флешку.
Установочный носитель готов, им можно пользоваться.
Используем программу WinToFlash
Опишем процесс работы с еще одной программой для записи Windows 7 и других операционных систем на USB-носитель. Для начала скачайте утилиту по ссылке с официального сайта.
- Установите программу и запустите ее. В открывшемся окне выберите обозначенный красной рамкой пункт.
- В самом верху выбираем «Windows», далее указываем Windows 7 и жмем кнопку, обозначенную на скриншоте номером «3».
- Указываем путь к образу Windows 7, который мы скачали. Для этого жмем кнопку «Выбрать».
- Кликаем по «Добавить».
- Убеждаемся, что в качестве цели указана нужная нам флешка, и жмем «Запустить».
После этого начнется процесс создания загрузочного носителя с Windows 7, по завершении которого устройство будет готово к работе.
Записываем загрузочную флешку через WinToBootic
Данное приложение является одним из самых простых инструментов для записи операционных систем на внешние носители. Для работы с утилитой не требуется ее установка, как не требуется и наличие прав администратора. Работать получится как с файлами Windows, так и с ее образами. Здешний интерфейс прост, а скорость работы программы радует.
Для записи Windows 7 на флешку через WinToBootic делаем следующее:
- Сначала скачиваем программу по ссылке и запускам ее. Устанавливаем флажок напротив пункта «Quick Format» и жмем «Do It!».
- Утвердительно отвечаем на запрос при форматировании.
- Нас снова уведомляют о том, что все данные, которые находятся на флешке, будут удалены. Не забудьте сохранить важную информацию с носителя, если она там есть, и кликайте по «ОК».
- Подготовка флешки завершена, жмем «Thanks!».
- Далее выбираем файлы, которые будут записываться на нашу флешку. Для этого жмем значок, обозначенный на скриншоте, и выбираем нужный нам образ.
- Повторно жмем кнопку запуска процесса.
Начнется запись Windows 7 на флешку. Когда она закончится, устройство можно использовать для установки системы.
Как загрузиться с флешки
Для успешной установки Windows 7 с флешки нам недостаточно просто записать операционную систему на носитель, нужно также заставить ПК загружаться не с жесткого диска, а с USB-носителя. Сделать это можно двояко: либо при помощи модификации BIOS, либо через специальное загрузочное меню.
Касаемо Boot Menu можно сказать, что запускается оно разными клавишами, в зависимости от модели компьютера или ноутбука. Посмотреть какая кнопка отвечает за это именно на вашем устройстве можно в инструкции к нему. Мы приводим список комбинаций для основных марок компьютеров и ноутбуков:
Запуск Boot Menu на ПК:
Запуск Boot Menu на ноутбуке:
Ниже приведен список клавиш, запускающих BIOS на разных компьютерах и ноутбуках:
Для наглядности мы покажем процесс установки флешки как первого загрузочного устройства на примере нашего ПК с материнской платой Asus:
- Выключаем или перезагружаем компьютер и после его запуска жмем кнопку перехода в BIOS (у нас это [knopka]Del[/knopka]).
- Так выглядит сам BIOS.
- Переходим во вкладку Boot.
- Устанавливаем первым устройством наш USB-накопитель.
Процесс схож на разных компьютерах, хотя название вкладок и элементов может отличаться. Для того чтобы понять, как войти в BIOS своего ПК, прочитайте инструкцию к нему.
Установка Windows 7 с флешки
После того как BIOS был настроен, можно переходить напрямую к установке Windows 7 с флешки. Приступаем.
- Сразу после того как система стартует, вы увидите следующее окно (идет предзагрузка данных для инсталляции Windows 7).
- Устанавливаем региональные параметры. Выберите язык системы, регион проживания и раскладку клавиатуры. При желании все эти данные можно указать и после запуска Windows Когда настройка будет завершена, кликаем по «Далее».
- На следующем этапе просто жмем «Установить».
- Осталось принять лицензионное соглашение, и установка начнется. Ставим флажок так, как это сделано на скриншоте, и жмем «Далее».
- Выбираем режим полной установки – это так называемый чистый вариант, когда все старые данные на системном разделе удаляются.
- Мы попали в меню настройки разделов. Кликаем по записи, обведенной красной линией.
- Если ваш диск не разбит на разделы, сделать это можно тут (для Windows 7 целесообразнее всего будет использовать около 100 ГБ свободного пространства, остальное станет диском D). Не забудьте отформатировать системный раздел перед тем как установить на него Windows. Когда операция будет завершена, кликаем по кнопке «Далее».
- Наконец началась инсталляция Windows. Ждем пока процесс будет завершен.
- Далее система перезагрузится и нас встречает экран запуска Windows
- Идет первоначальная оптимизация. Система подготавливает все нужные файлы.
- Начинают запускаться системные службы.
- После чего мы переходим к завершению установки Windows
- Нам снова сообщают о необходимости перезагрузки компьютера. Перед этим обязательно извлеките флешку на момент перезапуска ПК.
- Система проверит насколько производительной является наша видеокарта.
- Теперь нам нужно указать свои данные. Пишем произвольное имя и название компьютера. Потом жмем «Далее».
- При необходимости можно задать пароль, который система будет запрашивать при своем запуске. Мы пропускаем данный шаг, так как компьютер будет стоять дома.
- Если у вас имеется ключ Windows 7, его можно ввести тут, однако, сделать это получится и после запуска системы. Мы пропускаем данный шаг.
- Выбираем вариант защиты системы в зависимости от своих личных предпочтений. Мы будем устанавливать другой антивирус, поэтому штатный не понадобится.
- Укажите время и часовой пояс. Потом жмем «Далее».
- Определяемся с типом сети. Это довольно важный шаг, так как если мы укажем домашнюю сеть, а подключены будем к общественной, наша безопасность сильно пострадает.
- Идет применение параметров и автоматическая настройка сети.
- Последняя минута оптимизации перед тем как наша Windows 7 будет запущена.
В итоге мы инсталлировали Windows 7 с флешки, создание которой было описано выше.
Вместо послесловия
Мы рассмотрели массу разных программ и средства самой Windows для того, чтобы ответить на вопрос: как установить Windows 7 с флешки. Однако это далеко не все варианты. Таких программ в сети очень много. Отличаются они своим удобством и функционалом. Одни утилиты лучше подходят для простых пользователей, вторые – для профессионалов.
Какой способ выбрать вам и как записывать Windows 7 на флешку, нужно определяться из сугубо личных предпочтений. Пользуйтесь вариантом, который вам по душе, а если возникнут какие-либо вопросы, задайте их нам в комментариях. Мы обязуемся в кратчайший срок дать исчерпывающий ответ.