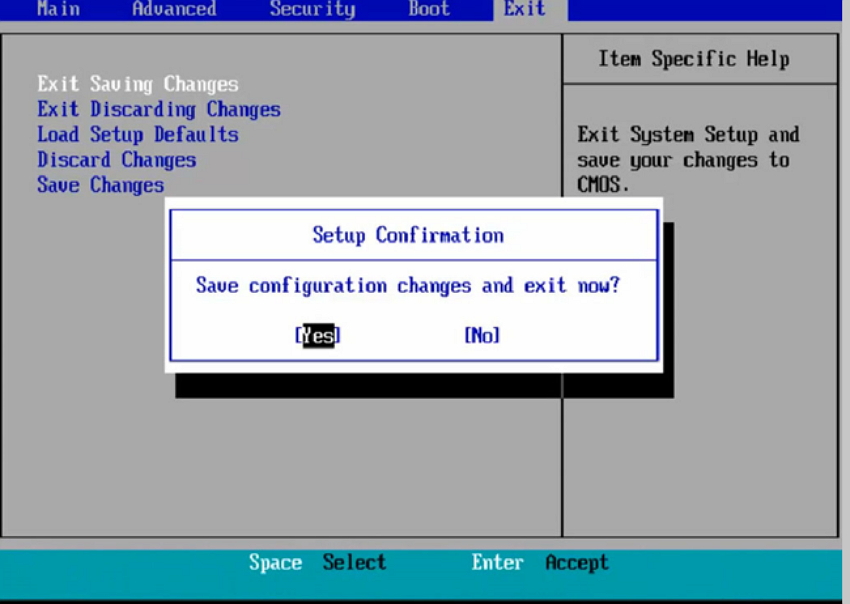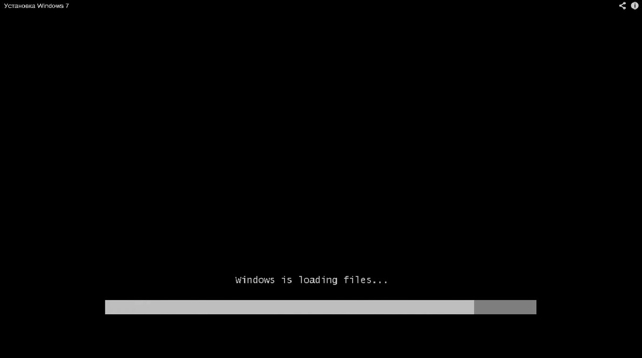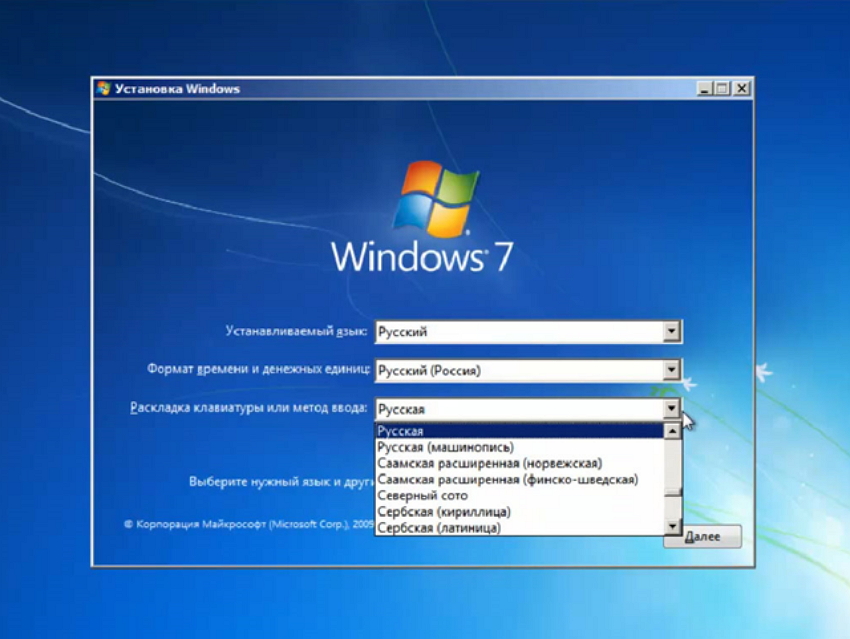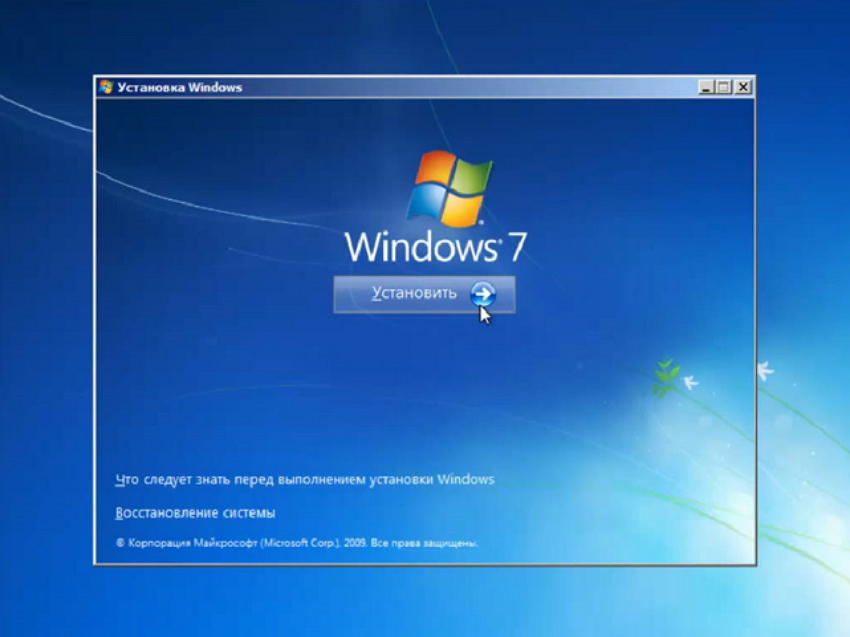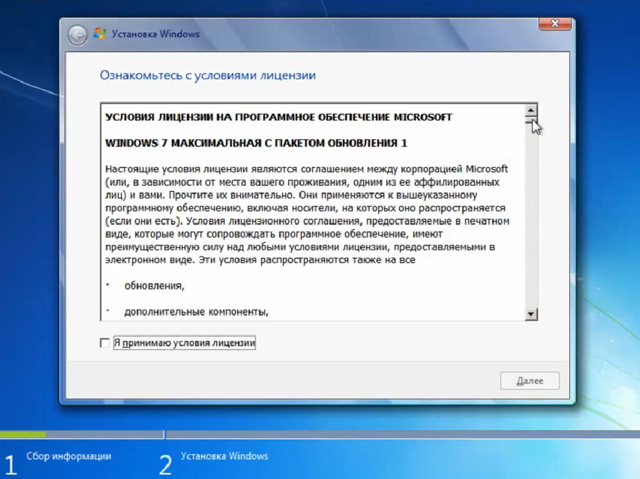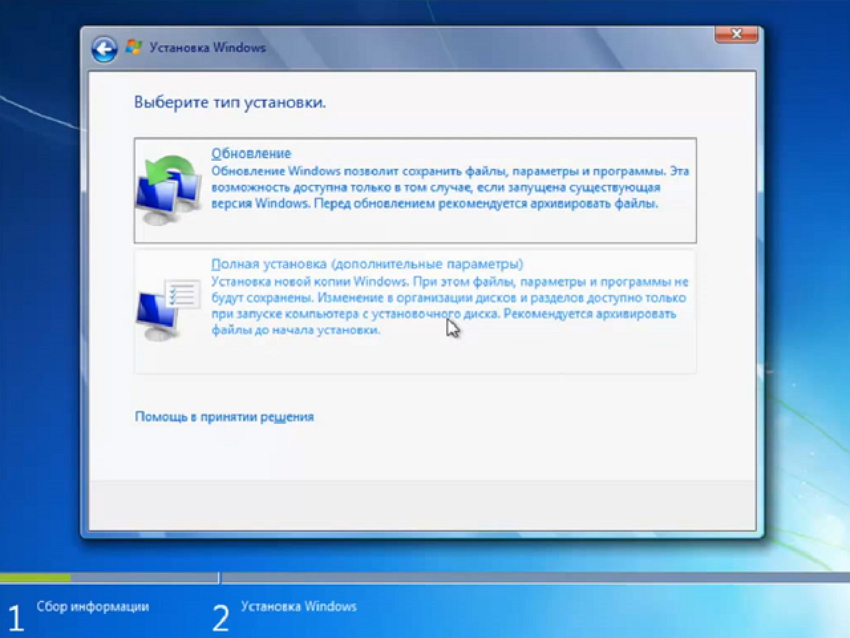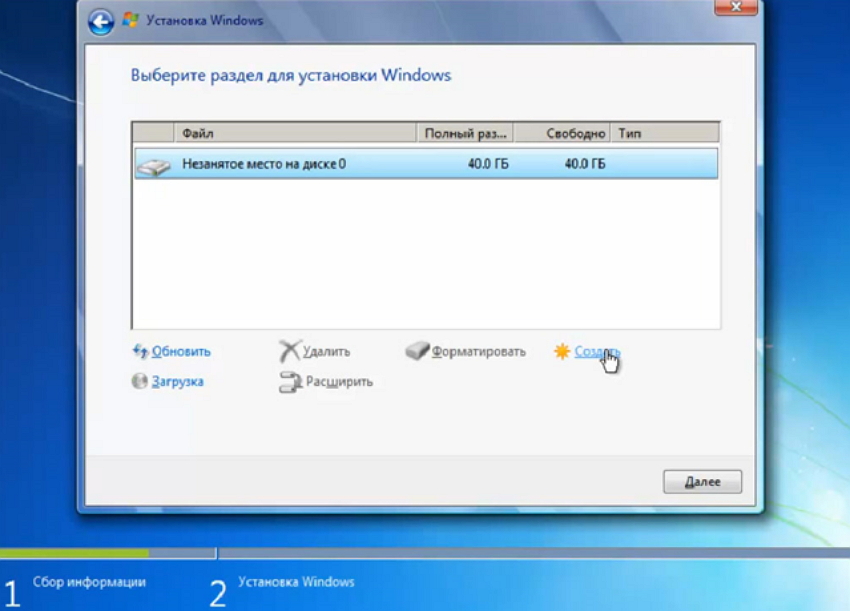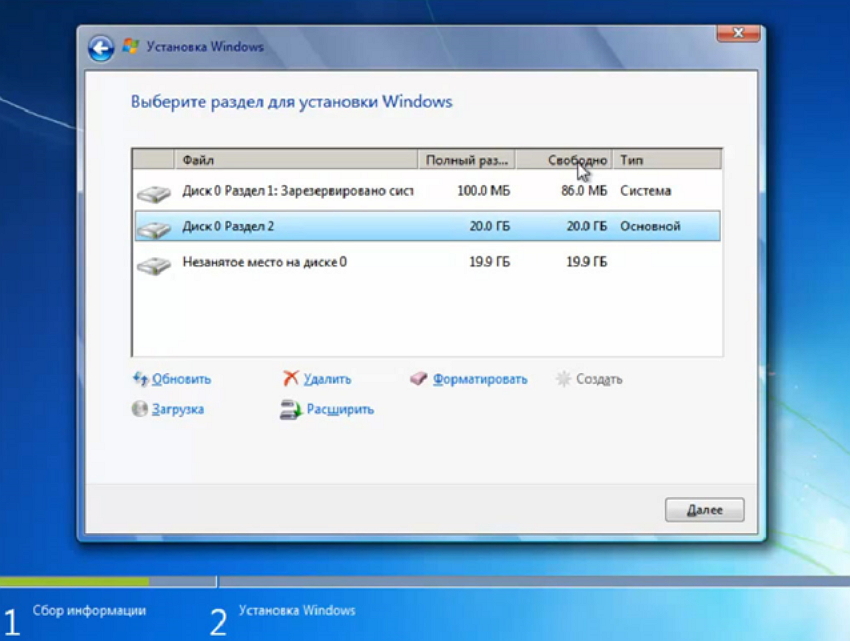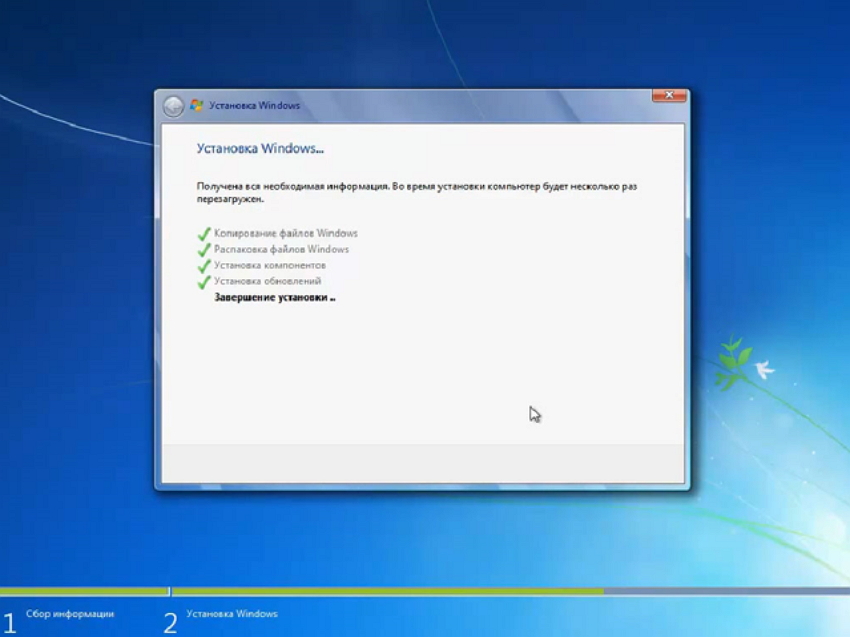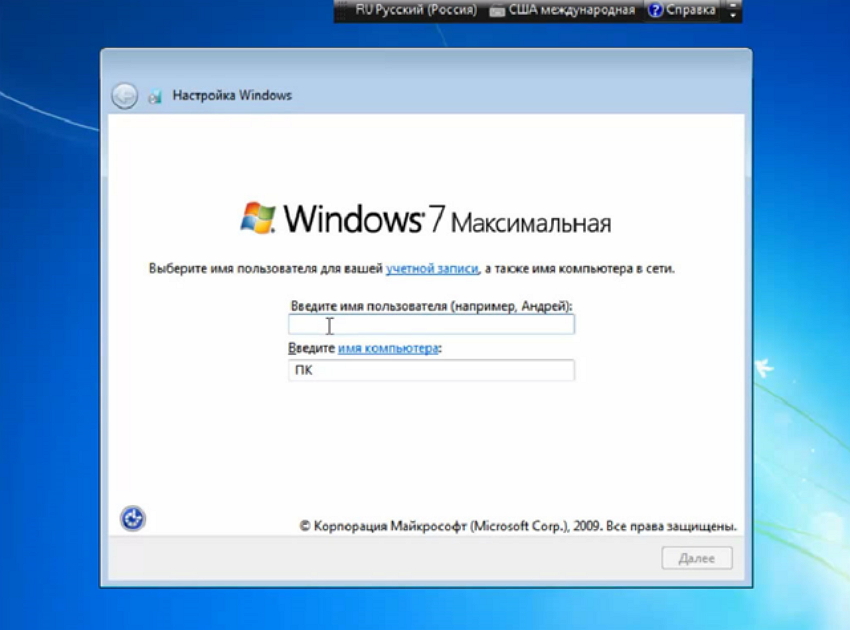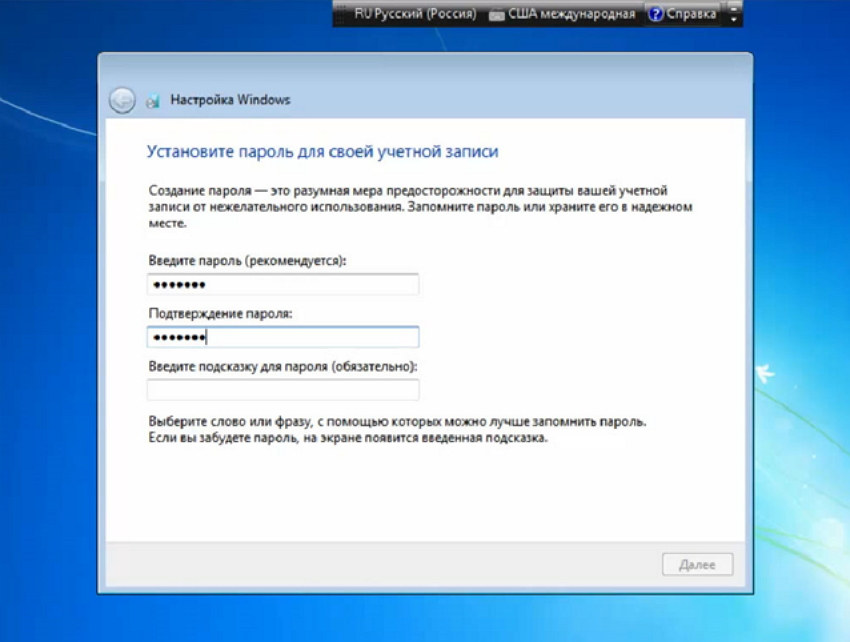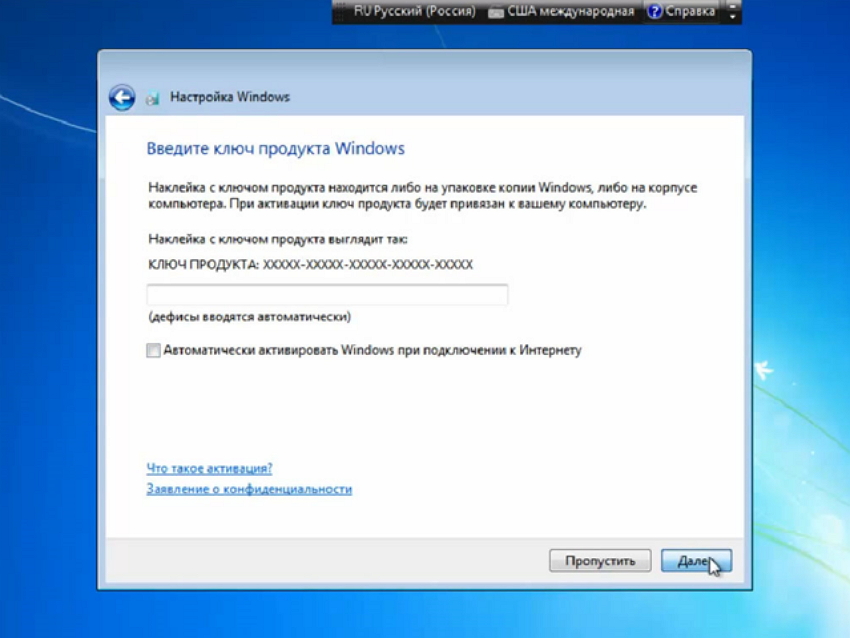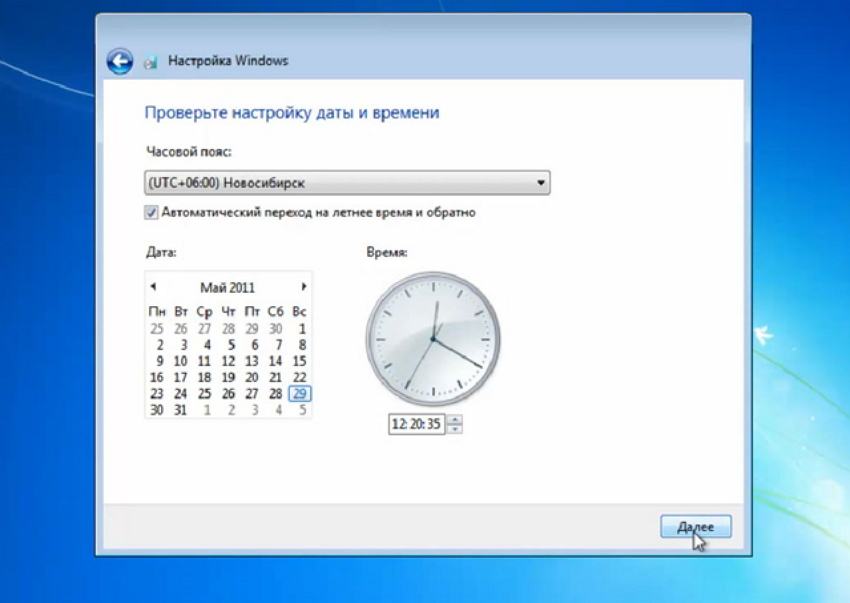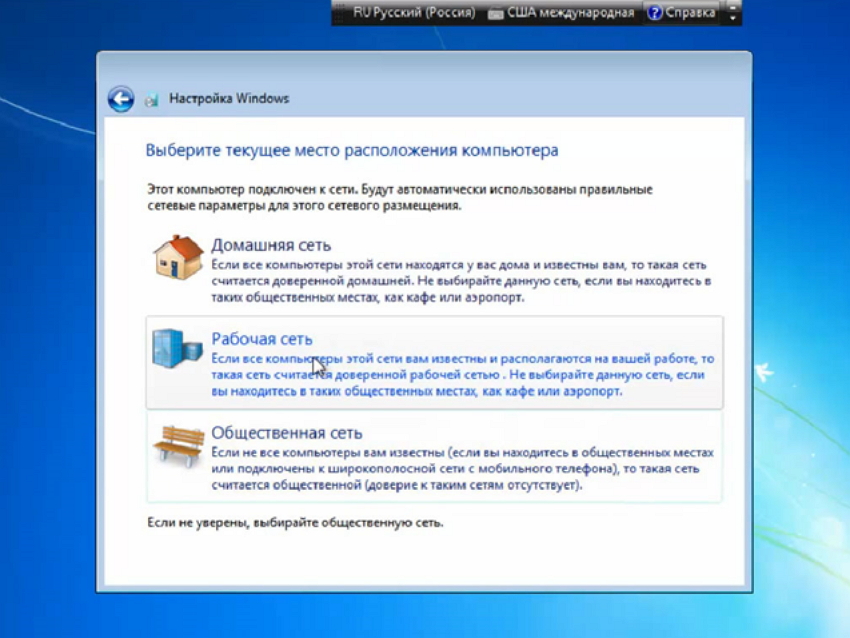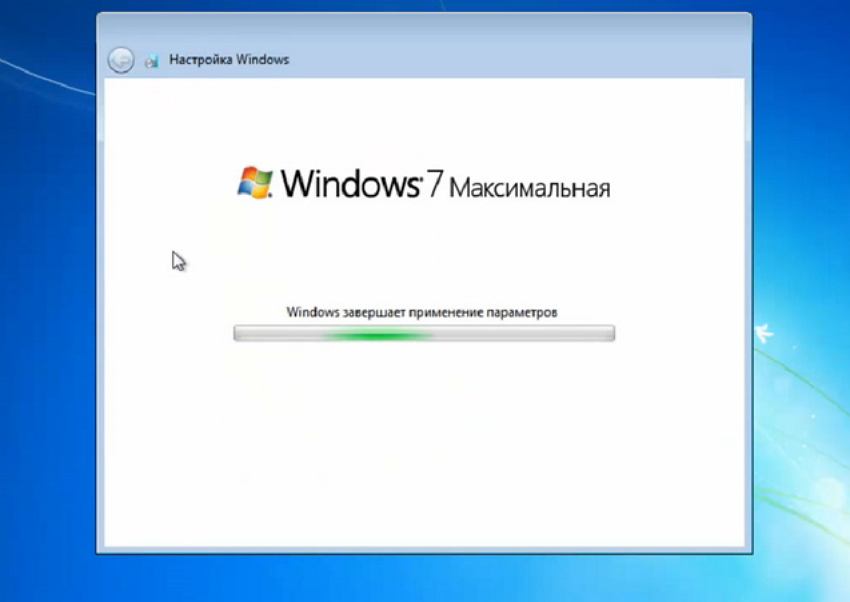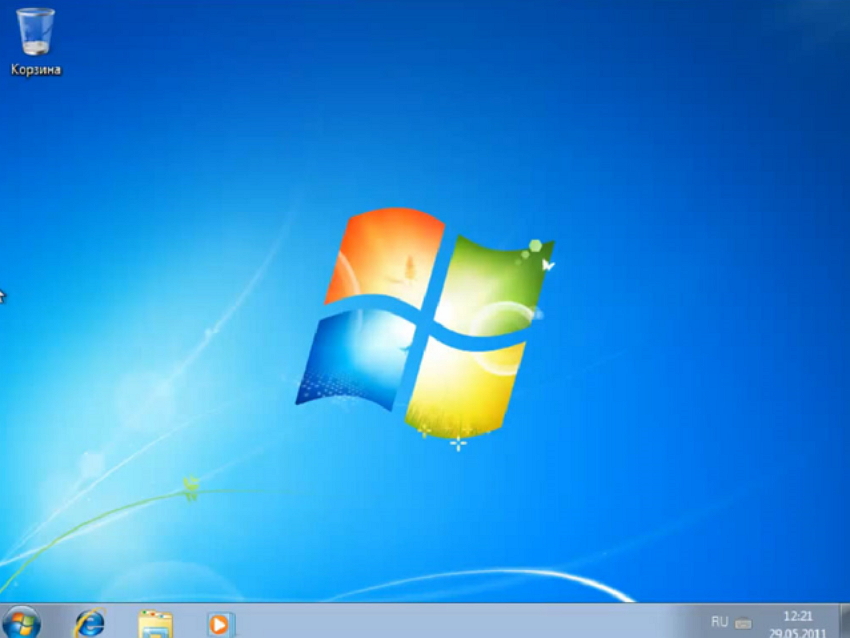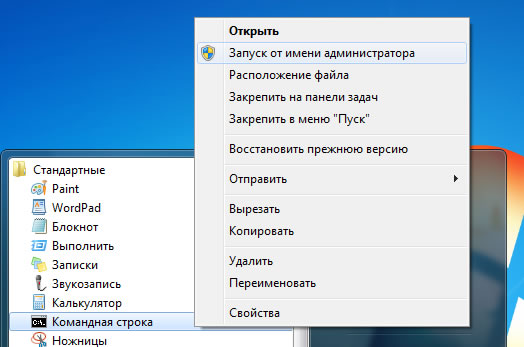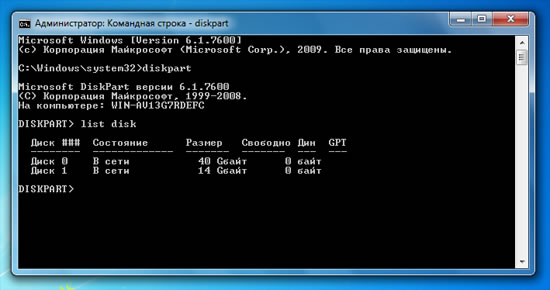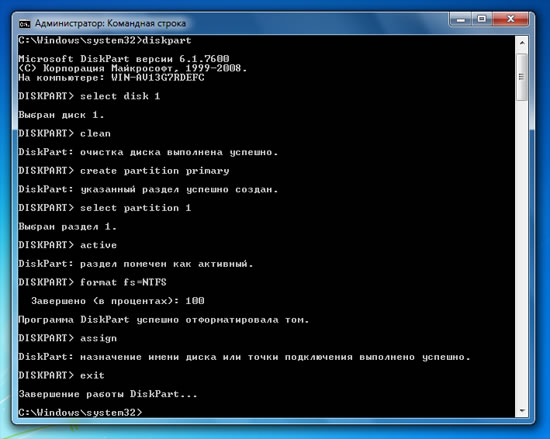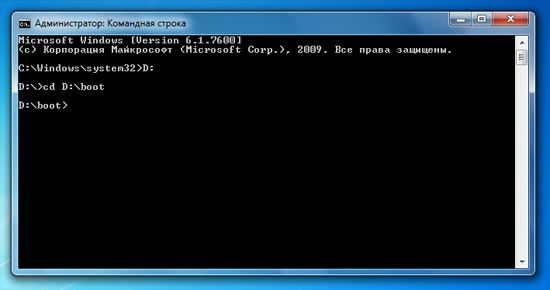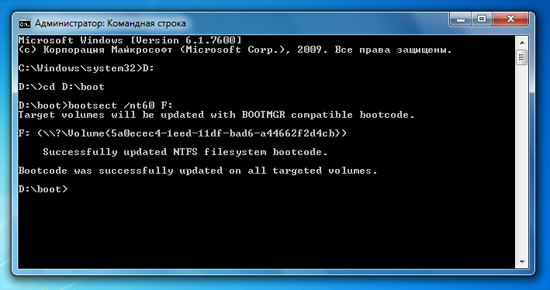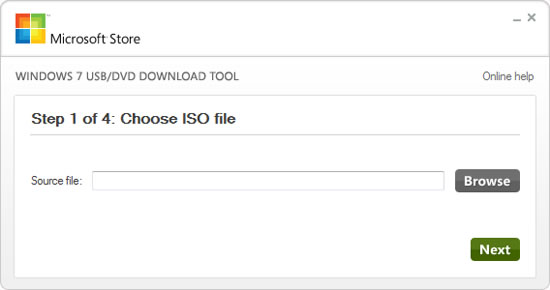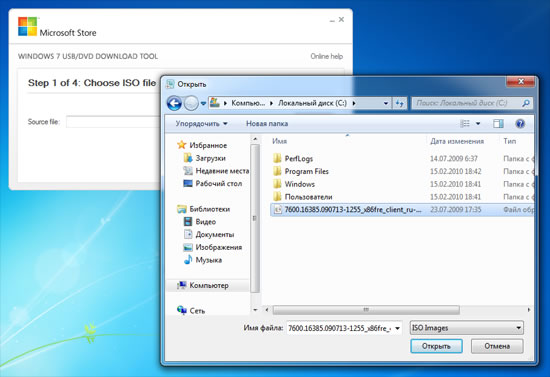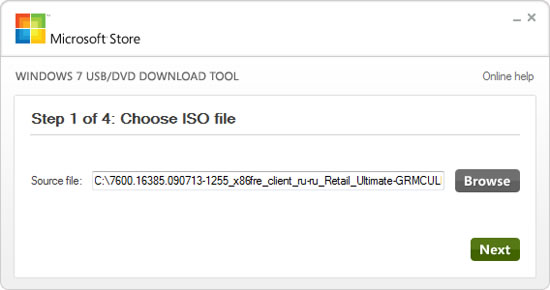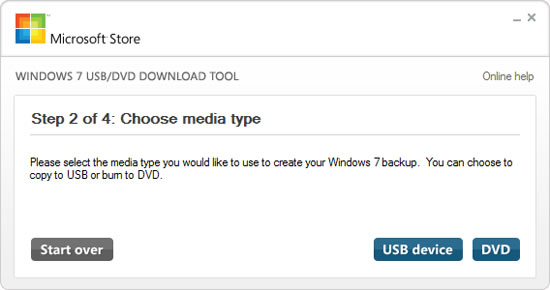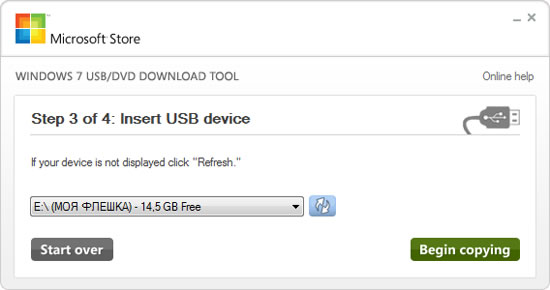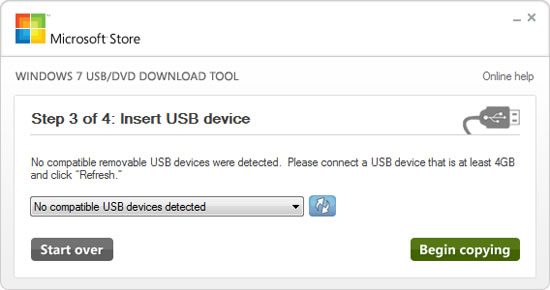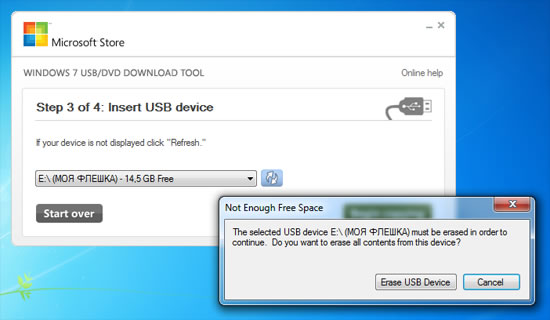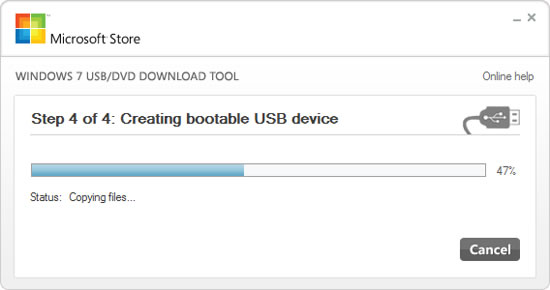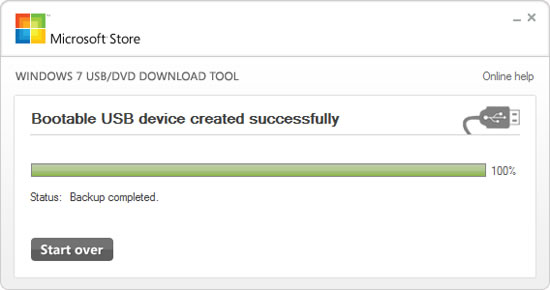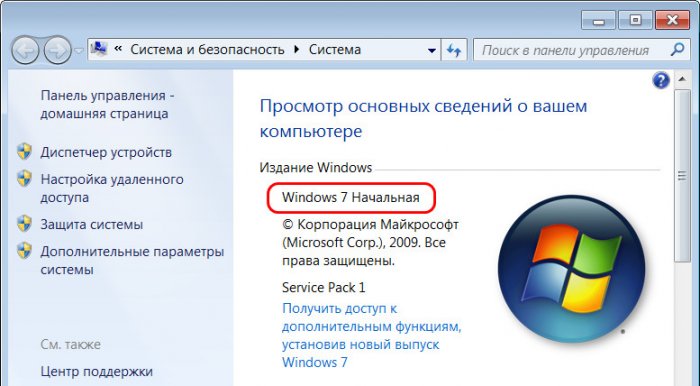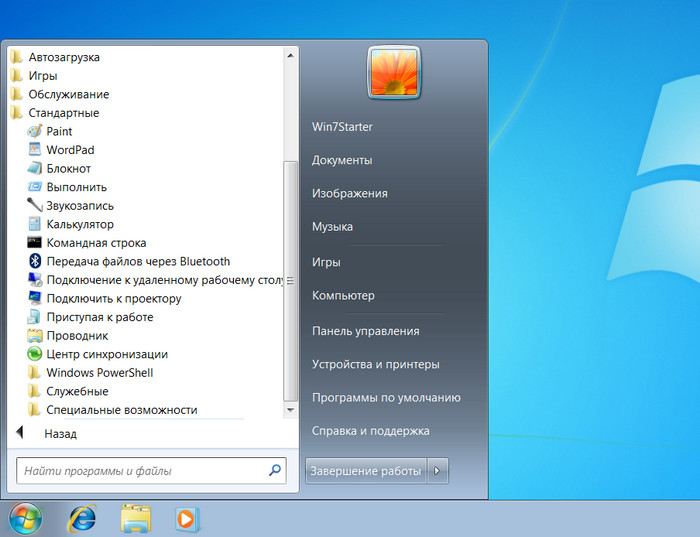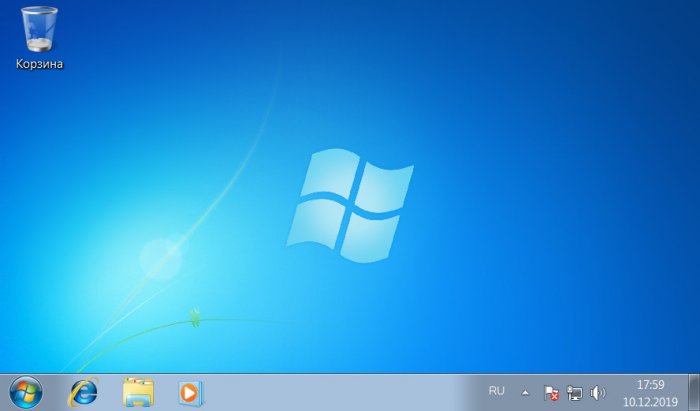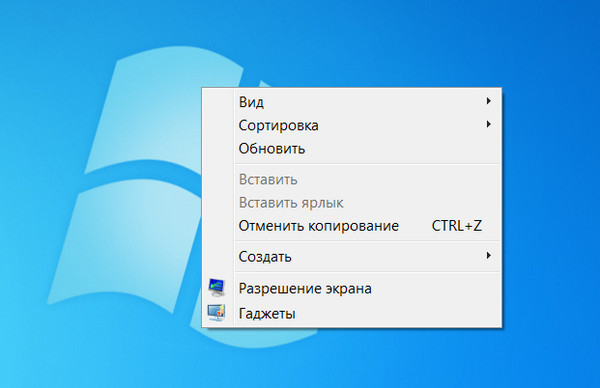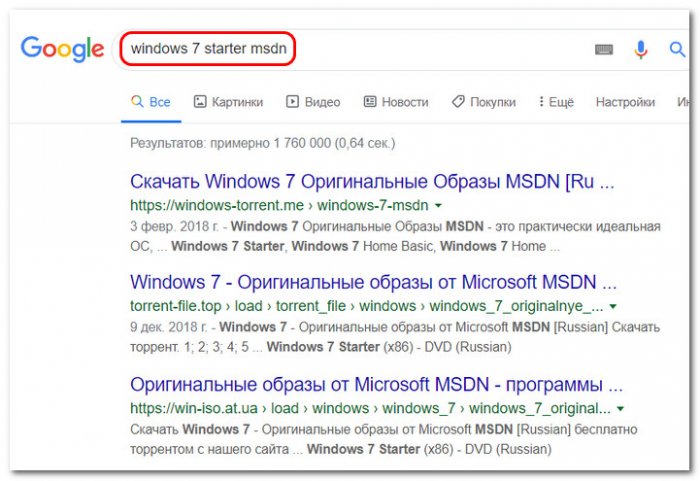Содержание
- Проверка готовности Вашего нетбука для Windows 7
- Установка Windows 7 на нетбуке с помощью внешнего DVD-привода
- Установка Windows 7 на нетбуке с помощью флэш-накопителя USB при наличии установочного диска Windows 7
- Подготовка флэш-накопителя USB
- Создание загрузочного флэш-накопителя USB
- Установка Windows 7 на нетбуке с помощью флэш-накопителя USB при наличии оригинального ISO-образа Windows 7
При выборе версии Windows 7 для нетбука предпочтение лучше отдать облегченным редакциям (Starter, Basic, Home), которые не перегружены ненужными службами, прямо или косвенно нагружающими системные ресурсы компьютерного устройства. Узнайте какая самая легкая операционная система для нетбука. Оптимальным же вариантом станет инсталляция неофициальной сборки Perfection Netbook Edition, после загрузки образа которой рекомендуется проверить контрольную сумму MD5, а также атрибуты CRC и SHA-1. Из этой модификации изъяты некоторые ненужные системные апплеты. Читайте тупит ноутбук что делать windows 7 и как его ускорить.
Купить лицензию Windows можно здесь
Проверка готовности Вашего нетбука для Windows 7
Для нормальной работы редакции для нетбука требуется всего 256 Мб RAM, а файл образа имеет размер 1,14-1,89 Гб в зависимости от версии. Неоспоримое преимущество этой сборки состоит в том, что ее скорость работы намного выше, чем у стандартных модификаций, а использовать ее можно даже на самом слабом устаревшем компьютерном устройстве, на котором оптимизировать настройки других аналогичных ОС не представляется возможным.
Купить лицензию Windows можно здесь
Для корректной работы модификаций x86 и x64 нетбук должен быть оборудован процессором среднего ценового диапазона, работающим на штатной тактовой частоте 1 ГГц и выше, и графическим адаптером с поддержкой DirectX 9 и драйвера WDDM 1.0.
Для версии 32 бита (x86) потребуется 1 Гб RAM и примерно 16 Гб места на жестком диске. Для 64-битной модификации показатели должны составлять 2 Гб и 20 Гб соответственно.
Также можно скачать утилиту под названием «Советник по переходу на Windows 7», установить ее и выполнить проверку на совместимость. Для нее требуется наличие платформы .NET Framework 2.0 и выше. В случае отсутствия таковой ее будет предложено установить в процессе инсталляции утилиты. Для Windows XP требуется наличие SP3.
Установка Windows 7 на нетбуке с помощью внешнего DVD-привода
Купить лицензию Windows можно здесь
Если в наличии имеется не оригинальный диск с установочным дистрибутивом, а загруженный из интернета образ формата ISO, сначала его потребуется записать на пустой носитель с использованием программ класса UltraISO, DAEMON Tools, Nero Express и им подобных.
При включении нетбука нужно сразу же вызвать настройки первичной системы ввода/вывода BIOS, используя для этого нажатие одной или нескольких клавиш, которые будут указаны на стартовом экране.
В интерфейсе потребуется перейти к разделу опций загрузки (Boot Sequence, Device Priority и т.д.), при помощи клавиши со стрелкой вниз переместиться к пункту первого загрузочного устройства (1st или Main Device), клавишами PgUp/PgDown прокутить список доступных носителей, выбрать дисковод CD/DVD-ROM, выйти с сохранением изменений (F10+Y).
После этого стартует автоматическая перезагрузка, а для начала работы с носителем будет предложено нажать любую клавишу.
Купить лицензию Windows можно здесь
В окне инсталлятора необходимо выставить региональные, языковые и денежные параметры, а затем отметить предпочитаемый вариант инсталляции. Полная установка производится на чистый винчестер или применяется в случае отказа предыдущей аналогичной версии. Обновление можно использовать в случае наличия на нетбуке ОС более старой модификации (Vista или XP).
Раздел для помещения файлов новой ОС будет выбран автоматически. В случае повторной инсталляции Виндовс рекомендуется отформатировать системный диск. Также на этом этапе можно воспользоваться инструментами удаления или создания дополнительных разделов. После подтверждения начала установки начнется копирование файлов и установка драйверов устройств. Когда все операции будут завершены, последует автоматический рестарт.
Купить лицензию Windows можно здесь
В этот момент оптический диск нужно извлечь из привода или снова воспользоваться настройками BIOS, где потребуется выставить приоритет загрузки с винчестера.
При перезагрузке, если это необходимо, потребуется ввести имя пользователя с паролем и подсказкой, затем вписать код активации или отложить регистрацию, а затем выбрать либо рекомендуемые параметры, либо настроить их вручную, например, полностью отключив получение обновлений. По завершении предварительных настроек на экране появится рабочий стол.
Читайте также: установка жесткого диска в ноутбук
Установка Windows 7 на нетбуке с помощью флэш-накопителя USB при наличии установочного диска Windows 7
Использование USB-накопителя, на который записывается исходный образ, выглядит более предпочтительным. Образ можно загрузить из интернета или создать собственноручно, используя для этого оригинальный CD-диск и программы для работы с образами.
Подготовка флэш-накопителя USB
Купить лицензию Windows можно здесь
Основная задача пользователя при подготовке USB-носителя объемом не менее 4 Гб сводится к тому, чтобы сделать его загрузочным. Копирование файлов в проводнике должного результата не даст. В качестве простейших решений можно предложить либо апплеты, работающие с файлами ISO-формата, в которых используется раздел самозагрузки, либо специальные приложения, позволяющие выполнить все операции без участия пользователя, например Rufus.
Создание загрузочного флэш-накопителя USB
В программе нужно указать путь к файлу образа на жестком диске, а сопутствующие параметры, включающие и установку типа загрузчика (MBR/EFI) будут выставлены автоматически. Форматирование перед использование программы производить необязательно, поскольку данное действие предусмотрено прямо в утилите.
Купить лицензию Windows можно здесь
Если приложений для автоматического создания загрузочных носителей у пользователя нет, аналогичные действия можно выполнить самостоятельно, используя для этого командную консоль и инструментарий DISKPART:
- diskpart;
- list disk;
- select disk N (выбор накопителя, где N соответствует номеру, показанному в списке);
- clean;
- create partition primary;
- select partition primary;
- active;
- format fs=ntfs;
- assign letter Z (присвоение литеры, под которой накопитель будет определяться в системе);
- exit.
Теперь необходимо скопировать файлы с оригинального диска или из развернутого образа на флэшку. Для развертывания можно использовать вышеописанные утилиты или архиватор WinRAR.
Установка Windows 7 на нетбуке с помощью флэш-накопителя USB при наличии оригинального ISO-образа Windows 7
Установку системы, как и в случае с приводом, следует начать с изменения приоритета устройств загрузки в BIOS. После рестарта процесс инсталляции ничем не будет отличаться от других вариантов. Если после обновления или после чистой установки система тормозит, ускорить работу компьютера можно за счет применения специальных программ-оптимизаторов. Полезные советы: windows 10 для нетбука стоит ли устанавливать.
Купить лицензию Windows можно здесь
Если возникают проблемы с драйверами, для их устранения лучше всего применять программы класса DriverPack Solution. Если после обновления ОС в штатном режиме не загружается, можно переустановить ее, используя имеющийся носитель с дистрибутивом и выбор чистой инсталляции.

Всем привет! Мне во временное пользование дали netbook для решения определенных задач. Пользуясь случаем, я решил написать статью о том, как установить на нетбук Windows 7 с USB-флешки. Вообще-то на такие интернет-устройства рекомендуют устанавливать операционную систему MeeGo, Linux Mint или Jolicloud (еще один продукт от компании Linux). Следует сказать, что из упомянутых мной, последняя ОС была разработана исключительно для нетбуков и поэтому она дает возможность разумно выжать производительность из такой машины по максимуму. Однако, в моем случае нужно было установить для владельца именно Windows 7.
Следует сказать, что для подобных устройств (netbook) из семейства операционной системы Windows 7, лучше устанавливать редакции Starter (Начальная), Home Basic (Домашняя базовая) или Home Premium (Домашняя расширенная) и не стоит засматриваться в сторону профессиональной (Professional) и максимальной (Ultimate) версии. Нужно понимать, что нетбук прежде всего предназначен для выхода в сеть Интернет и запихивать в него ОС с множеством функций не имеет смысла.
Многофункциональность в конечном итоге плохо отразиться на производительности. Ознакомиться с возможностями той или иной редакции вы можете на Википедии. Как правило, для рядового пользователя достаточно редакции Starter или Basic, но право выбора остается за вами. Я установил Windows 7/Домашняя расширенная (32-бита), хотя достаточно было бы домашней базовой версии.
Прежде чем приступить к установке операционной системы, перенесите важную для вас информацию с локального диска «C», скачайте драйвера для своего нетбука и создайте образ системы Windows 7 в ISO формате. В одной из публикаций я уже писал о том, как создать ISO образ из диска и в какой программе можно смонтировать ISO формат, поэтому останавливаться здесь на этом не буду.
Условно установку ОС Windows с флешки на нетбук, можно разбить на четыре этапа:
- Подготовка USB-флеш-накопителя.
- Копирование на USB-носитель файлов дистрибутива Windows 7 в формате ISO.
- Настройка приоритетов загрузки в BIOS.
- Установка операционной системы.
Я последовательно опишу все этапы с учетом того, что вы уже подготовили ISO образ операционной системы. Подготовить USB-накопитель и записать файлы Windows 7 можно несколькими способами, но я предпочитаю это делать в командной строке. Кстати, если вы решили приобрести надежную USB-флешку или хотите разобраться в классах карт памяти SD, то рекомендую прочитать статьи перейдя по ссылкам.
Подготовка USB-флешки к переносу файлов Windows 7.
Вставьте USB-накопитель объемом не менее 4 Гигабайт в порт компьютера и вызовите командную строку сочетанием клавиш Win + R или нажмите кнопки «Пуск» введя в поле поиска cmd и подтвердив действие выбором предложенной программы.

Пропишите в командной строке diskpart и нажмите «Enter». Это служебная программа, которая предназначена разработчиками для настройки параметров запоминающих устройств с привлечением сценария или удаленного сеанса. Далее нам нужно отобразить список всех накопителей на нетбуке. Для этого введите команду list disk и подтвердите действие нажатием кнопки «Enter»
Теперь дайте команду select disk с указанием номера USB-флешки. В моем случае USB-накопитель находиться под номером три, следовательно, мне нужно прописать select disk 3. Если ваша USB-флешка в списке под номером два, то следовательно, вы пишите так: select disk 2. Чтобы выполнить очистку диска пропишите команду clean и нажмите «Enter».

Далее необходимо создать раздел с помощью команды create partition primary и подтвердить действие кнопкой «Enter». Здесь нужно выбрать первый раздел, а для этого воспользуйтесь командой select partition 1 и опять жмем «Enter». Следующее действие заключается в вводе команды active и снова жмем на «Enter».

Запускаем процесс форматирование раздела командой format fs=NTFS и подтверждаем намерения кнопкой «Enter». Осталось присвоить букву флеш-накопителю прописав команду assign letter=W и нажать клавишу «Enter». После этих действий в системе определиться флешка под присвоенной буквой.

Смонтируйте ISO образ операционной системы в программе Daemond Tools (процесс описан в предложенных ссылках выше) или, например, UltraISO и скопируйте все файлы на USB-флешку. По завершению процесса можно приступить к установке Windows 7.
Как установить Windows 7 на нетбук.
Процесс установки следует начинать с изменения параметров загрузки в BIOS (базовая система ввода-вывода). Вставьте подготовленную USB-флешку с операционной системой в порт и перезагрузите компьютер. Во время запуска машины необходимо перейти в параметры BIOS нажав кнопку F2, F10, F1, Del или ESC. Каждый производитель компьютеров для этой операции может определить свою кнопку для входа в базовую систему ввода-вывода. Какую именно вам кнопку нужно нажать вы увидите внизу экрана.
После входа в настройки BIOS, вам нужно найти область, отвечающую за приоритет загрузки накопителей. В зависимости от версии и разработчика интерфейс может несколько отличаться. Как правило, эти параметры находятся на вкладке «Boot».

На этой странице нужно установить USB-накопитель на первое место, сохранить настройки и выйти (F10 — Save and Exit Setup). После выхода из BIOS начнется новый этап загрузки и компьютер первым делом обратиться к USB-флешке и можно будет приступить к установке операционной системы. По сути процесс установки Windows с USB-флеш-накопителя ничем не отличается от установки с DVD диска. Поэтому все этапы я опишу лаконично.
1. Сбор информации. Первым делом нужно выбрать язык установки, формат времени и раскладки клавиатуры, а также денежных единиц. Жмем кнопку «Далее».

В следующем окне нам нужно запустить процесс нажатием на кнопку «Установить», а далее принять лицензионное соглашение. Далее нам предлагают выбрать тип установки. Выбирайте «Полная установка (дополнительные параметры)».

На следующем этапе нам предлагают выбрать раздел для установки операционной системы. Выбирайте раздел с типом «Система» (обычно это локальный диск C:) и удаляем хранящиеся на нем старые файлы (система, программы) нажатием на кнопку «Форматировать».

По завершению форматирования нажмите кнопку «Далее».

После того как будет получена вся информация и подготовлен раздел, начнется процесс установки операционной системы.
2. Установка Windows. Нужно будет подождать какое-то время пока завершиться копирование и распаковка файлов Windows 7, а также завершиться процесс установки компонентов и обновлений.

Потом компьютер сообщит, что нужно сделать перезагрузку и выполнит ее автоматически. Бывает так, что после перезагрузки компьютер не переходит автоматически в режим настройки операционной системы, а предлагает выполнить всю процедуру заново. Поэтому, лучше во время перезагрузки зайти в настройки BIOS и установить приоритет загрузки для жесткого диска вместо USB-флешки. То есть вам нужно вернуть на круги своя ранее измененные параметры.

Теперь загрузка выполниться с жесткого диска, и вы приступите к этапу настройки операционной системы. То бишь следуя инструкции на экране, вам нужно будет придумать и ввести имя пользователя и компьютера, определиться с паролем и указать к нему подсказку.
Введите серийный номер (активационный ключ) для данной копии продукта или снимите галочку с пункта «Автоматически активировать при подключении к Интернету», чтобы пропустит этот этап и двинуться дальше. Укажите настройки безопасности «Использовать рекомендуемые параметры» и укажите свой часовой пояс.

После этого Windows завершит применение параметров. Осталось установить подготовленные вами ранее драйвера для своей машины и настроить операционную систему с учетом своих требований. Я выполнял установку на нетбуке Acer Aspire One D270. Желаю, чтобы процесс прошел без проблем.
Читайте также
- Как настроить Интернет на компьютере через кабель LAN без роутера
- Kак узнать MBR или GPT разметка на устройстве хранения данных
- Как удалить вирус блокирующий Windows (баннер вымогатель)
Причин, по которым у пользователя возникает желание установить Windows 7 c флешки на нетбук, существует очень много. Это может быть и нехватка аппаратных возможностей, и полный крах предустановленной ОС, и желание заменить Windows XP и т.п. Установка Виндовс 7 с флешки на нетбук по своей сути ничем не отличается от установки ОС на обычный ноутбук или стационарный компьютер, но здесь есть свои особенности и мы рассмотрим их поэтапно.
Основная сложность установки ОС на нетбук обусловлена отсутствием дисковода. Решают эту проблему либо путем установки по сети, либо методом клонирования жесткого диска с установленной ОС на винчестер вашего нетбука, либо подключением внешнего DVD дисковода, который может быть использован как загрузочный, либо установкой ОС с флешки. Последний вариант получил наибольшее распространение, ведь стоимость флешки и трудозатраты минимальны.
Начинать установку Виндовс 7 с флешки на нетбук нужно с выбора сборки этой операционной системы. Здесь существует 2 различных варианта развития ситуации:
- загрузка оригинального образа ОС с сайта производителя;
- загрузка неофициального издания с торрентов и файлообменных сетей.
Первый вариант наиболее предпочтителен для тех, кто хочет получить стабильную систему, в которой ничего не предустановлено, а также ничего не вырезано. Второй вариант, безусловно, имеет и свои плюсы: возможность выбрать облегченную сборку, простота активации, наличие предустановленные настроек, которые повышают быстродействие и т.д. Главное в выборе сборки не гнаться за красотой и продвинутым функционалом, а выбирать облегченные сборки, которые будут занимать на флешке не более 2-3 ГБ. Для большинства нетбуков предпочтительнее устанавливать 32 битные версии ОС.
Подготовка флешки к установке
Самым стабильным и простым способом создания загрузочной флешки является использования программы Windows 7 USB/DVD Download Tool. Выбор данного ПО обусловлен, прежде всего, тем, что его выпускает Microsoft, а не сторонний производитель ПО. Следовательно, ошибок при установке возникнуть не должно. После скачивания заходим в панель загрузок вашего браузера (для Яндекс-браузера это делается нажатием «Ctrl+J»), нажимаем «Показать в папке», находим расположение самого файла, делаем правый клик мышкой на файле «Windows7-USB-DVD-tool.exe», выбиваем пункт выпадающего меню «Запустить от имени администратора» и следуем простым однотипным для многих win-приложений этапам установки.
После установки запускаем Windows7-USB-DVD-tool через меню «Пуск». Далее мы видим 1 из четырех шагов создания загрузочной flash-накопителя – выбор места расположения образа Windows 7. Чтобы не тратить время, нажимая кнопку «Browse», сразу вставляем путь к нашему файлу: зажимая «Shift» делаем правый клик на файле с ISO-образом ОС, выбираем «Копировать как путь», вставляем эту информацию в строку Source file в 1 окне Windows7-USB-DVD-tool. Далее жмем «Next» и создаем загрузочную флешку. Интерфейс и настойки программы настолько просты, что здесь не должно возникнуть никаких затруднений.
После создания загрузочной флешки переходим к этапу поиска драйверов и антивирусного ПО. Безусловно, некоторые драйвера вы сможете скачать и после установки новой ОС, но сетевые драйвера и бесплатную версию антивируса лучше подготовить заранее. В итоге у вас должна быть загрузочная флешка с сетевыми драйверами и антивирусом.
Как заставить нетбук грузиться с флешки? Этот вопрос не вызывает никаких сомнений у опытных пользователей, а некоторых новичков он может поставить в тупик. На самом деле здесь нет ничего сверхъестественного, необходимо лишь проставить в Bios первым в списке приоритета загрузки не жесткий диск, а flash-накопитель. Для этого перезагружаем компьютер и удерживаем клавишу F2 (эта клавиша может отличаться в зависимости от модели нетбука). После появится меню Bios, в котором надо найти вкладку Boot. Изменяя параметры этого подменю, добейтесь такого положения загрузочных девайсов, в котором первым в загрузке будет flash накопитель, 2 – жесткий диск, 3 – сетевая загрузка и т.д. Далее выбираем подпункт «Exit Saving Changes», нажимаем «Yes» и нажимаем «Enter».
Начинаем загрузку с флешки.
Выбираем язык, формат времени, формат денежных единиц, раскладка клавиатуры. Везде выбираем «Русский».
Далее нажимаем на кнопку «Установить».
Читаем условия лицензии, если вам это интересно. Ставим галочку, где написано, что вы принижаете условия лицензионного соглашения. Кликаем «Далее».
Выбираем полную установку. Если у вас была до этого Виста, то можно выбрать «Обновление». Далее мы будем рассматривать установку с нуля.
Разделяем физический фиск на несколько логических. Под ОС нужно выделить не менее 20 ГБ. Форматируем и устанавливаем.
Выбираем подходящий логический раздел жесткого диска и нажимаем «далее».
На следующем этапе идет установка – самый долгий процесс.
По окончанию установки мы увидим несколько окошек перезагрузки ОС, а потом нас будет ожидать окно мастера, где нужно ввести название ПК и имя пользователя.
По необходимости вводим пароль и подсказку.
Вводим ключ продукта, если он у вас, конечно, имеется.
Ставим верные настройки времени и даты.
Выбираем сетевые параметры.
В конце нас ждет готовый рабочий стол windows 7.
Содержание
- Введение
- Проверка готовности вашего нетбука для Windows 7
- Загрузка компьютера с внешнего устройства: DVD-привода или флэш-накопителя USB
- Установка Windows 7 на нетбуке с помощью внешнего DVD-привода
- Установка Windows 7 на нетбуке с помощью флэш-накопителя USB при наличии установочного диска Windows 7
- Подготовка флэш-накопителя USB
- Создание загрузочного флэш-накопителя USB
- Установка Windows 7 на нетбуке с помощью флэш-накопителя USB при наличии оригинального ISO-образа Windows 7
Введение
В случае если вы желаете установить Windows 7 на нетбук с другой предустановленной операционной системой или вам требуется переустановить существующую копию Windows 7, вы можете выполнить свое намерение несколькими различными способами в зависимости от наличия в вашем распоряжении внешнего привода для чтения DVD-дисков, DVD-диска с дистрибутивом Windows 7 или подлинного образа диска Windows 7, приобретенного в Microsoft Store.
Если вы приобрели нетбук с операционной системой, отличной от Windows 7, и ваш нетбук не имеет соответствующих логотипов сертификации, вам следует проверить его на совместимость с Windows 7. Для этого вы можете воспользоваться советником по переходу на Windows 7.
Советник по переходу – универсальное средство для обнаружения потенциальных проблем с оборудованием и устройствами, которые могут возникнуть при установке и работе Windows 7. Кроме того, советник по переходу уведомит вас о том, какие из дополнительных возможностей Windows 7 будут доступны на вашем нетбуке.
Загрузка компьютера с внешнего устройства: DVD-привода или флэш-накопителя USB
Как правило, на большинстве нетбуков отсутствует внутренней привод для чтения DVD-дисков. Для установки Windows 7 на таком нетбуке вам потребуется прибегнуть либо к использованию внешнего DVD-привода, либо к загрузочному флэш-накопителю USB (“флешки”). В обоих случаях вам потребуется произвести загрузку нетбука с внешнего устройства.
Особенности настройки нетбука для загрузки с внешних устройств определяются конкретной моделью. Для получения дополнительных сведений обратитесь к документации вашего нетбука, на веб-сайт его производителя или к страницам Установка и переустановка Windows 7 и Запуск Windows с компакт-диска или DVD-диска.
Установка Windows 7 на нетбуке с помощью внешнего DVD-привода
Если в вашем распоряжении имеется внешний привод для чтения DVD-дисков, вы можете произвести установку Windows 7 с установочного диска.
Установку Windows 7 на нетбуке с установочного диска можно произвести при помощи внешнего DVD-привода
Для этого:
-
Подключите внешний DVD-привод к вашему нетбуку. Как правило, для подключения к компьютеру внешнего DVD-привода используется разъем USB.
-
Вставьте в DVD-привод установочный диск Windows 7.
-
Для обновления предыдущей версии Windows до Windows 7 запустите процесс установки Windows 7 из существующей операционной системы. Для полной переустановки существующей операционной системы загрузите нетбук с установочного диска Windows 7. Более подробно об установке и обновлении читайте здесь.
В случае отсутствия в вашем распоряжении внешнего DVD-привода, вы также можете произвести установку Windows 7 с установочного диска в вашем местном компьютерном магазине.
Установка Windows 7 на нетбуке с помощью флэш-накопителя USB при наличии установочного диска Windows 7
Вы можете и самостоятельно создать загрузочный USB-накопитель, используя файлы c загрузочного диска Windows 7. Для этого вам потребуются:
-
Флэш-накопитель USB объемом 4 Гб или более.
-
Установочный диск Windows 7.
-
Компьютер под управлением Windows Vista или Windows 7, оснащенный приводом для чтения DVD-дисков.
Подготовка флэш-накопителя USB
Перед тем как приступить к созданию загрузочного флэш-накопителя USB, вам необходимо выполнить его форматирование. Обратите внимание, что в ходе форматирования все содержащиеся на флэш-накопителе данные будут утеряны.
-
Подключите к нетбуку флэш-накопитель USB.
-
Откройте Командную строку с повышенными привилегиями (пройдите в меню “Пуск” > Все программы > Стандартные, произведите щелчок правой кнопкой мыши на приложении “Командная строка” и выберите “Запуск от имени администратора”).
Запустите Командную строку с повышенными привилегиями, выбрав “Запуск от имени администратора”
-
В окне командной строки последовательно введите и выполните (клавиша Enter) следующие команды:
diskpart
list disk
В окне будет отображен список накопителей, установленных на вашем нетбуке. Определите номер вашего флэш-накопителя USB, сверив размер вашего накопителя с приведенными в списке (в примере на изображении – Диск 1).
Определите номер вашего флэш-накопителя
-
Произведите форматирование вашего флэш-накопителя USB, последовательно вводя и выполняя приведенные ниже команды, где X – цифра вашего флэш-накопителя USB, определенная в предыдущем шаге (в примере на изображении – 1):
select disk X
clean
create partition primary
select partition 1
active
format fs=NTFS
assign
exit
Произведите форматирование флэш-накопителя USB
Создание загрузочного флэш-накопителя USB
После выполнения этих шагов вы можете перейти к созданию загрузочного флэш-накопителя USB. Для этого:
-
Вставьте загрузочный диск Windows 7 в DVD-привод.
-
Откройте Командную строку с повышенными привилегиями.
-
Перейдите в корневой каталог установочного диска Windows 7, последовательно введя и выполнив следующий команды, где D – буква вашего DVD-привода:
D :
cd D:boot
Перейдите в корневой каталог установочного диска Windows 7
-
Введите и примените следующую команду, где F – буква вашего флэш-накопителя USB, чтобы добавить загрузочный код Windows 7 на флэш-накопитель USB.
bootsect /nt60 F:
Добавьте загрузочный код Windows 7 на ваш флэш-накопитель USB
Для завершения создания загрузочного флэш-накопителя USB вам необходимо произвести копирование всех файлов с установочного диска Windows 7 на ваш флэш-накопитель. Для этого:
-
Через окно “Компьютер” найдите и откройте DVD-привод с установочным диском Windows 7 и флэш-накопитель USB.
-
В окне DVD-привода выделите все файлы, содержащиеся на диске, щелкните правой кнопкой мыши по любому из файлов и выберите пункт “Копировать”.
-
Перейдите в окно вашего флэш-накопителя USB, щелкните правой кнопкой мыши по пустому пространству в окне и выберите пункт “Вставить”.
-
Дождитесь окончания процесса копирования файлов.
-
По завершении этого процесса вы можете использовать ваш флэш-накопитель USB для установки Windows 7 на нетбуке. Для проведения полной установки вам потребуется загрузить нетбук с флэш-накопителя USB.
Установка Windows 7 на нетбуке с помощью флэш-накопителя USB при наличии оригинального ISO-образа Windows 7
На веб-сайте Microsoft Store вы можете приобрести Windows 7 в виде образа установочного диска ISO, предназначенного для дальнейшей записи на внешний носитель (Внимание! Эта возможность может быть недоступна для Российской Федерации). В случае отсутствия возможности установить Windows 7 с установочного диска или записать образ на DVD-диск, вы можете произвести установку с флэш-накопителя USB. Для упрощения процесса записи Microsoft предлагает инструмент Windows 7 USB/DVD Download Tool (страница на английском языке).
Для создания установочного флэш-накопителя USB вам потребуется:
-
Компьютер или нетбук под управлением Windows XP SP2, Windows Vista или Windows 7 (32- или 64-разрядная версия).
-
Подлинный образ Windows 7 в формате ISO, приобретенный на веб-сайте Microsoft Store.
-
Чистый флэш-накопитель USB объемом не менее 4 Гб.
Для создания установочного флэш-накопителя USB следуйте приведенной ниже инструкции:
Скачайте приложение Windows 7 DVD/USB Download Tool (страница на английском языке) с веб-сайта Microsoft Store и установите его на ваш нетбук.
Запустите Windows 7 DVD/USB Download Tool.
Окно приложения Windows 7 USB/DVD Download Tool
Укажите путь к образу установочного диска. Для этого нажмите кнопку “Browse” и найдите соответствующий файл образа ISO на вашем компьютере. По завершении нажмите кнопку “Next”.
Нажмите кнопку “Browse” и найдите файл образа на вашем компьютере
После выбора файла образа нажмите кнопку “Next”
Выберите соответствующий носитель информации для записи. Для создания установочного флэш-накопителя USB нажмите кнопку “USB device”.
Выберите “USB device” для записи образа Windows 7 на флэш-накопитель USB
Укажите флэш-накопитель USB, на который следует произвести запись (накопитель “МОЯ ФЛЕШКА” на изображении ниже). После выбора флэш-накопителя, нажмите на кнопку “Begin copying” для начала записи.
Выберите ваш флэш-накопитель USB из ниспадающего списка
В случае если флэш-накопитель не подключен к компьютеру, будет отображено окно, сообщающее о том, что совместимых устройств USB не обнаружено (No compatible USB devices detected).
Если флэш-накопитель USB не подключен, приложение уведомит вас о том, что совместимых устройств USB не обнаружено
В таком случае, подключите флэш-накопитель USB и нажмите на кнопку обновления “Refresh”, расположенную рядом с ниспадающим списком.
Обратите внимание, что в ходе записи все файлы, содержащиеся на флэш-накопителе, будут удалены. Для продолжения нажмите кнопку “Erase USB Device”.
Флэш-накопитель USB должен быть отформатирован перед началом записи
Далее Windows 7 DVD/USB Download Tool произведет форматирование вашего флэш-накопителя USB и запись образа Windows 7. Продолжительность этого этапа зависит от производительности вашего оборудования.
Windows 7 DVD/USB Download Tool произведет запись установочного образа Windows 7 на ваш флэш-накопитель USB
По завершении этого процесса вы можете использовать ваш флэш-накопитель USB для установки Windows 7 на нетбуке. Для проведения полной установки вам потребуется загрузить нетбук с флэш-накопителя USB.
После завершения процесса записи установочного флэш-накопителя USB вы можете использовать его для установки Windows 7
Привет, друзья. Эта публикация из цикла «Выживание на слабом ПК» — цикла статей, в которых мы рассматриваем различные программные решения для слабых компьютеров. Если у вас есть старая сборка ПК или днищенский ноутбук, вы можете немного улучшить производительность такого устройства, установив на него урезанную облегчённую Windows, которая будет в меньшей степени нагружать слабое железо. На страницах сайта мы уже рассматривали такие облегчённые выпуски операционной системы от Microsoft — Windows Embedded 7, Windows Embedded 8.1, Windows 10 LTSC 2019. Мы также приводили в принципе перечень всех десктопных операционных систем, которые можно установить на слабый компьютер. В этой статье мы рассмотрим ещё одно решение для «режима выживания» — Windows 7 Starter, специфический выпуск «Семёрки» для совсем уж патовых случаев.
Выживаем на слабом ПК: Windows 7 Starter
Windows 7 Starter (переводится как начальная) — базовая, урезанная функционально редакция Windows 7. Она существует только в 32-битной версии и может работать максимум с 2 Гб оперативной памяти компьютера.
Это специальная редакция, в своё время она предназначалась для предустановки на маломощные OEM-ноутбуки для веб-сёрфинга и документоведения. У этой редакции такие же системные требования, что и для других, полноценных редакций Windows 7 – процессор не менее 1 ГГц и оперативная память не менее 1 Гб. Windows 7 Starter просто облегчена функционально. Из неё удалены:
-
Эффект стекла оформления интерфейса Aero Glass;
-
Эффект предпросмотра Aero Peek и эффект сворачивания окон Aero Shake;
-
Просмотр превью приложений окон на панели задач;
-
Прокрутка активных окон по клавишам Alt+Tab;
-
Переключение между пользователями системы (нужно каждый раз разлогиниваться);
-
Система шифрования данных EFS;
-
Возможность создания домашней группы (можем только присоединиться к созданной на другом компьютере);
-
Медиацентр Windows Media Center;
-
Приложение для записи оптических дисков Windows DVD Maker;
-
Мобильный центр Windows Mobility Center;
-
Компоненты планшетного ПК;
-
Поддержка ТВ-тюнеров;
-
Приложение для снятия скриншотов «Ножницы»;
-
Приложение заметок «Sticky Notes».
Как и у всех базовых редакций Windows, у Windows 7 Starter нет BitLocker, редактора групповой политики и прочих административных утилит, присущих редакциям от Pro и выше. Ну а все остальные стандартные штатные приложения на месте.
Но главная ограничительная фишка Windows 7 Starter – в ней нет настроек персонализации операционной системы. Начальная редакция поставляется с блеклым подобием брендовых обоев Windows 7.
И сменить эти обои привычным способом мы не сможем: в контекстном меню на рабочем столе, где обычно мы видим пункт «Персонализация», в Windows 7 Starter его не будет.
И даже в средстве просмотра фотографий Windows не сможем установить отображаемую картинку в качестве обоев рабочего стола, пункт такой установки в контекстном меню отсутствует.
Более того, желаемую картинку на рабочий стол мы не поместим с помощью сторонних менеджеров фото. Так что придётся довольствоваться той картинкой на рабочем столе, что есть. Не работает в среде Windows 7 Starter и софт для смены обоев: трое из проверенных мной программ SwapWall, DesktopMania и Desktop Wallpaper Manage свои функции не смогли выполнить. Возможно, у этой проблемы и есть стороннее решение, но не оно суть этой публикации.
Суть этой небольшой публикации, друзья — предложить для старых слабых устройств альтернативу Windows XP и упомянутой выше Windows Embedded 7. Последняя — это индустриальная сборка Windows 7, её 32-битная версия поддерживает стандартно максимум 4 Гб, а 64-битная – максимум 192 Гб. Так что Windows Embedded 7 в большей степени приближена к полноценным редакциям «Семёрки». Но в любом случае, чтобы понять, какая из систем лучше пойдёт на конкретном устройстве — Windows Embedded 7 или Windows 7 Starter, надо, конечно же, ставить систему и юзать её.
Не имея ключа продукта от Windows 7 Starter, скачать её установочный ISO на официальном сайте Microsoft не удастся. Искать установочный ISO нужно на сторонних ресурсах. Ну и напоследок лайфхак по правильному поиску чистых сборок Windows на сторонних ресурсах. Чтобы в результатах поисковой выдачи у нас были только чистые сборки операционной системы, вводить запрос в поисковик необходимо с припиской «msdn». Например:
Либо же, друзья, Windows 7 Starter можете скачать в сборке Windows 7 x86 (7in1) Сергея Стрельца:
https://sergeistrelec.ru/raznoe/183-microsoft-windows-7-sp1-x64-6in1-15022020.html
2.3. Как установить Windows 7 на нетбук
Установка Windows 7 на нетбук практически не отличается от установки на обычный компьютер (на ноутбук или стационарный компьютер) за исключением одного нюанса: у нетбука нет DVD-привода, поэтому вам нужно сначала создать загрузочную флешку, поместить на нее все необходимые для установки Windows файлы, а затем произвести установку с флешки. После загрузки с флешки процесс установки ничем не отличается от установки с DVD-диска.
Преимущество такого решения еще в том, что кроме дистрибутива Windows вы можете поместить на флешку дополнительное программное обеспечение (на свое усмотрение), в итоге вам не нужны несколько CD/DVD с программами, а нужна всего одна флешка.
Первым делом запишите ISO-образ Windows 7 на болванку или откройте его в программе наподобие Alcohol 120 % — нам понадобится доступ к файлам ISO-образа через логический диск. Alcohol 120 % позволяет подмонтировать образ, то есть создать виртуальный диск, назначить ему букву доступа и предоставить доступ к образу через этот виртуальный диск.
После этого подключите флешку к компьютеру и откройте командную строку (cmd.exe). Мы будем использовать программу diskpart для разметки флешки и ее форматирования. Вся информация, содержащаяся на флешке, будет удалена. Введите следующие команды:
diskpart
list disk (нужно найти номер диска, который соответствует вашей флешке)
select disk #
clean
create partition primary select partition 1 active
format fs=fat32
assign letter=z (назначаем букву флешке, вы можете выбрать любую другую свободную)
exit
После этого введите команду: xcopy x: *.* /s/e/f z:
Обратите внимание: мы используем команду xcopy, а не copy. Образ с Windows 7 подмонтирован к диску x: (или же диск x: — это привод CD/DVD, в который установлен диск с Windows 7). Диск z: — это наша флешка.
Данный трюк работает также для Windows Vista и Server 2008.
Данный текст является ознакомительным фрагментом.
Читайте также
Как установить программу
Как установить программу
Обычно Windows Messenger ставится автоматически при установке Windows XP и потом доступен через главное меню Пуск | Программы. Там вы легко отыщете значок с двумя человечками и надписью Windows Messenger. Однако может так случиться, что операционная система уже была
Из чего состоит нетбук?
Из чего состоит нетбук?
Как и любой портативный компьютер, нетбук состоит из крышки с экраном — жидкокристаллической (ЖК) матрицей и корпуса, в котором находится все остальное.
Сразу напомним несколько простых правил обращения с портативным компьютером. Он маленький, и
Тот же нетбук, только сбоку
Тот же нетбук, только сбоку
Нетбук оборудован несколькими портами для подключения внешних устройств. Набор разъемов почти стандартен, однако в некоторых моделях нет кардридера, а в некоторых имеется дополнительный, третий, порт USB.
Два порта USB: много или мало? Первый из
Глава 2 Включаем и выключаем нетбук
Глава 2
Включаем и выключаем нетбук
Из этой главы вы узнаете:© Как правильно включать и выключать нетбук.© Что такое спящий режим.© Когда заряжается аккумулятор.Выключить нетбук можно разными способами — как с помощью кнопки на корпусе, так и средствами Windows. Выключение
Как включить и выключить нетбук?
Как включить и выключить нетбук?
Вкючение нетбукаЧтобы включить компьютер, нажмите кнопку питания. Засветится индикатор питания, а на экране побегут сообщения начальной загрузки.
Через короткое время вы увидите на экране Рабочий стол Windows — нетбук готов к
Откуда нетбук получает питание?
Откуда нетбук получает питание?
Для работы от электросети и зарядки батареи сначала вставьте штекер блока питания в гнездо на корпусе нетбука (1). Затем включите вилку блока питания в розетку электросети 220 В (2).
Отключать блок питания желательно в обратном порядке:
Глава 4 Настраиваем нетбук
Глава 4
Настраиваем нетбук
Из этой главы вы узнаете:© Какие средства настройки есть в Windows 7.© Как регулировать громкость звука и яркость экрана.© Как подключить к нетбуку внешний монитор или телевизор.© Как настроить параметры электропитания.© Как правильно удалять ранее
Как установить USB-модем?
Как установить USB-модем?
Выберите язык из раскрывающегося списка и нажмите кнопку OK.
Рассмотрим установку драйвера и ПО на примере модема, предлагаемого компанией МТС. Модемы других марок устанавливаются практически так же.В первом диалоге мастера установки нажмите
Нетбук подключен к Интернету. Что дальше?
Нетбук подключен к Интернету. Что дальше?
Из предыдущих глав мы узнали, какими способами можно подключить нетбук к Интернету. Теперь мы можем воспользоваться ресурсами Всемирной сети!Далее выясним, что это за ресурсы и как именно к ним можно обратиться со своего
Как установить антивирус?
Как установить антивирус?
Как правило, загруженные из Интернета файлы сохраняют в папке Загрузки внутри персональной папки пользователя. В этой папке оказался и дистрибутив программы Security Essentials, который мы скачали с сайта Microsoft в предыдущей главе.Нажмите кнопку Пуск.В
Как установить Почту Windows Live?
Как установить Почту Windows Live?
Чтобы работать с почтой не через сайт почтовой службы, а с помощью программы-почтового клиента, необходимо установить такую программу на свой нетбук. Для этого скачаем дистрибутив программы Почта Windows Live из Интернета и установим ее.Запустите
Как установить фотоальбом Windows?
Как установить фотоальбом Windows?
Будем считать, что дистрибутив программного пакета Windows Live уже загружен из Интернета (см. главу 13) и находится в папке Загрузки. В том примере мы установили из пакета лишь один компонент — Почту Windows Live.Щелкните двойным щелчком на значке
Compaq Mini 311 — ION’изированный нетбук Игорь Осколков
Compaq Mini 311 — ION’изированный нетбук
Игорь Осколков
Нетбук Compaq Mini 311 известен также под именем HP Mini 311. Эти модели, по сути, ничем не отличаются друг от друга — просто предназначены для разных рынков. Ладно, ближе к делу.Выглядит нетбук симпатично, но… Чёрная глянцевая крышка с
Установка MeeGo на нетбук Евгений Крестников
Установка MeeGo на нетбук
Евгений Крестников
Опубликовано 20 октября 2010 года
В начале 2010 года Intel и Nokia объединили свои мобильные платформы в общий проект, под названием MeeGo. Его целью стало создание основанной на Linux и полностью свободной платформы для
ЧИСТОКРОВНЫЙ НЕТБУК
ЧИСТОКРОВНЫЙ НЕТБУК
SONY VAIO W В начале года японская корпорация представила линейку Vaio P (см. «Голубятню»). Хотя машинки отличались малыми размерами и использовали процессор Atom, производитель всячески подчеркивал, что они представляют собой ноутбуки, а воасе не нетбуки,
Как установить Skype
Как установить Skype
Вы знаете, что можно бесплатно скачать программу Skype. Просто зайдите на сайт http://skype.com/intl/ru. Там же вы сможете при желании оплатить звонки на городские и мобильные телефоны. Там же вы найдете подробные инструкции по установке и работе с этой программой. А
- Содержание статьи
- Общая информация
- Схема установки Windows 7 с помощью флешки
- Скачиваем ISO образ Windows 7 на компьютер
- Установка Windows 7 с флешки – запись образа на флеш носитель
- Настраиваем БИОС на загрузку с флешки
- Непосредственная установка Windows 7 с флешки
- Активируем операционную систему
- Установка драйверов
- Оптимизация работы Windows 7
- Заключение
- Комментарии к статье ( 9 шт )
- Добавить комментарий
Операционная система Windows 7 на сегодняшний день продолжает оставаться одной из самых востребованных и популярных операционных систем семейства Windows. Выход Windows 8 и Windows 10 должен был на порядок уменьшить количество ярых фанатов хорошо оптимизированной и проверенной временем семерки, но этого не произошло. Новые возможности современных ОС от Windows оказались нужны далеко не всем пользователям, поэтому многие люди до сих пор предпочитают использовать для работы и учебы именно семерку.
Общая информация
В данной статье мы хотим рассказать, как установить Windows 7 с флешки. Этот вариант установки сейчас очень востребован среди пользователей, поскольку он имеет целый ряд неоспоримых преимуществ по сравнению с использованием загрузочного диска.
Преимущества установки Windows 7 с флешки:
- Простота в создании загрузочной флешки
- Высокая скорость записи образа ОС на флешку
- Высокая скорость установки ОС
- Возможность установки Windows 7 на нетбук (на нем обычно нет дисковода)
- Компактный размер загрузочной флешки (удобно носить с собой)
Далее мы подробно рассмотрим весь процесс установки семерки на Ваш компьютер с подробными разъяснениями и иллюстрациями.
Схема установки Windows 7 с помощью флешки
Для того, чтобы быстро и качественно установить семерку на компьютер нам потребуется следовать определенной схеме. Каждый пункт этой схемы мы тщательно разберем, для того чтобы у Вас в процессе установки не возникло каких-либо трудностей, и Вы оперативно справились с этой задачей самостоятельно, без вызова мастера или обращения в сервисный центр.
В общем виде схема установки ОС с флешки выглядит следующим образом:
- Скачивание подходящего ISO образа Windows 7 на компьютер
- Создание на базе этого образа загрузочной флешки
- Настройка БИОС компьютера на загрузку с флешки
- Непосредственное начало установки Windows 7 с флешки
- Активация операционной системы с помощью активатора
- Установка необходимого пакета драйверов
- Оптимизация работы Windows 7
Пусть Вас не пугает большое количество шагов в нашем руководстве. Поверьте. Все эти операции можно осуществить очень быстро, если знать что Вы делаете и зачем.
Скачиваем ISO образ Windows 7 на компьютер
В первую очередь, перед тем как создавать на базе флешки загрузочный диск с операционной системой Windows 7 на борту необходимо найти качественный ISO образ системы. В сети находится большое количество всевозможных сборок ОС, в которые добавлено множество новых программ, функций и приложений. В таких сборках изменены стандартные темы и стандартные звуки, но далеко не всем такие изменения нравятся. Именно поэтому мы предлагаем пользователям для скачивания оригинальные образы Windows 7. Кому нужны именно сборки – Вы без проблем найдете их в сети.
Найти подходящий образ семерки Вы можете в статье “Оригинальные образы Windows 7”. Там Вы сможете скачать как английские, так и русские версии этой популярной ОС.
После скачивания образа системы можно приступать ко второму шагу – созданию на его базе загрузочной флешки.
Установка Windows 7 с флешки – запись образа на флеш носитель
Следующим шагом нашего руководство станет запись скачанного Вами образа на USB флешку. Сделать это можно при помощи специальных программ: UltraISO, Windows 7 USB/DVD Download Tool или WinSetupFromUSB. Каждая из этих программ многократно проверялась на работоспособность многими пользователями и в их эффективности можете не сомневаться. Какой из этих продуктов использовать – решать Вам. Мы уже пошагово описывали, как использовать перечисленные программы в статье “Как записать Windows 7 на флешку”.
Внимательно прочитайте статью и решите для себя, какой способ записи для Вас самый простой. Дистрибутивы выбранной Вами программы можно будет скачать в статье указанной выше. По этому поводу можете не переживать.
Настраиваем БИОС на загрузку с флешки
После того, как мы имеем в распоряжении загрузочную флешку с записанной на ней операционной системой можем приступать к установке Windows 7 на компьютер. Для этого выключаем наш компьютер и подключаем к нему флешку. Этот шаг очень важен. Не стоит подключать флешку к компьютеру после его включения, так как в этом случае она может не читаться.
Также обращаем Ваше внимание на тот факт, что некоторые ноутбуки и компьютеры не могут загружаться с карт памяти подключенных с помощью встроенного кардридера (к Вам это относится только в том случае, если вместо флешки Вы используете карту памяти SD или какую-либо другую). Если Вы все же используете кардридер и компьютер с карты памяти не загружается, ищите флешку и используйте ее для установки семерки.
Включаем компьютер и заходим в БИОС. Как зайти в БИОС на любом компьютере мы уже разбирали. Найдите Вашу модель ноутбука или подходящего производителя БИОС и посмотрите горячие клавиши для перехода в БИОС (в статье целый список таких клавиш для разных моделей устройств).
После того, как вы успешно зашли в БИОС, нужно перейти в раздел настройки параметров загрузки. У разных производителей такой раздел может несколько отличаться в названии, но общий смысл остается неизменным. Переходим в раздел “Boot” —> “Boot Device Priority”.
В качестве первого загрузочного устройства выбираем USB носитель.
После этого нажимаем клавишу “F10” для выхода из БИОС с сохранением изменений. При этом компьютер перезагрузится и запустится с флешки, на которую мы записали семерку.
Непосредственная установка Windows 7 с флешки
Если Вы успешно проделали все описанные ранее шаги, то на данном этапе Вы должны иметь запущенный компьютер, на экране которого отображено стартовое окно установки Windows. Выбираем во всех полях “Русский язык” и нажимаем “Далее”.
В следующем окошке необходимо нажать на кнопку “Установить”.
На этом шаге мы соглашаемся с условиями лицензионного соглашения, устанавливаем соответствующую галочку и нажимаем “Далее”.
Выбираем вариант полной установки.
Далее необходимо решить, на какой диск мы будем устанавливать ОС. При помощи мыши выбираем раздел диска и нажимаем на кнопку “Настройка диска”.
Перед установкой Windows 7 на компьютер рекомендуется провести форматирование диска. Обратите внимание, что при этом вся записанная информация с диска будет удалена, поэтому например если Вы устанавливаете ОС на диск C, то предварительно лучше переписать важную информацию с него на диск D (буквенные обозначения дисков могут не совпадать). Для форматирования диска нажимаем “Форматировать”.
Подтверждаем запуск процедуры форматирования в окне предупреждения и нажимаем “Ок”.
После завершения форматирования диска нажимаем “Далее”.
Начнется копирование системных файлов.
После завершения первого этапа установки Windows 7 будет инициирована перезагрузка компьютера. Не забудьте при перезагрузке зайти в БИОС и выставить приоритетное устройство загрузки жесткий диск (запуск с флешки нам уже ни к чему).
После перезагрузки установка системы будет продолжена.
В следующем окне необходимо ввести имя пользователя и компьютера. Для продолжения нажимаем “Далее”.
При желании можно установить пароль на вход в учетную запись. Делать это не обязательно. Если пароль Вам не нужен – просто нажмите “Далее”.
В этом окошке необходимо ввести ключ продукта (в некоторых случаях этот шаг можно пропустить, нажав на кнопку “Активировать позже” или что-то похожее). Нажимаем “Далее”.
В настройках безопасности выбираем первый вариант (в дальнейшем эти настройки можно будет изменить).
Задаем дату и время и нажимаем “Далее”.
Если Ваш компьютер подключен к сети, то Вам будет предложено выбрать сеть. Выбираем первый вариант.
На этом установка Windows 7 с флешки завершена и Вы должны увидеть стандартный рабочий стол семерки.
Активируем операционную систему
После установки семерки необходимо провести ее активацию. Правильнее всего это сделать с помощью лицензионного ключа, который можно купить в фирменном магазине.
Установка драйверов
Для нормальной работы операционной системы рекомендуется установить актуальные драйвера для всех устройств системы. Очень хорошо, если у Вас остался диск от компьютера, на котором собраны все драйвера. В этом случае Вы просто вставляете диск в дисковод и по порядку проводите установку всех драйверов. Если такого диска у Вас нет, то все драйвера можно найти в сети. Это займет больше времени, но способ рабочий.
Тем пользователям, кто не хочет самостоятельно в ручном режиме искать все драйвера, можно порекомендовать программы для автоматического поиска и установки подходящих драйверов. У нас на сайте есть отдельная статья про программы для установки драйверов.
Оптимизация работы Windows 7
Оптимизацию работы операционной системы чаще проводят уже после нескольких месяцев ее эксплуатации, когда скорость работы компьютера заметно снижается. Обычно сразу после установки ОС на компьютер никаких проблем со скорость работы нет, поэтому вопросами оптимизации пользователи не задаются и спокойно наслаждаются быстро работой ПК. Но на будущее рекомендуем Вам ознакомиться с вопросами оптимизации Windows 7, поскольку рано или поздно проблемы со скоростью работы компьютера настигают всех пользователей семерки.
Заключение
Мы подробно рассмотрели весь процесс установки Windows 7 с флешки и попутно разобрали смежные с этой процедурой темы. Очень надеемся, что данное руководство поможет Вам самостоятельно установить ОС на Ваш компьютер без посторонней помощи. Будем рады ответить на любые вопросы по поводу установки семерки.