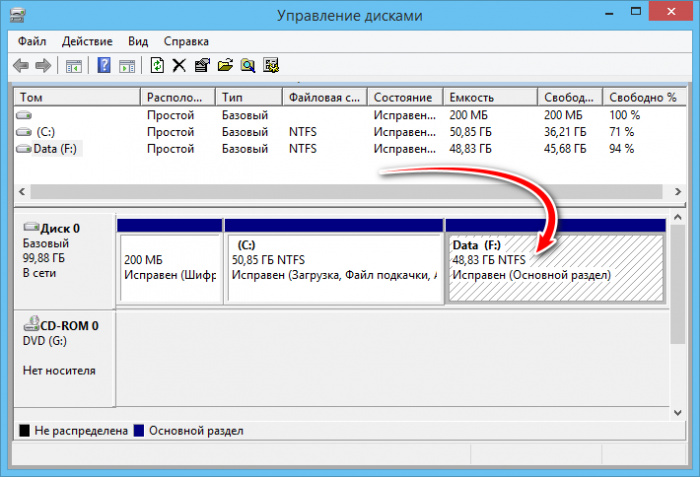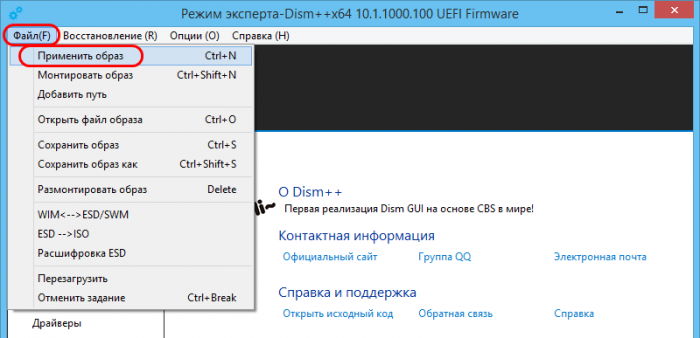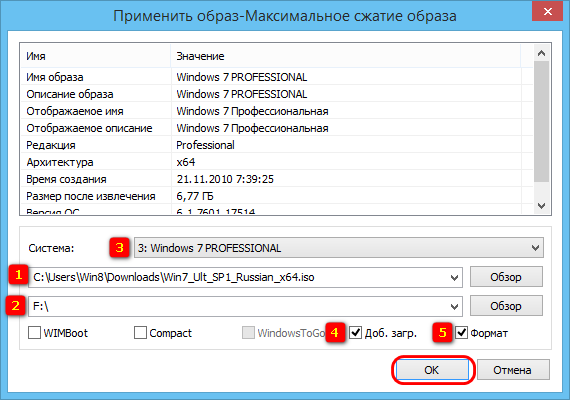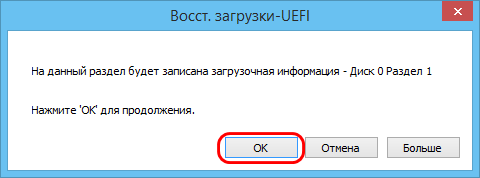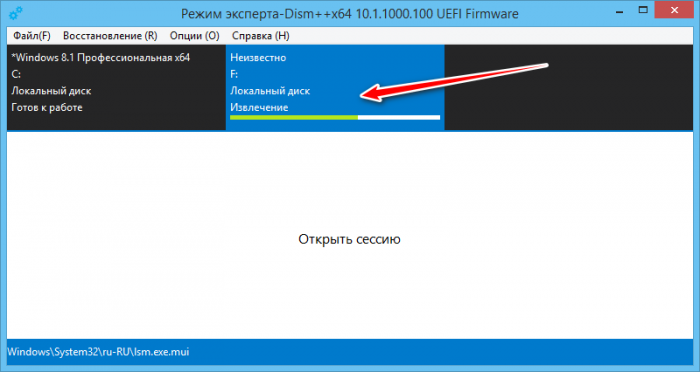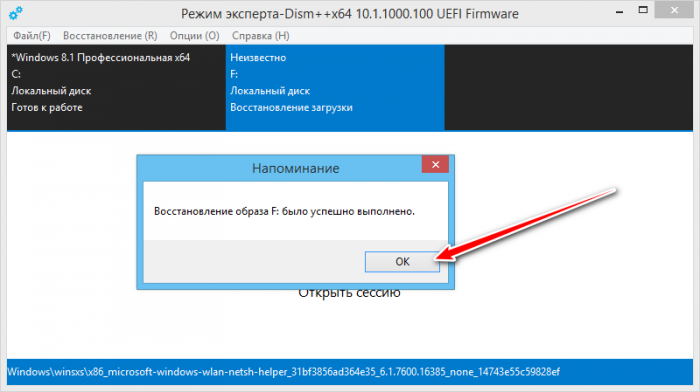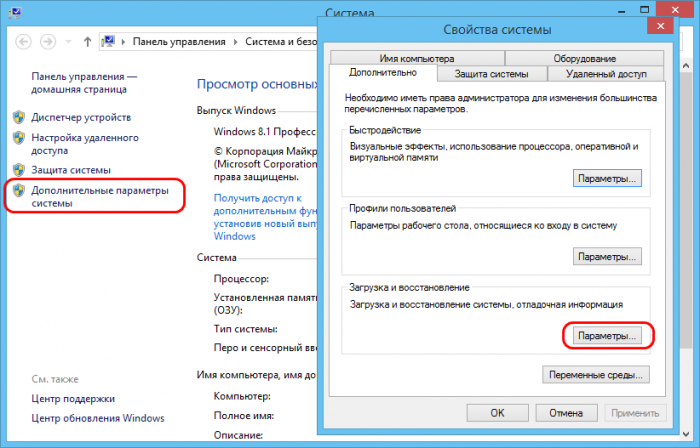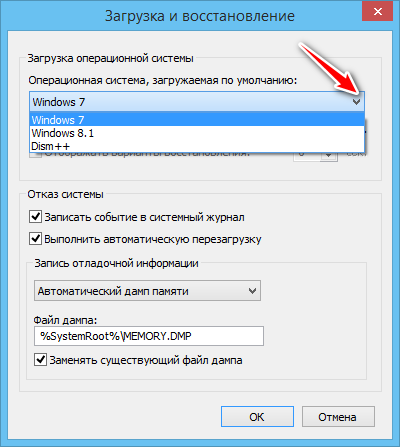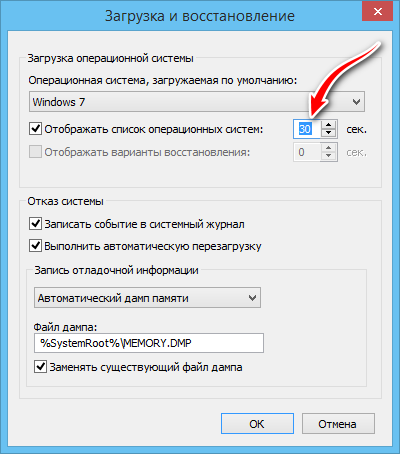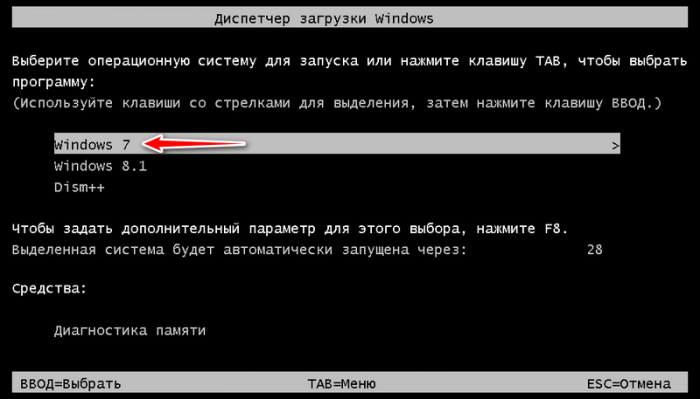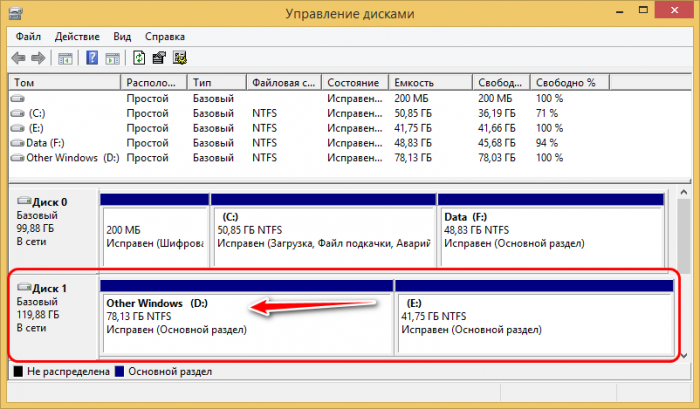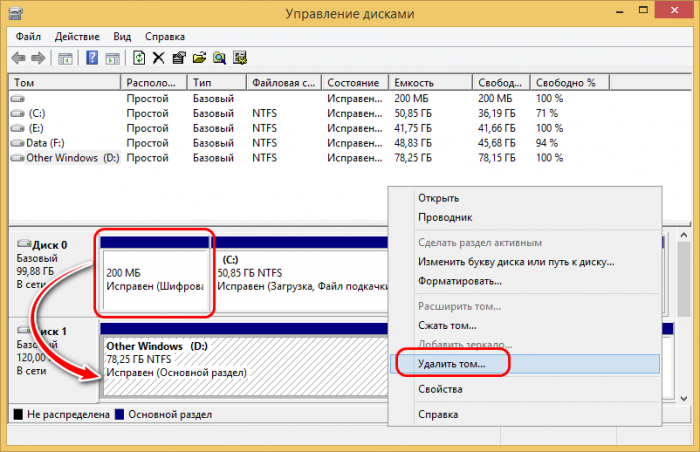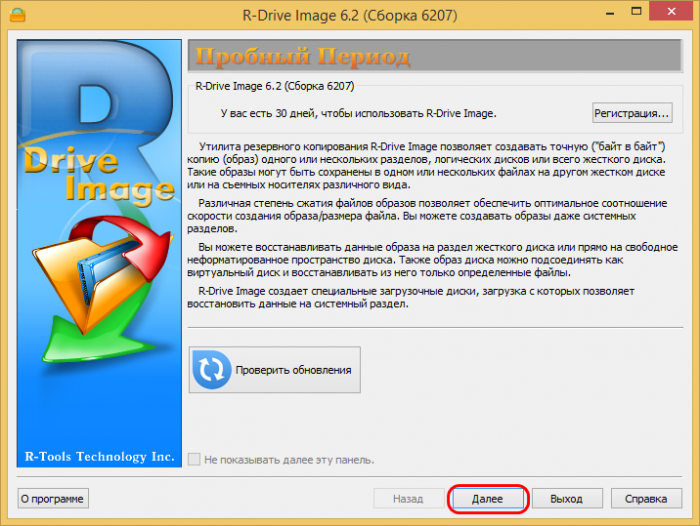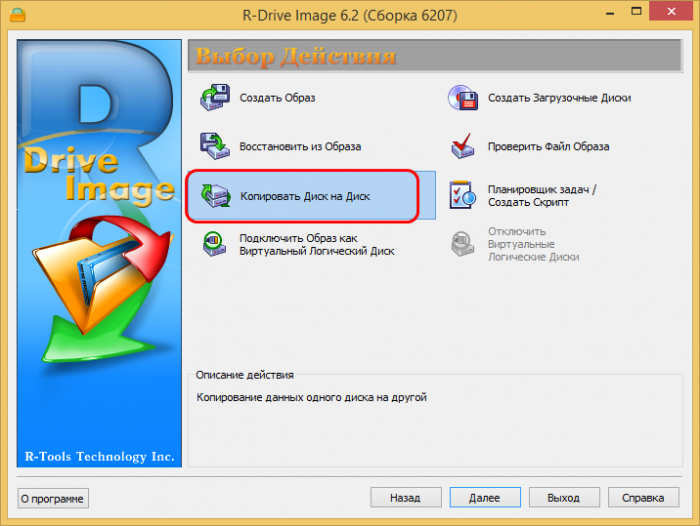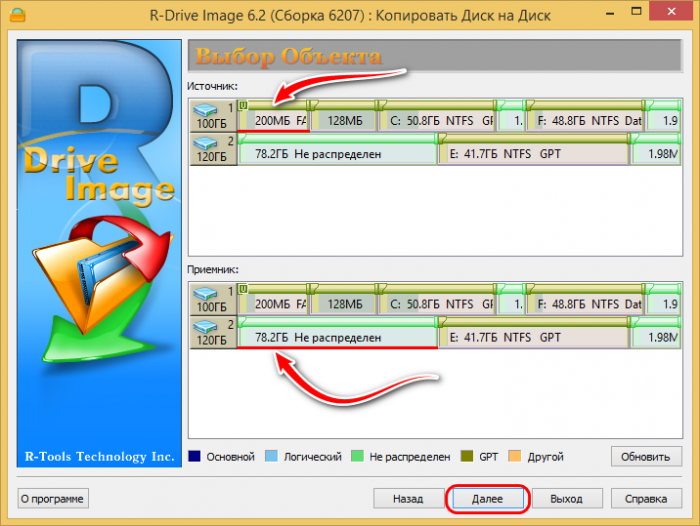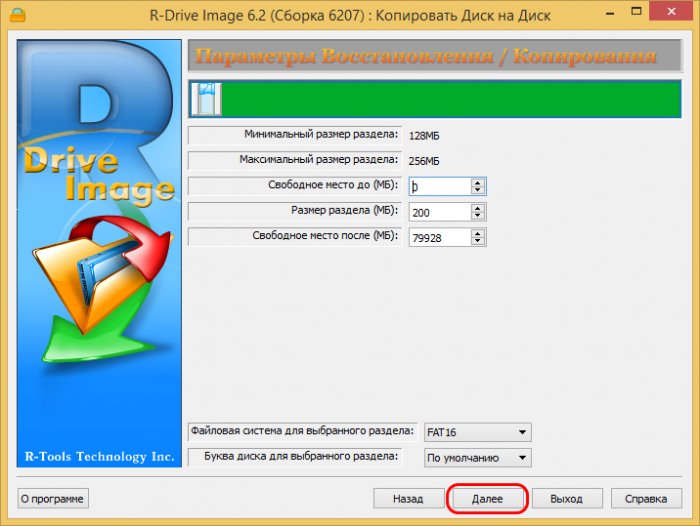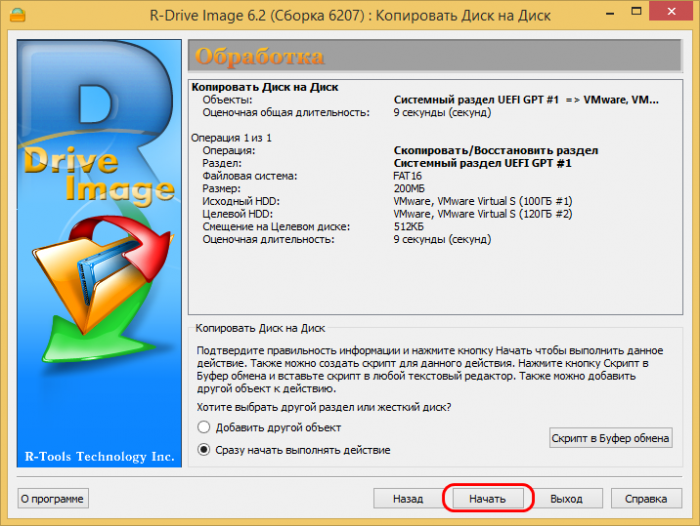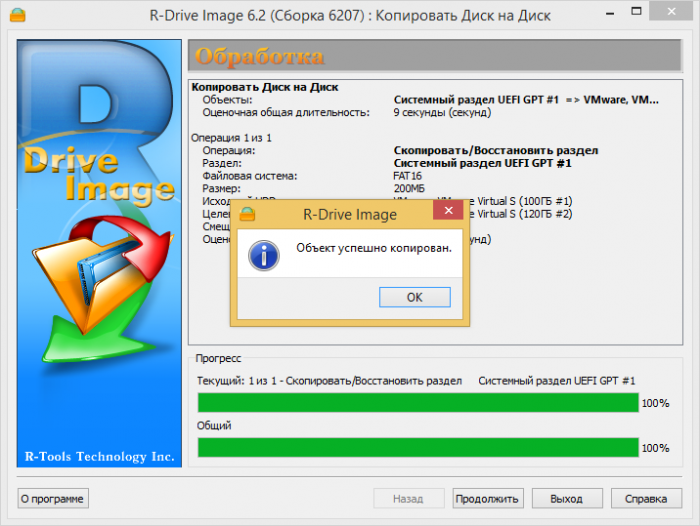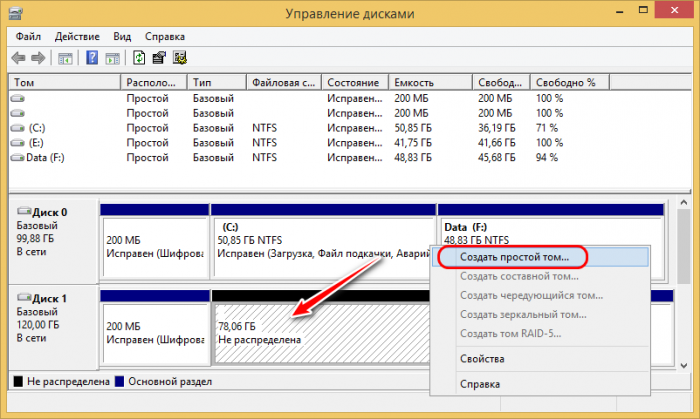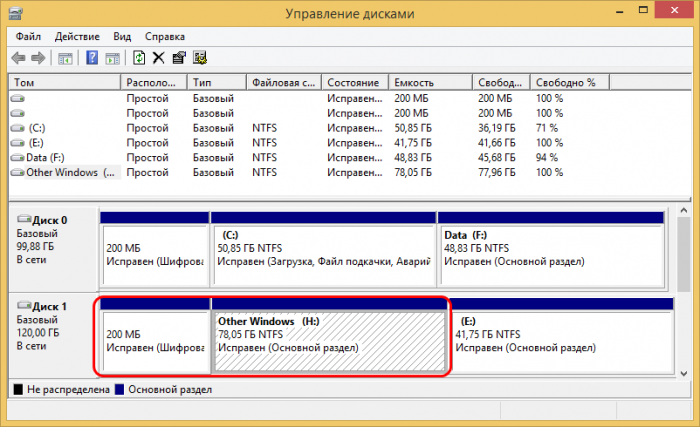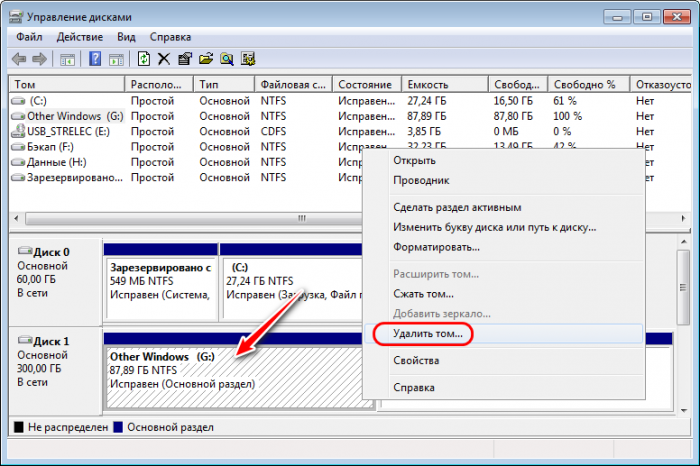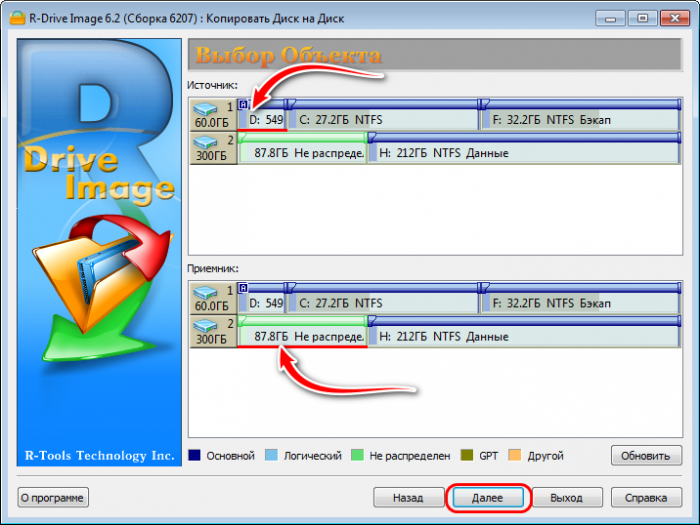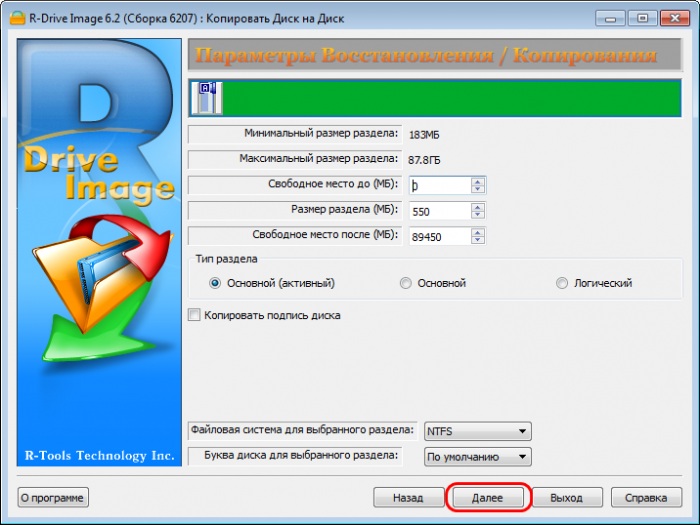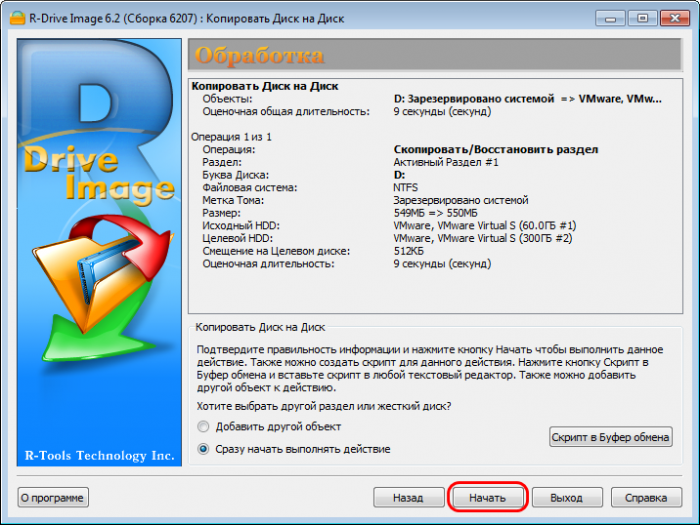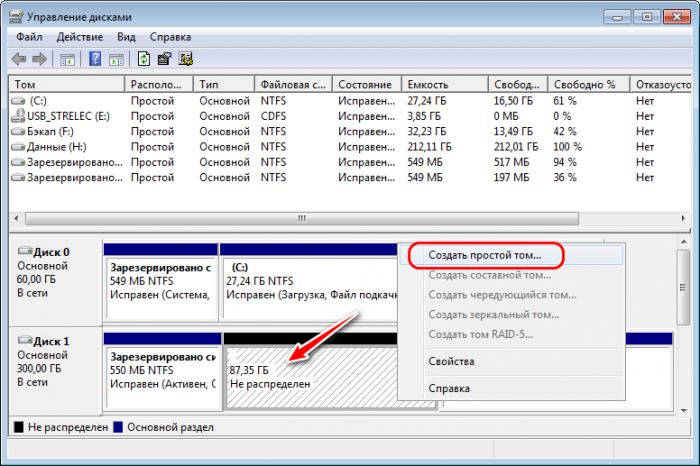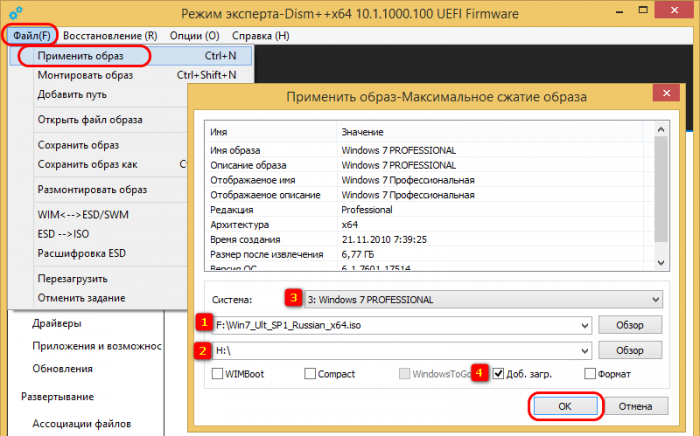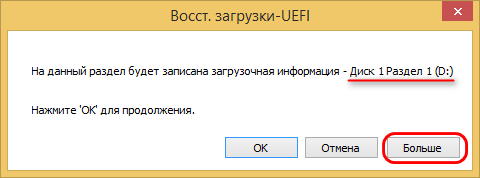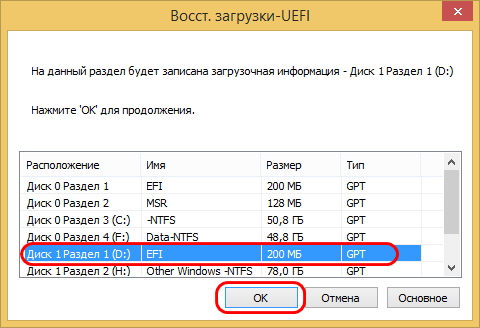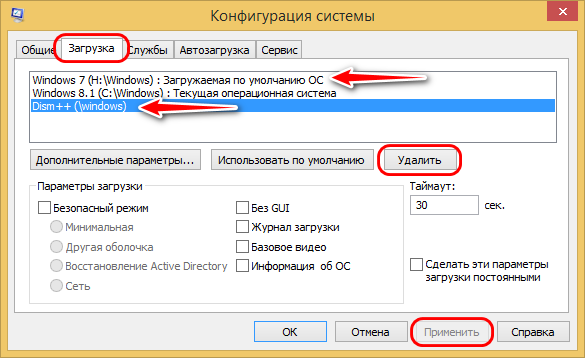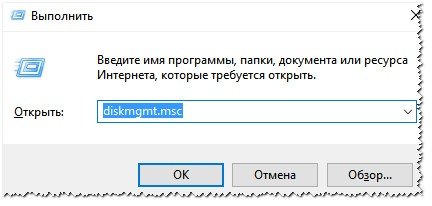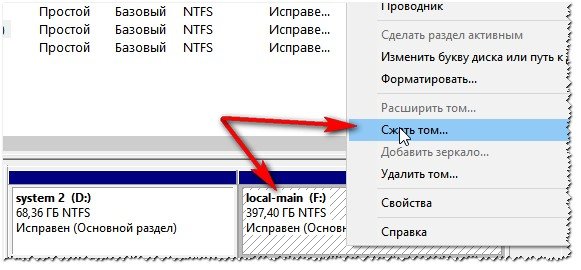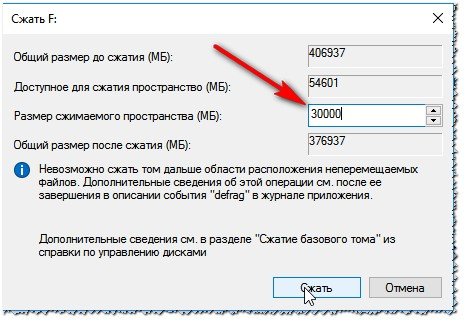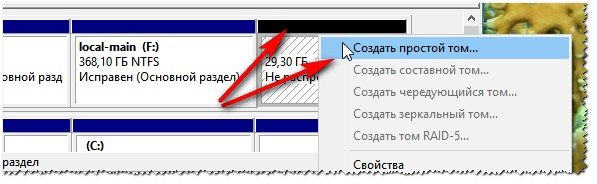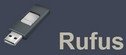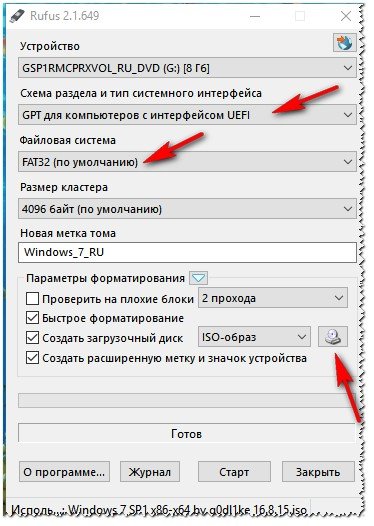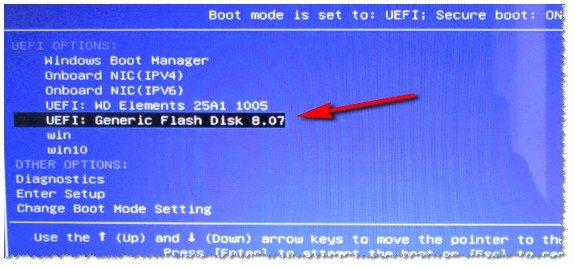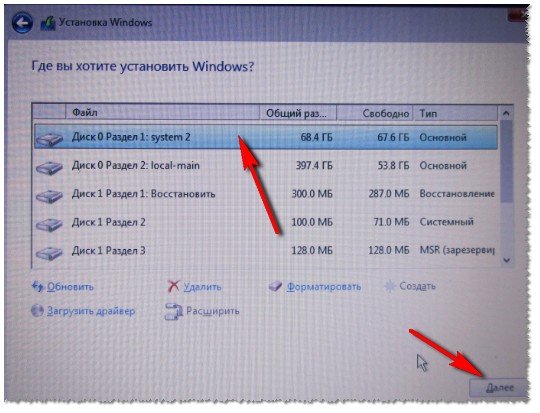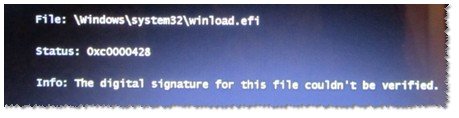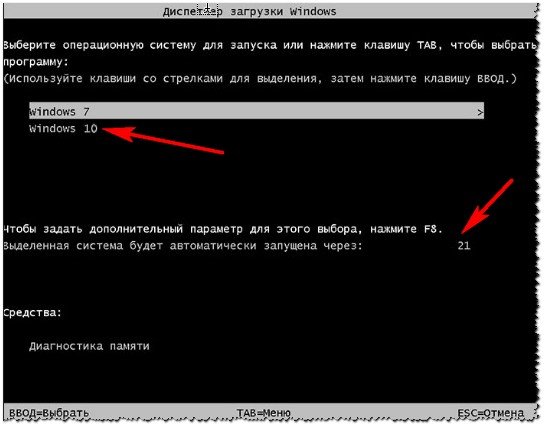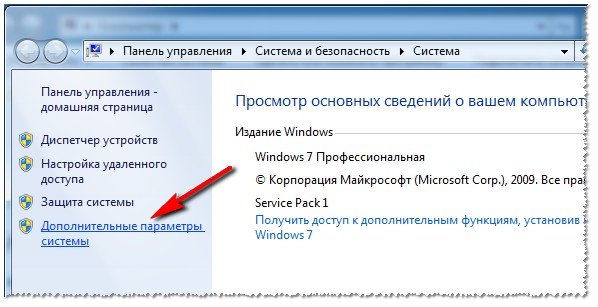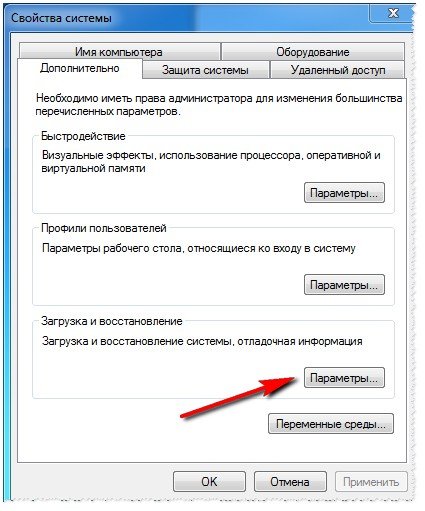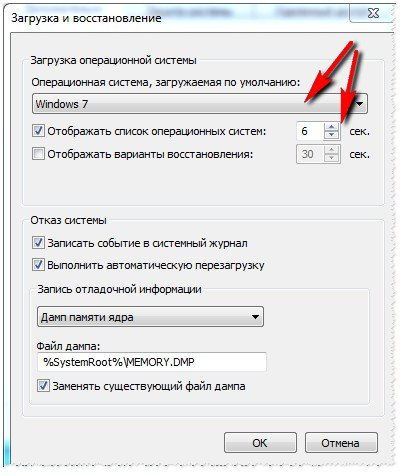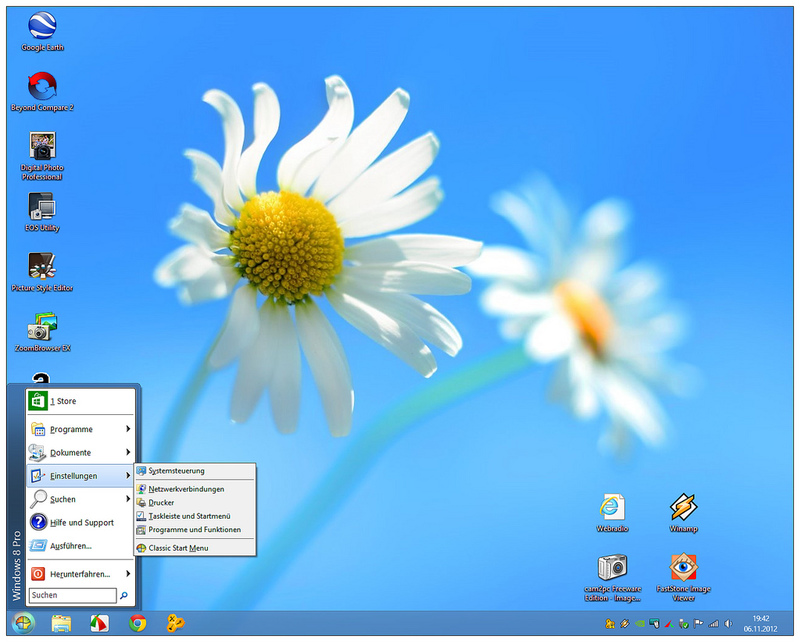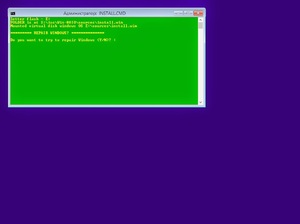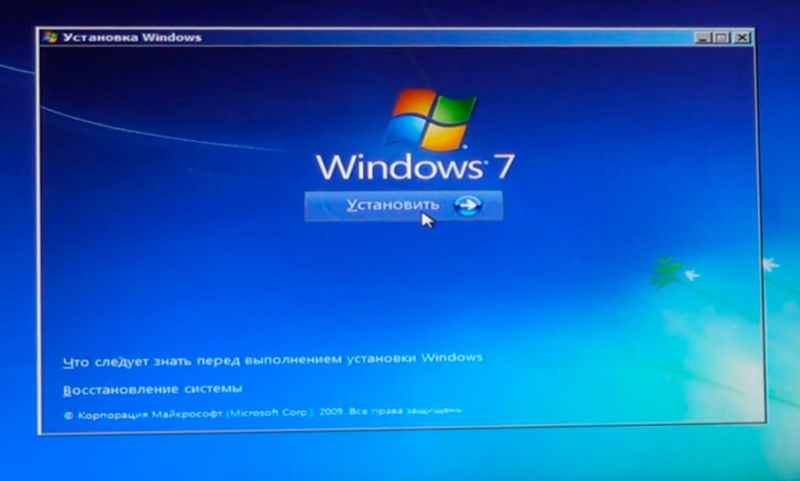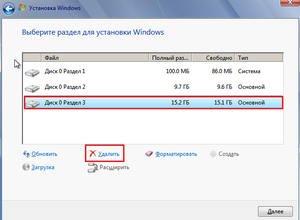Привет, друзья. Мы продолжаем цикл публикаций, посвящённых работе с программой Dism++, являющей собой графический интерфейс к консольному средству для работы с образами Windows Dism. В прошлой публикации мы с вами рассматривали, как с использованием этой программы переустановить Windows, в этой предлагаю рассмотреть тему, как с помощью Dism++ установить Windows на другой раздел или диск. По традиции напомню: кто заинтересован в возможностях программы Dism++, может почитать её комплексный обзор, а также посмотреть публикации с её использованием в конкретных операциях по тегу Dism. Ну а теперь приступим к теме статьи.
Как установить Windows на другой раздел или диск с помощью программы Dism++
***
Для установки Windows на другой раздел или диск, кроме Dism++, существуют и иные программы: из числа тех, что рассматривались ранее на страницах сайта, это WinToHDD и WinNTSetup. Какие преимущества дают эти программы? Ведь чтобы установить Windows на другой раздел или жёсткий диск, достаточно запустить обычный процесс установки с загрузочного носителя и на этапе выбора места установки указать не раздел С, а другой раздел на текущем или другом жёстком диске. Программы типа Dism++, WinToHDD или WinNTSetup дают несколько, на мой взгляд, весомых преимуществ:
- Они решают вопрос отсутствия загрузочного носителя. Отсутствия или нежелания лишний раз перезаписывать имеющуюся в наличии флешку, переносить куда-то на время хранящиеся ней данные, потом возвращать всё это дело назад;
- Они проводят этап копирования системных файлов второй Windows в среде работающей первой Windows в фоне и никак нам не мешают в это время заниматься своими задачами;
- При установке Windows на другой жёсткий диск они позволяют нам выбрать диск, на котором будет установлен загрузчик. Тогда как при установке Windows с загрузочного носителя на компьютерах с BIOS UEFI операционная система не создаёт себе отдельный загрузочный раздел на втором диске, а прикрепляется к загрузчику, расположенному на первом диске.
С преимуществами программ разобрались, а чем Dism++ отличается от WinToHDD или WinNTSetup? Все трое, друзья, бесплатные программы, только WinToHDD условно-бесплатная, в бесплатной версии нельзя устанавливать редакции Windows «Корпоративная». WinToHDD или WinNTSetup – узкопрофильные программы, тогда как Dism++ — это многофункциональный продукт, который вы при детальном изучении сможете использовать для других задач. Но, безусловно, выбор за вами: какая программа лучше подходит именно вам, знать лучше только вам. И если это Dism++, то давайте разбираться, как с её помощью установить Windows на другой раздел или диск.
Как установить Windows на другой раздел диска с помощью Dism++
Итак, друзья, рассмотрим ситуацию, когда у нас есть один жёсткий диск, поделённый на несколько разделов. И на один из несистемных разделов мы хотим установить вторую Windows. В системном управлении дисками это выглядит примерно так.
Запускаем Dism++. В меню «Файл» жмём «Применить образ».
В появившемся окне применения образа делаем следующее:
- 1 – Указываем путь к дистрибутиву, это может быть как установочный файл ISO, так и непосредственно файлы-образы установки системы WIM или ESD;
- 2 – Указываем нужный раздел, на который мы хотим развернуть вторую Windows;
- 3 – Указываем редакцию операционной системы;
- 4 – Выставляем галочку опции добавления второй системы в загрузчик;
- 5 – Выставляем галочку опции форматирования раздела, на который будет устанавливаться вторая Windows.
Жмём «Ок» на запрос программы о внесении новой системы в меню загрузчика.
И наблюдаем процесс развёртывания Windows на указанном разделе диска. Прогресс этого процесса можно отслеживать вверху окна программы.
По завершении развёртывания жмём «Ок».
Теперь можем заглянуть в настройки меню загрузки Windows. Жмём клавиши Win+Pause, заходим в «Дополнительные параметры системы». Кликаем в графе «Загрузка и восстановление» кнопку «Параметры».
И вот видим наше меню загрузчика, в нём присутствует и Windows, которую мы только что установили на другой раздел диска, и другие пункты запуска, которые существовали ранее.
Можем сразу и выставить операционную систему, загружаемую по умолчанию, и таймер её автостарта.
Ну и, наконец, можем перезагрузиться, зайти в новую Windows и доустановить её, пройдя этап установки драйверов и создания пользовательского профиля.
Windows со своим загрузчиком на другом жёстком диске
Когда мы, друзья, говорим «установка Windows на другой жёсткий диск», правильнее подразумевать под этим полноценную установку системы на другом жёстком диске – системы со своим отдельным загрузчиком. Чтобы в случае повреждения загрузчика Windows на основном диске или выходе их строя самого диска можно было выставить в BIOS запуск компьютера с другого диска и разобраться со случившейся проблемой. Ничто не мешает нам организовать на каждом из жёстких дисков меню загрузчика и добавить в него все имеющиеся на компьютере операционные системы. Напомню, другая Windows, находящаяся на любом из разделов, на любом из дисков, в меню загрузчика запущенной Windows добавляется очень легко: в командную строку необходимо ввести:
Где вместо буквы D подставить букву раздела, на котором находится другая Windows.
Однако у многих вторая Windows стоит на другом жёстком диске, будучи привязанной к загрузчику на первом диске. В принципе, можно и так, если наличие второй операционной системы не обусловлено, в частности, реализацией возможности запуска компьютера в случае проблем с основной Windows или основным жёстким диском. В таком случае процесс установки Windows на другой диск ничем не отличается от описанного выше для другого раздела на одном диске. Программе Dism++ всё равно, какой раздел мы укажем её в качестве раздела развёртывания операционной системы – на том же диске, где находится загрузчик, или на другом. Но если делать всё по уму, то лучше, конечно же, организовать для второй Windows на другом диске свой загрузчик. Предлагаю сделать это путём клонирования загрузочного раздела с первого диска.
Клонирование загрузочного раздела на второй жёсткий диск
Итак, друзья, у нас есть второй жёсткий диск, в системном управлении дисками он значится как Диск 1. И на нём подготовлен раздел под вторую Windows.
Мы удалим этот раздел, а на образовавшееся нераспределённое пространство клонируем загрузочный раздел с первого диска, который значится как Диск 0. И сначала мы рассмотрим пример с загрузочным разделом EFI-систем на GPT-дисках. В системном управлении дисками он значится как шифрованный раздел EFI, и обычно это первый раздел диска.
Клонировать раздел загрузчика будем программой R-Drive Image. Это платная программа, но она в полнофункциональной 30-дневной триал-версии позволяет делать всё, что-угодно. В частности, клонировать системные разделы, чего не любят бесплатно осуществлять многие другие программы для бэкапа или разметки дискового пространства. Скачать программу R-Drive Image можно здесь:
https://www.drive-image.com/ru/Drive_Image_Download.shtml
Запускаем её, в приветственном окне жмём «Далее».
Выбираем «Копировать Диск на Диск».
Вверху, на карте дисков «Источник» кликаем наш загрузочный EFI-раздел. Внизу, на карте дисков «Приёмник» указываем нераспределённое пространство, которое у нас образовалось после удаления раздела под вторую Windows.
Здесь просто жмём «Далее».
И кликаем «Начать».
Загрузочный раздел клонирован.
Теперь идём в управление дисками, видим, что у нас на Диске 1 теперь есть свой раздел-загрузчик. Нам только осталось создать на базе нераспределённого места раздел под Windows.
Вот, собственно, и всё – разделы для второй Windows готовы.
Механизм клонирования загрузочного раздела на MBR-диске, обычно он идёт первым на диске и называется «Зарезервировано системой», точно такой же. Удаляем раздел, подготовленный для второй Windows.
Запускаем программу R-Drive Image. Выбираем действие «Копировать Диск на Диск». На этапе выбора объекта вверху, на карте дисков «Источник» кликаем загрузочный MBR-раздел. Внизу, на карте дисков «Приёмник» указываем нераспределённое пространство.
Просто жмём «Далее».
И кликаем «Начать».
Возвращаемся к управлению дисками и из нераспределённого пространства после клонированного раздела MBR-загрузчика создаём раздел под Windows.
Как установить Windows на другой жёсткий диск с помощью Dism++
Итак, разделы под Windows на другом жёстком диске сформированы. Можно приступать к установке операционной системы с помощью программы Dism++. Здесь принципиальных отличий от установки просто на другой раздел не будет: в меню «Файл» жмём «Применить образ». В окне применения образа проделаем:
- 1 – Указываем путь к дистрибутиву в файле ISO, WIM или ESD;
- 2 – Указываем созданный после клонированного загрузчика раздел под вторую Windows;
- 3 – Указываем редакцию операционной системы;
- 4 – Выставляем галочку опции добавления Windows в загрузчик.
После нажатия «Ок» программа выдаст запрос на внесение загрузочной информации. По умолчанию Dism++ определяет раздел загрузчика тот, что находится на жёстком диске с разделом, указанным для развёртывания Windows. Т.е. именно тот, что надо. Но если вдруг программа автоматом выберет не тот диск, что надо, жмём кнопку «Больше».
И указываем нужный загрузочный раздел на нужном жёстком диске.
По завершении развёртывания Windows на другом жёстком диске можем перезагружаться, выставлять в BIOS запуск с другого жёсткого диска и продолжать установку операционной системы.
Примечание: друзья, поскольку загрузочный раздел на втором жёстком диске у нас появился путём клонирования загрузочного раздела с первого диска, мы получим меню загрузчика с унаследованным пунктом запуска Windows на первом диске. Если меню загрузчика вам не нужно, и вы хотите оставить просто возможность запуска одной второй Windows, будучи в её среде, жмите клавиши Win+R, введите:
И во вкладке конфигурации системы «Загрузка» удалите все ненужные вам пункты меню загрузчика.

В некоторых случаях одной ОС Windows может быть явно недостаточно. Например, вы загрузили относительно старую игру, и она не работает на современной Windows 10 (а на Windows 8/7 — запускается).
Кстати, также нельзя не отметить, что в Windows 10 не всегда корректно происходит переключение с интегрированной видеокарты на дискретную (и некоторые игры в принципе нельзя заставить работать на дискретной карте, не запустив их из другой ОС).
Впрочем, вторая ОС может быть и просто в качестве запасной, чтобы сберечь нервные клетки и ВРЕМЯ, когда основная откажется загружаться 👌 (например, при повреждении загрузочных файлов, ошибках, неверно установленных драйверах и т.д.).
Ниже на своем небольшом примере покажу как установить вторую ОС Windows (помимо основной Windows 10 будет до-установлена Windows 8.1 — разумеется, все это происходит без потери данных, и работать можно будет с любой из систем!).
*
Содержание статьи
- 1 Установка второй ОС Windows
- 1.1 ШАГ 1: подготовка раздела под новую ОС
- 1.2 ШАГ 2: создание загрузочной флешки, диска
- 1.3 ШАГ 3: установка ОС
- 1.4 ШАГ 4: настройка загрузки (выбор ОС по умолчанию)
→ Задать вопрос | дополнить
Установка второй ОС Windows
ШАГ 1: подготовка раздела под новую ОС
И так, прежде всего необходимо создать еще один раздел на текущем диске под вторую ОС Windows (если у вас два диска — этот шаг можно опустить). Сделать это достаточно просто с помощью 👉 управления дисками (это ПО встроено в Windows).
Примечание:
1) Чтобы открыть управление дисками — нажмите Win+R, и в появившемся окне введите команду diskmgmt.msc
2) Если ваша текущая ОС Windows не загружается — то запустить управление дисками можно с помощью LiveCD.
Управление дисками
Далее нам нужно от какого-нибудь диска «забрать» некоторое свободное место под еще один раздел. В своем примере ниже я «отниму» немного места от диска, на котором установлена текущая ОС Windows:
- для этого необходимо кликнуть правой кнопкой мышки по разделу диска, и в появившемся меню выбрать «Сжать том» (см. пример ниже).
Сжать том
После указать размер раздела в МБ — обычно под вторую ОС необходимо выделить не менее 30 ГБ (это около 30 000 МБ)!
Важный момент!
Данные на диске (файлы, каталоги и пр.) при этой операции не удаляются, и никуда не пропадают. Место под новый раздел «забирается» от свободного (незанятого).
Сжать
После проведения данной операции у вас появится еще один раздел на диске — он будет помечен черным цветом (т.к. еще не отформатирован). Чтобы это исправить — нажмите по нему ПКМ и выберите в меню «Создать простой том».
Создать простой том
Далее согласитесь на форматирование (важно: форматирование происходит не всего диска, а только нового раздела, который пока еще у нас «пустой»).
Форматирование нового тома
Подготовка завершена!
Если все прошло гладко, в «Моем компьютере» у вас появится еще один раздел диска (см. пример ниже). Можно двигаться дальше…
Новый раздел был создан
*
ШАГ 2: создание загрузочной флешки, диска
Если у вас уже есть установочная флешка (диск) — этот шаг можете пропустить.
Для создания загрузочной флешки под Windows 10 — на мой взгляд, одним из самых простых способов будет использование утилиты от Microsoft (прим.: после перехода по ссылке — нажмите на кнопку «Скачать средство сейчас»).
Далее, после его запуска, вы сможете в пошаговом режиме создать и USB-носитель, и просто ISO-образ с ОС.
Что вы хотите сделать
Скачать ISO или сразу подготовить флэш-накопитель
Если речь идет о других ОС Windows (7/8) — то создание установочного накопителя сводится к:
- поиску и загрузке образа ISO с нужной ОС;
- его правильной записи на флешку/диск (об этом у меня есть 👉 отдельная целая инструкция).
Настройка WinSetupFromUSB для записи UEFI флешки.
*
ШАГ 3: установка ОС
Теперь перезагружаем компьютер (ноутбук) и вызываем 👉 загрузочное меню (Boot Menu).
Если загрузочный накопитель был правильно записан (и настройки BIOS никто не менял) — вы должны увидеть меню, в котором будет предложено загрузиться с него (в моем примере это «USB Hard Drive…»).
👉 В помощь!
Как загрузиться с USB-флешки или внешнего HDD — инструкция для начинающих
BOOT Меню
Если в загрузочном меню не отображается ваш накопитель — зайдите в настройки BIOS и проверьте, включена ли загрузка с USB (обычно, данная опция называется, как «USB Boot», см. пример ниже).
Если диск не виден — проверьте включена ли загрузку с USB в BIOS
👉 В помощь!
Инструкции по работе с BIOS — https://ocomp.info/bios/
На настройках BIOS в статье более не останавливаюсь (будем считать, что загрузка с установочного носителя прошла успешно и инсталляция началась…).
Загрузка с USB-диска — выбор ОС
После выбора языка и соглашения с условиями лицензии, выберите «Установку ОС для опытных пользователей», а затем укажите для установки тот диск, который мы создали в шаге 1.
Примечание: некоторые шаги из установки ОС были опущены, т.к. они не несут никакой практической ценности…
Выбор диска под установку второй ОС
Во время установки второй ОС Windows компьютер несколько раз перезагрузится, вас попросят указать имя пользователя, задать настройки сети и пр. (в зависимости от версии ОС, которую устанавливаете).
Персонализация — настройка ОС при установке
Когда Windows будет установлена, в «Моем компьютере» вы сможете увидеть все свои разделы дисков (в том числе и тот, на котором установлена основная ОС). В общем-то, задача выполнена…
ОС Установлена
*
ШАГ 4: настройка загрузки (выбор ОС по умолчанию)
Когда у вас на компьютере (ноутбуке) установлено 2 (и более) ОС Windows — при каждом включении устройства у вас будет появляться меню с предложением выбрать какую из них вы хотите загрузить. См. скриншот ниже (👇).
Выберите ОС (как будет выглядеть меню при включении ПК)
Это далеко не всегда удобно, тем более что обычно одна из ОС выступает в качестве основной, и по умолчанию именно она вам и нужна (а вторая — используется редко, в качестве резервной).
В общем-то, этот момент можно до-настроить, и сделать включение компьютера более удобным и быстрым. Для этого откройте свойства «Моего компьютера», как показано на примере ниже.
Свойства компьютера
После перейдите во вкладку «Дополнительные параметры системы».
Дополнительные параметры системы
Далее откройте параметры загрузки и восстановления.
Загрузка и восстановление — параметры
Теперь можно указать, какая из Windows будет загружаться по умолчанию, и сколько секунд будет отображаться меню с выбором ОС (кстати, удобнее всего поставить отображение меню на 1÷2 сек. — этого вполне достаточно для выбора, и в то же время не замедлит включение ПК).
Система, загружаемая по умолчанию
*
На этом по теме пока все…
Дополнения приветствуются (заранее благодарю!).
Удачи!
👋
Первая публикация: 11.07.2019
Корректировка: 11.06.2020


Полезный софт:
-
- Видео-Монтаж
Отличное ПО для создания своих первых видеороликов (все действия идут по шагам!).
Видео сделает даже новичок!
-
- Ускоритель компьютера
Программа для очистки Windows от «мусора» (удаляет временные файлы, ускоряет систему, оптимизирует реестр).
Привет, друзья. Мы продолжаем цикл публикаций, посвящённых работе с программой DISM++, являющей собой графический интерфейс к консольному средству для работы с образами Windows DISM. В прошлой публикации мы с вами рассматривали, как с использованием этой программы переустановить Windows, в этой предлагаю рассмотреть тему, как с помощью DISM++ установить Windows на другой раздел или диск. По традиции напомню: кто заинтересован в возможностях программы DISM++, может почитать её комплексный обзор, а также посмотреть публикации с её использованием в конкретных операциях по тегу DISM. Ну а теперь приступим к теме статьи.
***
Для установки Windows на другой раздел или диск, кроме DISM++, существуют и иные программы: из числа тех, что рассматривались ранее на страницах сайта, это WinToHDD и WinNTSetup. Какие преимущества дают эти программы? Ведь чтобы установить Windows на другой раздел или жёсткий диск, достаточно запустить обычный процесс установки с загрузочного носителя и на этапе выбора места установки указать не раздел С, а другой раздел на текущем или другом жёстком диске. Программы типа DISM++, WinToHDD или WinNTSetup дают несколько, на мой взгляд, весомых преимуществ:
- Они решают вопрос отсутствия загрузочного носителя. Отсутствия или нежелания лишний раз перезаписывать имеющуюся в наличии флешку, переносить куда-то на время хранящиеся ней данные, потом возвращать всё это дело назад;
- Они проводят этап копирования системных файлов второй Windows в среде работающей первой Windows в фоне и никак нам не мешают в это время заниматься своими задачами;
- При установке Windows на другой жёсткий диск они позволяют нам выбрать диск, на котором будет установлен загрузчик. Тогда как при установке Windows с загрузочного носителя на компьютерах с BIOS UEFI операционная система не создаёт себе отдельный загрузочный раздел на втором диске, а прикрепляется к загрузчику, расположенному на первом диске.
С преимуществами программ разобрались, а чем DISM++ отличается от WinToHDD или WinNTSetup? Все трое, друзья, бесплатные программы, только WinToHDD условно-бесплатная, в бесплатной версии нельзя устанавливать редакции Windows «Корпоративная». WinToHDD или WinNTSetup – узкопрофильные программы, тогда как DISM++ — это многофункциональный продукт, который вы при детальном изучении сможете использовать для других задач. Но, безусловно, выбор за вами: какая программа лучше подходит именно вам, знать лучше только вам. И если это DISM++, то давайте разбираться, как с её помощью установить Windows на другой раздел или диск.
Как установить Windows на другой раздел диска с помощью DISM++
Итак, друзья, рассмотрим ситуацию, когда у нас есть один жёсткий диск, поделённый на несколько разделов. И на один из несистемных разделов мы хотим установить вторую Windows. В системном управлении дисками это выглядит примерно так.
Запускаем DISM++. В меню «Файл» жмём «Применить образ».
В появившемся окне применения образа делаем следующее:
- 1 – Указываем путь к дистрибутиву, это может быть как установочный файл ISO, так и непосредственно файлы-образы установки системы WIM или ESD;
- 2 – Указываем нужный раздел, на который мы хотим развернуть вторую Windows;
- 3 – Указываем редакцию операционной системы;
- 4 – Выставляем галочку опции добавления второй системы в загрузчик;
- 5 – Выставляем галочку опции форматирования раздела, на который будет устанавливаться вторая Windows.
Жмём «Ок» на запрос программы о внесении новой системы в меню загрузчика.
И наблюдаем процесс развёртывания Windows на указанном разделе диска. Прогресс этого процесса можно отслеживать вверху окна программы.
По завершении развёртывания жмём «Ок».
Теперь можем заглянуть в настройки меню загрузки Windows. Жмём клавиши Win+Pause, заходим в «Дополнительные параметры системы». Кликаем в графе «Загрузка и восстановление» кнопку «Параметры».
Добавить в заметки чтобы посмотреть позже?
И вот видим наше меню загрузчика, в нём присутствует и Windows, которую мы только что установили на другой раздел диска, и другие пункты запуска, которые существовали ранее.
Можем сразу и выставить операционную систему, загружаемую по умолчанию, и таймер её автостарта.
Ну и, наконец, можем перезагрузиться, зайти в новую Windows и доустановить её, пройдя этап установки драйверов и создания пользовательского профиля.
Windows со своим загрузчиком на другом жёстком диске
Когда мы, друзья, говорим «установка Windows на другой жёсткий диск», правильнее подразумевать под этим полноценную установку системы на другом жёстком диске – системы со своим отдельным загрузчиком. Чтобы в случае повреждения загрузчика Windows на основном диске или выходе их строя самого диска можно было выставить в BIOS запуск компьютера с другого диска и разобраться со случившейся проблемой. Ничто не мешает нам организовать на каждом из жёстких дисков меню загрузчика и добавить в него все имеющиеся на компьютере операционные системы. Напомню, другая Windows, находящаяся на любом из разделов, на любом из дисков, в меню загрузчика запущенной Windows добавляется очень легко: в командную строку необходимо ввести:
Где вместо буквы D подставить букву раздела, на котором находится другая Windows.
Однако у многих вторая Windows стоит на другом жёстком диске, будучи привязанной к загрузчику на первом диске. В принципе, можно и так, если наличие второй операционной системы не обусловлено, в частности, реализацией возможности запуска компьютера в случае проблем с основной Windows или основным жёстким диском. В таком случае процесс установки Windows на другой диск ничем не отличается от описанного выше для другого раздела на одном диске. Программе DISM++ всё равно, какой раздел мы укажем её в качестве раздела развёртывания операционной системы – на том же диске, где находится загрузчик, или на другом. Но если делать всё по уму, то лучше, конечно же, организовать для второй Windows на другом диске свой загрузчик. Предлагаю сделать это путём клонирования загрузочного раздела с первого диска.
Клонирование загрузочного раздела на второй жёсткий диск
Итак, друзья, у нас есть второй жёсткий диск, в системном управлении дисками он значится как Диск 1. И на нём подготовлен раздел под вторую Windows.
Мы удалим этот раздел, а на образовавшееся нераспределённое пространство клонируем загрузочный раздел с первого диска, который значится как Диск 0. И сначала мы рассмотрим пример с загрузочным разделом EFI-систем на GPT-дисках. В системном управлении дисками он значится как шифрованный раздел EFI, и обычно это первый раздел диска.
Клонировать раздел загрузчика будем программой R-Drive Image. Это платная программа, но она в полнофункциональной 30-дневной триал-версии позволяет делать всё, что-угодно. В частности, клонировать системные разделы, чего не любят бесплатно осуществлять многие другие программы для бэкапа или разметки дискового пространства. Скачать программу R-Drive Image можно здесь:
https://www.drive-image.com/ru/Drive_Image_Download.shtml
Запускаем её, в приветственном окне жмём «Далее».
Выбираем «Копировать Диск на Диск».
Вверху, на карте дисков «Источник» кликаем наш загрузочный EFI-раздел. Внизу, на карте дисков «Приёмник» указываем нераспределённое пространство, которое у нас образовалось после удаления раздела под вторую Windows.
Здесь просто жмём «Далее».
И кликаем «Начать».
Загрузочный раздел клонирован.
Теперь идём в управление дисками, видим, что у нас на Диске 1 теперь есть свой раздел-загрузчик. Нам только осталось создать на базе нераспределённого места раздел под Windows.
Вот, собственно, и всё – разделы для второй Windows готовы.
Механизм клонирования загрузочного раздела на MBR-диске, обычно он идёт первым на диске и называется «Зарезервировано системой», точно такой же. Удаляем раздел, подготовленный для второй Windows.
Запускаем программу R-Drive Image. Выбираем действие «Копировать Диск на Диск». На этапе выбора объекта вверху, на карте дисков «Источник» кликаем загрузочный MBR-раздел. Внизу, на карте дисков «Приёмник» указываем нераспределённое пространство.
Просто жмём «Далее».
И кликаем «Начать».
Возвращаемся к управлению дисками и из нераспределённого пространства после клонированного раздела MBR-загрузчика создаём раздел под Windows.
Как установить Windows на другой жёсткий диск с помощью DISM++
Итак, разделы под Windows на другом жёстком диске сформированы. Можно приступать к установке операционной системы с помощью программы DISM++. Здесь принципиальных отличий от установки просто на другой раздел не будет: в меню «Файл» жмём «Применить образ». В окне применения образа проделаем:
- 1 – Указываем путь к дистрибутиву в файле ISO, WIM или ESD;
- 2 – Указываем созданный после клонированного загрузчика раздел под вторую Windows;
- 3 – Указываем редакцию операционной системы;
- 4 – Выставляем галочку опции добавления Windows в загрузчик.
После нажатия «Ок» программа выдаст запрос на внесение загрузочной информации. По умолчанию DISM++ определяет раздел загрузчика тот, что находится на жёстком диске с разделом, указанным для развёртывания Windows. Т.е. именно тот, что надо. Но если вдруг программа автоматом выберет не тот диск, что надо, жмём кнопку «Больше».
И указываем нужный загрузочный раздел на нужном жёстком диске.
По завершении развёртывания Windows на другом жёстком диске можем перезагружаться, выставлять в BIOS запуск с другого жёсткого диска и продолжать установку операционной системы.
Примечание: друзья, поскольку загрузочный раздел на втором жёстком диске у нас появился путём клонирования загрузочного раздела с первого диска, мы получим меню загрузчика с унаследованным пунктом запуска Windows на первом диске. Если меню загрузчика вам не нужно, и вы хотите оставить просто возможность запуска одной второй Windows, будучи в её среде, жмите клавиши Win+R, введите:
И во вкладке конфигурации системы «Загрузка» удалите все ненужные вам пункты меню загрузчика.
Метки к статье: Установить Windows, Жёсткий диск, Клонирование, DISM
Как установить вторую Windows на другой раздел диска из работающей первой Windows? Чтобы не томиться в ожидании, пока загрузится установочный носитель, пока с него скопируются на жесткий диск системные файлы, установку второй Windows можно упростить с помощью бесплатной программы WinNTSetup.
1. О программе WinNTSetup
WinNTSetup – небольшая программка, предназначенная для узкого спектра задач: она позволяет в упрощенном режиме устанавливать Windows на другие разделы и жесткие диски компьютера, а также на виртуальные VHD-диски. В качестве дополнительных возможностей программы – небольшая подборка твиков для устанавливаемой системы и возможность интеграции своих драйверов. Если в обычном случае WinNTSetup всего лишь экономит время на установку второй операционной системы, то для случаев, когда нет ни DVD-привода, ни флешки, это еще и оптимальное решение проблемы.
Все, что потребуется для установки Windows на другой раздел диска из работающей текущей системы – это скачанный ISO-образ дистрибутива Windows и, собственно, сама программа WinNTSetup. Работает WinNTSetup по такому принципу: в ее окне задаются определенные параметры, после чего запускается процесс установки системы в фоновом режиме. При этом с компьютером можно продолжать дальше работать, как если бы фоновые задачи выполнялись любой иной свернутой программой. По завершении процесса установки Windows на второй раздел диска, все, что останется сделать в обычном режиме, загрузившись с только что установленной Windows – пройти завершающие этапы процесса установки: дождаться завершения инсталляции драйверов, задать регион, раскладку клавиатуры и прочие параметры, создать локальный профиль или подключить учетную запись Microsoft. Рассмотрим все это детальнее.
***
Прежде всего, конечно же, необходимо сделать бэкап текущей Windows. Не столько ради непосредственно нее самой, сколько ради загрузочного сектора, куда, естественно, в ходе установки второй системы на другой раздел диска будут внесены изменения. Наличие аварийного загрузочного носителя диска с программой-бэкапером приветствуется.
2. Скачивание WinNTSetup
Скачать WinNTSetup можно с ее официального сайта. Это портативная программа, не требующая установки в систему. После запуска сразу нужно дать согласие на загрузку некоторых данных.
3. Подключение ISO-образа дистрибутива Windows
Файлы установки второй Windows WinNTSetup берет либо из установочного DVD-диска в приводе, либо из скачанного с Интернета ISO-образа. Скачанный ISO-образ необходимо смонтировать в виртуальный привод. В системах Windows 8.1 и 10 это делается штатно с помощью опции «Подключить» в контекстном меню на ISO-образе.
В Windows 7 для монтирования ISO-образов необходимо использовать сторонние программы типа Daemon Tools.
4. Установка Windows на другой раздел диска
WinNTSetup запустится с активной вкладкой установки версий Windows, начиная с Vista. В первом пункте окна программы нужно указать путь либо к файлу instal.wim, либо к install.esd в составе дистрибутива Windows. В зависимости от сборки Windows ее дистрибутив будет содержать файл «install» либо с одним, либо с другим расширением. Жмем кнопку «Выбрать».
И указываем путь к файлу, он находится на установочном диске в папке «sources».
Во втором пункте окна WinNTSetup указывается раздел диска, который будет служить загрузочным сектором устанавливаемой Windows. В Windows 8.1 и 10 по умолчанию указан некий раздел Z. Как раздел Z WinNTSetup определяет небольшой технический раздел (350-500 Мб) этих версий Windows с названием «Зарезервировано системой» (System Reserved).
Здесь ничего менять не нужно.
В Windows 7 в этом пункте по умолчанию будет стоять диск С, поскольку в этой версии загрузочный сектор размещается на одном разделе вместе с самой операционной системой. И в этом случае также предустановки не меняем, оставляем диск С.
Опускаемся к следующему пункту и с помощью кнопки «Выбрать» указываем тот самый второй раздел жесткого диска, куда собираемся устанавливать вторую Windows.
Если выбранный для второй Windows раздел диска предварительно не форматировался, это можно сделать, не выходя из окна WinNTSetup. При нажатии кнопки «F» запустится штатная функция форматирования разделов диска.
Основные сведения об устанавливаемой системе внесены, теперь можно приступать к запуску процесса установки. Но прежде чем жать кнопку внизу окна «Установка», можно покопаться в настройках программы. В нижнем блоке окна указывается путь к своим драйверам и применяются к устанавливаемой системе твики.
После нажатия кнопки «Установка» запуск процесса установки Windows на второй раздел диска дополнительно подтверждаем нажатием «Ок».
После чего окно программы можно свернуть и заняться своими делами. О завершении операции WinNTSetup оповестит таким вот уведомлением.
Это значит, что запуск только установленной Windows начнется на этапе подготовки операционной системы к развертыванию. После перезагрузки компьютера нас будет встречать меню загрузчика с выбором операционных систем для запуска. Выбираем, соответственно, только что установленную Windows. И проходим шаги развертывания Windows – указываем региональные данные, раскладку клавиатуры, настройки сети, создаем учетную запись и т.д.
5. Установка Windows на другой жесткий диск
Процесс установки второй Windows на другой жесткий диск чуть сложнее, поскольку для систем Windows 8.1 и 10 придется вручную формировать отдельный раздел для загрузчика. Для Windows 7 достаточно просто сделать активным раздел другого диска, на который планируется установка системы. Запускаем штатную утилиту управления дисками нажатием клавиш +R и вводим:
diskmgmt.msc
Если другой жесткий диск неразмечен, формируем на нем разделы. На первом разделе вызываем контекстное меню и кликаем «Сделать раздел активным».
Убеждаемся, что раздел активен, запоминаем его букву.
В окне WinNTSetup указываем путь к установочному файлу, как показано в предыдущем пункте статьи. А в качестве раздела загрузчика и раздела самой Windows 7 указываем подготовленный активный раздел. И запускаем процесс установки.
Для Windows 8.1 и 10 нужно подготовить и системный раздел, и раздел загрузчика – тот самый технический раздел, который не отображается в системном проводнике, но в менеджерах дискового пространства значится как раздел «Зарезервировано системой» (System Reserved). Если первый раздел другого жесткого диска уже сформирован, его нужно удалить, а на его месте создать новый. В контекстном меню на нераспределенном пространстве удаленного раздела выбираем «Создать простой том».
Проходим шаги мастера, указав на этапе определения размера раздела для устанавливаемой Windows 8.1 – 350 Мб, а для Windows 10 – 500 Мб.
Далее делаем этот раздел активным.
Из оставшегося нераспределенного пространства формируем раздел для системы.
Внимательно проверяем, чтобы первый маленький раздел был активным, и запоминаем буквы обоих разделов.
В окне WinNTSetup указываем только что подготовленные разделы: во втором пункте – маленький раздел, в третьем – раздел самой системы. И запускаем процесс установки.
После того, как WinNTSetup завершит свою работу, необходимо перезагрузить компьютер, войти в BIOS, выставить приоритет загрузки, соответственно, с другого жесткого диска и пройти этапы развертывания Windows.
Отличного Вам дня!
Содержание
- Как установить Windows 7 на новый жесткий диск
- Как установить Windows 7 с HDD SATA, или создание инсталляционного жесткого диска
- Как с жесткого диска установить Windows 7
- Создание нового раздела для записи инсталлятора
- Перенос файлов инсталлятора на созданный том
- Добавление загрузочной записи через программу EasyBCD
- Установка Windows 7 с жесткого диска
- Предварительные настройки инсталлятора
- Разметка дискового пространства
- Ввод пользовательских параметров
- Перенос установленной системы Windows 7 на новый компьютер
- Проблема
- Решение
- Как просто перенести систему с HDD на SSD
- Содержание
- Содержание
- Почему SSD?
- Пара кликов мышкой
Как установить Windows 7 на новый жесткий диск
Подробная инструкция как установить windows 7 на новый жесткий диск
Очень часто новые компьютеры продают без предустановленной операционной системы. И если вы являетесь счастливым обладателем такого компьютера, то перед вами стоит задача самостоятельной установки Windows 7. Задача эта усложняется еще и тем, что на новом компьютере стоит новый жесткий диск, который, как правило, не поделен на разделы.
На новом жестком диске нужно создать как минимум один раздел, что бы установить на него операционную систему. Я всегда создаю на жестком диске не менее двух разделов (диск C и диск D). В создании слишком большого количества разделов я смысла не вижу: два-три в самый раз.
Для чего же вообще нужно разбивать винчестер на несколько логических дисков?
Итак, приступаем к установке Windows 7, в ходе которой мы поделим наш новый жесткий диск на несколько разделов. Для установки нам потребуется загрузочный диск или загрузочная флешка с операционной системой.
Включив компьютер, первым делом идем в BIOS и настраиваем загрузку с диска, либо с флешки (как это сделать подробно описано здесь и здесь). Вставляем в компьютер наш носитель, сохраняем все необходимые настройки в Биосе и перезагружаемся.
На экране появится оболочка инсталлятора Windows 7. Начнется загрузка необходимых файлов установки:
Через некоторое время появится окно, в котором нужно выбрать язык системы и нажать “Далее”:

В следующем окне принимаем условия лицензионного соглашения, поставив соответствующую галку, и жмем “Далее”:



После этого мы вернемся на экран выбора раздела для установки Windows.
Как видите, здесь произошли изменения. Теперь мы имеем: 1) раздел, зарезервированный системой под собственные нужды; 2) только что созданный нами раздел; 3) оставшееся незанятое место:


Начнется непосредственно процесс установки системы, в ходе которого будет происходить копирование и распаковка файлов, установка компонентов и обновлений:
Во время установки ваш компьютер несколько раз перезагрузится – в этот момент ничего не нажимайте, просто наблюдайте за ходом установки.
После завершения установки, перед вами поочередно появятся несколько окон начальной настройки Windows 7. Пройдите их и вы увидите рабочий стол Windows 7:
Источник
Как установить Windows 7 с HDD SATA, или создание инсталляционного жесткого диска
Как установить Windows 7 с HDD SATA, или создание инсталляционного жесткого диска, подключаемого по Serial ATA.
В этой статье рассказывается, как создать инсталляционный HDD, или SDD, с которого впоследствии можно будет выполнить так называемую «чистую» (с форматированием диска) инсталляцию Windows 7.
В качестве предустановленной операционной системы использовалась Windows XP x86 SP3. Аналогичным образом можно создать инсталляционный HDD из под более новых версий Windows (я это не проверял). А инсталлируемой ОС была выбрана Windows 7 Professional x64 SP1.
Многочисленные способы инсталляции с HDD описанные в интернете обычно используют для такой цели USB-флешку или USB HDD, но мы пойдем другим путем, потому как ничего такого под рукой не оказалось. И вообще, почему бы не инсталлировать систему подключив инсталляционный HDD по более быстрому Serial ATA?
Как я дошел до такой жизни? После приобретения нового SSD, на который должна была быть установлена, предварительно скачанная из интернета, Windows 7 x64 SP1 выяснилось, что ни флешки, ни DVD привода, ни даже USB HDD под рукой не оказалось. На компьютере была установлена 32 битная Windows XP, и все говорило о том, что меня ждет скучная и долгая установка Windows 7 по сети. Однако во времена Windows 95 чистая инсталляция ОС с HDD была обычным делом, и я решил проверить, так ли все изменилось за это время?
Таким образом, строка
X:Sources>bootsect /nt60 c: /mbr
означает, что команда bootsect была выполнена находясь в директории X:Sources>
Источник
Как с жесткого диска установить Windows 7
Установка Windows 7 с жесткого диска подразумевает выполнение предварительных мероприятий: выделение дискового пространства под загрузочный раздел, перенос файлов инсталлятора и добавление соответствующей записи в стартовый сектор. После следует стандартный процесс установки операционной системы (ОС).
Создание нового раздела для записи инсталлятора
Первостепенно необходимо выделить из дискового пространства винчестера нужный объем память под загрузочный раздел, на котором будут находиться файлы установщика ОС. Выполняется это путем использования предустановленной утилиты.
Перенос файлов инсталлятора на созданный том
После создания раздела с выделенным под установщик ОС объемом памяти необходимо туда перенести все файлы инсталлятора. Для этого потребуется установить на компьютер приложение Daemon Tools Lite.
Важно! На момент выполнения нижеописанной инструкции на компьютере должен находиться загруженный ISO-образ Windows 7.
Важно! Необходимо следить за тем, чтобы в процессе выполнения операции не случилось ошибки и все данные сохранили целостность. В противном случае процедуру необходимо повторить.
Добавление загрузочной записи через программу EasyBCD
После переноса данных установщика на раздел, определенный как загрузочный, необходимо добавить соответствующую запись в стартовый сектор системы. Эти действия производятся с помощью программы EasyBCD.
Важно! Перед выполнением инструкции необходимо закрыть все активные приложения на компьютере.
После проделанных действий необходимо закрыть приложение и перезапустить компьютер.
Установка Windows 7 с жесткого диска
Все готово для того, чтобы переустановить Windows с жесткого диска. После проделанных ранее действий при запуске компьютера появится меню, в котором необходимо выбрать загрузочную запись — название соответствует заданному в третьем пункте предыдущей инструкции.
Далее следует процесс стандартной установки ОС, состоящий из трех этапов.
Предварительные настройки инсталлятора
После непродолжительной загрузки появится заглавное меню инсталлятора. Изначально необходимо выполнить предварительную настройку.
Разметка дискового пространства
Появится меню, отображающую текущую разметку диска. Необходимо выделить свободное пространство под системный раздел и запустить процесс распаковки данных ОС.
Запустится процесс переноса данных Windows 7 на выбранный раздел. За процессом можно следить в окне инсталлятора.
Ввод пользовательских параметров
После установки системы при первом запуске потребуется ввести пользовательские параметры. Пошаговое руководство:
После непродолжительной загрузи появится рабочий стол Windows 7 — компьютер будет готов к использованию.
Источник
Перенос установленной системы Windows 7 на новый компьютер

Проблема
В статье рассматривается использование утилиты Sysprep для переноса установленной системы Windows 7 на новый компьютер (с сохранением установленных приложений, конфигураций программ и профилей пользователя).
Решение
Если вы купили новый компьютер или планируете заменять оборудование (например, системную плату или видеоплату (графический процессор)), вы можете подготовить свою систему и продолжить использовать ее с новым оборудованием без необходимости переустанавливать ОС и приложения и сохранив свой существующий профиль пользователя.
Перед заменой деталей оборудования запустите Windows в обычном режиме. Закройте все программы и не открывайте их во время этого процесса.
Нажмите кнопку Пуск, введите «cmd», щелкните правой кнопкой мыши cmd.exe и выберите пункт Запуск от имени администратора.
Примечание. Если появляется окно Контроль учетных записей пользователей с вопросом: «Разрешить следующей программе внести изменения на этом компьютере?», выберите Да.
Введите «%windir%System32SysprepSysprep.exe» и нажмите клавишу ВВОД для запуска Программы подготовки системы (Sysprep).
В раскрывающемся меню Действие по очистке системы выберите пункт Переход в окно приветствия системы (OOBE), установите флажок Подготовка к использованию и в раскрывающемся меню Параметры завершения работы выберите Завершение работы. Нажмите кнопку ОК.
Sysprep удалит контроллеры оборудования и определенную информацию, связанную с установкой Windows, а также точки восстановления и реестр событий. Т. е. подготовит систему к клонированию посредством образа диска или перезагрузки в качестве новой установки в новой среде. Затем система завершит работу.
Способ 1. Сохранение Windows 7 на том же жестком диске
Этот способ рекомендуется использовать при замене деталей оборудования (например, системной платы или видеоплаты, которые могут влиять на обычный запуск Windows 7), не затрагивающей жесткий диск, или при использовании того же жесткого диска на новом компьютере.
Выполните замену оборудования или установите свой жесткий диск на новом компьютере.
Включите компьютер и запустите Windows 7 в обычном режиме. Программа установки обновит параметры конфигурации реестра, запустит службы, установит устройства, применит параметры конфигурации системы и подготовит компьютер к первому использованию.
После запуска Windows 7 вам потребуется ввести информацию, которая обычно запрашивается при «чистой» установке Windows 7 (т. е. нужно будет выбрать страну, время и денежную единицу, а также раскладку клавиатуры). Нажмите кнопку Далее.
Когда программа запросит имя пользователя, не вводите имя существующего пользователя, поскольку оно уже используется в системе. Вместо него создайте новую временную учетную запись, которую впоследствии сможете удалить.
Укажите легкий для запоминания пароль для временной учетной записи (и помните, что впоследствии вы должны будете удалить эту учетную запись). Нажмите кнопку Далее.
Вы должны будете заново прочитать и принять условия лицензионного соглашения, выбрать параметры обновления, проверить, верны ли дата и время, и выбрать тип сети, к которой подключен ваш компьютер.
По завершении процесса запустите сеанс, используя свою первоначальную учетную запись пользователя, и удалите временную учетную запись. Процедура удаления описана в следующей статье справки: Удаление учетной записи пользователя.
Способ 2. Перемещение Windows 7 на новый жесткий диск
Этот способ рекомендуется использовать при замене жесткого диска или переносе существующей системы Windows 7 на новый компьютер с новым жестким диском.
Установите существующий жесткий диск в качестве загрузочного диска системы на новом компьютере с новым жестким диском.
Включите компьютер и запустите Windows 7 в обычном режиме. Программа установки обновит параметры конфигурации реестра, запустит службы, установит устройства, применит параметры конфигурации системы и подготовит компьютер к первому использованию.
После з апуска Windows 7 потребуется ввести всю информацию, которую обычно вводят при «чистой» установке Windows 7.
Когда программа запросит имя пользователя, не указывайте имя существующего пользователя, поскольку оно уже используется в системе. Вместо него создайте новую временную учетную запись, которую впоследствии сможете удалить.
Укажите легкий для запоминания пароль для временной учетной записи (и помните, что впоследствии вы должны будете удалить эту учетную запись).
Вы должны будете заново прочитать и принять условия лицензионного соглашения, выбрать параметры обновления, проверить, верны ли дата и время, и выбрать тип сети, к которой подключен ваш компьютер.
По завершении процесса запустите сеанс, используя свою первоначальную учетную запись пользователя, и удалите временную учетную запись. Процедура удаления описана в следующей статье справки: Удаление учетной записи пользователя.
Теперь система готова к работе в новой среде. Для ее переноса на новый жесткий диск создайте образ системы. Нажмите кнопку Пуск, введите «архивация и восстановление» и щелкните Архивация и восстановление.
Щелкните Создание образа системы.
Примечание. Нужно будет указать каталог, в который будет сохранен образ диска. Для этого рекомендуется использовать третий жесткий диск, на котором будет храниться образ и с которого он будет считываться при загрузке с нового жесткого диска.
Выберите На жестком диске, а в раскрывающемся меню — жесткий диск, на который сохраняется образ системы. Нажмите кнопку Далее.
По завершении процесса архивации программа спросит вас, хотите ли вы создать диск восстановления системы. Нажмите кнопку Да, чтобы создать его немедленно. Если вы нажмете Нет, то сможете создать диск восстановления потом.
Нажмите кнопку Закрыть.
Выключите компьютер, удалите первоначальный диск и выберите в качестве основного новый диск, на который будет установлена операционная система, и, кроме того, диск с образом системы.
Включите компьютер и запустите Windows 7 с установочного DVD-диска.
Нажмите кнопку Далее.
Щелкните Восстановление системы.
Выберите Восстановление компьютера с помощью созданного ранее образа системы и нажмите кнопку Далее.
Появятся данные ранее созданного образа в качестве последнего доступного образа системы. Нажмите кнопку Далее.
Нажмите кнопку Далее еще раз.
Нажмите кнопку Готово.
Появится предупреждающее сообщение. Выберите Да.
Будет запущен процесс восстановления, по окончании которого система автоматически перезагрузится.
Нас интересует ваше мнение! Мы ждем ваших отзывов по данным статьям; их можно ввести в поле для комментариев в нижней части страницы. Ваши отзывы помогают нам повышать качество контента. Заранее спасибо!
Источник
Как просто перенести систему с HDD на SSD
Содержание
Содержание
Приходишь к IT-шнику и видишь, что в его ПК все «летает». Спрашиваешь, как? Отвечает – SSD. Думаешь, хорошо бы и себе SSD установить. Но это же полдня на переустановку Windows, да потом еще ее настраивать. А есть ли способ заменить HDD на SSD без переустановки Windows?
Почему SSD?
Компьютер без накопителя — груда «железа». Традиционно для постоянного хранения информации в компьютерах использовались накопители на жестких магнитных дисках. Любой жесткий диск — это прежде всего механическое устройство, в котором вращаются магнитные пластины, а запись и чтение информации осуществляется с помощью магнитной головки.
Самая большая проблема жестких дисков — произвольный доступ к необходимым секторам с информацией. Еще 10-15 лет назад было отчетливо слышно «стрекотание» жестаков, когда они активно использовались. Сейчас такой звук может означать скорый выход накопителя из строя.
В противовес HDD (hard disk drive) твердотельный накопитель SSD (solid-state drive) движущихся частей не имеет. По скорости записи SSD уже давно обогнали традиционные HDD, а по скорости доступа к произвольным блокам информации соревнуются исключительно друг с другом.
В реальных сценариях работы на персональном компьютере использование твердотельного накопителя отражается самым положительным образом. Загрузка операционной системы вместо пары минут происходит за считанные секунды, рабочие приложения запускаются практически мгновенно. Даже самые объемные игры загружаются в несколько раз быстрее, чем с HDD, а в процессе игры почти отсутствуют так называемые «фризы», когда в оперативную память подгружаются данные с накопителя.
Пара кликов мышкой
Итак, для того, чтобы ускорить работу компьютера или ноутбука, вы решили приобрести себе SSD. Но тут возникает проблема. Компьютер у вас уже несколько лет, операционная система настроена так, как вам необходимо, и все работает, как часы.
Любая переустановка операционной системы — это если и не стресс, то уж точно не самое интересное занятие. А попробовать SSD все же хочется.
Сегодня перенос системы с жесткого диска на SSD проблемой не является. Существует масса как коммерческих, так и свободных программ для побайтного переноса операционных систем, отдельных разделов и полного клонирования жестких дисков.
Например, Acronis True Image, EASEUS Disk Copy, Paragon Drive Backup, AOMEI Backupper, Clonezilla, Renee Becca.
Renee Becca
Для примера посмотрим, что представляет собой популярная программа для клонирования жестких дисков Renee Becca. При ее запуске перед нами появляется следующее диалоговое окно.
Выбрав пункт «Clone», мы попадаем в диалоговое окно, в котором можно выбрать необходимую операцию, будь то клонирование диска/системного диска, отдельного раздела или развертывание системы из образа.
Перейдя в раздел Disk Clone, можно выбрать раздел, который предполагается клонировать, и накопитель, на который он будет переноситься.
В целом это очень добротная программа, основной ее недостаток — англоязычный интерфейс. Для кого-то это не проблема, другим же важен полностью русскоязычный интерфейс.
HDClone
Одной из полностью русифицированных программ для клонирования разделов и операционных систем является утилита HDClone. Существуют как коммерческие, так и бесплатные версии этой программы.
Бесплатная версия программы имеет ограничение по скорости клонирования и не дает возможности перенести ОС на накопитель меньшего объема, нежели искомый.
Принцип действия программы предельно простой. Чтобы создать клон своего системного жесткого диска, выбираем соответствующий раздел программы.
Затем нам необходимо выбрать диск, который мы будем клонировать.
Следующий шаг — это выбор SSD, на который будет переноситься система.
Программа автоматически подберет оптимальные настройки, но при необходимости можно все настроить вручную.
Следующим нашим шагом будет начало непосредственно клонирования операционной системы и данных на SSD.
В бесплатной версии программы процесс клонирования занимает достаточно длительное время.
Однако спешка в таких делах совершенно ни к чему. Тем более что скорость чтения данных с HDD заведомо проигрывает современным SSD.
По завершении процесса клонирования программа еще раз предложит внести автоматически необходимые изменения, после чего у вас появится полноценный клон полностью настроенной Windows.
Как видите, ничего сложного в переносе операционной системы нет. Осталось перезагрузить компьютер и настроить загрузку с вновь установленного SSD.
До того, как вы убедитесь, что операционная система перенесена без ошибок, информацию со старого жесткого диска лучше не удалять. Но, если проблем за несколько дней не выявлено, у вас останется дополнительный накопитель для хранения и переноски данных.
Как правило, старый HDD оставляют в компьютере в качестве резервного накопителя. Но можно его и просто положить на полку, тем самым уменьшив шум и вибрации корпуса системного блока.
Источник

В статье мы будем исходить из того, что в целом, вы знаете, как установить Windows 7 на компьютер и интересуетесь именно созданием разделов на диске. Если же это не так, то набор инструкций по установке операционной системы на компьютер Вы можете найти здесь https://remontka.pro/windows-page/.
Процесс разбития жесткого диска в программе установки Windows 7
Прежде всего, в окне «Выберите тип установки», необходимо выбрать «Полная установка», но никак не «Обновление».
Следующее, что вы увидите, будет «Выберите раздел для установки Windows». Именно здесь и производятся все действия, позволяющие разбить жесткий диск. В моем случае, отображается всего один раздел. У вас же могут быть и другие варианты:
Существующие разделы на жестком диске
- Количество разделов соответствует количеству физических жестких дисков
- Есть один раздел «Система» и 100 Мб «Зарезервировано системой»
- Есть несколько логических разделов, в соответствии с присутствовавшими ранее в системе «Диском C» и «Диском D»
- Помимо указанных, есть еще какие-то странные разделы (или один), занимающие 10-20 Гб или в районе этого.
Общая рекомендация — не иметь не сохраненных на других носителях нужных данных на тех разделах, структуру которых мы будем менять. И еще одна рекомендация — ничего не делать со «странными разделами», скорее всего, это раздел восстановления системы или даже отдельный кэширующий диск SSD, в зависимости от того, какой у вас компьютер или ноутбук. Они вам пригодятся, а выигрыш в несколько гигабайт от стертого раздела восстановления системы когда-нибудь может оказаться не лучшим из совершенных действий.
Таким образом, действия следует производить с теми разделами, размеры которых нам знакомы и мы знаем, что вот это — бывший диск C, а вот это — D. Если вы установили новый жесткий диск, или только что собрали компьютер, то, так же, как и у меня на картинке, вы увидите всего один раздел. Кстати, не удивляйтесь, если размер диска меньше, чем вы покупали, гигабайты в прайс-листе и на коробке от hdd не соответствуют реальным гигабайтам.
Нажмите «Настройка диска».
Удалите все разделы, структуру которых вы собираетесь менять. Если это один раздел, также нажмите «Удалить». Все данные будут потеряны. «Зарезервировано системой» размером 100 Мб также можно удалить, он потом будет создан автоматически. Если Вам нужно сохранить данные, то инструменты при установке Windows 7 не позволяют это сделать. (На самом деле, это все-таки можно сделать с помощью команд shrink и extend в программе DISKPART. А командную строку можно вызвать нажатием Shift + F10 во время установки. Но я не рекомендую это начинающим пользователям, а для опытных я уже и так дал всю необходимую информацию).
После этого, у вас будет отображаться «Незанятое место на диске 0» или на других дисках, по числу физических HDD.
Создание нового раздела
Укажите размер логического раздела
Нажмите «Создать», укажите размер первого из создаваемых разделов, затем нажмите «Применить» и согласитесь с созданием дополнительных разделов для системных файлов. Для создания следующего раздела, выделите оставшееся незанятое место и повторите операцию.
Форматирование нового раздела диска
Отформатируйте все созданные разделы (это удобнее сделать именно на данном этапе). После этого, выберите тот, который будет использоваться для установки Windows (Обычно Диск 0 раздел 2, так как первый зарезервирован системой) и нажмите «Далее», чтобы продолжить установку Windows 7.
Когда установка будет завершена, вы увидите все созданные вами логические диски в проводнике Windows.
Вот, в общем-то и все. Ничего сложного в том, чтобы разбить диск нет, как видите.
Главная страница » Ноутбук » Как установить Windows 7 второй системой к Windows 10 (8) на ноутбуке — на GPT диск в UEFI

Большинство современных ноутбуков идут с предустановленной Windows 10 (8). Но по опыту могу сказать, что многим пользователям (пока еще) нравится и удобно работать в Windows 7 (у некоторых в Windows 10 не запускается старый софт, другим не нравится дизайн новой ОС, у третьих проблемы со шрифтами, драйверами и т.д.).
Но для того, чтобы запустить Windows 7 на ноутбуке — необязательно форматировать диск, удалять все что на нем есть и т.д. Можно поступить по другому — установить Windows 7 второй ОС к уже имеющейся 10-ке (например). Делается это достаточно просто, хотя у многих и возникают сложности. В этой статье я покажу на примере, как установить вторую ОС Windows 7 к Windows 10 на ноутбуке с GPT диском (под UEFI). Итак, начнем разбираться по порядку…
Как из одного раздела диска — сделать два (делаем раздел для установки второй Windows)
В большинстве случаев (не знаю почему) все новые ноутбуки (да и компьютеры) идут с одним разделом — на которой и устанавливается ОС Windows. Во-первых, такой метод разбивки не очень удобен (особенно в аварийных случаях, когда нужно менять ОС); во-вторых, если захотите установить вторую ОС — то сделать это будет некуда…
Задача в этом подразделе статьи простая: не удаляя данные на разделе с предустановленной Windows 10 (8) — сделать из свободного места еще один раздел на 40-50ГБ (например) под установку в него Windows 7.
В принципе, ничего сложного здесь нет, тем более, что можно обойтись встроенными в Windows утилитами. Рассмотрим по порядку все действия.
1) Открываем утилиту «Управление дисками» — она есть в любой версии Windows: 7, 8, 10. Самый простой способ это сделать, нажать кнопки Win+R и ввести команду diskmgmt.msc, нажать ENTER.
diskmgmt.msc
2) Выбираем свой раздел диска, на котором есть свободное место (у меня на скриншоте ниже разделов 2, на новом ноутбуке, скорее всего, будет 1). Так вот, выбираем этот раздел, щелкаем правой кнопкой мышки по нему и в контекстном меню жмем «Сжать том» (т.е. мы его уменьшим за счет свободного места на нем).
Сжать том
3) Далее введите размер сжимаемого пространства в МБ (для Windows 7 рекомендую раздел 30-50ГБ минимум, т.е. не менее 30000 МБ, см. скриншот ниже). Т.е. по сути мы сейчас вводим размер диска, на который будем в последствии устанавливать Windows.
Выбор размера второго раздела.
4) Собственно, через пару минут вы увидите, что то свободное место (размер которого мы указывали) были отделено от диска и стало не размеченным (в управлении диском — такие области помечены черным цветом).
Теперь щелкните по этой не размеченной области правой кнопкой мышки и создайте там простой том.
Создать простой том — создание раздела и его форматирование.
5) Далее нужно будет указать файловую систему (выбирайте NTFS) и указать букву диску (можно указать любую, которой еще нет в системе). Думаю, что иллюстрировать здесь все эти шаги не стоит, там буквально пару раз нажать кнопку «далее».
Затем ваш диск будет готов и на него можно будет записывать другие файла, в том числе и вести установку другой ОС.
Важно! Так же для разбиения одного раздела жесткого диска на 2-3 части, можно воспользоваться специальными утилитами. Будьте внимательны, не все из них разбивают жесткий диск без ущерба для файлов! Об одной из программ (которая не форматирует диск и не удаляет ваши данные на нем при подобной операции) я рассказывал в этой статье: https://pcpro100.info/kak-izmenit-razmer-razdela/
Создание загрузочной флешки UEFI с Windows 7
Так как предустановленная Windows 8 (10) на ноутбуке работает под UEFI (в большинстве случаев) на диске GPT — то использовать обычную загрузочную флешку вряд ли получится. Для этого нужно создать спец. флешку под UEFI. Этим мы сейчас и займемся… (кстати, более подробно об этом можете прочитать здесь: https://pcpro100.info/kak-sozdat-zagruzochnuyu-uefi-fleshku/).
Кстати, узнать какая разметка на вашем диске (MBR или GPT), вы можете в этой статье: https://pcpro100.info/mbr-vs-gpt/. От разметки вашего диска зависят настройки, которые нужно задать при создании загрузочного носителя!
Для этого дела предлагаю воспользоваться одной из самых удобных и простых утилит для записи загрузочных флешек. Речь идет об утилите Rufus.
Rufus
Сайт автора: https://rufus.akeo.ie/?locale=ru_RU
Совсем небольшая (кстати, бесплатная) утилита для создания загрузочных носителей. Использовать ее крайне просто: достаточно скачать, запустить, указать образ и задать настройки. Дальше — она все сделает сама! Прямо идеал и хороший пример для утилит подобного рода…
Перейдем к настройкам записи (по порядку):
- устройство: укажите здесь флешку. на которую будет записан файл образ ISO с Windows 7 (флешка будет нужна на 4 ГБ минимум, лучше — 8 ГБ);
- Схема раздела: GPT для компьютеров с интерфейсом UEFI (это важная настройка, иначе не получится запустить установку!);
- Файловая система: FAT32;
- далее указываете загрузочный файл-образ с ОС Windows 7 (проверьте настройки, чтобы не сбросились. Некоторые параметры могут поменяться, после указания образа ISO);
- Нажимаете кнопку старт и ждете окончания процесса записи.
Запись UEFI Windows 7 флешки.
Настройка BIOS ноутбука (отключение Secure Boot)
Дело в том, что если вы планируете установить второй системой Windows 7 — то это нельзя сделать, если не отключить Secure boot в BIOS ноутбука.
Secure boot — это функция UEFI, которая предотвращает запуск не авторизованных ОС и ПО во время включения и запуска компьютера. Т.е. грубо говоря, защищает от всего не знакомого, например, от вирусов…
В разных ноутбуках Secure Boot отключается по разному (есть ноутбуки, где его вообще нельзя отключить!). Рассмотрим вопрос более подробно.
1) Сначала нужно войти в BIOS. Для этого, чаще всего, используются клавиши: F2, F10, Delete. У каждого производителя ноутбуков (и даже ноутбуков одного модельного ряда), кнопки разные! Кнопку входа нужно нажимать несколько раз сразу после включения устройства.
Ремарка! Кнопки для входа в BIOS для разных ПК, ноутбуков: https://pcpro100.info/kak-voyti-v-bios-klavishi-vhoda/
2) Когда войдете в BIOS — ищите раздел BOOT. В нем нужно сделать следующее (на примере ноутбука Dell):
- Boot List Option — UEFI;
- Secure Boot — Disabled (отключено! Без этого установить Windows 7 не получиться);
- Load Legacy Option Rom — Enabled (поддержка загрузки старых ОС);
- Остальное можно оставить, как есть, по умолчанию;
- Нажать кнопку F10 (Save and Exit) — это сохранить и выйти (внизу экрана у вас будут указаны кнопки, которые нужно нажать).
Secure Boot выключено (disabled).
Ремарка! Более подробно об отключении Secure Boot можете прочитать в этой статье (там рассмотрено несколько разных ноутбуков): https://pcpro100.info/kak-otklyuchit-secure-boot/
Запуск установки Windows 7
Если флешка записана и вставлена в USB 2.0 порт (порт USB 3.0 помечен синим цветом, будьте внимательны), BIOS настроен, то можно приступать к установке Windows 7…
1) Перезагружайте (включайте) ноутбук и нажимайте кнопку выбора загрузочного носителя (Вызов Boot Menu). В разных ноутбуках эти кнопки разные. Например, на ноутбуках HP можно нажать ESC (или F10), на ноутбуках Dell — F12. В общем-то, ничего сложного здесь нет, можно даже экспериментально найти, самый частые кнопки: ESC, F2, F10, F12…
Ремарка! Горячие клавиши для вызова Boot Menu в ноутбуках разных производителей: https://pcpro100.info/boot-menu/
Кстати, выбрать загрузочный носитель можно и в BIOS (см. предыдущую часть статьи), правильно задав очередь.
На скриншоте ниже показано, как выглядит такое меню. Когда оно появиться — выберите созданную загрузочную флешку (см. скрин ниже).
Выбор загрузочного устройства
2) Далее запуститься обычная установка Windows 7: окно приветствия, окно с лицензией (нужно подтвердить), выбор типа установки (выбирайте для опытных пользователей) и, наконец, появиться окно с выбором диска, на который производить установку ОС. В принципе, на этом шаге не должно быть никаких ошибок — нужно выбрать раздел диска, который мы заранее подготовили и нажать «далее«.
Где установить Windows 7.
Ремарка! Если будут ошибки, вида «на этот раздел нельзя установить, т.к. он MBR…» — рекомендую ознакомиться с этой статьей: https://pcpro100.info/convert-gpt/
3) Затем останется только ждать, пока файлы будут скопированы на жесткий диск ноутбука, подготовлены, обновлены и т.д.
Процесс установки ОС.
4) Кстати, если после того, как файлы будут скопированы (скрин выше) и ноутбук перезагружен — вы увидите ошибку «File: WindowsSystem32Winload.efi» и т.д. (скриншот ниже) — значит вы не выключили Secure Boot и Windows не может продолжить установку…
После отключения Secure Boot (как это делается — см. выше в статье) — такой ошибки не будет и Windows продолжит установку в штатном режиме.
Ошибка, связанная с Secure Boot — не выключено!
Выбор системы по умолчанию, настройка времени ожидания
После установки второй системы Windows — при включении компьютера у вас будет появляться диспетчер загрузки, который отобразит все имеющиеся ОС на компьютере, чтобы дать вам выбрать, что загружать (скриншот ниже).
В принципе, на этом можно было бы и закончить статью — но уж больно параметры по умолчанию не удобны. Во-первых, этот экран появляется каждый раз на 30 сек. (для выбора хватит и 5!), во-вторых, как правило, каждый пользователь хочет сам назначить, какую систему загружать по умолчанию. Собственно, это сейчас и сделаем…
Диспетчер загрузки Windows.
Чтобы настроить время и выбрать систему по умолчанию, зайдите в панель управления Windows по адресу: Панель управления/Система и безопасности/Система (я задавал эти параметры в Windows 7, но в Windows 8/10 — это делается аналогично!).
Когда откроется окно «Система«, слева сбоку будет ссылка «Дополнительные параметры системы» — ее нужно открыть (скриншот ниже).
Панель управления/Система и безопасность/Система/доп. параметры
Далее в подразделе «Дополнительно» есть параметры загрузки и восстановления. Их так же нужно открыть (скрин ниже).
Windows 7 — параметры загрузки.
Далее можно выбрать операционную систему, загружаемую по умолчанию, а так же отображать ли список ОС, и сколько времени его, собственно, отображать. (скриншот ниже). В общем-то, задаете параметры под себя, сохраняете их и перезагружаете ноутбук.
Выбор системы по умолчанию для загрузки.
PS
На сим скромная миссия этой статьи завершена. Итоги: на ноутбуке установлено 2 ОС, обе работают, при включении есть 6 сек., чтобы выбрать, что загружать. Windows 7 используется для пары старых приложений, которые отказывались работать в Windows 10 (хотя можно было бы обойтись и виртуальными машинами :)), а Windows 10 — для всего остального. Обе ОС видят все диски в системе, можно работать с одними и теми же файлами и т.д.
Good Luck!
- Распечатать
Оцените статью:
- 5
- 4
- 3
- 2
- 1
(63 голоса, среднее: 4.7 из 5)
Поделитесь с друзьями!
Сейчас мы посмотрим, как можно установить Windows 7 второй системой, к ранее установленной операционной системе Windows 10 на одном компьютере. В некоторых ситуациях, пользователю необходимо работать в разных операционных системах на одном ПК по разным причинам.
Эта ситуация решается двумя способами: при помощи виртуальной машины, на которую устанавливаются другие операционные системы, или установкой новой ОС на другой раздел диска, или на другой жесткий диск, если на компьютере имеется несколько жестких дисков.
Содержание:
- Создание раздела на жестком диске для установки Windows 7
- Создание загрузочной флешки или запись DVD диска с Windows 7
- Установка Windows 7 в качестве второй операционной системы
- Как изменить порядок загрузки двух операционных систем на одном компьютере
- Выводы статьи
- Установка Windows 7 второй системой к Windows 10 на GPT диск в UEFI (видео)
В этой статье вы найдете инструкции о том, как установить Windows 10 и 7 на одном компьютере. К уже работающей на ПК Windows 10, мы установим Windows 7, в качестве второй системы. При этом, никаких манипуляций с загрузчиком не потребуется, загрузочная запись Windows 7 будет добавлена к загрузочной записи Windows 10, и не перезаписана «семеркой».
В этом руководстве мы рассматриваем современную конфигурацию оборудования компьютера. Для того, чтобы запустить Windows 7 второй системой на Windows 10, необходимо выполнить следующие условия:
- На компьютере должна быть установлена 64 битная Windows
- Жесткий диск компьютера имеет таблицу разделов GPT (GUID Partition Table).
- На компьютере используется интерфейс UEFI, а не старый BIOS.
- Для установки, в качестве второй системы, нам потребуется Windows 7 с разрядностью 64-bit, которую нужно записать на загрузочную флешку или DVD диск.
На всех современных компьютерах: ноутбуках или стационарных ПК используется интерфейс UEFI BIOS, вместо устаревшего БИОС, а жесткий диск размечается в GPT. Для установки на GPT диск подходит только 64 битная версия Windows 7.
Установка Windows 7 в качестве второй операционной системы на Windows 10 проходит в следующем порядке:
- На жестком диске создается раздел для установки Windows
- Создается загрузочная USB флешка с Windows 7, поддерживающая загрузку на GPT диске, или на DVD диск записывается образ системы.
- Выполняется установка Windows 7 в специально созданный раздел на жестком диске.
- Производится выбор операционной системы, загружаемой по умолчанию.
Если на ПК имеется другой жесткий диск, на который можно установить Windows 7, новый раздел создавать не нужно. ОС будет установлена на другой жесткий диск, отличный от того, на котором установлена Windows 10. Позаботьтесь о сохранности данных на жестком диске, предназначенном для установки Windows 7, потому что в процессе установки операционной системы, вся информация с диска будет удалена.
В итоге, на компьютере будут работать две операционные системы: Windows 7 — вторая система, Windows 10 — система, установленная изначально. На примере из этой статьи, мы устанавливаем Windows 7 вместе с Windows 10, вместо «семерки» подобным способом можно установить Windows 8.1 или Windows 8.
Перед установкой второй операционной системы, войдите в UEFI BIOS для отключения функции безопасной загрузки, которая препятствует загрузке на ПК с внешних носителей. При включенной функции «Secure Boot» не получится загрузится с флешки. Найдите в UEFI параметр «Secure Boot» (интерфейс UEFI BIOS отличается на компьютерах разных производителей), установите его в состояние «Disabled», сохраните настройки.
На новых компьютерах, в большинстве случаев, имеется один системный раздел, отображающийся в Проводнике. Другие разделы: один служебный раздел (в MBR) или несколько служебных разделов (в GPT) скрыты. На ноутбуке может быть раздел Recovery, служащий для восстановления, созданный производителем устройства. Этот раздел может быть скрыт или отображаться в Проводнике.
Для установки Windows 7 рядом с Windows 10, необходимо создать дополнительный раздел на жестком диске компьютера. Мы выделим свободное место для создания нового раздела из раздела с установленной Windows, не удаляя систему и данные. В созданный раздел мы установим Windows 7.
Выполните следующие шаги:
- Щелкните правой кнопкой мыши по меню «Пуск».
- В контекстном меню выберите «Управление дисками».
- Откроется окно оснастки «Управления дисками».
На этом компьютере имеется один жесткий диск, который обозначен, как «Диск 0» и оптический CD/DVD привод, под именем «CD-ROM 0». На жестком диске имеется системный раздел: диск «C:» и служебные разделы, необходимые для работы операционной системы, созданные автоматически при установке Windows.
Нам необходимо создать новый раздел на жестком диске, в который будет установлена Windows 7.
- Щелкните правой кнопкой мыши по диску «C:», в контекстном меню выберите «Сжать том…».
- После выполнения запроса места для сжатия диска, откроется окно «Сжать C:», в котором указано доступное место для сжатия в МБ (мегабайтах). Выберите нужный размер в поле «Размер сжимаемого пространства (МБ)», нажмите на кнопку «Сжать».
В данном случае, можно создать новый диск (раздел), размером в 47 ГБ, но на системном диске осталось бы всего 13 ГБ места. Такое соотношение не подойдет, из-за того, что для Windows 10 останется очень мало места на диске, поэтому я сделаю другой диск размером в 25 ГБ (25 600 МБ).
- В оснастке «Управления дисками появится нераспределенное пространство.
- Кликните правой кнопкой мыши по нераспределенному пространству, в контекстном меню выберите «Создать простой том…».
- В окне «Мастер создания простого тома» нажмите на кнопку «Далее».
- В окне «Указание размера тома» нажмите «Далее».
- В окне «Назначение буквы диска или пути» присвойте букву диска для нового раздела. По умолчанию выбирается первая свободная буква, следующая за занятой.
- В окне «Форматирования раздела» согласитесь с настройками по умолчанию.
- В поле «Метка тома» введите название, под которым данный диск будет отображаться в Проводнике и в программе установки Windows. Я выбрал метку «Windows 7», чтобы было понятно, какая система находится в данном разделе.
- В окне «Завершение мастера создания тома» нажмите на кнопку «Готово».
- В окне «Управление дисками» появился новый раздел «Windows 7».
Перед установкой второй операционной системы, запомните или запишите сколько места занимает на жестком диске размер раздела, в который нужно установить другую ОС. Это нужно, чтобы не перепутать разделы и не установить новую систему поверх другой операционной системы.
Создание загрузочной флешки или запись DVD диска с Windows 7
Для установки Windows потребуется загрузочный носитель (USB флешка или DVD диск). Заранее необходимо создать загрузочную флешку Windows 7, поддерживающую загрузку на диски с разметкой GPT. Можно выбрать другой вариант: записать образ Windows 7 на DVD диск, если на компьютере имеется оптический привод.
В статьях на своем сайте я описывал программы для создания загрузочных флешек или DVD дисков, поэтому здесь повторяться не буду. Ниже находятся ссылки на некоторые из подобных программ.
После создания загрузочного носителя можно перейти к следующему этапу.
Установка Windows 7 в качестве второй операционной системы
Вставьте оптический диск в привод компьютера, или подключите загрузочную флешку к разъему USB 2.0. Порт USB 3.0 (в разъеме имеется синяя пластиковая панель) не подойдет из-за того, что он не поддерживается в операционной системе Windows 7. Эта ОС выпущена раньше, чем был создан интерфейс USB 3.0.
Войдите в загрузочное меню (Boot Menu) или в UEFI BIOS, для выбора загрузочного устройства (USB флешки или DVD диска).
После выбора способа загрузки, на компьютере запустится программа установки Windows 7.
В первом окне для выбора языка, формата времени и денежных единиц и раскладки клавиатуры, нажмите на кнопку «Далее».
В следующем окне нажмите на кнопку «Установить».
В окне «Ознакомьтесь с условиями лицензии» поставьте флажок в пункте «Я принимаю условия лицензии».
В окне «Выберите тип установки» необходимо выбрать «Полная установка (дополнительные параметры)». Если выбрать «Обновление», операционная система будет установлена поверх предыдущей Windows. Нам этого не надо.
В окне «Выберите раздел для установки Windows» нужно выбрать правильный раздел для установки операционной системы. Выделите раздел для установки Windows 7, а затем нажмите на кнопку «Далее».
На этом компьютере имеются: раздел с Windows 10, три служебных раздела небольшого размера, создающихся на компьютерах с GPT разметкой жесткого диска, и специально созданный раздел для установки Windows 7. В нашем случае, мы присвоили разделу метку «Windows 7», поэтому нам легко его обнаружить. Если метка не была присвоена, ориентируйтесь по величине размера созданного раздела.
Откроется окно с предупреждением о том, что порядок разделов на диске, выбранном для установки, отличается от рекомендуемого. Нас спрашивают: «Проложить установку?». Нажмите на кнопку «ОК».
Программа установки увидела, что на компьютере уже имеется системный раздел с операционной системой, а пользователь желает установить новую операционную систему в другой раздел на жестком диске. Поэтому система интересуется, правильно ли был выбран раздел диска для установки Windows.
Начинается процесс установки Windows 7 на ПК. Подробное описание вы найдете в статье на моем сайте.
После завершения установки операционной системы, произойдет запуск Windows 7.
Откройте Проводник, чтобы увидеть разделы жесткого диска, на которых установлены Windows 7 и Windows 10. Если войти из Windows 7, то эта система будет в Проводнике на диске «C:».
При входе в Проводник из Windows 10, наоборот, «десятка» будет на диске «C:».
Как изменить порядок загрузки двух операционных систем на одном компьютере
После включения или перезагрузки компьютера, откроется окно «Диспетчер загрузки Windows», в котором нужно выбрать операционную систему для запуска. Одна из операционных систем выбрана загружаемой по умолчанию.
Это окно отображается в течение некоторого количества времени (по умолчанию — 30 секунд). Пользователь, при помощи клавиш со стрелками, переходит на нужную операционную систему. Когда время ожидания закончится, на ПК запуститься выбранная операционная система (она будет выделена).
Если пользователь не предпримет никаких действий, запуститься операционная система, выбранная по умолчанию.
В нашем случае, последней была установлена Windows 7, поэтому эта ОС выбрана системой по умолчанию. Эту настройку легко поменять из любой установленной операционной системы.
Сейчас Windows 7 является системой, загружаемой по умолчанию на компьютере. Мы изменим этот параметр для того, чтобы по умолчанию на ПК загружалась Windows 10.
В любой из операционных системе Windows 10 или Windows 7 выполните следующие действия:
- Нажмите на клавиатуре на клавишу «Win» + «R».
- В окне «Выполнить» введите команду «msconfig» (без кавычек), нажмите на кнопку «ОК».
- В окне «Конфигурация системы» откройте вкладку «Загрузка».
- Выделите операционную систему, которую необходимо сделать загружаемой по умолчанию.
- Нажмите на кнопку «Использовать по умолчанию».
- В поле «Таймаут» можно изменить время ожидания в окне для выбора загрузки Windows 7 или Windows 10. Я уменьшил время таймаута до 15 секунд.
- После завершения настроек, нажмите на кнопку «ОК».
- Перезагрузите компьютер.
Теперь, в окне для выбора операционных систем, Windows 10 станет системой, загружаемой по умолчанию. Она будет выделена в Диспетчере загрузки Windows.
Выводы статьи
Пользователи могут установить Windows 7 в качестве второй системы на компьютер, работающий под управлением операционной системой Windows 10. Потребуется соблюсти некоторые условия: компьютере должен быть UEFI BIOS и таблица разделов GPT. Необходимо создать загрузочную флешку, поддерживающую загрузку на GPT диске, или записать оптический DVD диск с Windows 7.
После подготовки раздела для установки новой операционной системы, выполняется установка Windows 7. В результате, на одном компьютере будут установлены две системы: Windows 7 и Windows 10.
Установка Windows 7 второй системой к Windows 10 на GPT диск в UEFI (видео)
Похожие публикации:
- Поддержка Windows 7 окончена: что делать
- Как перезапустить Проводник Windows — 9 способов
- Сравнение версий Windows 7: таблица
- Восстановление загрузчика Windows 7 — 3 способа
- Удаление второй операционной системы в Windows
Успех установки операционной системы Windows зависит от первых шагов установки, связанных с подготовкой жесткого диска. На этом этапе у неопытных пользователей появляется много вопросов, и далее мы рассмотрим, на какой диск устанавливать Windows при новой установке, переустановке и установке второй системы.
Самое главное правило при установке операционной системы, это желательно чтобы раздел, на который будет производиться установка был чистым и отформатирован. Если на жестком диске будут находиться какие-либо файлы или старая операционная система, это никак не помешает установке, но может сказаться быстродействии, особенно, если диск будет фрагментирован.
Установка на новый жесткий диск
Если система будет устанавливаться на новый жесткий диск, то скорее всего его необходимо будет разбить на разделы, что может сделать и установщик Windows. Можно устанавливать систему и не разбивая жесткий диск, но это вызовет в дальнейшем ряд трудностей с сохранностью файлов. При разбитии жесткого диска на разделы установщиком Windows 7, 8 или 10 будет автоматически создан раздел для системных нужд размером сто и более мегабайт.
При выборе раздела жесткого диска для установки Windows некоторые руководствуются правилом, что выбирать нужно первый раздел, так как он ближе всего к началу магнитной пластины диска, где скорость чтения и записи немного выше. Но при использовании твердотельного накопителя SSD данное правило бессмысленно. Основной критерий при выборе диска, это подходящий размер раздела для установки системы и различного программного обеспечение, и отсутствие файлов на нем. Диск может быть и с файлами, но перед самой установкой системы его нужно будет отформатировать.
Что касается выбора раздела диска «C» или «D», то для современной Виндовс это не имеет никакого значения, так как после установки она все равно будет показывать, что установлена на раздел «С».
Установка на диск с готовыми разделами
Если жесткий диск был предварительно размечен сторонними программами и на нем не осталось не размеченной области, то останется только выбрать раздел подходящего размера, на котором не будут находиться важные файлы, так как этот диск придется отформатировать. В этом случае Windows при установке не сможет выделить под свои нужды отдельный раздел.
При установке Windows на жесткий диск компьютера или ноутбука, на котором при продаже была предустановлена операционная система, следует обратить внимание на системный раздел размером в один или немного более гигабайт для восстановления системы до заводских настроек. Если планируется возможность такого восстановления, данный раздел трогать нельзя, т.е. не удалять и ничего туда не устанавливать. После установки Windows такие разделы не показывает в проводнике.
Выбор диска при установке второй системы
При установке второй операционной системы на компьютер самое важное правило, это не установить ее на раздел с уже установленной операционной системой или на раздел с важными файлами. То, что она будет установлена не на диск «C» для современной Виндовс не имеет никакого значения, как уже было сказано выше. В любом случае после загрузки Windows будет показывать, что установлена на раздел «С».
Как можно установить windows 7 с диска
Под управлением операционных систем Windows работает большая часть компьютеров во всём мире. Но, как и любая программа, она способна давать сбой под воздействием различных факторов. Вот тогда и встаёт вопрос о переустановке операционной системы. Чаще всего выбор пользователей падает на популярную версию системы, windows 7. Как установить её с диска либо с другого носителя знают опытные пользователи, которые хотя бы раз сталкивались с подобным вопросом.
Создание загрузочного диска
Перед тем как установить винду с диска, пользователю необходимо проделать некоторые подготовительные манипуляции. Для установки любой ОС пользователю понадобится диск с записанным на него образом. Причём запись должна производиться при помощи специальной программы, чтобы диск вышел загрузочным, а не обычной болванкой с записанными файлами. Для приготовления загрузочного диска понадобится:
- Программа для записи образов: Ultra ISO, Image burn.
- Скачанный образ необходимой системы в формате iso.
- Чистый диск (болванка). Оттого сколько весит образ и какой оптический привод стоит на ПК, будет зависеть тип диска: CD-R или DVD-R. Так как речь идёт об операционной системе windows 7, то нужно выбрать второй вариант.
При необходимости нужно скачать необходимую программу и установить её, запустив файл install.
Имея все компоненты, можно приступать к записи образа. Обычно в программах для записи всё интуитивно понятно и требует минимальных вмешательств пользователя. Придётся только указать путь к образу с ОС и оптический привод, которым будет осуществляться запись, и нажать старт или другую похожую по смыслу кнопку. Примечательно, что запись обычно ведётся на низких скоростях (4х, 8х), это, конечно, занимает немного больше времени, зато результат записи получается на высоком уровне.
Закончив запись, можно переходить к следующим шагам переустановки операционной системы.
Резервное копирование информации
Если человек планирует переустанавливать систему, то на это должна быть причина, чаще всего это некорректная работа системы, связанная с вирусным заражением или с неопытностью пользователя. Так или иначе, желательно форматировать раздел жёсткого диска, на котором находилась старая система, а это означает, потерю всей информации. Что касается программ, то их спасти, скорее всего, не удастся, да и скачать их всегда удобнее, чем копировать с места на место.
А вот что касается личных файлов в документах и на рабочем столе, то их необходимо скопировать. Сделать это можно несколькими способами:
- Записать файлы на компакт-диск.
- Сохранить на съёмный носитель (флеш-карта, переносной жёсткий диск).
- Передать файлы по локальной сети на другой ПК.
- Выгрузить файлы на облачное хранилище.
Если с первыми тремя способами всё понятно, то последний вариант отличается от них своим удобством. При наличии у пользователя постоянного доступа к высокоскоростному интернету этот способ будет являться самым удобным.
На сегодняшний день существует множество сервисов, предоставляющих бесплатное пространство для хранения информации на своих серверах. В число известных компаний входят:
- Google — 15 гб.
- Yandex — 10 гб.
- Mail — 100 гб.
Если кому-то кажется, что и этого недостаточно, то всегда можно завести более одной учётной записи, умножив тем самым объём интернет-хранилища. Или просто купить более объёмный тариф.
Таким образом, выгрузив все файлы в облако, у пользователя всегда будет к ним доступ, причём с любой точки планеты, где есть компьютер с интернетом.
Настройки BIOS
Закончив все приготовления, можно приступать к установке виндовс с диска. По умолчанию загрузка оборудования происходит по следующему сценарию.
Сначала загружается дисковод гибких дисков (floppy — если таковой имеется), затем идут жёсткие диски, после них оптические. Так вот, для того, чтобы после перезагрузки компьютера, началась именно установка операционной системы, а не обычная загрузка виндовс, необходимо поменять в настройках BIOS приоритет загрузки оборудования.
Для этого нужно перезагрузить или выключить компьютер, и в момент его запуска постоянно нажимать кнопку, позволяющую войти в настройки BIOS. Обычно подобная информация выглядит так: press del to enter setup, что означает, нажмите кнопку делит для входа в настройки. В разных версиях БИОСа, могут быть другие кнопки: F2, F10. А на некоторых ноутбуках имеется специальная кнопка на боковой панели.
Зайдя в BIOS, необходимо найти вкладку Boot (загрузка) и выбрать подраздел Boot device priority (приоритет загрузки устройств). В этом меню нужно будет выставить приоритет устройств так, чтобы на первом месте оказался оптический привод, в который вставлен записанный диск с образом. Затем можно выходить из настроек, сохранив предварительно изменения. После этого компьютер перезагрузится и начнётся загрузка с диска.
Установка windows
Во время перезагрузки компьютера на экране появится надпись press any key to boot from cd or dvd, что означает, нажмите любую кнопку для загрузки с CD или DVD. После нажатия любой кнопки должно появиться окно установщика виндовс, в котором нужно будет выбрать язык установки и нажать далее и кнопку установить.
Следующее информационное окно содержит в себе информацию о лицензионном соглашении, прочитав и согласившись с которой можно переходить к следующему шагу. Следующим появится окно, в котором будет предложено два варианта действий.
Первый: обновить старую операционную систему. Это касается лишь тех случаев, когда на компьютере установлена предшествующая операционная система. В этом случае если на компьютере была установлена Vista, то можно обновить её до windows 7.
Второй: полная новая установка. Можно, конечно, попробовать обновить уже имеющуюся систему, но лучше установить всё заново. Для этого нужно выбрать полную установку и нажать далее.
На следующем этапе можно будет настроить жёсткий диск, создать или удалить нужные разделы и выбрать необходимый раздел для установки.
Важно! Если установка системы будет производиться на новый жёсткий диск, то его необходимо для начала разбить на два или более логических разделов. Для этого нужно выбрать раздел (в этом случае он может быть единственным) нажать кнопку «Настройка диска» и нажать кнопку «Создать» ввести необходимый размер в мегабайтах и нажать подтверждающую кнопку.
Также в настройке диска можно отформатировать его, для этого необходимо выбрать желаемый раздел и нажать кнопку «Настройка диска». Появятся несколько вариантов действий, среди которых нужно выбрать форматирование. По завершении процесса можно выбрать отформатированный раздел и нажать Далее. С этого момента от пользователя ничего не зависит, и система все действия произведёт в автоматическом режиме.
Возможная проблема, с которой может столкнуться пользователь на этом этапе — это отсутствие драйвера для дальнейшей установки либо система может не видеть жёсткий диск. Для этого необходимо закрыть установку и войти заново в BIOS. Там найти режим работы контроллера и сменить его с AHCI на IDE. После этого можно запускать установку виндовс 7 заново.
Обычно установка виндовс 7 длится менее 20 минут и сопровождается перезагрузкой компьютера. По завершении установки система попросит ввести имя пользователя и название ПК. Затем последует запрос лицензионного ключа, обычно этот шаг можно пропустить и активировать систему позже. Следующим окном будет настройка системы безопасности, здесь всё просто: нужно выбрать второй пункт. Следующие два окна позволяют настроить часовой пояс и определить тип сети.
Если с часовым поясом всё ясно, то выбираемый тип сети будет зависеть от наличия или отсутствия других компьютеров в локальной сети. Если компьютеры присутствуют, выбирается первый пункт, если отсутствуют, третий.
После первой перезагрузки машины необходимо снова войти в настройки BIOS и выставить приоритет загрузки так, чтобы первым стоял жёсткий диск с новой операционной системой.
Важно! Почему система при установке windows 7 может выдавать ошибку. Это происходит в следующих случаях: некорректная запись компакт-диска, нестабильная работа жёсткого диска (битые сектора), изношенный оптический привод (царапины, пыль на линзе).
Проблема с мбр разделом
Часто пользователи сталкиваются с проблемой, что на выбранном диске находится таблица mbr разделов и дальнейшая установка невозможна. Эта проблема характерна для новых ОС, которым не подходит такой стиль разделов. Решить проблему можно путём конвертирования MBR в GPT либо сменой режима через БИОС.
Первое, что можно сделать, это попробовать зайти в БИОС и сменить приоритет загрузки с EFI на Legacy. Если этот вариант исправления ошибки не подходит, и дальнейшее проведение установки по-прежнему невозможно, то ситуацию исправит только конвертация.
Конвертация раздела с MBR в GPT
Процедура конвертирования удаляет всю информацию, находящуюся на винчестере. Для запуска процедуры необходимо во время возникновения ошибки нажать сочетание клавиш Shift+F10, которое вызовет консоль. Далее, необходимо вводить следующие команды по очереди:
- diskpart (переделывает определённый диск);
- list disk (отображает весь список доступных дисков, на которые можно установить ОС, обязательно запомнить нумерацию напротив каждого);
- select disk N (заменить N на цифру соответствующую номеру диска);
- clean (производит очистку диска);
- convert gpt (производит конвертацию);
- create partition primary (создаёт раздел);
- assign (подключает созданный раздел к системе);
- exit (происходит выход из консоли).
Во время выполнения шага конвертации может выскакивать ошибка таблицы mbr 0x1, и дальнейшее выполнение манипуляций становится невозможным. Это значит, что необходимо прервать данную процедуру, и начать выполнение всех процедур заново. Если процедура завершилась удачно, то процесс установки Windows продолжится в штатном режиме.
Первый запуск windows
После первого запуска виндовс можно приступать к установке всех драйверов и утилит. Если по какой-то причине диск с драйверами был утерян, то в таком случае желательно запастись всеми необходимыми драйверами на компакт-диске или запасном разделе винчестера, или иметь сетевой драйвер, чтобы была возможность подключиться к интернету и скачать всё необходимое программное обеспечение.
Затем можно подключиться к облаку и загрузить все свои документы обратно на компьютер.
Для пользователей, которые часто сталкиваются с проблемами, вызванными собственной неаккуратностью или неопытностью, нелишним будет включить функцию восстановления системы, если таковая отключена.
Жесткие диски и секции
Узнайте о методах развертывания Windows на разных дисках, включая жесткие диски, твердотельные накопители (SSD) или виртуальные жесткие диски (VHD), а также с различными макетами секций секций, в том числе с разделами данных и служебных программ.
Типы дисков
Windows можно установить на жесткий диск, например жесткий диск или твердотельный диск. Для дополнительной безопасности можно использовать жесткие диски, предварительно зашифрованные фабрикой. Один компьютер может содержать несколько дисков.
Твердотельные накопители
Твердотельный накопитель (SSD) — это жесткий диск, использующий твердотельный объем памяти для хранения постоянных данных. Для установки Windows ssd должно быть не менее 16 гигабайт (ГБ). Дополнительные сведения о дисковом пространстве и ОЗУ см. в статье Compact OS, single-sourcing и оптимизация изображений.
Больше не нужно запускать тесты оценки системы Windows (WinSAT) на дисках SSD. Windows теперь обнаруживает диски SSD и настраивает себя соответствующим образом.
Диски расширенного формата
Для предоставления дополнительного места на диске можно использовать некоторые диски расширенного формата.
Диски расширенного формата 512 эмуляции (512e) поддерживаются на компьютерах на основе BIOS или UEFI.
Диски с расширенным форматом 4K Native (4Kn) поддерживаются только на компьютерах на основе UEFI.
Для дисков с расширенным форматом 4K Native (4 КБ на сектор) минимальный размер секции составляет 260 МБ из-за ограничения формата файлов FAT32. Минимальный размер секции дисков FAT32 вычисляется как размер сектора (4 КБ) x 65527 = 256 МБ. Дополнительные сведения см. в разделе «Настройка секций жесткого диска на основе UEFI/GPT».
Жесткие диски, зашифрованные фабрикой
Чтобы защитить среду развертывания, можно использовать предварительно зашифрованный жесткий диск фабрики, чтобы предотвратить несанкционированный доступ перед установкой Windows или любого другого программного обеспечения. Дополнительные сведения см. в разделе «Зашифрованные диски фабрики».
Несколько жестких дисков
При установке Windows на устройстве с несколькими жесткими дисками можно использовать путь к расположению диска, чтобы убедиться, что образы применены к предполагаемым дискам.
Для этого запустите diskpart и SELECT DISK=<disk location path> выберите каждый диск. Например: SELECT DISK=PCIROOT(0)#PCI(0100)#ATA(C00T00L00)
Системный диск может не отображаться как диск 0 в средстве DiskPart. Система может назначить разные номера дискам при перезагрузке. Разные компьютеры с одной конфигурацией диска могут иметь разные номера дисков.
Секции
Жесткий диск можно разделить на несколько секций. Вы можете создать отдельные разделы системы, восстановления, Windows или данных.
Чтобы повысить безопасность секции Windows или секции данных, можно использовать BitLocker для шифрования секции. Дополнительные сведения см. в статье о шифровании диска BitLocker.
Типы секций должны соответствовать встроенному ПО компьютера. Windows можно установить на жестких дисках, основанных на любом из следующих типов встроенного ПО:
- Базовая система ввода и вывода (BIOS). Использует структуру секции главной загрузочной записи (MBR).
- Расширяемый интерфейс встроенного ПО (EFI) (класс 1): использует структуру секционирования таблицы разделов GUID (GPT).
- Класс 2 унифицированного расширяемого интерфейса встроенного ПО (UEFI): использует структуру секционирования GPT. Также включает модуль поддержки совместимости (CSM), позволяющий использовать функции BIOS, включая структуру секционирования MBR. Этот модуль можно включить или отключить в встроенном ПО.
- Класс 3 унифицированного расширяемого интерфейса встроенного ПО (UEFI): использует структуру секционирования GPT.
Чтобы определить тип системы, обратитесь к изготовителю оборудования.
Системные и служебные секции
Системный раздел — это секция, содержащая аппаратные файлы, необходимые для загрузки Windows.
По умолчанию во время установки Windows Windows эти файлы, относящиеся к оборудованию, хранятся в отдельном разделе. Это позволяет компьютеру использовать следующее:
- Средства безопасности. Для некоторых средств безопасности, таких как BitLocker, требуется отдельный системный раздел.
- Средства восстановления. Для некоторых средств восстановления, таких как среда восстановления Windows (Windows RE), требуется отдельный системный раздел.
- Несколько операционных систем. Если компьютер имеет несколько операционных систем, таких как Windows 11 и Windows 10, компьютер отображает список операционных систем. Затем пользователь может выбрать операционную систему для загрузки. Если системные файлы загрузки находятся в отдельной секции, проще удалить раздел Windows или заменить его новой копией Windows.
Добавьте разделы служебной программы системы перед разделом Windows, так как в случае, если требуется полное восстановление системы, этот порядок секций помогает предотвратить перезапись системных и служебных секций средства восстановления.
Сведения о настройке системных секций при применении изображений см. в разделе «Захват и применение секций Windows, системы и восстановления».
Зарезервированная секция Майкрософт (MSR)
MSR используется в системах UEFI/GPT для поддержки программных компонентов, которые ранее использовали скрытые секторы.
- Дополнительные сведения о настройке секций MSR см. в разделе «Настройка секций жесткого диска на основе UEFI/GPT».
- Дополнительные сведения о разделах MSR см. в разделе «Часто задаваемые вопросы о Windows и GPT»
Разделы восстановления
Добавьте отдельную секцию для среды восстановления Windows (Windows RE) в конце жесткого диска сразу после раздела Windows. При таком порядке секционирования, если будущие обновления требуют добавления или замены секции средств Windows RE, Windows сможет автоматически управлять размером секции.
Для систем на основе BIOS и MBR по-прежнему можно объединить раздел средств Windows RE с системным разделом. Чтобы сэкономить место на диске, рассмотрите возможность создания логических секций, чтобы обойти ограничение на четыре секции. Дополнительные сведения см. в разделе «Настройка более четырех разделов на жестком диске на основе BIOS/MBR».
Секции данных
Можно включить отдельный раздел данных, чтобы упростить обслуживание в ситуациях, когда основная операционная система, скорее всего, будет заменена, или если на одном устройстве существуют несколько операционных систем, таких как Windows 10 и Windows 7. Если устройство имеет несколько жестких дисков, секция данных может храниться на другом диске.
Для типичных конфигураций с одним диском лучше всего не использовать отдельную секцию данных. Существует две основные причины: