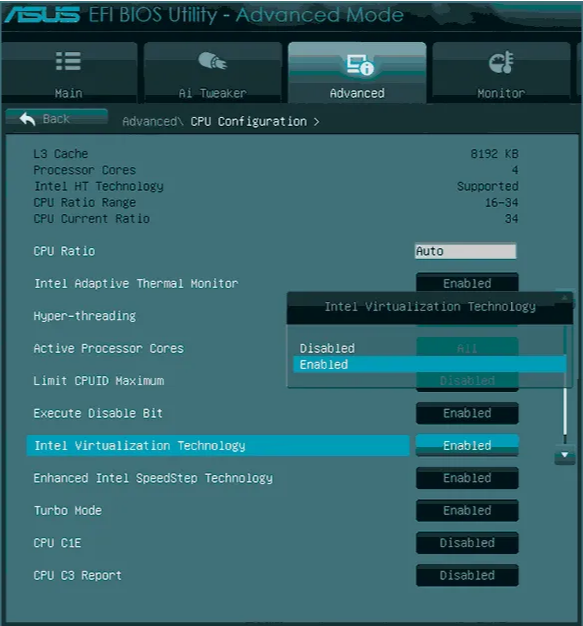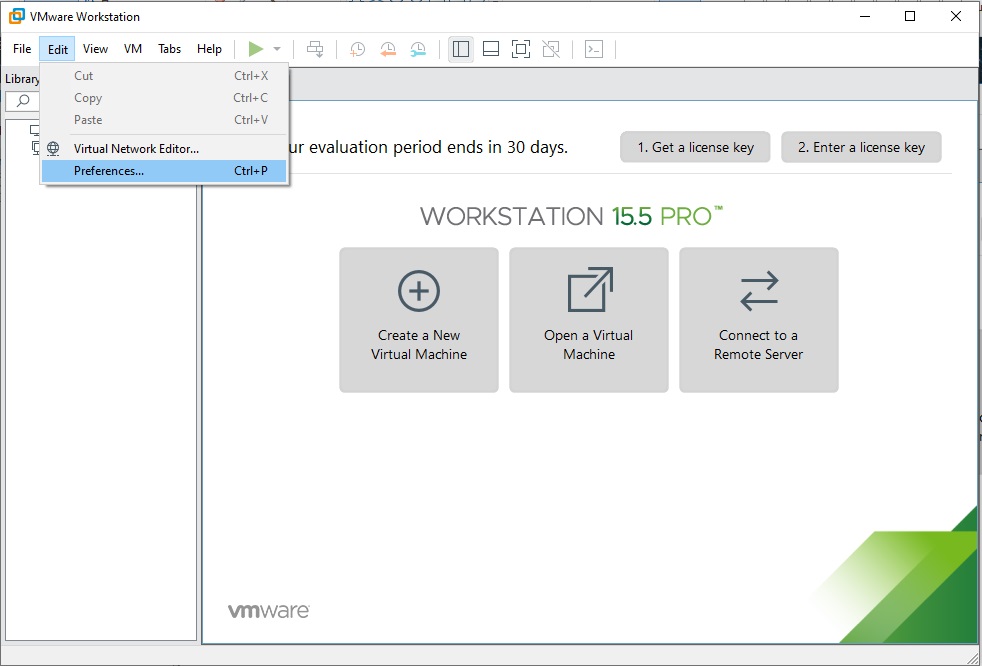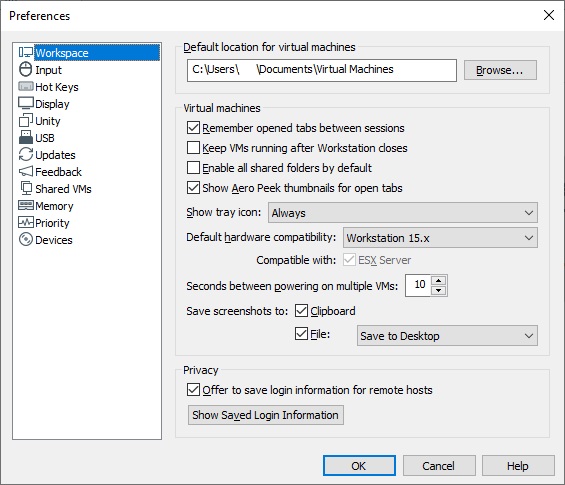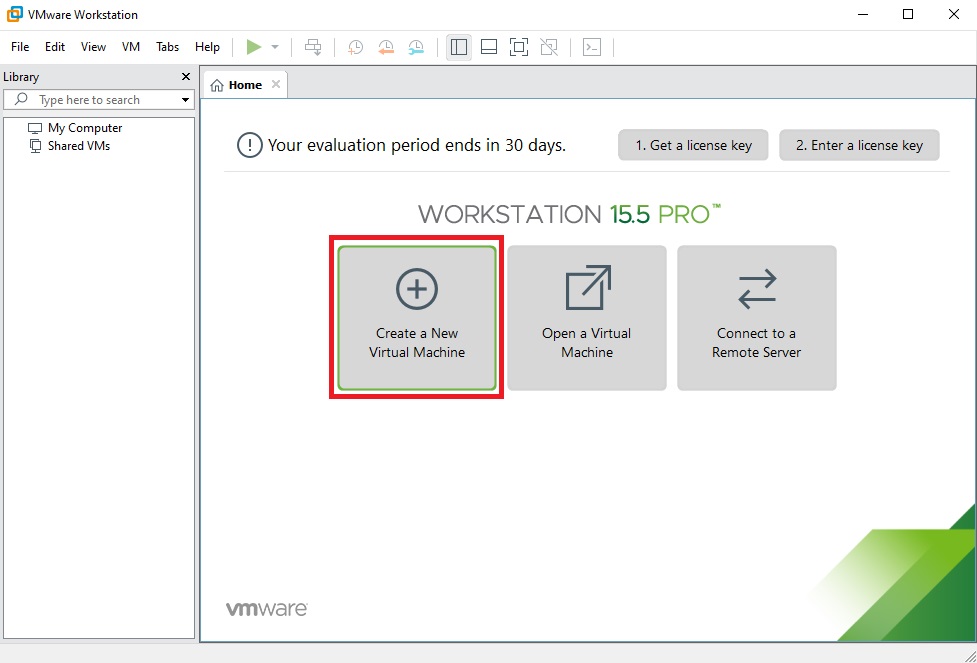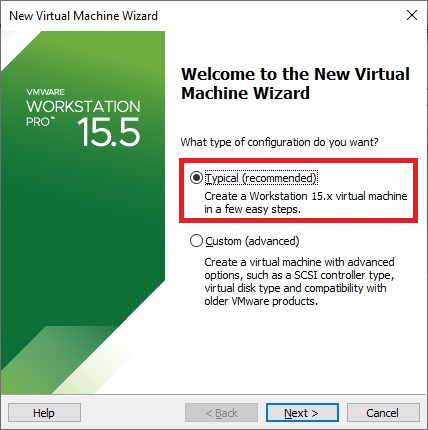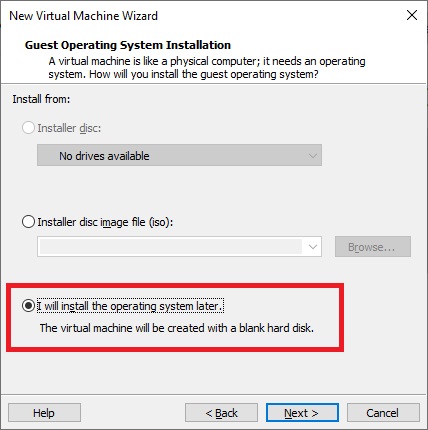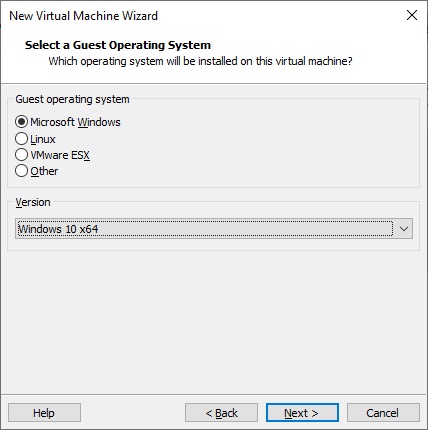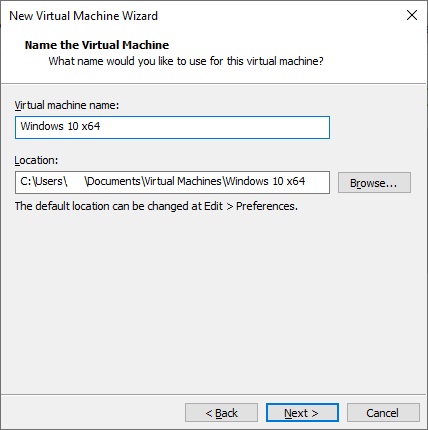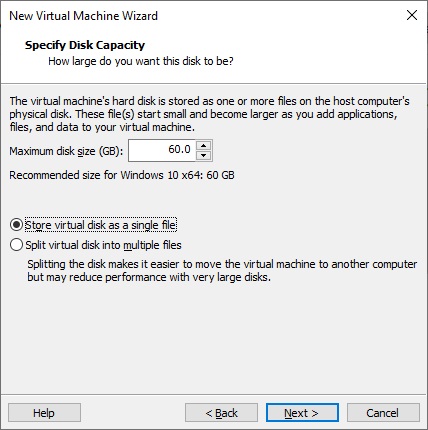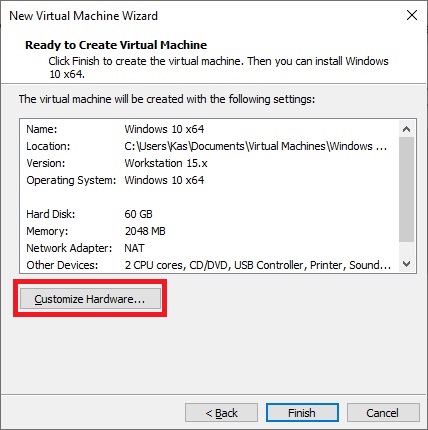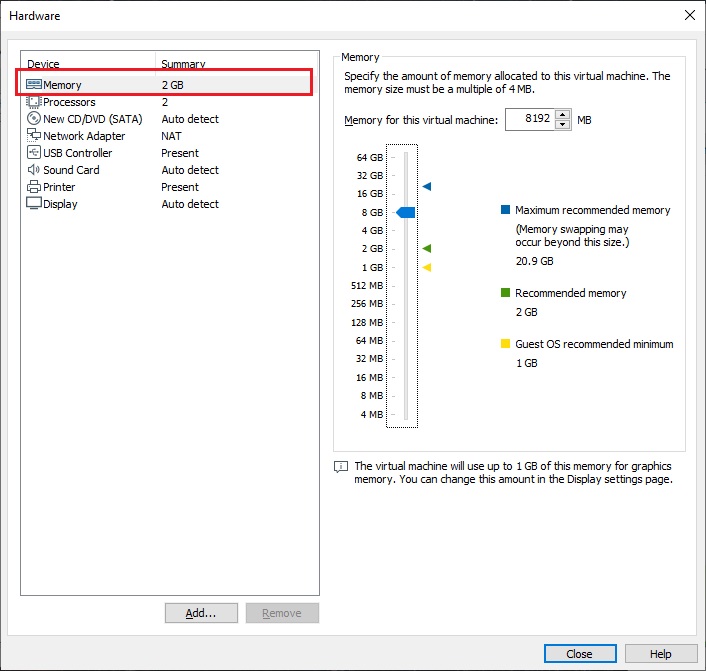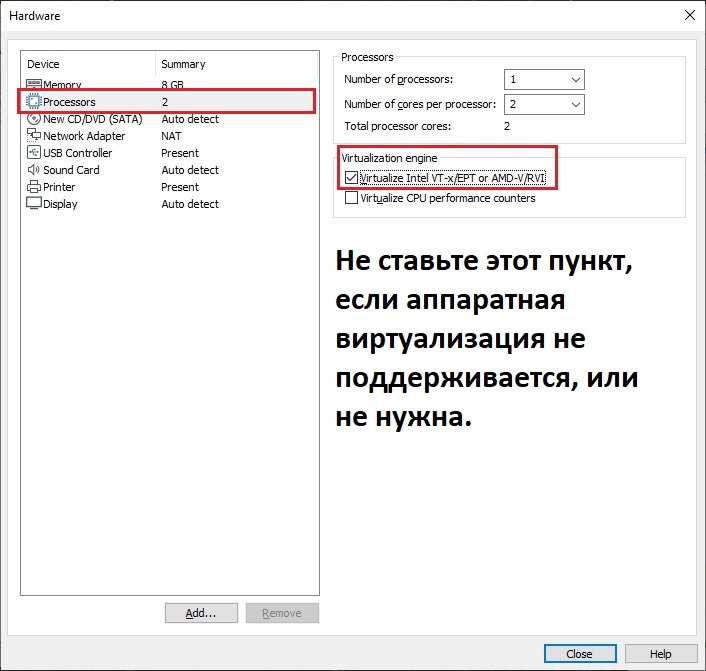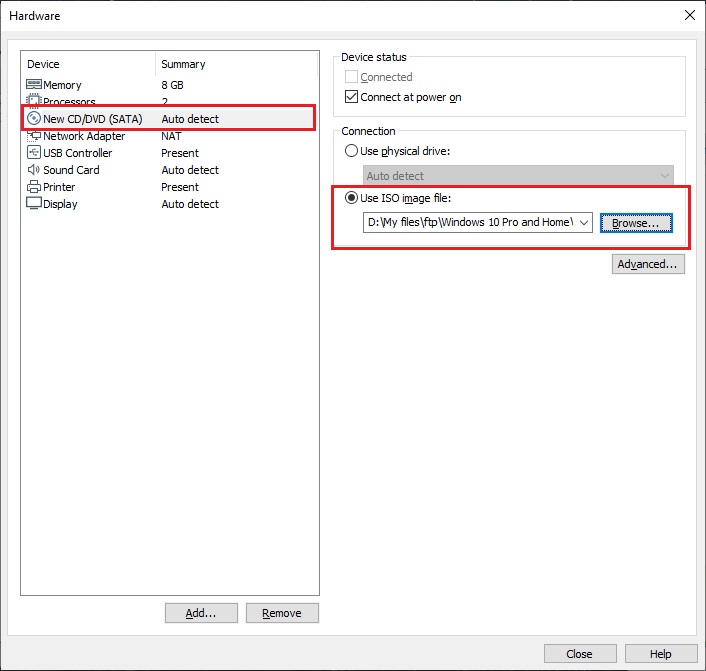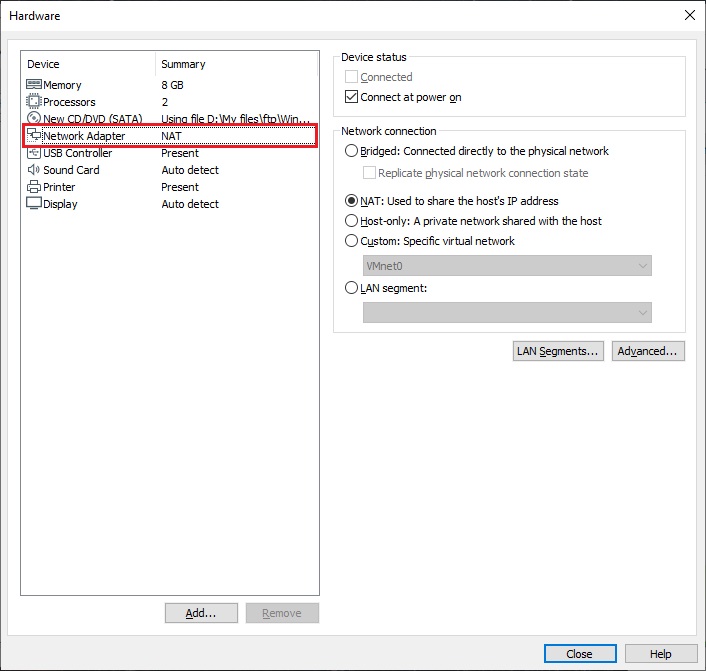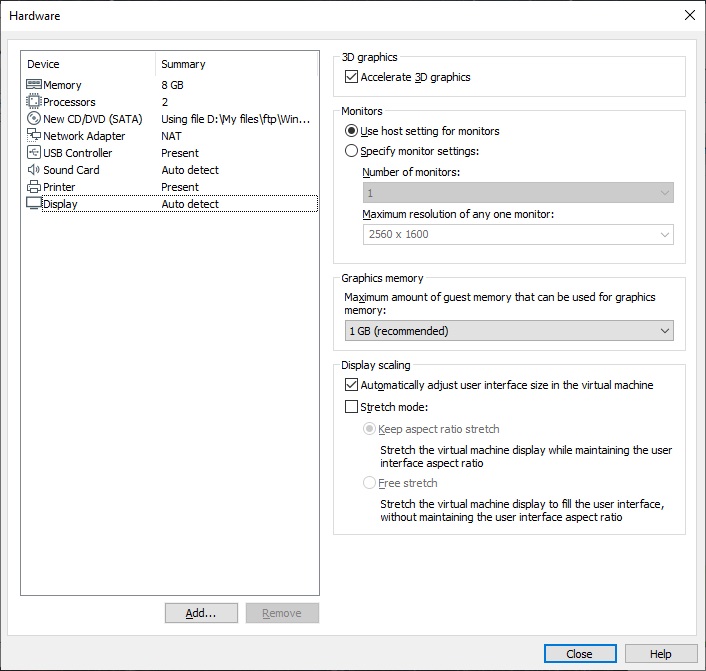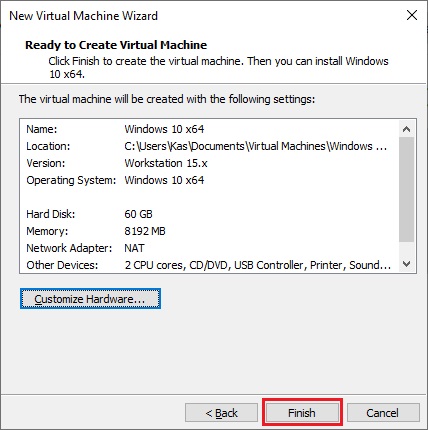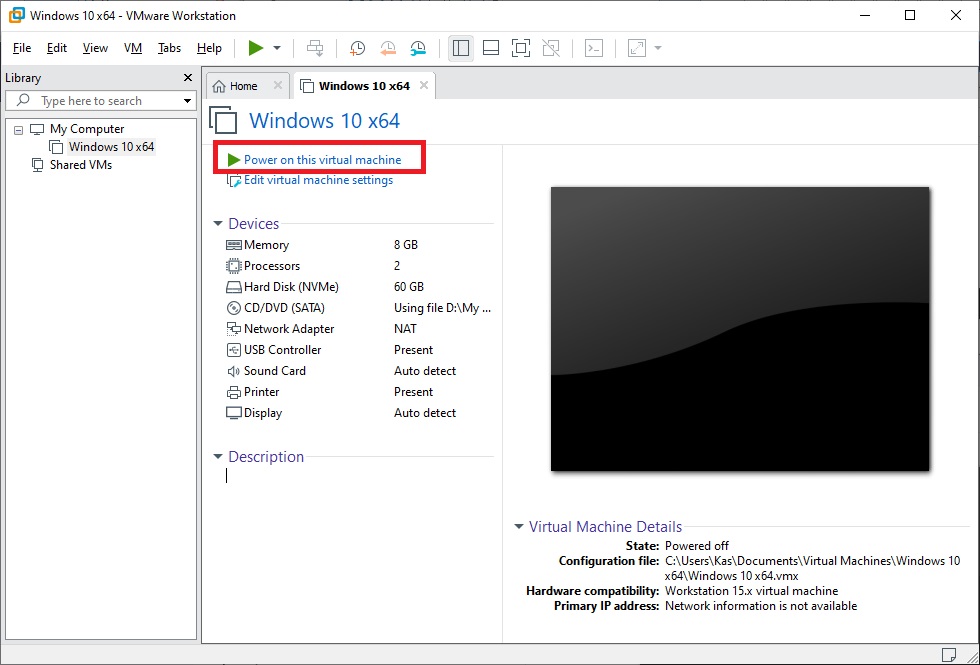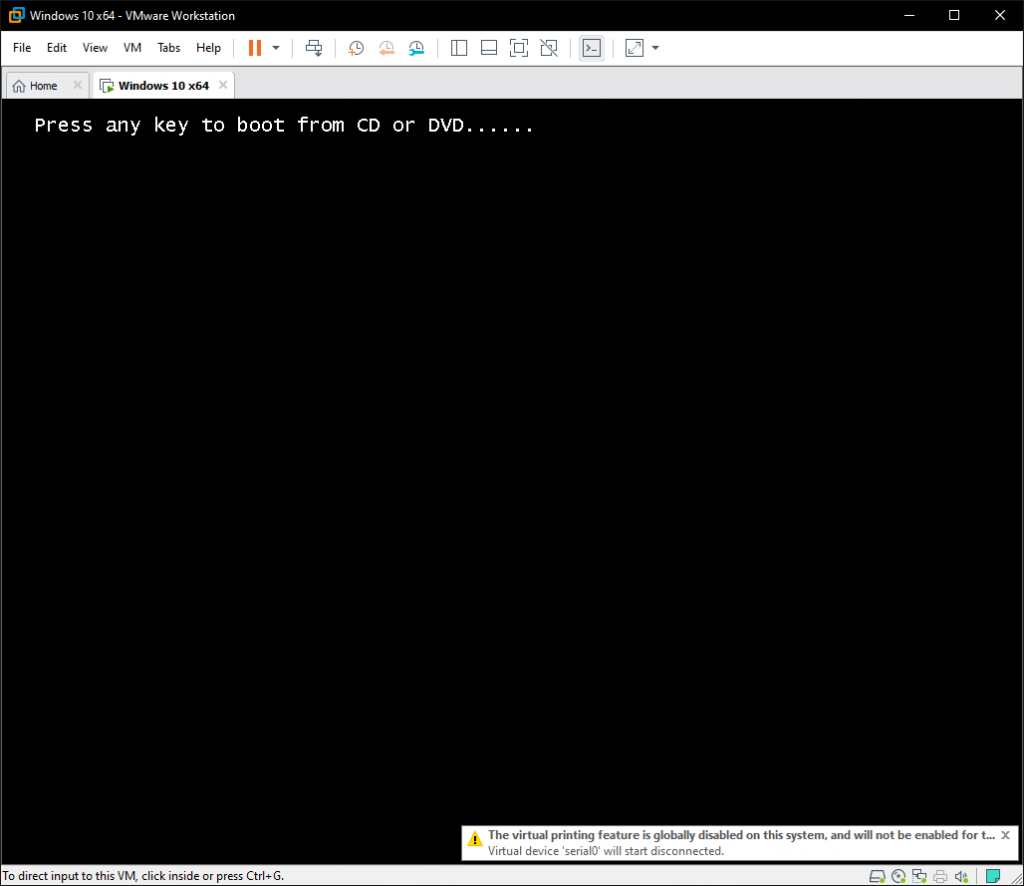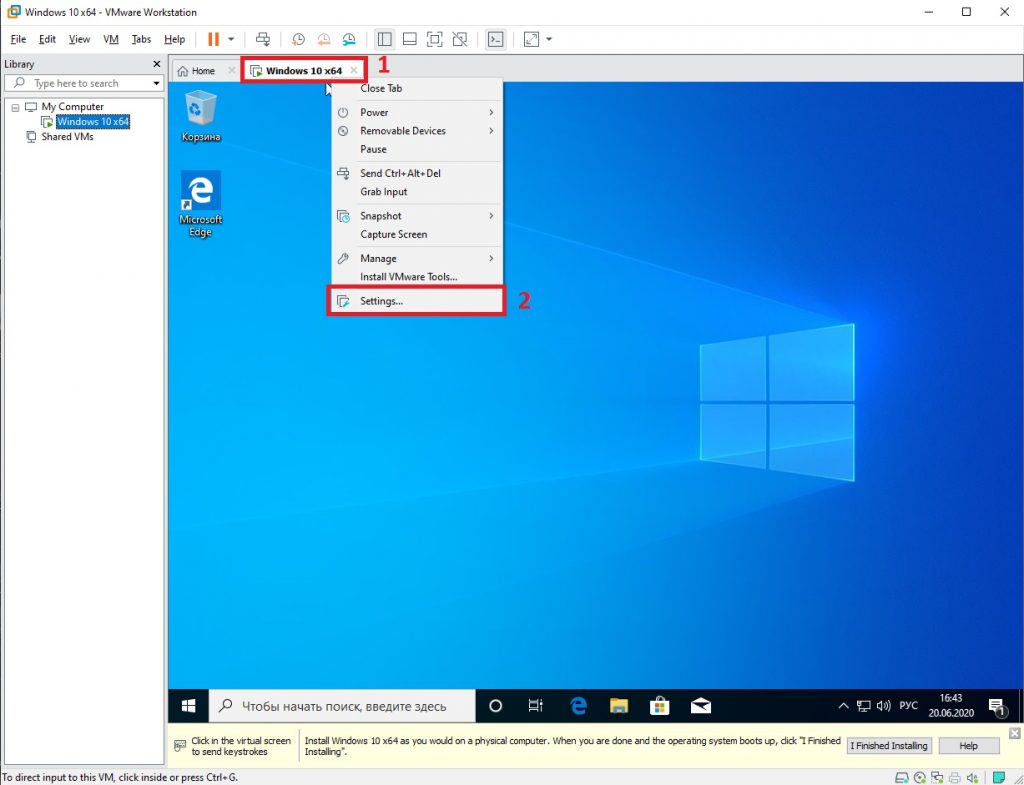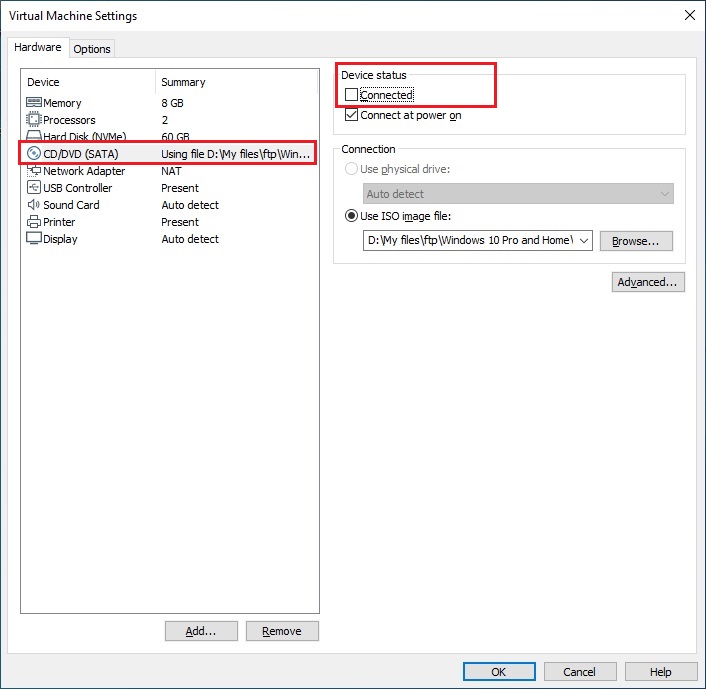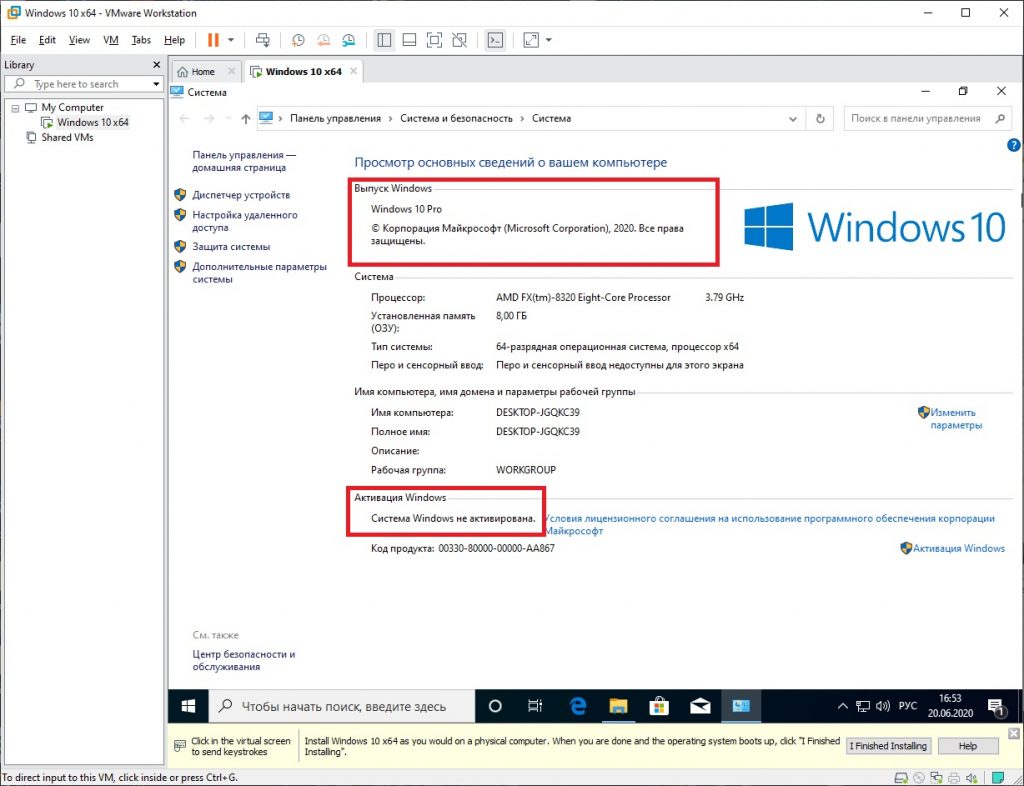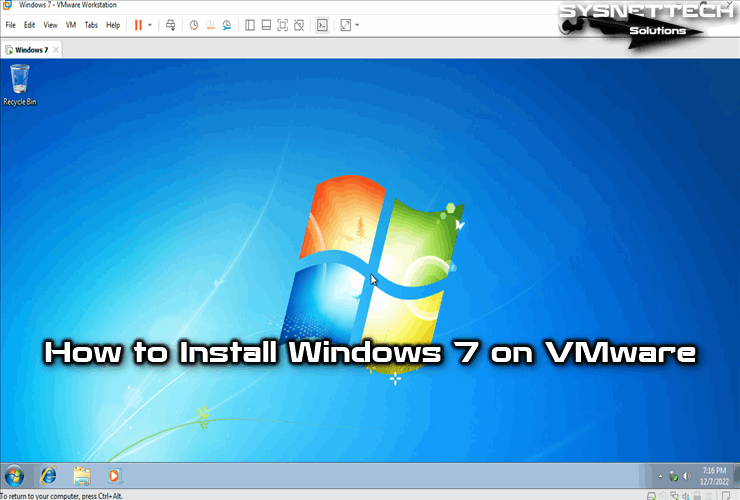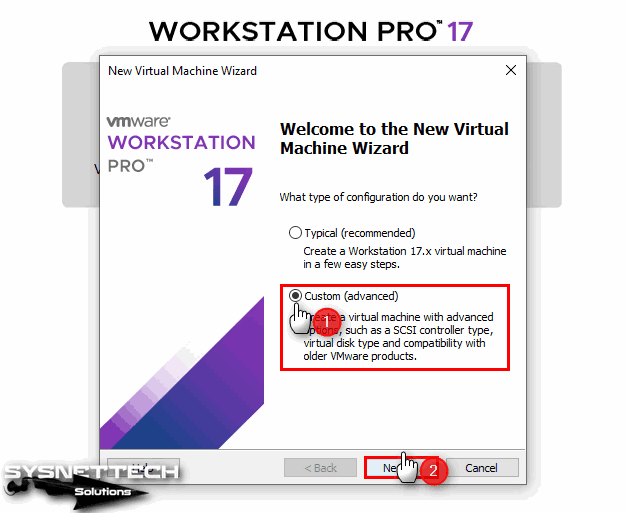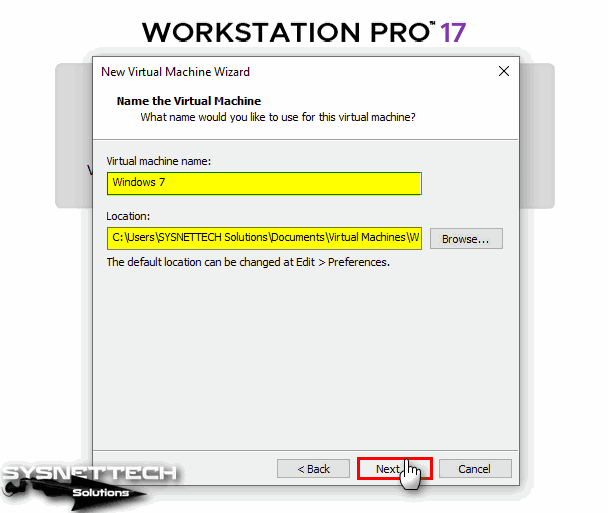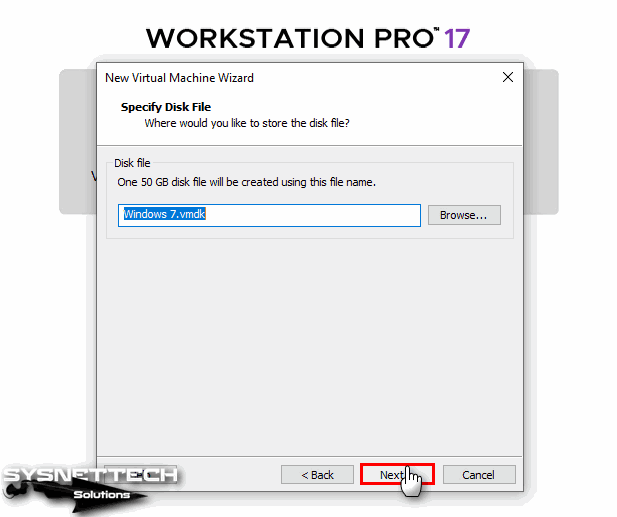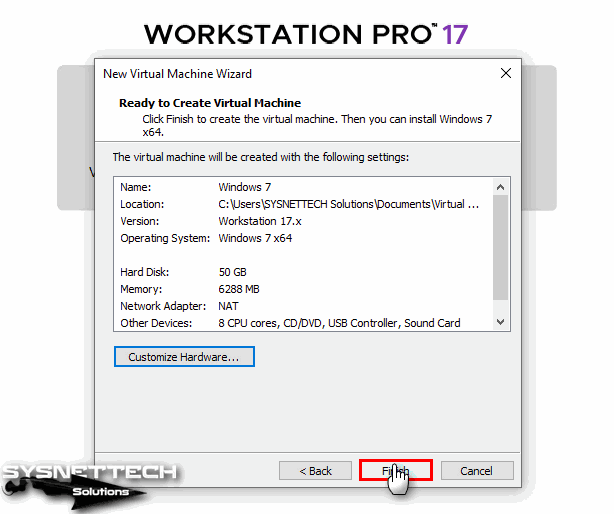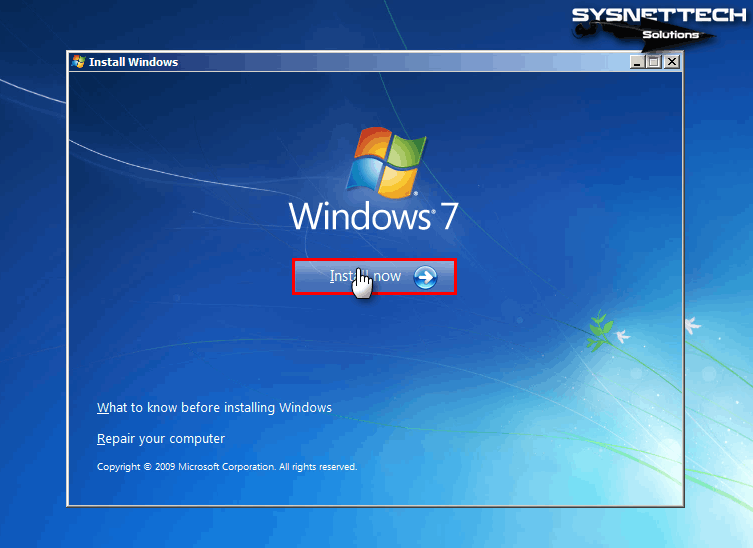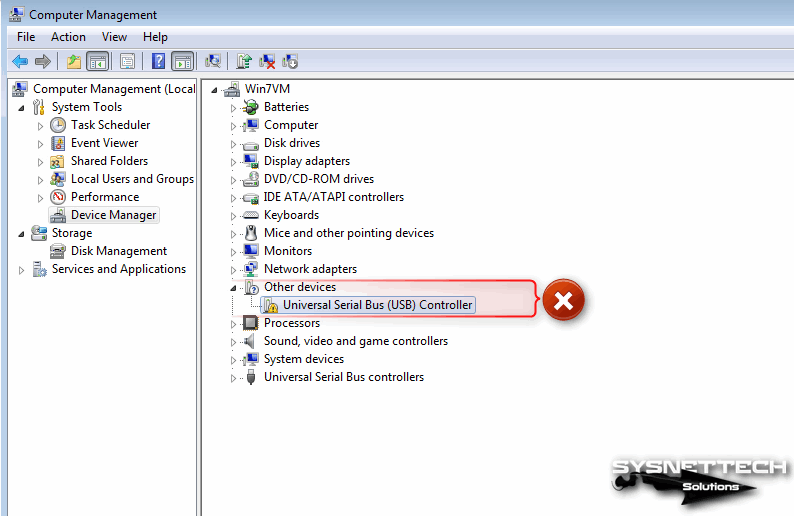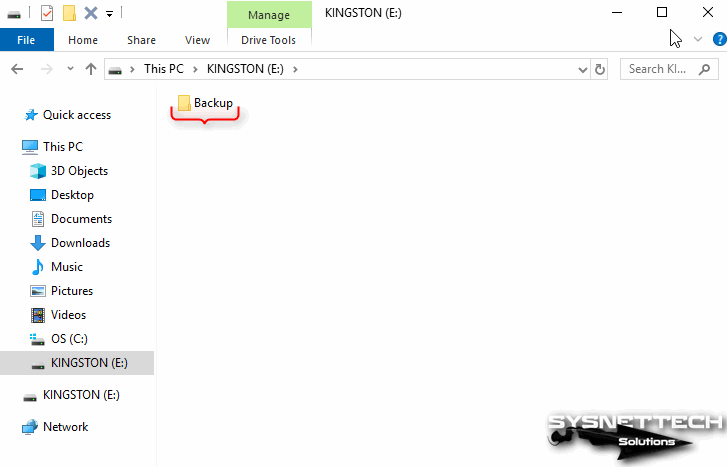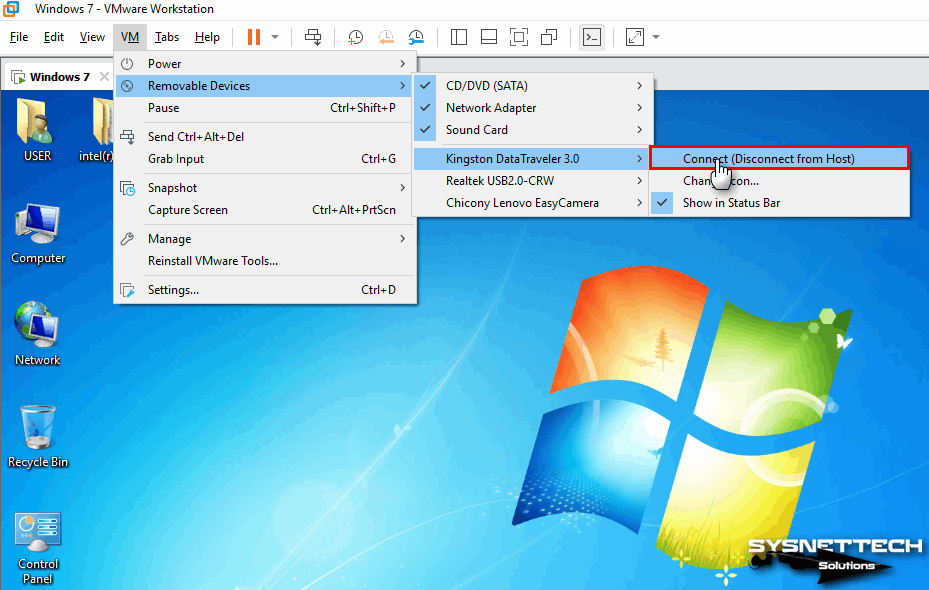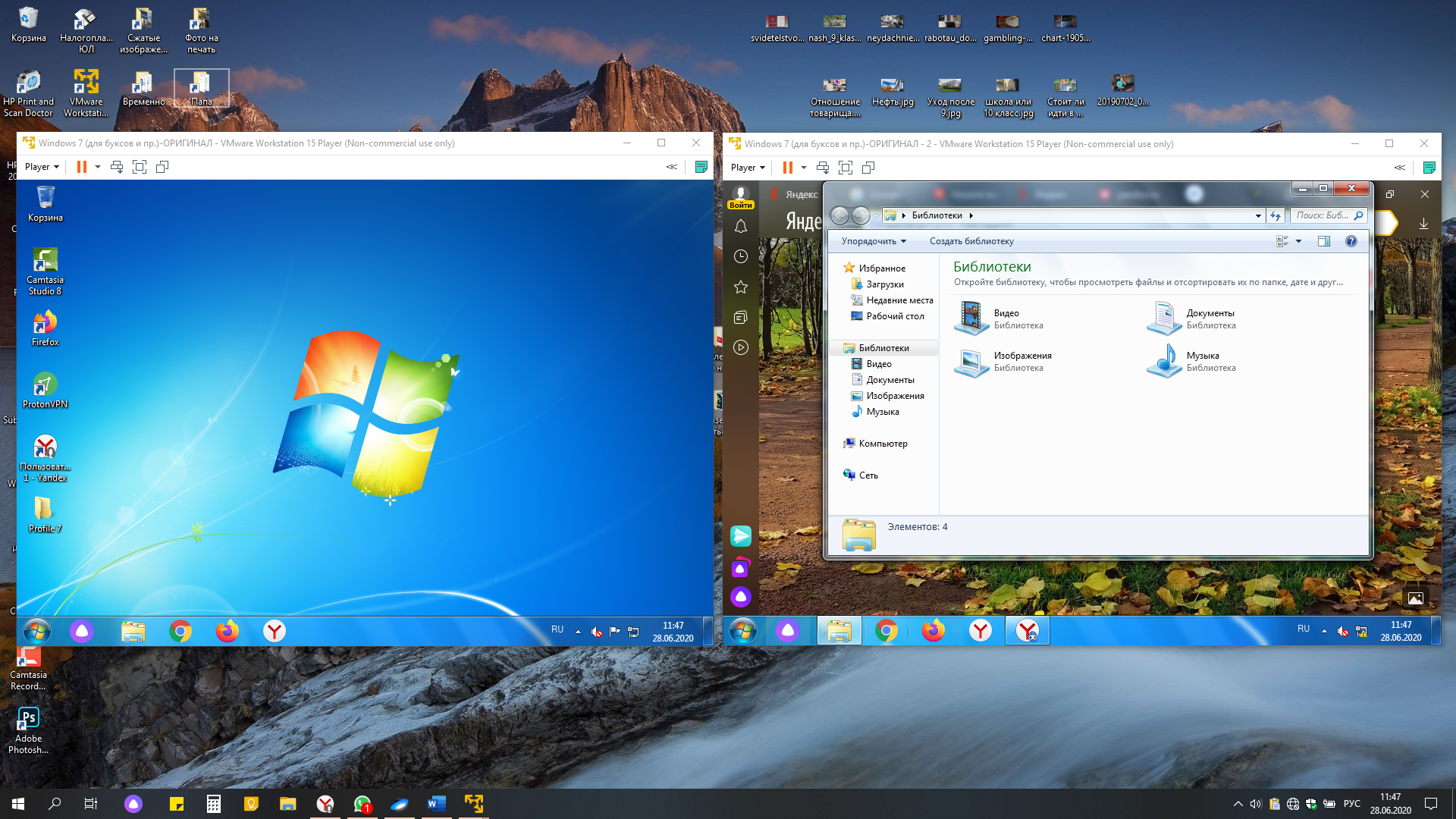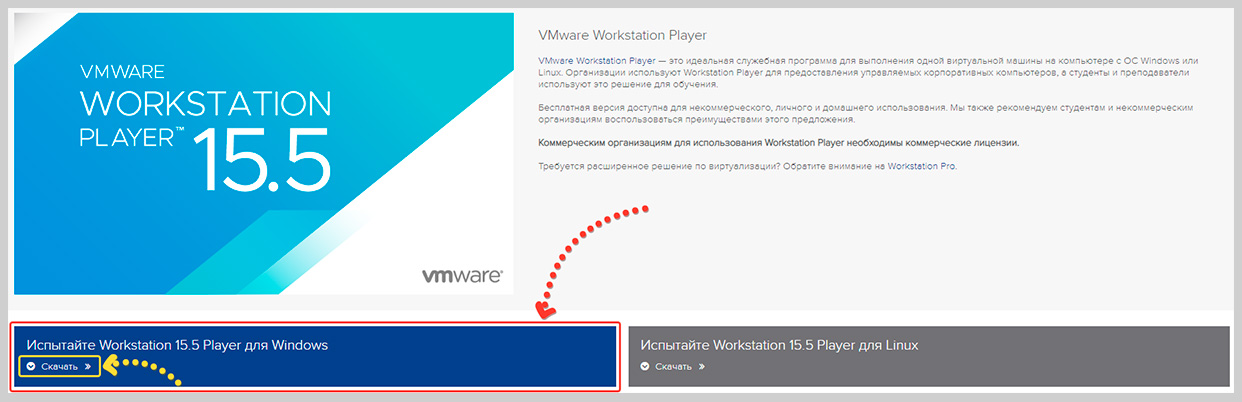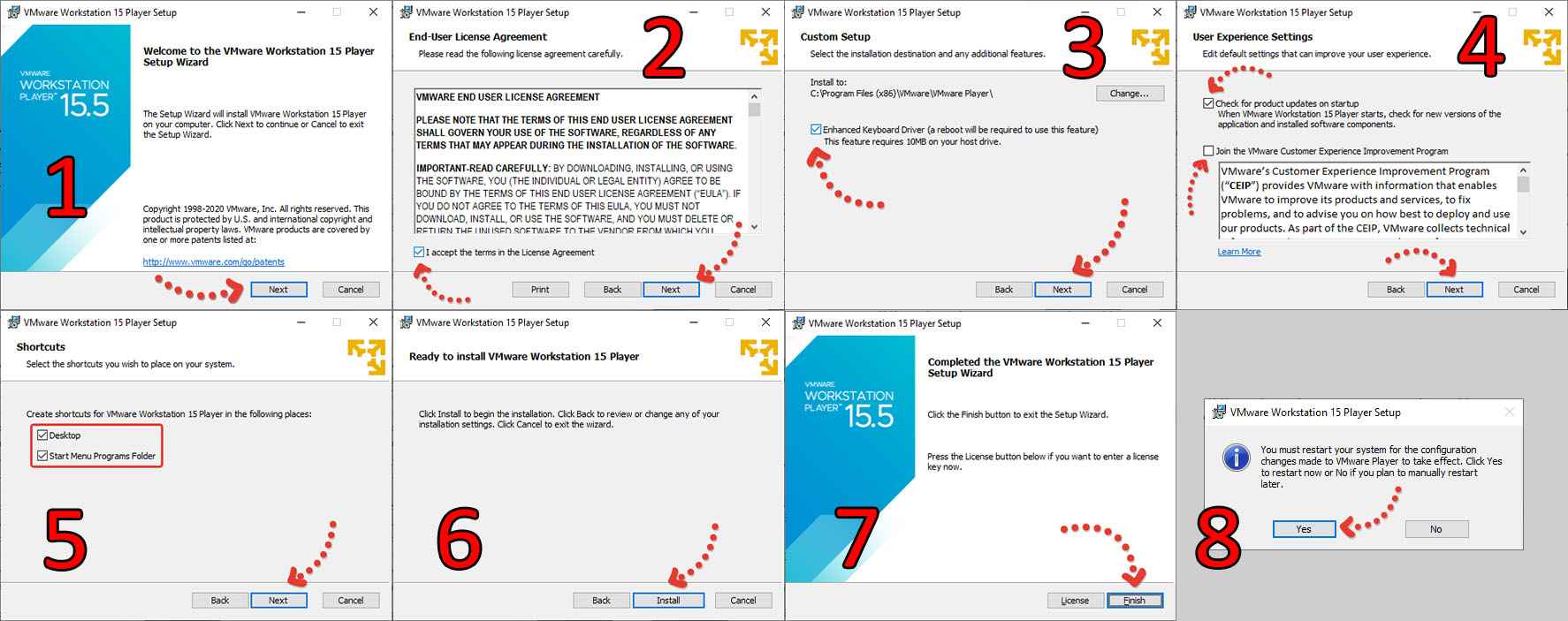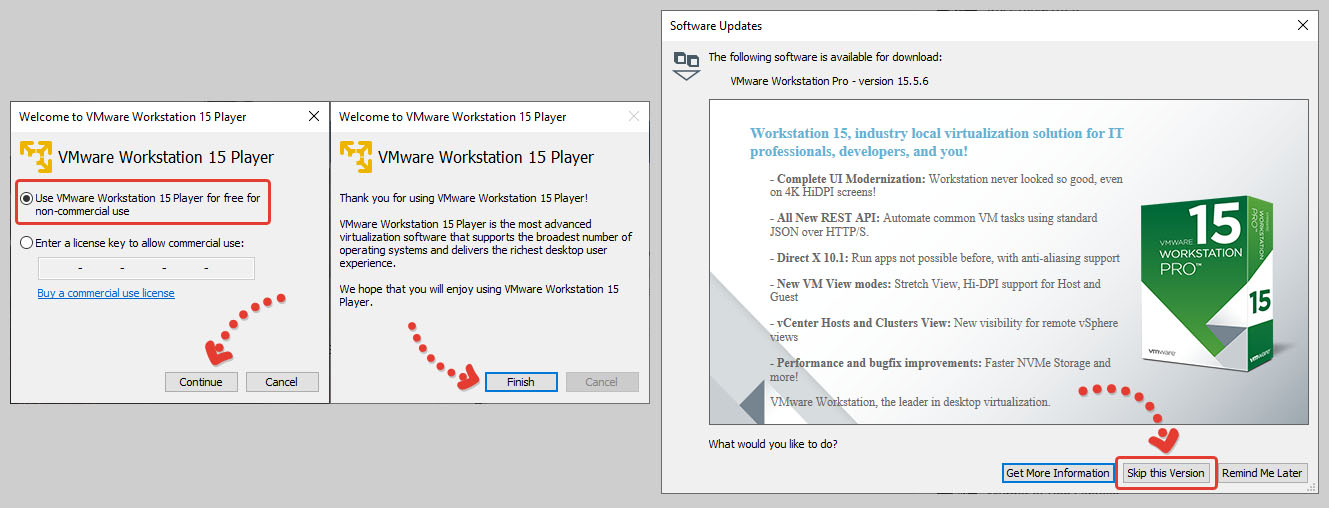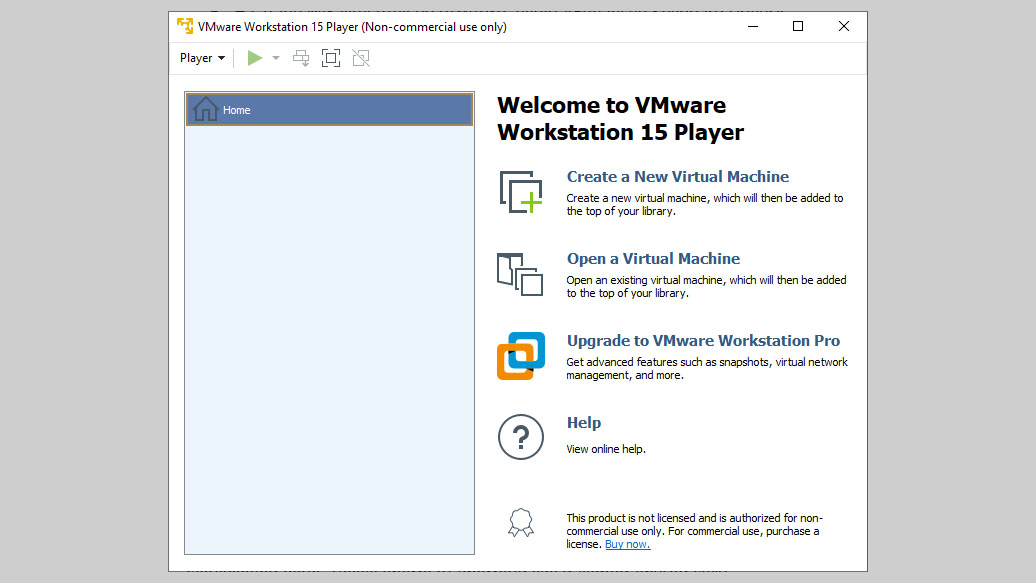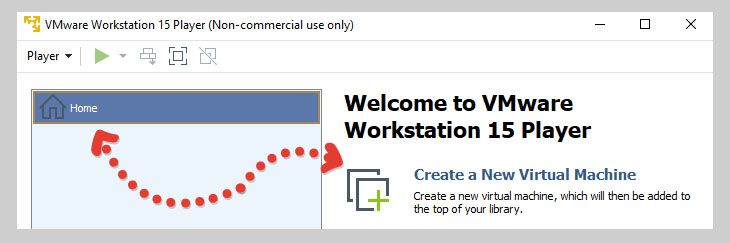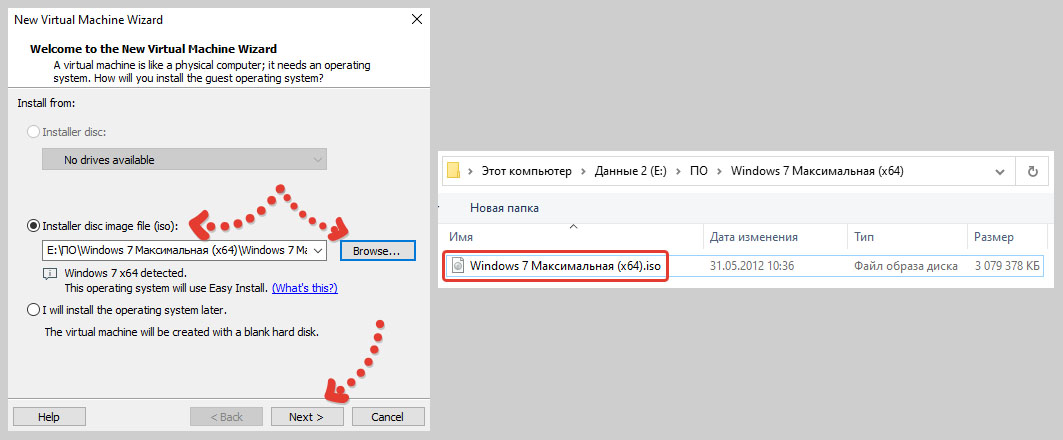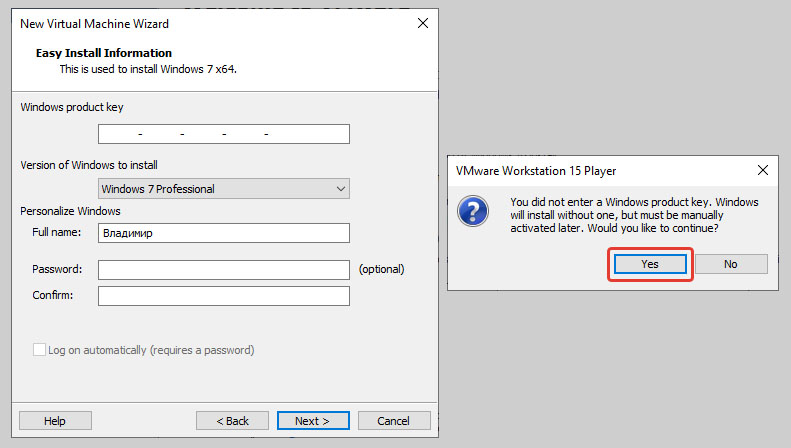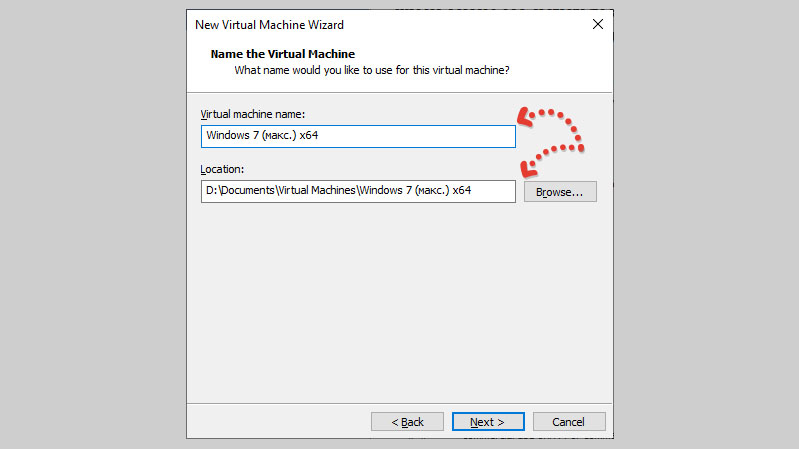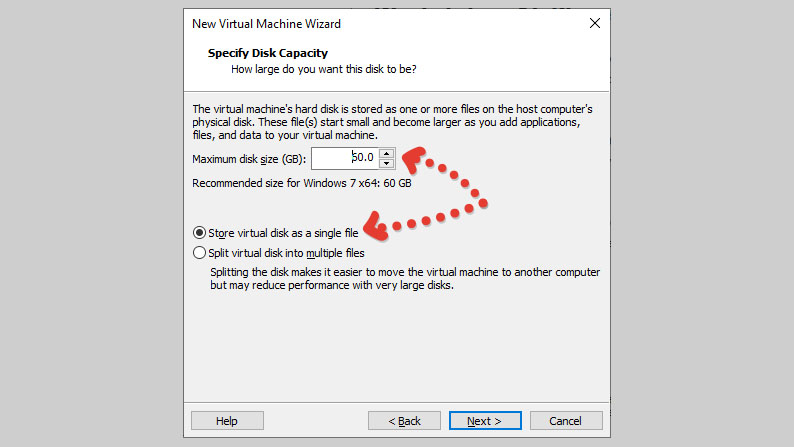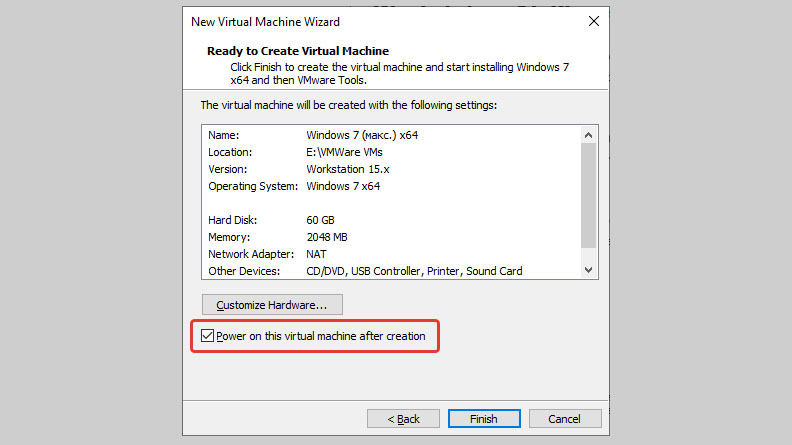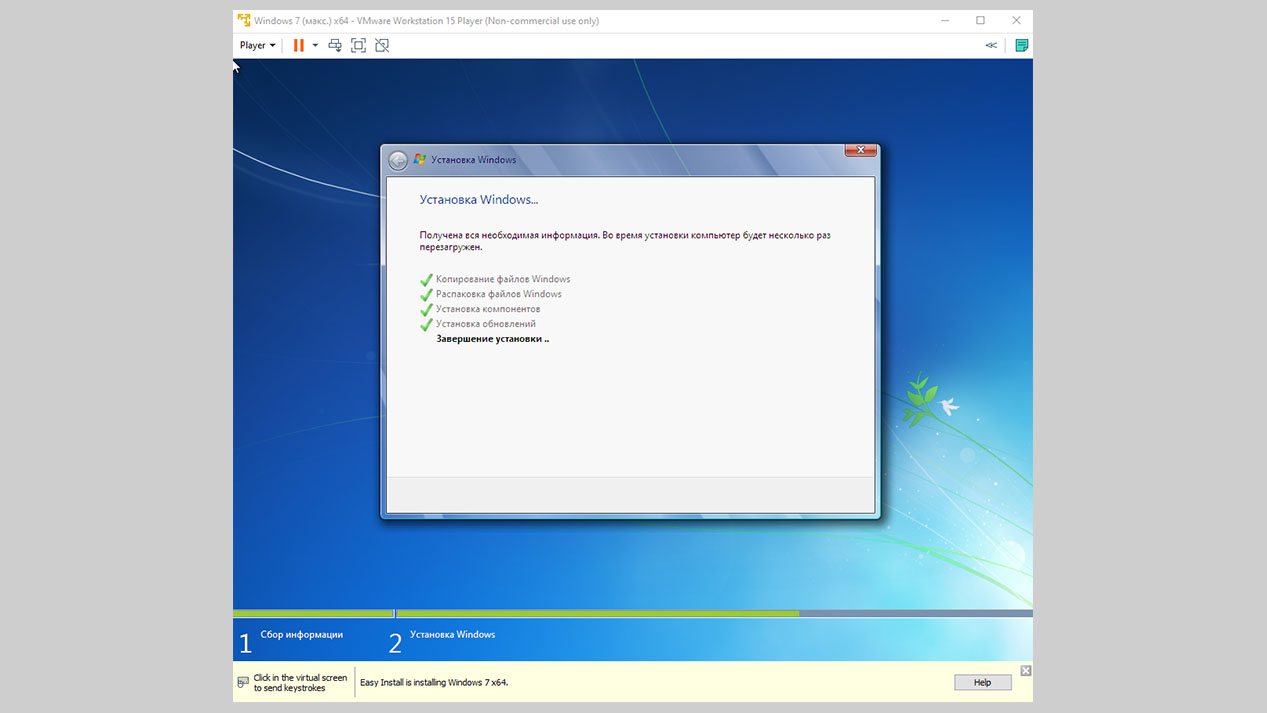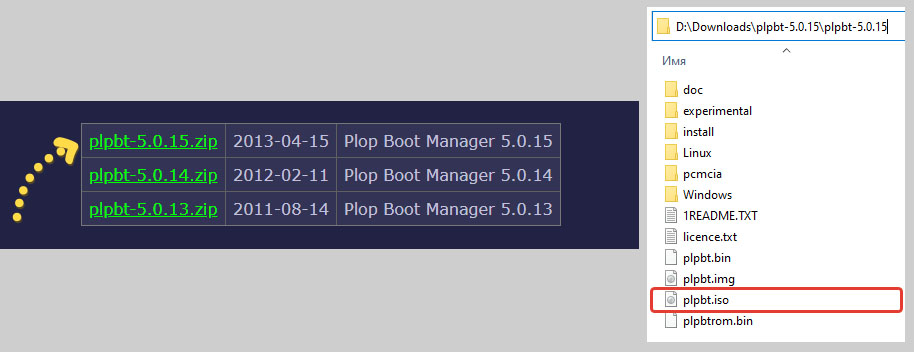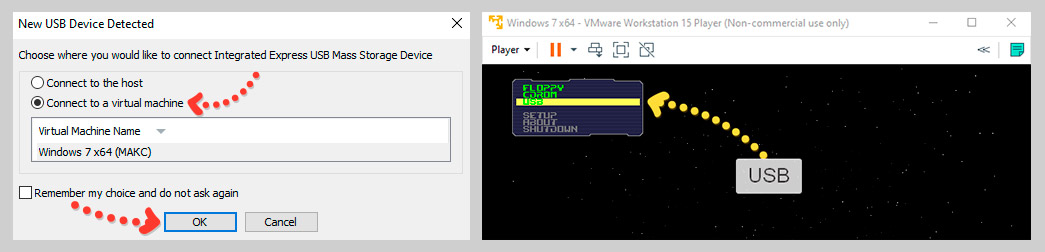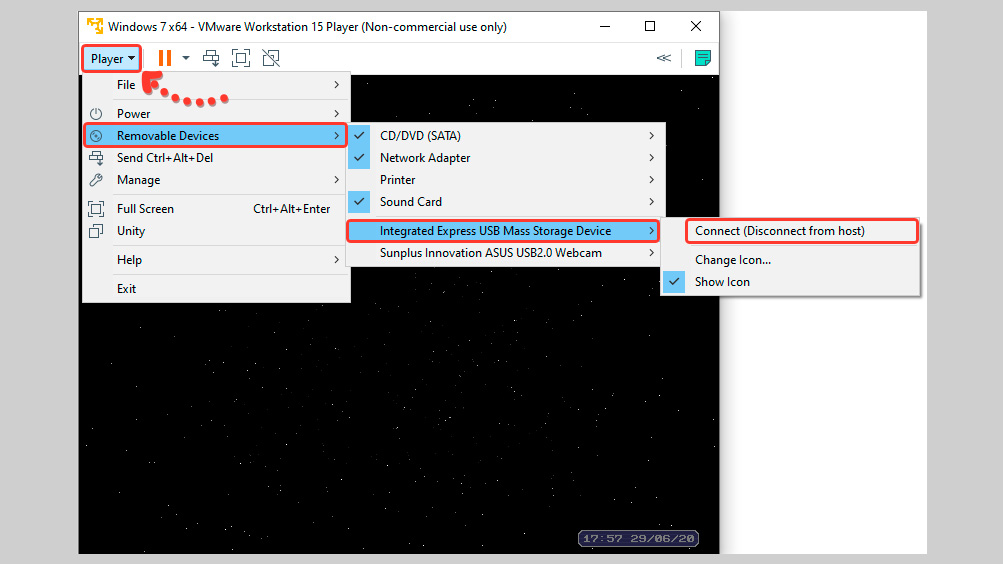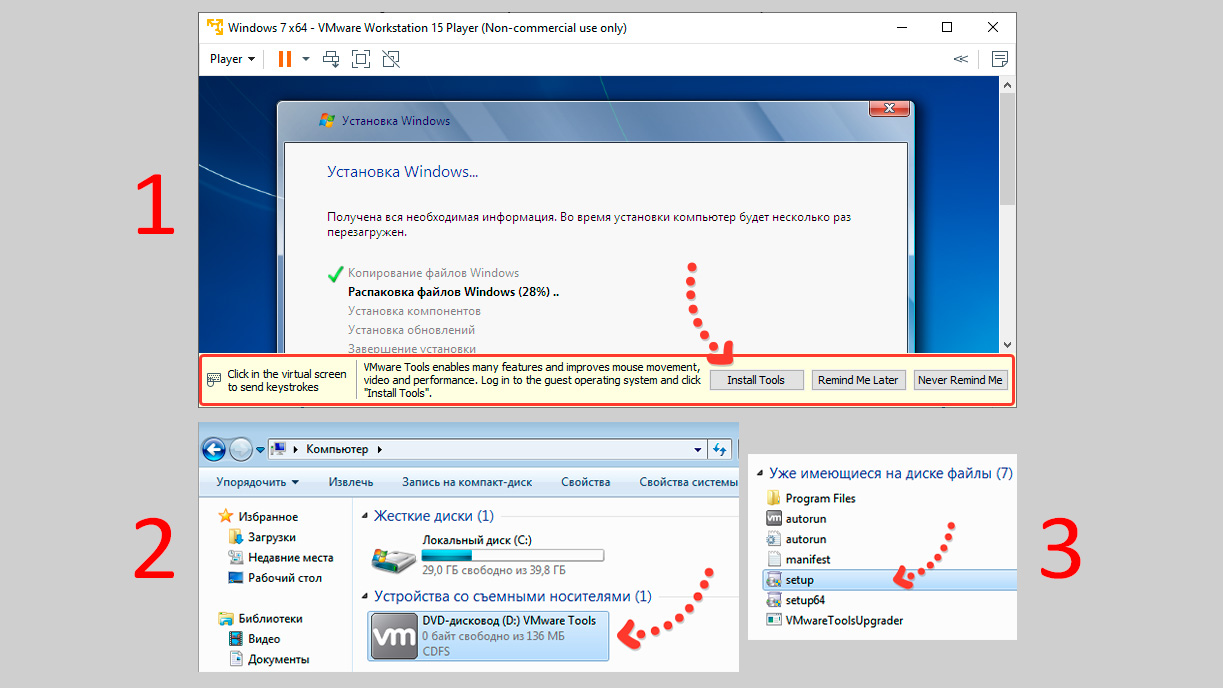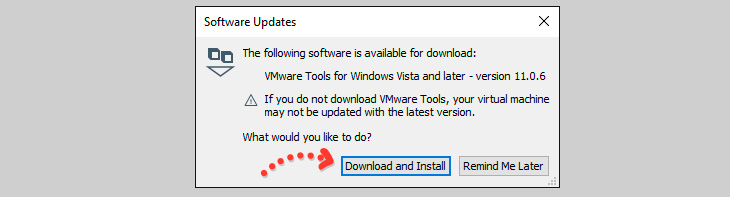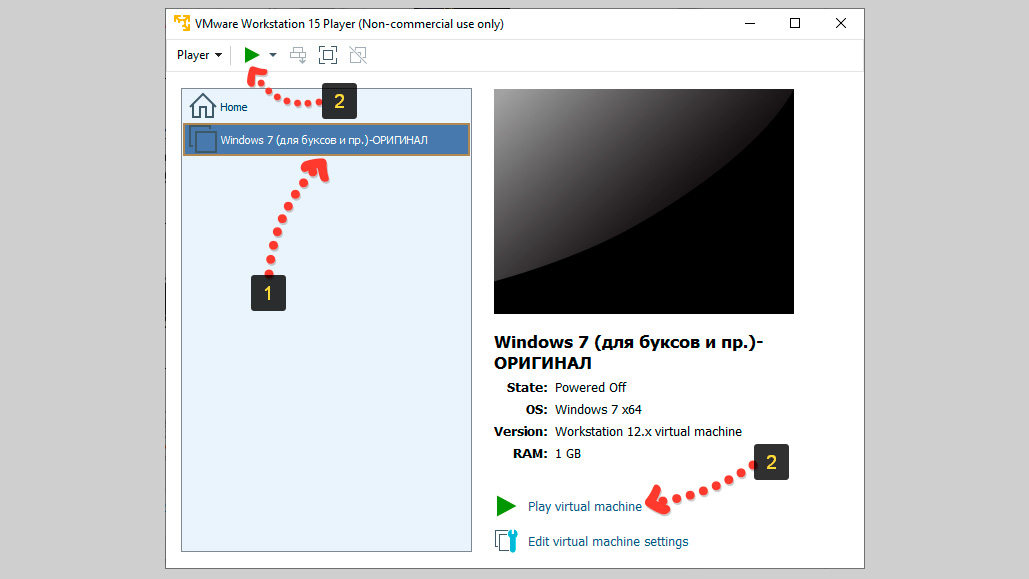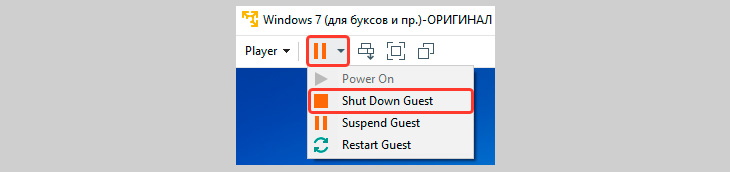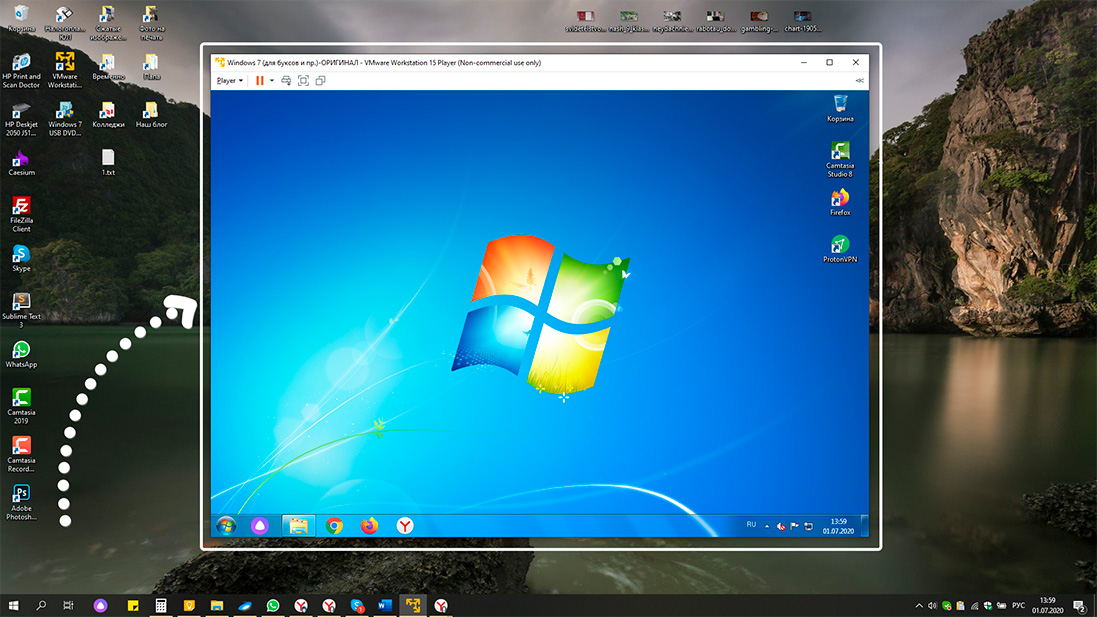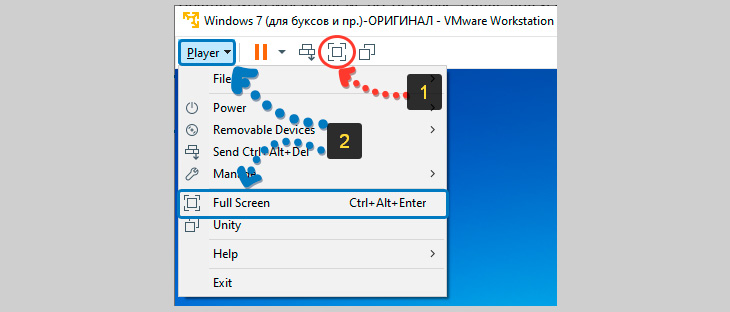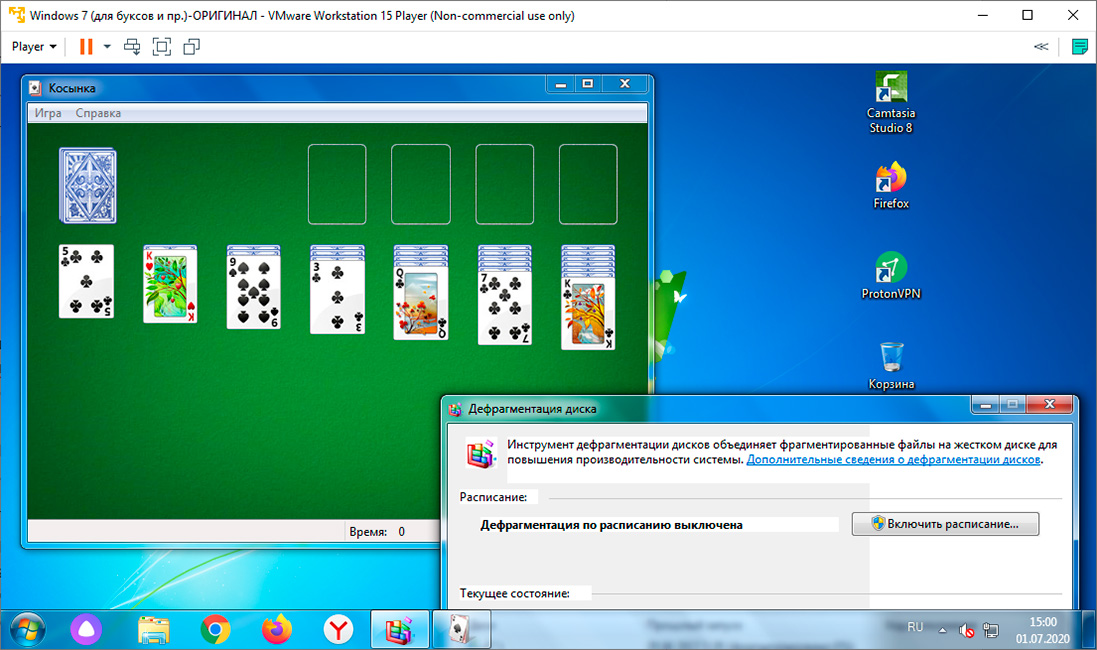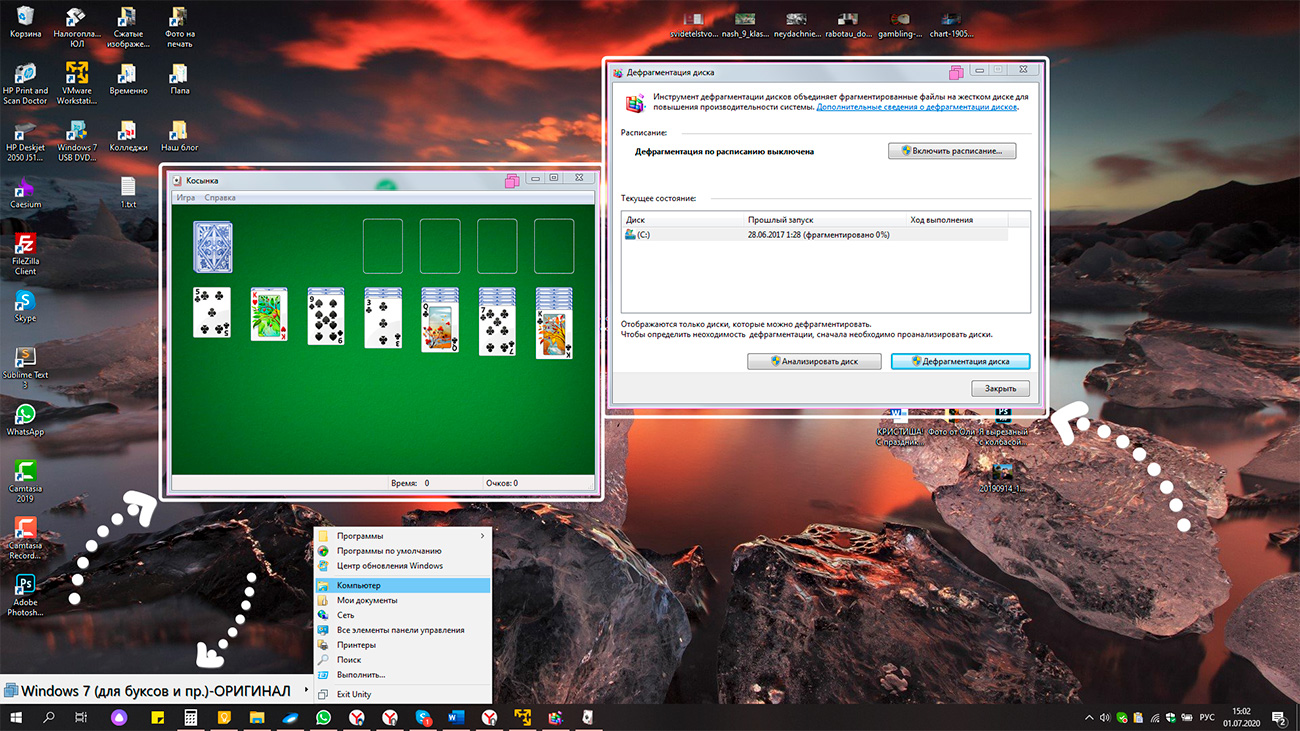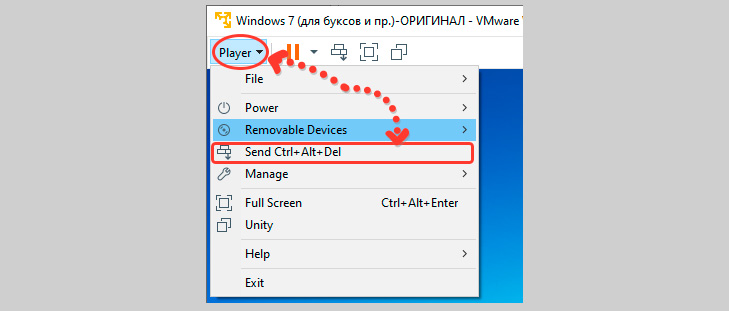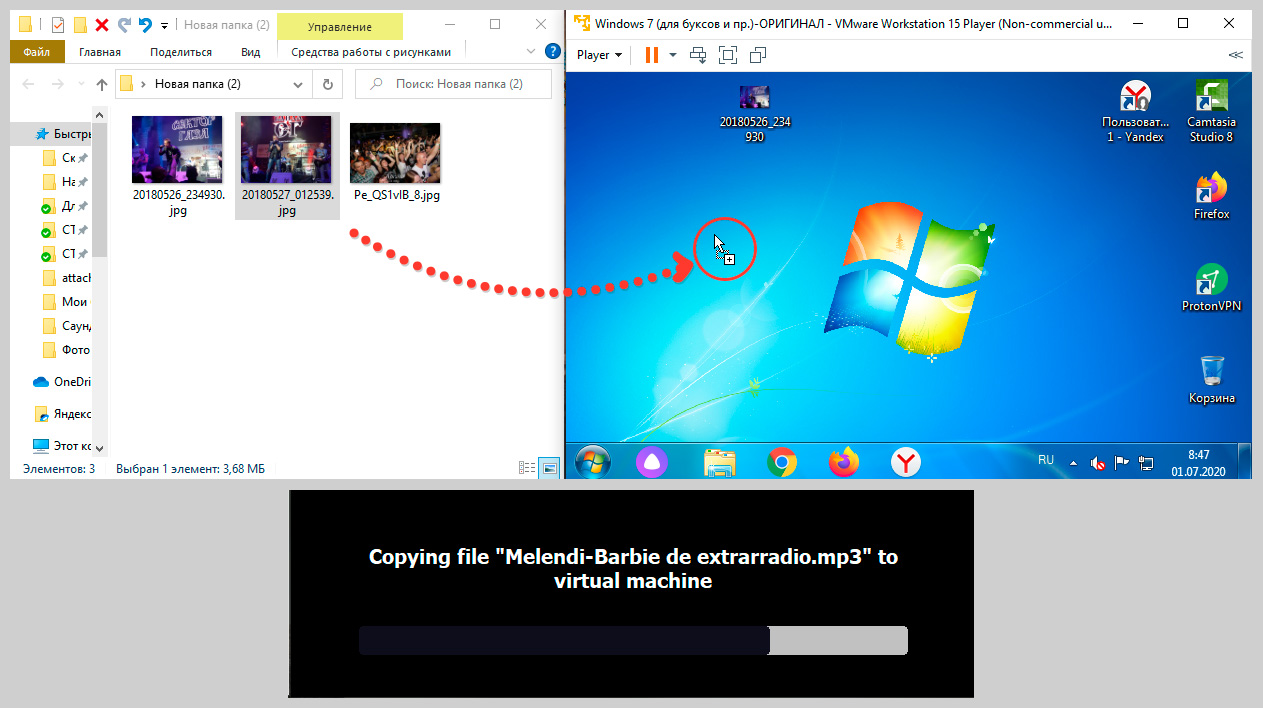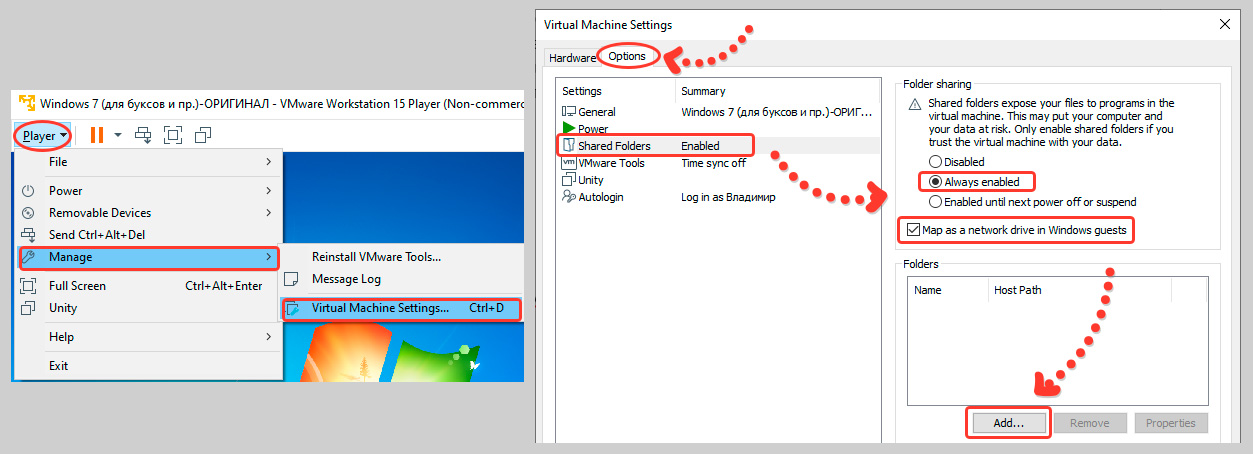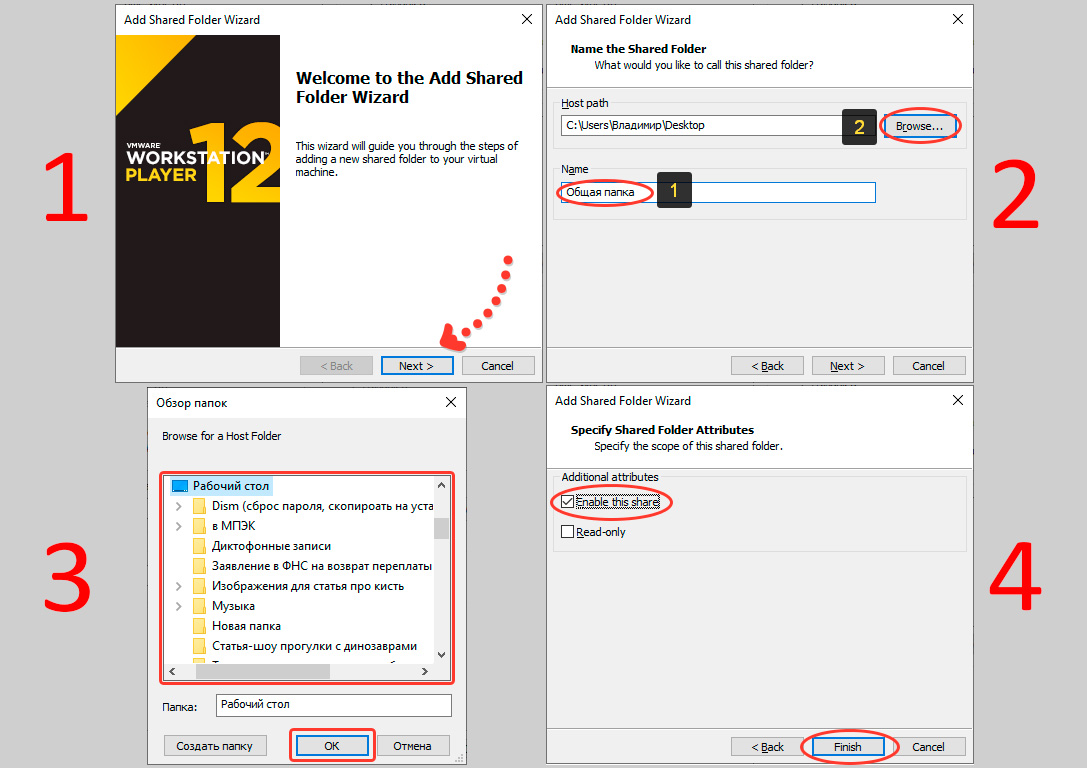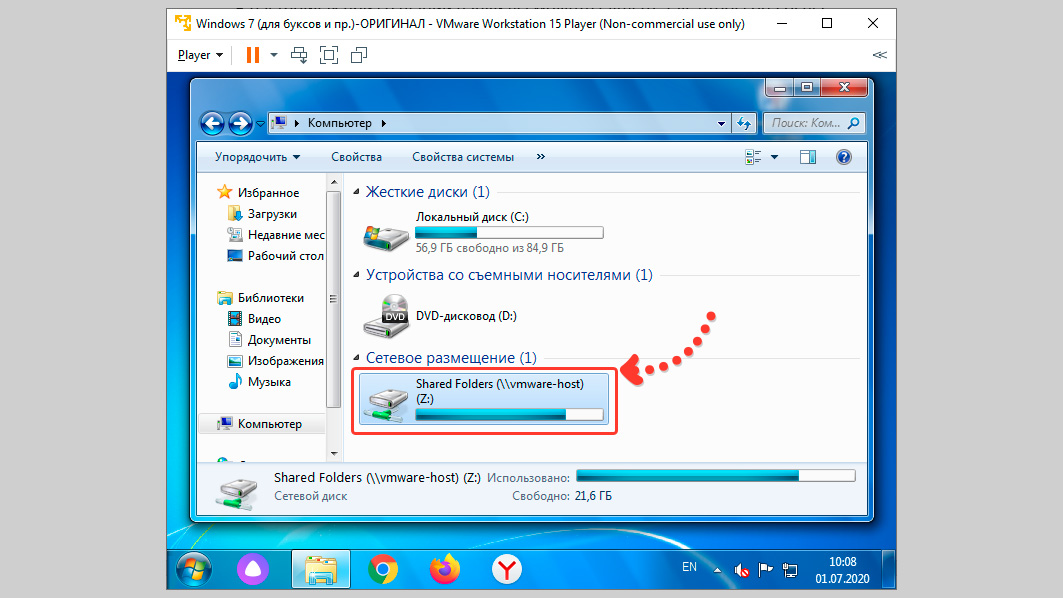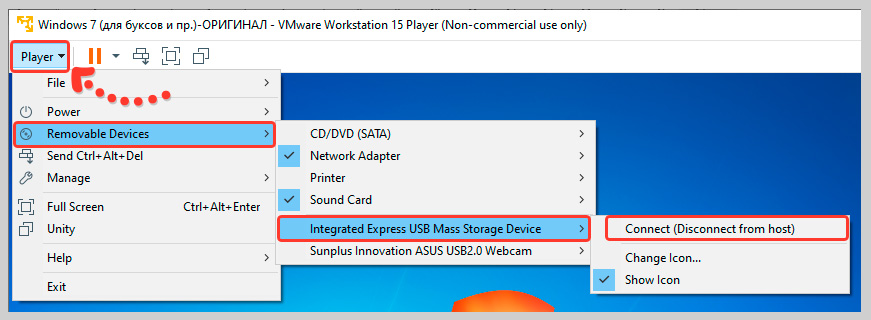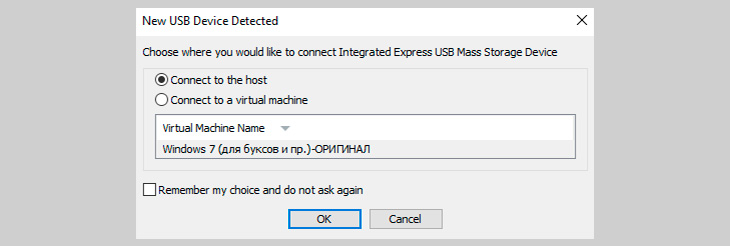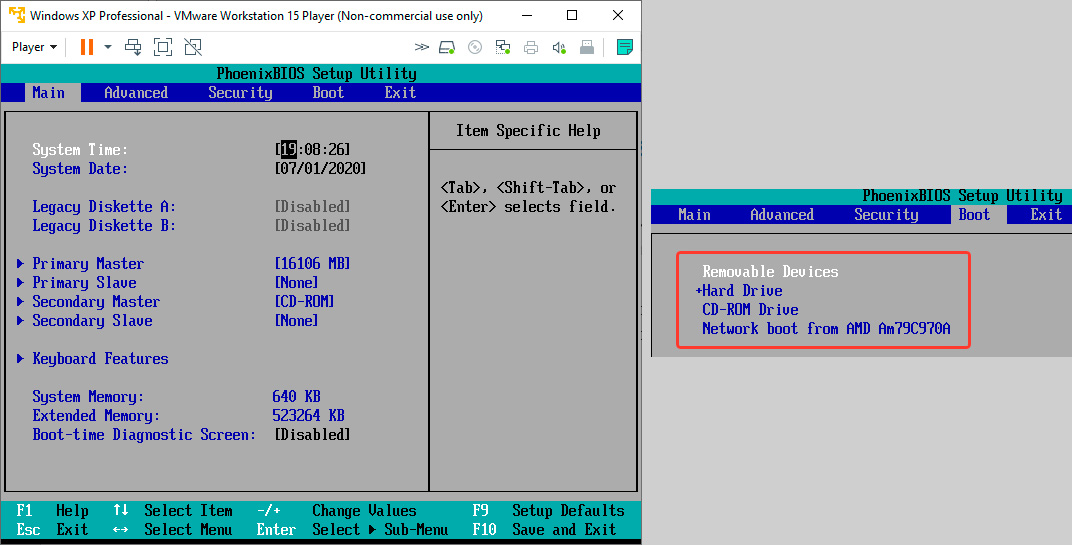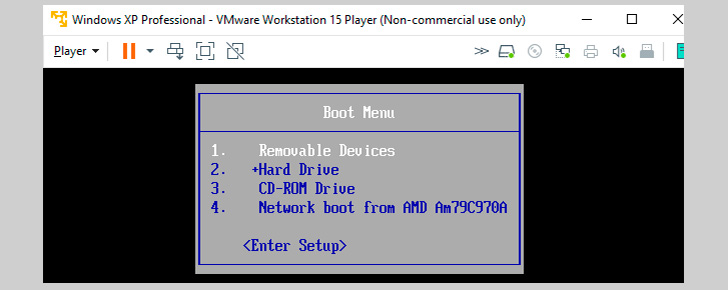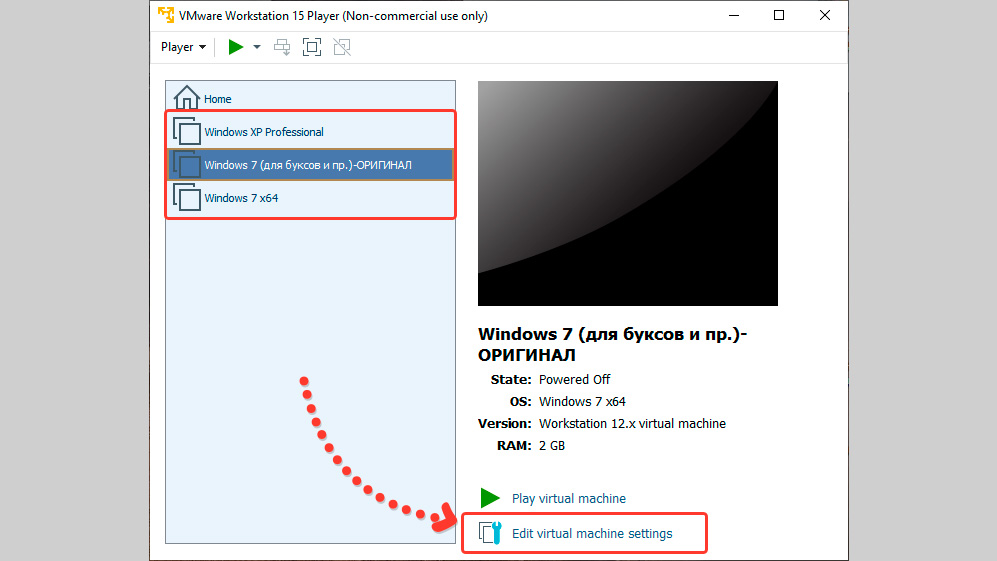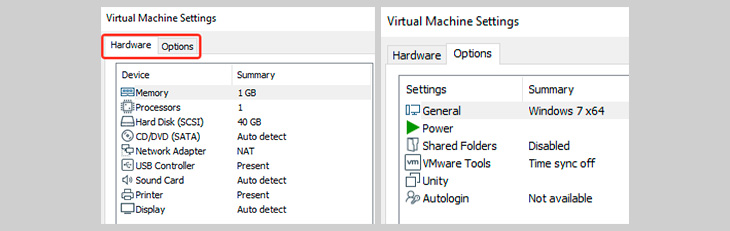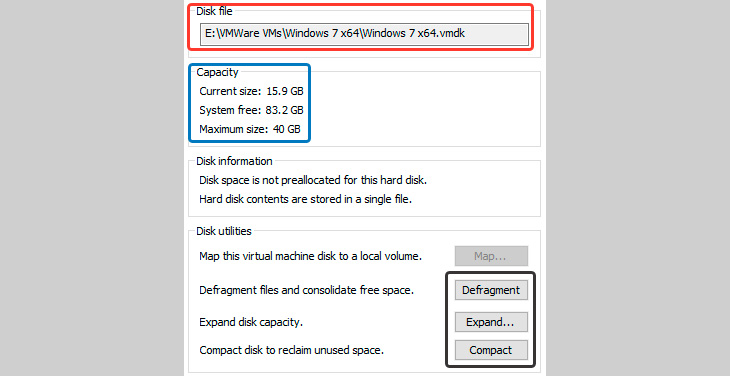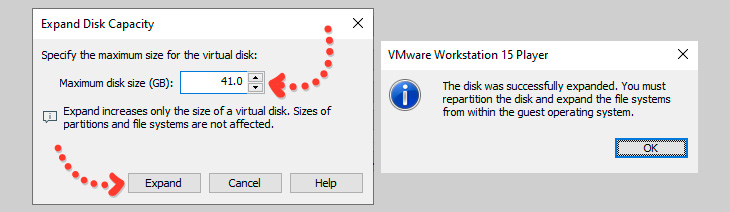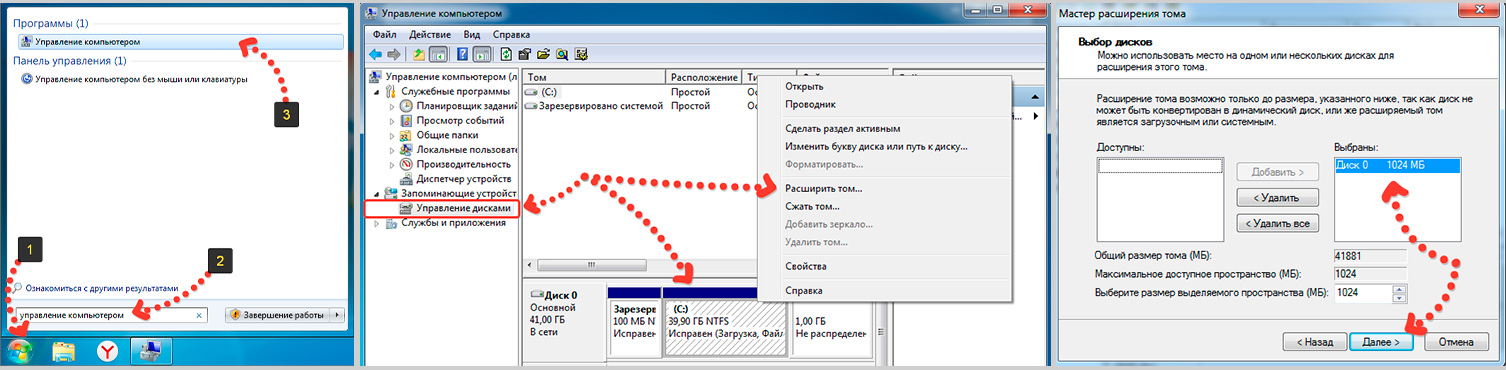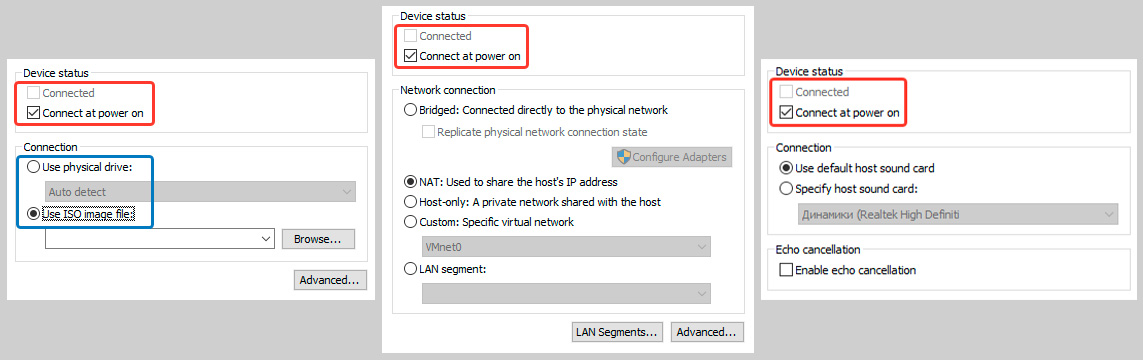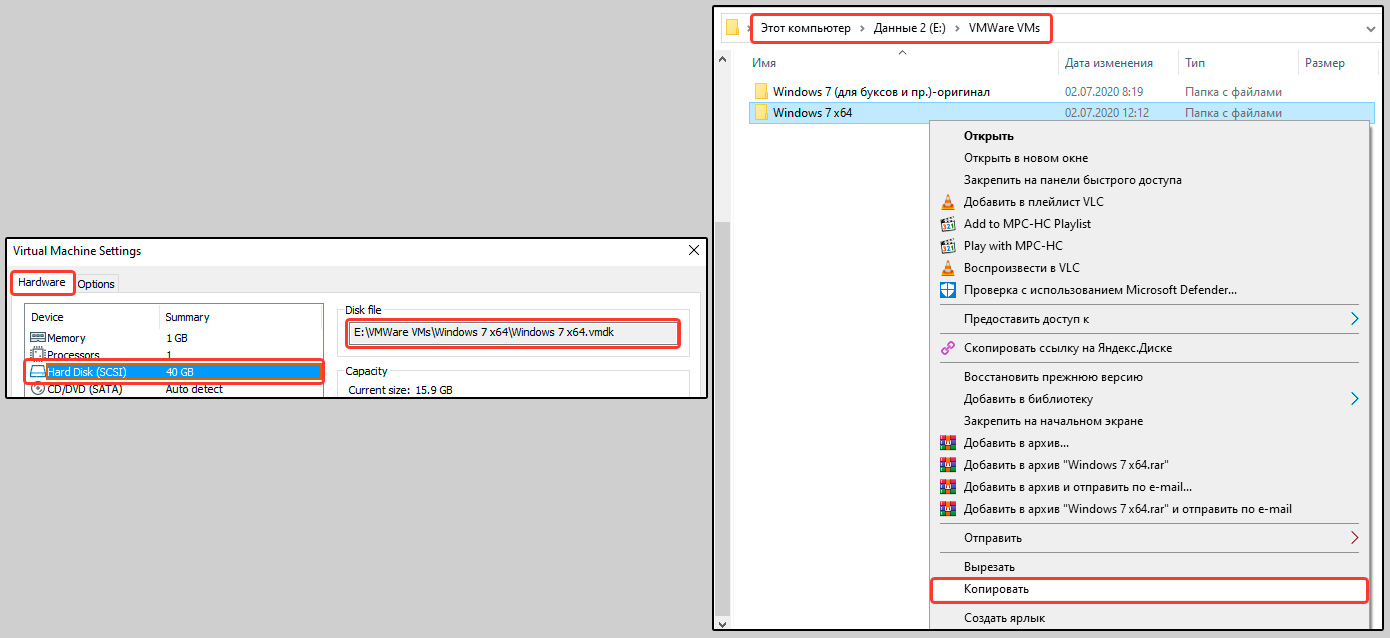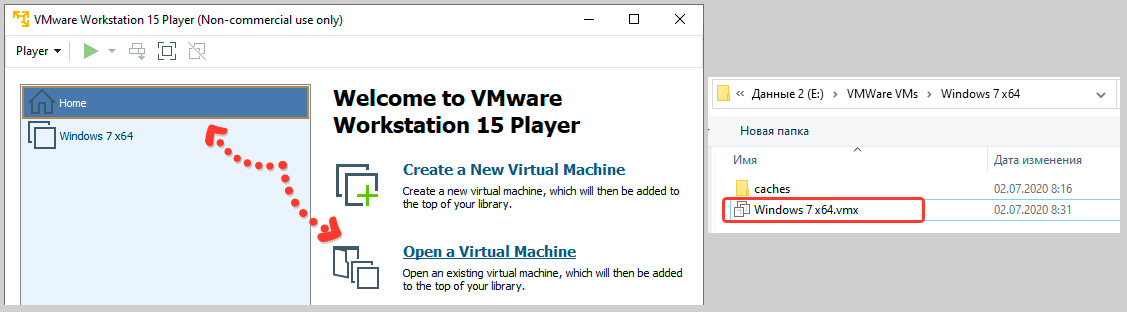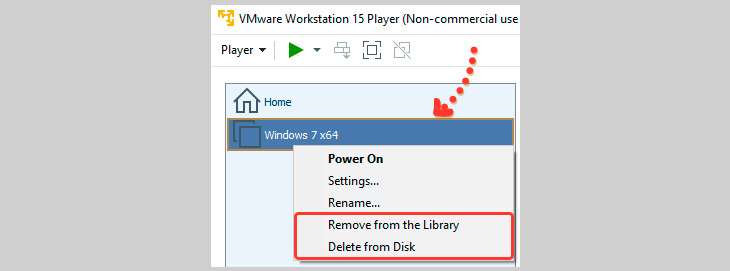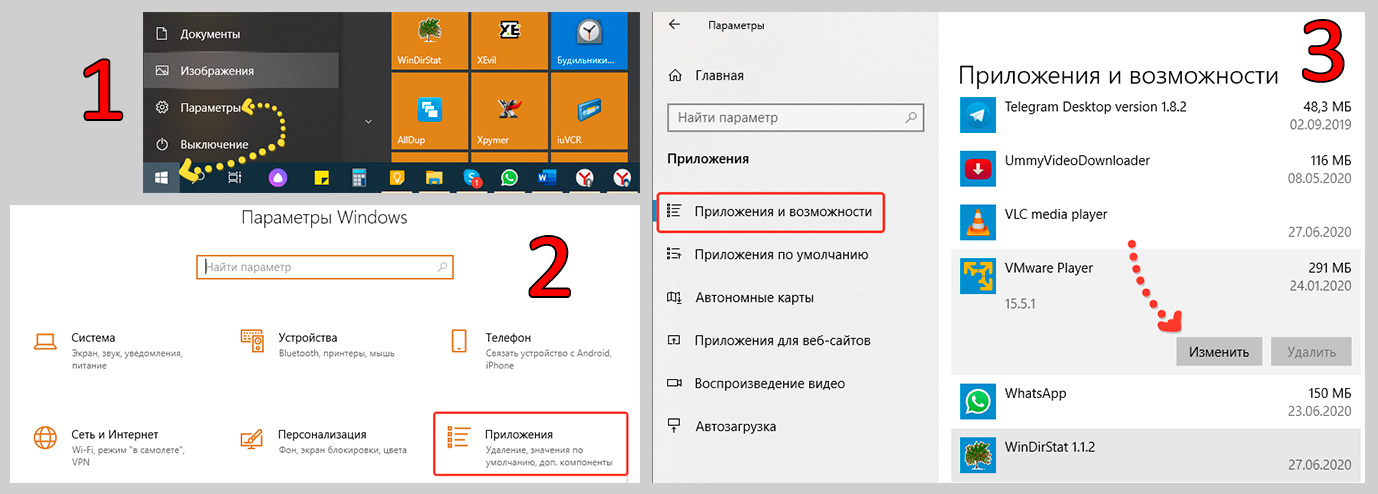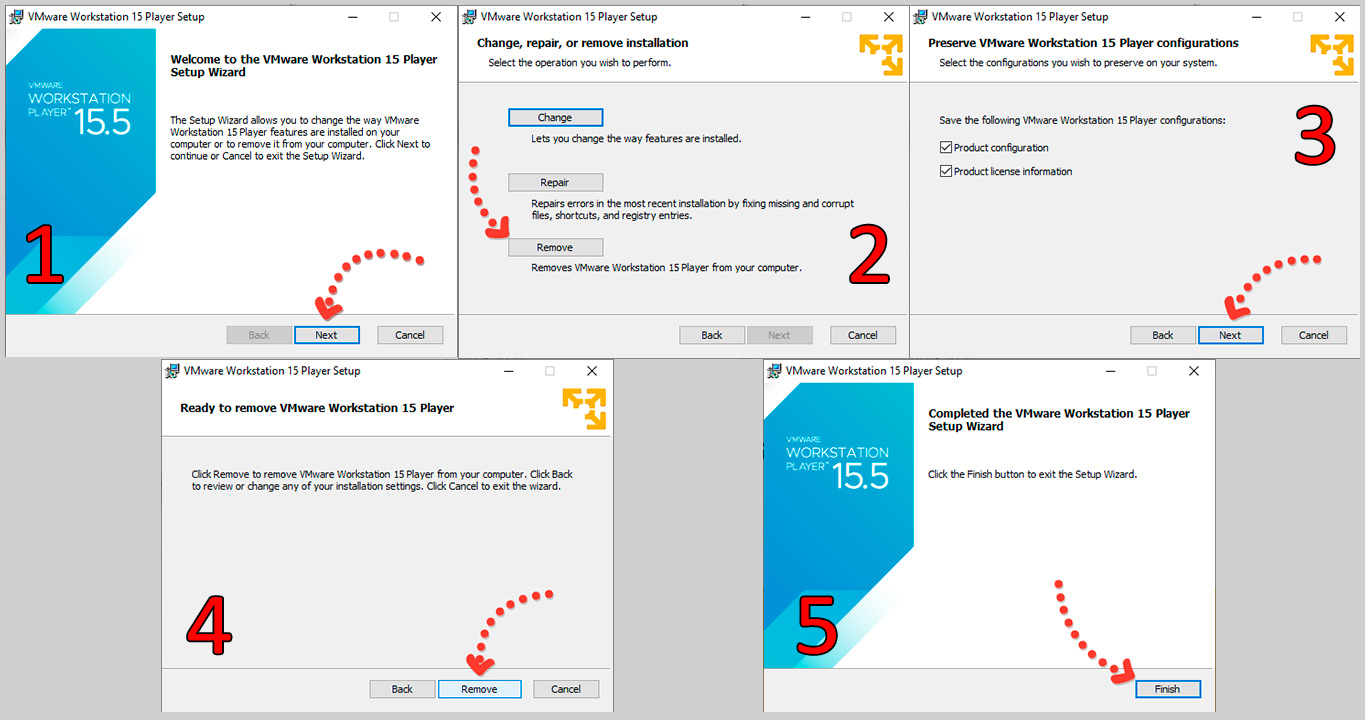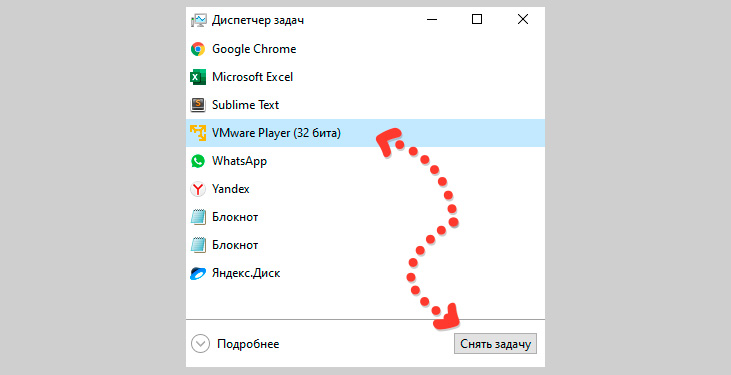Загрузить PDF
Загрузить PDF
Виртуальная машина — это программная (реже аппаратная) система, которая эмулирует аппаратное обеспечение некоторой платформы, чтобы работать с программами в изолированной среде. Такая машина обеспечивает безопасную среду для тестирования программ и позволяет запускать программы, которые не поддерживаются основной операционной системой.
Шаги
-
1
Создайте новую виртуальную машину. Запустите VMware Workstation и нажмите «Создать виртуальную машину».
-
2
Выберите тип конфигурации. Откроется окно мастера создания виртуальной машины. В нем отобразятся две опции: «Обычный» и «Пользовательский». Оставьте значение по умолчанию и нажмите «Далее».
-
3
Выберите «Файл образа установочного диска». Эта опция соответствует скачанному вами ISO-файлу. Нажмите «Обзор» и найдите ISO-файл Windows 7. Затем нажмите «Далее».
-
4
Выберите версию Windows. Версия зависит от скачанного ISO-файла. Ввести ключ продукта и настроить Windows можно потом. Нажмите «Далее».
-
5
Подождите, пока появится диалоговое окно. Если вы не ввели ключ продукта, нажмите «Да».
-
6
Введите имя виртуальной машины. Также, если хотите, поменяйте папку, в которой машина будет храниться; для этого нажмите «Обзор» и выберите папку. Затем нажмите «Далее».
-
7
Задайте максимальную емкость жесткого диска виртуальной машины. Для этого нажмите кнопку со стрелкой. Также можно указать, что файлы будут храниться на хостовом компьютере. Затем нажмите «Далее».
-
8
Просмотрите характеристики машины. На экране отобразятся характеристики создаваемой виртуальной машины. Нажмите «Настроить оборудование», чтобы изменить характеристики.
-
9
Измените объем памяти. Чтобы изменить объем памяти виртуальной машины, нажмите кнопку со стрелкой или передвиньте ползунок. Нажмите «Закрыть», чтобы вернуться в последнее диалоговое окно.
-
10
Создайте новую виртуальную машину. Если параметры машины вас устраивают, нажмите «Готово», чтобы создать ее.
Реклама
Что вам понадобится
- VMware Workstation
- Образ (ISO-файл) Windows 7
Об этой статье
Эту страницу просматривали 8193 раза.
Была ли эта статья полезной?
Среди программ-гипервизоров для Windows, реализующих возможность работы на физическом компьютере с виртуальными машинами (далее по тексту — ВМ) и их операционными системами (далее по тексту – ОС), средства компании-разработчика VMware являются одними из лучших. Основной продукт VMware Workstation во многом превосходит и гипервизор от Microsoft Hyper-V, и стороннюю программу VirtualBox.
Чем Hyper-V VMware Workstation юзабильнее, функциональнее, гибче в настройках. Чем VirtualBox — стабильнее и надёжнее, в первую очередь в плане корректной работы сообщения хост-системы (ОС на физическом компьютере) и гостевой ОС (установленной на ВМ). У средств виртуализации от VMware лучше других гипервизоров реализована EFI-прошивка ВМ – эмулятор BIOS UEFI.
Как создать ВМ в среде программы VMware Workstation и установить на неё Windows?
1. Аппаратные требования к хосту
Какой бы гипервизор ни использовался для работы с ВМ, реальный компьютер с хост-системой должен соответствовать минимальным требованиям:
• Как минимум двухъядерный процессор;
• Как минимум 4 Гб RAM;
• Поддержка процессором аппаратной виртуализации – технологий Intel VT (Intel Virtualization Technology) или AMD-V (AMD Virtualization, она же Secure Virtual Machine (SVM)).
Технология аппаратной виртуализации должна быть включена в BIOS компьютера. Лишь при этом условии возможна работа хоть с продуктами VMware, хоть с иными гипервизорами.
Необязательное, но желательное условие для работы с ВМ – наличие у компьютера минимум двух жёстких дисков и размещение файлов виртуальных дисков ВМ на другом жёстком диске, отличном от того, на котором установлена хост-система.
2. Гипервизоры от VMware
Компания VMware – это разработчик многих профильных продуктов, в частности, для работы с серверными технологиями и технологиями виртуализации. Из числа последних для использования на ПК – это гипервизоры Fusion для Mac OS и Workstation Pro в версиях для Windows и Linux. Всё это платные программы, стоит лицензия Workstation Pro для Windows порядка 20 тыс. руб. У программы есть месячная триал-версия, скачать её можно на сайте компании VMware:
https://www.vmware.com/products/workstation-pro/workstation-pro-evaluation.html
Workstation Pro в актуальной версии программы 15 состоит из нескольких компонентов – редактора сетевых параметров Virtual Network Editor, самой программы Workstation Pro и урезанной её версии Workstation Player.
Workstation Player – это так называемый проигрыватель ВМ. С его помощью можно создавать, настраивать ВМ, работать с ними. Это более легковесная и шустрая программа, чем Workstation Pro. И стоит лицензия на проигрыватель дешевле – порядка 12 тыс. руб. Но проигрыватель лишён отдельных возможностей полноценного гипервизора, в частности, работы с функцией снапшотов. Workstation Player – это и входящий в состав Workstation Pro компонент, и отдельная программа. Она может быть скачана с сайта VMware и установлена отдельно от Workstation Pro. Триал-срок в проигрывателе активен по умолчанию.
При запуске же Workstation Pro факт использования триал-срока необходимо указать.
Продукты VMware, увы, не поддерживают русский язык. Но в Интернете можно найти и скачать бесплатный русификатор программы Workstation Pro.
3. Создание виртуальной машины в VMware Workstation 15 Pro
Итак, на момент написания этой статьи актуальной версией VMware Workstation является версия 15. Собственно, с её участием и будем демонстрировать процесс создания ВМ. На домашней страничке программы жмём функцию создания новой ВМ.
Нам предлагается два типа создания ВМ:
• Обычный — упрощённый вариант с большей частью заданных самой программой параметров;
• Выборочный – пошаговый мастер с возможностью выбора многих значимых параметров.
Рассмотрим выборочный тип.
Просто жмём «Далее».
С помощью кнопки обзора указываем путь к установочному образу Windows. В нашем случае это будет Windows 10. После указания файла ISO VMware Workstation вынесет вердикт в плане возможности задействования функции быстрой установки.
Последняя являет собой упрощённый тип установки Windows с автоматическим выбором места установки, созданием пользовательского профиля и постинсталляцией VMware Tools – ПО для гостевой Windows, отвечающее за её взаимодействие с хост-системой. Функция быстрой установки может быть недоступна при использовании кастомных дистрибутивов Windows или вышедших позднее обновлений Workstation Pro версий Windows 10. В таком случае нужно будет пройти полностью процесс установки Windows, как это делается на физическом компьютере. Если эта функция доступна, на следующем этапе создания ВМ необходимо указать редакцию Windows, если их в дистрибутиве несколько, указать имя учётной записи и при необходимости пароль. Гостевую Windows при желании можно сразу же и активировать, введя ключ её лицензии. Но это не обязательно.
Следующий этап – задание имени ВМ и места её расположения. Последнее не должно быть на системном диске С, а в идеале, как упоминалось, лучше, чтобы вообще на жёстком диске, отличном от того, на котором стоит хост-система.
Далее выбираем тип эмуляции BIOS. Это может быть либо обычная BIOS (Legacy), либо UEFI. Тип UEFI можно выбирать для 64-разрядных Windows 7, 8.1 и 10.
Если у процессора компьютера 4 ядра, но программа сама не выбрала для ВМ 2 ядра, делаем это вручную.
Указываем выделяемый ВМ объём оперативной памяти. Минимум – 2 Гб. Больше – лучше, но только не в ущерб оставляемой хост-системе памяти. Ей для фоновой работы также необходимо не менее 2 Гб.
Тип сети оставляем выбранный по умолчанию.
Также по умолчанию оставляем выбранный тип контроллера виртуального диска.
Тип диска, опять же, оставляем указанный по умолчанию — SCSI.
Создаём новый виртуальный диск.
По умолчанию нам предлагается виртуальный диск на 60 Гб, но поскольку мы создаём диск динамического типа, а таковой предполагается изначально, можем увеличить размер, к примеру, до 100 Гб. Если выставить галочку выделения всего места на диске, VMware Workstation создаст виртуальный диск фиксированного типа. Ставим галочку сохранения диска в одном файле.
Здесь при необходимости можно указать отличный от папки с файлами ВМ путь сохранения виртуального диска.
И вот, собственно, всё. На последнем этапе должна стоять галочка включения ВМ сразу же после её создания. Оставляем эту галочку. И жмём «Готово».
Пару секунд VMware Workstation будет создавать виртуальный диск. Потом ВМ запустится, и в окне программы увидим установочный процесс Windows.
4. Установка Windows
Даже если используется функция быстрой установки Windows, всё равно необходимо отслеживать этот процесс. Не все его этапы могут быть автоматизированы, возможно, где-то потребуется наш, пользовательский выбор. Это зависит от дистрибутива ОС. Если функция быстрой установки недоступна, нам просто необходимо в окне VMware Workstation пройти обычный процесс установки Windows, как мы это делаем на физическом компьютере. Но с той лишь разницей, что местом установки ОС нужно указать незанятое пространство на диске – т.е. всё место на новом виртуальном диске ВМ. Загрузочный и системный разделы будут созданы автоматически в процессе установки Windows.
5. Установка VMware Tools
Если не использовалась функция быстрой установки Windows, после обычной её установки в среде ВМ необходимо установить упомянутое ПО VMware Tools. Оно адаптирует окно ВМ под разрешение физического экрана, делает возможным пропорциональное отображение гостевой ОС в свёрнутом окне VMware Workstation, реализует общий буфер обмена между системами и обеспечивает возможность включения общих папок. Для установки VMware Tools в меню «Виртуальная машина» кликаем «Установить VMware Tools…».
Далее в среде гостевой ОС открываем DVD-привод и запускаем файл установки VMware Tools.
После инсталляции VMware Tools гостевую Windows необходимо перезагрузить.
Загрузка…
- 20.06.2020
В данной статье покажем как установить Windows 10 (да и в принципе любую версию Windows) на виртуальную машину VMware Workstation Pro. С помощью виртуальной машины у Вас будет возможность изолированно использовать систему, не опасаясь за основную, к примеру тестировать различные приложения.
1) Скачать VMware Workstation Pro можете с официального сайта. Бесплатный триальный период — 30 дней.
2) Далее, определитесь какую технологию виртуализации Вы будете использовать, аппаратную или программную. Аппаратная работает существенно быстрее по своему отклику, но ее нужно включить. Сделать это можете в Биосе, в зависимости от Вашего процессора Вам нужно будет включить «Intel Virtualization Technology», либо «AMD Virtualization Technology», в каком меню Биоса ее найти уточнайте в инструкции под Вашу материнскую плату. Примерные меню в Intel и AMD.
3) После скачивания и установки приложения VMware Workstation Pro запускаем его нажимаем Edit => Preferences.
В меню Workspace Вы можете выбрать месторасположение виртуальной машины. Можете оставить как есть, либо поменять на Ваше желаемое (к примеру на другой диск). После выбора места, нажимаем Ок.
Теперь создадим саму виртуальную машину. Открываем главное окно приложения и нажимаем на Create a New Virtual Machine.
Выбираем первый пункт «Обычная установка».
Далее, пропускаем выбор дистрибутива, его мы выберем позднее.
Укажите желаемую ОС, в нашем случае это будет Windows 10 x64.
Задайте название и местоположение (можете оставить по умолчанию) виртуальной машины.
Следующий пункт -это выбор между:
1. Сохранение диска в виде одного файла.
2. Разделение диска на несколько файлов.
Если не планируете переносить виртуальную машину на другой ПК, то для увеличения производительности рекомендуем выбрать первый вариант.
В следующем окне нажимаем Customize Hardware.
Настроим производительность нашей виртуальной машины. Первым пунктом будет выбор размера оперативной памяти, которая будет выделяться для работы виртуальной машины, само-собой, чем больше, тем лучше. Выбирайте ее исходя из Вашего реального объема ОЗУ на ПК, так, чтобы при работе ВМ Ваш ПК не завис.
Следующий пункт количество ядер, которое будет выделяться для работы ВМ. А так же актируйте аппаратную виртуализацию, если Вы ее активировали в Биосе. Если нет, то не отмечайте этот пункт.
Теперь уже выбираем нужный Вам дистрибутив Windows, который предварительно был скачан и сохранен на Вашем ПК. Если у Вас нет дистрибутива, то скачать оригинальные дистриубтивы Windows можете из нашего каталога. Мы на примере установим Windows 10 Pro.
Настройки сети, можете оставить как есть, либо сделать настройку нужную Вам.
Настройки разрешения. Чем больше, тем лучше. Так же, можете выбрать объем графической памяти выделенной для ВМ. (так же можете оставить все по умолчанию).
Последним окном нажимаем Finish.
Теперь можем запустить установку системы нажав — Power on this virtual machine.
Когда появится надпись Press any key to boot from CD or DVD — нажмите Enter.
Далее начнется обычная установка Windows 10, она ничем не отличается от обычной. С процессм установки Windows 10 Вы можете ознакомиться в нашей прошлой статье.
После установки системы, когда она покажет рабочий стол — нажмите правой кнопкой мыши на вкладку Вашей действующей ВМ => Settings
Переходим во вкладку CD/DVD и снимаем галку с Connected, чтобы у нас загружался «жесткий диск», т.е сама система, а не снова ее установка при каждом включении ВМ.
У нас установилась обычная Windows 10 Pro, которая изолирована от основной системе и на ней можно безопасно тестировать приложения, и это не затронит основную систему. Но ее так же необходимо активировать как и обычную Windows. Приобрести оригинальные ключи активации от 690₽ можете в нашем каталоге. Моментальная доставка ключа в автоматическом режиме сразу после оплаты на Ваш Email.
Download Article
Download Article
A virtual machine (VM) is a complete computer system which simulates software so that it can run in a completely isolated environment. It provides a safe environment to try out software, and allows you to run a program for a different operating system than your usual.
-
1
Create a new virtual machine. Once you open VMware Workstation, click «Create a New Virtual Machine».
-
2
Select type of configuration. You will see a New Virtual Machine Wizard dialog box. There are two options which are Typical and Custom. Keep the default and click «Next» button.
Advertisement
-
3
Choose «Installer disc image file». This type matches the iso file you download. Click «Browse» to locate your Windows 7 iso file. Then, click «Next».
-
4
Select the version of Windows to install. The version depends on the iso file you download. You can set your product key and personalize Windows later. Click «Next» button to continue.
-
5
Wait for the dialog to pop up. If you do not enter the Windows product key, click «Yes» to continue.
-
6
Name the virtual machine. Change the name and location if you want. Click «Browse» to modify the path. Then, click «Next».
-
7
Specify Disk Capacity. Click the arrow button to change the maximum size of virtual machine’s hard disk. You can also choose store as one or more files on host computer. Click «Next» button to continue.
-
8
Confirm the setting. This step lists the settings the virtual machine will create. Click «Customize Hardware» button to change any of the details.
-
9
Change Memory. If you want to change the memory of the virtual machine, select the arrow button or drag the slider tab. Click «Close» to go back to the last dialog box.
-
10
Create the new virtual machine. After confirming that the settings are all accurate, click the «Finish» button to start the process.
Advertisement
Add New Question
-
Question
What is the need for this?
It’s used to create a «virtual machine», a Windows 7 environment you can experiment with and test software in without impacting a functioning computer system.
-
Question
Where do I find the ISO file?
Legally, you are supposed to make the ISO image yourself, by copying a real DVD. Some people illegally share and download them using a BitTorrent client.
Ask a Question
200 characters left
Include your email address to get a message when this question is answered.
Submit
Advertisement
Thanks for submitting a tip for review!
Things You’ll Need
- VMware Workstation
- Windows 7 ISO
About This Article
Thanks to all authors for creating a page that has been read 104,708 times.
Is this article up to date?
Download Article
Download Article
A virtual machine (VM) is a complete computer system which simulates software so that it can run in a completely isolated environment. It provides a safe environment to try out software, and allows you to run a program for a different operating system than your usual.
-
1
Create a new virtual machine. Once you open VMware Workstation, click «Create a New Virtual Machine».
-
2
Select type of configuration. You will see a New Virtual Machine Wizard dialog box. There are two options which are Typical and Custom. Keep the default and click «Next» button.
Advertisement
-
3
Choose «Installer disc image file». This type matches the iso file you download. Click «Browse» to locate your Windows 7 iso file. Then, click «Next».
-
4
Select the version of Windows to install. The version depends on the iso file you download. You can set your product key and personalize Windows later. Click «Next» button to continue.
-
5
Wait for the dialog to pop up. If you do not enter the Windows product key, click «Yes» to continue.
-
6
Name the virtual machine. Change the name and location if you want. Click «Browse» to modify the path. Then, click «Next».
-
7
Specify Disk Capacity. Click the arrow button to change the maximum size of virtual machine’s hard disk. You can also choose store as one or more files on host computer. Click «Next» button to continue.
-
8
Confirm the setting. This step lists the settings the virtual machine will create. Click «Customize Hardware» button to change any of the details.
-
9
Change Memory. If you want to change the memory of the virtual machine, select the arrow button or drag the slider tab. Click «Close» to go back to the last dialog box.
-
10
Create the new virtual machine. After confirming that the settings are all accurate, click the «Finish» button to start the process.
Advertisement
Add New Question
-
Question
What is the need for this?
It’s used to create a «virtual machine», a Windows 7 environment you can experiment with and test software in without impacting a functioning computer system.
-
Question
Where do I find the ISO file?
Legally, you are supposed to make the ISO image yourself, by copying a real DVD. Some people illegally share and download them using a BitTorrent client.
Ask a Question
200 characters left
Include your email address to get a message when this question is answered.
Submit
Advertisement
Thanks for submitting a tip for review!
Things You’ll Need
- VMware Workstation
- Windows 7 ISO
About This Article
Thanks to all authors for creating a page that has been read 104,708 times.
Is this article up to date?
In this article, we will examine how to set up Windows 7 Ultimate 64 Bit on a new virtual machine using the VMware Workstation 17 Pro virtualization program on the Windows 10 64 Bit operating system.
How to Set Up Windows 7 on a Virtual Machine Using VMware Workstation 17 Pro
As you know, VMware Workstation is a virtualization program that allows you to set up and run one or more virtual machines on your physical computer. Although this program is paid, it is more powerful and stable than other software in terms of performance.
With VMware Pro, you can even install old Windows operating systems on your host computer, but sometimes with the development of new versions, some systems may experience incompatibility problems. In such cases, you can troubleshoot by downgrading or installing updates for the relevant operating system.
In our previous articles, we installed Windows 7 using other virtualization programs;
- How to Run Windows 7 on VirtualBox
- How to Run Windows 7 on Hyper-V
- How to Run Windows 7 on Fusion
How to Create a New VM for Windows 7
You may not be able to run Windows 7-compatible software on your Windows 10 computer. Therefore, you can install a compatible operating system for the program you want to run by using virtualization software without having to install Windows 7 on your PC from scratch.
Step 1
Open VMware Workstation 17 Pro and click Create a New Virtual Machine to create a new virtual computer.
Next, the New Virtual Machine Wizard window will open. In this window, select the Custom (Advanced) option to make more stable settings and click the Next button.
Step 2
In the VMware Hardware Compatibility window, select the latest version (Workstation 17.x) and then click the Next button.
Step 3
In this step, when you add the Windows 7 ISO file to the virtual machine, other settings will be automatically selected by the virtualization program, and you will also be able to configure fields such as license key or username.
To add the ISO file to the virtual machine later and start the installation later, check I will install the operating system later and click Next.
Step 4
In the Guest operating system selection window, first tick Microsoft Windows, and then select Windows 7 x64 from the Version section and click the Next button.
Step 5
In the Virtual Machine Name window, specify a name for your virtual machine, and select the location where you want to store the virtual machine in the Location section.
In this step, you can also store the virtual machine files on an external HDD, but if your host computer has an NVMe or SSD disk, we recommend that you install it on the existing drive.
Step 6
In the Firmware Type window, select the BIOS commonly used for legacy systems and click Next.
Step 7
You can set the number of processors or cores here, depending on your host’s processor hardware type and performance. For example, you can configure 1 processor and 8 cores per processor for the virtual computer.
Step 8
Configure the recommended or maximum memory size for your Windows 7 virtual computer, or specify half the size of RAM installed on your host here.
Step 9
Select NAT, which is selected by default in the Network Type window, and click the Next button.
Step 10
In the I/O Controller types window, check LSI Logic SAS (Recommended) and click Next.
Step 11
Check SATA in the disk type window and click Next.
Step 12
You need to create a new virtual disk for the virtual machine. Check the Create a new virtual disk option and click the Next button to continue.
Step 13
A disk size of 50 GB will be sufficient for a Windows 7 virtual machine. However, depending on the work you will do, determine the disk size and select the Store virtual disk as a single file option.
Step 14
Leave the storage location of the disk file in the default location and click Next without changing the name of the disk file.
Step 15
At the final stage of creating the virtual machine, click the Customize Hardware button.
Step 16
Click on the processor hardware in the virtual machine settings, and then tick the Virtualize Intel VT-x/EPT or AMD-V/RVI, Virtualize CPU Performance Counters and Virtualize IOMMU (IO Memory Management Unit) options.
Step 17
Click the CD/DVD device and click the Browse button to add the ISO file to the virtual machine to set up Windows 7. Then, download the Windows 7 ISO file that we used in this article to your computer by clicking this link, and then select the image file and click the Open button.
Step 18
Click the USB Controller device and configure the compatibility setting to 3.1 and tick the Show all USB input devices and Share Bluetooth devices with the virtual machine options.
Step 19
After clicking on the display device, enable 3D graphics acceleration from the options listed on the right and set the Graphics Memory value to half the amount of RAM you have specified for the virtual machine.
Step 20
To install Windows 7 on VMware, after creating a new virtual machine, click the Finish button to close the guest machine’s hardware properties window.
Step 21
You can now start the Windows 7 operating system installation by clicking the Power on this virtual machine button.
How to Install Windows 7
After preparing and running the Windows 7 virtual computer, when the first setup screen opens, follow the steps below for step-by-step installation.
Step 1
Configure the display language, time zone, and keyboard layout for your Windows 7 operating system and click Next.
Step 2
After configuring the necessary settings, click the Install Now button.
Step 3
Accept the Windows 7 Ultimate Service Pack 1 license agreement and click Next.
Step 4
To build a clean Windows 7 on the virtual machine, you need to choose Custom (Advanced). If you want to upgrade a previously ready system to a different version, you must continue with the Upgrade option.
Step 5
Click Drive Options in the disk configuration window. Click the New button to create a new partition on the virtual disk. Click the Apply button to use the entire 50 GB hard disk size.
Click OK in the information window that states that additional partitions will be created so that Windows features can work properly.
Step 6
To install the Windows system, select Disk 0 Partition 2 and click Next.
Step 7
Wait while the Windows installation files are being expanded.
Step 8
The virtual computer will restart automatically after 10 seconds when the system files are copied. If you want to start immediately, click the Restart Now button.
Step 9
While your virtual system restarts, wait while the Windows system updates the registry and other settings.
After your computer’s registry settings are updated, you will see the user account creation window. In this window, type a new username and computer name and click Next.
Step 10
If you want to set a Windows password for your user account, type the password you specified in both boxes. If you are going to create more than one user account on your system, we recommend specifying a hint.
Step 11
If you have a Windows license key, you can enter it in this window. Then click Next to enter the license key.
Step 12
You can select Ask me later to configure the Windows firewall in detail for the software you will use later, or Use Recommended Settings to accept the settings recommended by Windows.
Step 13
Configure the time zone and time of your country of residence and click Next.
Step 14
For what purpose you are using your network structure, select one of the Home, Work, and Public options and continue.
Step 15
Wait while the Windows wizard configures your system’s final settings.
Step 16
Wait for a while your desktop is being prepared in the Windows 7 welcome window and finally you will see the desktop screen.
How to Install VMware Tools
VMware Tools for Windows 7 virtual pc was installed without any problem in old versions of Workstation Pro, but now users may encounter various errors in new versions.
VMware Tools is necessary software for your guest machine to use your host’s hardware more efficiently. With this tool, you can transfer files between host and guest, and use host hardware such as a webcam. In addition, you can share a folder on the network thanks to the Shared Folder structure.
Step 1
Before installing VMware Tools on your Windows 7 x64 guest machine, you need to install the kb4474419 and kb4490628 update packages on your system. If you do not install these Windows update packages on your system, you will receive the following errors during the installation phase.
Setup failed to install the VSock Virtual Machine Communication Interface Sockets driver automatically. This driver will have to be installed manually.Setup failed to install the Host Guest Shared Folders driver automatically. This driver will have to be installed manually.Click the button below to download the update packages for Windows 7 x64 to your host system. The name and extension of the file you downloaded will be “Windows 7 x64 kb4474419 kb4490628.iso”. Add this file to your guest machine and install the update packages and restart your system.
Windows 7 x64 kb4474419 kb4490628.iso
Step 2
To install the virtual machine tools, click the VM from the tool menu and then click Install VMware Tools.
Step 3
If the VMware Tools installation wizard did not start automatically and is taking too long, open My Computer and double-click on the DVD device as in the image below.
Step 4
Continue by clicking Next in the VMware Tools setup wizard.
Step 5
In the Choose Setup Type window, select Complete and click Next. If you want to make a change, you can go back with the Back button.
Step 6
Click Install to start installing the virtual machine drivers and continue.
Step 7
Wait while your virtual system’s graphics card or other drivers are loading.
Step 8
After installing the drivers for your guest system, restart your system for the changes to take effect.
Step 9
When you restart your system, you can see that the screen resolution is fit to the full screen. However, USB 3.x drivers will not be installed automatically.
Step 10
Create a text document on the desktop or other location of your host system and try to transfer files by dragging and dropping them to your VM and you will see that the operation was successful.
How to Configure Shared Folder
After installing a Windows or Linux operating system with VMware, you can use the Shared Folder structure to share files more easily between the host and the VM with a common folder you specify on your host device.
Shared Folder works with a shared folder structure on the network. You can access the shared folder you created from both Network and My Computer.
Step 1
Click VM / Settings to create a new Shared Folder on the virtual computer you have installed. After opening the virtual machine settings, click Options and then click Shared Folders. Enable Always Enabled in the Folder Sharing tab and click the Add button to select and add a folder on your host.
When the Shared Folder wizard opens, click Next.
Step 2
After clicking Browse to set the Host Path, create a shared folder in any location of your host computer and select it.
Step 3
You can enable or disable folder sharing in the Additional Attributes window. In addition, if you choose Read-Only, you will not be able to make any changes to the folder you shared, but you can view the contents of the folder and open the related files.
Step 4
Open Network and check if the Shared Folder feature is working, and you can see the shared folder created between the host and the VM.
Finally, enable the Map as a network drive in Windows guests option and click the OK button to close the window.
How to Use USB Flash Memory
USB 3.0 drivers will not be installed automatically after installing VMware Tools. Because the installation media of old operating systems do not contain the drivers for this hardware. If you installed a Windows 10 machine, these drivers would be installed automatically.
Step 1
Open Device Manager in Windows 7 and check the Universal Serial Bus (USB) Controller in Other Devices, and you can see that the drivers are not installed.
To manually install USB drivers:
- To manually install the corresponding driver, first, double-click the Universal Serial Bus (USB) Controller device.
- Click the Update Driver button in the Universal Serial Bus (USB) Controller Properties window.
- Click Browse my computer for driver software.
- Select Intel’s USB driver folder and click OK.
- After selecting the driver folder, click Next to start the installation.
- When you try to install the USB 3.0 driver manually, you will be able to install it this time. You can see that the Intel(R) USB 3.0 eXtensible Host Controller has been successfully installed.
- When you examine Device Manager again, you will see Unknown Device. You have successfully installed the USB Controller driver, but not the Root Hub driver. This is because the driver provided by Intel is not fully compatible.
- Download the Intel (R) USB 3.0 Root Hub driver from this link to your computer and try to manually install the unknown driver in the same way.
- To install the unknown driver, point to the location of the downloaded folder on your computer and click OK.
- You can see the Intel(R) USB 3.0 Root Hub driver installed successfully.
Step 2
To download the necessary drivers for USB 3.0/3.1 devices to work on the virtual machine, open the guest machine settings and open the download page by clicking the link specified on the USB device or here.
Download the intel(r)_usb_3.0_extensible_host_controller_driver_5.0.4.43_v2.zip file from the Intel download website to your computer and copy it to your VM.
Step 3
When you open the Intel USB 3.0/3.1 eXtensible Host Controller Driver wizard, check the components to be installed and click Next.
Step 4
Accept the license agreement of the Intel USB driver software.
Step 5
Click Next in the window that tells you to make sure that no external USB devices are plugged into your computer during the installation phase.
Step 6
After installing the USB 3.0/3.1 drivers in Windows 7, choose to restart your system.
Step 7
Plug a USB 3.x supported flash memory into your host and create a folder named Backup, for example.
Step 8
To connect the USB stick that you have connected to your host to the VM, click VM / Removable Devices / Name of Your USB / Connect from the Workstation tool menu.
If the Connect option is inactive or grayed out as in the image below, first turn off your virtual PC.
Step 9
Open the Windows 7.vmx file and change usb.restrictions.defaultAllow=”FALSE” to “TRUE” and save the file.
Step 10
When you try to plug your USB disk into your virtual computer again, you can see that the Connect option is active this time.
Step 11
When you insert your flash memory into your VM, you can now see the folder called Backup that you created in it.
How to Delete the Virtual Machine
It is very easy to completely remove a Windows or other operating system that you have prepared with VMware Workstation Pro from your host computer.
Right-click on the guest machines you want to delete from the guest machines listed on the left panel of Workstation Pro, and then click Manage / Delete From Disk and click Yes to confirm the operation in this irreversible window that opens.
Video
Installing Old Versions
Workstation Pro
YouTube Video
Slide
Related Articles
♦ How to Increase Disk Capacity in VMware
♦ How to Use VMware on Ubuntu
♦ Download VMware Workstation Pro
♦ What is VMware Fusion?
♦ How to Update VMware Workstation
Во-первых, установите виртуальную машину VMware и загрузите систему Ghost Win7
ссылка для скачивания:https://pan.baidu.com/s/144ZBsK3M5eAiS-jWDxJkDAПароль: yoe0.
Установка VMware относится к установленной на духовке установки, которая здесь не представлена. Keygen.exe в ссылке загрузки используется для активации VMware.
Во-вторых, установить новую виртуальную машину
1. Пуск меню -> Открыть VMware, затем выберите новую виртуальную машину в строке заголовка виртуальной машины, или создайте новую виртуальную машину на домашней странице, эффект такой же.
2. Выберите типичную установку
3. Выберите более позднюю установку операционной системы (ы)
4. Поскольку установка является Windows7, выберите следующую информацию.
5. Выберите диск, а также папку в соответствии с вашей собственной ситуацией для хранения виртуальной системы
6. Установите размер жесткого диска, обычно в соответствии с настройкой по умолчанию, вы также можете немного увеличить, увидеть личные потребности, следующий выбор — это второй, так что мы будем ждать раздела, то нажмите Далее
7. На этом интерфейсе нажмите на заказ аппаратное обеспечение
8. Нажмите CD / DVD слева, затем проверьте ссылку, выберите «Использовать файлы изображений ISO», нажмите «Обзор», добавьте наш загруженный файл iOS ISP. Нажмите «Advanced» ниже, чтобы выбрать третий «IDE» Нажмите OK. Затем выключите настройки оборудования
В-третьих, установите систему Windows7
1. Ниже приведено в систему BIOS, чтобы установить заказ запуска. Поскольку виртуальный диск новый, на виртуальном диске нет системы, поэтому начнем по умолчанию также является файлом изображения ISO в CD-ROM.Поэтому вы можете игнорировать операцию。
2. Запустите клиент напрямую, затем перейдите в следующий интерфейс, выберите 3. Введите инструмент раздела PQ, установите виртуальный диск
3. После выбора инструмента раздела PQ введите интерфейс Magic Partition
4. В диалоговом окне отображается информация о текущем разделе диска. Так как я пустой диск. Нажмите на работу напрямую -> Создание
5. После выбора следующего нажмите «Подтверждение»
6. На рисунке ниже непосредственно нажмите «Выполнение», нажмите на конец после завершения
7. Тогда есть этот интерфейс, введите ввод «R»
8. В интерфейсе Ghost выберите А, следите за приводом Ghost Win7 в C, затем перейдите к следующему интерфейсу установки Windows, дождитесь установки для завершения …
9. После завершения установки вернитесь в интерфейс Ghost, попробуйте запустить систему с локального жесткого диска, найдите следующий интерфейс
10. В это время необходимо снова ввести инструмент перегородки PQ, чтобы сделать следующие параметры, (1), установленные в состоянии диска, (2), а затем нажмите на выполнение, (3) после завершения, нажмите кнопку конца, (4)
Интерфейс DOS входит в «R» «Enter, (5), а затем Windows официально входит в процесс установки.
В-четвертых, проблема, которая может столкнуться во время установки
1. Эта проблема может быть связана с файлом ISO Image, я заменил Windows_7_ ultimate_x64_YL_2017 с Ghost’s YLMF_GHOST_WIN7_SP1_X64_2017_0608. Конечно, он также может быть связан с виртуальным диском, в это время, необходимо отформатировать раздел на диск с DiskGenius и исправить загрузку.
Среди них, если вы используете формат раздела Diskgenius, будет следующий явление, лучше его отформатировать напрямую, пусть призрачные процессы.
2. Причина следующего вопроса (1) на самом деле нет зеркала, (2) диск не активирован
Описание проблемы: После того, как VMware установлен система Windows, подсказка VMware Reboot не может найти системный файл.
3. Разблокируйте файл Mode Mode Mode ISO
4. DiskGenius использует следующую ошибку, чтобы закрыть файл .vmdk для виртуальной машины. Точно так же, если виртуальная машина открывает файл, DG не закрывается, будет похоже
Проблема.
5. Что касается проблемы a: /ghosterr.txt ошибки, есть решение по ссылке ниже, на самом деле, на самом деле, это избегают, то есть процесс первого PQ, установленного, чтобы избежать этого явления.
6.Ви виртуальная система виртуальной системы Общая проблема справочного блога
https://blog.csdn.net/xcntime/article/details/51471930
Содержание
- Как скачать готовую виртуальную машину с Windows 7
- Комментарии (75)
- Рекламный блок
- Подпишитесь на рассылку
- Навигация
- Облако тегов
- Архив статей
- Сейчас обсуждаем
- admin
- admin
- Oznor
- admin
- О проекте RemontCompa.ru
- Готовая виртуальная машина для Windows 7
- Второй компьютер — это реально
- Задачи ВМ
- Наиболее популярные эмуляторы
- VirtualBox
- VMware
- Microsoft Virtual PC
- Монтаж Windows 7 в виртуальную машину VirtualBox
- Установить программу VirtualBox
- Находим готовую ВМ
- Регулировка виртуального Windows 7
- Настроить виртуальную систему
- Выключение виртуального Windows 7
- Заключение
- Видео по теме
- Готовые виртуальные машины с Windows от Microsoft
- 1. Инструменты для веб-разработчиков
- 2. Среда для разработки UWP-приложений
- Как скачать готовую виртуальную машину с Windows и открыть ее в VirtualBox и VMware Workstation
- Как скачать готовую виртуальную машину с Windows и открыть ее в VirtualBox и VMware Workstation
- Windows 11
- Не отображается текст в ячейке Excel
- Как отобразить строки в Excel
- Как закрыть Эксель, если не закрывается
- Как сделать, чтобы Эксель не округлял числа
- Готовые виртуальные машины на сайте Modern.IE
- Скачивание виртуальных машин
- Как открыть готовую виртуальную машину в программе VirtualBox
- Как открыть готовую виртуальную машину в программе VMware Workstation
Как скачать готовую виртуальную машину с Windows 7

Затем выбираем версию виртуальной машины VirtualBox и жмём на кнопку Download Zip Archive (single-file)

и файл готовой виртуальной машины с Windows 7 скачивается нам на компьютер в архиве.
Извлекаем файл виртуальной машины Windows 7 из архива.
Щёлкаем на нём правой мышью и выбираем Открыть с помощью
Продолжить использовать Oracle VM VirtualBox Manager
Указываем параметры импорта будущей виртуальной машины. Можно ничего не менять. Жмём Импорт
Происходит Импорт конфигурации
В менеджере виртуальных носителей появляется новый виртуальный жёсткий диск
Запускаем новую виртуальную машину

Запускается Windows 7 на английском языке, который мы запросто можем сменить на русский. Во первых Вы можете русифицировать Windows 7 по этой статье, а во вторых сменить интерфейс Windows 7 можно с помощью Центра обновления Windows. Такой способ я Вам ни разу не показывал, так что смотрите, пригодится.

Щёлкаем на меню Пуск левой мышью и выбираем Control Panel
System and Security
Щёлкните по надписи Необязательные обновления (Optional updates)
Возникает список Windows Languages Packs. Отмечаем галочкой Русский язык и жмём ОК
Нажмём кнопку Install updates ( Начать установку) и Windows загрузит, а затем установит выбранный язык.
После скачивания обновлений компьютер перезагружается
После перезагрузки опять щёлкаем левой мышью на меню Пуск и выбираем Control Panel
Change keyboards or other input methods (Смена раскладки клавиатуры или других способов ввода)
Выбираем Русский язык и жмём ОК.
Вводим пароль Passw0rd!
Windows 7 русифицирована.


Комментарии (75)
Рекламный блок
Подпишитесь на рассылку
Навигация
Облако тегов
Архив статей
Сейчас обсуждаем
admin
вот так попробуйте обновить Windows 8 до финальной Windows 8.1
admin
Говорю, перевод из mbr в GPT программой или командной строкой сам все установит. Нет говорят.
Здравствуйте, подскажите мне, вот я хочу откатить свой ноут Sony VAIO к заводским настройкам, он
Oznor
Поясните пожалуйста по вопросу загрузчика по gpt? На одном сайте по компьютерам задал вопрос помощи
admin
Сергей, у вас какой сетевой адаптер виден в диспетчере устройств гостевой системы (виртуалки) и
О проекте RemontCompa.ru
RemontCompa — сайт с огромнейшей базой материалов по работе с компьютером и операционной системой Windows. Наш проект создан в 2010 году, мы стояли у истоков современной истории Windows. У нас на сайте вы найдёте материалы по работе с Windows начиная с XP. Мы держим руку на пульсе событий в эволюции Windows, рассказываем о всех важных моментах в жизни операционной системы. Мы стабильно выпускаем мануалы по работе с Windows, делимся советами и секретами. Также у нас содержится множество материалов по аппаратной части работы с компьютером. И мы регулярно публикуем материалы о комплектации ПК, чтобы каждый смог сам собрать свой идеальный компьютер.
Наш сайт – прекрасная находкой для тех, кто хочет основательно разобраться в компьютере и Windows, повысить свой уровень пользователя до опытного или профи.
Источник
Готовая виртуальная машина для Windows 7
Пользователи компьютеров иногда сталкиваются с ситуацией, когда необходимо работать со старыми программами, которые успешно функционировали на предшествующих версиях Windows. Управлять сразу двумя компьютерами не всегда удобно. Но есть возможность установить другое издание операционной системы на рабочий лэптоп. Параллельную работу двух систем может обеспечить виртуальная машина для Windows 7 (ВМ). Из этой статьи можно узнать:
Второй компьютер — это реально
Виртуальная машина — программное обеспечение. C его помощью создается копия реального компьютера с:
Виртуальный лэптоп со своей операционной системой запускается в отдельном окне и занимает определённый объем на физическом жестком диске. Выглядит это следующим образом:
Из примера видно, как в реальной операционной системе с установленным Windows 7 Professional, работает программа с виртуальной операционкой Windows XP. И ней выполняются те же действия, как и на реальном устройстве.
Задачи ВМ
Практически каждый сталкивается с ситуацией, когда загруженная из сети и установленная программа тянет за собой шлейф из ненужных приложений. Именно поэтому более продвинутые пользователи предпочитают в виртуальной системе установить скаченное приложение и проверить его, как на работоспособность, так и на неожиданные сюрпризы.
Помимо этого решаются и другие задачи:
Наиболее популярные эмуляторы
Можно найти много программ, с помощью которых возможно создать виртуальный Windows. Но лучше всего ознакомиться с самыми популярными из них.
VirtualBox
Это наиболее распространенная бесплатная программа, с помощью которой можно эмулировать самые популярные операционные системы:
Windows 7 и созданная виртуальная машина без труда настраиваются обычным пользователем. Программа отличается, как производительностью, так и стабильностью. Кроме того, несмотря на ее бесплатность обладает широкими возможностями, понятным интерфейсом. Она лучше других адаптирована для домашнего использования.
VMware
Также известная и популярная программа. Основное свое применение нашла в крупных корпорациях.
Есть две версии этого продукта:
Версия Workstation сможет полностью удовлетворить потребности пользователя, но это платная программа. Обычные пользователи могут использовать бесплатный аналог Workstation — VMware Player.
В платной версии поддерживается работа с системами 32-х и 64-х, видит USB 3.0, работают вполне успешно различные операционные системы. VMware Workstation — продвинутая версия эмулятора компьютера, но из-за своей стоимости нашла свое применение в основном среди крупных компаний, а не у обычных пользователей.
Microsoft Virtual PC
Аналогичная виртуальная машина для работы в Windows 7. У нее широкий функционал и понятный удобный и практичный интерфейс. Но есть и существенный минус — в ней возможна работа лишь с операционными системами семейства Windows. Другие операционные системы, такие как Linux или Mac OS, на ней запустить не получится.
В этом кратком обзоре описаны три наиболее популярные виртуальные машины. Теперь видно, что для домашних потребностей лучше всего использовать программу VirtualBox. Далее будет рассмотрена процедура её установки и настройки.
Монтаж Windows 7 в виртуальную машину VirtualBox
Процесс установки виртуальной операционной системы можно разделить на несколько этапов:
Рассмотрим все эти процессы по-отдельности.
Установить программу VirtualBox
В первую очередь нужна сама виртуальная машина. Как уже говорилось, их несколько. Нас интересует VirtualBox. Скачать ее можно с официального сайта https://www.virtualbox.org. Из предложенного списка выбираем VirtualBox 5.1.14 for Windows hosts.
Процесс того, как установить виртуальную машину VirtualBox, описан в других статьях, но есть несколько моментов:
После того, как Интернет-соединение восстановится, можно приступить к скачиванию и установке файла готовой ВМ в Windows 7.
Находим готовую ВМ
Компания Microsoft в целях тестирования различных версий Internet Explorer (8, 9, 10, 11) специально подготовила несколько вариантов загрузки с ее сайта ВМ с предустановленным Windows версий (7; 8.1; 10) https://developer.microsoft.com/ru-ru/microsoft-edge/tools/vms/. Если эта ссылка недоступна, браузер автоматически перекинет на английскую версию сайта https://developer.microsoft.com/en-us/microsoft-edge/tools/vms/
Итак, сначала необходимо выбрать образ Windows 7 с любой версией IE (8, 9, 10, 11).
Выбираем из выпадающего списка тот пункт, какая виртуальная машина несомненно будет использоваться. В нашем случае это VirtualBox.
Остается установить и запустить виртуальную машину на Windows 7.
Регулировка виртуального Windows 7
Из архива «IE10.Win7.For.Windows.VirtualBox.zip»извлекается сам файл виртуальной Windows.
После того, как файл извлечен, щелкаем на нем правой кнопкой мышки 
Запустится процесс конфигурации. Окно «Импорт конфигурации» выглядит следующим образом:
После того, как процесс закончится, новая семерка и ВМ появятся в списке программы VirtualBox. Чтобы ее запустить, достаточно или дважды кликнуть по самой ВМ, или нажать на кнопку со стрелкой «Запустить». Сразу начнется процесс запуска операционной системы. Если в первый раз устанавливать, это займет немного больше времени, впрочем, точно также происходит и при установке реальной ОС. Как только программа установки выполнит все необходимые действия, появится рабочий стол с рабочей системой Windows 7.
Windows 7 на английском языке и созданная виртуальная машина готовы к запуску.
Настроить виртуальную систему
Все элементы управления ВМ интуитивно понятны. Но если возникнут вопросы, стоит внимательно читать всплывающие подсказки на русском языке. Можно обратиться за помощью к справке, где можно найти ответы на все вопросы.
Теперь, когда виртуалка установлена и запущена, можно настроить Виндоус. Первым делом потребуется установить программные компоненты (драйвера) для всех виртуальных устройств. Этот процесс достаточно прост. Надо перейти в главное меню и в строке «Устройства» нажать на «Установить дополнения гостевой ОС».
После завершения инсталляции ВМ перезагружают. Теперь картинка стала четче, окно ВМ можно динамически менять, подключится поддержка интеграции мыши, откроется доступ к Интернет.
Также у VirtualBox есть возможность расширения функции дисплеев. В этом режиме окна, которые открываются в ВМ, будут отображаться на реальном рабочем столе, а не в самостоятельном окне программы. Это дает возможность облегчить доступ ко всем элементам управления и установленным программкам ВМ.
Выключение виртуального Windows 7
Как и в реальном ноутбуке в ВМ установленный Виндоус требует соблюдения определенного порядка для завершения. Завершить работу можно, если надавить кнопку для прекращения работы. Откроется меню, в котором будут предложены три варианта закрытия ВМ.
«Сохранить состояние машины» — перед тем, как отключиться, машина сохранит все запущенные приложения на момент отключения. Когда будет повторное включение ВМ, работа в ней может быть продолжена с момента ее выключения.
«Послать сигнал завершения работы» — работу всех приложений можно закрыть, а машина отключится автоматически.
«Выключить машину» — аналогично тому, как если бы был обесточен реальный компьютер.
Заключение
Из этого небольшого обзора видно, что работа с виртуальными машинами, такими как Virtualbox, дает возможность подключить сразу несколько разных операционок на одном устройстве. Естественно, чем мощнее будет реальный аппарат (оперативная память и CPU), тем быстрее будут работать и виртуальные компьютеры. Ускорить работу поможет и отключение антивируса на родной машине или если в список исключений антивирусной программы добавить виртуальный каталог.
Видео по теме
Источник
Готовые виртуальные машины с Windows от Microsoft
Чтобы заняться смелыми экспериментами с Windows, нужно либо установить её на виртуальную машину, либо в виде файла экспорта-импорта последней скачать систему с Интернета. У каждого из этих вариантов есть свои плюсы и минусы. Главными плюсами скачивания готовых «виртуалок» с Интернета являются сэкономленное время и отсутствие необходимости искать актуальный дистрибутив операционной системы. Но где можно скачать виртуальную машину с уже установленной Windows?
1. Инструменты для веб-разработчиков
Находится такой ресурс по адресу:
Все версии Windows поставляются в редакции «Корпоративная» с пробной 90-дневной лицензией Evalution. Язык систем – английский, их при необходимости можно русифицировать путём внедрения русского языкового пакета и выставления соответствующих языковых настроек.
И ждём завершения загрузки архива с виртуальной машиной.
2. Среда для разработки UWP-приложений
Адрес этого ресурса:
• «Корпоративная» с пробной 90-дневной лицензией Evalution;
• «Профессиональная» с пробной лицензией на ближайшие 18 дней.
Как и в первом случае, виртуальные системы поставляются с предустановленным английским системным языком и также требуют русификации.
Источник
Как скачать готовую виртуальную машину с Windows и открыть ее в VirtualBox и VMware Workstation
Как скачать готовую виртуальную машину с Windows и открыть ее в VirtualBox и VMware Workstation
Windows 11
Не отображается текст в ячейке Excel
Как отобразить строки в Excel
Как закрыть Эксель, если не закрывается
Как сделать, чтобы Эксель не округлял числа
Скачивание с Интернета дистрибутива операционной системы и ее установка на виртуальную машину – процесс несложный, но затратный по времени. Куда проще скачать специальные файлы виртуальной машины с уже установленной гостевой системой и просто открыть эту машину в соответствующей программе-гипервизоре. Ниже узнаем, как и где скачать готовую виртуальную машину с гостевой Windows, а также рассмотрим, как ее открыть в программах-гипервизорах VirtualBox и VMware Workstation.
Готовые виртуальные машины на сайте Modern.IE

Независимо от того, какую версию Internet Explorer выберем внутри той или иной версии Windows, получим полноценную операционную систему для тестирования как штатных браузеров, так и прочего функционала. Единственный нюанс – на всех виртуальных машинах установлены англоязычные Windows. Вопрос с русификацией в версиях 7, 8.1 и 10 решается путем установки русскоязычного пакета локализации и выбором русского в качестве языка операционной системы в ее настройках. Перевести на русский язык Windows ХР можно с помощью утилиты-русификатора Multi User Interface for WindowsXP.
Второй, менее существенный нюанс – это устаревшие версии Internet Explorer в отдельных случаях. Если ваша цель не тестирование старых версий Internet Explorer, лучше, конечно, выбрать систему с более свежей версией встроенного браузера. Хотя и этот момент не принципиален, ведь Internet Explorer – это по большей части браузер для скачивания других браузеров.
На виртуальных машинах установлены либо неактивированные полноценные версии Windows, либо версии ознакомительные с ограниченным сроком бесплатной активации.
Скачивание виртуальных машин
Для скачивания готовой виртуальной машины открываем сайт Modern.IE и переходим в раздел Virtual Machines.
Здесь необходимо определиться с некоторыми параметрами.
После выбора готовой виртуальной машины справа увидим подготовленный к скачиванию архив. Жмем кнопку загрузки «Download».
Дистрибутив готовой виртуальной машины содержит все необходимые файлы для импортирования гипервизором. К примеру, в состав виртуальной машины VMware Workstation входят виртуальный жесткий диск формата VMDK и файл экспорта конфигурации OVF. Готовая виртуальная машина для программы VirtualBox содержит файл экспорта-импорта конфигурации OVA. А в составе сборки виртуальных машин для Hyper-V обнаружим виртуальный VHD-диск с установленной системой и настроенные файлы.
После скачивания архива с виртуальной машиной ее необходимо распаковать в отдельную папку и поместить в укромное место, желательно на несистемном диске.
Как открыть готовую виртуальную машину в программе VirtualBox
После распаковки скачанного содержимого в отдельную папку запускаем программу VirtualBox и в меню «Файл» выбираем «Импорт конфигураций».
В появившемся окне с помощью кнопки обзора указываем путь к распакованному файлу OVA. Жмем «Next».
Далее последуют параметры импорта виртуальной машины. Здесь можно сменить некоторые данные – изменить название машины, установить иной показатель оперативной памяти, выбрать другую папку установки виртуального жесткого диска. Жмем «Импорт».
По завершении процесса импорта, нажав кнопку «Настроить», можно сменить прочие параметры виртуальной машины – например, увеличить видеопамять, активировать 2D- и 3D-ускорение видео, включить общий буфер обмена и т.п. После всех настроек включаем виртуальную машину.
Windows запустится, и последует процесс установки необходимых драйверов под эмулируемые устройства компьютера. После чего в окне VirtualBox вы увидите рабочий стол или стартовый экран Windows.
Как открыть готовую виртуальную машину в программе VMware Workstation
Для открытия виртуальной машины в программе VMware Workstation также распаковываем скачанный архив в отдельную папку на компьютере. Запускаем VMware Workstation и жмем опцию открытия виртуальной машины либо в меню «Файл», либо в главной вкладке программы. В окне проводника указываем путь к файлу OVF.
Далее появится небольшое окошко, где можно сменить имя виртуальной машины и указать иной путь хранения файла виртуального жесткого диска и прочих рабочих файлов VMware Workstation.
По окончании процесса импорта виртуальной машины, как и в случае с VirtualBox, можно сменить некоторые параметры в настройках, в частности, установить нужный показатель оперативной памяти в соответствии с аппаратными возможностями физического компьютера.
Источник
Виртуальная машина VMWare Workstation Player – одна из отличных бесплатных программ для работы с виртуалками (ВМ) в Windows и Linux, с мощным функционалом и обладающая понятным интерфейсом, что даже новичку не будет большой проблемой с ней работать. И сейчас по ней вы получите исчерпывающее руководство!
Я сам давненько перешел именно на этот софт, потому что пользоваться им мне всегда было проще (даже пока опыта не было) и в отличие, например, от виртуалбокса, весь функционал работает четко, как часы!
В общем работать c ВМ через эту прогу— песня, несмотря на недостаток в виде англоязычного интерфейса. А если что-то по началу кажется сложным, то сейчас проведу для вас простое обучение от А до Я. Расскажу о системных требованиях и сравню с версией PRO, а главное: как происходит скачивание, установка VMWare Workstation Player и настройка, как пользоваться вируалками и удалить программу.
А если многие термины, встречающиеся в статье вам не знакомы, или вы вообще не знаете, что такое «виртуальная машина», то рекомендую ознакомиться еще вот с этой статьей.
Виртуальная машина VMWare Workstation Player – системные требования
Прежде чем пытаться работать с виртуалками через VMWare Player, советую ознакомится системными требованиями. А то если начнет все страшно тормозить, будете грешить на программу, а на самом деле может у вас компьютер просто не тянет запуск виртуальных машин через этот софт. А если через этот не тянет, то и через другой мало что изменится 😊
Основные требования таковы:
- Процессор, выпущенный после 2011 года, кроме некоторых исключений (ниже дам ссылку), с тактовой частотой от 1,3 Ггц. На самом деле, в техникуме, где раньше работал инженером, мне удавалось запускать VWWare и на старом железе с более древними CPU.
- 2 гигибайта оперативной памяти – минималка. Скорее всего будут «тупить» даже самые легкие ВМ, типа допотопной Windows XP. Поэтому лучше от 4 гигов иметь. У меня, например, 8 и этого точно достаточно
- 64 разрядная операционная система. Можно поставить на различные более-менее свежие сборки линукса, а также на Windows 7 и более свежие (т.е. на древней XP не получиться работать). Ну и 64 бита – требование обязательное! Если система у вас 32 (также x86 называют), то либо нужно переустанавливать, либо пользоваться другим софтом, например, VirtualBox.
У самого в целом не слабая система для постоянной работы: ноутбук Asus N76VJ с Core i7, пусть и довольно старого выпуска, с 8 гб. оперативной памяти.
PRO версия VMWare, что это? Сравниваем с бесплатной
Помимо требований кому-то не помешает узнать, что такое VMWare Workstation Pro и чем этот вариант отличается об бесплатного «Player» (вдруг кто-то купить соберется). На официальном сайте VMWare можете посмотреть подробную сравнительную таблицу.
Но я исходя из своего опыта пользования, могу сказать, что расширенная версия нужна даже не всем профи, не говоря уже о новичках. В PRO есть возможности создания, моделирования виртуальных сетей, общий доступ к ВМ, работа с зашифрованными виртуалками. Сложно? :)) Значит вам оно точно не нужно.
Также бесплатная версия не имеет:
- Возможности создавать «снимки» (снапшоты), чтобы можно было легко откатываться к нужному состоянию виртуальной машины. К примеру, установили весь софт на ВМ и делаете снимок, после чего сможете в любой момент вернуться именно к этому ее состоянию.
- Возможности клонирования, т.е. создавать копии виртуалок на вашем компьютере.
А теперь делюсь фишкой! Оба этих недостатка можно обойти: берете и время от времени просто вручную создаете копии папки с нужной «машиной». Чем вам не клонирование? И одновременно «снапшот», ведь сможете запустить более старую копию ВМ 😊
Ну и еще одна особенность, которая, считаю, вообще в заблуждение людей вводит. На сайте сказано, что в бесплатной версии нельзя запускать одновременно несколько гостевых ОС, однако почему-то на деле все не так. Запускал, например, параллельно две Windows 7. А ранее 4 штуки Windows XP. Вот пример двух работающих семерок:
Поэтому, считаю если покупать Workstation PRO, то только реально профессионалам, которым не обойтись без специального набора нужных функций.
Как скачать VMWare Player, установка в Windows (7, 8, 10)
В первую очередь нужно перейти на официальный сайт (сюда) и скачать оттуда последнюю версию VMWare Workstation Player.
Не рекомендую загружать откуда-то еще кроме оф.сайта, поскольку можете такого накачать, что потом замучаетесь проблемы на компе устранять при помощи антивирусов или средств восстановления!
Просто нажимаем «скачать» на открывшейся странице.
Я будут в примерах везде показывать версию для Windows, но имейте ввиду, что можно и на Linux поставить.
На очереди установка VMWare. Запускаем скачанный файл и если в системе ранее не установился специальный компонент «Microsoft VC Redistributable», то появится ошибка, как в примере ниже и потребуется нажать «да» для перезагрузки компьютера.
После перезапуска еще раз запускаем установку и процесс теперь пойдет как по маслу. В нем все просто, но имеются некоторые нюансы:
- На этапе №3 желательно отметить пункт «Enhanced Keyboard Driver», чтобы установить в VMWare Workstation расширенный драйвер клавиатуры, как он это позволит работать с клавиатурами разных языков мира и использовать дополнительные клавиши. Мало ли пригодится, а кушать не просит.
- Н 4-м этапе функцию «check for product updates» лучше оставить включенной, чтобы в программе автоматом проверялись обновления, ведь почти всегда лучше работать на свежих версиях софта (почти, потому что есть и исключения). А вот опцию «join the vmware customer …» я обычно отключаю, чтобы не отправлять в компанию дополнительных сведений с компа о работе программы. Сами разберутся, что у них там хорошо, а что плохо работает
- На этапе 5 вам решать, создавать ли иконку на рабочем столе и папку в меню пуск для софта или нет. Я обычно создаю, так ведь удобнее.
В остальном, нажимаем везде «Next», в конце «Install» для запуска инсталляции, потом «Finish» в завершении и потребуется перезагрузить компьютер.
Все может уже работать и без последнего шага, но лучше все же сделать перезагрузочку, чтобы прога действительно доустановилась корректно!
После перезапуска, нужно запустить VMWare Player с ярлыка, отметить, что используете ее НЕ для коммерческих целей, нажать «Continue» и «Finish» в следующей окне.
Время от времени как и в любом другом софте, имеющем платные версии, вам будет предлагаться купить WMWare Workstation PRO, будут агитировать 😊 Если вам оно не нужно, то игнорим предложения, нажимая «Skip this Vesrion».
Ну и наконец-то программа запустится. Увидим окно как на картинке внизу и можно приступать к пользованию.
Cоздание виртуальной машины VMWare
Запустив программу, можем приступать к уже к работе в ней и начать нужно, конечно, с установки в нее нужной вам операционки. Вообще устанавливается гостевая ОС точь-в-точь как реальная (впрочем, она такая и есть, только запускается в окошке). Нужно лишь понять куда нажать для установки и как настроить систему, чтобы работала нормально.
Для создания виртуальной машины в VMWare Workstation вы можете взять, как свой имеющихся диск или флешку с нужной системой, так и образ ISO. Либо можете скачать откуда-либо в интернете.
Я буду показывать на примере установки ОС Windows 7 и сразу говорю, что никаких ссылок на скачивание любых образов операционок винды я в статье не оставляю.
Для начала перейдите в самой программе откройте «Home» в главном окне и нажмите «Create a new virtual machine».
Далее нужно выбрать, с какого носителя будем устанавливать ОС. Стандартно предоставляется 3 варианта:
- Installer disk – c диска. То есть как в старое доброе время, вставляете диск с системой и устанавливаете;
- Installer disk image file – с образа ISO, в случае, когда ОС у вас на компьютере в файле формата «iso».
Есть еще 3-й вариант — установить систему потом (i will install the operating system later) и просто создать заранее для нее нужные настройки и зарезервировать место на вашем HDD / SSD диске. Такой вариант не вижу смысла применять.
Самое простое и актуальное – из ISO, поскольку так еще и быстрее получится. Также можно установить винду на виртуалку с USB HDD или обычной флешки. Дам информацию ниже.
Установка гостевой системы с диска или ISO образа
Если ставить будете с диска, выбирайте первый вариант и сразу вставляйте диск с системой. Если из образа, то включайте второй вариант, затем нажмите «Browse» и через проводник выбирайте ISO-файл с нужной ОС. После выбора, жмем «Next» в окне.
Далее VMWare еще предлагает задать некоторые параметры системы (смотря какую устанавливаете):
- Указать лицензионный ключ. В любом случае систему можно будет активировать позже, поэтому можете пропустить данный этап;
- Выбрать версию устанавливаемой ОС (влияет только на отображение в программе);
- Указать имя пользователя системы и пароль (если он вам нужен) для автоматически создаваемой учетной записи.
Я обычно не указываю здесь ничего, а все что требуется настраиваю уже после установки ОС на виртуалку.
Нажимаем снова «Next» для продолжения и если ключ не вводили, то программа выдаст предупреждение, где просто нажимаем «Yes».
Следующий этап предлагает:
- Указать желаемое название для виртуальной машины (virtual machine name), которое будет отображаться затем в главном окне. Если будет затем много виртуалок, то нужно в них не запутаться, поэтому название должно быть понятным, а не «машина 123» 😊 Автоматически программа уже даст свой вариант, на основе системы, которую увидела в вашем ISO образе или на CD/DVD диске и если, по-вашему, оно нормальное, то не меняйте;
- Папка на компьютере (location), где будет храниться образ виртуальной машины. Здесь выберите удобную папку на диске, где хватит места (учитывая, что для современных ОС может требоваться более 40 гигов!). Чтобы потом не получилось так, что места для установленной системы не хватает и требуется расширение виртуального диска (ВД)
Лучше сразу выбрать подходящий диск и папку на нем, избавив себя от последующего гемора по расширению ВД.
Указав имя и подобрав расположение гостевой ОС на диске, нажимаем «Next».
В предпоследнем окне настроек нужно выбрать:
- Сколько места вы готовы выделить для гостевой ОС на вашем реальном диске компьютера. Этот параметр именуется как «maximum disk size». Изначально он выставлен программой в рекомендуемом объеме, например, 60 гб. для Windows 7, поскольку современные ОС мало того, что изначально занимают много места, так еще и впечатляюще разрастаются за счет обновлений
- Делить виртуальный диск на части (split) или сделать его в виде единого файла (store virtual disk as signal file).
Что касается выделяемого пространства, вы можете сделать и меньше, но особо жмотиться не рекомендую, ибо может не хватить для ваших потребностей или вовсе для нужно виртуальной системы и придется диск все равно расширять, а это лишний гемор.
А на счет деления диска скажу так: разница тут только в том, что разбитый на части диск будет побыстрее копироваться, если понадобится переносить виртуалку куда-то еще или просто сделать копию. Но при этом, если диск большой, может снизиться производительность. Я обычно ставлю «as signal file», т.е. не разделять, поскольку скорость работы для меня всяко важнее.
Снова нажимаем «Next».
И вот мы, наконец-то приблизились к последнему окну перед началом установки. В нем перечислена конфигурация и параметры, с которыми будет запускаться созданная гостевая система. Имеется ввиду и железо: объем оперативной памяти, количество процессоров и прочее.
Прога VMWare Workstation Player при создании виртуальной машины всегда сама выбирает оптимальные параметры для системы, которую вы выбрали. Поэтому, если опыта нет и компьютер не самый «дохлый» по характеристикам, то советую оставить рекомендуемые параметры. Также лучше не выключать опцию «power on this virtual machine after creation» (чтобы виртуалка запустилась сразу) и нажать «Finish».
Вы, конечно же, сможете позже поменять конфигурацию для запуска гостевой ОС, и я поясню, что можно изменить, для чего и как. На случай если, например, не хватает производительности компьютера для работы виртуалки со стандартными параметрами.
Сразу после нажатия «финиш», система начнет устанавливаться. Процесс такой же, как при ее инсталляции на обычный ваш компьютер, только в случае с Windows будет пропущен этап разбиения диска на разделы и настройки пользователя, что делает его еще проще. Вот как он выглядит:
Кто уже ставил винду, сразу увидит, что все тоже самое 
Как установить гостевую ОС с флешки или USB HDD?
В стандартные средства VMWare, к сожалению, не заложена функция установки гостевых ОС с флешки, но при помощи небольших дополнительных действий, мы можем легко это поправить!
Порядок таков:
- Нужно скачать специальный загрузчик Plop Boot Manager;
- При создании ВМ выбрать ISO образ этого загрузчика;
- При запуске виртуалки выбрать загрузку с CD-ROM;
- Запустить ВМ, подключить к ней флешку и в меню загрузчика выбрать «USB».
Все кажется сложным, но на самом деле нет 😊 Проследуйте ниже по моим пояснениям и все получится.
Итак, сначала переходим по ссылке для скачивания Plop Boot Manager и выбираем последнюю версию, имеющуюся на странице. Скачается архив, который обязательно нужно распаковать.
То есть файл «plpbt.iso», находящийся изначально в архиве, должен после распаковки располагаться в обычной папке. Это важно!
Теперь, при создании виртуальной машины на этапе выбора носителя или файла для установки, отметить «iso» и выбрать тот самый файл ««plpbt.iso», после чего дойти до завершающего этапа, как описывал выше.
Теперь запускаем виртуалку и за счет загрузчика у нас появится окно с возможность выбора USB-загрузки. Но не спешите нажимать! Сначала подключите флешку к компьютеру и увидите окно, где нужно указать, что вы ее подключаете именно к виртуальной машине.
Укажите «connect to a virtual machine» и нажмите «ОК». А затем в окне загрузчика активируйте меню «USB» (при помощи стрелок вверх-вниз) и нажмите Enter. Начнется запуск установки ОС с вашей флешки.
Если вдруг не появилось окно для подключения флешки к виртуалке, то сделайте это вручную через главное меню: открыть «Player», выбрать «Removable devices», выбрать ваше USB-устройства и «Connect».
Как пользоваться VMWare Workstation Player (работа с ВМ)
Установив гостевую ОС, нужно еще разобраться, как пользоваться виртуальной машиной VMWare Workstation Player: включать, выключать или ставить на паузу, переносить в нее файлы из реальной системы и наоборот, а также настраивать конфигурацию и многое другое.
Главное понимать, что сам процесс работы в системе вообще никак не отличается от принципа взаимодействия с реальной операционкой, установленной на вашем компьютере! Вы можете также устанавливать в нее программы и запустить их, что-то удалять, настраивать в интерфейсе и системных опциях. В общем, все что пожелаете. Ну практически 
А теперь пройдемся по всем важному функционалу…
Как скачать и установить VMWare Tools для расширения возможностей ВМ
Перед тем как начать полноценную работу с созданной виртуальной машиной VMWare Workstation Player и использовать все ее возможности, рекомендую установить специальный набор инструментов (tools).
Ставится этот пакет в каждую виртуалку отдельно!
Теперь по подробнее, что это такое, VMWare Tools? Основные добавляемые функции, которые заметят и оценят даже новички:
- Возможность прямо мышкой перетаскивать файлы из реальной системы в окно виртуальной машины и обратно, без необходимости создавать всякие общие папки, что менее удобно;
- Расширяет возможности видеоадаптера, что позволит менять окно ВМ и содержимое в нем будет автоматически подгоняться под новый размер экрана. Следовательно, разрешение экрана будет меняться автоматом.
Только ради этого стоит установить те самые инструменты 😊 Делается это очень легко:
- Предложение скачать VMWare Tools и установить в гостевую ОС появится сразу как впервые запустите виртуалку. В низу увидите соответствующее уведомление в окне, где нужно нажать «Install Tools»;
- А когда уже запустится система, если не увидите окна с предложением установить, то откройте проводник, найдите диск со значком VMWare Tools и в нем запустите файл установки («setup» или «setup64» в зависимости от разрядности системы, если это Windows), после чего проследуйте нескольким шагам простейшей установки, нажимая везде «next».
Вот пример для Windows:
После установки, нужно будет перезагрузить виртуальную машину, чтобы все это добро начало работать.
Также имейте ввиду, что в некоторых операционных системах нужны соответствующие обновления, чтобы инструменты смогли установиться, иначе получите ошибку. Просто установите все обновки, предлагаемые операционкой и все будет ОК!
С подобной проблемой я сталкивался в необновленной Windows 7 (с отсутствующим пакетом SP1).
И еще: всегда обновляйте установленные инструменты, когда это предлагает вам VMWare, нажав «Download and Install»:
Основные команды меню и нужные горячие клавиши
В этой главе я расскажу об основных командах виртуальной машины VMWare из главного меню (выключение и пауза, переход в полноэкранный и «совестный» режимы), а также о полезных горячих клавишах.
Включение / выключение
Для начала нужно научиться запускать виртуальную машину, хоть это действие итак интуитивно понятно будет большинству 😊 Запустив WM Player, выбираем в окне нужную ВМ и нажимаем кнопку «Play» вверху, либо справа.
Готово, пошел старт.
Также виртуалки поддерживают 2 режима приостановки работы:
- Выключение;
- Пауза (на мой взгляд больше подходит «спящий» режим). При этом система сохранится и выключится в том состоянии, как вы закончили в ней работать. При новом запуске она возобновится ровно с того же состояния. Очень полезная штука!
Выключить гостевую ОС мы можем, во-первых, также как и обычную систему через ее интерфейс (например, если это Windows, то через меню «Пуск»). Во-вторых, принудительно через меню, нажав «Shut Down Guest».
Принудительное выключение может пригодиться, если гостевая ОС подвисает и кнопки долго «откликаются».
А спящий режим выглядит как кнопка паузы в том же самом меню. При этом, по моим наблюдениям, не стоит пользоваться постоянно «паузами», поскольку ОС начинает изрядно подтормаживать. Хотя бы иногда нужно ее просто вырубать 
Режимы отображения: обычный, полноэкранный, объединенный (Unity)
В виртуальных машинах VMWare Workstation Player можно переводить систему, помимо обычного оконного режима, в полноэкранный и объединенный (unity) и сейчас расскажу, как этим пользоваться.
Сразу отмечу, что нормальная работа полноэкранного режима и Unity возможна только после установки инструментов VMTools, о чем говорил в главе выше.
Обычный оконный режим запускается изначально, если вы не меняли соответствующей опции в настройках. Выглядит он так:
На картинке вы видите мою реальную ОС Windows 10 и в окне VMWare запущена Windows 7.
Полноэкранный режим позволяет развернуть «машину» на весь экран. Вот как это выглядит:
Для перехода в такой режим вы можете либо нажать кнопку «enter full screen mode» [1] в верхнем меню, либо открыть менюшку «Player» [2], а в ней выбрать «Full Screen».
Иногда работать так будет удобнее, ведь создается полное ощущение, что вы работаете с виртуальной машиной как с реальной системой. Чтобы вернуть обычный оконный режим, нажмите ту же кнопку на верхней панели или стандартную кнопку «свернуть в окно» (см. изображение выше). А соседней кнопкой можете просто свернуть виртуалку в трей, чтобы ее не было видно.
Unity (объединенный) режим предлагает вообще принципиально другой вариант управления ВМ, объединяющий интерфейс реальной вашей системы и виртуальной. Чтобы было понятно, поясню…
Вот, мы открыли 2 программы в ВМ:
А вот, что получилось после перехода в Unity-режим (см. картинку ниже). Как видим интерфейсы объединились. Вроде работа идет в реальной системе, но при этом здесь же можно управлять открытыми программами из виртуалки (в данном случае игрой «косынка» и приложением «дефрагментация»).
А если навести на «пуск», то над ним появится окно для взаимодействия с основными возможностями ВМ, например, для Windows 7 есть возможность перейти в проводник, открыть команду «выполнить», панель управления и другие функции системы.
Перейти в такой режим можно также соответствующей кнопкой [1] из верхней панели или через меню «Player» > «Unity». Для выхода из него воспользуйтесь либо дополнительным меню «Пуск», либо откройте свернутое окно VMWare Player и нажмите там «Exit», либо кнопку Unity вверху.
Не могу сказать, что я этим Unity часто пользуюсь 😊 Как-то не привык совсем, да и заметил, что общая производительность ПК бывает падает (если конечно не очень мощный комп), поскольку, предполагаю, что такой режим съедает больше ресурсов, чем стандартный оконный или полноэкранный.
Переключение между реальной и виртуальной ОС, горячие клавиши
Обычно переключаться между хостовой (реальной) и виртуальной системами проще простого: кликнул курсором в ВМ и вот вы уже работаете там; перевели курсор мыши в реальную ОС и вот вы работаете в ней.
Тем не менее, не во всех ситуациях вам будет доступен курсор мыши. Например, работая с загрузчиком, а также в BIOS, курсора вообще не будет и если при этом кликните мышкой в гостевую ОС, то как потом вернуться обратно?
Для возврата в реальную машину, когда нет возможности просто переместить туда курсор, горячие клавиши VMWare Workstation: Ctrl+Alt. Ну а чтобы обратно в виртуалку, просто снова кликните туда мышкой.
Также может возникать вопрос, как открыть диспетчер задач в виртуальной системе? Если нажмете привычные многим комбинации Ctrl+Alt+Delete, то они сработают в ваше обычной операционке.
Диспетчер вы можете открыть, зажав Ctrl+Shift+Esc (читайте подробнее про запуск диспетчера задач).
А если нужна именно комбинация Ctrl+Alt+Del (в современных сборках Windows, например, она открывает системное меню), то вы можете зажать для этого Ctrl+Alt+Insert (кнопка Ins нажимается на цифровой клавиатуре, управляемой Num Lock). Либо перейдите в меню «Player» и выберите «Sent Ctrl+Alt+Del»:
Как перенести файлы на виртуальную машину VMWare и наоборот?
Чтобы копировать файлы туда и обратно есть 2 варианта:
- Просто перетаскивать их мышкой из окна реальной системы в окно виртуальной и обратно. Работает этот вариант только если установлены инструменты VMTools!
- Сделать папку с общим доступом и через нее обмениваться файлами.
Вариант 1 – перетаскивание мышкой
Сразу говорю, первый вариант – самый крутой, прямо офигительно удобный! Просто выбираем мышкой нужные файлы или папки и тащим их в окно виртуальной машины.
При этом, когда курсор мыши будет в окне виртуалки, нужно чуть выждать паузу, чтобы рядом с ним появился плюсик «+». Тогда отпускаем кнопку мыши и файлы начнут копироваться. Если объемы копирования велики, то это еще будет сопровождаться надписью «Copying file» на темном окне.
Вариант 2 – общая папка VMware
Менее зачетный вариант, как можно перенести файлы на виртуальную машину VMWare – это создание общих папок (shared folders). И тем не менее такой способ тоже имеет право на жизнь, например, для тех, у кого VMTools не установились.
Чтобы создать общую, сначала идем в соответствующий раздел и вносим некоторые изменения:
- Открываем настройки: меню «Player» > «Manage» > «Virtual Machine Settings».
- Переходим на вкладку «Options» и там раздел «Shared Folders».
- Ставим один из вариантов: «Always Enabled» и «Enabler until next power or suspend». Рекомендую 1-й, поскольку он сделает папку доступной в виртуалке сразу же после создания, а второй – только после следующего включения гостевой ОС.
- Также советую включить опцию «Map as a network drive in Windows guests», чтобы упросить доступ к создаваемому каталогу. Потому что он будет отображаться как сетевой диск в проводнике системы.
- Приступаем к созданию папки, нажав «Add».
Откроется мастер создания каталога:
- В первом окне жмем «Next».
- Затем укажите, как будет называться ваша папка в виртуальной машине (это только для отображения), например, «общая папка». Затем нажимаем «Browse», выбираем папку на вашем компьютере, к которой хотите предоставить доступ для виртуальной машины.
- В последнем окне оставляем опцию «enable share», чтобы сделать этот каталог сразу доступным и жмем Finish.
Папка теперь готова и при текущих настройках сразу же будет доступна в ВМ. Точно также вы можете открыть для общего доступа их сколько угодно.
Также в настройках, при их создании, вы можете сделать так, чтобы папка была доступна из виртуалки только для чтения. То есть непосредственно из ВМ вы не сможете ничего передать в реальную систему, но сможете, наоборот – посмотреть файлы и скопировать их в саму виртуалку. Для этого вам нужно в настройках каталога включить опцию «Read only».
Полезно это для большей безопасности, чтобы из виртуалки ничего плохого из файлов случайно не перетекло в вашу реальную систему. Но при этом работать так, конечно, менее удобно.
Теперь покажу, как найти нужную расшаренную общую папку VMWare в виртуальной машине: просто откройте проводник и раздел с дисками системы (в зависимости от установленной ОС). В Windows этот раздел называют «Компьютер» и в нем будет сетевой диск, в котором как раз и будет нужная папка.
Если же ранее вы решили отключить опцию «Map as a network drive in Windows guests», то сетевой диск не создастся и тогда доступ ко всем вашим расшаренным папкам вы можете получить, набрав в проводнике команду \vmware-host
Также вы всегда сможете изменить настройки уже созданной папки. Для этого нужно снова перейти в раздел «Shared Folders» VMWare, выбрать нужный каталог и нажать «Properties». Ну а для удаления используем кнопку «Remove».
Поделюсь своим опытом: я обычно не пользуюсь 2-м вариантом перемещения файлов, поскольку у меня всегда работает 1-й (VMTools). Ну а если приходится, то я создаю отдельную папку в основной системе, например, «Обмен с VM» и ее расшариваю. Так я точно знаю, что именно в ней у меня находятся файлы для обмена.
Подключение устройств (дисководы, флешки и пр.)
В VMWare можно подключать вашу периферию, например, USB флешки и внешние USB-жесткие диски, карты памяти, а также вебкамеры и другие устройства.
Все это делается прямо через уже работающую ВМ. В ней откройте меню «Player» > «Removable Devices» и появится список устройств. Отмеченные галочками уже подключены к машине, остальные из списка – это те из доступных в реальной системе, которые вы тоже можете подключить к машине.
Покажу на примере подключения флешки (кстати, выше в главе об установке ВМ об этом упоминал):
- Флешка должна быть вставлена в компьютер;
- Перейдя в указанное меню, я вижу ее без галочки, что еще раз подтверждает, что она подключена именно к основной системе (host);
- Нажимаю «Connect» и устройство отключится от хоста и подключится к виртуалке.
Теперь можно внутри машины найти ее в проводнике и работать с ней как обычно. Когда нужно будет отключить устройство, также выберите его и нажмите «Disconnect».
Кстати, если никаких настроек VMWare Workstation Player не меняли, то при подключении к компу USB-устройства, сразу появится окно, где вы можете выбрать, куда его подключать: к гостевой ОС (вариант «connect to the host») или реальной («connect to a virtual machine»)?
Очень удобно 
Аналогичным образом (через меню) можно подключить и другие устройства, но с некоторыми могут быть проблемы в разных ОС. Например, возможны пляски с бубном при подключении принтера 😊
Как войти в BIOS виртуалки и выбрать устройство для загрузки
VMWare Player, помимо работы операционных систем, может эмулирует еще и BIOS с основными настройками. Мало ли зачем он вам может пригодится 😊 Например, чтобы выставить порядок загрузки устройств.
Для входа в биос на ВМ, очень быстро нажмите F2 на клавиатуре, сразу как начнется процесс ее запуска (пока еще будет черное окно). Если не успеете, придется перезагрузить машину и попытаться снова.
При этом ваш курсор должен быть внутри виртуалки! Иначе клавиша F2 будет задействована в хостовой системе.
Зайдя в BIOS, на вкладке «Boot» вы можете настроить порядок загрузки, если необходимо. Управление биосом точно также же как в обычной системе.
Также, в момент запуска ВМ вы можете выбрать устройство, с которого система должна загружаться, не заходя в биос (этот фокус тоже может пригодиться). Для этого сразу при старте «машины» шустренько нажмите Esc.
Вот так выглядит менюшка с выбором устройства:
Настройка виртуальной машины VMWare (конфигурация)
Не всегда будет достаточным просто установить гостевую ОС со стандартной конфигурацией и пользоваться ей. Иногда может потребоваться поковырять настройки виртуальной машины VMWare Workstation Player, например, изменить кол-во выделяемой оперативной памяти, кол-во процессоров.
Для кого-то это вовсе будет вынужденная мера, с целью уменьшить выделяемые для виртуалки ресурсы из-за слабоватой мощности реального компьютера.
Для перехода в настройки, выберите «машину» в главном окне и нажмите «Edit virtual machine settings».
Туда же можно добраться прямо во время работающей гостевой системы, через меню «Player» > «Manage» > «Virtual machine settings». Только не все опции будут доступны, ведь система уже работает 
Настройка VMWare будет состоять из 2 вкладов:
- Hardware – то, что относится к настройкам «железа»;
- Options – дополнительные настройки ВМ.
Наиболее важны параметры железа и то не все. Я ниже перечислю некоторые, в которых сам иногда ковыряюсь, что-то меняю или включаю / отключаю при необходимости.
По тем, что ниже не укажу, можете самостоятельно пробежаться, но там нет ничего уже такого существенного. Также и вкладка «Options» не представляет важных настроек, разве что «Shared Folders» (общие папки), о чем я уже рассказывал выше.
Настройки оперативной памяти (ОЗУ)
Самым важным здесь для каждого будет являться скорее всего именно конфигурирование выделяемой для ВМ оперативной памяти. Этот подраздел называется «Memory».
Дело в том, что от того, сколько оперативки будет выделено для работу виртуалки, напрямую зависит и ее производительность и вашей реальной системы!
Выделите слишком много памяти – вашей реальной ОС может ее в итоге не хватить для нормальной работы, а если пожадничаете и выделите мало – гостевая ОС может работать слишком медленно.
Настраивается объем памяти обычным ползунком:
При выборе количества ОЗУ можно исходить из следующего:
- Если компьютер более-менее мощный, с соответствующим процессором и оперативной памятью от 8 гб. и выше, то проще всего при создании ВМ вообще ничего не менять в конфигурации. Например, запуская Windows 7, программа сама поставит оптимальный объем = 2048 мб. (2 гб.). Так проще, чтобы ни о чем не думать, не делать лишних движений
- Если на своем ПК вы запустили ВМ с рекомендуемыми параметрами и сильно тормозит сама реальная система, значит скорее всего переборщили с предоставляемой памятью для виртуалки. Можно попробовать уменьшить.
- Если наоборот, реальная ОС работает нормально, а сильно тормозит гостевая, то вероятно выделили ей слишком мало памяти.
- При настройке виртуальной машины VMWare исходите также из того, какой объем памяти рекомендует сама программа, в зависимости от установленной гостевой системы. Например, для Windows XP – 512 мб., для Windows 7 – 2048 мб. На шкале (см. изображение выше) будут специальные отметки «maximum», «recommended» и «minimum». Вот ниже рекомендуемого лучше вообще не опускать (поскольку скорее всего ВМ не будет нормально работать) и стараться придерживаться рекомендуемого объема.
Для примера вам: я постоянно сейчас работаю на ноуте с 8 гигами ОЗУ и при этом гостевая Windows 7 у меня хорошо работает на рекомендуемых параметрах оперативки (2 гб.) + сам комп не тормозит. Иногда, вообще уменьшаю выделяемую память до 1 гб. (1024 мб.) и виртуалочка работает чуть помедленнее, но в пределах нормы. Термипо 
Процессоры
Подраздел «Processors» настроек VMWare позволяет настроить их количество для виртуальной машины, а также задать дополнительные опции виртуализации.
Здесь я дам простой совет – оставить эти параметры в точности так, как рекомендует программа для установленной гостевой ОС. Например, для Windows 7 – один процессор и все опции виртуализации выключены.
Что касается опций виртуализации:
- Virtualize Intel VT-x/EPT or AMD-V/RVI
- Virtualize CPU performance counters
- Virtualize IOMMU
Какие страшные термины, да? 😄
Первая технология позволит запускать еще одну виртуальную машину внутри уже созданной. Прямо-таки матрешка. Вторая служит для отладки и мониторинга производительности процессора. Как говорят разработчики:
Если вам не знакомы понятия типа VTune, OProfile, то значит не нужно включать эту опцию.
Я соглашусь и добавлю тоже самое про пункт №3, служащий для включения безопасности на основе виртуализации (VBS). Все эти параметры нужны сугубо для разработчиков, причем еще и не все процессоры ПК поддерживают эти технологии.
Если здесь что-то менять, не будучи спецом в области разработки, можно только ухудшить работу виртуалки и не более того…
Жесткий диск
Подраздел называется «Hard Disk (SCSI)», в нем мы управляем виртуальным жестким диском (на который ставится гостевая система). Тут можно провернуть следующее:
- Увидеть, где физически расположены файлы «машины» (в какой папке) Это самый верхний пункт «Disk file».
- Посмотреть, сколько места на виртуальном диске уже занято гостевой системой («current size»); сколько свободно реального места на диске ПК, на котором лежит виртуалка («system free») и какой вы задали максимальный объем виртуального диска («maximum size»).
- И, в конце концов, кнопками внизу можно сужать виртуальный диск, расширять его и дефрагментировать.
Теперь остановлюсь подробнее на пункте №3 и рассмотрю описанные в нем возможности работы с диском отдельно.
Сразу предупреждаю, что любую из операций с HDD, перечисленных ниже, нужно выполнять обязательно при выключенной виртуальной машине!
Дефрагментация (Defragment)
Для многих это очень страшное название 
Углубляться в этот термин я сильно не буду и скажу покороче: система не всегда может записываит на диск файлы так, чтобы они были как единый кусок и получается разбрасывание их по диску отдельными кусочками (фрагментами).
При длительной работе с ОС, когда много чего уже удалялось и снова записывалось, степень фрагментации повышается и это делает процесс обращения к диску более медленным. Вот та самая дефрагментация (кнопка «Defragment») служит для того, чтобы куски файлов расположить максимально близко друг к другу. Нажали на кнопку и VMWare сама все сделает.
Как часто делать? Точно не сказать, зависит от того, как активно используете диск и нет ли тормозов, казалось бы, без причины. Если есть, попробуйте сделать эту процедуру.
Сжатие (Compact)
Сжатие диска (кнопка «Compact») – позволяет ужать виртуальный HDD на размер неиспользуемого пространства. Делается также элементарно, одним нажатием и достаточно быстро при этом.
А на счет частоты, опять же, после длительной работы с диском, нажмите чтобы ваша виртуалка занимала чуть по меньше места на реальном диске вашей системы (если это возможно в вашем случае, потому что эффект будет не всегда заметен).
Расширение (Expand)
Вот эта возможность может реально пригодиться тогда, когда места виртуальном носителе в вашей гостевой ОС будет заканчиваться. Хоть я и предупреждал, что лучше заранее продумать и не жадничать с выделением свободного пространства под ВМ, но ситуация с нехваткой места все равно может рано или поздно случиться 😊
Тогда на помощь приходит кнопочка «Expand». Нажимаем туда и увидим текущий максимальный объем диска для гостевой системы. Увеличиваем цифры на сколько требуется и жмем еще раз «Expand», после чего дожидаемся окна с информацией об окончании и в нем кликаем по «ОК».
Процесс расширения диска в VMWare в виде шкалы будет идти довольно долго, даже если вы увеличили диск всего на пару гигов, как я для примера 
И это еще не все, ведь тем действием мы просто увеличили диск на «незанятую область», но при этом раздела не создали. То есть, чтобы почувствовать эту прибавку места, нужно еще чуть помудрить в самой виртуалке.
Запускаем ее и уже в ней через средства работы с дисками нужно либо просто создать раздел из добавленной области (тогда получится у вас еще один локальный диск), либо расширить старый раздел на это добавленное пространство.
Чтобы стало понятнее, покажу на примере Windows 7 как расширить диск на вновь добавленное пространство:
- Переходим в оснастку «Управление компьютером» (в поиске через меню «Пуск» так и наберите) и в ней открываем «Управление дисками».
- Кликаем на основной раздел Windows правой кнопкой мыши и выбираем «Расширить том».
- Откроется мастер, где нажимаем «Далее» в 1-м окне, затем выбираем добавленное пространство и еще раз «Далее» и «Готово».
Теперь основной локальный диск в системе будет расширен на то пространство, на которое вы его увеличили кнопкой «Expand».
CD/DVD, звук и сеть
Среди настроек железа виртуальной машины VMWare затрону еще несколько категорий, которые могут когда-либо потребоваться. Среди них:
- CD/DVD (SATA) – тут вы можете подключить / отключить свой реальный дисковод для виртуальной машины. Если хотите, чтобы он работал, поставьте опцию «Connect at power on» и в списке «use physical drive» выберите ваш дисковод, если тот сам не определился программой. А если хотите, чтобы вместо дисковода подключался ISO образ какой-либо программы или установщика системы, то отметьте «use ISO image file» кнопкой «Browse» выберите нужный файл.
- Network Adapter – сетевые настройки. Если не разбираетесь в сетях, тут лучше ничего не настраивать, но проверьте, чтобы адаптер был включен (стояли галочки у опций «connected» и «connect at power on»). Тогда у вас интернет внутри виртуальной машины будет работать также, как в реальной! Если сетевую карту отключить, то инета в ВМ не будет.
- Sound Card – здесь у нас настройки звука. Во-первых, если нужен звук в виртуалке, здесь должна быть включена опция «connect at power on». Но частенько в ВМ звук нафиг не сдался и можно в этом разделе устройство отключить, либо просто в самой работающей виртуалке убрать его на «0». Также, кому нужно, тут можно выбрать конкретный звуковой адаптер, используемый в гостевой системе.
Резервное копирование виртуальной машины, перенос на другой компьютер или диск
Как говорил выше, в бесплатной VMWare Player нет опции клонирования (копирования), но при этом нет никакой проблемы перенести нужную виртуальную машину на другой диск, компьютер или просто сохранить на всякий случай.
Я обычно время от времени просто делаю копии той «машины», с которой постоянно работаю для того, чтобы в случае если с ней что-то будет не так (например, вирус подхватит), я смог воспользоваться старой копией, где все хорошо.
Вот как это делается:
- Выключите виртуальную машину, если она работает. Если находится в режиме сна (suspend), то запустите и полностью погасите ее.
- Нужно найти папку, где хранится виртуальная машина. Если не помните, то в настройках программы откройте раздел «Hard Disk» и вверху будет указан путь (строка «disk file»).
- Просто возьмите и скопируйте папку, в которой хранится ВМ туда, куда вам нужно.
Тем самым вы делаете либо копию, либо просто перемещаете ВМ куда вам нужно. Сделав копию, вы тем самым можете в любой момент как бы восстановить ВМ до состояния, что было на момент копирования.
А вот хороший пример, когда может потребоваться перемещение: на том диске, где вы раньше хранили виртуалки, заканчивается место и вы вынуждены сменить их расположение.
Но если хотите скопировать или перенести виртуальную машину VMWare вообще на другой компьютер, то еще нужно убедиться в том, что на нем она запустится с теми же характеристиками, как на первом! А то, к примеру, создали ВМ на мощном ПК, переносите на старый дряхлый и конечно с теми же настройками железа может не завестись 
Как открыть виртуалку из папки?
Сейчас покажу, как открыть виртуальную машину, которую вы переносили или копировали. Создавать то умеем, а если нужно ее открыть из папки ? 😊
В главном окне программы перейдите на «Home» и нажмите справа «Open a Virtual Machine» (или через меню «Player» > «File» > «Open»). Через проводник затем переходим в ту папку, где хранится нужная виртуалка и выбираем файл с расширением «.VMX».
Теперь ВМ появится в главном окне программы и можно с ней работать.
Как удалить VMWare Workstation Player и отдельные виртуальные машины
Когда-нибудь может понадобиться удалить созданную виртуальную машину или вовсе снести полностью программу VMWare Workstation Player c компьютера Windows 10 или других версий. Сейчас покажу, как это правильно делать…
Удаление самих виртуалок производится прямо из главного окна программы, если кликнуть по нужной правой кнопкой мыши. При этом будет 2 варианта удаления:
- Remove from the Library – удаляет виртуальную машину только из окна программы, но все ее файлы останутся на месте.
- Remove from Disk – полностью удалит ВМ с диска вашего компьютера.
Что же касается удаления самой программы, то это делается стандартным образом через раздел приложений (смотря в какой ОС работаете).
Если Windows 10, то через «Пуск» открываем «Параметры» и в них «Приложения», после чего выбираем там VMWare Player и нажимаем «Изменить» (кнопка удаления почему-то недоступна).
В более старых системах: «Пуск > «Панель управления» > «Удаление программы».
Далее откроется мастер удаления, где ничего не нужно настраивать. Только во втором окне нажмите «Remove» (именно эта кнопка удаляет прогу). А то там еще будет вариант восстановления и изменения 
Возможные ошибки, предупреждения в программе и их исправление
В основном программа работает без проблем. Если с гостевой или реальной ОС ничего не натворить, то все ошибки сводятся к минимуму.
Данный блок заметки я планирую обновлять исходя из ошибок, с которыми сам могу время от времени сталкиваться. Ну и если у вас, возникнет какой-то ступор из-за проблемы, пишите мне в комментариях под статьей, постараюсь помочь 😊
Сейчас рассмотрю пару моментов, с которым уже успел столкнуться.
Не работает перемещение файлов между хостовой и гостевой ОС
Здесь я имею ввиду именно прямой перенос данных между системами (перетаскиванием мышкой), а не общие папки. Так вот если такое перемещение вам недоступно, значит в VMWare Workstation не работает буфер обмена.
Решение очень простое: скачайте и установите инструменты VMTools для вашей виртуалки. Без них этого действия вы сможете пользоваться для обмена данными только общим каталогом.
Зависла программа
Несмотря на хорошую стабильность софта, иногда может случаться так, что VMWare с открытой виртуальной машиной намертво зависает. Из своих наблюдений за несколько лет, могу сказать, что происходит такое либо из-за перегруза компьютера (ВМ получается не хватает ресурсов), либо из-за системного сбоя в самой «машине».
Когда такое случается, то может не помочь даже штатное выключение гостевой ОС через кнопку «Shut Down» и решит вопрос только диспетчер задач на реальном ПК, где мы просто закрываем зависший процесс.
Порядок таков:
- Зажимаем Ctrl+Shift+Esc, чтобы открыть диспетчер задач (либо через поиск системы находим);
- Находим процесс «VMWare Player» и снимаем его (завершаем).
Теперь программа закроется и ничто этому не помешает 
Предупреждение «The virtual printing feature is globally disabled on this system»
Это сообщение появилось у меня после переустановки VMWare, но ошибкой, как оказалось не является. Появляется оно тогда, когда в настройках самой программы отключены виртуальные принтеры.
Лечение:
- Открываем меню «Player» > «File» > «Preferences».
- Откроются настройки, где в блоке «Devices» нажмите «Change Settings», а затем поставьте галочку на опции «Enable virtual printers» и нажмите «ОК» для сохранения настроек.
После этого появляющееся окно с предупреждением перестанет вас беспокоить.
Основные выводы
В этой исчерпывающей инструкции от А до Я постарался упаковать все, что нужно знать рядовому пользователю о том, как работает виртуальная машина VMWare Workstation Player: от скачивания и установки, до применения и всех нужных настроек.
Именно все описанное применяю в работе с этим ПО я сам и пользуюсь частенько, то для работы в буксах, то для проверки какого-то софта. А иногда даже в качестве помощника для создания контента к своим техническим заметкам – когда нужно показать определенную программу или даже другую систему, которые я не очень-то желаю устанавливать на свою реальную Windows 
Работать просто, главное, чтобы компьютер не был совсем дохлым и все будет пучком. Так много текста не от того, что все сложно, а от того, что функционал хороший, есть о чем поведать еще неопытным в этом деле юзерам.
Считаю, бесплатных возможностей VMWare Player более чем хватает. Я бы даже сказал, здесь есть вообще все! Если вы, конечно, не хотите использовать ВМ для более серьезных целей.
Но как бы подробно не расписывал, виртуалка – это серьезная штука, поэтому вопросы все равно могут возникать, и я готов каждому ответить и постараться помочь их решить 😉
Поэтому не стесняйтесь писать в комментарии! А заодно, чиркните пожалуйста, понравилась вам инструкция, нашли в ней нужную информацию или что-то может я «проглотил» и не дописал?