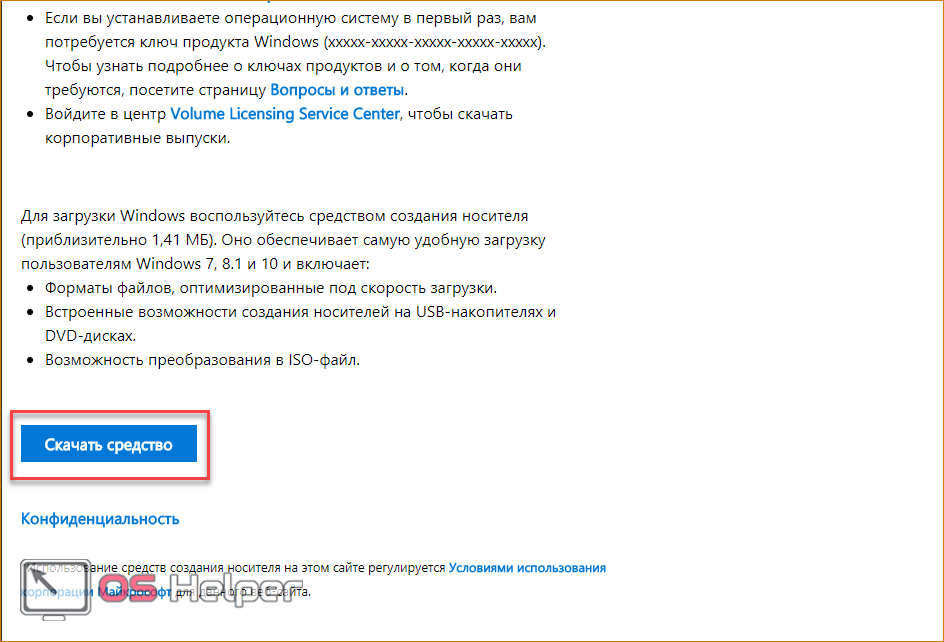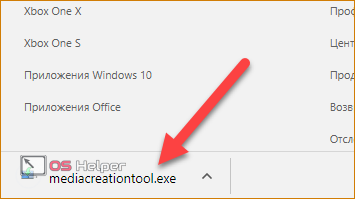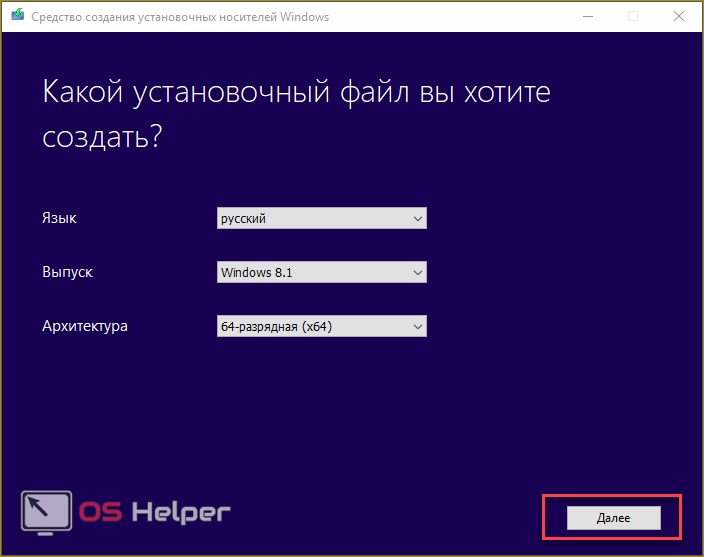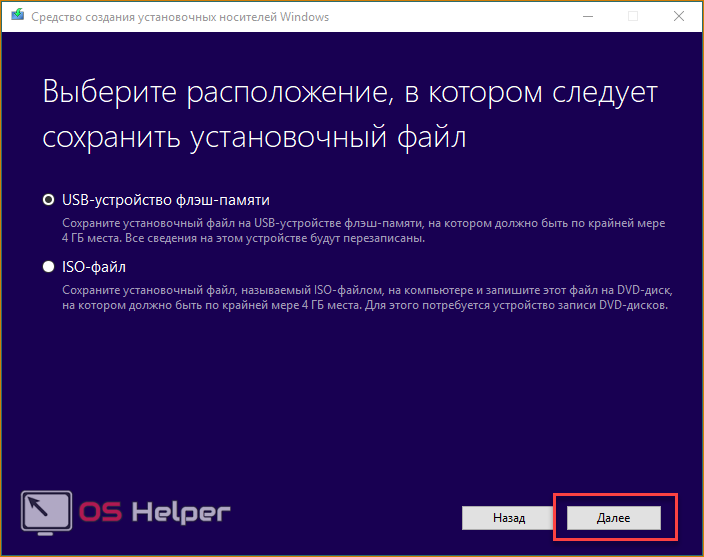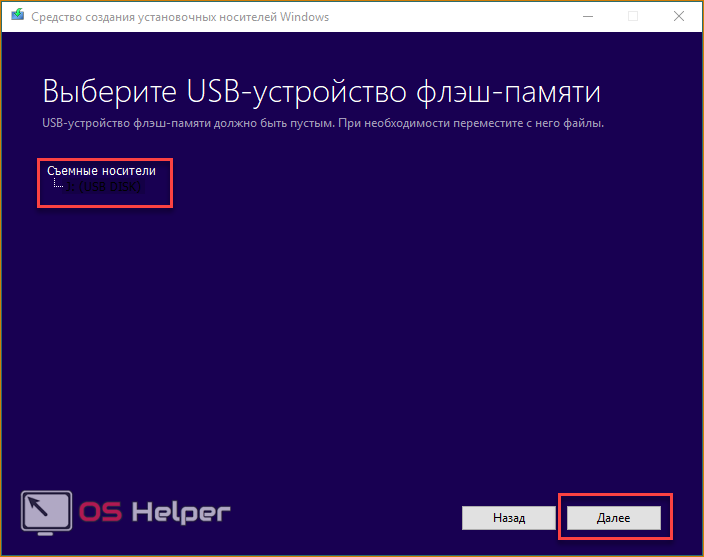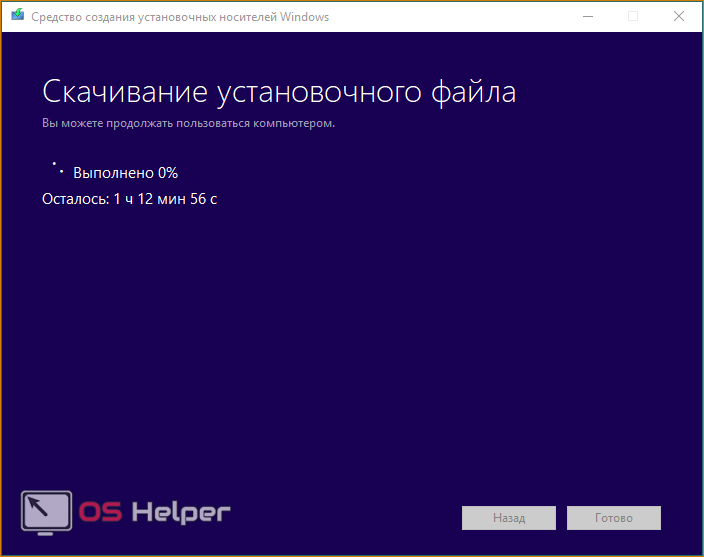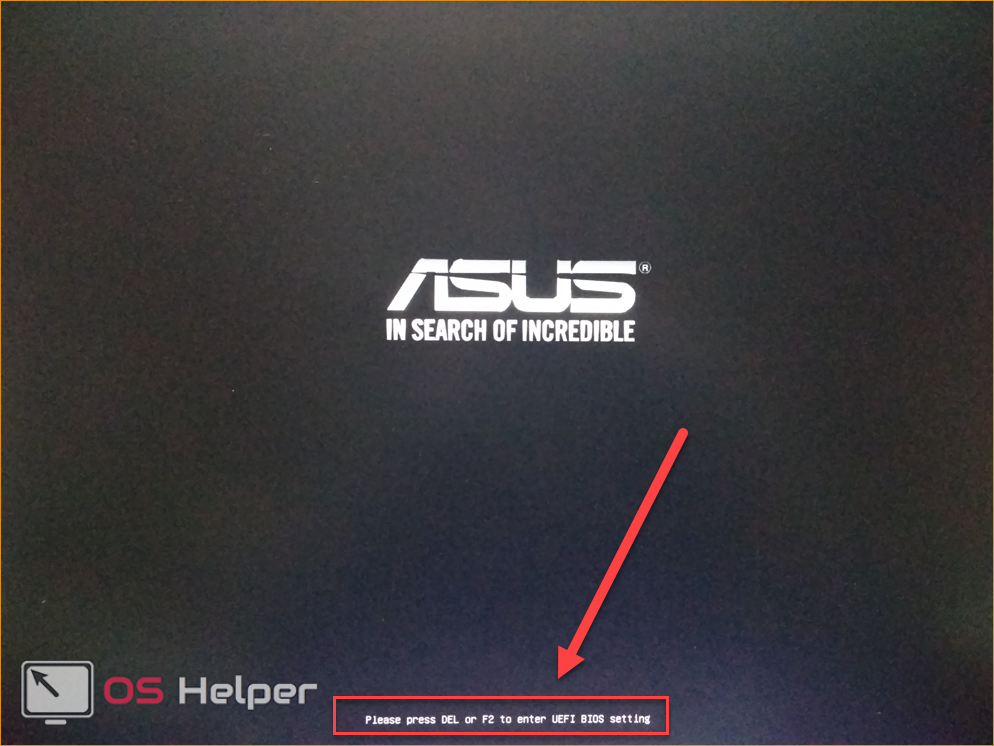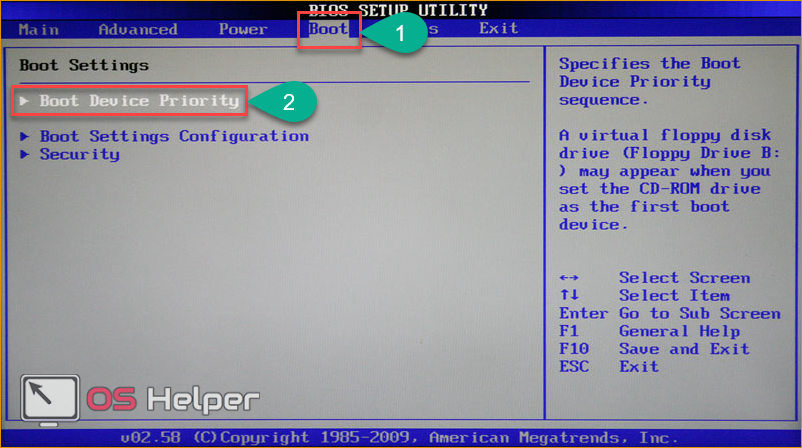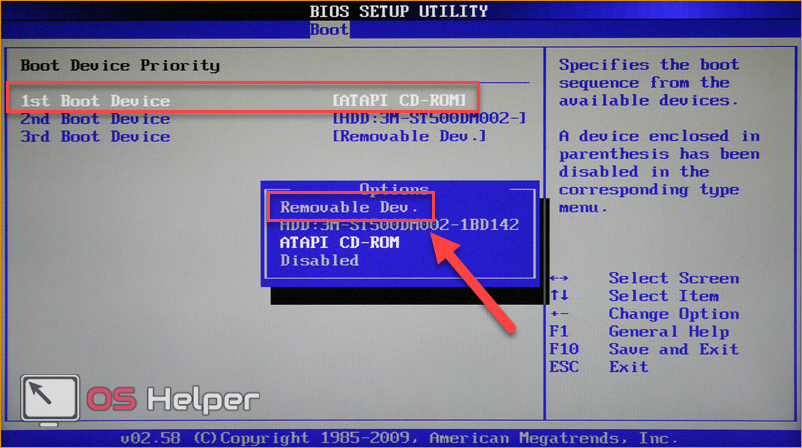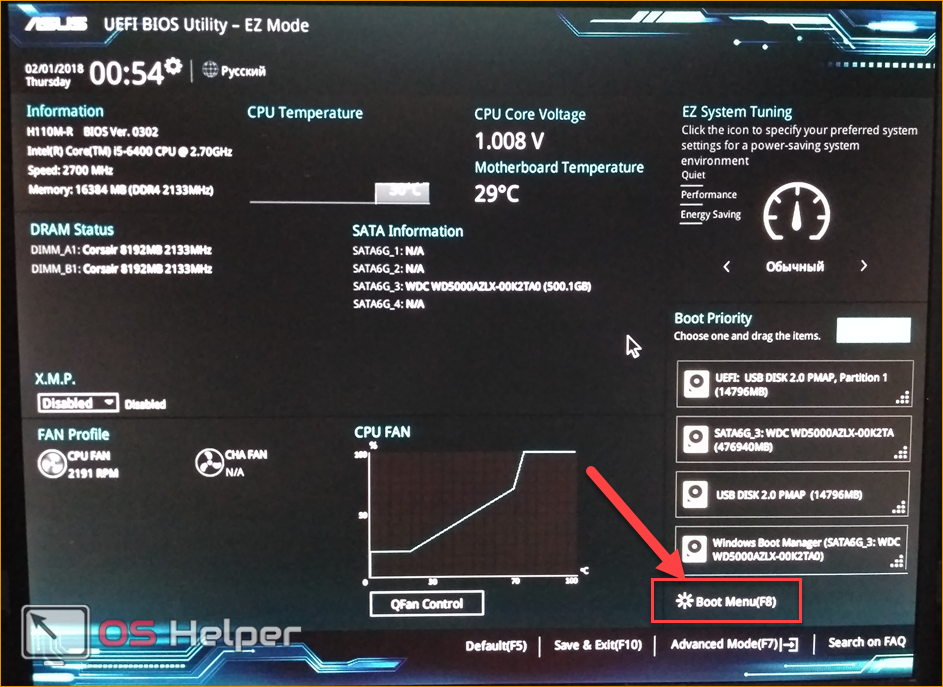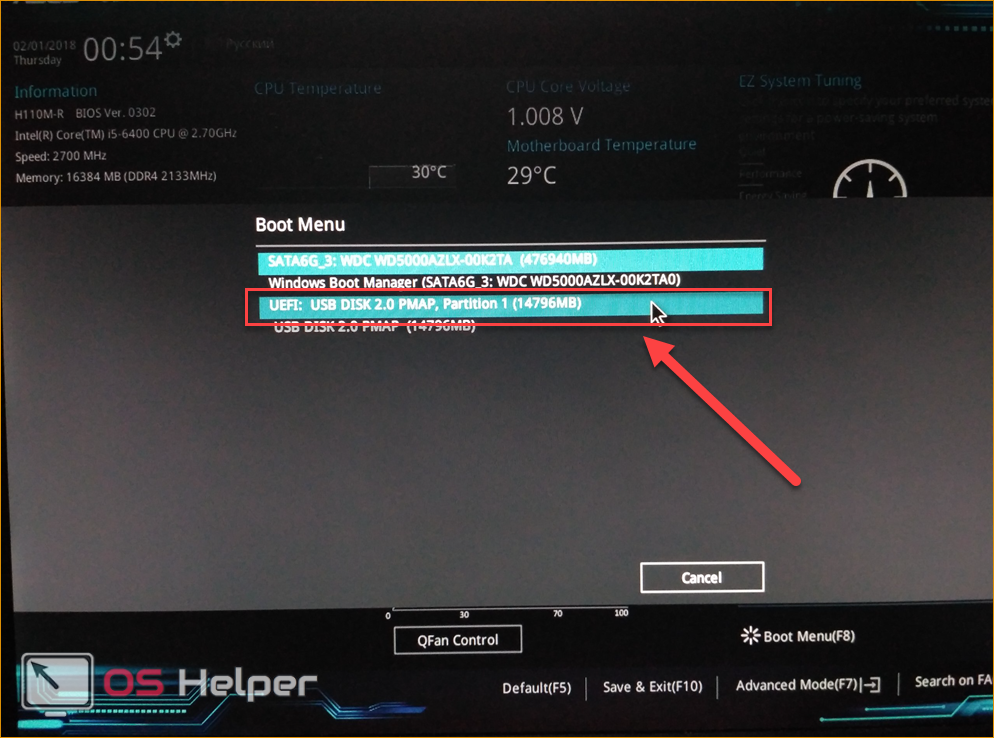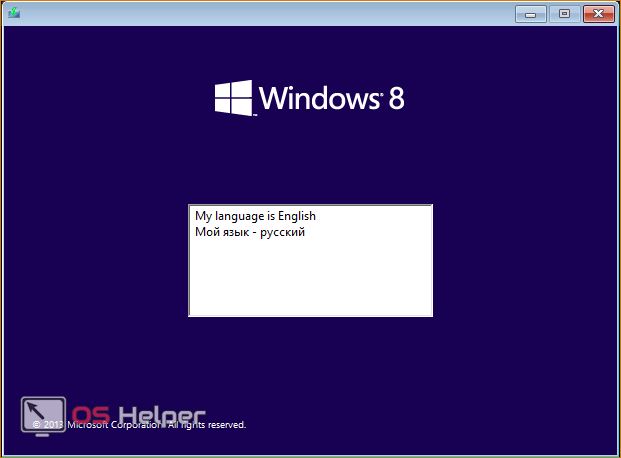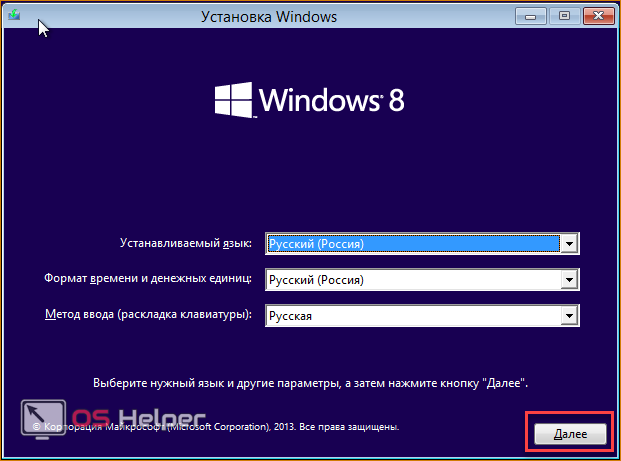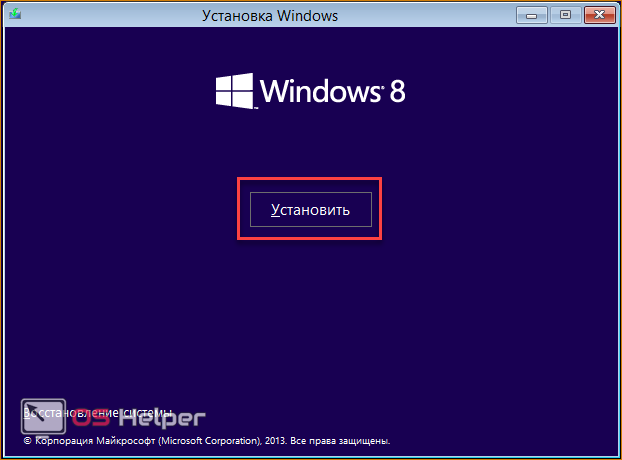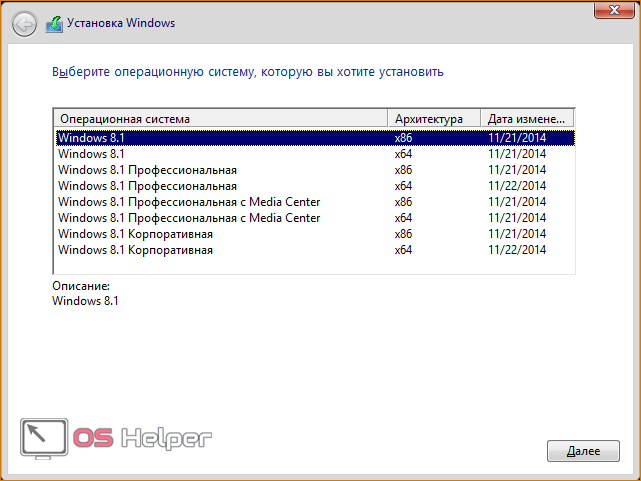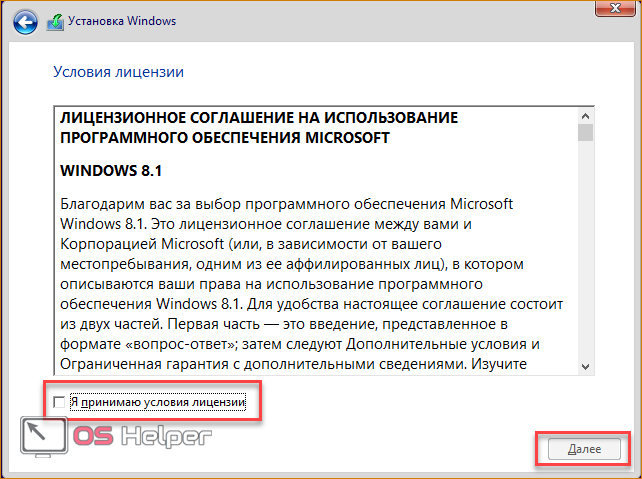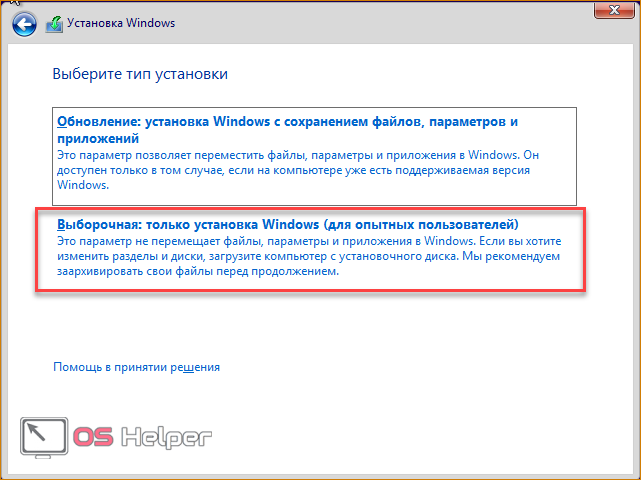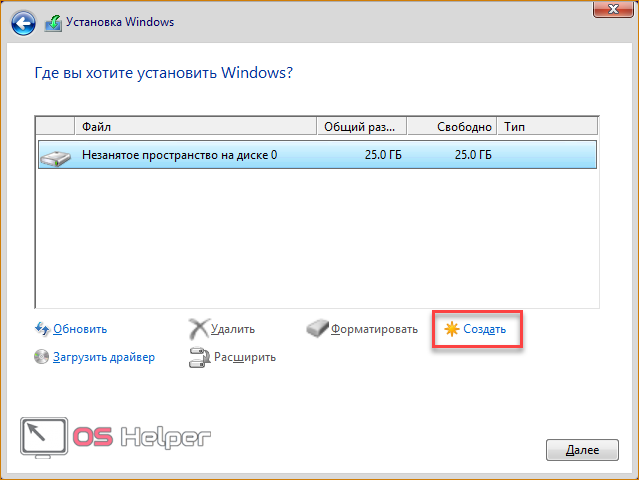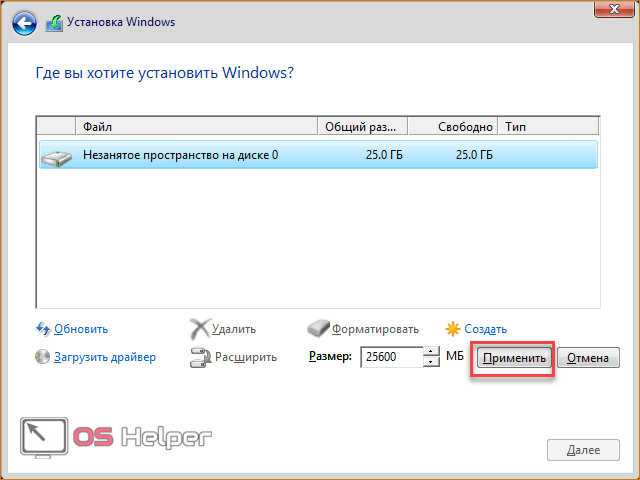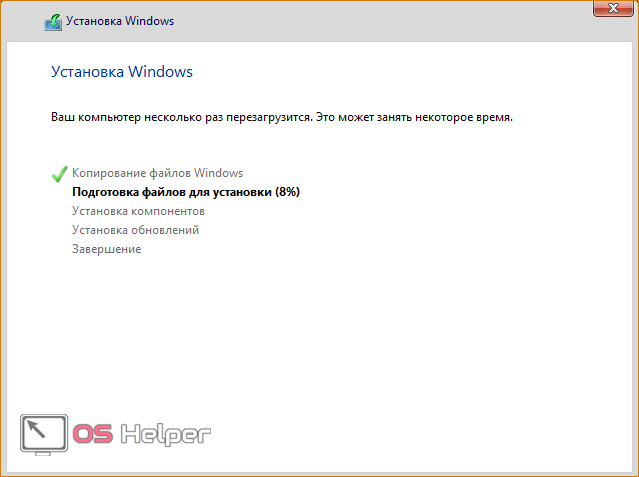Дистрибутив с Windows 8
Для того, чтобы установить Windows 8 на компьютер, Вам понадобится дистрибутив с операционной системой — DVD диск или флешка. В зависимости от того, как вы приобретали и скачивали Windows 8, у Вас также может оказаться и ISO образ с этой операционной системой. Вы можете записать этот образ на компакт-диск, или же создать загрузочную флешку с Windows 8, создание такой флешки подробно описано здесь.
В случае, когда Вы приобретали Win 8 на официальном сайте Microsoft и воспользовались помощником по обновлению, то Вам будет автоматически предложено создать загрузочную флешку или DVD с ОС.
Чистая установка Windows 8 и обновление операционной системы
Существуют два варианта установки Windows 8 на компьютер:
- Обновление ОС — в данном случае остаются совместимые драйвера, программы и настройки. Одновременно с этим, сохраняется и разнообразный мусор.
- Чистая установка Windows — в данном случае, какие-либо файлы предыдущей системы не остаются на компьютере, установка и настройка операционной системы проходит «с чистого листа». Это не означает, что Вы потеряете все Ваши файлы. В случае, если у Вас имеется два раздела жесткого диска, можно, например, все нужные файлы «скинуть» на второй раздел (например, диск D), после чего отформатировать первый при установке Windows 8.
Я рекомендую воспользоваться именно чистой установкой — в данном случае Вы сможете настроить систему от начала и до конца, в реестре не окажется ничего из предыдущей Windows и Вы в большей степени сможете оценить быстродействие новой операционной системы.
В этом руководстве будет рассматриваться именно чистая установка Windows 8 на компьютер. Чтобы приступить к ней, Вам потребуется настроить загрузку с DVD или USB (в зависимости от того, на чем расположен дистрибутив) в BIOS. Как это сделать подробно описано в этой статье.
Начинаем и заканчиваем установку Windows 8
Выберите язык установки Windows 8
Сам по себе процесс установки новой операционной системы от Microsoft не представляет собой особых сложностей. После того, как компьютер загрузится с флешки или диска, Вам будет предложено выбрать язык установки, раскладки клавиатуры и формат времени и денежных единиц. После чего нажимаем «Далее»
Появляется окно с большой кнопкой «Установить». Она-то нам и нужна. Есть здесь и еще один полезный инструмент — «Восстановление системы», но здесь мы о нем говорить не будем.
Соглашаемся с условиями лицензии Windows 8 и нажимаем «Далее».
Чистая установка Windows 8 и обновление
На следующем экране будет предложено выбрать тип установки операционной системы. Как я уже отметил, я рекомендую выбрать чистую установку Windows 8, для этого в меню выбираем «Выборочная: только установка Windows». И не пугайтесь, что там написано, что это только для опытных пользователей. Сейчас мы такими станем.
Следующий этап — выбрать место для установки Windows 8. (Что делать, если при установке Windows 8 ноутбук не видит жесткий диск) В окне будут показаны разделы Вашего жесткого диска и отдельные жесткие диски, если их несколько. Я рекомендую производить установку на первый системный раздел (тот, который ранее у Вас был диском C, не раздел с пометкой «Зарезервировано системой») — выберите его в списке, нажмите «Настроить», затем — «Форматировать» и после форматирования нажмите «Далее».
Возможен и такой вариант, что у Вас новый жесткий диск или же есть желание изменить размеры разделов или создать их. Если на жестком диске нет никаких важных данных, то проделываем это следующим образом: нажимаем «Настроить», удаляем все разделы с помощью пункта «Удалить», создаем разделы нужных размеров с помощью «Создать». Выбираем их и по очереди форматируем (хотя это можно сделать и после установки Windows). После этого, устанавливаем Windows 8 на первый по списку после небольшого раздела жесткого диска «Зарезервировано системой». Наслаждаемся процессом установки.
Введите ключ Windows 8
По завершении Вам будет предложено ввести ключ, который будет использоваться для того, чтобы прошла активация Windows 8. Можно ввести его сейчас или нажать «Пропустить», в этом случае для активации Вам потребуется ввести ключ позже.
Следующим пунктом будет предложено настроить внешний вид, а именно цветовую гамму Windows 8 и ввести имя компьютера. Здесь все делаем на свой вкус.
Также, на этом этапе Вас могут спросить и о подключении Интернет, Вам потребуется указать необходимые параметры подключения, подключиться по Wi-Fi или пропустить этот шаг.
Следующий пункт — установка первоначальных параметров Windows 8: можно оставить стандартные, а можно и изменить какие-то пункты. В большинстве случаев подойдут стандартные настройки.
Начальный экран Windows 8
Ждем и наслаждаемся. Смотрим на экраны подготовки Windows 8. Также Вам продемонстрируют, что такое «активные углы». После минуты-двух ожидания Вы увидите начальный экран Windows 8. Добро пожаловать! Можно приступать к изучению.
После установки Windows 8
Возможно, после установки, в случае если Вы использовали Live аккаунт для пользователя, Вам придет sms о необходимости авторизации аккаунта на сайте Microsoft. Сделайте это, используя браузер Internet Explorer на начальном экране (через другой браузер работать не будет).
Самое важное, что следует сделать — установить драйвера на все оборудование. Лучший способ сделать это — скачать их с официальных сайтов производителей оборудования. Многие вопросы и сетования на то, что программа или игра не запускается в Windows 8 связаны именно с отсутствием нужных драйверов. Например, те драйвера, которые операционная система автоматически устанавливает на видеокарту, хоть и позволяют работать многим приложениям, однако должны быть заменены официальными от AMD (ATI Radeon) или NVidia. Аналогично с остальными драйверами.
Некоторые навыки и принципы новой операционной системы в серии статей Windows 8 для начинающих.

Оглавление:
- Подготовка к установке
- Разметка и форматирование диска
- Установка Windows 8.1
- Русификация Windows 8.1 для англоязычных редакций
1. Подготовка к установке
Если речь идёт об установке Windows, в то время как на системном диске присутствует ещё более-менее работоспособная система, важно не забыть перенести нужные файлы из системных библиотек (папки «Загрузки», «Видео», «Изображения» и пр.) на несистемный диск или в облачные хранилища. Также можно экспортировать настройки и данные всех десктопных программ, которые это предусматривают, чтобы после установки новой системы процесс настройки этих программ заключался только в импорте былых наработок.
Итак, сохранность данных обеспечена, в наличии есть загрузочный диск или флешка с дистрибутивом Windows 8.1. Можем приступать к переустановке системы. Перезагружаем компьютер, выходим в BIOS, выставляем загрузку с диска или флешки.
Процесс установки Windows 8.1 начинается с выбора языка. Язык, формат времени и денег, а также раскладку клавиатуры нужно указать в первом приветственном окне процесса установки после того, как компьютер прогрузится со съемного носителя. Жмём «Далее».
Следующее окно предложит на выбор восстановление системы и её установку. Выбираем «Установить».
Если дистрибутив Windows 8.1 включает несколько редакций системы, в процессе установки будет предложено выбрать ту или иную редакцию. Жмём «Далее».
Соглашаемся с лицензионными условиями. Жмём «Далее».
В окне выбора типа установки предлагается на выбор установка системы с сохранением пользовательских файлов в системных библиотеках, некоторых настроек и установленных приложений Metro-интерфейса. Такой жест заботы от Microsoft, увы, по времени продлится дольше, поскольку система будет ещё работать и на то, чтобы сохранить данные. Да и системный диск впоследствии будет захламлён файлами старой системы в папке «Windows.old». Нужные файлы лучше заранее временно разместить на несистемном диске, чтобы можно было отформатировать системный диск и провести «чистую» установку Windows. Потому в нашем случае выбираем тип установки – «Выборочная».
2. Разметка и форматирование диска
Далее увидим разметку диска и вопрос от новой системы, куда ей устанавливаться. В нашем случае Windows 8.1 устанавливается на чистый, ещё не размеченный диск. Разметим его с помощью опций ниже. Жмём кнопку «Создать».
Появится небольшая табличка, где нужно указать размер первого (он же системный) раздела диска. Задаём размер и жмём кнопку «Применить».
Система уведомит, что она отхватит от места на диске несколько мегабайт для своих нужд. Жмём «ОК».
Только что созданный системный раздел диска будет теперь виднеться в табличке разделом №2, а в качестве раздела №1 будет определяться то самое отхваченное системой пространство, которая она зарезервировала для своих нужд. Оставшееся неразмеченное пространство диска можно выделить в другой диск, он будет несистемным. Таких дисков можно выделять сколько угодно, насколько это позволяет объём винчестера. Снова жмём кнопку «Создать», выставляем размер и жмём «Применить».
Теперь на таблице отображается размеченный диск с отдельными разделами. Такая картина будет и тогда, когда система переустанавливается на рабочем компьютере с размеченным диском. Перед установкой Windows 8.1 системный раздел нужно отформатировать. Выбираем его в таблице (как правило, он идёт разделом 2 сразу поле зарезервированного системой места) и жмём кнопку «Форматировать». После форматирования системного раздела жмём «Далее».
3. Установка Windows 8.1
Начнётся процесс копирования файлов для установки Windows. Это самый длительный по времени этап установки системы. В нём пользователь не принимает никакого участия.
Этап подготовки устройств будет длиться чуть быстрее.
Далее появится окно для ввода ключа Windows 8.1. Можно ввести его сразу, чтобы потом не отвлекаться по этому поводу. Но можно и ввести его позднее, это никак не повлияет на процесс установки системы. Жмём «Пропустить».
В окне персонализации системы нужно определиться со своими цветовыми предпочтениями для стартового экрана Windows 8.1 и задать имя компьютеру. Жмём «Далее».
Затем необходимо определиться с параметрами системы. Кнопка «Использовать стандартные параметры» предназначена и для экономии времени, и для большинства случаев использования. Жмём её.
Далее будет предложено выполнить вход в учётную запись Microsoft. По большому счёту каких-то серьёзных преимуществ это не даст, кроме тех самых обоев или заставок, что были установлены в прежней системе с подключённой учётной записью Microsoft. К тому же, её можно подключить в любой момент позднее. Потому жмём «Создать новую учётную запись».
В следующем окне жмём «Войти без учётной записи Microsoft».
Задаём имя пользователя и при необходимости пароль. Если на компьютере нечего скрывать от близких пароль не нужен. Жмём «Готово».
Последует завершающий этап установки Windows 8.1 и через несколько минут на экране монитора появится рабочий стол новой системы.
4. Русификация Windows 8.1 для англоязычных редакций
Выше был рассмотрен вариант установки изначально русифицированной редакции Windows 8.1. Англоязычные редакции, к примеру, ознакомительная версия Windows 8.1 Корпоративная на сайте Центра пробного ПО от компании Microsoft, дистрибутив которой можно скачать абсолютно бесплатно, требуют после установки системы ещё и настройки русскоязычного интерфейса.
В целом процесс установки англоязычной редакции Windows 8.1 ничем не отличается от русифицированной. В самом начале выбираем формат даты, денег, раскладку клавиатуры на русском.
И запускаем инсталляцию.
Проходим все этапы установки на английском, а после того, как система запустится, вызываем «Панель инструментов» — «Control Panel». В Windows 8.1 это можно сделать с помощью контекстного меню на кнопке «Start».
В панели управления выбираем раздел «Clock, Language, and Region», а в нём – подраздел «Add a language».
В открывшемся окне настроек языка возле русского жмём «Options».
В первой же строке «Russian» увидим уведомление о проверке наличия языкового пакета в Интернете, на ресурсах Microsoft.
Чуть погодя появится опция скачивания и установки русскоязычного пакета – «Download and install language pack». Жмём эту опцию.
Дожидаемся завершения процесса скачивания и установки русскоязычного пакета.
После чего возвращаемся в окно настроек языка и жмём опцию «Advanced setting» слева.
И выбираем русский язык в первых двух разделах окна, как показано на скриншоте. Жмём «Save».
Система предложит выйти из учётной записи, а настройки русскоязычного интерфейса будут применены уже после нового входа в систему. Жмём «Log off now» и по-новому заходим в систему.
В этом руководстве опишу простой способ как установить Windows 8 на чистую систему. Я её проводил на виртуальной машине Virtual Box. На реальном компьютере всё аналогично. Поехали!
- Предполагается, что у вас уже есть установочный DVD-диск или USB-флешка с Windows 8.
- Загружаемся с установочного диска.Лирическое отступление: все современные компьютеры имеют Boot Menu (меню выбора устройства, с которого загружаться). Для его вызова существуют горячие клавиши: F8, ESC, F12 или другие (см. руководство к материнской плате) сразу после включения во время инициализации BIOS.Выбираем язык и раскладку клавиатуры. Далее:
- После чего приступаем к процессу установки:
- Принимаем лицензионное соглашение:
- На этом шаге необходимо выбрать тип установки: обновление или полная установка.
Обновление необходимо выбрать в том случае, если вы обновляете предыдущие версии Windows до Windows 8.
Полную установку — если Windows 8 устанавливается в первый раз. Именно этот тип я дальше и рассматриваю:
- В нашем случае систему устанавливаем на новый чистый (новый) жёсткий диск без файловой системы.
Давайте создадим на нём 2 раздела. Первый — для системы, а второй — для других данных.
Клик по Настройка диска:
Создать:
Выделим 64Гб для диска C:
Мастер разбивки диска спросит вас о создании дополнительных разделов для системных файлов. Соглашаемся, так как этот раздел размером 350Мб необходим для размещения загрузчика Windows 8:
Аналогичным образом создаём второй раздел из всего оставшегося места на жёстком диске для игр, фильмов, музыки и т.п..
Не обращайте внимание на размеры, выделяемые для этих разделов в данной статье, они приводятся лишь для примера. На деле же, выбирайте «на свой вкус и цвет»
- Поздравляем! Ваш жёсткий диск разбит на 2 части (не считая загрузчика). Давайте выберем тот раздел, на который установим Windows 8:
- Начинается установка Windows 8, которая будет проходить в автоматическом режиме. Может быть вы даже успеете приготовить себе чашечку кофе В ходе установки будет выполнена перезагрузка.
- Установка почти завершена! Остались финальные штрихи — персонализация и начальные установки.
Выберите цвет оформления и название компьютера в сети:
- Настройте основные параметры системы.
Вы можете использовать стандартные параметры и настроить их позже, либо настроить их сразу. Рекомендую выполнить настройку сразу, тем более, что в ней всего несколько шагов
- Последним этапом установки будет настройка способа входа в систему. Нам предлагается использовать учётную запись Microsoft, либо без неё. Что выбирать — решайте сами.
Я выбрал вход без учётной записи Microsoft, чтобы создать локальную учётную запись, как было в предыдущих версиях Windows
- Установщик Windows 8 подготавливает систему к первому запуску
Можете почитать различные рекомендации во время завершения установки, либо ещё раз сбегать до холодильника
- Установка успешно завершена!
- Отформатируем диск D:, чтобы создать на нём файловую систему.
Это можно было выполнить на этапе создания разделов во время установки.
На этом всё! Надеюсь, статейка кому-нибудь пригодится.
Тема на форуме: Microsoft Windows 8, 8.1
При копировании, просьба указывать ссылку на оригинал.
© Siava.Ru
Дополнение:
Скрытый текст
Активация Windows 8
Будем использовать KMS-активатор Microsoft Toolkit, который подходит только для VL (корпоративных) продуктов.
- Скачиваем активатор отсюда.
- Распаковываем и запускаем. Кликаем по значку Windows:
- В главной вкладке (Main) убеждаемся, что активатор поддерживает нашу версию Windows (Supported: Yes):
- Переходим во вкладку Activation и жмём Install для установки KMS-сервиса:Важно! Крайне рекомендуется перед этим отключить ваш антивирус, а после установки сервиса добавить путь C:WindowsAutoKMSAutoKMS.exe в исключения его проверок!
- Теперь с помощью кнопки Activate, в правой части окна, запускаем процедуру активации Windows:
Попутно разрешая доступ:
По завершении активации видим сообщение об успехе:
- Windows 8 активирована!
Метки: Windows 8.1пошаговаяустановка
Читайте также:
Содержание
- Установка Windows 8 с диска
- Как установить Windows 8.1
- Установка
- Чистая установка Windows 8 и обновление операционной системы
- Начинаем и заканчиваем установку Windows 8
- Media Creation Tool
- Параметры BIOS/UEFI
- Инсталляция ОС
Установка Windows 8 с диска
С момента своего появления, Windows 8 набирает все больше как сторонников, так и противников. Кто-то говорит, что новая операционная система гораздо удобнее и красивее прежних. А кто-то твердит,что система еще совсем сырая и красота это не компенсирует. Узнать кто прав, а кто нет — очень просто. Проверьте сами. Я расскажу вам только про установку.
Перед установкой Windows 8.
Если вы собрались установить Windows 8, или любую другую операционную систему, то сначала стоит подготовиться.
Во-первых, убедитесь, что новая операционная система подходит для вашего компьютера. У Windows 8 минимальные требования такие:
- Частота процессора не менее 1Ггц. 32х разрядный или 64х разрядный – без разницы
- Оперативная память (ОЗУ) – 1гигабайт (при 32х разрядной системе) и 2 гигабайта при (64х разрядной).
- Свободного места на диске: 16 гигабайт для 32х разрядной системы, 20 гигабайт – 64х
- Устройство для DVD-дисков
- Подключение к Интернету (для загрузки обновлений)
Процессор и оперативная память можно посмотреть в системе. Для это надо найти ярлык «Компьютер» или «Мой компьютер», нажать правую кнопку мыши и, в появившемся меню выбираем «Свойства» находим «Процессор» и «ОЗУ». В «Тип системы» определяем разрядность.
Во-вторых, необходимо сохранить всю важную для вас информацию с компьютера на другие носители (флэшки, диски, другой жесткий диск и т.д.). Вся информация с диска «С» будет удалена. Возможно, в вашем компьютере несколько жестких дисков или один разделен на несколько разделов, в таком случае перенесите всё важное в другие диски. И еще, все, что находится на рабочем столе сохранено также на диске «С» и требует перемещения.
И, кстати, все установленные программы с компьютера будут удалены. Вам придется их переустановить после установки Windows 8.
И, в-третьих, убедитесь, что у вас есть диск с операционной системой Windows 8 и компьютер. Готовы? Начинаем.
Неуловимый BIOS
Итак, вставляем диск Windows 8 в дисковод и перезагружаем компьютер. Наша задача сейчас попасть в BIOS. Что такое BIOS? Проще говоря, это такая «базовая система ввода-вывода», подробнее объяснять не буду, это нам не понадобиться. Зачем нам в BIOS? Для того, чтобы переключить режим загрузки компьютера. Изначально компьютер при включении загружается с жесткого диска (С), но для установки Windows 8 c вашего приобретенного диска нам необходимо, чтобы компьютер начал загрузку именно с него.
Вся сложность состоит в двух вещах:
- Найти ту самую кнопочку, с которой мы сможем войти в BIOS.
- Вовремя эту кнопочку нажать.
Кнопочка может быть самая разная. Например, <Esc>,<Del>,<F2>,<F1>, а также, возможно, и сочетание клавиш <Ctrl + Alt + Ins>, <Ctrl + Alt + Esc>, <Ctrl + Alt> и многое другое. Самый распространенный вариант — <Del>. Как же найти то, что нужно именно нам? Есть два способа:
А. Нажимать все клавиши подряд и надеяться, что нам повезет. Шучу, конечно. Но можете попробовать и понажимать самые распространенные Del и F2.
Б. Внимательно посмотрим на экран компьютера при запуске. Ищем мы примерно такую строку: «Press DEL to enter SETUP». Это означает, что для входа в BIOS надо нажать клавишу <Del>. Искать запись следует в левом нижнем углу экрана.
Необходимую клавишу придется нажать несколько раз, как только вы включили компьютер и на экране появилось хоть что-то. Если появилось непривычное для вас меню, то вам все удалось. Так, в нашем представлении, выглядело меню старого компьютера. Если не получилось в него попасть с первого раза, перезагрузите компьютер и попробуйте еще раз.
Мы в BIOS
Выглядит меню BIOS по-разному, в зависимости от модели вашего компьютера. Принцип дальнейших действий для всех один.
1. Наша задача перейти во вкладку «Boot». Не забывайте, мышью в BIOS пользоваться нельзя, только стрелочками и клавишей Enter.
2. В «Boot» ищем надпись «Boot Device Priority». Мы должны сделать так, чтобы при запуске компьютера, в первую очередь загружался не жесткий диск, а установочный диск с Windows 8.
Вот два варианта как это выглядит:
А) Здесь мы видим что «1st Boot Device» находится «HDD». То есть на первом месте идет загрузка жесткого диска. С помощью стрелок и Enter нам надо переставить на CD/DVD.
Б) Здесь просто показаны строки, но не теряйтесь, так же переставляем, чтобы в верхней строке было CD/DVD.
Получилось? Отлично. Теперь смотрим на подсказки либо внизу справа, либо просто внизу, записаны значения клавиш. Нам надо сохранить и выйти или «Save and Exit». В обоих наших вариантах это клавиша F10.
Внимание! Любые отступления от инструкции в BIOS, могут привести к неожиданным, но малоприятным последствиям. Ничего кроме режима загрузки там не менять!
Установка
- 1. Сразу после нажатия клавиши F10 система начала перезагрузку самостоятельно.
- 2. Если на экране неожиданно появилась надпись «Press any key to boot from CD or DVD», то мы все сделали верно! Нажимаем любую клавишу, например «пробел» (такая самая длинная кнопочка, на которой ничего не написано).
вилась следующая запись «Windows Developer Preview» или просто «Windows». Ничего не нажимаем, просто ждем.
агрузились, и появилось диалоговое окно. В нем следует выставить начальные настройки. Т.е. язык, раскладку клавиатуры и т.п. Везде выбираем «Russian».
условиями лицензии. При наличии желания, их можно даже прочитать. Если установка на английском языке, то для согласия, нужно поставить галочку рядом с надписью «I accept the license terms». Возможно, перед лицензией вас попросят ввести ключ продукта, его можно найти на коробке установочного диска.
становки. Мы с вами не специалисты, чтобы выбрать, что надо устанавливать, а что нет. Смело выбираем полную установку. Или обновление.
то, куда будем устанавливать Windows 8. Это диск «С», тип «Система». Нажимаем «Форматировать». Если на английском, то смотрите в столбце «Type» строку «System». Выбираем эту строку и нажимаем «Format».
9. Дальше система предупреждает нас, о том, что все ваши картинки, фотографии, музыка, видео и прочее будут удалены. Я предупреждала вас об этом в начале, и вы, я думаю, уже все предусмотрительно перенесли. Поэтому смело нажимаем «Далее»(Next) и ждем.
Теперь процесс установки запущен. От нас ничего не требуется, просто дождаться окончания.
После установки
И вот великий момент Windows 8 установлен!
1. На экране появилось окно «License terms». Это еще одно лицензионное соглашение , так что ставим галочку и нажимаем Accept.
А. Тогда еще надо выбрать цвет экрана.
Как установить Windows 8.1
Как установить Windows 8-8.1 самостоятельно?
Предполагается, что у вас уже есть установочный DVD-диск или USB-флешка с Windows 8. Загружаемся с установочного диска. Лирическое отступление: все современные компьютеры имеют Boot Menu (меню выбора устройства, с которого загружаться). Для его вызова существуют горячие клавиши: F8, ESC, F12 или другие (см. руководство к материнской плате) сразу после включения во время инициализации BIOS. Выбираем язык и раскладку клавиатуры. Далее:
После чего приступаем к процессу установки:
Принимаем лицензионное соглашение:
На этом шаге необходимо выбрать тип установки: обновление или полная установка. Обновление необходимо выбрать в том случае, если вы обновляете предыдущие версии Windows до Windows 8. Полную установку — если Windows 8 устанавливается в первый раз. Именно этот тип я дальше и рассматриваю:
В нашем случае систему устанавливаем на новый чистый (новый) жёсткий диск без файловой системы. Давайте создадим на нём 2 раздела. Первый — для системы, а второй — для других данных. Клик по Настройка диска:
Создать:
Выделим 64Гб для диска C:
Мастер разбивки диска спросит вас о создании дополнительных разделов для системных файлов. Соглашаемся, так как этот раздел размером 350Мб необходим для размещения загрузчика Windows 8:
Аналогичным образом создаём второй раздел из всего оставшегося места на жёстком диске для игр, фильмов, музыки и т.п.. Не обращайте внимание на размеры, выделяемые для этих разделов в данной статье, они приводятся лишь для примера. На деле же, выбирайте «на свой вкус и цвет»
Поздравляем! Ваш жёсткий диск разбит на 2 части (не считая загрузчика). Давайте выберем тот раздел, на который установим Windows 8:
Начинается установка Windows 8, которая будет проходить в автоматическом режиме. Может быть вы даже успеете приготовить себе чашечку кофе В ходе установки будет выполнена перезагрузка.
Установка почти завершена! Остались финальные штрихи — персонализация и начальные установки. Выберите цвет оформления и название компьютера в сети:
Настройте основные параметры системы. Вы можете использовать стандартные параметры и настроить их позже, либо настроить их сразу. Рекомендую выполнить настройку сразу, тем более, что в ней всего несколько шагов
Последним этапом установки будет настройка способа входа в систему. Нам предлагается использовать учётную запись Microsoft, либо без неё. Что выбирать — решайте сами. Я выбрал вход без учётной записи Microsoft, чтобы создать локальную учётную запись, как было в предыдущих версиях Windows
Установщик Windows 8 подготавливает систему к первому запуску
Можете почитать различные рекомендации во время завершения установки.
Установка успешно завершена!
Отформатируем диск D:, чтобы создать на нём файловую систему. Это можно было выполнить на этапе создания разделов во время установки.
На этом всё! Надеюсь, статейка кому-нибудь пригодится.
Сегодня мы рассмотрим способ установки чистой операционной системы с основного жесткого диска HDD, без использования CDDVD привода, флешки и внешнего накопителя. В нашем распряжении есть только жесткий диск компьютера, образ Windows 8.1 и программка под названием EasyBCD2.2, для изменения загрузочных записей.
Как мне кажется, данная статья станет очень полезной, так как часто случается, что под рукой нет чистого оптического диска или привод сломался, а может и вовсе не хочется портить болванку.
Бесплатную утилиту EasyBCD2.2, можно скачать с официального сайта https://neosmart.net/EasyBCD/.
Для начала нам нужно создать раздел на диске, куда мы скопируем установочные файлы Windows 8.1.
Для этого запускаем утилитку управления дисками, заходим в Пуск и вводим команду diskmgmt.msc.
Сжимаем наш диск на 5 гигабайт, чтобы создать на них новый раздел.
Жмем правой кнопкой мыши на нашем диске и выбираем Сжать том…
Затем вписываем желаемый размер и жмем кнопку Сжать
Затем из полученных 5 гигибайт свободного места создаем новый раздел с меткой Setup. Нажимаем правой кнопкой по нераспределенному месту и выбираем Создать простой том…
Монтируем наш установочный образ операционной системы в виртуальный привод и копируем все содержимое на наш новый диск.
Теперь запускаем EasyBCD, для добавления загрузочной записи для запуска установки винды.
- Жмем кнопку Добавить запись
- Выбираем внизу вкладку WinPE
- В поле Имя вписываем нашу метку Setup
- В поле Путь выбираем файл boot.wim из папки sources нашего созданного диска
- Нажимаем кнопку Добавить
Нажав на кнопку Текущие настройки можно проверить, появилась ли наша новая запись. Теперь программу можно закрыть и перезагрузить компьютер.
При включении компьютера появится меню выбора ОС, в которой выбираем наш установочный диск Setup. И начнется стандартная уже знакомая вам установка системы.
При выборе диска удаляем диск с нашей старой ОС и в освободившееся место устанавливаем Windows 8.1.
После установки новой ОС, раздел Setup можно удалить через ту же утилиту управления дисками, а также расширить оставшийся раздел.
Установка
Вставьте DVD-диск или флешку (если Вы подготовили её).
Если DVD-диск записан корректно и приоритет загрузки выставлен правильно, появится данное приглашение (надо нажать любую клавишу, пока оно на экране):
Делается это только 1 раз, перед началом установки. В процессе установки просто ждём 5 секунд, и установка продолжится автоматически.
Увеличить рисунок
Начало установки:
Увеличить рисунок
Выбираем настройки языка:
Увеличить рисунок
Нажимаем кнопку Install now:
Увеличить рисунок
Читаем лицензионное соглашение, если согласны — ставьте флажок и жмите Next:
Увеличить рисунок
Выбираем Custom (advanced):
Увеличить рисунок
Выбираем нужный раздел и нажимаем Drive options (advanced).
Жмём Format (не обязательно, но крайне рекомендуется).
Внимание, все данные на выбранном разделе будут удалены!
Увеличить рисунок
Продолжение установки:
Увеличить рисунок
Если установка выполняется с флешки, и вы меняли приоритет загрузки в BIOS, во время первой перезагрузки необходимо вернуть загрузку с жёсткого диска (HDD)!
В данном случае устанавливается Windows с дополнительными компонентами для разработчиков. Необходимо ознакомиться с лицензионными соглашениями, если согласны — ставим флажок и нажимаем Accept:
Увеличить рисунок
Указываем имя компьютера:
Увеличить рисунок
Выбираем выборочную (Customize) или экспресс-установку:
Увеличить рисунок
Windows 8 тесно связана с сервисами Live. Для входа в Windows можно использовать существующий Live ID или создать новый.
В качестве альтернативы можно создать традиционную учётную запись пользователя. Я выбираю этот способ — нажимаю Don’t want to log on with a Windows Live ID?:
Увеличить рисунок
Выбираю Local account:
Увеличить рисунок
Задаю имя пользователя, его пароль, повтор пароля, подсказку для пароля:
Увеличить рисунок
Установка завершена — наслаждайтесь:
Увеличить рисунок
Уважаемые читатели, в этой статье я постарался отразить основные этапы установки Windows 8, разумеется, в одной статье невозможно ответить на все вопросы, которые могут возникнуть. Заходите на наш форум Microsoft Windows 8, мы всегда рады видеть Вас.
Чистая установка Windows 8 и обновление операционной системы
Существуют два варианта установки Windows 8 на компьютер:
- Обновление ОС — в данном случае остаются совместимые драйвера, программы и настройки. Одновременно с этим, сохраняется и разнообразный мусор.
- Чистая установка Windows — в данном случае, какие-либо файлы предыдущей системы не остаются на компьютере, установка и настройка операционной системы проходит «с чистого листа». Это не означает, что Вы потеряете все Ваши файлы. В случае, если у Вас имеется два раздела жесткого диска, можно, например, все нужные файлы «скинуть» на второй раздел (например, диск D), после чего отформатировать первый при установке Windows 8.
Я рекомендую воспользоваться именно чистой установкой — в данном случае Вы сможете настроить систему от начала и до конца, в реестре не окажется ничего из предыдущей Windows и Вы в большей степени сможете оценить быстродействие новой операционной системы.
В этом руководстве будет рассматриваться именно чистая установка Windows 8 на компьютер. Чтобы приступить к ней, Вам потребуется настроить загрузку с DVD или USB (в зависимости от того, на чем расположен дистрибутив) в BIOS. Как это сделать подробно описано в этой статье.
Начинаем и заканчиваем установку Windows 8
Выберите язык установки Windows 8
Сам по себе процесс установки новой операционной системы от Microsoft не представляет собой особых сложностей. После того, как компьютер загрузится с флешки или диска, Вам будет предложено выбрать язык установки, раскладки клавиатуры и формат времени и денежных единиц. После чего нажимаем «Далее»
Появляется окно с большой кнопкой «Установить». Она-то нам и нужна. Есть здесь и еще один полезный инструмент — «Восстановление системы», но здесь мы о нем говорить не будем.
Соглашаемся с условиями лицензии Windows 8 и нажимаем «Далее».
Чистая установка Windows 8 и обновление
На следующем экране будет предложено выбрать тип установки операционной системы. Как я уже отметил, я рекомендую выбрать чистую установку Windows 8, для этого в меню выбираем «Выборочная: только установка Windows». И не пугайтесь, что там написано, что это только для опытных пользователей. Сейчас мы такими станем.
Следующий этап — выбрать место для установки Windows 8. (Что делать, если при установке Windows 8 ноутбук не видит жесткий диск) В окне будут показаны разделы Вашего жесткого диска и отдельные жесткие диски, если их несколько. Я рекомендую производить установку на первый системный раздел (тот, который ранее у Вас был диском C, не раздел с пометкой «Зарезервировано системой») — выберите его в списке, нажмите «Настроить», затем — «Форматировать» и после форматирования нажмите «Далее».
Возможен и такой вариант, что у Вас новый жесткий диск или же есть желание изменить размеры разделов или создать их. Если на жестком диске нет никаких важных данных, то проделываем это следующим образом: нажимаем «Настроить», удаляем все разделы с помощью пункта «Удалить», создаем разделы нужных размеров с помощью «Создать». Выбираем их и по очереди форматируем (хотя это можно сделать и после установки Windows). После этого, устанавливаем Windows 8 на первый по списку после небольшого раздела жесткого диска «Зарезервировано системой». Наслаждаемся процессом установки.
Введите ключ Windows 8
По завершении Вам будет предложено ввести ключ, который будет использоваться для того, чтобы прошла активация Windows 8. Можно ввести его сейчас или нажать «Пропустить», в этом случае для активации Вам потребуется ввести ключ позже.
Следующим пунктом будет предложено настроить внешний вид, а именно цветовую гамму Windows 8 и ввести имя компьютера. Здесь все делаем на свой вкус.
Также, на этом этапе Вас могут спросить и о подключении Интернет, Вам потребуется указать необходимые параметры подключения, подключиться по Wi-Fi или пропустить этот шаг.
Следующий пункт — установка первоначальных параметров Windows 8: можно оставить стандартные, а можно и изменить какие-то пункты. В большинстве случаев подойдут стандартные настройки.
Начальный экран Windows 8
Ждем и наслаждаемся. Смотрим на экраны подготовки Windows 8. Также Вам продемонстрируют, что такое «активные углы». После минуты-двух ожидания Вы увидите начальный экран Windows 8. Добро пожаловать! Можно приступать к изучению.
Media Creation Tool
Начнем с официального приложения Microsoft, позволяющего бесплатно загрузить оригинальный образ операционной системы и записать его на флешку или диск за несколько шагов. При этом загрузочный носитель создается автоматически, поэтому вам не придется пользоваться сторонним софтом. Для создания флешки выполните следующие действия:
- Откройте браузер и перейдите по , чтобы скачать с официального сайта утилиту для загрузки Windows
- Программа не требует установки – достаточно запустить скачанный файл.
- Интерфейс Media Creation Tool на русском языке, поэтому пользователи без знания английского могут не беспокоиться. На первом экране выберите язык, выпуск ОС и архитектуру. Затем кликните «Далее».
- Выберите способ установки – с флешки или диска. Отметьте соответствующий пункт и переходите к следующему этапу.
- Из списка подключенных устройств выберите подготовленный накопитель. Помните, что при записи файлов ОС все данные с него уничтожатся.
- Появится предупреждение об удалении файлов на флешке. Жмите «ОК».
- Затем начнется процедура загрузки файлов операционной системы. Время скачивания зависит от скорости вашего интернета. После завершения процесса закройте окно кнопкой «Готово».
Таким способом вы можете получить полноценную версию Windows 8 и переустановить ее на ноутбуке или ПК. Рассмотрим второй вариант создания загрузочного накопителя.
Параметры BIOS/UEFI
Настроить BIOS можно перед запуском операционной системы. Необходимо выставить в качестве приоритетной загрузку с подготовленной флешки.
Запуск интерфейса BIOS осуществляется нажатием клавиши F12/F2/Del/ F9 и т. д. – у каждого производителя материнских плат своя кнопка. Она указывается на начальном экране загрузки:
Нажав на нее, вы попадете в меню. В нем необходимо:
- Перейти в раздел «Boot» (1) и выбрать строку «Boot Device Priority» (2).
- В строке «1st Boot Device» выбрать порт, в который подключено загрузочное устройство (Removable Dev.), и сохранить изменения клавишей F10.
Теперь компьютер/ноутбук перезагрузится, и вы увидите меню установки Windows 8.
На современных ПК используется UEFI – улучшенная версия BIOS с удобным графическим интерфейсом, поддерживающая управление мышкой и ускоряющая загрузку компьютера. Запуск настроек осуществляется так же, как и в случае с обычным БИОС. В меню необходимо сделать следующее:
- Нажать на клавишу F8, чтобы перейти в «Boot Menu».
- Кликнуть мышкой по USB устройству, на котором записан дистрибутив Windows.
Остается перезагрузить ПК и приступить к пошаговой установке.
Инсталляция ОС
После выбора приоритета и перезагрузки компьютера вы увидите окно установщика. Теперь необходимо следовать инструкции:
- Выберите язык установки.
- Кликните на «Далее».
- Для начала процесса нажмите кнопку «Установить».
- Выберите желаемую версию (если вы скачивали полный дистрибутив ОС).
- Поставьте галочку и нажмите «Далее».
- Кликните по второму пункту.
- Теперь создайте системный раздел жесткого диска, нажав на кнопку «Создать».
- Укажите размер и создайте диск кнопкой «Применить». Помните, что для установки Windows 8 требуется не менее 16Гб свободного места.
- Теперь начнется копирование и установка файлов. Дождитесь окончания процедуры.
В конце процедуры компьютер перезагрузится. Первый старт ПК с новой операционной системой займет больше времени, чем обычно. Затем вам придется провести первоначальные настройки – создать учетную запись, ввести лицензионный ключ, поставить пароль при необходимости, настроить интернет и т. д.
Теперь вы знаете, как установить ОС Windows 8 бесплатно на ноутбук или ПК. Весь процесс, кроме скачивания дистрибутива, занимает не более 40 минут. После этого вы сможете полноценно пользоваться компьютером.
Windows 8 интересует многих пользователей. Причин для этого много — кто-то любит «все новенькое», кому-то приглянулся интерфейс Modern UI, кому-то просто интересно «пощупать» новую операционную систему. Данная инструкция может оказаться очень полезной для тех, кто решился установить Windows 8.
[ig_notice style=»notice»]Рекомендую прочитать мою статью Обзор Windows 8: преимущества и недостатки новой операционной системы. Там вы найдете не только обзор возможностей Windows 8, но и полезные советы.[/ig_notice]
Отзывы о новой операционной системе достаточно противоречивые. Лично мое (автора статьи) мнение скорее положительное, чем негативное, потому что Windows 8 принесла достаточно много новых возможностей. Замена кнопки Пуск не до конца продуманным интерфейсом Modern UI вызывает у многих «срыв шаблона», но меню Пуск всегда можно вернуть обратно с помощью программ-заменителей Пуск, например — IObit StartMenu8.
Издания Windows 8
Существует четыре издания Windows 8:
- «Просто» Windows 8 (иногда называют Windows 8 Core) — обычная версия для домашних пользователей.
- Windows 8 Pro — с расширенными возможностями для бизнес-пользователей (что это значит — без понятия).
- Windows 8 Enterprise — версия для продажи компаниям.
- Windows RT — версия для планшетов с ARM-процессорами.
Подробное сравнение различных изданий находится здесь.
Упомяну также Windows 8 RP (Release Preview) — предварительную, недоработанную версию Windows 8, доступную для легальной загрузки с сайта Microsoft. Об этом и о 32- и 64-битных версиях — ниже.
Где скачать Windows 8?
Финальная версия Windows 8, гуляющая по интернету, по сути является пиратской версией просто потому, что их подлинность Microsoft не заверяла. Однако, в принципе, ничего не мешает вам скачать (ссылка на загрузку образов дисков разных версий Windows 8), установить и активировать Windows 8 купленным ключом лицензии. Все равно после покупки в интернет-магазине вам предложат скачать образ — вы просто скачаете его другим способом. Посмотреть цены и купить Windows 8 можно, например, здесь.
Другой способ, официальный, описан в статье Всё о версиях Windows 8.1 и о том, как легально загрузить последний образ без подписки. Кратко — скачивается программа от Microsoft, которая заодно приготовит вам загрузочную флешку с указанной версией Windows.
Существуют как 32-битная, так и 64-битная версии Windows 8. Версию какой разрядности («битности») выбрать — решать вам. Если сомневаетесь, прочтите мою заметку о различиях версий Windows разной разрядности (статья о Windows 7, но с Windows 8 ситуация абсолютно аналогична). Напоминаю, что все современные процессоры 64-битные, так что желательно ставить 64-битную версию Windows 8.
Системные требования Windows 8
Важно убедиться, что ваш компьютер соответствует требованиям для работы Windows 8:
- Процессор — частота должна быть 1 Ггц или выше
- Оперативной памяти — 1 Гб минимум для 32-битной версии Windows, 2 Гб минимум — для 64-битной
- Свободного места на жестком диске — 16 Гб для 32-битной, 20 Гб для 64-битной. Учтите, что вы будете ставить также программы, а значит — места потребуется еще больше.
- Видеокарта — совместимая с DirectX 9 или выше с драйвером WDDM. Это значит, что видеокарта должна быть выпущена после 2004 года.
- Для управлениями пальцами (сенсорного интерфейса) у вас должен быть монитор с поддержкой это функции. Впрочем, это не обязательно.
- Для доступа к Windows Store (магазину приложений) нужно разрешение экрана минимум 1024 x 768 пикселей (значит, нетбуки с их маленькими экранчиками отпадают) и хорошо работающее интернет-соединение (3g модемы от Билайна, Мегафона и проч., по отзывам пользователей, подходят, но крайне желателен более быстрый интернет).
- Для полноценной работы с интерфейсом (чтобы прикреплять Metro-программы к краям экрана) нужен монитор с разрешением минимум 1366 x 768.
Если вы не знаете, какая частота у вашего процессора, сколько оперативной памяти установлено в вашем компьютере, какое разрешение у монитора, можете либо посмотреть в различных настройках Панели управления, либо воспользоваться любой программой для получения информации о вашем компьютере, например — Speccy.
Несколько замечаний из серии разрушения мифов:
- На планшеты с операционными системами Android и iOS (iPad) Windows 8 установить невозможно. Абсолютно никак, это технически невозможно.
- Если у вас планшет с Windows 8 RT (для ARM-процессоров), установить другую версию Windows, Android или что-либо также невозможно.
- Если у вас планшет с Windows 7 или Windows 8 не RT версии, на него Windows 8 установить можно, как и любую другую операционную систему — по составу «железа» это то же самое, что и ноутбук/нетбук.
- Устанавливать придется с флешки либо подключив USB DVD-дисковод.
- Для работы Windows 8 не требуется сенсорный экран, но желателен для комфортной работы с Modern UI (плиточным) интерфейсом.
Запись образа установки Windows 8 на диск
Если вы скачали образ диска Windows 8 с интернета (например, я скачал Windows 8 RP с официального сайта Microsoft), то нужно записать загруженный файл на диск или флешку. О флешке немного позже, сначала первый вариант: запись файла образа на диск.
[ig_notice style=»notice»]То, что вы скачали — это образ диска установки Windows. Данный файл требуется записать как образ диска, а не как обычный файл. Как бы страшно это не звучало, запись загрузочного диска Windows 8 проста.[/ig_notice]
Как записать образ диска с установкой Windows 8: если на вашем компьютере установлена Windows 7 — все замечательно. Просто вставляйте чистый DVD-диск (DVD-R, DVD+R, DVD-RW, DVD+RW диск — какой есть под рукой, такой и берите) в дисковод, затем правой кнопкой по файлу образа — Открыть с помощью — Выбрать программу — Средство записи образов дисков Windows:
Обязательно поставьте галочку на «Проверить диск после записи» — это гарантирует то, что записанный диск будет пригодным для установки. Затем нажмите «Записать» и ждите.
Если у вас Windows XP, то придется записывать диск сторонней программой. Если вы умеете пользоваться ImgBurn, Nero или подобной программой — замечательно. Если нет, то не отчаивайтесь и читайте инструкцию дальше — можно установить Windows 8 с флешки, при этом никакие диски не потребуются.
[ig_notice style=»alert»]
Ни в коем случае не ставьте Windows 8, подключив образ диска через программы виртуальных дисководов, например, Daemon Tools или Alcohol!
Любую Windows надо устанавливать с реального диска или флешки! Если вы попытаетесь устанавливать Windows с виртуального дисковода, после первой перезагрузки вы получите черный экран и неработающую операционную систему!
[/ig_notice]
Запись установки Windows 8 на флешку (или DVD) с помощью Windows 7 USB DVD Download Tool
Есть и такой способ установки Windows 8. Подойдет как USB-флешка, так и SDHC или MicroSDHC с картридером (но флешка с картридером не рекомендуется — могут быть ошибки во время установки с карт памяти).
Итак, скачиваем Windows 7 USB/DVD Download tool. Если у вас Windows XP, то должны также быть установлены Microsoft .NET Framework 2.0 (уже есть в Windows XP SP3) и Image Mastering API v2 (скачать и установить надо обязательно).
Программа записи установки Windows на флешку устанавливается просто: запускаем скачанный файл «Windows7-USB-DVD-tool.exe«:
Нажимаем «Next«, «Install» — программа установится, затем «Finish«.
Затем нужно запись образ на флешку (или DVD): Запускаем из меню Пуск «Windows 7 USB DVD Download Tool«:
Вам нужно сделать то же, что сделал я — нажать кнопку «Browse» и выбрать загруженный образ диска Windows 8 — файл «Windows8-ReleasePreview-32bit-Russian.iso» или «Windows8-ReleasePreview-64bit-Russian.iso» (у финальной версии Windows 8 имена будут другими). После нажатия «Next» появится выбор, куда мы хотим записать диск — на флешку или DVD-диск.
Если по каким-то причинам вы не смогли записать установку Windows 8 на диск по инструкции в предыдущей главе, вставьте чистый диск и нажмите кнопку «DVD» — таким путем вы запишете установку Windows 8 на диск.
Для записи установки на флешку (нужна флешка объемом минимум 4 Гб), естественно, нужно нажать кнопку «USB device«. Появится окно выбора флешки:
Зеленая кнопка «Begin copying» начнет копирование установочных файлов на флешку. Но сначала выскочит окошко:
Нажимаем «Erase USB Device» для очистки флешки. В следующем окне «Да«. Без очистки (в данном случае это форматирование флешки) файлы установки не скопируются. Процесс копирования установочных файлов зависит от скорости флешки. После успешной подготовки флешки появится окошко:
Все, загрузочная флешка готова!
Установка Windows 8
[ig_notice style=»alert»]Письменный отказ от ответственности: автор статьи не несет ответственности за правильность установки Windows 8. Все действия вы выполняете на свой страх и риск. Просьба читать статью внимательно.[/ig_notice]
Существует два способа установки Windows:
- Обновлением «поверх» уже существующей (Windows 7 или установленной Windows 8). Сохраняются настройки, программы, профили пользователей и все остальное.
- «Чистая» установка. Если устанавливать «начисто» ОС в раздел диска, где была уже установлена другая Windows, эта предшественница и все ее папки (Program files, папки с профилями пользователей и документами) переместятся в папку Windows.old, при этом загрузка старой Windows будет невозможна. Если устанавливать «начисто» Windows 8 в другой раздел, где нет установленной Windows, то можно будет загружать обе Windows, выбирая нужный пункт в загрузочном меню, которое создаст программа установка. Более подробно об этом я рассказал в обзоре бесплатных программ для работы с разделами дисков.
Обновление «поверх» запускается легко — достаточно вставить установочный диск (или флешку) и запустить программу «Sources/setup.exe» с нее (либо выбрать пункт установки в меню автозапуска). Далее программа установки проверит установленные программы и драйвера на совместимость и установит Windows 8 с сохранением всех настроек текущей Windows. С Windows XP и Vista таким способом напрямую обновиться нельзя, но можно пройти «цепочку» установок: Windows XP -> Vista -> 7 -> 8.
«Чистая» установка ничего не сохраняет — мы получаем максимально стандартную систему.
Я рекомендую устанавливать Windows 8 «начисто», потому что, судя по отзывам, при обновлении с Windows 7 до Windows 8 велик риск получить неработоспособную систему. Наиболее частая проблема — черный экран сразу после установки Windows 8. Причина в том, что при обновлении поверх уже установленной Windows сохраняются не только настройки, но и программы, а также драйвера, которые могут быть несовместимы с новой системой. Это в первую очередь касается ноутбуков, где производитель ставит много программ, заточенных под работу с определенной версией Windows.
В следующей главе речь пойдет о «чистой» установке, но если вы решились на быстрый и «легкий» путь (в кавычках, потому что велик риск получить проблемы), обязательно запустите помощник по обновлению и прочтите текст с его страницы.
Загрузка с установочного диска или флешки
Диск или флешку записали, осталось загрузиться с них. Как это сделать, я рассказал в статье по настройке загрузки в BIOS. Если вы настроили BIOS правильно, при включении компьютера появится экран с текстом «Press any key to boot from CD or DVD…«:
После нажатия любой кнопки начнется установка:
Нажимаем «Далее«: 
На странице загрузки Windows 8 RP ключ был указан, вводим его: TK8TP-9JN6P-7X7WW-RFFTV-B7QPF. Для финальной версии смотрите ключ на купленной коробке с лицензией (или на вкладыше внутри). Если ключа (лицензии) у вас пока нет, его можно ввести позже в окне активации, которое запускается из Панели управления — Система.
[ig_notice style=»notice»]Неактивированной системой можно пользоваться, но с ограничениями: будет надоедать выскакивающая надпись с уведомлением о том, что система не активирована, также невозможно настроить оформление экрана Пуск в стиле Modern UI.[/ig_notice]
Затем нажимаем «Далее» — появится окно лицензионного соглашения:
Естественно, что без согласия с лицензионным соглашением дальнейшая установка невозможна.
Следующее окно требует подробного объяснения:
На выбор предлагается два варианта установки: обновление (1) или чистая установка (2). Чем они различаются:
- Обновление — установка «поверх» имеющейся операционной системы. При этом сохранятся все ваши программы, настройки, сохранения игр и прочее, прочее. Если вы ставите Windows 8 PR, т.е. не финальную версию операционной системы, то лучше всего данный вариант не выбирать — в случае проблем (например, если Windows 8 ни в какую не захочет стабильно работать на вашем компьютере) возвращать обратно Windows 7 или Vista, XP (смотря что было установлено ранее) будет делом проблематичным, часто невозможным. Гораздо предпочтителен второй вариант:
- Выборочная: только установка Windows. При выборе данного варианта у нас будет возможность установки Windows, что называется, «с нуля» — ту Windows, что имеется на вашем компьютере, можно либо стереть, либо установить Windows 8 второй операционной системой, имеющуюся Windows оставить.
Если на жестком диске не было никакой Windows, то будет доступен только второй пункт, что вполне логично — обновлять-то нечего.
Пользователей часто интересует вопрос — как установить Windows 8 совместно с Windows 7? На этом я остановлюсь подробнее.
Установка Windows 8 «рядом» с Windows 7/Vista/XP
Если у вас есть второй жесткий диск — замечательно. Просто выбирайте «Тип установки» — Выборочная, в следующем окне выбирайте второй жесткий диск:
Убедитесь, что свободного места там хотя бы 16 Гб (для 32-битной версии Windows) или 20 Гб (для 64-битной версии). Чем больше места, тем лучше. На скриншоте показан самый минимум — 16 Гб — но я так не рекомендую делать, потому что места для установки программ не останется.
Подробнее о делении на разделы я уже писал в статье Обзор бесплатных программ для работы с разделами жесткого диска, так что смотрите там: Установка двух и более операционных систем Windows на один жесткий диск. Что произойдет после нажатия «Далее«, читайте в следующей главе.
Кстати: все файлы, хранящиеся на жестком диске, удалены не будут. Windows всего лишь добавит свои. Если же вам захочется установить Windows 8 на чистый диск, необходимо его отформатировать — щелкните по строчке с нужным диском, затем кнопку «Настройка диска«, затем «Форматировать». Процедура форматирования очистит этот диск полностью.
Установка Windows 8 с заменой предыдущей версии Windows
Здесь все проще — сначала выбираем пункт «Выборочная: только установка Windows«, затем в следующем окне с надписью «Выберите раздел для установки Windows» выберите диск с предыдущей Windows, нажмите «Настройка диска«, потом «Форматировать«. Диск очистится и прежняя Windows исчезнет.
В принципе, можно обойтись без форматирования, но тогда на диске появится папка Windows.old с файлами старой операционной системы, а также вашими документами (если они были).
Чтобы удалить папку Windows.old, вам нужно будет открыть Рабочий стол — окно Проводник (отображающий папки) — слева в списке выбрать Компьютер — правой кнопкой по диску C: — Свойства — Очистка диска — Очистить системные файлы — отметить галочкой пункт Предыдущие установки Windows — ОК — подождать. Это наиболее корректный способ удаления папки windows.old.
Процесс установки Windows 8
После выбора раздела диска для установки начинается собственно установка — копирование файлов:
Остается лишь ждать окончания установки. В какой-то момент компьютер перезагрузится и появится экран настройки:
Вводим имя компьютера (английскими буквами без пробелов, язык меняется по Ctrl+Alt или в правом нижнем углу). Можно также выбрать цвет оформления. Нажимаем Далее:
Можно без колебаний нажимать «Использовать стандартные параметры«, потому что настраивать особо и нечего — все уже настроено оптимально для большинства пользователей.
В следующем окне, как видно на скриншоте выше, можно ввести адрес электронной почты. Да не обычной, а от службы Microsoft. Что это такое и какие преимущества дает, можете прочесть на следующих страницах:
- В моем обзоре Windows 8 в главе Синхронизация с учетной записью Майкрософт.
- FAQ по Windows 8 RP в разделе «Что такое учетная запись Майкрософт и нужна ли она для работы в Windows 8 Release Preview?».
- На странице «Что такое учетная запись Майкрософт?».
Я рекомендую нажать «Вход без учетной записи Майкрософт«, потому что вряд ли на компьютере с только что установленной ОС будет работать интернет — он нужен для входа в учетную запись такого типа. Но потом, когда будет доступ к интернету, лучше зарегистрировать учетную запись Майкрософт для Windows 8, чтобы можно было устанавливать программы из Магазина приложений Windows и получить другие «вкусности» вроде бесплатного онлайн-хранилища SkyDrive.
Как переключиться на учетную запись, написано в моем обзоре или FAQ по ссылке выше. Скажу лишь, что при переключении на учетную запись Microsoft ваши данные никуда не денутся, локальный профиль «сольется» с учетной записью. Не волнуйтесь: без работающего интернета учетная запись Майкрософт по-прежнему будет работать нормально.
Важный момент: когда вы настроите учетную запись Microsoft, для входа в систему вам придется каждый раз вводить пароль от нее. Естественно, что это порядком утомляет, особенно если компьютер домашний и им должны пользоваться родные. Наведитесь мышкой в правый верхний угол для появления панели — Параметры — Изменение параметров компьютера — Пользователи — Создать ПИН-код — введите очередной раз свой пароль — затем придуманный вами ПИН-код. Таким образом, вы сможете заходить в систему, введя короткий и простой ПИН-код. Также можно сделать графический пароль на основе картинки — это нововведение нравится очень многим, оно очень удобное.
После решения вопроса с учетной записью нас встретит Рабочий стол в стиле Metro (точнее, ModernUI — Microsoft изменило название):
Вообще-то теперь это замена меню Пуск, так что вам стоит заранее свыкнуться с мыслью, что меню Пуск в Windows 8 не будет. Либо, как я уже говорил, установить программу-заменитель меню Пуск.
ModernUI — это не совсем удачная замена меню «Пуск», но в нем есть огромный потенциал по настройке и количеству программ. Если вы хотите научиться с ним работать и устанавливать программы, загляните в мой Обзор Windows 8.
Проблемы, возникающие в процессе установки, рассмотрены здесь: Вопросы, связанные с Windows.
Установка драйверов
К сожалению, простой установки Windows недостаточно. Нужно установить драйвера. Это обязательный шаг, без которого не ждите от компьютера быстрой, стабильной и полнофункциональной работы.
Драйвера — это связующее звено между аппаратной и программной частями компьютера. Именно через драйвера происходит взаимодействие программ и аппаратных функций компьютера. Даже обычное выключение компьютера происходит при непосредственном участии драйверов.
На самом деле драйвер для выключения компьютера ставить не требуется — для этого есть универсальный драйвер ACPI, уже установленный в Windows. А вот для видеокарты, звуковой карты, тв-тюнера, сетевой карты и т. д. частенько требуется найти и установить отдельно соответствующий драйвер.
Для каких устройств устанавливать драйвера
Итак, вы имеете чистую, только что установленную систему. В Windows уже есть своя встроенная база драйверов, так что компьютер худо-бедно, но сможет работать. Однако цель встроенных драйверов — стабильность, а не функциональность и производительность. Например, встроенный драйвер для принтеров Canon позволяет принтеру печатать, но не имеет опций для улучшения качества печатаемых фотографий. Встроенные драйвера для видеокарт не имеют каких-либо опций для настроек и не оптимизированы для быстрой работы игр. Стандартный драйвер для тачпада ноутбука позволит двигать курсор по экрану с помощью движений пальцем, но и только: автоматической прокрутки окон, управления программами с помощью жестов, тонкой настройки реакций на касания вы не получите.
Вывод: драйвера нужно устанавливать не только те, которые не установлены (пример одного из них на скриншоте ниже), но и для самых разных устройств. Перечислю их в порядке важности, начиная с главного:
- Видеокарта. Как я уже говорил, стандартный драйвер — не лучший вариант. Еще хуже, когда драйвер для видеокарты вообще не установлен и видеокарта определяется как «Видеоконтроллер (VGA-совместимый)» — тогда даже нормальное разрешение на мониторе нельзя установить.
- Звуковая карта. Драйвер для звуковой карты может быть установлен Windows самостоятельно, но не факт, что вам доступны все ее возможности — поддержки «фирменных» эффектов (таких, как Dolby Mobile) может и не быть. Если у вас система из 4 и более колонок, то без фирменных драйверов настроить вывод звука будет проблематично.
- Сетевые платы Ethernet и Wi-Fi. Даже если сетевая плата определилась и вы смогли настроить интернет, не факт, что скорость и стабильность работы сети будут максимально возможными.
- Устройства, о которых пользователи обычно не думают: контроллеров дисков, USB-контроллеров, чипсета материнской платы, тачпад ноутбука, мышь (если она имеет дополнительные клавиши) — только с драйверами от производителей доступны все возможности устройств.
- Подключенные устройства для расширения функционала компьютера. Примеры: TV-тюнер, плата захвата видео, геймпады (джойстики), сканеры отпечатков пальцев и так далее. Все зависит от того, что вы подключили. В принципе, стандартного драйвера для них хватает, но можно установить от производителя.
Для работы с драйверами вам следует знать о таком инструменте, как Диспетчер устройств:
Для запуска Диспетчера устройств в Windows 8 достаточно набрать на стартовом экране Пуск фразу «Диспетчер устройств» и нажать кнопку «Параметры» — слева в списке вы увидите нужный пункт.
В Windows Vista/7 надо набрать слова «Диспетчер устройств» в поиске меню «Пуск». Также в любой Windows Диспетчер устройств можно запустить из Панели управления (Оборудование и звук — Диспетчер устройств).
С помощью Диспетчера устройств можно понять: какие драйвера в системе работают нормально (строчка с устройством будет иметь значок, символизирующий устройство), сбоят (желтый значок поверх обычного значка устройства) или вовсе не установлены (желтый восклицательный значок, как на скриншоте выше).
Диспетчер устройств предназначен для установки и удаления драйверов, но об этом позже.
Как составить отчет о компонентах
Очень хорошо, если вы читаете мою инструкцию до установки Windows. Если сейчас у вас есть работающая операционная система на компьютере со всеми установленными драйверами и вы планируете переустановить Windows, можно с помощью любой программы определения оборудования (подойдет простая и бесплатная Speccy) составить отчет о компонентах вашего компьютера. Это сильно облегчит вам жизнь: ориентируясь на этот список, можно быстро найти в интернете нужные версии драйверов для всех компонентов.
[ig_notice style=»notice»]При установке Windows обновлением поверх (с сохранением программ и настроек) часть установленных драйверов удалится, часть будет заменена драйверами из собственной базы Windows. Поэтому установка драйверов — всегда часть процесса установки и настройки Windows.[/ig_notice]
Если же ваш Диспетчер устройств пестрит «неизвестными устройствами» и вы понятия не имеете, что это за устройства и какие драйвера к ним нужны, вам поможет глава «Опознание и поиск драйверов для неизвестных устройств».
Совместимость драйверов
Сейчас можно скачать драйвера, которые подходят сразу для Windows Vista/7/8 — это нормально, т.к. большинство или все компоненты драйвера могут быть совместимы.
Существуют также драйвера, которые подходят, например, только к Vista и 7, но в их требованиях отсутствует упоминание Windows 8. Это значит одно из двух:
- Драйвер выпущен разработчиками до выхода новой версии Windows и можно найти новую, совместимую версию.
- Разработчики нерасторопны и сейчас нет драйвера, совместимого с новой версией операционной системы. Возможно, и не будет.
Если совместимой с Windows 7 или 8 (смотря что вы установили) версии драйвера нет, придется ставить старый. Важно знать следующее:
- Драйвера от Windows Vista чаще всего подойдут к Windows 7.
- Драйвера от Windows 7 чаще всего подойдут к Windows 8, но устанавливать их нежелательно из-за того, что в Windows 8 довольно сильно изменили «драйверную» часть системы. Возможны сбои.
- По причине из п.2 устанавливать на Windows 8 драйвера от Windows Vista крайне не рекомендуется.
- Устанавливать драйвера, предназначенные для Windows XP, вредно — в более новых Windows, даже если они заработают, операционная система начнет зависать, сбоить, тормозить и т.п.
- Драйвера для 32-битной (x86 или 32 в названии драйвера) к 64-битной версии не подойдут. Верно и обратное утверждение — 64-битные драйвера не будут работать на 32-битной системе никогда.
Поэтому не отчаивайтесь, если не нашли версию для Windows 8 или Windows 7 — отставший от времени драйвер тоже можно установить.
Откуда лучше скачивать драйвера
[ig_notice style=»notice»]Настоятельно рекомендую скачивать драйвера только с официальных сайтов производителей устройств. Иначе есть риск скачать вместо драйвера вирус![/ig_notice]
Диспетчер устройств, о котором я говорил выше, для определения оборудования не совсем подходит — он показывает не точные названия устройств, что может ввести в заблуждение начинающих пользователей. Поиск по неправильному названию может привести не на официальный сайт производителя, а на какой-нибудь «левый» ресурс, где может быть выложен старый драйвер или вообще вирус.
Есть, конечно, исключения — например, разделы «Драйвера» сайтов notebookclub.org и acerfans.ru — это надежные источники, где выкладывают драйвера люди, с которыми автор данной статьи знаком и которым он доверяет. Но для новичков лучше взять за правило скачивать драйвера только с официальных сайтов. Так безопаснее.
[ig_notice style=»notice»]Официальные сайты производителя обычно занимают первую строчку в выдаче поисковика Google. Просто вводите производителя устройства (обычно это первое слово в названии устройства — AMD, nVidia, ASUS, Realtek, GigaByte, Intel и так далее) и открывайте первый сайт. Также на официальных сайтах компаний никогда не будет навязчивой рекламы и предложений отправить смс (типичная мошенническая уловка на сайтах-псевдосборников драйверов — это просьба ввести номер телефона для загрузки драйвера, особенно когда без ввода требуемого скачать файл не получается).[/ig_notice]
Как искать драйвера для настольных ПК
На самом деле большинство драйверов ждет вас на одной страничке, выстроенные списком в ряд. И это не шутка. Надо зайти на сайт производителя вашей материнской платы, найти страницу с вашей моделью матплаты и скачать оттуда все, что требуется. Большинство устройств (звуковая карта, сетевая, различные контроллеры и так далее) чаще всего распаяны на материнской плате, поэтому все драйвера для них выкладывают вместе — на одной странице вы найдете почти все нужные драйвера.
В предыдущей главе я порекомендовал воспользоваться программой Speccy для определения названия компонентов в вашем компьютере. На вкладке «Материнская плата» программы вы найдете и изготовителя, и модель материнской платы. Вы можете запустить ее на только что установленной Windows — она покажет производителя и модель.
Пример: на моем настольном компьютере установлена материнская плата от изготовителя Asrock. Модель — Z68 Pro3. Мне достаточно зайти на сайт asrock.com, нажать ссылку «Products» («Продукты» на русской версии сайта), найти свою модель в списке и нажать кнопку «Download» («Скачать»). Там есть почти все драйвера:
Слева — список, справа — четыре варианта для загрузки. В зависимости от сайта, список будет другим, но всегда есть название драйвера и ссылка на него.
На страницах драйверов часто размещены и различные полезные утилиты. Многие из них — эксклюзив для данной модели материнской платы. Это может быть что угодно — программа для обновления BIOS, ускорения зарядки устройств от USB и так далее. Устанавливать ли их — решать вам. Для нормальной работы компьютера они обычно не требуются, хотя в инструкциях к материнским платам их рекомендуют установить.
В каком виде поставляются драйвера:
Драйвера могут поставляться в двух вариантах: либо «голый» набор файлов, где обязательно присутствует .inf файл для ручной (самостоятельной) установки, либо программа-установщик для автоматической установки (устанавливается, как и большинство программ, с помощью программы setup.exe или install.exe). Варианты могут комбинироваться, поэтому вот полный список:
- Архив, внутри файлы для ручной установки. Необходимо распаковать архиватором (ссылка на универсальный архиватор 7-Zip) и действовать согласно инструкции по ручной установке драйверов.
- Архив, внутри файлы для автоматической установки. Необходимо распаковать, запустить setup.exe либо install.exe, либо другую найденную в распакованной папке программу. Установка проходит так же, как и установка большинства программ — нажимаем «Next» («Далее»), «Next», «ОК». Очень полезным окажется знание английского, потому что программы установки чаще всего имеют интерфейс на английском.
- Программа автоматической установки. Распаковывать ничего не надо, просто скачиваем и устанавливаем.
- Программа-самораспаковывающийся архив. Это архиватор со встроенным архивом, который распакует вам файлы драйвера в отдельную папку. Дальше как повезет — вы получите либо пункт 1, либо 2.
Раньше производители выкладывали драйвера в архивах с файлами для ручной установки, теперь мороки меньше: чаще всего это автоматический инсталлятор:
Совет №1: если вы скачали драйвер и не можете открыть, скорее всего это архив, для открытия которого у вас нет нужной программы. Установите архиватор 7-Zip и попробуйте открыть файл с его помощью. Если и он не открывает — либо вы скачали не с официального сайта файл-пустышку, либо файл битый. В первом случае ищите дальше, во втором — скачивайте заново.
Совет №2: не запускайте драйвер напрямую из архива — чаще всего это бесполезно, потому что распаковывается только один файл — тот, который вы запускаете. Для установки требуются все. Распакуйте все в отдельную папку и запускайте установку из нее. Это частая ошибка новичков.
Про ручную установку драйверов я расскажу ниже. Хочу заметить, что даже если в архиве есть программа автоматической установки (как у драйвера «Realtek High Definition Audio» из моего примера), то такой драйвер в случае проблем все равно можно установить вручную — нужный набор файлов все равно есть в папке с «установщиком».
О драйверах для ноутбуков и планшетов
Как и в случае материнских плат для ПК, производители ноутбуков имеют на своих сайтах странички с драйверами для каждой модели ноутбука. Это сделано по двум причинам:
- Такие драйвера протестированы и поэтому должны стабильно работать на ноутбуке.
- Ноутбуки могут требовать какие-либо специфичные настройки, поэтому драйвера могут быть модифицированы производителем для корректной работы.
Минусов у драйверов на страницах производителей ноутбуков тоже два:
- Драйвера там более старой версии, чем на странице производителя компонента — например, на сайте AMD драйвер видеокарты может быть версии 13.1, в то время как на странице ноутбука лежит версия 12.9. Это не критично и объясняется тем, что производителю ноутбука нужно время для тестирования, либо сотрудники, отвечающие за драйвера, работают слишком медленно. Это же относится и к производителям материнских плат из главы выше.
- Можно не найти там драйвера для своей операционной системы. Если ноутбук старый, то поддержки новых операционных систем может и не быть.
Простой способ поиска драйверов на ноутбук:
- Заходим в Google и набираем название производителя ноутбука (Acer, ASUS, Lenovo, Dell, Toshiba, eMachines, BenQ и так далее).
- Первая строчка результата чаще всего является официальным сайтом, заходим туда.
- Смотрим на сайте раздел «Продукты», «Продукция», «Products» либо ищем окно поиска и вбиваем туда название модели вашего ноутбука.
- На странице с вашей моделью ноутбука ищем раздел «Скачать», «Поддержка», «Загрузки», «Downloads», «Support» — там будут драйвера.
- Загружаем и устанавливаем их.
- Готово!
Для работы дополнительных кнопок (и разных специфических функций) ноутбука, возможно, потребуется «Launch Manager» или программа с похожим названием с той же страницы загрузок драйверов. Если есть версии только для Windows 7/Vista, ставьте их в режиме совместимости.
[ig_notice style=»alert»]Интернет пестрит примерно такими жалобами: «установил Windows на ноутбук, ничего не работает». Естественно, что без дополнительных программ ничего работать не будет — о всяких кнопочках/панелях/настройках питания заботится производитель ноутбука, а не Microsoft с ее Windows. Поэтому в первую очередь качайте и устанавливайте программы со страницы ноутбука на сайте его производителя.[/ig_notice]
Установка драйвера для видеокарты
Как я уже говорил: драйвера, идущие в составе Windows, мягко говоря, не самые удачные. Их задача — обеспечить работу устройства без оглядки на производительность — лишь бы работало стабильно. Поэтому загружаем и устанавливаем драйвера на видеокарту:
Программа автоматической установки драйверов для видеокарт AMD.
Драйвер для видеокарт от AMD, Windows 8 32 бит.
Драйвер для видеокарт от AMD, Windows 8 64 бит.
Выбор драйверов для видеокарт от nVidia для всех версий Windows (выбор вручную, видеокарты с буквой M в названии — для ноутбуков).
Программа автоматической установки драйверов для видеокарт nVidia (кнопка Graphics Drivers в программе).
Драйвера для видеокарт от Intel для всех версий Windows (выбор вручную).
Программа автоматической установки драйверов для видеокарт Intel
Так как самый новый драйвер для видеокарты — залог быстрой и стабильной работы игр, а на страницах ноутбуков обычно выложены драйвера старых версий, попробуйте установить драйвера по ссылкам выше, используя версию с автоматической установкой. Не факт, что игры будут выдавать ощутимо возросшее количество кадров в секунду, но попробовать стоит.
Обычно после установки драйвера сбивается разрешение экрана (изображение становится крупным и нечетким). Не забудьте его настроить — глаза надо беречь.
О драйверах на звуковую карту
Актуальный вопрос с очевидным решением. Специально выделил отдельную главу из-за мифов, связанных со звуковой картой.
Я периодически просматриваю группы в соцсетях, где пользователи задают вопросы на данную тему, а также отвечаю в них. Удивительно, но в случае отсутствия звука некоторые как бы «продвинутые пользователи» в ответ на вопрос «какой драйвер скачать для звука» или при жалобе «нет звука в компьютере» советуют скачать «драйвер AC97» или «драйвер realtek». Это вредные советы, потому что:
- Драйверов для звуковых карт от компании Realtek несколько. Существует не только чип AC’97, но и High Definition Audio (HDA).
- В компьютере может быть установлена звуковая карта другого производителя, например VIA.
- Realtek производит не только драйвера, но и, например, сетевые платы. Так что начинающий пользователь, особенно не знающий английский, будет долго искать и подбирать нужный драйвер.
- Еще больше вопросов будет у новичка, если он начнет скачивать и устанавливать все драйвера подряд — инсталляторы проведут установку и сообщать об успешности сего процесса, но если это не тот драйвер, который нужен — ничего не произойдет. То есть это будет трата времени и «захламление» системы ненужными программами и драйверами.
- Еще одна проблема: чаще всего дают ссылку на драйвер для устаревшей AC’97 (ее почти перестали устанавливать в современные материнские платы).
- Ситуация ухудшается, если ссылка ведет не на официальный сайт, а на файлообменник, где просят ввести номер мобильного телефона для быстрой загрузки.
Вывод: такие советы не имеют смысла.
Правильный совет таков (все пункты вместе):
- Если нужен драйвер для звуковой карты ноутбука и планшета, то загружаем и устанавливаем драйвер со страницы ноутбука на официальном сайте производителя.
- Если нужен драйвер для звуковой карты настольного компьютера, то загружаем и устанавливаем драйвер со страницы материнской платы на официальном сайте производителя.
- Если звуковая карта внешняя (подключается через USB или в виде отдельной платы вставляется в материнскую плату), то ставим драйвер с диска, идущего в комплекте, либо с официального сайта производителя, либо ищем драйвер по Vendor ID.
- Если же звук пропал не после переустановки Windows, а неожиданно, сам по себе — подключаем заведомо рабочие наушники (или другие колонки) и настраиваем звук, чтобы исключить сгоревшие колонки, порванный или неправильно подключенный провод, неправильно настроенную звуковую карту.
Установка драйвера из базы Windows и Microsoft
Когда вы впервые подключаете устройство к компьютеру, Windows сама ищет драйвера этим способом. Если в этот момент интернет на компьютере не работал, то есть шанс, что при работающем интернете драйвер все-таки найдется. Один минус: будут установлены урезанные, стандартные драйвера, которые подготовила Microsoft, а не производитель устройства.
Поэтому лучше сначала установить драйвера со страницы материнской платы/ноутбука, установить драйвер на видеокарту и только затем, если в Диспетчере устройств остались какие-либо ненастроенные устройства, ставить драйвера автоматическим способом.
Чтобы поиск производился в базе Microsoft в интернете, естественно — нужен работающий интернет. Не забывайте об этом моменте.
Если у вас Windows Vista/7, нужно проверить настройки в окне Система. Нажимаем сочетание клавиш Win+PauseBreak, либо набираем в поиске меню Пуск слово «система» без кавычек, либо находим ярлык «Система» в Панели управления. В открывшемся окне нажимаем слева Дополнительные параметры системы — вкладка Оборудование — кнопка Параметры установки устройств — выбираем Да — ОК — ОК — закрываем окно.
Дальше начинается собственно автоматическая установка:
- Открываем Диспетчер устройств
- Нажимаем правой кнопкой по строчке устройства, которому надо (пере)установить драйвер — Обновить драйвер…
- В появившемся окне нажимаем кнопку Автоматический поиск обновленных драйверов и ждем.
- Если драйвер нашелся, он сам установится. Нет — об этом тоже будет соответствующее окно.
- Редко бывает случай, когда пользователю предлагают выбрать драйвер из списка. В таком случае просто жмите Далее для установки наиболее подходящего (по мнению Windows) драйвера
Вот и весь процесс (пере)установки драйвера.
Совет: если вам нужно сбросить настройки драйвера (например, «перемудрили» с настройками сетевой карты), нажмите правой кнопкой по строчке с драйвером — Удалить — OK. Затем меню Действие — Обновить конфигурацию оборудования и подождать.
Ручная установка драйвера
Когда «на руках» у вас оказывается архив с непонятными файлами внутри, но вы убеждены, что это драйвер, надо устанавливать его вручную. Можно как устанавливать драйвер на новое устройство, так и переустанавливать уже установленный драйвер на новый — метод одинаков:
- Распаковываем архив в отдельную папку.
- Запускаем Диспетчер устройств.
- Правой кнопкой по устройству — Обновить драйверы…
- Нажимаем Выполнить поиск драйверов на этом компьютере.
- Нажимаем Обзор…, выбираем папку с распакованным драйвером, OK.
- Нажимаем Далее и ждем.
- Если стопроцентно подходящий драйвер в папке есть, вы увидите список с одним (реже — несколькими) пунктами.
- Ничего не трогаете в списке, нажимаете Далее. Дальше все будет понятно.
- Если подходящего драйвера не нашлось, нажимаем Отмена и повторяем пункты 1-4.
- Вместо Обзор нажимаем Выбрать драйвер из списка уже установленных драйверов.
- Выбираем Показать все устройства — Далее.
- Нажимаем Установить с диска… — Обзор…
- С помощью открывшегося окна идем в папку с распакованным драйверов. Если там есть .inf файлы драйвера, то все отлично — открываем первый из них — ОК.
- Если в папке с распакованным драйвером нет .inf файла, значит — это не драйвер либо не драйвер для Windows. Ищите другой.
- Если появляется окно с текстом «В указанной папке не найдено драйверов, совместимых с этим устройством» — этот драйвер никак не подойдет к тому устройству, которому вы хотите (пере)установить драйвер.
- Если же появляется список с устройствами, ищем там пункт с названием вашего устройства (если вы знаете его точное название), либо выбираете первый.
- После нажатия Далее наконец-то начнется установка драйвера.
Не исключена ситуация, когда после установки драйвера устройство по-прежнему не будет работать — тогда ищите и устанавливайте драйвер другой версии. Впрочем, это бывает очень редко.
Также таким способом можно установить драйвера от Windows Vista/7 на Windows 8.
Поиск драйверов неизвестных устройств
Если после установки драйверов со страницы материнской платы (или ноутбука) и драйвера в Диспетчере устройств остались устройства без драйверов, придется заняться их опознанием и поиском драйвера.
Опознаем устройство:
1. Открываем Диспетчер устройств.
2. Нажимаем правой кнопкой по строчке с неопознанным драйвером и щелкаем по Свойства:
3. В появившемся окне смотрим вкладку Сведения — ИД оборудования:
4. Нас интересует строчка с VEN и DEV (или VID и PID) значениями. Благодаря им (и некоторым другим значениям) Windows опознает устройства.
Заходим на сайт devid.info и печатаем в строчку поиска значения VEN и DEV через пробел. В моем случае это «18EC 3118»:
5. Обратите внимание — в результатах поиска есть вкладки с разными версиями Windows. Вам нужно выбрать вашу версию Windows. На скриншоте выше нашлись драйвера только для XP — это нормально, так как для примера я воткнул очень старый инфракрасный USB-адаптер, для него драйвера под Vista/7/8 не существует. Пичалька.
Нажимаем значок дискеты и попадаем на страницу загрузки драйвера:
6. Нужно скачать драйвер по ссылке возле надписи «оригинальный файл». Ссылки с «зеркала 1» качать нет смысла — там самораспаковывающися архив со странным содержимым. По этой же причине не следует использовать программу «DevID Agent» для автоматического определения драйвера, которая рекламируется на сайте — она работает крайне странно, ничего не делая, но нагружая процессор и пытаясь что-то скачать из интернета, а также без спроса прописывая себя в автозагрузку Windows.
7. Следуя здравому смыслу, проверяем на вирусы: если у вас установлен антивирус, то он должен провериться автоматически. Если же его нет (это, кстати, очень плохо), заходим на страницу онлайн-сканера Dr.Web, нажимаем «Выберите файл«, открываем загруженный файл и жмем «Проверить«. Ждем результата несколько минут. Появится окно:
8. Вирусов не обнаружено, все хорошо — можно открывать файл или распаковывать, если это архив. О ручной установке драйвера я рассказал в предыдущей главе.
В случае обнаружения вируса (я не обнаружил таковые на том сайте, но шанс этого есть) смотрим остальные ссылки — там на каждое устройство часто есть несколько драйверов самых разных версий. В крайнем случае можно поискать драйвер в Google или Яндексе. Запрос желательно вводить желательно как «драйвер VEN_xxxx&DEV_xxxx» (или VID, PID) без кавычек.
9. В «ИД оборудования» может не быть строчек с VEN, DEV, VID, PID. Тогда копируйте и вставляйте в поиск самую длинную из представленных строчек (верхнюю).
10. Если драйвер не нашелся даже при поиске в поисковых системах, почитайте вот здесь о других вариантах поиска драйвера.
О сборниках драйверов
В коробочку устройством кладут диск с подходящими драйверами. Их можно устанавливать — пускай они всегда оказываются старой версии, зато работают. Исключение составляют драйвера на видеокарту: если вы играете в игры, придется каждый месяц скачивать и устанавливать новую версию с сайта-производителя, чтобы использовать возможности видеокарты на все 100%. Дело в том, что после выхода новых игр выпускаются драйвера, оптимизированные для этих самых игр.
- Существуют также «сборники драйверов». Типичный пример — сборник «SamDrivers». Как и сборки Windows, такие сборники — не лучший вариант, потому что:
- Там могут быть урезанные драйвера — они нестабильно работают.
- У драйверов в сборнике может отсутствовать цифровая подпись — они не установятся на Windows c разрядностью 64 бита, хотя вроде как драйвер есть и предлагается к установке (да, вот такой недочет).
- 64-битные версии драйверов не всегда есть в таком сборнике — как и предыдущий пункт, это актуально для владельцев 64-битных Windows.
- Может возникнуть банальная путаница. Например, вышеупомянутые SamDrivers пытаются установить драйвер тапчада Alps, хотя таковой не подключен. Драйвер тачпада другого производителя — Synaptics — толком не работает, хотя вроде бы устанавливается как надо.
Идея сборника драйверов хороша — вставил диск, отметил галочками драйвера и все установилось само. Однако такой метод чреват проблемами, добивая многострадальную Windows. Лучше научиться самому находить и устанавливать драйвера — во-первых, это надежней (естественно, драйвера надо скачивать только с официальных сайтов производителя устройства), во-вторых, если все сделать правильно, то работать Windows будет долго и стабильно, радуя вас высокой производительностью.
Установка драйверов в режиме совместимости
Как я уже говорил: совместимость драйверов для разных версий Windows не всегда полная, возможны сбои, но если выбора нет, можно скачать драйвера с поддержкой Windows Vista/7. Драйвера для Windows 7 чаще всего подойдут и для Windows 8. Предназначенные для Windows Vista тоже подойдут, но лучше поискать для 7/8.
В случае, если вы скачали драйвер для Windows 7, представляющий собой программу-инсталлятор (файл с расширением .exe), который отказывается устанавливаться (ссылаясь на то, что драйвер не подходит к установленной версии Windows), запустите установку в режиме совместимости.
Как это сделать:
Открываем папку с инсталлятором драйвера, находим программу установки (обычно это программа setup.exe) — нажимаем правой кнопкой — Свойства — Совместимость — и установить совместимость с Windows 7:
Иногда такой трюк срабатывает. Драйвера от Windows Vista для Windows 8 также подойдут, но далеко не все и не всегда.
Настройка Windows 8
Настройка интернета на Windows 8
Для Windows 8 интернет настраивается практически так же, как и для Windows 7. Вариантов настройки так много, что хватило бы на целую книгу, поэтому придется опустить этот момент. Звоните в техподдержку провайдера или смотрите его сайт в поисках инструкций.
Еще раз повторю, что в плане настроек сети Windows 7 и Windows 8 идентичны.
Полезные программы для Windows 8
Установка программ ничем не отличается от установки программ на другие операционные системы.
Обновление от 19.12.2016: Посмотрите заметку Полезные программы.
Перво-наперво позаботьтесь об антивирусной защите вашего компьютера. В Windows 8 уже есть встроенный антивирус Windows Defender (другое название — Microsoft Security Essentials). Он работает только тогда, когда не установлено других антивирусов, обеспечивая приемлемую защиту. Если по какой-либо причине вы хотите установить другой антивирус, советую ознакомиться с моим списком бесплатных антивирусов. При установке антивируса Windows Defender должен сам отключиться. Если этого не происходит — значит, устанавливаемый антивирус не совместим полностью с Windows 8 и к установке не рекомендуется.
В дополнение к антивирусу можно установить специальную программу защиты флешек от вирусов — она будет автоматически чистить флешки от найденных вирусов.
Также советую поставить браузер Google Chrome для комфортной работы в интернете. Если вам он не нравится, есть список альтернативных браузеров.
Для воспроизведения видео рекомендую PotPlayer — многофункциональный и «всеядный» плеер. В Windows 8 версии без Media Center с воспроизведением видеофайлов настоящая беда, так что плеер со встроенными кодеками (а PotPlayer именно такой) ой как понадобится.
Чтобы работать с фотографиями (просматривать, накладывать эффекты, корректировать яркость и т.п.), советую XnView.
Если вы установите Skype для общения, советую почитать мою инструкцию по настройке микрофона. Вебкамеру проверить можно вот этим способом.
Чтобы ваш компьютер оставался быстрым и стабильным, советую не ставить много программ, особенно тех, о которых много догадок, но мало фактов (DirectX тому яркий пример).
Для поиска программ рекомендую воспользоваться каталогами софта. В Windows 8 существует и свой каталог, по совместительству магазин программ — Магазин (да, так и называется). Обязательно в него загляните — там есть бесплатные программы и игры специально для Windows 8.
Итог
Установка Windows 8 ничем не отличается от установки Windows 7, за исключением последнего этапа установки — теперь появились новые возможности. Ничего сложного нет, главное — все прочесть и понять.
Если будут вопросы — спрашивайте в комментариях к статье, я постараюсь вам помочь. Дельные советы вы найдете также в инструкции по установке Windows 7.

Существует 4 версии Windows 8:
«Просто» Windows 8 или Windows 8 Core — версия для пользователей домашних компьютеров;
Windows 8 Pro — с расширенными возможностями;
Windows 8 Enterprise — версия для продажи компаниям;
Windows RT — версия для планшетов с ARM-процессорами.
Для работы с «восьмёркой» ваш компьютер должен соответствовать минимальным системным требованиям:
- Процессор: 1 GHz, 32-разрядный или 64-разрядный;
- ОЗУ: 1 GB (32-bit) / 2 GB (64-bit);
- Свободное место на жёстком диске: 16 GB (32-bit) / 20 GB (64-bit);
- Видеокарта: поддержка DirectX 9, 128 MB памяти (для включения темы Aero);
- Устройство чтения и записи DVD-дисков / USB Flash.
Процесс установки Windows 8 разобьем на следующие пункты:
1. Подготовка загрузочного диска (если у вас уже есть диск с Windows 8, то переходим к следующему пункту);
2. Настройка BIOS/UEFI для загрузки компьютера с загрузочного диска;
3. Начало установки;
4. Рекомендации по разбиению жёсткого диска;
5. Учётная запись Майкрософт.
Подготовка загрузочного (установочного) диска
Как было сказано выше, если у вас уже имеется загрузочный диск с Windows 8, то этот пункт пропускаем. Но если нет, то нужно скачать iso-образ Windows 8 и записать его на диск. Ссылка на статью как записать iso-образ Windows 8 на DVD-диск
Настройка BIOS/UEFI для загрузки компьютера с загрузочного диска
Для того, чтобы установить загрузку компьютера с диска потребуется войти в настройки BIOS/UEFI и изменить там всего лишь один параметр. Как это делается, вы узнаете пройдя по ссылке: настройка BIOS/UEFI для установки Windows с загрузочного диска
Начало установки (в дисководе у нас должен находится установочный диск с Windows 
Выйдя из BIOS/UEFI с сохранением сделанных настроек, начнётся перезагрузка компьютера и появится вот такое сообщение Press any key to boot from CD or DVD (Нажмите на любую клавишу для загрузки с CD/DVD диска) что и следует сделать.
Итак мы в программе установки операционной системы Windows 8, жмём Далее.
Установить.
Вводим лицензионный ключ и принимаем условия лицензии.
Выборочная: только установка Windows (для опытных пользователей).
Рекомендации по разбиению жёсткого диска
На этом этапе нам предстоит выбрать раздел на жёстком диске для установки Windows 8.
Не отводите все пространство винчестера под один единственный раздел. Это может в будущем доставить вам очень много хлопот.
Современные жесткие диски имеют достаточно большие емкости для хранения данных и поэтому целесообразно разбивать их на несколько тематических разделов.
Рекомендуется под установку операционной системы и необходимого программного обеспечения отводить отдельный раздел и не забивать его вашими личными данными.
Выбирать размер системного раздела следует с запасом, учитывая, что для корректной работы Windows, 15% места этого раздела должно оставаться свободным.
Не создавайте слишком много разделов. Это усложнит навигацию и снизит эффективность распределения файлов и папок большого размера.
Теперь давайте вернёмся к установке. С этого момента ход установки Windows 8 может пойти двумя путями:
Вариант 1: У вас новый не распределённый винчестер. В таком случае появится окно следующего содержания:
Для разбиения жёсткого диска на разделы (мы будем создавать два раздела C: и D:) необходимо выбрать пункт: Настройка диска. В следующем окне выбираем Создать.
В данном окне нам нужно выбрать размер будущего диска (C:), на нём будет установлена операционная система Windows 8. Выбираем размер для диска (C:), размера в 110 ГБ будет вполне достаточно. Применить.
«Чтобы обеспечить корректную работу всех своих возможностей, Windows может создать дополнительные разделы для системных файлов». Соглашаемся и жмём ОК.
Как видим у нас появился небольшой скрытый и зарезервированный Раздел 1 в 350 мегабайт и второй Раздел 2, который будет системным диском (C:), его размер 107.5 ГБ.
Теперь создадим диск (D:). Выбираем пункт Незанятое пространство на диске 0 и нажимаем Создать.
Размер оставляем такой, какой есть 127999МБ, это будет размер диска (D:), 125 ГБ. Жмём Применить.
В данном окне выделяем будущий диск (C:), объём 107.5 ГБ и нажимаем кнопку Далее, начинается установка Windows 8.
Вариант 2 — Если на вашем компьютере уже установлена операционная система. Тогда ваш жесткий диск уже распределен на логические области, и вы увидите окно с перечислением всех найденных разделов на нём. Если текущее разбиение жесткого диска вас не устраивает, то можно удалить ненужные разделы, выбрав соответствующую часть диска, а потом нажать Удалить. Образовавшееся после этого неразмеченное пространство на диске, вы вправе разбить на свое усмотрение вышеуказанным способом, рассмотренным в варианте 1.
Итак, после выбора раздела, начнется процесс установки Windows 8.
Первая перезагрузка.
В данном окне ничего нажимать не нужно, иначе процесс установки Windows 8 начнётся заново.
Учётная запись Майкрософт
Подготовка устройств.
Настроим основные параметры Windows 8.
Выбираем нужный нам цвет и даём имя компьютеру.
Можете использовать стандартные параметры.
Если у вас есть своя учётная запись в Майкрософт, то укажите в данном окне E-mail, указанный вами при регистрации. Учётная запись в Майкрософт, это сочетание адреса электронной почты и пароля, которые вы используете для входа в такие службы, как сообщество Майкрософт, Hotmail, SkyDrive, Windows Phone, Xbox LIVE и так далее. Создать учётную запись Майкрософт очень просто и сделать это можно здесь. Но даже если у вас нет учётной записи, то вы всё равно можете продолжить установку Windows 8 и учётная запись создастся автоматически. Допустим у нас нет учётной записи Майкрософт, вводим в данном окне свою почту и жмём Далее.
Настройка учётной записи Майкрософт. Создаём учётную запись, заполняем все поля, почтовый ящик указываем реальный, пароль для входа в учётную запись Майкрософт вводим не от балды, а что бы запомнить.
После удачной установки Windows 8 нам на почту придёт письмо от Службы технической поддержки учетных записей Майкрософт, с просьбой подтвердить создание учётной записи Майкрософт, нажмите Проверить и войдите с помощью ввода электронной почты и пароля в свою учётную запись.
Хочу сказать, что учётная запись вам пригодится, так как если в процессе пользования операционной системой у вас возникнут вопросы, вы можете их задать в обществе Майкрософт.
Добавление сведений для защиты учётной записи. Запасной адрес электронной почты можете не указывать.
Вводим капчу.
Создание учётной записи.
Теперь после установки Windows 8, необходимо установить все требуемые драйверы подключенных устройств.
ПОМНИТЕ! После установки Windows нужно снова войти в BIOS/UEFI и вернуть загрузку с жёсткого диска.
Содержание:
- Системные требования
- Редакции Windows 8.1
- Шаг 1. Подготовка к установке и переустановке Windows 8.1
- Шаг 2. Процесс установки Windows 8.1
- Шаг 3. Завершающий этап установки. Активация
- Установка драйверов
Перед тем как начать установку или переустановку Windows 8.1, я рекомендую ознакомиться со статьёй «Создать загрузочную флешку Windows 10. Загрузочная флешка Windows 7 и 8.1. Подготовка к установке Windows«.
Перед установкой убедитесь,что ваш компьютер или ноутбук соответствует минимальным техническим требованиям. Согласно данным Microsoft:
Системные требования для установки Windows 8.1
- Процессор. 1 ГГц* или выше с поддержкой PAE, NX и SSE2
- ОЗУ. 1 ГБ (для 32-разрядной системы) или 2 ГБ (для 64-разрядной системы)
- Место на жестком диске. 16 ГБ (для 32-разрядной системы) или 20 ГБ (для 64-разрядной системы)
- Видеоадаптер. Microsoft DirectX 9 с драйвером WDDM
Если вы используете Windows 8, то можете бесплатно обновить систему до Windows 8.1. Просто нажмите на начальном экране плитку Магазина Windows. После перехода на Windows 8.1 вы должны получить обновление автоматически.
Процесс установки Windows 8 и Windows 8.1 ничем не отличается.
Редакции Windows 8.1
Windows RT 8.1 — это операционная система семейства Windows, которая оптимизирована для тонких и легких компьютеров с увеличенным временем работы батареи, разработанных для активной жизни. В Windows RT 8.1 работают только встроенные приложения или приложения, скачанные из Магазина Windows.
Windows 8.1 — оптимизирована для домашнего использования. Версия в основном будет установлена на ноутбуке при его покупке. Доступно для розничной продажи.
Windows 8.1 Pro — редакция с оптимальной подборкой функционала для продвинутых пользователей. В основном данная редакция ориентирована на малые предприятия. Наиболее заметными отличиями являются возможность присоединиться к домену и поддержка групповой политики для легко меняющихся настроек в масштабах всей компании.
Windows 8.1 Enterprise — версия данной ОС для крупных предприятий по корпоративной лицензии (Volume License), со всеми доступными опциями.
Шаг 1. Скачать ISO образ Windows 8.1 и создать загрузочную флешку. Подготовка к установке и переустановке.
Данный процесс описан в статье «Создать загрузочную флешку Windows 10. Загрузочная флешка Windows 7 и 8.1. Подготовка к установке Windows«.
Шаг 2. Процесс установки
Предполагается, что у вас уже есть установочный DVD-диск или загрузочная USB-флешка с Windows 8. Загружаемся с загрузочной флешки или установочного диска.
Лирическое отступление: все современные компьютеры имеют Boot Menu (меню выбора устройства, с которого загружаться). Для его вызова существуют горячие клавиши: F8, ESC, F12 или другие (см. руководство к материнской плате), сразу после включения во время инициализации BIOS.
Если параметры загрузки указаны верно,то появляется такое окно:
Затем выбираем язык и раскладку клавиатуры и жмём «Далее».
После чего приступаем к процессу установки: нажимаем «Установить«.
В зависимости от сборки Windows 8/8.1 может выйти окно, где необходимо ввести ключ (обычно это сборка, скачанная из официального сайта Microsoft). Вводим ключ у кого есть, у кого нет, лучше скачать ISO образ ОС из другого источника, где этого окна не будет, и создать новую загрузочную флешку.
Ключ нужно вводить без пробелов и дефисов, система сама проставит все дефисы. Когда ключ введен, жмем — Далее.
Принимаем лицензионное соглашение: «Ставим галочку» и жмём «Далее«.
На этом шаге необходимо выбрать тип установки: обновление или полная установка.
Обновление необходимо выбрать в том случае, если вы обновляете предыдущие версии Windows до Windows 8.
Полную установку — если Windows 8 устанавливается в первый раз. Именно этот тип мы дальше и рассмотрим:
В нашем случае систему устанавливаем на новый чистый (новый) жёсткий диск без файловой системы. Давайте создадим на нём 2 раздела. Первый (раздел C) — для операционной системы , а второй (раздел D) — для других данных. Раздел C должен быть не менее 50 ГБ.
Если вы операционную систему переустанавливаете, то в вашем случае нужно смотреть индивидуально. В случае,если вам информация на разделах, к примеру C и D, не нужна,то удаляйте полностью разделы и создавайте 2 новых, первый раздел рекомендую 100 ГБ, второй — оставшиеся Гигабайты (оставляете те цифры, которые предложит установщик ОС). Если вы, к примеру, уже перекинули нужную информацию на раздел D жёсткого диска, то его не трогаем, удаляем только раздел С, либо его форматируем, предварительно сохранив необходимые данные, создаем новый раздел, и устанавливаем на него нашу операционную систему.
Клик по параметру: «Настройка диска»
Создать:
Выделим, к примеру, 64Гб для диска C (минимум 50 ГБ):
Мастер разбивки диска спросит вас о создании дополнительных разделов для системных файлов. Соглашаемся, так как этот раздел размером 350Мб необходим для размещения загрузчика Windows 8:
Аналогичным образом создаём второй раздел из всего оставшегося места на жёстком диске для игр, фильмов, музыки и т.п.. Не обращайте внимание на размеры, выделяемые для этих разделов в данной статье, они приводятся лишь для примера. На деле же, выбирайте на своё усмотрение.
Поздравляем! Ваш жёсткий диск разбит на 2 части (не считая загрузчика). Давайте выберем тот раздел, на который установим Windows 8:
Начинается установка Windows 8, которая будет проходить в автоматическом режиме. В ходе установки будет выполнена перезагрузка.
Установка почти завершена! Остались финальные штрихи — персонализация и начальные установки. Выберите цвет оформления и Имя компьютера в сети:
Настройте основные параметры системы. Вы можете использовать стандартные параметры и настроить их позже, либо настроить их сразу. Рекомендую выполнить настройку сразу, тем более, что в ней всего несколько шагов
Последним этапом установки будет настройка способа входа в систему. Нам предлагается использовать учётную запись Microsoft, либо без неё. Что выбирать — решайте сами. Я выбрал вход без учётной записи Microsoft, чтобы создать локальную учётную запись, как было в предыдущих версиях Windows. Если этот параметр недоступен, можно попробовать отключить компьютер от интернета.
Установщик Windows 8 подготавливает систему к первому запуску.
Можете почитать различные рекомендации во время завершения установки.
В Windows 8.1 примерно так выглядит:
Первый вход в систему. Вводим пароль от локальной учетной записи.
Проверка пароля и вход в систему.
Установка успешно завершена!
Произошла первая загрузка операционной системы. Windows 8:
Отформатируем диск D:, чтобы создать на нём файловую систему. Это можно было выполнить на этапе создания разделов во время установки.
Windows 8.1:
Шаг 3. Завершающий этап установки. Активация
Обратите внимание на то, что после установки ОС Windows 8/8.1, её нужно активировать.
Если пропустили момент с активацией, то уже через 24 часа ОС напомнит вам об этом и затребует ключ. Его можно ввести в разделе Параметры, хотя некоторые пользователи предпочитают пользоваться специальными активаторами, но я стараюсь использовать официальную политику лицензирования вендора. Посмотреть состояние лицензирования можно так же открыв параметры — Этот компьютер (Мой компьютер) — Свойства .Если систему не активировать, то некоторые основные функции будут неактивны для настроек, что очень неудобно.
Установка драйверов
Далее необходимо установить драйверы и необходимые программы. Об этом можете прочитать в статье: Пошаговая инструкция по установке драйверов на Windows 10, Windows 8.1, Windows 7.

Как скачать Windows 8.1 с сайта Microsoft, как установить Windows 8.1 без ввода ключа, настройка диска, создание учетной записи, параметры установки.
В предыдущей статья я рассказывал вам об установке Windows 7, которая не сильно отличается от установки Windows XP. В этой статье мы поговорим об установке Windows 8.1 и здесь нюансов значительно больше. Я расскажу вам о том, чего многие не знают, а в следующей статье мы рассмотрим установку Windows 10.
Если вы не читали наши предыдущие статьи, то возможно вам будет интересно:
- Как сделать резервную копию файлов в Windows
- Издания Windows 7, 8.1, 10 и подготовка к установке Windows
- Как сделать загрузочный диск и флешку Windows 7, 8.1, 10
- Как настроить BIOS для загрузки с диска или флешки
Если вы еще не решили какую версию Windows 8.1 хотите установить, то скачайте сравнение изданий в разделе «Ссылки».
Содержание
Содержание
- 1. Как скачать Windows 8.1 с сайта Microsoft
- 2. О лицензионном ключе
- 2.1. Отключение запроса ключа на флешке
- 2.2. Отключение запроса ключа на диске
- 3. Ускорение установки и подключение к интернету
- 4. Загрузка с установочного диска или флешки
- 5. Первая загрузка компьютера
- 6. Начало установки Windows 8.1
- 6.1. Выбор языков
- 6.2. Запуск установки
- 6.3. Ввод ключа
- 6.4. Лицензионное соглашение
- 7. Тип установки Windows 8.1
- 8. Конфигурация диска
- 8.1. Конфигурация диска на старом компьютере
- 8.2. Конфигурация диска на новом компьютере
- 8.3. Конфигурация с двумя дисками
- 9. Настройка диска для Windows 8.1
- 9.1. Диск со старой системой
- 9.2. Удаление разделов
- 9.3. Создание разделов
- 10. Типы разметки дисков (MBR и GPT)
- 11. Установка Windows на диск 3 Тб и более
- 11.1. Настройка загрузки в BIOS
- 11.2. Создание загрузочной флешки UEFI
- 11.3. Конвертация диска в GPT без сохранения данных
- 11.4. Преобразование диска в GPT с сохранением данных
- 12. Проблемы при установке
- 12.1. Windows не устанавливается на диск
- 12.2. Windows не видит диск
- 13. Копирование файлов
- 14. Запрос ключа
- 15. Персонализация и имя компьютера
- 16. Установка со стандартными параметрами
- 17. Установка с настройкой параметров
- 17.1. Настройка сети
- 17.2. Обновление компьютера и приложений
- 17.3. Защита компьютера и конфиденциальности
- 17.4. Поиск решений проблем в Интернете
- 17.5. Отправка сведений в Microsoft
- 17.6. Отправка данных в Microsoft и другие службы
- 18. Вход или создание учетной записи
- 19. Для чего нужна учетная запись Microsoft
- 20. Создание локальной учетной записи
- 21. Создание учетной записи Microsoft
- 21.1. Имя, e-mail и пароль
- 21.2. Настройка SkyDrive (OneDrive)
- 21.3. Добавление сведений для защиты учетной записи
- 21.4. Настройки общения (обратной связи)
- 21.5. Подтверждение учетной записи
- 22. Окончательная настройка и установка приложений
- 23. Вход в систему
- 24. Активация Windows 8.1
- 25. Ссылки
1. Как скачать Windows 8.1 с сайта Microsoft
Вы можете официально и совершенно бесплатно получить последнюю версию Windows 8.1 с официального сайта Microsoft с помощью специальной утилиты «Media Creation Tool» («Средство создания установочных носителей Windows»). Скачать ее вы можете в разделе «Ссылки».
Эта программа позволяет скачать нужную вам версию Windows 8.1 с последними обновлениями. Она работает на Windows 7, 8, 8.1, 10 любой разрядности. Запустить программу на Windows XP и Vista не получится.
После запуска программы вы увидите окно, в котором нужно будет выбрать язык, версию операционной системы (выпуск) и разрядность (архитектуру) 32 или 64 бит.
Если у вас уже была установлена Windows 8 или 8.1, у вас есть лицензионный ключ и вы просто хотите переустановить систему, то выбирайте именно ту версию, которая у вас была прежде. Если это не ваш случай, то читайте дальше.
Выбирайте язык операционной системы, который является вашим родным или хорошо вам понятен, так как на этом языке будут отображаться все надписи в Windows. Для русскоязычных жителей СНГ рекомендую выбирать русский.
Что касается версии операционной системы, то если вы обычный домашний пользователь или у вас не очень мощный компьютер, выбирайте обычную «Windows 8.1», она будет работать быстрее за счет отсутствия ненужной функциональности.
Если вы любите экспериментировать, ваш компьютер достаточно мощный и вы хотите подстраховаться на случай если вам понадобится какая-то дополнительная функциональность, то можно выбрать «Windows 8.1 Профессиональная».
Версия «Windows 8.1 для одного языка» предназначена для установки производителем на новые ПК (OEM) и ничем не отличается от обычной «Windows 8.1» кроме невозможности поменять язык операционной системы после установки. Выбирать эту версию не имеет особого смысла.
Дальше нужно выбрать разрядность операционной системы 32 или 64 бит.
Если ваш компьютер или ноутбук имеет объем памяти 3 Гб или меньше, то выбирайте 32-разрядную версию, если 4 Гб или больше – 64-разрядную.
Нажмите кнопку «Далее» и появиться окно «Выберите расположение, в котором следует сохранить установочный файл».
Если вы хотите сразу создать загрузочную флешку, то можно выбрать «USB-устройство флэш-памяти». Вам понадобиться флешка объемом не менее 4 Гб.
Вставьте ее в USB-разъем компьютера и нажмите «Далее». Учтите, что все файлы на ней будут уничтожены.
Второй вариант «ISO-файл» является универсальным. В таком случае вам предложат выбрать куда вы хотите сохранить этот файл. Из этого файла можно будет сделать загрузочный диск или флешку в любой удобное время. После этого начнется закачка файла, которая может занять продолжительное время, в зависимости от скорости вашего интернета. Размер файла для разных версий Windows 8.1 может составлять 2.5-3.5 Гб.
По окончанию закачки и проверки файла появиться окно, в котором предлагается записать образ на DVD-диск или завершить работу программы, нажав кнопку «Готово».
Если вы выберите запись на диск, то откроется «Средство записи образов дисков Windows».
Вставьте диск в привод, поставьте галочку «Проверить диск после записи» и нажмите «Записать».
2. О лицензионном ключе
В процессе установки Windows 8.1 может потребовать ввести лицензионный ключ. Продолжить установку без ввода ключа в этом случае будет нельзя. Вы можете купить лицензионный ключ Windows 8.1 и выполнить установку, руководствуясь следующим видео.
Если у вас уже была установлена лицензионная Windows 8, 8.1 или вы приобрели ключ отдельно, то приготовьтесь его ввести в начале установки. Учтите, что этот ключ подходит только для определенной версии Windows («Windows 8.1», «Windows 8.1 для одного языка» или «Windows 8.1 Профессиональная») и определенной разрядности (32 или 64 бит).
Если лицензионного ключа у вас еще нет или вы хотите установить Windows 8.1 с ознакомительной целью, то запрос ключа можно отключить с помощью файла «ei.cfg», который можно скачать в разделе «Ссылки».
2.1. Отключение запроса ключа на флешке
Если на предыдущем этапе вы выбрали создание загрузочной флешки, то осталось только скопировать на нее файл «ei.cfg». Если вы выбрали загрузку ISO-файла и теперь хотите сделать загрузочную флешку, то воспользуйтесь советами из статьи «Как сделать загрузочный диск или флешку».
Скопируйте файл «ei.cfg» в папку «sources» на загрузочной флешке. Теперь при установке Windows 8.1 с этой флешки ввод ключа можно будет пропустить.
2.2. Отключение запроса ключа на диске
Если вы выбрали загрузку Windows 8.1 в виде ISO-файла, то для того, чтобы при установке можно было пропустить ввод ключа, диск нужно записать с помощью специальной программы, добавив файл «ei.cfg». Для этого можно использовать программу «Power ISO» или «Win ISO», которые очень похожи и вы можете скачать их в разделе «Ссылки».
Мы используем бесплатную демо-версию «Power ISO». Нажмите кнопку «Продолжить», которая станет доступна через 5 секунд после запуска программы.
Откройте ISO-файл Windows 8.1 с помощью кнопки «Открыть» на панели инструментов или команды «Открыть» в меню «Файл».
Перейдите в папку «sources» и скопируйте в нее файл «ei.cfg» с помощью кнопки «Добавить» на панели инструментов или просто перетащив его мышкой в окно программы.
Пролистайте список файлов вниз и убедитесь, что файл «ei.cfg» добавился в папку. Вставьте чистый DVD-диск и нажмите кнопку «Записать» на панели инструментов или выберите аналогичную команду в меню «Инструменты».
Проверьте, что выбран правильный DVD-привод, поставьте галочку проверки диска после записи и нажмите кнопку «Записать».
Через 5-10 минут программа должна сообщить, что диск записан успешно. Теперь при установке Windows 8.1 с этого диска ввод ключа можно будет пропустить.
Если у вас возникли проблемы с «Power ISO», то попробуйте использовать программу «Win ISO», которая абсолютно аналогична.
3. Ускорение установки и подключение к интернету
Для повышения скорости установки Windows 8.1 можно отключить кабель интернета от вашего компьютера или ноутбука. Но учтите, что в этом случае вы не сможете в процессе установки создать учетную запись Microsoft для синхронизации параметров Windows с интернетом. Впрочем это нужно далеко не всем и в процессе установки можно создать локальную учетную запись.
4. Загрузка с установочного диска или флешки
Вставьте загрузочный диск или флешку. Для загрузки с них мы используем самый простой способ – загрузка с помощью «Boot Menu» («Меню Загрузки»). Для вызова «Boot Menu» на разных материнских платах и ноутбуках могут использоваться клавиши «F8», «F9», «F10», «F11», «F12» или «Esc». Часто эта клавиша указывается в подсказках, которые появляются при включении компьютера.
Сразу после включения компьютера зажмите и удерживайте клавишу вызова «Boot Menu» до появления меню выбора загрузочного устройства.
С помощью стрелочек «вниз» и «вверх» перейдите на DVD-привод или флешку и нажмите «Enter».
Если клавиша вызова не указывается в подсказках на начальном этапе загрузки компьютера, то эту информацию вы можете узнать из инструкции, на сайте производителя материнской платы или ноутбука, поиском в интернете или методом тыка.
5. Первая загрузка компьютера
Первым, что вы должны увидеть после сообщений BIOS – это строка типа «Press any key to boot from CD or DVD…» («Нажмите любую кнопку для загрузки с CD или DVD…») или «Press any key to boot from USB…» («Нажмите любую кнопку для загрузки с USB…»), если вы загружаетесь с флешки.
Увидев это сообщение, вы в течение нескольких секунд должны нажать любую клавишу на клавиатуре, я обычно нажимаю «Пробел». Если вы прозеваете этот момент, то установка Windows не начнется и вам придется перезагружать компьютер заново из старой операционной системы, комбинацией клавиш «Ctrl-Alt-Del» или кнопкой «Reset» на системном блоке.
Обращаю ваше внимание на то, что в процессе установки Windows компьютер перезагружается несколько раз и каждый раз может появляться такое сообщение, но нажимать «любую клавишу» на клавиатуре больше НЕНУЖНО, иначе вы просто многократно запускаете переустановку Windows сначала и она у вас никогда не закончиться!
Дождитесь появления синего окна «Установка Windows».
6. Начало установки Windows 8.1
6.1. Выбор языков
На данном этапе предлагается выбрать языки.
«Устанавливаемый язык» – это язык, на котором в операционной системе будут выводиться все сообщения. Если версия Windows многоязычная, то вам будет доступен выбор. Большинство редакций Windows имеют только один язык операционной системы и желательно, чтобы он был вам хорошо понятен.
«Формат времени и денежных единиц» – определяет названия месяцев, дней недели, основной валюты, принятых в вашей стране цифровых разделителей (точка или запятая) и т.п. Что это значит? Ну, например, если вы выберете «Украинский», то в программах для набора текста и таблиц дни недели, месяцы и денежные единицы будут автоматически подставляться на украинском языке вне зависимости от языка всего документа. Поэтому выбирать национальный формат есть смысл, только если большинство ваших документов будет на национальном языке. Впрочем, это легко изменить в Windows в любое время.
«Метод ввода (раскладка клавиатуры)» – это всего лишь язык ввода по умолчанию, который будет использоваться при запуске Windows и всех программ. Есть смысл установить тот, на котором вы общаетесь и пишите. Если вы будете использовать компьютер в основном для программирования, то возможно удобней выбрать раскладку «США» (английский). После установки Windows вы сможете добавить и назначить по умолчанию любой язык.
Для русскоязычных жителей СНГ я рекомендую везде оставить «Русский», так как при установке некоторых программ, имеющих мультиязычный интерфейс, они могут оказаться не на русском языке, а на том, который вы указали в одном из полей при установке системы.
Для продолжения установки нажмите кнопку «Далее».
6.2. Запуск установки
В следующем окне нажимаем кнопку «Установить» под логотипом «Windows 8».
6.3. Ввод ключа
Если у вас есть лицензионный ключ и вы не отключали его ввод, то появиться запрос на ввод ключа. Введите 25-значный лицензионный ключ, который указан на диске, наклейке-сертификате или был получен через интернет.
6.4. Лицензионное соглашение
Ставим галочку «Я принимаю условия лицензии» и нажимаем «Далее».
7. Тип установки Windows 8.1
Нам предлагают два типа установки.
«Обновление» – позволяет только сохранить настройки Windows Server 2012. Обновиться таким образом до Windows 8.1 нельзя.
Для обновления Windows 7 и Windows 8 до Windows 8.1 нужно загрузиться в установленной операционной системе и запустить обновление Windows с помощью файла «setup.exe» на диске. При этом можно будет выбрать обновление с сохранением личных файлов или без сохранения.
Обновить Windows 8 до 8.1 можно также через интернет с помощью магазина приложений Windows, но этот способ занимает больше времени и не подходит тем, у кого медленный интернет, так как потребуется закачать около 2 Гб.
Windows XP и Windows Vista обновить до Windows 8 или 8.1 нельзя.
Я рекомендую использовать обновление только с Windows 8 до 8.1, особенно для лицензионной версии Windows 8. В остальных случаях лучше этого не делать, так как такой тип установки наследует проблемы предыдущей операционной системы и вероятно, что компьютер будет тормозить или работать со сбоями.
«Выборочная» – установка новой копии Windows 8.1 на новый или существующий раздел жесткого диска. При установке на новый компьютер на жестком диске создаются разделы, а при установке на старый компьютер разделы либо удаляются и создаются заново, либо выбирается раздел, на котором достаточно места для установки. С помощью этого типа установки можно также установить Windows 8.1 второй операционной системой, например, вместе с уже имеющейся Windows 7. В таком случае при включении компьютера будет выдаваться запрос какую операционную систему вы хотите загрузить.
Выбираем «Выборочную установку» и перед нами откроется окно выбора диска для установки Windows 8.1.
8. Конфигурация диска
Конфигурацией диска называется процесс создания, удаления, форматирования разделов жесткого диска для установки на него Windows.
8.1. Конфигурация диска на старом компьютере
Если вы переустанавливаете Windows на старом компьютере, то на нем уже есть один («C») или несколько разделов («C», «D»…). Надеюсь, что вы не забыли сохранить ваши файлы и параметры с диска «C» на внешний диск, так как в процессе переустановки Windows диск «C» будет очищен.
Если на вашем диске всего один раздел, то лучше его удалить и создать два новых – один небольшого объема для операционной системы и программ, второй на все оставшееся место для ваших файлов. Такая конфигурация диска будет более удобной и надежной в плане резервного копирования и восстановления операционной системы и ваших файлов.
Если на вашем диске несколько разделов, то первый, на котором установлена Windows, можно удалить и создать на его месте новый, а второй с вашими файлами оставить как есть.
8.2. Конфигурация диска на новом компьютере
При установке Windows на новый компьютер ваш диск абсолютно пустой и не имеет никаких разделов. Оптимальным вариантом будет создать два раздела – один небольшого объема для операционной системы и программ, второй на все оставшееся место для ваших файлов. Такая конфигурация диска будет удобнее и надежнее в плане резервного копирования и восстановления операционной системы и ваших файлов.
8.3. Конфигурация с двумя дисками
Если у вас два жестких диска, или один SSD и один обычный диск, то целесообразно на каждом из них создать по одному разделу и устанавливать Windows на тот, который быстрее (SSD) или меньше по объему, а второй полностью отдать под хранение ваших файлов.
Если оба диска большие, то на первом можно создать два раздела – один небольшой для системы, один для хранения ваших файлов. На втором диске можно создать раздел на весь объем и использовать его для установки программ и игр, или также создать два раздела – первый для программ и игр, второй для файлов. Такая конфигурация обеспечит максимальную скорость загрузки программ и игр, так как Windows и файл подкачки будут на одном диске, а программы и игры на другом.
Я рекомендую отключить второй жесткий диск перед установкой Windows. Это позволит избежать возможных ошибок и сбоев при установке. Второй диск можно будет подключить после установки Windows.
9. Настройка диска для Windows 8.1
9.1. Диск со старой системой
Если вы переустанавливаете Windows на старом компьютере, то на диске будет один или несколько разделов. На скриншоте ниже диск с 3-мя разделами, на котором установлена старая операционная система.
Раздел 1 – это скрытый загрузочный раздел Windows. Если у вас была установлена Windows 7, то размер этого раздела обычно составляет 100 Мб. В данном случае на диске установлена Windows 8, для которой типичен размер загрузочного раздела 350 Мб. Windows XP не имеет загрузочного раздела.
Раздел 2 – это диск «С» в старой операционной системе, который в данном случае имеет размер 100 Гб. Вы легко сможете определить, что это именно он, зная размер вашего диска «C».
Раздел 3 – это обычно ваш диск «D», который вы также можете определить по его размеру.
Диск может иметь и другие разделы, которые вы также видели в своей операционной системе и они должны быть вам известны. Приставка «Диск 0» перед каждым разделом означает, что все они находятся на одном жестком диске. Если у вас 2 жестких диска или более, то они будут называться «Диск 1», «Диск 2» и т.д.
Если вы не уверены где какой диск, то лучше выключите компьютер, отключите один из дисков и попробуйте загрузить старую операционную систему, чтобы убедиться, что остался подключенным именно тот диск на который вы хотите переустановить Windows.
9.2. Удаление разделов
Лучшим вариантом является удаление старого раздела с Windows и создание нового для установки Windows 8.1.
Выберите раздел со старой операционной системой и нажмите «Удалить».
Если на диске есть загрузочный раздел, также удалите и его.
После этого появиться «Незанятое пространство на диске», на которое и можно будет установить Windows 8.1.
Желательно, чтобы было свободно не менее 40 Гб. Если места достаточно и на диске есть раздел с вашими файлами (диск «D»), то не удаляйте его, чтобы не потерять эти файлы. Если места для Windows 8.1 недостаточно, то заранее сделайте резервную копию ваших файлов с диска «D», чтобы его можно было удалить и более рационально распределить дисковое пространство.
Давайте удалим диск «D», чтобы смоделировать такую ситуацию.
В результате получаем абсолютно чистый диск, как если бы мы устанавливали Windows 8.1 на новый компьютер.
На скриншоте выше диск объемом 500 Гб. Не удивляйтесь, что реальный размер 465.7 Гб. Производители округляют размеры жестких дисков до большего круглого числа. Таблицу с реальными размерами жестких дисков можно скачать в разделе «Ссылки».
9.3. Создание разделов
Рекомендую создать два раздела – один небольшой для операционной системы и программ, второй для хранения пользовательских данных, игр, фильмов, музыки и т.п. Для этого нажмите на надпись «Создать».
После этого появиться поле, в которое нужно будет ввести размер установочного раздела в мегабайтах. Оптимальный размер системного раздела составляет 10-20% от общего объема жесткого диска. Для Windows 8.1 рекомендую размер раздела от 50 до 200 Гб.
SSD диск лучше не разделять на несколько разделов, а полностью отдать под диск «C» для установки Windows, программ и игр. Тогда вы получите непревзойденную скорость работы компьютера!
Я беру обычно 10% от заявленного объема диска, то есть 50 Гб от диска на 500 Гб и 100 Гб от диска на 1000 Гб. Этого достаточно для установки основных программ, а игры лучше устанавливать на второй раздел вместе с остальными файлами, так как они занимают большой объем и затрудняют резервное копирование и восстановление системы, о чем мы поговорим в отдельной статье.
Но если вы любите экспериментировать и планируете устанавливать много серьезных программ и игр, то лучше сделать системный раздел побольше, порядка 20% от емкости диска или 100-200 Гб в натуральном выражении. Так как все равно часть данных попадает на системный раздел и в будущем может возникнуть нехватка места на нем.
Давайте, чтобы все было наверняка, создадим системный раздел размером 100 Гб. Учтите, что 1 Гб = 1024 Мб. Кроме того, Windows 8.1 забирает из этого объема 350 Мб для создания скрытого загрузочного раздела.
Чтобы получить диск «C» размером 100 Гб, объем в мегабайтах нужно высчитать следующим образом:
100 Гб х 1024 + 350 Мб = 102 750 Мб
Эту цифру и нужно ввести в поле «Размер» и нажать кнопку «Применить».
Вот результат выполненной операции.
Как видите, создалось два раздела. «Раздел 1» размером 350 Мб используется для загрузчика операционной системы и в Windows мы его не увидим. «Раздел 2» имеет размер ровно 100 Гб и на него мы будем устанавливать Windows 8.1.
Скрытый загрузочный раздел объемом 350 Мб появиться при условии создания нового раздела для установки Windows 8.1. Если вы устанавливаете Windows 8.1 на существующий раздел, то файлы загрузчика будут располагаться на нем и отдельный раздел создаваться не будет.
Еще осталось «Незанятое пространство…» объемом 365.4 Гб, на котором мы создадим еще один раздел для хранения пользовательских файлов. Для этого выделяем оставшееся «Незанятое пространство…» мышкой и нажимаем «Создать».
По умолчанию под него предлагается отвести все оставшееся место. Вы можете уменьшить это значение для того, чтобы оставить место под еще один раздел, если вам это нужно. Но мы оставим все как есть и просто нажимаем «Применить».
После этого новый раздел нужно отформатировать, иначе в Windows вы его не увидите.
Создать и отформатировать этот раздел можно и после установки Windows, но здесь это сделать быстрей и удобней.
10. Типы разметки дисков (MBR и GPT)
Рассмотренная нами структура разделов будет в случае, если установщик Windows выполнит разметку диска в старой системе MBR. Если установщик Windows выполнит разметку диска в новой системе GPT, то может быть создано несколько служебных разделов.
MBR – это старый тип разметки, который поддерживает диски объемом до 2 Тб.
GPT – новый тип разметки, который поддерживает диски объемом 3 Тб и более, но требует поддержки со стороны материнской платы. С дисками, размеченными в MBR, обычно бывает меньше проблем, но это не принципиально.
11. Установка Windows на диск 3 Тб и более
Если вы устанавливаете Windows 8.1 на диск объемом 3 Тб и более, то нужно чтобы он имел разметку GPT, иначе будет использоваться не весь его объем (около 2.3 Тб).
Если жесткий диск не используется для установки операционной системы, а будет вторым на вашем компьютере, то преобразовать его в GPT можно после установки Windows.
Если установщик Windows 8.1 создал скрытый раздел 350 Мб и больше никаких служебных разделов, это значит, что диск разметился в системе MBR. Для того, чтобы диск имел разметку GPT, придется покопаться в настройках BIOS, создать загрузочную флешку UEFI и возможно конвертировать диск в GPT самостоятельно.
11.1. Настройка загрузки в BIOS
Первым делом проверьте, что в настройках BIOS вашей материнской платы или ноутбука в разделе «Boot» («Загрузка») в приоритете загрузочные устройства UEFI.
В современном графическом интерфейсе программы «Setup» материнской платы это может выглядеть следующим образом.
Если вы не знаете, что такое BIOS и UEFI, как туда попасть и настроить приоритет загрузочных устройств, читайте статью о настройке BIOS и UEFI.
После этого опять запустите установку Windows 8.1 с диска или флешки, удалите созданные разделы и попробуйте создать их заново.
11.2. Создание загрузочной флешки UEFI
Если настройка BIOS не помогла, то попробуйте сделать установочную флешку в режиме «GPT для компьютеров с интерфейсом UEFI» в файловой системе «FAT32» и повторите установку с нее.
11.3. Конвертация диска в GPT без сохранения данных
Можно конвертировать жесткий диск из MBR в GPT самостоятельно прямо в процессе установки Windows 8.1. Для этого используется утилита командной строки «Diskpart», которая есть на установочном диске или флешке. Но этот способ не позволяет сохранить раздел с данными (диск «D»). Если у вас есть такой раздел, то чуть ниже я расскажу вам как выполнить преобразование диска в GPT с сохранением этого раздела.
Запустите установку Windows 8.1 и, дойдя до окна настройки диска, вызовите командную строку при помощи комбинации клавиш «Shift»+«F10».
После этого введите команды, указанные на скриншоте ниже, это очень просто. Переключение языка осуществляется комбинацией клавиш «Alt»+«Shift».
Обратите внимание, что нужно вводить номер диска, указанный в таблице. Если диск у вас один, то скорее всего его номер будет «0». Но если у вас два диска или вы устанавливаете Windows с флешки, то номер диска может сместиться. Ориентируйтесь по объему диска, указанному в таблице.
Теперь, для вашего удобства, приведу список команд, которые нужно вводить, в текстовом виде с пояснениями.
diskpart - запуск утилиты list disk - просмотр дисков (для определения номера) select disk 0 - выбор диска с номером 0 clean - удаление всех разделов (с выбранного диска) convert gpt - конвертация диска в GPT exit - выход из утилиты exit - выход из командной строки
После этого командная строка закроется и перед вами будет чистый диск с разметкой GPT, на котором нужно будет создать разделы для установки Windows.
Таким же образом можно конвертировать жесткий диск из GPT в MBR, используя вместо команды «convert gpt» команду «convert mbr». Это может понадобиться, если у вас возникнут проблемы при установке Windows на диск с разметкой GPT.
11.4. Преобразование диска в GPT с сохранением данных
Если на вашем жестком диске есть раздел с данными (например, диск «D»), то преобразование без потери данных можно произвести с помощью программы «Acronis Disk Director». Как официально бесплатно получить последнюю версию этой программы и сделать загрузочный диск или флешку с «Acronis Disk Director» вы можете узнать из руководства, которое можно скачать в разделе «Ссылки».
12. Проблемы при установке
12.1. Windows не устанавливается на диск
Если установщик пишет «Невозможно установить Windows на этот диск», «Выбранный диск имеет стиль разделов GPT» или что-то подобное, то попробуйте конвертировать его наоборот из GPT в MBR с помощью утилиты «Diskpart» или «Acronis Disk Director», таким же образом как мы рассматривали выше.
12.2. Windows не видит диск
Иногда может возникнуть ситуация, что Windows 8.1 не обнаруживает вашего жесткого диска и в окне выбора диска для установки системы он не отображается.
Это чаще бывает при установке системы с использованием измененного дистрибутива (сборки). Лучше в таком случае использовать другой дистрибутив. Но есть и другие способы.
Проще всего изменить режим работы контроллера дисков в BIOS или UEFI вашей материнской платы или ноутбука с AHCI на IDE или обратно.
Если вы не знаете как это сделать, читайте об этом в статье о настройке BIOS и UEFI. Это практически не повлияет на работу жесткого диска. Но если у вас SSD, то рекомендуется выставить режим AHCI и если установщик Windows все равно не увидит диск, то воспользоваться способом, изложенным ниже.
Скачайте с сайта производителя материнской платы или ноутбука драйвер контроллера жестких дисков (SATA AHCI Controller) для вашей версии операционной системы: Windows 8.1 x64 (64-х разрядная) или Windows 8.1 x86 (32-x разрядная).
Если он имеет расширение *.exe (Приложение Windows), запустите его и распакуйте в чистую папку. Если он имеет расширение *.zip (Сжатая zip-папка), распакуйте его с помощью контекстного меню (правая кнопка мыши) или раскройте как обычную папку и перетащите файлы в новую папку. Также распаковку в обоих случаях можно выполнить с помощью программы WinRAR, которую вы можете скачать в разделе «Ссылки».
Запишите эту папку на флешку и вставьте ее перед включением компьютера для установки Windows. При этом дистрибутив Windows может располагаться как на установочном DVD-диске, так и на этой флешке.
Когда дойдете до окна выбора жесткого диска, в котором он не отображается, нажмите на кнопку «Загрузить драйвер» и укажите место расположения файлов драйвера (папку на флешке).
Если драйвер подойдет, то установщик должен обнаружить ваш жесткий диск и он появится в окне выбора диска для установки. После этого на диске можно будет создавать разделы и выполнять установку на них Windows.
13. Копирование файлов
Теперь выбираем «Раздел 2» размером 100 Гб, на который мы устанавливаем Windows 8.1, и нажимаем «Далее».
Начинается копирование файлов, которое займет некоторое время.
Иногда этот процесс может остановиться на 0% или в любом другом месте на какое-то время, а потом быстро завершиться. Проявите терпение и не трогайте компьютер. Ждать может понадобиться 15-30 минут. Если после 30 минут ожидания ничего не происходит, то скорее всего компьютер завис или установочный диск плохо читается. Придется начать все сначала и при повторном зависании, возможно, заменить установочный диск. Также проблема может быть вызвана сбоями в работе DVD-привода, жесткого диска, оперативной памяти или материнской платы.
После копирования файлов компьютер несколько раз перезагрузится и продолжится процесс установки, требующий участия пользователя.
Напоминаю, что при появлении надписи «Press any key to boot from CD or DVD…», ничего нажимать уже НЕНУЖНО.
14. Запрос ключа
Если вы отключили запрос ключа, то окно с предложением ввести ключ все равно появится, но в нем будет кнопочка «Пропустить»
15. Персонализация и имя компьютера
В следующем окне нужно ввести имя компьютера в сети и при желании изменить цвет основного фона Windows 8.1 с помощью ползунка.
Вводите имя компьютера на английском языке. Можно использовать буквы, цифры и дефис (знак минус). Переключение языка производиться с помощью кнопки в правом нижнем углу окна или комбинации клавиш «Alt»+«Shift». Если у вас несколько компьютеров, то первому компьютеру можно дать имя PC-1, PK-1 или Home-1, второму – PC-2, PK-2 или Home-2, ноутбуку – HP, DELL, ACER или имя пользователя (Alex, Misha, Vera). Так вам будет легче потом ориентироваться, но в принципе это не имеет большого значения и имя компьютера можно всегда поменять.
В левом нижнем углу есть кнопка для включения помощи людям с плохим зрением и имеющим сложности в использовании клавиатуры. Эта кнопка будет и в следующих окнах на протяжении установки Windows 8.1.
Для продолжения установки нажмите кнопку «Далее».
16. Установка со стандартными параметрами
В следующем окне предлагается настроить основные параметры Windows 8.1, либо продолжить установку ничего не меняя.
Если вы спешите или не хотите разбираться в этих параметрах, то просто нажмите «Использовать стандартные параметры», ничего страшного не произойдет и Windows 8.1 будет работать нормально. Все эти параметры можно изменить после установки Windows, но на данном этапе это сделать быстрее и проще.
17. Установка с настройкой параметров
Для любителей во всем разобраться и настроить по своему желанию предлагается краткое описание параметров, которые можно настроить, а также более подробная информация о них под ссылкой «Подробнее о стандартных параметрах». Но я объясню вам все проще и понятнее, а также упомяну о том, что не написано в справке
Нажмите кнопку «Настроить».
17.1. Настройка сети
После этого, если компьютер обнаружит сеть, может появиться окно настройки сети.
Вас спрашивают хотите ли вы, чтобы компьютер обнаруживал другие сетевые устройства. К таким устройствам относиться другие компьютеры, телевизоры с сетевой картой или Wi-Fi, сетевые принтеры, мобильные устройства и т.п.
Если ваш компьютер подключается через роутер и у вас есть другие сетевые устройства, то выберите «Да» (Для домашних или рабочих сетей).
Если компьютер подключается к интернету напрямую или у вас нет других сетевых устройств, то выберите «Нет» (Для сетей в общественных местах). В этом случае безопасность вашего подключения к интернету будет выше.
17.2. Обновление компьютера и приложений
Для выбора режима установки обновлений нажмите на поле «Центр обновления Windows».
В выпадающем меню можно выбрать один из 3-х режимов установки обновлений.
«Автоматически устанавливать важные и рекомендуемые обновления» – установка всех обновлений. К важным относятся обновления безопасности и исправление ошибок. К рекомендуемым – установка дополнительных служб и других системных компонентов. Большинство специалистов советуют использовать этот режим.
«Автоматически устанавливать важные обновления» – установка только обновлений безопасности и исправление ошибок.
«Не настраивать Центр обновления Windows» – обновления устанавливаться не будут. Включить автоматическое обновление, можно будет позже в операционной системе.
От себя хочу сказать, что если для вас важна защита ваших данных и вы не знаете как защититься от угроз безопасности в интернете, то важные обновления устанавливать необходимо. С другой стороны множественные обновления со временем приводят к замедлению работы компьютера, а вместе с рекомендуемыми обновлениями в операционную систему устанавливается большое количество ненужных компонентов. Если вы используете компьютер в основном для игр, у вас хорошо настроена безопасность, есть резервная копия системы и всех личных файлов, то в принципе можно обойтись без обновлений и компьютер будет работать максимально быстро. Но все же я рекомендую устанавливать хотя бы наиболее важные обновления.
В группе обновлений есть еще два параметра.
«Автоматически получать драйверы…» – выключите этот параметр, если не хотите, чтобы драйвера для устройств устанавливались автоматически. Если вы не уверены, что справитесь с самостоятельным поиском и установкой драйверов оставьте этот параметр включенным. Лично я не люблю когда система сама обновляет драйверы, так как это может влиять на работу программ, игр и не всегда можно понять в чем дело. Обновляя драйвер по необходимости вручную вы сможете контролировать вызванные им изменения (например, FPS в игре).
«Автоматически обновлять мои приложения» – выключите этот параметр, если не хотите, чтобы приложения из магазина Windows обновлялись автоматически. Лично мне не нравится большинство стандартных приложений Windows 8 с новым интерфейсом и я ими не пользуюсь. Соответственно нет смысла постоянно их обновлять, затрачивая на это ресурсы компьютера, увеличивая время его загрузки и захламляя ненужными файлами. А любое из приложений можно обновить по необходимости самостоятельно.
17.3. Защита компьютера и конфиденциальности
В этой группе всего два параметра, касающиеся «SmartScreen» и запроса «Do Not Track».
«SmartScreen» – это специальная служба, которая отправляет на проверку в Microsoft подозрительные сайты и файлы. Она работает в браузере «Internet Explorer» и магазине приложений Windows. Отключать эту функцию не рекомендуется.
«Do Not Track» (не отслеживать) – браузер «Internet Explorer» отправляет сайтам запрос «Do Not Track», который указывает им, что вы не хотите, чтобы эти сайты собирали вашу личную информацию для использования в статистических и маркетинговых целях. Можно оставить эту функцию включенной, но по сути это ни на что не влияет, так как каждый сайт сам решает придерживаться этой рекомендации или игнорировать.
Нажмите кнопку «Далее».
17.4. Поиск решений проблем в Интернете
Эти параметры направлены на решение проблем и улучшение совместимости.
«Использовать отчеты об ошибках…» – при возникновении ошибки в операционной системе или какой-либо программе Windows будет оправлять данные об ошибке в Microsoft и пытаться найти решение проблемы в интернете. Это помогает редко, но лучше не отключать такую возможность.
«Использовать списки совместимости Internet Explorer…» – призвано улучшить отображение некоторых сайтов в браузере «Internet Explorer» и этот параметр можно оставить включенным.
17.5. Отправка сведений в Microsoft
Эти параметры включают отправку в Microsoft сведений, которые эта компания считает полезными для улучшения Windows.
Компания заявляет, что эти данные не нарушают конфиденциальности пользователей. С другой стороны разработчику и без этих переключателей ничто не мешает скрытно следить за пользователями. Если вы меценат или филантроп, то можете включить отправку сведений в компанию Microsoft. Я же предпочитаю экономить ресурсы компьютера и не включаю эти опции.
Нажмите кнопку «Далее».
17.6. Отправка данных в Microsoft и другие службы
Эти параметры предназначены для несколько других целей, чем предыдущие и влияют на удобство работы пользователей.
«Получать варианты и результаты поиска из Интернета…» – в поисковой строке, которая появляется при нажатии чудо-кнопки «Поиск» и используется для поиска файлов на компьютере, будет также производиться поиск в Интернете с помощью поисковой системы Bing от Microsoft. Лично мне эта идея не нравится, так как я привык с помощью поиска Windows искать только файлы на своем жестком диске, а информацию в Интернете я ищу в браузере с помощью Google или Яндекс. Если вы не хотите осуществлять поиск в интернете с помощью чудо-кнопки «Поиск», что приводит к ненужным запросам в интернет, отключите эту функцию.
«Предварительно загружать прогнозируемые страницы в Internet Explorer» – браузер IE, пока вы смотрите один сайт, будет загружать другие сайты на основе частоты их посещения. Если вы постоянно посещаете несколько сайтов, то эта функция должна ускорить процесс их загрузки. Но если у вас лимитированный интернет (например, 3G) и вы не просматриваете каждый раз одни и те же сайты или компьютер недостаточно мощный (например, нетбук), то эту опцию лучше отключить.
«Разрешить приложениям использовать мое имя и аватар» – программы типа «Skype» смогут использовать имя вашей учетной записи и значок пользователя (аватар) из Windows, чтобы так видели вас другие пользователи. На мой взгляд это интересная функция, только вот имя учетной записи может быть на английском, а значок не иметь к вам никакого отношения, да и работать это будет только в приложениях из магазина Windows. Так что значение этого параметра не так важно.
«Позволить приложениям использовать мой идентификатор получателя рекламы» – приложения, в которых отображается реклама, будут показывать рекламу на основе ваших интересов, используя сведения о том, что вы искали в интернете. В любом случае реклама отображаться будет. Лично мне кажется глупым, что мне многократно предлагают то, что меня уже не интересует. Хотя, если вы часто покупаете что-то в интернете (например, одежду), то вам возможно будут интересны постоянные предложения на эту тему.
«Разрешить Windows и приложениям запрашивать сведения о моем местонахождении» – удобно при просмотре прогноза погоды, навигационных карт, поиска ближайших магазинов и т.п. Можно оставить функцию включенной. Данные о месторасположении определяются через интернет с помощью сервиса Microsoft.
«Улучшить защиту от вредоносных программ…» – в Microsoft будут отправляться сведения и подозрительные файлы, обнаруженные с помощью «Защитника Windows» для его улучшения и обновления сигнатур. Если вы не хотите помогать в этом компании Microsoft, то отключите данную опцию, тем самым сберегая ресурсы компьютера.
Нажмите кнопку «Далее.
18. Вход или создание учетной записи
В следующем окне предлагается выполнить «Вход в учетную запись Майкрософт».
Если у вас уже есть учетная запись Microsoft (Windows Live, Xbox Live, Outlook.com, Windows Phone или OneDrive) и вы знаете зачем это нужно, то введите логин (e-mail) и пароль. После этого установщик Windows попытается проверить эти данные через интернет. Если данные окажутся неверными, то программа установки сообщит вам об этом, проверьте раскладку клавиатуры и попробуйте внимательно повторить ввод. Если соединиться с сервером не удастся, то Windows примет параметры, но синхронизация будет возможна только после восстановления связи с сервером и проверки учетной записи. Если вы еще не знаете для чего нужна учетная запись Microsoft, то читайте об этом далее.
19. Для чего нужна учетная запись Microsoft
Учетная запись Microsoft позволяет синхронизировать с облачным хранилищем OneDrive от Microsoft:
- оформление начального экрана
- закладки и журнал браузера Internet Explorer
- параметры магазина Windows
- файлы пользователя
Таким образом, в случае переустановки Windows 8.1 или установки ее на втором вашем компьютере (например, на ноутбуке), ваши параметры автоматически восстановятся из интернета и вам не придется настраивать их заново.
Что я имею здесь сказать. Оформление начального экрана в принципе синхронизировать не обязательно. Синхронизация закладок браузера полезная вещь, только вот большинство вместо браузера Internet Explorer используют Chrome или Firefox, которые имеют свои сервисы синхронизации. Параметры магазина Windows это тоже хорошо, если вы будете использовать современные «плиточные» приложения. Лично мне они не нравятся. Синхронизация файлов пользователя с облачным хранилищем при наличии быстрого интернета вещь полезная. Но OneDrive можно настроить и использовать не входя в учетную запись в Windows 8.1. Еще я заметил, что компьютеры, использующие для входа в Windows 8.1 учетную запись Microsoft, загружаются дольше. Так что я предпочитаю локальную учетную запись. Но разница в принципе небольшая и если вы желаете соответствовать современным веяниям моды компьютерных технологий, любите экспериментировать и будете использовать Windows 8.1 на нескольких ПК, то почему бы и нет?
Если у вас нет учетной записи Microsoft, то вы можете создать локальную учетную запись, которая не будет синхронизироваться с интернетом, или заморочиться и создать учетную запись Microsoft, которая будет синхронизироваться с интернетом.
20. Создание локальной учетной записи
Нажмите «Создать новую учетную запись».
Нажмите «Войти без учетной записи Майкрософт».
В следующем окне нужно ввести имя основного пользователя, который будет являться администратором компьютера.
Рекомендую вводить имя английскими буквами без пробелов, так как такое же название будет иметь папка профиля пользователя, в которую могут сохраняться настройки программ и игр. А некоторые, даже современные программы и игры, не могут сохранять файлы в папки с русскими названиями.
В этом же окне предлагается сразу задать пароль для этой учетной записи и подсказку, на случай если вы его забудете. Рекомендую не вводить пароль на данном этапе, так как в процессе настройки Windows, установки драйверов и программ компьютер будет многократно перезагружаться и вы просто запаритесь его вводить.
Задать пароль на учетную запись можно после полной настройки и создания резервной копии системы. В принципе, если вы не опасаетесь, что кто-то может включить ваш компьютер и получить доступ к конфиденциальной информации или нанести вред операционной системе, то пароль можно вообще не использовать.
Нажмите кнопку «Готово».
21. Создание учетной записи Microsoft
Сразу предупреждаю, что придется немного заморочиться. Желательно иметь доступ в интернет с другого компьютера или мобильного устройства (смартфона, планшета), адрес электронной почты и мобильный телефон. Но в принципе можно без всего этого обойтись.
Нажмите «Создать новую учетную запись».
21.1. Имя, e-mail и пароль
Введите Фамилию и Имя в соответствующие поля (желательно на английском языке).
Вам предлагается создать новый адрес электронной почты (e-mail) на одном из почтовых серверов Microsoft (outlook.com или hotmail.com).
Если такой e-mail уже существует, то появиться сообщение «Этот адрес электронной почты уже является учетной записью Майкрософт».
Введите другое имя почтового ящика или выберите другой почтовый сервер.
Если у вас есть электронный ящик на другом почтовом сервере (@mail.ru, @yandex.ru, @gmail.com и др.), то лучше использовать его. Для этого нажмите на ссылку «Вы также можете использовать свой любимый адрес электронной почты».
После этого введите свой действительный почтовый ящик, создайте новый пароль для входа в Windows 8.1, подтвердите его и выберите страну, в которой вы живете.
Пароль должен быть не менее 8 символов, обязательно содержать большие, маленькие английские буквы и цифры. Пароль не должен содержать ваше имя, фамилию и простые последовательности символов (qwert, 1234 и т.п.). В противном случае программа установки его не примет.
Нажмите кнопку «Далее».
21.2. Настройка SkyDrive (OneDrive)
После этого может появиться окно (а может и нет), в котором можно отключить функцию резервного копирования файлов и параметров в облачный сервис Microsoft. Раньше он назывался SkyDrive, но был переименован в OneDrive. В установщике Windows 8.1, по каким-то недоразумениям присущим Microsoft 
Нажмите кнопку «Далее».
21.3. Добавление сведений для защиты учетной записи
В следующем окне предлагается ввести дату рождения, пол, телефонный код страны, номер телефона и запасной адрес электронной почты.
Рекомендую ввести все данные, включая номер телефона. Это позволит восстановить учетную запись в случае взлома и потери над ней контроля. Если у вас нет еще одного почтового ящика, то запасной адрес электронной почты можно не вводить.
Нажмите кнопку «Далее».
21.4. Настройки общения (обратной связи)
Я изумленно удивляюсь таким нововведениям Microsoft как ввод капчи в процессе установки Windows для подтверждения, что вы человек, а не робот… Вероятно Microsoft подразумевает возможность установки Windows человекообразным роботом, нажимающим клавиши на клавиатуре, но не понимающим картинки
Введите английские буквы, изображенные на картинке, в поле чуть ниже. Буквы можно вводить как заглавными, так и маленькими. Если вы не можете разобрать буквы на картинке или программа установки сообщит, что вы ошиблись, нажмите на ссылку «Новое» для вывода другой картинки и введите изображенные на ней буквы.
Еще один прикол Microsoft (или издевательство над плохо видящими) заключается в ссылке «Аудио», которая предназначена для произнесения вслух изображенных букв. Но мне ни разу не удалось воспользоваться такой возможностью, так как в Windows не было подходящего драйвера звуковой карты. Возможно, вам повезет больше
А может компании Microsoft нужно просто немного помочь, оставив галочку «Улучшить работу служб…», и они сделают Windows еще лучше 
Нажмите кнопку «Далее».
21.5. Подтверждение учетной записи
Microsoft опять обращается к нам сообщением «Помогите нам защитить вашу информацию», но в этот раз игнорировать их просьбу не рекомендую. На данном этапе вам потребуется подтвердить ваш телефонный номер или e-mail.
Выберите способ подтверждения, заполните необходимое поле и нажмите «Далее». Если вы уже ранее получили код, то нажмите ссылку «У меня есть код». Если вы не получили SMS с кодом на ваш мобильный и у вас нет доступа к интернету для подтверждения адреса электронной почты, то нажмите ссылку «Я не могу сделать это сейчас». Установка продолжится, а подтверждение можно будет произвести позже.
В следующем окне введите полученный с помощью SMS или e-mail код.
Если вы не получили код по SMS и хотите получить его по e-mail (или наоборот), нажмите на ссылку «Использовать другой способ». Если получить код никак не удается, то нажмите на ссылку «Я не могу сделать это сейчас». Установка продолжится, а подтверждение можно будет произвести позже.
22. Окончательная настройка и установка приложений
Это заключительный этап установки Windows 8.1. В это время на экране меняется цвет фона и отображается текущая операция.
Данный этап проходит быстрее при отключенном интернете, но если вы его не отключали до начала установки, то уже это делать нежелательно. Наберитесь терпения, этот процесс может занять 5-15 минут.
23. Вход в систему
В конце установки Windows 8.1, если вы вводили пароль к учетной записи, отобразиться экран блокировки.
Кликните мышкой или нажмите любую кнопку на клавиатуре, чтобы появился экран входа в систему.
Введите ваш пароль и кликните мышкой на стрелочку или нажмите клавишу «Enter» на клавиатуре. Обратите внимание на язык ввода, иначе вы не сможете зайти в систему. После этого должна отобразиться плитка приложений.
Чтобы попасть на привычный рабочий стол выберите одноименную плитку. Если вы не задавали пароль для учетной записи, то рабочий стол может отобразиться сразу после загрузки компьютера.
Для управления компьютером (настройка, выключение) подведите указатель мышки в правый нижний угол. Чтобы выключить или перезагрузить компьютер нажмите на значок шестеренки.
А затем на кнопку выключения и выберите требуемое действие.
24. Активация Windows 8.1
Если в процессе установки вы ввели лицензионный ключ, то активация Windows 8.1 произойдет автоматически при подключении к интернету.
Если вы не вводили лицензионный ключ, то активация не произойдет и через 3 дня начнут появляться напоминания об активации. Но вы можете продолжать использовать Windows 8.1 дальше. Через 30 дней напоминания об активации будут происходить ежечасно.
Для выполнения активации можно приобрести лицензионную версию Windows 8.1 в магазине, отдельно лицензионный ключ на сайте Microsoft, или активировать Windows 8.1 другим способом
25. Ссылки
По ссылкам ниже вы можете скачать все необходимые файлы.
В следующей статье я расскажу вам об удобном меню «ПУСК», чтобы пользоваться Windows 8.1 было также привычно как Windows XP и Windows 7. Также не забудьте установить драйвера, настроить защиту от вирусов и сделать резервную копию системы.












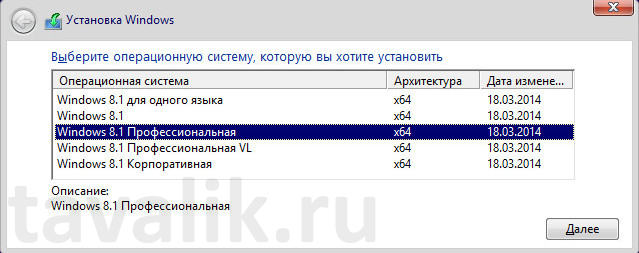



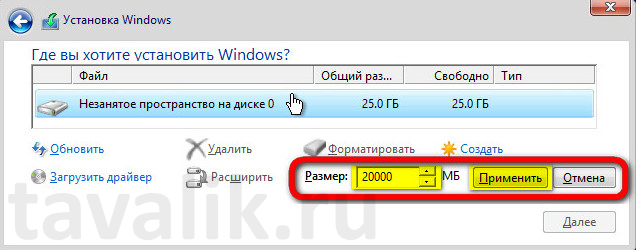
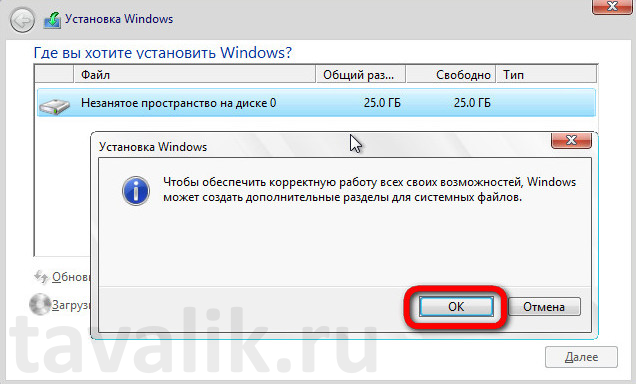
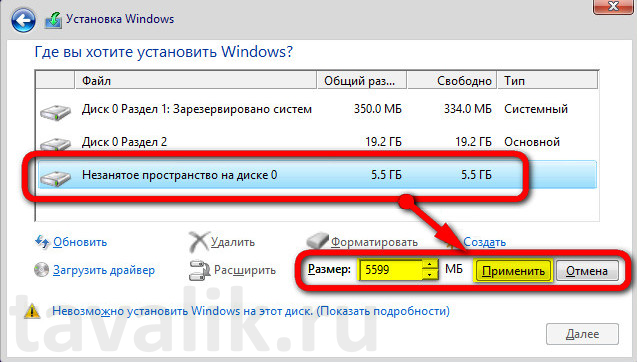
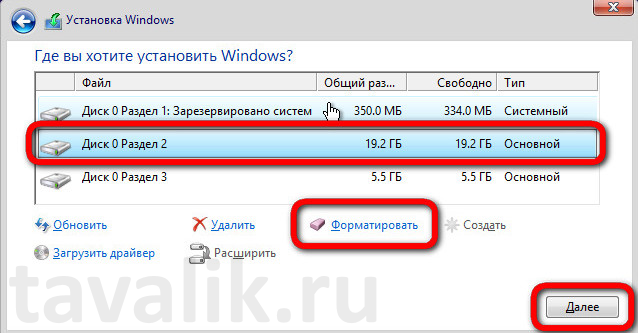

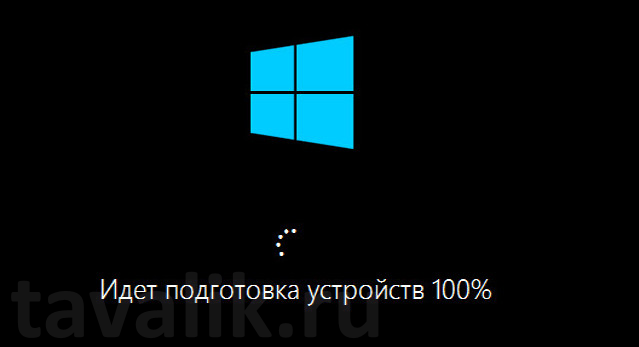



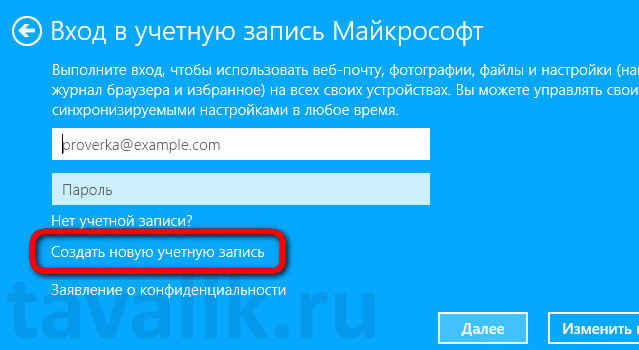
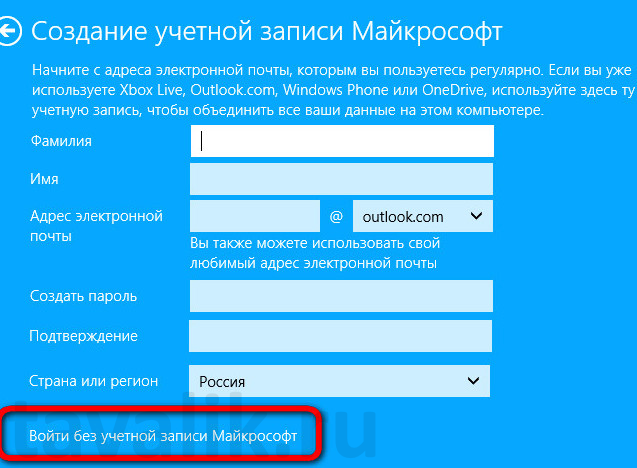
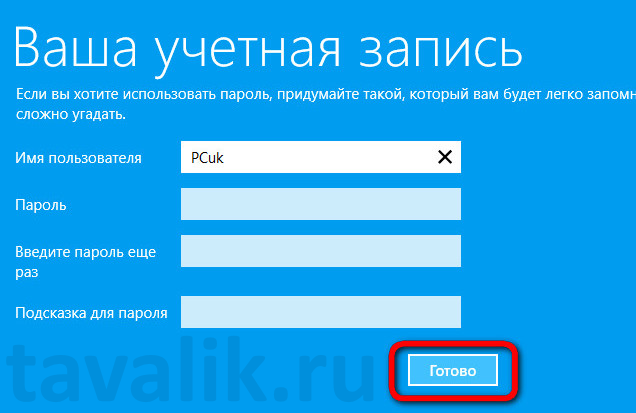


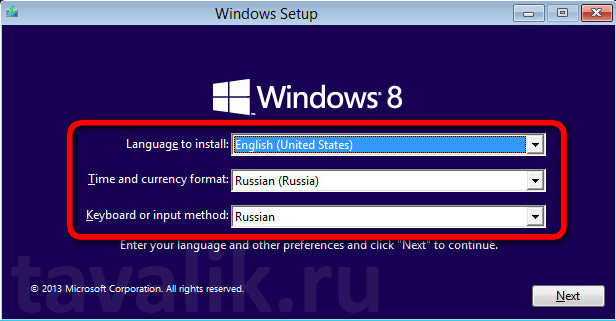
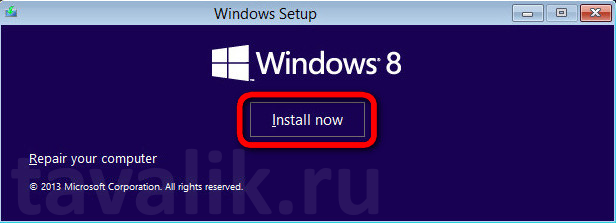
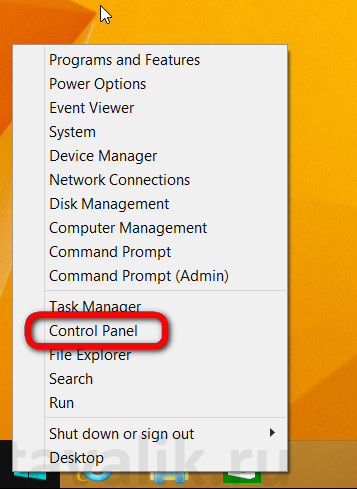

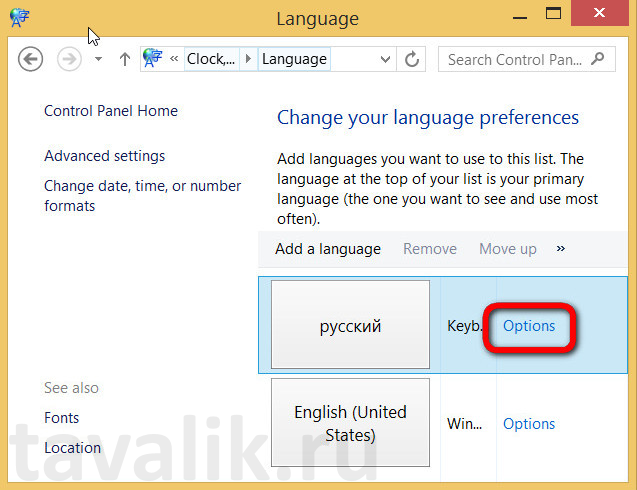
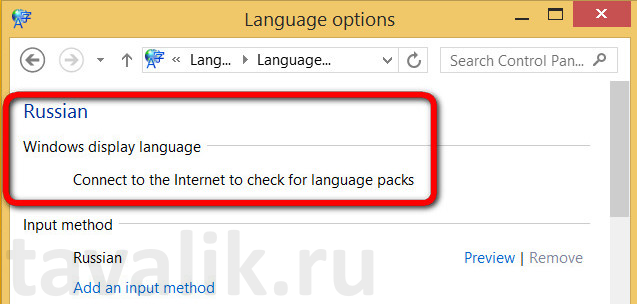
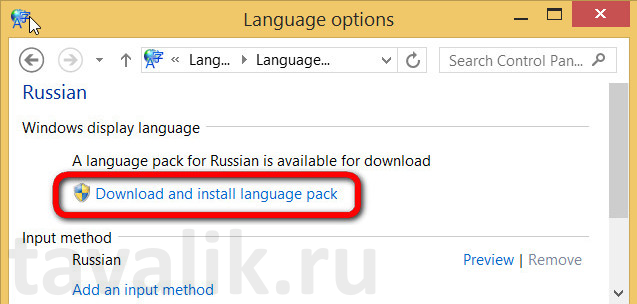



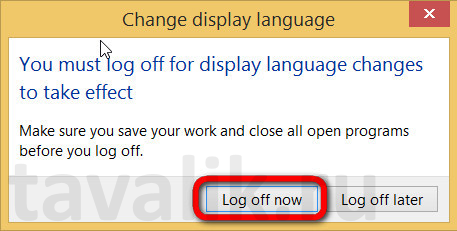



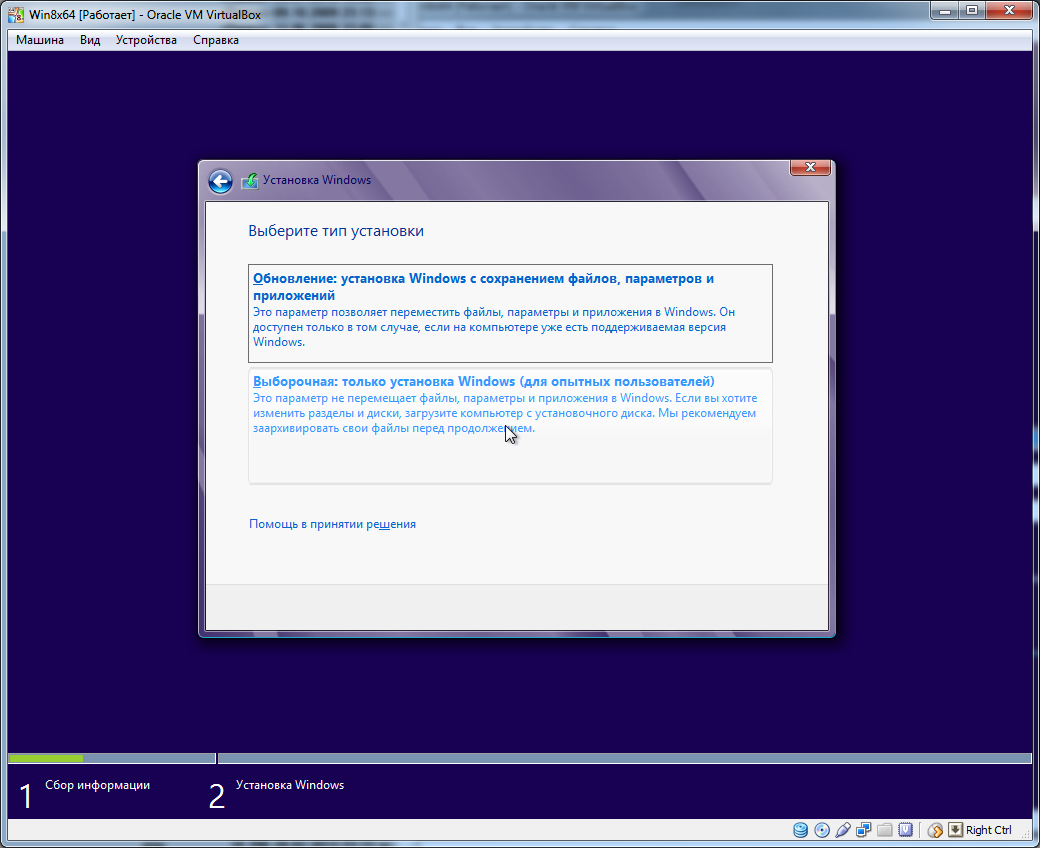
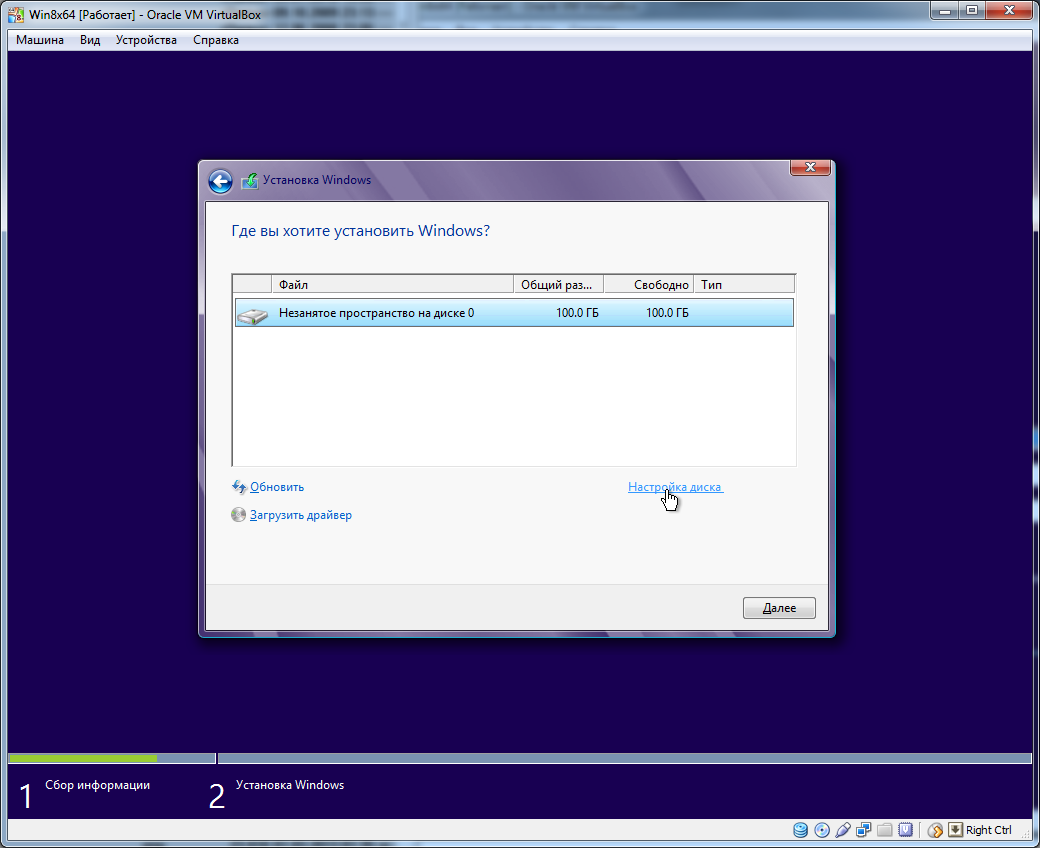 Создать:
Создать: Выделим 64Гб для диска C:
Выделим 64Гб для диска C: Мастер разбивки диска спросит вас о создании дополнительных разделов для системных файлов. Соглашаемся, так как этот раздел размером 350Мб необходим для размещения загрузчика Windows 8:
Мастер разбивки диска спросит вас о создании дополнительных разделов для системных файлов. Соглашаемся, так как этот раздел размером 350Мб необходим для размещения загрузчика Windows 8: Аналогичным образом создаём второй раздел из всего оставшегося места на жёстком диске для игр, фильмов, музыки и т.п..
Аналогичным образом создаём второй раздел из всего оставшегося места на жёстком диске для игр, фильмов, музыки и т.п..












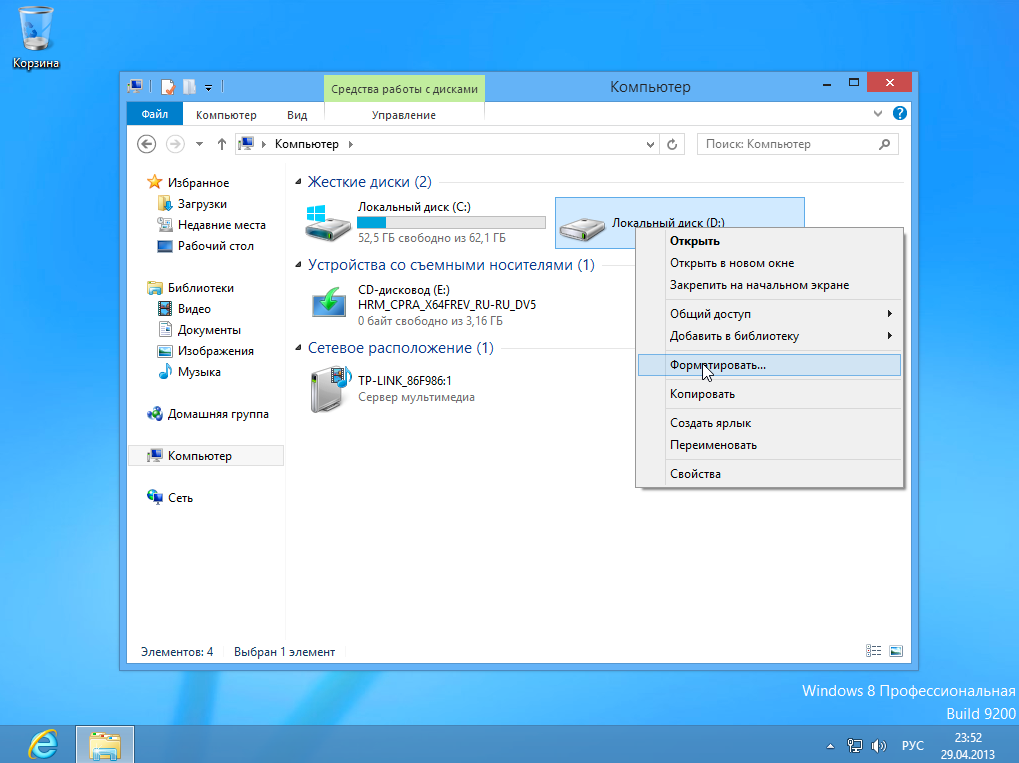



 Попутно разрешая доступ:
Попутно разрешая доступ: По завершении активации видим сообщение об успехе:
По завершении активации видим сообщение об успехе: