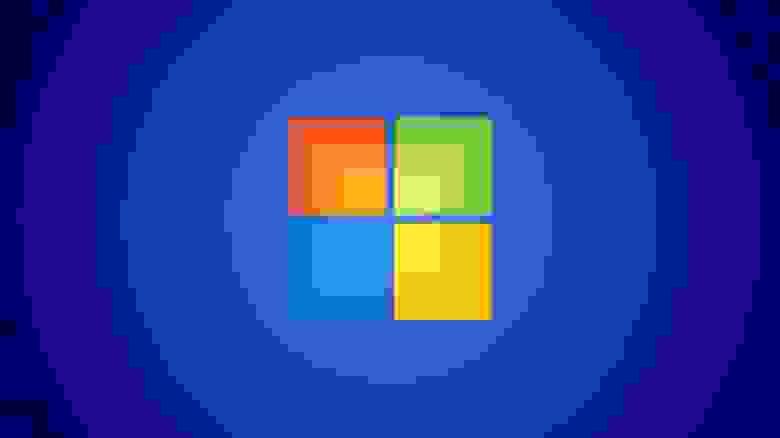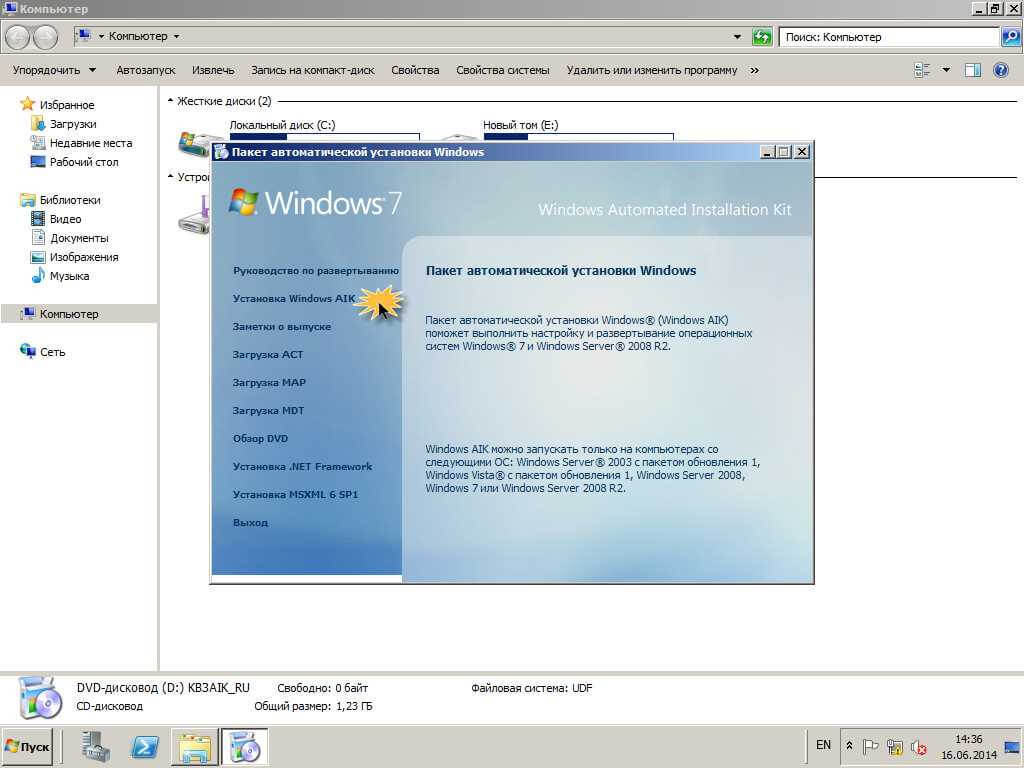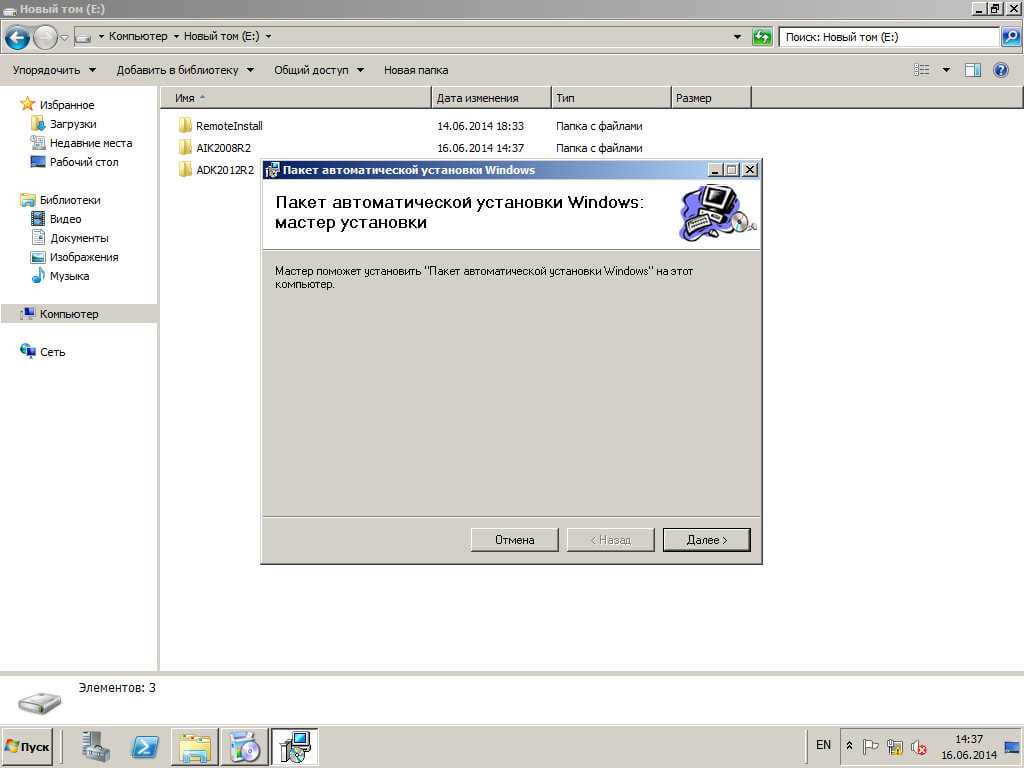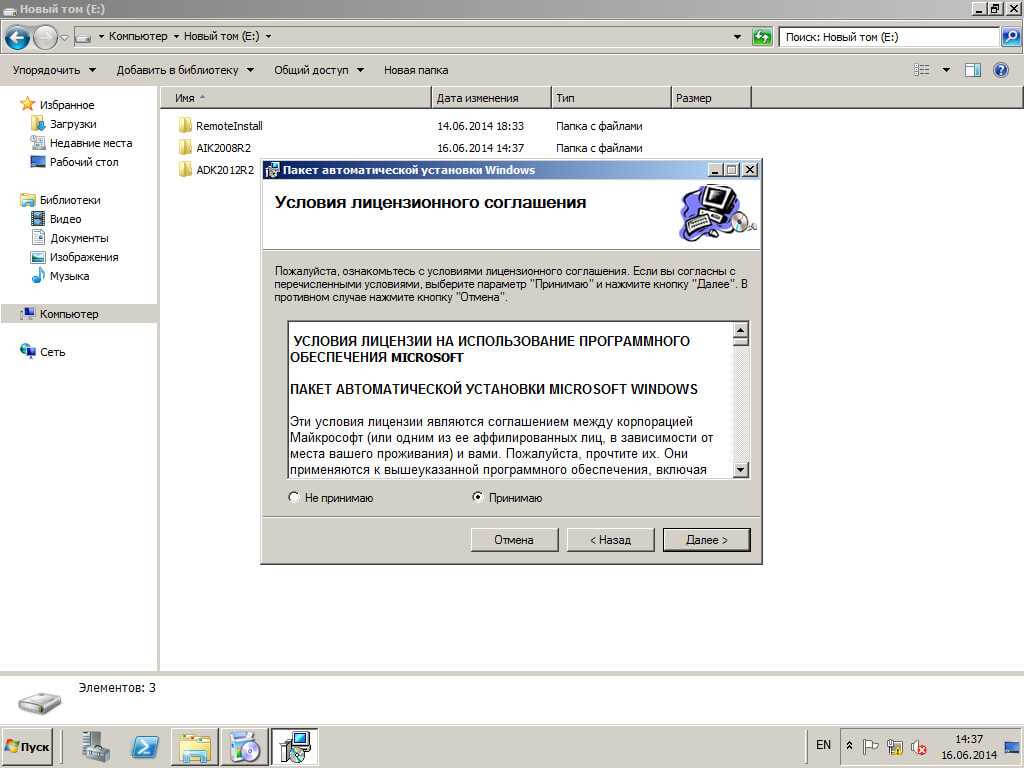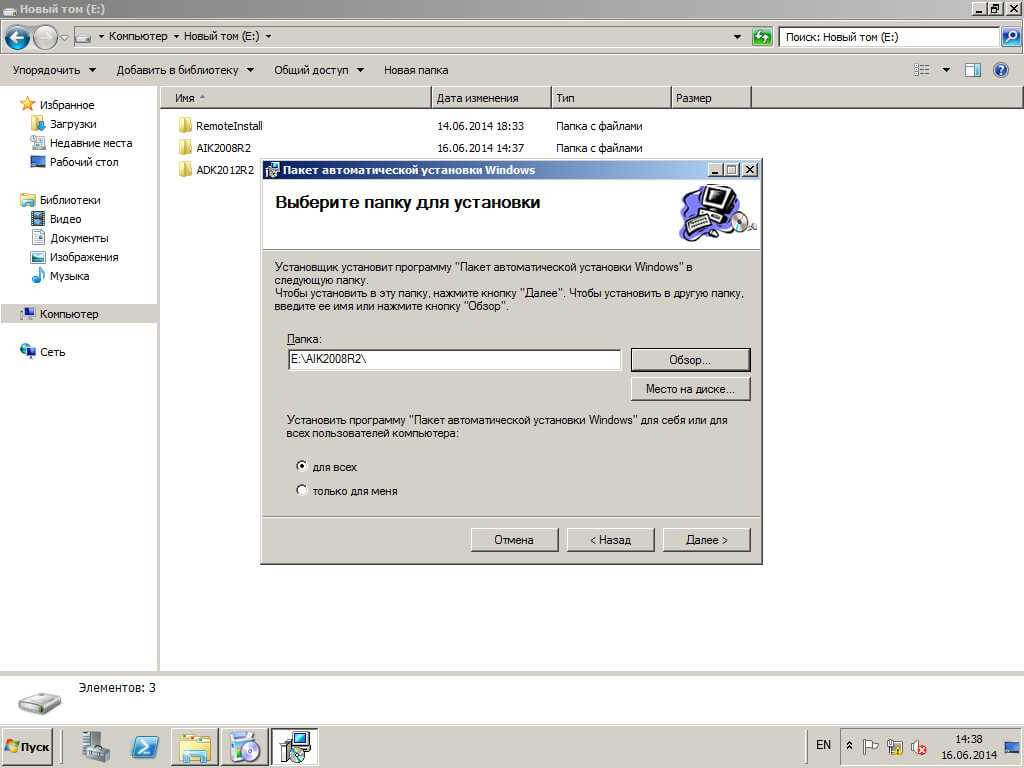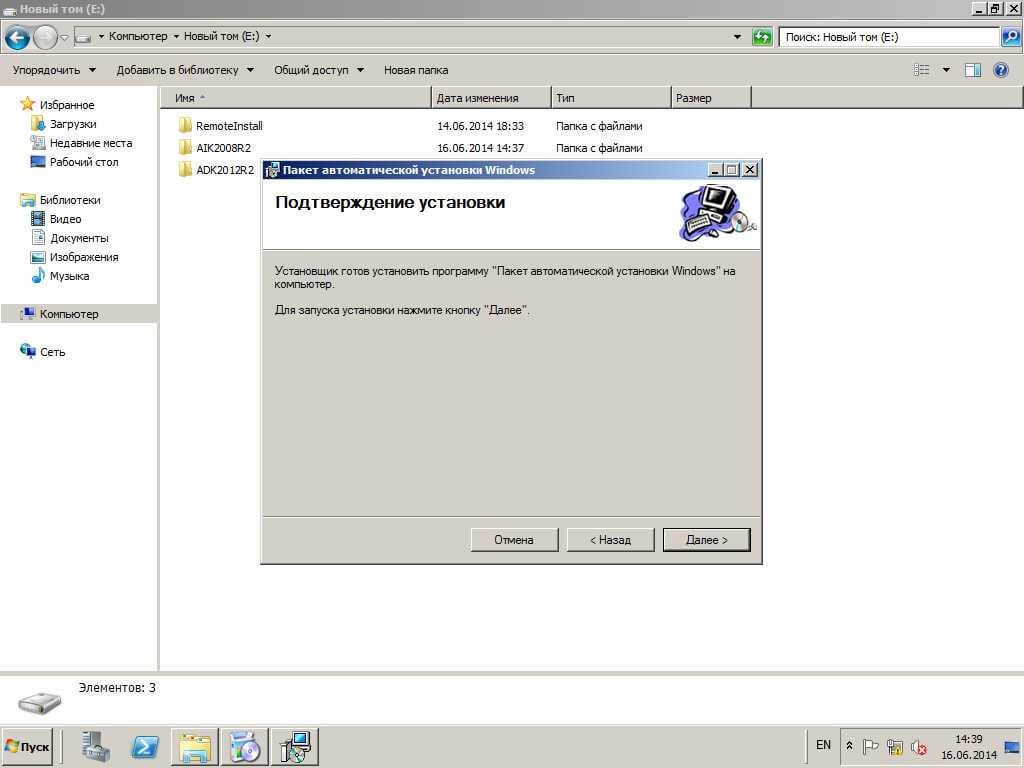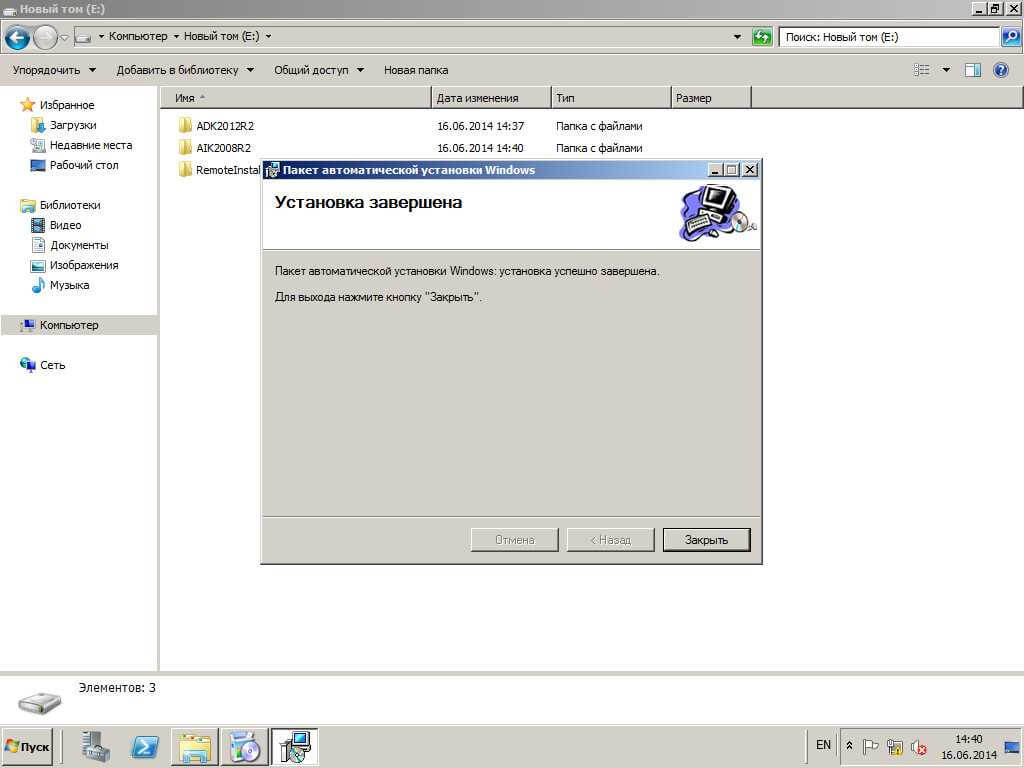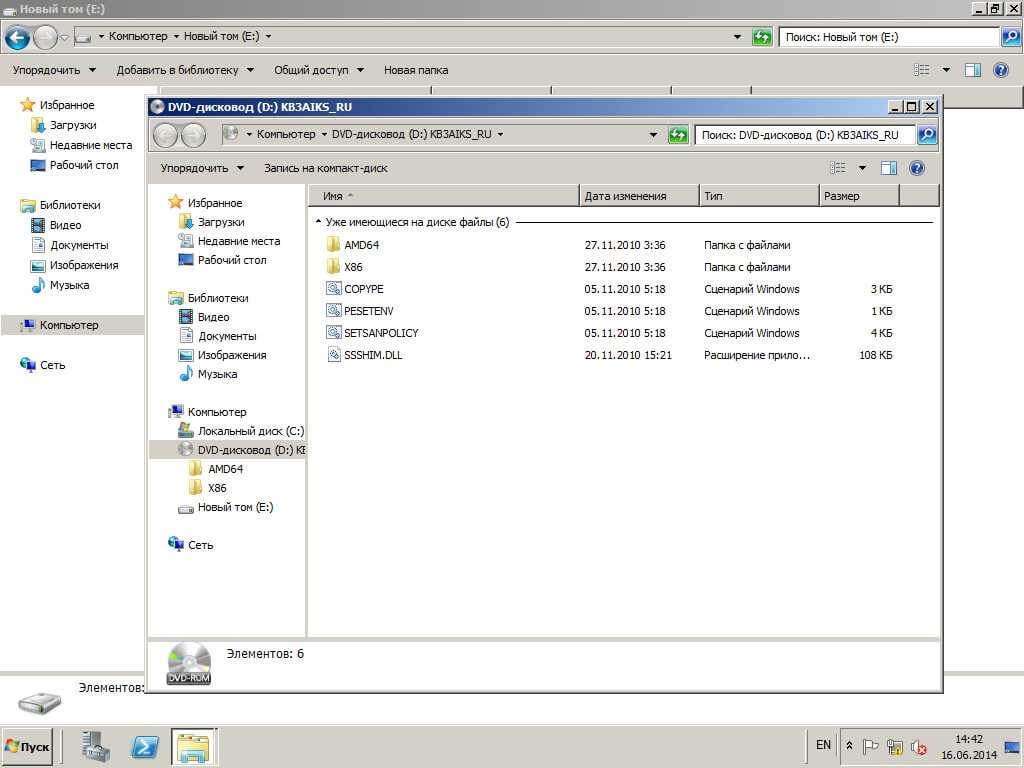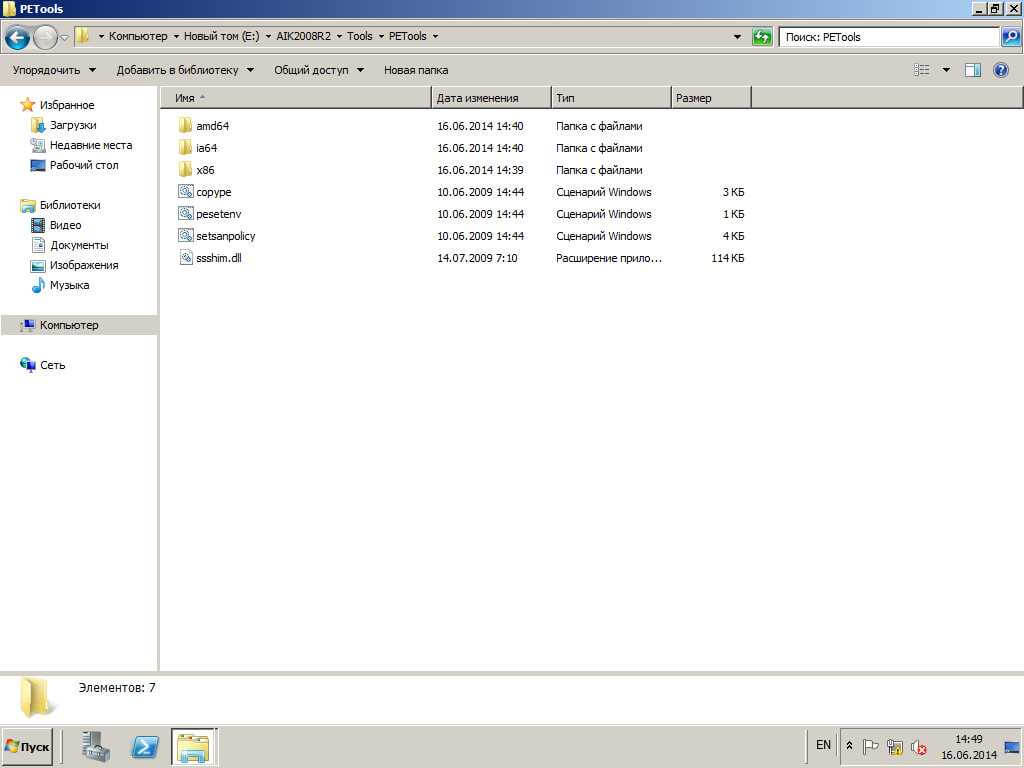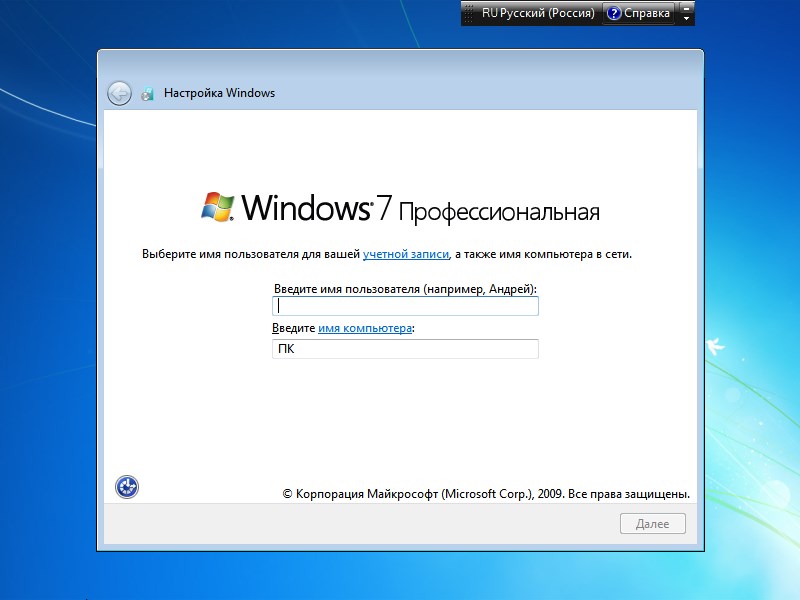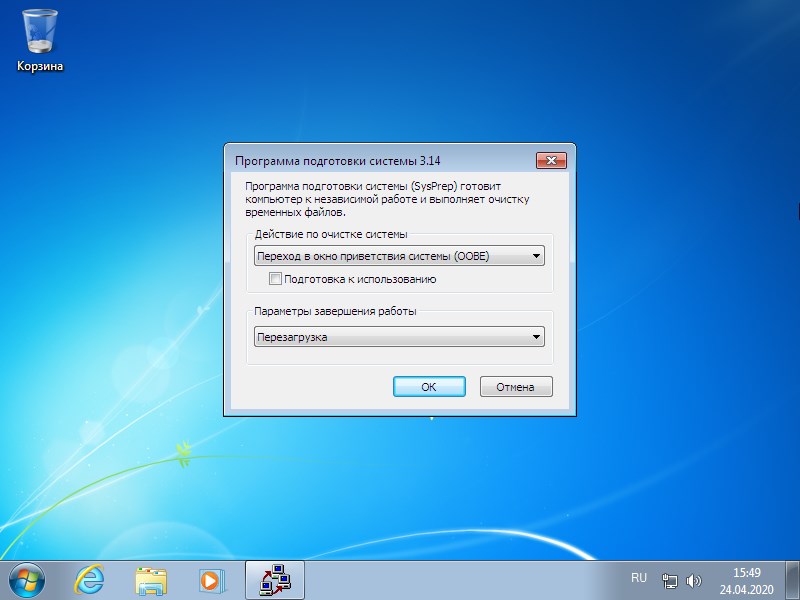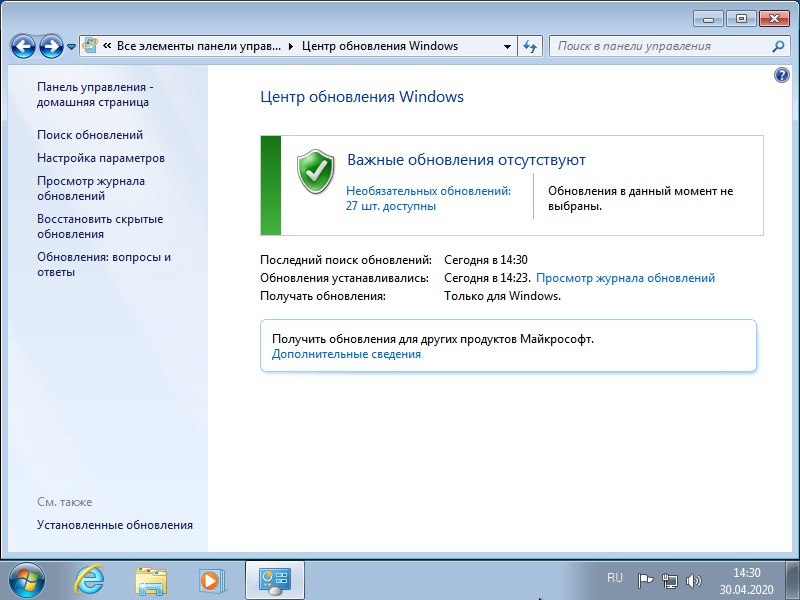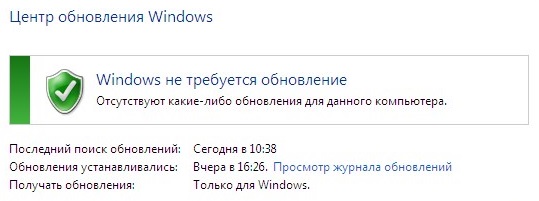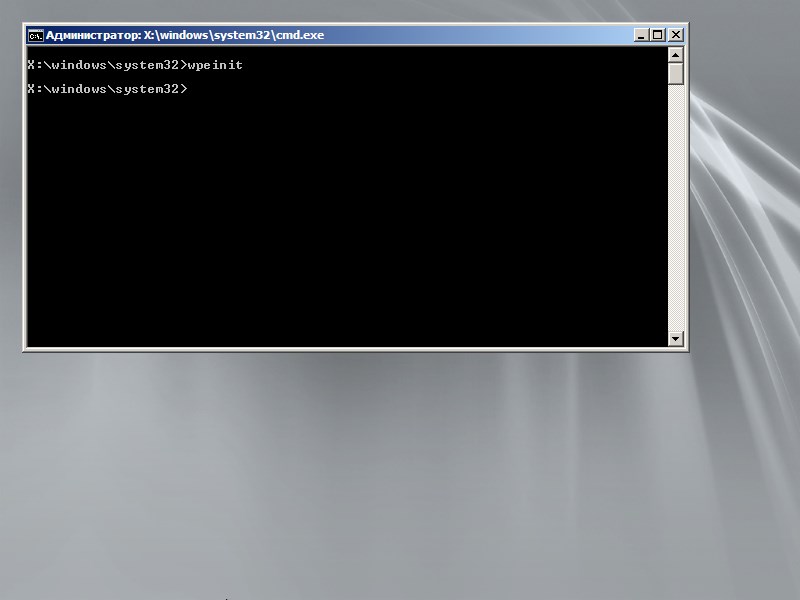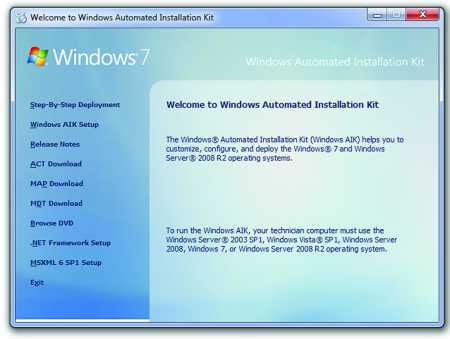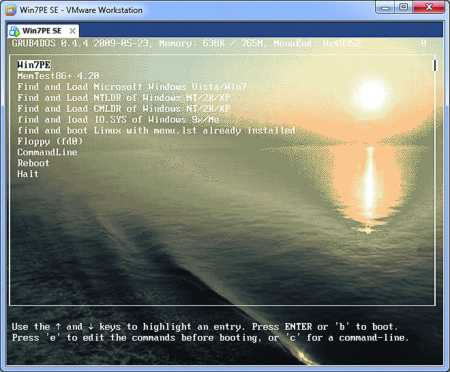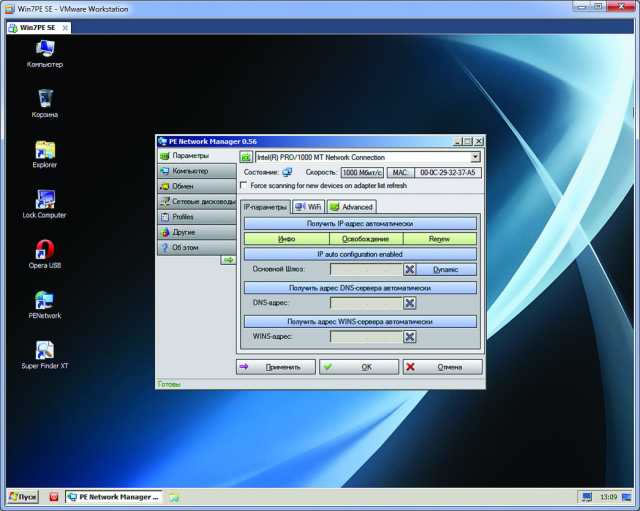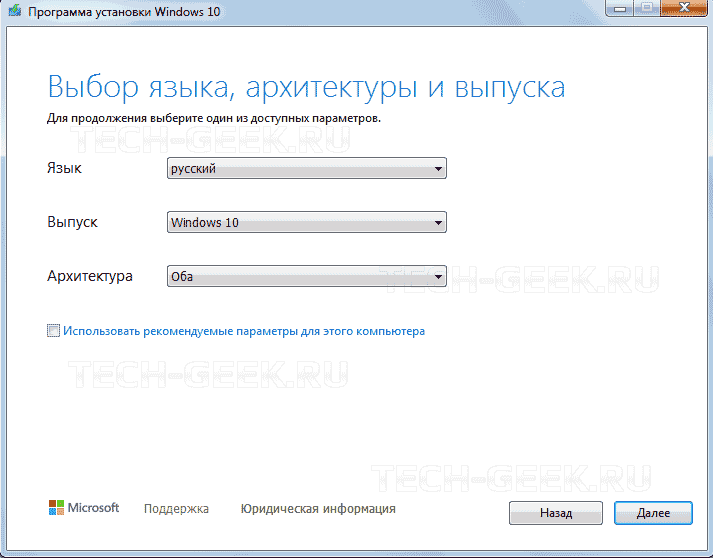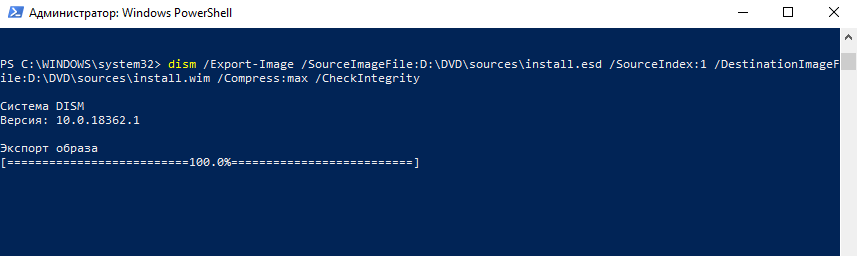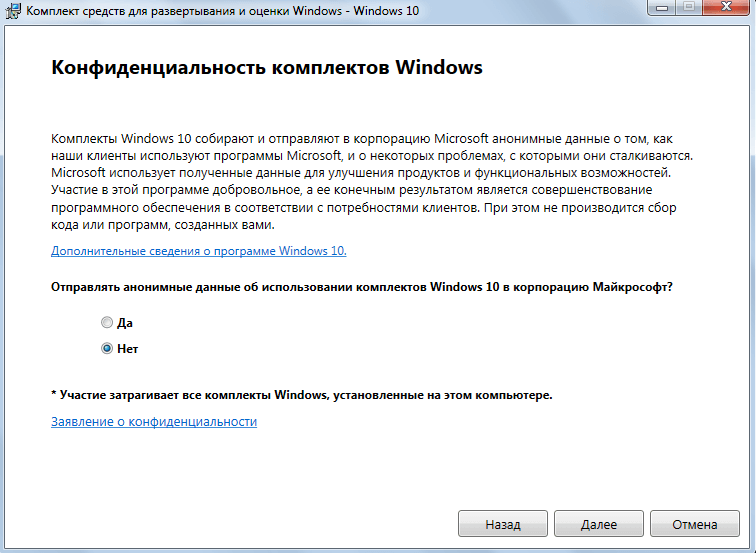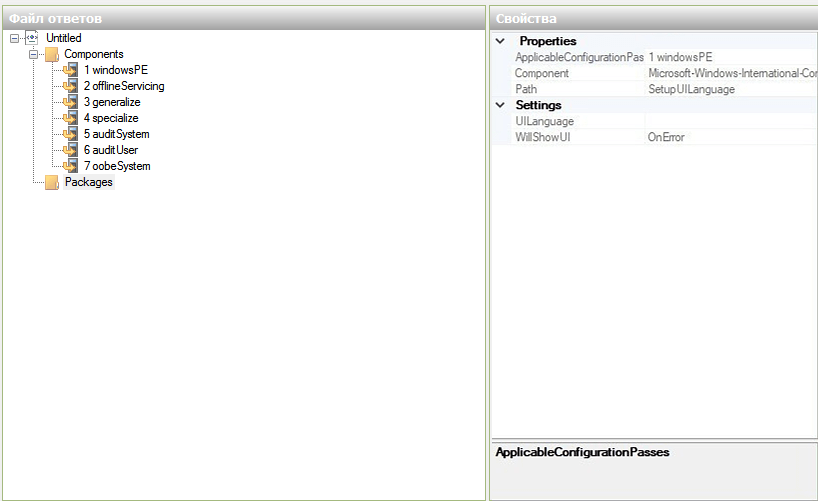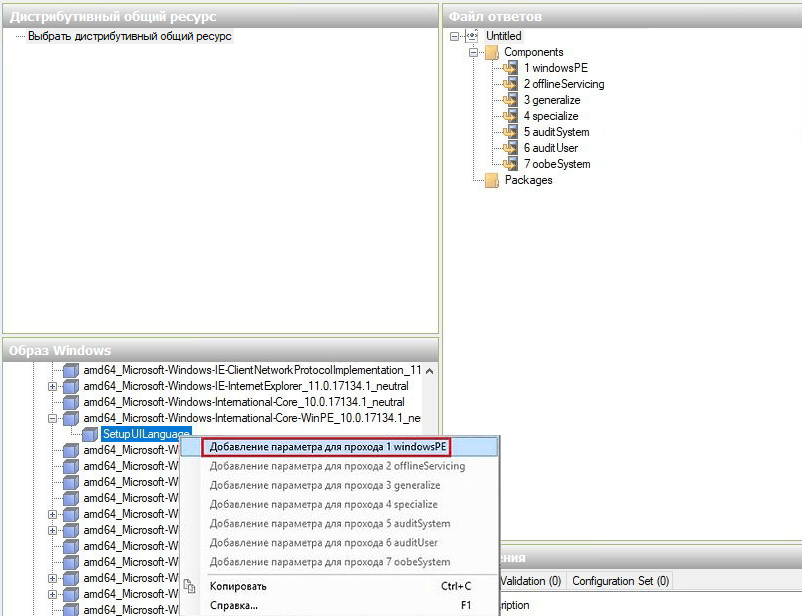В этот раз, я расскажу вам о том, как собрать дистрибутив Windows 7 со своим набором установленных программ, драйверов и необходимых настроек системы.
Где это может пригодиться? Например: для переустановки операционной системы на «свежекупленном» ноутбуке, в котором Windows 7 была предустановлена производителем, для примера, можно рассматривать ноутбуки HP, Dell или Lenovo, то там предустановлено столько программного шлака, назначение которого, трудно выяснить, но зато, все это, «любезно» насовали в авто-запуск, от этого, даже довольно мощная система, после старта, тупит еще минуты 2, загружая весь этот непонятный софт, «сомнительно-рекламного» назначения, который потом начинает качать обновления из интернета, а некоторое ПО начинает отправлять о нас информацию. В общем, нам необходимо выжать из системы максимум, оставив, только то ПО, которое нам действительно нужно, а все остальное-за борт!
Для чего все это нужно?
Для ускорения переустановки операционной системы, с необходимым набором программ, что экономит массу времени.
В основном, такой способ применяется в корпоративных сетях, где множество однотипных рабочих станций, и настроив эталонную машину, можно сделать захват подготовленного образа системы, вычистив из него информацию об оборудовании и данных пользователей, в последствии, можно этот образ распространить среди других рабочих станций, при помощи службы WDS, но для работы WDS необходимо развертывать Windows Server 2003/2008/2008R2, в данной ситуации, в службе WDS нет необходимости, нам требуется, только, создать настроенный образ операционной системы, а также образ для ее захвата, на основе Windows PE. В дальнейшем, подготовленный установочный диск, нам понадобится для установки на домашний ПК или для переустановки на собственный ноутбук, в который, уже вшиты драйвера и комплект необходимых программ, также из данного дистрибутива можно «выпилить» не нужные компоненты системы, для уменьшения его размера, хотя, если говорить честно, то размер особо не уменьшается…
Для работы нам понадобится:
1) Установочный диск Windows 7 (редакция и разрядность, значения не имеет, для примера, будет использоваться архитектура x86), можно скачать из интернета или с MSDN — у кого есть доступ к подписке, для экспериментов, нам даже НЕ понадобится ключ продукта т.к. Windows 7 нормально ставится и без него и после установки, мы можем «глумиться» над полнофункциональной системой, не менее 30 дней.
2) Установочный диск WAIK (Windows Automated Installation Kit), скачать можно, совершенно спокойно, с сайта Microsoft.
3) Виртуальная машина, ну или физическая машина-если таковая имеется в наличии.
4) Набор драйверов, которые будет установлены в системе.
5) Дистрибутивы приложений, которые будут установлены в системе и в последствии будут разворачиваться во время установки операционной системы, автоматически.
Для выполнения всего этого, нам потребуется 1-2 часа времени.
Предполагается что все это уже скачано и лежит на диске, для настройки образа интернет нам не потребуется.
Переходим, непосредственно, к подготовке системы:
Первым делом, нам необходимо установить «чистую» операционную систему, в виртуальную среду или на физический ПК, инсталляция Windows 7 весьма традиционна и не содержит ничего сверхъестественного. В свеже-установленную систему нам необходимо установить драйвера оборудования и набор необходимых нам программ, все это, ставится по принципу-«Next->Next->Next->OK»
Переходим к подготовке образа Windows PE (Windows Preinstallation Environment), что это такое, можно прочитать в Википедии.
Нам необходимо, на основном ПК, установить WAIK, прошу не путать его с системой, которая будет эталонной, хотя, если в дальнейшем, планируется работа с WAIK постоянно, то можно засунуть его и в эталонную систему, тогда WAIK, всегда будет присутствовать в свежеустановленой системе.
Предполагается, что у нас используется Windows 7 x86, тогда и образ для захвата будет Windows PE x86. Для начала, открываем командную строку, Win+R пишем в ней CMD и жмем Enter.
Переходим в папку с файлами WinPE:
cd c:Program FilesWindows AIKToolsPEToolsТеперь, нам необходимо скопировать файлы Windows PE в папку на диске C:, чтобы не взрывать мозг, назовем папку win_pe и скопируем в нее файлы архитектуры x86, папку заранее создавать не требуется, она создается автоматически, при копировании.
copype.cmd x86 c:win_peТакже, нам необходимо, закинуть ImageX в папку c:win_peISO
copy "c:Program FilesWindows AIKToolsx86imagex.exe" c:win_peISOНа всякий случай, добавим в наш диск, средство диагностики памяти, по умолчанию оно не добавляется, но в меню присутствует, делается это на тот случай, когда при установке возникают непонятные глюки системы и тест памяти может сильно облегчить жизнь, когда причина сбоя непонятна, а скачать и нарезать на болванку нет возможности:
copy c:WindowsBootPCATmemtest.exe c:win_peISObootТеперь, нам необходимо, добавить образ Windows PE который и будет загружаться с нашего диска.
В папке c:win_pe лежит файл winpe.wim именно он нам и нужен, его необходимо скопировать в папку C:win_peISOsources и переименовать в boot.wim, давайте сделаем это.
Копируем образ Windows PE
copy c:win_pewinpe.wim c:win_peISOsourcesПереходим в папку:
cd c:win_peISOsourcesПереименовываем файл winpe.wim в boot.wim
rename winpe.wim boot.wimС основной задачей все, нам необходимо создать загрузочный ISO образ, который можно записать на пустую болванку, для этого нам необходимо перейти:
Пуск->Все программы->Microsoft Windows AIK->Командная строка средств развертывания, копируем туда следующее:
oscdimg -n -bc:win_peetfsboot.com c:win_peiso c:win_pewinpe.isoВ результате всех наших действий, в папке c:win_pe появится файл winpe.iso, это готовый для записи на болванку образ, но резать на болванку это для слабаков, да и портить чистый диск ради одного раза- не имеет смысла. Мы создадим из него загрузочную флешку:
Втыкаем флешку в USB разъем, образ занимает у нас 142 Мб, вот такой объем свободного места нам и понадобится.
Дальше, я расскажу на примере моего флеш накопителя, в вашем случае сведения будут немного другими
Для начала, нам необходимо открыть утилиту diskpart с её помощью, мы создадим разделы на USB-флеш накопителе:
В командной строке набираем:
diskpartв открывшемся окне, вводим:
list disk
Моя флешка определилась как Диск 2, на скриншоте подчеркнуто красным:
select disk 2
Где: 2-номер моего USB-flash накопителя в системе.
Очистим USB накопитель:
cleanСделаем раздел основным:
create partition primaryОтформатируем раздел в FAT32 выбрав в качаете способа форматирования-быстрое:
format fs=fat32 quickДождавшись окончания форматирования, помечаем раздел в качестве активного:
activeВыходим из утилиты diskpart:
exitТеперь нам необходимо, скопировать содержимое ISO образа на нашу флешку, как есть, его можно смонтировать с помощью утилиты Daemon tools или просто распаковать с помощью WinRar как обычный архив и все содержимое перекинуть на USB диск.
Содержимое диска представляет из себя следующее:
Все, теперь с этой флешки можно загрузиться, выбрав в меню загрузки USB HDD.
Загрузочный носитель, предназначенный для захвата образа системы готов, отложим его в сторону…
Подготовка системы к захвату
Нам необходимо подготовить эталонную операционную систему к захвату, для этого вычистим из нее данные-SID оборудования, файлы журналов и прочий ненужный мусор, а после завершения очистки, выключаем ПК.
Есть одна проблема, при работе sysprep из системы удаляются драйвера установленного оборудования, этого нельзя допускать, т.к. это портит всю идею, ради которой все это и затевалось. Нам необходимо sysprep подсунуть файл ответов, да он их тоже принимает…
О том как создаются файлы ответов я писал в статье- Сборка установочного диска Windows 7 с добавлением файла ответов, нас интересует один пункт:
Microsoft-Windows-PnpSysprep_neutral в котором PersistAllDeviceInstalls необходимо перевести в положение true это позволит сохранить установленные нами драйвера в системе.
Для примера назовем наш файл ответов sysprep.xml(имя файла можно задать по своему усмотрению, нельзя только называть его AutoUnattend.xml он нужен для других целей) и положим его в корень диска C машины, захват образа которой будем выполнять, чтобы путь к нему выглядел c:sysprep.xml
Для интересующихся, выкладываю содержимое файла sysprep.xml с одним единственным параметром, сохранения драйверов в системе. Я его приложил чтобы не забивать кучей не нужных параметров. В конце статьи, я выложу свой файл ответов, который я использую.
Содержимое можно закопипастить, как есть, создать файл с расширением .xml и пользоваться.
<?xml version="1.0" encoding="utf-8"?>
<unattend xmlns="urn:schemas-microsoft-com:unattend">
<settings pass="generalize">
<component name="Microsoft-Windows-PnpSysprep" processorArchitecture="x86" publicKeyToken="31bf3856ad364e35" language="neutral" versionScope="nonSxS" xmlns:wcm="http://schemas.microsoft.com/WMIConfig/2002/State" xmlns:xsi="http://www.w3.org/2001/XMLSchema-instance">
<DoNotCleanUpNonPresentDevices>false</DoNotCleanUpNonPresentDevices>
<PersistAllDeviceInstalls>true</PersistAllDeviceInstalls>
</component>
</settings>
</unattend>Запускаем процесс подготовки системы к захвату образа:
c:Windowssystem32sysprepsysprep.exe /oobe /generalize /unattend:c:sysprep.xml /shutdownСистема подумает минуты 3, после этого работа завершится. Это то, что нам было нужно, подключаем к ПК нашу загрузочную флешку-если дело происходит на физическом ПК, или монтируем загрузочный образ winpe.iso если работаем с виртуальной машиной.
Переходим к главному
Нам необходимо загрузиться с USB Flash диска, который мы создали (делается это через биос или через boot меню, для примера: у ASUS-F8, MSI-F11, Lenovo-F2 в общем, смотрим документацию к своему оборудованию ).
Оболочка Windows PE представляет из себя следующее:
Предвижу вопрос читающих-А где все?!
Действительно, никаких кнопок нет, все действия происходят из командной строки, но того что есть, хватает более чем…
Нам необходимо сделать захват системы, после загрузки с Windows PE, системный диск на котором установлена операционная система, которую мы и будем захватывать, находится на диске D:
Лирическое отступление:
Если в системе присутствует несколько логических дисков, то созданный образ можно забросить на другой диск, но если других физических или логических дисков нет, то это тоже не является проблемой, файл-образ системы можно сохранять туда же, откуда происходит захват, в готовый архив, при этом, файл-образ не попадет.
Захваченный образ системы представляет из себя пофайловую копию диска, а не посекторную, как на пример у Acronis, по этому минимальной единицей в образе является не байт, а именно файл! Благодаря этому, захваченный образ можно сохранять, на тот же диск с которого производится копирование, чего, например Acronis, не позволяет делать! (Хотя, может мне давно не попадались свежие версии Acronis!)
Начинаем срезать образ системы:
В окне командной строки набираем:
e:imagex.exe /capture d: d:install.wim "My Windows 7x86" /compress maximum /boot /verifyЧтобы каждый раз не вводить одно и тоже, можно создать bat назвав его для примера: run.bat и можно запускать захват, выполнив его запуск из командной строки!
Давайте рассмотрим эту строку, более подробно.
Где:
e:imagex.exe -утилита emagex.exe которая ВСЕГДА находится на диске E: на диске Windows PE.
/capture — параметр, из названия понятно, что он запускает процесс захвата системы.
d:-буква обозначающая том (логический диск), захват которого будет производиться.
d:install.wim-буква обозначающая том (логический диск), куда будет сохраняться файл образ с именем install.wim (имя можно указать по своему вкусу)
«My Windows 7×86»-Имя создаваемого образа
/comperess maximum-Использовать сжатие (степень сжатия максимальная)
/boot-Сделать образ загрузочным
/verify-выполнить проверку
Собственно процесс будет выглядеть вот так:
После этого, можно пойти выпить чаю, т.к. процесс занимает примерно 20-30 мин, но все зависит от производительности железа.
По завершении которого мы увидим:
По окончании захвата образа, можно убирать загрузочный носитель Windows PE и загружаться в уставленную (эталонную) операционную систему. Если перейти на диск C: то в его корне мы найдем файл install.wim-это и есть готовый образ системы. Нам необходимо его забрать, на машину на которой установлен WAIK, для сборки финального дистрибутива. В качестве эксперимента, в эталонную систему я установил Ofiice 2010 и FailZilla-client в результате, размер файл-образа составил 4,21Gb, размер которого не позволяет сделать из него загрузочную флешку т.к. файлы такого размера, нельзя записать в файловую систему FAT32.
По этому мы будем собирать ISO образ, для записи на болванку.
Для начала создания рабочего ISO образа, нам требуется, скопировать содержимое установочного диска, системы с которого мы устанавливали операционную систему на эталонный ПК. В нем нам необходимо заменить файл install.wim, на тот, что был создан при захвате эталонной системы.
При создании образа необходимо, придерживаться разумного минимализма, т.к. ваш готовый образ может запросто превысить размер 4,7Gb и не поместиться на DVD болванку.
У нас ранее была создана папка, по пути c:win_peISO, она нам понадобится еще раз, в ней мы соберем установочный образ, из папки ISO необходимо удалить все ее содержимое и скопировать в нее, содержимое установочного диска с Windows 7 x86, перейдя в папку c:win_peISOsources скопировать туда файл install.wim (который у нас получился при захвате системы), т.к. эта папка уже содержит файл с таким именем, то соглашаемся на замену.
Сборка финального ISO образа установочного диска Windows 7 x86
Снова жмем Пуск->Все программы->Microsoft Windows AIK->Командная строка средств развертывания, копируем туда следующее, но с небольшими дополнениями, добавляем к нее ключи -o -m, это немного уменьшит и оптимизирует образ:
oscdimg -n -m -o -bc:win_peetfsboot.com c:win_peiso c:win_pewin7.isoСистема немного поработает и выдаст нам, готовый инсталляционный диск, который будет находиться в папке c:win_pe с именем win7.iso, если его размер не превысил 4,7 Gb, то могу вас поздравить, его можно нарезать на болванку, если вышел «перелет», то тут возможны варианты:
а) Собрать заново.
б) Резать его на многослойный DVD диск.
Но прежде, чем что-то, куда-то записывать, нам необходимо протестировать работоспособность нашего ISOшника. Для этого нам можно воспользоваться виртуальной машиной, создаем на ней чистую систему и подключаем наш готовый образ, устанавливаем его, если все нормально, то можно нарезать на болванку и пользоваться, если загрузки с этого образа не происходит, то проверяем наличие файла etfsboot.com т.к. именно он и является той составляющей, которая делает обычную болванку, загрузочной!
Ну а теперь, как и обещал, выкладываю свой файл ответов для Sysprep, он выставляет раскладку клавиатуры по умолчанию- английскую, язык системы-русский, согласие с лицензионный соглашением, сохранение установленных мной драйверов. Больше ничего!
<?xml version="1.0" encoding="utf-8"?>
<unattend xmlns="urn:schemas-microsoft-com:unattend">
<settings pass="specialize">
<component name="Microsoft-Windows-International-Core" processorArchitecture="x86" publicKeyToken="31bf3856ad364e35" language="neutral" versionScope="nonSxS" xmlns:wcm="http://schemas.microsoft.com/WMIConfig/2002/State" xmlns:xsi="http://www.w3.org/2001/XMLSchema-instance">
<SystemLocale>ru-RU</SystemLocale>
<UILanguage>ru-RU</UILanguage>
<UILanguageFallback>ru-RU</UILanguageFallback>
<UserLocale>ru-RU</UserLocale>
<InputLocale>en-US</InputLocale>
</component>
</settings>
<settings pass="oobeSystem">
<component name="Microsoft-Windows-International-Core" processorArchitecture="x86" publicKeyToken="31bf3856ad364e35" language="neutral" versionScope="nonSxS" xmlns:wcm="http://schemas.microsoft.com/WMIConfig/2002/State" xmlns:xsi="http://www.w3.org/2001/XMLSchema-instance">
<InputLocale>en-US</InputLocale>
<SystemLocale>ru-RU</SystemLocale>
<UILanguage>ru-RU</UILanguage>
<UILanguageFallback>ru-RU</UILanguageFallback>
<UserLocale>ru-RU</UserLocale>
</component>
<component name="Microsoft-Windows-Shell-Setup" processorArchitecture="x86" publicKeyToken="31bf3856ad364e35" language="neutral" versionScope="nonSxS" xmlns:wcm="http://schemas.microsoft.com/WMIConfig/2002/State" xmlns:xsi="http://www.w3.org/2001/XMLSchema-instance">
<OOBE>
<HideEULAPage>true</HideEULAPage>
</OOBE>
</component>
</settings>
<settings pass="windowsPE">
<component name="Microsoft-Windows-International-Core-WinPE" processorArchitecture="x86" publicKeyToken="31bf3856ad364e35" language="neutral" versionScope="nonSxS" xmlns:wcm="http://schemas.microsoft.com/WMIConfig/2002/State" xmlns:xsi="http://www.w3.org/2001/XMLSchema-instance">
<InputLocale>en-US</InputLocale>
<SystemLocale>ru-RU</SystemLocale>
<UILanguage>ru-RU</UILanguage>
<UILanguageFallback>ru-RU</UILanguageFallback>
<UserLocale>ru-RU</UserLocale>
</component>
</settings>
<settings pass="generalize">
<component name="Microsoft-Windows-PnpSysprep" processorArchitecture="x86" publicKeyToken="31bf3856ad364e35" language="neutral" versionScope="nonSxS" xmlns:wcm="http://schemas.microsoft.com/WMIConfig/2002/State" xmlns:xsi="http://www.w3.org/2001/XMLSchema-instance">
<DoNotCleanUpNonPresentDevices>false</DoNotCleanUpNonPresentDevices>
<PersistAllDeviceInstalls>true</PersistAllDeviceInstalls>
</component>
</settings>
</unattend>
Возникли вопросы прошу в комментарии, нашли ошибку-пишите в личку.
На этом, в этот раз, все…
Время прочтения
8 мин
Просмотры 194K
Не так давно столкнулся с ситуацией, которая в принципе не вызывает особых проблем у системных администраторов. Появилась необходимость обновления ОС на многочисленных компьютерах организации, что в свою очередь все же вызвало ряд некоторых проблем, решения которых приходилось собирать по частям, а так же допиливать большую часть всего процесса самому о чем собственно я и хочу вам рассказать.
Данными проблемами стали ограничения в наличии одного привода DVD-ROM, одного дня свободного времени, а так же порядка двадцати компьютеров на которые необходимо было установить Windows 7 со всем набором необходимых драйверов, программ etc.
При поиске информации в Google по данному вопросу не нашлось ничего что работало бы без косяков или работало вообще. Но начнем по порядку.
Подготовка образа операционной системы
Для простоты подготовки боевой ОС под основу была взята Oracle VirtualBox последней версии, а так же Windows 7 x64 Профессиональная. Первое что необходимо сделать — установить и настроить Windows 7 на виртуальной машине. Для этого в процессе добавления VM создаем два виртуальных жестких диска. Один для установки и настройки на нем Windows 7, второй для последующего сохранения на него образа настроенной системы. Так же необходимо выполнить установку дополнения гостевой ОС Virtualbox — Virtual Machine Additions и создать общую папку для дальнейшего копирования созданного образа на физическую машину.
После установки на VM всей начинки, переходим к этапу подготовки системы с помощью утилиты sysprep, находящуюся в корне системы нашей VM:
%windir%system32sysprepsysprep.exe Для подготовки системы к созданию настроенного образа необходимо задать утилите параметры:
- Переход в окно приветствия системы (OOBE) — этот режим будет активирован при следующем запуске системы. Запускает компьютер в режиме экрана приветствия.
- Установить галочку «Подготовка к использованию» — подготавливает установку Windows перед созданием образа. Идентификатор безопасности (SID) обнуляется, точки восстановления системы сбрасываются, журналы событий удаляются.
- Параметры завершения работы «Завершение работы» — по окончанию работы утилиты система завершит свою работу.
Не следует запускать ОС до сохранения образа системы, так как во время следующего запуска компьютера начинает работать специализированный этап настройки. Создается новый идентификатор безопасности (SID) и сбрасываются часы активации Windows.
Утилита удаляет в том числе и установленные драйверы. Чтобы сохранить их, необходимо выполнять sysprep из командной строки с параметром:
/unattend: указывается путь к файлу ответов В файле ответов необходимо указать параметр PersistAllDeviceInstalls (начиная с Windows 8 также есть параметр DoNotCleanUpNonPresentDevices):
<PersistAllDeviceInstalls>true</PersistAllDeviceInstalls>
<!-- Windows 8 и выше <DoNotCleanUpNonPresentDevices>true</DoNotCleanUpNonPresentDevices> -->
После выполнения очистки система автоматически выключится. Приступаем к следующему этапу.
Установка и настройка Windows AIK + PE
Скачиваем и устанавливаем пакет автоматической установки Windows (AIK) для Windows 7. После запуска setup.exe выбираем пункт «Установка Windows AIK». Особых проблем при установке возникнуть не должно.
Создание и настройка образа Windows PE
Windows PE — среда предустановки использующаяся для подготовки к установке OC. С помощью Windows PE мы будем захватывать системный том в wim-образ с помощью утилиты imagex и их сохранять его на другой раздел жесткого диска.
В данном случае рассматривается создание диска с 64-разрядной версией Windows PE. Если вы создаете диск с 32-разрядной версией Windows PE, вам необходимо будет заменить во всех командах архитектуру (amd64 на х86).
В меню Пуск запустите Все программы > Microsoft Windows AIK > Командная строка средств развертывания (Deployment Tools Command Prompt) — все последующие команды будут вводиться в это окно командной строки. Требуется запуск от имени администратора.
Копируем файлы образа Windows PE
copype.cmd amd64 d:winpe_image
Для изменения скопированного образа Windows PE его необходимо подключить командой
dism /Mount-Wim /WimFile:d:winpe_imagewinpe.wim /index:1 /MountDir:d:winpe_imagemount
Теперь подключив образ, мы можем устанавливать в него пакеты и добавлять собственные файлы.
Добавим в наш образ утилиту imagex.
xcopy "%ProgramFiles%Windows AIKToolsamd64imagex.exe" d:winpe_imageiso
Так же по желанию можно сразу подготовить список исключений — файлов и папок, которые не будут включаться в сохраняемый образ. Создайте в любом текстовом редакторе файл Wimscript.ini и укажите в нем файлы и папки, которые вы хотите исключить из образа. Файл Wimscript.ini размещается в одной папке с imegex.
По умолчанию imagex использует следующие исключения:
[ExclusionList]
$ntfs.log
hiberfil.sys
pagefile.sys
"System Volume Information"
RECYCLER
WindowsCSC
[CompressionExclusionList]
*.mp3
*.zip
*.cab
WINDOWSinf*.pnf
Теперь необходимо сохранить образ командой:
dism /unmount-Wim /MountDir:d:winpe_imagemount /Commit
Вся подготовительная работа велась с файлом winpe.wim, а для загрузочного диска Windows PE используется файл boot.wim, расположенный в папке winpe_x86ISOsources. Поэтому необходимо заменить файл boot.wim файлом winpe.wim, выполнив при этом переименование.
xcopy /y d:winpe_imagewinpe.wim d:winpe_imageISOsourcesboot.wim
Для создания образа выполняем команду:
oscdimg -n -bd:winpe_imageetfsboot.com d:winpe_imageISO d:winpe_imagewinpe_image.iso
Создание образа Windows 7
Необходимо сохранить образ нашей ОС с помощью утилиты imagex. Грузимся в VM с образа winpe_image.iso который мы создали ранее. После удачной загрузки пред нами открывается окно командной строки, в ней мы как раз и будем работать.
Захват и сохранение образа производится одной командой
F:imagex.exe /capture E: D:install.wim "Windows 7 x64" /compress maximum
/capture E: — захват раздела E:
D:install.wim — местоположение и имя сохраняемого WIM-файла.
«Windows 7 x64» — имя образа. Имя должно быть заключено в кавычки.
/compress maximum — тип сжатия файлов в образе(необязательно). Для параметра /compress допустимы значения maximum (максимальное сжатие), fast (быстрое сжатие) и none (без сжатия). Если параметр не указан, используется быстрое сжатие. Максимальное сжатие позволяет уменьшить размер образа, но захват занимает больше времени, чем при быстром сжатии. Скорость распаковки образа практически не зависит от типа сжатия. Остается подождать 20-30 минут и образ будет готов.
После сохранения образа на втором диске виртуальной машины, для дальнейшей работы его нужно перенести на физическую ОС. Запускаем виртуальную машину снова и завершаем установку Windows, прерванную на этапе OOBE. Если вы уже установили Virtual Machine Additions то теперь необходимо скопировать файл из виртуальной машины на физическую с помощью общей папки (shared folder), которую можно указать в настройках виртуальной машины.
Настройка загрузочного образа Windows 7
На данном этапе снова запускаем «Командную строку средств развертывания» и копируем файлы образа Windows PE:
copype.cmd amd64 d:winpe
Монтируем образ
imagex /mountrw winpe.wim 1 mount
Windows PE смонтирован и в папке d:winpe Вы можете найти файл winpe.wim.
Настройка автозапуска установки Windows.
Чтобы не создавать вручную виртуальный диск и не запускать установку вручную, можно отредактировать файлик startnet.cmd и startnet2.cmd. Находятся они d:winpemountwindowssystem32.
startnet.cmd
wpeinit
%windir%system32startnet2.cmd
startnet2.cmd
chcp 1251
netsh interface ip set address name="Подключение по локальной сети" source=dhcp
chcp 866
pause
net use z: \192.168.0.1win7 /user:install install
cd /d Z:sources
setup.exe
Команда net use производит подключение к компьютеру с IP адресом 192.168.0.1 (наш компьютер-сервер) к расшаренному каталогу c именем win7 на правах пользователя install c таким же паролем.
Создать нужного нам пользователя можно такой командой в cmd
net user install install /add /passwordchg:no
Выполняем следующие инструкции:
- На компьютере-сервере создаем корневой каталог для загрузки (у меня это d:win7), а в нем папку boot.
- Расшариваем папку win7, то есть даем общий доступ к ней всем пользователям.
- Копируем всю папку sources с установочного диска Windows 7 в d:win7.
- Заменяем файл install.wim в каталоге d:win7sources на файл, который скопировали ранее с виртуальной машины (готовый образ Windows 7)
Теперь необходимо скопировать дополнительные файлы для установки Windows 7.
Cмонтируем образ WinPE:
imagex /mountrw winpe.wim 1 mount
Копируем:
xcopy d:winpemountwindowsbootpxepxeboot.n12 d:win7
xcopy d:winpemountwindowsbootpxebootmgr.exe d:win7
xcopy d:winpewinpe.wim d:win7boot
xcopy d:winpeisobootboot.sdi d:win7boot
Размонтируем образ командой:
imagex.exe /unmount d:winpemount
Далее необходимо создать файл BCD (boot configuration data) в каталоге d:win7boot. Для упрощения этого процесса воспользуемся файлом createbcd.cmd. Создаем файл d:winpecreatebcd.cmd и вписываем в него:
bcdedit -createstore %1BCD
bcdedit -store %1BCD -create {ramdiskoptions} /d "Ramdisk options"
bcdedit -store %1BCD -set {ramdiskoptions} ramdisksdidevice boot
bcdedit -store %1BCD -set {ramdiskoptions} ramdisksdipath bootboot.sdi
for /F "tokens=2 delims={}" %%i in ('bcdedit -store %1BCD -create /d "MyWinPE Boot Image" /application osloader') do set guid={%%i}
bcdedit -store %1BCD -set %guid% systemroot Windows
bcdedit -store %1BCD -set %guid% detecthal Yes
bcdedit -store %1BCD -set %guid% winpe Yes
bcdedit -store %1BCD -set %guid% osdevice ramdisk=[boot]Bootwinpe.wim,{ramdiskoptions}
bcdedit -store %1BCD -set %guid% device ramdisk=[boot]Bootwinpe.wim,{ramdiskoptions}
bcdedit -store %1BCD -create {bootmgr} /d "Windows BootManager"
bcdedit -store %1BCD -set {bootmgr} timeout 30
bcdedit -store %1BCD -set {bootmgr} displayorder %guid%
Запускаем командой с правами администратора:
createbcd.cmd d:win7boot
Если у вас возникнут проблемы с драйверами, то их можно добавить так же в «Командной строке средств развертывания»:
Монтирование образа для добавления драйверов
dism /mount-wim /wimfile:winpe.wim /index:1 /mountdir:mount
Для интеграции драйверов в уже смонтированный образ используется команда
dism /image:mount /add-driver /driver:<каталог с драйверами либо файл с расширением inf>
После того как вся работа с образом закончена его необходимо размонтировать
dism /unmount-wim /mountdir:mount /commit
Настройка сервера TFTP и DHCP
Для создания этих серверов необходимо скачать программу TFTPD32.
Задачей DHCP сервера является предоставить информацию удаленному компьютеру о свободном IP адресе, маски сети, а также имя загружаемого файла и адрес TFTP сервера, где этот файл находиться. Задача TFTP сервера является обеспечение передачи необходимых для загрузки файлов удаленному компьютеру.
Запускаем программу и выбираем сначала папку d:win7, а немножко ниже — IP сетевой карты. В моем случае компьютер имеет IP 192.168.0.1.
Заходим в настройки (кнопка Settings посредине внизу) и постепенно заполняем вкладки:
- Вкладка GLOBAL — cтавим галочки только напротив TFTP Server, DHCP Server и Enable IPv6.
- Вкладка TFTP — выбираем папку d:win7.
- TFTP Security — Standart.
- TFTP configuration — оставляем как есть.
- Advanced TFTP Options — должны стоять галочки напротив: Option negotiation, Show Process bar и Translate Unix file names.
- Вкладка DHCP
- IP pool starting address указывает, с какого IP адреса начать выдачу адресов. В моем примере выдача IP адресов начнется с 192.168.0.2.
- Size of pool указывает количество IP адресов, которые будут динамически выделяться. Я установил значение в 30.
- Boot File сообщает удаленному компьютеру имя файла, который необходимо использовать в качестве загрузчика. Устанавливаем значение в pxeboot.n12.
- Mask, указывает маску сети. В нашем случае это 255.255.255.0. Остальные значения параметров оставляем по умолчанию.
- Ping address before assignation — снять галочку (если у Вас связь компьютер-компьютер без свичей и роутеров).
Теперь нужно включить в BIOS загрузку с сетевой карты и загрузиться с нее. После этого будет получен IP-адрес через DHCP и выполниться pxeboot.n12 — который запустит Windows PE c файла winpe.wim. Сразу после загрузки Windows PE будет автоматически смонтирован каталог win7 и с него запуститься установка. Далее установка проходит точно также как и с диска.
Письмо от читателя:
Здравствуйте админ! Хочу собрать свой дистрибутив Windows 7 со своим набором установленных программ, драйверов и нужных мне настроек системы и прошу Вас объяснить как происходит создание дистрибутива автоматической установки Windows 7 (64 bit). Что такое пакет автоматической установки Windows AIK для Windows 7 и как им пользоваться? Что такое диспетчер образов системы Windows? Что такое файл ответов и как его создать? Задавал это вопрос на различных компьютерных форумах и везде меня отсылают на справку Майкрософт, кое-что я в этой справке понял, но конечно не всё. Например я так и не понял как создавать новый файл ответов.
Создание дистрибутива автоматической установки Windows 7
Привет, друзья! Вопрос этот немного сложный для начинающих, но пользователь нашего сайта под ником Ro8 считает что это не так и взялся написать для нас несколько подробных статей. Зачем вообще нужно создание какого-то особенного дистрибутива автоматической установки Windows 7?
Для создания своей индивидуальной сборки Windows 7, заточенной именно под наши нужды, в этой сборке будут нужные нам программы и драйвера, а при её развёртывании на компьютер даже жёсткий диск будет разбит на разделы автоматически (за это отвечает файл ответов). Хитрые системные администраторы используют этот способ, если им приходится переустанавливать Windows 7 в какой-либо организации сразу на нескольких компьютерах, это сильно экономит время. Мы же будем создавать сборку Windows 7 для своего компьютера или ноутбука.
При создании дистрибутива автоматической установки Windows 7 мы не нарушим ничьи права, так как будем использовать инструменты предоставленные самой Майкрософт, а именно пакет автоматической установки Windows AIK для Windows 7. Пакет автоматической установки Windows AIK для Windows 7 служит для установки, настройки и развёртывания операционных систем семейств Microsoft Windows 7 и Windows Server 2008 R2. Именно с помощью него и происходит создание дистрибутива автоматической установки Windows 7 (64 bit). Другими словами Windows AIK — это набор инструментов для системных администраторов, который помогает настраивать дистрибутив Windows 7 со своим набором установленных программ, драйверов и развертывать Windows на большом количестве компьютеров. При помощи Windows AIK можно настраивать и изменять образы Windows так как вам нужно.
Что такое файл ответов. Файл ответов представляет собой сценарий всего процесса установки Windows. Файл ответов автоматизирует все этапы установки операционной системы. Например, согласно содержимому файла ответов программа установки Windows произведёт разбивку жёсткого диска на разделы, а также произведёт установку приложений. Создать файл ответов нам поможет Диспетчер образов системы Windows.
Друзья! Чтобы вы лучше поняли как всем этим добром пользоваться, давайте для начала вместе пошагово создадим самый простой дистрибутив автоматической установки Windows 7 (64 bit) и развернём его на компьютер. После прочтения статьи сразу читайте её продолжение Создание установочного диска Windows 7 с предустановленным программным обеспечением.
Все этапы создания дистрибутива автоматической установки Windows 7 (64 bit)
2) Монтируем скачанный образ в виртуальный привод (можете с помощью бесплатной программы Daemon Tools Lite) и запускаем StartCD.exe. В открывшемся окне выбираем установка Windows AIK
3) Производим установку
Далее. Соглашаемся с лицензионным соглашением, далее
Выбираем папку для установки (лучше ничего не трогать), далее
Далее
Ждем завершения установки. Готово.
4) Запускаем командную строку средств развертывания
5) Выполняем команду copype.cmd amd64 c:windows7x64. Произойдёт копирование файлов.

6) На диске С: появится папка windows7x64.
Внутри папки windows7x64 есть папка ISO,
всё из нее удаляем и копируем в нее содержимое установочного дистрибутива Windows 7 (64 bit).
7) Должна получиться вот такая картина.

9) Открывается вот такое окно
10) Выбираем образ Windows или файл каталога, которые расположены по пути C:windows7x64ISOsources (образ Windows это файл install.wim а файл каталога это файл с расширением .clg)
11) Если в папке sources отсутствуют файлы каталога (наподобие install_Windows 7 HOMEBASIC, install_Windows 7 HOMEPREMIUM и другие) то выбираем файл install.wim, если файлы каталога присутствуют, то выбираем файл каталога редакции, которую хотим установить, в моем случае это Windows 7 ULTIMATE)
12) После открытия файла каталога получаем следующее: в окошке «Образ Windows» появились две папки. Нам нужна только папка «Components». В окошке файл ответов выбираем пункт «Новый файл ответов»
13) После открытия файла ответов получаем следующее. Теперь в пустой файл ответов нужно внести изменения
14) Разворачиваем папку Components и ищем в ней строку под названием amd64_Microsoft-Windows International Core WinPE neutral и добавляем ее в окно файла ответов на элемент 1 windowsPE
15) После добавления щелкаем по параметру amd64_Microsoft-Windows International Core WinPE neutralв окне файла ответов и в окне свойства заполняем параметры
16) Далее переходим на строку SetupUILanguage, заполняем параметры
17) В папке components ищем строку adm64_Microsoft-Windows-Setup neutral, в ней DiskConfiguration. Добавляем параметр DiskConfiguration на элемент Windows PEфайла ответов. Данной настройкой мы разобьем жесткий диск на два раздела: один размером 100 mb (в системе он будет определятся как «зарезервировано системой) и второй раздел на всё оставшееся пространство жесткого диска, на которое и будет установлена система. Оба раздела отформатируются в файловую систему NTFS, тип обоих дисков зададим primary.
18) Далее выделяем DiskConfiguration и в параметрах вводим onerror
19) Добавляем в параметр DiskConfiguration новый диск (здесь подразумевается что компьютер на который будет ставится система имеет только один жесткий диск)
20) Заполняем параметры. Цифра 0 означает порядковый номер диска (т.к диски в Windows нумеруются с 0). Параметр WilWpeDisk отвечает за полную очистку диска (это в том случае, если на жестком диске имеются какие либо разделы программа установки автоматически их удалит и разобьет диск в соответствии с файлом ответов)
21) Создаем на диске первый раздел
22) Начинаем заполнять параметры раздела. Параметр Extend (false) означает, что диск будет создан фиксированного размера емкостью 100 mb (параметр size). Параметр Order – раздел будет находится первым в очереди на создание на жестком диске
23) Так же создаем второй раздел и заполняем параметры раздела.
Свойства второго раздела таковы: размер на весь оставшийся диск (параметр Extend=true, параметр size не задан т.к подразумевается что раздел займет всё оставшееся пространство)
24) Переходим к строке ModifyPartitions. Создаем два ModifyPartition (отвечает за модификацию разделов диска)
25) Получаем следующее: задаем остальные свойства разделов: раздел 1 (параметр Order =1) будет иметь файловую систему NTFS, будет активным, метка раздела System, раздел будет первым на диске (PartitionID =1)
26) Создаём второй ModifyPartition.
Второй раздел: неактивный, файловая система NTFS, раздел будет вторым на диске (PartitionID =2), метка Windows
27) В папке components выбираем amd64_Microsoft-Windows-Setup neutral, далее InstallToи добавляем его в файл ответов в строку WindowsPE
28) Заполняем параметры: строка OSImage (InstallToAvaiablePartition =false), (WillShowUI = OnError)
29) Заполняем строку InstallTo: (DiskID = 0), (PartitionID =2). Данными параметрами мы задаем указание установщику что операционную систему следует установить на диск 0 во второй раздел (который занимает все место после первого раздела)
30) Ищем параметр UserData, который располагается по пути amd64_Microsoft-Windows-Setup neutralUserDataи добавляем его в файл ответов в Windows PE
31) Заполняем параметры: (AcceptEula = true) – автоматически соглашаться с лицензионным соглашением, FullName – владелец системы, Organization— организация
32) Вписываем нормальный ключ устанавливаемой редакции Windows xxxxx-xxxxx-xxxxx-xxxxx-xxxxx (параметр key), WillShowUI = OnErrorокно ввода ключа появится только при возникновении ошибки
33) Идем по пути Microsoft-Windows-Deployment-neutral/Reseal и добавляем параметр Reseal в строку OOBESystem в файле ответов.
34) Заполняем параметры Reseal: Mode = Audit– после установки система перейдет в режим аудита, автоматически откроется окно утилиты Sysprep, с помощью которой установщик подготовит систему для конечного пользователя. В окне Syspreр нужно выбрать переход к окну приветствия системы, поставить галочку подготовка к использованию и завершить работу компьютера выключением. Когда конечный пользователь включит компьютер, ему будет предложено ввести свои учетные данные, выбрать часовой пояс, установить пароль и т.д
35) В папке components идем по пути amd64_Microsoft-Windows-Setup neutral/OOBEи добавляем OOBE в строку OOBESystem файла ответов
36) Заполняем параметры: HideEulaPage true – конечному пользователю откроется окно для ознакомления его с лицензионным соглашением;
HideWireless true – автоматически выводить беспроводные сети; NetworkLocation = home – определяет тип сети (домашняя); ProtectYourPC = 3– автоматическое обновление системы отключено
37) Проверяем файл ответов на наличие ошибок
38) Если ошибок нет, то внизу появится сообщение «Ошибок и предупреждений нет»
39)Сохраняем файл ответов в папке C:windows7x86ISO
40) Задаем имя файлу ответов, такое как (обязательно) Autounattend
41) Теперь в папке C:windows7x86ISO должен появится файл Autounattend.xml – это и есть готовый файл ответов для автоматической установки. Расширение у файла должно быть обязательно .xml, то есть Autounattend.xml.
42) Так как в папку C:windows7x86ISO был скопирован дистрибутив операционной системы Windows 7 и в этой же папке лежит файл ответов, на основании этой папки создается установочный образ. Для создания образа нужно вновь запустить командную строку средств развертывания и ввести команду:
oscdimg -n -m -o -bc:windows7x64etfsboot.com c:windows7x64iso c:windows7x64windows7.iso
43) Идет создание файла windows7.iso
44) Установочный образ создан
И находится в папке C:windows7x64. Мы можем прожечь его на болванку или создать загрузочную флешку и использовать для развёртывания операционной системы Windows 7. Вот как это происходит.
Развертывание Windows 7
Практически сразу автоматически начинается процесс установки Windows 7

Перезагрузка
Обновлено 13.08.2016

Пакет автоматической установки aik windows
Поддерживаемые операционная система
Windows 7 Service Pack 1; Windows Server 2008 R2 SP1
• Windows Server 2003 с пакетом обновления 2 (SP2)
• Windows Vista с пакетом обновления 1 (SP1)
• Семейство Windows Server 2008
• Семейство Windows 7
• Семейство Windows Server 2008 R2
Ну собственно и установка сама. Скачиваем образ в качестве тестового стенда у меня будет Windows Server 2008 R2.
(тут), открываем его любой программкой например UltraISO, и запускаем файлик установки.
Из появившегося меню выбираем Установка microsoft windows aik.
Установка пакета автоматической установки Windows (AIK) для Windows 2008R2 SP1/7
Нас как обычно приветствуем мастер, жмем далее.
Соглашаемся с лицензионным соглашением microsoft windows aik.
Выбираем место установки и для всех ли будет доступен набор или нет
Жмем далее.
Видим что все отлично установилось microsoft windows aik, готов к использованию.
Теперь установим дополнение, для этого смонтируем образ и скопируем его содержимое в папку установки и дальше в папку ToolsPETools с заменой фалов
Теперь мы имеем самую актуальную версию microsoft windows aik и можно начинать ее использовать.
О том как мы будем использовать данный продукт поговорим в другой статье, так как область применения данного комплекса утилит очень обширна и за одну статью ее описать просто не реально. Еще раз напомню что ссылки для скачки microsoft windows aik есть в разделе Набор в верхнем меню, если есть необходимость могу залить на mail или яшку облако, но думаю вы справитесь.
Материал сайта Pyatilistnik.org
- Содержание статьи
- Подготовка
- Установка системы и переход в режим аудита
- Установка обновлений
- Установка важных обновлений
- Установка рекомендуемых и необязательных обновлений
- Установка программного обеспечения
- Подготовка системы
- Создание образа
- Добавить комментарий
Подготовка
Для создания установочного образа Windows 7 с предустановленными обновлениями и/или предустановленным программным обеспечением, потребуется:
- Отдельный компьютер, или виртуальная машина (на мой взгляд, куда удобнее конечно последний вариант).
- Оригинальный образ с Windows 7 (будет проще, если это образ с Service Pack 1).
- Пакет автоматической установки Windows (WAIK) для Windows 7.
Установка системы и переход в режим аудита
И так, первым делом нужно начать установливать систему Windows 7 на компьютер. Стоит отдавать себе отчет, что выбранная редакция Windows 7 в дальнейшем останется в создаваемом образе, и поменять её не получится. По окончанию установки, когда система после перезагрузки попросит ввести имя пользователя и имя компьютера, следует нажать кнопки Ctrl + Shift + F3.
Это отправит систему в очередную перезагрузку, после чего, она загрузится в режиме аудита.
Установка обновлений
Во время установки обновлений, в журнале и в центре обновления может «зависнуть» не устанавливающееся обновление KB915597. Чтобы избежать этого, нужно отключить службу «Защитник Windows».
Установка важных обновлений
Казалось бы, достаточно просто открыть Центр обновлений, и выкачать все обновления Windows, но скорее всего вы получите кучу самых разных ошибок — от устаревшего агента центра обновлений, до отсутствия поддержки современного алгоритма шифрования SHA-2. По этому, куда проще будет воспользоваться данным списком обновлений для первичной установки (важно соблюдать порядок установки!):
- Service Pack 1 (если для установки Windows использовался образ без SP1)
- Internet Explorer 11
- KB3020369
- KB3125574
- KB3172605
- KB3179573
- KB947821
- KB2813347
- KB4474419
- KB4490628
Затем, включаем установку обновлений из центра обновления Windows, и устанавливаем их до тех пор, пока они не «закончатся».
Установка рекомендуемых и необязательных обновлений
Кроме «важных» обновлений, можно включить в образ и «не обязательные» обновления. В конце концов система выдаст сообщение, что обновления Windows не требуются.
Установка программного обеспечения
В систему можно так же установить и необходимые программы, которые Вы хотите видеть в составе системы.
Хочется сразу заметить, что включить этим способом драйвера в дистрибутив системы не получится — в дальнейшем, они все будут автоматически удалены из системы, на этапе подготовки образа системы. По этой же причине, нет смысла включать в образ системы программные продукты, использующие свои драйвера — так как драйвера будут удалены, то и работоспособность этих программ будет нарушена.
Подготовка системы
Открываем «Мой компьютер», нажимаем правой кнопкой мыши на системном разделе жесткого диска, и выбираем пункт «Свойства». Там нажимаем «Очистка диска». Программа потратит какое-то время на анализ файлов на диске, и выдаст список того, что можно удалить с диска. Выбираем все, что весит больше 0 байт, и нажимаем «ОК».
Очистив жесткий диск от всевозможного мусора, остался последний шаг — запуск утилиты sysprep. Запустить её можно из папки C:WindowsSystem32sysprep.
В верхнем пункте «Действия по очистке системы» выбираем «Переход в окно приветствия системы (OOBE)», так же отмечаем галочкой пункт «Подготовка к использованию». В нижнем пункте «Параметры завершения работы» выбираем «Завершение работы».
Нажимаем «ОК», и ждем завершения работы утилиты системной подготовки Microsoft Windows к развертыванию, и последующего завершения работы компьютера.
Создание образа
Открываем меню «Пуск», в нем находим Microsoft Windows AIK — Командная строка средств развертывания, и запускаем от имени администратора.
В открывшейся командной строке выполняем следующую команду:
- Для образа 32-разрядной системы:
copype.cmd x86 с:winpe - Для образа 64-разрядной системы:
copype.cmd amd64 с:winpe
Здесь и далее с:winpe — это любая удобная Вам папка.
После выполнения выше указанной команды, в данной папке появится файл winpe.wim. Его нужно скопировать в директорию ISOsources, которая расположена там же. После копирования, файл нужно переименовать в boot.wim. В эту же папку, нужно скопировать файл imagex.exe, расположенный в директории C:Program FilesWindows AIKToolsx86 или C:Program FilesWindows AIKToolsamd64 (в зависимости от разрядности образа подготавливаемой системы).
Скопировав все нужные файлы, в командной строке средств развертывания необходимо выполнить следующую команду:
oscdimg -n -bc:winpeetfsboot.com c:winpeISO c:winpewinpe.isoПосле её выполнения, создастся образ ISO, с которого нужно будет загрузится на компьютере или виртуальной машине, где была установлена система.
После загрузки с данного ISO, запустится среда предустановки Windows, с запущенным окном командной строки. В данном окне будет проходить все дальнейшие действия.
Первым делом, нужно определить, на каком разделе находится ранее подготовленная система Windows 7. Для этого, нужно запустить diskpart:
diskpartИ отобразить все доступные разделы:
list volumeОриентируясь по имеющимся данным, приходим к выводу, на каком разделе находится обновленная и подготовленная к развертыванию система Windows 7 (предположим, она расположена на диске D). Так же смотрим, какая буква присвоена диску со средой предустановки Windows. Выходим из diskpart:
exitПереходим в папку sources на диске со средой предустановки Windows (предположим, что у диска буква E):
cd E:sources
E:Теперь выполним команду для «захвата» системы:
imagex /capture D: D:install.wim "Windows 7 Professional Final" /compress maximum /verifyРазберем данную команду:
- /capture D: — захват раздела D:
- D:install.wim — сохраняемый wim файл, с которого в дальнейшем будет выполнятся установка системы Windows 7
- «Windows 7 Professional Final» — имя образа системы, должно быть в кавычках
- /compress maximum — сжатие файлов в образе. Доступные значения — fast (быстрое сжатие, значение по умолчанию) maximum (максимальное сжатие) и none (без сжатия). На скорость установки системы выбранное сжатие образа не влияет
Данная процедура может занять достаточно долгое время (один час, и более), это нормально.
По завершению процесса, компьютер (виртуальную машину) можно выключить с помощью команды в командной строке:
wpeutil shutdownОчищаем папку с:winpeISO, и копируем туда содержимое оригинального диска Windows 7. В папке sources будет файл install.wim, который необходимо заменить на созданный ранее нами.
Если Вы собираетесь положить туда файл ответов (AutoUnattend.xml), то обратите внимание на возможную ошибку — «Windows не удалось отобразить образы, доступные для установки» — и статью, как это исправить.
Затем, в командной строке средств развертывания выполняем следующую команду:
Для создания образа 32-разрядной Windows 7:
oscdimg -u2 -m -o -lWIN7PRO_FINAL_X86 -bc:winpeetfsboot.com c:winpeiso c:winpeWIN7PRO_FINAL_X86.isoРазберем данную команду:
- u2 — создание образа в файловой системе UDF
- m — убирает ограничения на размер образа
- o — сокращение размера образа за счет замены дублирующихся файлов одним экземпляром
- l — название образа (метка тома)
- b — путь к загрузочному файлу
Для создания образа 64-разрядной Windows 7:
Поскольку, в отличии от 32-разрядной версии Windows 7, 64-разрядная версия поддерживает UEFI, то команда на создание образа примет немного другой вид. В целом, можно использовать и команду от 32-разрядной версии Windows 7, с той поправкой, что полученный образ не будет поддерживать UEFI загрузку с диска.
oscdimg -m -o -u2 -udfver102 -lWIN7PRO_FINAL_X64 -bootdata:2#p0,e,bc:winpeetfsboot.com#pEF,e,bc:winpeefisys.bin c:winpeiso c:winpeWIN7PRO_FINAL_X64.isoПо её завершению, Вы получите готовый образ системы. Перед «боевым» использованием, не лишним будет его проверить в тестовой среде на предмет работы и стабильности.
Содержание
- Установка Windows 7 по сети при помощи Microsoft Windows AIK
- Подготовка образа операционной системы
- Установка и настройка Windows AIK + PE
- Настройка сервера TFTP и DHCP
- Подготовка
- Установка системы и переход в режим аудита
- Установка обновлений
- Установка важных обновлений
- Установка рекомендуемых и необязательных обновлений
- Установка программного обеспечения
- Подготовка системы
- Создание образа
- Windows automated installation kit aik
- Пакет автоматической установки aik windows
- Severnyj
- WAIK: собственная сборка Windows
- Содержание статьи
- Шаманим в консоли
- Менеджер среднего звена
- Пилим блины
- Ковыряем CD ASUS Eee PC
- nLite
Установка Windows 7 по сети при помощи Microsoft Windows AIK
Не так давно столкнулся с ситуацией, которая в принципе не вызывает особых проблем у системных администраторов. Появилась необходимость обновления ОС на многочисленных компьютерах организации, что в свою очередь все же вызвало ряд некоторых проблем, решения которых приходилось собирать по частям, а так же допиливать большую часть всего процесса самому о чем собственно я и хочу вам рассказать.
Данными проблемами стали ограничения в наличии одного привода DVD-ROM, одного дня свободного времени, а так же порядка двадцати компьютеров на которые необходимо было установить Windows 7 со всем набором необходимых драйверов, программ etc.
При поиске информации в Google по данному вопросу не нашлось ничего что работало бы без косяков или работало вообще. Но начнем по порядку.
Подготовка образа операционной системы
Утилита удаляет в том числе и установленные драйверы. Чтобы сохранить их, необходимо выполнять sysprep из командной строки с параметром: В файле ответов необходимо указать параметр PersistAllDeviceInstalls (начиная с Windows 8 также есть параметр DoNotCleanUpNonPresentDevices):
После выполнения очистки система автоматически выключится. Приступаем к следующему этапу.
Установка и настройка Windows AIK + PE
Скачиваем и устанавливаем пакет автоматической установки Windows (AIK) для Windows 7. После запуска setup.exe выбираем пункт «Установка Windows AIK». Особых проблем при установке возникнуть не должно.
Создание и настройка образа Windows PE
Windows PE — среда предустановки использующаяся для подготовки к установке OC. С помощью Windows PE мы будем захватывать системный том в wim-образ с помощью утилиты imagex и их сохранять его на другой раздел жесткого диска.
В данном случае рассматривается создание диска с 64-разрядной версией Windows PE. Если вы создаете диск с 32-разрядной версией Windows PE, вам необходимо будет заменить во всех командах архитектуру (amd64 на х86).
В меню Пуск запустите Все программы > Microsoft Windows AIK > Командная строка средств развертывания (Deployment Tools Command Prompt) — все последующие команды будут вводиться в это окно командной строки. Требуется запуск от имени администратора.
Копируем файлы образа Windows PE
Для изменения скопированного образа Windows PE его необходимо подключить командой
Теперь подключив образ, мы можем устанавливать в него пакеты и добавлять собственные файлы.
Добавим в наш образ утилиту imagex.
Так же по желанию можно сразу подготовить список исключений — файлов и папок, которые не будут включаться в сохраняемый образ. Создайте в любом текстовом редакторе файл Wimscript.ini и укажите в нем файлы и папки, которые вы хотите исключить из образа. Файл Wimscript.ini размещается в одной папке с imegex.
По умолчанию imagex использует следующие исключения:
Теперь необходимо сохранить образ командой:
Вся подготовительная работа велась с файлом winpe.wim, а для загрузочного диска Windows PE используется файл boot.wim, расположенный в папке winpe_x86ISOsources. Поэтому необходимо заменить файл boot.wim файлом winpe.wim, выполнив при этом переименование.
Для создания образа выполняем команду:
Создание образа Windows 7
Необходимо сохранить образ нашей ОС с помощью утилиты imagex. Грузимся в VM с образа winpe_image.iso который мы создали ранее. После удачной загрузки пред нами открывается окно командной строки, в ней мы как раз и будем работать.
Захват и сохранение образа производится одной командой
/capture E: — захват раздела E:
D:install.wim — местоположение и имя сохраняемого WIM-файла.
«Windows 7 x64» — имя образа. Имя должно быть заключено в кавычки.
/compress maximum — тип сжатия файлов в образе(необязательно). Для параметра /compress допустимы значения maximum (максимальное сжатие), fast (быстрое сжатие) и none (без сжатия). Если параметр не указан, используется быстрое сжатие. Максимальное сжатие позволяет уменьшить размер образа, но захват занимает больше времени, чем при быстром сжатии. Скорость распаковки образа практически не зависит от типа сжатия. Остается подождать 20-30 минут и образ будет готов.
После сохранения образа на втором диске виртуальной машины, для дальнейшей работы его нужно перенести на физическую ОС. Запускаем виртуальную машину снова и завершаем установку Windows, прерванную на этапе OOBE. Если вы уже установили Virtual Machine Additions то теперь необходимо скопировать файл из виртуальной машины на физическую с помощью общей папки (shared folder), которую можно указать в настройках виртуальной машины.
Настройка загрузочного образа Windows 7
На данном этапе снова запускаем «Командную строку средств развертывания» и копируем файлы образа Windows PE:
Монтируем образ
Windows PE смонтирован и в папке d:winpe Вы можете найти файл winpe.wim.
Настройка автозапуска установки Windows.
Чтобы не создавать вручную виртуальный диск и не запускать установку вручную, можно отредактировать файлик startnet.cmd и startnet2.cmd. Находятся они d:winpemountwindowssystem32.
Команда net use производит подключение к компьютеру с IP адресом 192.168.0.1 (наш компьютер-сервер) к расшаренному каталогу c именем win7 на правах пользователя install c таким же паролем.
Создать нужного нам пользователя можно такой командой в cmd
Размонтируем образ командой:
Далее необходимо создать файл BCD (boot configuration data) в каталоге d:win7boot. Для упрощения этого процесса воспользуемся файлом createbcd.cmd. Создаем файл d:winpecreatebcd.cmd и вписываем в него:
Запускаем командой с правами администратора:
Если у вас возникнут проблемы с драйверами, то их можно добавить так же в «Командной строке средств развертывания»:
Монтирование образа для добавления драйверов
Для интеграции драйверов в уже смонтированный образ используется команда
После того как вся работа с образом закончена его необходимо размонтировать
Настройка сервера TFTP и DHCP
Для создания этих серверов необходимо скачать программу TFTPD32.
Задачей DHCP сервера является предоставить информацию удаленному компьютеру о свободном IP адресе, маски сети, а также имя загружаемого файла и адрес TFTP сервера, где этот файл находиться. Задача TFTP сервера является обеспечение передачи необходимых для загрузки файлов удаленному компьютеру.
Источник
Подготовка
Для создания установочного образа Windows 7 с предустановленными обновлениями и/или предустановленным программным обеспечением, потребуется:
Установка системы и переход в режим аудита
Это отправит систему в очередную перезагрузку, после чего, она загрузится в режиме аудита.
Установка обновлений
Установка важных обновлений
Затем, включаем установку обновлений из центра обновления Windows, и устанавливаем их до тех пор, пока они не «закончатся».
Установка рекомендуемых и необязательных обновлений
Кроме «важных» обновлений, можно включить в образ и «не обязательные» обновления. В конце концов система выдаст сообщение, что обновления Windows не требуются.
Установка программного обеспечения
В систему можно так же установить и необходимые программы, которые Вы хотите видеть в составе системы.
Подготовка системы
Открываем «Мой компьютер», нажимаем правой кнопкой мыши на системном разделе жесткого диска, и выбираем пункт «Свойства». Там нажимаем «Очистка диска». Программа потратит какое-то время на анализ файлов на диске, и выдаст список того, что можно удалить с диска. Выбираем все, что весит больше 0 байт, и нажимаем «ОК».
В верхнем пункте «Действия по очистке системы» выбираем «Переход в окно приветствия системы (OOBE)», так же отмечаем галочкой пункт «Подготовка к использованию». В нижнем пункте «Параметры завершения работы» выбираем «Завершение работы».
Нажимаем «ОК», и ждем завершения работы утилиты системной подготовки Microsoft Windows к развертыванию, и последующего завершения работы компьютера.
Создание образа
Открываем меню «Пуск», в нем находим Microsoft Windows AIK — Командная строка средств развертывания, и запускаем от имени администратора.
В открывшейся командной строке выполняем следующую команду:
После выполнения выше указанной команды, в данной папке появится файл winpe.wim. Его нужно скопировать в директорию ISOsources, которая расположена там же. После копирования, файл нужно переименовать в boot.wim. В эту же папку, нужно скопировать файл imagex.exe, расположенный в директории C:Program FilesWindows AIKToolsx86 или C:Program FilesWindows AIKToolsamd64 (в зависимости от разрядности образа подготавливаемой системы).
Скопировав все нужные файлы, в командной строке средств развертывания необходимо выполнить следующую команду:
После её выполнения, создастся образ ISO, с которого нужно будет загрузится на компьютере или виртуальной машине, где была установлена система.
После загрузки с данного ISO, запустится среда предустановки Windows, с запущенным окном командной строки. В данном окне будет проходить все дальнейшие действия.
Первым делом, нужно определить, на каком разделе находится ранее подготовленная система Windows 7. Для этого, нужно запустить diskpart:
И отобразить все доступные разделы:
Ориентируясь по имеющимся данным, приходим к выводу, на каком разделе находится обновленная и подготовленная к развертыванию система Windows 7 (предположим, она расположена на диске D). Так же смотрим, какая буква присвоена диску со средой предустановки Windows. Выходим из diskpart:
Переходим в папку sources на диске со средой предустановки Windows (предположим, что у диска буква E):
Теперь выполним команду для «захвата» системы:
Разберем данную команду:
По завершению процесса, компьютер (виртуальную машину) можно выключить с помощью команды в командной строке:
Очищаем папку с:winpeISO, и копируем туда содержимое оригинального диска Windows 7. В папке sources будет файл install.wim, который необходимо заменить на созданный ранее нами.
Затем, в командной строке средств развертывания выполняем следующую команду:
Для создания образа 32-разрядной Windows 7:
Разберем данную команду:
Для создания образа 64-разрядной Windows 7:
Поскольку, в отличии от 32-разрядной версии Windows 7, 64-разрядная версия поддерживает UEFI, то команда на создание образа примет немного другой вид. В целом, можно использовать и команду от 32-разрядной версии Windows 7, с той поправкой, что полученный образ не будет поддерживать UEFI загрузку с диска.
По её завершению, Вы получите готовый образ системы. Перед «боевым» использованием, не лишним будет его проверить в тестовой среде на предмет работы и стабильности.
Источник
Windows automated installation kit aik

Пакет автоматической установки aik windows
Поддерживаемые операционная система
Windows 7 Service Pack 1; Windows Server 2008 R2 SP1
• Windows Server 2003 с пакетом обновления 2 (SP2)
• Windows Vista с пакетом обновления 1 (SP1)
• Семейство Windows Server 2008
• Семейство Windows 7
• Семейство Windows Server 2008 R2
Ну собственно и установка сама. Скачиваем образ в качестве тестового стенда у меня будет Windows Server 2008 R2.
(тут), открываем его любой программкой например UltraISO, и запускаем файлик установки.
Из появившегося меню выбираем Установка microsoft windows aik.
Установка пакета автоматической установки Windows (AIK) для Windows 2008R2 SP1/7
Нас как обычно приветствуем мастер, жмем далее.
Соглашаемся с лицензионным соглашением microsoft windows aik.
Выбираем место установки и для всех ли будет доступен набор или нет
Видим что все отлично установилось microsoft windows aik, готов к использованию.
Теперь установим дополнение, для этого смонтируем образ и скопируем его содержимое в папку установки и дальше в папку ToolsPETools с заменой фалов
Теперь мы имеем самую актуальную версию microsoft windows aik и можно начинать ее использовать.
О том как мы будем использовать данный продукт поговорим в другой статье, так как область применения данного комплекса утилит очень обширна и за одну статью ее описать просто не реально. Еще раз напомню что ссылки для скачки microsoft windows aik есть в разделе Набор в верхнем меню, если есть необходимость могу залить на mail или яшку облако, но думаю вы справитесь.
Источник
Severnyj
Без скачанного и установленного пакета WAIK создание образа Windows PE не получится, поэтому в этой теме мы рассмотрим процесс установки этого пакета.
Первый вопрос: почему мы качаем пакет размером 1.2 ГБ, а на выходе получаем образ Windows PE размером чуть больше 150 МБ.
Второй вопрос: Почему используется WAIK для Windows 7, а не WAIK для Windows 8
Ответ: WAIK для Windows 8 нельзя установить на Windows XP.
Как установить пакет?
Эта операция необязательна для нашей цели: создания образа WinPE, но обязательна для системных администраторов, которые будут развертывать и устанавливать Microsoft Windows® 7 и Windows Server® 2008 с пакетом обновления 1.
На этом тема про установку пакета WAIK подошла к концу.
Подробную информацию о работе с пакетом можно узнать на этой странице.
Источник
WAIK: собственная сборка Windows
Содержание статьи
С момента появления первой Windows и до сегодняшних дней множество
пользователей выказывали свое недовольство по тем или иным проблемам, связанным
с данной ОС. Особенно досталось разлетающимися язвительными каламбурами всеми
«любимой» «Висте». Конечно, в каждой шутке есть только доля шутки, а остальное
все – правда. Но болтать – не мешки ворочать, а создать собственную стабильную и
производительную сборку редмондской операционной системы может не каждый
«нигилист».
Microsoft довольно часто пресекала на корню любые попытки изменения
стандартной конфигурации «Виндоус». Ну не нравится ей, когда «копаются» во
внутренностях ее продуктов. Как оказалось, софтовый гигант не устоял перед
натиском любопытных пользователей и с появлением шестой операционки выпустил
пакет автоматической установки
WAIK (Windows Automated Installation Kit, 756.8 Мбайт).
Автоматический пакет установки работает с операционными системами XP (не ниже
второго SP), Vista и Server 2008 (следовательно, и Windows 7). Пример создания
своего дистрибутива в этой статье приводился на основе 64-битной Windows Vista
Ultimate.
Шаманим в консоли
Из подопытного DVD, из папки sources, копируем файл install.wim (размером
почти 3 гигабайта) в директорию, например, «howto». Теперь пришло время консоли.
Запускаем ImageX и в появившейся командной строке набираем:
imagex /mountrw c:install.wim 4 c:howto mounting (RW):
->
Каждый набор символов вне квадратных скобок обязателен для выполнения
задуманного действия. Отсутствие (или неправильное написание) содержания скобок
приведет к сохранению образа в корне приложения WAIK (С:Program FilesWindows
AIK). Слово /mountrw импортирует wim-файл в режиме чтение/запись, а цифра «4»
означает тип создаваемой сборки (в данном случае это Ultimate).
peimg /inf=c:howto*.inf /image=c:howtowindows
Точно так же выполняются команды по интегрированию других файлов. Если
требуется установка данных (программ, сервис-паков), смело набираем
peimg /install=WinPE-HTA c:howtomountwindows
где HTA – строка подстановочных знаков.
Предпоследним консольным действием проверяем интегрированное добро и утилиты:
peimg /list c:howtomountWindows
Финальную черту подводит строчка закрытия созданного образа:
imagex /unmount /commit c:howto
Вот и все, install.wim готов! Остается создать так называемый файл ответов (Answer
File, AF) – меню, задающее множество вопросов при установке операционной системы
и отвечающее за компоненты и сервисы системы. При его правильной настройке
Windows не будет запрашивать ключ, учетные записи и многое другое. К тому же
именно через AF можно провести твик ОС, выставив все параметры заблаговременно.
Менеджер среднего звена
Достичь столь желанного автоматизма поможет упомянутая программа Windows
System Image Manager. Только что созданный образ необходимо загрузить с
помощью меню file программы. После запроса и минутного ожидания в окошке Answer
File получаем запрос на выбор версии ОС. Теперь из нижнего левого экрана Windows
Image можно сортировать встроенные приложения (Components) и элементы (Packages)
«Висты». Кутузову не снился такой план маневров, который предлагается избрать
при настройке системы. Добавлению и удалению подлежит практически все: без
проблем можно избавиться от встроенного плеера, дефрагментатора, «Пэйнта»,
графических эффектов и другой туевой хучи «барахла». Также разрешается «выгнать»
ненужные драйверы Windows и настроить под себя сервисы. Всего-то и требуется,
что установить в меню Properties какого-либо приложения параметр true или false.
Например, файл x86_Microsoft-Windows-Foundation-Package изменением настроек
позволит удалить встроенные игры, а заодно и освободить немного драгоценного
места на жестком диске. В некоторых компонентах можно выбирать настройки.
Например, Internet Explorer’у разрешено установить уровень фильтрации.
Думаю, стоит напомнить о нелишней осторожности при создании нового файла
ответов. Хотя Microsoft подстраховалась, введя в меню семиуровневую оценку
элементов Insert Pass: windowsPE, offlineServicing, package(s), specialize,
auditSystem, auditUser и oobeSystem. Выбрав четвертую строчку, ты получишь метку
UserData в панели файла ответов, в свойствах которой можно задать лицензионный
ключ операционной системы. Если ты не помнишь хаотично составленного
регистрационного номера, воспользуйся утилитой – например, TuneUp Utility. В том
же меню не забудь установить параметр WillShowUI в режим never. И так далее.
Заполнение говорящих за себя строчек, типа Organization и Full Name, не должно
вызвать каких-то сложностей. Лучше давай сразу же поделим жесткий диск!
Пилим блины
Манипуляция осуществляется по принципу: «как два пальца об асфальт».
Вставляем новый диск в меню DiscConfiguration и задаем необходимые опции (CreatePatitionsModifyPartitions).
Как ты уже догадался, пользователю разрешается изменить тип файловой системы,
размер нового локального диска и название из одной заглавной буквы. Также можно
залить утилиты, которые будут установлены одновременно с Windows. Создаем папку
soft (которую потом нужно разместить в каталоге будущего дистрибутива) и
закидываем в нее все необходимые программы и дополнения. А затем в меню
oobeSystem выбираем «синхронная команда» и пишем, например:
Большое количество приложений удобнее записать в файле ответов через
пересылочный текстовый файл, используя функцию строки cmd.
Последним шагом создания собственного дистрибутива операционной системы
служит проверка только что «испеченного» файла ответов и замена полученных
файлов в образе установочного DVD.
Долгожданный набор команды
в консоли ImageX создаст образ (в моем случае – SJ_os) твоей индивидуальной
операционной системы. Значение «–h» позволяет добавить в дистрибутив скрытые
папки и файлы, «-1» выставляет метку, а «b» указывает на загрузочный файл.
Создание своей сборки операционной системы средствами WAIK только сперва
кажется трудным и запутанным. В начинаниях всегда поможет обширное руководство,
прилагаемое к образу. Немного желания, и создание дистрибутива займет не больше
времени, чем ручная оптимизация системы после инсталляции. К тому же настроенный
файл ответов позволит спокойно заниматься своими делами, пока идет установка ОС.
Если мои доводы кого-то не убедили, предлагаю воспользоваться утилитой
GImageX. С ее помощью
можно легко (без применения командной строки) преобразовать файл install.wim.
Функционал тезки ImageX ничуть не уступает рассмотренной среде.
Ковыряем CD ASUS Eee PC
Самым ощутимым достоинством использования Windows AIK является полная «лицензионность»
полученной версии операционной системы. Но есть такие устройства, в которых
применение пакета автоматической установки Microsoft нерационально. К таким
можно отнести столь популярный нетбук ASUS Eee PC 701. «Хиленький»
селерончик с частотой 630 МГц, смешной на сегодня объем оперативной памяти в 512
Мбайт (64 которых уходят на нужды графического чипа) и несчастные 4 гигабайта
ПЗУ представляют довольно унылую картину. А тут еще и Windows XP, в совокупности
с дополнительными программными пакетами, оставляет пользователю всего 250 Мбайт
свободного пространства. Выход один – поудалять все к чертовой бабушке! Более
креативным способом решить проблему нехватки столь драгоценного места можно,
создав сборку операционной системы с нуля. Давай поможем нашему крохотному
другу!
В прилагаемом к нетбуку компакт-диске ASUS Recovery System в папке RECOVERY
находится файл EeePC. В совокупности с утилитой Norton Ghost за считанные
мгновения происходит восстановление системы. Через нее можно переустановить XP.
Но для создания дистрибутива нужно зайти в каталог i396XP, где под шпионским
названием Eee PC Multilanguage package и представлен дистрибутив Windows XP HOME
SP2.
Копируем папку целиком на жесткий диск. С той же болванки можно скопировать
драйверы ноутбука ASUS в нужную директорию. Отличным «сборщиком» Windows XP и по
сей день является бесплатная софтина
nLite. Но для того чтобы
программа опознала только что созданную папку i386XP, необходимо туда же
скопировать файлы WIN51 (нужен для установки SP3) и WIN51IC. Найти их можно в
каком-нибудь дистрибутиве пятых «окошек» либо на просторах всезнающего Google. В
тот же каталог переносим BOOTFONT.BIN, если не хотим при установке системы
видеть вместо русской символики непонятные иероглифы. Ну вот и все. Время
работать с конструктором ОС.
nLite
Также можно настроить автоматическое обновление, и даже опции монитора.
Основным при использовании данной функции является вкладка «автоматический
режим». Неверный выбор, и во время установки ОС придется выполнять действия, как
при обычной инсталляции:
Осталось совсем немного. В меню «Настройка» располагаются одни из самых
полезных системных опций перед установкой, например, изменение пути и патчи.
Предпоследним окошком «опции» настраиваются службы Windows XP. Можешь провести
твик заранее, что очень удобно при периодической переустановке операционной
системы.
Осталось подождать, пока nLite сгенерирует сборку, и записать ее в ISO-образ.
Полученный файл заменяем, как в восстановительном компакт-диске от ASUS, и
используем по назначению. Но вот беда: у «малыша» Eee нет привода! Если под
рукой не оказалось внешнего DVD-ROM’а, предлагаю воспользоваться одной из
множества утилит по созданию загрузочных USB-устройств, а именно – UNetbootin.
Принцип работы прост до безобразия. В проводнике программы выбираем только что
созданный образ и флешку, с которой будем загружаться. Остальные манипуляции не вызовут у тебя
сложностей, и через некоторое время Windows XP благополучно установится на нетбук.
Размер собственной ОС составил всего 648 Мбайт (при
размере образа в 290 Мбайт), что существенно меньше чем раньше. А после установки всего необходимого программного обеспечения места вполне хватит для спокойного использования ASUS Eee 701. Чего и тебе желаю!
Источник
Содержание
- Введение
- Наш помощник — WinBuilder
- Что нам нужно?
- Предварительные приготовления
- Собираем дистрибутив
- Наша загрузочная флешка с Windows 7 готова
- Скрипты (плагины)
- Что у нас получилось?
- Несколько советов
Введение
Наша задача на сегодня — создать специальную сборку Windows 7, которая бы работала без установки и запускалась прямо с флешки. Включив в ее состав необходимый софт, мы сможем решать разные задачи: решать проблемы с дисковыми разделами, удалять вирусы или, к примеру, использовать хакерские инструменты в привычном окружении.
Давно смекнув, что многие проблемы гораздо проще решать, загрузившись с Live-носителя, я стараюсь всегда иметь при себе на флешке какой-нибудь recovery-дистрибутив. Согласись, что это если не лучший, то, по крайней мере, один из удобнейших способов восстановить систему или, к примеру, расправиться с малварью (особенно если речь идет о блокираторе). Я перепробовал многое. Сперва это были системы на базе Linux, затем UBCD4Win, построенный на базе Windows XP, а потом я сделал свою собственную сборку, используя небезызвестную утилиту Bart’s PE Builder. Увы, прога давно не обновляется, а, значит, в качестве список поддерживаемых систем, доступных для переноса на загрузочный носитель, остается попрежнему тем же: Windows 2000/XP/2003. Это немного огорчает: уже все успели привыкнуть к «семерке», и было бы здорово собрать свою загрузочную систему именно на базе Windows 7. Сказано — сделано.
Наш помощник — WinBuilder
В замену PeBuilder нашелся другой, совершенно замечательный инструмент — WinBuilder. Это даже не программа, а настоящий фреймворк для создания Windows PE (так называется облегченная версия ОС Windows, которая позволяет загружаться со сменного CD/DVD/USB-носителя). Для этого он извлекает нужные компоненты из дистрибутива самой системы, а также набора Windows Automated Installation Kit (WAIK) в качестве основы для системы и позволяет создавать дополнительные скрипты, с помощью которых в систему встраиваются любые сторонние утилиты.
На базе WinBuilder построено несколько проектов, вот лишь некоторые из них:
- LiveXP — использует в качестве источника файлов Windows XP и создает систему для администраторов.
- Win7PE — берет за основу системы дистрибутив Windows 7.
- VistaPE-CAPI — создает сборку на основе Vista.
- NaughtyPE — основывается на Windows XP и из коробки поддерживает воспроизведения медиа-файлов.
- MultiPE — собирает загрузочную систему из дистрибутива Windows 7.
Мы же будем использовать Win7PE, как самый проверенный и наиболее подходящий для наших задач проект.
Что нам нужно?
Для того, чтобы собрать загрузочную систему на базе Windows 7 нам понадобится следующее:
1. Дистрибутив Windows 7 x86 или x64, желательно с уже интегрированным SP1.
2. Последняя версия WinBuilder. Он распространяется в виде небольшого exe-файла, а необходимые для работы компоненты и вспомогательные утилиты дополнительно загружает из Сети.
3. Windows Automated Installation Kit for Windows 7 (WAIK). Пакет для автоматической установки Windows весит очень немало — это образ на 1,7 Гб, который ты можешь скачать с сайта Microsoft
4. Driverpack’и — классные наборы драйверов, которые поддерживают огромное количество железа. На сайте доступны сборки для различных видов девайсов, нам понадобится не так много, а именно — сборники для категорий Chipset, LAN, WLAN Mass Storage driver.
Предварительные приготовления
Когда все файлы будут в нашем распоряжении, можно приступать к приготовлениям.
1. Для начала нам нужно установить Windows Automated Installation Kit for Windows 7. Записывать на болванку ISO’шник, само собой, не обязательно: можно просто распаковать файлы из KB3AIK_EN.iso и запустить StartCD.exe. В появившемся меню автозапуска выбираем Windows AIK Setup и выполняем самую стандартную установку. Весит это хозяйство много, но после того, как скрипты WinBuilder извлекут оттуда нужные файлы, WAIK можно будет удалить (имей это в виду).
Устанавливаем WAIK
2. Далее копируем файлы Windows 7 с диска или из ISO-образа в какую-нибудь директорию.
3. Размещаем загруженный WinBuilder.exe в какой-нибудь папке (например, C:WinBuilder) — лишь бы не в директории с профайлом пользователя. И запускаем бинарник под аккаунтом администратора: иначе программа честно предупредит тебя о возможных проблемах.
4. От WinBuilder’а в чистом виде толку мало — ему необходимы сценарии и вспомогательные файлы для создания загрузочного дистрибутива. Поэтому первое, что ты увидишь после запуска — это «Download Center». Прога предложит выбрать проекты, которые необходимо скачать.
Отмечаем галочками:
- updates.boot-land.net (это апдейты);
- win7pe.WinBuilder.net/SE (файлы проекта Win7PE).
В левом верхнем углу можно выбрать режим загрузки (по умолчанию он выставлен в значение «Recommended»). Выбираем через меню «Complete» и начинаем загрузку файлов, нажав на кнопку «Download».
5. По какой-то причине WinBuilder не может корректно извлечь абсолютно все файлы, необходимые для создания сборки, поэтому придется поработать немного руками. Необходимо найти файл bcdedit.exe в своей системе (Windows 7) и скопировать его в C:WinBuilder ProjectsToolsWin7PE_SEx86 (или C:WinBuilderProjectsToolsWin7PE_SEx64 для 64-битной системы). Туда же нужно скопировать следующие файлы:
imagex.exe
wimgapi.dll
wimmount.inf
wimmount.sys
wimserv.exe
Изначально они находятся в папке WAIK. Можно попробовать не выполнять этот шаг. У меня автоматические скрипты WinBuilder не смогли сграбить эти файлы, но возможно тебе повезет больше.
Собираем дистрибутив
Теперь, когда все необходимое для сборки у нас есть и готово к использованию, нет смысла затягивать с созданием дистрибутива. Опять же раскладываю все по пунктам.
1. Итак, в левой панели мы видим дерево проекта Win7PE SE. Нажимаем но кнопку «Source»: здесь необходимо указать расположение файлов дистрибутива Windows 7. Все остальное можно оставить по умолчанию.
2. Далее необходимо подключить к созданию сборки драйверы, которые будет использовать система. Это делается в разделе «Drivers». По умолчанию здесь указан путь %GlobalTemplates%Drivers_x86. Проще всего нажать на кнопку «Explore» и в появившуюся папку скопировать все необходимые драйвера. Просто распаковываем сюда архивы Driverpack’ов, которые мы предварительно скачали. Так как поддерживается сканирование поддиректорий, то пихать все в одну сумасшедшую кучу необязательно: смело размещай содержимое архивов «как есть».
3. Если пройтись по разделу «Tweaks», то можно дополнительно внести различные косметические настройки будущей системы. К примеру, изменить wallpaper, настроить меню «Пуск», изменить ярлычки. Все очень понятно настраивается через соответствующие опции.
4. Далее переходим в раздел «WriteMedia» и активируем режим «Copy to USB-Device», чтобы сразу разместить нашу сборку на USB-флешку, выбрав в меню нужный носитель.
5. Теперь можно нажать на кнопку «Play» и верить, что все пройдет без сучка и задоринки. Создание сборки, очевидно, занимает некоторое время: в процессе можно наблюдать, как выполняется один скрипт системы за другим (сложно представить, сколько времени ушло бы на выполнение подобной работы вручную). Соответственно, чем больше скриптов ты выбрал для выполнения, тем дольше будет возиться WinBuilder. В случае ошибки прога сообщит в чем проблема и, скорее всего, выдаст в браузере справку с возможным решение проблемы.
Эту инструкцию я составляю с учетом всех возникших у меня сложностей, поэтому ты не должен наступить на мои грабли. Все должно быть хорошо, и на выходе ты получишь файл Win7PE_x86.ISO в папке WinBuilderISO.
6. Прежде чем загружать файлы на флешку, можно предварительно проверить работоспособность сборки в виртуальной машине, и здесь опять же все автоматизировано. В разделе VirtualTest можно выбрать систему виртуализации (испытание можно устроить, воспользовавшись qEmu, VirtualBox, Virtual PC, VMware). Я оставил режим по умолчанию (Best Emulation), и WinBuilder запускала получившийся образ в установленной VMWare Workstation, что меня вполне устраивало. Ты же можешь выбрать более подходящий сценарий. Можно оставить все как есть и установить в систему бесплатный и легковесный.
Проверяем сборку под VMware
7. Теперь о том, как выглядит перенос системы на флешку. Сначала WinBuilder запускает HP USB Disk Storage Format Tool — самую правильную утилиту для форматирования USB-носителей. Выбираем здесь FAT32 (если хочешь в будущем добавить возможность загрузки с флешки другой системы) или NTFS. Форматируем. После этого в игру вступает утилита Grub4Dos, у которой важное назначение — установить на флешку загрузчик. Тут необходимо: во-первых, правильно выбрать диск (так как буквы не отображаются, смотри внимательно на размер), во-вторых, выбрать в качестве значения параметра «Part List — Whole disk (MBR)» и отметить галочкой опцию Don’t search floppy. После этого остается нажать на кнопку «Install», моментально получить сообщение об установке загрузчика и, мысленно поблагодарив Gbur4Dos, закрыть его окно. Все: после этого WinBuilder оперативно перенесет все файлы на USB-носитель.
Тут уже грех не загрузиться с USB-носителя, чтобы убедиться, что система работает не только в виртуальном, но и в настоящем, самом обычном окружении. Но хочу сразу предупредить: это сильно урезанная вариация Windows 7, в которой оставлено минимум компонентов. Никаких тебе Aero и красивых эффектов: все это отключено. А из софта ты по умолчанию получаешь некоторые стандартные утилиты Windows (вроде regedit’а), а также несколько бонусных программ вроде PENetwork для настройки сети (в том числе беспроводного адаптера) и Opera USB для браузинга. Все это неплохо, но явно недостаточно — систему нужно снарядить.
Настройка сети
Скрипты (плагины)
Дополнительные программы, которые можно включить в состав своей сборки системы, распространяются в виде скриптов (или плагинов — так их тоже называют). Подключить их просто. Достаточно скопировать их в WinBuilderProjectsWin7PE_SEApps и потом активировать через GUI-интерфейс WinBuider. Правда, чтобы они появились в дереве скриптов, программу приходится перезапускать, хотя не исключаю, что обновить список плагинов можно как-то проще. В некоторых случаях плагин распространяется в виде единственного файла — сценария. Тут есть два варианта. Разработчик мог включить необходимые файлы прямо в этот файл, закодировав их в base64. Или же в составе скрипта никакие файлы не включены, и их нужно скопировать в папку со сценарием самому (это должно быть подробно описано в мануале плагина). Последнее особенно касается коммерческого софта (того же самого Total Commander’а), файлы которого разработчики плагинов просто не имеют права распространять.
Теперь отвечаю на наверняка возникший у тебя вопрос: «А где взять эти плагины?». Есть множество источников — например, отсюда:
- форум Reboot.pro’s App Scripts;
- коллекция скриптов Al Jo’s.
К примеру, можно скачать плагин Wireshark и необходимый для его работы Winpcap (доступны отсюда). Перемещаем его в каталог Apps/Network, активируем через дерево — и у нас получается сборка с полноценным сниффером. Ссылки на некоторые полезные плагины я привел ниже:
- Avira AntiVir
- Malwarebytes’ Anti-Malware
- Sala’s Password Renew
Несмотря на то, что готовых плагинов довольно много, полезно уметь самому написать скрипт для добавления нужных программ в систему. Когда добавляешь новый скрипт через «Tools .. Create script…», WinBuilder предлагает простой шаблон скрипта. Для примера я приведу простенький сценарий, который устанавливает Softperfect Netscan, и поясню логику с помощью комментариев:
//Секция с информацией о добавляемом приложении
[main]
Title=NetScan
Description=Netscan from Softperfect
Selected=True
Level=5
Version=1
NoWarning=False
Download_Level=0
//Важные переменные, включая путь до исполняемого файла
[variables]
%ProgramTitle%=Netscan
%ProgramEXE%=netscan.exe
%ProgramFolder%=netscan
// Команды для установки приложения
[process]
// Копируем нужные файлы из поддиректории netscan в папке, где находится скрипт (сюда нужно предварительно перенести необходимое для работы программы)
CopyProgram,%ScriptDir%%ProgramFolder%
//Добавляем ярлыки
Add_Shortcut,StartMenu,Netscan
Add_Shortcut,Desktop,Netscan
//Указываем DLL’ки, которые необходимы для работы программы.
WinBuilder включит их в сборку
Require_FileQ,mgmtapi.dll
Require_FileQ,msvcrt.dll
Require_FileQ,KERNEL32.dll
Require_FileQ,snmpapi.dll
Require_FileQ,USER32.dll
Require_FileQ,WS2_32.dll
Require_FileQ,wsnmp32.dll
Огромное количество скриптов доступно на форуме reboot.pro, их можно посмотреть как примеры и использовать в качестве основы. В любом случае, ничего сложного в создании своих сценариев нет. Если есть необходимость просто добавить какие-то файлы в сборку, то необязательно для этого создавать плагин. В этой ситуации поможет раздел «Components .. Additional Files», который необходим как раз для такой ситуации. Если нажать на кнопку «Directory Example», то ты увидишь структуру папок, используемых в сборке, чтобы понимать, куда именно будут добавляться файлы.
Что у нас получилось?
Насколько хорошо работает такая система? Очень хорошо! При загрузке на моем ноутбуке, сразу цепляются необходимые драйвера, в том числе для беспроводного модуля. Таким образом, у меня сразу есть выход в Сеть. Все программы, если их правильно интегрировать (то есть, выполняя все их зависимости), на ура запускаются и работают. А это и софт для восстановления системы, работы с таблицами разделов, бэкапа, редактирования реестра, а также хак-тулзы. В конце концов, что может быть удобнее в качестве вспомогательной системы, которую можно всегда брать с собой и в случае необходимости с нее загружаться?
Несколько советов
- Как я уже упомянул, в качестве исходного дистрибутива лучше взять образ Windows 7 с уже включенным пакетом обновления (SP1). С использованием дистрибутива, в котором сервиспака еще нет, возникли проблемы с нахождением некоторых библиотек. Хотя, оговорюсь, это некритично, потому что WinBuilder выдает конкретные способы решений проблемы.
- В случае каких-то проблем скрипты, как правило, выдают ошибки. Если же что-то пошло не так, но в чем именно проблема непонятно, помогут логи. Опция активируется в сценарии «Finalize .. Save log file» и включена по умолчанию. Логи WinBuilder пишет очень подробно: можно полностью изучить процесс создания сборки, проследить логику выполнения скриптов и в случае какой-то проблемы попытаться устранить ошибки.
- Опциональным, но очень полезным проектом является www.paraglidernc.com/WinBuilder (рекомендую его сразу выбрать для загрузки во время первого запуска WinBuilder). Он включает в себя подробнейшую инструкцию по созданию сценариев. После установки ищи его в папке ProjectsParagliderWinBuilder.chm.
- Самый простой способ включить в сборку приложение — это найти ее Portable-версию (например, на сайте portableapps.com), которая уже включает в себя все необходимые файлы для работы в «чужой» системе.
Автоматическая установка Windows, или Windows Setup Automation (WSA), хорошо известен пользователям еще со времен Windows XP. Правда, с тех пор он претерпел ряд существенных изменений.
С использованием WSA можно запустить процедуру инсталляции и спокойно уйти по своим делам на часик-другой, а вернувшись, обнаружить, что система уже работает на компьютере. Магия! К счастью, никаких сложных заклинаний для этого не потребуется. Основные способы автоматической установки Windows, а также некоторые связанные с нею хитрости мы и рассмотрим в этой статье.
Содержание
- Автоматическая установка Windows 10
- Скачивание дистрибутива Windows 10
- Извлечение WIM
- Установка ADK
- Создание файла ответов
- Подготовка дистрибутива к установке системы
- Выводы
Если вы хотите запустить установку Windows и идти пить кофе, избавившись от необходимости сидеть в ближайшие сорок минут перед монитором, такая возможность есть. Причем данная возможность существует уже давно: механизмы автоматизированного развертывания операционной системы с прицелом на корпоративный рынок, где сисадминам приходится обслуживать парк из десятков и сотен компьютеров, в Microsoft придумали уже более двадцати лет назад.
Во времена Windows XP автоматическая установка была проще. Для автоматизированной установки Windows требовалось всего лишь создать специальный текстовый файл
unattend.txt и положить его в корень дистрибутива. В последних версиях Windows все кардинально изменилось: похоже, в компании решили максимально усложнить жизнь пользователей с тем, чтобы они бросили заниматься подобными глупостями. Но мы люди упрямые и потому постараемся разобраться, что там замутили эти ребята из «Мелкомятких» и как с этим следует бороться.
РЕКОМЕНДУЕМ:
Отключение удаленного доступа в Windows 10
Начнем с того, что теперь для файла с ответами используется не простой текстовый формат, как в старые добрые времена, а XML. И если раньше такой файл можно было создать с помощью утилиты, которая входила в состав дистрибутива Windows, то сейчас для этого потребуется отдельный инструмент. Но и это еще не все.
В определенный исторический момент Microsoft начала упаковывать файлы дистрибутива Windows в специальный сжатый образ формата Windows Imaging Format (WIM). Где-то на этапе появления Windows 7 в Редмонде решили: а почему бы не поставлять в одном дистрибутиве сразу несколько версий операционной системы, например «Домашнюю», «Домашнюю расширенную» и «Профессиональную», или релизы разной разрядности — x86 и x64? Сказано — сделано: несколько образов WIM с различными версиями винды стали паковать в один файловый архив
install.esd, который поддерживает еще большую степень сжатия. В Windows 10 от WIM окончательно отказались в пользу ESD, поскольку этот формат позволяет сжимать файлы сильнее и тем самым экономить больше дискового пространства. Проблема в том, что саму винду и инструменты для ее развертывания, видимо, писали в разных отделах корпорации: утилиты от Microsoft не умеют работать с форматом ESD, им нужен старый добрый WIM. Поэтому алгоритм подготовки дистрибутива к автоматической установке в общем виде выглядит следующим образом:
- Загрузка дистрибутива Windows 10.
- Извлечение из него файла ESD и преобразование его в WIM.
- Установка программы для настройки автоматической инсталляции.
- Создание файла с ответами.
- Подготовка дистрибутива к установке системы.
Все не так страшно как это звучит! Погнали!
Скачивание дистрибутива Windows 10
Для того чтобы приготовить омлет, нужны как минимум яйца, а чтобы настроить автоматическую установку Windows, нам понадобится дистрибутив. Если у вас его нет, дистрибутив можно легально скачать с сайта Microsoft (правда, потом к нему придется прикупить серийник).
Для загрузки образа Windows 10 используется следующая хитрая процедура. Откройте в браузере страничку Download Windows 10, скачайте оттуда инструмент под названием «Средство создания носителя Windows 10» и запустите его. В появившемся окне нужно принять условия лицензионного соглашения, а затем установить переключатель в положение «Создать установочный носитель (USB-устройство флеш-памяти, DVD-диск или ISO-файл)», и нажать «Далее».
Теперь следует выбрать язык системы и ее разрядность. Выбирать нужно осторожно — указанная вами версия Windows должна подходить к тому серийному номеру, который у вас имеется (или который вы планируете приобрести). Нажав «Далее», устанавливаем переключатель в положение «ISO-файл» (или «Загрузочный USB», что, в общем, без разницы: в этом случае к компьютеру нужно присоединить флешку объемом не менее 8 Гбайт, вся информация с которой будет стерта). Снова жмем «Далее», показываем, куда нужно сохранить образ диска, и дожидаемся окончания загрузки дистрибутива.
Извлечение WIM
Как я уже упоминал, для работы с образом Windows необходимо использовать файлы в формате WIM, в то время как современные дистрибутивы хранят образы ОС в архиве с высокой степенью сжатия
install.esd, который лежит в папке
sources. Если в дистрибутиве содержатся версии Windows для разных архитектур, эта папка будет вложена в папку
x86 или
x64. В Windows за работу с образами WIM и ESD отвечает консольная утилита
dism, которой можно воспользоваться из командной строки. Полный список параметров утилиты выводится на экран по команде
dism /?.
Перейдите в папку, в которую вы сохранили ISO-образ Windows 10. Если вы используете утилиты вроде DaemonTools, можно смонтировать этот образ на виртуальный диск, но для наших целей достаточно установить бесплатный архиватор 7-Zip и открыть ISO-файл в нем как обычный архив. Если вы записали образ на флешку, можно просто просмотреть ее содержимое в проводнике. Скопируйте все папки и файлы из дистрибутива Windows в какую-нибудь директорию на локальном диске, например
DVD.
Поскольку в файле
install.esd может храниться сразу несколько образов Windows, для начала мы должны узнать, какие версии системы там содержатся. Для этого нужно вспомнить, как обращаться с командной строкой.
Запустите от имени администратора командную строку или PowerShell и наберите там следующую строчку:
|
dism /Get—WimInfo /WimFile:[path]install.esd |
где
[path] — полный путь к папке с файлом
install.esd, например
D:DVDsources. В ответ утилита
dism выдаст информацию обо всех версиях Windows в архиве.
Выберите ту версию Windows, с которой будете дальше работать, то есть версию, для которой у вас есть серийный номер. Теперь наберите в командной строке или PowerShell следующую команду:
|
dism /Export—Image /SourceImageFile:[path1]install.esd /SourceIndex:[number] /DestinationImageFile:[path2]install.wim /Compress:Max /CheckIntegrity |
где
[path1] — полный путь к папке с файлом
install.esd, например
D:DVDsources;
[number] — номер версии Windows, образ которой мы будем извлекать;
[path2] — полный путь, по которому будет сохранен извлеченный образ. В моем случае команда выглядит так:
|
dism /Export—Image /SourceImageFile:D:DVDsourcesinstall.esd /SourceIndex:1 /DestinationImageFile:D:DVDsourcesinstall.wim /Compress:Max /CheckIntegrity |
Теперь дождитесь, пока утилита вытащит выбранный вами образ из ESD-файла и экспортирует его в WIM. Это займет некоторое время. Утилитка заботливо положит сконвертированный образ
install.wim в указанную вами папку.
Приготовься к тому, что описываемые в статье утилиты будут периодически закрываться, вылетать при обращении к памяти или падать с непонятными номерными ошибками, не имеющими адекватной расшифровки. Для современного ПО от Microsoft это совершенно нормальное поведение.
Установка ADK
Файл с ответами программы установки можно создать с помощью специальной утилиты, которая называется Windows System Image Manager (Windows SIM). Этот инструмент входит в состав Windows Assessment and Deployment Kit (Windows ADK), который доступен для загрузки на сайте Microsoft.
Скачав ADK, запустите
adksetup.exe и укажите, в какую папку устанавливать пакет. Затем установщик поинтересуется, хотите ли вы после автоматической установки отправлять в Microsoft данные со своего компьютера о том, как вы используете их программы: дело хозяйское, но лично я выбрал вариант «Нет».
Далее нужно принять условия лицензионного соглашения и выбрать подлежащие установке компоненты: самое простое — установить все флажки, хотя нас интересуют только пункты «Средства развертывания» и «Среда предустановки Windows PE». Затем жмем кнопку «Установить» и отдыхаем, пока инсталлятор не скопирует на диск все необходимые файлы (по всей видимости, он их откуда-то качает, судя по скорости этого процесса — с Марса).
После того как все скачалось и установилось, запустите Windows SIM от имени администратора, отыскав соответствующий значок в главном меню.
Создание файла ответов
Откройте меню «Файл», пункт «Выбрать образ Windows», и укажите программе место расположения файла
install.wim. Скорее всего, программа ругнется, что невозможно загрузить файл каталога, — согласитесь с предложением создать новый файл. В результате этого действия будет сгенерирован файл
.clg, который программа поместит в ту же папку, что и
install.wim. В этом файле содержатся параметры состояния компонентов Windows, используемые в процессе установки.
Если появится соответствующий список, выберите в открывшемся списке редакцию Windows, которую мы будем настраивать. Теперь нужно дождаться, когда образ полностью загрузится в приложение.
Щелкните мышью на кнопке «Новый файл ответов» в левом верхнем углу окна программы. В поле «Файл ответов» появится древовидная структура будущего XML-файла. Нас интересует раздел Components, насчитывающий семь секций.
В общем случае порядок действий таков:
- в секции «Образ Windows» разверните выпадающий список Components, затем разверните интересующий вас дочерний компонент, щелкните на нем правой клавишей мыши и выберите в контекстном меню пункт «Добавление параметра для [название раздела]»;
- выбранная вами группа настроек будет добавлена в оснастку, расположенную справа от поля «Файл ответов» в колонке «Свойства»;
- щелкая мышью на соответствующих полях, можно менять представленные там значения.
Приложение позволяет сконфигурировать под сотню разных настроек программы установки, но все они, в общем-то, не нужны. Для того чтобы инсталлятор требовал от вас минимум участия в процессе развертывания системы, необходимо изменить только секции «1 windowsPE», «4 specialize», и «7 oobeSystem». Так, в разделе «1 windowsPE» можно задать дисковый раздел и папку для автоматической установки Windows, выбрать язык, раскладку клавиатуры и указать ключ продукта.
Настройки этого раздела несколько отличаются для устройств, использующих BIOS и UEFI, особенно если вы планируете создавать новые дисковые разделы. Чтобы не ошибиться в разметке, ознакомьтесь с документацией Microsoft для компьютеров с BIOS и для компьютеров с UEFI.
В секции «4 specialize» можно указать модель вашего устройства, его изготовителя, имя компьютера, владельца устройства, текущую временную зону. Наконец, в разделе «7 oobeSystem» вы можете заранее согласиться с условиями лицензионного соглашения, выбрать дополнительные языковые параметры и настроить учетную запись пользователя системы. Поэкспериментировав с параметрами, вы сконфигурируете программу установки так, как нужно именно вам.
После того как все необходимые данные введены, нужно удалить разделы, в которые не вносилось никаких изменений. Для этого щелкните на таком разделе в окне «Файл ответов» правой клавишей мыши и выберите в контекстном меню пункт «Удалить».
Теперь надо проверить, нет ли в файле ответов ошибок. Для этого выберите в меню «Сервис» пункт «Проверка файла ответов» или нажмите на одноименную кнопку в панели инструментов. Если программа не нашла ошибок, значит, все хорошо. Теперь нажмите на кнопку «Сохранить файл ответов» и введите для него имя
autounattend.xml.
РЕКОМЕНДУЕМ:
Как удаленно установить Windows
Если честно, разобраться в интерфейсе Windows SIM и структуре данных в образе Windows не так-то просто: такое ощущение, что программу разрабатывали инопланетяне, специально решившие запутать человечество. Но есть решение: можно использовать готовый файл
autounattend.xml, созданный для русской 64-разрядной версии Windows 10 (для английской версии нужно в параметре
<UILanguage> указать значение
en_US).
|
1 2 3 4 5 6 7 8 9 10 11 12 13 14 15 16 17 18 19 20 21 22 23 24 25 26 27 28 29 30 31 32 33 34 35 36 37 38 39 40 41 42 43 44 45 46 47 48 49 50 51 52 53 54 |
<?xml version=«1.0» encoding=«utf-8»?> <unattend xmlns=«urn:schemas-microsoft-com:unattend»> <settings pass=«windowsPE»> <component name=«Microsoft-Windows-International-Core-WinPE» processorArchitecture=«amd64» publicKeyToken=«31bf3856ad364e35» language=«neutral» versionScope=«nonSxS» xmlns:wcm=«http://schemas.microsoft.com/WMIConfig/2002/State» xmlns:xsi=«http://www.w3.org/2001/XMLSchema-instance»> <InputLocale>en—US; ru—RU</InputLocale> <SystemLocale>ru—RU</SystemLocale> <UILanguage> ru—RU</UILanguage> <UserLocale> ru—RU</UserLocale> </component> <component name=«Microsoft-Windows-Setup» processorArchitecture=«amd64» publicKeyToken=«31bf3856ad364e35» language=«neutral» versionScope=«nonSxS» xmlns:wcm=«http://schemas.microsoft.com/WMIConfig/2002/State» xmlns:xsi=«http://www.w3.org/2001/XMLSchema-instance»> <UserData> <ProductKey> <Key></Key> </ProductKey> <AcceptEula>true</AcceptEula> </UserData> </component> </settings> <settings pass=«oobeSystem»> <component name=«Microsoft-Windows-International-Core» processorArchitecture=«amd64» publicKeyToken=«31bf3856ad364e35» language=«neutral» versionScope=«nonSxS» xmlns:wcm=«http://schemas.microsoft.com/WMIConfig/2002/State» xmlns:xsi=«http://www.w3.org/2001/XMLSchema-instance»> <InputLocale>en—US; ru—RU</InputLocale> <SystemLocale>ru—RU</SystemLocale> <UILanguage>ru—RU</UILanguage> <UserLocale>en—US</UserLocale> </component> <component name=«Microsoft-Windows-Shell-Setup» processorArchitecture=«amd64» publicKeyToken=«31bf3856ad364e35» language=«neutral» versionScope=«nonSxS» xmlns:wcm=«http://schemas.microsoft.com/WMIConfig/2002/State» xmlns:xsi=«http://www.w3.org/2001/XMLSchema-instance»> <OOBE> <HideOnlineAccountScreens>true</HideOnlineAccountScreens> <ProtectYourPC>3</ProtectYourPC> </OOBE> <UserAccounts> <LocalAccounts> <LocalAccount wcm:action=«add»> <Group>Administrators</Group> <Name>Administrator</Name> <!— <Password> <Value>password</Value> <PlainText>true</PlainText> </Password> —> </LocalAccount> </LocalAccounts> </UserAccounts> <!— <AutoLogon> <Password> <Value>password</Value> <PlainText>true</PlainText> </Password> <Username> Administrator</Username> <LogonCount>1</LogonCount> <Enabled>true</Enabled> </AutoLogon> —> </component> </settings> </unattend> |
В этом файле поле для ввода ключа продукта оставлено пустым: если используемый вами образ Windows включает несколько редакций, программа установки предложит выбрать нужную. На компьютерах с UEFI ключ продукта установщик автоматически подхватит из энергонезависимой памяти (при его наличии). Также можно вбить ключ прямо в поле
<Key></Key>, тогда система активируется автоматически с этим ключом, как только машина соединится с интернетом.
При автоматической установке Windows создается локальная учетная запись с именем Administrator. Строки, обеспечивающие создание пароля для этой учетной записи, закомментированы, поэтому инсталлятор попросит его ввести (это поле можно будет оставить пустым). Вы можете убрать теги комментария и задать пароль прямо в файле, а заодно можно раскомментировать секцию, отвечающую за автоматический вход в систему с локальной учетной записью. Этап создания учетной записи Microsoft пропускается — за это отвечает тег
<HideOnlineAccountScreens>true</HideOnlineAccountScreens>.
С использованием этого файла ответов вам придется указать дисковый раздел, в который планируется установить систему, и ответить на парочку дополнительных вопросов программы установки. Весь остальной процесс автоматической установки Windows пройдет без вашего участия.
Вместо ADK вы можете воспользоваться онлайновым генератором файлов автоматической установки Windows, который так и называется: Windows Answer File Generator. В разделе Desktop или Server выберите подходящую версию ОС, заполните форму на открывшейся странице и скопируйте сгенерированный код, сохранив его в файл
autounattend.xml.
Подготовка дистрибутива к установке системы
Файл
autounattend.xml должен располагаться в корне носителя, с которого устанавливается Windows. Если вы устанавливаете систему с флешки, скопируйте
autounattend.xml в ее корневую папку. Проследите за тем, чтобы в папке
sources располагался файл
install.wim, с использованием которого был создан файл ответов.
Если сохранить файл ответов в корневой папке не получилось (или вы решили дать ему другое имя), можно запустить автоматическую установку Windows из командной строки, указав программе инсталяции место расположения файла:
|
setup.exe /unattend:filename |
где
filename — полное имя файла с ответами с учетом пути. Если вы устанавливаете систему с оптического или виртуального диска, для чего вам потребуется ISO-образ, придется переупаковать его заново, поместив в корневую папку файл
autounattend.xml и
install.wim в папку
sources. Для этого можно воспользоваться подходящей утилитой, например программой UltraISO.
Выводы
Автоматическая установка Windows 10 кажется сложной только на первый взгляд. Если один раз разобраться с Windows SIM, создание файлов ответов займет не так уж и много времени. Если же хочется решить эту задачу проще и быстрее, можно воспользоваться онлайновым генератором, только не забудьте предварительно протестировать установку на виртуальной машине. Если во время установки возникли ошибки, можно поправить файл
autounattend.xml в любом текстовом редакторе.

Загрузка…