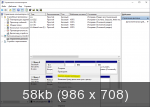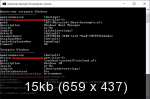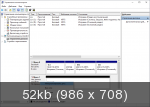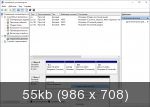Сообщение от Maks
Что-то мне подсказывает, что перенос системы ровно, как и перенос разделов, в режиме Efi/Uefi, крайне сомнительное мероприятие.
Хотя в теории все возможно.
Вообще, я с модераторами не разговариваю, но в этом случае, для общего блага, думаю, можно сделать исключение.
Итак, есть тулза для копирования носителей «бит-в-бит» и миграции Windows с одного носителя на другой буквально в 3 тыка мышой. После процесса на экране появляется мессадж для чайников «А теперь залезь в биос и поставь загрузку с нового носителя».
Я этой программулиной пользовался немерянное количество раз и мне ни разу не пригодились бэкапы. Кому рекомендовал — ни единой жалобы. Там надо очень сильно постараться, чтобы накосячить. На всех моих 7 компах винда переезжала по 2-4 раза, когда я покупал новые HDD, а потом и SSD. Ни единого сбоя.
Недавно на работе посыпался старый винт WD, и я попробовал клонировать его, прицепив к соседнему компу. Не смотря на пачку бэдов прога справилась, хотя сам процесс в этом случае продолжался мучительно долго — около 2 часов. Были утеряны несколько файлов, но на работоспособности перенесённой системы это никак не отразилось.
Несколько раз переносил Windows с HDD на SSD, подключенный через USB-SATA переходник. Всё ОК, но по времени дольше. Если есть возможность, то лучше подключать новый диск сразу на SATA. Способ с переходником хорош для ноутбуков.
Доклад окончил.
Содержание
- Windows Boot Manager как перенести?
- Содержание:
- ↑ Создание загрузчика Windows 10 заново. Удаляем шифрованный (EFI) системный раздел 99 Мб, а также раздел MSR 16 Мб и создаём их заново
- ↑ Создаём заново шифрованный (EFI) системный раздел 99 Мб, а также раздел MSR 16 Мб
- Комментарии (66)
- Рекламный блок
- Подпишитесь на рассылку
- Навигация
- Облако тегов
- Архив статей
- Сейчас обсуждаем
- admin
- Кирилл
- STAROGIL
- admin
- О проекте RemontCompa.ru
- Как поменять windows boot manager на другой диск
- Настройка UEFI-загрузчика. Самое краткое руководство в мире
- Как делать не надо
- Не надо лезть в NVRAM и трогать efivars
- Не надо использовать GRUB
- «Самое краткое руководство» — чуть более подробно
- Другие загрузчики
- Различные неочевидные последствия
- Как я научился напрямую перезагружаться в нужную ОС через UEFI
- Linux:
- Windows:
Windows Boot Manager как перенести?
Вот скриншот из управления дисками
Помощь в написании контрольных, курсовых и дипломных работ здесь.
Удалился Windows boot manager
Такая проблема: на hhd была убунту, а на ссд был виндовс. Все работало и не конфликтовало. Потом я.
Периодически пропадает windows boot manager
Периодически в биосе из приоритетов загрузки пропадает windows boot manager. Появляется также.
Сообщение Windows Boot Manager об ошибке 0xc0000359
Здравствуйте! Хочу установить на ноутбук Lenovo B50-45 Windows 10. Устанавливаю с флешки. Просто.
Пропал Windows Boot Manager из за удаления раздела EFI
Добрый день, суть проблемы в том, что пропал бут менеджер, из за удаления раздела EFI(чистил от.
Вообще, я с модераторами не разговариваю, но в этом случае, для общего блага, думаю, можно сделать исключение.
Итак, есть тулза для копирования носителей «бит-в-бит» и миграции Windows с одного носителя на другой буквально в 3 тыка мышой. После процесса на экране появляется мессадж для чайников «А теперь залезь в биос и поставь загрузку с нового носителя».
Несколько раз переносил Windows с HDD на SSD, подключенный через USB-SATA переходник. Всё ОК, но по времени дольше. Если есть возможность, то лучше подключать новый диск сразу на SATA. Способ с переходником хорош для ноутбуков.
Доклад окончил.
Источник
Содержание:
↑ Создание загрузчика Windows 10 заново. Удаляем шифрованный (EFI) системный раздел 99 Мб, а также раздел MSR 16 Мб и создаём их заново
Ещё мы создадим заново не отображаемый в Управлении дисками служебный раздел MSR, обязателен для разметки GPT в системах UEFI (размер 16 Мб).
Итак, перед работой ещё раз уточним, какие именно разделы мы б удем удалять и затем создавать заново:
1. Раздел (499 Мб) содержащий среду восстановления Windows 10 (от данного раздела можно избавиться и пользоваться при необходимости средой восстановления, находящейся на загрузочном носителе с Win 10).
2. Раздел (99 Мб), шифрованный (EFI) системный раздел, содержащий все файлы загрузчика Windows 10.
3. Служебный раздел MSR (Microsoft System Reserved) 16 Мб, обязательный для разметки дисков GPT.
Загружаем ноутбук с загрузочной флешки с Windows 10 и в начальном окне установки системы жмём клавиатурное сочетание Shift + F10,
открывается окно командной строки, вводим команды:
lis dis (выводит список физических дисков).
sel dis 0 (выбираем жёсткий диск ноутбука 120 Гб).
lis par (показ всех разделов выбранного диска, первые три раздела будем удалять).
sel par 1 (выбираем первый раздел
del par override (удаляем раздел, для удаления раздела ESP и MSR или раздела OEM-изготовителя ноутбука, необходимо указать параметр override)
Всё, все три скрытых раздела мы удалили.
↑ Создаём заново шифрованный (EFI) системный раздел 99 Мб, а также раздел MSR 16 Мб
Комментарии (66)
Рекламный блок
Подпишитесь на рассылку
Навигация
Облако тегов
Архив статей
Сейчас обсуждаем
admin
Такое может быть, поэтому я всегда держу загрузочную флешку с программой. Если даже система
Кирилл
STAROGIL
Фёдор, Интересный момент: Сделел бекап (при этой годовой лицензии), прошло 13 месяцев и мне
admin
Да, прекрасно работает.
админ, он совместим с Windows 11?
О проекте RemontCompa.ru
RemontCompa — сайт с огромнейшей базой материалов по работе с компьютером и операционной системой Windows. Наш проект создан в 2010 году, мы стояли у истоков современной истории Windows. У нас на сайте вы найдёте материалы по работе с Windows начиная с XP. Мы держим руку на пульсе событий в эволюции Windows, рассказываем о всех важных моментах в жизни операционной системы. Мы стабильно выпускаем мануалы по работе с Windows, делимся советами и секретами. Также у нас содержится множество материалов по аппаратной части работы с компьютером. И мы регулярно публикуем материалы о комплектации ПК, чтобы каждый смог сам собрать свой идеальный компьютер.
Наш сайт – прекрасная находкой для тех, кто хочет основательно разобраться в компьютере и Windows, повысить свой уровень пользователя до опытного или профи.
Источник
Как поменять windows boot manager на другой диск
Нашел способ как переместить Windows boot manager с одного диска на другой на диск C:.
Способ нашел еще вчера, но лень было заниматься этим, вот сейчас все сделал и описываю как можно это быстро и безболезненно сделать.
Первый способ: У меня он не сработал, подробно описывать не буду.
Суть в следующем. Нужно создать диск восстановления. Далее физически отключить диск, на котором находится Windows boot manager.
После этого нужно загрузиться с диска восстановления и сделать проверку загрузки системы и его восстановление.
Примечание : В новых матплатах есть возможность отключения разъемов через UEFI BIOS. Windows при этом не видит диски, подключенные к этому разъему, так как он отключен.
Помогает, если у вас компьютер находится в гарантийном обслуживании и корпус запечатан.
Второй способ: Именно этот способ у меня сработал, быстрый и безболезненный.
Для начала вам нужно скачать маленький файл и распаковать его в корень диска C:.
Скачать файл: bootsect.zip
Далее рекомендуется сделать диск C: активным, для этого надо сделать следующее.
Нажимаете ПКМ на Мой компьютер > Управление > Управление дисками (предпоследний пункт слева)
Нажимаете ПКМ на диске C: и выбираете «Сделать раздел активным».
Примечание : Если у вас GUID диск, то сделать активным раздел не получится, но метод все равно сработает.
Открываем Консоль от имени Администратора и вводим следующие команды:
После, вводим команду, для проверки BCD:
Примечание : расположение файла BCD приведено для Windows 7, оно может различаться на разных системах(Win 7, 8, 10) и так же может зависеть от вашего BIOS (UEFI или обычный BIOS).
К примеру на Windows 10, UEFI BIOS путь будет следующим: C:EFIMicrosoftBootbcd
После выполнения данной команды, вам нужно будет проверить следующие параметры:
Если все верно, то больше ничего не нужно делать, закрываете консоль и перезагружаетесь.
Обычно все верно, но если что то отличается, то выполните одно из следующих команд, которое вам нужно:
Примечание : Путь C:bootbcd у вас может отличаться, для Windows 10 UEFI BIOS он следующий: C:EFIMicrosoftBootbcd
После, снова проверьте BCD и если все верно, перезагружайте систему.
Готово! раздел в 100 МБ на втором диске можно удалить.
Рекомендация от меня: После всех операций, я бы рекомендовал вам сделать следующее:
Внимание! Данная операция сотрет все данные с вашего диска, так что если там есть важные файлы, лучше их сохранить куда нибудь в другое место.
Открываем Консоль от имени Администратора и вводим следующие команды последовательно:
После данной операции нужно будет инициализировать диск.
Для этого заходим в «Управление дисками», вначале написал как туда можно попасть.
Если система сама не предложит инициализировать диск, то нажимаете ПКМ на названии диска и выбираете «Инициализировать диск».
В окне инициализации выбираете тип диска: MBR или GPT (GUID) и нажимаете Ok.
Теперь нажимаете ПКМ на диске и выбираете «Создать простой том».
Несколько раз нажимаете кнопку Далее ничего не меняя, в конце нажимаете Готово и все, диск готов к работе.
PS. Данный способ не применим к Windows XP.
Путь для файла BCD на разных системах может отличаться.
Вся операция займет около 10-и минут. Текста написал много, хотел описать в подробностях.
Источник
Настройка UEFI-загрузчика. Самое краткое руководство в мире
Как устроена загрузка современных ОС? Как при установке системы настроить загрузку посредством UEFI, не утонув в руководствах и ничего не сломав?
Я обещал «самое краткое руководство». Вот оно:
TL;DR не надо прописывать путь к загрузчику в новых загрузочных записях UEFI — надо файл загрузчика расположить по стандартному «пути по-умолчанию», где UEFI его найдет, и вместо загрузочного меню UEFI пользоваться меню загрузчика, которое гораздо проще и безопаснее настраивается
Как делать не надо
Есть, на самом-то деле, несколько способов настроить UEFI-загрузку. Я начну с описания других вариантов — чтобы было понятно, как (и почему) делать не надо. Если вы пришли за руководством — мотайте в самый низ.
Не надо лезть в NVRAM и трогать efivars
Наиболее «популярная» процедура установки загрузчика в систему такова: установщик ОС создаёт специальный раздел, на нём — структуру каталогов и размещает файлы загрузчика. После этого он с помощью особой утилиты (efibootmgr в linux, bcdedit в windows) взаимодействует с прошивкой UEFI-чипа, добавляя в неё загрузочную запись. В этой записи указывается путь к файлу загрузчика (начиная от корня файловой системы) и при необходимости — параметры. После этого в загрузочном меню компьютера появляется опция загрузки ОС. Для linux существует возможность вообще обойтись без загрузчика. В загрузочной записи указывается путь сразу к ядру вместе со всеми параметрами. Ядро должно быть скомпилировано с опцией EFISTUB (что давно является стандартом для большинства дистрибутивов), в этом случае оно содержит в себе заголовок «исполняемого файла EFI», позволяющий прошивке его запускать без внешнего загрузчика.
При старте системы, когда пользователь выбирает нужную ему загрузочную запись, прошивка UEFI сперва ищет на прописанном в этой записи диске особый EFI-раздел, обращается к файловой системе на этом разделе (обязательно FAT или FAT32), и запускает загрузчик. Загрузчик считывает из файла настроек свой конфиг, и либо грузит ОС, либо предоставляет загрузочное меню. Ничего не замечаете? Да, у нас два загрузочных меню — одно на уровне прошивки чипа UEFI, другое — на уровне загрузчика. В реальности о существовании второго пользователи могут даже не догадываться — если в меню всего один пункт, загрузчик Windows начинает его грузить без лишних вопросов. Увидеть экран с этим меню можно, если поставить вторую копию Windows или просто криво её переустановить.
Обычно для управления загрузочными записями руководства в интернете предлагают взаимодействовать с прошивкой UEFI. Есть аж пять основных вариантов, как это можно сделать: efibootmgr под linux, bcdedit в windows, какая-то софтина на «Маках», команда bcfg утилиты uefi shell (запускается из-под UEFI, «на голом железе» и без ОС, поскольку скомпилирована в том самом особом формате) и для особо качественных прошивок — графическими средствами UEFI (говоря популярным языком, «в настройках BIOS»).
За всеми вышенаписанными «многобуков» вы могли легко упустить такую мысль: пользователь, чтобы изменить настройки программной части (например, добавить параметр запуска ОС), вынужден перезаписывать flash-память микросхемы на плате. Есть ли тут подводные камни? О да! Windows иногда способна сделать из ноутбука кирпич, linux тоже, причём разными способами. Качество прошивок часто оставляет желать лучшего — стандарты UEFI либо реализованы криво, либо не реализованы вообще. По логике, прошивка обязана переживать полное удаление всех переменных efivars без последствий, не хранить в них критичных для себя данных и самостоятельно восстанавливать значения по-умолчанию — просто потому что пользователь имеет к ним доступ, и вероятность их полного удаления далека от нуля. Я лично в процессе экспериментов неоднократно (к счастью, обратимо) «кирпичил» свой Lenovo — из загрузочного меню исчезали все пункты, включая опцию «зайти в настройки».
Работа с загрузочными записями UEFI — тоже не сахар. К примеру, утилита efibootmgr не имеет опции «редактировать существующую запись». Если ты хочешь немного изменить параметр ядра — ты удаляешь запись целиком и добавляешь её снова, уже измененную. При этом строка содержит в себе двойные и одинарные кавычки, а также прямые и обратные слеши в не особо очевидном порядке. Когда я наконец заставил эту магию работать — я сохранил её в виде bash-скриптов, которые до сих пор валяются у меня в корневой ФС:
Не надо использовать GRUB
Это чёртов мастодонт, 90% функциональности которого предназначено для дисков с MBR. Для настройки необходимо отредактировать ряд файлов, после чего выполнить команду генерации конфига. На выходе получается огромная малопонятная нормальному человеку простыня. В составе — гора исполняемых файлов. Ставится командой, которую просто так из головы не возьмешь — надо обязательно лезть в документацию
Для сравнения — самый простенький UEFI-bootloader, который есть в составе пакета systemd, ставится командой
Эта команда делает ровно две вещи: копирует исполняемый файл загрузчика на EFI-раздел и добавляет свою загрузочную запись в прошивку. А конфиг для неё занимает ровно СЕМЬ строчек.
«Самое краткое руководство» — чуть более подробно
Загрузочное меню надо реализовывать на уровне загрузчика — править текстовые конфиги гораздо проще и безопасней.
Загрузочная запись нам не нужна — дело в том, что при выставлении в настройках BIOS загрузки с диска прошивка UEFI сначала ищет на нём EFI-раздел, а затем пытается исполнить файл по строго фиксированному адресу на этом разделе: /EFI/Boot/BOOTX64.EFI
Что такое «EFI-раздел»? В теории, он должен иметь особый тип «EFI System» (ef00). На практике, годится первый раздел на GPT-диске, отформатированный в FAT32 и имеющий достаточно места, чтобы разместить загрузчик и вспомогательные файлы (если есть).
Пункт 3: «Скачиваем из интернета любой UEFI-загрузчик». Что это значит? Загрузчик — это просто исполняемый файл определенного формата, к которому в комплекте идет конфиг. К примеру, если у вас есть под рукой установленный пакет с systemd — файл загрузчика можно найти по адресу /usr/lib/systemd/boot/efi/systemd-bootx64.efi, переименовать его в bootx64.efi и скопировать в /EFI/Boot/ на EFI-разделе. Нет под рукой systemd? Скачайте архив с сайта Archlinux. Или с репозитария Ubuntu. Или Debian. Есть под рукой система с Windows? Возьмите виндовый загрузчик оттуда, тоже сгодится )) Если сумеете настроить, я честно говоря не пробовал.
Пункт 4: «Настроить конфиг». Как и обычная программа, когда загрузчик запускается — он ожидает найти по определенным путям файлы конфигурации. Обычно эту информацию легко найти в интернете. Для загрузчика systemd-boot нам необходимо в корне EFI-раздела создать каталог «loader», а в нём файл «loader.conf» с тремя строчками (привожу свои):
Параметр editor отвечает за возможность отредактировать пункт загрузочного меню перед запуском.
Рядом с loader.conf необходимо создать каталог entries — один файл в нём будет отвечать за одну загрузочную запись в boot-меню. У меня там один файл arch.conf с таким содержанием:
Я не упомянул, но довольно очевидно — ядро и initramfs должны лежать в одной файловой системе с загрузчиком, то есть на EFI-разделе. Пути к ним в конфигах отсчитываются от корня этой ФС.
Другие загрузчики
systemd-boot очень простой и предоставляет спартанского вида чёрно-белое меню. Есть варианты красивей, если душа просит красоты.
rEFind — очень красивый загрузчик. Скачать можно тут в виде deb-пакета. Использую на своём ноуте. Умеет создавать загрузочное меню автоматически, без конфига — просто сканируя файлы.
Clover. Позволяет выставлять нативное разрешение экрана, имеет поддержку мыши на экране загрузки, разные темы оформления. Дефолтная тема ужасна, конфиг в виде xml нечитаем, настроить не смог.
Различные неочевидные последствия
Вы можете легко попробовать эту схему в работе. Берёте USB-флешку, форматируете в таблицу разделов GPT, создаете FAT-раздел и копируете туда загрузчик. Комп сможет с неё стартовать.
Если просто скопировать на такую флешку boot-раздел установленного linux — система будет спокойно загружаться с флешки, не видя разницы.
Источник
Как я научился напрямую перезагружаться в нужную ОС через UEFI
Добрый вечер, Habrahabr!
Сегодня мы научимся перезагружаться из Linux прямиком в Windows и обратно всего за один (двойной) клик.
Дано:
Надо:
Примечания:
Linux:

Linux — прекрасная база для работы с компьютером, поэтому всё, что нам нужно, уже есть в репозиториях, а коллективный разум сообщества знает всё и всегда готов помочь. Поэтому, после недолгого изучения интернета, ставим efibootmgr:
Отлично, теперь запускаем:
Внимательные читатели уже наверняка заметили, что в выводе что-то не так, но тогда я был окрылён мыслью о том, что через 15 минут буду летать между операционками без проблем, и не обратил на это должного внимания.
Ок, 3 минуты на документацию, и мы находим нужный параметр «-n«, который выставляет кастомый порядок загрузки ровно на один раз. Пробуем выполнить эту команду:
Решение
И оказываемся в Windows, как того и желали. Теперь эту команду записываем в скрипт/alias/*.desktop-файл и радуемся тому, как всё здорово получилось.
Windows:

Началось всё с поиска аналога efibootmgr для Windows, которого в чистом виде, конечно же, нет. Для успокоения совести я даже попытался использовать Linux Subsystem, но это, конечно же, не сработало.
Беглый поиск по интернетам показал, что схожим функционалом по модификации NVRAM обладает утилита bcdedit. Отлично, думаю я, запускаю PowerShell из-под Администратора и пишу
Возвращаемся обратно и снова запускаем.
Тут стоит упомянуть, что проблему мне помогали решать пользователи reddit. Именно благодаря им мы имеем следующий шаг:
Где аргументом является identifier необходимого варианта — Linux Boot Manager.
Powershell не даёт нормально выполнить эту команду, ругаясь на
Всё из-за того, что Microsoft периодически любит что-нибудь сломать. Решение просто и элегантно — вызываем классический CMD и работаем в нём. Это можно сделать командой
Перезагружаемся и видим, что порядок загрузки не изменился, а мы оказались в первом элементе в BootOrder (у меня это был rEFInd), выбираем Windows и видим страшный привет из времен DOS, который говорит нам, что EFISYSTEMDSYSTEMD-BOOTX64.EFI не найден. Да, мы изменили параметры загрузчика Windows, но не UEFI.
Борьба с этой ошибкой заняла у меня все праздники, но ничего путного не получалось. Я уже подумывал написать на C++ небольшую программку для этого (то, что это возможно, следует из существования такого софта, как EasyUEFI).
Но тут на очередном сайте я обнаружил вот такую конструкцию
И тут меня осенило, что можно прямо сказать bcdedit что и куда писать. Дальше стоило только проверить догадку:
Решение
Тут важно, что мы явно сказали писать не в (как он, видимо, делает по-умолчанию), а в , что и является нашими настройками UEFI.
Перезагружаемся, и всё работает так, как мы этого хотели. Сохраняем это дело в bat/lnk, дописываем
Выставляем запуск из-под администратора и готово!
Спасибо за внимание! Буду крайне рад замечаниям по технической части в комментариях, замечаниям по оформлению — в ЛС.
Источник
Как правило, при установке Windows и сама система, и загрузчик размещаются на одном физическом накопителе независимо от того, сколько имеется на компьютере жестких дисков. Но бывают и исключения, когда установщик создает загрузочную запись на другом диске либо же из каких-то соображений загрузчик переносится пользователем. С одной стороны, такое решение может повысить общую отказоустойчивость, с другой — создать дополнительные проблемы с загрузкой.
Если вы столкнетесь с необходимостью извлечь второй диск, тот самый, на котором располагается загрузчик, то по вполне понятным причинам Windows не сможет загрузиться.
Чтобы запустить систему без загрузчика, вам понадобится помощь стороннего программного обеспечения — загрузочного диска на базе Windows, того же WinPE 10-8 Sergei Strelec.
Загружаете компьютер с записанным на флешку дистрибутивом LiveCD, выбираете в меню опцию загрузки «Search & Start Windows 7/8», после чего система стартует.
Если такого LiveCD под рукой нет, зато у вас имеется рабочий второй физический диск с загрузчиком, вы можете скопировать с него загрузочные файлы на диск с системой.
Делается это элементарно, одной командой.
Если вы уже извлекли второй диск, вставьте его обратно и загрузите Windows в обычном режиме.
Откройте командную строку либо PowerShell с правами администратора и выполните команду:
bcdboot C:windows /s C: /l ru-ru
Обратите внимание, что в этой команде есть два пути: C:windows — это источник, из которого копируются файлы загрузки, а C: — это основной жесткий диск с операционной системой, на который копируются файлы загрузки.
Также вам обязательно нужно будет сделать раздел, на который были скопированы загрузочные файлы, активным.
Зайдите в управление дисками, кликните по системному разделу правой кнопкой мыши и выберите в меню опцию «Сделать раздел активным».
Это всё, теперь можете извлекать второй диск со старым загрузчиком и включать компьютер.
Windows загрузится как обычно.
Загрузка…
Windows, Windows 10, Windows 7, Windows 8, Windows Server, Windows Vista
- 01.06.2020
- 37 421
- 9
- 50
- 46
- 4
- Содержание статьи
- Копирование загрузчика Windows с одного диска на другой
- Комментарии к статье ( 9 шт )
- Добавить комментарий
Бывают такие ситуации, что установщик Windows устанавливая систему на один жесткий диск, ставит загрузчик на другой. И, когда по какой-то надобности, необходимо второй диск извлечь, то можно получить нерабочий компьютер, так как загрузчик на первом диске отсутствует. К счастью, подобное недоразумение очень легко исправить.
Копирование загрузчика Windows с одного диска на другой
Для начала, нужно вернуть второй жесткий диск в компьютер, и загрузится в Windows. В ней выполняем следующую команду в командной строке (обязательно запущенную от имени администратора):
bcdboot c:windows /s C: /l ru-ruПосле того, как появится сообщение о успешном завершении работы, выключаем компьютер, отключаем диск со старым загрузчиком и включаем компьютер.
Резервное копирование Windows 10 на другой жесткий носитель можно проводить несколькими способами. Но это действие невозможно выполнить без сторонних программ. В сети можно найти массу ПО, созданных для переноса системы на твердый накопитель. Некоторые из них отличаются сложным интерфейсом, разобраться в котором непросто даже опытному юзеру. Рассмотрим, как безопасно, не допуская ошибок, перенести загрузчик Windows 10 на другой жесткий диск.
Что надо знать перед копированием?
Оснований для переноса загрузчика Windows 10 на другой жесткий диск может быть несколько. Факторы, вынуждающие прибегнуть к клонированию:
- Перенос Windows 10 на SSD оправдан тем, что скорость работы стандартного жесткого диска на порядок ниже энергонезависимого запоминающего устройства. Особенно это заметно при загрузке обновлений. После копирования она возрастает в несколько раз. Большой недостаток SSD-носителя – ограниченное число циклов перезаписи. Поэтому обоснованно производить его, когда процедура будет осуществляться наименьшее число раз.
- Перенос Windows 10 на HHD накопитель производится, если у пользователя есть 2 винчестера. При этом на одном из них объем памяти порядком ограничен. В таком случае копирование ОП выполняется на HHD, дополнительно освобождая свободное пространство на жестком диске.
Большинство юзеров после завершения манипуляций не избавляются от первоначально установленной ОС. Это позволяет воспользоваться дубликатом операционной системы, если что-то пойдет не так.
Копирование загрузчика Windows с одного диска на другой
Чтобы осуществить задуманное, кроме накопителя, на который будет осуществляться перенос, понадобится специальная программа. Ее стоимость доступна рядовому пользователю, но встречаются и бесплатные варианты.
Acronis True Image
Пакет программ Acronis True Image обеспечивает безопасность информации на устройстве. Пробный период данного ПО ограничен 30 днями, чтобы продолжить пользование следует приобретать лицензию. Как провести перенос:
- Скачайте лицензионную версию, установите на компьютер.
- Создание учетной записи обеспечит доступ к резервным копиям с любого устройства.
- Щелкните на окно «Резервное копирование», кликните на раздел «Весь компьютер».
- Нажмите на «Диски и разделы».
- Для проведения резервного копирования выберите загрузочный диск (стандартно – это носитель С:/).
- Щелкните на «Выбор хранилища». Чтобы обозначить, куда сохранять копии, кликните на раздел «Обзор».
- Сначала выберите «Сеть», затем сетевое хранилище и папку, в которой будут сохраняться запасные копии.
- В открывшемся окне введите имя и пароль хранилища.
В нижней части экрана всплывет клавиша «Параметры». Кликнув на нее, можете назначить вспомогательные настройки. Такие, как периодичность и схема резервного копирования.
AOMEI Partition Assistant Standard Edition
Самая простая, удобная, русскоязычная версия программы для работы с дисками. Алгоритм переноса загрузчика Windows 10 с помощью AOMEI Partition Assistant Standard Edition:
- Скачайте лицензионную копию программы.
- Войдите в «Мастер копирования дисков», кликните на раздел «Быстро скопировать диск».
- Создайте задачу, указав исходный и диск назначения.
- Обозначьте, нужно ли подгонять размеры исходного накопителя под размеры целевого диска.
- Щелкните по клавише «Готово». В главном окне программы тапните на пункт «Применить».
После автоматической перезагрузки компьютер запустит программу клонирования, на это может понадобиться время. После завершения процесса перезапустите устройство снова.
Bcdboot.exe
Программа Bcdboot.exe используется для восстановления загрузчика Windows 10, для переноса и копирования файлов, создания резервного хранилища.
Для восстановления загрузчика Windows 10 загрузите устройство с оригинального установочного диска. Откройте окно текстового редактора.
Командная строка для пересоздания хранилища: BCDboot.exe Е:windows/ l en-us / s M: / f ALL
- параметр Е:windows необходимо заменить на тот, где хранятся файлы Виндовс;
- f ALL указывает на то, что копированию подлежат все файлы загрузки;
- l en-us данные указывающие тип системной локализации. Стандартно используется английский язык. Если используется русскоязычная версия, команда приобретает такой вид:
BCDboot.exe Е:windows/ L ru-ru S M:/ F ALL.
После проведения операции перезагрузите компьютер.
Специалисты предупреждают, что работать с Bcdboot.exe рекомендуется только «продвинутым» юзерам. Пользователям, которые имеют лишь общие представления о работе ПК, от этого способа лучше отказаться.
Содержание:
Здравствуйте админ! На моём ноутбуке не загружается Windows 10. Статью на вашем сайте о восстановлении загрузчика читал, но она к сожалению мне не помогла, хотя испробовал все приведённые в ней способы. В комментариях к статье один пользователь посоветовал мне создать загрузчик Windows 10 заново, но подробностей не привёл. Скажите, как это можно сделать?
Привет друзья! Если ваша Windows 10 не загружается из-за проблем с файлами, ответственными за загрузку операционной системы, располагающимися на скрытом шифрованном (EFI) системном разделе FAT32 (размер 99 Мб), то можно удалить этот раздел и затем создать заново. В результате файлы загрузчика обновятся и вполне возможно такое решение приведёт к успешной загрузке Windows. Здесь не лишним будет заметить, что за загрузку Windows отвечают файлы конфигурации хранилища загрузки (BCD) в папке Boot и менеджер загрузки системы (файл bootmgr).
Шифрованный (EFI) системный раздел FAT32, размер 99 Мб, можно увидеть в «Управлении дисками» вашего компьютера. Нам также придётся удалить первый раздел со средой восстановления (499 Мб), так как после пересоздания загрузчика она перестанет функционировать (среду восстановления можно будет позже создать заново).
Ещё мы создадим заново не отображаемый в Управлении дисками служебный раздел MSR, обязателен для разметки GPT в системах UEFI (размер 16 Мб).
Итак, перед работой ещё раз уточним, какие именно разделы мы будем удалять и затем создавать заново:
1. Раздел (499 Мб) содержащий среду восстановления Windows 10 (от данного раздела можно избавиться и пользоваться при необходимости средой восстановления, находящейся на загрузочном носителе с Win 10).
2. Раздел (99 Мб), шифрованный (EFI) системный раздел, содержащий все файлы загрузчика Windows 10.
3. Служебный раздел MSR (Microsoft System Reserved) 16 Мб, обязательный для разметки дисков GPT.
Загружаем ноутбук с загрузочной флешки с Windows 10 и в начальном окне установки системы жмём клавиатурное сочетание Shift + F10,
открывается окно командной строки, вводим команды:
diskpart
lis dis (выводит список физических дисков).
sel dis 0 (выбираем жёсткий диск ноутбука 120 Гб).
lis par (показ всех разделов выбранного диска, первые три раздела будем удалять).
sel par 1 (выбираем первый раздел
del par override (удаляем раздел, для удаления раздела ESP и MSR или раздела OEM-изготовителя ноутбука, необходимо указать параметр override)
sel par 2
del par override
sel par 3
del par override
Всё, все три скрытых раздела мы удалили.
Вводим команды:
diskpart
lis dis (выводим список дисков).
sel dis 0 (выбираем жёсткий диск ноутбука).
create par efi size=99 (создаём шифрованный (EFI) системный раздел 99 Мб).
format fs=fat32 (форматируем его в файловую систему FAT32).
creat par msr size=16 (создаём раздел MSR 16 Мб)
lis vol (выводятся все разделы жёсткого диска).
exit (выходим из diskpart)
Создаём загрузчик командой
bcdboot C:Windows, так как буква диска операционной системы в среде восстановления (C:).
Файлы загрузки успешно созданы.
Перезагружаемся и Windows 10 должна загрузиться.
Рекомендуем другие статьи по данной теме
Заметили ошибку
Выделите и нажмите Ctrl+Enter
В чем все дело: у меня есть два локальных диска и этот загрузчик (boot manage) находится на диске C. Обычно есть место аля-«Зарезервировано системой» (весит примерно 100 мб) на котором находится этот Boot Manager.
Вот как тут (это пример, у меня такого нет:) ):
Есть место 100 мб, зарезервировано системой, и нужно еще в него пихнуть boot manager. Кто то знает как это сделать? буду очень благодарен.
1. Создать место «Зарезервировано системой».
2. Переместить boot manager туда из диска С.
Как на практике такое сделать? С помощью Windows или Linux. Или как-то по другому)
-
Вопрос заданболее трёх лет назад
-
2464 просмотра
Физически начальный загрузчик всегда должен быть в начальной области диска это вторые 512 байт после MBR, а в случае с windows это можно сделать на горячей системе, в помощь видео уроки например trainithard там есть урок связаный с тем как это сделать с пооооодробнейшей иллюстрацией
Пригласить эксперта
В современных осях загрузчик распух и не влезает целиком в загрузочный сектор 
Поэтому он состоит из как минимум двух частей — одна часть в загрузочном секторе и предназначена для отображения меню вариантов загрузки, выбор которых приводит к загрузке и выполнению второй части загрузчика, которая может располагаться где угодно (главное чтобы первая часть загрузчика знала, где именно).
При установке Windows любые сторонние загрузчики просто игнорируются и затираются.
При установке Linux сторонние загрузчики при необходимости копируются в специальный файл и организуется «цепная загрузка» — переход к загрузке других операционок (например Windows) выбором пункта меню в загрузчике. Ничего руками никуда не нужно переносить, инсталлятор всё сделает сам, главное правильно ответить на вопрос «что делать» когда инсталлятор обнаружит наличие других осей.
-
Показать ещё
Загружается…
07 февр. 2023, в 06:41
1000 руб./за проект
07 февр. 2023, в 06:08
1500 руб./в час
07 февр. 2023, в 04:28
1000 руб./за проект