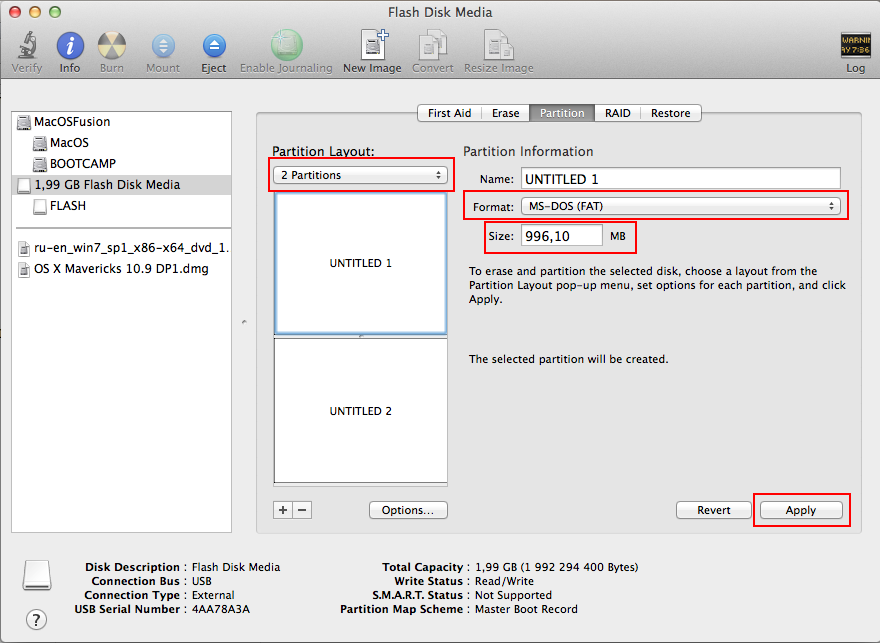Какой бы прекрасной и самодостаточной системой macOS не была, некоторым ее пользователям требуется время от времени поработать в Windows. Кто-то хочет поиграть, а кому-то надо поработать в специализированных программах, аналогов которых для Mac просто нет. Да и просто желание разнообразить рабочую среду понять можно – так интересно посмотреть на эволюцию Windows и ее новые возможности.
♥ ПО ТЕМЕ: Что лучше – Windows или Mac? 12 весомых причин купить именно компьютер Apple.
Оказывается, приобретать отдельный компьютер для Windows вовсе не обязательно – эту операционную систему можно установить и на Mac, причем параллельно с основной. Инструмент Boot Camp позволяет разместить полноценную вторую операционную систему, выгодно отличаясь от решений виртуализации с их ограничениями.
♥ ПО ТЕМЕ: Какой ресурс аккумулятора MacBook и как узнать количество циклов перезарядки.
Содержание статьи
- Что такое Boot Camp?
- На какие Mac можно установить Windows 10 через Boot Camp?
- Сколько места нужно для установки Windows 10 на Mac?
- Будет ли работать Magic Mouse и Magic Keyboard в Windows 10?
- Нужна ли USB-флешка для создания загрузочного диска Windows 10?
- Откуда скачать установочный ISO-образ Windows 10?
- У меня нет кода активации Windows, можно ли установить систему без него?
- Что будет, если не активировать установленную Windows 10 на Mac позднее?
- Как установить Windows 10 на Mac
- Как запускать и переключаться между Windows 10 и macOS на компьютере с Boot Camp
- Как удалить Windows с компьютера Mac?
Boot Camp — это стандартное предустановленное в macOS приложение, позволяющее легально произвести установку Windows на компьютер Mac, а также осуществлять переключение между ОС при загрузке. Boot Camp для Mac позволит и быстро развернуть Windows, и обеспечить стабильную работу этой системы, дав ей максимум аппаратных ресурсов компьютера.
Найти приложение Ассистент Boot Camp на macOS можно по пути Программы → Утилиты или в окне Launchpad в папке Другие.
♥ ПО ТЕМЕ: Все жесты трекпада в MacBook и на внешнем Magic Trackpad + возможности Force Touch.
На какие Mac можно установить Windows 10 через Boot Camp?
Список моделей, на которые при помощи утилиты Ассистент Boot Camp есть возможность установить на Mac 64-разрядную Windows 10 редакций Home или Pro:
- iMac 2012 года или более новые версии;
- iMac Pro 2013 года или более новые версии;
- iMac / Mac mini 2012 года или более новые версии;
- MacBook Pro / Air 2012 года или более новые версии;
- MacBook 2015 года и более новые версии.
На компьютерах должны быть установлены последние обновления macOS и присутствовать программа «Ассистент Boot Camp». Именно она и отвечает за последующую установку Windows 10.
Обратите внимание, что на macOS Mojave, установленной на iMac с жестким диском на 3 ТБ, нет возможности установить Windows при помощи Boot Camp. Это связано с характерным размещением отличных друг от друга файловых систем APFS и NTFS на дисках конкретно этой емкости. На остальные же указанные выше модели вполне может быть установлена Windows 10.
♥ ПО ТЕМЕ: Локатор («Найти друзей» и «Найти Mac») на macOS: как пользоваться.
Сколько места нужно для установки Windows 10 на Mac?
Загрузочный диск Mac должен иметь не менее 64 ГБ свободного места. А для наилучшей работы места должно быть вообще не менее 128 ГБ. Именно столько потребует автоматическая установка обновлений Windows. Если вы имеете дело с iMac Pro или Mac Pro с объемом оперативной памяти (RAM) в 128 ГБ, то и на загрузочном диске потребуется высвободить минимум столько же места.
♥ ПО ТЕМЕ: Второй 4К- или 5К монитор для Mac: как выбрать и правильно подключить?
Будет ли работать Magic Mouse и Magic Keyboard в Windows?
Да, беспроводные мышь и клавиатура Apple будут отлично работать в среде Windows, но на всякий случай перед установкой приготовьте отдельные проводные USB-мышь и USB-клавиатуру. Во время установки Windows они могут понадобиться (хотя бы нажать кнопку Далее, как на скриншоте ниже), так как Magic Mouse и Magic Keyboard определятся в системе только на этапе завершения установки, тогда как на начальном этапе потребуются действия пользователя, а устройства ввода могут не работать.
♥ ПО ТЕМЕ: Как конвертировать фото в форматы jpg, png, gif, tiff, bmp на Mac.
Нужна ли USB-флешка для создания загрузочного диска Windows?
Наличие USB-флешки объемом не менее 16 ГБ необходимо для установки Windows на старые компьютеры Mac (выпущенные в 2015 году и ранее).
♥ ПО ТЕМЕ: Как на Mac набрать символ доллара $, рубля ₽, евро € и т.д.
Откуда скачать установочный ISO-образ Windows 10?
Образ 64-разрядной версии Windows 10 Pro или Домашняя (Home) в формате ISO можно вполне легально и бесплатно скачать с сайта Microsoft. Для этого:
1. Перейдите по ссылке, в выпадающем списке Выбор выпуска выберите Windows 10 и нажмите кнопку Подтвердить.
2. В выпадающем списке Выберите язык продукта выберите язык системы и нажмите кнопку Подтвердить.
3. Нажмите на появившуюся кнопку-ссылку 64-bit Скачать. Ссылка будет доступна в течение 24 часов с момента создания.
♥ ПО ТЕМЕ: Закладки и «Избранное» в браузере Safari на Мас: Полное руководство.
У меня нет кода активации Windows, можно ли установить систему без него?
Во время установки Windows на Mac пользователю будет предложено ввести код активации. Эту процедуру можно пропустить, она необязательна и не станет препятствием для дальнейшей установки.
Не спешите искать место, где можно купить ключ активации Windows, возможно, версия без активации вас вполне устроит.
Если в процессе установки оригинальной Windows 10 вы не ввели ключ активации (выбрали пункт «У меня нет ключа продукта»), то в итоге, вы все равно получите полностью работоспособную официальную систему Windows с незначительными ограничениями, касающимися параметров персонализации (изменение тем, параметров цвета, обоев и т.д.).
♥ ПО ТЕМЕ: «Горячие клавиши» для macOS, которые должен знать каждый.
Что будет, если не активировать установленную Windows 10 на Mac позднее?
Неактивированная версия Windows 10 на Mac сможет работать без ограничений по времени. Другими словами, без ввода кода активации Windows, система продолжит корректно работать без блокировок и через месяц, через год, пять и т.д.
Кроме невозможности персонализации, в параметрах системы будет указано, что Windows 10 не активирована. Также через месяц использования Windows в правой нижней части рабочего стола появится напоминание о том, что система не активирована. Повторимся, что никаких блокировок текущего сеанса работы в неактивированной версии Windows 10 не предусмотрено.
Это сообщение легко убрать при помощи изменения параметра PaintDesktopVersion в разделе реестра HKEY_CURRENT_USERControl PanelDesktop c 1 на 0 и последующей перезагрузкой компьютера.
При желании, вы можете приобрести код активации Windows 10 позже. Для этого, перейдите по пути: «Параметры» → «Обновление и безопасность» → «Активация» и нажмите «Перейти в магазин». На этой странице можно купить лицензионный код активации Windows 10 Home или Windows 10 Pro при помощи банковской карты. После покупки, вернитесь в «Параметры», нажмите кнопку «Изменить ключ продукта» и введите полученный лицензионный код активации Windows.
Обратите внимание, что купить код активации Windows 10 можно не только у Microsoft, но и множества реселлеров. В этом случае, как правило, лицензия обойдется значительно дешевле.
♥ ПО ТЕМЕ: Чистая установка macOS, или как переустановить (восстановить заводские настройки) Mac.
Как установить Windows 10 на Mac
1. Чтобы установить Windows, вам понадобится утилита «Ассистент Boot Camp». Она входит в число стандартных приложений macOS.
Запустите утилиту, перейдя по пути Программы → Утилиты или воспользуйтесь окном Launchpad, в котором перейдите в папку Другие.
2. Скачайте образ ISO Windows 10 с сайта Microsoft.
3. Нажмите кнопку Продолжить и укажите место, где хранится загруженный образ Windows.
4. Задайте размер выделенного под Windows места на диске, не менее 64 ГБ (рекомендуется 128 ГБ). На этом шаге требуется проявить определенную осторожность – изменить этот раздел в дальнейшем уже не получится. Если система нужна не просто ради ознакомления, а для установки в нее «тяжелых» игр и приложений, то лучше заранее предоставить ей побольше места.
5. Если «Ассистент Boot Camp» попросит вставить подготовленный USB-накопитель, то установите его в USB-порт вашего Mac. Этот носитель поможет создать загрузочный диск с Windows.
Для Mac с OS X El Capitan 10.11 или более новой версии macOS, для установки Windows флеш-накопитель USB не требуется.
6. Дождитесь окончания загрузки из Интернета необходимых драйверов и пакетов. По окончании работы программы «Ассистент Boot Camp» компьютер осуществит перезагрузку. После этого и начнется непосредственно устанавливаться Windows.
7. В самом начале процесса вы попадете в окно установки, в котором необходимо будет выбрать раздел для установки новой системы. Следует выбрать раздел BOOTCAMP. Обычно установщик уже сам автоматически выбирает этот раздел и осуществляет его форматирование.
8. Отключите от Mac все внешние USB-устройства, нажмите Далее для продолжения установки Windows.
9. После первого запуска Windows автоматически откроется установщик Boot Camp, который необходим для установки требуемых для работы системы дополнительных драйверов. Если установщик по каким-то причинам не стартовал, то запустите его вручную. Для этого:
а) в Проводнике Windows откройте временно созданный диск OSXRESERVED, который обычно обозначается буквой D.
б) Откройте папку BootCamp и запустите файл Setup.

в) Разрешите программе Boot Camp внести изменения, нажатием кнопки «Да», а затем нажмите «Исправить», чтобы начать установку.
г) Перезагрузите компьютер.
10. После завершения установки всех требуемых программ перегрузите Windows, а потом подключитесь к сети Интернет с помощью Ethernet-кабеля или Wi-Fi. Откройте панель «Пуск» найдите там утилиту Apple Software Update, запустите ее.
11. В этой программе выберите все доступные обновления, установите их и снова перегрузите компьютер.
♥ ПО ТЕМЕ: «Непрерывность» (Continuity): как начать работать на iPhone или iPad, а продолжить на Mac и наоборот.
Как запускать и переключаться между Windows 10 и macOS на компьютере с Boot Camp
Итак, на вашем компьютере теперь имеется не только macOS, но и Windows 10. Осталось лишь понять – как запускать ту или иную операционную систему. По умолчанию, при включении компьютера загружаться будет macOS, как это и было раньше. Выбрать загрузку другой системы можно с помощью специального меню. Для его появления во время запуска системы (например, после перезагрузки или включения) нажмите и удерживайте в таком состоянии клавишу ⌥Option (Alt).
Альтернативный метод: Перейдите по пути Системные настройки → Загрузочный диск, нажмите на значок замка в левом нижнем углу окна и введите пароль администратора для получения доступа к настройкам, сделайте активным для загрузки тот раздел, куда установлена Windows (обычно BOOTCAMP) и нажмите кнопку Перезагрузить.
Для того чтобы быстро перейти из Windows в macOS поможет расположенная в трее утилита Boot Camp.
Нажмите на нее и выберите вариант Перезагрузить и запустить macOS.
♥ ПО ТЕМЕ: Как узнать дату последней чистой установки macOS на вашем Mac.
Как удалить Windows с компьютера Mac?
Удалить Windows намного проще, чем установить.
1. Отсоедините все подключенные внешние устройства от Mac.
2. Откройте приложение «Ассистент Boot Camp» и нажмите Продолжить.
3. В появившемся окне нажмите Восстановить.
«Ассистент Boot Camp» вернет назад место, используемое под Windows, в macOS. При этом все данные с тома Windows будут безвозвратно удалены.
Смотрите также:
- Как проверить скорость накопителей SSD, HDD или USB-флешки на Mac (macOS).
- Как создать расписание режимов сна и автоматического включения Mac.
- Как поставить пароль на папку в macOS (Mac) без установки сторонних приложений.
На многих компьютера Mac сегодня отсутствует оптический привод: он просто не идет в комплекте на macbook air и mac mini, на некоторых MacBook/iMac заменен на дополнительный 2.5-дюймовый диск, а некоторых компьютерах привод может просто не работать.
Новые маки умеют загружаться с флешки, однако я обладатель не новых (2010), а также данное руководство будет полезно тем, кто хочет
быстро
ставить Windows из образа на
любой
мак.
Я перепробовал много способов — пытался установить с USB флешки/диска, все было тщетно (далеко не каждый mac загружается с флешки или внешнего диска). Refit также ничего не дал — был темный экран. Данный способ был просто спасением.
Итак, что необходимо:
- Virtual Box
- WinClone (последняя бесплатная версия)
- Windows 7/8 ISO образ, который вам нравится
Этап 1: Создание раздела Boot Camp
Создайте раздел Bootcamp используя Boot Camp Assistant. Операция достаточно простая. В 10.6 ассистент создает раздел без замечаний, в 10.7 — предупредит о том, что у вас отсутствует привод.
Этап 2: Создание образа обобщенной установки Windows 7/8
Слово «обобщенный» здесь означает, что образ не привязан к какому-то конкретному железу Mac. После его заливки на раздел Boot Camp (используя WinClone), при загрузке с него Windows 7/8 автоматически настроит всё железо, перезагрузится и вы можете работать. Однако могут понадобится дополнительные драйвера, которые вы можете поставить из комплекта Boot Camp. Данный образ вы можете использовать в будущем на любом мак для
очень
быстрой установки Windows. Однако, в первый раз его необходимо создать, эта процедура не самая простая:
Этап 2.1: Установка Windows 7/8 в VirtualBox
Создайте новую виртуальную машину в VirtualBox, назовите её win7. Важно использовать для виртуальной машины VDI образ диска обязательно
динамический
(dynamically allocated). Размера в 10 ГБ должно быть достаточно. Установите Windows, используя установочный ISO образ. Никакого софта больше не ставьте, включая вспомогающий софт от VirtualBox, т.к. это должна быть чистая система.
Этап 2.2: Удаление раздела System Reserved (Зарезервировано системой) в Windows 7/8
Проблема в том, что Windows создала еще один дополнительный раздел, в котором собственно находится загрузчик. Необходимо перенести загрузчик на основной раздел и удалить этот вспомогательный.
Update: Можно сделать проще: по старте установки Windows 7/8 при выбора раздела диска создаем новый и появляются диск System Reserved и С:. Дальше диск С: удаляем, а System Reserved растягиваем до нужного размера и форматируем. После этого в него можно установить Windows и не будет раздела System Reserved. Спасибо IGHOR Либо используем этот метод (для уже установленной Windows):
- Загружаем Windows
- Заходим в Управление дисками (правый щелчок по Компьютер в Проводнике -> Управление)
- Назначаем любую букву для нашего скрытого раздела (правый щелчок мыши по разделу и выбираем пункт Изменить букву диска или путь к диску). Например назначили букву E:
- Запускаем командную строку под администратором. Поочередено, внимательно, вводим следущие команды:
-
reg unload HKLMBCD00000000выгружает эту ветку реестра
-
robocopy e: c: bootmgrкопируем файл bootmgr
-
robocopy e:Boot C:Boot /sкопируем папку Boot
-
bcdedit /store c:bootbcd /set {bootmgr} device partition=C:прописываем загрузчик в раздел C:
По выводу команд убеждаемся, что всё прошло успешно. Теперь командную строку можно закрыть.
-
- В Управление дисками делаем активным раздел C и удаляем уже ненужный раздел System Reserved. Останется нераспределенное место (100 МБ у меня), но это не важно.
- Перезагружаемся, система должна нормально загрузится теперь с раздела C:
Этап 2.3: Делаем Windows обобщенной используя утилиту sysprep
- Запускаем командную строку под администратором. Вводим:
net stop WMPNetworkSvcточного ответа на вопрос «зачем» нет. Но этот сервис остановить необходимо
- В папке C:WindowsSystem32sysprep создаем файл unattend.xml следущего содержания:
<?xml version="1.0" encoding="utf-8"?> <unattend xmlns="urn:schemas-microsoft-com:unattend"> <settings pass="generalize"> <component name="Microsoft-Windows-Security-Licensing-SLC" processorArchitecture="x86" publicKeyToken="31bf3856ad364e35" language="neutral" versionScope="nonSxS" xmlns:wcm="http://schemas.microsoft.com/WMIConfig/2002/State" xmlns:xsi="http://www.w3.org/2001/XMLSchema-instance"> <SkipRearm>1</SkipRearm> </component> </settings> </unattend>Внимательно проследите за тем, чтобы расширение файла было именно «XML», так как по умолчанию Windows может добавить «TXT»: unattend.xml.txt. Я для этого в св-вах папки выставил опцию всегда показывать расширения всех файлов.
- Запускаем C:WindowsSystem32sysprepsysprep.exe. Поставьте следущие опции:
Жмем «ОК», машина должна выключится сама.
Этап 2.4: Конвертирование образа VDI в WinClone образ
- В VirtualBox заходим в File->Media Manager. Жмем Copy нашего раздела Windows, обязательно используя опцию Fixed size. Пуская копия будет называться win7_copy. Ждем выполнения этой операции
- Заходим в Terminal, перемещаемся в папку, где вы сохранили копию и вводим:
sudo VBoxManage internalcommands converttoraw win7_copy.vdi win7.rawОпять ждем завершения
- Вводим еще одну команду в терминале:
sudo hdiutil attach -imagekey diskimage-class=CRawDiskImage win7.rawПосле этого у вас должен примонтироваться образ Untitled
- Заходим в WinClone, делаем копию этого примонитированного диска Untitled в первом табе Image
- Образ готов!
Этап 3: Заливаем образ WinClone на раздел Boot Camp
Используем второй таб Restore в программе WinClone и заливаем созданный в предыдещем этапе образ на уже физический раздел Boot Camp.
Для будущих инсталляций теперь вам нужно только этапы 1 и 3, второй необходимо проделать лишь один раз.
Я не являюсь автором данного know-how, это вольный перевод на русский (с незначительными дополнениями и улучшениями). Оригинал данной статьи доступен здесь. Метод опробован мной лично на 2 mac — iMAC MC508 2010 и Mac Mini 2011 младшая модель, работает замечтально, за что спасибо автору, который также говорил, что способ опробовали сотни людей, и он just works.
PS. Прошу строго не пинать, это мой первый пост здесь. Спасибо.
Сегодня мы подробно распишем, как установить Виндовс на Мак. Установка Windows на MacOS — это достаточно редкая процедура, потому что на операционную систему MacOS практически никто не жалуется. Большинство пользователей, которые пересели с Windows на MacOS, никогда больше не хотят возвращаться к «окнам». Все, что сегодня производит компания Apple, считается эталоном качества.
Причина установки Windows на MacOS может быть только одна — отсутствие нужной программы и ее аналогов на MacOS. Сегодня редко когда встречается проблема с программным обеспечением, потому что практически любая программа для Виндовс имеет альтернативу на Linux и MacOS. Раньше так не было, поэтому приходилось устанавливать Виндовс второй системой.
Не будем долго искать причины, почему нужно установить Виндовс на Мак, а просто покажем несколько способов, как это сделать с флешкой и без нее.
Как установить Виндовс на Мак
Установить Виндовс на Мак можно несколькими способами. Установка Виндовс на Макбук может пройти как с загрузочной флешкой, так и без нее. Важно понимать, что вторая операционная система на компьютере будет съедать определенные системные ресурсы, поэтому будьте готовы к тому, что на жестком диске понадобится несколько десятков свободных гигабайт.
Установка Windows на MacOS с помощью программы Bootcamp
Bootcamp — это системная утилита, которая помогает устанавливать на Макбук вторую операционную систему. Самое интересное, что через эту программу можно установить Виндовс любой версии на Мак как с флешкой, так и без.
Чтобы установить Виндовс на Мак без флешки с помощью этой программы, нужно:
Открыть меню Макбука, найти там пункт «Программы». Затем отыскать там пункт «Служебные программы» и найти нашу утилиту «Ассистент Bootcamp».
Нужно активировать Bootcamp.
После активации этого приложения вам откроется окно, где нужно будет поставить «галочки» в пунктах «Загрузить последнее ПО», а также «Установить Windows».
После этого откроется следующее окно, где вам будет предложено выбрать место для сохранения копии Виндовс. Это можно сделать на CD-диск, флешку или на системный диск компьютера. Выберите подходящий вам вариант.
После этого вам откроется еще одно окно, где вам нужно будет определить свободный объем диска под установку операционной системы Виндовс. Рекомендуемый минимум — 25 Гб, но лучше больше.
После того как вы выделите нужный объем диска, вам останется только нажать «Продолжить» и дождаться, когда Макбук самостоятельно установит Виндовс и перезагрузится.
После перезагрузки компьютера вам останется только выбрать Windows, чтобы она запустилась, и сделать ее предварительную настройку. Нужно будет выбрать язык, часовой пояс, создать пользователя и др. В общем, следуйте системным инструкциям и будьте внимательны. После завершения процедуры предварительной настройки операционная система Виндовс будет полностью готова к эксплуатации.
Установка Виндовс на Макбук с помощью Bootcamp и флешки
Вышеописанный вариант — это вариант инсталляции Виндовс силами самого Макбука. Он хорош, но не позволяет выбирать между сборками Виндовс, то есть версию «Окон» выбрать можно, например, 7, 8, 10, а вот сборку нет. Поэтому, если вы сторонник какой-то специфической сборки Виндовс, тогда для вас оптимальный вариант — создать загрузочную флешку.
Если флешка есть, тогда алгоритм будет следующий:
Вставьте загрузочную флешку в свободный разъем компьютера. Активируйте программу «Дисковая утилита».
Вам откроется окно, где нужно выбрать левую часть окна и найти там вашу флешку. Кликните на нее и выберите пункт «Раздел 1» в открывшемся окне «Текущая».
Там вам нужно будет установить форматирование MS-DOS и кликнуть на пункт «Параметры».
Вам откроется дополнительное меню, где нужно будет найти и нажать на пункт «Основная загрузочная запись». Нажмите «Oк».
После этого выберите пункт «Раздел диска» и разметьте место под вторую операционную систему. На этом месте запустите вкладку «Ассистент Bootcamp».
Вам будет предложено несколько рекомендованных действий. Соглашайтесь с ними.
После этого вам будет предложено скопировать данные с флешки на компьютер. Соглашайтесь. Выберите место для установки Виндовс, нажмите «Ок» и ждите, пока закончится процесс.
Как установить Виндовс на Мак с помощью VirtualBox
VirtualBox — это сторонний софт, который помогает устанавливать вторую операционную систему, причем не только на Макбук. Эта программа бесплатная и составляет серьезную конкуренцию платным аналогам, так как легко справляется со своей задачей. Прежде чем начнется установка Windows на MacOS, нужно скачать и установить программу VirtualBox. Лучше делать это с официального сайта.
Если программа VirtualBox установлена на вашем компьютере, значит, можно устанавливать Виндовс на Мак по следующему алгоритму:
Активируйте программу VirtualBox.
Вам откроется первое окно, где нужно будет выбрать, какую операционную систему вы устанавливаете, и нажать «Далее».
Потом вам откроется еще одно окно, где нужно будет выделить размер оперативной памяти для будущей системы и нажать «Далее».
Затем откроется еще одно окно, где вам нужно будет отметить пункт «Создать новый виртуальный диск». На этом же пункте нужно будет выбрать формат будущего диска «VDI».
Далее вам откроется окно, где нужно будет выбрать объем будущего виртуального диска с операционной системой.
После этого появится кнопка «Запустить». Нажмите на нее и дождитесь, пока откроется окно по настройке параметров Виндовс.
Настройте систему и нажмите «Ок».
Все, система установлена и готова к использованию. Этот способ хорош тем, что все делается интуитивно понятно и без загрузочной флешки.
Заключение
Как установить Виндовс на Мак? Любым способом, описанным выше. Установка Windows на MacOS — это достаточно редкое явление, но даже для этого явления внутри MacOS спрятана системная утилита Bootcamp, которая создана для установки Виндовс в качестве второй операционной системы. Это еще раз доказывает, что компания Apple стремится предусмотреть все возможные проблемы, которые могут возникнуть у пользователей их устройств.
Содержание
- Как правильно установить Windows 10 на Mac
- На какие компьютеры Mac можно установить Windows 10
- Что нам понадобится
- Как установить Windows 10 по шагам
- Как запускать macOS или Windows
- Как удалить Windows с Mac
- Как можно тремя способами установить Windows на Mac
- Подготовка и установка Bootcamp
- Установка Windows через Bootcamp с помощью флешки
- Установка Windows на Mac и iMac через Parallels Desktop
- Устанавливаем Windows с помощью VirtualBox
- Видео по теме
- Как установить Windows 10 на macOS 11 Big Sur. Пошаговая инструкция
- Что нужно для установки Windows 10 на macOS 11 Big Sur
- Как установить Windows 10 на Mac на macOS 11 Big Sur
- Как переключаться между macOS 11 Big Sur и Windows 10
- Какие нюансы могут возникнуть при установке Windows 10
- Как удалить Windows 10 через macOS 11 Big Sur
- Installing Windows 10 on a Mac without Bootcamp
- What You Will Need
- Downloading Boot Camp Drivers
- Creating a Bootable USB Windows 10 Installer
- Formatting Your USB Stick
- Turning Your USB Stick into a Windows Installer
- Finishing Up
- Partitioning Your Drive
- Ensuring that a Hybrid MBR is not used
- Installing Windows
- Disconnecting All Devices From USB Ports
- Booting From the USB Stick
- Correcting Your Windows Hard Disk Partition
- Completing the Installation
- Installing Boot Camp Support Software
- What You Will Need to Configure Windows
- Configuring Windows
- Mapping Your Mac Keyboard
- Switching to Natural Scrolling
- Enabling Num Lock on Boot
- Completing Configuration
- Cleaning up a Windows Installation
- Removing the Windows Partitions
- Removing the Boot Entry
Как правильно установить Windows 10 на Mac
У многих владельцев Mac часто возникает необходимость в операционной системе Windows. Одним она нужна для запуска любимых игр, вторым – для работы специализированного ПО, а третьим просто для разнообразия.
Мы решили напомнить, как правильно и быстро произвести установку Windows 10 на Mac, чтобы не связываться с виртуальными машинами и подобными решениями, которые не позволяют стабильно работать в Windows и выжимать максимум из возможностей компьютера.
На какие компьютеры Mac можно установить Windows 10
Официально 64-разрядную Windows 10 Home или Pro при помощи утилиты Boot Camp можно установить на следующие модели:
Существует лишь одно ограничение: при использовании macOS Mojave не получится установить ОС Windows через Boot Camp на iMac с жестким диском емкостью 3 ТБ.
Это обусловлено особенностями совмещения разных файловых систем APFS и NTFS на накопителях такой емкости. Подробнее об этом можно узнать на сайте Apple.
Остальные модели без проблем поддерживают установку Windows 10 прямо из коробки.
Что нам понадобится
1. Свободное место на накопителе. Минимальный объем для установки 64 ГБ, а рекомендуемый – 128 ГБ.
На практике можно обойтись и меньшим объемом, но всегда есть вероятность нехватки пространства для нормальной работы системы или установки необходимого ПО.
2. Для настольных компьютеров потребуется клавиатура и манипулятор, чтобы постоянно не переподключать их в разных ОС. Это может быть как проводное решение, так и сторонние модели, которые имеют несколько каналов для сопряжения с несколькими девайсами.
3. USB-накопитель на 16 Гб или более емкий. Такой диск не потребуется владельцам компьютеров 2015 года выпуска либо более новым.
4. Образ установочного диска Microsoft Windows (ISO) или установочный носитель данной операционной системой. Скачать образ можно на сайте Microsoft.
Средняя цена ключа в России – около 3 тыс. рублей, хотя попадаются предложения и дешевле на свой страх и риск.
Как установить Windows 10 по шагам
1. Запустите утилиту Boot Camp через поиск Spotlight, Finder или Launchpad.
2. Укажите программе путь к загруженному образу и выберите, сколько места на установленном накопителе выделить для установки Windows.
Хорошенько подумайте на данном этапе, ведь изменить используемый раздел без переустановки Widows не получится. Если планируете играть в игры или запускать тяжелые приложения, лучше сразу выделите больше места.
3. Дождитесь загрузки необходимых драйверов и данных из сети. После скачивания и перезагрузки компьютера начнется установка Windows 10.
4. Мастер установки попросит произвести базовые настройки и указать раздел, на который следует поставить Windows. Он уже будут назван BOOTCAMP.
5. После окончания установки потребуется произвести окончательную настройку параметров системы.
6. Оказавшись на рабочем столе Windows потребуется запустить утилиту Boot Camp. Она будет храниться на системном диске либо на съемном накопителе, который был создан на этапе подготовки.
7. После установки всех компонентов и перезагрузки Windows нужно подключиться к сети через Wi-Fi или по кабелю и запустить Apple Software Update из панели Пуск.
8. В программе следует указать все доступные обновления. Установить из и перезапустить компьютер.
Как запускать macOS или Windows
Теперь при запуске компьютера автоматически будет стартовать операционная система macOS, а при удержании клавиши Alt/Option увидите меню с выбором раздела для загрузки.
Для быстрого перехода из Windows в macOS можно воспользоваться утилитой в трее (правом нижнем углу), которая позволяет в одно нажатие перезапустить компьютер с другой ОС.
Для обратного перехода следует перейти в Системные настройки – Загрузочный том, ввести пароль разблокировки настроек и выбрать раздел с Windows для загрузки.
Как удалить Windows с Mac
Для удаления достаточно запустить Дисковую утилиту и стереть в ней раздел, который был отведен для Boot Camp с Windows. Затем расширьте основной раздел за счет освободившегося пространства.
Источник
Как можно тремя способами установить Windows на Mac
Установить OS возможно самостоятельно. Сделать это можно несколькими методами, например, через утилиту или с помощью флешки. Рассмотрим на примере приложений, от компании Apple, которые называются Bootcamp, Parallels Desktop и Virtual Box.
Подготовка и установка Bootcamp
Перед установкой дополнительной OS, учитывайте то, что она займёт на жёстком диске много места. Убедитесь, что на нём есть нужные гигабайты. В среднем может понадобиться около 30 Gb.
Перед тем как начать установку операционной системы на iMac или Mac, проверьте и подготовьте программу Boot camp. Для начала убедитесь, что на ней установлены все обновления от Apple. Для этого нужно сделать следующие действия:
Во время запуска утилиты у вас будет возможность выбрать место, на котором будет установлена OS Windows. Перед началом запуска софта следует закрыть все открытые приложения и программы.
После того, как утилита и флешки для копирования информации готовы, можно приступать к первым действиям:
Для установки Windows 8 нужно действовать точно так же. Только в окне «Выбор действий» следует установить галочки напротив пунктов «Загрузить последнее ПО» и «Создать диск для установки Windows 7 или новое».
После того как iMac второй раз перезагрузится, можно начинать установку нужных драйверов. Для этого загрузите их обратно из флешки, установите и запустите программу инсталляции.
Установка Windows через Bootcamp с помощью флешки
Этот вариант установки на Mac и iMac, от предыдущего особо ничем не отличается. Перед началом действий следует так же проверить bootcamp на обновления и сохранить все необходимые данные. Следующая инструкция поможет выполнить задачу:
Но бывает, что когда установочным носителем является флешка, утилита требует вставить диск с программой и отказывается продолжать действия загрузки софта на iMac. В этом случае можно скачать драйвер Daemon Tools Lite iMac. С его помощью монтируем iso-образ Windows, он послужит виртуальным приводом и тогда Bootcamp без проблем завершит процесс установки нашей OS.
Установка Windows на Mac и iMac через Parallels Desktop
Кроме Boot Camp существует ещё несколько вариантов установки дополнительной операционной системы. Например, можно воспользоваться программой Parallels Desktop, которая является виртуальной машиной по установке Windows. Вы сможете запускать программы Windows без перезагрузки ПК.

Особенность Parallels Desktop — высокая производительность программы. Скачать бесплатную ознакомительную версию, либо купить программу Parallels Desktop вы можете по ссылке ниже:
Устанавливаем Windows с помощью VirtualBox
VirtualBox — одна из популярных программ виртуализации. С её помощью на вашем ПК будут с лёгкостью работать сразу две операционные системы. Установить дополнительную ОС через VirtualBox довольно просто.
Для начала введите в систему поиска запрос VirtualBox, зайдите на официальный сайт и скачайте программу. По завершению установки кликните по значку программы и выберите пункт «Создать». После этого можно приступать к установке Windows.
После всех проведённых действий установка Windows на Mac полностью окончена. Перезапустите программу и всё обязательно заработает.
Видео по теме
Источник
Как установить Windows 10 на macOS 11 Big Sur. Пошаговая инструкция
Для чего может понадобиться Windows 10 на Mac? Прежде всего, для программного обеспечения, которого нет на macOS. Конечно, есть и те, кому внешний вид и функционал операционной системы Microsoft просто нравится больше, но таких в рядах пользователей компьютеров Apple все же не так много.
Для установки Windows 10 на Mac используется фирменная платформа под названием Boot Camp. Она дает возможность не только добавить эту операционную систему на свой компьютер, но и просто переключаться между ней и macOS. Сегодня мы установим детище Microsoft на macOS 11 Big Sur и разберем нюансы.
Что нужно для установки Windows 10 на macOS 11 Big Sur
1. Поддерживаемый Mac. Если не учитывать версию macOS, подойдет любая из этих моделей:
Если Windows 10 хочется использовать вместе с macOS 11 Big Sur, нужны такие компьютеры Apple:
2. Флешка на 16 ГБ или больше. Она понадобится в процессе установки на всех Mac, кроме этих:
3. Последнее обновление macOS. Специалисты Apple настаивают на том, что перед использованием «Ассистента Boot Camp» нужно провести апдейт операционной системы. Это важно с точки зрения закрытия пробелов в ее безопасности — они выпускаются даже для достаточно устаревших Mac.
4. Не меньше 64 ГБ свободного места. Лучше использовать 128 ГБ и больше: в этом случае Windows получит необходимое пространство, которое необходимо для автоматических обновлений операционной системы. Если у Mac 128 ГБ ОЗУ или больше, на загрузочном диске должно быть не меньше места.
5. Дистрибутив Windows в формате ISO. Важно использовать именно полный образ, а не обновление операционной системы. Подойдет вариант 64-разрядной Windows 10 Home или Windows 10 Pro. Про ключ подумайте сами, а необходимый файл получится бесплатно загрузить на официальном сайте Microsoft.
Как установить Windows 10 на Mac на macOS 11 Big Sur
Шаг 1. Откройте приложение «Ассистент Boot Camp».
Шаг 2. Ознакомьтесь с приветственной информацией и нажмите на кнопку «Продолжить».
Если вы используете MacBook любой модели, нужно подключить его к питанию с помощью кабеля.
Если вы используете Mac с чипом T2, «Ассистент Boot Camp» также посоветует определиться с утилитой безопасной загрузки: после установки Windows 10 ее параметры изменить не выйдет. Про этой есть статья на официальном сайте Apple.
Шаг 3. Выберите образ диска (он определится автоматически, если вы недавно его загрузили) и определите пространство, которое будет использоваться для Windows 10.
В стандарте «Ассистент Boot Camp» предлагает 42 ГБ, и этого слишком мало для корректной работы системы. Как я уже писал выше, минимальный объем находится на уровне 64 ГБ. Тем не менее, в этом случае могут возникнуть проблемы с автоматическим обновлением: оптимально — 128 ГБ и выше.
Лично я для Windows 10 обычно использую ровно 100 ГБ. Проблем с обновлениями пока не было.
Изменить объем накопителя после окончания установки уже не получится. Придется удалять Windows 10 со своего Mac и устанавливать заново. Поэтому десять раз подумайте, сколько именно пространства понадобится вам для использования системы, а только потом начинайте инсталляцию.
Шаг 4. Нажмите на кнопку «Установить» и ожидайте дальнейших команд от приложения «Ассистент Boot Camp».
Шаг 5. Определите язык установки.
Шаг 6. Введите лицензионный код или отложите это на потом.
Шаг 7. Выберите тип системы, которую хотите установить.
Чтобы получить все возможности и минимизировать ограничения, лучше всего использовать Windows 10 Pro.
Шаг 8. Ознакомьтесь с лицензионными условиями и нажмите «Далее».
Шаг 9. Определите региональные параметры.
Шаг 10. Подключитесь к сети Wi-Fi.
Шаг 11. Добавьте учетную запись и создайте PIN для аутентификации в Windows 10.
Шаг 12. Задайте параметры конфиденциальности и завершите первоначальную настройку Windows 10.
Шаг 13. Установите драйвера для корректной работы Boot Camp — приложение для этого уже должно быть открыто.
Шаг 14. Наслаждайтесь использованием Windows 10 — на ее установку вряд ли уйдет больше получаса времени.
Когда перезагрузитесь в macOS 11 Big Sur, удалите дистрибутив Windows 10, который использовался для установки. Он больше не нужен, но все еще занимает около 6 ГБ пространства в хранилище. Теперь за данным фактом придется следить более пристально, ведь дополнительная система занимает не мало.
Как переключаться между macOS 11 Big Sur и Windows 10
Шаг 1. Активируйте перезагрузку компьютера.
Шаг 2. Зажмите клавишу Option(⌥) и удерживайте до активации меню выбора системы.
Шаг 3. Выберите систему, которую необходимо запустить.
Вы также можете проделать это же из-под macOS с помощью меню «Системные настройки» > «Загрузочный диск». Здесь нужно выбрать диск для дальнейшего использования и нажать на кнопку «Перезагрузить». Тем не менее, из-под Windows придется использовать именно перезагрузку.
Какие нюансы могут возникнуть при установке Windows 10
? Нужна флешка. Если у вас достаточно старый Mac, о чем я уже писал выше, для установки Windows 10 также понадобится флешка. «Ассистент Boot Camp» обязательно сообщит, когда ее нужно вставить в компьютер. Извлечь ее можно будет после запуска новой операционной системы и драйверов для нее.
? Установщик Boot Camp не запускается. Если после первого запуска Windows 10 инсталляция дополнительных драйверов не открывается автоматически, перейдите в диск OSXRESERVED, разверните папку BootCamp и используйте файл Setup.exe. Это нужно для корректной работы системы.
? Подключен дополнительный монитор. Если вы используете вспомогательный экран, он может быть черным во время непосредственной установки Windows 10. В этом нет ничего страшного, и после окончания процедуры он обязательно заработает на 100% корректно.
Как удалить Windows 10 через macOS 11 Big Sur
Шаг 1. Откройте приложение «Ассистент Boot Camp».
Шаг 2. Ознакомьтесь с приветственной информацией и нажмите на кнопку «Продолжить».
Шаг 3. Нажмите на кнопку «Восстановить», чтобы удалить раздел Windows и вернуть все пространство для использования macOS 11 Big Sur.
Удаление раздел проходит без следа, и освобожденное от него место можно использовать для любых своих нужны уже спустя несколько минут. Тем не менее, если у вас действительно напряжена со свободным пространством в хранилище, лучше попробуйте установить Windows 10 на съемный диск.
Источник
Installing Windows 10 on a Mac without Bootcamp
Installing Windows on a Mac should be a piece of cake with Bootcamp, but that rarely is the case. In fact, I would personally say that Boot Camp Assistant is one of the worst apps that comes with OS X and unlike the rest, it doesn’t work seamlessly.
A few of its drawbacks:
This post did take a lot of work to complie and I did bone my hard drive a few times while trying certain ideas, so please throw out a thanks if it helped you out 🙂
Disclaimer: This guide below contains procedures which can potentially destroy your partitions and data. I accept no responsibility for such loss so please proceed at your own risk.
Update (2016-07-20): I have updated this post with further improvements relating to downloading of Boot Camp drivers and ensuring that a Hybrid MBR is not used (which would cause issues when installing Windows).
What You Will Need
Downloading Boot Camp Drivers
This will be the only step that we will use Boot Camp Assistant for.
Creating a Bootable USB Windows 10 Installer
Formatting Your USB Stick
Attach your USB stick and start Disk Utility, select your USB drive in the left panel under External, click Erase and set the options as follows (exactly) and click Erase:
Name: FAT32
Format: MS-DOS (FAT)
Scheme: Master Boot Record
Turning Your USB Stick into a Windows Installer
Open unetbootin, enter your password, set the options as follows and click OK:
Diskimage: checked, set to ISO and browse to your Windows 10 ISO
Type: USB Drive
Drive: Your USB drive (you should only see one entry here)
If you see more than one drive listed, you may confirm which is your USB drive by opening the Terminal and typing:
You’ll see your USB drive in the output and it should look something like this:
Once you have kicked off unetbootin, grab a snack while the Windows ISO is copied to the USB stick. This process takes around 15 minutes to complete.
Finishing Up
When this has completed, you may right click on the USB stick in Finder, select Rename “FAT32” and rename it as you like (I’ll call mine “WINDOWS 10”).
Finally, copy the WindowsSupport in your Downloads directory to the Windows 10 USB stick so it’s easy to get to after our installation.
Partitioning Your Drive
In Disk Utility, select your internal hard drive on the left panel, and click on Partition.
Click the + button and create a new partition of your desired size for your Windows installation and name it as you wish (I’ll call mine “BOOTCAMP”). Ensure that the Format is set to MS-DOS (FAT) and click on Apply.
Ensuring that a Hybrid MBR is not used
Huge thanks to Rod’s post from the superuser post titled Windows detects GPT disk as MBR in EFI boot.
Once you add a FAT32 partition with either Boot Camp Assistant or Disk Utility, your disk is converted into a hybrid GPT / MBR disk which is actually not supported by newer versions of Windows. In this step, we revert this additional change made by Disk Utility by switching back to a pure GPT partition table.
Dowload the latest version of GPT fdisk by browsing to the version, then gdisk-binaries and clicking the file with the *.pkg extension (e.g. gdisk-1.0.1.pkg).
Install GPT fdisk by running the installer you downloaded
Open a Terminal and check the state of your MBR
If your MBR partition is set to hybrid, please continue with step 4, otherwise if it is set to protective, you may skip the rest of this section. Simply type q and hit return to exit GPT fdisk.
Type p to view the existing partition table and verify you’re working on the correct disk
Type x to enter the expert menu
Type n to create a fresh protective MBR
Type w to save your changes and confirm the change when asked
Type q to exit GPT fdisk
Run GPT fdisk to show your disk layout:
Your partition table should look something like this:
Installing Windows
Disconnecting All Devices From USB Ports
This step is critical as I have had rather serious problems during Windows installation when certain external drives are connected.
Unplug everything from your Mac except your keyboard (if wired) and your bootable Windows USB stick (which we prepared earlier).
If your Mac contains multiple physical drives, you will need to disconnect all disks except the one which you intend to install Windows on or you may encounter the following error:
Windows could not prepare the computer to boot into the next phase of installation. To install Windows, restart the installation.
Booting From the USB Stick
Ensure that the USB stick containing the Windows installer is inserted and then restart your Mac while holding down the option (alt) key.
You should now be presented with a list of bootable drives. Select the USB drive (usually titled “EFI Boot”) to begin installing Windows.
Correcting Your Windows Hard Disk Partition
When you are asked Where do you want to install Windows?, select the Windows partition created earlier (which I called “BOOTCAMP”) and click Delete.
Next, select the chunk of Unallocated Space and click on New to create a proper Windows NTFS partition.
Note: OS X only supports creation of FAT filesystems, so this is why we need to re-create the partition ourselves during install.
Completing the Installation
Allow the installer to complete and boot into Windows.
Installing Boot Camp Support Software
Once Windows is up and running, install the Boot Camp Support software running WindowsSupport/BootCamp/Setup.exe on your USB stick.
Note: The installer takes a little while to show up, so please be patient.
You may encounter a known issue whereby the Boot Camp Support Software installer locks up while installing Realtek audio.
If this occurs, you will need to open Task Manager and kill the RealtekSetup.exe process.
After the installer has completed, answer No when prompted to reboot and install the Realtek drivers manually by running %USERPROFILE%AppDataLocalTempRarSFX0BootCampDriversRealTekRealtekSetup.exe. If you can’t find this file, check any other directories starting with RARSFX under %USERPROFILE%AppDataLocalTemp.
Once complete, reboot Windows.
What You Will Need to Configure Windows
Configuring Windows
Mapping Your Mac Keyboard
Install and run SharpKeys and then configure the following mappings to correct your Mac keyboard so that it behaves like a regular Windows keyboard:
Note: for F13, you’ll need to select Press a key and click F13 on your keyboard.
Switching to Natural Scrolling
If you wish to flip scrolling direction to match that on OS X, run FlipWheel.exe and then click on Flip All.
Enabling Num Lock on Boot
Paste the following into a file named Enable NumLock on Boot.reg then import this into the registry to enable NumLock when Windows boots up (it doesn’t by default).
Completing Configuration
That’s it, give your machine one last reboot and you’ll have a fully working Windows 10 installation.
Note: I have found Apple’s Magic Mouse to be extremely unreliable using the Boot Camp drivers from Apple. As such, I recommend purchasing a Logitech (or similar) mouse for use in Windows. I have no trouble plugging the wireless receiver for my Logitech mouse into one of the USB ports of my wired Apple Keyboard and it’s so tiny that you can’t see it at all.
Cleaning up a Windows Installation
Removing the Windows Partitions
If you decide to remove Windows, you may find that Disk Utility doesn’t allow you to delete the two partitions that have been created by the Windows installer.
This happens due to the fact that the first small partition created is of a type called Microsoft Reserved which OS X’s Disk Utility doesn’t support.
The safest way to delete these partitions is through the Windows installer. So simply boot from your USB stick as we did before and when you reach the Where do you want to install Windows? question, you may delete your “BOOTCAMP” partition and the small 16 MB partition of type MSR (Reserved) just above the BOOTCAMP partition.
Once done, simply quit the installer by clicking the X in the top right corner of each Window and reboot back into OS X.
Removing the Boot Entry
Even though we have removed the Windows partition, a boot entry will still be present when holding down option (alt) during boot.
You may remove these items by running the following in your Terminal:
Источник

Все просто, открываете дисковую утилиту, выбираете жесткий диск на котором хотите сделать раздел, выбираете 2 раздела, один раздел форматируете в MS-DOS(FAT) и отдаете ему гигабайт 30-40. Далее запускаете утилиту winclone и восстанавливаете клон на раздел, который только что создали. После восстановления, вы получите windows на mac без диска и флешки!
Советы экспертов: Как правильно выбрать сервис?
Никогда раньше не обращались за ремонтом электроники?
Не знаете с чего начать? В первую очередь — не переживать! Признаки хорошего и качественного сервиса видны сразу. Мы подготовили инструкцию для тех, кто ищет мастерскую или сервисный центр по ремонту Apple

Настоящие, честные и прозрачные цены на сайте

Реальные сроки и гарантия — это уважение к вам

Репутация профессионалов Apple и опыт в несколько лет
Аренда и подмена
Предлагаем услугу аренды Macbook и iMac. Предоставляем аппарат на подмену на время ремонта.
Курьерская служба
Сохраним ваше время и силы, курьер заберёт на ремонт и доставит восстановленное устройство.
Гарантия до 12 месяцев
Уверены в качестве выполняемого ремонта и используемых комплектующих.
Компонентный и модульный ремонт
Выполняем компонентный ремонт, что дешевле. Также можем заменить целиком модуль.
Инженеры с большим опытом
У нас все прозрачно и честно
Спросите любого:
КОМАНДА MACPLUS
Услуги
-
Экспресс-ремонт
Когда срок имеет значение
-
Доставка в сервис
бесплатно (кроме iMac)
-
Бесплатная диагностика!
В любом случае!
Задать вопрос
Шевченко Валерия Аркадьевна
13 февраля
Вопрос: Попробовала так сделать, но у меня Винклон отказывается записывать образ и выдает ошибку This version of macOS has System Integrity Protection (SIP) enabled and is preventing Winclone from writing to Master Boot Record (MBR), which is required for booting Windows on this Mac. Click More Info to resolve this issue. No information was written.
Что с этим делать?(
Ответ: День добрый! Подвозите ваш аппарат на диагностику, посмотрим, что с ним. Она у нас бесплатная. Отдаленно, не видя аппарат, не представляется возможным, точно выявить проблему и сказать, что с аппаратом (определить проблему, сроки ремонта и сумму). Нужно, чтобы инженер посмотрел ваше устройство, по факту, в СЦ. С Уважением, MacPlus!
Посмотреть весь комментарийСкрыть
Скрыпников Валентин
26 ноября
Вопрос: Спасибо! Очень выручили, давно еще хотел так установить, только не знал что за программа)
Ответ: Добрый день, Валентин! Рады Вам помочь!
Посмотреть весь комментарийСкрыть
Аюпова Алиса Алиевна
12 мая
Вопрос: Здравствуйте,я по поводу данной темы . /info/instruktsii/windows-na-mac/kak-ustanovit-vindous-na-mak-bez-diska-i-fleshki.html
Там написано ,что можно отдать примерно 30-40гб.Тоесть,когда будет установлена система windows ,то на жестком диске будет столько гигабайт,сколько я отдам или что? Спасибо заранее за ответ!
Ответ: Да. Верно. В утилите boot camp раздел с Mac OS делится на две части: одна — то, что остается у мак ос — общий объем (поэтому меньше, чем занято файлами на диске + небольшой запас указать не получится) вторая (обычно справа) — под windows — это общий объем раздела (как бы новый жесткий диск под windows) — поэтому после установки общий объем раздела с win будет 30-40 Гб, или сколько укажете, а свободного места будет меньше, тк часть будет занята файлами системы
Посмотреть весь комментарийСкрыть
Многим людям, привыкшим работать с Windows, довольно сложно перейти на новую операционную систему после покупки компьютера от Apple. Кроме нестандартного управления и множества функциональных отличий их не устраивает также и то, что количество программ, игр и различных утилит, разрабатываемых для macOS, существенно меньше. По этой причине некоторые пользователи устанавливают Windows на Mac.
Можно ли поставить Windows на компьютеры от Apple
Как правило, вопрос о возможности установки Windows на компьютер Mac появляется в первые несколько дней после его приобретения. Мало кто интересуется этим вопросом до покупки. Но привычки, оставшиеся со времён использования Windows, и ощутимый дефицит программного обеспечения вынуждают задуматься о возможности использования более привычной и знакомой операционной системы.
К счастью, такая возможность есть. Владельцы компьютеров Apple могут установить практически любую ОС Windows, причём без помощи квалифицированных специалистов.
Операционная система Windows не заменяет установленную macOS, она является дополнительной независимой программой.
Как поставить ОС от Microsoft на Mac
Для установки Windows на устройства Mac чаще всего используют утилиту Boot Camp, программы для виртуализации применяются реже. Но прежде нужно выбрать подходящую версию ОС и сделать апгрейд macOS, если требуется. Многие пользователи не придают вопросу выбора большого значения, чем создают себе дополнительные трудности как на этапе установки дополнительной ОС, так и после него.
На компьютере от Apple операционная система Windows работает как независимая программа
Например, Windows 10 нельзя ставить на компьютеры Mac, выпущенные до 2012 года. Это связано с более высокими системными требованиями и другими особенностями программы. Если не следовать этому правилу, вы просто потеряете время. Приведём список компьютеров Mac, которые поддерживают Windows 10:
- весь модельный ряд MacBook Pro, который появился после середины 2012 года, включая 13 и 15-дюймовые версии;
- две модели MacBook с диагональю монитора 12 дюймов, продававшиеся в начале 2015 и 2016 годов;
- все модели MacBook Air с диагоналями в 11 и 13 дюймов, попавшие на рынок после середины 2012 года;
- Mac Pro, выпущенный в конце 2013 года;
- Mac mini 2012 и 2014 годов, включая модель Mac mini Server, появившуюся в конце 2012 года;
- все модели iMac начиная с версии конца 2012 года.
Что касается более ранних версий Windows, то их можно ставить и на компьютеры Mac, выпущенные до 2012 года, но тут также есть некоторые ограничения. Приведём небольшой список операционных систем, поддерживаемых устройствами Apple, с указанием подходящей версии программы Boot Camp:
- Windows 7 Home Premium, Professional или Ultimate (Boot Camp 4 или 1);
- Windows Vista Home Basic, Home Premium, Business или Ultimate, пакет обновления 1 или более поздней версии (Boot Camp 3);
- Windows XP Home Edition или Professional с пакетом обновления 2 или 3 (Boot Camp 3).
Прежде чем покупать операционную систему, убедитесь, что она подходит для вашего компьютера.
Многие пользователи из России и стран постсоветского пространства предпочитают скачивать нелицензионные операционные системы вместо того, чтобы покупать оригинальные загрузочные диски. Это является грубейшим нарушением закона об авторском праве.
Что потребуется для установки Windows на Mac
С точки зрения требований для установки, все релизы ОС Windows можно разделить на три категории:
- Windows 7 и более ранние версии.
- Windows 8.
- Windows 10.
Требования для первой категории:
- лицензионный установочный CD или DVD-диск, флешка или виртуальный образ ISO с ОС Windows XP, Vista или Windows 7;
- ноутбук или ПК от Apple, поддерживающий выбранную ОС;
- подключение к интернету;
- не менее 35 Гб свободного пространства на жёстком диске в случае первичной установки дополнительной ОС. Если вам нужно обновить версию программы, необходимо около 40 Гб;
- не меньше 2 Гб оперативной памяти;
- для успешной инсталляции и нормальной работы версий XP и Vista потребуется рабочая Mac OS X v10.5 Leopard или Mac OS X v10.10 Yosemite. Подойдут и сборки, выпущенные в период между релизами этих версий;
- для установки Windows 7 подойдёт любая ОС от Apple, выпущенная после сборки Mac OS X v10.5 Yosemite. Понадобится также внешний накопитель данных (флешка или компакт-диск) вместимостью больше 16 Гб. Он нужен для драйверов, загруженных с официального сайта компании Apple. Для других версий Windows USB-накопитель или диск не требуются.
Для установки Windows 7 подойдёт большинство современных компьютеров Apple, например, две модели MacBook с диагональю 12 дюймов, появившиеся в продаже в 2015–16 годах
Внешний накопитель должен поддерживать способ хранения и передачи данных в формате FAT (MS-DOS).
Требования ко второй категории (Windows 8):
- оригинальный образ нужной версии ОС (флешка, DVD-диск или образ ISO);
- подключение к интернету;
- не меньше 40 Гб свободного пространства;
- один из компьютеров Mac с техническими характеристиками, соответствующими системным требованиям восьмой версии Windows;
- установленная Mac OS X подходящей версии.
Если все требования выполнены, утилита Boot Camp автоматически установит дополнительное ПО для адаптации Windows 8 к техническим особенностям вашего Mac.
Чтобы узнать версию своей операционной системы, необходимо зайти в меню (кнопка с логотипом компании Apple в нижнем левом углу клавиатуры) и выбрать пункт «Об этом Mac».
Версию macOS можно узнать из меню «Об этом Mac», которое доступно при нажатии кнопки с логотипом Apple на клавиатуре
Требования для третьей категории аналогичные, кроме одного условия: версия используемой ОС должна быть Mac OS X Yosemite или выше.
Установка с помощью Boot Camp
Из-за различий между разными ОС Windows опишем инструкцию по установке к каждой категории отдельно.
Windows 7 или более ранние версии
Для установки Windows XP, Vista или Windows 7 на компьютер Apple необходимо:
- Подключить внешний накопитель данных и не извлекать его до полного завершения установки.
- Создать виртуальный образ загрузочного диска. Для этого можно использовать такие программы, как Daemon Tools или Nero Burning Rom. Образ потребуется для работы с программой Boot Camp.
Образ загрузочного диска Windows можно создать с помощью программы Nero Express
- Запустить программу Boot Camp. Её можно найти в папке «Утилиты». Если вы не можете найти нужную папку, воспользуйтесь поиском.
- Появится инсталлятор, где необходимо поставить галочку напротив пункта «Создать установочный диск Windows 7». После этого нажимаем кнопку «Продолжить».
В появившемся окне ставим галочку напротив пункта «Создать установочный диск Windows 7»
- Вставляем диск с новой ОС или монтируем образ в виртуальный дисковод и снова нажимаем «Продолжить».
- Через несколько секунд появится сообщение о возможности загрузки соответствующего программного обеспечения с официального сайта компании Apple. Подтверждаем действие. Утилита Boot Camp автоматически загрузит необходимое ПО. Если этого не произойдёт, нужно скачать архив с драйверами самостоятельно, выбрав на официальном сайте модель компьютера Mac и версию Windows.
Подтверждаем загрузку последнего ПО поддержки Windows с сайта Apple
- После загрузки дополнительного ПО его нужно распаковать на внешнем накопителе (USB-флешке). Система предложит скопировать файлы с заменой, подтвердите это действие.
- Ещё раз заходим в Boot Camp и выбираем пункт «Установить Windows».
- Программа предложит разделить выделенную на дополнительную ОС память на диски, после чего перезагрузится и начнёт установку.
Задаём необходимый размер виртуального диска для ОС Windows
Дальнейшие действия нужно выполнять, основываясь на подсказках программы установщика.
Видео: ставим Windows 7 на Mac в качестве второй ОС
Windows 8
Поставить Windows 8 проще и быстрее, чем более ранние версии операционных систем:
- Запустите Mac в стандартном режиме.
- Убедитесь в том, что Mac OS X и Boot Camp не нуждаются в обновлении и соответствуют устанавливаемой ОС.
- Установите диск или флешку с оригинальной ОС.
Запускаем программу Boot Camp и следуем её указаниям на каждом шаге установки
- Запустите Boot Camp.
- Следуйте сообщениям программы-инсталлятора, а после завершения процесса перезагрузите Mac.
Boot Camp самостоятельно установит необходимое ПО и драйверы. Внешний USB-накопитель не нужен. Это касается и последнего релиза компании Microsoft — Windows 10. Достаточно только поставить загрузочный диск или флешку, запустить «Ассистент Boot Camp», разделить дисковое пространство и следовать инструкциям.
Видео: как установить Windows 8 на Mac в качестве второй ОС через BootCamp
Особенности установки ОС Windows с помощью флешки
По сути, процесс инсталляции дополнительной ОС с помощью флешки такой же, как в случае с DVD-диском, единственное отличие — необходимо заранее подготовить USB-накопитель, чтобы он превратился в загрузочный. Если просто записать образ на USB-накопитель, ничего не получится, нужна дополнительная программа под названием UltraISO или подобные ей.
Для того чтобы установить Windows с флешки, нужно сделать её загрузочной
Эта программа условно бесплатная — имеется тестовый период, которого вполне достаточно для установки Windows с флешки. Приведём краткую инструкцию по подготовке USB-накопителя для установки ОС от Microsoft:
- Скачиваем программу UltraISO с официального сайта и устанавливаем её.
- Запускаем, нажимаем в верхнем левом углу на выпадающее меню и выбираем папку с виртуальным образом ОС Windows.
- Программа автоматически создаст загрузочный USB-накопитель.
Для создания загрузочной флешки в программе UltraISO необходимо выбрать образ диска и записать его на USB-накопитель
Вы можете купить операционную систему, уже записанную на USB-носитель. В этом случае никаких дополнительных действий предпринимать не нужно.
Используя вышеописанные инструкции, вы сможете установить ОС Windows в роли дополнительной и, что важно, самостоятельной программы. Перед каждым запуском компьютера у вас будет выбор, какую из установленных операционных систем использовать.
Виртуализация ОС Windows на Mac
Кроме установки через Boot Camp существует и другой метод использовать Windows на компьютерах Apple — виртуализация. Он отличается тем, что операционная система от Microsoft устанавливается и используется как приложение, запущенное непосредственно в macOS. В этом случае она больше похожа на обычную программу, открывающуюся в небольшом окне, чем на полноценную операционную систему.
При установке в режиме виртуализации ОС Windows больше напоминает обычное приложение
На данный момент самыми популярными программами для виртуализации являются:
- Oracle VM VirtualBox, распространяющаяся бесплатно;
- Parallels Desktop, стоимость которой составляет 3 990 рублей;
- VMware Fusion с ценником в 5 153 рубля.
Разница в стоимости продиктована исключительно ценовой политикой компаний-разработчиков, поскольку все программы работают одинаково хорошо. Единственное отличие бесплатной программы для виртуализации от платных аналогов — её нельзя использовать вместе с Boot Camp.
Установка программ для виртуализации практически идентична, поэтому в качестве примера рассмотрим инсталляцию только одной из них — Parallels Desktop:
- Готовим виртуальный диск с ОС Windows. Его можно скачать с официального сайта Microsoft, сделать виртуальный образ из лицензионного диска или загрузочной USB-флешки.
- Устанавливаем Parallels Desktop.
- Создаём новую виртуальную машину (комбинация клавиш Command + N).
- Запускаем программу и нажимаем кнопку Install Windows or another OS from a DVD or image file.
- Программа выполнит установку, после чего компьютер перезагрузится.
Для установки виртуальной машины с Windows выбираем пункт Install Windows or another OS from a DVD or image file
При запуске программы перед вами будет открываться окно с Windows, которое можно разворачивать в полноэкранный режим (full-screen).
Видео: как установить Windows XP на VirtualBox
Комбинированное использование Boot Camp и виртуализации
Некоторые пользователи пошли ещё дальше, разработав механизм комбинированного использования возможностей Boot Camp и виртуализации. Таким образом они решили проблему чрезмерного потребления ресурсов компьютера при двух одновременно запущенных ОС.
Чтобы добиться правильной работы приведённой схемы, нужно выполнить следующие действия:
- Установить Windows на компьютер с использованием Boot Camp.
- Инсталлировать одну из программ для виртуализации (кроме Oracle VM VirtualBox).
- При создании новой виртуальной машины поставить галочку перед пунктом «Использовать Windows через Boot Camp».
Плюсы и минусы использования Boot Camp и виртуализации
Программа Boot Camp была создана разработчиками из Apple с целью предоставить пользователям возможность менять операционные системы по желанию. Более того, созданы базы данных в виде драйверов и дополнительного ПО, призванные максимально упростить процесс адаптации Windows к вычислительной технике от Apple. Именно по этой причине Boot Camp так популярна среди владельцев MacBook различных модификаций.
Преимущества использования Boot Camp:
- пользователи, привыкшие работать с Windows, могут использовать обе системы;
- с помощью Boot Camp легко восполнить дефицит программ, наблюдающийся в операционной системе macOS;
- установка двух ОС параллельно позволяет использовать технические возможности Mac на все 100%.
Если на компьютере Mac установлена одна из версий Windows, при запуске можно выбрать, в какой операционной системе работать
Что касается недостатков, то он лишь один: не все версии Windows поддерживаются компьютерами Mac.
Если же говорить о преимуществах виртуализации Windows на Mac, то можно выделить следующие пункты:
- возможность использовать ОС Windows, не выходя из macOS;
- быстрая работа с документами и программами.
Недостатки виртуализации:
- две операционные системы, запущенные одновременно, потребляют намного больше системных ресурсов;
- некоторые программы в Windows могут работать некорректно. Аналогичная ситуация с настройками разрешения экрана.
Благодаря таким утилитам, как Boot Camp, и программам виртуализации пользователи получили возможность работать на привычных операционных системах Windows, используя при этом высокоэффективные и качественные компьютеры Mac. Это отличный пример того, как две некогда враждующие гигантские IT-корпорации идут навстречу друг другу ради интересов своих клиентов.
- Автор: Роман Манчул
- Распечатать
Оцените статью:
- 5
- 4
- 3
- 2
- 1
(10 голосов, среднее: 3 из 5)
Поделитесь с друзьями!