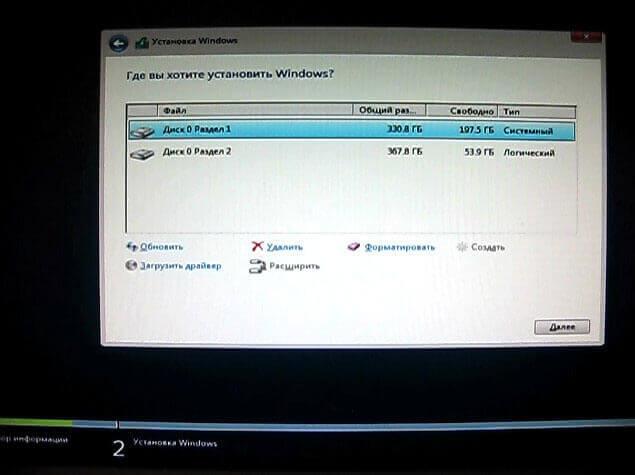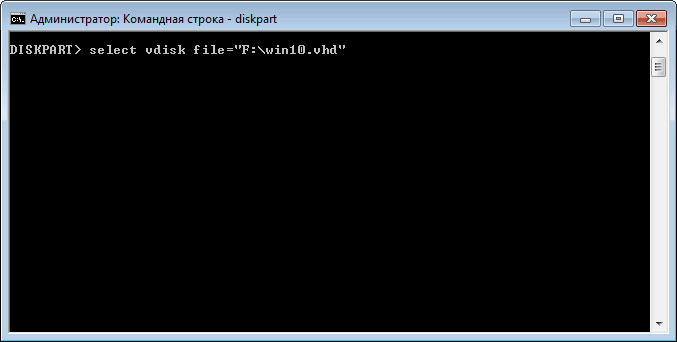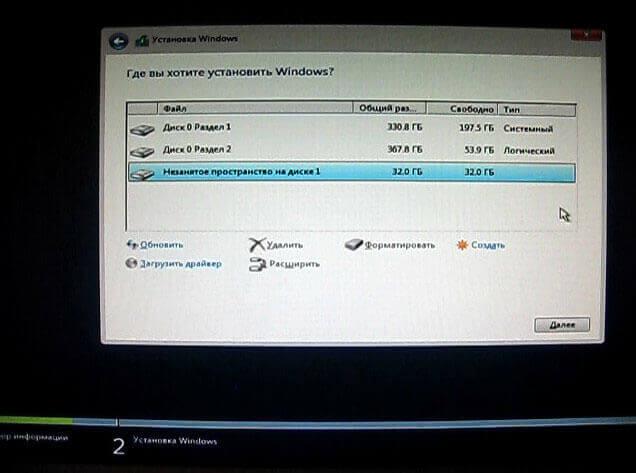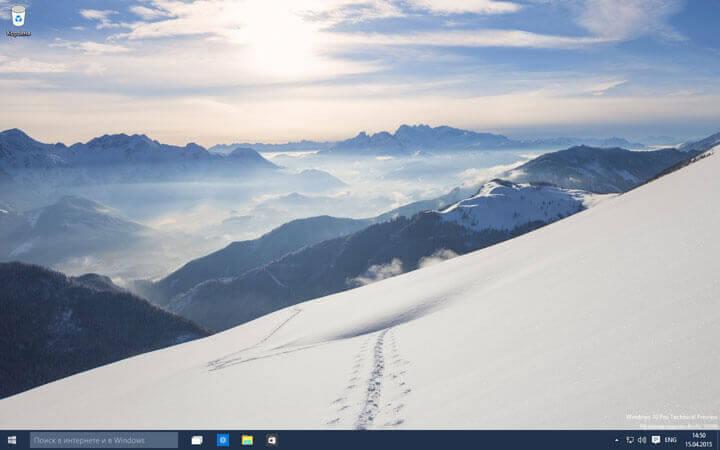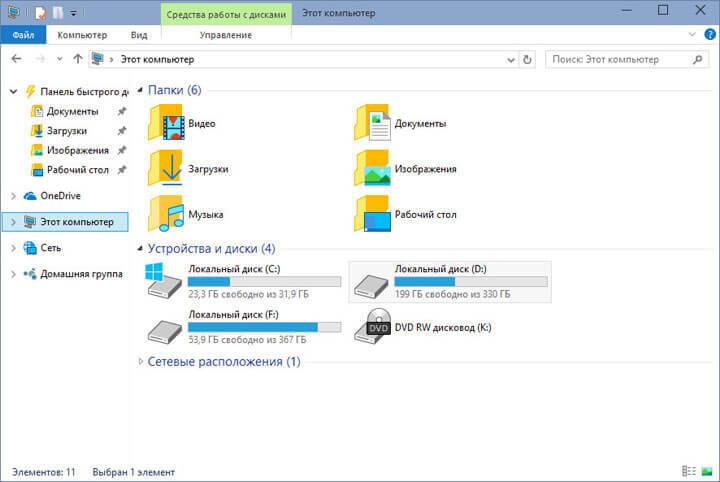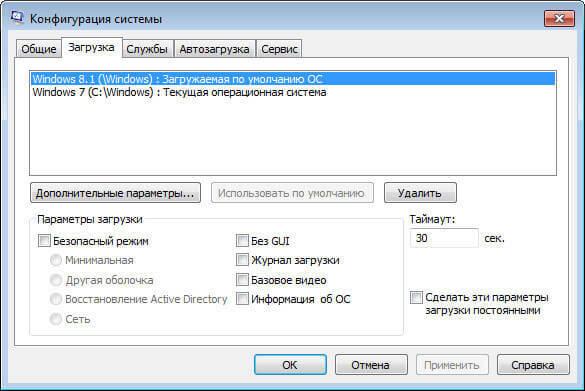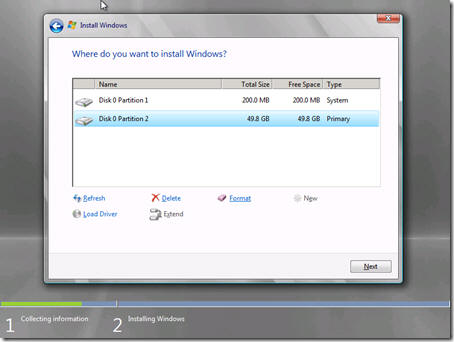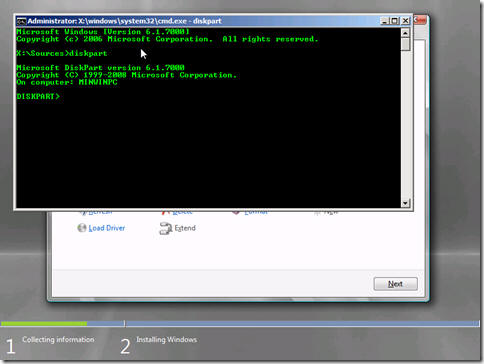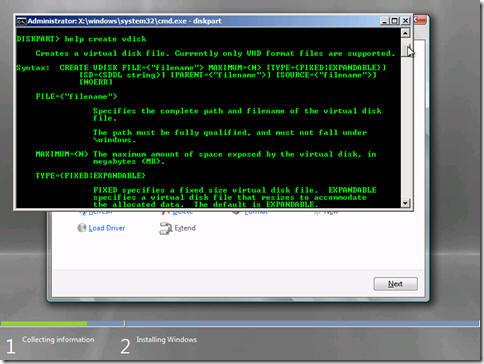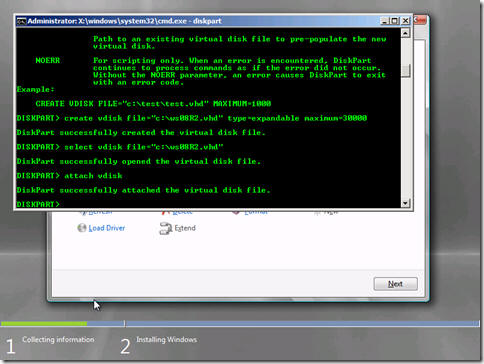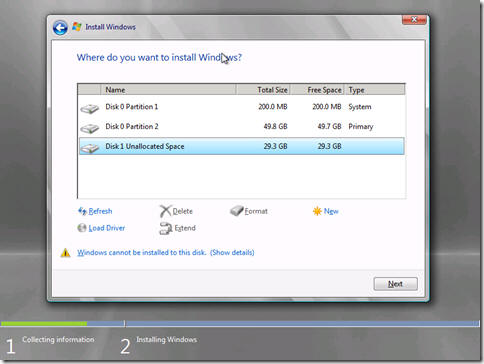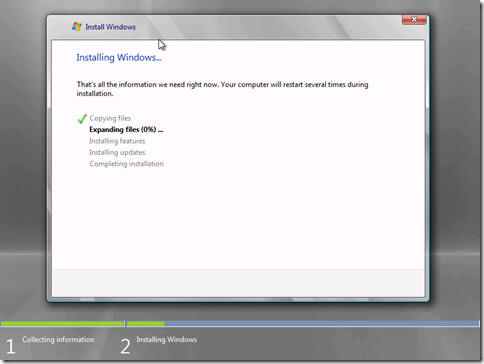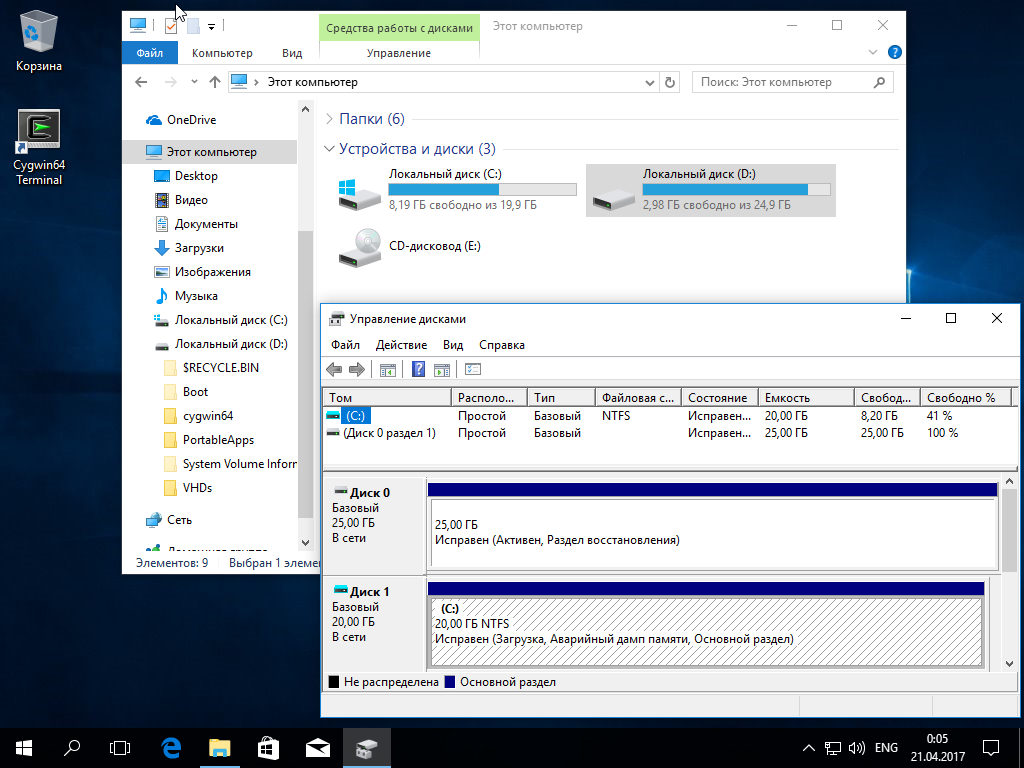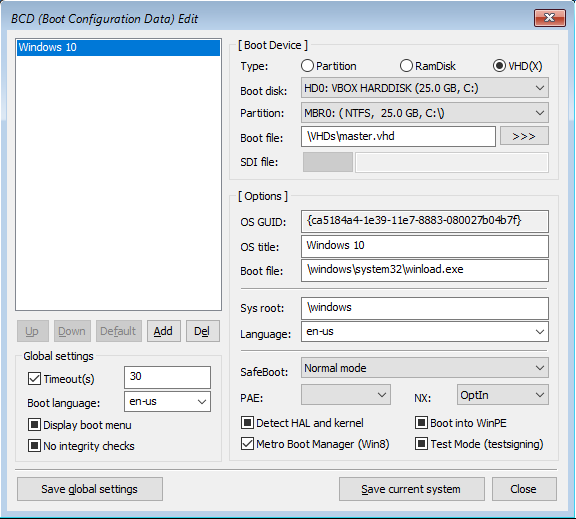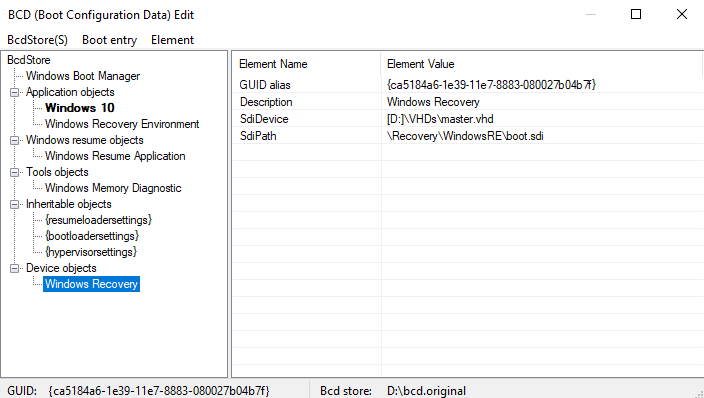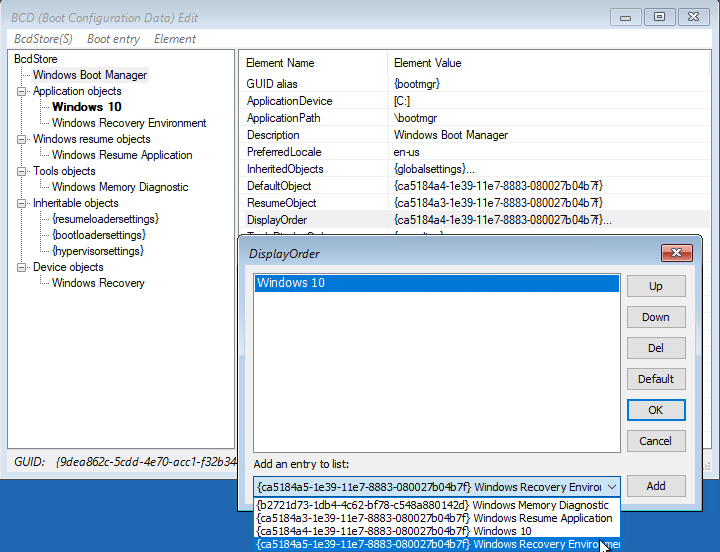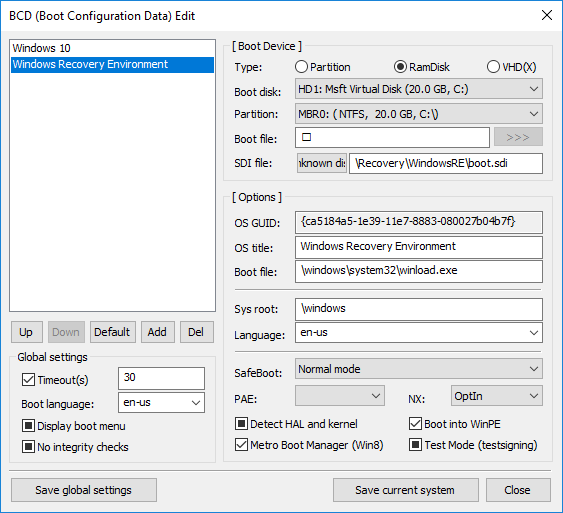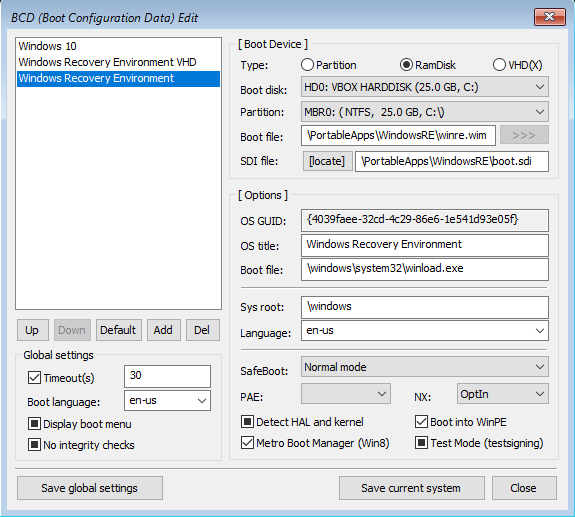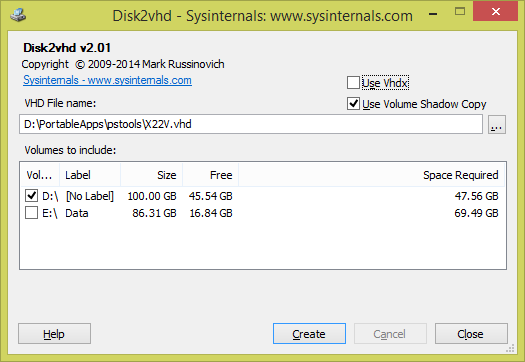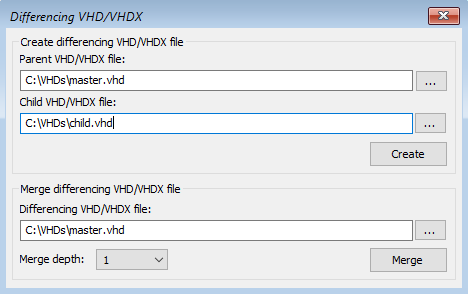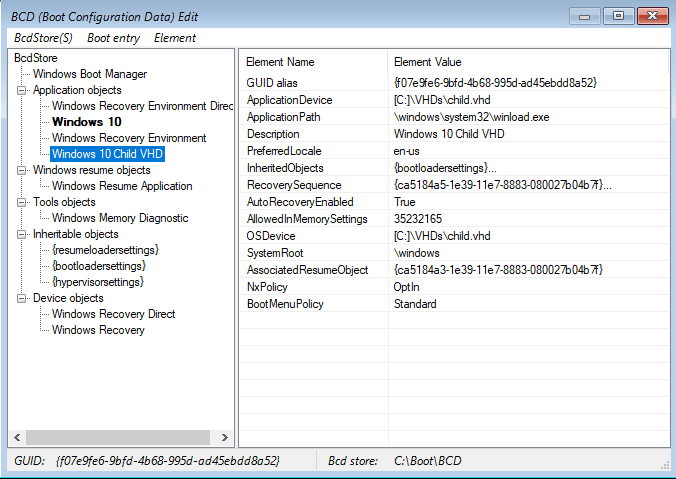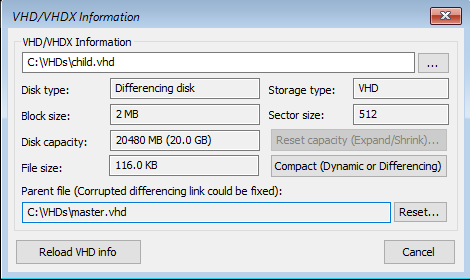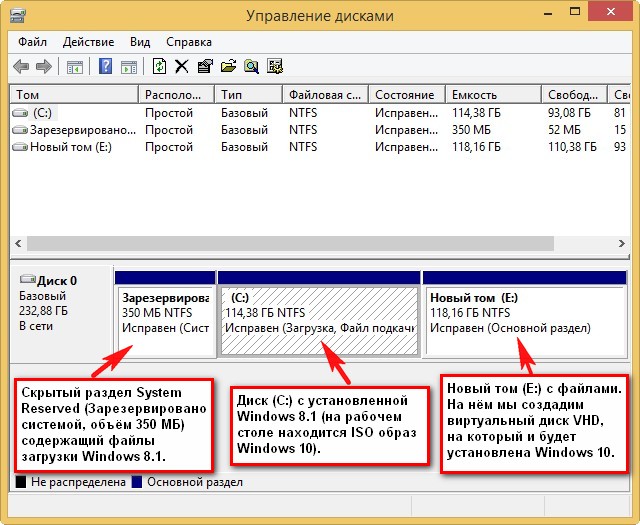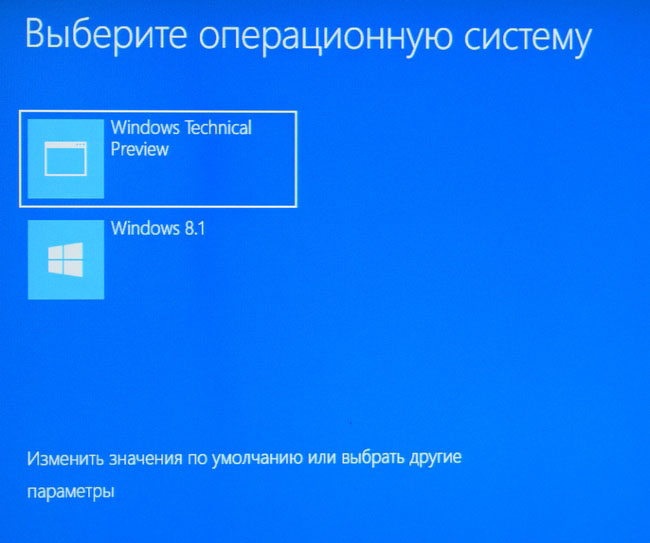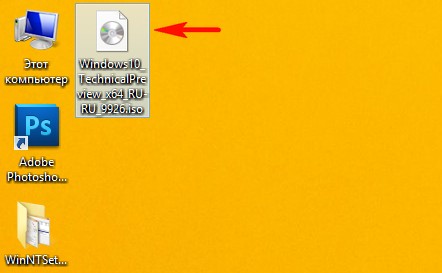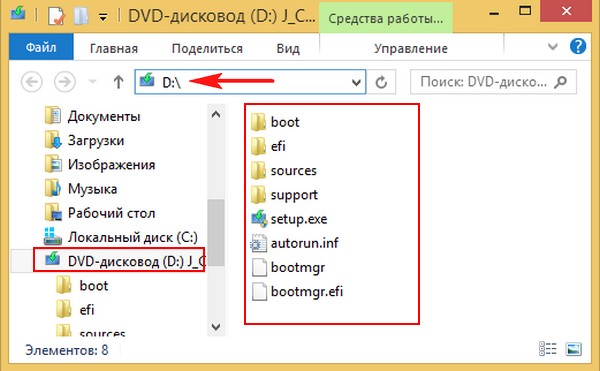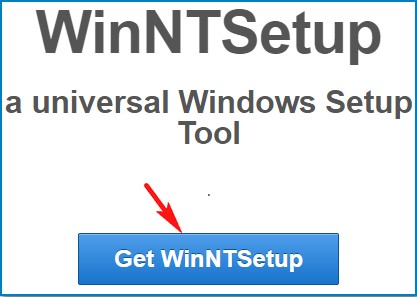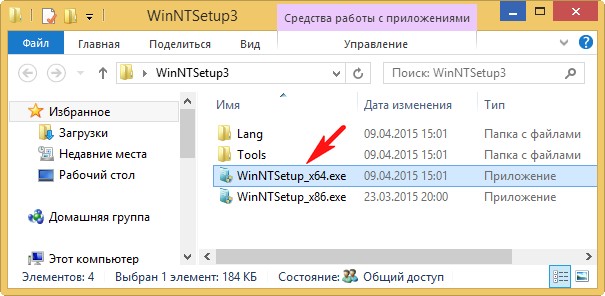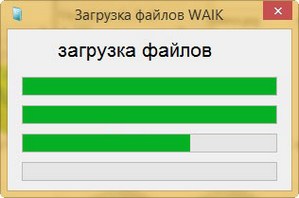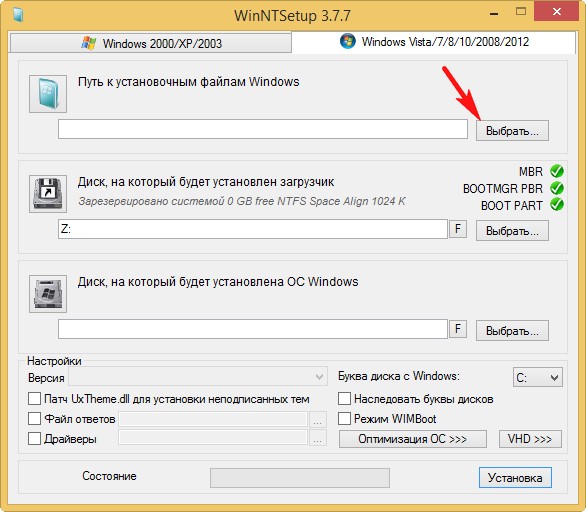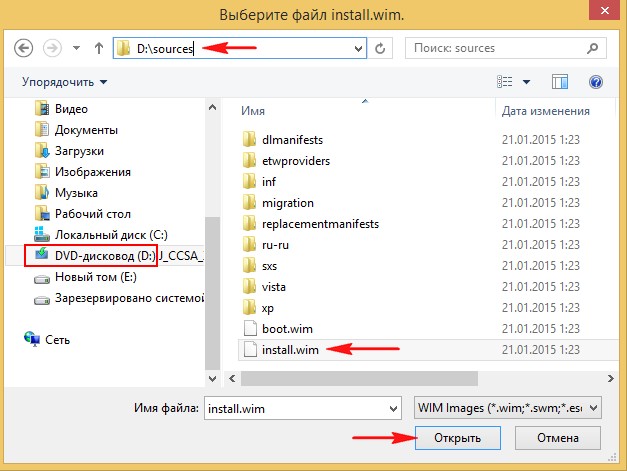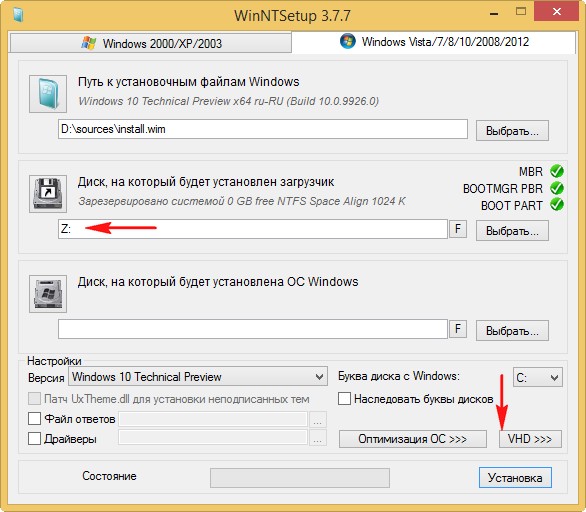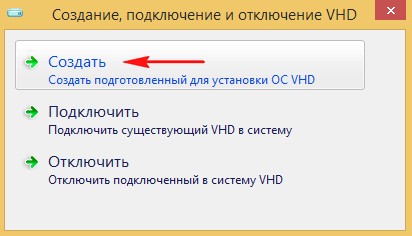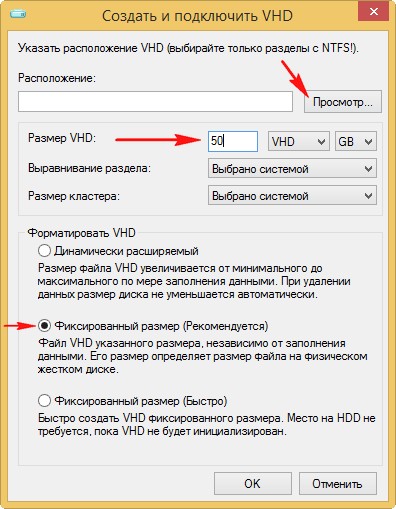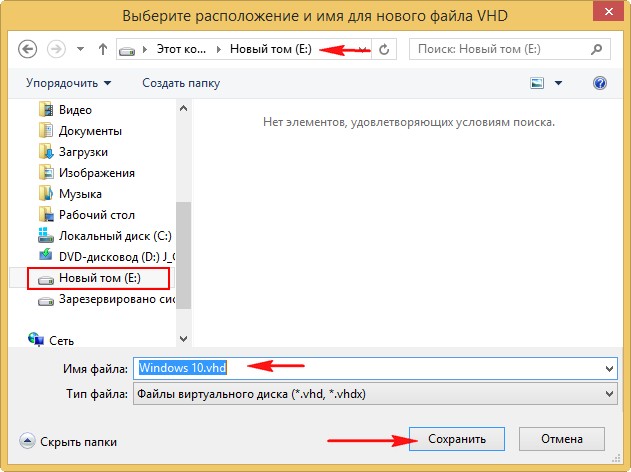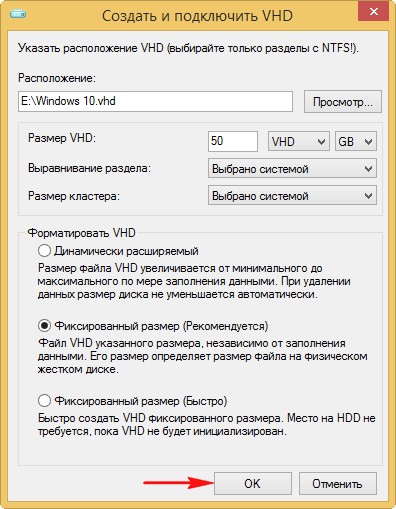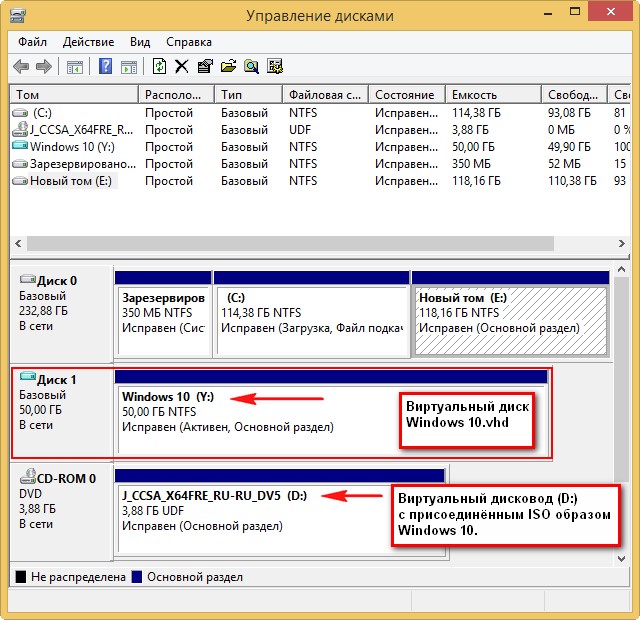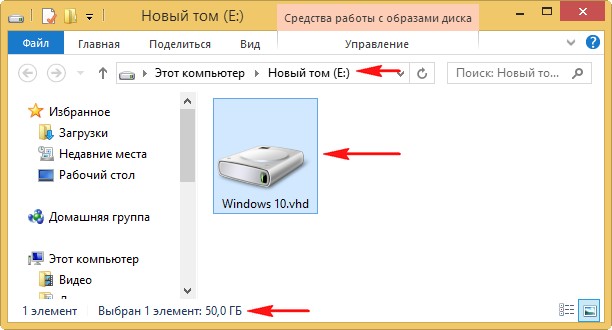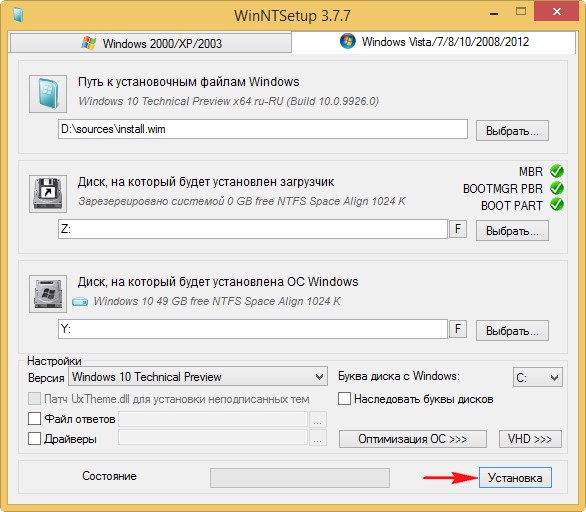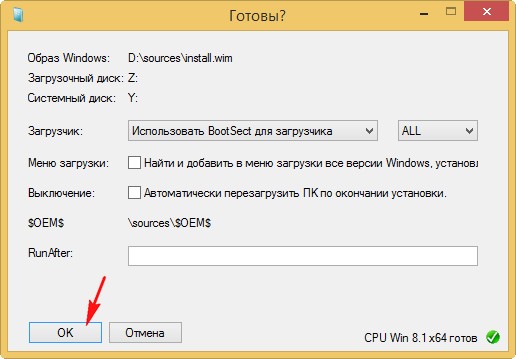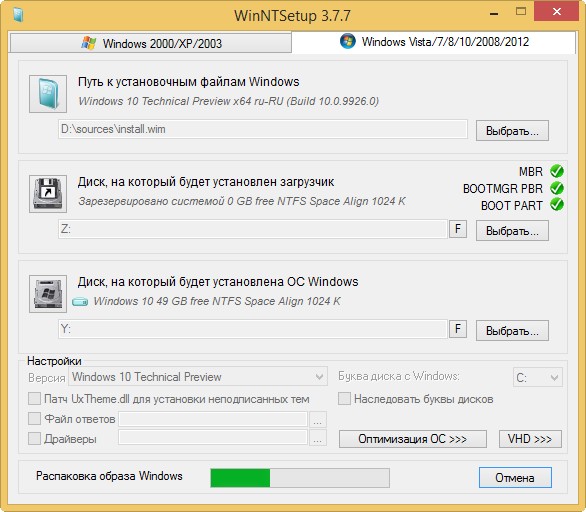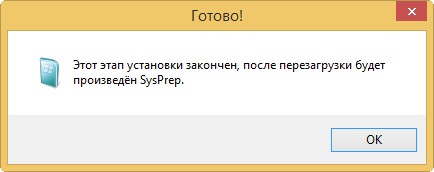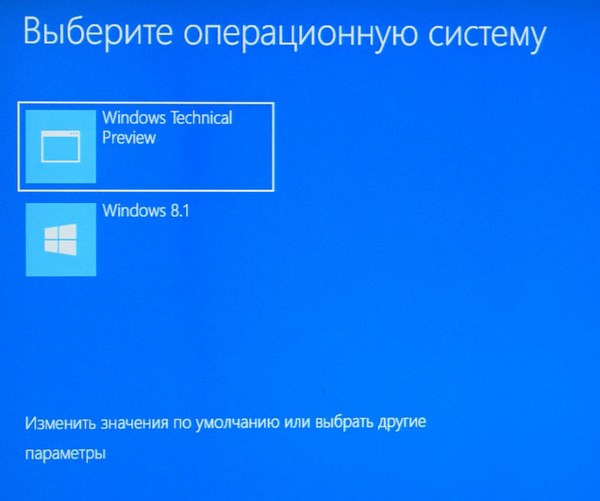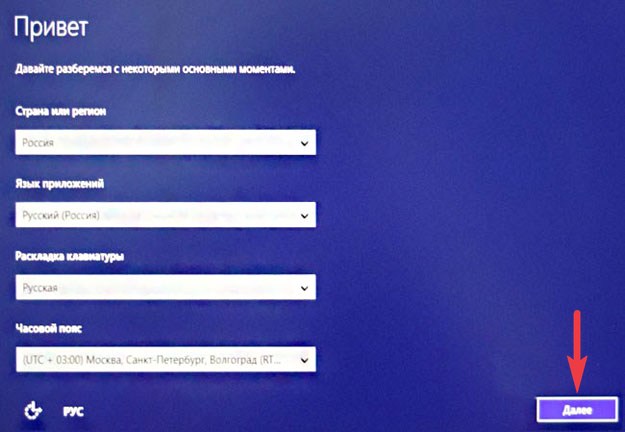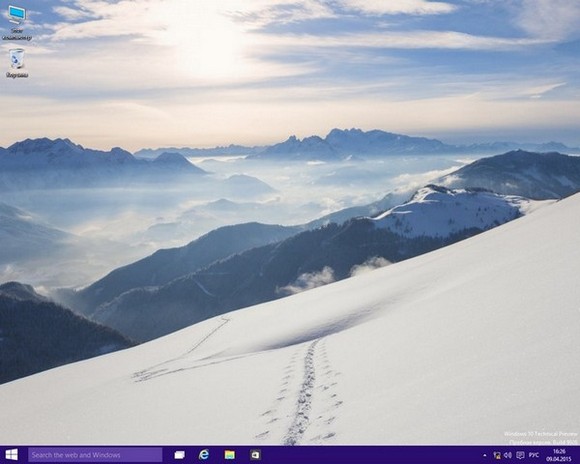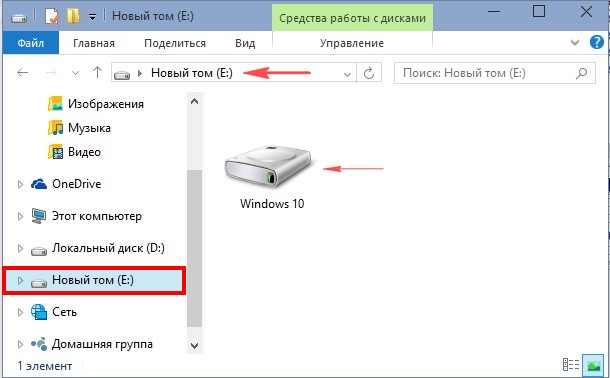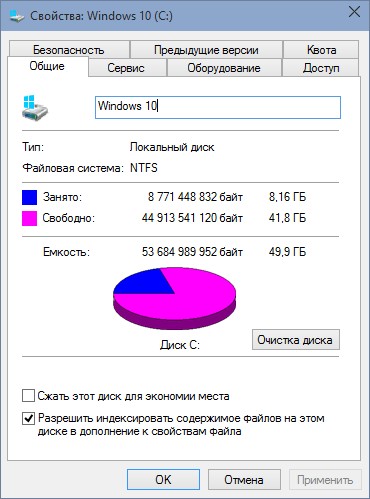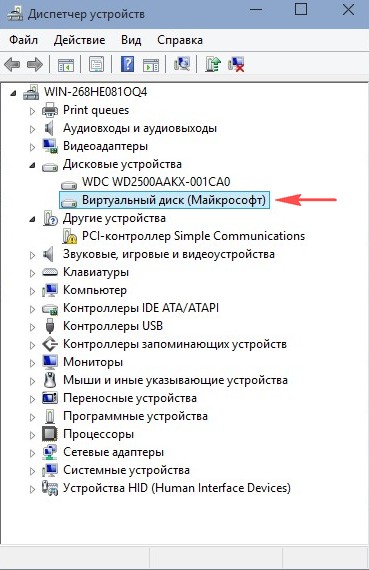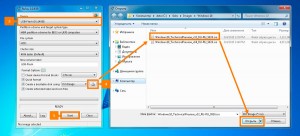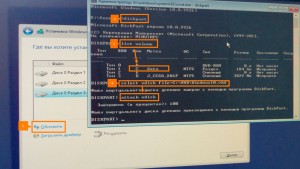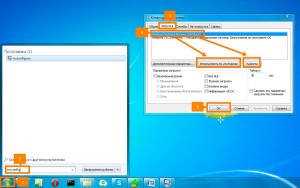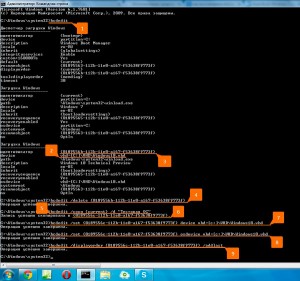Как протестировать другую версию Windows без переустановки существующей системы? Одним из таких способов является установка новой системы на виртуальный жёсткий диск – файл формата VHD, виртуальный аналог физического жёсткого диска, размещающийся на нём же самом, но имитирующий собственную дисковую структуру. Способ установки на виртуальный VHD-диск ОС Windows 7, 8.1 и 10 и рассмотрим ниже.
Но прежде разберёмся в выгодах установки второй системы на виртуальный VHD-диск.
-
VHD-диск, другой раздел диска и виртуальная машина: в чём разница?
Полноценная работа с операционными системами, в частности, с последними версиями Windows – 7, 8.1, 10, на виртуальных машинах возможна только при наличии производительного компьютера. Плюс к этому, необходимо понимать, что программы-гипервизоры типа VMware Workstation или VirtualBox – это не очередной загрузчик видео с YouTube, и в функционале таких программ прежде нужно ещё разобраться. Тогда как для установки ОС на другой раздел диска или на VHD-диск особых вычислительных мощностей не нужно. Операционные системы не будут работать одна внутри другой, и каждая из них, функционируя в отдельности, сможет использовать ресурсы компьютера по полной. Да и нагрузка на человеческий мозг ограничивается лишь особенностями выбора места в процессе установки второй системы.
Установка Windows на другой раздел диска немногим отличается от установки на виртуальный VHD-диск. И в первом, и во втором случае установленная система будет занимать ровно столько места на диске, сколько ей понадобится. Тогда как, например, виртуальные машины VMware Workstation с определённым объёмом виртуального пространства по факту на жёстком диске физического компьютера занимают места почти вдвое меньше.
Принципиального отличия нет и в процессе удаления Windows, установленной на другом разделе и на виртуальном VHD-диске. В обоих случаях нужно Windows удалить из меню загрузки в разделе конфигурации системы, затем уничтожить сами файлы. VHD-файл удаляется кнопкой Delete, как и любой иной файл, раздел диска же форматируется.
-
В чём выгоды установки операционной системы на VHD-диск?
По сути, в сравнении с установкой Windows на другой раздел диска у установки системы на виртуальный VHD-диск есть только два преимущества, и то второе таковым можно считать весьма условно.
Первое преимущество – это то, что нет надобности возиться с выделением отдельного раздела диска для новой системы. Ведь файл VHD можно создать на любом из существующих разделов, в любой из папок, и новая операционная система будет там себе аккуратненько размещаться.
Второе преимущество (то самое весьма условное) – это возможность перемещения VHD-файла без вреда для установленной операционной системы. VHD-файл с установленной Windows можно впоследствии перемещать на другие разделы, другие жёсткие диски (включая внешние), другие компьютерные устройства. Почему преимущество условное? Дело в том, что после перемещения VHD-файла загрузчик, естественно, самостоятельно не сможет определить место перемещения операционной системы. Равно как и не сможет увидеть новую систему загрузчик другого компьютера, если на него вдруг взять и поместить VHD-файл с Windows. Понадобится редактирование загрузчика, а это — те ещё танцы с бубном.
-
Установка Windows 7 и 8.1 на VHD-диск
Для установки Windows 7 и 8.1 на VHD-диск понадобится точно такой же DVD-диск или загрузочная флешка с дистрибутивом системы, что и для обычной установки. Единственное условие – это не должна быть сборка с урезанным системным функционалом. Желательно использовать чистые системные образы.
Загружаемся со съёмного носителя и в приветственном окне установщика системы жмём «Далее».
Выбираем установку системы.
При выборе типа установки жмём полную.
Попадаем в меню выбора разделов диска для устанавливаемой системы. Нам нужна командная строка, с помощью которой мы и проведём необходимые операции для создания и отображения VHD-диска в числе прочих разделов компьютера. Жмём клавиши Shift+F10 для её вызова.
В среде командной строки – независимо от того, это установочный диск Windows 7, 8.1 или 10 – переключение на англоязычную раскладку осуществляется клавишами Shift+Alt.
Последовательность вводимых в нашем случае команд будет таковой:
diskpart
create vdisk file=”D:OS7.vhd” type=fixed maximum=25600
select vdisk file=”D:OS7.vhd”
attach vdisk
В каждом отдельном случае отличаться будут только вторая и третья команда.
Первая команда — «diskpart» — применяется для вызова утилиты управления дисками компьютера.
Вторая – это команда создания виртуального диска. Значением ”D:OS7.vhd” мы создали VHD-файл на диске D компьютера. Значением type=fixed мы установили виртуальному диску фиксированный тип. Если нужен динамически расширяемый тип виртуального диска, вместо type=fixed необходимо ввести type=expandable. Значение maximum=25600 – это размер создаваемого виртуального диска в мегабайтах. Наш случай тестовый, потому выбран минимальный объём — всего лишь 25600 МБ (25 Гб). К следующей команде необходимо приступать после того, как будет успешно выполнена эта. Нужно дождаться 100%-ного завершения процесса создания виртуального диска.
Третья – команда выбора виртуального диска. В каждом отдельном случае отличаться будет только путь VHD-файла. В нашем случае это, соответственно, значение ”D:OS7.vhd”.
Четвёртая – команда присоединения виртуального диска (его монтирование в систему).
После того, как виртуальный диск будет успешно присоединён, окно командной строки можно закрыть. Вернёмся в меню выбора раздела для установки системы, здесь нужно нажать кнопку «Обновить».
После этого в числе разделов диска появится незанятое место с размером созданного нами виртуального диска. Выбираем это незанятое место, игнорируем уведомление, что Windows якобы не может быть установлена на такой раздел, и жмём «Далее».
Далее пойдёт вполне обычный процесс установки Windows.
После перезапуска компьютера увидим уже меню выбора загрузки. В нашем случае последней установлена Windows 7, потому загрузчик будет именно в её формате.
Меню загрузки Windows 8.1 и 10 гораздо симпатичнее.
Если одна и та же версия Windows установлена и на раздел диска, и на VHD-диск, виртуальные системы будут обозначены значком с типом файла VHD и с указанием тома установки.
Проходим процедуру первичной настройки компьютера.
-
Установка Windows 10 на VHD-диск
Процесс установки Windows 10 на VHD-диск будет точно таким же, что и в случае с версиями-предшественницами, за исключением одного небольшого нюанса. В командной строке при создании виртуального диска значение его типа – фиксированный или динамически расширяемый – нужно поменять местами со значением размера. То есть, после пути размещения VHD-файла сначала вводим значение maximum=число_мегабайт, затем только — type=fixed (или type=expandable для динамически расширяемого диска). В нашем случае установка Windows 10 на VHD-диск сопровождалась такими командами в командной строке:
diskpart
create vdisk file=”E:w10.vhd” maximum=25600 type=fixed
select vdisk file=” E:w10.vhd”
attach vdisk
-
Настройка загрузки системы по умолчанию
Попав уже в среду установленной системы, можем (при необходимости, конечно же) настроить очерёдность загрузки имеющихся на компьютере операционных систем. Будь то установка на другой раздел диска, будь то установка на виртуальный VHD-диск – в любом из этих случаев загружаемой по умолчанию будет последняя установленная Windows. Вернуть первой системе первоочерёдность загрузки и настроить время отображения меню загрузчика можно в разделе конфигурации. Жмём клавиши Win+R для вызова утилиты «Выполнить», вводим команду «msconfig», жмём Enter.
В открывшемся окне конфигурации переходим на вкладку «Загрузка». Выбираем нужную систему для загрузки по умолчанию, жмём кнопку «Использовать по умолчанию». Также в графе «Таймаут» можем сменить предустановленные полминуты для осуществления выбора системы, уменьшив отведённое на раздумья время. После всех установок жмём «Применить» и «Ок».
Перезагружаемся.
-
Удаление Windows, установленной на VHD-диске
Нет ничего проще, чем избавиться от ненужной Windows, установленной на VHD-диске. Как уже упоминалось, для этого потребуется два несложных действия. Первое – удаляем VHD-файл.
Второе – удаляем запись о загрузке в разделе конфигурации системы.
Загрузка…
Операционную систему Windows можно будет установить на виртуальный жесткий диск (VHD) для использования в качестве второй операционной системы на своем компьютере. В этом случае, пользователь сможет выбирать при запуске необходимую операционную систему Windows, без использования виртуальной машины.
Сам файл виртуального жесткого диска будет расположен на локальном диске вашего компьютера. В Проводнике он отображается как обычный файл с расширением «.vhd». Вы можете установить на виртуальный жесткий диск Windows, и полноценно работать в системе. При этом, основная операционная система, не будет затронута установкой другой версией операционной системы на вашем компьютере.
Содержание:
- Установка Windows на VHD диск
- Работа в Windows с виртуального диска VHD
- Как поменять очередь загрузки системы
- Выводы статьи
Пользователю будет доступно все дисковое пространство данного компьютера, проблем со скоростью работы системы, при запуске с VHD диска не будет. Установить и использовать таким способом Windows можно будет только с жесткого диска компьютера. При установке Windows на внешний жесткий диск, этот способ работать не будет.
Вся работа по установке Windows будет происходить в два этапа:
- создание виртуального жесткого диска (VHD);
- установка Windows на виртуальный жесткий диск.
Подробную статью о создании виртуального жесткого диска, для последующей установки на него Windows, можно будет прочитать здесь. После создания виртуального VHD диска, можно будет перейти непосредственно к установке операционной системы на виртуальный жесткий диск.
Установка Windows на VHD диск
Сначала вам нужно будет запомнить, а также записать на листе бумаги, какой размер занимает тот раздел жесткого диска, на котором ранее был установлен виртуальный жесткий диск. Это понадобиться для определения буквы диска, в процессе установки системы на VHD. На моем компьютере это диск «D», размером 367 ГБ.
После этого, вам нужно будет вставить в дисковод своего компьютера DVD диск с образом операционной системы, или вставить в соответствующий USB разъем загрузочную флешку с Windows. Загрузочную флешку можно будет создать на USB накопителе при помощи специальных программ, о которых вы можете прочитать на моем сайте в разделе «Программы».
Далее вам нужно будет перезагрузить свой компьютер. Сразу после появления на экране монитора первого изображения, войдите в меню BIOS. Там вам необходимо будет установить приоритет загрузки с дисковода DVD-ROM или USB накопителя, в зависимости от того, с какого носителя вы будете устанавливать образ системы.
После появления надписи на английском языке, с предложением нажать на любую кнопку клавиатуры, нажмите на клавиатуре своего компьютера на любую клавишу. Обратите внимание, что в дальнейшем, при установке Windows, произойдет несколько перезагрузок компьютера. Поэтому, при появлении снова этой надписи, нажимать клавишу на клавиатуре не следует.
В первом открывшемся окне «Установка Windows», нажмите на кнопку «Далее», а в следующем окне на кнопку «Установить». Далее примите условия лицензионного соглашения, а затем нажмите на кнопку «Далее».
В следующем окне выберите тип установки: «Выборочная: только установка Windows (для опытных пользователей)».
После этого, в окне «Установка Windows», вам нужно будет ответить на вопрос: «Где вы хотите установить Windows?». Здесь вам понадобиться выбрать виртуальный жесткий диск для установки системы, но в этом окне он не будет отображаться.
Узнать букву VHD диска можно будет с помощью интерпретатора командной строки. Для запуска интерпретатора командной строки, вам необходимо будет нажать на сочетание клавиш клавиатуры «Shift» + «F10». После этого, на экране монитора будет открыта командная строка Windows.
Сначала, с помощью командной строки, вам необходимо будет узнать букву логического диска, на котором ранее вы создали виртуальный жесткий диск. Буквы дисков могут отличаться от тех, буквенных обозначений дисков, которые мы видим в Проводнике.
Для запуска утилиты, напишите в командной строке слово «diskpart» (без кавычек), а затем нажмите на клавишу «Enter».
Далее, в новой строке, введите команду «list volume» (без кавычек), а потом нажмите «Enter».
После этого, в командной строке будут отображены все диски вашего компьютера. Каждому диску присвоено определенное имя (буква алфавита). Имена дисков могут отличаться от тех букв, которыми они обозначены в Проводнике.
На моем компьютере, логическому разделу «D», на жестком диске моего компьютера, была присвоена буква «F». На вашем компьютере, это может быть совсем другая буква. Правильность выбора буквы диска, также можно определить по размеру того диска, на котором был создан VHD диск. Мы для этого запомнили и записали на бумаге размер того диска, куда был установлен виртуальный жесткий диск.
На своем компьютере я создал виртуальный диск с именем «win10.vhd». Поэтому это имя необходимо будет ввести в соответствующую команду (вы вводите то имя виртуального жесткого диска, которое вы присвоили своему VHD диску).
Далее необходимо будет ввести последовательно две команды. Не забудьте, что у вас должна быть буква диска вашего компьютера. У меня это буква «F», у вас может быть другая буква. «F» — это буква диска, а «win10.vhd» — имя файла виртуального жесткого диска на моем компьютере.
Сначала введите команду для выбора виртуального жесткого диска:
select vdisk file="F:win10.vhd"
К сожалению, мне не удалось сделать снимок экран монитора со всеми командами в интерпретаторе командной строки (там было ничего не видно). Команды будут выглядеть таким образом, как на этом изображении.
Затем нажмите на кнопку «Enter». Под командой появиться запись о том, что виртуальный диск успешно выбран с помощью программы DiskPart.
Далее в новой строке введите следующую команду:
attach vdisk
После этого, нажмите на кнопку «Enter». Вы увидите запись о том, что виртуальный диск успешно присоединен с помощью программы DiskPart.
В новой строке введите «exit» (без кавычек) для выхода из утилиты командной строки.
Затем в окне «Установка Windows» нажмите на кнопку «Обновить». Вы увидите, что в этом окне появился дополнительный диск, который имеет размер, созданного ранее виртуального жесткого диска (в моем случае – 32 ГБ).
Теперь вам нужно будет выделить данный диск, а затем нажать на кнопку «Далее».
В некоторых случаях, в этом окне может появиться запись о том, что невозможно установить Windows в данный раздел диска. У меня, при установке Windows 8.1 такая запись появлялась, при установке Windows 10, такого сообщения не было. Игнорируйте это сообщение, нажмите на кнопку «Далее» для запуска процесса установки операционной системы на ваш компьютер.
Далее начинается стандартная установка Windows. Подробнее про установку на компьютер операционной системы можно будет прочитать в статьях на этом сайте.
В процессе установки системы, будет несколько перезагрузок. При следующих перезагрузках системы, на открывшемся черном экране не нажимайте на клавишу клавиатуры, система сама загрузится для продолжения установки.
После запуска компьютера, будет открыт экран с предложением выбора операционной системы для загрузки на компьютере. Через 30 секунд будет загружена та система, которая была выбрана загружаемой по умолчанию.
Работа в Windows с виртуального диска VHD
Система, установленная на виртуальный жесткий диск, это полноценная операционная система. Вот, например, окно Windows 10, которая была установлена на VHD диск, в качестве третьей операционной системы на моем компьютере.
При работе в Windows с виртуального жесткого диска, у вас будет доступ к другим дискам вашего компьютера. На этом изображении, вы можете увидеть, что в Проводнике отображается виртуальный жесткий диск (здесь он обозначен под буквой «С»), и остальные логические разделы жесткого диска моего компьютера (здесь у них другие буквы, чем на основной системе).
Далее в Windows нужно будет установить необходимые программы для полноценной работы в данной операционной системе.
Как поменять очередь загрузки системы
Вы можете выбрать по своему усмотрению очередь для загрузки определенной операционной системы по умолчанию. Для этого, вам нужно будет войти в конфигурацию системы.
В поле «Поиск» введите выражение: «msconfig» (без кавычек). Затем запустите данное приложение.
После этого, будет открыто окно «Конфигурация системы». Далее откройте вкладку «Загрузка». Здесь вы увидите установленные на вашем компьютере операционные системы, и среди них ту систему, которая загружается по умолчанию.
Выделите другую операционную систему, которую вы хотите сделать загружаемой по умолчанию, затем нажмите на кнопки «Использовать по умолчанию», а потом на «Применить» и «ОК».
Для вступления в силу, совершенных изменений, потребуется перезагрузка компьютера. Теперь при новой загрузке Windows на вашем компьютере, если вы не выберите какую-либо систему на экране выбора загрузки, через 30 секунд будет загружена операционная система Windows, загружаемая по умолчанию.
Выводы статьи
Пользователь может установить на свой компьютер другую операционную систему Windows, выбрав для установки системы виртуальный жесткий диск (VHD), созданный заранее на вашем компьютере. При загрузке компьютера, нужно выбрать систему, которую требуется запустить. Имеется возможность, в любой момент отключить или удалить VHD диск с компьютера.
Похожие публикации:
- Удаление точек восстановления системы
- Добавление папок и файлов в Избранное в Windows
- Как разделить диск в Windows 7
- Как удалить программу из списка «Открыть с помощью»
- Windows 7 AIO [Все в одном] в Win Toolkit
В первую очередь этот пост для тех, кто хотел бы попробовать работу Windows 7 на своем компьютере, но по каким-то причинам не рискует этого делать – не хочется, например, переразбивать разделы на жестком диске, есть сомнения в дальнейшей работоспособности или совместимости с уже установленной ОС. Но благодаря некоторым новым возможностям Windows 7 – это не проблема. Теперь вы можете установить новую ОС Windows 7 рядом с уже существующей, ни коим образом не затронув ее базовую функциональность, разбивку дисков или файловую структуру. Кроме того, вы можете спокойно установить неколько независимых копий ОС Windows 7 на одном разделе и успешно между ними переключаться.
Все это реализовано теперь весьма и весьма просто – файлы .VHD, известные как виртуальные диски, Windows 7/Windows Server 2008 R2 теперь воспринимают как отдельные разделы и поддерживают загрузку ОС, установленных внутри этих файлов. Но, хочу заметить, никакого отношения к вирутализации данный случай не имеет – система внутри VHD загружается также, как если бы ее файлы находились бы просто на «обычном», привычном для нас, разделе диска типа С: или D:. Т.е., создаем файл .VHD нужного размера на уже существующей файловой системе того или иного диска, в процессе установки Windows 7 или Windows Server 2008 R2 монтируем этот VHD-файл, как отдельный раздел диска, устанавливаем в него ОС… Все… Можем повторить процедуру M, нет, лучше N раз, пока не закончится место на «родительском» разделе и установить столько ОС, сколько влезет. При этом как ОС, установленная на «радительском» разделе, так и ОС в других .VHD, останутся нетронутыми.
Перспективы, как вы понимаете, колоссальные, как для обеспечения ускоренного развертывания, так и для обеспечения отказоустойчивости и динамического распределения нагрузки при помощи той же виртуализации. Теперь любая виртуальная машина при потребности в повышенных аппаратных ресурсах может быть переведена в «физическое» состояние простым перенаправлением загрузчика физического хоста на файл .VHD этой виртуальной машины, и, наоборот – любая ОС, работающая на физическом хосте, может быть тут же превращена в виртуальную. Перспективы заманчивые… Вплоть до скорой реализации «Восстания машин» и «Матрицы»… 
Ну а теперь – к делу… Теория без практики – пуста… Допустим, у вас под рукой скромный ПК или ноутбук, на жестком диске которого только один раздел С:, и на нем присутствует 50ГБ свободного места. Вы хотите установить сюда Windows 7 beta, но при этом сохранить установленную на диске ту же Windows Vista.
Итак, установка Windows 7 или Windows Server 2008 R2 на VHD. Все просто:
- Качаем нужный образ Windows 7
- Записываем «скачаный» образ .ISO на диск или делаем из образа загрузочный USB с установкой Windows 7 (очень полезно для нетбуков)
- Загружаем наш ПК с полученого диска/USB
- Подтверждаем установку, выбираем язык и редакцию, соглашаемся с лицензией и все такое… Не боимся, все с вашей текущей системой будет нормально…
- Доходим до шага мастера установки, где нас просят выбрать или создать тот раздел диска, на который будет установлена Windows 7.
А теперь внимание! Следуем инструкции… Трюк!
Нажимаем комбинацию клавиш Shift+F10, мастер запускает командную строку CMD.EXE. В окне CMD.EXE запускаем программу diskpart. Немного ждем и получаем приглашение DISKPART>
Далее идет несколько шагов – создание непосредственно файла .VHD, будущего диска для установки нового экземпляра Windows 7, выбор и монтирование этого файла как «реального», с точки зрения мастера установки, диска.
В приглашении DISKPART> вводим команду
create vdisk file=»C:Win7.vhd» type=FIXED maximum=30720
Данная команда создает файл .VHD на диске С: с именем Win7.vhd (диск, папка расположения и имя файла зависят только от вашей системы и фантазии), максимальный размер будущего виртуального диска определен как 30ГБ, при этом тип .VHD определен как «фиксированного размера», т.е. файл изначально будет занимать 30ГБ на «родительской» файловой системе. Это обеспечит лучшую производительность и меньшую вероятность сбоев, покольку если вы укажите тип как «динамически расширяемый» (type=EXPANDABLE), то, во-первых, это потребует дополнительных дисковых операций по мере необходимости увеличения реального размера .VHD, а во-вторых, если «вдруг» на родительском разделе место закончится раньше, чем такой файл достигнет своего максимального размера – то за последствия для ОС, использующей этот файл, никто не отвечает 
help create vdisk
После успешного выполнения команды create (процесс может занимать длительное время при создании фиксированного файла с большим максимальным значением размера) выполняем следующие команды:
DISKPART> select vdisk file=»C:Win7.vhd»
– выбор созданного .VHD для дальнейших операций в рамках утилиты diskpart
DISKPART> attach vdisk
– монтирования выбранного .VHD-диска как нового диска в системе
После успешного выполнения всех операций командой exit выходим из утилиты diskpart, и еще раз команда exit – уже в приглашении CMD.EXE для закрытия командной строки.
Мы вернулись в окно мастера установки с выбором диска для установки Windows 7. В нем нажимаем кнопку Refresh, расположенную под списком дисков. Видим наш новый диск, выбираем его, нажимаем Next.
Все, процесс установки Windows 7 на .VHD диск, который мы только что создали, пошел… При это будет не только установлена новая ОС, но и подменен загрузчик на «физическом» системном разделе для успешного старта с .VHD. Кстати, при установке Windows 7/Windows Server 2008 R2 на «голую» машину, мастер установки автоматически создает на диске системный раздел в 200МБ, на котором помещается загрузчик, а уже для самой системы создается отдельный раздел.
И еще один, далеко не праздный, вопрос. Как загрузиться с уже существующего VHD файла, в котором установлена Windows 7, например, перенесенного с другого ПК. Все очень просто – необходимо подменить файлы загрузчика bootmgr/bcdedit.exe на системном разделе версиями, взятыми из уже установленной Windows 7. Заметьте, такой тип загрузчика и простота его замены поддерживается только для Windows Vista/Windows Server 2008, а с Windows XP придется повозиться (копать в направлении bootsect). Далее, получив на «физической» ОС загрузчик от Windows 7, запускаем «новый» bcdedit, чьи параметры device и osdevice теперь поддерживают значения типа vhd=C:Win7migrated.vhd. В общем это буде выглядеть примерно так: bcdedit /set {boot_record_GUID} device vhd=C:Win7migrated.vhd (подробнее читаем документы в Сети). После таких экспериментов перегружаем систему и видем меню загрузчика, дополненое новым пунктом и передающем управление на перенесенный файл .VHD
Цель настоящей статьи — рассказать о моем опыте работы с весьма полезной и не слишком хорошо известной функцией Windows, которая называется VHD Native Boot, то есть способности загружаться с виртуального жесткого диска формата VHD/VHDx.
Начиная с 7-й версии, в Windows появилась возможность создавать виртуальные диски VHD/VHDx (далее просто VHD), а также подсоединять и отсоединять их через графический интерфейс «Управление дисками» и утилиту командной строки diskpart. Кроме этого, Windows научилась с таких дисков загружаться, и все бы ничего, но этот самый Native Boot был доступен только обладателям старших версий, то есть от Pro и выше. Очевидно, что это было лишь маркетинговое ограничение, потому что с появлением Windows 10, а я проверял Anniversary Update (1607) и Creators Update (1703), никаких ограничений больше нет. Это работает и в Windows 10 Home, причем она может выступать как в роли хоста, так и в роли гостя. О том, как это выглядит и как это можно использовать, вы узнаете ниже.
С давних пор меня интересовала идея использования виртуализации применительно к рабочему компьютеру, внутренней виртуализации, если так можно выразиться. Как полезны и удобны виртуальные машины для разработчиков-программистов, специалистов по безопасности, тестированию. А вот до уровня домашнего/рабочего компьютера и его операционной системы это дело все никак не доходило. Ну, очевидно же, что если операционная система — такой сложный и чувствительный компонент, нельзя огульно доверять ее пользователю, он ее так и норовит чем-нибудь заразить или повредить. Да, есть резервное копирование и восстановление из точек восстановления (то есть из теневой копии), и это отличные вещи. Но это весьма чувствительные к ошибкам компоненты, и могут не спасти, кроме того, многие зловреды умеют удалять теневые копии, не оставляя пользователю шанса. Хотелось бы что-то простое и банальное на уровне copy-paste, чтобы «упавшую» или «испортившуюся» систему вернуть в рабочее состояние в течение нескольких минут. Конечно, идеально было бы, чтобы решение было в самой системе, просто заложено в ней. Hyper-V все же не совсем то, хотя может быть его и допилят до требуемого уровня. Ведь хочется, чтобы все возможности машины, все ее железо, вся мощь были доступны, с минимальными жертвами.
Использование виртуального жесткого диска вместо реального кажется вполне допустимой жертвой с учетом того, что вся система умещается в один файл, и достаточно этот файл время от времени копировать куда-то «в сторонку», и всё будет хорошо. Ведь копировать один файл, пусть и большой, явно проще, чем десятки тысяч. Кроме того, такой файл можно легко использовать для развертывания Windows в организации.
Когда есть несколько (немного) типов компьютеров, достаточно установить систему и все требуемое ПО на VHD, а потом просто скопировать этот файл на все аналогичные компьютеры, сведя работы на местах к минимуму. Неплохо было бы иметь некую оболочку, без загрузки Windows, что-то типа «консоли гипервизора», позволяющую попадать в нее и работать с VHD на уровне файлов, копировать, заменять, обновлять и т.д. Тем более, что сама Windows такую оболочку в своем составе имеет, и называется она Windows Recovery Environment, далее WinRE. Давайте посмотрим, как все это выглядит на практике.
1. Установка Windows на VHD с нуля
Эта тема широко освещена в Сети, существуют десятки толковых руководств (см. ссылки в конце статьи), поэтому я остановлюсь лишь вскользь, попутно рассматривая возможные варианты.
В целом все сводится к нажатию волшебной комбинации Shift-F10 в момент, когда компьютер загрузился с установочного диска. Параллельно открывается окошко командной строки, где следует, используя diskpart, отформатировать и разметить реальный жесткий диск (если компьютер/диск новый) и создать VHD требуемого объема. Для простоты я буду рассматривать установку 64-разрядной версии и жесткие диски с MBR.
Итак, жесткий диск разбит, папка VHDs на соответствующем томе создана, теперь в diskpart надо создать виртуальный жесткий диск в этой папке, дав ему понятное имя, и выполнить присоединение, тогда тому виртуального диска будет присвоена очередная буква. Теперь можно вернуться в окно установки Windows и выбрать именно эту букву для установки. Всё, дальше программа установки все сделает сама. В том числе и добавит нужную запись в файл BCD.
Сразу скажу, что использовать bcdedit мне показалось уж слишком жестоким самоистязанием, поэтому я позволил себе использование одного стороннего инструмента для манипуляций, это утилита Bootice соответствующей разрядности. Предположим, он у вас есть на том же установочном диске. Если нет, в дальнейшем я покажу, как его можно «закинуть» в нашу оболочку «гипервизора».
Итак, для демонстрации пусть у меня есть один жесткий диск 25 Gb (я воспользуюсь любимым Virtualbox для показа), в нем один раздел, там папка VHDs, где я создал виртуальный диск, а на него установил Windows 10.
Вот так будет выглядеть меню загрузки системы в Bootice (раздел BCD, Easy Mode)
Здесь 25 Gb C: это тот «физический» диск, на котором я создал виртуальный размером 20 Gb и куда установил Windows 10. Все прекрасно, но дальше нам нужно создать оболочку для управления. Как известно, WinRE всегда устанавливается вместе с Windows и приходит на помощь тогда, когда обнаруживаются проблемы с загрузкой. Нам же она нужна для другой цели, я хочу попадать туда для работы с VHD-файлами. Добавим пункт WinRE в меню загрузки. Для этого в Bootice воспользуемся Professional Mode, последний объект в списке слева это как раз Windows Recovery, справа видно его расположение на VHD:
Этот объект, вернее, ссылку на него, надо добавить в список меню загрузки, выберем вверху слева ветвь Windows Boot Manager, в правой панели выберем пункт Display Order и добавим пункт про WinRE из выпадающего списка:
Теперь пункт Windows Recovery Environment будет показываться в загрузочном меню системы, в чем мы можем убедиться, вернувшись в Easy Mode:
Осталось перезагрузиться и выбрать второй пункт, начнется загрузка WinRE, а там нас интересует только пункт Поиск и устранение неисправностей, Дополнительные параметры, Командная строка. Все это напоминает и программу установки Windows, и прародителя WinRE, широко известную Windows Preinstallation Environment. Отсюда, собственно, и начинается работа с оболочкой, и не так важно, какую именно вы выберете, поскольку там все приблизительно одно и то же.
Наш основной жесткий диск оказывается в ней диском C:, в его папке VHDs обнаруживается наш master.vhd, и мы можем спокойно его куда-нибудь скопировать. В WinRE волшебной командой мы подключаем сеть:
wpeutil initializenetworkавтоматически выбирается и запускается драйвер сетевого адаптера, получается ip-адрес от сервера DHCP, и мы можем работать с сетью. В Virtualbox я могу подключить сетевую папку такой командой:
net use z: \10.0.2.2d$и оттуда уже скопировать необходимые инструменты для работы в оболочке. Так как выбрана версия x64, то и программы, запускаемые в WinRE, должны быть x64, никакие суррогаты не запустятся.
Помимо Bootice легко добавляются Far Manager, 7-zip, а с ними уже как-то повеселее. Мне удалось найти даже работающий веб-браузер Palemoon Portable, а уж с ним загрузить из Сети необходимые компоненты совсем легко. Прекрасно установился cygwin64, что открывает путь для ssh/rsync в смешанных средах. Дальше понятно, у нас есть возможность спокойно архивировать и копировать файлы vhd. Если что-то не так в master.vhd, мы загружаемся в WinRE и забираем его резервную копию из сетевого хранилища, затем выходим из WinRE и получаем нашу систему обратно.
Прямо из оболочки WinRE при помощи diskpart или Bootice можно создать новый VHD диск, запустить программу установки Windows, если хочется добавить какую-то иную версию и установить эту новую Windows на новый VHD, нужный пункт в меню загрузки ОС добавится сам.
Осталось только подстраховаться на тот случай, если с master.vhd все настолько плохо, что и в оболочку WinRE не загрузишься, ведь она часть этого диска. Конечно, это не смертельно, всегда можно загрузиться с установочного диска Windows и нажать Shift-F10, но приложив определенные усилия, можно сделать так, чтобы WinRE находилась на нашем хост-диске, и грузиться в нее оттуда. Загрузочное меню будет выглядеть так:
2. Установка Windows на VHD на работающем компьютере
Не представляет никакой проблемы добавить на имеющемся компьютере дополнительную операционную систему, создав новый VHD и присоединив его, а затем запустив программу установки и выбрав букву, назначенную для присоединенного диска. Намного более сложной задачей будет перенос текущей конфигурации, уже установленной на физическом диске системы на диск виртуальный. Здесь приходит на ум несколько вариантов. Первый, о котором я вспомнил, это использовать Windows Backup, ведь он как раз создает файл VHD (vhdx) в режиме создания образа системы. Казалось бы, всё, что требуется — это добавить ссылку на такой VHD в меню загрузки и посмотреть, что выйдет. Так я и сделал, при первой загрузке Windows выдала ошибку, а при всех последующих старательно что-то загружалось, очень долго, и даже промелькивало окошко с картинкой экрана блокировки первоначальной системы, но так и исчезало опять. Не знаю почему, но с VHD-диска, полученного из backup’а, Windows загрузить не удается. Пришлось идти иным путем, воспользоваться Disk2vhd из комплекта Sysinternals.
Все довольно просто, выбираешь раздел физического диска, или весь диск, и Disk2vhd делает из него VHD-файл:
Но дальше начинаются неудобства. Получившийся VHD, какого бы он ни был реального размера, сообщает о себе, что он размером с весь наш физический диск. То есть если у меня был физический диск 180 Gb, а я выбрал только первый раздел размером 100 Gb, VHD-файл получился около 50 Gb, но сообщает он о себе как о 180-гигабайтном. Проблема здесь в том, что если с такого VHD загрузиться, то Windows потребует 180 Гб места для его работы. То есть как его ни оптимизируй (defrag, sdelete -z), как ни сжимай (compact vdisk, shrink), от первоначальных характеристик, снятых Disk2vhd никак не избавиться. Пришлось пойти на сложное преобразование, создать пустой VHD, загрузить в Virtualbox PartedMagic, подсунув тому преобразованный и пустой VHD и при помощи Gparted (и Clonezilla, если не хочется возится с bootrec) перенести раздел. В результате получился VHD 20 Gb, с которого я сейчас и пишу данную статью.
3. Использование дифференциальных VHD
В особо ненадежных средах, на публичных компьютерах или при проведении каких-то опасных экспериментов, может пригодиться возможность использования дифференциальных VHD-дисков, на которых записывается только разница, изменившаяся информация, а оригинальный VHD остается без изменений. Ясно, что для начала надо уже иметь работающую систему на VHD-диске, а потом добавить вариант с дифференциальным диском. Создать такой диск можно в diskpart или все в том же Bootice. Пусть master.vhd наш основной диск, создадим для него дифференциальный child.vhd, нажав кнопку Create:
Теперь нужно добавить/исправить в BCD пункт, отвечающий за загрузку с VHD, указав вместо master.vhd дифференциальный child.vhd.
Для этого воспользуемся Professional Mode в Bootice, сделаем копию имеющегося пункта Windows 10 (правая кнопка мыши, Duplicate this entry) и переименуем новый в Windows 10 Child VHD. Теперь в этом пункте исправим ApplicationDevice и OsDevice, изменив имя vhd-файла:
Всё, теперь нужный пункт добавлен в загрузочное меню. Если выбрать Windows 10 Child VHD, Windows запустится и с этого момента будет все изменения записывать в child.vhd. Следует учесть, что под child.vhd в момент загрузки будет зарезервировано столько же места, сколько указано в master.vhd, то есть в нашем случае 20 Gb, пусть его реальный размер в сотни раз меньше. Время от времени имеет смысл выполнять процедуру слияния (merge), то есть отправлять накопленную разницу из child в master, чтобы ничего не потерять. Дело в том, что стоит вам загрузиться не в child, а в master или даже WinRE на основе master.vhd, то связь между master и child будет нарушена, придется чинить child, но Bootice и это умеет:
4. Рекомендуемая конфигурация физического диска при работе с загрузочными VHD
Я бы предложил разметить физический диск следующим образом.
Один раздел, достаточно большой, оставить под хранение файлов VHD, тут все зависит от того, сколько разных VHD вам понадобится. Минимально для установки Windows x64 требуется 20 Гб, можно создавать динамические диски, то есть увеличивающие свой реальный размер только по мере их внутреннего наполнения. Но еще раз подчеркну, в момент загрузки динамического VHD Windows резервирует под него место в соответствии с указанным максимальным размером.
Microsoft советует использовать VHD фиксированного размера в производственной среде, а динамические — только для тестов, но я особой потери производительности у динамических VHD не ощутил.
Второй раздел я бы предпочел создать для данных пользователя и набора портативных приложений, если требуется, например, загружаться с разных VHD, а работать с одними и теми же файлами и программами. Такое деление может быть полезным еще и для того, чтобы раздел с VHD вообще скрыть, во избежание неразумных действий конечного пользователя.
А скрыть раздел можно при помощи вот такого нехитрого сценария для diskpart, с учетом выбранного диска и раздела для хранения VHD.
sel disk 0
sel part 1
set id=17
Теперь раздел скрыт, буква ему не присвоена, однако Windows все равно будет грузиться с VHD, хранящегося в этом разделе. Единственный нюанс — выбор места на физическом диске для файла подкачки. Если он выбирается системой, и это как раз тот раздел, который будет скрыт, каждый раз при старте Windows будет спрашивать, где же создавать файл подкачки.
А чтобы вернуть ларчик назад, достаточно в diskpart выполнить команду
set id=07или
set id=27Спасибо за внимание
Здравствуйте админ! На моём компьютере установлен один жёсткий диск поделённый на два тома. На первом разделе (C:) установлена Windows 8.1, а на второй раздел (D:) я хочу установить Windows 10, но не просто так, а на виртуальный диск VHD. Объясните пожалуйста, как это сделать быстро и просто? Читал в интернете, что на простом жёстком диске можно разместить с десяток виртуальных дисков и на каждый из них реально установить операционную систему!
Привет друзья!
Во первых расскажу, что такое виртуальный жёсткий диск VHD и почему именно на него хочет установить Windows 10 наш читатель.
Во вторых, представлю ещё одного героя сегодняшней статьи, это утилита WinNTSetup, способная создавать виртуальные диски VHD и инсталлировать на них операционные системы.
Virtual Hard Disk (VHD) — формат файла, имеющий идентичную жёсткому диску структуру. Простыми словами, операционная система воспринимает виртуальный диск как обычный жёсткий диск, но у диска VHD есть несколько преимуществ, самое главное из которых позволяет нескольким операционным системам одновременно находиться на одном разделе обычного жёсткого диска!
Например, у нас в компьютере установлен жёсткий диск, для того чтобы установить на этот винчестер пять операционных систем его нужно предварительно разделить на пять разделов, но это совсем не обязательно делать при использовании виртуальных дисков. Мы просто возьмём и создадим на любом разделе жёсткого диска пять виртуальных дисков VHD и установим на них разные Windows. Всё это мы сможем сделать не выходя из операционной системы!
Предлагаю перейти от теории к практике и создать виртуальный диск VHD с помощью утилиты WinNTSetup, затем эта же утилита произведёт нам установку Windows 10 прямо на виртуальный жёсткий диск, всё быстро и просто.
- Примечание: Если вы любите решать различные компьютерные задачки, то WinNTSetup не раз вам пригодится, предлагаю ознакомиться с предыдущими нашими статьями описывающими работу программы.
- Ещё статья для Вас по этой теме Конвертирование диска (C:) с установленной Windows 8.1 в файл виртуального диска VHD. Дальнейший запуск операционной системы из файла VHD на другом компьютере или ноутбуке с отличающейся аппаратной конфигурацией.
Смотрим Управление дисками моего компьютера.
Жёсткий диск разделён на три раздела.
1. Скрытый раздел System Reserved (Зарезервировано системой, объём 350 МБ) содержащий файлы загрузки Windows 8.1.
2. Диск (C:) с установленной Windows 8.1 (на рабочем столе находится ISO образ Windows 10).
3. Новый том (E:) — файловая помойка. На нём мы создадим виртуальный диск VHD, на который и будет установлена Windows 10.
Перед работой обязательно создайте резервную копию хранилища загрузки (BCD), на тот случай, если попользовавшись Windows 10 вы надумаете её удалить, ведь после удаления системы выбор операционных систем Windows 8.1 или Windows 10) при загрузке останется.
Отредактировать хранилище загрузки (BCD) и убрать ненужную запись очень просто, но ещё проще развернуть резервную копию. В подробностях данный вопрос рассмотрен здесь, ознакомьтесь с ним обязательно.
Перед запуском программы WinNTSetup находим на диске (C:) ISO образ с Windows 10 и копируем все файлы дистрибутива в какую-нибудь папку или щёлкните на ISO образе двойным щелчком левой мыши подсоединив его к виртуальному дисководу (если работаете в Windows 8.1).
У меня образ Win 10 находится прямо на рабочем столе.
ISO образ Windows 10 подсоединён к виртуальному дисководу (D:)
Скачать WinNTSetup можно в нашем специальном разделе об этой программе.
Разархивируем и запускаем исполняемый файл программы WinNTSetup_x64.exe (если вы работаете в 64-битной версии Windows).
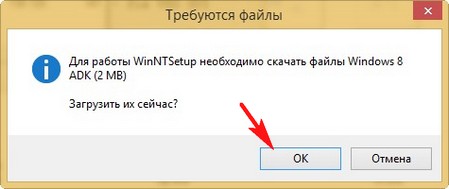
В главном окне WinNTSetup укажите файл install.wim находящийся в папке D:sources дистрибутива Windows 10.
Жмём Выбрать.
Выделяем левой мышью файл install.wim и жмём Открыть.
Загрузчик Windows 10 выбирается программой автоматически — Z: (первый раздел, System Reserved, Зарезервировано системой, объём 350 МБ, скрыт и не имеет буквы).
Создаём файл VHD, на который будет установлена Windows 10. Жмём кнопку VHD.
Создать
Если создать динамически расширяемый размер виртуального диска VHD, то после установки Windows его размер будет маленьким (несколько мегабайт), но в ходе работы он может разрастись до гигантских размеров и при удалении с него данных размер не будет уменьшаться, это немного неудобно. Стоит выбрать этот тип на случай, если вы не планируете долго работать в устанавливаемой на диск VHD системе, а просто хотите поэкспериментировать.
Если создать фиксированный размер виртуального диска VHD и выбрать его размер 50 ГБ, то создастся виртуальный диск именно такого размера 50 ГБ, при заполнении файлами его пространство будет заполняться, а при удалении освобождаться, то есть всё как в случае с простым жёстким диском. Я выберу этот вариант.
Указываю размер создаваемого файла VHD и жму на кнопку Просмотр.
В появившемся окне проводника указываю расположение создаваемого виртуального диска на разделе (E:) и даю ему название Windows 10.vhd, жму Сохранить.
Жмём ОК.
Начинается процесс создания виртуального жёсткого диска VHD на томе (E:), который заканчивается успешно
Управление дисками
В программе WinNTSetup жмём на кнопку Установка.
ОК
Начинается процесс установки Windows 10 на виртуальный диск VHD
и успешно заканчивается, нажимаем ОК.
Для продолжения установки перезагружаем компьютер.
После перезагрузки возникает окно выбора операционных систем (Windows 8.1 или Windows 10).
Выбираем Windows 10
и входим в заключительную стадию инсталляции Windows 10, знакомую вам по предыдущим нашим статьям о программе WinNTSetup (не буду повторятся).
Думаю у вас всё получилось и Windows 10 удачно загрузилась.
В Управлении дисками видно, что Windows 10 принимает наш виртуальный диск VHD за обычный жёсткий диск имеющий один раздел под буквой C: (на нём установлена операционная система).
Тем не менее, сам виртуальный диск находится на разделе (E:).
Свойства виртуального диска Windows 10.vhd
Диспетчер устройств
Точно таким же образом на диске (E:) можно создать ещё несколько виртуальных дисков и установить на них операционные системы. При загрузке компьютера будет выходить меню загрузки, в котором вы можете выбрать нужную вам винду для работы.
Читайте по этой теме: Как обновить Windows 10, установленную на виртуальный диск VHD
Сегодня мы расскажем, как при помощи технологии Virtual Hard Disk (далее VHD) можно легко установить Windows на свой компьютер. Владельцы Windows 7, 8, 10 (в будущем наверно и следующие) могут без использования дополнительного программного обеспечения создать файл VHD и установить туда дополнительную операционную систему. В нашем случае для примера это будет Windows 10, хотя таким образом можно поставить и другие версии этой ОС.
Что такое VHD
VHD – это файл (формат файла), который можно подключить как отдельный жесткий диск, и на который к примеру можно устанавливать виртуальные операционные системы. Эта технология принадлежит компании Microsoft.
Главное преимущество такого подхода в том, что не нужно выделять отдельный раздел на жестком диске или использовать виртуальную машину (которая ест ресурсы), чтобы загрузить вторую систему. При загрузке компьютер будет видеть VHD как обычный жесткий диск, а в основной системе он выглядит как простой файл с расширением *.vhd.
Создание VHD
Все последующие действия нужно делать обязательно под учеткой администратора операционной системы.
Порядок действий (действия помечены цифрами на скриншоте):
1. В контекстном меню «Компьютера» выбрать «Управление»
2. На левой панели выбрать «Управление дисками»
3. В меню «Действие» (меню находится в верхней части окна) выбрать «Создать виртуальный жесткий диск»
4. Нажать «Обзор»
5. Выбрать место расположения и название для файла VHD, нажать «Сохранить»
6. Указать «Размер виртуального диска» (желательно не меньше 25-30 Гб)
7. В поле «Формат виртуального диска» оставить значение «Фиксированный размер»
8. Нажать «ОК»
(Кликните, чтобы открыть скриншот в большом размере)
Процесс создания VHD займет некоторое время (зависит от указанного объема и производительности компьютера), которое можно потратить на создание загрузочной флешки.
Создаем загрузочную флешку при помощи Rufus
Есть множество программ, способных выполнить эту задачу. Большинство из них мало чем отличаются друг от друга. Мы будем использовать маленькую утилиту Rufus (скачать можно с официального сайта)
Примечание. Нужно принять во внимание, что все данные с флешки будут стерты, поэтому изначально с нее нужно скопировать все важные файлы.
Порядок действий:
1. Загрузить ISO-образ Windows 10
2. Запустить Rufus
3. В поле «Device» выбрать из списка флешку, на которую будет идти запись
4. Указать программе расположение ISO-образа (маленькая кнопка с нарисованным на ней диском) и нажать «Сохранить»
5. Нажать «Start»
Особенности установки операционной системы на VHD
Дальнейшая установка операционной системы на VHD мало чем отличается от установки на обычный жесткий диск. Нужно поставить в BIOS загрузку с флешки, начать установочный процесс и следовать всем предложенным инструкциям. Единственное отличие будет на этапе выбора диска для установки. По умолчанию установщик Windows 10 не видит файл VHD, поэтому ему нужно показать (инициализировать) расположение виртуального диска. Для этого используется утилита командной строки diskpart.
Порядок действий для инициализации VHD:
1. Вызвать командную строку на экране выбора диска для установки (нужно использовать сочетание клавиш Shift+F10)
2. Ввести diskpart и нажать Enter
3. После загрузки утилиты ввести команду
list volume
Это позволит определить, под какой буквой установщик видит диск, на котором хранится файл VHD.
4. Далее последовательно ввести две команды:
select vdisk file=Путь к файлу VHD
attach vdisk
Где «Путь к файлу VHD» – адрес расположения виртуального диска. В нашем случае это будет с:VHDWindows10
5. Закрыть или свернуть окно командной строки, а затем нажать «Обновить»
После обновления виртуальный диск должен появиться в списке дисков, доступных для установки. Остается только выбрать его и продолжить процедуру, следуя простым указаниям установщика.
(Установщик в виде предупреждения может сообщить о том что на этот диск невозможно установить Windows — не обращаем внимания)
После завершения установки, при включении компьютера появится выбор между основной системой и только что установленной Windows 10.
Настройка менеджера загрузки (меню выбора операционной системы)
Для того, чтобы удалить систему, установленную на VHD из списка загрузки, или поменять приоритет загрузки, можно воспользоваться панелью «Конфигурация системы».
Порядок действий:
1. Зайти в меню «Пуск»
2. В поиске ввести msconfig и нажать клавишу «Enter»
3. Зайти во вкладку «Загрузка»
4. Выбрать нужную запись операционной системы и воспользоваться кнопками «Использовать по умолчанию» или «Удалить» для настройки меню загрузки.
5. Нажать «ОК» или «Применить» для сохранения изменений
Знакомимся с BCD
BCD или Boot Configuration Data — это системное хранилище, в котором хранится конфигурация загрузки операционной системы.
Все файлы, необходимые для загрузки Windows, по умолчанию копируются в отдельный системный раздел, который обычно помечается «Зарезервировано системой». Он создается еще при первой установке ОС. В случае возникновение ошибок с загрузкой, их несложно исправить (или даже полностью восстановить загрузочную конфигурацию) при помощи утилит командной строки, которые работают с BCD (BCDEdit, BCDboot и bootrec).
Используем BCDEdit для удаления и восстановления записи VHD в списке загрузки
BCDEdit – специальный редактор, в котором можно изменить, удалить и добавить новые записи в BCD. Его можно запустить из командной строки (обязательное условие: работа под учетной записью администратора).
Удаление записи VHD (также это действие можно провести через графический интерфейс — как описано выше):
1. Вводим в командной строке bcdedit без атрибутов.
2. Находим в списке запись, в которой значение в поле device равно пути к файлу VHD.
3. Копируем значение из поля «идентификатор» этой записи.
4. Запускаем bcdedit с атрибутом /delete {идентификатор VHD}.
Восстановление записи VHD
5. Создаем копию существующей записи, чтобы потом сделать из нее новую
bcdedit /copy {current} /d «Название системы в списке загрузки»
6. Скопировать идентификатор созданной записи для VHD (можно не копировать а вписывать вручную в следующих командах).
7. Прописываем новой записи путь до диска. Стоит обратить внимание, что буква диска должна быть обязательно помещена в квадратные скобки.
bcdedit /set {идентификатор VHD} device vhd=[буква_диска:]Путь_к_файлу
8. Разница в двух последних командах лишь в атрибутах device и osdevice.
bcdedit /set {идентификатор VHD} osdevice vhd=[буква_диска:]Путь_к_файлу
9. Выставляем приоритет
bcdedit /displayorder {идентификатор VHD} /addlast
Вот так можно восстановить запись системы установленной на VHD в списке загрузки.
Виртуальная машина (ВМ) – это ещё один компьютер, запущенный на вашем рабочем столе. Т.е, в окошке запускается как будто второй (виртуальный) монитор, а котором загружается ещё один компьютер.
У этого компьютера есть своё виртуальное оборудование и на него можно установить любую настоящую операционную систему (ОС), например, виртуальный Windows. На таком «компьютере» можно полноценно работать и мне очень нравится эта тема.
Для чего можно использовать «виртуалки»
- для тестов или обучения в других операционных системах (Windows, Linux, MacOS и т.д.)
- разработка программ для других ОС
- работать в разных местах с одинаковым программным окружением
- для анонимности
Думаю, можно ещё придумать способы применения, это первое что пришло мне в голову. Например, на бывшей работе я не мог поставить нужные мне программы на компьютер, хоть и был админом. Это было связано с безопасностью и лицензионными вопросами. Тогда я установил себе виртуальную машину, поставил на неё Windows и все нужные мне программы, и в ней работал. Вечером записывал образ на внешний жёсткий диск и уносил с собой домой.
К тому же, рабочий интернет был сильно урезан по скорости, но был доступ к другому провайдеру. Я поставил вторую сетевую карту и настроил её в виртуальной машине. Т.е., в «обычной» винде на неё даже не стояли драйвера, а в виртуальной среде через неё работал быстрый интернет.
Виртуальный жёсткий диск хранится в одном файле и его данные можно шифровать. Т.е., если кто-то приходит к вам без спроса, то можно просто закрыть виртуальную операционную систему и кроме браузера и Excel’а на вашем компьютере ничего найти не получится 🙂
Какие существуют виртуальные машины для Windows
Самые популярные и используемые:
- Oracle VM VirtualBox – бесплатная, умеет практически всё, что нужно рядовому пользователю
- Hyper-V – бесплатная, встроена в Windows 8/8.1/10 версий Pro и Enterprise
- VMware Workstation – платная, максимальный функционал, для профессиональных разработчиков
VMware довольно массивный пакет программного обеспечения, стоит немало, и рассчитан для коммерческого применения. Для описанных мной целей хватит и первых двух. Но, кто умеет качать с торрентов, можно поставить и его. Принцип работы и настройки плюс/минус везде одинаковые.
Как установить виртуальную машину на VirtualBox
Весь процесс проходит в несколько простых этапов:
- Скачать и установить VirtualBox
- Создать ВМ с помощью мастера
- Подключить установочный образ с операционной системой
- Установить ОС как на обычный компьютер
Собственно, я снял видео:
Чтобы скачать программу нужно кликнуть сюда:
Скачать VirtualBox
Во время установки будут всплывать окошки с запросом на установку дополнительных драйверов виртуальных устройств, нужно на всё соглашаться.
В главном окне программы нажимаем кнопку «Создать» и попадаем в мастер виртуальных машин. Чтобы видеть все опции нужно ещё кликнуть по кнопке «Экспертный режим»:
Имя: любое название
Тип: выбираем будущую операционную систему (Windows, Linux, BSD и т.д.)
Версия: точная версия устанавливаемой ОС (семёрка, десятка, разрядность Windows).
В списке может не быть выбора x64 версий, если нет аппаратной виртуализации, но об этом будет ниже.
Оперативная память
Объём памяти – та оперативная память, которая будет доступна в виртуальной Windows. Например, если в компьютере установлено 8 ГБ оперативной памяти, то для ВМ можно отвести до 4 ГБ. И после запуска ВМ эти 4 гигабайта отнимутся у вашей Windows, т.к. станут использоваться виртуальной ОС. Поэтому нужно выбирать этот объём, исходя из таких соображений:
- Для Windows 7/8/10 x86 нужно минимум 1 ГБ памяти, а для более-менее нормальной работы от 2 Гб
- Для Windows x64 понадобится от 2 ГБ памяти, а чтобы всё как-то шевелилось – хотя бы 3 ГБ
Соответственно, выбираем такой объём виртуальной памяти, чтобы устанавливаемой виртуальной винде хватило, и вашей Windows также осталось сколько нужно. В общем случае, если у вас 4 гигабайта памяти, то ставим здесь 1024МБ, а если у вас есть от 8ГБ, то выбираем здесь 3000-4000 мегабайт.
Жёсткий диск
Я подозреваю, что виртуального жёсткого диска у вас нет, потому переходим к его созданию на следующем шаге:
Первое важное – «Расположение». Поменяйте на папку на диске, где больше места. Например, у многих диск C: не очень большой, и рассчитан на одну операционную систему, а диск D: для остальных файлов. Вот если у вас тоже так, то выбираем там и создаём какую-нибудь папку на диске D:
Размер – для семейства Windows ставьте от 40 ГБ.
Тип – оставляем по умолчанию «VDI». Вряд ли вам понадобится подключать этот «диск» к другим виртуальным системам.
Формат хранения – «Динамический». При этом размер файла такого диска будет расти по мере его заполнения. Если же поставить «Фиксированный», то все 40 ГБ сразу займут место на диске D:, например.
На этом создание виртуальной машины закончено.
Настройка VM VirtualBox
Сейчас уже можно запустить виртуалку, но она пустая, без операционной системы. Нужно вставить в виртуальный дисковод «диск». В качестве установочного «DVD-диска» выступает ISO-образ, тот самый, который мы записываем на реальный двд или на флешку чтобы установить Windows.
Заходим в настройки нашей ВМ на вкладку «Носители»:
Нажимаем по «приводу» со значением «Пусто», затем по значку ДВД-диска и выбираем в меню «Выбрать образ оптического диска…», где и указываем путь к iso-образу. А если есть физический диск с установкой, то просто вставьте его в привод и поставьте галочку «Живой CD/DVD». Важно, что нужно устанавливать ту версию, которую вы выбрали на этапе создания машины, особенно на счёт разрядности.
Теперь всё готово для запуска виртуальной машины. Нажимаем кнопку «Запустить»
Начнётся загрузка виртуального компьютера и такой же процесс установки Windows, как если бы вы это сделали на своём компьютере или ноутбуке. После установки Windows вы будете запускать ВМ и будет грузиться уже ваша виртуальная винда.
Хост-клавиша
Важная деталь – хост-клавиша. Когда вы кликните по окну виртуальной машины, то всё «внимание» от нажатий на кнопки клавиатуры и движений мышки перейдёт к виртуалке (гостевая операционка). Чтобы «освободить» клаву и мышь, т.е. вернуть их к родной Windows, нужно нажать правый Ctrl. Эту кнопку можно сменить в настройках. К слову, буфер обмена вашей системы и виртуальной, как бы, общий. Т.е., если копируете текст в буфер на реальном компьютере, то можете вставлять его в виртуальном, очень удобно.
Аппаратная виртуализация
Чтобы ВМ работали быстрее и лучше, а также чтобы можно было устанавливать 64-битные (x64) версии операционных систем нужно чтобы была включена аппаратная виртуализация. Сама эта поддержка встроена в процессоры и у всех современных процессоров она есть (может не быть только у древних двухядерников и более старых).
Называются технологии Intel VT-x и VT-d (в дорогих процессорах) и AMD-V. Смысл её заключается в том, что команды подаются напрямую на процессор, минуя драйверы операционной системы. Включается аппаратная виртуализация в настройках ВМ на вкладке «»
Но у вас это может не заработать, потому что эта опция по умолчанию отключена в БИОСе в целях безопасности. Может выдаваться ошибка «Функции аппаратной виртуализации VT-x/AMD-V включены, но не функционируют». Поэтому нам нужно перезагрузить компьютер и войти в биос.
Если не знаете как, и лень читать статью, то в двух словах: сразу после включения компьютера в течении 10 секунд жмём кнопки F1, F2, Delete или если написано на экране, то читаем какую кнопку нажать. Смотрим какой у вас биос по фоткам и ищем похожую настройку:
С графическим интерфейсом
Жмём дополнительно, входим в расширенный режим, далее «Конфигурация ЦП»
Ищем настройку «Intel Virtualization Technology» и меняем на положение «Вкл.» (On)
Если же у вас процессор от AMD, то настройка будет называться «Secure Virtual Machines». Сохраняем изменения кнопкой «F10».
С текстовым интерфейсом:
Идём в «»
Включаем технологию аппаратной виртуализации в положение «Enabled»
Сохраняем настройки F10, произойдёт перезагрузка. Если не используете виртуальные машины, то в целях безопасности виртуализацию лучше выключать, т.к. вирусы могут создавать свои пространства.
Второй причиной почему может не работать аппаратная виртуализация в Windows 8/10 — это включённая встроенная виртуальная машина Hyper-V.
Успехов!