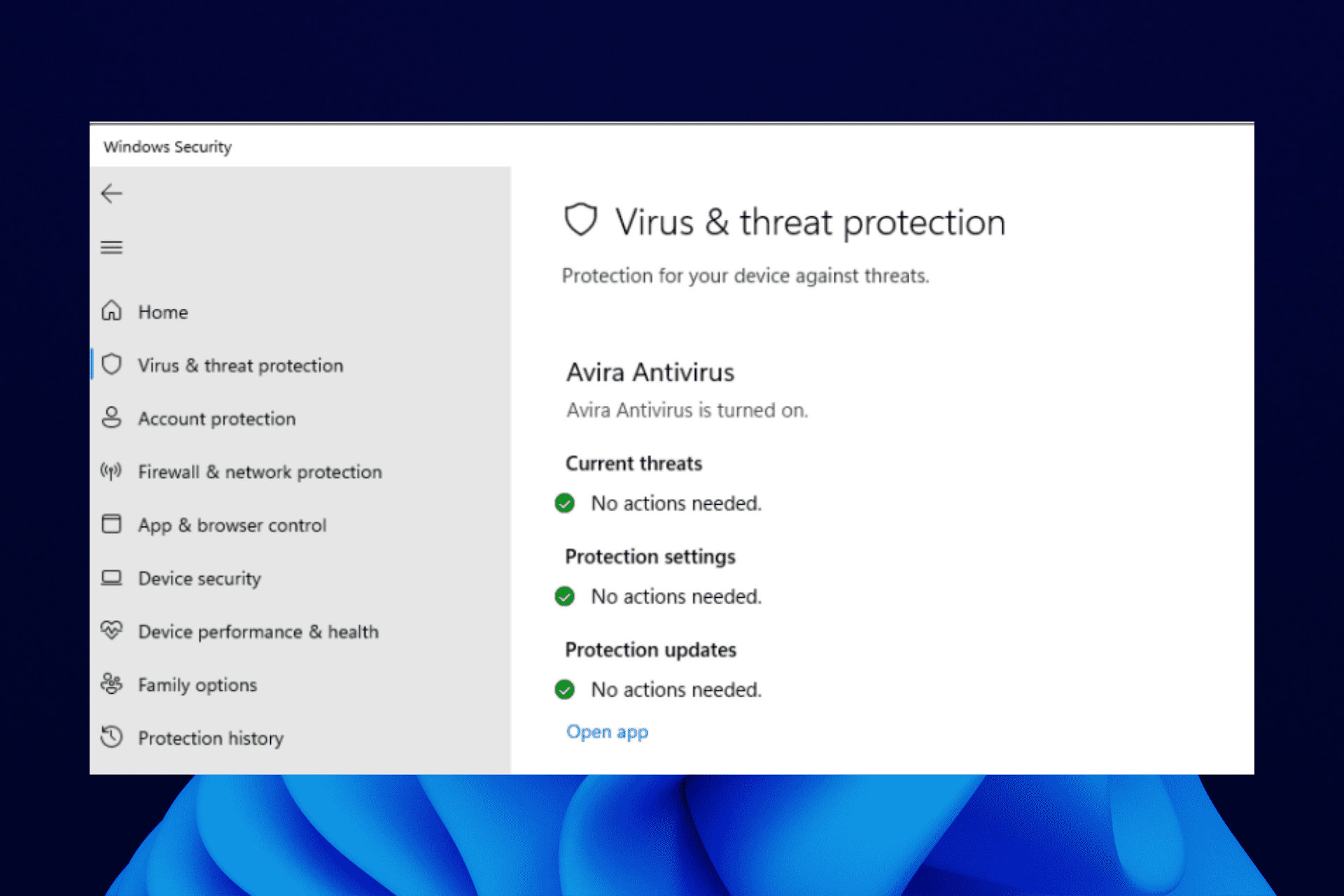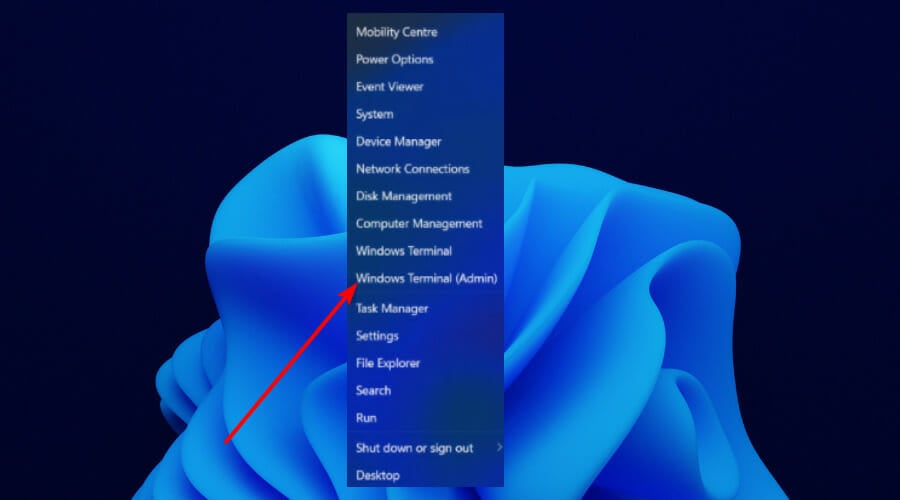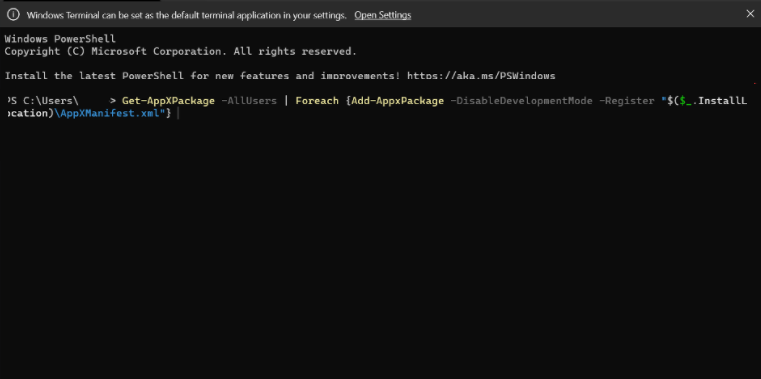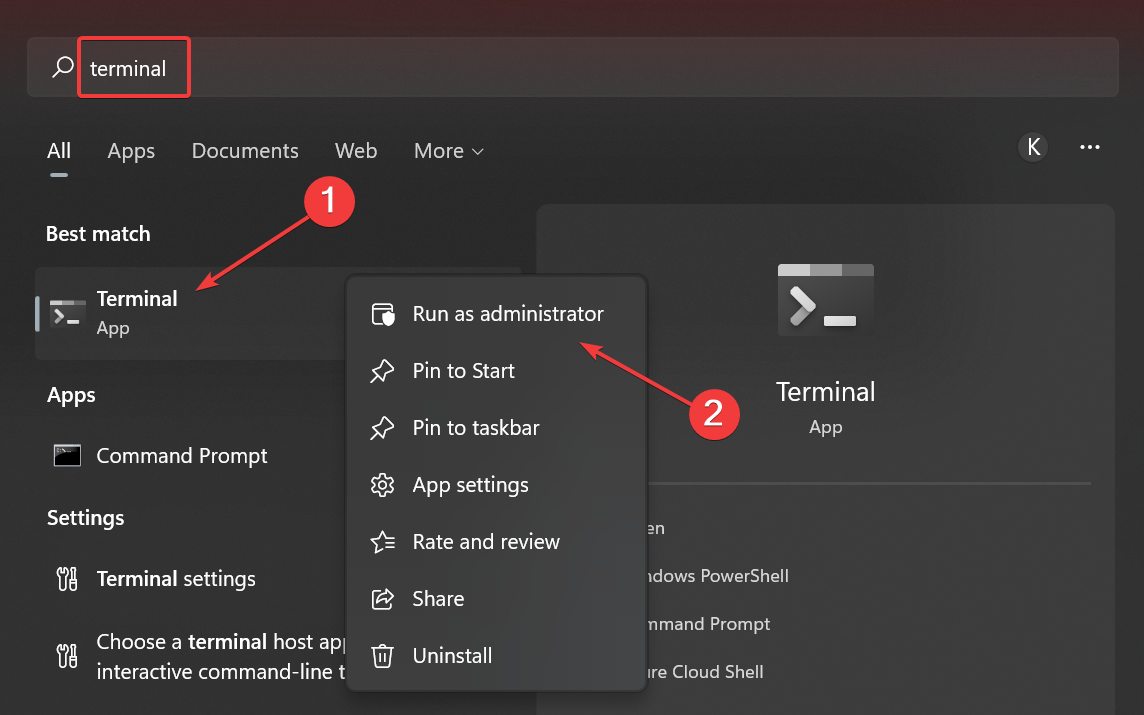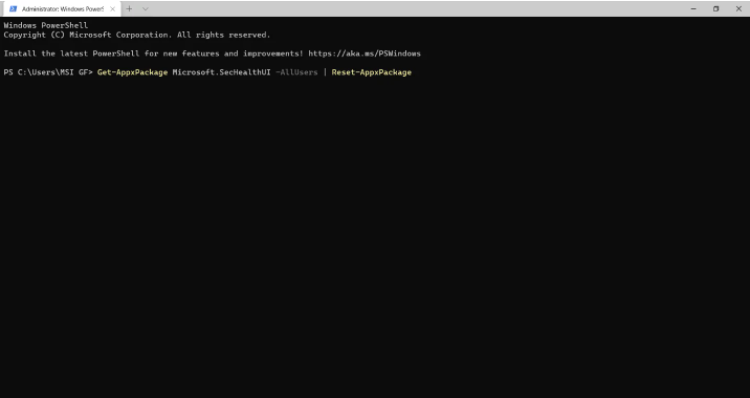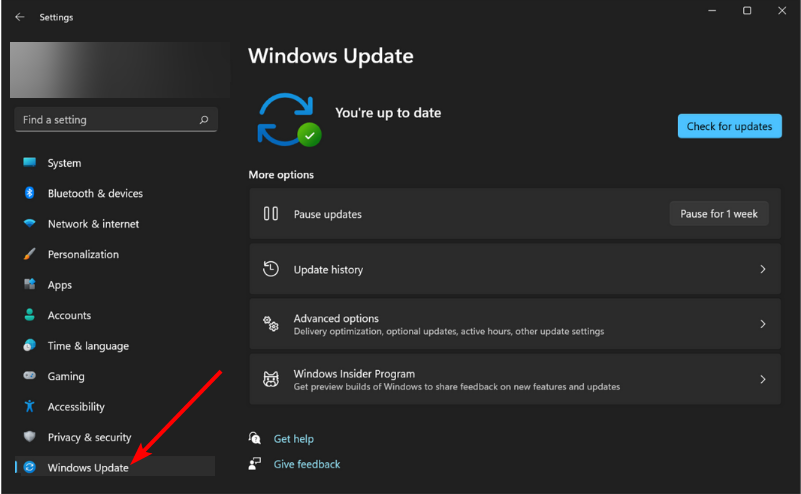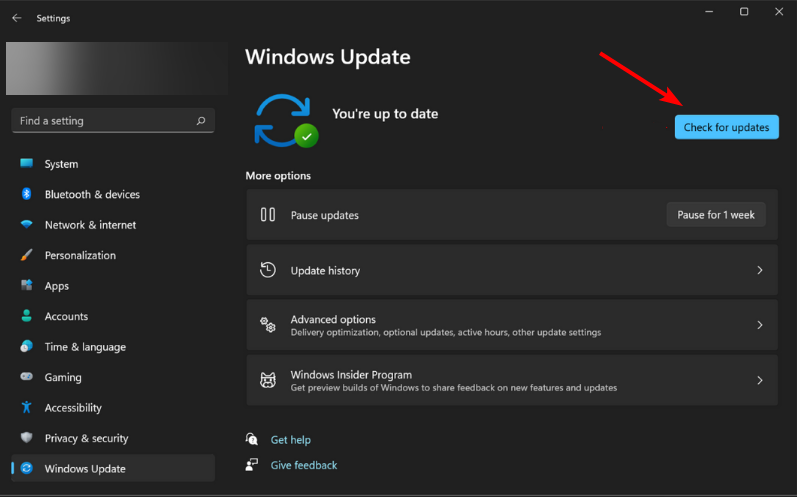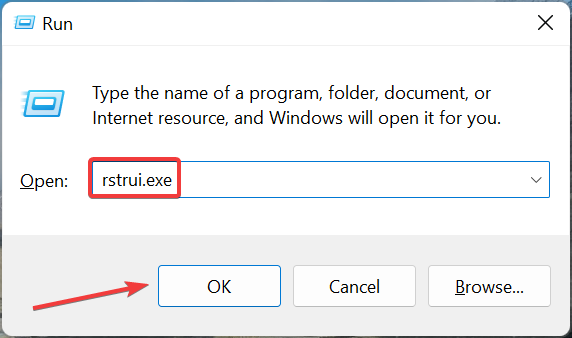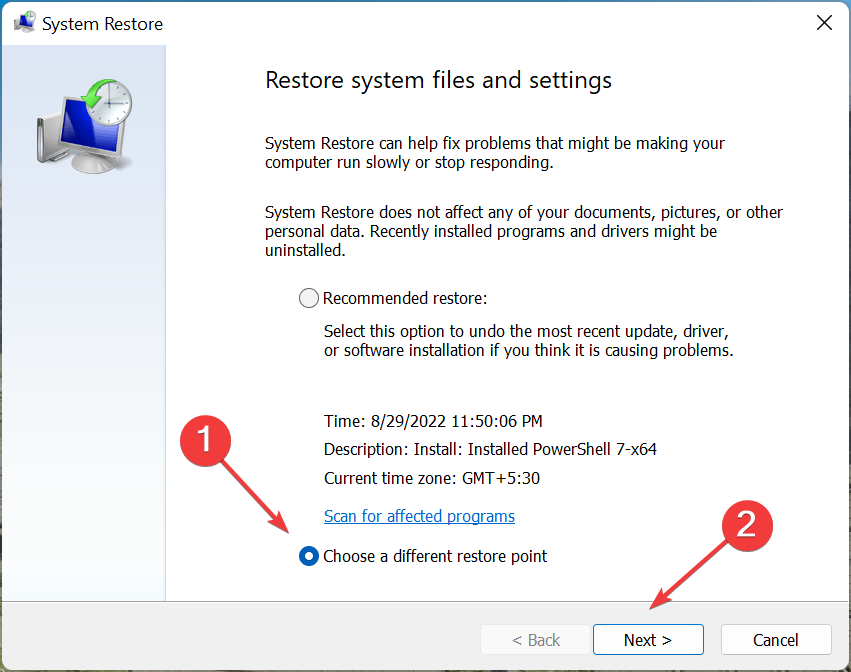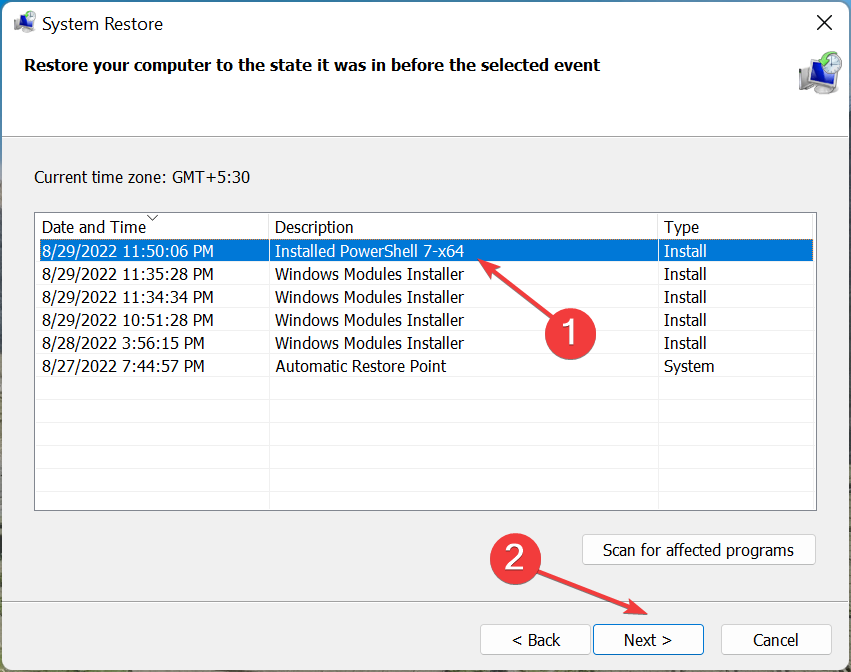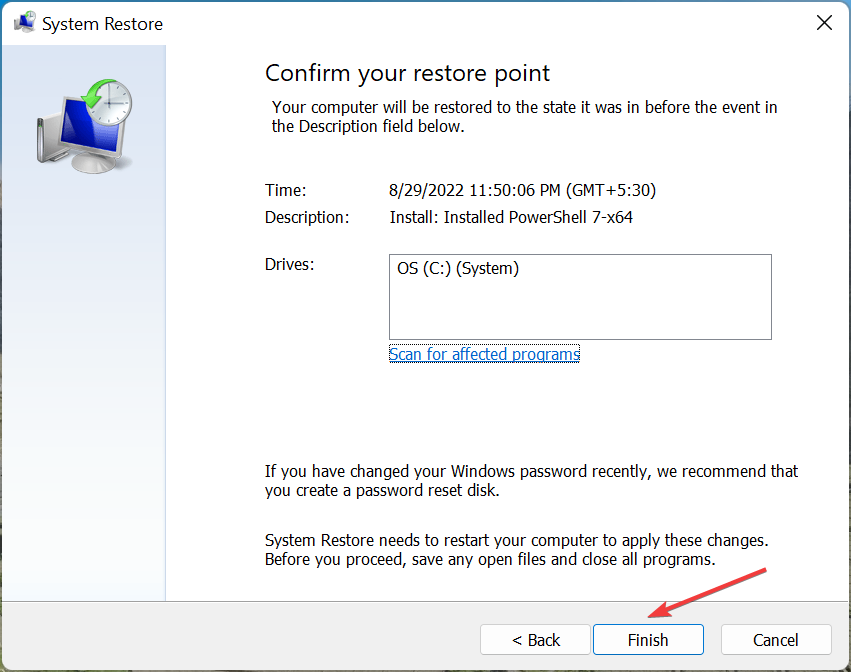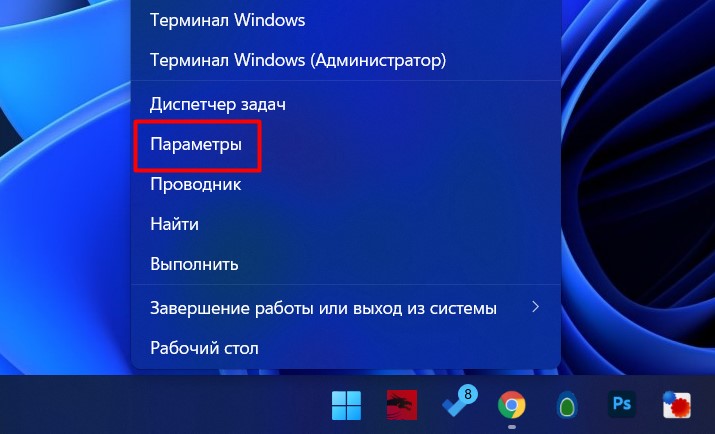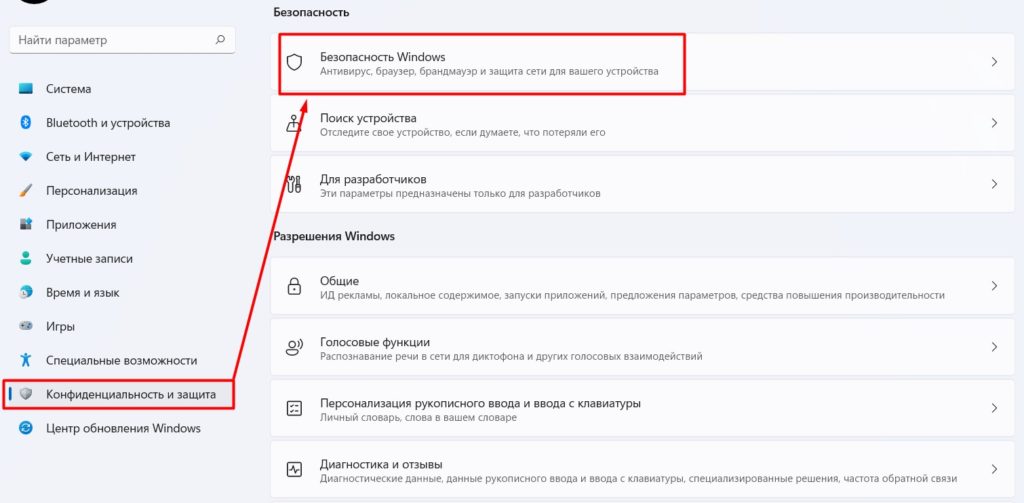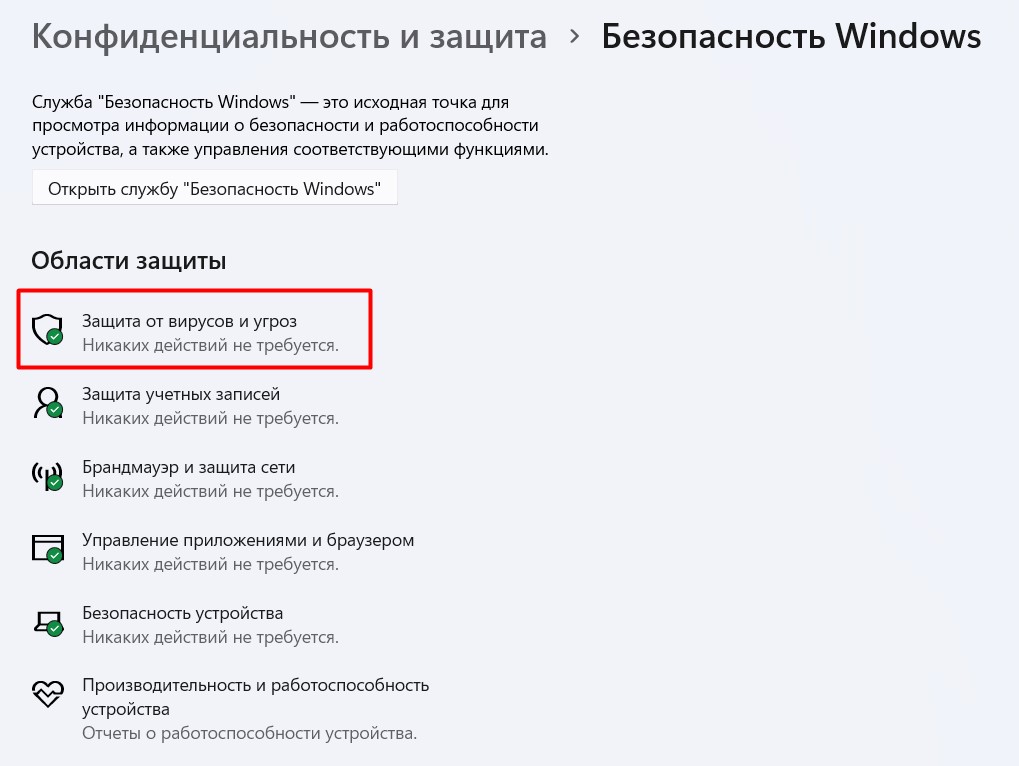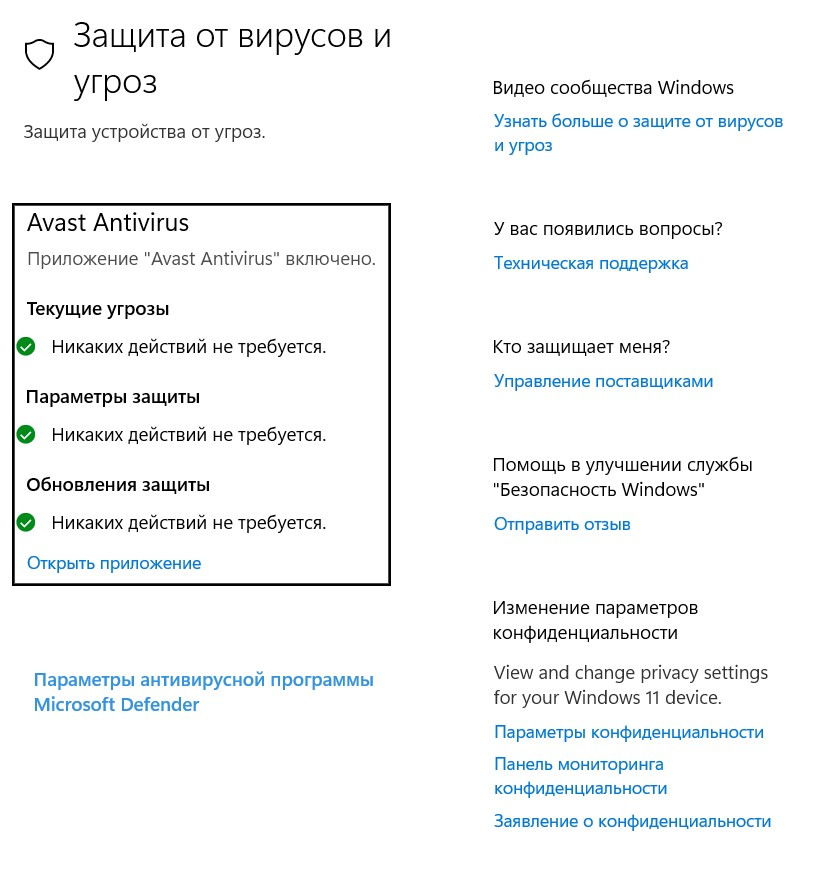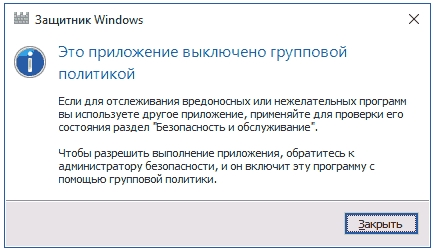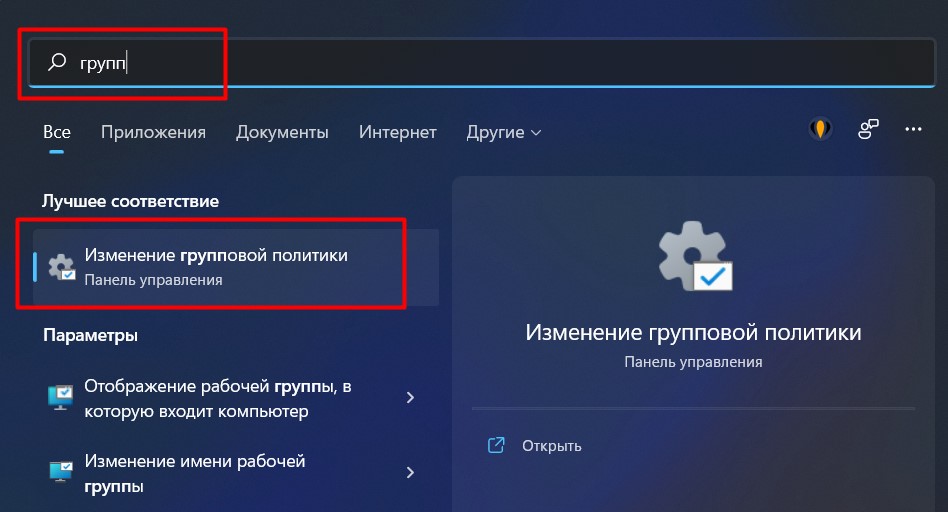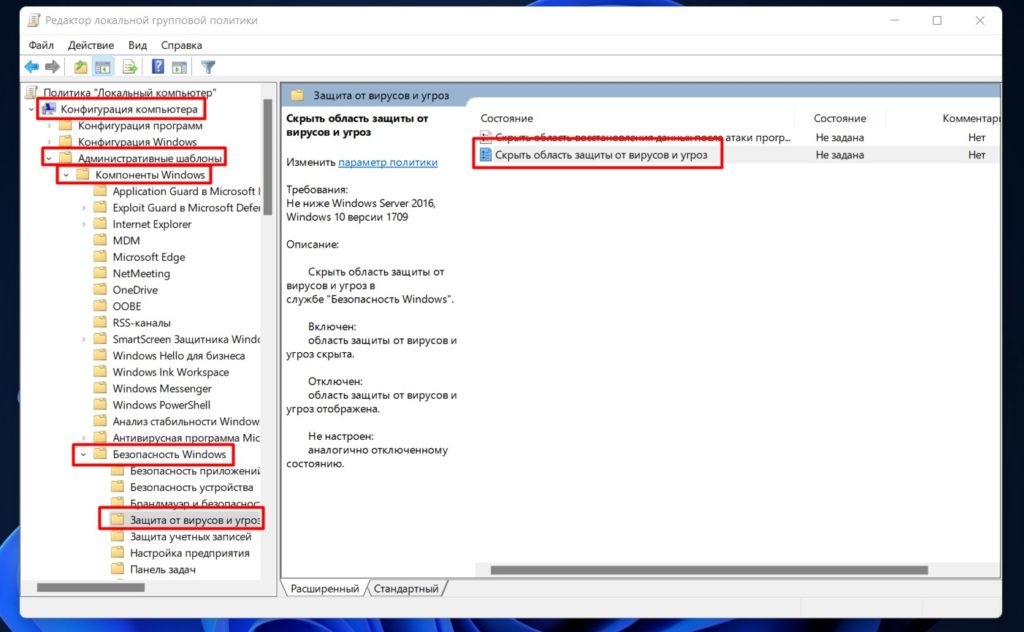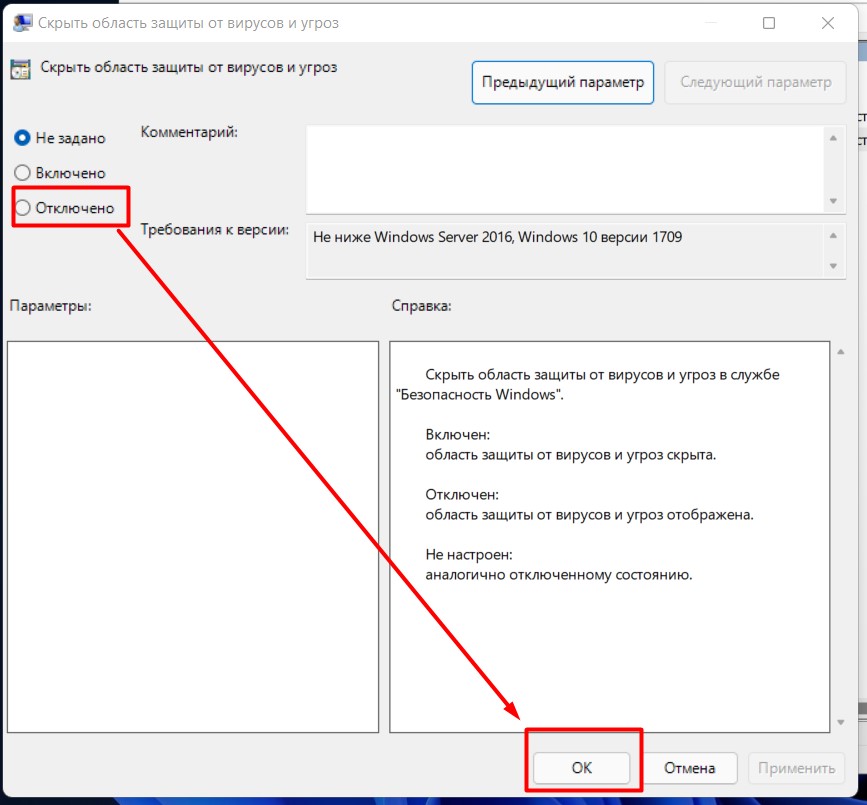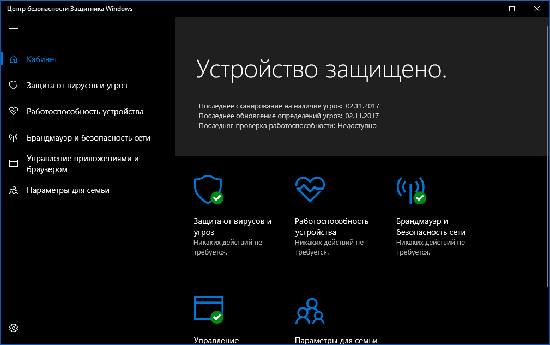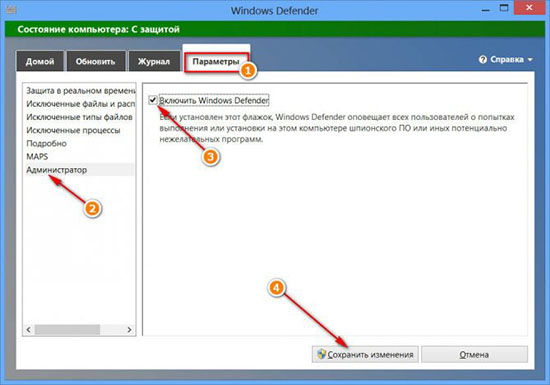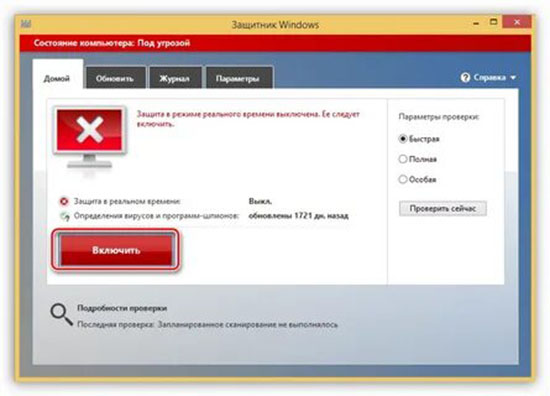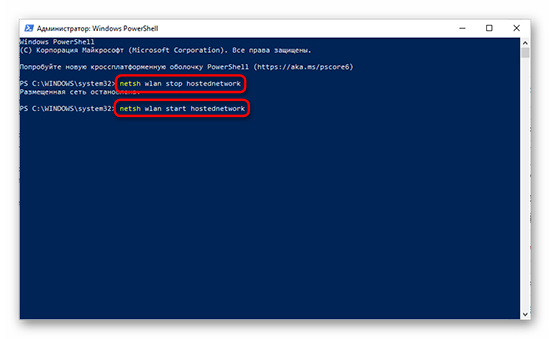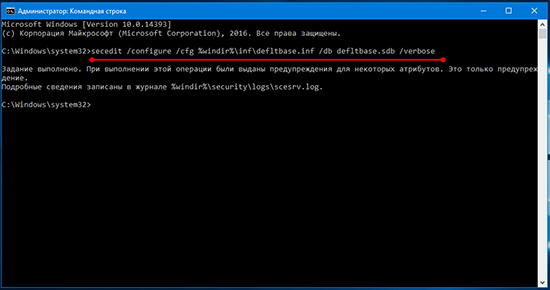Содержание
- Способ 1: Использование других методов открытия
- Способ 2: Исправление или сброс приложения
- Способ 3: Установка недостающих пакетов через «PowerShell»
- Способ 4: Восстановление и переустановка через «PowerShell»
- Способ 5: Проверка системных обновлений
- Способ 6: Проверка целостности системных файлов
- Способ 7: Возвращение Windows 11 к исходному состоянию
- Вопросы и ответы
Способ 1: Использование других методов открытия
Перед тем как вы перейдете к реализации более сложных методов, позволяющих восстанавливать работу «Защитника Windows» в Виндовс 11, советуем попробовать один из других вариантов открытия классического приложения. Возможно, у вас возникли проблемы только с конкретным методом или не удается найти нужную кнопку, поэтому альтернативные варианты могут оказаться полезными. Детальнее о них читайте в материале по следующей ссылке.
Подробнее: Как открыть Windows Defender в Windows 11
Способ 2: Исправление или сброс приложения
«Защитник Windows» является классическим приложением и представлен в ОС точно так же, как и другие стандартные программы. Для него тоже поддерживаются настройки и дополнительные параметры, среди которых можно отыскать сброс и исправление. Мы рекомендуем использовать эти инструменты в первую очередь, поскольку от вас требуется просто их запустить.
- Откройте «Пуск» и перейдите в «Параметры», кликнув по значку с изображением шестеренки.
- Далее в разделе «Приложения» выберите категорию «Приложения и возможности».
- В списке программ найдите «Безопасность Windows», справа в этой строке кликните по трем точкам для вызова меню, из которого выберите пункт «Дополнительные параметры».
- В блоке «Сбросить» сначала рекомендуем щелкнуть по «Исправить», чтобы запустить автоматический процесс восстановления.
- Если после него вы все еще не видите нужное вам приложение или испытываете трудности с его запуском, нажмите «Сброс», а по завершении повторите попытку перейти к стандартному антивирусу.

Способ 3: Установка недостающих пакетов через «PowerShell»
Этот вариант следует попробовать, если при выполнении предыдущего вы даже не нашли приложение с названием «Безопасность Windows». Это может означать, что оно просто отсутствует в операционной системе или файлы являются поврежденными. Для установки недостающих компонентов понадобится воспользоваться «PowerShell». Только учитывайте, что вместе с Защитником будут добавлены и пакеты других стандартных программ, отсутствующих в вашей сборке или удаленных вручную.
- Щелкните правой кнопкой мыши по «Пуску» и из появившегося контекстного меню выберите пункт «Терминал Windows (Администратор)».
- Введите команду
Set-ExecutionPolicy Unrestrictedдля получения списка недостающих пакетов. - После ее выполнения используйте
Get-AppXPackage -AllUsers | Foreach {Add-AppxPackage -DisableDevelopmentMode -Register "$($_.InstallLocation)AppXManifest.xml"}и нажмите Enter для применения. - Начнется процесс поиска и инсталляции файлов. Это может занять много времени, что зависит от количества отсутствующих пакетов и скорости вашего интернета. Как только вы увидите сообщение об успехе, попробуйте перезагрузить ПК и снова поискать Windows Defender на вашем компьютере.
Способ 4: Восстановление и переустановка через «PowerShell»
Следующий метод снова подразумевает использование консоли, но на этот раз команда будет всего одна и предназначена она исключительно для работы с «Защитником Windows». Она проверит его файлы, а при их отсутствии произведет повторную установку, что часто позволяет наладить работу стандартного компонента.
- Обязательно запускайте «Терминал Windows» от имени администратора, как это было показано в предыдущей инструкции.
- Введите команду
Get-AppxPackage Microsoft.SecHealthUI-AllUsers | Reset-AppxPackageи нажмите Enter для ее применения. - Через несколько секунд на экране должна появиться новая строка ввода. Это означает, что операция уже завершена, а вы можете переходить к проверке работы «Безопасности Windows».

Способ 5: Проверка системных обновлений
Сейчас очень активно выходят обновления для Windows 11, особенно это относится к различным апдейтам KB, связанным с безопасностью. Определенные из них вносят исправления в работу «Защитника Windows», что может вернуть компонент и наладить его запуск конкретно в вашем случае. Понадобится найти системные и необязательные обновления, затем произвести их инсталляцию.
- В «Параметрах» выберите раздел «Центр обновления Windows» и запустите процесс поиска апдейтов.
- Параллельно с этим можете перейти к просмотру необязательных обновлений, среди которых тоже могут быть патчи безопасности.
- Щелкните по списку «Необязательные обновления» для его открытия. Если апдейты будут найдены, отметьте их галочками и подтвердите инсталляцию (обновления драйверов в этом случае можно пропустить).

Способ 6: Проверка целостности системных файлов
Нередко причиной отсутствия или неудачного запуска «Защитника Windows» становятся поврежденные или отсутствующие системные файлы. Если ничего из перечисленного выше не помогло вам решить ситуацию, рекомендуем запустить системные утилиты, которые как раз и предназначены для сканирования и исправления подобных проблем. Детально о них рассказывает другой наш автор в своей статье по следующей ссылке.
Подробнее: Использование и восстановление проверки целостности системных файлов в Windows
Прибегать к реализации этого метода стоит в тех случаях, когда при помощи предыдущих вам так и не удалось вернуть «Защитник Windows» в операционную систему. Возможно, его установка изначально прошла неуспешно по каким-то причинам или вы используете пиратскую сборку ОС, где компонент просто отсутствует. Можете попробовать выполнить переустановку путем возвращения Виндовс к исходному состоянию. Для этого не нужны специальные программы, обойтись можно штатным средством.
Подробнее: Сброс Windows 11 к заводским настройкам
Еще статьи по данной теме:
Помогла ли Вам статья?
В Windows 11 вам не нужно отдельно загружать и устанавливать программу безопасности Windows, поскольку она встроена в ОС.
Безопасность Windows — это набор, встроенный в Windows. Итак, когда вы устанавливаете Windows 11, она устанавливается автоматически. Это оказывается одним из самых эффективных решений безопасности от Microsoft.
Он включает в себя антивирусную программу под названием Microsoft Defender Antivirus, известную как Центр безопасности Защитника Windows в более старых версиях Windows 10.
В большинстве ситуаций приложение отлично справляется с защитой вашего ПК от вирусов и вредоносных программ в режиме реального времени.
Однако приложение подвержено проблемам, например, оно может не открываться или иногда не работать, когда вы пытаетесь запустить приложение.
Вы можете сначала проверить, отключено ли приложение Защитник Windows, и если его включение может помочь решить проблему.
Но если Windows Security по-прежнему не работает, в таких случаях вам может потребоваться переустановить приложение на ПК с Windows 11.
Прежде чем мы перейдем к решениям, давайте разберемся, как загрузить приложение безопасности Windows в Windows 11, если оно не открывается.
Как получить безопасность Windows в Windows 11?
В большинстве случаев вам просто нужно снова включить компоненты безопасности Windows из приложения «Параметры», чтобы получить к ним доступ. Вот как включить Защитник Windows:
- Нажмите комбинацию клавиш Win+I, чтобы открыть настройки Windows.
- Нажмите Конфиденциальность и безопасность слева.
- Далее справа нажмите Безопасность Windows.
- Теперь нажмите «Открыть безопасность Windows» справа.
- Когда приложение откроется, переключитесь между параметрами безопасности справа и включите защиту в режиме реального времени.
- Например, щелкните Защита от вирусов и угроз.
- На следующем экране прокрутите вниз и нажмите «Управление настройками».
- Теперь перейдите к Защите в режиме реального времени и включите ее.
Однако компонентов Защитника Windows больше, поэтому вы можете получить доступ к каждому из них, чтобы включить их функции.
Но если приложение Windows Security отсутствует на вашем ПК с Windows 11, вам необходимо переустановить его.
В следующем разделе мы перечислили некоторые решения, которые могут помочь вам загрузить и установить Windows Security на ваше устройство с Windows 11.
Как переустановить Безопасность Windows в Windows 11?
1. Используйте Windows PowerShell
1.1 Установите приложение безопасности Windows
- Щелкните правой кнопкой мыши меню «Пуск» и выберите «Терминал Windows (администратор)».
- Это откроет Windows PowerShell в режиме администратора.
- Теперь выполните приведенные ниже команды одну за другой в Терминале и нажимайте Enterпосле каждой:
Set-ExecutionPolicy UnrestrictedGet-AppXPackage -AllUsers | Foreach {Add-AppxPackage -DisableDevelopmentMode -Register "$($_.InstallLocation)AppXManifest.xml"}
- Как только вы увидите сообщение об успешном завершении, закройте PowerShell и перезагрузите компьютер.
Это отключит режим разработки для всех приложений. Теперь попробуйте открыть приложение безопасности Windows, и оно должно работать нормально.
1.2 Восстановление и переустановка системы безопасности Windows
- Щелкните правой кнопкой мыши кнопку «Пуск» и выберите в меню Терминал Windows (Администратор).
- Скопируйте и вставьте приведенную ниже команду в Терминал и нажмите Enter:
Get-AppxPackage Microsoft.SecHealthUI -AllUsers | Reset-AppxPackage
- Как только команда будет успешно выполнена и она сгенерирует сообщение об успехе, выйдите из Терминала.
Это устранит любые проблемы в ситуации, когда приложение установлено, но установлено неправильно. Таким образом, помогая вам переустановить приложение Windows Security в Windows 11.
2. Перезапустите соответствующую службу
- Перейдите в меню «Пуск», щелкните его правой кнопкой мыши и выберите «Выполнить».
- Введите services.msc в поле поиска «Выполнить консоль» и нажмите «ОК», чтобы открыть диспетчер служб.
- Перейдите на правую сторону и в столбце «Имена» найдите службу «Центр безопасности».
- Щелкните правой кнопкой мыши службу и выберите «Перезапустить».
При каждой загрузке ПК служба Security Center запускается автоматически.
Но если оно время от времени не запускается или отключается по какой-либо причине, вы не сможете открыть приложение безопасности Windows в Windows 11.
Когда вы закончите перезапуск службы, проверьте, можете ли вы сейчас открыть приложение безопасности Windows.
3. Включите AntiSpyware из реестра.
- Щелкните правой кнопкой мыши значок «Пуск» и выберите «Выполнить», чтобы открыть консоль «Выполнить».
- В строке поиска введите regedit и нажмите Enter, чтобы открыть редактор реестра.
- Теперь перейдите по указанному ниже пути в редакторе реестра:
ComputerHKEY_LOCAL_MACHINESOFTWAREPoliciesMicrosoftWindows Defender - Затем перейдите на правую сторону и дважды щелкните DisableAntiSpyware.
- Если DisableAntiSpyware недоступен, щелкните правой кнопкой мыши пустое место, выберите «Создать», а затем выберите «Значение DWORD (32-разрядное)».
- Переименуйте новое значение DWORD в DisableAntiSpyware. Дважды щелкните, чтобы открыть его.
- Теперь появится всплывающее окно «Редактировать значение DWORD (32-разрядное)». Здесь установите значение данных на 0.
- Нажмите OK, чтобы сохранить изменения.
Теперь закройте редактор реестра и перезагрузите компьютер. Теперь приложение безопасности Windows должно работать.
Иногда изменения параметров реестра могут отключить компоненты безопасности Windows. Это могут быть случайные изменения, внесенные пользователем или сторонним приложением на вашем ПК.
Кроме того, если в вашей системе установлено и работает стороннее антивирусное программное обеспечение, вы можете временно отключить его, чтобы оно не мешало работе.
Теперь вы можете проверить, можете ли вы открыть приложение безопасности Windows на ПК с Windows 11.
Почему безопасность Windows не работает в Windows 11?
Приложение Windows Security не открывается — распространенная проблема, особенно в сборках Windows 11 Insider. Обычно вы замечаете эту проблему после обновления ОС Windows или случайно.
Вы можете обратиться к нашему подробному руководству по другим вопросам безопасности Windows. Хотя это руководство по Windows 10, оно работает и в Windows 11.
Вы можете обнаружить, что приложение безопасности Windows не установлено в Windows 11, когда:
- Системные файлы повреждены
- Связанные службы не работают
- Есть помехи от стороннего антивируса
- Обновления Windows ожидаются
- Системные настройки изменены из-за внутреннего сбоя
- Параметры реестра изменены
В большинстве случаев проблема безопасности Windows, не работающая в Windows 11, появляется в последней сборке. Итак, если вы недавно обновились до Windows 11, вы можете столкнуться с этой проблемой.
Если Windows Security по-прежнему не открывается на вашем ПК с Windows 11, вы можете оставить свои комментарии ниже в поле для комментариев, и мы можем найти обходной путь.
The best solution is to simply reinstall Windows Defender
by Ola-Hassan Bolaji
A Computer Engineering graduate, he has spent most of his life reading and writing about computers. He finds joy in simplifying complex topics into simple solutions for PC… read more
Updated on January 19, 2023
Reviewed by
Vlad Turiceanu
Passionate about technology, Windows, and everything that has a power button, he spent most of his time developing new skills and learning more about the tech world. Coming… read more
- Windows Defender has seen some significant security improvements in Windows 11.
- However, some users reported that their Windows 11 Windows Defender is missing after updating their new OS.
- To resolve this issue, reinstalling the app with PowerShell will most likely do the trick.
Windows Defender missing on Windows 11 is one of the numerous problems users face when using Microsoft’s default antivirus on their PC.
In the past, users have complained that Windows 11 Defender is turned off. But some could not even find the app on their PC at all.
Thankfully, the fixes for this problem are not far-fetched, with a little tweak needed in most cases. Read on to find out what to do if Windows Defender is not installed on your Windows 11 device.
Why can’t I find Windows Defender?
There are various reasons why Windows Defender is not found in Windows 11, but we will highlight the most important ones:
- Malware infection – Usually, the first thing a virus or malware does is disable or eliminate the antivirus. Good third-party antiviruses are harder to counter.
- The service is not running – Though Windows Defender should show up even when the service is not running, this, coupled with other issues, can make the app inaccessible.
- Registry problems – Changes to the registry, wherein Windows Defender is disabled, could be an underlying cause. The administrator could take action in case you are using an office computer.
So, let’s find out how to fix things if Windows Defender is not working in Windows 11.
Quick Tip:
If you want to protect your PC on all fronts, use a security utility with multi-layered protection. ESET Internet Security’s feature set aims to protect you from today’s cyber threats.
It includes advanced banking and payment protection, webcam and microphone security, parental controls, anti-malware, anti-ransomware, and more.

Eset Internet Security
ESET technology protects every click, screen tap, and step in your digital life.
How can I fix the Windows 11 Windows Defender missing issue?
- Why can’t I find Windows Defender?
- How can I fix the Windows 11 Windows Defender missing issue?
- 1. Install Windows Defender Using PowerShell
- 2. Repair and reinstall Windows Defender
- 3. Perform a Windows update
- 4. Perform a System Restore
- Does Windows 11 have a built-in antivirus?
1. Install Windows Defender Using PowerShell
Using the commands below via Powershell should reinstall Windows Defender on your Windows 11 PC and solve the missing issue in no time.
1.Right-click on the Start icon in the Taskbar, and then select the Windows Terminal (Admin) option.
2.Click the Yes button to allow Windows Terminal to make changes to your PC.
3. Paste the following commands individually and hit Enter after each:Set-ExecutionPolicy UnrestrictedGet-AppXPackage -AllUsers | Foreach {Add-AppxPackage -DisableDevelopmentMode -Register "$($_.InstallLocation)AppXManifest.xml"}
The command above helps to reinstall all default Windows apps. This is especially useful if Windows Defender is not installed in Windows 11 due to file corruption during an upgrade.
2. Repair and reinstall Windows Defender
- Press Windows + S to open the Search menu, enter Terminal in the text field, right-click on the relevant search result, and select Run as administrator.
- Click Yes in the UAC prompt.
- Type/paste the following command and hit Enter:
Get-AppxPackage Microsoft.SecHealthUI-AllUsers | Reset-AppxPackage
Some PC issues are hard to tackle, especially when it comes to corrupted repositories or missing Windows files. If you are having troubles fixing an error, your system may be partially broken.
We recommend installing Restoro, a tool that will scan your machine and identify what the fault is.
Click here to download and start repairing.
Sometimes, Windows Defender might be installed, but the installation is either incorrect or incomplete. The command above will remove all components from the PC and reinstall Windows Defender in Windows 11.
- Sysprep on Windows 11: What Is It & How to Use It
- How to Run Android Apps on Steam Deck: 3 Simple Steps
3. Perform a Windows update
- Press the Windows key, and select the Settings app.
- Select the Windows Update option on the left pane.
- Click the Check for updates button in the right pane.
- If an update is listed after the scan, download and installs it on the computer.
Windows update comes with fixes for bugs and other errors in the previous versions.
If Windows Security is missing in Windows 11, an update should have fixes for the bugs responsible for the error. Also, if it is due to an incomplete or incorrect update, this should solve the problem if done correctly.
4. Perform a System Restore
- Press Windows + R to launch the Run command, enter rstrui.exe in the text field, and click OK.
- Select Next in the System Restores window to proceed.
- Choose a restore point from the options provided, and click Next.
- Verify the restore details, and click on Finish to initiate the restore process.
If you noticed the Windows Defender link missing after installing an update in Windows 11 or making changes to the system, this fix could help you return to the previous state.
Select a restore point created before installing the new update, and things should return to normal.
Does Windows 11 have a built-in antivirus?
Yes, Windows 11 comes with Windows Security as the built-in antivirus. In case you are confused between the two, Windows Defender and Windows Security are the same thing.
The program efficiently identifies and eliminates malware and performs other essential functions to ensure security. But, in case you were looking for advanced security, we recommend using an effective third-party antivirus.
The Windows 11 Defender not installed problem is not the first faced by users. There have been complaints that Windows Defender is not opening or not enabled, among other issues.
Unlike some of these issues, this problem is not hard to fix, as shown above. We hope you find the helpful guide and get Windows Defender back to protect your PC.
Also, if you are wondering, Windows Defender can be downloaded from the Microsoft Store. This will download the Windows Defender 64-bit version in Windows 11.
Besides, find out what to do if you get the You’ll need a new app to open this windowsdefender link error in Windows 11
Feel free to discuss the solution that worked for you in the comments section. You can also state any solution you tried successfully that is not in this guide.
Still having issues? Fix them with this tool:
SPONSORED
If the advices above haven’t solved your issue, your PC may experience deeper Windows problems. We recommend downloading this PC Repair tool (rated Great on TrustPilot.com) to easily address them. After installation, simply click the Start Scan button and then press on Repair All.
Newsletter
The best solution is to simply reinstall Windows Defender
by Ola-Hassan Bolaji
A Computer Engineering graduate, he has spent most of his life reading and writing about computers. He finds joy in simplifying complex topics into simple solutions for PC… read more
Updated on January 19, 2023
Reviewed by
Vlad Turiceanu
Passionate about technology, Windows, and everything that has a power button, he spent most of his time developing new skills and learning more about the tech world. Coming… read more
- Windows Defender has seen some significant security improvements in Windows 11.
- However, some users reported that their Windows 11 Windows Defender is missing after updating their new OS.
- To resolve this issue, reinstalling the app with PowerShell will most likely do the trick.
Windows Defender missing on Windows 11 is one of the numerous problems users face when using Microsoft’s default antivirus on their PC.
In the past, users have complained that Windows 11 Defender is turned off. But some could not even find the app on their PC at all.
Thankfully, the fixes for this problem are not far-fetched, with a little tweak needed in most cases. Read on to find out what to do if Windows Defender is not installed on your Windows 11 device.
Why can’t I find Windows Defender?
There are various reasons why Windows Defender is not found in Windows 11, but we will highlight the most important ones:
- Malware infection – Usually, the first thing a virus or malware does is disable or eliminate the antivirus. Good third-party antiviruses are harder to counter.
- The service is not running – Though Windows Defender should show up even when the service is not running, this, coupled with other issues, can make the app inaccessible.
- Registry problems – Changes to the registry, wherein Windows Defender is disabled, could be an underlying cause. The administrator could take action in case you are using an office computer.
So, let’s find out how to fix things if Windows Defender is not working in Windows 11.
Quick Tip:
If you want to protect your PC on all fronts, use a security utility with multi-layered protection. ESET Internet Security’s feature set aims to protect you from today’s cyber threats.
It includes advanced banking and payment protection, webcam and microphone security, parental controls, anti-malware, anti-ransomware, and more.

Eset Internet Security
ESET technology protects every click, screen tap, and step in your digital life.
How can I fix the Windows 11 Windows Defender missing issue?
- Why can’t I find Windows Defender?
- How can I fix the Windows 11 Windows Defender missing issue?
- 1. Install Windows Defender Using PowerShell
- 2. Repair and reinstall Windows Defender
- 3. Perform a Windows update
- 4. Perform a System Restore
- Does Windows 11 have a built-in antivirus?
1. Install Windows Defender Using PowerShell
Using the commands below via Powershell should reinstall Windows Defender on your Windows 11 PC and solve the missing issue in no time.
1.Right-click on the Start icon in the Taskbar, and then select the Windows Terminal (Admin) option.
2.Click the Yes button to allow Windows Terminal to make changes to your PC.
3. Paste the following commands individually and hit Enter after each:Set-ExecutionPolicy UnrestrictedGet-AppXPackage -AllUsers | Foreach {Add-AppxPackage -DisableDevelopmentMode -Register "$($_.InstallLocation)AppXManifest.xml"}
The command above helps to reinstall all default Windows apps. This is especially useful if Windows Defender is not installed in Windows 11 due to file corruption during an upgrade.
2. Repair and reinstall Windows Defender
- Press Windows + S to open the Search menu, enter Terminal in the text field, right-click on the relevant search result, and select Run as administrator.
- Click Yes in the UAC prompt.
- Type/paste the following command and hit Enter:
Get-AppxPackage Microsoft.SecHealthUI-AllUsers | Reset-AppxPackage
Some PC issues are hard to tackle, especially when it comes to corrupted repositories or missing Windows files. If you are having troubles fixing an error, your system may be partially broken.
We recommend installing Restoro, a tool that will scan your machine and identify what the fault is.
Click here to download and start repairing.
Sometimes, Windows Defender might be installed, but the installation is either incorrect or incomplete. The command above will remove all components from the PC and reinstall Windows Defender in Windows 11.
- Sysprep on Windows 11: What Is It & How to Use It
- How to Run Android Apps on Steam Deck: 3 Simple Steps
- Windows 11 No Sleep Mode Option: 6 Ways to Fix It
- Fix: Windows Defender Real-Time Protection Won’t Turn On
3. Perform a Windows update
- Press the Windows key, and select the Settings app.
- Select the Windows Update option on the left pane.
- Click the Check for updates button in the right pane.
- If an update is listed after the scan, download and installs it on the computer.
Windows update comes with fixes for bugs and other errors in the previous versions.
If Windows Security is missing in Windows 11, an update should have fixes for the bugs responsible for the error. Also, if it is due to an incomplete or incorrect update, this should solve the problem if done correctly.
4. Perform a System Restore
- Press Windows + R to launch the Run command, enter rstrui.exe in the text field, and click OK.
- Select Next in the System Restores window to proceed.
- Choose a restore point from the options provided, and click Next.
- Verify the restore details, and click on Finish to initiate the restore process.
If you noticed the Windows Defender link missing after installing an update in Windows 11 or making changes to the system, this fix could help you return to the previous state.
Select a restore point created before installing the new update, and things should return to normal.
Does Windows 11 have a built-in antivirus?
Yes, Windows 11 comes with Windows Security as the built-in antivirus. In case you are confused between the two, Windows Defender and Windows Security are the same thing.
The program efficiently identifies and eliminates malware and performs other essential functions to ensure security. But, in case you were looking for advanced security, we recommend using an effective third-party antivirus.
The Windows 11 Defender not installed problem is not the first faced by users. There have been complaints that Windows Defender is not opening or not enabled, among other issues.
Unlike some of these issues, this problem is not hard to fix, as shown above. We hope you find the helpful guide and get Windows Defender back to protect your PC.
Also, if you are wondering, Windows Defender can be downloaded from the Microsoft Store. This will download the Windows Defender 64-bit version in Windows 11.
Besides, find out what to do if you get the You’ll need a new app to open this windowsdefender link error in Windows 11
Feel free to discuss the solution that worked for you in the comments section. You can also state any solution you tried successfully that is not in this guide.
Still having issues? Fix them with this tool:
SPONSORED
If the advices above haven’t solved your issue, your PC may experience deeper Windows problems. We recommend downloading this PC Repair tool (rated Great on TrustPilot.com) to easily address them. After installation, simply click the Start Scan button and then press on Repair All.
Newsletter
Чтобы установитьMicrosoft Defender на устройствах, выполните следующие действия. И да, устройства… Мы рекомендуем установить до 5 устройств на человека.
Готовы попробовать?
-
Откройте https://aka.ms/AndroidDefender (или отсканируйте QR-код ниже) на устройстве Android, чтобы перейти к Microsoft Defender в Магазине Google Play.
Примечание: Если на вашем устройстве есть как личный профиль, так и рабочий профиль, установите приложение в личном профиле.
-
Выполните действия по установке на странице Play Маркет.
-
После установки войдите с помощью личной учетной записи Майкрософт (например, @outlook.com, @hotmail.com или @live.com), связанной с вашей подпиской Майкрософт 365.
При первом входе вMicrosoft DefenderAndroid мы рассмотрим несколько простых шагов, которые начинаются с настройки веб-защиты. В ходе этого процесса мы попросим вас предоставить Defender разрешение на выполнение двух действий: выполнение в фоновом режиме и использование службы специальных возможностей.
Запуск в фоновом режиме
Средство безопасности, которое работает только иногда, не так эффективно. Вы хотите, чтобыMicrosoft Defender всегда следить за спиной, защищая вас от вредоносных сайтов, которые вы не ожидали. Для этого Defender требуется разрешение на выполнение в фоновом режиме.
Служба специальных возможностей
Чтобы убедиться, что сайт, на который вы собираетесь, не является опасным, Defender должен иметь возможность увидеть адрес. Для этого наAndroid мы используем службу специальных возможностей, чтобы почти буквально считывать адрес из браузера.
Важно: Только одно приложение за раз может иметь разрешение на использование службы специальных возможностей. Если вы предоставите это разрешение другому приложению, защита веб-сайтов в Defender будет отключена.
После настройки веб-защиты мы настроим защиту от вредоносных программ. Для этого нужно запросить еще несколько разрешений.
Доступ к хранилищу устройств
Microsoft Defender сканирует приложения и файлы на устройстве, чтобы отслеживать возможные угрозы. Для этого он должен иметь доступ к этим файлам. Мы используем это разрешение только для поиска вредоносных приложений, что происходит полностью на вашем устройстве. Сведения о ваших приложениях или файлах не отправляются в Майкрософт.
Отправка уведомлений
Если вы хотите, чтобыMicrosoft Defender сообщили вам, если мы найдем угрозу, вам нужно разрешить нам отправлять вам уведомления на вашем устройстве.
Запуск в фоновом режиме
Примечание: Если вы уже разрешилиMicrosoft Defender работать в фоновом режиме для защиты веб-сайта, вам не будет предложено это разрешение снова.
Защита устройства — это работа на полный рабочий день, но вы, вероятно, захотите использовать устройство для других вещей, таких как текстовые сообщения, игры, работа и развлечения. ПозволяяMicrosoft Defender работать в фоновом режиме, вы позволяете нам постоянно поддерживать вас в безопасности.
Давайте закончим сканированием
Наконец, Microsoft Defender выполнит начальную проверку устройства, чтобы узнать, есть ли на нем уже угрозы. Обычно это сканирование занимает всего одну или две минуты.
Если эта начальная проверка обнаруживает угрозы,Microsoft Defender уведомит вас и поможет вам удалить их.
-
Откройте https://aka.ms/iosDefender(или отсканируйте QR-код ниже) на устройстве iOS, чтобы перейти к Microsoft Defender в App Store Apple и выполнить действия по установке.
-
После установки войдите с помощью личной учетной записи Майкрософт (например, @outlook.com, @hotmail.com или @live.com), связанной с вашей подпиской Майкрософт 365.
При первом входе вMicrosoft Defender в iOS мы рассмотрим несколько простых шагов по настройке веб-защиты. В ходе этого процесса мы попросим вас предоставить Defender разрешение на выполнение двух действий: настройку локальной виртуальной частной сети (VPN) и разрешение уведомлений.
Локальный VPN-подключение?
Из-за встроенных параметров безопасности в iOS другие приложения не могут видеть адрес (URL-адрес), который приложение пытается открыть, включая те, которые открываются в веб-браузере. Чтобы убедиться, что сайт, на который вы собираетесь, не является опасным, Defender должен иметь возможность увидеть адрес.
Для этого мы настроим локальный VPN. Он называется локальным VPN, так как он никогда не покидает ваше устройство. Это просто подключение между браузером и Microsoft Defender, запущенным на вашем устройстве.
Щелкнув ссылку, браузер отправляет адрес, на который вы собираетесь через этот локальный VPN, в Defender. Defender проверяет адрес, а затем (при условии, что он хороший) позволяет браузеру открыть этот сайт. Все это происходит так быстро, что вы даже не заметите.
Разрешить уведомления
Если сайт является вредоносным, это место, куда приходят уведомления. Мы заблокируем доступ к сайту, но iOS не позволит нам уведомить вас о проблеме в браузере, поэтому вместо этого мы отправим вам уведомление о том, что сайт, на который вы пытаетесь перейти, опасен. В этом уведомлении можно закрыть вкладку браузера и оставаться в безопасности. Или, если вы полностью уверены, что сайт безопасен, вы можете продолжить работу с сайтом в любом случае.
Важно: Вы можете запретить уведомления, и веб-защита будет по-прежнему работать, но вы не получите уведомление о том, что именно Defender заблокировал сайт, на который вы пытались перейти.
Примечание:
Microsoft Defender в настоящее время не поддерживается на устройствах на основе ARM.
-
Откройте https://aka.ms/WindowsDefender, чтобы перейти к Microsoft Defender в Магазине Майкрософт, и нажмите кнопку Установить.
-
После установки войдите с помощью личной учетной записи Майкрософт (например, @outlook.com, @hotmail.com или @live.com), связанной с вашей подпиской Майкрософт 365.
Примечание:
Microsoft Defender на Mac требуется macOS 10.14 или более поздней версии.
-
Откройте https://aka.ms/MacDefender на устройстве, чтобы скачать WDAV. Файл установки PKG.
-
Откройте файл пакета WDAV на компьютере Mac и выполните действия по установке.
-
После установки войдите с помощью личной учетной записи Майкрософт (например, @outlook.com, @hotmail.com или @live.com), связанной с вашей подпиской Майкрософт 365.
При первом входе вMicrosoft Defender на Mac мы рассмотрим несколько простых шагов по настройке защиты от вредоносных программ на вашем устройстве.
В ходе этого процесса вам нужно предоставитьMicrosoft Defender несколько разрешений, чтобы они могли защитить вас.
Доступ к системе
Чтобы начать с, вы откроете параметры безопасности, а затем выполните следующие действия:
1. Выберите замок в левом нижнем углу, чтобы можно было внести изменения. Вам будет предложено ввести пароль или другую проверку подлинности.
2. Вы увидите подсказку о том, что некоторые системные программы требуют вашего внимания, прежде чем его можно будет использовать. Нажмите кнопку Сведения.

3. Если появится диалоговое окно с предложением выбрать Microsoft Defender и расширение Microsoft Defender, выберите оба и нажмите кнопку ОК.
Примечание: Если вы используете macOS Catalina (10.15), вы можете просто увидеть кнопку Разрешить , а не Сведения.
После этого снова выберите замок, чтобы предотвратить дальнейшие изменения.
Доступ к файлам
Затем нам потребуется разрешение на доступ к файлам. Microsoft Defender сканирует приложения и файлы в поисках угроз, и это можно сделать только в том случае, если у него есть разрешение на доступ к файлам. Мы попросим вас выбрать Открыть параметры конфиденциальности, а затем выполните следующие действия:
1. Выберите Полный доступ к диску.
2. Выберите Microsoft Defender и (если вы видите) Microsoft Defender расширение.
Давайте закончим сканированием
Наконец, Microsoft Defender запустит начальную проверку устройства, чтобы узнать, есть ли на нем уже угрозы. Эта проверка может занять некоторое время (в зависимости от скорости устройства и количества имеющихся приложений), но вы можете продолжать использовать компьютер, пока сканирование выполняется в фоновом режиме.
Если эта начальная проверка обнаруживает угрозы,Microsoft Defender уведомит вас и поможет вам удалить их.
Совет: ЕслиMicrosoft Defender успешно установлен и запущен, вы увидите его значок на панели заголовка рядом с часами в правом верхнем углу.
Предоставление общего доступа к состоянию безопасности с семейными организаторами
Если вы являетесь частью подписки на Microsoft 365 для семьи, последним шагом является решение о том, хотите ли вы поделиться своим состоянием безопасности с семейными организаторами. Организатор семьи — это лицо, создающее подписку на Microsoft 365 для семьи, а также любые другие члены семьи, выбранные этим лицом в роли организаторов семьи.
Предоставляя общий доступ к состоянию безопасности, вы упрощаете для семейных организаторов обеспечение безопасности устройств и удостоверений. Это предоставляет только сведения о мониторинге угроз безопасности и удостоверений из Defender, а не любые другие сведения о вашем устройстве или личных файлах. Дополнительные сведения см. в статье Защита всей семьи с помощью Microsoft Defender.
После завершения этого процесса мы переведем вас на панель мониторингаMicrosoft Defender, а затем все готово.
Далее см. статью Начало работы с Microsoft Defender.
У вас есть другие вопросы об установке Defender?
Посетите сообщество ответов Microsoft Defender
Приветствую вас на самом-самом добром портале про технологии WiFiGid. Мы продолжаем обновлять свои статьи на новую Windows 11. Сегодня предлагаю узнать, как в этих обновленных интерфейсах можно включить защитник Windows 11 (антивирус Microsoft Windows Defender). Кратко и по делу.
И если у вас выводится сообщение в трее «Антивирусная программа Защитник Windows отключена», эта статья точно поможет.
Содержание
- Главный способ
- Если выключено групповой политикой
- Как его установить?
- Задать вопрос автору статьи
Главный способ
На самом деле не вижу здесь ничего сложного, поэтому если останутся какие-то вопросы, предлагаю смело писать их в комментариях под этой статьей. Единственная сложность – в Windows 11 немного изменились интерфейсы, и этом может кого-то слегка дезориентировать. Показываю как найти его здесь.
- Переходим в «Параметры». Можно использовать сочетание клавиш + I, а можно щелкнуть правой кнопкой мыши по кнопке «Пуск» и выбрать пункт «Параметры».
- «Конфиденциальность и защита – Безопасность Windows» (а можно было просто в поиске Windows 11 сразу ввести «Безопасность Windows» и перейти в нужный раздел).
- Сразу проверяем здесь все пункты – в идеале для простого пользователя везде должны быть проставлены зеленые галочки. Нам же нужен пункт «Защита от вирусов и угроз».
- Выбираем «Управление параметрами» и переводим все в режим «Включено» (переключатели Защита в реальном времени и Облачная защита должны быть активны). Радуемся включенной защите. Так что если вы искали способ открыть Защитник Windows 11 – ищем его только так, здесь же в любой момент можно запустить проверку.
Примечание! Если у вас установлен сторонний антивирус – Windows Defender скорее всего будет отключен, и это нормально. А в настройках этого раздела вы увидите что-то подобно (можно ничего не трогать, хотя ниже есть «Параметры антивирусной программы Microsoft Defender», где его дополнительно можно включить и настроить):
Если выключено групповой политикой
Групповая политика доступна только для Windows 11 Pro. О ее включении на Windows 11 Home можно почитать здесь.
У некоторых не удастся включить встроенный антивирус по причине отключения групповой политикой:
Пробуем исправить это:
- Через поиск Windows (доступен прямо в Пуске) ищем «групп» и открываем приложение «Изменение групповой политики»:
- Переходим по пути (последовательно раскрываем папки):
Конфигурация компьютера – Административные шаблоны – Компоненты Windows – Безопасность Windows – Защита от вирусов и угроз
- Справа выбираем пункт «Скрыть область защиты от вирусов и угроз», щелкаем два раза и попадаем в новое окно.
- В новом окне выбираем «Отключено» и нажимаем кнопку «Ок».
- Теперь настройки защиты системы в главном способе должны нормально отобразиться и будут включаться.
Как его установить?
Спокойно! Ничего устанавливать не нужно, все идет из коробки (и переустанавливать тоже). Для включения или просмотра настроек отправляю вас в первый раздел этой статьи, если же он там будет отсутствовать – смотрим раздел с групповой политикой. Способов удаления наглухо из системы Defender на текущий день я тоже не знаю – можете поделиться своей историей в комментариях.
Безопасность Windows представляет собой важное решение для защиты от вирусов. Эта опция доступна в новой версии операционной системы. Она представляет собой лучший вариант и обычно функционирует нормально. Однако иногда пользователей Windows 11 интересует, почему не открывается безопасность Windows. При этом человек пытается запустить приложение, но ничего не происходит. Есть несколько путей решения этой проблемы.
Перезагрузка службы
Если система безопасности не запускается, требуется перезагрузить эту службу. Данный вариант считается самым простым. Он помогает восстановить функционирование всех компонентов и обеспечивает правильное открытие всех нужных окон. Такое решение помогает при небольшом системном сбое.
Итак, для реализации этого варианта требуется сделать следующее:
- Открыть меню «Пуск» и при помощи поиска найти приложение «Службы». Его требуется запустить.
- В новом окне в конце списка найти службу, которая называется «Центр обеспечения безопасности». На ее требуется нажать правой кнопкой мыши.
- В контекстном меню выбрать пункт «Перезапустить» и дождаться завершения процесса. После получения уведомления дождаться завершения этого процесса. Затем можно проверить работу службы и всех компонентов, которые с ней связаны.
Отключение антивирусов
Чтобы Windows Defender заработал, можно ограничить работу сторонних антивирусов. Такое программное обеспечение может напрямую влиять на штатные средства ОС и вызывать проблемы с их запуском. При этом дополнительную антивирусную программу можно не удалять, а на время отключить. Это даст возможность завершить работу всех связанных служб и процессов.
Для реализации этого метода требуется выполнить следующее:
- Нажать на стрелку раскрытия на панели задач и выбрать правой кнопкой мыши значок антивируса.
- Выбрать элемент управления Avast Shields и отключить его на 10 минут.
- При наличии других установленных антивирусов их тоже можно временно отключить. Для этого требуется выполнить аналогичные действия.
Проверка обновлений
Ошибка при открытии системы безопасности Виндовс возникает исключительно в ранних версиях ОС. Перед тем как принимать серьезные меры, нужно оценить наличие обновление. В случае необходимости стоит оценить наличие обновлений и при необходимости провести их установку. Сделать это можно стандартными средствами, используя меню параметров. Для этого требуется выполнить такие действия:
- Открыть меню «Пуск», нажав на соответствующий значок на панели задач. Также можно выбрать на клавиатуре кнопку Win.
- После появления соответствующего элемента интерфейса перейти в раздел «Все приложения».
- Пролистать перечень программ, установленных на компьютере, и найти пункт «Параметры».
- Выбрать раздел «Центр обновления Windows». Он появится на боковой панели с левой стороны.
- Нажать на кнопку «Проверить наличие обновлений».
- При наличии новой версии операционной системы загрузка и инсталляция произойдут автоматически. Процесс выполнения этой процедуры будет отражен в том же меню.
- При необходимости перезагрузить компьютер. Об этом скажет появление соответствующей кнопки. В этом случае на нее требуется нажать.
Исправление через «Параметры»
Защитник Windows 11 представляет собой стандартное приложение, которое отображается в перечне установленных программ. Через этот список можно войти в раздел для исправления и сброса приложения. Это поможет устранить сбои в нем.
Чтобы зайти в нужные опции, требуется сделать следующее:
- Зайти в «Параметры» и выбрать раздел «Приложения».
- Перейти в категорию «Приложения и возможности».
- Найти пункт «Безопасность Windows» и нажать с правой стороны на три точки. В открывшемся меню найти пункт «Дополнительные параметры».
- Вначале провести стандартное исправление, которое поможет восстановить функционирование приложения. Для этого требуется воспользоваться кнопкой «Исправить» и дождаться появления уведомления, которое будет свидетельствовать об успешном исправлении.
- Проверить функционирование «Безопасности Windows». При необходимости нужно вернуться к предыдущему окну и нажать «Сброс». Это поможет удалить данные приложения.
Чистая загрузка ОС
Иногда открыть приложение не удается из-за работы сторонних программ или утилит. Они отражаются на функционировании стандартных средств, и «Безопасность Windows» не является исключением. Чтобы проверить это предположение, требуется выполнить чистую загрузку. Для этого рекомендуется выключить программы автозагрузки и сторонние службы. Для этого нужно сделать следующее:
- Открыть утилиту «Выполнить». Для этого требуется воспользоваться стандартным сочетанием клавиш Win+R.
- Ввести слово «msconfig» и нажать Enter. Это поможет подтвердить выполнение команды.
- На следующем этапе откроется окно «Конфигурация системы». Там на вкладке «Службы» требуется вначале установить галочку около пункта «Не отображать службы Майкрософт».
- После появления списка всех сторонних служб принять решение об их отключении. Если ни одна из них не требуется для нормального запуска операционной системы стоит выбрать «Отключить все». Исключением считаются службы процессора и видеокарты.
- Посмотреть, какие программы включаются при запуске Windows 11 автоматическим способом. Для этого требуется нажать правой кнопкой мыши на меню «Пуск». В появившемся списке выбрать «Диспетчер задач».
- Зайти в «Автозагрузку» и посмотреть, около каких программ присутствует статус «Включено».
- Чтобы выключить автозагрузку той или иной программы, нажать на ней правой кнопкой мыши и выбрать пункт «Отключить». Аналогичные действия требуется проделать с остальными приложениями, запуск которых вместе с операционной системой не нужен.
После выполнения всех перечисленных действий стоит перезагрузить компьютер. После этого можно посмотреть, удастся ли запустить «Безопасность Windows» в новом сеансе. При сохранении проблемы не стоит торопиться возвращать все программы и службы автозагрузки в первоначальное состояние. Вначале стоит воспользоваться следующими методами восстановления корректной работы службы.
Настройка реестра
Реестр включает большое количество различных параметров, которые связаны с компонентами «Безопасности Windows». При этом пользователь может сам создавать разного рода настройки для управления активностью служб безопасности. Эксперты советуют проверить наличие таких параметров и изменить их статус для восстановления работы требуемого приложения.
Чтобы получить нужный результат, рекомендуется совершить такие действия:
- Зайти в поиск в меню «Пуск» и найти приложение «Редактор реестра». Его нужно запустить.
- Вставить в адресную строку специальный ключ. Для этого требуется ввести HKEY_LOCAL_MACHINESOFTWAREPoliciesMicrosoftWindows Defender. После чего по нему нужно перейти.
- В конечной папке появится параметр, который называется «DisableAntiSpyware». При его отсутствии требуется нажать правой кнопкой мыши на любое пустое место. После чего следует навести курсор на «Создать» и выбрать меню «Параметр DWORD (32 бита)».
- Присвоить новому параметру название «DisableAntiSpyware». На него нужно дважды нажать, чтобы открыть окно изменения состояния.
- Установить там значение «0» и подтвердить внесение изменений.
- Обязательно перезагрузить компьютер. Это позволит новым настройкам начать действовать.
Проверка системы через командную строку
Если перечисленные методы не позволяют решить проблему доступа к системе безопасности операционной системы, потребуется проверить целостность системных файлов. Для этого рекомендуется воспользоваться стандартными утилитами. Они помогают отыскать поврежденные или отсутствующие объекты, после чего их можно исправить и восстановить функционирование проблемных компонентов.
Для этого требуется сделать следующее:
- Запустить SFC через командную строку. Она нужна для проверки и исправления защищенных системных файлов.
- Получить результат. При этом система может выдать такие сообщения, как «Защита ресурсов Windows не обнаружила нарушений целостности», «Программа защиты ресурсов Windows обнаружила поврежденные файлы и успешно их восстановила», «Защита ресурсов Windows обнаружила повреждённые файлы, но не может восстановить некоторые из них», «Защита ресурсов Windows не может выполнить запрошенную операцию».
Откат до заводских настроек
Этот метод исправления ошибок считается наиболее радикальным. Он предполагает возвращение операционной системы в первоначальное состояние. При этом будет проведена локальная переустановка. На данном этапе можно принять решение, сохранить или удалить пользовательские файлы для получения «чистой» ОС.
Для отката до заводских настроек требуется выполнить следующее:
- Открыть «Пуск» и зайти в меню «Параметры».
- Выбрать пункт «Система» и нажать на пункт «Восстановление». Это требуется сделать левой кнопкой мыши.
- Найти пункт «Вернуть компьютер в исходное состояние» и нажать на меню «Перезагрузка ПК».
- После перезагрузки принять решение о необходимости сохранения пользовательских файлов.
- Выбрать режим «Локальная переустановка».
- Подтвердить начало процесса и дождаться возвращения операционной системы в первоначальное состояние. После чего можно начинать работу с ней. При этом, прежде всего, стоит проверить доступ к службе безопасности.
Безопасность Windows представляет собой важную службу, которая обеспечивает нормальное функционирование персонального компьютера. Однако иногда пользователи сталкиваются с различными проблемами в работе этой опции. Чтобы устранить их, требуется предпринять целый ряд действий.
В большинстве случаев защитник Виндовс работает с перебоями либо отключается непосредственно во время процедуры обновления ОС, а также вследствие неправильных действий пользователей. Дополнительно встречаются ситуации, когда рассматриваемая служба не функционирует по причине имеющихся ограничений групповой политики либо по результатам перенесенной атаки со стороны вредоносного программного обеспечения. Вне зависимости от причин, важно знать четкую последовательность действий, чтобы отыскать выход из сложившейся ситуации за максимально короткий срок.
ОС Виндовс 11 не оставляет без должного внимания отсутствие предельно допустимой защиты. Непосредственно в центре оповещений на регулярной основе поступает уведомление, а графическое изображение в меню Пуск преобразовывается в красный цветовой оттенок. Примечательно, с иконкой непрерывно освещается желтой палитрой с выраженным восклицательным знаком. Исправить сложившуюся ситуацию позволит один из представленных методов.
Через графический интерфейс
Последовательность действий в рассматриваемой ситуации подразумевает под собой несколько шагов. Среди них выделяют:
- Первичное нажатие горячей комбинации клавиш Win+R для беспрепятственного запуска окна выполнения поставленной задачи.
- Во вновь открывшейся форме требуется указать специально разработанную команду gpedit.msc и одновременного нажатия клавиша ввода.
- На следующем этапе требуется выполнить переход в раздел политики локального стационарного компьютера.
- Из представленного перечня выбирается подкатегория административных шаблонов.
- Во вновь открывшейся форме система автоматически формирует перечень доступных функциональных разделов – требуется выбрать компоненты ОС Виндовс.
- Далее требуется выбрать антивирусное программное обеспечение Майкрософт Дефендер.
- В правой части меню нажимается на раздел пользовательских параметров отключения антивирусного защитника Виндовс.
- Нажатие на имеющуюся ссылку дважды клавишей мыши.
- Далее подтверждается действие отключения нажатием на одноименную клавишу.
По результатам выполненных действий требуется инициировать перезапуск стационарного компьютера с последующей активацией интересующего защитника.
Через PowerShell
Пользователи, которые отдают предпочтение использованию PowerShell, если сравнивать с командной строкой, требуется с целью включения интересующего защитника ОС Виндовс придерживаться следующей исчерпывающей последовательности действий:
- На начальном этапе требуется произвести запуск PowerShell, причем непосредственно с правами главного администратора.
- Сразу после этого требуется ввести специализированную команду Set-MpPreference-DisableRealtimeMonitoring с проставлением параметра «0».
- Осуществляется перезагрузка стационарного компьютера.
Сразу после повторной авторизации в ОС Виндовс исправляется рассматриваемая проблема с вытекающими последствиями.
С помощью командной строки
Чтобы инициировать решение поставленной задачи требуется запустить функцию выполнения с последующим вводом команды regedit и подтверждением действия.
Во вновь открывшейся форме требуется указать определенный путь, именуемый как HKEY_LOCAL_MACHINESOFTWAREPoliciesMicrosoftWindows DefenderPolicy Manager. В качестве альтернативного варианта выделяют поиск интересующей папки непосредственно в дереве. Если из представленного автоматически системой перечня отображается пользовательский параметр DisableAntiSpyware, важно инициировать открытие свойств с помощью двойного нажатия клавишей мыши. Выбрать подкатегорию «Параметры» устанавливается значение «0».
Справка: в предыдщих версиях ОС Виндовс в рассматриваемой ветки была расположена папка с соответствующим наименованием «Real-Time Protection». В результате активации интересующего защитника настоятельно рекомендуется установить значение «0» и сохранить внесенные коррективы.
Как переустановить защитник
Чтобы пользователям с легкостью инициировать процедуру переустановки рассматриваемого защитника, требуется придерживаться следующего алгоритма:
- В специализированном разделе пользовательских параметров требуется выбрать функцию обновления и безопасности.
- С помощью левой клавиши мыши нажимается функция поиска ОС Виндовс.
- На следующем этапе требуется инициировать опцию обновления.
- На завершающем этапе выполняется автоматическое обновление имеющихся по умолчанию антивирусных баз специализированного защитника ОС Виндовс.
Настоятельно рекомендуется инициировать перезапуск используемого устройства, к примеру, персонального компьютера либо ноутбука, чтобы изменения вступили в силу.
Как отключить антивирус
Чтобы произвести отключение антивирусного программного обеспечения, функционирующего по умолчанию, требуется инициировать переход в раздел компонентов ОС Виндовс с последующим выбором интересующей утилиты. На следующем этапе требуется в правой части нажать на отключение рассматриваемой программы. Двойным нажатием мышью необходимо нажать на политику с последующей активацией опции отключения.