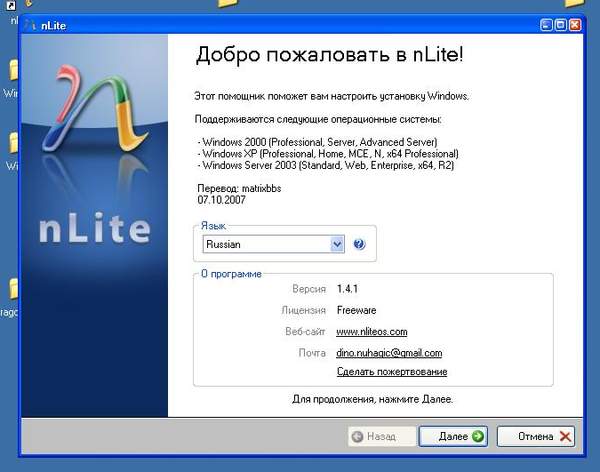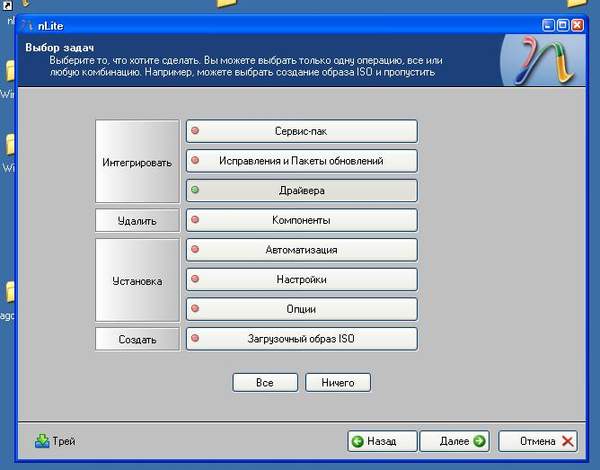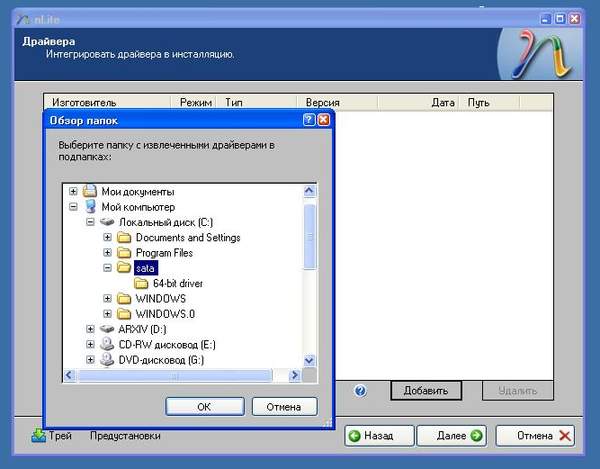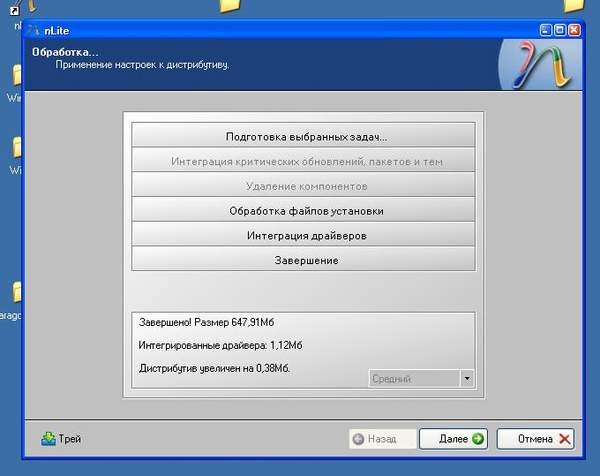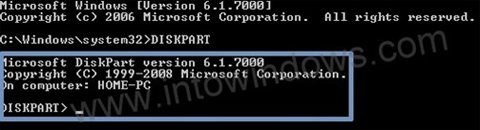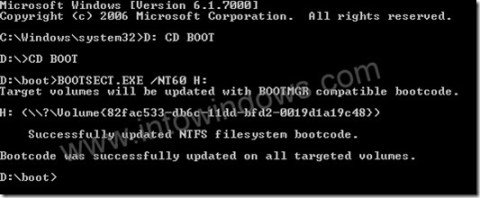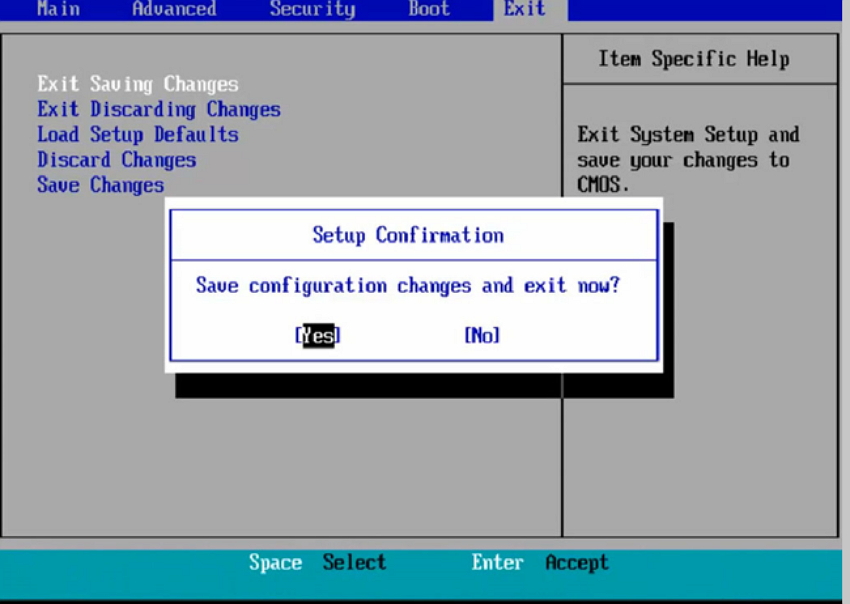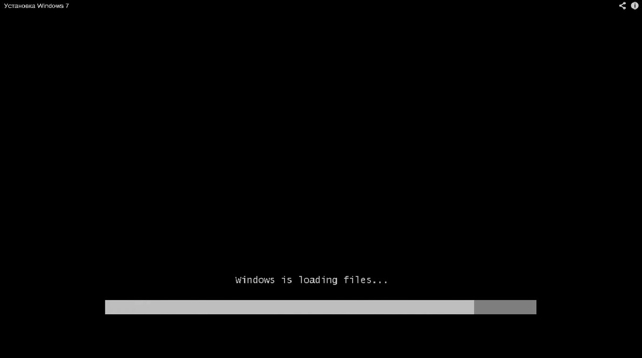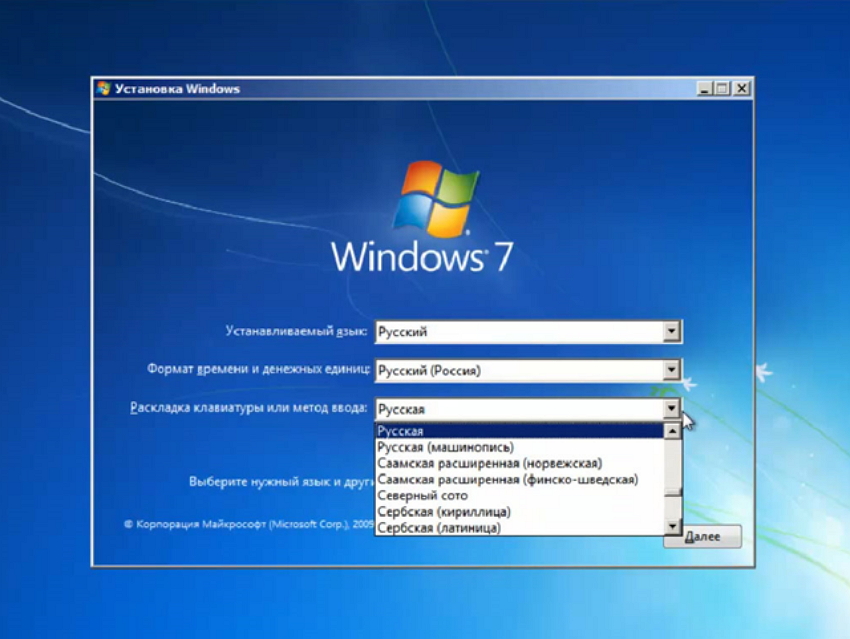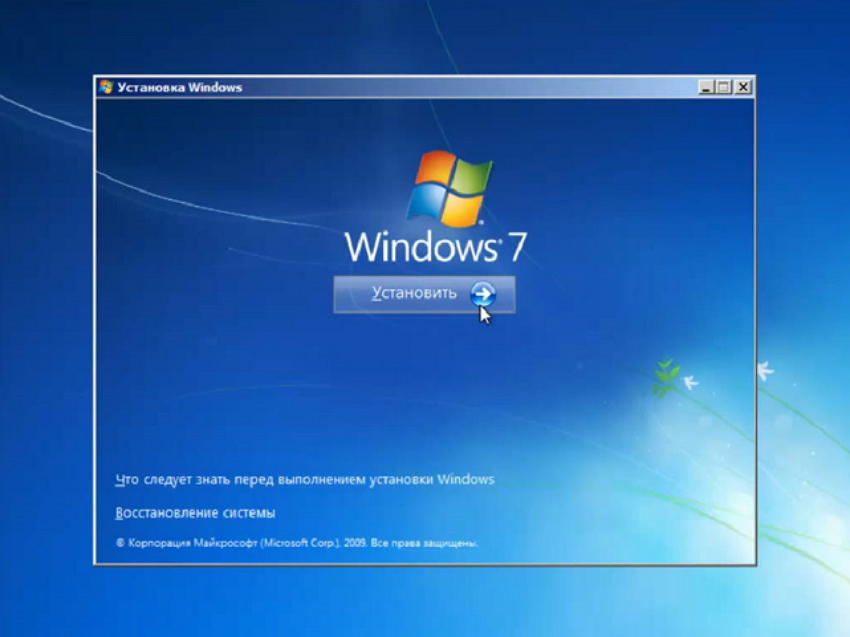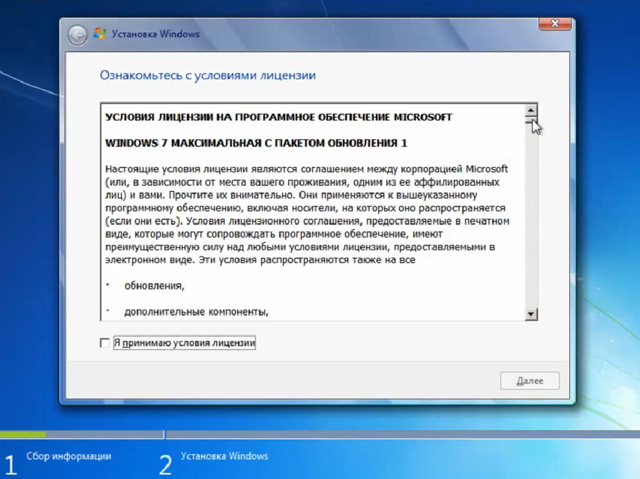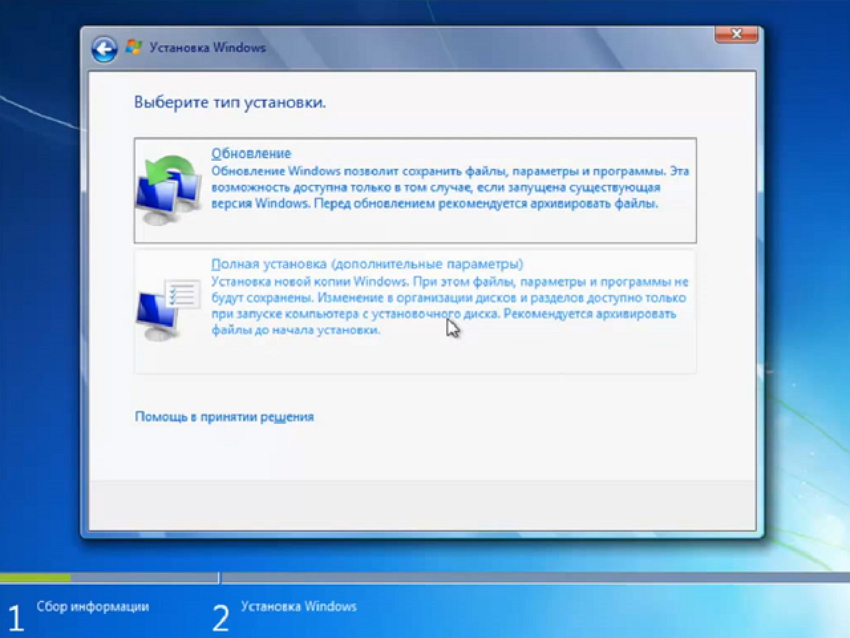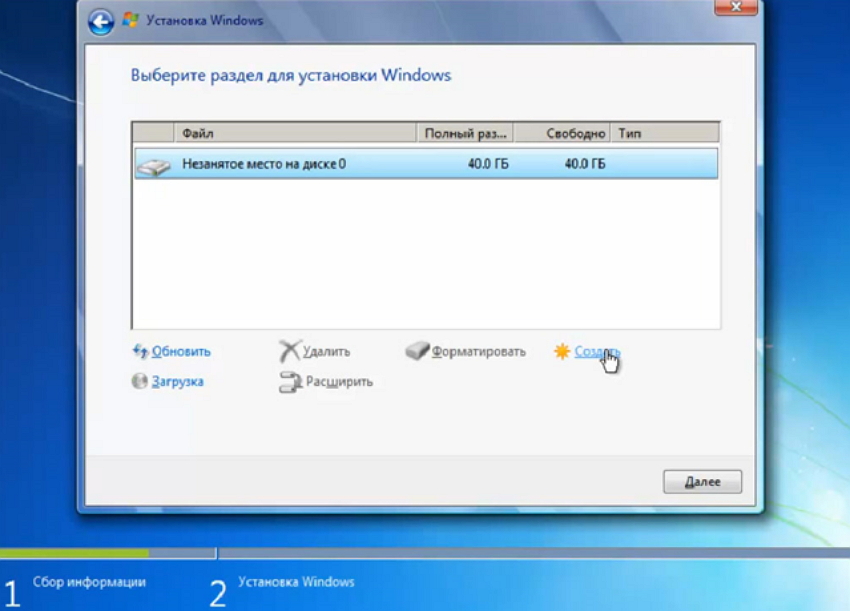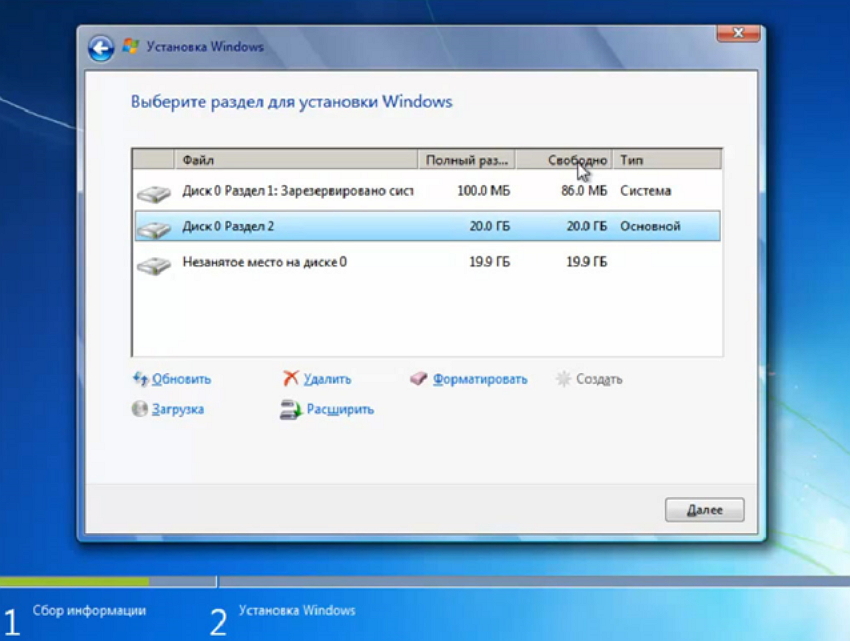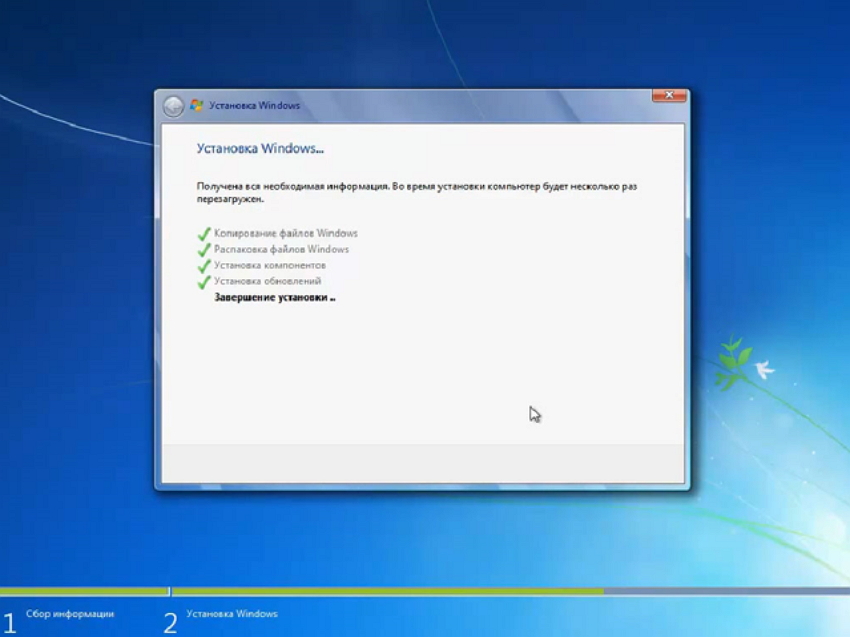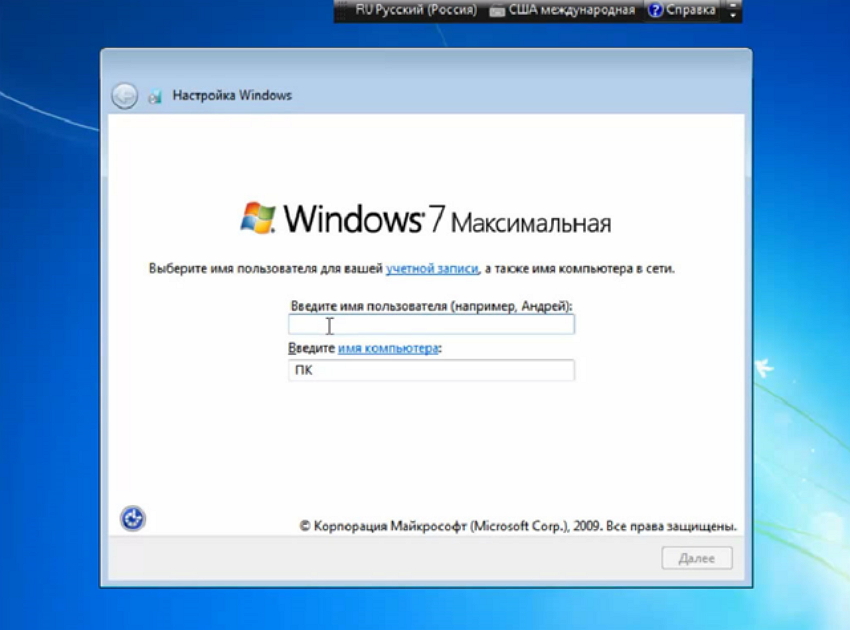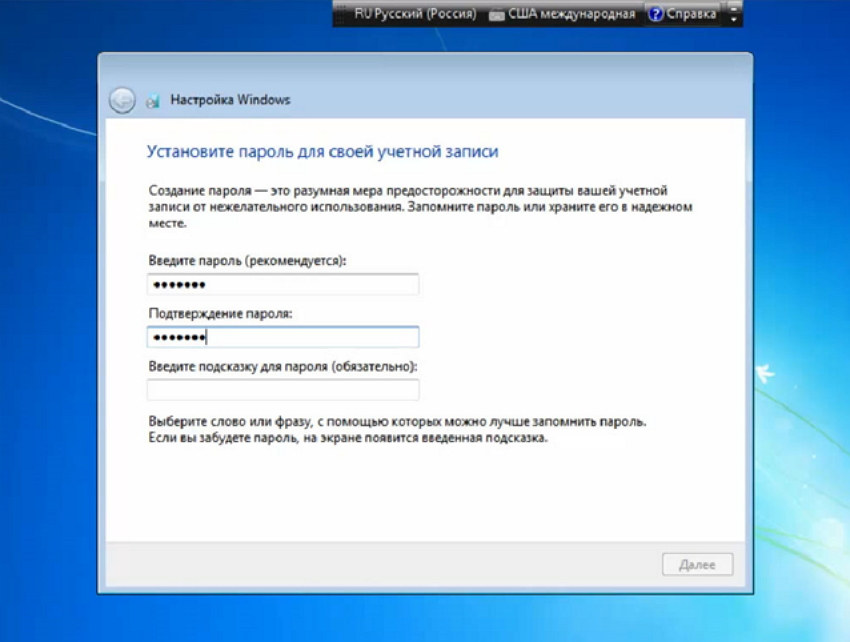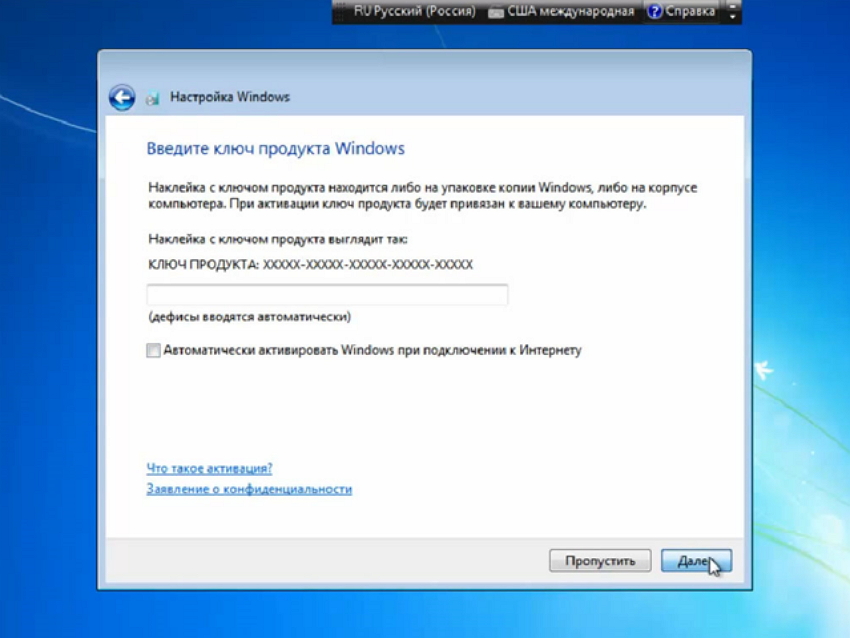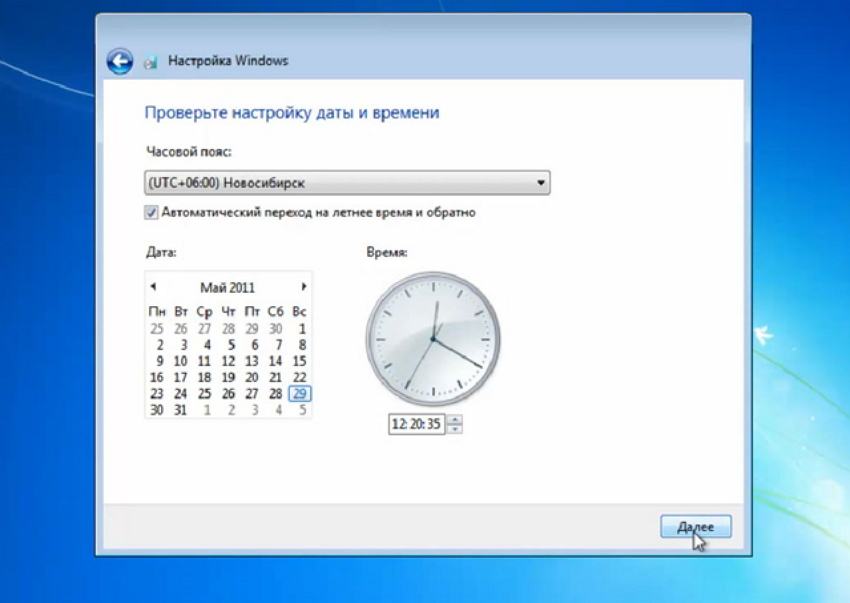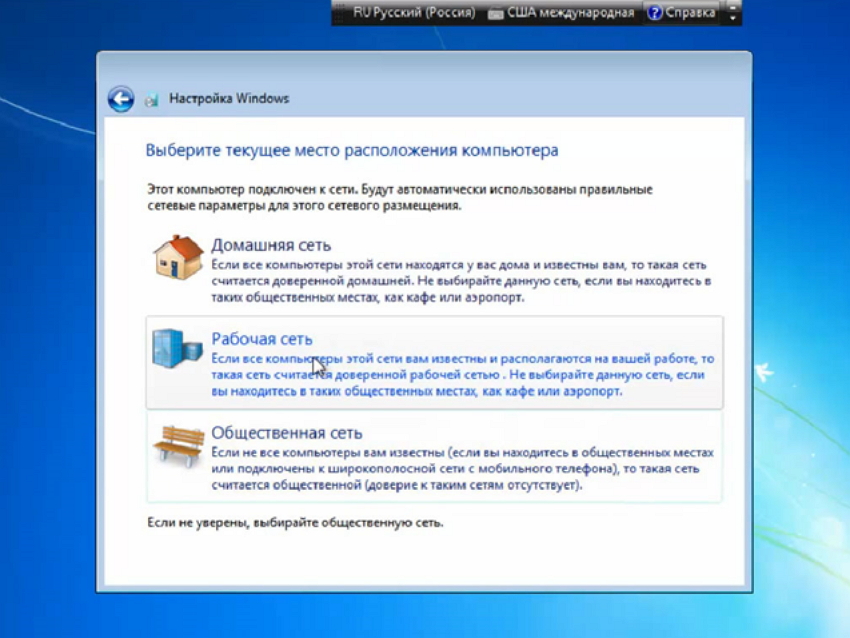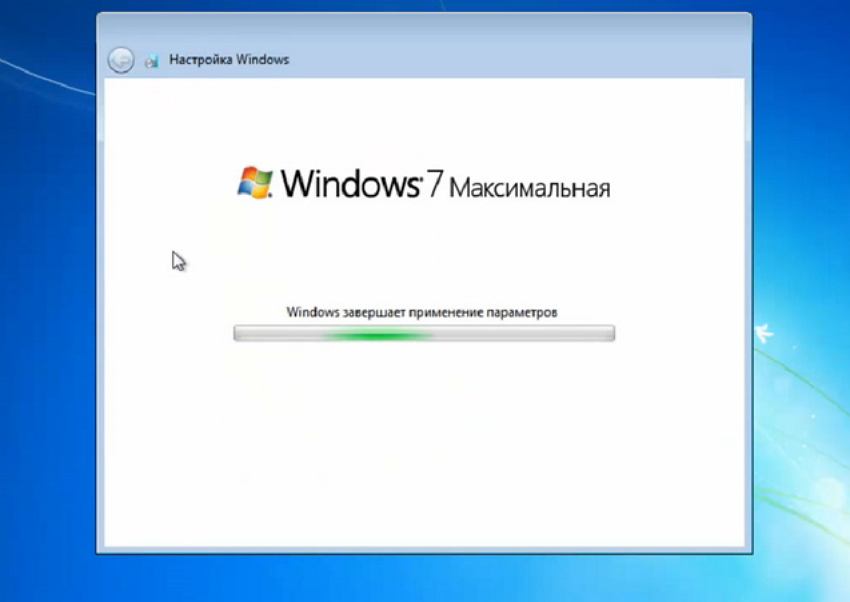Страница 1 из 3
Ноутбук и Windows XP – друзья навеки?
В продолжение серии статей об установке Windows XP сегодня мы рассмотрим установку данной операционной системы на нетбук Acer Aspire One. Переустановка на ноутбук Windows XP производится пользователями по разным причинам. Основная заключается в том, что владельцы девайса хотят ускорить его производительность. В наших статьях мы уже не раз напоминали, что операционная система Windows 7 на современном ноутбуке выглядит предпочтительнее XP. А устанавливать Windows XP имеет смысл лишь, если у Вас штатной ОС была установлена Vista.
Но с нашим сегодняшним подопытным ситуация несколько другая. Его владелец обратился с просьбой установить XP, поскольку данная ОС была установлена у него на стационарном компьютере, он к ней привык и не хотел переучиваться на работу с Seven. Ну что же, хозяин – барин. Приступим к установке.
Поскольку мы имеем дело с нетбуком, задача осложнялась отсутствием дисковода. У знакомых такового устройства не оказалось, а покупать внешний привод ради одной установки совсем не улыбалось. Зато под рукой была флешка объемом 4 Гб. После изучения Сети был составлен план действий по установке Windows XP на нетбук, который описан ниже.
Подготовка загрузочной флешки с Windows XP
Для того чтобы проделать манипуляции, описанные ниже, Вам понадобятся:
- Рабочий ПК или ноутбук;
- Флешка объемом не менее 1 Гб;
- Дистрибутив Windows XP;
- Подключение к Интернету.
Правка дистрибутива Windows XP при помощи nLite
Перед тем, как заняться загрузочной флешкой нам нужно будет немного подкорректировать установочный дистрибутив Windows XP. Для этого создайте папку на жестком диске WindowsXP (в примере D:WindowsXP) и скопируйте туда все файлы с Вашего установочного диска Windows XP. У Вас получится примерно следующее:
После этого нужно будет интегрировать драйвера SATA в наш дистрибутив. Это необходимо для того, чтобы установщик Windows нашел жесткий диск. В принципе, эту проблему можно решить, установив в BIOS режим работы жесткого диска в IDE Mode. Но если по каким-то причинам вы не хотите менять настройки BIOS, либо Вам необходим включенный режим AHCI Mode, то нужно выполнить ряд операций, приведенных ниже.
Вам понадобится программа nLite (2.52 Мб) и драйвера SATA (391 Кб). Для работы программы nLite понадобится установленный пакет Microsoft .NET Framework 2. Если он у Вас отсутствует, то скачиваем (22.4 Мб) и устанавливаем. Полное руководство по использованию программы nLite можно найти на сайте oszone.net.
После установки запускаем nLite.
Нажимаем Далее. В следующем окне нажимаем Обзор… и выбираем папку на жестком диске, куда Вы скопировали дистрибутив Windows. Окно программы будет выглядеть, как показано на следующем изображении.
Затем два раза нажимаем Далее и в появившемся окне выбираем Драйвера.
Затем опять жмем Далее, а затем Добавить -> Папка драйверов. В появившемся окне укажите на папку с драйверами SATA, которую Вы скачивали выше (подразумевается, что драйвера уже извлечены из архива).
В следующем окошке выбираем драйвера для 32 или 64 бит ОС. Зависит от Вашей операционной системы.
В появившемся окошке выделяем все драйвера и нажимаем ОК, а затем далее. Появится диалог с требованием подтвердить запуск процесса интеграции драйверов. Нажимаем Да.
Через некоторое время процесс завершится.
Далее нажимаем Далее и Готово для выхода из nLite.
После подготовки дистрибутива можно переходить к созданию загрузочной флешки.
В Windows 7 RC есть дополнительная функция,такая же как режим Windows XP ( XPM ). Хотя Windows 7 была очень стабильной для первичного использования,многие пользователи не решались на её установку на ноутбуки.Но с Windows 7 RC , теперь вы можете установить Windows 7 на ваши основные машины, включая нетбуки.Установка Windows 7 на нетбуке не так проста,как установка на ноутбуки или настольные компьютеры,которые приходят со встроенным DVD- приводом.Поскольку мы не можем использовать DVD носители для установки на Netbook , мы должны использовать USB диск ( флэш-накопитель),чтобы установить Windows 7 на Acer Aspire One Netbook.
Это руководство создано исключительно для пользователей Aspire One Netbook , которые любят , чтобы можно было установить совершенно новую и чистую Windows 7 на их Acer Aspire One .
Требования:
1.Windows 7 DVD или ISO
2.Диск с интерфейсом USB с 2,5 + Гб (рекомендовано 4 Гб)
3.Windows 7 на машине,что бы создать загрузочный USB диск.
4.Наконец, ваш Acer Aspire One со 100% заряженным аккумулятором или подключенный к источнику питания .
Процедура: Установка Windows 7 на Acer Aspire One ( Netbook )
1.В первую очередь,мы должны создать загрузочный USB диск с Windows 7.Чтобы это сделать,вставьте флэшку в системный блок,а затем скопируйте или переместите всё ваше содержимое ( если таковые имеются) с привода DVD.
2.Далее, откройте командную строку с правами администратора . Вы можете использовать любой из данных методов ниже, чтобы открыть командную строку с правами администратора (также известный как командной строке с повышенными привилегиями).
* Введите в меню Пуск в окно поиска команду CMD и нажмите Ctrl + Shift + Enter.
или
* Меню Пуск> Все программы > Стандартные , щёлкните правой кнопкой мыши Командная строка и выберите Запуск от имени администратора .
3.Вы должны знать немного о USB.Введите следующие команды в командной строке :
Введите тип DISKPART и нажмите ввод, чтобы увидеть сообщение ,как показано на рисунке ниже.
Введите следующий тип команды List Disk и запишите номер диска (например: Disk 1)это ваш USB флэш-диск.На скриншоте ниже мой Flash диск не является диском 1.
4. Следующий тип команд нужно ввести одну за другой.Здесь я не думаю, что ваш диск не является «Диск 1». Если у вас есть диск 2, как ваш USB флэш-диск, то используйте диск 2.Вернитесь к предыдущему шагу, чтобы подтвердить это.
Ниже написаны команды, которые вы должны ввести и выполнить одну за другой:
SELECT DISK 1
CLEAN
CREATE PARTITION PRIMARY
SELECT PARTITION 1
ACTIVE
FORMAT FS=NTFS
(Процесс форматирования может занять несколько секунд)
ASSIGN
EXIT
Не закрывайте окно командной строки,так как на следующем этапе, мы должны выполнить еще одну команду . Просто сведите её к минимуму.
5. Следующий ваш шаг,нужно вставить Windows7 DVD в оптический привод и проверить букву DVD привода (Дважды щелкните значок компьютера,чтобы знать букву DVD привода). В этом руководстве я буду считать, что вашему DVD приводу присвоена буква «D» ,а USB-диску присвоена буква «Н» (откройте мой компьютер, чтобы узнать точнее об этом).
В случае, если у вас нет Windows 7 DVD и Вы имеете только файл ISO, вам нужно использовать бесплатное программное обеспечение под названием Virtual Clone Drive.Скачайте Virtual Clone Drive,а затем используйте Virtual Clone Drive,также как вы бы использвали DVD для монтажа DVD ISO Windows 7. Вы можете также своим программным обеспечением WinRAR извлечь ISO файл Windows 7 на рабочий стол.
6.Максимально минимизируйте Командная строка в 4-м шаге.Сейчас введите следующую команду:
BOOTSECT.EXE/NT60 H:
Где «Н» буква Вашего USB диска.После ввода команды вы увидите сообщение ниже .
8.Скопируйте всё содержимое Windows 7 DVD на флэш-накопитель USB.
9. Итак, теперь у вас есть загрузочный Windows 7 USB диск. Перезагрузите Acer Aspire One Netbook, а затем нажмите клавишу F12, чтобы войти в BIOS. Выберите USB накопитель в качестве загрузочного диска и нажмите ввод.Всё ,после перезагрузки начнётся установка Windows 7 на Ваш Acer Aspire One Netbook.
10. Ваш Windows 7 Процедура установки должна начаться сейчас.
11. Установка Windows 7 очень легко, очень похожа на установку Vista. Просто следуйте экранной процедуру для завершения процесса установки.
D: CD BOOT и нажмите enter.Where «D» ваш DVD-буква.
CD BOOT и нажмите ввод, чтобы увидеть ниже сообщение.
7. Введите другую команду, приведенную ниже, чтобы уточнить привод USB с Bootmgr совместимого кода.
- Распечатать
Оцените статью:
- 5
- 4
- 3
- 2
- 1
(3 голоса, среднее: 1.3 из 5)
Поделитесь с друзьями!
Нетбуки становятся всё более популярны среди местного населения нашей необъятной Родины. Небольшой компьютер, как показала практика, является лучшим подарком любимой женщине на день рождения. Ещё больше практика указала на ставший популярным нетбук Acer Aspire One 532h в прекрасной серебристой или красненькой цветовой гамме, столь любимой нашими дамами. Но какой же может быть нетбук без установленной на нём красивой ОС Windows 7 в нормальной комплектации? Разумеется, никакой.
В этой статье я расскажу о полном цикле установки Windows 7 на нетбуки Acer Aspire One 532h, учитывая все мелкие и неприятные особенности этого процесса.
- Создание загрузочного образа Windows 7 для нетбуков без DVD-привода
- Процесс установки Windows 7
- Настройка системы — драйверы и громкий мат
Пожалуй, план будет именно таков. Прежде всего, Вам потребуется собственно нетбук Acer Aspire One 523h, коих передо мной стоит сейчас две штучки, оба красивенькие, серебристые братья-близнецы, хотя по характеру кажется, что всё таки сёстры. Потребуется Вам также флешка объёмом от 4 гб и выше. Запаситесь, кроме того, интернетом и двумя часами терпения (с чаем, пивом и плюшками).
Как установить Windows 7 с флешки
Создание загрузочного образа Windows 7 для нетбуков без DVD-привода оказалось не столь страшным, как это может показаться на первый взгляд. Для установки нам потребуется скачать два элемента:
- Установочный образ Windows 7
.
Вы можете воспользоваться любимым дистрибутивом, или скачать вот этот образ: (для загрузки требуется или ). Этот образ окажется неимоверно полезен в будущем для установки любого из официальных
дистрибутивов Windows 7. - Программа Windows 7 USB/DVD Tool
.
Эта бесплатная утилита от Microsoft позволяет Вам легко и быстро создать загрузочную флешку с установочным образом Windows 7 при наличии образа. Скачать можно: или .
После того, как у Вас будут скачаны обе программы, можем приступать к созданию образа.
- Отформатируйте Вашу флешку. Это необязательно, но я думаю, что пригодится.
- Установите программу Windows 7 USB/DVD Tool — установка не должна вызвать у Вас каких-либо сложностей, несколько раз нажать «Далее» сможет даже ребёнок.
- Запустите «Windows 7 USB DVD Download Tool» с рабочего стола. В открывшемся окне нажмите Browse, выберите скачанный файл образа диска установки Windows 7, и нажмите Next.
- В следующем окне выбирайте USB Device. Ваша флешка при этом уже должна быть вставлена в компьютер.
- Выбирайте в появившемся списке Вашу флешку. Может потребоваться нажать на кнопку обновления рядом со списком. Выбрав флешку, давите на «Begin copying».
- Дождитесь окончания процесса, закройте программу и вынимайте флешку — установщик готов.
С помощью полученного флеш-установщика Вы можете установить Windows 7 на любом компьютере, поддерживающем автозапуск с флеш-накопителей.
Процесс установки Windows 7 на нетбук
Установка Windows 7 окажется простым занятием даже для новичка. Вам потребуется установочная флешка из пункта 1 и Ваш драгоценный нетбук. Первую сломайте руками, второй разбейте об голову
. Подключите нетбук к розетке, откройте крышечку, полюбуйтесь этим чудом технологии, закройте крышечку, полюбуйтесь ещё немного, и приступайте к работе.
- Вставьте флешку в нетбук. Да-да, это лучше всего делать с отключенным нетбуком, чтобы при запуске она уже определилась БИОСом.
- Включайте нетбук. При запуске приготовьтесь практически сразу же давить на F2 для запуска утилиты настройки BIOS. Как только слева снизу появится надпись «Press F2 to enter setup» или подобная ей, нажимайте F2 и добжитесь запуска утилиты настройки BIOS.
- В открывшейся программе перейдите на закладку Boot, выберите USB ****** (здесь должно указываться название Вашей флешки) и клавишами F5 или F6 переместите этот пункт на первое место. Перейдите на последнюю закладку биоса и выберите пункт «Save an exit setup».
- Произойдёт перезапуск компьютера. При этом сразу же должна запуститься программа установки Windows. Если этого не произошло, включите мозг и вернитесь к пункту 1.
- В процессе установки следуйте экранным инструкциям. При выборе раздела, могу дать следующую рекомендацию — удалите все существующие разделы и создайте разбивку самостоятельно. Наиболее удобным вариантом будет создание двух дисков на 35 и 110гб соответственно. Для удаления и создания дисков, на страничке выбора нажмите на «Настроить диск», удалите разделы, последовательно создайте два раздела (при создании первого укажите размер 35000, при создании второго согласитесь с предложенным размером), выберите первый созданный раздел (скорее всего, он будет вторым в списке после раздела с подписью «Зарезервировано системой»), нажмите «Форматировать», и «Далее».
- Установка Windows пройдёт в автоматическом режиме. Следите за состоянием компьютера до первой перезагрузки. Как только начнётся первая перезагрузка, способом, описанным в пунктах 2 и 3 верните состояние закладки Boot к первоначальному (то есть переместите USB *** с первого места ближе к концу списка), сохраните настройки и продолжайте установку в автоматическом режиме.
- Установка Windows 7 завершится несколькими вопросами со стороны системы. Укажите Ваше имя пользователя, название компьютера, подберите пароль, настройте обновления и укажите Ваш лицензионный ключ (он находится на лицензионной наклейке под ноутбуком).
На этом первый этап установки системы закончен, Windows включится, настроит себя и предоставит Вам полный карт-бланш — действуйте далее. Флешку можно уже вытащить и отложить в сторону.
Настройка Windows — драйвера и громкие маты
После установки ОС, Вы гарантированно заметите, что чего-то не хватает. Это что-то — пара драйверов, а точнее говоря, драйвер для видео, беспроводной сети и тачпада.
Прежде всего, Вам потребуются следующие пакеты драйверов:
- Intel VGA Driver — или
- Atheros Wi-Fi Driver — или
- Synaptics TouchPad — или
После скачивания, распакуйте эти драйвера и установите их согласно инструкции, ничему не удивляясь. После установки можете спокойно поматериться — драйвер беспроводной сети не был установлен. Для его установки выполним следующие действия.
- Откройте «Диспетчер устройств», например, через «Пуск», правый клик по «Компьютер», там «Управление», и выбираем «Диспетчер устройств».
- Находим в диспетчере желтую иконку с подписью «Сетевой контроллер», двойной клик, закладка «Драйвер», давим «Обновить», продолжаем издевательство.
- При появлении мастера установки драйверов, выбираем «Установка вручную», «Выбрать драйвер из списка поставщиков», «Показать все устройства», и наконец пункт «Установка с диска».
- В открывшемся окне давим на «Обзор» и задаём путь к папочке ndis6xWin7 лежащей в WLAN_Atheros_8.0.0.259_Win7x86 там, где мы его распаковали.
- После выбора места установки, перед нами появится список драйверов, слева выбираем Atheros, справа медленно пролистывая находим драйвер для микросхемы AR5B95 (он с таким словом там один, не ошибётесь). Предварительно рекомендую уточнить модель Вашего беспроводного чипа, она написана на одной из этикеток на дне нетбука.
- Соглашаемся с рисками, устанавливаем драйвер, наслаждаемся беспроводной сетью.
- Прежде всего, правый клик по «Компьютер» в меню Пуск, там «Свойства», оттуда «Защита системы» слева, и отключите защиту системы вообще. Если, конечно, уверены в себе.
- Откройте «Панель управления» из пуска, там «Система и безопасность» и пункт «Проверка обновлений» в разделе «Центр обновлений Windows», установите все свежие обновления — это полезно для системы.
- Ещё один правый клик по «Копмьютер» из Пуска, «Управление» и «Службы» — там найдите службу NET Framework (или похожую на неё) и отключите. Как это делается, додумайтесь самостоятельно.
- Установите антивирус. Можно воспользоваться бесплатным AVG: — или поставить свой любимый, к примеру, НОД или Каспер.
- Подумайте о фаерволе, можно воспользоваться бесплатным Comodo Personal Firewall.
- Задумайтесь о вечном — антивирус и фаервол вечно тупят и долго ставятся …
Теперь нетбук готов к использованию. Ах да, совсем забыл сказать, теперь Вы можете забыть о гарантии — Вы только что её лишились, но это мелочь по сравнению с тем, что теперь Ваш нетбук начал работать в 5 раз быстрее, чем при покупке!
Резюме
Если Вы не воспользовались возможностью разбить этот нетбук об голову двумя пунктами ранее, воздержитесь от этого и сейчас — Вы его настроили. Ну или почти настроили …
Теперь задумайтесь об установке полезного софта:
- WinRar —
- K-Lite Codec Pack —
Спасибо, что читаете.
Проблема с установкой Windows 7 x64 MSDN на Aspire E1-510.
В UEFI Acer»а нет возможности выбрать режим Legacy Bios. Диск GPT (хотя пробовал ставить и MBR).
Итак, идет второй день, что я уже испробовал:
1. Ставить с лицензионного диска Windows 7 (Красная полоса во время «Starting Windows»)
2. Ставить с мультизагрузочной флешки (Win7All) (Даже не дает выбрать, как вариант загрузки)
3. Ставить с флешки MSDN записанный UltraISO и rufus-1.4.6 (Пробовал все 3 режима MBR-GPT-UEFI и две разные флешки — результатов нет)
4. Начать установку из под установленной Windows 8 (Появился пункт в меню загрузки, но не грузился)
5. Ставить с флешки по инструкции изложенной пользователем veremi1 (При загрузке не может найти файл BCD, хотя он там есть)
6. Примерно такой же мануал, но с bootsect в конце (такой же результат)
7. Копировать образ в корень диска (Не дал загрузиться с него)
8. Форматировать из GPT в MBR и снова попробовать пункт 3.
9. Начать установку на одном компьютере, а после перезагрузки поставить его обратно (Не загружается)
10. То же самое, но после второй перезагрузки (Тоже ничего утешительного)
11. Ставить диск уже с установленной Windows 7 (Не дает загрузится)
12. Форматировать диск обратно из MBR в GPT и пробовать загружаться (тоже без толку)
Почти каждый пункт проверял как в режиме Secure Boot: Enable, так и в Disable.
— Каждый раз в UEFI, в режиме Secure Boot: Enable, помечал все найденные файлы UFI, как надежные.
Это принесло видимые результаты только в пункте 5. И то, всего лишь позволило ей загружаться и выдать ошибку BCD.
— Скриншоты UEFI:
Ноутбуки Acer очень популярны на сегодняшний день. Фактически, это один из самых распространенных ноутов среди граждан нашей страны. Обусловлено это тем, что он имеет хорошие эксплуатационные характеристики и высокое качество работы. Но при покупке не все модели идут с предустановленной ОС, поэтому следует знать, как правильно установить Windows 7 на Acer.
Процесс установки
БИОС на ноутбуках Acer является стандартным, в него включены различные элементы системы UEFI. Именно по этой причине установка Windows 7 на Acer является достаточно затруднительной задачей для неподготовленных пользователей. С самого начала эти самые опции UEFI необходимо отключить и уже после этого можно приступать непосредственно к установке.
Сперва необходимо обратить внимание на то, что сам ноутбук Acer, на который вы собираетесь устанавливать операционную систему Windows 7, поддерживает дисковод или USB-разъемы. Для этого необходимо зайти в БИОС, для чего в самом начале при загрузке нужно нажать клавишу Ф2, перейти в начальный раздел БИОСа (BOOT) и нажать клавиши Ф5 и Ф6 (в зависимости от того, что вы будете использовать — DVD или USB-разъем, — поставить подходящее устройство на приоритетное место).
После этого необходимо перейти во вкладку «Выход» и выбрать пункт «Сохранить». Как только это будет сделано, начнется загрузка всей необходимой информации непосредственно с используемого накопителя, а уже затем и с винчестера компьютера.
Сразу после этого остается лишь правильно указать наиболее подходящую редакцию Windows 7. К примеру, если ваш ноутбук Acer является 64-разрядным, то следует соответственно устанавливать 64-битную систему. В случае, если у вас на экране появилась надпись «Press any key to boot from DVD or CD», необходимо просто нажать любую клавишу — таким образом мы принимаем соглашение о загрузке с DVD/CD и после этого начинается загрузка.
Если установка по какой-то причине не началась, то скорее всего это означает то, что у вас устаревшая версия ноутбука и вам необходимо нажать клавишу F10 для входа в меню, а далее делается все то же самое, что описано выше. Но кроме указанных выше действий, никаких других делать крайне не рекомендуется, особенно если вы не имеете опыта в проведении данной работы. Это может серьезно повлиять на дальнейшую работоспособность вашего компьютера. Здесь самое главное — то, что все действия должны выполняться в соответствии с указанной инструкцией.
Как только на экране появится отметка 100% на индикаторе прогресса инсталляции, компьютер будет перезагружен и все — установка Windows 7 на ноутбук Acer успешно завершена.
Использование вспомогательных утилит
Еще можно поступить немного по-другому, используя стандартную программку True Acronis Image. 
Правда после установки системы необходимо будет вручную отредактировать все основные настройки и установить необходимые приложения. Это необходимо для того, чтобы дальнейшая работа с ноутбуком Асер была максимально комфортной.
Но если вы сомневаетесь в своих силах, тогда можно доверить эту работу профессионалу, который поможет вам установить 7-ку на ваш Acer и выполнит соответствующие настройки.
В Windows 7 RC
есть дополнительная функция,такая же как режим Windows XP (XPM). Хотя Windows 7
была очень стабильной для первичного использования,многие пользователи не решались на её установку на ноутбуки.Но с Windows 7 RC
, теперь вы можете установить Windows 7
на ваши основные машины, включая нетбуки.Установка Windows 7 на нетбуке
не так проста,как установка на ноутбуки или настольные компьютеры,которые приходят со встроенным DVD- приводом.Поскольку мы не можем использовать DVD носители для установки на Netbook , мы должны использовать USB диск (флэш-накопитель),чтобы установить Windows 7 на Acer Aspire One Netbook
.
Это руководство создано исключительно для пользователей Aspire One Netbook , которые любят, чтобы можно было установить совершенно новую и чистую Windows 7 на их Acer Aspire One
.
Требования:
1.Windows 7 DVD или ISO
2.Диск с интерфейсом USB с 2,5 + Гб (рекомендовано 4 Гб)
3.Windows 7 на машине,что бы создать загрузочный USB диск.
4.Наконец, ваш Acer Aspire One со 100% заряженным аккумулятором или подключенный к источнику питания.
Процедура: Установка Windows 7 на Acer Aspire One (Netbook)
1.В первую очередь,мы должны создать загрузочный USB диск с Windows 7
.Чтобы это сделать,вставьте флэшку в системный блок,а затем скопируйте или переместите всё ваше содержимое (если таковые имеются) с привода DVD.
2.Далее, откройте командную строку с правами администратора. Вы можете использовать любой из данных методов ниже, чтобы открыть командную строку с правами администратора (также известный как командной строке с повышенными привилегиями).
* Введите в меню Пуск в окно поиска команду CMD и нажмите Ctrl + Shift + Enter.
* Меню Пуск> Все программы > Стандартные, щёлкните правой кнопкой мыши Командная строка и выберите Запуск от имени администратора.
3.Вы должны знать немного о USB.Введите следующие команды в командной строке:
Введите тип DISKPART и нажмите ввод, чтобы увидеть сообщение,как показано на рисунке ниже.
Введите следующий тип команды List Disk и запишите номер диска (например: Disk 1)это ваш USB флэш-диск.На скриншоте ниже мой Flash диск не является диском 1.
4. Следующий тип команд нужно ввести одну за другой.Здесь я не думаю, что ваш диск не является «Диск 1». Если у вас есть диск 2, как ваш USB флэш-диск, то используйте диск 2.Вернитесь к предыдущему шагу, чтобы подтвердить это.
Ниже написаны команды, которые вы должны ввести и выполнить одну за другой:
SELECT DISK 1
CREATE PARTITION PRIMARY
SELECT PARTITION 1
FORMAT FS=NTFS
(Процесс форматирования может занять несколько секунд)
Не закрывайте окно командной строки,так как на следующем этапе, мы должны выполнить еще одну команду. Просто сведите её к минимуму.
5. Следующий ваш шаг,нужно вставить Windows7 DVD в оптический привод и проверить букву DVD привода (Дважды щелкните значок компьютера,чтобы знать букву DVD привода). В этом руководстве я буду считать, что вашему DVD приводу присвоена буква «D» ,а USB-диску присвоена буква «Н» (откройте мой компьютер, чтобы узнать точнее об этом).
В случае, если у вас нет Windows 7 DVD и Вы имеете только файл ISO, вам нужно использовать бесплатное программное обеспечение под названием Virtual Clone Drive.Скачайте Virtual Clone Drive,а затем используйте Virtual Clone Drive,также как вы бы использвали DVD для монтажа DVD ISO Windows 7. Вы можете также своим программным обеспечением WinRAR извлечь ISO файл Windows 7 на рабочий стол.
6.Максимально минимизируйте Командная строка в 4-м шаге.Сейчас введите следующую команду:
Где «Н» буква Вашего USB диска.После ввода команды вы увидите сообщение ниже.
8.Скопируйте всё содержимое Windows 7 DVD на флэш-накопитель USB.
9. Итак, теперь у вас есть загрузочный Windows 7 USB диск
. Перезагрузите , а затем нажмите клавишу F12, чтобы войти в BIOS. Выберите USB накопитель в качестве загрузочного диска и нажмите ввод.Всё ,после перезагрузки начнётся установка Windows 7 на Ваш Acer Aspire One Netbook
.
10. Ваш Windows 7 Процедура установки должна начаться сейчас.
11. Установка Windows 7 очень легко, очень похожа на установку Vista. Просто следуйте экранной процедуру для завершения процесса установки.
D: CD BOOT и нажмите enter.Where «D» ваш DVD-буква.
CD BOOT и нажмите ввод, чтобы увидеть ниже сообщение.
7. Введите другую команду, приведенную ниже, чтобы уточнить привод USB с Bootmgr совместимого кода.
Если Windows вашего ноутбука ужасно тупит, постоянно сыпятся разнообразные ошибки, подвисает в самый ответственный момент, при включении медленно загружается, то имеет смысл переустановить её. Можно конечно постоянно заниматься профилактикой компьютера, удалять ненужные программы, расплодившиеся временные файлы, периодически делать дефрагментацию, очищать автозагрузку, не допускать переполнения системного диска и т.д. Но и эти меры в какой то момент перестанут приносить былую производительность, так как Windows имеет особенность захламляться со временем. На своём стационарном компьютере я конечно подчищаю периодически всякий хлам, в виде временных файлов и контрольных точек восстановления. Но как только Windows начинает безбожно тупить, то я не занимаюсь разбором полётов а просто переустанавливаю её, то есть делаю так называемую «чистую» установку, это когда операционная система устанавливается на отформатированный жёсткий диск, а не поверх уже установленной Windows.
Немного распишу как установить Windows 7 на ноутбук ACER Aspire 5720G, хотя, установка операционной системы на любой другой ноутбук или стационарный компьютер, мало чем отличается. Разве что управление в БИОС может быть немного другим, а так же возможны запросы на установку драйвера контролёра жёсткого диска. Но конкретно на этом ноутбуке всё проходит довольно гладко.
Но для начала, небольшое предупреждение, не стоит даже пробовать переустановить Windows, не сохранив
перед этим все ценные для вас файлы на какой нибудь носитель. По крайней мере, в первый раз лучше играться с
полностью пустым компом, а уже в следующий раз, когда вы точно будете знать что делаете, то сможете
оставлять ценные файлы на соседнем разделе (диски «D» «E» «F» и др.) Так же не следует наобум копаться в
настройках BIOS, так как всё может закончиться походом в сервис-центр или вызовом мастера.
Для начала идём на сайт производителя ноутбука и скачиваем самые свежие драйвера к нашему ноутбуку, при выборе драйверов следует учитывать какую операционную систему вы будете устанавливать. Можно конечно скачать и установить драйвера после установки Windows, но я стараюсь делать это заранее, так как есть печальный опыт, переустановил как то у человека винду а встроенная сетевая карта не определилась (не оказалось драйверов, а значит нет и интернета). Если у вас в компьютере жёсткий диск разбит на разделы «C» «D», а чаще всего именно с такой схемой и продают ноутбуки и один из них содержит ваши файлы, которые вы хотели бы сохранить, то переносим драйвера на этот диск, обычно он имеет имя «D».
Если у вас один системный диск или же вы намерены изменять размеры разделов или разбивать-объединять их перед установкой Windows, то записываем драйвера на внешний носитель, флешку, CD или DVD диск. Конкретно к этой модели ноутбука я не нашёл драйвера на видеокарту к Windows 7, то есть они подсунули Nvidia, а нужен был ATI, пришлось скачать их из драйверов к Vista.
На момент установки не лишним будет отключить от ноутбука интернет и все периферийные устройства, такие как: сканер, принтер, внешний жёсткий диск, мышку и т.д. Теперь собственно об установке, предполагается что у вас уже есть установочный диск с Windows. Для начала нам надо войти в BIOS, поэтому перезагружаем Windows.
Как только появился логотип ACER, периодически нажимаем клавишу «F2»
(там кстати есть подсказка, слева внизу).
Перед нами появится вот такое меню BIOS, тут конечно всё расписано на буржуйском, но это и не важно, так как нам в BIOS-се нужно будет изменить всего лишь один пункт, отвечающий за очерёдность загрузки.
Вверху, на синей полосе обозначены пять вкладок, стрелками клавиатуры переходим на вкладку Boot
.
Здесь нам надо указать приоритет загрузки, то есть чтобы при включении компьютера, загрузка начиналась
не с жёсткого диска, а с DVD-привода. Для этого нужно всего лишь поменять местами первые два устройства,
так как первое уже выделено, просто нажимаем клавишу F5
и жёсткий диск переместится на второе место.
Кстати снизу и справа пишутся подсказки (на английском) по навигации в BIOS.
У вас наименования и модели устройств могут быть иными, но это не столь важно, главное на первое место (в данном случае из шести) поставить DVD привод. Единственная сложность для новичка, это распознать строку с DVD-приводом из имеющихся вариантов. В моём случае это PIONEER DVD-RW DVR-K17RS
, его сразу выдало наличие в названии этих символов DVD-RW.
Так же можно
ориентироваться по номеру IDE, ноль всегда в приоритете, а значит жёсткий диск скорее всего прицеплен именно туда (IDE 0: TOSHIBA MK1637GSX
).
В принципе на этом всё, нужно только сохранить изменения и выйти из BIOS. В данный момент уже можно
установить в привод диск с Windows, так как при выходе из BIOS, компьютер тут же начнёт опрашивать
DVD-привод и если в нём нет диска или он не загрузочный, то компьютер переключится на жёсткий диск и начнёт
запуск уже устнановленной на нём, нашей «глючной» Windows.
Переходим на вкладку Exit
, жмём Enter
на пункте
Exit Saving Changes
, затем нажатием клавиши Enter
ещё раз подтверждаем своё решение, после чего ноутбук уйдёт
в перезагрузку. Так же можно выйти из биос через клавишу F10
, с последующим подтверждением, в этом случае
даже не нужно будет переходить на вкладку Exit
.
Если есть вероятность что в BIOS-се вашего компьютера кто то копался, то есть ноутбук куплен с рук а не
в магазине, то лучше сбросить все настройки биоса на заводские, выполнить перезагрузку и только после этого,
снова зайти в BIOS и вносить свои изменения. Для сброса настроек далеко ходить не нужно, на вкладке Exit
выделяем стрелками пункт Load Setup Defaults
, жмём Enter
и подтверждаем, после чего комп уйдёт в перезагрузку.
На этот раз компьютер начнёт загружаться с DVD-диска (если только вы не забыли вставить его ранее).
Появится предложение в котором нас просят подтвердить загрузку с
CD или DVD-диска, нажатием любой клавиши. Здесь главное не зевать и смело нажать Enter
или другую клавишу,
так как по прошествии нескольких секунд загрузка начнётся с жёсткого диска, на котором установлена наша
старая Windows.
Начнётся процесс подготовки ноутбука к установке Виндовс. С этого момента, внешний вид окон и их количество будет зависеть от того, какую именно оперционную систему или сборку вы будете устанавливать.
Вот в этом окошке (фото ниже) можно править разделы винчестера, разбить, объединить
или изменить их размер. В этом ноутбуке мне не понравилось то что ACER застолбил 10 Гб под скрытый раздел для восстановление
системы. Мало того что производители жёстких дисков наё…. (лукавят) с объёмом, так теперь ещё и продавцы
компьютеров подворовывают бесценные гигабайты:-)
Кстати если хотите узнать реальный объём вашего жёсткого диска, то умножьте его объём в Гб, три раза на 1000.
Например в этом ноутбуке диск на 160
Гб
160х1000=160000
160000х1000=160000000
160000000х1000=160000000000
Полученный результат делим три раза на 1024
160000000000:1024=156250000
156250000:1024=152587,890625
152587,890625:1024=149
,0116119384766
Всё что слева от запятой и есть более-менее реальный объём в Гб
Здесь вам надо решить что делать с разделами, если диск «D» (Раздел 3) содержит нужные вам файлы, то ни в коем
случае не форматируйте его. Выделите Раздел 2, нажмите Настройка диска
, а там нажмите Форматировать
,
тем самым вы сотрёте все файлы находящиеся на диске «C». Затем после форматирования, выделяем этот же
раздел и жмём Далее
, начнётся установка Windows.
У меня на дисках ничего нет, поэтому я решил удалить все
разделы и создать их заново, отбив тем самым у Acer-ра 10 Гб. Установщик Windows 7 всё равно создаёт скрытый раздел, но он занимает всего лишь 100 Мб. Жмём Настройка диска
, выделяем по очереди разделы и жмём Удалить
.
После того как удалили все разделы, сформировалась неразмеченная область размером 149 Гб, из которой нужно будет заново создать 2 раздела.
Жмём Создать
, появится строчка с общим объёмом диска в мегабайтах (152626), здесь вы сами должны решить какого размера и сколько разделов должно у вас быть. Обычно диск разбивают пополам, первый под
Windows (системный), второй под программы и файлы пользователя.
Если хотите создать два одинаковых раздела, то поделите предложенную ранее величину 152626 на 2, получится 76313, вот это значение и вводите вместо предложенного ранее. Но следует учесть что Windows 7 при создании вами первого раздела, создаёт ещё один скрытый системный раздел объёмом 100 Мб. Это конечно намного меньше чем 10 Гб у ACER-ра, но тем не менее. Так что если хотите поделить чуть точнее, то приплюсуйте 50 Мб к первому разделу (76363). Я на объёмы дисков вообще смотрю проще, поэтому округлил грубо 80000, в любом случае, перераспределить размер можно будет в самой Windows или сторонней программой.
После того как нажали Применить
, появится то самое сообщение, в котором говорится что будет создан системный раздел в 100 Мб, жмём ОК
.
Появится два раздела, системный (Раздел 1) и тот что мы создавали (Раздел 2).
Выделяем неразмеченную область и создаём третий раздел.
Так как это последний раздел, то здесь вводить размер уже не нужно, то есть не трогаем предложенную величину, а просто жмём Применить
.
В итоге у нас три раздела, маленький будет скрыт системой, а два больших мы будем в дальнейшем видеть из под
винды с именами «C» «D». Выделяем и форматируем по очереди все разделы. Затем выделяем Раздел 2 и жмём Далее
.
Начнётся копирование и распаковка на жёсткий диск файлов с последующей установкой самой Windows.
Во время установки комп будет перезагружаться, в этот момент не нужно ничего нажимать, также не нужно больше подтверждать загрузку с DVD-диска (которую мы делали после выхода из BIOS). Периодически будут появляться разнообразные окна в которых вас будут просить ввести код активации, своё имя, имя компьютера, подтвердить временную зону и т.д. В общем всё должно закончится девственно чистым рабочим столом Windows 7.
После установки виндовс, вынимаем из привода диск с Windows и переходим к установке драйверов, скаченных ранее с сайта Acer. В процессе установки драйверов, ноутбук будет перезагружаться, этим можно воспользоваться чтобы вернуть в BIOS очерёдность загрузки.
Если в Диспетчере устройств нет восклицательных знаков то можно переходить к настройке Windows под себя, а так же устанавливаем антивирус, любимые программы, игры, кодеки и прочий хлам. 
| Индекс материала |
|---|
| Установка Windows XP на нетбук Acer Aspire One |
| Создание загрузочной флешки |
| Установка ОС и драйверов |
Ноутбук и Windows XP – друзья навеки?
В продолжение серии статей об установке Windows XP сегодня мы рассмотрим установку данной операционной системы на нетбук Acer Aspire One. Переустановка на ноутбук Windows XP производится пользователями по разным причинам. Основная заключается в том, что владельцы девайса хотят ускорить его производительность. В наших статьях мы уже не раз напоминали, что операционная система Windows 7 на современном ноутбуке выглядит предпочтительнее XP. А устанавливать Windows XP имеет смысл лишь, если у Вас штатной ОС была установлена Vista.
Но с нашим сегодняшним подопытным ситуация несколько другая. Его владелец обратился с просьбой установить XP, поскольку данная ОС была установлена у него на стационарном компьютере, он к ней привык и не хотел переучиваться на работу с Seven. Ну что же, хозяин – барин. Приступим к установке.
Поскольку мы имеем дело с нетбуком, задача осложнялась отсутствием дисковода. У знакомых такового устройства не оказалось, а покупать внешний привод ради одной установки совсем не улыбалось. Зато под рукой была флешка объемом 4 Гб. После изучения Сети был составлен план действий по установке Windows XP на нетбук, который описан ниже.
Подготовка загрузочной флешки с Windows XP
Для того чтобы проделать манипуляции, описанные ниже, Вам понадобятся:
- Рабочий ПК или ноутбук;
- Флешка объемом не менее 1 Гб;
- Дистрибутив Windows XP;
- Подключение к Интернету.
Правка дистрибутива Windows XP при помощи nLite
Перед тем, как заняться загрузочной флешкой нам нужно будет немного подкорректировать установочный дистрибутив Windows XP. Для этого создайте папку на жестком диске WindowsXP (в примере D:WindowsXP) и скопируйте туда все файлы с Вашего установочного диска Windows XP. У Вас получится примерно следующее:
После этого нужно будет интегрировать драйвера SATA в наш дистрибутив. Это необходимо для того, чтобы установщик Windows нашел жесткий диск. В принципе, эту проблему можно решить, установив в BIOS режим работы жесткого диска в IDE Mode. Но если по каким-то причинам вы не хотите менять настройки BIOS, либо Вам необходим включенный режим AHCI Mode, то нужно выполнить ряд операций, приведенных ниже.
Вам понадобится программа nLite (2.52 Мб) и драйвера SATA (391 Кб). Для работы программы nLite понадобится установленный пакет Microsoft .NET Framework 2. Если он у Вас отсутствует, то скачиваем (22.4 Мб) и устанавливаем. Полное руководство по использованию программы nLite можно найти на сайте oszone.net.
После установки запускаем nLite.
Нажимаем Далее. В следующем окне нажимаем Обзор. и выбираем папку на жестком диске, куда Вы скопировали дистрибутив Windows. Окно программы будет выглядеть, как показано на следующем изображении.
Затем два раза нажимаем Далее и в появившемся окне выбираем Драйвера.
Затем опять жмем Далее, а затем Добавить -> Папка драйверов. В появившемся окне укажите на папку с драйверами SATA, которую Вы скачивали выше (подразумевается, что драйвера уже извлечены из архива).
В следующем окошке выбираем драйвера для 32 или 64 бит ОС. Зависит от Вашей операционной системы.
В появившемся окошке выделяем все драйвера и нажимаем ОК, а затем далее. Появится диалог с требованием подтвердить запуск процесса интеграции драйверов. Нажимаем Да.
Через некоторое время процесс завершится.
Далее нажимаем Далее и Готово для выхода из nLite.
После подготовки дистрибутива можно переходить к созданию загрузочной флешки.
Как установить windows для acer aspire one d255
Обсуждение Acer Aspire One AOD255

[Windows] Обсуждение | [Android] Обсуждение
Сообщение отредактировал jenibek — 04.08.20, 20:41
Нетбук с двумя ОС, с виндой и андроидом. Собственно вопрос, можно ли как-нибудь обновить версию андроида на нем?
Как на нем обстоит дело с ОС? Покупать собираюсь с ХР+андроид, но хочу потом поставить семерку вместо хр. Кто-нибудь сталкивался, знает как там это делается? если сносить винду то сносится ли при этом андроид? и если сносятся они оба, то как после семерки поставить андроид?
Сообщение отредактировал Captain127 — 24.12.10, 16:15
Народ нас много! Выручайте! Вот комп D255., тут андройд, надо обновить или новый поставить! засада уже месяц с этим мучаюсь!
Сообщение отредактировал 5[Strogino] — 09.02.11, 16:21
Семёрку и Убунту можно без проблем будет поставить на него с флешки, у меня 7 начальная, полностью удовлетворён. Ну ещё Убунту иногда загружаю со съёмного харда.
Андроид врятли можно будет просто без проблем воткнуть. так как он ставится вместе с семёркой которая там вшита.
Андроид на устройствах с архитектурой отличной от ARM по моему- извращение. Он не оптимизирован под x86 и x64, браузер например вяло очень работает.
Систему пока не меняю, так как в магазине сказали, что смена системы= прощай гарантия, а начальная меня полностью устраивает пока.
Agafonoff,
У меня сразу два было)
И это не реализация Андроида от Эйсер плохая, а просто он для другой Архитектуру процессоров.
Сообщение отредактировал Kirhe — 29.10.11, 22:31
На бескрайних просторах есть способ востановления разделов до заводского состояния. Только архив под паролем, за смс разумеется. Возможно позже сделаю образы со своего D255.
Раздел 1 — PQService (скрытый, Recovery, 12 Гб, тип 27)
Раздел 2 — IOArcade (основной, OEM, 3,5 Гб, тип 12)
Раздел 3 — System Reserved (основной, system, 100 Мб, тип 7)
Раздел 0 — расширенный раздел и на нем:
Раздел 4 — Acer (логический, система)
Раздел 5 — Data (логический, данные)
Для восстановления вам понадобятся: загрузочный образ Acronis True Image, программа Ultra ISO или аналогичная с возможостью записи образов дисков на флеш, архивы обаразов из данной раздачи. любой загрузочный образ содержащий утилиты DISKPART, BCDBOOT (подойдет оригинальный образ ОС Windows 7). приступим.
1) Сохраняем все документы с нетбука, так как все разделы будут удалены в ходе восстановления разделов.
2) Заходим в БИОС, отключаем «D2D Recovery Options», выставляем приоритет загрузки с флеш.
3) Грузимся с загрузочной флеки с утилитами, создаем разделы, вводим в командной строке:
diskpart
sel disk 0
clean
create part primary size=10000
format quick label=PQService
assign letter=M
create part primary size=3584
format quick label=Arcade
assign letter=N
create part primary size=100
format quick label=»System Reserved»
assign letter=R
create part extended
create part logical size=40000
format quick label=OS
assign letter=C
create part logical
format quick label=DATA
assign letter=D
4) Грузимся с флешки с Акронисом восстанавливаем из архивов раздел PQService.
5) Грузимся с загрузочной флешки, вводим в командной строке:
bcdboot C:Windows /s R:
diskpart
sel disk 0
sel part 1
remove
set override
sel part 2
remove
set override
sel part 3
remove
active
exit
exit
6) Заходим в БИОС, включаем «D2D Recovery Options», устанавливаем приоритет загрузки с HDD.
7) Загружаемся, при загрузке жмем Alt-F10, восстанавливаем через утилиту eRecovery Management нетбук к «заводским» настройкам.
Сообщение отредактировал UA1000 — 14.02.11, 12:20
зачем новый? там и так, согласно android system info, стоит андроид 2.0, закачай приложений, хотя бы с этого сайта и пользуйся
большинство программ работают начиная с 2.1
Сообщение отредактировал saha1234 — 09.05.11, 20:54
Операционная система
Genuine Windows® 7 Starter
Платформа Процессор Intel® Atom™ N450 (512 KB L2 cache, 1.66 GHz, DDR2 667 MHz, 5.5 W)
Mobile Intel® NM10 Express — набор основных микросхем
Оперативная память
Одно-канальный DDR2 SDRAM один модуль soDIMM (для моделей с процессором Intel® Atom™ processor N450 только)
• Максимум до 1GB DDR2 оперативной памяти (для OC Windows® 7 Starter)
Дисплей Высокой яркости (200-nit), 10.1″ дисплей с разрешением 1024 x 600 (WSVGA) и LED подсветкой
Без ртути.
Доступны как с глянцевыми, так и с матовыми дисплеями
Накопители 2.5″ 9.5 mm 160GB жесткий диск
Multi-in-1 кард-ридер, поддерживающий: • Secure Digital™ (SD) Card, MultiMediaCard™ (MMC) • При использовании адаптера: miniSD™, microSD™
Графика Intel® Graphics Media Accelerator 3150 (Intel® GMA 3150), с 64 MB выделеной системной памяти, поддерживающий Microsoft® DirectX® 9
Поддержка двух дислпеев 16.7 миллионов цветов Разрешение на вшеншем дисплее / частота обновления4: • VGA port up to 1600 x 900: 60 Hz декодирование MPEG-2/DVD
Аудио Поддержка High-definition audio
Два встроенных стерео динамика
Совместима с MS-Sound
Встроенный цифровой микрофон
Коммуникации Решение Acer Video Conference:
Acer Crystal Eye вебкамера с разрешением 1280 x 1024 , поддерживающая технологии Acer PrimaLite™
Прогр. обеспечение Acer Video Conference Manager с технологией Video Quality Enhancement (VQE), и разрешение 640 x 480 для онлайн видеозвонков
WLAN: Acer InviLink™ 802.11b/g Wi-Fi CERTIFIED™
Поддержка технологии Acer SignalUp™
LAN: 10/100 Mbps Fast Ethernet
Bluetooth® 3.0+HS или Bluetooth® 2.0+EDR
Габариты и вес 258.5 (W) x 185 (D) x 24 (H) мм
1.25 kg с батарейным блоком 6-ячеек
Питание Адаптер: 2-pin 40 W Acer MiniGo: • Габариты: 93.2 (W) x 32.2 (D) x 42.5 (H) мм • Вес 180грамм2 с кабелем питания
48ВТ 4400 мАч Литий-ионный батарейный блок 6 ячеек. Автономная работа: 8 часов
Специальные клавиши и управление Клавиаутра Acer FineTip, Размер клавиш — 93% от стандартных. Русская и Интернациональная раскладки.
Тачпад с поддержкой распознавания жестов
Порты ввода-вывода Multi-in-1 кард-ридер
Три порта USB 2.0
Порт подключения внешнего монитора (VGA)
Разъем для наушников/динамиков/линейный выход
Разъем для подключения внешнего микрофона
Ethernet (RJ-45) порт
Разъем для подключения адаптера переменного тока
Безопасность
Разъем Kensington lock
Программное обеспечение Продуктивность
• Acer ePower Management
• Acer eRecovery Management
• Adobe® Flash® Player 10
• Adobe® Reader® 9.1
• eSobi™
• Google Toolbar™
• Microsoft® Office 2010 preloaded (для активации необходимо купить отдельный ключ)
• Microsoft® Office Starter 2010
• Norton™ Online Backup
Безопаснсть
• McAfee® Internet Security Suite Пробная версия
• MyWinLocker®
Игры
• Oberon GameZone
Коммуникации
• Acer Crystal Eye
• Acer Video Conference Manager
• Microsoft® Silverlight™
• Skype™
• Windows Live™ Essentials — Wave 3.2 (Mail, Photo Gallery, Live™ Messenger, Movie Maker, Writer)
есть ли у кого пдобное?
в частности интересует именно этот 3G EDGE — может кто сделал бы фото слота для сим карты? и воощбе — как оно в Виндоусе работает (стабильно ли)?
Adblock
detector
Нетбуки становятся всё более популярны среди местного населения нашей необъятной Родины. Небольшой компьютер, как показала практика, является лучшим подарком любимой женщине на день рождения. Ещё больше практика указала на ставший популярным нетбук Acer Aspire One 532h в прекрасной серебристой или красненькой цветовой гамме, столь любимой нашими дамами. Но какой же может быть нетбук без установленной на нём красивой ОС Windows 7 в нормальной комплектации? Разумеется, никакой.
Acer Aspire One 532h
В этой статье я расскажу о полном цикле установки Windows 7 на нетбуки Acer Aspire One 532h, учитывая все мелкие и неприятные особенности этого процесса.
- Создание загрузочного образа Windows 7 для нетбуков без DVD-привода
- Процесс установки Windows 7
- Настройка системы — драйверы и громкий мат
Пожалуй, план будет именно таков. Прежде всего, Вам потребуется собственно нетбук Acer Aspire One 523h, коих передо мной стоит сейчас две штучки, оба красивенькие, серебристые братья-близнецы, хотя по характеру кажется, что всё таки сёстры. Потребуется Вам также флешка объёмом от 4 гб и выше. Запаситесь, кроме того, интернетом и двумя часами терпения (с чаем, пивом и плюшками).
Создание загрузочного образа Windows 7 для нетбуков без DVD-привода оказалось не столь страшным, как это может показаться на первый взгляд. Для установки нам потребуется скачать два элемента:
- Установочный образ Windows 7.
Вы можете воспользоваться любимым дистрибутивом, или скачать вот этот образ: торрент-загрузка с OpenSharing (для загрузки требуется uTorrent или Opera). Этот образ окажется неимоверно полезен в будущем для установки любого из официальных дистрибутивов Windows 7. - Программа Windows 7 USB/DVD Tool.
Эта бесплатная утилита от Microsoft позволяет Вам легко и быстро создать загрузочную флешку с установочным образом Windows 7 при наличии образа. Скачать можно: прямо отсюда, с сайта www.av13.ru или официального сайта Microsoft.
После того, как у Вас будут скачаны обе программы, можем приступать к созданию образа.
- Отформатируйте Вашу флешку. Это необязательно, но я думаю, что пригодится.
- Установите программу Windows 7 USB/DVD Tool — установка не должна вызвать у Вас каких-либо сложностей, несколько раз нажать «Далее» сможет даже ребёнок.
- Запустите «Windows 7 USB DVD Download Tool» с рабочего стола. В открывшемся окне нажмите Browse, выберите скачанный файл образа диска установки Windows 7, и нажмите Next.
- В следующем окне выбирайте USB Device. Ваша флешка при этом уже должна быть вставлена в компьютер.
- Выбирайте в появившемся списке Вашу флешку. Может потребоваться нажать на кнопку обновления рядом со списком. Выбрав флешку, давите на «Begin copying».
- Дождитесь окончания процесса, закройте программу и вынимайте флешку — установщик готов.
С помощью полученного флеш-установщика Вы можете установить Windows 7 на любом компьютере, поддерживающем автозапуск с флеш-накопителей.
Процесс установки Windows 7 на нетбук
Установка Windows 7 окажется простым занятием даже для новичка. Вам потребуется установочная флешка из пункта 1 и Ваш драгоценный нетбук. Первую сломайте руками, второй разбейте об голову. Подключите нетбук к розетке, откройте крышечку, полюбуйтесь этим чудом технологии, закройте крышечку, полюбуйтесь ещё немного, и приступайте к работе.
- Вставьте флешку в нетбук. Да-да, это лучше всего делать с отключенным нетбуком, чтобы при запуске она уже определилась БИОСом.
- Включайте нетбук. При запуске приготовьтесь практически сразу же давить на F2 для запуска утилиты настройки BIOS. Как только слева снизу появится надпись «Press F2 to enter setup» или подобная ей, нажимайте F2 и добжитесь запуска утилиты настройки BIOS.
- В открывшейся программе перейдите на закладку Boot, выберите USB ****** (здесь должно указываться название Вашей флешки) и клавишами F5 или F6 переместите этот пункт на первое место. Перейдите на последнюю закладку биоса и выберите пункт «Save an exit setup».
- Произойдёт перезапуск компьютера. При этом сразу же должна запуститься программа установки Windows. Если этого не произошло, включите мозг и вернитесь к пункту 1.
- В процессе установки следуйте экранным инструкциям. При выборе раздела, могу дать следующую рекомендацию — удалите все существующие разделы и создайте разбивку самостоятельно. Наиболее удобным вариантом будет создание двух дисков на 35 и 110гб соответственно. Для удаления и создания дисков, на страничке выбора нажмите на «Настроить диск», удалите разделы, последовательно создайте два раздела (при создании первого укажите размер 35000, при создании второго согласитесь с предложенным размером), выберите первый созданный раздел (скорее всего, он будет вторым в списке после раздела с подписью «Зарезервировано системой»), нажмите «Форматировать», и «Далее».
- Установка Windows пройдёт в автоматическом режиме. Следите за состоянием компьютера до первой перезагрузки. Как только начнётся первая перезагрузка, способом, описанным в пунктах 2 и 3 верните состояние закладки Boot к первоначальному (то есть переместите USB *** с первого места ближе к концу списка), сохраните настройки и продолжайте установку в автоматическом режиме.
- Установка Windows 7 завершится несколькими вопросами со стороны системы. Укажите Ваше имя пользователя, название компьютера, подберите пароль, настройте обновления и укажите Ваш лицензионный ключ (он находится на лицензионной наклейке под ноутбуком).
На этом первый этап установки системы закончен, Windows включится, настроит себя и предоставит Вам полный карт-бланш — действуйте далее. Флешку можно уже вытащить и отложить в сторону.
Настройка Windows — драйвера и громкие маты
После установки ОС, Вы гарантированно заметите, что чего-то не хватает. Это что-то — пара драйверов, а точнее говоря, драйвер для видео, беспроводной сети и тачпада.
Прежде всего, Вам потребуются следующие пакеты драйверов:
- Intel VGA Driver — скачать здесь или найти на сайте Acer
- Atheros Wi-Fi Driver — скачать здесь или найти на сайте Acer
- Synaptics TouchPad — скачать здесь или найти на сайте Acer
После скачивания, распакуйте эти драйвера и установите их согласно инструкции, ничему не удивляясь. После установки можете спокойно поматериться — драйвер беспроводной сети не был установлен. Для его установки выполним следующие действия.
- Откройте «Диспетчер устройств», например, через «Пуск», правый клик по «Компьютер», там «Управление», и выбираем «Диспетчер устройств».
- Находим в диспетчере желтую иконку с подписью «Сетевой контроллер», двойной клик, закладка «Драйвер», давим «Обновить», продолжаем издевательство.
- При появлении мастера установки драйверов, выбираем «Установка вручную», «Выбрать драйвер из списка поставщиков», «Показать все устройства», и наконец пункт «Установка с диска».
- В открывшемся окне давим на «Обзор» и задаём путь к папочке ndis6xWin7 лежащей в WLAN_Atheros_8.0.0.259_Win7x86 там, где мы его распаковали.
- После выбора места установки, перед нами появится список драйверов, слева выбираем Atheros, справа медленно пролистывая находим драйвер для микросхемы AR5B95 (он с таким словом там один, не ошибётесь). Предварительно рекомендую уточнить модель Вашего беспроводного чипа, она написана на одной из этикеток на дне нетбука.
- Соглашаемся с рисками, устанавливаем драйвер, наслаждаемся беспроводной сетью.
После установки драйверов рекомендую перезапуститься, и слегка настроить систему.
- Прежде всего, правый клик по «Компьютер» в меню Пуск, там «Свойства», оттуда «Защита системы» слева, и отключите защиту системы вообще. Если, конечно, уверены в себе.
- Откройте «Панель управления» из пуска, там «Система и безопасность» и пункт «Проверка обновлений» в разделе «Центр обновлений Windows», установите все свежие обновления — это полезно для системы.
- Ещё один правый клик по «Копмьютер» из Пуска, «Управление» и «Службы» — там найдите службу NET Framework (или похожую на неё) и отключите. Как это делается, додумайтесь самостоятельно.
- Установите антивирус. Можно воспользоваться бесплатным AVG: http://biblprog.org.ua/ru/avg_antivirus/— или поставить свой любимый, к примеру, НОД или Каспер.
- Подумайте о фаерволе, можно воспользоваться бесплатным Comodo Personal Firewall.
- Задумайтесь о вечном — антивирус и фаервол вечно тупят и долго ставятся …
Теперь нетбук готов к использованию. Ах да, совсем забыл сказать, теперь Вы можете забыть о гарантии — Вы только что её лишились, но это мелочь по сравнению с тем, что теперь Ваш нетбук начал работать в 5 раз быстрее, чем при покупке!
Резюме
Если Вы не воспользовались возможностью разбить этот нетбук об голову двумя пунктами ранее, воздержитесь от этого и сейчас — Вы его настроили. Ну или почти настроили …
Теперь задумайтесь об установке полезного софта:
- WinRar — http://www.rarlab.com/download.htm
- K-Lite Codec Pack — http://codecguide.com/download_k-lite_codec_pack_full.htm
- OpenOffice 3 — http://download.openoffice.org/
- WinAmp — http://www.winamp.com/media-player/ru
- Opera — http://www.opera.com/browser/
- Mozilla Firefox — http://www.mozilla-europe.org/ru/firefox/
- Skype — http://www.skype.com/intl/ru/business/download
- uTorrent — http://www.utorrent.com/downloads
- Foxit PDF Reader — http://www.foxitsoftware.com/pdf/reader/addons.php
Вот пожалуй и всё! Наслаждайтесь! С Вас пиво!)
Windows 10, по-видимому, может впечатляюще хорошо работать на старом оборудовании, обеспечивая плавную работу без сбоев. Что касается спецификаций, Acer Aspire One Softpedia использует процессор Intel Atom N450 с тактовой частотой 1.66 ГГц и 1 ГБ оперативной памяти с жестким диском на 320 ГБ. …
Метод 2: обновите графические драйверы Acer с помощью Центра обновления Windows:
- Щелкните меню «Пуск».
- Нажмите «Настройки».
- Нажмите на обновление и безопасность.
- Щелкните Центр обновления Windows на левой панели.
- На правой панели нажмите Проверить наличие обновлений и подождите, пока Windows найдет последние обновления для вашего компьютера.
Может ли Acer Aspire One D270 работать под управлением Windows 10?
Да, верно! Windows 10 работает на процессоре Intel Atom с 2 ГБ оперативной памяти. … На все ответы даны ответы ниже, и вы узнаете, какими будут ваши впечатления от Windows 10 на Acer Aspire One D270.
Могу ли я установить Windows 7 на Acer Aspire One?
Создайте загрузочную флешку с Windows 7 на вашем компьютере с Windows Vista или Windows 7. Скопируйте содержимое DVD-диска или ISO-образа Windows 7 на USB-накопитель. Измените BIOS вашего Acer на загрузку с USB-накопителя. Загрузитесь с USB-накопителя и установите Windows 7.
Каковы минимальные требования для Windows 10?
Система 10 Окна требования
- Последняя версия ОС: убедитесь, что у вас установлена последняя версия — Windows 7 SP1 или Windows 8.1 с обновлением. …
- Процессор: 1 гигагерц (ГГц) или более быстрый процессор или SoC.
- ОЗУ: 1 гигабайт (ГБ) для 32-разрядной версии или 2 ГБ для 64-разрядной версии.
- Место на жестком диске: 16 ГБ для 32-разрядной ОС или 20 ГБ для 64-разрядной ОС.
Как установить драйверы Acer в Windows 10?
Установка драйверов:
- Перейдите в папку, в которую вы скачали файл.
- Щелкните загруженный ZIP-файл правой кнопкой мыши и выберите «Извлечь все файлы». …
- Найдите и дважды щелкните файл setup.exe или install.exe, который хотите установить.
- Нажмите Да, когда будет предложено разрешить приложению вносить изменения в ваш компьютер.
Поддерживает ли Acer Aspire 4736Z Windows 10?
Драйверы Acer Aspire 4736Z Загрузить для Windows 10, 8.1, 7, Виста, ХР.
Может ли Acer Aspire 5920 работать под управлением Windows 10?
Один из рецензентов говорит, что он работает с Windows 10. Что ж, IIRC 5920 поставляется с довольно стандартным набором микросхем Intel как для проводных, так и для беспроводных подключений. Загрузка драйверов от Intel или Acer должна быть довольно простой.
Использует ли Acer Aspire Windows?
Бизнес-устройства Acer работают на Окна 10 Pro
Windows 10 Pro предустановлена на всех бизнес-устройствах Acer премиум-класса, от трансформируемых ноутбуков до мощных настольных компьютеров. Независимо от того, в какой отрасли вы работаете, Windows 10 Pro дает вам свободу выбора, что подходит для вашего бизнеса.
Сколько стоит Acer Aspire One?
Обзор Acer Aspire One: Acer Aspire One
| Рассматриваемая цена / Начальная цена | $379 |
|---|---|
| процессор | Intel Atom N1.6 с тактовой частотой 270 ГГц |
| Память | 512 МБ 533 МГц DDR2 |
| Жесткий диск | 8GB SSD |
| Набор микросхем | Интел ГМ945 |
Как увеличить скорость моего Acer Aspire One?
Как ускорить Acer Aspire One
- Отключение запускаемых приложений.
- Отключение параметров производительности.
- Включение ручных служб.
- Отключение McAfee.
- Отключение звуков.
- Установка дополнительной оперативной памяти.
- Установка обновлений Windows.
- Замена устаревшего программного обеспечения.
Как установить Windows на ноутбук Acer?
Лучший ответ
- скачать ISO-образ Windows 10 с помощью инструмента Microsof:…
- скачать Руфус:…
- подключив флэш-накопитель USB к компьютеру, загрузитесь в BIOS, нажав клавишу Del.
- посмотри, включено ли загрузочное меню F12, если нет, то включено ли оно.
- проверьте, является ли UEFI выбранным режимом BIOS (без launchCSM)
- нажмите F10 для сохранения и выхода.
Как попасть в биос Acer?
Наиболее распространенные клавиши для входа в программу установки на оборудовании Acer: F2 и Удалить. На старых компьютерах попробуйте F1 или комбинацию клавиш Ctrl + Alt + Esc. Если ваш компьютер оснащен ACER BIOS, вы можете восстановить загрузочные настройки BIOS, нажав и удерживая клавишу F10. Если вы услышите два гудка, настройки восстановлены.
Как я могу загрузить ноутбук Acer Aspire с USB-накопителя?
Подключите USB-накопитель NinjaStik и включите портативный компьютер. Нажмите F12 после заставки. Используя клавиши курсора, выберите USB-накопитель (он может отображаться как производитель USB-накопителя — Kingston, Adata, Sandisk и т. Д.). Нажмите Enter, и ноутбук должен загрузиться с вашего NinjaStik.
AlterVision Антон Резниченко
Установка Win 7 на Acer One 532
Нетбуки становятся всё более популярны среди местного населения нашей необъятной Родины. Небольшой компьютер, как показала практика, является лучшим подарком любимой женщине на день рождения. Ещё больше практика указала на ставший популярным нетбук Acer Aspire One 532h в прекрасной серебристой или красненькой цветовой гамме, столь любимой нашими дамами. Но какой же может быть нетбук без установленной на нём красивой ОС Windows 7 в нормальной комплектации? Разумеется, никакой.
Acer Aspire One 532h
В этой статье я расскажу о полном цикле установки Windows 7 на нетбуки Acer Aspire One 532h, учитывая все мелкие и неприятные особенности этого процесса.
- Создание загрузочного образа Windows 7 для нетбуков без DVD-привода
- Процесс установки Windows 7
- Настройка системы — драйверы и громкий мат
Пожалуй, план будет именно таков. Прежде всего, Вам потребуется собственно нетбук Acer Aspire One 523h, коих передо мной стоит сейчас две штучки, оба красивенькие, серебристые братья-близнецы, хотя по характеру кажется, что всё таки сёстры. Потребуется Вам также флешка объёмом от 4 гб и выше. Запаситесь, кроме того, интернетом и двумя часами терпения (с чаем, пивом и плюшками).
Как установить Windows 7 с флешки
Создание загрузочного образа Windows 7 для нетбуков без DVD-привода оказалось не столь страшным, как это может показаться на первый взгляд. Для установки нам потребуется скачать два элемента:
- Установочный образ Windows 7.
Вы можете воспользоваться любимым дистрибутивом, или скачать вот этот образ: торрент-загрузка с OpenSharing (для загрузки требуется uTorrent или Opera). Этот образ окажется неимоверно полезен в будущем для установки любого из официальных дистрибутивов Windows 7. - Программа Windows 7 USB/DVD Tool.
Эта бесплатная утилита от Microsoft позволяет Вам легко и быстро создать загрузочную флешку с установочным образом Windows 7 при наличии образа. Скачать можно: прямо отсюда, с сайта www.av13.ru или официального сайта Microsoft.
После того, как у Вас будут скачаны обе программы, можем приступать к созданию образа.
- Отформатируйте Вашу флешку. Это необязательно, но я думаю, что пригодится.
- Установите программу Windows 7 USB/DVD Tool — установка не должна вызвать у Вас каких-либо сложностей, несколько раз нажать «Далее» сможет даже ребёнок.
- Запустите «Windows 7 USB DVD Download Tool» с рабочего стола. В открывшемся окне нажмите Browse, выберите скачанный файл образа диска установки Windows 7, и нажмите Next.
- В следующем окне выбирайте USB Device. Ваша флешка при этом уже должна быть вставлена в компьютер.
- Выбирайте в появившемся списке Вашу флешку. Может потребоваться нажать на кнопку обновления рядом со списком. Выбрав флешку, давите на «Begin copying».
- Дождитесь окончания процесса, закройте программу и вынимайте флешку — установщик готов.
С помощью полученного флеш-установщика Вы можете установить Windows 7 на любом компьютере, поддерживающем автозапуск с флеш-накопителей.
Процесс установки Windows 7 на нетбук
Установка Windows 7 окажется простым занятием даже для новичка. Вам потребуется установочная флешка из пункта 1 и Ваш драгоценный нетбук. Первую сломайте руками, второй разбейте об голову . Подключите нетбук к розетке, откройте крышечку, полюбуйтесь этим чудом технологии, закройте крышечку, полюбуйтесь ещё немного, и приступайте к работе.
- Вставьте флешку в нетбук. Да-да, это лучше всего делать с отключенным нетбуком, чтобы при запуске она уже определилась БИОСом.
- Включайте нетбук. При запуске приготовьтесь практически сразу же давить на F2 для запуска утилиты настройки BIOS. Как только слева снизу появится надпись «Press F2 to enter setup» или подобная ей, нажимайте F2 и добжитесь запуска утилиты настройки BIOS.
- В открывшейся программе перейдите на закладку Boot, выберите USB ****** (здесь должно указываться название Вашей флешки) и клавишами F5 или F6 переместите этот пункт на первое место. Перейдите на последнюю закладку биоса и выберите пункт «Save an exit setup».
- Произойдёт перезапуск компьютера. При этом сразу же должна запуститься программа установки Windows. Если этого не произошло, включите мозг и вернитесь к пункту 1.
- В процессе установки следуйте экранным инструкциям. При выборе раздела, могу дать следующую рекомендацию — удалите все существующие разделы и создайте разбивку самостоятельно. Наиболее удобным вариантом будет создание двух дисков на 35 и 110гб соответственно. Для удаления и создания дисков, на страничке выбора нажмите на «Настроить диск», удалите разделы, последовательно создайте два раздела (при создании первого укажите размер 35000, при создании второго согласитесь с предложенным размером), выберите первый созданный раздел (скорее всего, он будет вторым в списке после раздела с подписью «Зарезервировано системой»), нажмите «Форматировать», и «Далее».
- Установка Windows пройдёт в автоматическом режиме. Следите за состоянием компьютера до первой перезагрузки. Как только начнётся первая перезагрузка, способом, описанным в пунктах 2 и 3 верните состояние закладки Boot к первоначальному (то есть переместите USB *** с первого места ближе к концу списка), сохраните настройки и продолжайте установку в автоматическом режиме.
- Установка Windows 7 завершится несколькими вопросами со стороны системы. Укажите Ваше имя пользователя, название компьютера, подберите пароль, настройте обновления и укажите Ваш лицензионный ключ (он находится на лицензионной наклейке под ноутбуком).
На этом первый этап установки системы закончен, Windows включится, настроит себя и предоставит Вам полный карт-бланш — действуйте далее. Флешку можно уже вытащить и отложить в сторону.
Настройка Windows — драйвера и громкие маты
После установки ОС, Вы гарантированно заметите, что чего-то не хватает. Это что-то — пара драйверов, а точнее говоря, драйвер для видео, беспроводной сети и тачпада.
Прежде всего, Вам потребуются следующие пакеты драйверов:
После скачивания, распакуйте эти драйвера и установите их согласно инструкции, ничему не удивляясь. После установки можете спокойно поматериться — драйвер беспроводной сети не был установлен. Для его установки выполним следующие действия.
- Откройте «Диспетчер устройств», например, через «Пуск», правый клик по «Компьютер», там «Управление», и выбираем «Диспетчер устройств».
- Находим в диспетчере желтую иконку с подписью «Сетевой контроллер», двойной клик, закладка «Драйвер», давим «Обновить», продолжаем издевательство.
- При появлении мастера установки драйверов, выбираем «Установка вручную», «Выбрать драйвер из списка поставщиков», «Показать все устройства», и наконец пункт «Установка с диска».
- В открывшемся окне давим на «Обзор» и задаём путь к папочке ndis6xWin7 лежащей в WLAN_Atheros_8.0.0.259_Win7x86 там, где мы его распаковали.
- После выбора места установки, перед нами появится список драйверов, слева выбираем Atheros, справа медленно пролистывая находим драйвер для микросхемы AR5B95 (он с таким словом там один, не ошибётесь). Предварительно рекомендую уточнить модель Вашего беспроводного чипа, она написана на одной из этикеток на дне нетбука.
- Соглашаемся с рисками, устанавливаем драйвер, наслаждаемся беспроводной сетью.
После установки драйверов рекомендую перезапуститься, и слегка настроить систему.
- Прежде всего, правый клик по «Компьютер» в меню Пуск, там «Свойства», оттуда «Защита системы» слева, и отключите защиту системы вообще. Если, конечно, уверены в себе.
- Откройте «Панель управления» из пуска, там «Система и безопасность» и пункт «Проверка обновлений» в разделе «Центр обновлений Windows», установите все свежие обновления — это полезно для системы.
- Ещё один правый клик по «Копмьютер» из Пуска, «Управление» и «Службы» — там найдите службу NET Framework (или похожую на неё) и отключите. Как это делается, додумайтесь самостоятельно.
- Установите антивирус. Можно воспользоваться бесплатным AVG: http://biblprog.org.ua/ru/avg_antivirus/— или поставить свой любимый, к примеру, НОД или Каспер.
- Подумайте о фаерволе, можно воспользоваться бесплатным Comodo Personal Firewall.
- Задумайтесь о вечном — антивирус и фаервол вечно тупят и долго ставятся …
Теперь нетбук готов к использованию. Ах да, совсем забыл сказать, теперь Вы можете забыть о гарантии — Вы только что её лишились, но это мелочь по сравнению с тем, что теперь Ваш нетбук начал работать в 5 раз быстрее, чем при покупке!
Резюме
Если Вы не воспользовались возможностью разбить этот нетбук об голову двумя пунктами ранее, воздержитесь от этого и сейчас — Вы его настроили. Ну или почти настроили …
Теперь задумайтесь об установке полезного софта:
Вот пожалуй и всё! Наслаждайтесь! С Вас пиво!)
Источник
Как установить Windows на ноутбук Acer
Обучающее видео по установке Windows на ноутбук Acer
Первым делом следует сохранить все важные данные с жесткого диска компьютера. Вторым шагом станет создание загрузочного устройства, если у вас нет диска с дистрибутивом ОС. Позаботьтесь также о наличии необходимого вам программного обеспечения.
Важно: если вы сомневаетесь в своих действиях, стоит обратиться к профессионалам по ремонту ноутбуков Acer.
Флешки уже давно заменили диски, а в случае с Acer Aspire флешка станет и вовсе идеальным вариантом. Создайте образ Windows на съемном носителе и приступайте непосредственно к процедуре.
Пошаговая инструкция по установке Windows
- Вставьте флешку в устройство и только потом включите ноутбук. Скорее всего, вы столкнетесь с BIOS UEFI, поэтому не спешите заходить в меню выбора загрузочного устройства (флешки, скорее всего, там нет). Как только на мониторе появится надпись Acer, нажмите клавишу F2. Так вы попадете в подсистему ноутбука. Управление ей осуществляется с помощью клавиатуры.
- Откройте вкладку Main и поставьте значение Enabled напротив надписи F12 Boot Menu.
- Теперь можно перейти на вкладку Boot. Тут должно отображаться название вашей флешки, но система BIOS UEFI блокирует способ выбора загрузки. Поэтому защиту нужно отключить. Напротив строки Boot Mode надо выставить значение Legacy.
- Подтвердите свои действия, а после сохраните изменения с помощью клавиши F10. Устройство начнет перезагружаться и, как только на экране появится надпись Acer, вам нужно нажать F12 для вызова меню загрузочных устройств. В открывшемся окне вам нужно найти и выбрать название вашей флешки, а после нажать «Enter». Теперь ноутбук будет загружаться с флешки.
- Затем, нужно установить основные параметры, но вы можете отложить этот шаг на потом и нажать «Далее» → «Установить» → «Полная установка».
- Важным шагом считается работа с жестким диском. Для начала нужно удалить все разделы. Откройте «Настройка диска» и поочередно сотрите все разделы.
- Освобожденное пространство следует разделить на удобное вам количество разделов (оптимальным вариантом можно считать два), а после установить ОС на один из них, выделив его и нажав «Далее».
Вы запустили установку. Можно сказать, что сложнейшая часть процедуры завершена. Вам останется лишь следовать инструкциям, появляющимся на мониторе. Не забудьте вернуть все настройки BIOS в первоначальное положение во время первой перезагрузки ноутбука.
После успешной установки Windows, в некоторых случаях, может понадобиться дополнительная установка видеодрайверов. Их можно найти в интернете, на специализированных сайтах производителей видеоадаптеров.
Вы можете задать вопрос мастерам из нашего сервисного центра, позвонив по телефону или написав свой вопрос на форму обратной связи.
Ваше сообщение отправлено.
Спасибо за обращение.
Автор:
Возможно вас также заинтересует
Ремонт ноутбуков Acer за 1 день
Закажите ремонт в нашем сервисном центре, и получите исправное устройство в тот же день, с гарантией до 1 года
Комментарии (0)
Добавить Комментарий
Оставьте ваш вопрос через форму обратной связи и вам перезвонит именно мастер и ответит без навязывания каких — либо услуг.
Источник
Установка виндовс 7 с флешки на нетбук
Причин, по которым у пользователя возникает желание установить Windows 7 c флешки на нетбук, существует очень много. Это может быть и нехватка аппаратных возможностей, и полный крах предустановленной ОС, и желание заменить Windows XP и т.п. Установка Виндовс 7 с флешки на нетбук по своей сути ничем не отличается от установки ОС на обычный ноутбук или стационарный компьютер, но здесь есть свои особенности и мы рассмотрим их поэтапно.
Основная сложность установки ОС на нетбук обусловлена отсутствием дисковода. Решают эту проблему либо путем установки по сети, либо методом клонирования жесткого диска с установленной ОС на винчестер вашего нетбука, либо подключением внешнего DVD дисковода, который может быть использован как загрузочный, либо установкой ОС с флешки. Последний вариант получил наибольшее распространение, ведь стоимость флешки и трудозатраты минимальны.
Начинать установку Виндовс 7 с флешки на нетбук нужно с выбора сборки этой операционной системы. Здесь существует 2 различных варианта развития ситуации:
- загрузка оригинального образа ОС с сайта производителя;
- загрузка неофициального издания с торрентов и файлообменных сетей.
Первый вариант наиболее предпочтителен для тех, кто хочет получить стабильную систему, в которой ничего не предустановлено, а также ничего не вырезано. Второй вариант, безусловно, имеет и свои плюсы: возможность выбрать облегченную сборку, простота активации, наличие предустановленные настроек, которые повышают быстродействие и т.д. Главное в выборе сборки не гнаться за красотой и продвинутым функционалом, а выбирать облегченные сборки, которые будут занимать на флешке не более 2-3 ГБ. Для большинства нетбуков предпочтительнее устанавливать 32 битные версии ОС.
Подготовка флешки к установке
Самым стабильным и простым способом создания загрузочной флешки является использования программы Windows 7 USB/DVD Download Tool. Выбор данного ПО обусловлен, прежде всего, тем, что его выпускает Microsoft, а не сторонний производитель ПО. Следовательно, ошибок при установке возникнуть не должно. После скачивания заходим в панель загрузок вашего браузера (для Яндекс-браузера это делается нажатием «Ctrl+J»), нажимаем «Показать в папке», находим расположение самого файла, делаем правый клик мышкой на файле «Windows7-USB-DVD-tool.exe», выбиваем пункт выпадающего меню «Запустить от имени администратора» и следуем простым однотипным для многих win-приложений этапам установки.
После установки запускаем Windows7-USB-DVD-tool через меню «Пуск». Далее мы видим 1 из четырех шагов создания загрузочной flash-накопителя – выбор места расположения образа Windows 7. Чтобы не тратить время, нажимая кнопку «Browse», сразу вставляем путь к нашему файлу: зажимая «Shift» делаем правый клик на файле с ISO-образом ОС, выбираем «Копировать как путь», вставляем эту информацию в строку Source file в 1 окне Windows7-USB-DVD-tool. Далее жмем «Next» и создаем загрузочную флешку. Интерфейс и настойки программы настолько просты, что здесь не должно возникнуть никаких затруднений.
После создания загрузочной флешки переходим к этапу поиска драйверов и антивирусного ПО. Безусловно, некоторые драйвера вы сможете скачать и после установки новой ОС, но сетевые драйвера и бесплатную версию антивируса лучше подготовить заранее. В итоге у вас должна быть загрузочная флешка с сетевыми драйверами и антивирусом.
Как заставить нетбук грузиться с флешки? Этот вопрос не вызывает никаких сомнений у опытных пользователей, а некоторых новичков он может поставить в тупик. На самом деле здесь нет ничего сверхъестественного, необходимо лишь проставить в Bios первым в списке приоритета загрузки не жесткий диск, а flash-накопитель. Для этого перезагружаем компьютер и удерживаем клавишу F2 (эта клавиша может отличаться в зависимости от модели нетбука). После появится меню Bios, в котором надо найти вкладку Boot. Изменяя параметры этого подменю, добейтесь такого положения загрузочных девайсов, в котором первым в загрузке будет flash накопитель, 2 – жесткий диск, 3 – сетевая загрузка и т.д. Далее выбираем подпункт «Exit Saving Changes», нажимаем «Yes» и нажимаем «Enter».
Начинаем загрузку с флешки.
Выбираем язык, формат времени, формат денежных единиц, раскладка клавиатуры. Везде выбираем «Русский».
Далее нажимаем на кнопку «Установить».
Читаем условия лицензии, если вам это интересно. Ставим галочку, где написано, что вы принижаете условия лицензионного соглашения. Кликаем «Далее».
Выбираем полную установку. Если у вас была до этого Виста, то можно выбрать «Обновление». Далее мы будем рассматривать установку с нуля.
Разделяем физический фиск на несколько логических. Под ОС нужно выделить не менее 20 ГБ. Форматируем и устанавливаем.
Выбираем подходящий логический раздел жесткого диска и нажимаем «далее».
На следующем этапе идет установка – самый долгий процесс.
По окончанию установки мы увидим несколько окошек перезагрузки ОС, а потом нас будет ожидать окно мастера, где нужно ввести название ПК и имя пользователя.
По необходимости вводим пароль и подсказку.
Вводим ключ продукта, если он у вас, конечно, имеется.
Ставим верные настройки времени и даты.
Выбираем сетевые параметры.
В конце нас ждет готовый рабочий стол windows 7.
Источник
Установка windows на нетбук с флешки
Инсталируем Windows XP Pro на Acer Aspire One D257 (10,1 Zoll) Netbook
установка windows 7 на ноутбук acer aspire
Удаление Windows 8 и установка Windows 7 c USB флешки — Acer Aspire
Как зайти и настроить BIOS ноутбука ACER Aspire 15 ES1-511 для установки WINDOWS 7, 8, 10 с флешки.
Acer Aspire E1-572G. Настройка Биос и Полный процесс установки Windows для НУБов!
Part 3 Installing Windows 7 With USB stick on a Acer Aspire One Netbook Bring it together
как установить windows 7 на ноутбук Acer Aspire 5742G
Как зайти и настроить BIOS ноутбука ACER 5220 для установки WINDOWS 7 или 8 с флешки или диска.
Как установить Windows 7 на ноутбук Acer 5560. Установка всех драйверов (сетевую, видео, вай фай).
Также смотрите:
- Windows phone как сменить учетную запись microsoft
- Как уменьшить яркость ноутбука Windows 7
- Как убрать режим в самолете на Windows
- Как откатить Windows xp на определенную дату
- Настройка приветствия в Windows
- Сменить версию Windows 7 без переустановки
- Почему не обновляет до Windows 10
- Windows 7 удаленный родительский контроль
- Как изменить яркость на компьютере Windows 7
- Как изменить значок диска в Windows 7
- Где найти realtek на Windows 7
- Как обновить медиаплеер Windows 7
- Как убрать установку обновлений на Windows 7
- Сделать ноут точкой доступа wifi Windows 7
- Как настроить скайп на компьютере Windows 7