The POS2009 ISO is a bit different from normal XP ISOs in that it has no 2nd stage boot and it requires a ‘flat-file’ structure and i386 folder on the installation media to be present during the 2nd boot.
There is a ReadMe file at _ISOdocsSample mnu FilesWindowsPOS2009_ReadMe.txt on the E2B drive which can be used to install POS2009 to an IDE hard drive.
E2B v1.99 contains revised instructions for guidance on how you can install to SATARAIDSCSI disk too.
The ReadMe file in v1.99 is shown below:
POS 2009 Embedded ISO
https://www.microsoft.com/en-us/download/details.aspx?id=11196
Read the help file in the Documentation folder inside the ISO.
Here are instructions for adding POS2009.iso to Easy2Boot.
Install only Product Key: D4GQ7-HG48K-7YP6R-6JM4C-33FMQ
System should have 1GB+ of RAM
Use F8/F10 BIOS Boot Selection menu key to boot from E2B USB (do not set boot order in BIOS Setup to boot from USB)
Tip: Use the Setup Wizard’s Full Install option to ensure all drivers are added. Also add the extra optional Components as many standard utilities are missing from the default install.
Systems with IDE only HDD
=======================
1. Extract all FOLDERS from ISO to root of Easy2Boot USB drive
E2B USB drive should contain folders:
Setup (not required, approx. 160MB)
Utilities
Program Files
I386
Documentation (not required)
Note: Mass Storage Drivers can be added by creating a DriversManufname folder and copying the drivers to it. Then press F6 when prompted on first boot.
2. Extract all win*.* FILES to the root of the Easy2Boot USB drive
3. Copy POS2009.iso to the _ISOMainMenu folder and rename as POS2009.isowinv
To use:
1. Select POS2009.isowinv from Easy2Boot main menu
2. Allow to boot to POS setup and enter product key and continue install
3. When it reboots — allow to boot from the internal hard disk (keep Easy2Boot USB drive connected)
Use USB 2.0 port (not USB 3 or modern mainboard).
Logon with username = Administrator Password (as specified previously).
SATARAIDSCSI target system
==========================
Must use the DPMS version of E2B.
1. Extract FOLDERS from ISO to root of Easy2Boot USB drive (see above)
2. Extract all win*.* FILES to the root of the Easy2Boot USB drive
3. Copy POS2009.iso to the _ISOWINDOWSXP folder
To use:
1. Select POS2009.iso from Easy2Boot XP Install Windows menu — XP Install Step 1 — use default options.
2. Allow to boot to POS setup and enter POS2009 product key and continue install
IMPORTANT: Tick the ‘Add Third-Party Driver’ option and select the same DPMS driver that was installed by Easy2Boot previously (typically the first driver in list).
3. When it reboots — allow to boot from the internal hard disk (keep Easy2Boot USB drive connected)
Привет, друзья. Всё меньше и меньше пользователей сегодня остаются на Windows XP. По данным статистического сервиса Statcounter, это всего лишь 1,4% людей на всей планете. WinXP давно уже не поддерживается компанией Microsoft, всё большее число разработчиков стороннего софта её обходят стороной, что уже и говорить о моральном устаревании этой версии системы. Но что делать, если в наличии имеется очень старый ПК или очень слабый ноутбук, который со скрипом тянет Vista или «Семёрку»? Если вопрос апгрейда устройства не рассматривается в силу неоправданности вложения средств, если не рассматривается в качестве операционной системы какой-нибудь дистрибутив Linux, выжить до наступления лучших времён, возможно, поможет индустриальная сборка Windows 7 Embedded. В этой статье будем говорить о ней.
Системные требования Windows Embedded 7:
Процессор с частотой не менее 1 ГГц
Оперативная память: 512 МБ
Дисковое пространство: 8 ГБ
Windows Embedded — это семейство операционных систем для банкоматов, терминалов, прочих систем самообслуживания, медицинского оборудования, различной производственной техники. Это отдельное от десктопных NT семейство индустриальных операционных систем. Они базируются на десктопных версиях Виндовс, но у них переработанное системное ядро и урезанный функционал. Первая версия Windows семейства Embedded появилась в 1996 году на базе Win95. Позднее она стала базироваться на WinXP, Vista, 7, 8.1. Есть даже сборка на базе серверной Windows Server 2008. В версии Win10 на смену Embedded пришло название IoT, а сама операционная система стала поставляться с расширенной поддержкой устройств.
Как и у десктопного семейства NT, у каждой из версий семейства Embedded есть свои редакции для определённого потребительского сегмента. У Windows Embedded 7 это:
- POSReady – система, оптимизированная для работы на терминалах и точках самообслуживания населения;
- Compact – система с поддержкой процессоров ARM, MIPS, SuperH, 32-битных микропроцессоров. Предназначается для слабых мультимедиаустройств, производственной автоматики, прочей маломощной техники. Для функционирования её переработанного ядра требуется менее 1 Мб ОЗУ. Именно эта редакция в своё время легла в основу Windows Phone;
- Standard – аналог NT-редакции «Профессиональная»;
- Enterprise — аналог NT-редакции «Корпоративная».
Две последние редакции могут использоваться на более-менее производительных устройствах как то: игровые автоматы, мощная медиатехника, торговое и медицинское оборудование, системы видеонаблюдения и т.п. Ну и, конечно же, редакции Standard и Enterprise – это вариант для негласной установки на маломощные пользовательские компьютеры. Хотя насчёт негласности – вопрос спорный. Официально Windows Embedded – это система для коммерческих структур, и её как бы нельзя использовать на пользовательских устройствах. Но в одно время Microsoft официальные ключи активации Embedded 7 на льготных условиях (в рамках программы DreamSpark) раздавала студентам ВУЗов. Т.е. не коммерческим структурам, а обычным физлицам. Получается, что компания сама же обошла свой запрет.
Windows Embedded 7 выглядит как обычная «Семёрка». В этой системе присутствует практически тот же функционал, что и у её десктопных редакций – панель управления, проводник, браузер Internet Explorer, Windows Media Player, командная строка, управление дисками, редактор локальных групповых политик, редактор реестра и прочие системные утилиты. Даже внешне это привычная «Семёрка» с эффектом Aero Glass и предустановленными темами оформления. Ну разве что у Windows Embedded 7 иной логотип и картинка на экране приветствия.
Из Embedded удалены некоторые системные компоненты, драйверы, отключены некоторые службы, которые не нужны в условиях работы операционной системы на заявленных устройствах. В итоге сразу же после установки 64-битная система весит немногим больше 6 Гб, а 32-битная – и вовсе 4,3 Гб.
Скажется ли как-то отсутствие удалённого функционала на работоспособности системы в условиях её использования на домашних компьютерах? Если мы подберём оптимальную сборку Embedded 7, то получим вполне работоспособную операционную систему с поддержкой сети, принтеров, факсов, других периферийных устройств, с поддержкой платформ .NET Framework, DirectX и прочих программных сред. И главное – с возможностью установки стороннего ПО. А это значит, что если система сама не определит какое-то железо компьютера или что-то из подключаемой периферии, мы всё сможем поправить путём ручной установки драйверов. Или автоматической с помощью специальных программ.
В «Семёрке» Embedded отсутствует возможность добавления системных компонентов через панель управления (Программы – Включение и отключение компонентов Windows). Но при необходимости и рьяном желании их всё же можно будет добавить, используя Dism.
Итого: благодаря урезанию Windows Embedded 7 расходует меньше системных ресурсов, чем обычная «Семёрка», работает более шустро и, соответственно, может дать второй шанс на жизнь маломощным компьютерным устройствам. Конечно, это не полноценная Win7, и при использовании отдельных её возможностей могут возникнуть сложности. Но это стабильная среда под офисные, медийные задачи, под веб-сёрфинг. Это основные возможности операционной системы, за предел использования которых редко когда выходят владельцы топовых ПК и ноутбуков, используя их в обывательских или игровых целях. Во всяком случае Embedded – это официальная урезанная сборка Windows, результат работы специалистов компании Microsoft, а не сборщиков-экспериментаторов, нередко сторонников грубой «кастрации» системы.
Официально Embedded вместе с OEM-ключами активации продаётся у авторизованных компанией Microsoft дистрибьюторов. И приобрести её могут только коммерческие структуры. Где же взять Windows Embedded 7 обычным людям? Скачать её можно там же, где и обычные модифицированные сборки Windows – на торрент-трекерах. В случае с Embedded риск стать жертвой незрелых экспериментов горе-сборщиков дистрибутива системы гораздо ниже, чем в случае с обычными десктопными версиями. Во-первых, немногие занимаются сборками Embedded. Во-вторых, обычно в индустриальные сборки что-то добавляют, а не вырезают, поскольку всё уже и так вырезано. Так что если вы хотите без лишних проблем заполучить готовый русифицированный дистрибутив Windows Embedded 7 с типичным процессом установки, ищите такой дистрибутив на торрент-трекерах.
Но если вы принципиально хотите официальный дистрибутив Windows Embedded 7, вы можете получить его в подредакции Standard. Это чистый дистрибутив, без сторонних вмешательств. Его можно скачать на сайте Microsoft по этой ссылке:
Если нужна 32-битная редакция операционной системы, отмечаем галочкой все части архива с названием «Standard 7 SP1 32bit IBW» и жмём «Next».
Если нужна 64-битная редакция, ставим галочки на файлах с именем «Standard 7 SP1 64bit IBW» и допиской в виде части архива. Жмём «Next».
После скачивания запускаем первую часть архива и ждём, пока будет извлечён ISO-образ. Из этого образа, собственно, и устанавливается Embedded 7. Её процесс отличается от процесса установки обычной Win7, рассмотрим его.
Если вы, друзья, используете модифицированную сборку Embedded 7, процесс установки, естественно, будет отличным. Официальный дистрибутив этой системы позволяет нам подобрать оптимальную конфигурацию сборки и добавить свои драйверы.
«Семёрка» Embedded из официального дистрибутива поставляется с пробной месячной лицензией. Её можно будет продлить ещё на три месяца, сбросив в конце каждого из месячных периодов активацию. И таким образом у нас получится использовать систему бесплатно 120 дней. А потом ещё можно сменить ключ активации и использовать специальный 180-дневный триал-срок работы системы. Итого в общей сложности – 300 календарных дней. Но эти нюансы мы разберём в других статьях сайта. Ну а теперь приступим непосредственно к установке.
Загружаем компьютер с установочного носителя. И в первом окне кликаем «Build an Image». Жмём «Next».
Принимаем лицензионное соглашение. Жмём «Next».
Выбираем конфигурацию сборки. Для использования на пользовательских устройствах оптимальным вариантом является «Application Compatibility», т.е. сборка, совместимая со сторонним ПО. Жмём «Next».
Далее выбираем русскую локацию для времени и денег. Русскоязычная раскладка клавиатуры сама подтянется. Выбрать русский в качестве системного языка без предварительной интеграции его в дистрибутив нельзя, по умолчанию он не предусматривается. Но он легко устанавливается в уже рабочей среде. Так что этот вопрос мы решим потом. Жмём «Next».
На этом этапе, друзья, Windows Embedded 7 может быть подвергнута модификации. В окошке мы видим, какие компоненты поставляются в дистрибутиве. Внизу, используя режим «Modify Drivers», при необходимости можем добавить драйверы каких-то устройств. Если они не критичны для запуска Windows, в этом совершенно нет никакой необходимости, всё, опять же, можно сделать потом, внутри уже установленной системы. Режим «Modify Features» — это возможность скорректировать компоненты Windows, что-то убрать, что-то добавить. Но особой необходимости что-то корректировать нет, сборка и так настроена на оптимальное задействование компонентов. Жмём «Next».
Дальше всё пойдёт привычным образом. В моём случае установка проводится на нераспределённое пространство жёсткого диска.
После копирования файлов и перезагрузки увидим обычное окошко задания имени пользователя.
Далее при необходимости указываем пароль. На этапе ввода ключа продукта, если у нас его нет, просто жмём внизу «Next».
Нас предупреждают, что после 30-дневного пробного периода операционная система будет вести себя беспардонно – самовольно перезагружаться каждые 20 минут без сохранения наших данных. Жмём «Next».
А затем увидим привычные завершающие установочные шаги – выбор типа поставки обновлений, региональных параметров, типа сети. В нас встретит стандартный рабочий стол с фирменными обоями Win7. Но нужно ещё кое-что настроить.
«Семёрка» Embedded в официальном дистрибутиве поставляется с отключённым файлом подкачки. Прежде работы с прочими настройками системы, друзья, предлагаю включить его, чтобы система не отвлекала нас назойливыми уведомлениями о нехватке оперативной памяти. Жмём клавиши Win+Pause. Кликаем «Advanced system setting». В графе «Performance» жмём «Setting».
Переключаемся на вкладку «Advanced». Видим, что файл подкачки имеет размер 0 Мб. Изменим это. Жмём «Change».
Непосредственно в окне задания параметров файла подкачки ставим галочку «Custom size», в строки «Initial size» и «Maximum size» вписываем значение, равное показателю оперативной памяти на устройстве (но не менее 2048 Мб). Кликаем «Set», жмём «Ок».
Перезагружаем компьютер.
Чтобы русифицировать систему, скачаем её специальный языковой пакет. Для 32-битных систем он скачивается отсюда:
http://www.microsoft.com/en-us/download/details.aspx?id=26215
А для 64-битных отсюда:
https://www.microsoft.com/en-us/download/details.aspx?id=26216
Жмём «Download».
Выбираем русский языковой пакет.
Теперь отправляемся в панель управления.
Кликаем «Change display language».
В появившемся окошке нажимаем «Install/uninstall language».
Далее – «Install display language».
Затем – «Browse computer or network».
Жмём кнопку «Browse» и указываем путь к только что скачанному файлу языкового пакета. Жмём «Next».
Соглашаемся с лицензией. Жмём «Next».
Ждём, пока завершится инсталляция. Жмём «Next».
Далее выбираем «русский» в качестве языка системы и ставим галочку его применения на экране приветствия. Жмём «Change display language».
Перезагружаемся.
***
Вот и всё, друзья. Кто юзал сборки Embedded, пишете в комментариях свои отзывы.
Продолжение в статьях:
- Как использовать триал-срок активации Windows Embedded 7 в течение 300 дней
- Выживаем на слабом ПК: Windows Embedded 8.1
- Выживаем на слабом ПК: работа с Интернетом на RAM-диске
- Как скачать, установить и русифицировать облегчённую сборку Windows 10 Enterprise LTSB. Обзор функциональных возможностей системы
Время прочтения
2 мин
Просмотры 214K
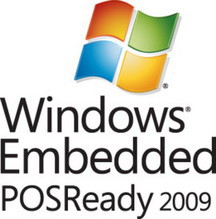
Но оказывается, что есть простой хак, который позволяет продлить получение обновлений для системы безопасности Windows XP на ближайшие пять лет, т.е. до апреля 2019 года!
Это стало возможным благодаря существованию особой версии WIndows XP — Windows Embedded POSReady 2009. Эта система была выпущена в 2009 году и основана на Windows XP Service Pack 3. Она предназначена для различных POS-терминалов, киосков, систем самообслуживания. Пользователям Windows XP не разрешается напрямую установить эти обновления для своей операционной системы. Однако, есть способ заставить систему делать это просто добавив определенный ключ в реестр Windows.
Открываем новый файл в теплом ламповом блокноте, забиваем три строчки, сохраняем с расширением .reg и запускаем с правами администратора:
Windows Registry Editor Version 5.00
[HKEY_LOCAL_MACHINESYSTEMWPAPosReady]
"Installed"=dword:00000001Поскольку расширенная поддержка Windows Embedded POSReady 2009 заканчивается только через 5 лет, Microsoft будет продолжать предоставлять новые обновления безопасности и исправления для этой версии до 9 апреля 2019 года, так что пользователи могут использовать этот хак для получения обновлений безопасности Windows XP еще на пять лет вперед.
DISCLAIMER
В связи с буйством различных антипиратских инициатив в нашем мире и стране, может внезапно оказаться, что данный трюк карается как раз 5 годами тюрьмы. Поэтому, решать вам.
UPD
Microsoft дала вполне ожидаемый комментарий сайту zdnet.com:
Недавно нам стало известно о способе, который предположительно позволит пользователям Windows XP получать обновления безопасности. Данные обновления безопасности предназначены для Windows Embedded и Windows Server 2003 и не защищают в полной мере пользователей Windows XP. Пользователи Windows XP подвергают свои машины значительному риску, установив эти обновления, так как они не прошли тестирование для Windows XP. Лучшим способом защитить свои системы для пользователей Windows XP является обновление до более новой версии, например, до Windows 7 или Windows 8.1
windows_embedded_posready
Содержание
Windows Embedded POSReady
POSReady 7
Установка компонентов
В POSReady 7 нельзя устанавливать/удалять компоненты системы с помощью графического интерфейса «Установка и удаление программ».
Устанавливать компоненты можно с с помощью утилиты DISM. Как установить компонент системы с помощью утилиты DISM вы можете посмотреть на примере установки языкового пакета
Dialog Filter
«Dialog Filter» является частью Embedded SDK, который нужно выбрать в процессе установки «Toolkit».
«Dialog Filter» располагается по следующему пути
C:Program Files (x86)Windows Embedded Standard 7EmbeddedSDKbinDialogFilterEditor.exe
Более подробную информацию по компоненту «Dialog Filter» можно найти
здесь
Особенности работы компонентов на POSReady 7
Установка компонентов
Особенностью POSReady 7 является то, что апплет «Установка и удаление программ» панели управления
не позволит добавить компоненты в систему. Все компоненты находятся на установочном диске в директории
DS и требуют ручной установки с помощью утилиты DISM.
Общий вид команды при установке онлайн (т.е. на работающем образе, выполняется в командной строке от имени
администратора):
dism /online /add-package /packagepath:"pathtopackage.cab"
Подробнее здесь
Включение HORM
-
Установите все драйверы на устройство. В диспетчере устройств не должно быть проблемных устройств.
-
В командной строке введите — «powercfg -h on»
-
В параметрах питания отключите гибридный спящий режим, рекомендуется также отключить запрос пароля при пробуждении.
-
Защитите диск фильтром записи и включите HORM
-
Перезагрузите систему
-
Переведите систему в режим гибернации. При корректной работе HORM система всегда будет загружаться в данное состояние.
Если вышеуказанные рекомендации не помогли:
-
Отключите фильтр записи.
-
С помощью оснастки diskmgmt.msc или программы diskpart назначьте букву служебному загрузочному разделу.
-
Перейдите в директорию c:windowsbootpcat и скопируйте файл horm.dat в директорию boot служебного раздела.
-
Удалите букву служебного раздела.
MessageBox Default Reply
-
В Distribution share можно найти компонент Message Box Default Reply — имя файла WinEmb-MessageBoxDefaultReply.cab
-
Если скопировать этот компонент на POSReady 7 и добавить его в систему при помощи DISM:
dism /online /add-package /packagepath:MessageBoxDefaultReply.cab
то он будет работать, как в Windows Embedded Standard 7. Параметры компонента можно найти в реестре:
HKLMSystemCurrentControlSetControlError Message Instrument
Дополнительная информация
· Последние изменения: 2018/11/28 10:21 —
vladimir
8 апреля 2014 года корпорация Microsoft официально прекратила поддержку Windows XP. Это означает, что компьютеры под управлением этой ОС больше не получают автоматические обновления, из-за этого система становится уязвимой к атакам в случае обнаружения критических уязвимостей. В качестве единственной рекомендации Microsoft предлагает обновляться до современных версий Windows, но на практике это не всегда представляется возможным. Где-то до сих пор используется старое «железо», кто-то не хочет или не может тратить деньги на новые лицензии, кто-то принципиально не признает новые системы. В конце концов, я и сам недавно убедился, что Windows XP еще рано списывать со счетов. Как бы то ни было, есть хитрый способ, которым пользователи Windows XP по-прежнему могут получать обновления, несмотря на прекращение официальной поддержки.
Существует особая разновидность Windows XP — Windows Embedded POSReady 2009, в основе которой используется самая обычная Windows XP Service Pack 3. На Windows Embedded POSReady 2009 работают многочисленные терминалы, банкоматы, информационные стенды, системы самообслуживания, киоски оплаты и другие подобные устройства. Но главная прелесть заключается в том, что поддержка Windows Embedded POSReady 2009 продлится аж до 9 апреля 2019 года, то есть до этого срока будут выходить и обновления. Я сам на работе много раз сталкивался с Windows Embedded POSReady, причем в качестве разработчика ПО, и за все время никаких принципиальных отличий от Windows XP не нашел. Поэтому, если устанавливать на Windows XP обновления, предназначенные для POSReady, то проблем не будет. Конечно, просто так обновления на ваш компьютер не установятся, для этого придется замаскировать вашу Windows XP под операционную систему для терминалов.
Хитрые немцы на одном из форумов нашли очень простой способ, благодаря которому система будет идентифицироваться не как Windows XP, а как Windows Embedded POSReady 2009. Все сводится к тому, что в реестр надо добавить всего один ключ:
Windows Registry Editor Version 5.00
[HKEY_LOCAL_MACHINESYSTEMWPAPosReady]
"Installed"=dword:00000001
Сохраните приведенный код в файле с любым именем и расширением .reg, затем дважды кликните на нем и добавьте изменения в реестр. Готовый reg-файл можете скачать по ссылке ниже:
После внесения изменений надо перезагрузить компьютер. Теперь можно запускать сервис Windows Update, и, если все сделано правильно, то с первой же проверкой станет доступно несколько десятков обновлений. Они помечены как обновления для WEPOS и POSReady 2009, так и должно быть.
Таким образом пользователи XP смогут получать обновления в течение ближайших лет, если, конечно, Microsoft как-нибудь не заблокирует эту возможность. Интересна официальная реакция представителей Microsoft на появление возможности обновления Windows XP после окончания поддержки:
Недавно нам стало известно о взломе, который предположительно позволит пользователям Windows XP получать обновления безопасности. Эти обновления безопасности, которые могут быть установлены, предназначены для Windows Embedded и Windows Server 2003 и не защищают в полной мере Windows XP. Пользователи Windows XP по-прежнему подвергают свои машины серьезному риску, установив эти обновления, которые не прошли тестирования для Windows XP. Лучшим способом защитить свои системы является обновление до более новой версии, например, до Windows 7 или Windows 8.1
Повторюсь, я не понаслышке знаком с Windows Embedded POSReady и не представляю, какое еще «тестирование» требуется обновлениям на Windows XP. Это заявление не более, чем завуалированный отказ от ответственности.
Чем может грозить такое изменение системы? С технической стороны — ничем. В крайнем случае можно удалить ключ из реестра, перезагрузить компьютер и система вновь превратится в самую обычную Windows XP. А вот с юридической стороны вы грубейшим образом нарушаете лицензию. Если на домашних компьютерах на подобную чушь можно класть с пробором, то на рабочих машинах в случае проверки могут возникнуть ненужные вопросы.
Ностальгический микс для тех кто вырос на Windows XP:
DJ Kid — Windows XP — eRRoR mIx (musicpro.me)































