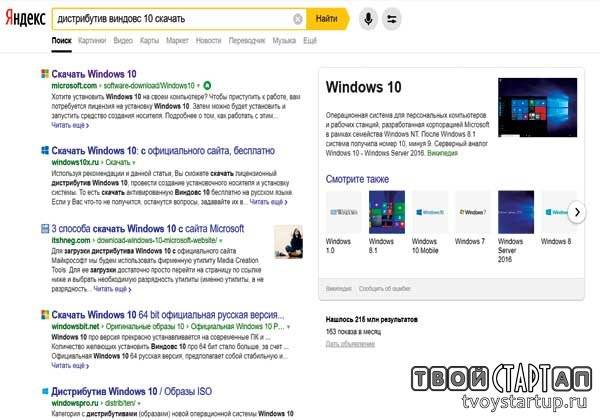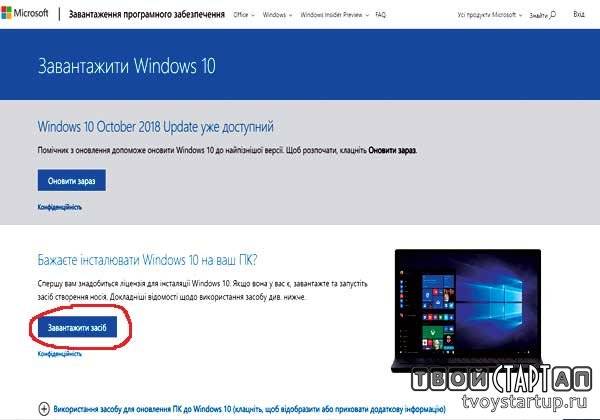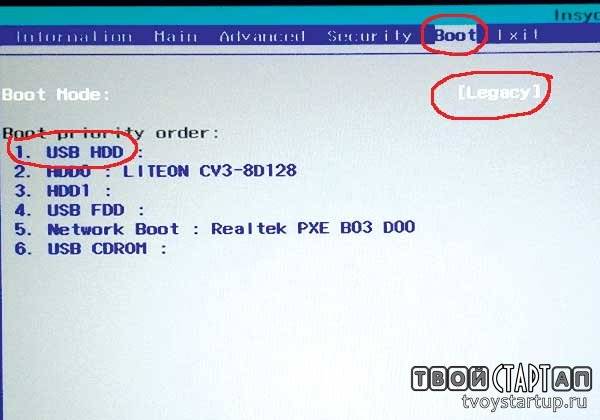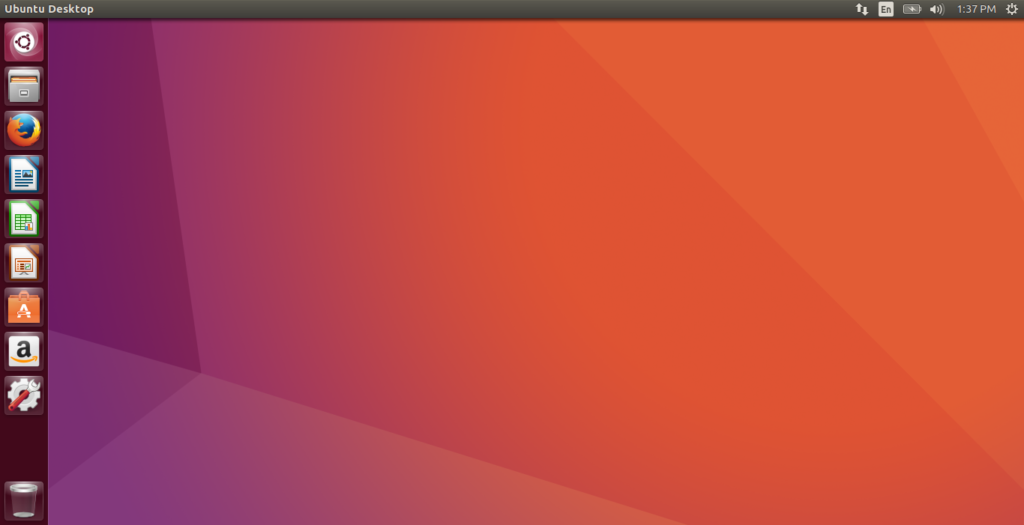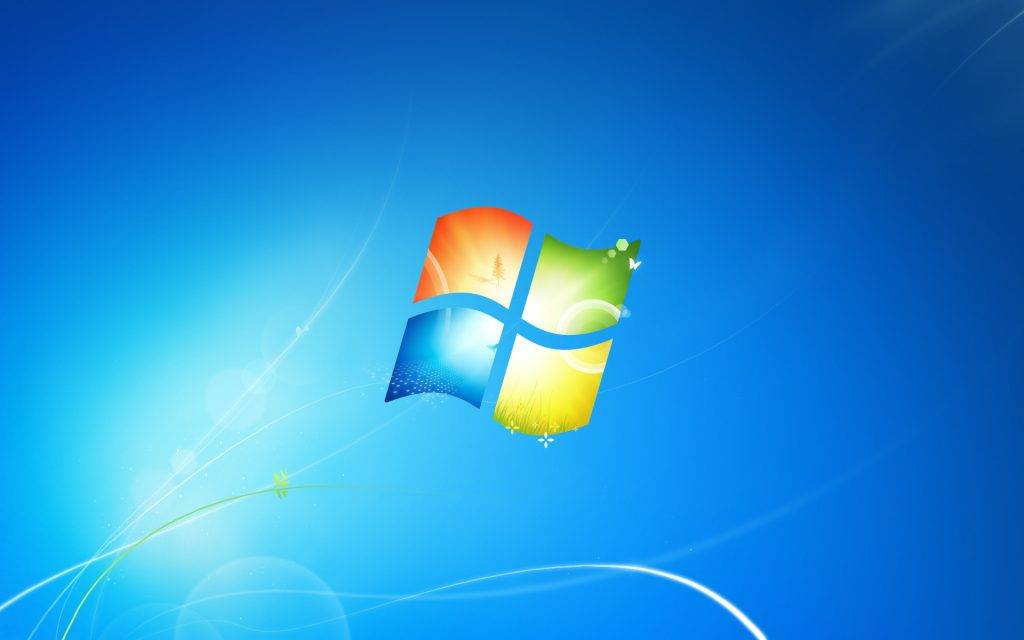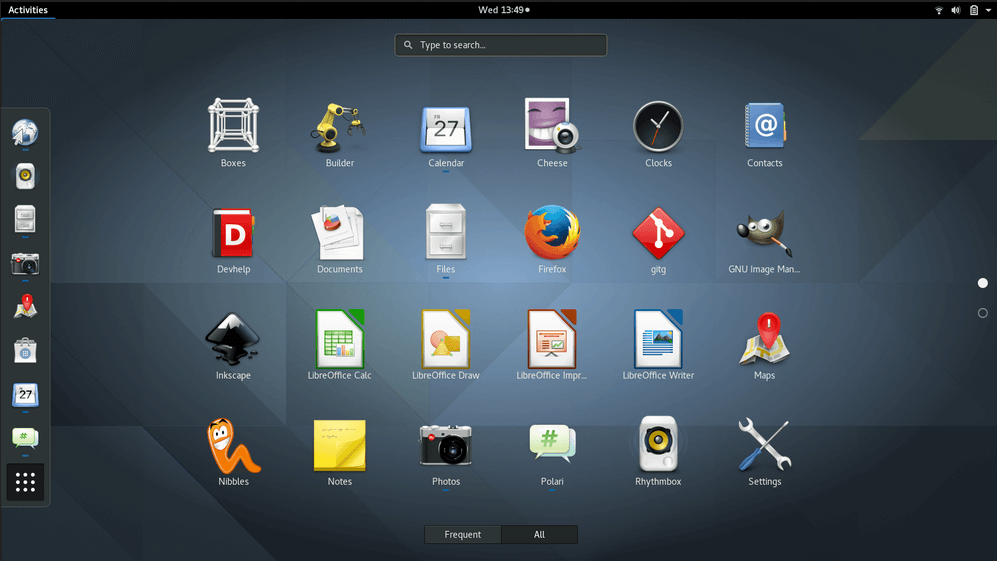Содержание
- HackWare.ru
- Этичный хакинг и тестирование на проникновение, информационная безопасность
- Как установить Kali Linux основной или второй операционной системой
- Оглавление
- Как создать загрузочную флешку Kali Linux
- Как загрузиться с флешки Kali Linux
- Загрузка с флешки Kali Linux
- Пошаговая инструкция установки Kali Linux на компьютер
- Неправильное разрешение дисплея GRUB
- Установил Kali Linux не могу использовать windows
- Самой простой и быстрый вариант
- HackWare.ru
- Этичный хакинг и тестирование на проникновение, информационная безопасность
- Как установить Windows на USB диск
- Windows на USB
- Установка Windows 10 или Windows 11 на USB диск из Windows
- Установка Windows 10/Windows 11 на USB диск из Linux
- Установка Windows 10/Windows 11 на USB диск
- Запуск Windows 10/Windows 11 с USB диска
- Почему Windows не загружается с USB
- Как загрузиться с USB в VirtualBox
- Купить SATA-USB переходник
HackWare.ru
Этичный хакинг и тестирование на проникновение, информационная безопасность
Как установить Kali Linux основной или второй операционной системой
Внимание: некоторые пункты в данной инструкции могли устареть, поэтому рекомендуется новая статья «Как установить Kali Linux (пошаговая инструкция)».
Оглавление
Как создать загрузочную флешку Kali Linux
Сейчас многие современные ноутбуки не имеют DVD-привода, поэтому невозможно установить операционную систему с оптического диска. Это не проблема, поскольку установку можно полностью выполнить с USB носителя, в том числе с обычной флешки.
Нам понадобится установочный образ операционной системы (файл .iso) и флешка, размером хотя бы 4 Гигабайта.
Скачайте Kali Linux с официального сайта: https://www.kali.org/downloads/
Если у вас затруднение, какую именно версию выбрать, то прочитайте об их различии здесь.
Теперь нужно записать образ с Windows на флешку. Это нужно сделать правильно – недостаточно просто скопировать файл. Чтобы получилась пригодная для установки операционной системы флешка нужна программа наподобие Win32 Disk Imager. Это бесплатная программа – скачайте и установите её.
Подключите флешку к компьютеру и запустите Win32 Disk Imager.
Укажите файл образа (переключитесь на просмотр всех файлов):

и правильно выберите Device (т.е. флешку):

Когда всё готово, нажмите кнопку Write. Помните, что все данные с флешки будут удалены!
Как загрузиться с флешки Kali Linux
Отключение Secure boot в БИОС
Пока выполняется запись флешки, нам нужно выключить опцию Безопасная загрузка в БИОС.
Включите компьютер. Если на нём нет операционной системы, то вы сразу попадёте в БИОС. Если операционная система уже установлена, то при загрузке компьютера много раз нажимайте кнопку Esc (на некоторых компьютерах для этого нужно нажимать Delete) и выберите Enter Setup (может произойти автоматический вход в БИОС):

Нажмите F7, чтобы перейти в Advance Mode и там выберите вкладку Security. Найдите опцию Secure boot:

Отключите её (выберите disabled):

Для сохранения настроек нажмите F10.
Поищите опцию Fast boot – если она у вас есть, также отключите её (disabled).
Загрузка с флешки Kali Linux
Когда запись на флешку закончится, вставьте флешку в гнездо ноутбука и включите его – если появится надпись «Please press any key for boot from CD or DVD», то нажмите любую кнопку. Эта надпись переводится как «пожалуйста нажмите любую кнопку, чтобы загрузиться с CD или DVD. Несмотря на то, что мы загружаемся с флешки, это нам подходит.
Если операционная система уже установлена, то при загрузке компьютера много раз нажимайте кнопку Esc (на некоторых компьютерах для этого нужно нажимать Delete). Если появятся варианты загрузки, то выберите пункт, соответствующий вашей флешке.
Если подобного меню не появляется, то зайдите в БИОС и в качестве загрузочного диска выберите флешку.
Пошаговая инструкция установки Kali Linux на компьютер
В этом окне выберите Start Installer:



Выберите под ваши предпочтения:

Выберите под ваши предпочтения:

Сообщение о необходимости драйвера для Wi-Fi карты, у меня этого драйвера нет, поэтому пропускаю. У вас может вообще не появится подобное сообщение:

Продолжаю как есть:

Пропускаю настройку сети:

Введите имя хоста:



Самый ответственный момент – выбор и разметка дисков. Если вы выберите неверный диск, то можете потерять данные (например, удалить другую операционную систему):

Как можно увидеть, у меня уже установлена другая операционная система.

Если вы хотите удалить предыдущую систему и вместо неё установить Kali Linux, то сотрите разделы со старой ОС, на освободившемся пространстве создайте новый раздел и выберите его для установки Kali.
Если у вас несколько дисков – вы можете установить Kali Linux на любой незанятый.
Я установлю Kali Linux прямо на основной раздел. Для этого я изменю размер диска, на котором установлен Windows,




а на освободившемся месте создам ещё один раздел, который и установлю новую ОС.




Кроме основного раздела предлагается установить раздел подкачки (как файл подкачки на Windows). Для этих целей вы можете выделить отдельный диск – в зависимости от ваших потребностей это может быть 2-8 Гигабайт. Раздел подкачки используется в случае если операционной системе не хватает оперативной памяти – на этот раздел сбрасываются не используемые в текущий момент данные. То есть это как бы дополнительная оперативная память, которая работает медленнее основной. У меня 16 Гигабайт оперативной памяти, поэтому я не создаю раздел подкачки.

Подтверждаем сделанные изменения:

Ожидаемся окончания копирования данных:

Если у вас настроено Интернет-подключение, то можете выбрать загрузку пакетов из сети (более свежие версии)

Дождитесь, когда система начнёт перезагружаться и вытащите флешку:

После установки Kali Linux создаст свой загрузчик GRUB. Если на вашем компьютере имеются и другие операционные системы, то этот загрузчик их все найдёт и будет выводить в меню загрузки, чтобы вы могли выбрать.

Помните, что оригинальный загрузчик Windows не стирается. То есть если вы хотите, чтобы по умолчанию загружался Windows, то зайдите в БИОС и там выберите желаемый диск, который должен автоматически загружаться.

Если у вас возникли проблемы с загрузкой Linux, то посмотрите статью «Kali Linux не загружается – решение проблем».
Неправильное разрешение дисплея GRUB
Обычно меню загрузчика GRUB имеет неправильное разрешение дисплея. В подавляющем большинстве случаев это не проблема – пункты меню всё равно видно, а сообразительный Linux сразу меняет разрешение на правильное, как только перехватывает управление на себя.
Но с Windows – не так. Если вы загрузили Windows с помощью загрузчика GRUB с неправильным разрешением, то Windows в эту сессию уже не сможет установить разрешение на правильное даже если вы заходите это сделать вручную.
Самый простой способ исправить ситуацию – это изменить разрешение экрана GRUB. Для начала нужно узнать, какие разрешения поддерживает ваш компьютер. Для этого во время начала загрузки удерживайте клавишу Shift. Когда появится загрузочное меню GRUB, нажмите кнопку c, и затем в консоли введите команду:

Запомните наибольшее разрешение дисплея, которое поддерживает ваш видеоадаптер.
Затем загрузитесь в Linux. Там откройте для редактирования файл /etc/default/grub.
В нём найдите строку
Раскомментируйте её (удалите решётку в самом начале) и замените 640×480 на максимальное разрешение, которое поддерживает ваш компьютер. Обычно это 1920×1080, то есть должно получиться что-то вроде

Сохраните и закройте этот файл.
Выполните обновление настроек загрузчика:
При последующей перезагрузки вы сможете наслаждаться крошечными буквами в левой верхней части экрана, зато в Windows теперь будет нормальное разрешение.
Источник
Установил Kali Linux не могу использовать windows
До этого была windows 7, на свой страх и риск установил Kali Linux и grub, в итоге grub винду не увидел. Пытался гуглить, так и не смог ничего найти, загрузить windows с диска тоже не могу, пишет «bootmgr is missing». Окей, скачал iso образ и сделал загрузочную флешку с виндой 7, в итоге не могу загрузить флешку, начинаю загружать — чёрный экран, потом загружается grub и операционная система. Зря полез, знаю, но помогите пожалуйста, на windows были очень важные файлы, плюс ей пользоваться удобно. А к линуксу я не привык. Не бомбите сильно и не закидывайте тапками. Я ламер, нуб.
Линукс и windows если что, установлены на разных дисках.
На разных физических дисках или разных разделах C, D, E?
загрузи кали свою и в терминале os-prober
Не используй. Или установи os-prober в кали, выполни grub2-install заново. Не так. Установи 10 венду, установи кали, потом os-prober и grub2-install.
А что за флешка с вендой? Венда же не работает с флешки. На установочной флешке с 10 вендой будут все необхдимые утилиты восстановления венды (в том числе битых загрузчика и таблицы разделов), но установка с флешки у меня не получилась — всё время зависала в середине процесса на копировании файлов.
Ничего не произошло
Загрузись в биос и выбери в загрузочном меню свою флешку с виндой и скажи линуксу и этому форуму гудбай
Ну ты хакир. Мож всё таки разделы потёр? Посмотри fdisk -l
я же написал, выбрал флешку, начала загружаться, чёрный экран, потом вылазит grub и всё, больше ничего, дальше OC начинает загружаться
Кали взломала твою флешку с виндой? От они какие хакеры!
Это уже третий тред за сегодня про Kali. У вас там обострение?
эко угораздило тебя начать знакомство с линукс через корявую кали — не забудь теперь рассказывать всем какое он говно, я когда то так же с убунты начинал.
Самой простой и быстрый вариант
Вытаскиваешь свой диск и несёшь до нормально работающего компьютера. Там копируешь свои супер важные файлы. Потом уже можно экспериментировать. Например, полностью обнуляешь диск и ставишь себе ту систему которую хочешь, разбираешься с ней и так далее.
P.S. Просто когда спрашивают «а как мне поставить Win7?», у меня сразу срабатывает триггер автоматического ответа «также как и первый раз». Понятно, что бывают разные варианты первой установки. Но, бля, чтобы у уверенного пользователя win7 не было собственного заранее подготовленного дистрибутива для установки win7 — это просто нонсенс какой-то.
P.S. Ну, и когда говорят «я новичок в линуксе поэтому не умею устанавливать win7» — это такое себе оправдание. Как говорится, какая разница в чём не разбираться.
Это уже третий тред за сегодня про Kali. У вас там обострение?
Каникулы же. Ещё пару недель будет засилье хакиров.
Источник
HackWare.ru
Этичный хакинг и тестирование на проникновение, информационная безопасность
Как установить Windows на USB диск
Windows на USB
В этой инструкции я покажу фокус, которым вы сможете удивить девушку. На самом деле вряд вы этим кого-то удивите, но вы сможете получить портативную Windows на внешнем USB диске.
Этот диск не привязан к компьютеру и должен загружаться на любом другом ноутбуке или настольном ПК. Главное, чтобы это была не совсем старая машинка (нужна поддержка EFI — это прошивка, которая теперь (последние уже лет 7+) заменяет БИОС). В общем, в большинстве случаев должно работать.
Установка на USB диск проверялась для Windows 10 и Windows 11.
Если вы думаете, что выбрать, USB флешку или внешний USB диск, то рекомендую именно диск. На мой взгляд, скорости флешки недостаточно, хотя я не проверял — у меня просто нет флешки достаточного объёма. Подойдёт HDD диск, хотя с SSD было бы лучше. Подойдёт USB 2.0, хотя с USB 3.0 тоже лучше. Я в этой инструкции использую HDD из старого ноутбука, помещённого в SATA-USB 2.0 переходник. Система загружается помедленнее чем с SSD внутри компьютера, но на последующей работе скорость диска почти не сказывается — всё вполне комфортно, примерно как на обычном компьютере с HDD.
Если вы попытаетесь установить Windows на USB, то система вам напишет, что это нельзя сделать на USB диск. При этом для загрузки уже установленной системы с USB диска никаких препятствий нет. Поэтому мы воспользуемся одной интересной лазейкой. В VirtualBox USB флешку или USB диск можно подключить так, что для виртуального компьютера это будет как будто бы обычный SATA диск. В этом состоянии мы установим Windows 10/Windows 11. А затем с этого USB диска можно будет загрузиться как с самого обычного диска на реальном (физическом) компьютере.
Итак, установку мы будем делать в VirtualBox и это даёт ещё одно преимущество: мы никак не сможем навредить хостовой системе (вашему настоящему компьютеру). То есть мы не перепутаем диски при установке и не напортим другим способом. Кстати, если вы используете обычный SATA диск через USB переходник, то этот диск можно будет вынуть из USB переходника и подключить к настольному компьютеру как самый обычный системный диск. То есть устанавливаем в виртуальной машине — используем везде.
Я покажу как установить Windows 10/Windows 11 на USB диск из Windows и Linux. Принцип одинаковый в обеих этих операционных системах, но чуть различаются команды из-за специфики ОС. Да, нам понадобится командная строка, поскольку рассматриваемая функция VirtualBox является продвинутой и её упоминание в графическом интерфейсе полностью отсутствует.
Установка Windows 10 или Windows 11 на USB диск из Windows
Нам нужно узнать номер в системе USB диска, на который мы будем делать установку.
Подсоедините USB флешку или диск к компьютеру. Затем нажмите Win+r и выполните diskmgmt.msc.
Найдите вашу флешку и запомните номер диска:
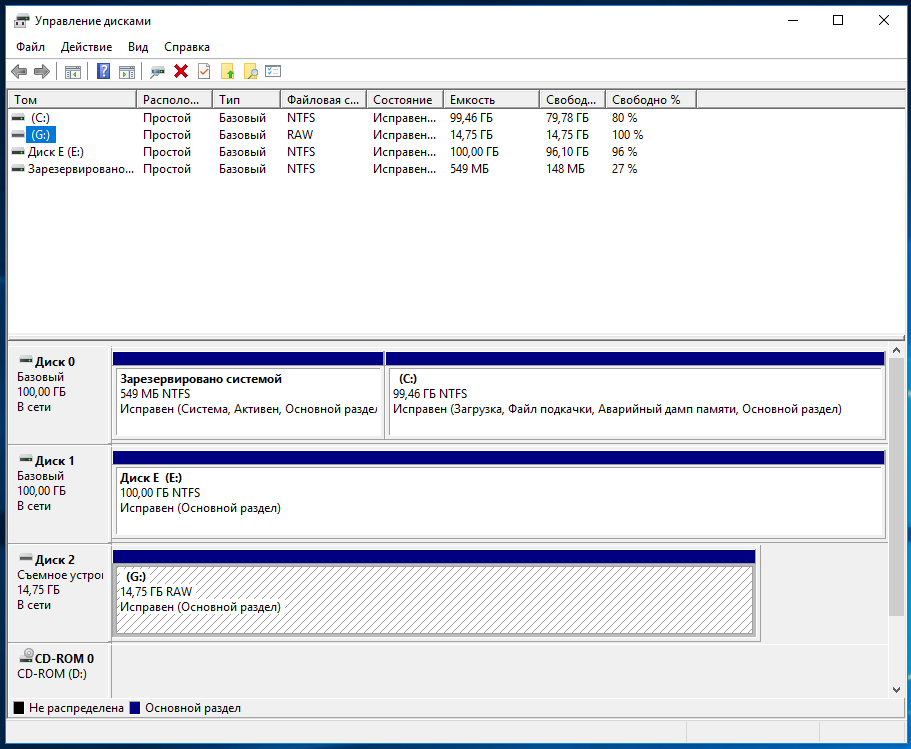
К примеру, на моём скриншоте флешка имеет номер 2.
Закройте все окна VirtualBox, если они открыты.
Далее нам нужно открыть командную строку как администратор. Для этого нажмите Win+x и выберите «Windows PowerShell (администратор)».
Теперь перейдите в папку, в которой установлен VirtualBox. Если эта программа установлена в каталог по умолчанию, то команда для перехода:
Если вы выбрали другое расположение для VirtualBox, отредактируйте предыдущую команду соответствующим образом.
Теперь в командной строке вставьте следующую команду, в которой замените # на номер диска, который мы смотрели чуть выше, затем нажмите Enter:
Например, это второй диск в моей ОС, тогда команда выглядит так:
Если всё прошло успешно, должна появиться надпись:

Обратите внимание, что вы можете заменить C:usb.vmdk на любое расположение файла по своему желанию.
Эта команда создаёт файл диска виртуальной машины (VMDK) указывающий на физический диск, который вы выбрали. Когда вы загружаете VMDK файл в качестве диска в VirtualBox, то VirtualBox на самом деле будет иметь доступ к физическому диску.
Теперь откройте VirtualBox от администратора — это обязательно, иначе не сработает как надо. Для этого нажмите кнопку Пуск, наберите VirtualBox и выберите «Запуск от имени администратора»:
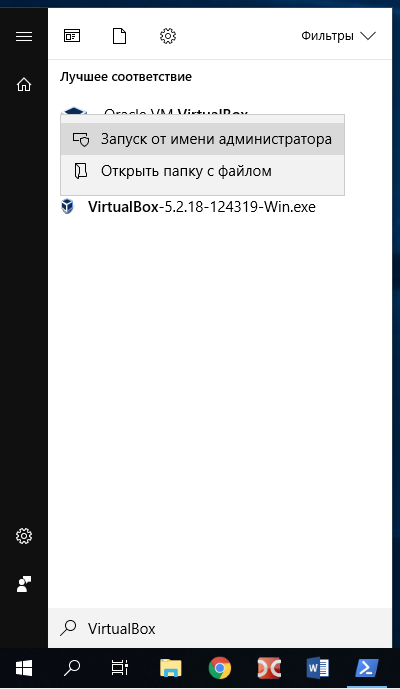
VirtualBox может иметь доступ к сырым дисковым устройствам только с правами администратора.
Теперь в VirtualBox создайте новую виртуальную машину, выберите соответствующую операционную систему и когда дойдёт дело до выбора жёсткого диска, вместо создания нового, выберите Использовать существующий виртуальный жёсткий диск:
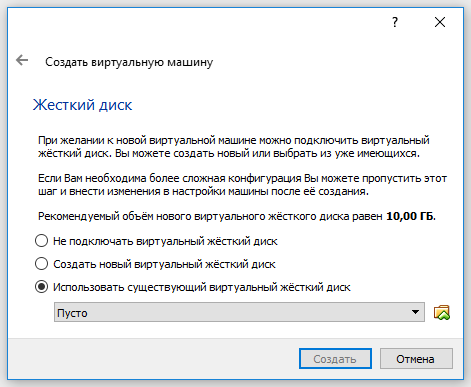
Теперь откройте файл C:usb.vmdk (или другой, если вы сохранили его в другом месте или под другим именем):
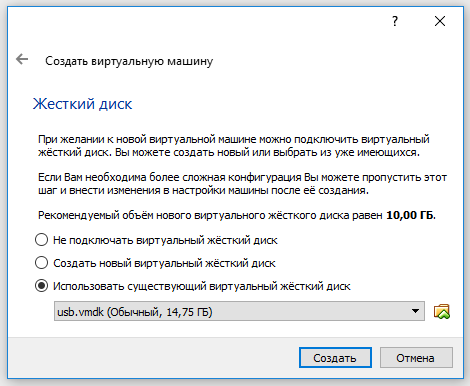
После создания виртуальной машины, если вы будете устанавливать Windows 10/Windows 11, откройте её Настройки, перейдите во вкладку Система → Материнская плата и поставьте галочку Включить EFI (только специальные ОС):
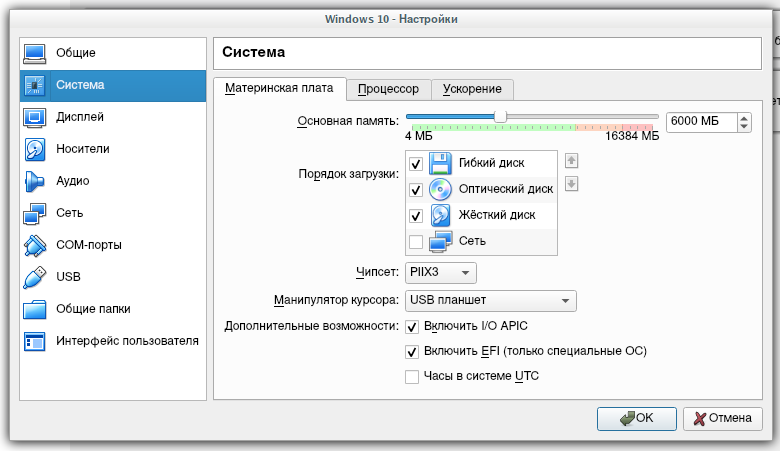
Запустите вашу виртуальную машину, выберите установочный ISO образ с системой Windows 10/Windows 11 и начните обычную установку.
Теперь я покажу, как сделать эти же действия в Linux, а затем мы вернёмся к установке и запуску портативного USB диска с Windows на реальном компьютере. Если у вас не Linux, то просто пропустите следующий раздел.
Установка Windows 10/Windows 11 на USB диск из Linux
Чтобы понять принцип, прочтите предыдущий раздел о Windows.
Чтобы обойтись без рут-прав в Linux, нужно добавить пользователя (себя) в группу «disk»:
Потом перезагрузите компьютер.
Если вы не добавите себя в группу «disk», тогда вам нужно будет запустить VirtualBox как root или с помощью sudo, иначе вы столкнётесь с ошибкой:
В Linux, чтобы узнать имя USB диска выполните команду:
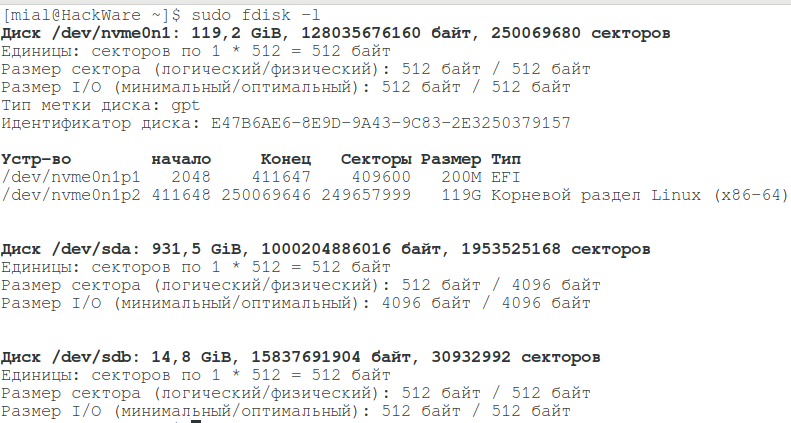
В моём случае у диска имя /dev/sdb.
Для создания файла виртуального диска, указывающее на реальный диск, выполните команду вида:
Где вместо X впишите букву соответствующего диска. Пример для моих условий:

В этой команде вы можете заменить ‘
/VirtualBox VMs/usb.vmdk’ на другое расположение по своему усмотрению.
Всё остальное — создание виртуальной машины и выбор в качестве жёсткого диска существующий виртуальный диск — в точности как в Windows.
Обратите внимание, что файл usb.vmdk — это просто текстовый файл, который вы можете переместить в любое место и даже отредактировать.

Вместо имени типа /dev/sdX вы можете использовать постоянное имя на основе by-id, например:
Это позволит избежать ошибки недоступности диска при изменении его имени. Подробности смотрите в статье «Постоянные имена для блочных устройств».
Установка Windows 10/Windows 11 на USB диск
Я нашёл внешний USB диск и буду делать установку на него (а не на флешку, которая на скриншотах).
При запуске виртуальной машины, выберите установочный ISO образ Windows.
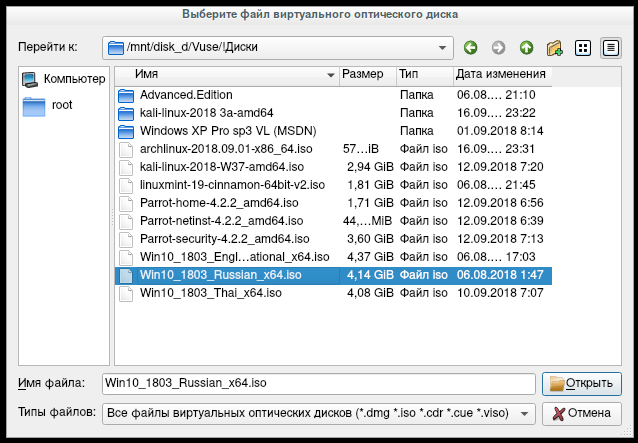
В самом начале появится надпись на английском, перевод которой «Нажмите любую кнопку для загрузки с CD/DVD» — нажмите любую кнопку, чтобы произошла загрузка с установочного диска.
Далее идёт обычный процесс установки.
Когда подойдёте к выбору типа установки, нажмите на «Выборочная»:

Следующим шагом мы переходим к разметке диска. У вас может быть чистый диск или, как у меня, на нём уже может быть что-то установлено:
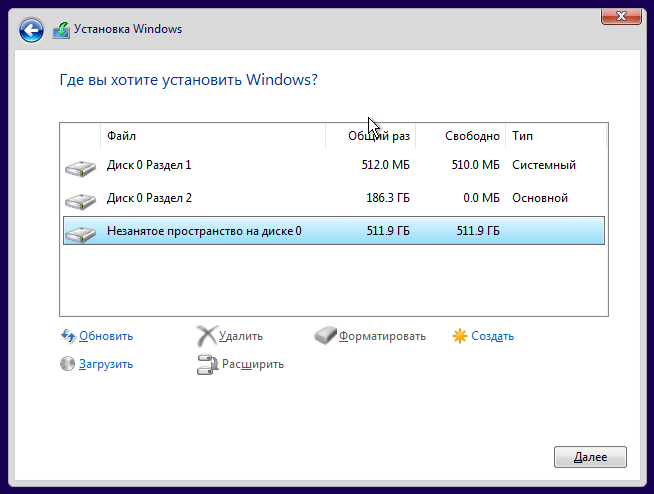
К примеру, у меня там тестовая система, которая мне не нужна. Тогда я удаляю все разделы. Получилось так:

Вы же можете по своему желанию как-то по особому разметить диск. Если же вы хотите оставить весь диск под операционную систему Windows, то просто нажмите кнопку далее и система во время установки сама создаст 4 или 5 необходимых ей разделов.
Далее снова как при самой обычной установки — дождитесь копирования файлов и выполните начальную настройку.
Как и при установки на обычном компьютере, система несколько раз перезагрузится — от вас при этом никаких действий не требуется. Установка завершена (система не на весь экран, так как запущена в VirtualBox, а дополнения гостевой ОС я не устанавливал):

Запуск Windows 10/Windows 11 с USB диска
Проверьте в настройках EFI (БИОСа), чтобы были отключены Security Boot и Fast Boot. Затем в качестве первого источника загрузки выберите USB диск. Либо в самом начале загрузки можно зажать клавишу ESC (на вашей модели материнской платы может быть другая клавиша, например, Delete или какая-то из функциональных клавиш, например, F12, F9 и т. д.).
Дождитесь появления вариантов загрузки. Как я сказал, у меня диск подключён через SATA-USB переходник, система его видит как Mass Storage Device):
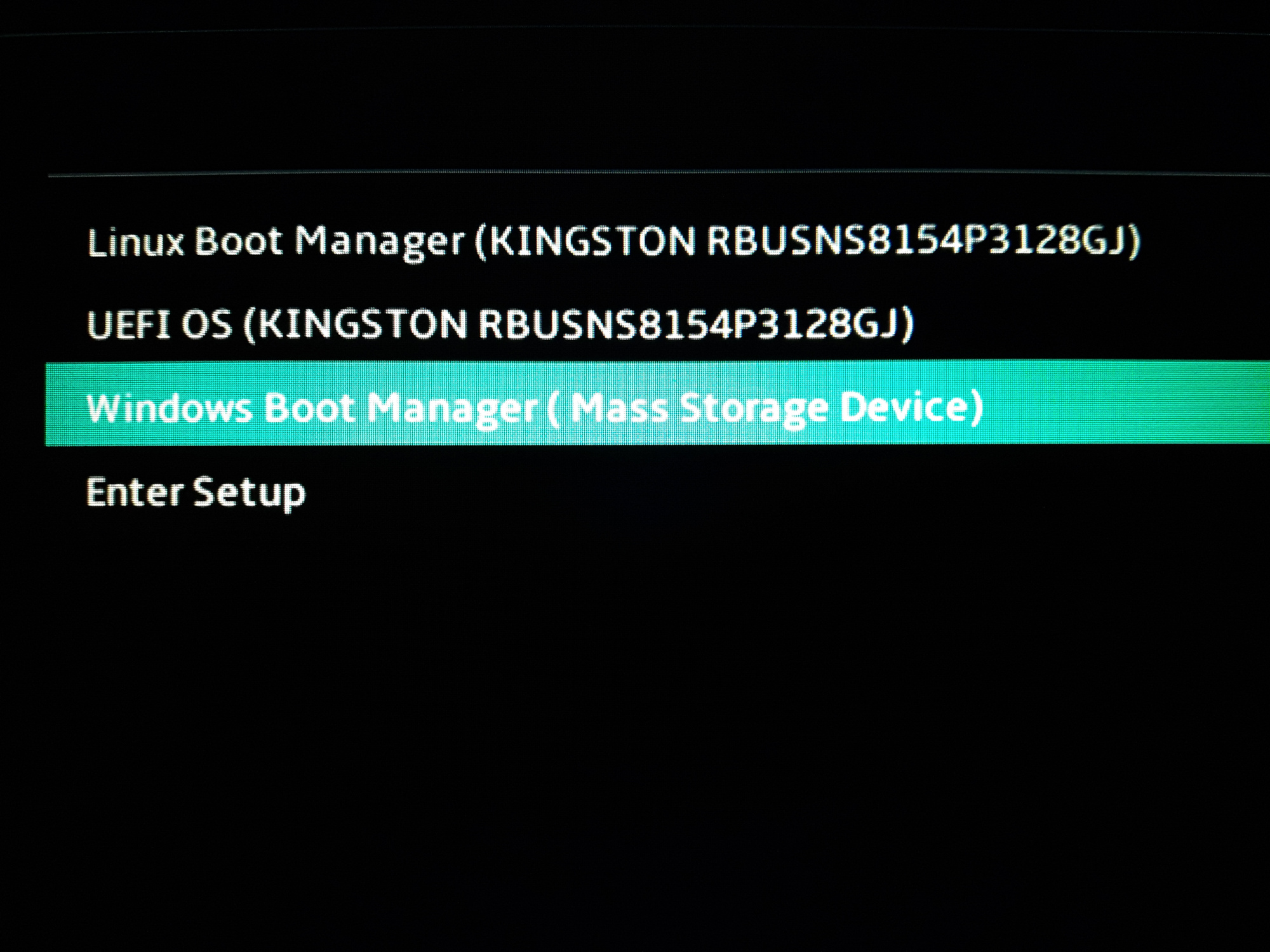
Windows загрузилась как с самого обычного диска:

Вы можете увеличить фотографию и увидеть, что система видит только свой собственный диск, на котором установлена. Это внешний USB диск на примерно 750 Гигабайт. Другие диски ноутбука система не видит, так как они имеют файловую систему ext4 и ext2.
Первая загрузка может пройти дольше обычного, на экране могут появляться надписи «Идёт подготовка устройств» — система увидела новые устройства и настраивается на работу с ними. Для полноценной работы установите необходимые драйверы — всё как на обычном компьютере с Windows.
Почему Windows не загружается с USB
В системе Windows нет искусственных ограничений на загрузку с USB (хотя есть ограничения на установку). Поэтому если система не загружается, то это скорее всего связано с особенностями вашего БИОСа или его настройками. Например, может быть на вашем компьютере нет поддержки EFI, либо включены Security Boot и Fast Boot.
Также попробуйте использовать другие USB гнёзда. Категорически избегайте USB-хабов!
Как загрузиться с USB в VirtualBox
Мы подготавливали наш портативный USB диск с Windows для загрузки на физическом компьютере, ноутбуке. Но ничто нам не мешает загружаться с него и в VirtualBox. Если вы уже проделали шаги по подключению USB к VirtualBox как обычный диск и создали виртуальную машину с соответствующими настройками, то просто выньте установочный диск и ваша система загрузится с USB!
Может возникнуть ситуация, когда компьютер вышел из строя, но вам нужны файлы или настроенная операционная система с его диска, тогда вы можете поместить диск в SATA-USB переходник и загрузиться в VirtualBox. При этом вмешательство в хост систему минимальное: не нужно разбирать компьютер для подключения диска, не нужно менять настройки БИОСа/EFI, даже не нужно его перезагружать. Просто подключите ваш диск по USB и загрузитесь с его в VirtualBox.
Возможно, вам удобнее будет пользоваться инструкцией «Как в VirtualBox загрузиться с USB». Она во много схода с данной, но, возможно, вы всё равно найдёте что-то полезное.
Обратите внимание, что USB устройство должно быть первым жёстким диском в вашей виртуальной машине VirtualBox, иначе загрузка не произойдёт. Если вы подсоединяете новый USB диск к уже существующей машине, то попробуйте изменить порядок носителей в настройках этой машины, либо выбрать соответствующий диск в начале загрузки.
Купить SATA-USB переходник
Если вам понравилась эта инструкция и вам нужен внешний USB диск, внешний USB SSD диск, SATA-USB переходник или флешка с очень большим объёмом памяти и при этом вы любите онлайн шопинг, то посмотрите по ссылкам ниже, возможно, вы найдёте себе что-то подходящее:
Любая ваша покупка в этом магазине — это поддержка для HackWare.ru — ваши покупки дают мне возможность покупать новые железяки, используемые для написания инструкций. Если вам нужны рекомендации о покупке на eBay, то я подготовил отдельную статью здесь. Самое главное: реферальные отчисления мне идут не с ваших денег, а с доходов магазина, то есть цена для вас никак не меняется.
Кстати, в следующей инструкции мы будем устанавливать Linux на USB флешку или USB диск. Там есть свои подводные камни, поэтому не пропустите!
Источник
Если у вас установлен только Kali Linux. потом сделать загрузочный виндовс USB / диск.
…
- Чтобы решить проблему с загрузкой, просто загрузитесь с KALI DVD и войдите в режим восстановления, затем переустановите загрузчик.
- Теперь, чтобы установить Windows 10, создайте новый раздел размером 20 ГБ (минимум) и установите на нем Windows 10 с загрузочного DVD / USB Windows.
Могу ли я установить Windows после Kali Linux?
Установка Kali Linux рядом с установкой Windows имеет свои преимущества. Однако вам нужно заниматься спортом. осторожность во время процесса установки. Во-первых, убедитесь, что вы создали резервные копии всех важных данных об установке Windows. Поскольку вы будете модифицировать свой жесткий диск, вы захотите сохранить эту резервную копию на внешнем носителе.
Как мне вернуться на Windows 10 из Kali Linux?
Если вы установили Kali для двойной загрузки, все, что вам нужно сделать, это перезагрузиться. Если вы установили Kali как единственную операционную систему, вы перезаписали Windows, и вам придется используйте любую доступную процедуру восстановления, чтобы стереть Kali и вернуть Windows.
Как мне вернуться в Windows из Kali Linux?
сценарий 2:
- Если у вас установлен только Kali Linux. Затем сделайте загрузочный USB / диск винды. …
- Перезагрузите компьютер и измените основной загрузочный диск на USB в настройках BIOS. сохранить, выйти и перезапустить.
- оставьте USB подключенным во время перезапуска, и установка начнется. Обязательно установите Windows на диск с Kali.
Как мне загрузить Kali Linux после установки?
После успешного завершения установки перезагрузите компьютер, извлеките USB-накопитель и загрузитесь с жесткого диска. В меню личинки выберите Kali Linux и нажмите [Tab] или [e], чтобы изменить настройки личинки. Теперь найдите строку, которая начинается с «linux» и заканчивается «тихий всплеск» или «всплеск». хххх.
Законна ли Kali Linux?
ОС Kali Linux используется для обучения взлому, отработки тестирования на проникновение. Не только Kali Linux, установка любой операционной системы легальна. Это зависит от цели, для которой вы используете Kali Linux. Если вы используете Kali Linux в качестве хакера в белой шляпе, это законно, а использование в качестве хакера в черной шляпе незаконно.
Выпускает ли Microsoft Windows 11?
Дата объявлена: Microsoft начнет предлагать Windows 11 на Октябрь 5 к компьютерам, полностью отвечающим его аппаратным требованиям.
Сколько стоит операционная система Windows 10?
Вы можете выбрать одну из трех версий операционной системы Windows 10. Окна 10.Дом стоит 139 долларов. и подходит для домашнего компьютера или игр. Windows 10 Pro стоит 199.99 долларов и подходит для предприятий или крупных предприятий.
Как установить Kali Linux на свой ноутбук?
Теперь, когда мы увидели новые функции Kali Linux 2020.1, приступим к этапам установки.
- Шаг 1. Загрузите ISO-образ установщика Kali Linux. Посетите страницу загрузок и загрузите последнюю версию Kali Linux. …
- Шаг 2: Создайте загрузочный USB-накопитель. …
- Шаг 3: Загрузите установочный образ Kali Linux.
Как установить Kali Linux в Windows?
Здесь все меняется от нормального установка, и мы делаем некоторые дополнительные настройки, чтобы убедиться, что Кали is установлен рядом Windows, без перезаписи каких-либо данных или системных файлов, которые в настоящее время находятся на нашем диске. Выберите «вручную» из списка методов разделения, затем нажмите «продолжить».
Как заменить Windows 10 на Linux?
К счастью, это довольно просто, если вы ознакомитесь с различными функциями, которые будете использовать.
- Шаг 1: Загрузите Rufus. …
- Шаг 2: Загрузите Linux. …
- Шаг 3: Выберите дистрибутив и диск. …
- Шаг 4: Запишите USB-накопитель. …
- Шаг 5: Настройте BIOS. …
- Шаг 6: Установите загрузочный диск. …
- Шаг 7: Запустите Live Linux. …
- Шаг 8: Установите Linux.
Может ли Kali Linux работать в Windows?
Приложение Kali для Windows позволяет один для установки и запуска дистрибутив Kali Linux с открытым исходным кодом для тестирования на проникновение изначально из ОС Windows 10. Чтобы запустить оболочку Kali, введите «kali» в командной строке или щелкните плитку Kali в меню «Пуск».
Как мне вернуть свою Windows?
Есть несколько способов сделать резервную копию вашего ПК.
- Нажмите кнопку «Пуск», затем выберите «Панель управления»> «Система и обслуживание»> «Резервное копирование и восстановление».
- Выполните одно из следующих действий. Если вы никогда раньше не использовали Windows Backup или недавно обновляли свою версию Windows, выберите «Настроить резервную копию» и следуйте инструкциям мастера.
Как мне выйти из Kali Linux?
Для выхода с сохранением внесенных изменений:
- Нажмите <Escape>. (Вы должны быть в режиме вставки или добавления, если нет, просто начните вводить пустую строку, чтобы войти в этот режим)
- Нажмите : . Курсор должен снова появиться в нижнем левом углу экрана рядом с подсказкой с двоеточием. …
- Введите следующее: wq. …
- Затем нажмите .
Содержание
- Установка Кали Линукс вместе с Windows 10
- Установка Kali Linux
- Подготовка
- Установка на нераспределенное место
- HackWare.ru
- Этичный хакинг и тестирование на проникновение, информационная безопасность
- Как установить Kali Linux основной или второй операционной системой
- Оглавление
- Как создать загрузочную флешку Kali Linux
- Как загрузиться с флешки Kali Linux
- Загрузка с флешки Kali Linux
- Пошаговая инструкция установки Kali Linux на компьютер
- Неправильное разрешение дисплея GRUB
- Связанные статьи:
- Рекомендуется Вам:
- 11 комментариев to Как установить Kali Linux основной или второй операционной системой
Установка Кали Линукс вместе с Windows 10
Хакерский Kali Linux удобно использовать в качестве дополнительной системы, оставив на ПК и привычную Windows10. Для этого нужно установить дистрибутив Kali вместе с Windows. Давайте разберемся, как производится установка Linux в режиме Dual Boot – то есть когда можно загрузиться в любую систему по вкусу.
Установка Kali Linux
Линукс и Windows10 не могут использовать один и тот же раздел. Поэтому для совместной установки потребуется выделить свободное место для Kali Linux. Сделать это можно прямо из установленной Windows10.
Подготовка
Сначала нужно открыть инструмент для управления Windows10 – например, через правый клик по иконке компьютера на рабочем столе.
Потребуется перейти в раздел «Управление дисками».
Видно, что все место на диске выделено под раздел с Windows10.
Теперь нужно выбрать «Сжать том» для диска С: (на нем стоит Windows10) из контекстного меню…
Или через меню «Действие».
Откроется окно, в котором необходимо указать размер сжимаемого пространства.
Для установки полной версии Kali рекомендуется высвободить как минимум 20 гигабайт, с Light версией Kali Linux можно попробовать установить и на меньшее пространство.
После сжатия должна появиться область, на которой написано «Не распределена». Именно в нее и будет производиться установка Kali Linux.
Теперь можно перезагружаться и запускать инсталлятор Kali с флешки или с DVD.
Установка на нераспределенное место
Большая часть шагов в точности совпадает с действиями при обычной установке.
Необходимо загрузиться с носителя Kali Linux и выбрать пункт Graphical Install.
Затем выбрать язык. Он будет использоваться во время установки и для работы в Kali Linux. При желании его можно будет поменять в настройках.
Система предупредит, что перевод может быть неполным. Бояться этого не стоит, на русском вся необходимая информация корректно показывается. А вот с менее распространенными языками может и не повезти.
Затем нужно указать раскладку клавиатуры.
И выбрать способ смены раскладки.
После этого установщик Linux попробует настроить сеть в автоматическом режиме.
Если у него это получится, будет предложено ввести имя компьютера (для работы из-под Kali Linux).
При необходимости можно указать домен. Если непонятно, что это такое – не нужно вводить ничего.
После этого потребуется ввести пароль для супер пользователя Kali.
Также потребуется указать часовой пояс.
Следующий шаг установки Kali c Windows10 самый важный: на этапе разметки дисков нужно указать инсталлятору, как установить Linux. Поскольку ранее было подготовлено неиспользуемое пространство, необходимо выбрать пункт «Авто – использовать наибольшее свободное место».
Важно! Если на этом шаге ошибиться и указать любой из вариантов с использованием всего диска, Windows10 будет стерта. Kali Linux удалит разделы, переформатирует их и запишет свои данные. Восстановить что-либо после этого достаточно проблематично.
По умолчанию предлагается все данные Linux поместить в единственном новом разделе. Можно согласиться или вынести часть системы на отдельные разделы.
Установщик покажет будущую структуру (разделы Windows10 отображаются с типом ntfs).
Необходимо подтвердить внесение изменений.
Начнется установка Kali Linux.
Под конец Kali Linux спросит, использовать ли зеркало архива. Если образ скачивался давно, могли появиться обновления для программ и стоит подключить репозиторий Linux.
Если используется прокси – нужно ввести его параметры.
Наконец, необходимо установить на диск загрузчик GRUB – именно он позволяет корректно поставить Linux рядом с Windows10 и выбирать, какую ОС запустить.
Инсталлятор Kali должен сам обнаружить установленную Windows10 (может отображаться как Vista).
Дальше нужно указать место записи GRUB. Типичный вариант установки – в главный раздел диска. Для единственного накопителя это будет /dev/sda.
Установщик самостоятельно пропишет загрузчик Kali.
После этого появится сообщение о завершении установки Linux. Нужно убрать носитель, с которого выполнялась установка Kali.
Напоследок инсталлятор Kali приберет за собой, чтобы в системе не оставалось ничего лишнего.
После перезагрузки отобразится меню GRUB. Kali Linux прописывает себя в качестве варианта по умолчанию. На выбор Windows10 дается несколько секунд.
Если выбрать Кали Линукс, то вскоре отобразится форма входа. Логин по умолчанию root, пароль – тот, который был указан во время установки.
Откроется рабочий стол Kali Linux. Ниже показано, как он выглядит для версии Light.
Обратите внимание, что файловая система доступна в полном объеме, включая созданные в Windows10 разделы.
Если же в меню GRUB выбрать Windows10, то начнется загрузка ОС от Microsoft.
А вот Windows10 не может полноценно работать с линуксовыми разделами. При этом в диспетчере дисков они отображаются.
HackWare.ru
Этичный хакинг и тестирование на проникновение, информационная безопасность
Как установить Kali Linux основной или второй операционной системой
Внимание: некоторые пункты в данной инструкции могли устареть, поэтому рекомендуется новая статья «Как установить Kali Linux (пошаговая инструкция)».
Оглавление
Как создать загрузочную флешку Kali Linux
Сейчас многие современные ноутбуки не имеют DVD-привода, поэтому невозможно установить операционную систему с оптического диска. Это не проблема, поскольку установку можно полностью выполнить с USB носителя, в том числе с обычной флешки.
Нам понадобится установочный образ операционной системы (файл .iso) и флешка, размером хотя бы 4 Гигабайта.
Скачайте Kali Linux с официального сайта: https://www.kali.org/downloads/
Если у вас затруднение, какую именно версию выбрать, то прочитайте об их различии здесь.
Теперь нужно записать образ с Windows на флешку. Это нужно сделать правильно – недостаточно просто скопировать файл. Чтобы получилась пригодная для установки операционной системы флешка нужна программа наподобие Win32 Disk Imager. Это бесплатная программа – скачайте и установите её.
Подключите флешку к компьютеру и запустите Win32 Disk Imager.
Укажите файл образа (переключитесь на просмотр всех файлов):

и правильно выберите Device (т.е. флешку):

Когда всё готово, нажмите кнопку Write. Помните, что все данные с флешки будут удалены!
Как загрузиться с флешки Kali Linux
Отключение Secure boot в БИОС
Пока выполняется запись флешки, нам нужно выключить опцию Безопасная загрузка в БИОС.
Включите компьютер. Если на нём нет операционной системы, то вы сразу попадёте в БИОС. Если операционная система уже установлена, то при загрузке компьютера много раз нажимайте кнопку Esc (на некоторых компьютерах для этого нужно нажимать Delete) и выберите Enter Setup (может произойти автоматический вход в БИОС):

Нажмите F7, чтобы перейти в Advance Mode и там выберите вкладку Security. Найдите опцию Secure boot:

Отключите её (выберите disabled):

Для сохранения настроек нажмите F10.
Поищите опцию Fast boot – если она у вас есть, также отключите её (disabled).
Загрузка с флешки Kali Linux
Когда запись на флешку закончится, вставьте флешку в гнездо ноутбука и включите его – если появится надпись «Please press any key for boot from CD or DVD», то нажмите любую кнопку. Эта надпись переводится как «пожалуйста нажмите любую кнопку, чтобы загрузиться с CD или DVD. Несмотря на то, что мы загружаемся с флешки, это нам подходит.
Если операционная система уже установлена, то при загрузке компьютера много раз нажимайте кнопку Esc (на некоторых компьютерах для этого нужно нажимать Delete). Если появятся варианты загрузки, то выберите пункт, соответствующий вашей флешке.
Если подобного меню не появляется, то зайдите в БИОС и в качестве загрузочного диска выберите флешку.
Пошаговая инструкция установки Kali Linux на компьютер
В этом окне выберите Start Installer:



Выберите под ваши предпочтения:

Выберите под ваши предпочтения:

Сообщение о необходимости драйвера для Wi-Fi карты, у меня этого драйвера нет, поэтому пропускаю. У вас может вообще не появится подобное сообщение:

Продолжаю как есть:

Пропускаю настройку сети:

Введите имя хоста:



Самый ответственный момент – выбор и разметка дисков. Если вы выберите неверный диск, то можете потерять данные (например, удалить другую операционную систему):

Как можно увидеть, у меня уже установлена другая операционная система.

Если вы хотите удалить предыдущую систему и вместо неё установить Kali Linux, то сотрите разделы со старой ОС, на освободившемся пространстве создайте новый раздел и выберите его для установки Kali.
Если у вас несколько дисков – вы можете установить Kali Linux на любой незанятый.
Я установлю Kali Linux прямо на основной раздел. Для этого я изменю размер диска, на котором установлен Windows,




а на освободившемся месте создам ещё один раздел, который и установлю новую ОС.




Кроме основного раздела предлагается установить раздел подкачки (как файл подкачки на Windows). Для этих целей вы можете выделить отдельный диск – в зависимости от ваших потребностей это может быть 2-8 Гигабайт. Раздел подкачки используется в случае если операционной системе не хватает оперативной памяти – на этот раздел сбрасываются не используемые в текущий момент данные. То есть это как бы дополнительная оперативная память, которая работает медленнее основной. У меня 16 Гигабайт оперативной памяти, поэтому я не создаю раздел подкачки.

Подтверждаем сделанные изменения:

Ожидаемся окончания копирования данных:

Если у вас настроено Интернет-подключение, то можете выбрать загрузку пакетов из сети (более свежие версии)

Дождитесь, когда система начнёт перезагружаться и вытащите флешку:

После установки Kali Linux создаст свой загрузчик GRUB. Если на вашем компьютере имеются и другие операционные системы, то этот загрузчик их все найдёт и будет выводить в меню загрузки, чтобы вы могли выбрать.

Помните, что оригинальный загрузчик Windows не стирается. То есть если вы хотите, чтобы по умолчанию загружался Windows, то зайдите в БИОС и там выберите желаемый диск, который должен автоматически загружаться.

Если у вас возникли проблемы с загрузкой Linux, то посмотрите статью «Kali Linux не загружается – решение проблем».
Неправильное разрешение дисплея GRUB
Обычно меню загрузчика GRUB имеет неправильное разрешение дисплея. В подавляющем большинстве случаев это не проблема – пункты меню всё равно видно, а сообразительный Linux сразу меняет разрешение на правильное, как только перехватывает управление на себя.
Но с Windows – не так. Если вы загрузили Windows с помощью загрузчика GRUB с неправильным разрешением, то Windows в эту сессию уже не сможет установить разрешение на правильное даже если вы заходите это сделать вручную.
Самый простой способ исправить ситуацию – это изменить разрешение экрана GRUB. Для начала нужно узнать, какие разрешения поддерживает ваш компьютер. Для этого во время начала загрузки удерживайте клавишу Shift. Когда появится загрузочное меню GRUB, нажмите кнопку c, и затем в консоли введите команду:

Запомните наибольшее разрешение дисплея, которое поддерживает ваш видеоадаптер.
Затем загрузитесь в Linux. Там откройте для редактирования файл /etc/default/grub.
В нём найдите строку
Раскомментируйте её (удалите решётку в самом начале) и замените 640×480 на максимальное разрешение, которое поддерживает ваш компьютер. Обычно это 1920×1080, то есть должно получиться что-то вроде

Сохраните и закройте этот файл.
Выполните обновление настроек загрузчика:
При последующей перезагрузки вы сможете наслаждаться крошечными буквами в левой верхней части экрана, зато в Windows теперь будет нормальное разрешение.
Связанные статьи:
- Как изменить параметры загрузки Linux в UEFI (94.2%)
- Варианты установки Kali Linux (55.8%)
- Установка Kali Linux (55.8%)
- Перевод официальной документации по Kali Linux: Введение (что такое Kali Linux и какие особенности у Kali) (55.8%)
- Установка Kali Linux на флэшку или на внешний диск как полноценную ОС (55.8%)
- Как установить Pyrit в Kali Linux 2 (RANDOM — 50.6%)

Рекомендуется Вам:
11 комментариев to Как установить Kali Linux основной или второй операционной системой
Уфф, ну и нашпиговал бедный сайт рекламой!
Слово windows в статье лишнее. И инструментарий Kali уже порядком устарел.
По своему упыту — зачем ставить на хард то, что априори не безопасно? Написано со времен кнопикса что лив-сиди дистр, значит загрузился/поюзал/сделал дело — вытащил и спрятал подальше. А если хочется «именно своё» — изменил под себя образ (для этого есть конструкторы). Не вижу плюсов в установке Кали на хард, разве что на «ноутбук для ломания». Но тогда винда там явно лишняя.
Реклама не от хорошей жизни.
По поводу Kali — главное, что есть выбор, и пусть каждый решает сам.
Помогмите пожалуйста, все сделал. Нажал установить Kali и на виртуальной машшине просто черный экран. Что делать?
Смонтируй кали в виртуальный диск через ultraiso, заново сделай кали в виртуальной машине, при загрузке она должна выдать сообщение, мол укажите путь к установщику далее указываешь путь на виртуальный диск и вуаля, если ты это сделал и все равно черный экран, то попробуй команду отключения графической оболочки.
Нет разделов со свободным местом, хотя памяти на диске много свободной.
Что делать, подскажите пж
Не работает, по крайней мере с уефи виндой
Приветствую! Некоторые пункты в данной инструкции могли устареть, поэтому рекомендуется новая статья «Как установить Kali Linux (пошаговая инструкция)». В той статье используется новая версия Kali Linux и программа для записи образа диска, которая поддерживает UEFI.
Скачал Кали с оф. сайта но, при запуске программы Win32 Disk Imager. не видит вайл iso.
В чем может быть проблема .
Во-первых, вверху дана ссылка на более актуальную статью — эта статья просто устарела в некоторых местах.
Во-вторых, в Win32 Disk Imager при выборе файла, нужно переключить тип файла из «Disk Images (*.img, *IMG)» в «*.*» и тогда в окне выбора будут показаны файлы всех типов, в том числе и .ISO.
Как установить Windows вместо Kali Linux?

05.11.2018
Разучился устанавливать windows?

05.11.2018
Вставить установочный диск в дисковод

05.11.2018
Я устанавливал здесь. https://Fpriborservice.ru

05.11.2018
Но у тебя же линукс. Радоваться должен же. Ты чо! Зря качал и ставил?

05.11.2018
Нахрен ты ставил калолинукс, если даже не знаешь как винду поставить…
ты же хакер, раз кало-линукс поставил.
Я понимаю ещё бы минт или убунту… А то кало-линукс

05.11.2018
Пробовал устанавливать на диск Kali Linux с флешки, интересно было глянуть что за зверь, так ни разу ни чего не получилось, с лив норм запускался а установить ни как
—————————————————————————
Найдите может есть у кого-нибудь из знакомых флешка загрузочная готовая или диск с образом

05.11.2018
Вот до чего дошел прогресс, раньше дети воровали яблоки у соседей, а нынче Wi-Fi.

05.11.2018
Если у вас системник и механический винчестер, то никак. После линя винда не ставится. Грабли.

05.11.2018
Красивый троллинг 5+
- Установил kali linux второй ОС, после установки ни kali, ни Windows 10 не видят Wi-Fi сети. Как это можно исправить? Драйвера переустанавливал, но безуспешно Было и такое, что на ночь выключил ноутбук, утром загрузил винду вайфай работает; Зашёл в линукс, опять не ловит; Зашёл снова в винду — уже не работает
- Недавно хотел установить через флешку Kali Linux вместо виндовс 10 и у меня вышла такая ошибка И у меня вышла такая ошибка invalid magic number you need to load karnel first ЧТО мне делать такая же ошибка выползала при установке линукс минт у меня стоит виндовс 10 может я делаю что-то не так напишите пожалуйста подробно как мне установить линукс я особо не разбираюсь?
- Установка windows вместо kali linux Пытаюсь установить windows 7 вместо kali linux. Пробовал установить образ и с usb и с Cd, но запускается GRUB, и мешает установке. Что делать?
- Kali linux в Windows, ошибка bash: iw: command not found как установить iw? При выполнении команды iw dev wlan0 set monitor none и также iwconfig вылазит ошибка bash: iw: command not found как избавится от этой срани? Или как установить этот iw
Добавить комментарий
Раньше я писал статью о том, как установить Linux после Windows, это довольно простая задача. Но многие пользователи удаляют Windows, ставят Linux, а потом понимают, что им снова нужна Windows. Вот только установить Windows на компьютер, где уже расположился Linux, немного сложнее.
При установке Linux автоматически определяются загрузчики других операционных систем, и добавляются в меню загрузки. Таким образом, вам не надо ничего дополнительно настраивать, чтобы запустить свою Windows. Но если вы устанавливаете Windows поверх Linux, то будет использован загрузчик Windows, и получить доступ к Linux без дополнительных настроек вы не сможете. Однако эта проблема вполне решаемая, и в сегодняшней статье мы поговорим, как правильно инсталлировать Windows после Linux.
1. Разметка диска в Linux
Для установки Windows 10 после Linux вам нужно свободное пространство на диске, как минимум 50 гигабайт, а то и больше, если хотите устанавливать туда много игр и программ. Современные версии Windows хотят создавать два раздела:
- Системный;
- Раздел с данными для восстановления;
Но тут надо учитывать один момент, если у вас используется таблица разделов MBR, то основных разделов может быть только четыре. И если у вас уже есть корневой раздел, домашний и swap для Linux, то раздел восстановления получается пятым, а это уже проблема, поэтому нужно создать расширенный раздел и уже там размечать разделы для Windows. Если вы ставите эту ОС на другой жёсткий диск, то никаких проблем нет, но я предполагаю что обе системы устанавливаются именно на один диск.
Во-первых, нам необходимо загрузиться с LiveCD, поскольку надо уменьшить размер либо корневого раздела, либо домашнего, а эти диски примонтированы. Самый простой способ это сделать — загрузиться с Live системы.
Загружаем наш диск, например Ubuntu, и запускаем Gparted:
Затем нужно уменьшить раздел. Для этого выберите нужный и кликните Изменить или переместить:
Затем уменьшите раздел так, чтобы после него оставалось 40-50 гигабайт:
Далее выберите свободное пространство и щёлкните в контекстном меню пункт Новый:
Помните, я выше писал, что с таблицей разделов MBR можно создавать только четыре основных раздела. Поэтому из свободного пространства создаём расширенный раздел. Выберите в поле Создать как -> Расширенный раздел:
Выберите всё доступное место, а потом нажмите Ок:
На этом в Gparted всё. Далее нам необходимо нажать зелёную галочку или Правка -> Применить изменения, а потом дождаться завершения всех операций.
2. Разметка диска в Windows
Теперь надо разобраться, как поставить Windows после Linux. Я не буду рассматривать все шаги установщика Windows. Вы их и так знаете. На шаге выбора раздела для установки кликните по свободному месту, которое подготовили раньше. Система не будет показывать расширенных разделов и других дополнительных параметров диска, только размер, это для неё нормально.
Затем нажмите кнопку Создать и выберите размер раздела. Можно согласиться с тем, что предлагает установщик:
Затем согласитесь на создание дополнительных разделов для системных файлов:
Дальше выбирайте только что созданный системный размер и нажимайте Далее. Осталось дождаться завершения установки.
3. Восстановление загрузчика Linux
После того, как вы окажетесь на рабочем столе Windows, работа с Windows будет завершена, и вам надо снова загрузиться с LiveCD Ubuntu или дистрибутива Linux, который у вас установлен. Дальше мы будем выполнять действия, описанные в статье о восстановлении загрузчика Grub.
Сначала нам нужно примонтировать корневой раздел с Linux, в моём случае это /dev/sda1:
sudo mount /dev/sda1 /mnt
Если раздел /boot у вас также существует отдельно, его тоже надо примортировать. Затем подключаем подсистемы взаимодействия с ядром в папку /mnt, куда мы раньше примонтировали корень:
sudo mount --bind /dev/ /mnt/dev/
sudo mount --bind /proc/ /mnt/proc/
sudo mount --bind /sys/ /mnt/sys/
И переходим в окружение нашего установленного ранее Linux с помощью команды chroot:
sudo chroot /mnt/
Далее мы можем заняться восстановлением загрузчика. Сначала установим его на диск:
grub-install /dev/sda
Затем создадим новый конфигурационный файл, в котором уже будет наша только что установленная Windows:
update-grub2
Дальше осталось перезагрузить компьютер:
Теперь в качестве загрузчика будет использоваться Grub2 и в списке операционных систем отобразится Ubuntu и Windows, чего мы и добивались:
Выводы
В этой статье мы рассмотрели, как выполняется установка Windows после Linux. Это довольно нетипичная ситуация, но для многих пользователей информация может быть полезной. А вы используете Windows рядом с Linux? Напишите в комментариях!
Статья распространяется под лицензией Creative Commons ShareAlike 4.0 при копировании материала ссылка на источник обязательна .
Вопрос от пользователя
Здравствуйте Александр.
Купил ноутбук от Dell с предустановленной системой Ubuntu (просто на него скидка была, и я даже не обратил внимание, что на нем нет Windows). Теперь потыкался пару дней — понял, что не перевариваю эту систему, и хочу перейти на «десятку».
Как бы мне это сделать? А то я в Linux не знаю даже как флешку записать, не только ли чего… Сижу Гуглю уже второй день, пробую, но уже терпение кончается… (еще беспокоит гарантия, если удалю текущую систему — не потеряется ли она?)
Здравствуйте.
Перейти на Windows можно (только, если у вас ноутбук — посмотрите для начала на официальном сайте для какой версии там есть драйвера. Сегодня, это чаще всего Windows 10 или 11).
Насчет гарантии: в большинстве случаев она дается на железо, а ПО вы можете менять по своему усмотрению. Тем не менее, уточните этот момент в компании, где приобрели товар (я заранее не могу предусмотреть все варианты и нюансы // не хотелось бы чувствовать себя виновным, если у читателей возникнет проблема из-за этого…).
Ну а в заметке ниже покажу, как можно перейти с Linux на Windows (практическую часть).
Итак…
*
Содержание статьи
- 1 Linux ⇒ Windows (способы)
- 1.1 ШАГ 1: подготавливаем загрузочные флешки
- 1.2 ШАГ 2: производим установку системы
- 1.2.1 Вариант 1: сносим Linux (и всё другое, что есть на диске), ставим Windows
- 1.2.2 Вариант 2: размечаем диск, и устанавливаем Windows рядом с Linux
→ Задать вопрос | дополнить
Linux ⇒ Windows (способы)
ШАГ 1: подготавливаем загрузочные флешки
- 👉 для начала сделайте бэкап (резервную копию) всех нужных на диске данных (при переустановке ОС диск придется форматировать, вероятно, и данные будут удалены. В любом случае, не исключены «неожиданности»);
- 👉 если у вас ноутбук — 📌определите его модель, зайдите на офиц. сайт производителя и скачайте драйверы для нужной версии Windows (по крайней мере на мат. плату и сетевой контроллер);
- 👉 затем следует 📌загрузить офиц. образ ISO с Windows 8/10/11 (смотря для какой версии есть драйверы). Я бы рекомендовал загрузить сразу неск. разных образов (по возможности);
- 👉 если вы хотите сделать, чтобы у вас было 2 ОС по соседству (Linux и Windows) — 📌загрузите также образ ISO с нужной версией Linux;
- 👉 после с помощью спец. приложений нужно записать эти «парочку» образов ISO на флешки. Я показал 📌в этой заметке неск. способов, как под Linux (в Ubuntu в частности) это можно сделать;
Скриншот. Rosa — записываем образ ISO с Windows на флешку при работе в Ubuntu
- 👉 теперь можно подключать эту флешку к USB-порту, вкл. ПК/ноутбук, вызывать Boot Menu и переходить к установке Windows. Тут, правда, можно пойти двумя путями… (о них ниже).
*
ШАГ 2: производим установку системы
Вариант 1: сносим Linux (и всё другое, что есть на диске), ставим Windows
Итак… Подключаем загрузочную флешку с Windows и входим в Boot Menu (используются чаще всего клавиши: Esc, F2, F12 и пр.).
Затем выбираем «нашу флешку» там и нажимаем Enter. См. фото ниже. 👇
Фото. Открываем Boot Menu и выбираем нашу флешку
Далее начинаем установку Windows (часть мало-информативных шагов, где нужно нажать «Далее» я опустил). На этапе выбора типа установки — обязательно укажите, что вам требуется «Выборочная / расширенная / advanced» (по крайней мере, такое окно есть в Windows 8/10/11).
Выборочная установка! Для опытных пользователей
Должно появиться окно со списком всех разделов. Если вам никакие файлы и данные на дисках не нужны — просто удалите все эти разделы (если у вас в ноутбуке/ПК один физический диск — в конечном итоге остаться у вас должна одна строка, одна неразмеченная область).
Затем просто выберите ее и нажмите «Далее». 👇
Фото. Удаляем все разделы, которые есть в списке (Осторожно, будут удалены все данные с диска!!!)
Далее пойдет типовая установка Windows и более делать ничего не нужно. Когда появится рабочий стол — установите заранее загруженные драйверы (по крайней мере на сетевую карту, видеокарту, мат. плату).
Фото. Копирование файлов Windows
*
Вариант 2: размечаем диск, и устанавливаем Windows рядом с Linux
Если вы не хотите удалять с диска данные (да и саму Ubuntu) — то можно поступить иначе: поставить Windows на этот же диск рядом с Linux. Дабы делается это не сложно…
1) Для начала вам нужно подготовить 📌загрузочную флешку с Ubuntu 22.04 (она нам пригодиться в качестве LiveCD, т.к. не все операции можно делать в системе, которая у вас установлена на основном диске).
2) Далее подключаем эту загрузочную флешку с Ubuntu к USB-порту и загружаемся с нее (через Boot Menu, например). 👇
Фото с экрана. Открываем Boot Menu и выбираем нашу флешку
3) В первом окне приветствия Ubuntu вместо установки — нажимаем по кнопке «Попробовать…». 👇
Фото. Попробовать Ubuntu (загрузка с установочной флешки с Linux Ubuntu 22.04)
4) Далее среди списка приложение открываем встроенное «Disks». См. меню слева.
Скриншот. Запускаем приложение Disks
5) Теперь нужно внимательно осмотреть список дисков и:
- в меню слева выбрать тот диск, на котором установлена ваша основная Ubuntu (т.е. ту, которая есть на жестком диске / твердотельном накопителе);
- на этом диске, вероятно, будет 2-3 раздела. Нам нужно выбрать самый большой из них (на котором и хранятся все данные), затем кликнуть по значку «шестеренки» и выбрать функцию «Resize / Изменить размер». 👇
*
Важно: эта операция не должна повредить или удалять какие-либо данные на диске. Но ручаться за это не могу, в очень редких случаях «всплывают» непредсказуемые ошибки…
Скриншот. Изменить раздел — функция Resize (приложение Disks)
6) Затем нужно сдвинуть ползунок влево (кстати, этой операцией мы «как бы отщипнем свободное место» от основного раздела с данными — и именно на это свободное место мы и установим Windows!).
Рекомендую «отщипнуть» как минимум 40-50 Гб (под Windows 10/11).
Скриншот. Высвобождаем место на диске
7) После того, как операция будет завершена, вы должны увидеть свободное не распределенное место на диске (в моем случае получилось: «43 GB, Free Space» 👇).
Скриншот. В итоге у нас должно появится свободное место — Free Space (форматировать пока ничего не нужно)

Установка пошла…
9) На этапе выбора типа установки — укажите, что вам требуется варианта «Выборочная /расширенная». См. пример ниже. 👇
Выборочная установка! Для ручного выбора диска под установку ОС Windows
10) Затем вручную выберите то самое незанятое пространство, которое мы заранее подготовили. Установщик Windows далее все сделает сам… (по крайней мере так происходит с Windows 10/11).
Фото. Выбор диска — указываем наше заранее подготовленное свободное место и установщик сам все создаст!
11) После установки системы — еще осталось около 15 ГБ под установку необходимого софта и драйверов. Можно работать?! 👌
Скриншот. Установка завершена, Windows 10 теперь работает на одном диске с Linux Ubuntu
12) Кстати, теперь после каждого включения ноутбука — у вас автоматически будет появляться меню Grub с предложением выбрать нужную ОС: Ubuntu или Windows…
Фото меню Grub. После включения ноутбука — появл. меню с предложением выбора ОС: Windows или Linux Ubuntu
*
За сим откланяюсь, успехов!
👋


Полезный софт:
-
- Видео-Монтаж
Отличное ПО для создания своих первых видеороликов (все действия идут по шагам!).
Видео сделает даже новичок!
-
- Ускоритель компьютера
Программа для очистки Windows от «мусора» (удаляет временные файлы, ускоряет систему, оптимизирует реестр).
WinUSB — это инструмент для создания загрузочной флешки, используемой для установки Windows. Встроенная загрузка UEFI поддерживается для образов Windows 7 и более поздних версий. WoeUSB — это обновленный форк проекта WinUSB.
Некоторые сторонние установщики используют установочные образы Windows (/sources/install.wim) размером более 4 ГБ, что делает FAT32 целевой файловой системой невозможной. Поддержка файловой системы NTFS была добавлена в WoeUSB 3.0.0 и выше.
Чтобы установить WoeUSB (обновленный форк проекта WinUSB) для выпусков, основанных на Ubuntu 14.04 и более поздних версиях:
sudo add-apt-repository ppa:nilarimogard/webupd8
sudo apt-get update
sudo apt-get install woeusb
Чтобы установить WinUSB в Kali Linux:
sudo add-apt-repository ppa:nilarimogard/webupd8
sudo apt-get update
sudo apt-get install winusb
Это установит графический интерфейс WinUSB и инструмент командной строки WinUSB. Графический интерфейс WinUSB намного проще в использовании, чем инструмент командной строки WinUSB.
Установка WinUSB/WoeUSB в загруженной EFI Kali Linux приведет к удалению пакетов grub-efi для установки пакетов grub-pc, поэтому перед перезагрузкой выполните следующие команды для восстановления grub:
sudo update-grub sudo grub-install /dev/sdX # replace X with the letter of the partition where grub is located sudo update-grub sudo reboot
Содержание
- Как удалить Linux и установить Windows
- Аннотация
- Дополнительная информация
- Примеры таблиц разделов Linux
- Один SCSI-диск
- Несколько SCSI-дисков
- Один IDE-диск
- Несколько IDE-дисков
- Как правильно удалить Linux, установленную рядом с Windows 10
- Как полностью удалить Kali Linux?
- Как удалить Kali Linux и установить Windows 10?
- Как безопасно удалить Linux?
- Как удалить Kali Linux из виртуального бокса?
- Как удалить подсистему Kali Linux в Windows 10?
- Как мне вернуться на Windows 10 из Kali Linux?
- Как полностью удалить Ubuntu и установить Windows 10?
- Как удалить операционную систему с ноутбука?
- Как удалить поп-ОС?
- Как удалить пакет в Ubuntu?
- Как полностью удалить VirtualBox?
- Как отключить VirtualBox?
- Как удалить виртуальную машину?
- Подсистема Windows для Linux хороша?
- Как включить Linux в Windows?
- Как отключить WSL2?
- Как удалить Windows или Linux после двойной загрузки
- Избавься от одного и оставь другого
- Зная текущее состояние вашего драйва
- На винде
- В линуксе
- Подготовка к процессу удаления
- Как удалить Windows или Linux и освободить неиспользуемое дисковое пространство
- Как удалить раздел в Windows
- Как удалить раздел в Linux
- Как исправить менеджер загрузки после удаления раздела ОС
- Windows
- Linux
- Как удалить Linux Mint (Ubuntu и пр.), установленную рядом с Windows 10 (так, чтобы Windows продолжала работать)
- Удаление Linux: поэтапно
- ШАГ 1: подготовка
- ШАГ 2: удаление ненужных разделов
- ШАГ 3: восстановление загрузчика
- ШАГ 4: если появилось меню GRUB
Как удалить Linux и установить Windows
Версия этой статьи для Microsoft Windows XP: 314458.
Аннотация
В этой статье содержатся инструкции по удалению операционной системы Linux с последующей установкой Windows. При написании статьи предполагалось, что операционная система Linux уже установлена на жесткий диск компьютера, используются разделы native и swap (несовместимые с Windows) и на жестком диске нет свободного места.
Windows и Linux могут совместно использоваться на одном компьютере. Дополнительные сведения об этом см. в документации к операционной системе Linux.
Дополнительная информация
Для установки Windows на компьютер под управлением Linux (с удалением Linux) разделы, которые использует эта операционная система, необходимо удалить вручную. Windows-совместимый раздел будет создан автоматически при установке Windows.
ВНИМАНИЕ! Поскольку выполнение описанных в данной статье действий приведет к полному удалению операционной системы Linux, предварительно убедитесь в наличии загрузочного носителя или компакт-диска Linux. Если впоследствии необходимо будет восстановить операционную систему Linux, создайте резервную копию всех данных, хранящихся на компьютере. Кроме того, необходимо наличие полной версии операционной системы Windows.
В файловых системах Linux в начале каждого дискового раздела находится суперблок для определения размера, формы и состояния файловой системы.
Операционная система Linux обычно устанавливается в раздел типа 83 (Linux native) или 82 (Linux swap). Диспетчер загрузки Linux (LILO) можно настроить на выполнение загрузки из следующих мест:
основная загрузочная запись (Master Boot Record, MBR) жесткого диска;
корневая папка раздела Linux.
Разделы можно удалить с помощью служебной программы Fdisk, которая входит в состав Linux. (Существуют аналогичные служебные программы, например Fdisk в MS-DOS версии 5.0 или выше. Кроме того, разделы можно удалить и при установке.) Чтобы удалить Linux и установить Windows, сделайте следующее.
Удалите используемые Linux разделы native, swap и загрузочный раздел.
Загрузите компьютер с установочной дискеты Linux, введите в командной строке fdisk и нажмите клавишу ВВОД.
ПРИМЕЧАНИЕ. Чтобы получить справку по использованию программы Fdisk, введите в командной строке m и нажмите клавишу ВВОД.
Чтобы получить информацию о разделах, введите в командной строке p и нажмите клавишу ВВОД. Вначале содержатся сведения о первом разделе первого жесткого диска, а затем — о втором разделе первого жесткого диска.
Введите в командной строке d и нажмите клавишу ВВОД. Появится окно, в котором необходимо указать номер удаляемого раздела. Введите 1 и нажмите клавишу ВВОД, чтобы удалить раздел под номером 1. Повторяйте это действие, пока не удалите все разделы.
Чтобы записать эти данные в таблицу разделов, введите w и нажмите клавишу ВВОД. При записи данных в таблицу разделов могут появиться сообщения об ошибках. В данном случае они не имеют большого значения, поскольку следующим шагом является перезагрузка компьютера и установка новой операционной системы.
Чтобы завершить работу программы Fdisk, введите в командной строке q и нажмите клавишу ВВОД.
Вставьте загрузочную дискету или компакт-диск Windows и для перезагрузки компьютера нажмите сочетание клавиш CTRL+ALT+DELETE.
Установите Windows. Следуйте инструкциям по установке Windows. В процессе установки можно создать на компьютере необходимые разделы.
Примеры таблиц разделов Linux
Один SCSI-диск
Несколько SCSI-дисков
Один IDE-диск
Несколько IDE-дисков
Кроме того, Linux распознает более 40 типов разделов, в том числе следующие:
FAT 16 > 32 M Primary (тип 06)
FAT 16 Extended (тип 05)
FAT 32 без LBA Primary (тип 0b)
FAT 32 с LBA Primary (тип 0c)
FAT 16 с LBA (тип 0e)
FAT 16 с LBA Extended (тип 0f)
Следует помнить, что существуют другие способы удаления операционной системы Linux с последующей установкой Windows XP. В этой статье описан способ, который применяется в том случае, когда операционная система Linux уже функционирует и на жестком диске не осталось свободного места. Существует специальное программное обеспечение для изменения размеров раздела. Корпорация Майкрософт не поддерживает установку Windows в разделы, управляемые подобным образом.
Чтобы удалить одну операционную систему и установить другую, можно, кроме прочего, воспользоваться загрузочным диском MS-DOS версии 5.0 или более поздней, Windows 95 или Windows 98, которые содержат служебную программу Fdisk. Запустите программу Fdisk. Если на компьютере установлено несколько жестких дисков, выберите пятый пункт меню для определения диска, содержащего удаляемый раздел. После этого (или в том случае, если на компьютере имеется только один жесткий диск) выберите пункт 3 (Delete partition or logical DOS drive), а затем — пункт 4 (Delete non-DOS partition). Будет отображен список разделов, отличных от DOS, которые необходимо удалить. Обычно в операционной системе Linux есть два раздела, не являющимися разделами DOS, но их может быть и больше. Поочередно удалите все разделы, которые не являются разделами DOS.
После удаления разделов можно приступать к созданию новых и установке выбранной операционной системы. При помощи служебной программы Fdisk, входящей в состав MS-DOS версии 5.0 и более поздней, Windows 95 или Windows 98, можно создать только один основной и один расширенный разделы из нескольких логических дисков. Максимальный размер основного раздела FAT16 составляет 2 ГБ. Максимальный размер логического диска FAT16 — 2 ГБ. Для получения дополнительных сведений щелкните указанный ниже номер статьи базы знаний Майкрософт:
105074 Вопросы и ответы относительно создания разделов в MS-DOS 6.2
При установке Windows NT 4.0 или Windows 2000 разделы Linux можно удалить, создать новые разделы и отформатировать их, выбрав нужную файловую систему в процессе установки. Windows позволяет создать несколько основных разделов. Максимальный размер раздела, который создается в процессе установки Windows NT 4.0, составляет 4 ГБ. Это ограничение обусловлено особенностями файловой системы FAT16. Для раздела размером 4 ГБ используется кластер 64 КБ. MS-DOS 6.x, Windows 95 и Windows 98 не поддерживают файловые системы с размером кластера 64 КБ, поэтому в процессе установки такие файловые системы обычно преобразуются в NTFS. В отличие от Windows NT 4.0, операционная система Windows 2000 поддерживает файловую систему FAT32. При установке Windows 2000 можно создать диск FAT32 очень большого размера. После завершения установки, в случае необходимости, диск FAT32 можно преобразовать в NTFS.
Источник
Как правильно удалить Linux, установленную рядом с Windows 10
Установка Linux на один жесткий диск рядом с Windows стала настолько простой процедурой, что с ней без труда справится даже начинающий пользователь. Нужно только загрузить компьютер с установочного диска с Linux и выбрать опцию «Установить рядом с Windows», а всё остальное мастер сделает сам, главное, чтобы на системном разделе было достаточно места. Иное дело удалить Linux, не повредив при этом Windows.
Вот тут у новичков могут возникнуть проблемы, так как большой красной кнопки для выполнения этого действия не предусмотрено.
В действительности всё очень просто, за исключением одного момента, когда вам придется восстановить главную загрузочную запись. Итак, прежде всего запишите на DVD или флешку установочный образ с Windows, он вам понадобится для восстановления загрузчика.
Находясь в работающей Windows, откройте управление дисками и найдите там один или два раздела с установленной Linux. Эти разделы не имеют буквы и располагаются сразу после основного системного тома с Windows или после пользовательского тома, если установка Linux предварялась его разбиением.
Удаляем эти разделы таким образом, чтобы на их месте образовалось нераспределенное пространство.
Которое затем можно будет присоединить к ближайшему тому.
В открывшейся командной строке выполняем две команды:
bootrec /fixmbr
bootrec /fixboot
А вообще, должно хватить и одной, первой команды.
После этого перезагружаем компьютер обычным способом.
Действия по удалению разделов можно выполнить сразу из-под загрузочного диска. Для этого в окне мастера-установщика необходимо нажать «Установить».
И проследовать вплоть до этапа разбиения диска.
А затем удалить Linux-разделы.
Тут же вызвать нажатием Shift + F10 командную строку и выполнить указанные выше команды.
Источник
Как полностью удалить Kali Linux?
Как удалить Kali Linux и установить Windows 10?
Как безопасно удалить Linux?
Безопасное извлечение внешнего диска
Как удалить Kali Linux из виртуального бокса?
Как удалить подсистему Kali Linux в Windows 10?
Чтобы найти его, откройте панель управления и выберите «Программы»> «Включение или отключение компонентов Windows». Снимите здесь флажок «Подсистема Windows для Linux» и нажмите «ОК». Windows удалит подсистему Windows для Linux, команды bash.exe и lxrun.exe.
Как мне вернуться на Windows 10 из Kali Linux?
Если у вас установлена только Kali Linux. Затем сделайте загрузочный USB / диск винды. сделайте резервную копию всех необходимых файлов Kali Linux. Перезагрузите компьютер и измените основной загрузочный диск на USB в настройках BIOS.
…
У вас есть 3 варианта:
Как полностью удалить Ubuntu и установить Windows 10?
После предыдущих шагов ваш компьютер должен загрузиться непосредственно в Windows.
Как удалить операционную систему с ноутбука?
В «Конфигурация системы» перейдите на вкладку «Загрузка» и проверьте, установлена ли Windows, которую вы хотите сохранить, по умолчанию. Для этого выберите его и нажмите «Установить по умолчанию». Затем выберите Windows, которую вы хотите удалить, нажмите «Удалить», а затем «Применить» или «ОК».
Как удалить поп-ОС?
Следующие шаги — это то, что я обычно делаю, чтобы удалить Linux со своего ноутбука.
Как удалить пакет в Ubuntu?
Чтобы удалить пакет, который вы найдете в списке, просто запустите команду apt-get или apt, чтобы удалить его.
Как полностью удалить VirtualBox?
Зайдите в «Пуск» (оболочка), «Панель управления», «Программы и компоненты». Список установленных приложений будет отображаться в алфавитном порядке. Щелкните левой кнопкой мыши «Oracle VM VirtualBox», чтобы он был выбран, затем «щелкните правой кнопкой мыши» и выберите в меню «Удалить».
Как отключить VirtualBox?
Чтобы отключить виртуальную машину:
Как удалить виртуальную машину?
Подсистема Windows для Linux хороша?
WSL отчасти избавляет разработчиков от желания использовать Mac. Вы получаете современные приложения, такие как Photoshop, MS office и Outlook, а также можете запускать те же инструменты, которые вам понадобятся для работы с разработчиками. Я считаю WSL бесконечно полезным в качестве администратора в гибридной среде Windows / Linux.
Как включить Linux в Windows?
Начните вводить «Включение и выключение компонентов Windows» в поле поиска меню «Пуск», затем выберите панель управления, когда она появится. Прокрутите вниз до Подсистемы Windows для Linux, установите флажок и нажмите кнопку ОК. Подождите, пока изменения вступят в силу, затем нажмите кнопку «Перезагрузить сейчас», чтобы перезагрузить компьютер.
Как отключить WSL2?
Чтобы удалить обновление ядра Linux WSL 2, выполните следующие действия:
Источник
Как удалить Windows или Linux после двойной загрузки
Избавься от одного и оставь другого
Конфигурации с двойной загрузкой позволяют переключаться между операционными системами по мере необходимости, но для этого также требуется перезагрузка, а также дополнительное дисковое пространство. Если вы обнаружите, что не часто используете одну из своих операционных систем, вы можете перенести ее на виртуальную машину или полностью избавиться от нее. Вот как можно сократить вашу машину до одной ОС и удалить Windows или Linux после двойной загрузки.
Зная текущее состояние вашего драйва
Если установлены две операционные системы, ваш диск будет разделен на несколько разделов. Вам следует ознакомиться с разметкой диска с помощью инструмента управления разделами, и он должен быть тем, который вы хотите сохранить в операционной системе, поскольку именно это вы и будете использовать, чтобы избавиться от другой ОС.
На винде
Если вы планируете сохранить Windows, вы можете просмотреть структуру диска следующим образом:
Убедитесь, что вы вошли в Windows как администратор.
Прочтите Как удалить раздел восстановления Windows, чтобы узнать больше об инструменте управления дисками.
Инструмент отобразит диск, содержащий диск C: по умолчанию. Вы можете просмотреть разделы диска и выбрать другую ОС по размеру диска. Он также будет отображаться как «здоровый» раздел, но ему не будет назначена буква диска.
В линуксе
Начните с определения раздела, содержащего ОС, которую вы хотите удалить. Вы можете сделать это, используя одну из трех вещей:
Как только у вас появится нежелательный раздел ОС, вы можете подготовиться к его удалению.
Подготовка к процессу удаления
Если у вас есть средства, создайте резервную копию зеркального образа всего диска, поскольку всегда есть вероятность, что что-то пойдет не так, и вы не сможете загрузить систему. Кроме того, перемещайте любые личные файлы внутри нежелательной ОС в другое место, например, на флэш-накопитель или облачный сервис. Таким образом, если операция идет по плану, у вас будут под рукой все ваши файлы.
Несмотря на то, что мы эффективно удаляем ОС, мы не будем запускать деинсталлятор, как в случае приложения Windows. Вместо этого мы удаляем раздел, в котором находится другая операционная система. Это уничтожит все в этом разделе, включая ваши личные файлы, а также саму ОС.
Как удалить Windows или Linux и освободить неиспользуемое дисковое пространство
Начните с загрузки ОС, которую вы сохраните, затем снова запустите менеджер разделов.
Повторим еще раз: в этот момент вы удалите раздел диска и все, что на нем содержится, включая все следы старой ОС, кроме одной. Если вы не уверены в своих резервных копиях, сейчас самое время вернуться и взять их.
Как удалить раздел в Windows
Откройте инструмент «Управление дисками и разделами», затем щелкните правой кнопкой мыши раздел, чтобы удалить его.
Примите полученный диалог, который подтверждает, что все в разделе будет потеряно.
Пространство, в котором находился предыдущий раздел, теперь должно отображаться как Нераспределенное пространство. Чтобы вернуть его, вы расширите раздел Windows, чтобы взять его на себя. Щелкните правой кнопкой мыши раздел Windows (т. Е. Диск C: ).
Выберите Расширить громкость.
Как удалить раздел в Linux
В Linux запустите KDE Partition Manager или gParted.
Найдите и щелкните правой кнопкой мыши ненужный раздел. Он не может быть подключен при удалении, поэтому выберите Размонтировать.
Выберите оставшийся раздел и выберите Изменить размер в KDE Partition Manager или gParted.
Появится диалоговое окно с некоторыми параметрами, но по умолчанию оно должно быть уже заполнено значениями, которые будут поглощать пустое пространство. Вы поймете, что находитесь на правильном пути, если в поле Свободное пространство после будет указано ноль, то есть раздел будет расширен, чтобы воспользоваться этим большим пустым местом на диске.
Как исправить менеджер загрузки после удаления раздела ОС
Как указывалось ранее, удаление раздела оставило бы один последний фрагмент ОС, в частности его запись в менеджере загрузки вашей машины. Каждая ОС имеет свой собственный менеджер загрузки, и их конфигурация будет немного зависеть от того, как вы настроите систему.
Windows
Возможно, вы используете Диспетчер загрузки Windows, если вы сначала установили Linux, поскольку Windows захочет убедиться, что у нее есть собственный инструмент. Средство настройки системы Windows позволит вам удалить запись Linux по принципу «укажи и щелкни».
Linux
Если вы придерживаетесь Linux, вы, вероятно, установили менеджер загрузки grub2. В этом случае у вас есть два варианта, если вы не хотите возиться с текстовым файлом конфигурации:
Чтобы использовать Grub Customizer для удаления записи для вашей прежней операционной системы:
Установите Grub Customizer, выполнив следующие команды терминала:
Запустите инструмент из меню приложения или запустите grub-customizer из терминала или команды.
Приложение должно запуститься на вкладке Конфигурация списка. Здесь перечислены все записи в загрузочном меню grub.
Источник
Как удалить Linux Mint (Ubuntu и пр.), установленную рядом с Windows 10 (так, чтобы Windows продолжала работать)
В сей заметке рассмотрю общий случай: когда у вас на диске была установлена Windows 10, а потом вдобавок к ней еще и Linux Ubuntu (Mint и пр.). И теперь требуется последнюю удалить (без потери всей информации с диска и работоспособности Windows).
Будьте аккуратны!
Удаление Linux: поэтапно
ШАГ 1: подготовка
Для начала необходимо скопировать все нужные данные с тех разделов, которые вы хотите удалить! Кстати, читать разделы диска с Ext2/3/4 можно прямо Windows.
Файлы читаются, можно копировать
Второе, что нужно сделать — подготовить 👉 LiveCD-флешку (от Сергея Стрельца) (ссылка на инструкцию по ее подготовке).
Она позволит провести все эти операции достаточно легко (можно будет удалить в том числе и скрытые разделы, которые из-под Windows удалить не всегда возможно. К тому же не придется использовать командную строку. ).
Какие программы есть на диске «Стрельца. «
ШАГ 2: удаление ненужных разделов
Подключаем подготовленную LiveCD-флешку, включаем ПК и открываем Boot-меню — из списка выбираем ее и производим загрузку. Если у кого-то возникли сложности с этим — ссылка ниже в помощь! 👌
Как загрузиться с USB-флешки или внешнего HDD — см. инструкцию
Загружаемся с LiveCD флешки
Когда Windows PE с LiveCD-флешки будет загружена — необходимо запустить утилиту «Minitool Partition Wizard» (раздел «Жесткий диск»).
Примечание : эта утилита хороша тем, что она позволяет удалять любые разделы с диска (в т.ч. скрытые системные).
Запускаем Minitool Partition Wizard
Если у вас сначала была установлена Windows (что вероятно) — то первые 3 раздела на диске будут использоваться ей (в т.ч. и диск «C:»).
А вот все остальные разделы («D:», «E:», и прочие без буквы) — используются Linux (вероятно, вам как пользователю, лучше известно, какие разделы нужно удалять 👌). Благо, что Minitool Partition Wizard позволяет удалять любые разделы. 👇
Удаляем ненужные разделы
После введенных изменений — чтобы применить их в силу, нажмите по кнопке «Применить» (в нижней части окна 👇).
Что получилось в итоге
Теперь мы удалили и Linux, и все файлы, что были на выбранных разделах. После этого необходимо восстановить загрузчик Windows 👇 (т.к. очень вероятно на текущий момент у вас будет использоваться GRUB).
ШАГ 3: восстановление загрузчика
LiveCD от Сергея Стрельца хорош тем, что на его «борту» есть спец. утилита Dism++, позволяющая в 2-клика мышкой восстановить загрузчик. Рассмотрим, как это делается.
На какой раздел записать загрузочную информацию
4) Если все прошло корректно — появится окно об успешном завершении операции.
Восстановление успешно выполнено
5) Теперь можно перезагрузить компьютер.
ШАГ 4: если появилось меню GRUB
Grub окно (Minimal BASH-Like line editing is supported. For the first word, TAB lists possible command completions. Anywhere else TAB lists possible device or file completions)
На первое место (Boot Option #1) — необходимо поставить Windows Boot Manager (загрузчик Windows), и сохранить настройки (клавиша F10).
После, Windows начинает загружаться в штатном режиме. 👌
👉 Кстати, если вы хотите использовать «очищенное» место на диске — необходимо запустить утилиту управление дисками (встроена в Windows), кликнуть правой кнопкой мыши по нераспределенной области и создать простой том (см. пример ниже 👇).
Создать простой том (управление дисками)
Затем нажать несколько раз «Далее» (попутно выбрав букву для диска и файловую систему). 👇
Источник
Содержание
- 1 ↑ Установка Win 10 на linux
- 2 ↑ Дистрибутив Win 10 и создание установочной флешки
- 3 ↑ Настройка BIOS ноутбука для загрузки с USB
- 4 Видео: Ubuntu: плюсы и минусы за 3 минуты.
- 5 Переход с Windows на Linux
- 6 Выводы
Содержание:
Комментарии (2)
Уже давно присматривался к новому ноутбуку, мой старенький HP уже не справлялся с возложенными на него задачами. Хотелось чего-то более производительного, и взял ноутбук ASER ASPIRE 7 A717-71G. Чтобы хоть как-то сэкономить, решил покупать без операционной системы, точнее «операционка» у него – бесплатный Линукс. Немного поигравшись с ним, понял, что без Виндоуса никуда. В этой статье абсолютно не собираюсь поднимать тему: «Что лучше – Windows или Линукс?». Решил ставить 64-разрядную Win 10, поэтому, будет идти речь о том, как как вместо Линукс установить Windows 10.
В сети имеется множество разных роликов об этом, пересмотрев некоторые, взялся за дело. Сразу скажу, что однозначного метода типа: «тупо бери и повторяй» я в сети не встретил, так как кое-что уже поменялось, поэтому и решил поделиться со всеми своими рекомендациями. И так, приступим…
↑ Установка Win 10 на linux
Всю процедуру замены Линукса на Windows 10 можно разделить на несколько этапов:
- Скачивание из сети дистрибутива операционной системы;
- Создание загрузочной флешки;
- Настройка BIOS ноутбука для загрузки с USB;
- Установка Windows 10.
В принципе, информации в сети об этом много, поэтому поделюсь чисто своими дополнениями и размышлениями.
↑ Какая нужна флешка?
Дистрибутив «десятки» имеет размер 4,8 Гбайта, соответственно для этих целей размер флешки должен быть не менее 8ГБ. Я использовал на 32ГБ, просто у меня другой свободной не было в наличии.
↑ Дистрибутив Win 10 и создание установочной флешки
Есть несколько вариантов, исполнение которых зависит от установленной версии Виндоуса компьютера, на котором будет делаться загрузочная флешка. В любом случае, начинать нужно с поиска дистрибутива, для чего в любой поисковой системе наберите запрос типа: «Windows 10 скачать». Лучше всего использовать официальную версию этой операционной системы с сайта https://www.microsoft.com.
В результатах выдачи он будет находиться в первых числах. Полная ссылка будет иметь вид https://www.microsoft.com/ru-ru/software-download/windows10, хотя в зависимости от региона и прочих показателей, ссылка может сформироваться и по-другому. Переходите по этой ссылке.
↑ Загрузочная флешка на ПК с Win 7 и выше
Для более-менее свежих версий операционных систем (от Win 7 и выше) вам будет предложено сразу создать загрузочный носитель при помощи бесплатной программы MediaCreationTool. Для того, чтобы скачать ее, просто кликайте на кнопку «Загрузить способ».
После скачивания, запустите программу Медиа Креатор и следуйте ее рекомендациям. Более подробно этот метод озвучен в следующем видео.
↑ Загрузочная флешка на ПК с Win XP
Компьютер, на котором мне довелось делать установочную флешку, довольно старый, на нем установлена еще Windows XP. Когда из «Поиска», я перешел на сайт microsoft.com, то на этой странице кнопки «Загрузить способ» не было, но было предложение скачать дистрибутив Windows 10. Из предложенных версий я выбрал самую последнюю.
Чтобы перенести скачанный образ Win10 на флешку, я воспользовался программой UltraISO. Ее можно скачать без проблем из сети. Я делал все, как предлагалось в следующем видео и у меня получилось самому создать установочную флешку с Win 10.
↑ Настройка BIOS ноутбука для загрузки с USB
Если просто вставить флешку в порт USB, то скорее всего, при перезагрузке, ваш ноутбук или компьютер ее просто проигнорирует. Чтобы загрузка пошла именно со сделанной нами флешки, необходимо сделать соответствующие настройки в BIOS-е вашего ПК.
Чтобы попасть в BIOS на моем новом ноутбуке ASER необходимо сразу после его включения до начала загрузки периодически нажимать клавишу F2. На других гаджетах, это может быть другая F-клавиша либо Del.
В BIOS-е зайдите в раздел BOOT. Все перемещения осуществляются функциональными клавишами, которые указаны на этой же странице.
- Первое, что нужно там сделать, это в первой строке Boot Mode отключить режим UEFI, т.е. заменить его на LEGACI.
- Следующий шаг, установить приоритет в загрузочных девайсах. Иными словами, необходимо сделать так, чтобы ваш USB накопитель был под первым номером.
После того как сделали все это, нужно нажать F10 и согласившись с сохранениями, выйти из BIOS-а. Все готово для установки Виндоуса 10.

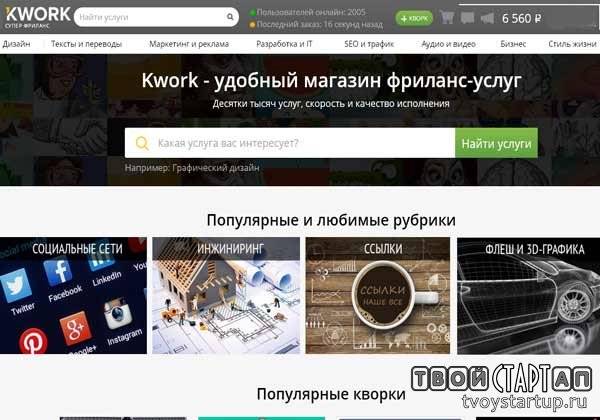







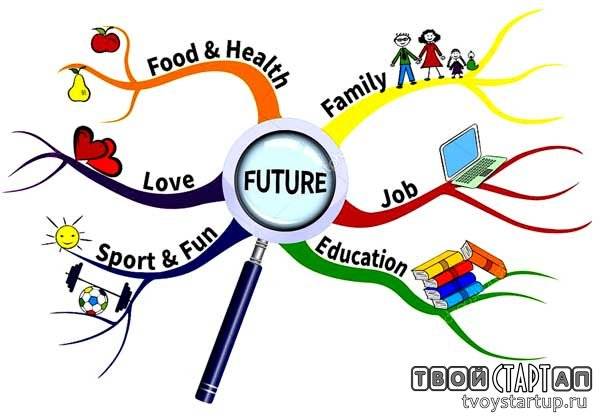
Для начала выберите дистрибутив Linux. Это ключевой вопрос при переходе на новую операционную систему. Проведите свое исследование, почитайте отзывы, посмотрите видео, как работают различные версии Линукс. Все дистрибутивы различны, но, вероятно, будет один (или два), который понравится больше всего. Если вы не очень опытны в компьютерных системах, то попробуйте что-то вроде Debian, Ubuntu, OpenSuse, Linux Mint — эти дистрибутивы Linux нацелены на неопытных пользователей. Самый быстрый и, вероятно, самый дешевый способ получить Linux — скачать образ с официального сайта и создать с его помощью загрузочный флеш-накопитель (мы писали ранее, как именно это сделать). Ubuntu в настоящее время является самой популярной версией Linux благодаря простоте управления и приятному интерфейсу. Также имеется много групп энтузиастов, которые оказывают пользователям помощь в процессе перехода на этот дистрибутив.
- Итак, разберем этапы миграции с Виндовс на Линукс.
- Для начала попробуйте «Live CD» варианты. Имеется в виду, что ПК будет загрузиться с оптического диска, а не со встроенного накопителя. Большинство дистрибутивов имеют такой вариант распространения. Скачать образ можно с сайта, посвященного той или иной версии Линукс. Live CD означает, что Linux будет запускаться полностью с компакт-диска и не будет касаться вашей текущей операционной системы. Это позволяет протестировать функциональные возможности Linux без влияния на имеющийся Windows раздел.
- В это же время используйте приложения Linux, которые широко используются для Виндовс. Из распространенных программ можно вспомнить VLC, Inkscape, Firefox, Audacity, GIMP и ряд других. Используя их, вы привыкнете к тем приложениям, с которыми вскорости нужно будет работать на постоянной основе.
- Важно: прежде чем устанавливать Линукс на свой компьютер, скопируйте важные данные на внешний носитель или в облако. Если вы допустите ошибку при установке Linux, возможно, вам придется отформатировать жесткий диск, чтобы все исправить. В этом случае вы потеряете все данные на нем.
- Пришло время устанавливать Линкус. Используйте компакт-диск или загрузочную флешку. После этого выберите, какую операционную систему компьютер будет загружать по умолчанию.
Загрузка ОС с диска Это разумно сделать, прежде чем полностью перейти на Linux, чтобы дать вам возможность вернуться, если что-то пойдет не так.
- Теперь пробуйте выполнять привычную работу при помощи доступных приложений в Linux. Со временем вы обнаружите, что вам нужно загружаться в Windows все меньше и меньше. Использование Linux — это опыт обучения. Обычно существует большое сообщество (форумы, группы в соцсетях), в котором готовы помочь вам с любыми проблемами. Но все же для начала ищите ответ на вопрос в google, чтобы не раздражать людей одними и теми же вопросами, ответы на которые легко доступны.
- Удалите раздел Windows как только вам станет комфортно работать с Linux. Вы, вероятно, никогда не вернетесь к нему!
Обязательно посетите наш интернет-магазин лицензионных программ, где вы найдете все самые популярные программы по доступным ценам.
Видео: Ubuntu: плюсы и минусы за 3 минуты.
Как показывает статистика, операционные системы семейства Linux становятся всё популярнее и популярнее с каждым годом. Android уже давно почти полностью захватил рынок мобильных устройств, в то же время для обеспечения работы большинства веб-сайтов используется Linux. Понемногу растёт и доля домашних компьютеров с этой операционной системой, что, безусловно, является хорошей новостью для сообщества.
Переход с Windows на Linux
1. Зачем вам нужен Linux?
Конечно, в операционных системах этого семейства много преимуществ по сравнению с Windows, но мы не будем рассматривать их в этой статье. Если вам интересно, то можете прочитать подробнее в статье «Чем отличается Windows от Linux». Мы пойдём от простого к сложному: сперва надо определиться, зачем вам нужен Linux — для работы, учёбы, из интереса, хотите стать программистом или специалистом по информационной безопасности? Вам нужна конфиденциальность? Или же вы просто хотите использовать бесплатную и свободную ОС.
Как и в любом другом деле вам нужна мотивация этим заниматься, тратить время и силы на решения ошибок и проблем, чтение литературы и освоение новой концепции операционной системы. Если вам это очень интересно, и вы этим «горите», как я, то все окей. Если же нет, постарайтесь понять, какие перспективы для вас откроет знание Linux, и пусть это помогает не сбиться с намеченного пути.
2. Используйте Linux как можно чаще
По своей архитектуре Linux отличается от Windows. Чего только стоит отсутствие дисков C:, D:, E:, доступ ко всем возможностям системы через файлы, жёсткий контроль полномочий, отсутствие реестра системы. Это всё непривычно, но очень логично и красиво, если разобраться. Чтобы привыкнуть к особенностям Linux, нужно использовать эту операционную систему как можно больше. Решать с помощью нее свои проблемы.
Например, если вам нужно записать iso-образ на диск или конвертировать аудио-файл, пытайтесь сначала найти решение в Linux, перед тем как вернуться в Windows. Есть много таких простых и на первый взгляд не очевидных задач, с которыми новички справляются в Windows, но ещё не знают, как это сделать в Linux. Обычно такое решение есть, и не всегда оно сложнее.
3. Иметь запасной вариант
Вдаваться в другую крайность и полностью стирать Windows с компьютера, таким образом насильно пересаживая себя на новую ОС тоже не стоит. Это новая для вас система, и если что-то пойдёт не так, вы не сможете быстро устранить проблему. Нужно, чтобы у вас был запасной вариант — установленная Windows, на которую вы всегда можете вернуться. Это особо критично, если вы учитесь или работаете, и компьютер вам нужен для этих занятий. Вы спокойно продолжаете работать в Windows, а Linux ремонтируете в свободное время, а не посылаете всё к чертям и в авральном режиме устанавливаете винду, драйверы, софт и т д. Полный переход с Windows на Linux может занять много времени.
4. Выбор дистрибутива Linux
Все дистрибутивы Linux очень похожи между собой. Все они используют одно ядро, ядро Linux, созданное и развиваемое Линусом Торвальдсом. Ядро отвечает за управление процессами, памятью, поддержку оборудования и другие подобные вещи. Дистрибутив же отвечает за набор программного обеспечения и настройки, которые вы получите по умолчанию.
Дистрибутивы могут отличаться графической оболочкой, новизной программ, доступностью программ, поставляемыми по умолчанию проприетарными драйверами и кодеками. Я сам начинал с Ubuntu 10.04 и рекомендую новичкам именно Ubuntu или Linux Mint, который, по сути, является той же Ubuntu, потому что на ней основан. Ubuntu, а также Debian — одни из самых популярных дистрибутивов.
В их репозиториях больше всего программного обеспечения, большинство программ, которых нет в репозиториях выпускают пакеты для Ubuntu, а также если у вас возникла ошибка, то по этому дистрибутиву вы сможете найти намного больше информации по её решению в интернете. Даже на Losst больше всего информации про Ubuntu, это делалось не просто так, а потому что эта система популярнее.
5. Альтернативы программ
Может вас удивит такое заявление, но на самом деле мы пользуемся не столько операционной системой, сколько программами, которые в ней выполняем. Операционная система нужна, чтобы обеспечить надёжную работу нужных нам программ. Поэтому при переходе на Linux для новых пользователей очень важно найти нужные для своей работы программы.
Не спешите устанавливать Windows-программы через Wine, сначала попытайтесь найти альтернативы, которые выполняют необходимые вам функции в Linux. Во многих случаях такую замену можно найти. Благо для решения типичных задач в Linux есть множество различного софта, из которого можно выбирать. Есть программы, которым полноценных аналогов нет, например тот же офисный редактор. Что бы кто не говорил, а совместимость форматов LibreOffice и Microsoft всё ещё оставляет желать лучшего. В таких случаях можно использовать Wine или запускать эти программы в Windows, которую вы оставили на всякий случай. (Примечание редакции: эксперимент по пересаживанию крайне неуверенного пользователя c окон на Lubuntu прошёл очень успешно, ввиду того что подопытному был установлен любимый браузер, а другими программами 60-летний человек и не пользовался. Так и хочется сказать: «Эй, моя бабушка смогла это сделать, так чего боишься ты?»)
6. Программы из официальных источников
Ещё один момент, на который хочется обратить ваше внимание — это установка программ. В Windows мы привыкли, что программы надо скачивать из интернета, устанавливать, и всё будет хорошо. Но в Linux в этом нет такой необходимости, разработчики дистрибутивов размещают надёжные, проверенные программы в специальных коллекциях — репозиториях. Когда вы хотите установить программу, надо сначала попробовать установить её из официальных репозиториев, так больше вероятность, что вы не поймаете никаких ошибок.
Только если в официальных репозиториях программы нет, или там очень старая версия, можно использовать PPA (для Ubuntu), только после этого универсальные установщики вроде AppImage, Flatpack, и так далее. Пакетные менеджеры пытаются установить все необходимые зависимости программ, проверить настройки системы и сделать всё, чтобы программа работала, ими занимаются официальные разработчики, поэтому репозитории более стабильны и надёжны.
7. Не ремонтировать то, что ещё не сломано
Как показывает практика, чем меньше вы трогаете операционную систему, тем лучше она работает. Разработчики дистрибутива отлаживают те функции, которые очень часто используются, а вот про мало используемые настройки и комбинации параметров могут и забыть. Когда я установил убунту 12.10 и немного изменил настройки графического интерфейса, лаунчер начал появляться через раз, панель стала какого-то вообще не такого цвета, а боковой докбар трусливо скрылся и не хотел показываться при наведении курсора на место, где он должен быть. К счастью, сейчас уже таких проблем в Ubuntu нет, но это показывает общую схему.
Правда тут надо сделать одну оговорку. Если вы хотите разбираться в своей операционной системе, то перекопать её надо полностью и разобраться во всех настройках, которые доступны и которые недоступны тоже. Я в своё время менял и настраивал всё до чего мог дотянуться. Так что надо найти золотую серединку: если вам очень нужно, чтобы система сейчас не поломалась — ничего не трогаем, если же есть время на эксперименты — делаем обязательно. Можно ещё пробовать виртуальные машины для безопасных экспериментов.
8. Решать проблемы самостоятельно
Одно из самых важных качеств, если вы хотите полностью понимать и контролировать свою систему — это уметь искать информацию и решать проблемы, которые возникают перед вами. Последние версии дистрибутивов Linux уже не те, и проблемы с ними возникают намного реже. Раньше, когда я пользовался Arch Linux систему было страшно обновлять, потому что это могло полностью всё поломать, но сейчас, по отзывам пользователей, всё намного лучше.
Да, поначалу это будет очень сложно. Когда-то у меня уходило до недели на то, чтобы разобраться, как установить компиляторы CygWin в среду NetBeans (да, это была Windows). Но потом решать такие проблемы становилось проще. Вам нужно сначала пытаться самим решить проблему, найти информацию, проанализировать, что вам говорит операционная система, и уже только потом, если ничего не выходит, идти спрашивать на форумы. Это ещё один плюс Linux — есть много форумов, на которых вам могут помочь с решением проблемы.
Выводы
В этой статье мы рассмотрели, как перейти с Windows на Linux, какие шаги вам следует предпринять и какие сложности вас ждут на этом пути. Если вы решились освоить эту систему — это правильное решение, теперь осталось только работать для достижения своей цели. А я хочу пожелать вам удачи в этом деле.
Статья распространяется под лицензией Creative Commons ShareAlike 4.0 при копировании материала ссылка на источник обязательна. Используемые источники:
- https://tvoystartup.ru/135-kak-ustanovit-windows-10-na-linuks.html
- https://besthard.ru/faq/kak-pereyti-na-linuks/
- https://losst.ru/perehod-s-windows-na-linux