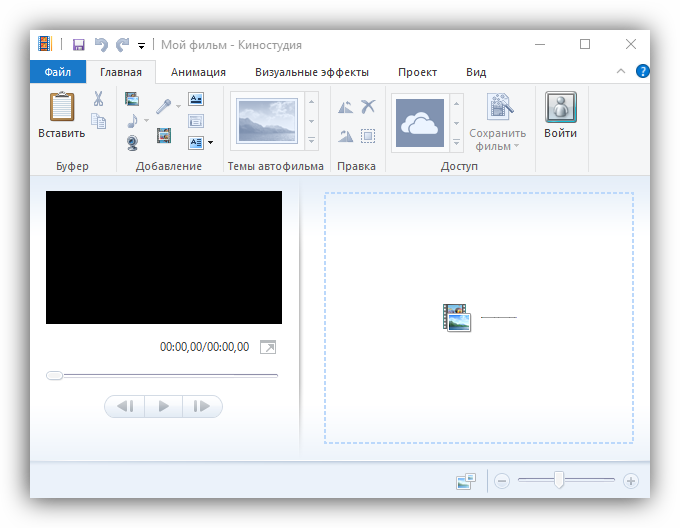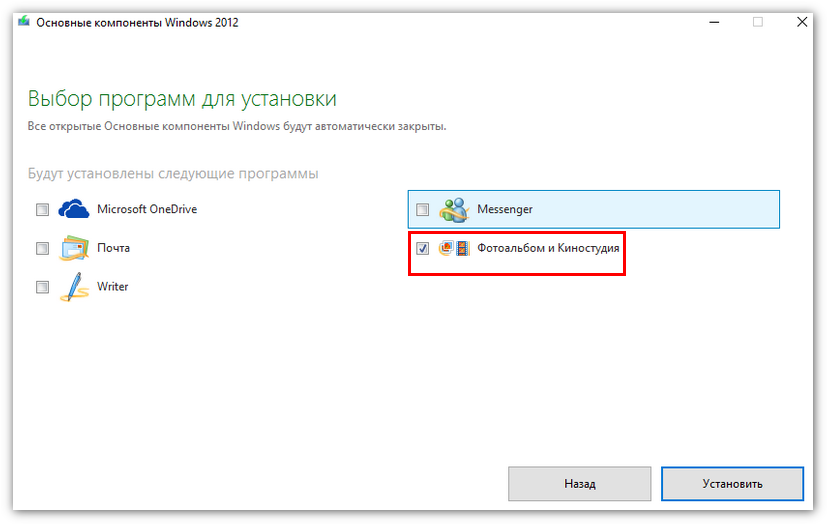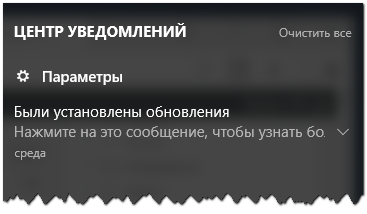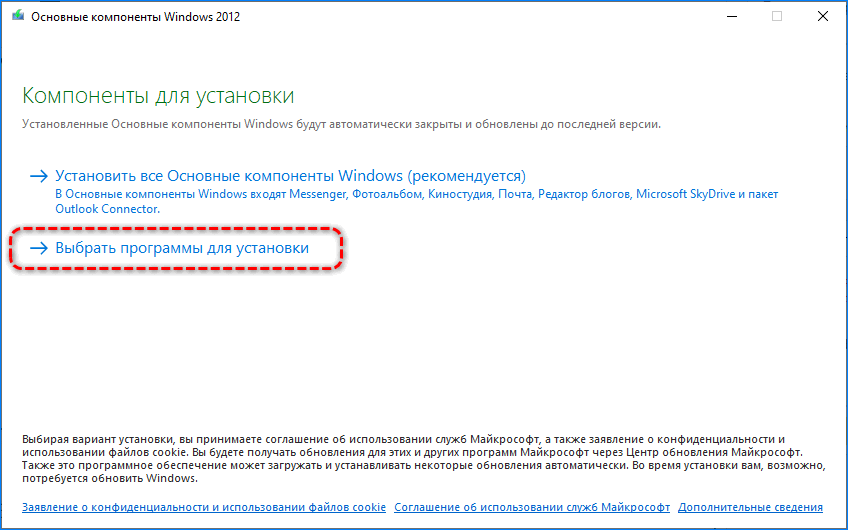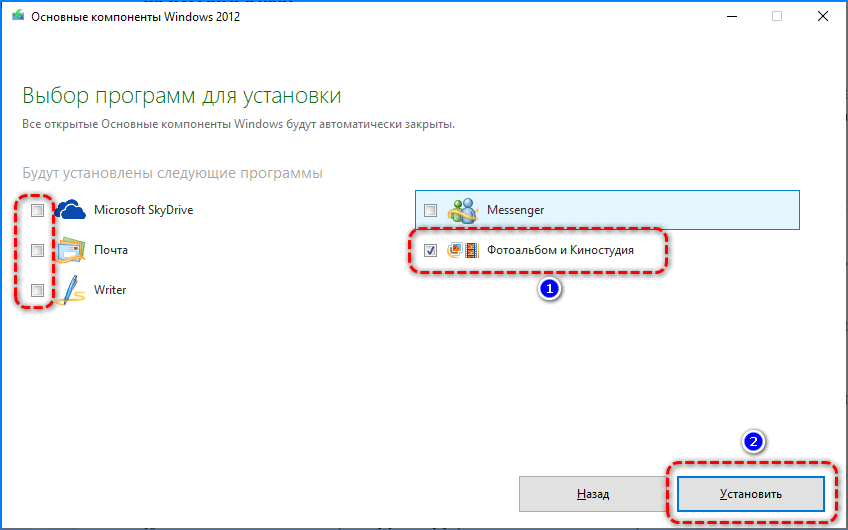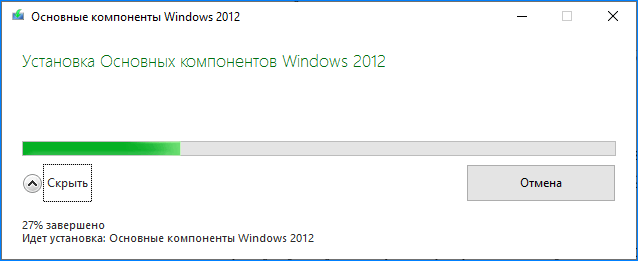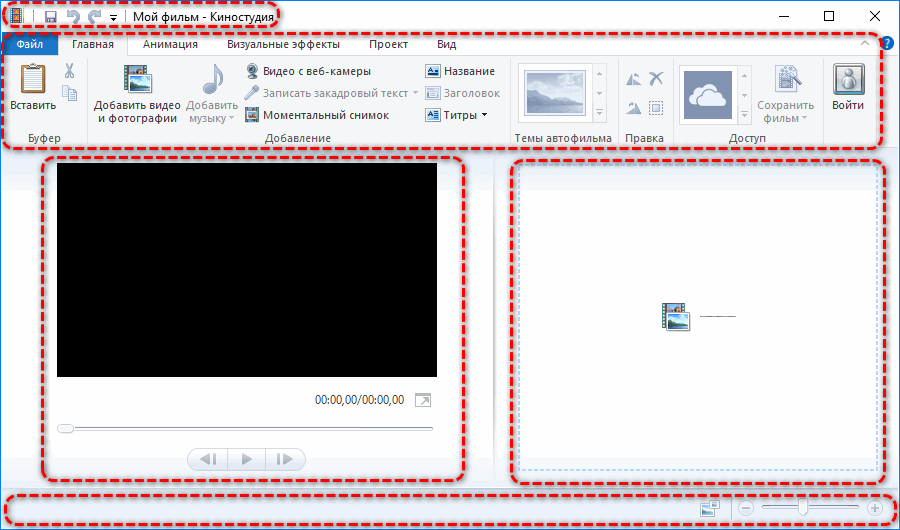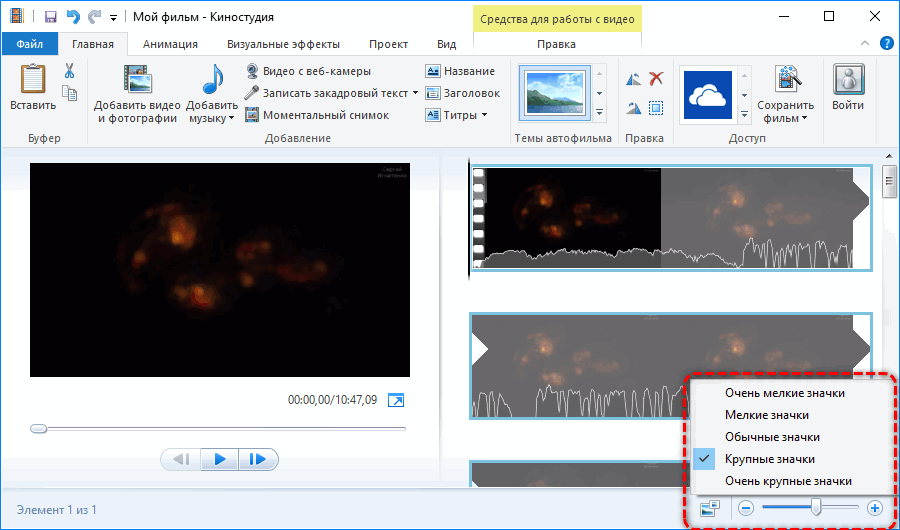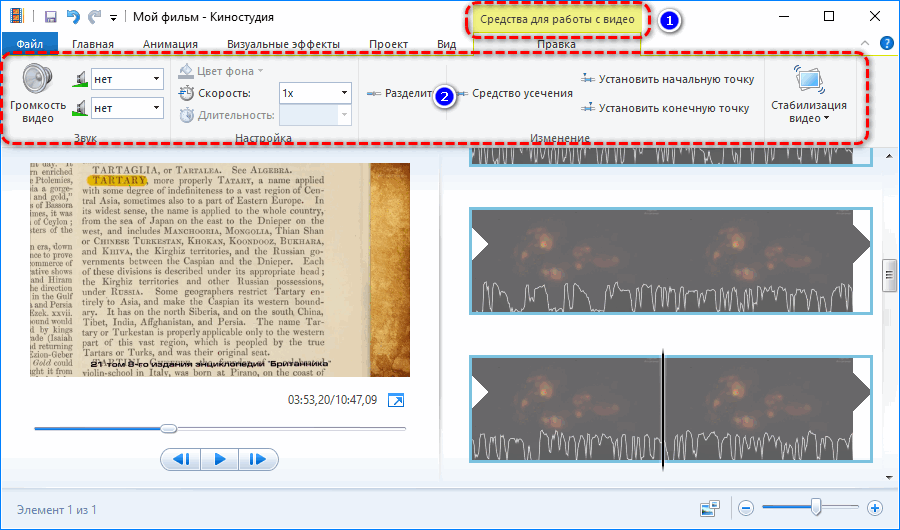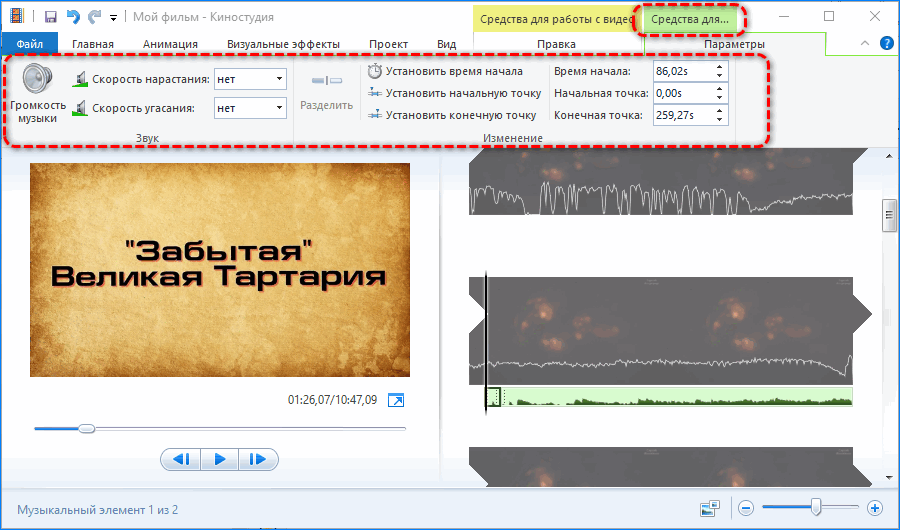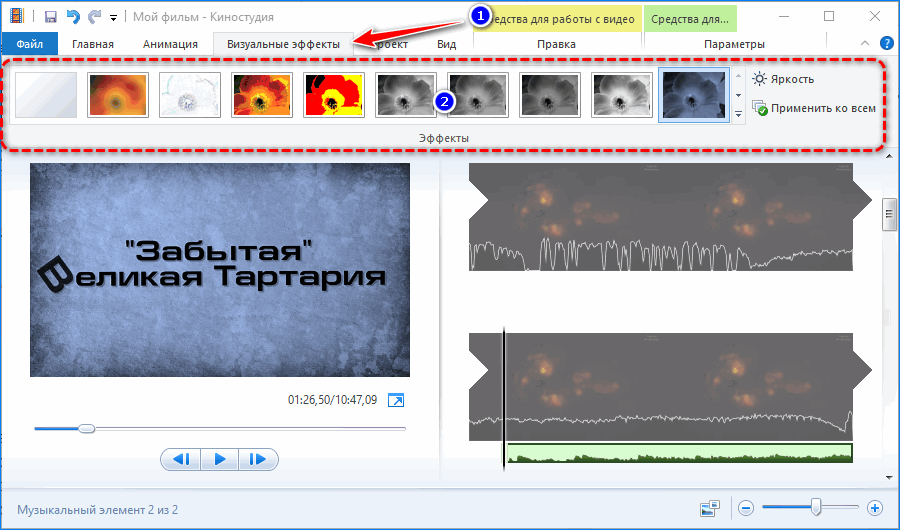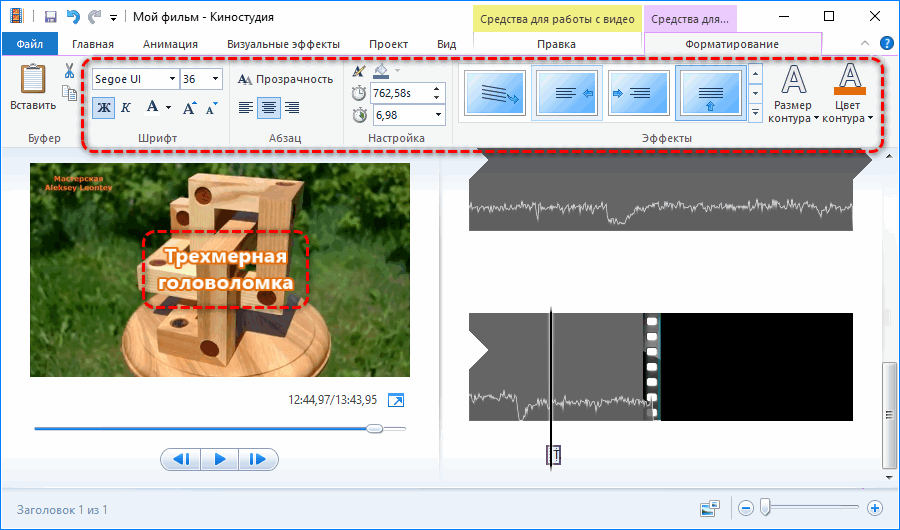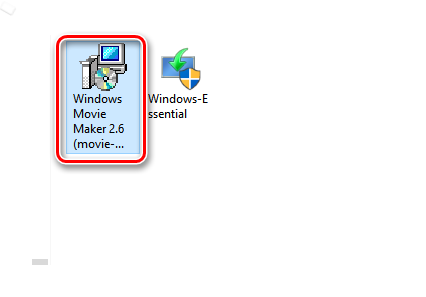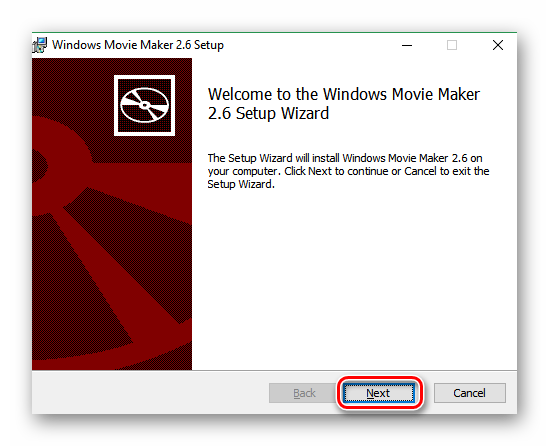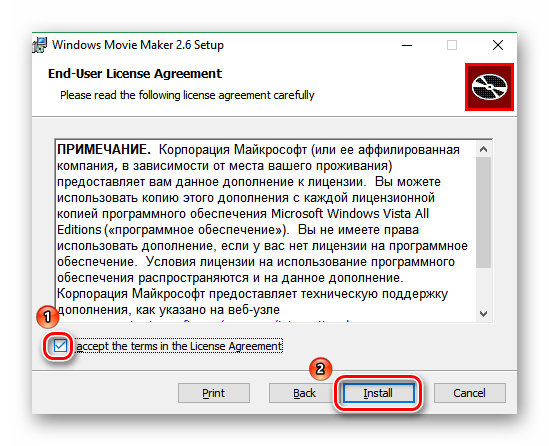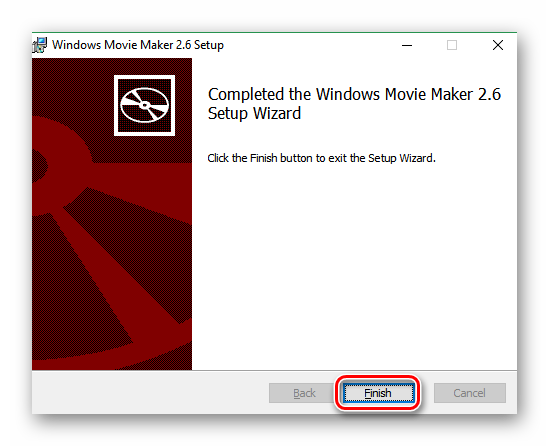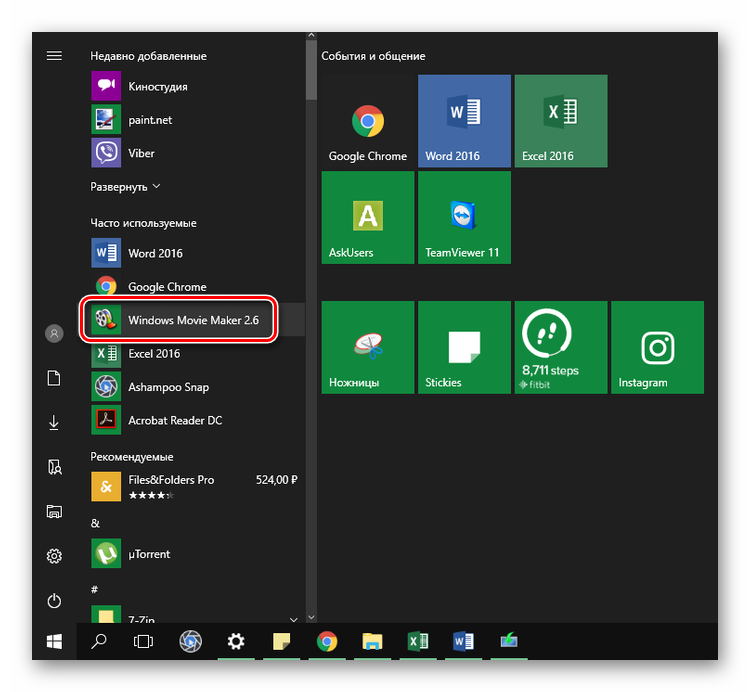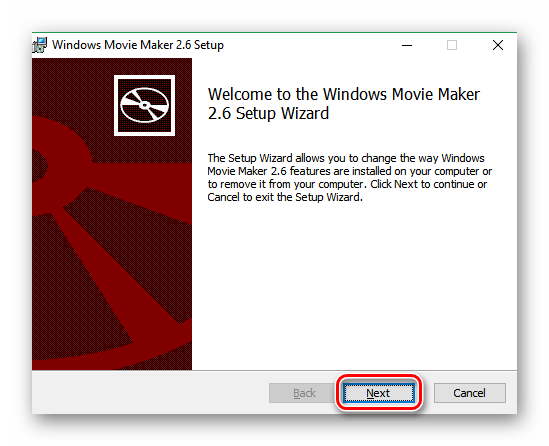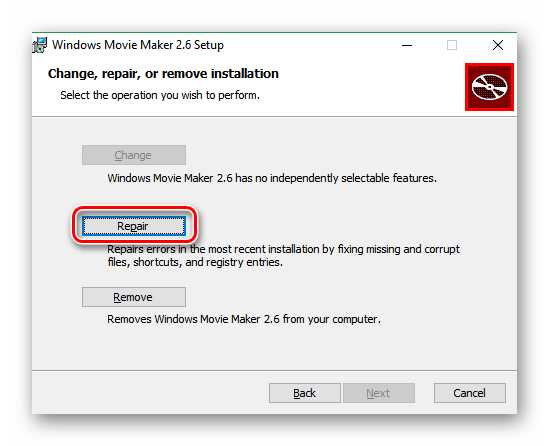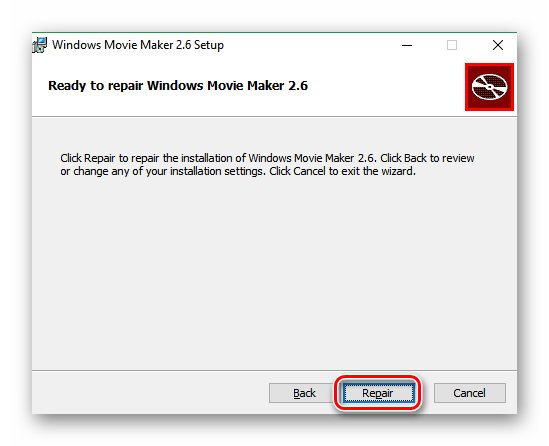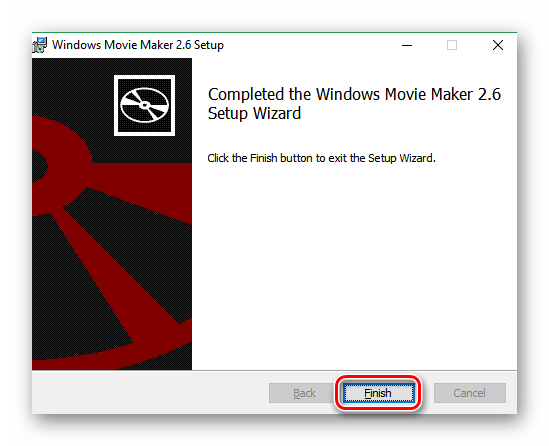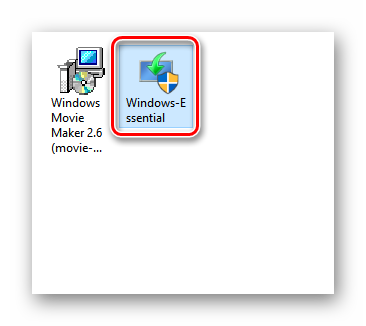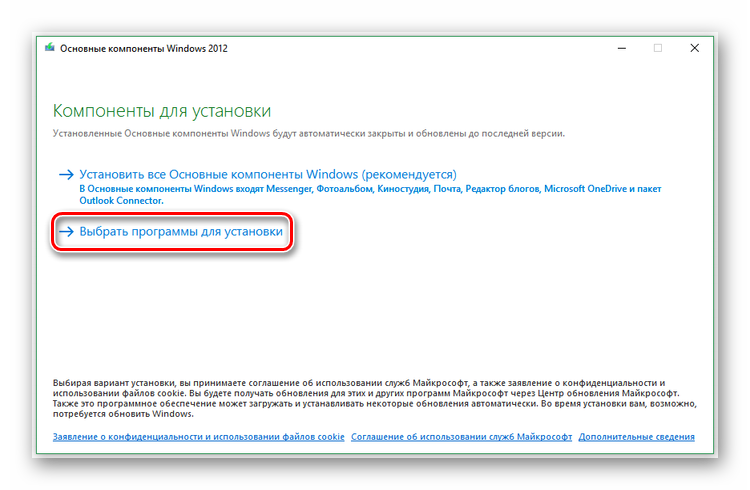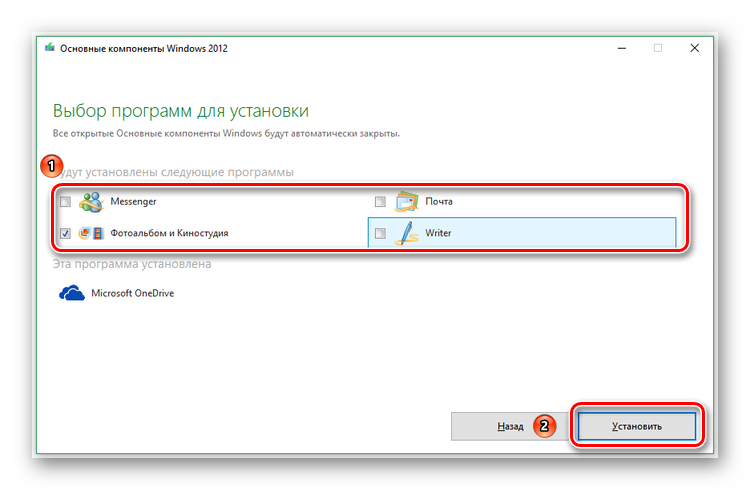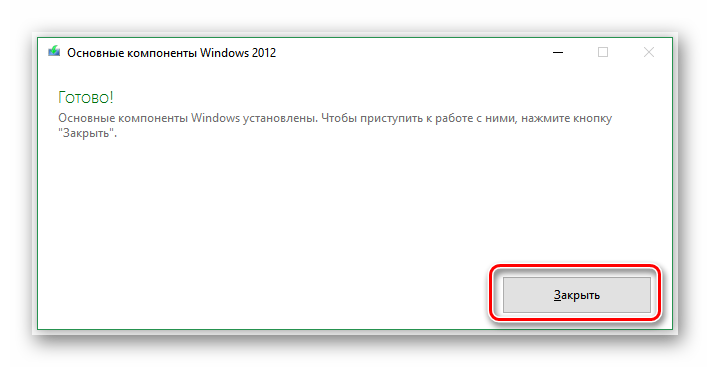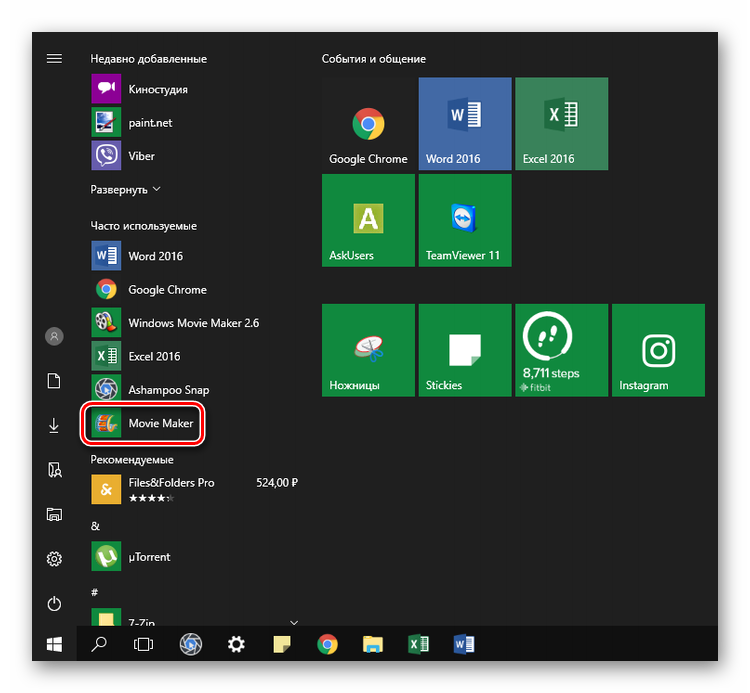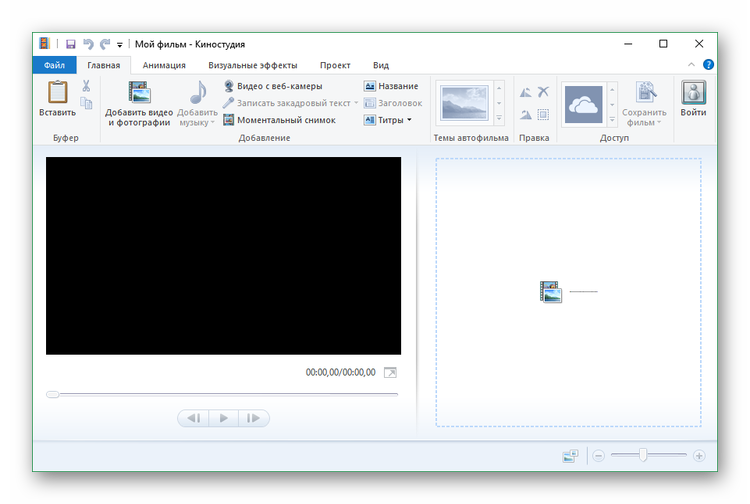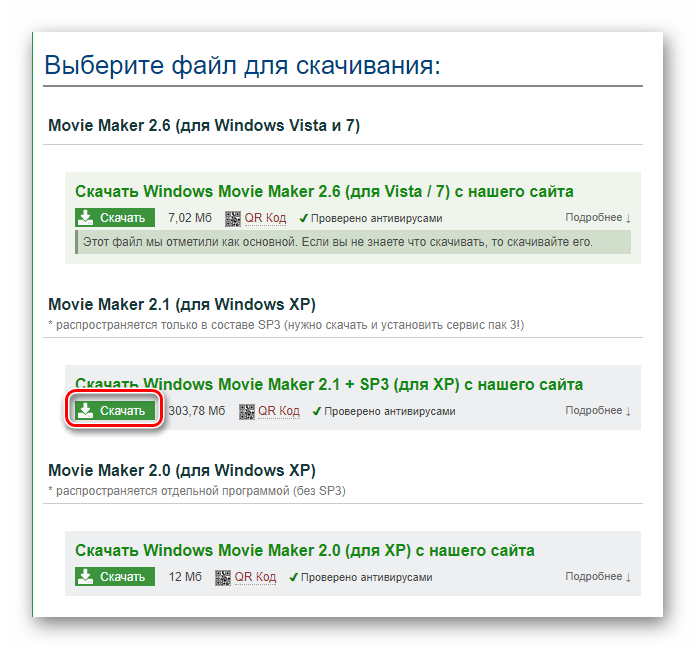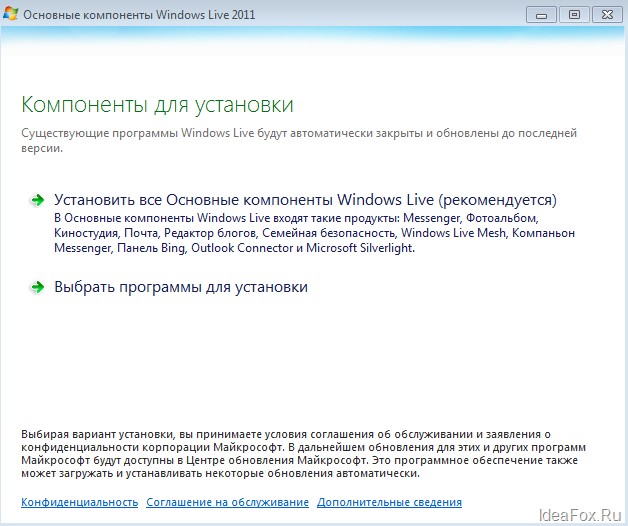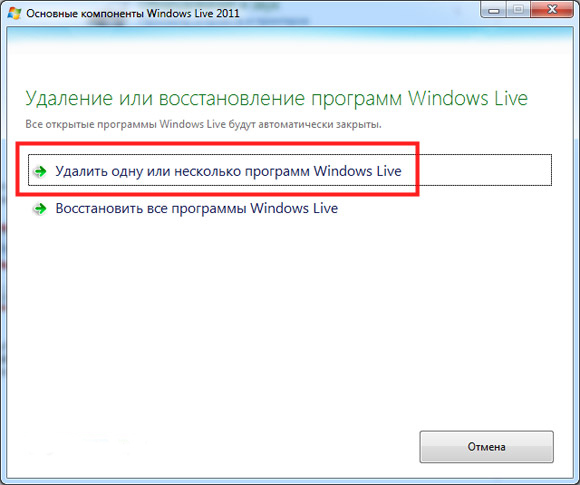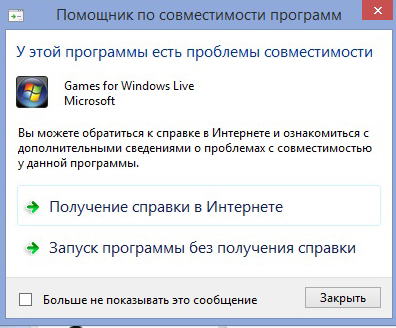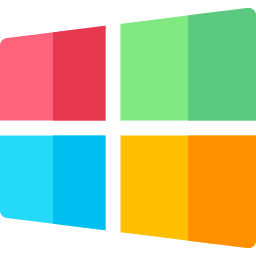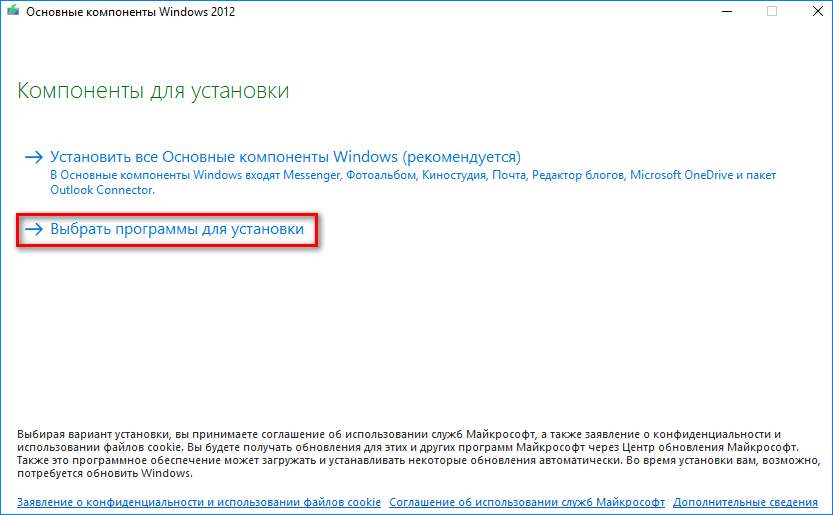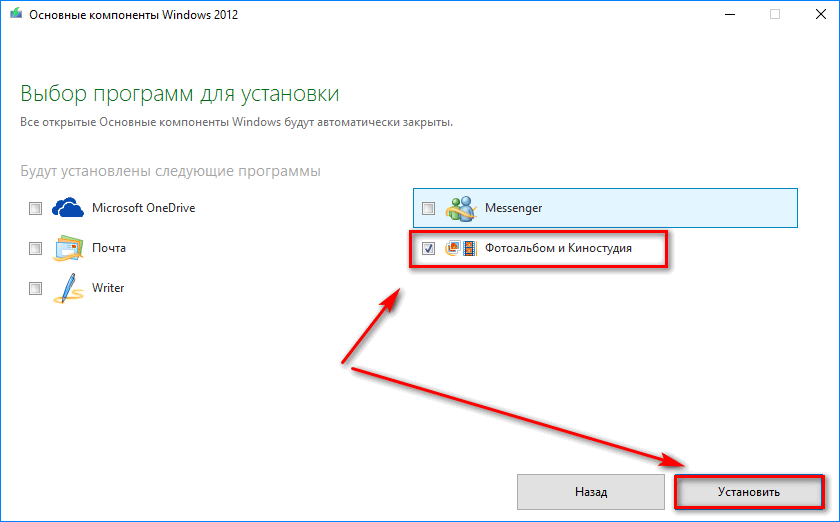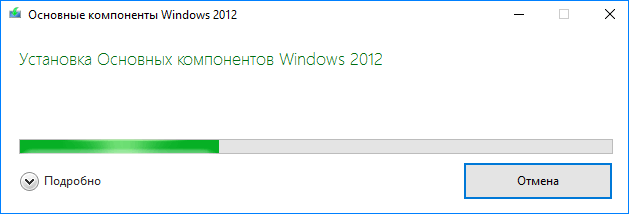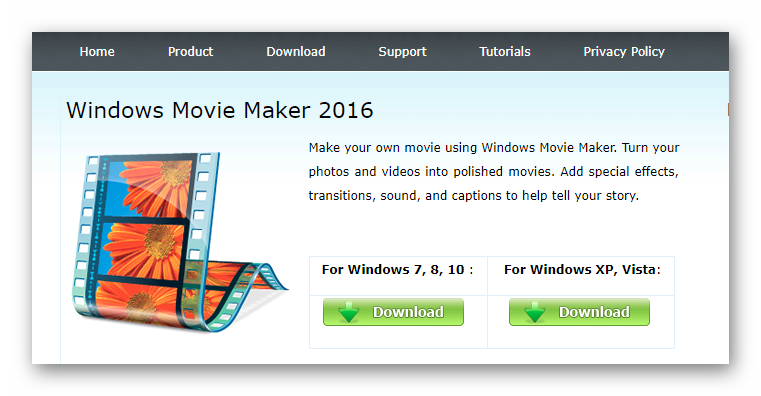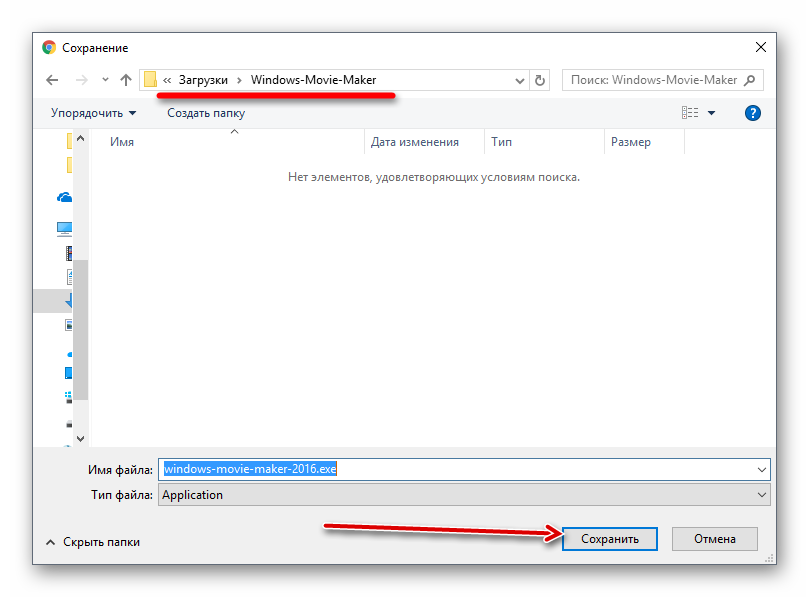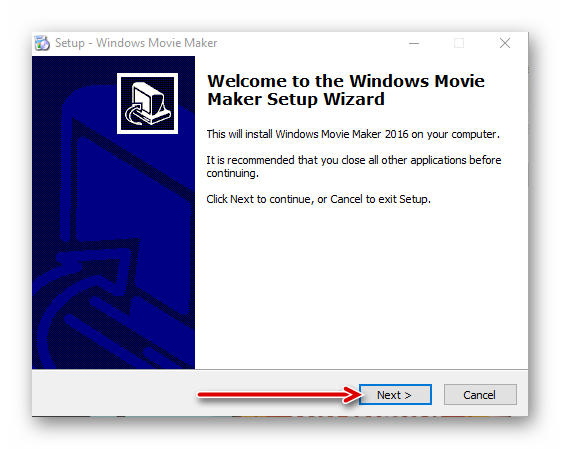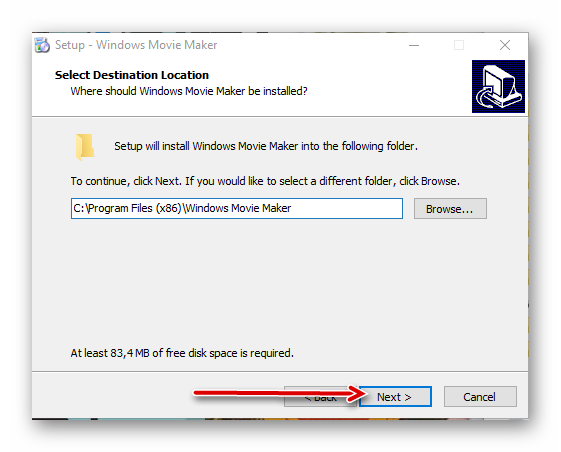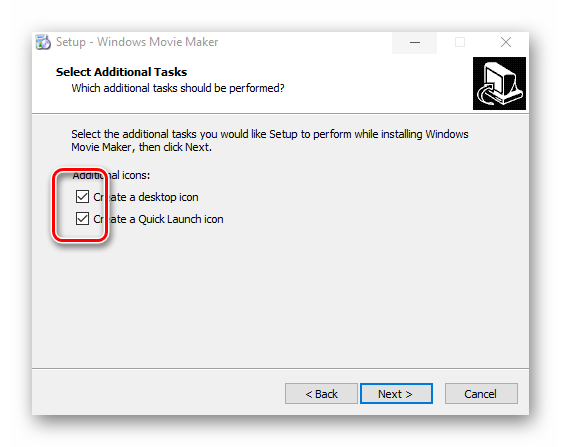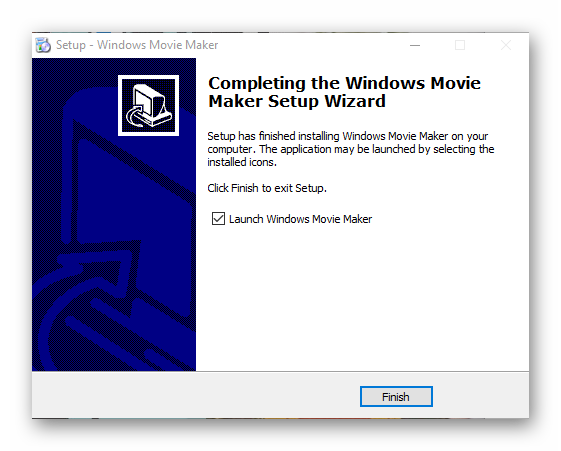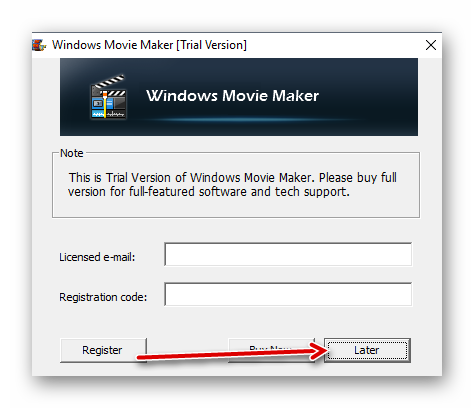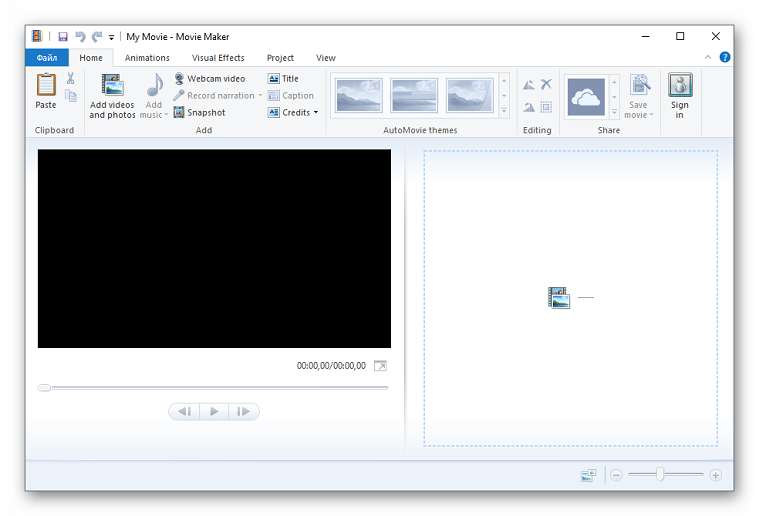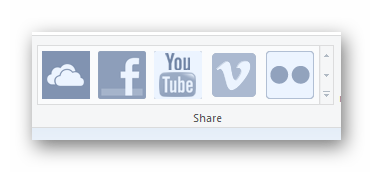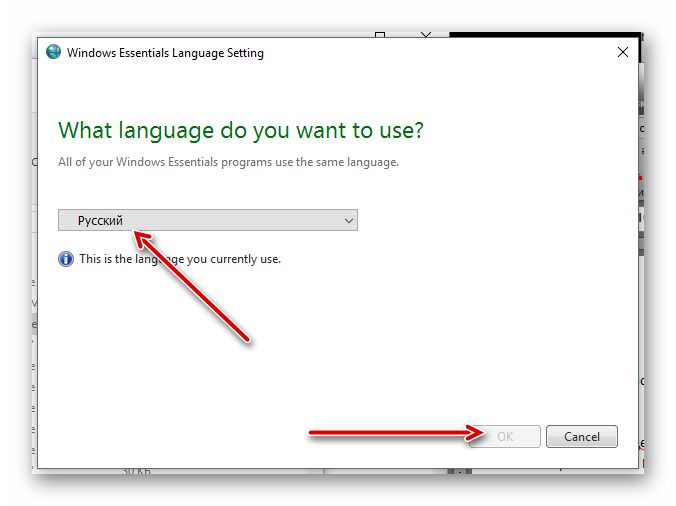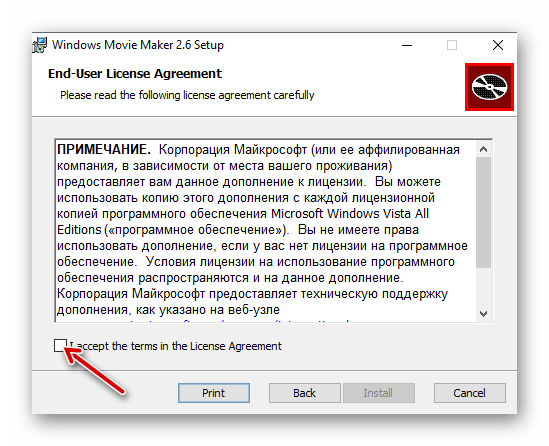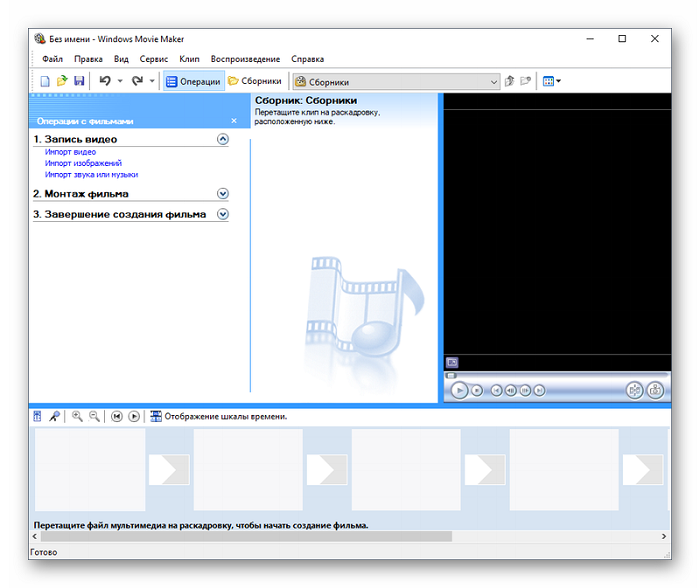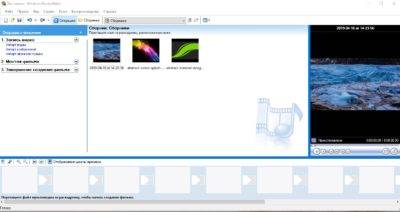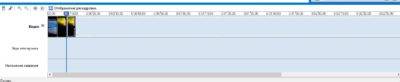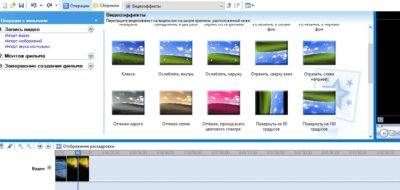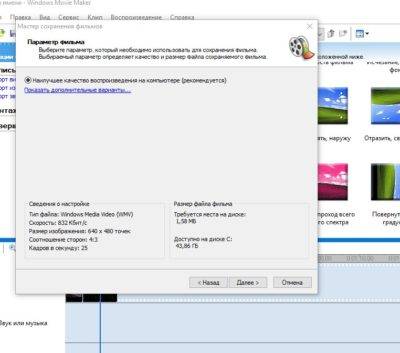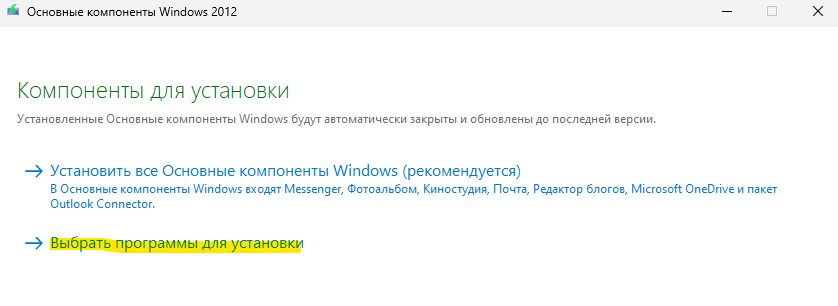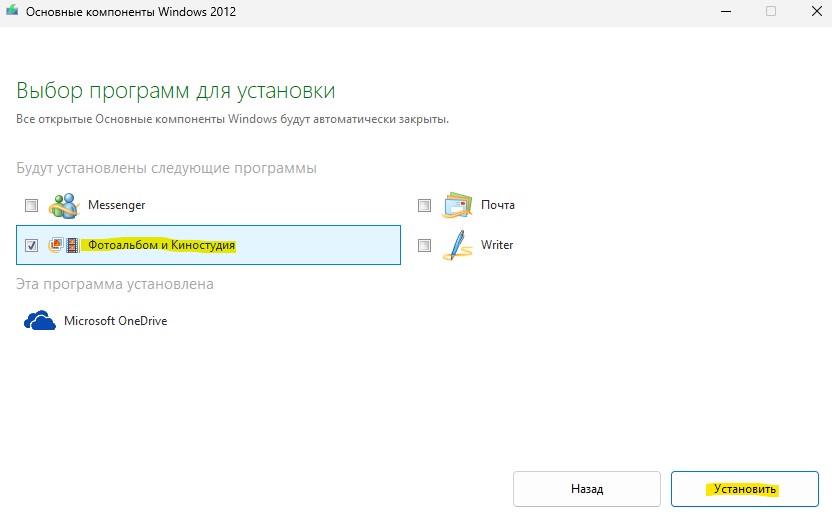Если вы хотите освоить нюансы работы монтажеров и режиссеров, следует установить Киностудию Windows, которая позволяет оперативно и качественно осуществлять редактирование клипов и видео.
Компания Microsoft предоставила потребителям программу, которая дает возможность монтировать видеодорожки, на совершенно бесплатной основе. Существует несколько основных шагов, которые позволяют обеспечить максимальную функциональность программного компонента.
Содержание
- Интерфейс Киностудии Windows Live
- Процесс установки Киностудии в Windows 7/8/10
- Почему не устанавливается Киностудия?
Компонент программного обеспечения под названием Виндовс Лайф представляет собой усовершенствованную утилиту Windows Movie Maker, совместимую с различными версиями операционных систем, выпущенных после Vista (например, Windows 7 или Windows 10).
Интерфейс ПО рассчитан на среднестатистического пользователя, увлекающегося созданием видеороликов. Как правило, наличие киностудии подразумевается в лицензионных ОС, однако иногда бывают и исключения. Установить программу на ПК можно совершенно бесплатно без малейших затруднений.
Процесс установки Киностудии в Windows 7/8/10
Скачав недостающую утилиту в интернет-ресурсе, следует тщательно соблюсти этапы, которые предполагает ее установка:
- Запустить программу на компьютере.
- Нажать на кнопку «Выбрать программы для установки».
- Проверить наличие отметки напротив строки «Фотоальбом и киностудия».
- Запустить процесс распаковки компонентов ПО.
После запуска Киностудии от корпорации Майкрософт, процесс редактирования видеороликов становится доступным для пользователей.
Между тем, случаются и ситуации, по которым софт по определенным причинам не открывается или функционирует некорректно, даже с условием тщательно соблюденной инструкции по устанавливанию продукта.
Почему не устанавливается Киностудия?
Часто задаваемый вопрос — почему не устанавливается Киностудия Windows Live?
Несколько вариантов ответов:
| Рекомендуем!InstallPack | Стандартный установщик |
|
|---|---|---|
| Официальный дистрибутив Киностудия | ||
| Тихая установка без диалоговых окон | ||
| Рекомендации по установке необходимых программ | ||
| Пакетная установка нескольких программ |
рекомендует InstallPack, с его помощью вы сможете быстро установить программы на компьютер, подробнее на сайте.
- Загрузка софта по неверной ссылке;
- Устаревшие обновления на ПК;
- Несовместимость программы с более ранними версиями операционных систем Майкрософт;
- Обновления были установлены, но не вступили в силу (как правило, решается при помощи перезагрузки компьютера);
- Несовместимость продукта с нелицензионными ОС.
Нередко возникает ситуация, когда Киностудия Лайф не устанавливается после предшествующего некорректного удаления (к примеру, отправки папки с компонентами в корзину и последующего ее очищения вместо использования предусмотренных программных действий).
Чтобы устранить причину, следует использовать специально предусмотренные очищающие утилиты, которые позволяют избавиться от остаточных файлов реестра и кэша. Также можно использовать дистрибутив при установлении программы Исправить/Удалить, который в большинстве случаев дает возможность исправить ошибки и неполадки системных компонентов.
На чтение 5 мин. Просмотров 1.5k. Опубликовано 06.03.2020
С официального сайта установить Киностудию Windows Live бесплатно нельзя. Она входит в состав комплекса мультимедийных и веб-приложений «Основные компоненты Windows» от Microsoft. Отдельно от него не устанавливается.
Навигация
- Что нового, по сравнению с Movie Maker
- Процесс инсталляции
- Графический интерфейс
- Добавление содержимого проекта
- Обработка контента
- Наложения
- Преимущества и недостатки
- Скачать Киностудию бесплатно
Что нового, по сравнению с Movie Maker
Киностудия создана на базе Movie Maker – его наследница, обладает всеми преимуществами старого видеоредактора. От ряда недостатков она избавлена. Основные новшества (не все положительные):
- поддерживает новые видеоформаты;
- имеет знакомый интерфейс, где выпадающее главное меню заменила лента;
- боковая панель с библиотекой фильтров, файлов проекта и эффектов перемещена в ленту;
- появились шаблоны для экспорта видеороликов, функция их публикации в социальных сетях, на видеохостингах и в облачных сервисах;
- привычную временную шкалу (таймлайн) заменила лента раскадровки, которая получила массу негативных откликов;
- функцией разделения звуковой и видеодорожки так и не обзавелась, несмотря на просьбы сообщества.
В остальном Киностудия – тот самый Movie Maker.
Процесс инсталляции
Для установки программы Киностудия необходимо загрузить дистрибутив «Основные компоненты Windows 2012».
Скачать Киностудию для Windows бесплатно
- Запустите установочный файл и дождитесь завершения распаковки содержимого архива и проверки на совместимость с используемой версией операционной системы.
- Кликните по второму пункту «Выбрать программы для установки» для указания нужных продуктов.
- Снимите флажки со всех пунктов, кроме последнего – «Фотоальбом и Киностудия» и жмите «Установить».
- Дожидайтесь завершения инсталляции видеоредактора.
После запуска редактора закройте окно инсталлятора и запускайте Киностудию. Никаких дополнительных библиотек она не требует, но для нормального функционирования желательно обновить кодеки.
Графический интерфейс
Интерфейс видеоредактора переведен на русский язык, что упростит освоение функционала новичкам, не владеющим английским. Основной интерфейс состоит из следующих элементов:
- настраиваемая панель инструментов – на нее добавляются иконки часто вызываемых функций;
- главное меню в виде ленты – предоставляет доступ к большинству функций и настройкам Киностудии;
- окно предварительного просмотра – представлено интегрированным проигрывателем Windows Media Player с элементами управления: полоса перемотки, пауза/старт, стоп;
- панель раскадровки – заменила таймлайн – в ней отображаются добавленные ролики в виде стоп-кадров и прочие материалы проекта;
- статусная строка с элементами для изменения вида содержимого окна раскадровки и масштаба.
Громкость звуковой дорожки во время просмотра не регулируется.
После клика по одному из элементов проекта в главном меню появляются новые вкладки. В зависимости от типа активного объекта это средства для работы со звуком, видео или текстом (титрами).
Добавление содержимого проекта
На главной вкладке размещены кнопки для импорта видео, картинок и звуковых файлов для добавления на панель раскадровки. После добавления файлов они располагаются в окне проекта. Для точной навигации в ленте используются:
- функция перетаскивания курсора по стоп-кадрам;
- масштабирование временной шкалы при помощи ползунка, кнопки «Изменить размер эскиза» в строке состояния или контекстного меню.
Файлы добавляются при помощи функции drap&drop (перетаскивание) или клика по пустой панели раскадровки.
Обработка контента
Киностудия работает с четырьмя видами контента: видео, аудио, графические файлы и текст. После выделения одного из файлов проекта в ленте появляется новая вкладка с инструментами для обработки соответствующего содержимого. Для видео это:
- громкость встроенной аудиодорожки и скорость нарастания/затухания звука (длительность этого эффекта);
- скорость воспроизведения;
- разделение на фрагменты и усечение (обрезка с обеих сторон с точным указанием времени начала и конца ролика);
- стабилизация видеодорожки – удаление дрожания камеры.
Для картинок можно указать длительность и время начала их воспроизведения. При добавлении надписей на фоне заливки – ее цвет. После разделения видео получается пара независимых фрагментов. К каждому их них можно применять собственные видеоэффекты, а на стыке – добавлять кинематографические видеопереходы.
Инструменты для обработки аудио такие же, как и для видео, за исключением стабилизации. Звуковая дорожка точно позиционируется относительно видео, можно вводить время ее начала и окончания.
Если звуковая дорожка длиннее видео – она автоматически обрезается по длительности видеодорожки.
Наложения
После добавления, расстановки видеофрагментов и картинок в нужном порядке между ними вставляются анимированные переходы. Они скрашивают резкое переключение между разными кадрами. В Киностудии они разделены на десяток категорий: узоры, шторки, масштабирование, диагонали, сдвиг. С настроек – только позиционирование и изменение длительности.
Одним кликом понравившийся переход применяется ко всем стыкам видеофрагментов.
После переходов добавляются визуальные эффекты. Их в Киностудии 26 штук, представлены преимущественно фильтрами для цветокоррекции – сепия, черно-белый фильм и художественными. К одному фрагменту добавляется неограниченное количество фильтров. Это позволит добиться кинематографических эффектов. Настроек, кроме изменения яркости, нет.
Для добавления субтитров, надписей, титров и бегущих текстовых строк поддерживается наложение статичных и анимированных надписей. Цвет, размер и прозрачность текста изменяются. Для улучшения его внешнего вида предусмотрено добавление цветного контура, выравнивание надписи относительно кадра. Функция точного позиционирования текста поможет привязать его к определенному кадру.
Преимущества и недостатки
Преимущества:
- простота в эксплуатации;
- публикация готового материала на Youtube и в соцсетях.
Недостатки:
- прекращена поддержка;
- не разделяет звуковую и звуковую дорожки;
- не понимает новые версии кодеков;
- примитивный набор эффектов;
- не работает с Full HD разрешением видео;
- не поддерживает расширение функционала за счет плагинов.
Киностудия – устаревший видеоредактор, который можно бесплатно скачать и установить по ссылке ниже. Ввиду своей простоты он годится для освоения нелинейного видеомонтажа и корректирования отснятого для домашней библиотеки видео начинающими пользователями компьютера.
Скачать Киностудию бесплатно
Скачать Киностудию бесплатно
| Рекомендуем!InstallPack | Стандартный установщик |
|
|---|---|---|
| Официальный дистрибутив MoveMaker | ||
| Тихая установка без диалоговых окон | ||
| Рекомендации по установке необходимых программ | ||
| Пакетная установка нескольких программ |
рекомендует InstallPack, с его помощью вы сможете быстро установить программы на компьютер, подробнее на сайте.
Муви Мейкер даже после прекращения поддержки разработчиком в январе 2017 года не теряет своей актуальности. Этот видеоредактор по-прежнему устанавливают даже на последнюю и другие относительно новые выпуски ОС Windows: 7, «восьмерку» и «десятку».
Рассмотрим установку программы на примере двух наиболее популярных ее версий: Муви Мейкера 2.6 и Киностудии Виндовс Лайв. А также посмотрим, что можно сделать в случае, когда на устройстве с Windows XP по какой-то причине эта программа отсутствует.
Содержание
- Установка Movie Maker и Киностудии Windows Live
- Как установить Windows Movie Maker v. 2.6
- Как переустановить Муви Мейкер 2.6
- Как установить Киностудию Виндовс Лайв
- Movie Maker и Windows XP
Первым делом сохраните на компьютер инсталлятор. Для Виндовс Муви Мейкера 2.6 он находится, к примеру, по этой ссылке, а вот тут можно скачать набор ПО под названием Windows Essentials 2012, в состав которого, помимо других приложений, входит и Киностудия Windows Live. После этого вы можете уже переходить непосредственно к самой процедуре инсталляции.
Как установить Windows Movie Maker v. 2.6
Рассмотрим, как установить Movie Maker на Windows 10.
- Двойным кликом запустите установщик.
- Откроется мастер установки. Щелкните Next, то есть «Далее».
- Откроется текст лицензионного соглашения, которое нужно принять. Для этого поставьте галочку в чекбоксе, отмеченном на скриншоте. После этого щелкните Install (то есть «Установить»).
- Программа будет инсталлирована буквально за несколько секунд. Нажмите Finish (то есть «Завершить»), чтобы закончить процесс установки.
- Перейдите в меню «Пуск», найдите Movie Maker 2.6 и щелкните по нему для открытия. Теперь вы можете приступать к созданию первого фото- или видеошедевра.
Как переустановить Муви Мейкер 2.6
Если при работе в программе, например, при сохранении готового проекта, у вас время от времени возникают ошибки, можно попробовать переустановить редактор.
- Запустите установщик и в первом окне нажмите Next.
- Среди вариантов действий, которые доступны пользователю, будет предложено отремонтировать, или восстановить, Movie Maker (кнопка Repair). Нажмите на нее.
- В этом окне просто подтвердите намерение «профиксить» программу, снова щелкнув Repair.
- Буквально несколько секунд – и будет предложено подтвердить завершение процесса. Кликните по кнопке Finish.
Как установить Киностудию Виндовс Лайв
- Запустите ранее загруженный установщик.
- Поскольку это инсталлятор не Киностудии, а всего пакета «Основные компоненты Виндовс 2012», будет предложено выбрать между установкой всех программ или только определенных по своему усмотрению. Щелкните по второй строчке.
- Далее нужно будет как раз выбрать программы. Снимите галочки рядом со всеми вариантами, кроме «Фотоальбома и Киностудии» и нажмите на кнопку, инициирующую инсталляцию на компьютер.
- Через пару минут процесс будет завершен и останется только закрыть окошко, нажав на одноименную кнопку.
- Найдите в меню кнопки «Пуск» Киностудию Виндовс Лайв. Она может быть обозначена как Movie Maker. Кликните по названию.
Как можно убедиться, это действительно Киностудия.
Movie Maker и Windows XP
Для XP приведенные выше ссылки не подходят, поскольку, используя эти инсталляторы, не установится Windows Movie Maker на ПК с x32 XP.
Кстати, в этой версии ОС Муви Мейкер должен быть предустановлен. Если его по какой-то причине нет, то можно установить его, скачав дистрибутив версии 2.1.
| Рекомендуем!InstallPack | Стандартный установщик |
|
|---|---|---|
| Официальный дистрибутив Movie Maker | ||
| Тихая установка без диалоговых окон | ||
| Рекомендации по установке необходимых программ | ||
| Пакетная установка нескольких программ |
рекомендует InstallPack, с его помощью вы сможете быстро установить программы на компьютер, подробнее на сайте.
Программа Муви Мейкер полностью бесплатна, а ее установка на компьютер проста и не занимает много времени. Несколько минут – и вы можете приступать к созданию слайд-шоу или видео.
3.7
3
голоса
Рейтинг статьи
( 1 оценка, среднее 5 из 5 )
Уважаемые читатели, сегодня мы с вами попробуем установить Киностудию Windows Live на компьютер или ноутбук Виндовс 7 и 10. Сразу скажем, что сделать это можно будет легко, обращаться за чьей-то сторонней помощью вам не нужно. Поэтому настраиваемся на позитивный лад, ведь вы сможете сделать всё самостоятельно, даже если до этого не имели дела с установкой каких-либо программ или игр. Для начала давайте немного ближе познакомимся с самим приложением.
Установка программы Windows Live в среде Windows происходит легко.
Киностудия Windows Live является заменой довольно известного Movie Maker (кстати, название киностудии на английском такое же), который выпускался для более раннего продукта ОС Windows XP. Можно сказать, что это переработанная версия видеоредактора. Она имеет более приятный пользовательский интерфейс, выполненный в стиле семёрки и висты, что не может не радовать юзера. Программа отлично вписывается в среду новых систем, вот почему вам сразу будет видно, что это продукт Майкрософта.
По предоставляемым возможностям она не только не уступает Муви Мейкеру, но и значительно превосходит его. Нельзя, конечно же, сказать, что она полностью может заменить вам редакторы для монтажа и профессиональные утилиты. Однако, сделать красивое домашнее видео или же ролик о походе с друзьями под красивую музыку с интересными переходами вы вполне можете.
Как установить Windows Live?
- Итак, для начала вам потребуется скачать установочный файл программы на свой компьютер или ноутбук. Вы можете скачать полный пакет с официального сайта компании Microsoft. Стоит отметить, что подключение к интернету вам потребуется не только на этом этапе, но и дальше. Причины вы узнаете на третьем пункте.
- Далее, открываем загруженный установочный файл от имени администратора.
- Откроется окно Windows Live Essentials, который подготовит все параметры для установки и загрузит необходимые файлы. Там будет напоминание, что идёт подготовка к установке. Дождитесь её окончания.
- Выберите компоненты для установки. Если вы хотите установить всё (Messenger, Outlook Connector и другие), то нажмите на первый вариант. В противном случае кликаем по второму. Следующий пункт относится именно к последнему выбору. Если вы ставите все компоненты, то переходите к шестому пункту.
- Обратите внимание, что вам необязательно устанавливать все программы, входящие в пакет «Основные компоненты Windows». Можно установить галочку только напротив пункта «Фотоальбом и Киностудия», убрав с Messenger, Writer и Почта. Жмём на «Установить».
- В следующем окне будет представлена шкала загрузки данных. Её скорость напрямую зависит от скорости интернет-соединения. Если она будет маленькая, то время загрузки увеличится. Если вы на четвёртом этапе выбрали все компоненты, то вам придётся подождать немного больше чем тем, кто ставит только альбом и студию.
- Поздравляем! По окончании процесса вы получите сообщение о том, что установка компонентов завершилась успешно. Можете нажать кнопку «Закрыть».
Как удалить Киностудию?
- Перейдите в «Панель управления» компьютера с помощью кнопки меню пуска. Или же воспользуйтесь поиском для более быстрого доступа к необходимой службе.
- Откройте пункт «Удаление программы» практически в самом низу.
- В появившемся списке найдите нужную, а именно приложение «Основные компоненты Windows Live» и кликните по нему левой кнопкой мыши.
- На верхнем блоке меню нажмите на кнопку «Изменить/Удалить».
- Программа установки уточнит у вас, нужно ли восстановить или же удалить компоненты. Согласно нашему обсуждению, выбираем вариант с удалением.
- Теперь вам предоставляется выбор: удалить все составляющие или же сделать это выборочно. Отмечаем те программы, которые вы хотите удалить и жмёте «Удалить».
- Дождитесь окончания процесса. После успешного завершения можете выйти из панели управления и пользоваться компьютером в обычном режиме. Вы смогли успешно удалить Киностудию с компьютера Windows 7 или 10.
Основные проблемы
- Не получилось установить, что делать? Обязательно проверьте системные требования к программе. Если у вас стоит операционная системе ниже, чем Windows Vista, то вы не сможете поставить себе этот продукт на устройство. Также проверьте своё подключение к интернету, так как без него вы тоже не сможете поставить компоненты. Он необходим для загрузки файлов с серверов компании.
- Не могу удалить, что не так? Перед тем как переходить к деинсталляции, обязательно закройте все программы, которые относятся к пакету Windows Live Essentials. Только потом можно открыть панель управления и произвести удаление. То есть, даже если вы будете смотреть изображения через Фотоальбом, у вас не получится удалить ни Киностудию, ни любой другой компонент.
- Программа зависает на компьютере или ноутбуке. Возможно, что у вас очень слабое по характеристикам устройство. Тогда неудивительно, что видеоредактор виснет. Сам процесс монтажа является довольно ресурсоёмкой задачей, поэтому, если у вас простой нетбук, который еле как справляется с сёрфингом в интернете, то не удивительно, что студия зависает. Конечно, причины могут быть разные: от вирусов на компьютере до поломки оборудования. Но если зависает только эта программа, то, скорее всего, проблема кроется в слабости устройства.
Подведём итоги
Друзья, сегодня мы познакомились с видеоредактором от компании Майкрософт для ОС Виндовс 7 или 10 под названием «Киностудия». Теперь вы знаете, что его легко можно установить на свой компьютер при наличии подключения к интернету. Удаление же происходит через соответствующий блок в меню панели управления на устройстве. Надеемся, что у вас всё получилось сделать без проблем. Расскажите в комментариях, смогли ли вы самостоятельно произвести установку этого программного обеспечения. Также не забываем делаться своим мнением, впечатлением и опытом!
Полезная киностудия, скачать и установить которую для Windows можно с любого ресурса, предоставляющего софт, поможет освоить режиссерские навыки. С помощью утилиты можно создавать разные ролики, а благодаря удобному интерфейсу быстро настроить функциональность инструментов.
Содержание
- Особенности программы
- Правила установки киностудии Windows Live
- Преимущества и недостатки приложения
- Какие проблемы возникают при скачивании
Особенности программы
Программа Windows Live является усовершенствованным аналогом знаменитого Windows Movie Maker. Теперь приложение считается совместимым со многими версиями ОС, начиная от седьмой, заканчивая десятой Windows.
Утилита быстро научит работать с фотографиями, аудиофайлами и видеомонтажом. Внутри инструмента предусмотрен полный набор опций, которые помогут создать анимацию, записать голос и вставить визуальные эффекты.
Как правило утилита работает на лицензионных версиях Windows, при этом есть возможность использовать ее совершенно бесплатно на обычных домашних компьютерах.
Полезно знать! Чтобы не возникало проблем с использованием, следует правильно выполнить установку программы.
Все этапы загрузки и распаковки файлов необходимо проводить внимательно. Важно запустить соответствующий файл, чтобы больше не возникал вопрос, как установить Windows Live. На самом деле эта процедура выполняется в несколько простых шагов.
- Загружаем приложение на свой компьютер и запускаем установщик. Открывается окно «Основные компоненты Windows 2012», где необходимо правильно выбрать действие. Нажимаем на кнопку «Выбрать программы для установки».
- Снимаем галочки со всех установщиков. Оставляем только «Фотоальбом и киностудия». Затем нажимаем на кнопку «Установить».
- Дожидаемся окончания установки, затем продолжаем работу с приложением, нажав на кнопку «Закрыть».
Затем открываем меню «Пуск» и видим список установленных программ из установщика компонентов. Нас интересует утилита «MovieMaker».
Киностудия Windows Live — скачать на Windows 7
Преимущества и недостатки приложения
Включительно с первоначальными версиями операционных систем программа «Киностудия» предоставлялась по умолчанию. Начиная от Windows 7 теперь средство распространяется отдельно. Поэтому, чтобы ее загрузить на ПК нужно найти ресурс, который способен полностью возобновить все компоненты операционной системы.
Скачанная «Киностудия» имеет ряд преимуществ:
- быстрая склейка и обрезка видео, качественный монтаж;
- разработан ленточный интерфейс;
- ПО удачно интегрируется с популярными видеохостингами;
- допускается обработка различных форматов медиа.
Однако, стоит выделить и несколько недостатков ПО:
- подходит только для OS Windows;
- удалено привычное меню;
- убраны некоторые инструменты и функции;
- мало ресурсов, распространяющих приложение с обновлением.
Положительной характеристикой также является возможность работы с программой на русском языке.
Полезно знать! Пользователь может столкнуться с вопросом, как установить Windows Live после предшествующего удаления. В таком случае рекомендуют полностью очистить компьютер от «хвостов» прежней версии ПО.
Какие проблемы возникают при скачивании
Первое, что делает юзер после неудачной установки «Киностудии»— удаляет ее безвозвратно. На самом деле, нужно лишь выяснить некоторые проблемы и попытаться снова инсталлировать средство себе на ПК.
Рассмотрим, какие неполадки могут возникнуть:
- Несовместимость программы с операционной системой. Если на стареньком ПК установить ПО для видеомонтажа, то оно не будет корректно работать. Поэтому для таких ситуаций приходится обновлять версию ОС.
- Программа не удаляется. Если «Киностудия» намертво установилась на компьютер и не удаляется даже сервисами-чистильщиками, это может быть связано с фоновой работой приложения. Зачастую деинсталляция невозможна именно из-за этого.
- Наблюдается «зависание программы». Такое явление встречается, если «Киностудия» имеет требовательные параметры, а компьютер не соответствует им. Единственный выход — увеличить быстродействие устройства.
Видеоредактор от компании Microsoft может легко смонтировать качественное видео со сверхъестественными эффектами. По статистике многие блогеры используют именно эту программу для преобразования обычной съемки в качественный видеоролик.
Содержание
- 1 Загрузка последней версии Movie Maker на Windows 10
- 2 Загрузка знаменитой версии 2.6 на Windows 10
- 3 Загрузка официальной версии Movie Maker через цифровой магазин
- 4 Итог
- 5 Скачать Movie Maker для Windows 10
- 6 Подробный обзор на программу Windows Movie Maker для Windows 10
- 7 Как скачать и установить Windows Movie Maker на Windows 10
Movie Maker – официальный редактор видео от Microsoft, ранее переустанавливаемый вместе с операционными системами Windows Me/XP/Vista, а сейчас – распространяющийся отдельно, как «Киностудия Windows Live»: новинка сильно изменила процесс взаимодействия с роликами, картинками и музыками, а потому – быстро обрела негативную репутацию среди пользователей.
И на то несколько причин: больше нельзя использовать анимированные переходы и добавлять картинки в свободном пространстве между роликами, нельзя открывать файлы многих форматов, невозможно создавать слайд-шоу с музыкой. Даже звуковые дорожки и те остались в прошлом.
Если подобная ситуация не устраивает и нужны срочные перемены, то вот два способа, как скачать movie maker бесплатно для windows 10, а затем – короткая инструкция, как познакомиться с новинкой от Microsoft.
Загрузка последней версии Movie Maker на Windows 10
До 10 января 2017 года видеоредактор от Microsoft распространялся на официальном сайте в составе пакета программ Windows Essentials. С тех пор форма загрузки заблокирована, и все ссылки ведут к ошибке 404. Поэтому воспользоваться придется альтернативным источником, к примеру – фанатскими сайтами, где доступны дистрибутивы Movie Maker последней версии (6.2, не обновлявшейся еще с 2012 года) для всех операционных систем семейства Windows разной разрядности – 32 и 64-bit.
- Первый шаг – перейти по ссылке. И, прямо на главной странице, выбрать загрузку для Windows 10.
- Дальше – сохранить файл в нужную папку (или же по умолчанию), и инициировать установку.
- Вчитываться в каждую строчку текста совсем необязательно. Метод с беспрерывным нажатием кнопки «Далее» до сих пор актуален и прекрасно справляется с задачей.
- Но если проконтролировать процесс все-таки важно, то остановиться следует лишь на выборе каталога, где будут размещаться все файлы Movie Maker, а также созданные ролики или сохраненные черновики.
- Последний этап – согласиться с расстановкой ярлыков в меню пуск и на рабочем столе.
- Сразу после запуска обязательно появится меню регистрации. Никакие пароли, адреса электронной почты или ключи вводить необязательно, можно смело кликать по кнопке «Later».
- И вот момент истины – установка завершена!
Movie Maker не видит видео
Интерфейс видеоредактора сильно изменился, особенно по сравнению с «классической версией» – 2.6. Кнопок стало в несколько раз больше (к примеру, появилась панель с быстрой загрузкой видео в социальные сети или на YouTube), основной функционал растянулся на несколько соседних вкладок с выпадающими меню.
И все же суть та же – нужно лишь попробовать!
Кстати, если после установки основной язык программы английский, то придется поработать с настройками.
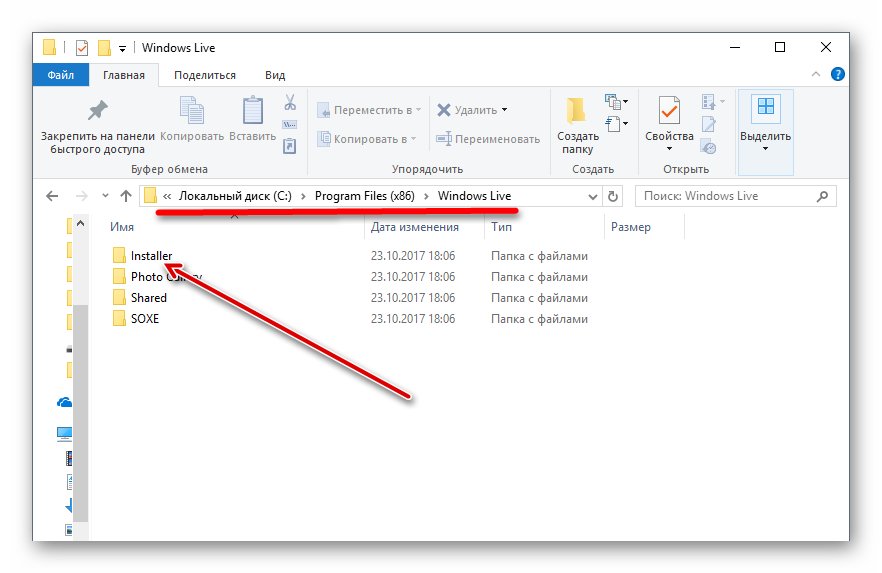
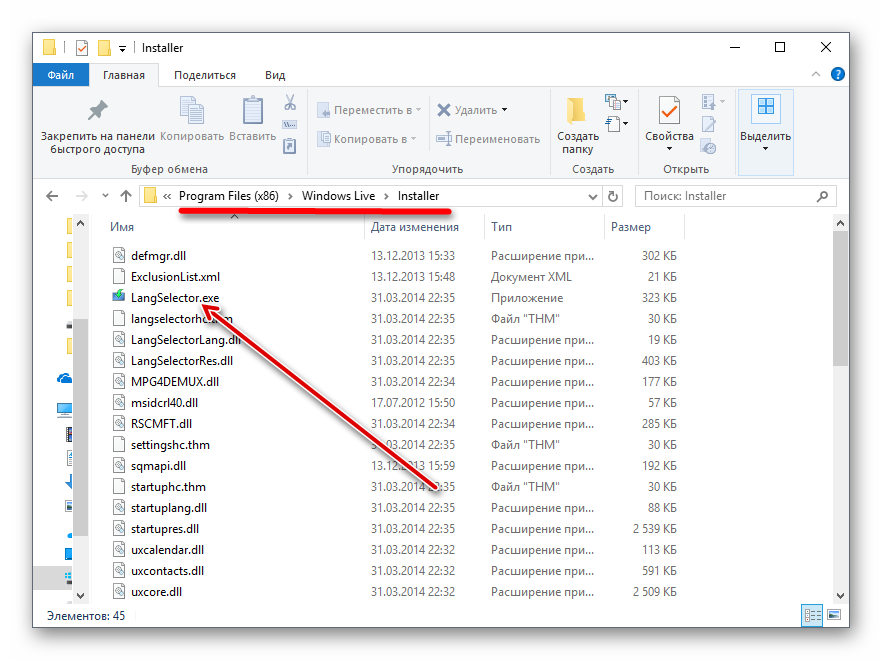
Если инновации от Microsoft не впечатлили и хочется «классики», то остается последний вариант – откопать запылившийся дистрибутив программы, завоевавшей всемирную любовь еще на XP.
- Разумеется, ни о каких официальных источниках и речи быть не может. Загружать придется с хостинга, где каким-то чудом уцелел нужный файл. Все стандартно. Загрузить, сохранить в нужную папку, а затем – запустить дистрибутив.
- Когда появится установщик – смело нажимать далее, затем – поставить галочку напротив соглашения с лицензионными требованиями. Дождаться завершения всех процессов.
- Вызвать пуск и отыскав Movie Maker6, запустить и радоваться жизни. Полная версия, на русском языке, без ограничений, да еще и со стандартным интерфейсом!
Загрузка официальной версии Movie Maker через цифровой магазин
Если альтернативные ресурсы с программами и файлами не вызывают доверия, и нужны честные и проверенные сайты, то стоит пойти путем наименьшего сопротивления и наибольшей безопасности.
- Вызвать меню пуск и, не нажимая лишних кнопок, набрать слово «Магазин» (поиск появляется в автоматическом режиме).
- В верхней части появившегося интерфейса нажать на значок лупы, затем – ввести «Киностудия».
- Перейти на страницу стороннего приложения. Кликнуть на кнопку «Получить».
- Дождаться завершения всех установочных процессов, нажать запустить.
- Выбрать для загрузки видео или же снять новое (видимо, технология предназначалась для телефонов и смартфонов и лишь позже осела на персональных компьютерах, а потому и выглядит устаревшей и ненужной). Если материал добавлен, то осталось лишь поработать над некоторыми деталями.
- Функционал по сравнению с оригинальным Movie Maker похудел примерно на 90% процентов. Из возможностей – накладывание музыки «сверху», добавление подписей и картинок, да масштабирование. Словом, не такой муви мейкер для виндовс 10 все ждали, но и Microsoft не спешит менять ситуацию к лучшему.
Работа с видео в Movie Maker
Итог
Какой версией пользоваться? Фанаты бессменным лидером среди редакторов от Microsoft называют версию 2.6: функционал серьезный, но упакованный в приятный и невероятно доступный интерфейс. Форматы воспринимаются разные, сохранять получившиеся ролики и слайд-шоу можно как угодно.
Версия 6.2 обладает похожими возможностями, но страдает от ненужных кнопок и меню — иногда в поисках нужной кнопки проходит слишком много времени.
Киностудия критиками и пользователями воспринимается сугубо отрицательно. Возможно, ситуация изменится в будущем.
Скачать Movie Maker для Windows 10
Загрузить последнюю версию Movie Maker с официального магазина
Каждый без исключения видеоредактор и монтажёр, будь то голливудский профессионал или любитель создавать клипы из домашнего видео сталкивался с программой Movie Maker. Киностудия Windows Live является базовой программой для начала «карьеры» и обучения азам ремесла склейки кадров и добавления различных эффектов в ролики. Поэтому важно знать возможности Movie Maker, а также способы для быстрой установки приложения.
Подробный обзор на программу Windows Movie Maker для Windows 10
Корпорация Microsoft официально прекратила поддержку Windows Movie Maker, а также всех «Основных компонентов». Но само приложение продолжает работать у тех, кто имеет в своём активе старые сборки и уже установленные «Киностудии». Остальным придётся довольствовать одноимённым приложением из Windows Store, которое является сильно урезанной версией Movie Maker.
Windows Movie Maker — это программа предназначена для создания видеороликов и видеопрезентаций начального уровня с простыми эффектами. Приложение практически не потребляет ресурсы ПК, имеет базовый набор опций. В роли основы для создания ролика могут быть использованы аудио и видеодорожки, фото и другие изображения.
Основные возможности программы:
- удаление и добавление отдельных кадров и видеофайлов;
- добавлять и изменять звуковую дорожку;
- накладывать текстовые примечания и титры;
- применять эффекты переходов между слайдами (сценами);
- автоматически создать клип из загруженных в программу файлов.
Среди недостатков программы можно выделить несколько:
- нет возможности для конвертирования видео, всего один исходный формат (WMV);
- слишком ограничена возможность в редактировании аудио, есть лишь несколько функций: вырезать, копировать, вставить;
- программа не слишком быстро обрабатывает большие массивы данных, вроде фильмов.
Отзывы на программу Windows Movie Maker
Видео: обзор на программу Windows Movie Maker для Windows 10
Как скачать и установить Windows Movie Maker на Windows 10
На данный момент существует только один официальный способ установки «Киностудии Windows» — через Windows Store.
- Открываем меню «Пуск». В списке программ находим и открываем пункт Microsoft Store или «Магазин», в зависимости от сборки операционной системы.
Открываем меню «Пуск» и в программах ищем Microsoft Store - В поле «Поиск» вводим слово «Киностудия» и щёлкаем по выпавшему предложению.
В поле «Поиск» вводим слово «Киностудия» и щёлкаем по выпавшему предложению - На странице с приложением нажимаем кнопку «Получить», после чего ожидаем, пока Store установит программу на компьютер.
Нажимаем кнопку «Получить», после чего ожидаем, пока Store установит программу на компьютер - По завершении инсталляции приложение можно запускать как из магазина, так и через меню «Пуск».
После установки приложение «Киностудия можно открыть из магазина кнопкой «Запустить» или через меню «Пуск»
Остальные возможности для установки Windows Movie Maker — скачивание с «Интернет архива» и других сайтов запрещено корпорацией Microsoft. Вы можете устанавливать продукты с других ресурсов, но они не будут поддерживаться операционной системой, а также могут содержать в себе дополнительные коды: вредоносное программное обеспечение или лишние программы.
Пользоваться программой Киностудия Windows Live очень просто. А установив приложение официальным способом, вы получите гарантировано качественный продукт для потребления.
Windows Movie Maker – это специальное программное обеспечение, предназначенное для работы с видео и аудио потоками. Данное приложение по умолчанию поставлялось с ОС Windows ME, XP, Vista. После этого видеоредактор превратился в отдельный проект и изменил название на киностудию Windows Live, но пользователи по-прежнему называют его привычным именем. О том, что это такое и как им пользоваться – далее в статье.
Предназначение редактора
Windows Movie Maker: установка
Несмотря на то, что проект по умолчанию поставляется со многими версиями ОС Windows, его можно скачать и в интернете. Для этого нужно зайти на сайт и выбрать подходящий образ.
После скачивания файла нужно пройти стандартную процедуру установки. Не забудьте убедиться, что вы устанавливаете программу на русском – это значительно облегчит ее использование.
Первые шаги в программе
Когда Муви Мейкер установлен, можно приступать к его изучению. Запускается эта программа как и любая другая – из меню Пуск.
В целом, рабочий стол пользователя будет выглядеть так:
- Панель управления.
- Список операций.
- Рабочее поле.
- Экран.
- Дорожки (видео, аудио).
В целом, интерфейс домашней киностудии от Microsoft очень прост. Чтобы перейти к доступным видеоэффектам или переходам, достаточно выбрать подходящий пункт в меню.
Все доступные операции над видео показаны в меню слева. Оно предназначено для удобства навигации.
Все пункты из «Записи видео» позволяют загрузить на рабочий стол ПО необходимые для работы картинки, видео и аудиодорожки. После этого их можно будет просто перетаскивать в нижнюю панель управления, с помощью которого и создается весь видеоряд.
Как пользоваться: создать презентацию или видео?
Разобравшись с расположением рабочих инструментов, можно приступать к созданию своего проекта. Огромны плюсом Муви Мейкера является то, что интерфейс программы не оставляет вопросов как им пользоваться – все предельно интуитивно понятно.
Загрузив на рабочий стол приложения несколько картинок и один аудио файл, следует перетащить их в нижнюю рабочую панель.
Как можно увидеть, рабочее пространство состоит из трех основных разделов: В самом верху цифры – это временная шкала. По ней следует выстраивать эффекты, фрагменты видео и звук. Фактически, данная шкала – это ось всего видеоряда.
Мелкие иконки видео или картинок можно растягивать, менять местами. Таким образом одно изображение будет держаться на экране столько, сколько понадобится. Со звуковой дорожкой можно проделывать аналогичные действия. Различие только в том, что при растягивании «пустые» секунды заполнятся тишиной, а при стягивании – дорожка просто обрежется. Правильно расставив картинки и подобрав звук, можно назвать элементарную презентацию готовой.
Наложение эффектов и переходов
Данная программа для монтажа предоставляет своим пользователям несколько больше возможностей, чем простое склеивание кадров и музыки. В частности, можно накладывать на материал видеоряда определенные специальные эффекты и устанавливать переходя между разными фрагментами.
Например, покажем как установить такой переход как «в шахматном порядке».
В меню выбора, о котором говорилось в начале статьи, выбираем пункт «Видеопереходы». Находим любой заинтересовавший и перетаскиваем его в поле «Переход», прямо под стык двух нужных фрагментов.На лини появится небольшой белый прямоугольник. Если нужно, чтобы эффект был растянут во времени, щелкните на него в «Переходе». Наведя мышку на край прямоугольника вы увидите возможность потянуть его вправо. Растягивайте так, чтоб начало эффекта совпадало с вашими пожеланиями. Просмотреть результат можно, воспользовавшись окном справа: мини-проигрыватель покажет, как будет выглядеть ваше творение с такими настройками.
Видеоэффекты устанавливаются примерно по тому-же принципу. Показать их в рамках письменной инструкции проблематично, поэтому этого мы не будем делать. Данный киноредактор был создан грамотно и многие вещи понятны интуитивно.
Форматы, кодеки – что это и зачем?
Процесс создания видео часто происходит с привлечением файлов различных форматов. С некоторыми Мови Макер знает как работать по умолчанию, а вот для других потребуется установить кодеки – небольшие программы, обеспечивающие поддержку аудио, видео и графики разных форматов.
По умолчанию киноредактор поддерживает следующие форматы: Если вы хотите работать с другими типами файлов на компьютере, потребуется установить соответствующие расширения. Разумеется, можно скачать их вручную, но можно переложить эту обязанность на само ПО.
Для этого заходим в Проигрывается → Дополнительные параметры и во вкладке Проигрыватель ставим галочку напротив автоматической догрузки кодеков. После этого редактор будет сам находить и устанавливать нужные дополнения из официального маркета.
Сохранение видео
По умолчанию, для сохранения Movie Maker поддерживает форматы: WMV или AVI. Потом их можно будет конвертировать. Для этого нужно щелкнуть на «Сохранение на компьютере» в левом меню и пройти простую процедуру.
Если же нужно сохранить сам проект, то для этого подойдут и кнопки на панели задач. Сохраняя проект, помните, что это означает привязку к нему всех используемых материалов. Поэтому переносить их в другие папки или диски нельзя. Скачать последнюю версию можно здесь, никаких ключей активации не надо.
Скачать Windows Movie Maker для Виндовс 10:
- movie-maker-dlya-windows-10 8Mb
- Операционная система: Windows XP/ 7/ 8/ 8.1/ 10
Используемые источники:
- https://movie-maker-apps.ru/movie-maker-dlya-windows-10.html
- https://winda10.com/programmy-i-prilozheniya/windows-movie-maker-dlya-windows-10.html
- https://10-windows.ru/windows-movie-maker/
Опубликовано: 12.07.2022 Обновлено: 14.07.2022 Категория: Руководства Автор: myWEBpc
Windows Movie Maker — Программа от Microsoft для редактирования видео выпущенная в 2000 году и прекратила поддержку в в 2012. В 2009 году программа сменила название на Live Movie Maker (Киностудия) и была включена в пакет установки Live Essentials.
В новой последней версии Live Movie Maker 6.0 (Киностудия) были удалены функции как стабилизация изображения, возможность записи голоса за кадром и поддержка пользовательских переходов XML.
На данный момент Microsoft убрала для скачивания Windows Movie Maker 2.0 и пакет установщика Essentials Suite в котором имелась более новая версия Киностудии Movie Maker, но мы можем скачать оригинальный Movie Maker 2.6 и 6.0 из веб-архива. Ведь интернет помнит всё!
Скачать Movie Maker для Windows 11/10
1. Чтобы установить более новую версию Windows Movie Maker 6.0, нужно установить Microsoft Live Essentials 2012 из архива по ссылке https://archive.org/details/winliveess2012 и нажать для загрузки EXECUTABLE.
2. Далее устанавливаем Essentials 2012 и выбираем Выбрать программы для установки.
3. Снимаем везде галочки кроме Фотоальбом и Киностудия и жмем Установить.
4. Далее у вас может возникнуть ошибка при установке, не переживайте, просто откройте все программы в меню пуск и выберите Movie Maker.
5. Нажмите на Принять, после чего запустится программа Киностудия Movie Maker 6.0.
Примечание: Если вам нужна версия Windows Movie Maker 2.6, то её можно скачать по прямой ссылки из веб-архива
https://web.archive.org/web/20150613220538/http://download.microsoft.com/download/2/e/3/2e33cda0-9eea-4308-b5a6-2e31abad6523/MM26_RU.msi
Вывод: Movie Maker без проблем работает в Windows 11 и Windows 10, но на сегодняшний день имеются куда более продвинутые бесплатные редакторы как FilmForth из Microsoft Store. Кроме того, в Win 11/10 имеется встроенный видеоредактор «Фотографии«, при помощи которого вы сможете:
- Обрезать видео на компьютере
- Сделать видео из фотографий и музыки
- Объединить аудио и видео
- Удалить звук из видео
- Соединить несколько видео в одно
[ Telegram | Поддержать ]
Киностудия Windows (прежнее название — Windows Movie Maker) — бесплатная программа для создания и редактирования видео производства компании Microsoft. Бесплатный и простой видеоредактор довольно популярен у пользователей, в интернете находится огромное количество видео уроков и статей по использованию данной программы.
Программа Windows Movie Maker входила в состав операционной системы Windows до версии Windows Vista включительно. Начиная с версии Windows 7, продукт был переработан в программу Киностудия Windows Live, которая распространялась отдельно от операционной системы.
Содержание:
- Отличия между программами Windows Movie Maker и Киностудия Windows
- Киностудия Windows для Windows 10, Windows 8.1, Windows 8, Windows 7
- Movie Maker для Windows 10, Windows 8.1, Windows 8, Windows 7
- Выводы статьи
Киностудия Windows входит в состав пакета Основные компоненты Windows Live, который распространялся бесплатно. Пользователь, работающий в Windows 10, Windows 8.1, Windows 8, Windows 7, ранее мог самостоятельно установить на свой компьютер весь пакет программ, или только отдельные приложения из состава компонентов.
Отличия между программами Windows Movie Maker и Киностудия Windows
Бесплатная программа Windows Movie Maker обладает базовыми возможностями для редактирования видео и монтажа видео:
- склейка и обрезание видео;
- наложение звуковой дорожки;
- получение видео из цифровой фотокамеры;
- создание слайд-шоу;
- добавление эффектов, переходов, титров, заголовков и т. д.
Киностудия Windows получила новые функциональные возможности:
- программа получила ленточный интерфейс;
- в приложение добавлена интеграция с видеохостингами YouTube и Vimeo;
- переработано управление приложением (более простое управление);
- добавлена поддержка новых мультимедиа форматов.
По сравнению с Windows Movie Maker, в Киностудии была удалена шкала времени (таймлайн), ограничены функции редактирования аудио, в приложении стало меньше настроек. В ответ на критику, объяснила удаление некоторых функций из программы заботой о среднестатистическом пользователе (типа, ему это не нужно).
Movie Maker и Киностудия Windows бесплатно распространяются, поэтому у пользователей был выбор, чем пользоваться: старым Windows Movie Maker или новой Киностудией Windows. К сожалению, с 10 января 2017 года прекратила поддержку Основных компонентов Windows Live (Windows Live Essentials), и удалила ссылки для загрузки программ с официального сайта Microsoft. Теперь пользователям предлагают перейти на Windows 10 для того, чтобы воспользоваться приложением Фотографии, в котором можно редактировать видеоролики.
Приложения Киностудия Windows и Windows Movie Maker, если они были установлены раньше, продолжают работать на компьютерах в операционных системах Windows 10, Windows 8.1, Windows 8, Windows 7. Что делать тем, кто не успел установить данные программы на свой компьютер, и хочет воспользоваться этими приложениями?
Из этого положения есть выход: пользователь может скачать последние версии программ из других источников. В этой статье я расскажу, как скачать бесплатно и установить Windows Movie Maker и Киностудию Windows для Windows 10 (в остальных операционных системах, все проходит аналогичным образом) на свой компьютер.
Киностудия Windows для Windows 10, Windows 8.1, Windows 8, Windows 7
Пользователь может самостоятельно скачать Киностудию для Windows 10 (Windows 7, Windows 8, Windows 8.1), а затем установить приложение на свой компьютер. Программа Киностудия Windows работает на русском языке.
Для установки на компьютер бесплатной программы Киностудия Windows потребуется установить Основные компоненты Windows Live (киностудия входит в состав компонентов). Программу Киностудия Windows скачать можно при помощи двух источников: из Internet Archive (Wayback Machine) по этой ссылке, или из облачного хранилища здесь.
Запустите установку приложения Основные компоненты Windows 2012, установка программы работает на русском языке.
В окне выбора компонентов для установки на компьютер, нажмите на кнопку «Выбрать программы для установки». В противном случае, на ПК будут установлены все программы, входящие в состав Windows Live Essentials.
В следующем окне выберите программы для установки. Киностудия устанавливается вместе с программой Фотоальбом (подробнее о Фотоальбоме читайте тут).
Поставьте флажок напротив пункта «Фотоальбом и Киностудия», нажмите «Установить».
После завершения установки, запустите программу. На вашем компьютере работает бесплатная Киностудия Windows Live. Теперь вы можете редактировать видео, заниматься монтажом своих фильмов.
Movie Maker для Windows 10, Windows 8.1, Windows 8, Windows 7
Киностудия Windows Movie Maker без проблем работает в операционных системах Windows 10, Windows 8.1, Windows 8, Windows 7.
Скачать Windows Movie Maker для Windows 10, Windows 8.1, Windows 8, Windows 7 можно из Internet Archive здесь, или в облачном хранилище по этой ссылке. Установка программы на компьютер проходит на английском языке, после установки Муви Мейкер работает на русском языке.
Запустите программу Windows Movie Maker на компьютере, редактируйте видео, создавайте собственные фильмы.
Программы Windows Movie Maker и Киностудия Windows можно установить на один компьютер. Приложения работают независимо друг от друга.
На этом изображении видно, что на моем компьютере установлены программы Movie Maker (Киностудия Windows), Photo Gallery (Фотоальбом), Windows Movie Maker 2.6, которыми можно воспользоваться в подходящих ситуациях.
Выводы статьи
Пользователь может установить на свой компьютер бесплатные программы: Киностудию Windows, входящую в состав основных компонентов Windows Live, или Windows Movie Maker, для использования приложений в операционных системах Windows 10, Windows 8.1, Windows 8, Windows 7.
Похожие публикации:
- Bolide Movie Creator — видеомонтаж для начинающих
- WonderFox DVD Ripper Pro: конвертация и копирование DVD дисков
- Лучшие видео конвертеры
- Запись видео с веб-камеры в Movavi Видеоредактор
- Как сделать яркое интро для YouTube