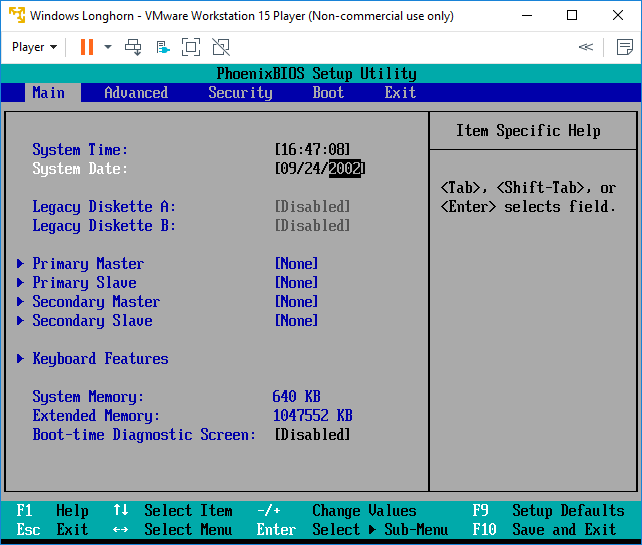Want to try out the operating system that was to be Windows Vista, but was never released? You can run Longhorn using VMware pretty easily.
-
1
-
2
Go through the install process. Once installed, run VMware.
- These steps focus on VMware Player, so the steps may differ slightly for VMware Workstation.
-
1
In VMware Player, click Create a new Virtual Machine. You will need an .iso file to install it.
-
2
Go to this directory. Select «Microsoft Windows Vista («Longhorn» 6.0.4074.0) (beta) and then download.
-
3
In the Create a Virtual Machine wizard, select the Installer Disc Image File (iso): option then browse to the downloaded iso and select it.
-
4
Select Microsoft Windows then Windows XP Professional. There is no option for Windows Longhorn because it is not officially supported by VMware.
-
5
Name your VM. It can be called something like Windows Longhorn, or Windows Vista Beta, and so on.
-
6
Select the amount of hard drive space you want to give to Windows Longhorn. Something like 30GB or more is good.
-
7
Click Customize Hardware, and then put the memory higher. For instance, if you have 8GB of memory, you can give it 4GB. Note that there is no point giving it more than 4GB, because x86 operating systems do not support more than 4GB of RAM.
- Do not give all the RAM you have on your computer. This will really slow down your computer, and force it to switch to the page file. Give your VM about half of the memory you have, but no more than 4GB.
- Now, before installing, you need to edit the configuration file; otherwise it won’t boot.
-
1
Go to Documents, (or My Documents if your on Windows XP) and then open the folder Virtual Machines.
-
2
Go into the folder that has the name of your Virtual Machine, for example Windows Longhorn.
-
3
Find the .vmx file. You will see a whole bunch of files, we are looking for the .vmx file. If you can’t see .vmx on the end of any of the files, you will need to do this.
- If you are on Windows XP, click Tools (in the folder we are currently in) then Folder Options. Click the View tab, then select the option called, «Hide extensions for known file types». Uncheck the box, then click Apply, then OK.
- If you’re on Windows Vista/7, click Organize, then select Folder and Search Options, and do the same as above.
- If you’re on Windows 8/8.1/10, click the View tab in the ribbon, then click Options and do the same as in step 4.
-
4
Right click on the .vmx file, and choose Open With, then Default Program.
- If you’re on Windows XP/Vista/7, select Notepad. Uncheck the box that reads something like Always open this sort of file with this program.
- In Windows 8/8.1/10, do the same as above, but click More Options, and then uncheck the box that says, «Use this application for all .vmx files» and then choose Notepad. In Windows 10, you’ll need to click OK as well.
-
5
Look for the text that reads, virtualHW.version = «12», and change 12 to 7. Now save and exit.
-
6
Go back to VMware and install your Windows Longhorn virtual machine as normal. Everything should boot up!
Add New Question
-
Question
I boot it up, it shows the Windows Longhorn logo, but then it shows the blue screen of death. Help?
They didn’t mention that you have to change the BIOS date in the article. Hit F2 while the virtual machine boots up to enter BIOS. The date varies from build to build, so check your build.
Ask a Question
200 characters left
Include your email address to get a message when this question is answered.
Submit
About this article
Thanks to all authors for creating a page that has been read 13,888 times.
Is this article up to date?
Как установить Windows Longhorn на виртуальную машину?[]
В бета-версиях программ Microsoft используются time bomb («временные бомбы»). Time bomb — это кусок кода, который отключает бета версию через некоторое время после её выхода в свет.
Во всех сборках Windows Longhorn есть «временные бомбы». Для установки системы в виртуальной машине необходимо изменить дату и время в BIOS.
В VmWare (есть бесплатный Vmware Workstation Player и для Windows и для Linux) есть настройка BIOS (открывается F2 при включении виртуалки).
В них нужно вбить необходимую дату, иначе установка у вас просто не запустится.
Но как быть с Qemu и VirtualBox, где такой функции нет?
В данном случае перед установкой Longhorn вам нужно загрузится с диска/дискеты MS-DOS/FreeDOS и командой
DATE
изменить дату на виртуальной машине и перезагрузить виртуальную машину.[1]
Ключики и дата[]
См. longhorn4051.narod.ru, Wiki betaarchive.com или thecollectionbook.info.
На тех же BetaArchive thecollectionbook смотрите даты для BIOS.
Снимок системы[]
В некоторых случаях тестируя систему ее можно случайно сломать и чтобы не переустанавливать заново можно заранее сделать снимок системы.
Если в VirtualBox понятно как его делать, то в бесплатной версии Vmware Workstation — Vmware Player данная функция спрятана.
Для этого вам надо отредактировать с помощью текстового редактора файл настроек виртуальной машины (файл *.vmx). После параметра ide0:0.present = … в следующей строчке добавьте ide0:0.mode = «independent-nonpersistent».
У вас появится следующая возможность. При работе системы данные будут записываться в специальный снимок. При нормальном завершении работы данные будут сохранятся в основной образ. Но, если вы выключите виртуальную машину «горячим отключением» (Virtual Machine>Power>PowerOff Guest) то специальный снимок удалится и у вас останется предыдущее состояние.[2]
Проблемы с активацией[]
Для активации Longhorn используйте TweakNT.
[3]
Установка драйверов[]
Скачайте из файлообменника пакет драйверов, перенесите его в виртуальную машину, распакуйте и с помощью диспетчера устройств вручную установите драйвера указав путь к папке с драйвером.
Как установить build5048[]
При установке сборки 5048 система не дает отформатировать диск/создать раздел.
Нажимаем Shift+F10.
Вводим следующие команды:
diskpart list disk sel disk 0 create part primary active format fs=ntfs assign
Перезагружаемся.
| Longhorn |
|---|
|
Компоненты Longhorn • Разработка • Эволюция интерфейса • Функции • Все функции, которые были в Windows Longhorn • Перезагрузка проекта • Лаборатории • Инструкции • Запуск DCE • Темы, значки и звуки • Звуковая тема • Образы • Создание загрузочного образа • Фишки • Концепты • Сборки на базе Windows Longhorn |
Today, I installed the Beta 3 of Windows Server Longhorn on the latest release candidate of VMware Workstation 6 (build 44426). Compared with the negative experiences I made with the beta versions of Vista and VMware Workstation, everything worked out smoothly. There are still two problems, though.
- Author
- Recent Posts
Michael Pietroforte is the founder and editor in chief of 4sysops. He has more than 35 years of experience in IT management and system administration.
At the moment the VMware Workstation support of Longhorn is only experimental. So you should not expect all features to work properly. My biggest problem is the VMware mouse driver. Even without mouse pointer scheme and with disabled shadows, the mouse pointer is quite jerky if you run VMware Workstation in a Terminal Server session. Connecting by RDP to the guest system is not really a good solution. So if you know how to solve this issue, I would appreciate any hint.
Another problem I had is the shared folders feature. I am not able to map a network drive on the guest to a shared folder on the host. «\.hostshare» always results in «Windows cannot access…». This VMware feature doesn’t work with Vista, too. However, someone commented here that he got it working. Anyway, since you can exchange files between host and guest using drag and drop, this is not a big problem.
Subscribe to 4sysops newsletter!
Everything else is working smoothly so far. I installed the standard version and Server Core. I will continue testing Longhorn in the coming weeks and report about it here.
- Remove From My Forums
-
Question
-
why cant i seem to get loghorn to find the NIC drivers when running longhorn on VM-ware server? if anyone know how to solve this issues please tell me as i can seem to get any drivers to work, and i cant test this new platform untill i can get it on my net work, and no i don’t have a spare physical server to run it on that is why i use VM, it works fine with all my other servers just not longhorn.
Answers
-
That’s because the driver for the virtual nic in VmWare isn’t for 2008. If / when VmWare releases a driver for 2008 it’ll work.
You could test 2008 on Virtual PC / Virtual Server which runs fine on a workstation.
-
Greg,
have you tried to install the VMware tools in the new Longhorn vm ? I haven’t tried it myself but I have seen other users on the net posting they had it working post vmware tools install.
Hope this helps.
Massimo.
-
Hi Greg,
2008 Server beta 3 absolutely works under VMWare Server, I have it running at the moment as both a standard and core install.. just downloading the June 2007 CTP to have a play, I can’t see any reason for that not working either.
Install VMWare Tools and it will be fine, I can provide you with a screenshot if you wish
2008 Server may complain «Compatability Issue between AMD Ethernet Advice andWindows Vista» but it works just fine.
IM me at marc.mcallister@globalcrossing.com if you want any advice..
-
I am running VM-Ware server build 1.0.1 and while installing I choose Windows Vista( Coz vmware server does not have an option for longhorn yet). After installing Long horn, run the VM ware tools and it installed the NIC drivers.
- Remove From My Forums
-
Question
-
why cant i seem to get loghorn to find the NIC drivers when running longhorn on VM-ware server? if anyone know how to solve this issues please tell me as i can seem to get any drivers to work, and i cant test this new platform untill i can get it on my net work, and no i don’t have a spare physical server to run it on that is why i use VM, it works fine with all my other servers just not longhorn.
Answers
-
That’s because the driver for the virtual nic in VmWare isn’t for 2008. If / when VmWare releases a driver for 2008 it’ll work.
You could test 2008 on Virtual PC / Virtual Server which runs fine on a workstation.
-
Greg,
have you tried to install the VMware tools in the new Longhorn vm ? I haven’t tried it myself but I have seen other users on the net posting they had it working post vmware tools install.
Hope this helps.
Massimo.
-
Hi Greg,
2008 Server beta 3 absolutely works under VMWare Server, I have it running at the moment as both a standard and core install.. just downloading the June 2007 CTP to have a play, I can’t see any reason for that not working either.
Install VMWare Tools and it will be fine, I can provide you with a screenshot if you wish
2008 Server may complain «Compatability Issue between AMD Ethernet Advice andWindows Vista» but it works just fine.
IM me at marc.mcallister@globalcrossing.com if you want any advice..
-
I am running VM-Ware server build 1.0.1 and while installing I choose Windows Vista( Coz vmware server does not have an option for longhorn yet). After installing Long horn, run the VM ware tools and it installed the NIC drivers.
Hello all, it feels good to be back for now.
A few days ago I stumbled on this thread: https://www.betaarchive.com/forum/viewt … 62&t=41071. I noticed something a few members brought up:
Doesn’t Aero only work on real VMWare 6.5-7.x? I thought it doesn’t work on new VMWare even with 6.5-7.x compat on.
why Does it only work on the real 6.5-7 vmwares? Just a question. And so I’ll have to download the real version of the old VMware.
I have found that «4074 aero is only compatible on 6.5-7, using newer versions of VMware don’t work» is simply untrue. Today I’ll show you how I get VMware to co-operate with 4074’s aero.
Offtopic Comment
I’m not making this post to prove I’m smarter than other members, I’m making this post because I’d like to share my method of getting 4074 aero to work in newest VMware versions, I’ve had 100% success with this exact method, and I’d like to share it with everyone. Also, maybe everyone was referring to the VM hardware compatibility option and I have always read it the wrong way
First, I create a new VM, using custom settings.
I set the VM compatibility to 6.5-7.x.
I set the version to Windows Vista and set the HDD to IDE.
I then install 4074 as normal.
Then, I use Melcher’s VMware 6.5.2 drivers which used to be found on https://longhorn.ms, but I’ll post a link at the bottom for the drivers you need. I install the VMCI, Audio and Display drivers. I reboot after this.
Then, I apply any fixes I can find, which is usually the New Folder fix, an activation patch and a services disabler. (this probably doesn’t have an effect on getting it to work, it just gives you a smoother 4074 experience). I reboot after this.
I then make a duplicate of jade.theme, and drop a aero.msstyles, usually I install a version with the Animated Preview Pane Aurora, but the default green works too.
Then, I enable the MILExplorer key and restart explorer.
I then run this batch script, also from https://longhorn.ms:
Code: Select all
@echo off
rundll32 %systemdrive%windowssystem32uxdesk.dll,DwmStartComposition
%systemdrive%windowsi386sbctl.exe start
tskill explorerThe result should be working 4074 aero on newest VMware! Below is a screenshot to prove it:
Some of my steps here might be unnecessary, for example I don’t think you have to set the HDD to use IDE, and applying fixes doesn’t affect it as I’ve tried this on fresh unmodified 4074 installs, but I have 100% success using this exact method.
Maybe the reason this works is my particular system setup? Windows 10 and a AMD Radeon R9 380X.
———-
Here’s the link to the drivers you need.
https://mega.nz/file/XRZwFQTJ#JwFSoDXQ7 … Jz52C6VsZI
If you want good looking glass window borders, try sourcing 4074 TWIWMTB, which includes an official looking DWM borders + APPA out of the box, and also includes some fixes.
I hope this comes of great use to members installing 4074 on VMware.
Edit: grammar and spelling
Last edited by SuperThecomputergeek on Tue May 12, 2020 11:20 pm, edited 1 time in total.