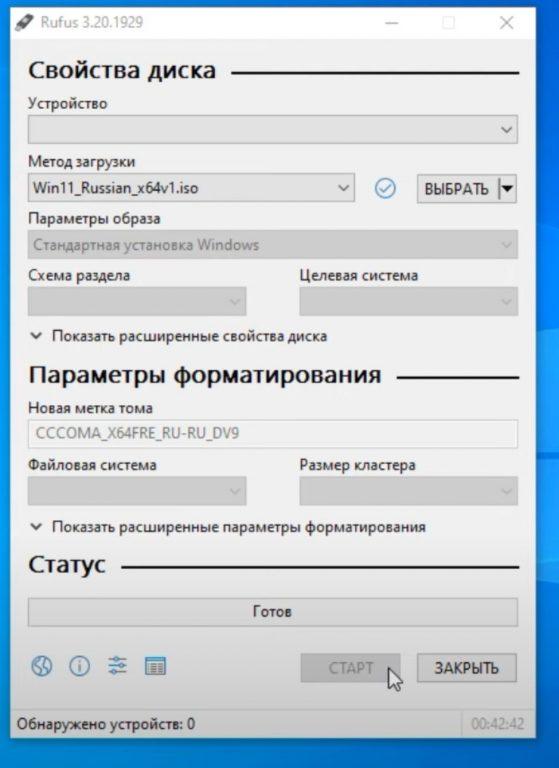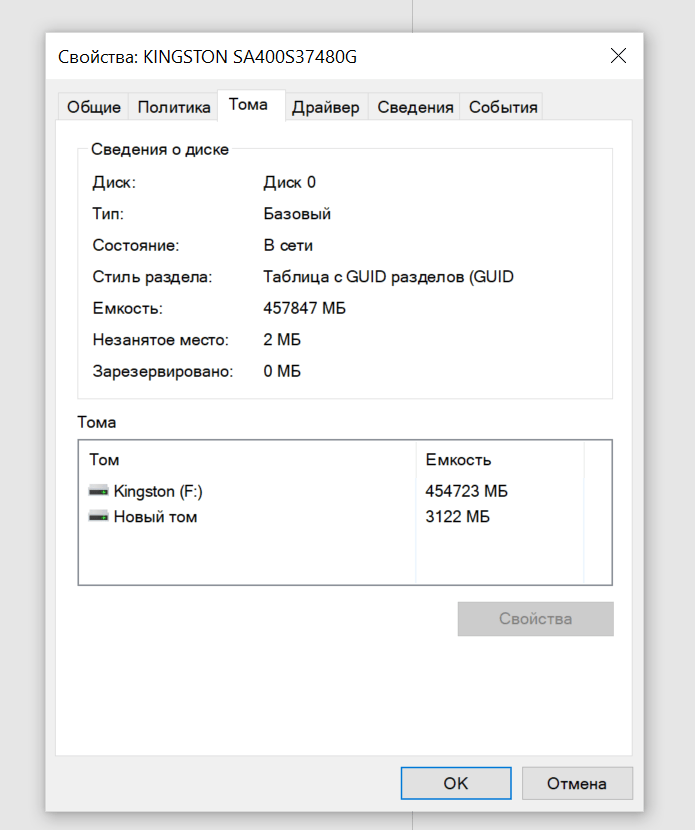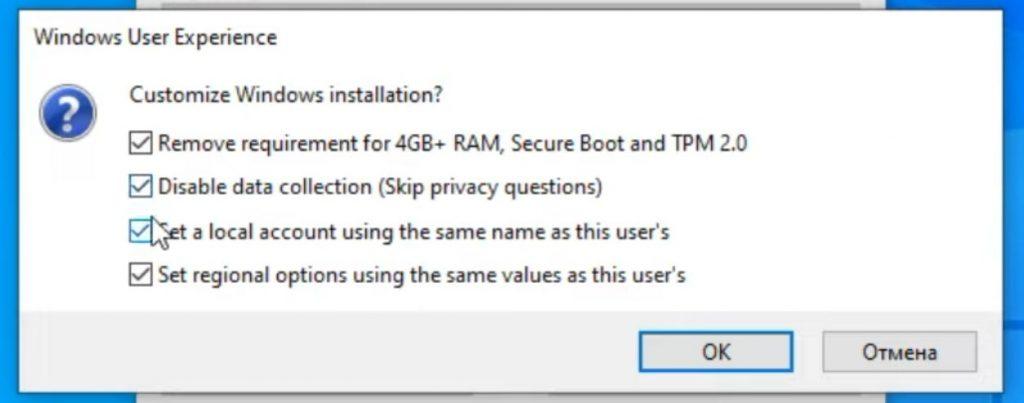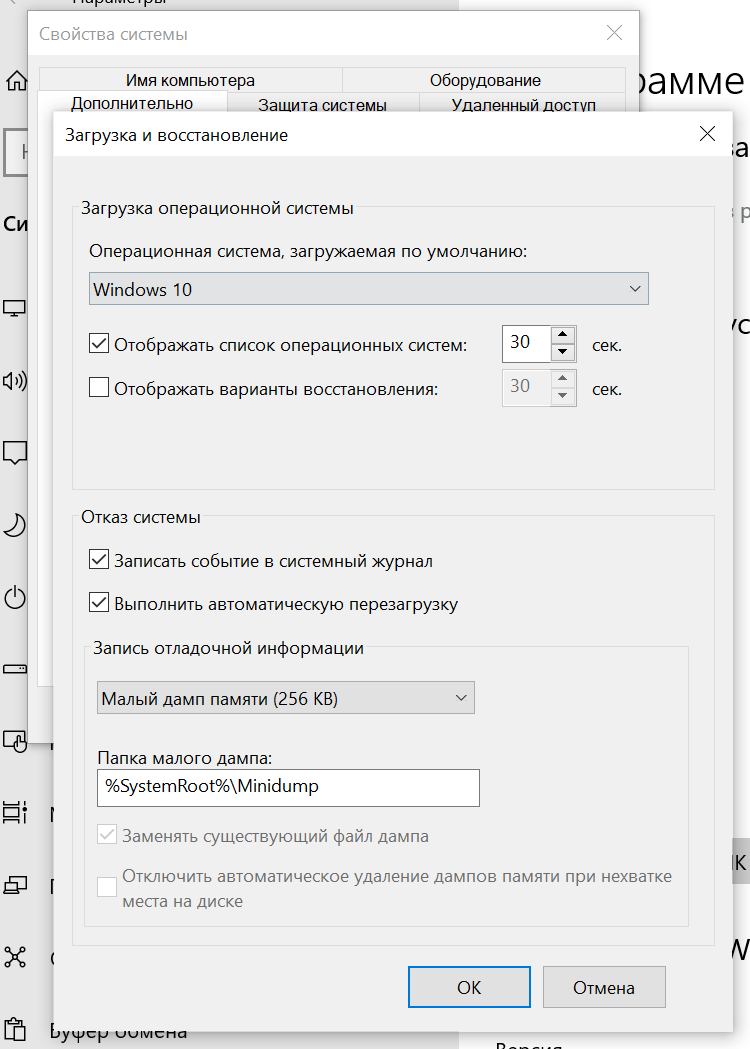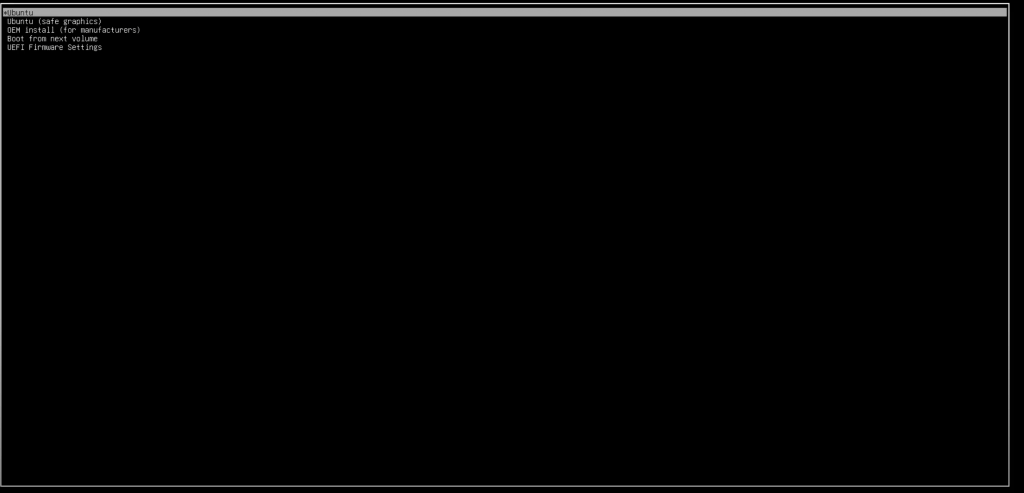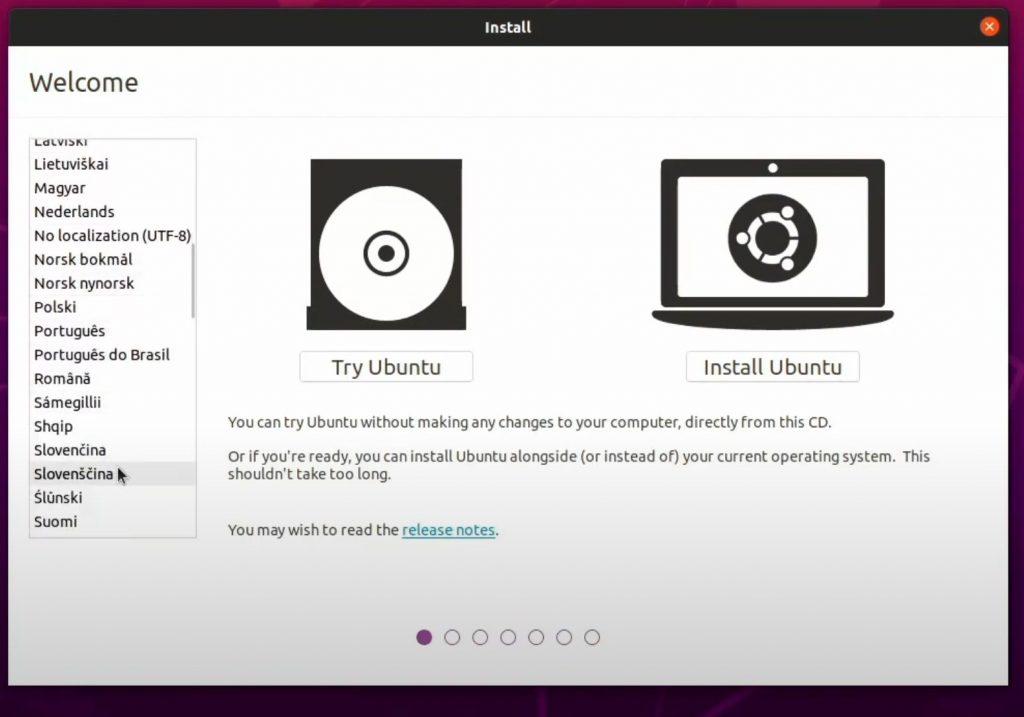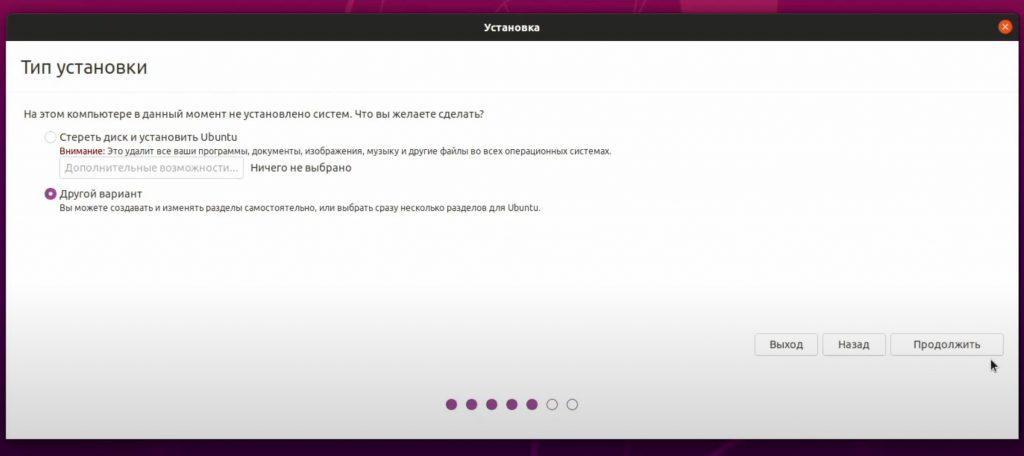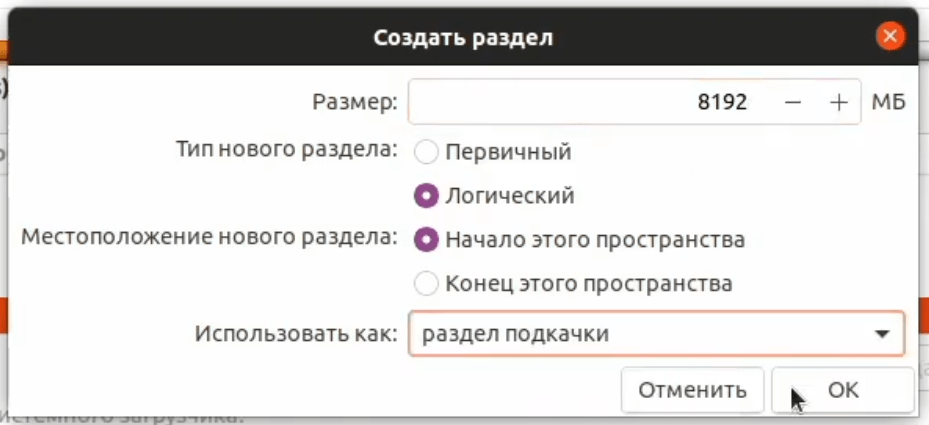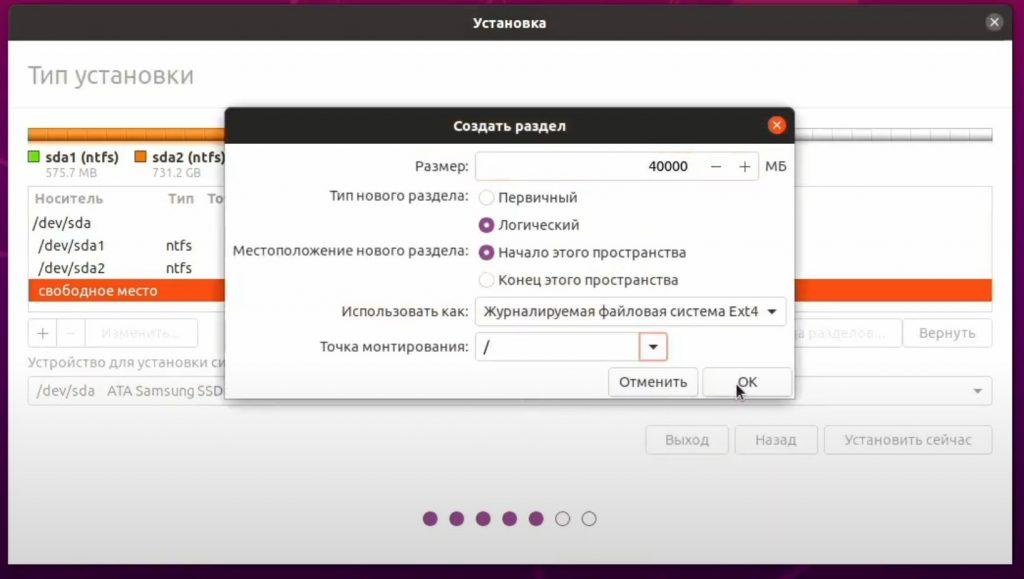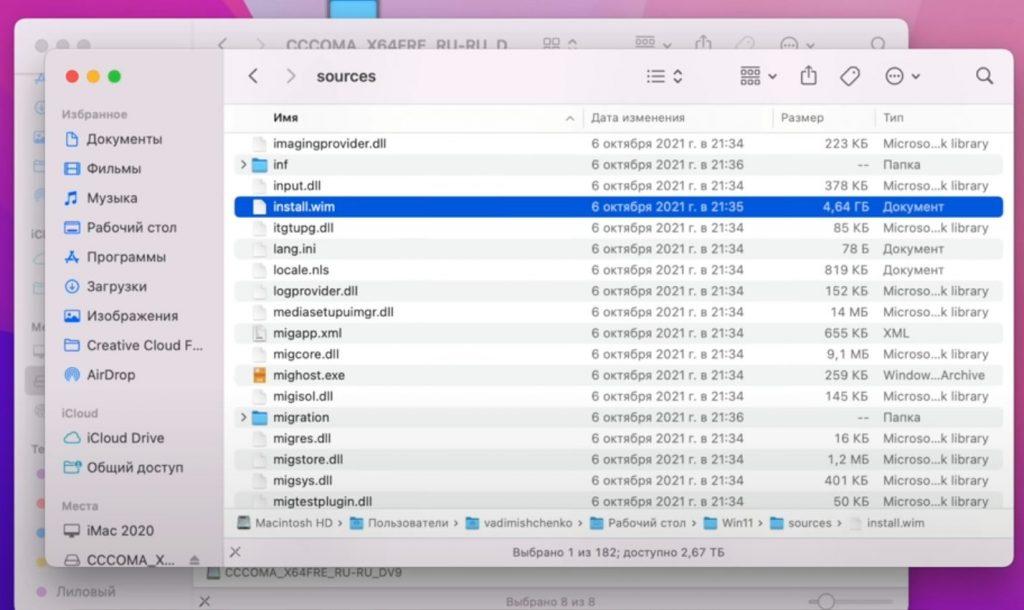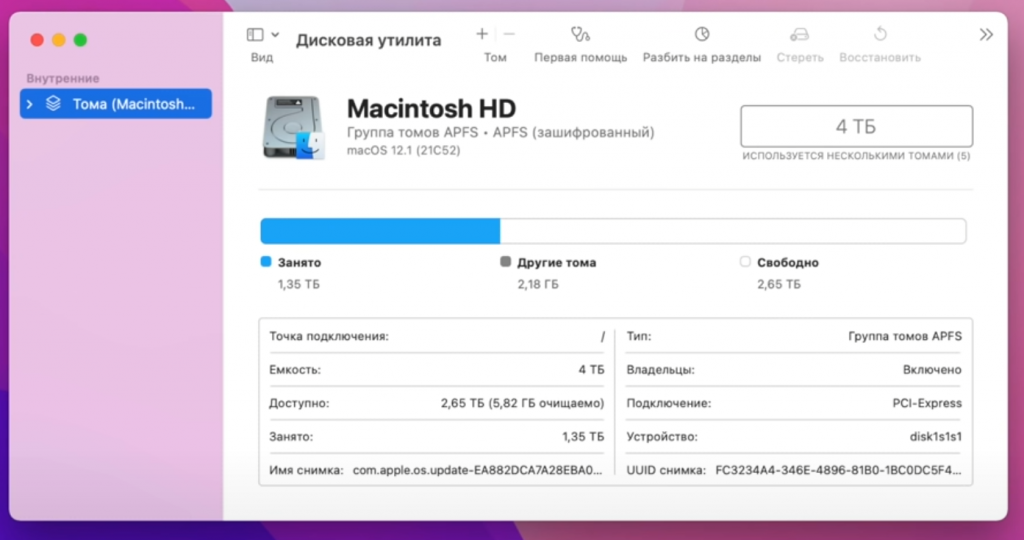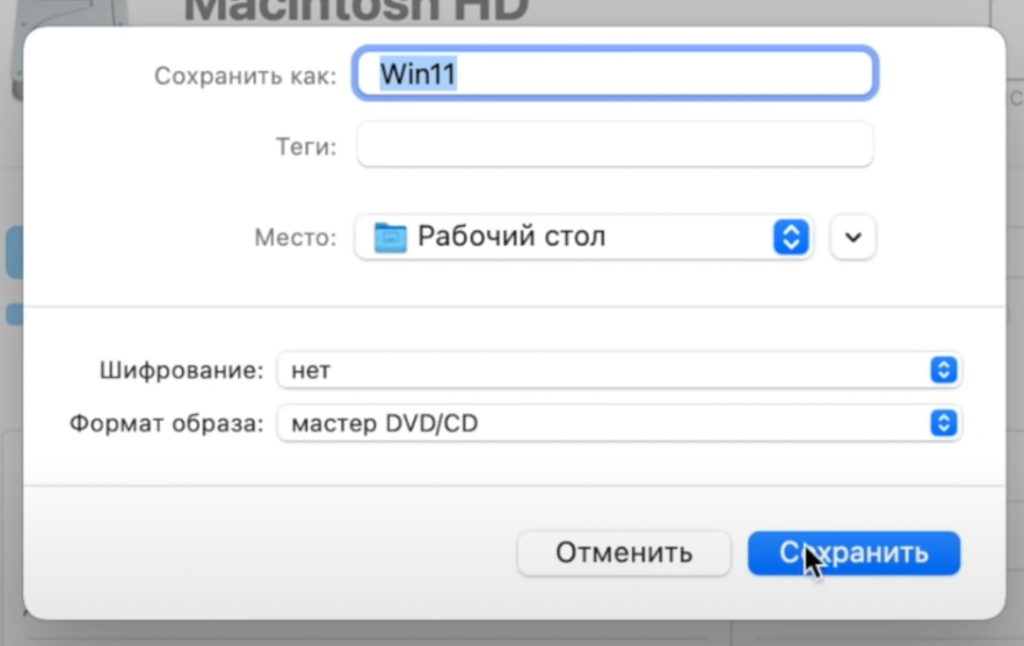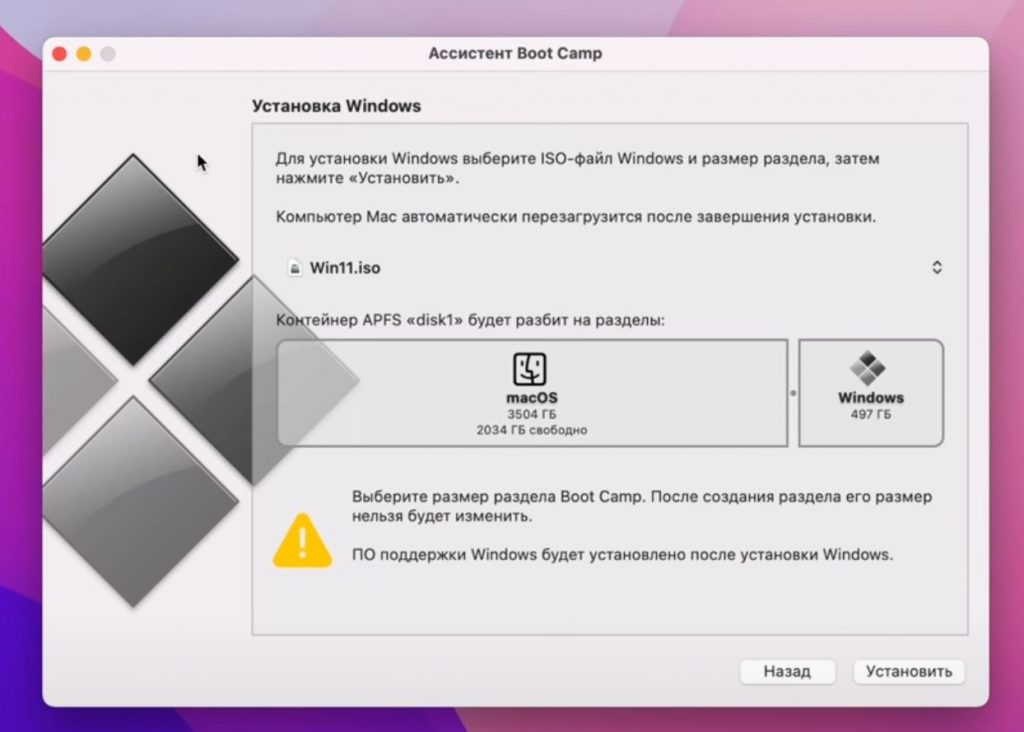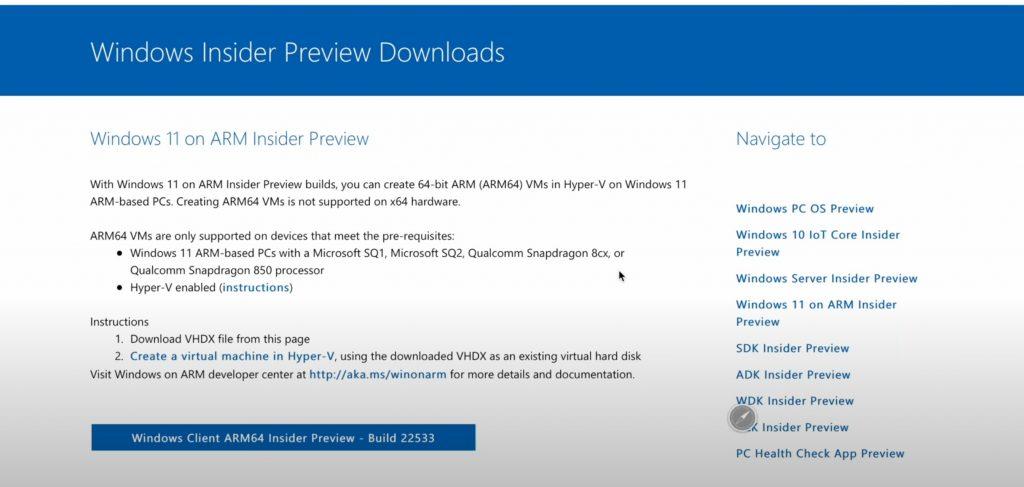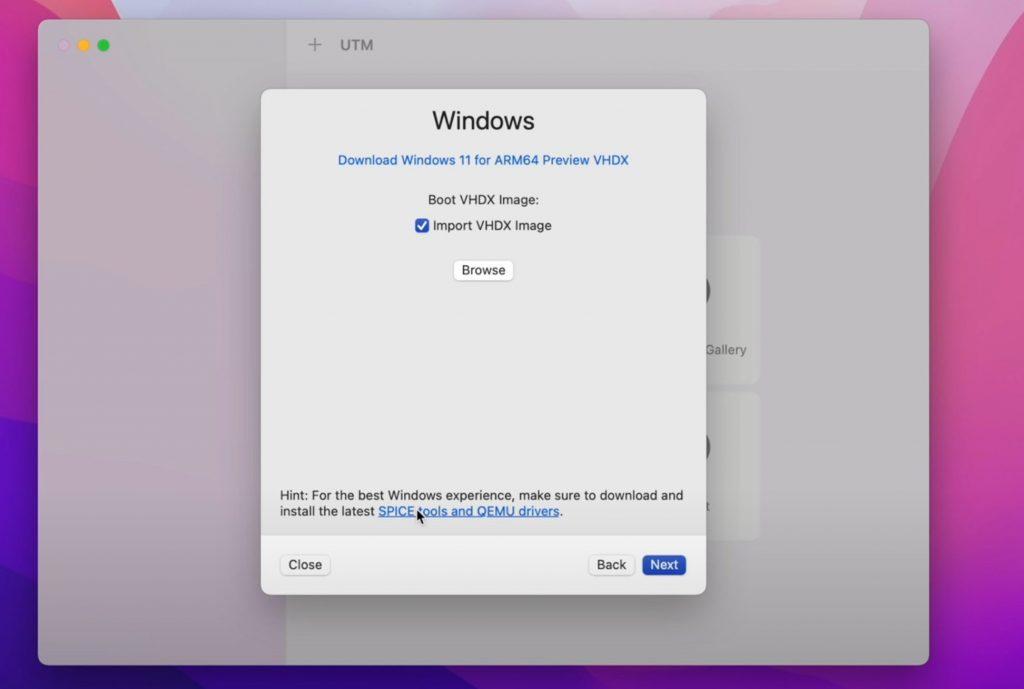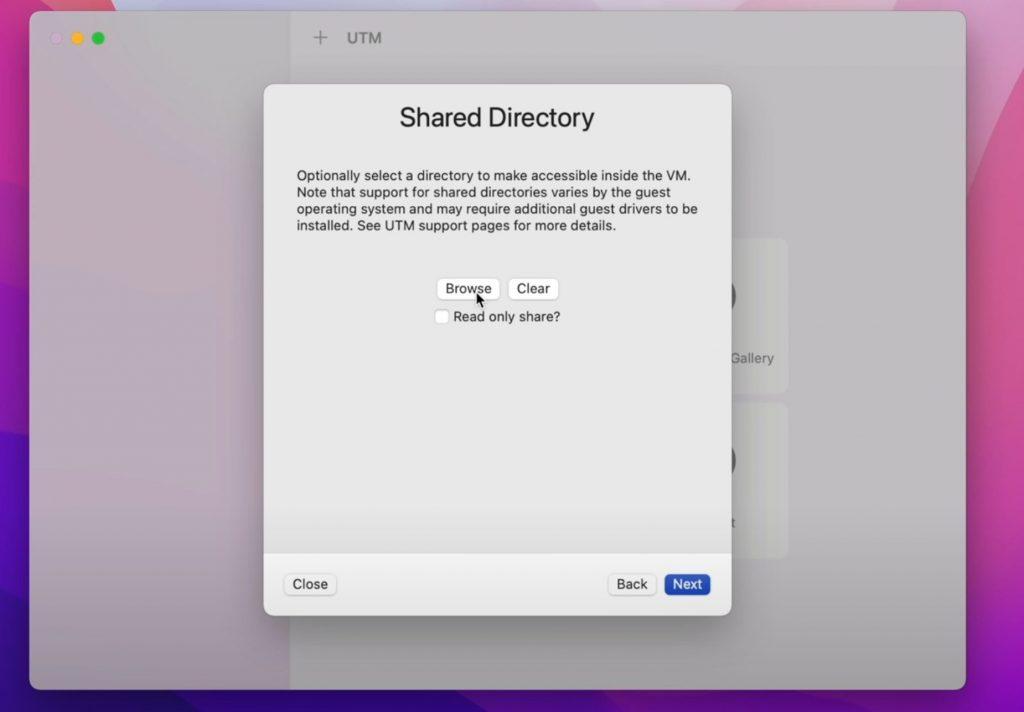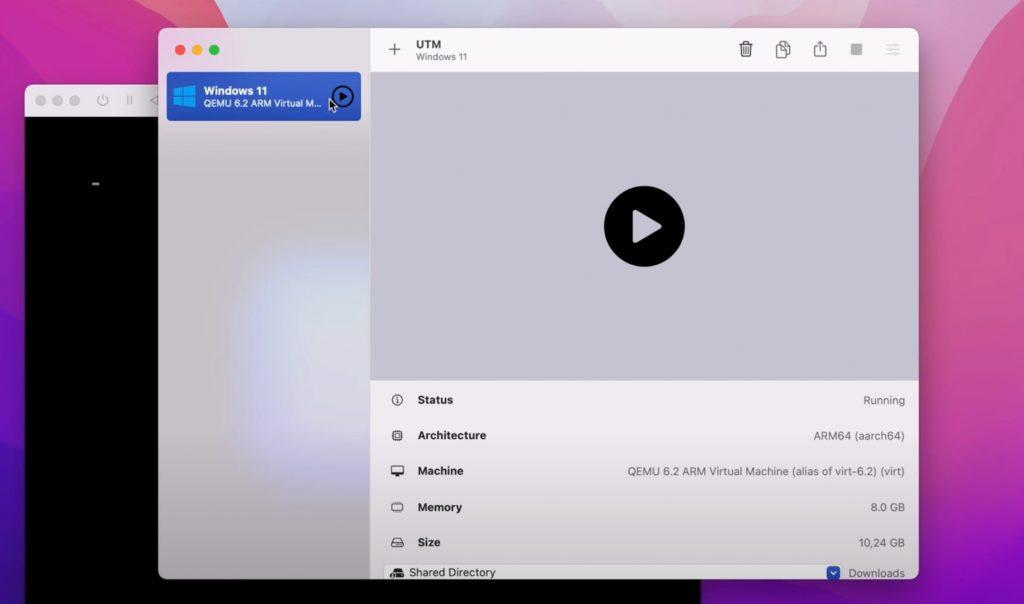Имеется ноутбук Acer Ex2510G, установлен жесткий диск (WDC WD5000LPVX-22V0TT0) ёмкостью 465.7 ГиБ.
Хочу установить Windows 10, Fedora Linux, Mac OS. Как это лучше всего сделать? Какой загрузчик использовать? Объясните пожалуйста, желательно подробнее. Спасибо! 
-
Вопрос заданболее трёх лет назад
-
3490 просмотров
Для начала выложи полные характеристики. Кстати, модель HDD в данном вопросе играет последнюю роль.
Я на своём использую загрузчик Clover EFI, он умеет грузить OS X и передавать управление другим UEFI-загрузчикам, например GRUB 2 или Windows (bootmgr у них сейчас?).
Рецепт такой:
- Ставишь Winows 10, жесткий диск размечаешь в GPT, отдаёшь венде не весь диск, а сколько там тебе нужно, но не менее 100 GB, это личный совет.
- Создаёшь раздел для OSX, можешь не форматировать. Разворачиваешь туда образ OS X от Archi_ из Windows.
- Делаешь загрузочную флешку с BootDiskUtility, пробуешь запустить OSX. Если получиться ставишь Clover на ESP.
С Fedora проще, она с вероятностью 99,5% будет просто работать.
Пригласить эксперта
Когда зададите себе очень простой вопрос: а зачем мне это всё надо? И ответите на него по-честному: незачем, просто дурь. Тогда и ответ на вопрос в заголовке не понадобится.
Устанавливаешь на виртуальные машины все из перечисленного + ознакамливаешься с процессом. Потом тоже самое, только на основной. MacOS очень вероятно не пойдет
Вряд ли вы на этот ноут поставите еще и Mac OS.
Легко сделать наоборот: на макбук с мак ос, через буткамп легко ставится Win и Linux.
-
Показать ещё
Загружается…
07 февр. 2023, в 06:41
1000 руб./за проект
07 февр. 2023, в 06:08
1500 руб./в час
07 февр. 2023, в 04:28
1000 руб./за проект
Минуточку внимания
Параллельная установка Mac OS X и Windows на Хакинтош
Автор: @DDR5.RU · Опубликовано 04/02/2017 · Обновлено 15/11/2017
Параллельная установка Mac OS и Windows может потребоваться в различных случаях. Два пользователя на одном компьютере, Windows необходим для запуска определенных программ и игр с максимальной производительностью, и т.п..
Способы параллельного использования:
- Установка оперативных систем на разные жесткие диски. В данном случае выбор мы будем осуществлять при загрузке с помощью нажатия клавиши F12 при загрузке и выбора определенного жесткого диска, на котором установлена Mac OS X или Windows.
- Установка и выбор оперативной системы с помощью загрузчика. Мы рассмотрим на примере использования загрузчика Clover, но при желании вы можете использовать любой загрузчик для Hackintosh, который вам привычнее и удобнее.
- Установка Windows на виртуальную машину Parallels Desktop. В этом случае вы получаете Windows, как программу работающую в Mac OS X. Производительность в этом случае немного снижается, так как работают одновременно две системы. Как установить Windows на Parallels Desktop вы можете ознакомится в нашей статье.
Установка оперативных систем на разные жесткие диски
Самый простой, но в то же время и действенный способ совмещения двух систем. При таком использовании все настройки ПК берутся Windows непосредственно из Bios, что не приводит даже к минимальному спаду производительности.
Способ очень простой в осуществлении и не требует особых навыков. Выбор загружаемой системы осуществляется через Boot Menu, которое можно вызвать нажатием клавиши F12 при загрузке ПК. Выбрав определенный жесткий диск, тем самым мы определяем в какой именно оперативной системе мы будем работать.
Установка Mac OS X и Windows на разные разделы одного жесткого диска
При использовании этого способа выбор оперативной системы осуществляется с помощью окна загрузчика. В этой статье мы рассмотрим на примере загрузчика Clover.
Вы же можете использовать любой другой загрузчик Mac OS Hackintosh.
В данном способе очень важна последовательность установки:
- Установка Mac OS X на ПК. Если вы еще этого не сделали можете ознакомиться с инструкциями в наших статьях(Установка OS X Mavericks на ПК, установка OS X El Capitan на ПК). Это является важным, так как в среде Windows мы не сможем отформатировать раздел в Mac OS Extended (журнальный), а это является важнейшим условием для установки Mac OS X.
- Установка загрузчика Clover на жесткий диск. Как это делается вы сможете ознакомится в статьях по установке OS X указанных выше. Иногда в целях безопасности Clover не устанавливают на жесткий диск, а запускают с флэшки, которая выступает в данном случае ключом к OS X. Важно! Чтобы EFI раздел, который на флэшке был полностью настроен под загрузку Mac OS на вашем ПК, так как во многих случаях установочные настройки и загрузочные имеют различия.
- Установка Windows.
Подготовка к установке Windows
Форматирование раздела
В запущенной системе Mac OS X форматируем раздел диска, который предназначается по Windows в MS-DOS(FAT), с помощью дисковой утилиты. Это операция обязательно для того, что бы при установке виндовс был обнаружен раздел для установки. Формат Mac OS Extended (журнальный), который используется Apple не распознается Windows и разделы не будут обнаружены.
Настройка BIOS
Если при установке OS X вам приходилось отключать в биос настройки виртуализации — их обязательно надо включить. Без включения этих параметров установка будет в 90% случаев заканчиваться ошибкой.
Кстати, эти параметры BIOS выключаются только при установке Mac OS, после установке их можно смело включать, они никак не будут влиять на запуск системы.
Настройка config.plist
Очень важно, что бы в config.plist был указан таймаут перед запуском системы. В противном случае у вас не будет возможности выбора и система указанная в нем либо последняя загруженная система(настройка по умолчанию в Clover) будет запускаться автоматом.
Для этого открываем config.plist в CloverConfigurator и меняем параметр на 5-20 сек(если вы хотите, чтобы запускалась автоматом последняя запущенная система, при отсутствии выбора). Значение «-1» для того, чтобы загрузчик не запускал систему автоматически, а ждал нашего выбора.
После чего сохраняем.
После перезагрузки компьютера с подключенной загрузочной флэшкой Windows, мы увидим дополнительный значок установки видовс в окне Clover.
После запуска установки форматируем выбранный нами заранее раздел FAT и форматируем уже утилитой Windows в NTFS после чего процесс мало чем отличается от обычной установки.
Теперь наш Хакинтош полностью готов к установке второй системы, в нашем случае Windows.
Установка Windows аналогична установке Mac OS.
Таким же способом можно поставить Linux или другие версии OS X если их поддерживает ваша конфигурация ПК. Как ускорить и оптимизировать работу Windows вы сможете найти на нашем сайте в разделе Windows
В случае установки другой версии MAC OS шаги по изменению настройки BIOS и форматированию пропускаются.
Вас могут заинтересовать:
Комментарии не относящиеся к тематикам страниц, вводящие в заблуждение пользователей нашего ресурса, носящие рекламный и провокационный характер будут беспощадно удаляться. С уважением, администрация DDR5.RU.
комментария 2
Как поставить clover на две системы которые на разных hdd грузить хочу через clover а не через f12
Устанавливаете на любой из дисков Clover. Устанавливаете таймер нужный по продолжительности для автоматической загрузки системы, которая будет загружаться по умолчанию, если не производите выбор. А в биос указываете диск, на котором установлен Clover.Для примера:
Timeout «0» Если здесь пропишите 30 сек, то загрузится Clover и в течении 30 секунд будет доступен выбор системы(разделов откуда грузить), если выбор не производите в течении этого времени, то загрузка системы начнется автоматически, которая прописана
OS X(название раздела диска с системой). Если пропишите вместо нуля «-1», то автоматическая загрузка не будет начинаться, запустится Clover и будет ожидать вашего выбора.
На данный момент в примере прописан ноль, то есть система загружается без появления интерфейса Clover.
Источник
Мультизагрузка Windows, Linux и Mac OS X
| Сайт недорого! |
| Контент-маркетинг |
| Реклама в Интернет |
| Двойная загрузка Ubuntu и Windows 8 |
| Как сделать двойную загрузку Ubuntu 14.04 и Windows 8 . |
| Установка программ на Андроид |
| Установка новых программ на Андроид вполне проста. Есть два способа . |
| Как раздать Интернет по WiFi на Windows 7 |
| . инструкция как раздать WiFi с Windows 7 . |
| Точка доступа WiFi на Андроид |
| . инструкция как раздать WiFi с Андроида . |
| Точка доступа WiFi на Windows 8.1 |
| . инструкция как раздать WiFi с Windows 8.1 . |
| USB модем Билайн, Мегафон, МТС |
| не работает, не подключается — что делать? |
| Раздача интернета по сети |
| Как расшарить интернет по сети Linux и Windows. |
| Точка доступа на Ubuntu 12.04 |
| . Создание WiFi точки доступа на Ubuntu 12.04. |
| Настроить WiFi на Windows 7 |
| . в этой статье будет описан процесс настройки шаг за шагом с иллюстрациями. |
| DSL, FTTx — настройка интернета МТС, Ростелеком |
| Настройка pppoe соединения в Windows 7. |
| Инструкция по Андроид |
| . Обзор и описание графического интерфейса Андроид (Android). |
| Как расшарить файлы и папки Linux |
| . сетевой доступ без пароля на Linux. |
| Настройка Ubuntu 14.04 |
| . скорость и удобство работы Ubuntu 14.04 . |
| Как выбрать SSD? |
| . характеристики SSD . функции SSD. |
| Как выбрать монитор? |
| . характеристики монитора . функции монитора. |
| Как выбрать планшет? |
| . характеристики планшета . функции планшета. |
| Как выбрать фотоаппарат |
| . будет описано устройство фотоаппарата . перечислены виды фотоаппаратов. |
| Установка Windows 7 c USB-флешки |
| Используя USB Flash можно установить Windows 7. |
| Установка Ubuntu 12.04 LTS . |
| простая инструкция как установить Linux Ubuntu 12.04 поверх Windows 7 . |
| Установка Windows XP/7 на нетбук |
| Сложность установки Windows XP на нетбуки заключается в том, что эти компьютеры не имеют CD-DVD приводов . |
| Загрузочная установочная USB-флешка Windows 7 или 8 |
| . Как сделать установочную USB-Flash Windows 7 или 8. |
| Как записывать диски . |
| . Теория и практика записи CD и DVD дисков . |
| Как записать MP3 . |
| Запись диска с mp3 треками, который может быть прочитан в бытовых mp3 плеерах . |
| Флешка CD-ROM |
| как создать USB CD-ROM из флеш-диска Apacer . |
| Записываемые CD и DVD диски . |
| На сегодняшний день (начало 2005 года) существует три базовых типа (формата) записываемых дисков DVD . |
После перехода компании Apple на платформу Intel возник соблазн установить на один и тот же компьютер сразу три ОС — Windows, Linux и Mac OS X. Распространено мнение о том, что Mac OS X не уживается с другими ОС. Однако это не так. Можно без проблем установить все эти три ОС на один жесткий диск. Как это сделать и будет описано в этой статье.
Подготовка диска
Первое что необходимо сделать это создать на жестком диске необходимое количество разделов под эти ОС. По минимуму потребуется 4 раздела — 1 для Windows, 1 для Mac OS X и 2 для Linux. Два для Linux, потому, что в отличии от Windows и Mac OS X Linux для swap использует отдельный раздел. При этом важно, чтобы разделы на диске были в формате MBR (еще этот формат называют DOS).
Какой программой создавать разделы это дело вкуса, на мой взгляд наиболее удобно использовать Live дистрибутив Ubuntu Linux и программу Gparted.
Относительно структуры разделов. Нужно будет как минимум два первичных раздела — для Mac OS X и Windows. При этом раздел для Mac OS X нужно будет создать обязательно с файловой системой FAT32. Linux можно устанавливать на логические разделы в расширенном разделе. То есть конфигурация диска например может быть такой:
- Первичный раздел 1 — файловая система NTFS. Раздел для установки MS Windows.
- Первичный раздел 2 — файловая система FAT32. Раздел для установки Mac OS X.
- Расширенный раздел, логичекий раздел 1 — файловая система linux swap. Раздел для установки GNU/Linux.
- Расширенный раздел, логичекий раздел 2 — файловая система linux ext3. Раздел для установки GNU/Linux.
Кроме этих четырех разделов можно создать еще общий для всех ОС раздел для размещения общих файлов. Однако при выборе файловой системы для такого раздела, нужно знать о том, что:
- Mac OS X — умеет читать и записывать на файловую систему FAT32, не умеет записывать на файловую систему NTFS и не умеет читать систему Ext.
- Linux — умеет читать и записывать на файловые системы FAT32, NTFS, но не умеет записывать на файловую систему HFS+ journaled.
- Windows — умеет читать и записывать только файловые системы FAT32, NTFS.
То есть общий файловый раздел должен иметь файловую систему FAT32. Относительно размеров разделов. По минимуму раздел для каждой ОС я бы рекомендовал не менее 10 Гб. Но если диск достаточно большой, то лучше по 15-20 Гб. Размер раздела linux swap нужно определять немного больше чем размер оперативной памяти, это связано с тем, что при выключении в режиме hibernate Linux записывает образ оперативной памяти на swap раздел.
Установка Windows, Linux и Mac OS X
После разбиения диска на разделы можно начинать установку. Первыми нужно устанавливать Windows и Mac OS X, какую именно из них первой, а какую второй безразлично. Нужно только знать, что после установки второй из этой пары, загрузка с первой станет временно невозможной, но это исправляется после установки Ubuntu Linux.
Важное примечание по установке Mac OS X. После того, как загрузится установщик Mac OS X, нужно будет запустить программу «Дисковая утилита», затем, в этой программе, переформатировать первичный раздел FAT32 в файловую систему HFS+ journaled. После этого закрыть программу «Дисковая утилита» и в установщике выбрать этот раздел HFS+ journaled для установки.
Последней устанавливается Ubuntu Linux (конечно это может быть и другой дистрибутив GNU/Linux). Желательно подобрать свежий дистрибутив который использует загрузчик Grub 2. После установки Ubuntu Linux и загрузчика Grub2 в стартовом загрузочном меню будут строки для запуска всех трех ОС. Но если, произойдет сбой и в меню Grub не будет Mac OS X или Windows тогда нужно будет загрузиться в Ubuntu Linux, там открыть терминал и выполнить команду update-grub.
Теоретические вопросы создания мультизагрузочных систем описаны в статье Мультизагрузка (multiboot system)
Примечание 1, GPT и GRUB EFI
Если Mac OS X устанавливается по умолчанию, то установщик делает разбивку диска в формате GPT. В такой ситуации для обеспечения мультизагрузки все равно можно использовать загрузчик Grub 2. Но нужно будет сделать дополнительный раздел с файловой системой FAT32 и затем при установке Ubuntu указать этот раздел как /boot, а в опциях установки Grub указать тип загрузчика EFI.
Примечание 2, BSD загрузчик ядра XNU
Загрузка ядра Mac OS X XNU возможна как напрямую через Grub, так и с использованием 3-х ступенчатого BSD загрузчика (при использовании разметки диска в формате MBR). Частный случай такого BSD загрузчика это известный загрузчик Chameleon — специально модифицированный для загрузки ядра XNU на не Apple компьютерах. В случае использования такого BSD загрузчика в меню Grub добавляется chainloader на boot сектор того раздела на котором установлена Mac OS X. То есть Grub запускает вторую ступень BSD загрузчика, она запускает третью ступень, а та запускает ядро XNU.
Источник
Две операционные системы на одном компьютере – ситуация специфическая, но иногда это необходимо. Самый очевидный вариант, когда пользователю необходимы программы, которых попросту не существует под Windows. Но при этом он не хочет пользоваться условным Linux на постоянной основе, потому что это отнюдь не универсальная система.
Также легко представить вариант, когда компьютером пользуются больше одного человека и им хочется получить большей приватности в рамках одного устройства.
Подготовка
В подготовительный этап входят самые очевидные процедуры. Во-первых, нужно убедиться, что системные требования вашего устройства соответствуют минимальным. Их нужно смотреть на сайте необходимой операционной системы.
Также эти системы нужно загрузить на компьютер и подготовить Flash-накопитель. Рекомендуется, чтобы он был объёмом хотя 8 ГБ, в случае с Windows 11 – 16 ГБ. Флешку обязательно нужно форматировать перед тем, как её сделать загрузочной.
Куда ставится вторая OS
Вариантов несколько, но самый очевидный и оптимальный – установить вторую OS на отдельный жёсткий диск. Таким образом, не придётся задумываться над базовыми вещами. Но не для всех такое решение возможно.
Более неприятная процедура – установка на другой раздел в пределах одного диска, хотя тоже не сопровождается ворохом проблем. Достаточно отрезать «кусок» от накопителя через встроенное или отдельное ПО. Вариант весьма адекватный.
Самый неочевидный путь – установка на тот же раздел, где находится первая система. Это явное усложнение задачи. И если у вас нет специальных знаний и сильного стремления, лучше сэкономленное время потратить на покупку отдельного диска. Это в случае, если на уже имеющемся слишком мало свободного места.
Для операционной системы рекомендуется хотя бы 50 ГБ свободного места, но всё зависит от конкретного пользователя. Многим в современным условиях, когда память забивается слишком активно, не хватает и 256 для OS и программного обеспечения. Если на этом накопителе ещё будет храниться кэш приложений, игры и тому подобное, то и терабайта может быть мало.
Очерёдность установки операционных систем
Если вы хотите установить две разные версии Windows, нужно обращать внимание на последовательность их релиза. Более новую версию желательно ставить второй, а более старую – первоочерёдной. Создастся загрузчик, в котором можно будет выбрать, какая версия нужна прямо сейчас. Например, если второй установлена Windows XP, она попросту не распознает версии, которые были созданы позже её.
Если планируется установка Windows и Linux, то OS от Microsoft нуждается в приоритете. «Линукс» имеет загрузчик, в котором найдутся обе системы. Если сделать наоборот, Windows будет загружаться, а в Linux попасть не получится. Для исправления подобной ситуации предусмотрен специальный софт, но имеет это смысл только в случае, если Linux уже установлена первой и с этим ничего не поделать.
Гайд по установке
Windows и Windows
Опишем пошагово каждый этап на примере установки Windows 11. Сначала нужно заполучить сам образ «операционки». Проще всего это сделать, скачав на официальном сайте Microsoft. Если же у вас коробочная лицензия, то ситуация в корне меняется, и у вас уже есть флешка для установки. Но будем ориентироваться на первый случай. Теперь нужно создать загрузочную флэшку. Рекомендуем воспользоваться утилитой Rufus, скачав с официального сайта. Затем:
Запускаем установленную программ и нажимаем «Выбрать», находя путь до образа с системой.
Нужно выбрать схему раздела диска. Если вы не знаете, что выбирать, нужно нажать на «Пуск» правой кнопкой мыши и перейти в «Управление дисками». Теперь кликаете ПКМ по базовому диску и переходите в «Свойства», «Тома». Если в поле «Стиль раздела» указано GUID, то диск формата GPT. В ином случае будет указано, что MBR.
Можно ещё указать метку тома, после этого пора нажимать «Старт»;
Появляется окно с четырьмя галочками. Вот что они обозначают:
- Первый пункт обозначает, что можно будет устанавливать операционную систему, даже если «железо» не соответствует минимальным требованиям. Если у вас компьютер соответствует, галочку снимайте;
- Вторая настройка даёт возможность отключить сбор данных при установке. Непринципиально, но можно активировать пункт, так установка пройдёт быстрее и без лишних вопросов;
- Очередная настройка позволяет при установке OS установить локальную учётную запись с тем же именем, что и у пользователя, где создаётся загрузочная флешка. Соответственно, если вы делаете загрузочную флешку для себя, включайте. Если не для себя, то, вероятнее, не стоит. Тогда пользователь сам создаст учётную запись;
- И, наконец, активация последнего пункта означает, что региональные параметры будет установлены такие же, как на текущем компьютере.
Итак, теперь пора приступать к установке Windows.
- Выключаем компьютер;
- Включаем компьютер, постоянно нажимая на F12 или Delete, чтобы войти в BIOS. Какую клавишу нажимать, обычно указывает надпись при запуске устройства;
- В BIOS нужно отдать приоритет загрузочному накопителю в UEFI Boot. Версий «Биоса» очень много, поэтому универсальной инструкции нет, но обычно соответствующие настройки на виду;
- Теперь началась непосредственная установка «Виндовс». Выбираем нужный язык;
- Жмём установить, ставим галочку и выбираем «Далее»;
- Нужно кликнуть на выборочную установку и указать, куда хотите установить операционную систему.
Установка почти завершена. Теперь компьютер предлагает выбрать операционную систему для запуска. Выбираем свежеустановленную и нажимаем Enter. Далее вам предложат подключиться к сети, и уже после этого запустится рабочий стол. Всё готово. Отметим, что, если при выборе ничего не нажимать в течение 30 секунд, автоматически запустится система, которая устанавливалась второй.
Если вы хотите поменять таймер или очередь запуска, нужно зайти в «Пуск» и кликнуть по параметрам. Далее слева выбираем «О программе» и справа – «Дополнительные параметры системы». Здесь нужно кликнуть на «Параметры…», самую нижнюю кнопку из трёх аналогичных. Теперь можно поменять OS, которая будет загружаться по умолчанию, и настроить таймер.
Windows и Linux
Установку Linux рассмотрим на примере дистрибутива Ubuntu. Сначала нужно его скачать с официального сайта, затем воспользоваться Rufus по той же схеме, что описана выше, сделав из флешки загрузочный диск.
Перезагрузив компьютер, в BIOS выбираем флеш-карту. В загрузчике нужно выбрать Ubuntu.
Далее выбираем русский язык или любой другой и нажимаем «Install Ubuntu».
После этого система предложит выбрать раскладку клавиатуры и ответить на вопрос про обновления. Выбирайте то, что вам удобно и кликайте на «Продолжить». Теперь есть выбор, стереть диск и установить новую OS либо же «Другой вариант», который и нужно выбрать.
На следующем этапе нужно выбрать «Свободное место» и нажать на значок плюсика. Создаём 3 раздела, делая, как показано на скриншотах.
Далее нажимаем «Установить сейчас». Теперь можно выбрать местонахождение, задать имя пользователя и пароль. Установка заканчивается. Теперь извлекаем USB-накопитель и перезагружаем компьютер. Возвращаемся к загрузчику, выбирая Ubuntu. На этом установка Ubuntu завершена.
MacOS и Windows
Рассмотрим более сложный случай – установку Windows 11 на Mac, которую установить сложнее, чем прошлые версии.
Как установить Windows 11, если процессор от Intel
Выбрать скачанный образ в Boot Camp недостаточно, потому что у последней версии изменилась системные требования, речь о технологии доверенного платформенного модуля.
Придётся пользоваться обходным путём. Сначала нужно скачать образ Windows 10 (да, именно десятой версии). После этого скачиваем образ 11-й версии. Язык локализации должен быть одинаковым, в противном случае могут возникнуть ошибки.
Далее установите Homebrew, утилита позволяет устанавливать недостающие пакеты для Mac OS. Там скопируйте выделенную на скриншоте жёлтым цветом строку и запустите терминал, что можно сделать через поиск. Туда и нужно вставить скопированную строку. Далее нажмите Enter и введите пароль администратора и ещё два раза нажмите Enter;
Через какое-то время установка завершилась. Снова обратитесь к терминалу и введите команду «brew install wimlib», нажмите Enter. Создайте на рабочем столе папку для Windows 11. Смонтируйте образ Win 10, два раза щёлкнув по нему мышью, затем всё содержимое папки с Windows 10 скопируйте в папку, которую создали для Win 11. Найдите папку Sources и удалите файл install.wim. Теперь извлеките образ Windows 10 из проводника.
Смонтируйте образ Windows 11, найдите всю ту же папку Sources и перетащите файл install.win на рабочий стол, после чего извлеките образ «Виндовс» 11. Запустите терминал и введите команду wimlib-imagex split. Перетащите install.wim в строку команды терминала, нажмите пробел и ещё раз перетащите, только в конце названия замените расширение «.wim» на «.swm». Нажмите пробел и введите «3500». Нажмите на Enter, и команда начнёт выполняться.
Удалите оригинальный install.wim с рабочего стола и откройте папку, которую мы создали ранее. В папку Sources переместите две появившиеся на рабочем столе части файла install.swm. Введите пароль администратора. Откройте дисковую утилиту через поиск или программы. Нажмите «Файл», «Новый образ» и «Образ из папки». Выберите папку, которую создавали для Win 11.
На следующем окне ничего не меняйте, кроме формата образа, нужно поставить «мастер DVD/CD». Теперь сохраните и после выполнения операции закройте дисковую утилиту.
Откройте терминал и введите команду «hdiutil makehybrid -iso -joliet -o», нажмите пробел и перетащите файл с разрешением cdr с рабочего стола, но в конце названия поменяйте расширение на .iso. Нажмите пробел и ещё раз перетащите файл с рабочего стола, кликните по клавише Enter.
Папку, которую мы создали, можете удалить, как и файл с расширением cdr. Теперь у нас есть подходящий образ Windows 11. Откройте утилиту Boot Camp и следуйте инструкциям, выберите количество места под «Виндовс» и укажите путь до файла на рабочем столе с образом.
Нажмите «Установить». После перезагрузки начнётся стандартный этап установки системы, который мы уже проходили. После настройки следуйте инструкциям утилиты Boot Camp. В нём же вы сможете выбрать операционную систему, запускаемую по умолчанию. При включении компьютера, чтобы попасть в меню выбора операционной систему, нужно зажать клавишу Option и нажать кнопку питания. Если обойтись без этого, будет просто запускаться OS, выбранная в Boot Camp.
Как установить Windows 11 на Mac с процессором Apple
Рекомендуем воспользоваться виртуальной машиной UTM, которая бесплатна. Для этого нужно пройти на официальный сайт и нажать на гиперссылку с загрузкой. Вас перебросит на Github, откуда нужно скачать файл UTM.dmg. Смонтируйте скачанный образ и переместите программу в папку Applications. После этого можно извлечь образ.
Запустите программу UTM и нажмите на функцию со значком плюсика, выберите «Virtualize», «Windows». Затем нажмите на загрузку Windows 11 для ARM64. Далее Придётся авторизоваться на сайте и зарегистрироваться в программе Windows Insider Preview, что бесплатно.
Скачайте клиент Windows ARM64. Внизу кликните на «SPICE tools…». Перейдя по ссылке, скачайте драйверы.
Затем в окне программы UTM нажмите «Browse» и укажите путь к файлу с образом, который имеет разрешение VDHX. Нажмите кнопку «Next».
Укажите количество ОЗУ и количество ядер, которое вы выделите виртуальной машине. Выберите общую папку, которая будет видна в обеих системах. Перейдите к следующему этапу, нажав «Next». Здесь вы можете выбрать имя виртуальной машины, после чего нажмите на сохранение. Чтобы запустить Windows 11, достаточно в виртуальной машине нажать на кнопку Play.
После первого запуска, начнётся установка системы. Чтобы отобразился курсор, нажмите Option + Command. Следуйте инструкциям по установке. Обратите внимание, что воспользоваться Wi-Fi на данном этапе нельзя, поэтому выберите пункт, который гласит, что у вас нет интернета.
После установки необходимо установить утилиту SPICE Guest Tools и QEMU Drivers. Отправьтесь в окно с UTM и кликните по «CD/DVD», выберите образ SPICE Guest. В окне виртуальной машины в боковом меню выберите CD-привод и установите программу, потом перезагрузите устройство. Русский язык можно будет выбрать в настройках время и языка.
Post Views: 139
- →
Операционная система (ОС) — комплекс взаимосвязанных программ, предназначенных для управления ресурсами устройства (компьютера, ноутбука и пр.) и организации взаимодействия с пользователем.
Говоря простым языком, операционная система — главная программа компьютера, благодаря которой функционируют другие компьютерные приложения и ПО.
Самые популярные
на сегодняшний день операционные системы — Windows, Mac OS и Linux.
Более подробно остановимся на ОС Windows, так как по состоянию на 2014 г. она является самой распространенной ОС в мире (установлена на 91% персональных компьютеров и рабочих станций).
В процессе работы компьютера с операционной системой могут возникать различные неполадки:
Замедление работы компьютера
Возникает в случае:
• наличия вредоносного ПО;
• наличия в автозагрузке большого количества ненужных программ, замедляющих процесс загрузки Windows, бесполезно тратящих память и процессорное время;
• установки утилит для автоматической очистки компьютера, которые также прописываются в автозагрузке и устанавливают дополнительное ПО;
• установки ресурсоёмкого антивирусного обеспечения, например, Kaspersky Internet Security, а также наличия двух и более антивирусных программ, конфликтующих между собой и снижающих в разы производительность компьютера;
• установки помимо необходимой программы сопутствующего софта, например, вместе с устанавливаемым ПО могут установиться различные браузеры, панели и т.п., если предусмотрительно не убрать ненужные галочки.
Появление синего экрана
Возникает в случае критической ошибки и свидетельствует о невозможности работы Windows без её исправления.
Компьютер не включается
Возникает в случае выхода из строя оборудования, подключённого к компьютеру. Может сопровождаться короткими и/или длинными сигналами — «писком» определённой частоты.
Основными причинами указанных неполадок являются: неграмотная установка Windows 7, 8, 10, XP, наличие вирусов, неправильные действия пользователя, неисправность или конфликты оборудования.
Для решения вышеперечисленных проблем рекомендуем обратиться к специалистам команды «СитиКомп», которые:
- Проведут грамотную диагностику компьютера;
- Устранят причину неполадки без переустановки Windows, если это возможно и целесообразно;
- Переустановят Windows, если нет более эффективных вариантов решения проблемы;
- Сохранят личные данные.
Чтобы ваш компьютер работал стабильно доверяйте установку Windows или другой ОС специалистам!
Самостоятельная установка ОС может привести к некорректной работе системы и её последующей неизбежной переустановке.
Свяжитесь с нами любым удобным для вас способом, и мы ответим на все интересующие вопросы!
Наши специалисты качественно и оперативно установят Windows или иную операционную систему у Вас дома в Вашем офисе, выезд по городу Балаково и району.
Установка ОС: Windows, Mac OS, Linux, FreeBSD в Балаково. Услуги системного администратора!
Установить Windows на Mac легко с помощью Boot Camp, но Boot Camp не поможет вам установить Linux. Вам придется немного потрудиться, чтобы установить и выполнить двойную загрузку дистрибутива Linux, такого как Ubuntu. Если вы просто хотите попробовать Linux на своем Mac, вы можете загрузиться с Live CD или USB-накопителя.
Вы можете установить Linux на Mac?
Apple Mac — отличные машины с Linux. Вы можете установить его на любой Mac с процессором Intel, и если вы будете придерживаться одной из более крупных версий, у вас не будет проблем с процессом установки. Получите это: вы даже можете установить Ubuntu Linux на PowerPC Mac (старый тип с использованием процессоров G5).
Можете ли вы установить Linux на машину с Windows?
Есть два способа использовать Linux на компьютере с Windows. Вы можете либо установить полную ОС Linux вместе с Windows, либо, если вы только начинаете работать с Linux в первый раз, другой простой вариант — запустить Linux виртуально, внеся какие-либо изменения в существующую установку Windows.
Можете ли вы установить Linux на старый Mac?
Linux и старые компьютеры Mac
Вы можете установить Linux и вдохнуть новую жизнь в старый компьютер Mac. Такие дистрибутивы, как Ubuntu, Linux Mint, Fedora и другие, предлагают способ продолжить использовать старый Mac, который в противном случае был бы отброшен.
Могу ли я установить Linux на ноутбук Dell?
Настройте установку Ubuntu
Вставьте диск Ubuntu в DVD-привод или подключите загрузочный USB-накопитель к порту системы. Быстро нажмите клавишу F12, когда во время запуска появляется логотип Dell. Вы попадете в меню однократной загрузки. … Вы можете выбрать загрузку с USB или загрузку с CD / DVD.
Стоит ли устанавливать Linux на Mac?
Некоторые пользователи Linux обнаружили, что компьютеры Mac Apple подходят им. … Mac OS X — отличная операционная система, поэтому, если вы купили Mac, оставайтесь с ним. Если вам действительно нужна ОС Linux вместе с OS X, и вы знаете, что делаете, установите ее, иначе получите другой, более дешевый компьютер для всех ваших нужд Linux.
Linux безопаснее Mac?
Хотя Linux значительно безопаснее Windows и даже несколько безопаснее MacOS, это не означает, что Linux не имеет недостатков безопасности. В Linux не так много вредоносных программ, недостатков безопасности, лазеек и эксплойтов, но они есть.
Короткий ответ, да, Linux удалит все файлы на вашем жестком диске, поэтому нет, он не будет помещать их в окна. back или аналогичный файл. … В основном, вам нужен чистый раздел для установки Linux (это касается каждой ОС).
Windows 10 лучше Linux?
У Linux хорошая производительность. Это намного быстрее, быстрее и плавнее даже на старом оборудовании. Windows 10 работает медленнее по сравнению с Linux из-за того, что в серверной части выполняются пакеты, и для работы требуется хорошее оборудование. Обновления Linux легко доступны и могут быть быстро обновлены / изменены.
Могу ли я использовать Linux и Windows на одном компьютере?
Да, вы можете установить на свой компьютер обе операционные системы. Это называется двойной загрузкой. Важно отметить, что одновременно загружается только одна операционная система, поэтому, когда вы включаете компьютер, вы делаете выбор между запуском Linux или Windows во время этого сеанса.
Насколько хорошо Linux работает на Mac?
Apple Mac — отличные машины с Linux. Вы можете установить его на любой Mac с процессором Intel, и если вы будете придерживаться одной из более крупных версий, у вас не будет проблем с процессом установки. Получите это: вы даже можете установить Ubuntu Linux на PowerPC Mac (старый тип с использованием процессоров G5).
Mac — это Linux?
Mac OS основана на кодовой базе BSD, а Linux — это независимая разработка unix-подобной системы. Это означает, что эти системы похожи, но не совместимы на двоичном уровне. Кроме того, в Mac OS есть множество приложений с открытым исходным кодом, которые построены на библиотеках, не являющихся открытыми.
Можете ли вы выполнить двойную загрузку Linux на Mac?
Установить Windows на Mac легко с помощью Boot Camp, но Boot Camp не поможет вам установить Linux. Вам придется немного потрудиться, чтобы установить и выполнить двойную загрузку дистрибутива Linux, такого как Ubuntu. Если вы просто хотите попробовать Linux на своем Mac, вы можете загрузиться с Live CD или USB-накопителя.
Могу ли я установить Linux на любой ноутбук?
О: В большинстве случаев вы можете установить Linux на более старый компьютер. На большинстве ноутбуков не будет проблем с запуском дистрибутива. Единственное, чего стоит опасаться, — это аппаратной совместимости. Возможно, вам придется немного подправить, чтобы дистрибутив работал правильно.
Могу ли я установить Linux на ноутбук?
Настольный Linux может работать на ваших ноутбуках и настольных компьютерах с Windows 7 (и старше). … Полный пакет Office 365 скоро появится в Linux — вопрос только когда. Для всего остального программного обеспечения для настольных ПК обычно существует бесплатная программа с открытым исходным кодом, которая может выполнять такую же работу.
Как выбрать запуск Ubuntu?
Настройка меню загрузки в Ubuntu
- Нажмите Alt-F2 (или откройте терминал) и вставьте команду.
- При появлении запроса введите свой пароль, так как вы будете редактировать системный файл.
- Вы должны заметить GRUB_DEFAULT = 0 (что означает, что Ubuntu является загрузочной записью по умолчанию, поскольку это 0-я запись).
29 апр. 2012 г.
На чтение 21 мин. Просмотров 4.7k. Опубликовано 12.09.2019
Содержание
- Запуск Linux на вашем Mac
- Запуск Windows на Mac
- Запуск Linux на Mac
- Уровень сложности
- Установка и драйверы
- Ubuntu
- Зачем устанавливать Ubuntu на свой Mac?
- Что вам нужно
- Создайте загрузочный установщик Ubuntu USB для Mac OS
- Подготовка флешки
- UNetbootin Utility
- Создание раздела Ubuntu на вашем Mac
- Требования к разделам в Ubuntu
- Зачем создавать только один раздел сейчас?
- Используйте Дисковую утилиту для создания цели установки Ubuntu
- Использование rEFInd в качестве менеджера двойной загрузки
- Менеджеры загрузки
- Установка ссылки
- Отключение SIP
- Использование Live USB-накопителя для тестирования Ubuntu на вашем Mac
- Опробовать Ubuntu на вашем Mac
- Изменение команды загрузчика GRUB
- Установка Ubuntu на вашем Mac
- Установить Ubuntu
Запуск Linux на вашем Mac
Mac является отличной платформой для запуска не только Mac OS, такой как macOS Sierra, но также Windows и Linux. MacBook Pro – популярная платформа для работы с Linux.
Под капотом аппаратная часть Mac удивительно похожа на большинство деталей, используемых в современных ПК. Вы найдете те же семейства процессоров, графические движки, сетевые чипы и многое другое.
Запуск Windows на Mac
Когда Apple сменила архитектуру PowerPC на Intel, многие задавались вопросом, могут ли Intel Mac работать под управлением Windows. Оказывается, единственным камнем преткновения было то, что Windows работала на материнской плате на основе EFI, а не на гораздо более распространенных схемах BIOS.
Apple даже приложила руку к усилиям, выпустив Boot Camp, утилиту, которая включала драйверы Windows для всего оборудования Mac, возможность помочь пользователю настроить Mac для двойной загрузки между Mac OS и Windows, а также помощник для разбиения и форматирования диска для использования ОС Windows.
Запуск Linux на Mac
Если вы можете запускать Windows на Mac, вы должны иметь возможность запускать практически любую ОС, разработанную для архитектуры Intel, верно? В общем, это правда, хотя, как и во многих вещах, дьявол кроется в деталях. Многие дистрибутивы Linux могут прекрасно работать на Mac, хотя могут возникнуть проблемы при установке и настройке ОС.
Уровень сложности
Этот проект предназначен для опытных пользователей, у которых есть время для решения проблем, которые могут возникнуть по пути, и которые готовы переустановить Mac OS и их данные, если в процессе возникнут проблемы.
Не может быть никаких серьезных проблем, но потенциал существует. Будьте готовы, сделайте текущую резервную копию и прочитайте весь процесс перед установкой Ubuntu.
Установка и драйверы
Проблемы, возникающие при получении Linux-дистрибутива, работающего на Mac, обычно связаны с двумя проблемными областями: заставить установщика правильно работать с Mac и найти и установить все необходимые драйверы, чтобы основные компоненты Mac работали. Это может включать в себя поиск драйверов, необходимых для Wi-Fi и Bluetooth, а также драйверов, необходимых для графической системы, которую использует ваш Mac.
Жаль, что Apple не предоставляет общие драйверы, которые можно использовать с Linux, вместе с базовым установщиком и помощником, как это было с Windows, но пока этого не произойдет, вам придется самостоятельно решать вопросы установки и настройки.
Это руководство поможет вам получить любимый дистрибутив Linux, работающий на Mac, и познакомит вас с ресурсами, которые помогут вам найти нужные драйверы или решить проблемы, с которыми вы можете столкнуться при установке.
Ubuntu
Существует много дистрибутивов Linux, которые вы можете выбрать для этого проекта, включая Debian, MATE, базовую ОС, Arch Linux, OpenSUSE, Ubuntu и Mint. В этом руководстве используется Ubuntu, в основном из-за активных форумов и поддержки, доступных в сообществе Ubuntu, а также из-за освещения Ubuntu в Интернете.
Зачем устанавливать Ubuntu на свой Mac?
Существует множество причин, по которым вы хотите установить Ubuntu или ваш любимый дистрибутив Linux на ваш Mac. Возможно, вы захотите расширить свои технологические возможности, узнать о другой ОС или иметь одно или несколько конкретных приложений, которые необходимо запустить. Вы можете быть разработчиком Linux и понимать, что Mac – лучшая платформа для использования, или вы можете просто попробовать Ubuntu.
Независимо от причины, это руководство поможет вам установить Ubuntu на ваш Mac и позволить вашему Mac легко выполнить двойную загрузку между Ubuntu и macOS. Этот метод для двойной загрузки может быть легко расширен до трехкратной или более.
Что вам нужно
Вам нужно несколько вещей, прежде чем вы сможете начать:
- Недавняя резервная копия . Используйте Carbon Copy Cloner или аналогичную утилиту для клонирования внешнего загрузочного диска, который содержит копию тома Recovery HD. После того, как у вас есть рабочий клон, отключите его от Mac, чтобы убедиться, что резервная копия клона не была случайно удалена во время установки Ubuntu.
- Mac с 2 ГБ оперативной памяти и двухъядерным процессором 2 ГГц . Это голые минимумы; полезно больше ОЗУ и более высокая скорость процессора или дополнительные процессорные ядра. Описанная здесь установка выполняется на 27-дюймовом Retina iMac 2014 года с MacOS Sierra, но этот процесс должен работать на любом Mac, выпущенном после 2011 года. Если вы планируете использовать более старый Mac, вы все равно сможете установить Ubuntu, но вам нужно обратить внимание на то, как процесс загрузки работает на старом оборудовании. Если у вас возникли проблемы с настройкой вашего старого Mac для работы с Ubuntu, зайдите на форумы Ubuntu и найдите руководства по установке для вашей модели Mac.
- Флэш-накопитель USB емкостью 2 ГБ или более .Флэш-накопитель используется в качестве загрузочного установщика Ubuntu, который содержит не только базовый установщик, но и живую версию Ubuntu, которую вы можете запускать прямо с USB-накопителя, не изменяя ничего на своем Mac. Это отличный способ проверить, могут ли ваши Mac и Ubuntu ладить друг с другом.
- USB-клавиатура и мышь . Вам нужна клавиатура и мышь на основе USB, поскольку весьма вероятно, что драйверы Ubuntu Bluetooth необходимо будет установить или обновить, прежде чем беспроводная клавиатура или мышь сможет работать.
- 25 ГБ свободного места на диске . Это минимальный размер, рекомендуемый для настольной версии Ubuntu; больше места для работы может быть полезным.
- Ubuntu 16.04.1 LTS . Это текущая стабильная версия Ubuntu, которая была доступна, когда мы начали этот проект. Более поздние версии также должны работать. Ознакомьтесь с примечаниями к выпуску для любых конкретных изменений, которые могут повлиять на установку или использование на вашем Mac.
Создайте загрузочный установщик Ubuntu USB для Mac OS
Первая задача при установке и настройке Ubuntu на вашем Mac – создать загрузочную USB-флешку, которая содержит Ubuntu Desktop OS. Используйте эту флешку, чтобы не только установить Ubuntu, но и чтобы убедиться, что Ubuntu может работать на вашем Mac. Вы должны иметь возможность загружать Ubuntu непосредственно с USB-накопителя без необходимости установки. Это позволяет вам проверять основные операции, прежде чем вы решите изменить конфигурацию вашего Mac в соответствии с Ubuntu.
Подготовка флешки
Одним из первых камней преткновения, с которым вы можете столкнуться, является форматирование флешки. Многие ошибочно полагают, что флэш-диск должен быть в загрузочном формате FAT, требуя, чтобы тип раздела был Master Boot Record, а тип формата – MS-DOS (FAT). Хотя это может быть справедливо для установок на ПК, ваш Mac ищет типы разделов GUID для загрузки, поэтому USB-накопитель должен быть отформатирован для использования на Mac.
Следующий процесс полностью удаляет все данные, которые у вас есть на флэш-накопителе USB.
- Вставьте флэш-накопитель USB и запустите Дисковую утилиту , которая находится по адресу /Applications/Utilities/.
- Найдите флэш-накопитель на боковой панели Дисковой утилиты. Выберите фактическую флешку, а не отформатированный том, который может появиться чуть ниже названия производителя флешки.
- Нажмите Стереть на панели инструментов Дисковой утилиты.
- Настройте параметры стирания следующим образом: Имя : UBUNTU , Формат : MS-DOS (FAT) , Схема : Карта разделов GUID .
- Нажмите Стереть .
- По завершении процесса нажмите Готово .
- Перед выходом из Дисковой утилиты запишите имя устройства на флэш-диске. Убедитесь, что на боковой панели выбран флэш-диск с именем UBUNTU , и найдите запись с надписью Устройство на главной панели. Вы должны увидеть имя устройства, например, disk2s2 или подобное. Запишите имя устройства . Тебе это нужно позже.
- Выйти из Дисковой утилиты.
UNetbootin Utility
Утилита UNetbootin создает инсталлятор Ubuntu на USB-накопителе. UNetbootin загружает Ubuntu ISO, преобразует его в формат изображения, который может использовать Mac, создает загрузочную цепочку, необходимую для установщика Mac OS, а затем копирует ее на флэш-накопитель USB.
- UNetbootin можно загрузить с сайта UNetbootin GitHub. Выберите версию Mac OS X , даже если вы используете macOS Sierra. Утилита загружается как образ диска с именем unetbootin-mac-625.dmg . Фактическое число в имени файла может меняться по мере выпуска новых версий.
- Найдите загруженный образ диска UNetbootin. Вероятно, он находится в вашей папке Загрузки .
- Дважды щелкните файл .dmg , чтобы смонтировать образ на рабочем столе вашего Mac. Откроется образ UNetbootin. Вам не нужно перемещать приложение в папку «Приложения», хотя вы можете, если хотите. Приложение прекрасно работает из образа диска.
- Запустите UNetbootin, щелкнув правой кнопкой мыши приложение unetbootin и выбрав Открыть во всплывающем меню. Используйте этот метод для запуска приложения, поскольку разработчик не является зарегистрированным разработчиком Apple, а настройки безопасности вашего Mac могут препятствовать запуску приложения. Этот метод запуска приложения позволяет обойти основные параметры безопасности, не заходя в Системные настройки, чтобы изменить их.
- Система безопасности вашего Mac все равно предупредит вас о том, что разработчик приложения не распознается, и спросит, действительно ли вы хотите запустить приложение. Нажмите Открыть .
- Откроется диалоговое окно, в котором говорится, что osascript хочет внести изменения.Введите свой пароль администратора и нажмите ОК .
- Откроется окно UNetbootin. UNetbootin поддерживает создание установщика USB для Linux с использованием ранее загруженного файла ISO или может загрузить дистрибутив Linux для вас. Не выбирайте вариант ISO. UNetbootin в настоящее время не может создать Mac-совместимый загрузочный USB-диск, используя ISO-образ Linux, который вы загружаете в качестве источника. Однако он может правильно создать загрузочный USB-накопитель при загрузке файлов Linux из приложения.
- Убедитесь, что выбран Дистрибутив , а затем используйте раскрывающееся меню Выбрать дистрибутив , чтобы выбрать дистрибутив Linux, который вы хотите установить на флэш-накопитель USB. Для этого проекта выберите Ubuntu .
- Используйте раскрывающееся меню Выбрать версию , чтобы выбрать 16.04_Live_x64 , версию, совместимую с 64-разрядной архитектурой. Некоторые ранние Intel Mac использовали 32-битную архитектуру, и вам может потребоваться выбрать версию 16.04_Live. Если вы любите приключения, выберите версии Daily_Live или Daily_Live_x64, в которых установлена самая последняя бета-версия Ubuntu. Это может быть полезно, если у вас есть проблемы с корректной работой живого USB на вашем Mac или с такими драйверами, как Wi-Fi, Display или Bluetooth, которые не работают.
- В приложении UNetbootin теперь должен быть указан тип (USB-диск) и имя диска, на который будет скопирован дистрибутив Ubuntu. Меню «Тип» должно быть заполнено USB-накопителем , а накопитель должен соответствовать имени устройства, которое вы указали ранее при форматировании USB-накопителя. Убедившись, что в UNetbootin выбран правильный дистрибутив, версия и USB-накопитель, нажмите кнопку ОК .
- UNetbootin загружает выбранный дистрибутив Linux, создает живые установочные файлы Linux, создает загрузчик и копирует их на ваш USB-накопитель.
- После завершения UNetbootin может появиться следующее предупреждение: Созданное USB-устройство не будет загружаться с Mac. Вставьте его в ПК и выберите параметр загрузки USB в меню загрузки BIOS. Это предупреждение можно игнорировать, если вы использовали параметр «Распространение», а не параметр ISO при создании загрузочного USB-накопителя.
- Нажмите кнопку Выход .
Живая USB-флешка, содержащая Ubuntu, создана и готова попробовать на вашем Mac.
Создание раздела Ubuntu на вашем Mac
Если вы планируете постоянно устанавливать Ubuntu на свой Mac с сохранением Mac OS, вам необходимо создать один или несколько томов специально для установки Ubuntu OS.
Процесс прост. Вы используете Дисковую утилиту для разбиения существующего тома, такого как загрузочный диск вашего Mac, чтобы освободить место для второго тома. Вы также можете использовать весь диск, кроме загрузочного, для размещения Ubuntu или создать другой раздел на незапускаемом диске. Есть много вариантов.
Просто чтобы добавить еще один вариант, вы также можете установить Ubuntu на внешний диск, подключенный через USB или Thunderbolt.
Требования к разделам в Ubuntu
Возможно, вы слышали, что операционные системы Linux нуждаются в нескольких разделах для лучшей работы; один раздел для дискового пространства подкачки, другой для ОС и третий для личных данных.
Хотя Ubuntu может использовать несколько разделов, она также может быть установлена в одном разделе, и этот метод используется здесь. Вы всегда можете добавить раздел подкачки позже из Ubuntu.
Зачем создавать только один раздел сейчас?
Вы собираетесь использовать утилиту разбиения диска, включенную в Ubuntu, чтобы создать необходимое пространство для хранения. Дисковая утилита Mac необходима для определения этого пространства, поэтому ее легко выбрать и использовать при установке Ubuntu. Подумайте об этом следующим образом: когда вы дойдете до точки установки Ubuntu, в которой выделено место на диске, вы не захотите случайно выбрать существующий диск Mac OS или любой из дисков Mac OS, который вы используете. Создание пространства стирает любую информацию о выбранном объеме.
Вместо этого вы создаете том с легко идентифицируемым именем, форматом и размером, который выделяется, когда приходит время выбрать том для установки Ubuntu.
Используйте Дисковую утилиту для создания цели установки Ubuntu
Если вы собираетесь использовать существующий раздел, взгляните на эти два руководства по изменению размера и разбиению:
Дисковая утилита: Как изменить размер тома Mac (OS X El Capitan или новее)
Разметьте диск с помощью дисковой утилиты OS X El Capitan
Разбиение, изменение размера и форматирования любого диска может привести к потере данных. Убедитесь, что у вас есть текущая резервная копия любых данных на выбранных дисках.
Если вы используете диск Fusion, Mac OS накладывает ограничение на два раздела тома Fusion.Если вы уже создали раздел Windows Boot Camp, вы также не сможете добавить раздел Ubuntu. Попробуйте использовать внешний диск с Ubuntu.
Если вы планируете использовать весь диск для Ubuntu, используйте руководство по форматированию:
Отформатируйте диск Mac с помощью Дисковой утилиты (OS X El Capitan или более поздняя версия)
Независимо от того, какое из руководств вы используете, схема разделов должна быть GUID Partitioning Map, а формат может быть MS-DOS (FAT) или ExFat. Формат изменится при установке Ubuntu. Он предназначен только для того, чтобы упростить определение диска и раздела, которые вы используете для Ubuntu, позже в процессе установки.
Дайте тому осмысленное имя, например UBUNTU , и запишите размер создаваемого раздела. Обе части информации полезны для идентификации тома позже во время установки Ubuntu.
Использование rEFInd в качестве менеджера двойной загрузки
До сих пор вы работали над подготовкой своего Mac к приему Ubuntu и подготовили загрузочный установщик, который вы можете использовать для этого процесса. Теперь вам нужно предпринять шаги, чтобы иметь возможность двойной загрузки вашего Mac в Mac OS, а также в новую ОС Ubuntu.
Менеджеры загрузки
Ваш Mac уже оснащен менеджером загрузки, который позволяет вам выбирать между несколькими операционными системами Mac или Windows, которые могут быть установлены на вашем Mac. Вы можете вызвать менеджер загрузки при запуске, удерживая нажатой клавишу Option , как описано в руководстве «Использование OS X Recovery Disk Assistant».
Ubuntu поставляется с собственным менеджером загрузки, который называется GRUB (GRand Unified Boot Loader). Вы будете использовать GRUB вскоре после запуска процесса установки.
Оба доступных менеджера загрузки могут обрабатывать процесс двойной загрузки; они могут даже обрабатывать больше операционных систем, чем две, но менеджер загрузки Mac не распознает ОС Ubuntu без особых усилий, а менеджер загрузки GRUB особенно прост в использовании.
Вместо этого используйте сторонний менеджер загрузки, который называется rEFInd. rEFInd может справиться со всеми потребностями загрузки Mac, в том числе позволить вам выбрать Mac OS, Ubuntu или Windows, если она у вас установлена.
Установка ссылки
REFInd прост в установке; простая команда Terminal – это все, что нужно, если вы используете OS X Yosemite или более раннюю версию. OS X El Capitan и более поздние версии имеют дополнительный уровень безопасности, называемый SIP (защита целостности системы). Короче говоря, SIP не позволяет обычным пользователям, включая администраторов, изменять системные файлы, в том числе файлы настроек и папки, которые Mac OS использует для себя.
Как менеджер загрузки, rEFInd должен устанавливать себя в областях, защищенных SIP, поэтому, если вы используете OS X El Capitan или более позднюю версию, вам необходимо отключить систему SIP, прежде чем продолжить.
Отключение SIP
- Воспользуйтесь инструкциями в руководстве «Использование OS X Recovery Disk Assistant», чтобы перезагрузить Mac с помощью Recovery HD.
- Выберите Утилиты > Терминал в меню.
- В открывшемся окне «Терминал» введите следующее: csrutil disable
- Нажмите Ввод или Возврат .
- Перезагрузите ваш Mac.
- Вернув рабочий стол Mac, запустите Safari и загрузите rEFInd из SourceForge в rEFInd beta, утилите менеджера загрузки EFI. Когда загрузка завершится, вы можете найти ее в папке с именем refind-bin-0.10.4. (Номер в конце имени папки может изменяться по мере выпуска новых версий.) Откройте папку refind-bin-0.10.4.
- Запустите Терминал , расположенный по адресу /Applications/Utilities/.
- Расположите окно терминала и окно поиска Refind-bin-0.10.4 так, чтобы оба они были видны.
- Перетащите файл с именем refind-install из папки refind-bin-0.10.4 в окно терминала.
- В окне терминала нажмите Enter или Return .
-
rEFInd установлен на вашем Mac.
Необязательно, но рекомендуется :- Снова включите SIP, введя в Терминале следующее: csrutil enable.
- Нажмите Enter или Return.
- Закрыть терминал.
- Выключи свой Mac. (Не перезапускайте. Используйте команду Завершение работы .)
Использование Live USB-накопителя для тестирования Ubuntu на вашем Mac
Живой USB для Ubuntu, который вы создали ранее, можно использовать для постоянной установки Ubuntu на вашем Mac и для тестирования Ubuntu без установки ОС. Вы можете перейти к установке, но сначала попробуйте Ubuntu. Основная причина заключается в том, что вы можете обнаружить проблемы до полной установки.
Некоторые из проблем, которые вы можете обнаружить, включают установку действующего USB, не работающего с вашей видеокартой Mac. Это одна из наиболее распространенных проблем, с которыми сталкиваются пользователи Mac при установке Linux.Вы также можете узнать, что ваш Wi-Fi или Bluetooth не работает. Большинство из этих проблем могут быть исправлены после установки, но знание о них заблаговременно позволяет вам провести небольшое исследование из вашей знакомой среды Mac. Вы можете отследить проблемы и, возможно, приобрести необходимые драйверы или хотя бы узнать, где их получить до установки.
Опробовать Ubuntu на вашем Mac
Прежде чем пытаться загрузиться с живого USB-накопителя, который вы создали, нужно немного подготовиться.
- Убедитесь, что флэш-накопитель Live USB подключен непосредственно к одному из портов Mac или Thunderbolt вашего Mac. Не используйте USB-концентратор, так как флешка Live USB не отображается при подключении через концентратор.
- Убедитесь, что к вашему Mac подключена USB-клавиатура и USB-мышь. Другая распространенная проблема – отсутствие драйверов Bluetooth, которые не позволяют использовать беспроводную клавиатуру и мышь.
- Если возможно, подключите ваш Mac к домашней сети через проводной порт Ethernet. Это по той же причине, что и беспроводная клавиатура или мышь. Драйверы Wi-Fi могут потребоваться обновить или добавить, чтобы ваша беспроводная сеть работала.
Если вы готовы, давайте начнем.
- Выключите или перезагрузите Mac. Если вы установили rEFInd, автоматически появится менеджер загрузки. Если вы решили не использовать rEFInd, то, как только ваш Mac начнет загружаться, удерживайте нажатой клавишу Option . Продолжайте удерживать его, пока в диспетчере загрузки Mac не отобразится список доступных устройств, с которых вы можете запустить.
- С помощью клавиш со стрелками выберите запись Boot EFI boot … ( rEFInd ) или запись EFI Drive ( Диспетчер загрузки Mac ) из списка. Если вы не видите EFI Drive или Boot EFI boot … в списке, выключите и убедитесь, что USB-флеш-накопитель подключен напрямую к вашему Mac. Вы также можете удалить все периферийные устройства с вашего Mac, кроме мыши, клавиатуры, USB-флеш-накопителя и проводного Ethernet-подключения.
- После выбора значка Boot EFI boot … или EFI Drive нажмите Enter или Return , чтобы клавиатура.
-
Ваш Mac загрузится с помощью USB-флеш-накопителя и представит менеджер загрузки GRUB 2. Вы увидите базовый текстовый дисплей по крайней мере с четырьмя записями:
- Попробуйте Ubuntu, не устанавливая его.
- Установите Ubuntu.
- Установка OEM (для производителей).
- Проверьте диск на наличие дефектов.
- С помощью клавиш со стрелками выберите Попробовать Ubuntu без установки , а затем нажмите Ввод или Возврат .
- Дисплей на короткое время гаснет, а затем отображается заставка Ubuntu, а затем рабочий стол Ubuntu. Общее время для этого должно быть от 30 секунд до нескольких минут. Если вам нужно подождать более пяти минут, скорее всего, проблема с графикой. Если ваш дисплей остается черным, вы никогда не покидаете заставку Ubuntu или дисплей становится нечитаемым, скорее всего, у вас проблема с графическим драйвером. Вы можете исправить это, изменив команду загрузчика Ubuntu, как описано ниже.
Изменение команды загрузчика GRUB
- Выключите Mac, нажав и удерживая кнопку Питание .
- После завершения работы Mac перезагрузите компьютер и вернитесь на экран загрузчика GRUB , используя приведенные выше инструкции.
- Выберите Попробовать Ubuntu без установки , но не нажимайте клавишу Enter или Return. Вместо этого нажмите клавишу ‘e’ , чтобы войти в редактор, который позволяет вносить изменения в команды загрузчика.
-
Редактор содержит несколько строк текста. Вам нужно изменить строку, которая гласит:
linux/casper/vmlinuz.efi file =/cdrom/preseed/Ubuntu.seed boot = casper quiet splash ---
-
Между словами «всплеск» и «—» вставьте следующее:
nomodeset -
Строка должна выглядеть примерно так:
linux /casper/vmlinuz.efi file =/cdrom/preseed/Ubuntu.seed boot = casper quiet splash nomodeset ---
- Чтобы внести изменения, используйте клавиши со стрелками , чтобы переместить курсор к месту сразу после всплеска слова, а затем введите nomodeset . Должен быть пробел между splash и nomodeset и пробел между nomodeset и —.
- Нажмите F10 , чтобы загрузить новые настройки.
Внесенные вами изменения не сохраняются. Они используются только один раз. Если в будущем вам потребуется использовать опцию Попробовать Ubuntu без установки , вам нужно будет еще раз отредактировать строку.
Добавление nomodeset является наиболее распространенным методом исправления проблемы с графикой при установке, но не единственным. Если проблемы с отображением остаются, вы можете попробовать следующее:
Определите марку графической карты, которую использует ваш Mac.Вы можете сделать это, выбрав Об этом Mac в меню Apple. Найдите текст Graphics , запишите используемую графику и затем используйте одно из следующих значений вместо nomodeset:
nvidia.modeset = 0
radeon.modeset = 0
intel.modeset = 0
Если у вас все еще есть проблемы с дисплеем, проверьте форумы Ubuntu на наличие проблем с вашей конкретной моделью Mac.
Теперь, когда у вас есть работающая версия Ubuntu на вашем Mac, убедитесь, что ваша сеть Wi-Fi работает, а также Bluetooth, если это необходимо.
Установка Ubuntu на вашем Mac
К настоящему времени у вас есть работающая USB-флешка, которая содержит установщик Ubuntu, ваш Mac настроен с разделом, готовым к использованию для установки Ubuntu, и зудящий палец мыши, ожидающий нажатия на Установить Ubuntu значок, который вы видите на рабочем столе Ubuntu.
Установить Ubuntu
- Если вы готовы, дважды щелкните значок Установить Ubuntu .
- Выберите язык и нажмите Продолжить .
- Разрешите установщику загружать обновления по мере необходимости как для ОС Ubuntu, так и для драйверов, которые вам могут понадобиться. Поставьте галочку в поле Загрузить обновления при установке Ubuntu и в поле Установите стороннее программное обеспечение для графики и оборудования Wi-Fi, Flash, MP3 и других носителей . флажок Нажмите кнопку Продолжить .
- Ubuntu предлагает несколько типов установки. Чтобы установить Ubuntu на определенный раздел, выберите Something Else в списке и нажмите Продолжить .
-
Установщик представляет список устройств хранения, подключенных к вашему Mac. Вам нужно найти том, который вы создали с помощью Дисковой утилиты Mac. Поскольку имена устройств различаются, используйте размер и формат созданного вами тома. Найдя правильный том, используйте мышь или клавиши со стрелками, чтобы выделить раздел , а затем нажмите кнопку Изменить .
Примечание . : Ubuntu показывает размер раздела в мегабайтах (МБ), в то время как Mac показывает размер раздела в гигабайтах (ГБ). 1 ГБ равен 1000 МБ. - Используйте раскрывающееся меню Использовать как , чтобы выбрать используемую файловую систему, предпочтительно файловую систему ext4 journaling .
- Используйте раскрывающееся меню Точка монтирования , чтобы выбрать косую черту (/), которая называется корневой . Нажмите кнопку ОК .
- Вы можете быть предупреждены, что выбор нового размера раздела должен быть записан на диск. Нажмите кнопку Продолжить .
- Выбрав только что измененный раздел, нажмите кнопку Установить сейчас .
- Вас могут предупредить, что вы не определили какой-либо раздел, который будет использоваться для пространства подкачки, но вы можете добавить пространство подкачки позже. Нажмите кнопку Продолжить .
- Вы получите уведомление о том, что сделанные вами изменения будут зафиксированы на диске. Нажмите кнопку Продолжить .
- Выберите часовой пояс на карте или введите крупный город в поле. Нажмите Продолжить .
- Выберите раскладку клавиатуры и нажмите Продолжить .
-
Настройте свою учетную запись пользователя Ubuntu, указав имя , имя для компьютера , имя пользователя и пароль . Нажмите Продолжить .
- Начнется процесс установки, в строке состояния которого отображается ход выполнения. После завершения установки вы можете нажать кнопку Перезагрузить .
Теперь у вас есть рабочая версия Ubuntu, установленная на вашем Mac.
После завершения перезагрузки вы можете заметить, что менеджер загрузки rEFInd теперь работает и отображает Mac OS, Recovery HD и Ubuntu OS. Вы можете нажать на любую из значков ОС, чтобы выбрать операционную систему, которую вы хотите использовать.
Нажмите значок Ubuntu .
Если после перезапуска у вас возникли проблемы, такие как отсутствующие или нефункциональные устройства (Wi-Fi, Bluetooth, принтеры или сканеры), обратитесь к сообществу Ubuntu за советами по работе всего вашего оборудования.
Содержание
- Параллельная установка Mac OS X и Windows на Хакинтош
- Установка оперативных систем на разные жесткие диски
- Установка Mac OS X и Windows на разные разделы одного жесткого диска
- Подготовка к установке Windows
- Форматирование раздела
- Настройка BIOS
- Настройка config.plist
- «Хакинтош» своими руками: как установить Mac OS на PC и Windows на Mac
- Установка MacOS Mojave на PC
- Установка виртуальной машины с MacOS
- Подготовка образа Mac OS Mojave
- Настройка BIOS/UEFI
- Установка Mac OS
- Настройка оборудования
- Установка Windows на Mac
- Установка Виртуальной Машины на Mac OS
- Хакинтош: разворачиваем macOS Sierra на Intel-PC подробно и понятно
- Если вы НЕ МОЖЕТЕ распаковать файлы на флешку, пожалуйста, отойдите от кливиатуры и срочно прочитайте книгу «Компьютер для чайников: подробное пособие как пользоваться ПК».
- Шаг 1. Оценка и анализ железа
- Процессоры
- Видеокарты
- Сетевой контроллер
- Intel Gigabit
- Realtek
- Atheros
- Broadcom
- Marvell
- Killer
- Память
- Шаг 2. Делаем загрузочную флешку и развертываем на нее установщик
- Шаг 3. Установка macOS Sierra на Intel-PC
- Шаг 4. Базовая настройка системы и установка кекстов
- Шаг 5. Настройка загрузчика
- Шаг 6. Установка графического драйвера и первая перезагрузка
- Дополнительно
Параллельная установка Mac OS X и Windows на Хакинтош
Параллельная установка Mac OS и Windows может потребоваться в различных случаях. Два пользователя на одном компьютере, Windows необходим для запуска определенных программ и игр с максимальной производительностью, и т.п..
Способы параллельного использования:

Установка оперативных систем на разные жесткие диски
Самый простой, но в то же время и действенный способ совмещения двух систем. При таком использовании все настройки ПК берутся Windows непосредственно из Bios, что не приводит даже к минимальному спаду производительности.
Способ очень простой в осуществлении и не требует особых навыков. Выбор загружаемой системы осуществляется через Boot Menu, которое можно вызвать нажатием клавиши F12 при загрузке ПК. Выбрав определенный жесткий диск, тем самым мы определяем в какой именно оперативной системе мы будем работать.
Установка Mac OS X и Windows на разные разделы одного жесткого диска
При использовании этого способа выбор оперативной системы осуществляется с помощью окна загрузчика. В этой статье мы рассмотрим на примере загрузчика Clover.
Вы же можете использовать любой другой загрузчик Mac OS Hackintosh.
В данном способе очень важна последовательность установки:
Подготовка к установке Windows
Форматирование раздела
В запущенной системе Mac OS X форматируем раздел диска, который предназначается по Windows в MS-DOS(FAT), с помощью дисковой утилиты. Это операция обязательно для того, что бы при установке виндовс был обнаружен раздел для установки. Формат Mac OS Extended (журнальный), который используется Apple не распознается Windows и разделы не будут обнаружены.
Настройка BIOS
Кстати, эти параметры BIOS выключаются только при установке Mac OS, после установке их можно смело включать, они никак не будут влиять на запуск системы.
Настройка config.plist
Очень важно, что бы в config.plist был указан таймаут перед запуском системы. В противном случае у вас не будет возможности выбора и система указанная в нем либо последняя загруженная система(настройка по умолчанию в Clover) будет запускаться автоматом.
Для этого открываем config.plist в CloverConfigurator и меняем параметр на 5-20 сек(если вы хотите, чтобы запускалась автоматом последняя запущенная система, при отсутствии выбора). Значение «-1» для того, чтобы загрузчик не запускал систему автоматически, а ждал нашего выбора.
После чего сохраняем.
После перезагрузки компьютера с подключенной загрузочной флэшкой Windows, мы увидим дополнительный значок установки видовс в окне Clover.
После запуска установки форматируем выбранный нами заранее раздел FAT и форматируем уже утилитой Windows в NTFS после чего процесс мало чем отличается от обычной установки.
Теперь наш Хакинтош полностью готов к установке второй системы, в нашем случае Windows.
Установка Windows аналогична установке Mac OS.
Таким же способом можно поставить Linux или другие версии OS X если их поддерживает ваша конфигурация ПК. Как ускорить и оптимизировать работу Windows вы сможете найти на нашем сайте в разделе Windows
В случае установки другой версии MAC OS шаги по изменению настройки BIOS и форматированию пропускаются.
Источник
«Хакинтош» своими руками: как установить Mac OS на PC и Windows на Mac
Давно хотели попробовать Mac OS, но денег на покупку оригинальной техники нет? Или же ОС от Apple вам надоела и хотите снова пользоваться Windows? В этом гайде мы подробно расскажем, что и как нужно делать, чтобы установить Mac OS на PC и Windows на Mac.
Установка MacOS Mojave на PC
Проясним один важный момент — Mac OS заточена под железо Apple. Да, операционка будет работать на PC, но будьте готовы к возможным ошибкам. Устанавливайте ОС на свой страх и риск. Если вы уверены, что все будет хорошо, приступаем к установке.
Для начала нужно скачать официальный образ Mac OS Mojave. Делать это желательно из официального цифрового магазина Apple, попасть в который можно с помощью виртуальной машины — программы эмулирующей работу одной ОС внутри другой. В этой инструкции мы будем использовать бесплатную VMWare Workstation Player.
Установка виртуальной машины с MacOS
Итак, чтобы установить VMWare Workstation Player сделайте следующее:
Теперь у вас на компьютере есть виртуальная Mac OS. Чтобы просто посмотреть, как выглядит операционная система от Apple, этого достаточно, но для полноценной работы — нет.
Подготовка образа Mac OS Mojave
Как уже говорилось ранее, чтобы скачать образ Mojave, вам нужно воспользоваться виртуальной машиной:
У вас есть образ Mac OS Mojave, теперь займемся созданием загрузочной флешки:
Все. Загрузочная флешка готова. Теперь приступим к настройке BIOS на компьютере.
Настройка BIOS/UEFI
Если ваша материнская плата использует UEFI, особых проблем с установкой возникнуть не должно, однако в случае с BIOS некоторые важные манипуляции провести придется. Для начала нужно совершить общие настройки:
Кроме того, при установке Mac OS Mojave стоит придерживаться ряда правил:
Готово, теперь приступаем непосредственно к установке Mac OS Mojave на PC.
Установка Mac OS
Дальнейшие действия очень похожи на стандартную установку Windows:
Готово. Теперь вы обладатель PC с Mac OS. Осталось только провести настройку оборудования.
Настройка оборудования
Проще всего произвести первоначальную настройку с помощью MultiBeast. Утилита позволит вам без лишних трудностей установить все необходимые драйверы для оборудования. Впрочем, даже MultiBeast не под силу загрузить абсолютно все драйвера, поэтому некоторые вам придется устанавливать вручную. Итак, для настройки оборудования сделайте следующее:
Компьютер почти готов к полноценному использованию, осталось только установить драйвера для видеокарты:
Если все действия были выполнены правильно, у вас получился стабильно работающий «хакинтош».
Установка Windows на Mac
Проще всего установить Windows на компьютеры Apple — использовать инструмент Boot Camp. Утилита позволит не «сносить» Mac OS, а пользоваться обеими операционными системами. Для начала создайте загрузочную флешку с ISO-образом Windows:
Загрузочная флешка готова, теперь приступим непосредственно к установке Windows на Mac. К счастью, этот процесс куда проще, чем установка Mac OS на PC:
Установка Windows на Mac закончена. Теперь на вашем компьютере стоит 2 операционных системы, и вы можете пользоваться любой из них. Единственный минус — придется постоянно перезапускать Mac, чтобы переключиться на нужную вам ОС.
Установка Виртуальной Машины на Mac OS
Кроме полноценной установки Windows на Mac, можно создать ее виртуальный образ с помощью ВМ. Процесс схож с виртуализацией Mac OS на Windows, которые мы проводили в первой главе. Тогда мы использовали программу VMWare Workstation Player, но в случае с «Маком» рассмотрим те же шаги на примере также бесплатной утилиты Parallels Desktop:
Готово, теперь вы можете не перезагружая систему мгновенно переключиться с Mac OS на Windows и наоборот. ОС от Microsoft будет отображаться в отдельном окне, которое, при желании, вы можете растянуть на весь экран.
Источник
Хакинтош: разворачиваем macOS Sierra на Intel-PC подробно и понятно
Если вы НЕ МОЖЕТЕ распаковать файлы на флешку, пожалуйста, отойдите от кливиатуры и срочно прочитайте книгу «Компьютер для чайников: подробное пособие как пользоваться ПК».
1. Все файлы залиты на МЕГУ. Кто испытывает с ней проблемы — в комментариях перезалили на торрент.
2. Пожалуйста, не спрашивайте меня про установку Мака на ноутбуки. Прошу вас. Пожалуйста. Это очень геморройный процесс. Поставьте себе убунту и подключите тему Мака. Тот же экспириенс получите
3. Я на хабре редко отвечаю, пишите в вк по всем вопросам.
Теперь, разберемся в том, что же такое Хакинтош (Hackintosh): слово «хакинтош» образовалось от слияния двух слов «Macintosh» и «Hack», что по сути означает «взломанный макинтош», хотя ничего общего со «взломом» тут нет.
В данном гайде рассмотрим создание установочной флешки из-под Windows (так как это наиболее популярная система среди «начинающих хакинтошников»), установку системы на чистый диск, расширения ядра под ваше железо и, собственно, установку и настройку загрузчика (именно на этом моменте и многих и возникают проблемы)
Также хочу обратить внимание, что в этой статье работа идет с видеокартами NVidia и UEFI BIOS’ом.
Шаг 1. Оценка и анализ железа
Да, несмотря на то, что Хакинтош так или иначе запускается на почти любых конфигурациях, делает он это всегда по-разному. Поэтому сразу стоит проанализировать наше железо.
Процессоры
Итак, начнем с того, что на машинах на процессорах AMD система работать НЕ БУДЕТ (то предсмертное состояние агонии, в котором она будет прибывать, «работой» назвать очень сложно). Да, по сути, можно поставить кастомное ядро, перепрошить его и так далее, но смысл изобретать велосипед из палок, если так или иначе он все равно сломается. Система встает без проблем на процессоры Intel, начиная с Core i3 (мы говорим конкретно про macOS Sierra 10.12, предыдущие выпуски могут встать также и на процессорах Core 2 Duo и Pentium). В моем случае выпал камень i5 4460 (4 ядра, 4 потока, турбобуст до 3,4 ГГц).
Видеокарты
Далее, определяемся с графикой. Если вы пользуетесь встроенной графикой Intel (в моем случае это HD4600), то скорее всего понадобится отдельный «завод» графики (хотя могут завестись нативно).
Радеоны (AMD) заводятся, но опять же с треском. Например, новые карточки (RX-4**), а также всем известная R9 380 или R9 380x могут просто вывести загрузку в черный экран.
В этом мануале рассматривать завод графики AMD не будем, так как все это сводится к патчам фрэймбуффера и подменам Device ID в загрузчике (что для каждого индивидуально). Подробнее о картах AMD тут: тык (English).
Совсем другое дело обстоит с карточками от NVidia. Заводятся почти все, за исключением некоторых особо-одаренных. Проблемы наблюдаются на 10-ой серии, но, скорее всего, их не скоро будетУже все норм. На картах GTX графика заводится с полпинка, карты выпуска GT тоже не отстают, хотя там и есть некоторые исключения.
Более чем уверен, что вы найдете в списке свою карту.
Сетевой контроллер
Думаю, не нужно разжевывать, как можно определить свою сетевую карту…
Открываем Диспетчер задач → вкладка «производительность» → Ethernet (Windows 10), там большими черными буквами будет сетевуха.
К слову, еще можно в BIOS’e посмотреть
Так или иначе, на этом подробно останавливаться не будем. Сетевую карту в любом случае придется заводить, так что просто предоставлю список поддерживаемых сетевых карт.
Intel Gigabit
5 Series – 82578LM/82578LC/82578DM/82578DC
6 and 7 Series – 82579LM/82579V
8 and 9 Series – I217LM/I217V/I218LM/I218V/I218LM2/I218V2/I218LM3
Realtek
RTL8111, 8168, 8101E, 8102E, 8131E, 8169, 8110SC, 8169SC
RTL8111/8168 B/C/D/E/F/G
RTL8101E/8102E/8102E/8103E/8103E/8103E/8401E/8105E/8402/8106E/8106EUS
RTL8105/8111E/8111F/8136/8168E/8168F
Atheros
AR8121, 8113, 8114, 8131, 8151, 8161, 8171, 8132,8151, 8152, 8162, 8172
AR816x, AR817x поддерживаются
Broadcom
BCM5722, 5752, 5754, 5754M, 5755, 5755M, 5761, 5761e, 57780, 57781, 57785,5784M, 5787, 5787M, 5906, 5906M, 57788, 5784M
Marvell
88E8035, 88E8036, 88E8038, 88E8039, 88E8056, 88E8001
Killer
Память
Ограничений нет. Система запускается на двух гигабайтах. Рекомендовано 4. Автор рекомендует 8.
С железом, собственно, разобрались. Если на этом этапе вы не передумали, идем дальше.
Шаг 2. Делаем загрузочную флешку и развертываем на нее установщик
Итак, вот мы и подошли к практике. Напомню, что делаем мы все это из-под Windows. Сразу говорю, что мы не будем использовать образы с рутрекера, которые так яро советуют люди, у которых все работает хакинтошники «до 18». Для начала нам потребуется утилита BDU (BootDiskUtiliy).
Потребуется флешка >8 ГБ. Любая.
1. Запускаем утилиту
2. Destination disk → выбираем нашу флешку
3. Format disk
Теперь ждем. Флешка отформатируется в Apple HFS и разобьется на два раздела, на один из которых будет установлен загрузчик (CLOVER), а второй останется чистым для того, чтобы туда можно было развернуть установщик.
После выполненных манипуляций получаем примерно следующую картину:
1. Достаем из архива HFS Partition File (HFS+), файл с расширением .hfs.
2. В окне утилиты BDU «Destination disk» выбираем Part 2 нашей разбитой флешки.
3. Открываем «Restore partiton».
4. Ищем и выбираем наш *.hfs-файл. Обратите внимание, что он должен быть не больше PART 2 раздела.
5. Ждем его распаковки.
Все, установщик на флешке распакован и готов к работе.
Теперь нам потребуются некоторые файлы для вашей системы. Все необходимое я собрал в этом архиве. Позже объясню, что и для чего.
Также потребуется еще этот кекст, его тоже скачиваем: тык. Распаковываем папку из архива в корень раздела с Clover’ом, а кекст в папку, которую мы распаковали. Все, готово. Флешка сделана. Идем дальше.
Шаг 3. Установка macOS Sierra на Intel-PC
Проверяем, что флешка вставлена в 2.0 порт. Перезагружаемся, заходим в BIOS. Напомню, что BIOS у нас — UEFI. Отключаем виртуализацию (Intel Virtualization). В приоритет загрузки (BOOT) указываем нашу флешку. Убедитесь, что она будет грузится именно в режиме UEFI. Сохраняем и применяем настройки, перезагружаемся. Попадаем в меню Clover’а.
Clover («Клевер») — загрузчик хакинтоша, а также его установщика.
Нажимаем стрелочку вниз до того момента, пока не попадем на меню Options. Нажимаем Enter. Все, что нам нужно здесь — это вот эта строка:
Прописываем в нее следующее:
Объясню, что делает каждый из этих аргументов:
kext-dev-mode=1 — необходимый арг, без которого не запустится хак. Позволяет загружать в систему кексты (Изначально, FakeSMC.kext).
rootless=0 — отключает SIP (System Integrity Protection). Необходимый арг.
-v — «Verbose mode». Вместо красивого яблочка мы увидем «консольную» загрузку, чтобы можно было опознать ошибку, если таковая появится.
npci=0x2000 (или 0x3000, в зависимости от версии PCI-e) — по желанию. Предупреждаем остановку загрузки на этапе сканирования PCI. Можно не прописывать.
nv_disable=1 — по желанию. Чтобы избежать артефактов при загрузке и прочего мусора, отключаем графическую оболочку. Грузимся в нативном режиме графики в православном 144p разрешении. Можно не прописывать.
Применяем аргументы, нажимая Enter. Выбираем Boot Mac OS Sierra from OS X Base System. И вот, пошла родимая загрузка. Сразу разберем некоторые ошибки: still waiting for root device — не успевает подключиться IDE-контроллер.
Missing Bluetooth controller transport — не включилась видеокарта, либо не подрубился FakeSMC.kext. Проверьте, что в папке kexts/other есть FakeSMC.kext. Синезуб тут не при чем.
Если такие ошибки все же остались, то пробуем грузится так:
В иных случаях помогут только гуглы, хотя эти фиксы должны решать эти проблемы.
Ждем. На некоторых моментах может подвисать. Если зависает больше чем на минуту — ребут. Должно помочь в некоторых случаях.
И вот мы, собственно, в установщике. Выбираем язык и кликаем на стрелочку. Пойдет подгрузка языкового пакета (может подвиснуть на минуту). Теперь открываем Утилиты>Дисковая утилита, нам нужно форматировать диск под macOS. Выбираем нужный диск, нажимаем «Стереть». Для удобства называем новый диск «Macintosh HD». Форматируем, закрываем дисковую утилиту. Далее выбираем диск, на который будем устанавливать систему (в нашем случае, Macintosh HD), устанавливаем.
Установка занимает от 15 до 30 минут, все зависит от скорости записи на диск. После установки система предложит нам настроить интернет подключение — пропускаем, это сделаем позже. Делаем пользователя. Готово, мы в системе. Вернее, в ее обрубке. Пока у нас еще ничего не работает. Если вы перезагрузите машину, то попасть в систему будет невозможно (ввиду отсутствия загрузчика).
Шаг 4. Базовая настройка системы и установка кекстов
Итак, вот мы в системе. Пока она умеет мало, в интернет мы не выйдем, графика не работает, да и вообще все выглядит как-то ну очень плохо. Это нужно исправлять.
Разберемся, что такое кексты.
Kext (Kernel Extension) — расширения ядра, запускающие то или иное несовместимое с оригинальным маком оборудование (Например, откуда в аймаке мы найдем сетевую карту от Realtek или звуковую карту?). Вот они нам сейчас и понадобятся.
Для начала нам потребуется папка PostInstall, которую вы распаковали в раздел CLOVER на загрузочную флешку. Оттуда нам нужна, в первую очередь, утилита Kext Utility, которая позволяет устанавливать кексты в систему. Запускаем ее, вводим пароль от пользователя, ждем, пока увидем надпись «All done».
Устанавливаем кекст на сетевую карту (Папка Network, там по папкам рассортировал под каждую сетевую карту), просто перетаскиваем его в окно программы. Ждем, пока появится надпись «All done». Далее, заходим в раздел CLOVER нашей флешки, далее в kexts, далее в Other. Копируем оттуда FakeSMC.kext в любое место (Лучше в ту же PostInstall), далее тем же путем, что и кекст на сетевую карту, устанавливаем его. Также потребуется кекст на USB 3.0. Он был в архиве Legacy_13.2_EHC1.kext.zip, который вы распаковали в PostInstall. Устанавливаем его.
Готово, мы завели интернет, USB и позволили системе вообще загружаться (FakeSMC.kext имитирует чип System Management Control, который присутствует только на материнских платах Apple. Без этого кекста система просто не стартанет).
Теперь установим загрузчик. Заходим в папку PostInstall → Clover_v2.3k_r3949. Там есть *.pkg файл, открываем его.
Кликаем продолжить, читаем инфу о загрузчике (вру, тоже нажимайте продолжить). Далее, в левом нижнем углу нажимаем «Настроить».
Для UEFI-загрузки выставляем следующие настройки:
О легаси-загрузке поговорим позже, так как там все немного сложнее и придется патчить DSDT.
Нажимаем «Установить». Пойдем процесс установки загрузчика.
Готово, загрузчик установлен.
Шаг 5. Настройка загрузчика
После установки мы получим чистый, ненастроенный загрузчик Clover, который необходимо немного подконфигурировать. Открываем Clover Configurator (в будущем не советую пользоваться данной программой для точечного редактирования конфига загрузчика).
Далее нажимаем Open Partition. Откроет «папка» с нужным разделом. Переходим EFI>CLOVER. Копируем plist.config в папку PostInstall, для удобства. Также на всякий случай копируем его еще куда-нибудь, так как тот, который мы только что скопировали, будем редактировать. А еще один для бэкапа. Копируем, открываем plist.config.
Видим примерно следующее:
ACPI — Фиксы не трогаем, дропаем (DropOEM) нашу видеокарту (DropOEM_DSM работает, когда встречаются два DSDT патча. Поэтому оставляем оригинальный метод автопатча загрузчиком, а наш, если таковой появится, отключаем).
Переходим в секцию BOOT.
Итак, вот тут нам следует покопаться. Аргументы выставляем сами, в зависимости от системы.
-v (verbose) — уже знакомый «текстовый» режим загрузки. Лучше не включать, а прописывать вручную при необходимости.
arch — архитектура. В моем случае x86_64
npci — уже известный нам ключ. Выставляем при необходимости. Рекомендую первую загрузку делать без него, но в Verbose mode.
darkwake — отвечает за режим сна и гибернацию. Имеет 7 режимов. Если сон не заведется изменением hibernatemode в терминале, то рекомендую методом проб и ошибок найти нужный режим дарквэйка.
cpus=1 — запуск с использованием только одного ядра. Не рекомендую выбирать.
nvda_drv=1 — активация вебдрайвера НВидии, который мы поставим чуть позже. Выбираем, если у вас nVidia.
nv_disable=1 — отключение графики невидии и запуск на нативном драйвере мака. Лучше не выбирать, но при необхожимости вручную прописывать.
kext-dev-mode=1 и rootless=0 уже объяснялись ранее.
Переходим в правую подсекцию.
Секцию CPU пропускаем, загрузчик сам подцепит нужные значения. Devices также лучше пропустить, если вам нечего «фэйкать». Disable Drivers — отключение ненужных драйверов при загрузке. GUI — настройка внешнего вида загрузчика. Думаю, пояснять тут ничего не нужно, особых параметров тут нет. Разрешение экрана, язык и тема меню. Все просто. Graphics — настройка и инжекты графики.
Параметр Inject NVidia не трогать! На запуске будут артефакты. Он предназначен для запуска старых карт линейки GT
Kernel and Kext Patches — патчи и кастомизация ядра. По-умолчанию выбран Apple RTC. Лучше не трогать. SMBIOS — самый сок, кастомизация и подделка «мака».
Для настройки заводской информации нажимаем на иконку волшебной палочки. Далее выбираем iMac (Если ПК) или MacBook (если ноут).
Не добавляйте ничего в Memory и Slots. Это чисто косметические параметры, которые кловер подцепляет на этапе загрузке. Неправильно выставленные параметры могут вызвать конфликты.
В AppleGraphicsControl.kext/Contents/PlugIns/AppleGraphicsDevicePolicy.kext/Contents/info.plist исправляем Config1 на none вот тут:
Теперь должно работать.
Готово. Больше не трогаем ничего, базовые настройки мы сделали. Сохраняем наш файл. Теперь копируем его в папку CLOVER раздела EFI, авторизируемся, заменяем. Напомню, что перед этим вы должны были сделать бэкап.
Шаг 6. Установка графического драйвера и первая перезагрузка
Вот мы почти у цели. Теперь осталось только завести видеокарту. В папке PostInstall лежит пакет WebDriver*.pkg. Открываем его, устанавливаем. Далее он предлагает нам перезагрузится. Перезагружаемся.
Теперь удостоверимся, что мы загружаемся не с флешки, а с жесткого диска в режиме UEFI. Выбираем Boot macOS Sierra from Macintosh HD. Запускаемся.
Готово, вот мы и в системе. На картинке я примерно показал, как будет выглядеть ось после всех настроек. Обратите внимание на то, как система поняла ваш «мак», а также на частоту процессора.
Верным признаком работы драйвера нвидии будет ее логотип на панели задач. Я его отключил, к слову, так как он мешается, но получить доступ к панели управления невидией можно через «Системные настройки. ». Интернет можем проверить через Сафари. USB 3.0 банально воткнув флешку в 3.0 порт.
Дополнительно
Касаемо звука дело обстоит иначе. Если у вас внешняя звуковая карта, то просто скачайте драйвера для нее с сайта производителя (аналоговые устройства, типа микшерных пультов, не требуют драйверов и заводятся сразу). Для встроенной звуковой карты используйте один из этих кекстов:
VoodoHDA. Народные умельцы запилили инструкцию по его настройке. Не буду ее копипастить, а просто дам ссылку на архив.
P.S. Автор рекомендует перемещать кекст руками, однако, это все можно сделать через Kext Utility.
Необходимо выполнить следующие условия, чтобы он заработал:
Собственно, это все. После мы получаем готовую к работе macOS Sierra.
Источник
Теперь каждый справится с установкой Mint, Ubuntu и других дистрибутивов на компьютеры с Windows и macOS или без ОС.
Linux может пригодиться вам по многим причинам. Например, ваш старый компьютер нельзя обновить до новых версий Windows или macOS, или вам нужны специфические приложения для Linux, или же вам просто любопытно попробовать новое. А может быть, вы просто приобрели новый компьютер без операционной системы и хотите сэкономить, выбрав бесплатную Linux.
Установить Linux несложно. Конечно, есть такие дистрибутивы, как Arch, установка которого довольно трудна для новичка. Но большинство современных дистрибутивов устанавливается очень просто. Пожалуй, даже проще и быстрее, чем Windows.
Прежде чем устанавливать Linux на свой основной компьютер, сделайте копию важных данных. Работая с разделами жёсткого диска, вы можете по небрежности стереть что-нибудь важное. Конечно, если вы будете следовать инструкциям и внимательно читать, что делаете, то ничего непредвиденного не произойдёт. Но бэкап — нелишняя штука в любом случае.
Установить Linux можно на компьютеры под управлением Windows и macOS или на пустой жёсткий диск. Вы можете выбрать Linux своей основной системой либо пользоваться ей параллельно с вашей старой системой.
1. Загрузите дистрибутив Linux
Прежде всего нужно выбрать дистрибутив. Определиться вам поможет наш топ лучших дистибутивов Linux.
Затем нужно загрузить выбранный дистрибутив. Сделать это проще простого: откройте сайт нужного дистрибутива, отыщите раздел загрузок и выберите то, что подходит по разрядности вашему процессору.
Как правило, дистрибутивы Linux на официальных сайтах предлагается скачать двумя способами. Первый способ — обычная загрузка. Второй — через P2P посредством торрент-клиента. Второй способ, естественно, быстрее. Так что выбирайте его, если хотите сэкономить время.
2. Запишите дистрибутив на носитель
Когда дистрибутив в формате ISO скачан, нужно записать его на CD или обычную USB-флешку.
Запись на CD можно осуществлять стандартными средствами системы: «Запись образа диска» Windows или «Дисковая утилита» macOS. Достаточно щёлкнуть по загруженному образу правой кнопкой мыши и выбрать соответствующий пункт в меню.
Для записи ISO на флешку вам понадобятся специальные утилиты. Для Windows лучше выбрать Rufus, а для macOS — Etcher. У этих программ очень простой интерфейс, в них довольно сложно запутаться.
Ещё один вариант — просто распаковать содержимое ISO-архива на флешку. Это, правда, сработает только с более-менее современными компьютерами, у которых вместо традиционного BIOS новая UEFI.
3. Подготовьте раздел диска
Этот пункт следует выполнять в том случае, если вы хотите сохранить установленную у вас систему и использовать Linux одновременно с ней. Если вы решили перевести свой компьютер на Linux полностью или устанавливаете ОС на пустой жёсткий диск, пропустите параграф.
Windows
Откройте «Средство управления дисками» Windows. Выберите диск или раздел, от которого вы планируете отрезать немного места для установки Linux. Большинству дистрибутивов с лихвой хватит 15 ГБ. Но если вы планируете устанавливать много приложений, возьмите больше. Щёлкните по разделу правой кнопкой мыши и выберите «Сжать том». Введите размер и нажмите ОК.
Процесс может занять довольно много времени, так что запаситесь терпением.
Когда «Средство управления дисками» закончит изменять размеры разделов, на диске появится пустое неразмеченное пространство, отмеченное чёрным цветом. Туда мы и установим Linux.
Позже, если Linux вам не понадобится, можно будет удалить разделы с ним и отдать освободившееся место обратно Windows при помощи всё того же «Средства управления дисками».
macOS
Выделить место для установки Linux можно через «Дисковую утилиту» macOS. Выберите ваш диск и щёлкните по значку «+», чтобы создать раздел для Linux. Создание нового раздела может занять некоторое время.
4. Подготовьте загрузчик
Windows
Этот пункт касается только новых компьютеров под управлением предустановленной Windows 10, 8.1 или 8. На таких компьютерах используется загрузчик UEFI, который не позволит вам загрузить какую бы то ни было систему, кроме Windows.
Чтобы это исправить, зайдите в настройки BIOS вашего компьютера и отключите опцию Secure Boot. Затем перезагрузитесь. Готово, теперь вы можете загружать и устанавливать другие системы рядом со своей Windows.
macOS
В отличие от большинства компьютеров, Mac требует пары дополнительных действий для того, чтобы установить Linux в дуалбуте с macOS.
Прежде всего отключите SIP. Перезагрузите Mac и нажмите Cmd + R. Появится меню Recovery. Выберите в нём «Терминал» и введите csrutil disable.
Перезагрузите Mac ещё раз. SIP отключён.
Загрузите и установите rEFInd. Встроенная утилита Boot Camp может помочь вам установить только Windows. rEFInd умеет загружать и macOS, и Windows, и Linux. Так что вы сможете выбирать, какая система будет загружаться при старте.
Распакуйте rEFInd. Затем откройте «Терминал» и введите diskutil list. Найдите в появившемся списке, как называется ваш загрузчик EFI. Чаще всего это /dev/disk0s1.
Введите mount /dev/disk0s1 и запустите установку rEFInd, перетащив install.sh из распакованной папки в окно «Терминала».
5. Загрузите Linux с носителя
Перезагрузитесь и выберите флешку или CD с Linux в качестве загрузочного носителя. На разных компьютерах это делается по-разному. На устройствах с Windows порядок загрузки можно определить с помощью Esc, F9 или меню BIOS. На Mac это делается долгим нажатием клавиши Option.
6. Начните установку Linux
Нас приветствует установщик Linux. Для примера возьмём дистрибутив Linux Mint за его популярность. Но процессы установки Ubuntu, openSUSE, Fedora, Debian, Manjaro и большинства других дистрибутивов практически идентичны.
Исключение — дистрибутивы, использующие псевдографический установщик. Единственное серьёзное отличие такого установщика в том, что выбирать опции в нём придётся при помощи клавиш. В остальном всё одинаково.
Выберите язык, который хотите использовать в системе, и нажмите «Продолжить».
Укажите, какую раскладку клавиатуры хотите использовать в дополнение к английскому.
Отметьте пункт «Установить стороннее программное обеспечение» или «Установка мультимедиа кодеков», чтобы Linux смогла использовать проприетарные драйверы и кодеки.
Опцию «Загрузить обновления во время установки», если она есть, можно включить, чтобы система скачала все самые свежие патчи, пока устанавливается. Или оставить её выключенной, если у вас не очень быстрое интернет-соединение, и обновиться потом.
7. Разметьте диск
Это ответственный этап, на котором вы должны быть очень внимательны.
Далее действия различаются в зависимости от того, хотите ли вы установить Linux рядом со своей системой или заменить систему. Не сотрите случайно диск, если хотите оставить систему.
Как установить Linux вместо текущей системы
Итак, вы решили установить Linux вместо вашей текущей системы (либо на пустой жёсткий диск). Есть два варианта.
Автоматически
Установщик сотрёт все данные с вашего диска, создаст новые разделы и установит систему, не утруждая вас лишними вопросами. Для этого выберите «Стереть диск и установить Linux». Прежде чем выполнять чистую установку, сохраните свои файлы на другой жёсткий диск или в облачное хранилище.
Вручную
Способ подойдёт, если вы хотите сами задать размеры для ваших разделов или, например, создать отдельный раздел для ваших файлов. Для этого выберите «Другой вариант» и нажмите «Продолжить».
Linux отобразит, какие разделы есть у вас на компьютере. Вы можете удалять их, форматировать или, наоборот, не трогать разделы с той информацией, которую хотите сохранить.
Чтобы установить Linux вместо вашей системы, выберите раздел с установленной ОС и удалите его кнопкой «–». Затем на освободившемся месте создайте новые разделы.
- Корневой раздел для системных файлов Linux. Выберите файловую систему Ext4 и точку монтирования /.
- Swap-раздел, или раздел подкачки. Пригодится, если у вас не хватает оперативной памяти, но зато быстрый SSD-диск. В списке файловых систем выберите «Раздел подкачки».
- Home-раздел, где будут храниться ваши файлы. Выберите файловую систему Ext4 и точку монтирования / home.
Нажмите «Продолжить» и подтвердите изменения. Установщик сотрёт выбранные вами разделы и создаст новые на освободившемся месте.
Как установить Linux рядом с текущей системой
Установить Linux рядом с вашей системой можно двумя способами.
Автоматически
Большинство установщиков Linux сразу обнаруживают установленные у вас системы. Если вы не создавали отдельное пространство на диске для Linux, то можете попробовать выбрать пункт «Установить рядом с Windows». Установщик самостоятельно создаст нужные разделы, и вам не придётся ничего делать вручную. В дальнейшем вы сможете выбирать нужную систему при загрузке компьютера.
Вручную
Если же вы хотите сами определить, сколько места выделять системе, и выполнили указания в пункте 3, щёлкните «Другой вариант» и нажмите «Продолжить». Вы увидите разделы своего диска и пустое место, которое мы приготовили для Linux. Создайте там корневой раздел (точка монтирования /), как описано выше. Домашний раздел в таком случае не обязателен: вы сможете копировать и изменять файлы в своей основной системе.
Нажмите «Продолжить». Установщик оставит ваши файлы на своих местах. Он просто создаст новые разделы на свободном месте. Вы сможете выбирать, какую систему хотите загрузить при запуске.
8. Завершите установку Linux
Дальше всё просто. Установщик может спросить вас, где вы находитесь, чтобы определить часовой пояс, и предложит выбрать предпочитаемый язык ввода.
Затем вам будет предложено представиться. Введите своё имя и придумайте пароль. Не забудьте его, поскольку он будет постоянно нужен вам для выполнения задач от имени всех. При желании можете зашифровать свою домашнюю папку.
Начнётся установка системы. Подождите, пока Linux скопирует свои файлы.
Когда процесс завершится, вам будет предложено вытащить установочный диск и перезагрузиться. Не забудьте отключить в BIOS загрузку с внешних дисков, если вы включали её.
Когда вы перезагрузитесь и перед вами появится рабочий стол вашей Linux, вы сможете делать всё то же, что и в Windows и macOS: сёрфить в интернете, редактировать документы и слушать музыку. Но перед этим в первую очередь следует обновиться — соответствующий пункт обычно можно найти в главном меню системы.
Затем вы можете заглянуть в «Магазин приложений» (или его аналог в зависимости от дистрибутива), чтобы доустановить нужные вам приложения. И напоследок выбрать обои посимпатичнее.
Попробуйте Linux, и вы увидите, что в повседневной жизни она ничуть не сложнее Windows или macOS.
Текст статьи был обновлён 11 марта 2021 года.
Читайте также 🐧👩💻😤
- 6 задач, с которыми Linux справляется лучше, чем Windows
- 12 причин, почему Linux лучше Windows
- 6 причин, почему для новичков лучше Linux, а не Windows
- 14 мифов о Windows, в которые вы верите совершенно зря
- 10 операционных систем для ПК, о которых знают далеко не все