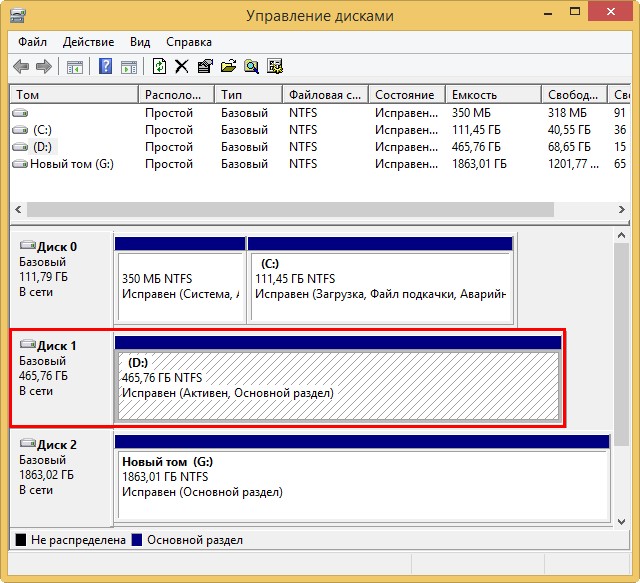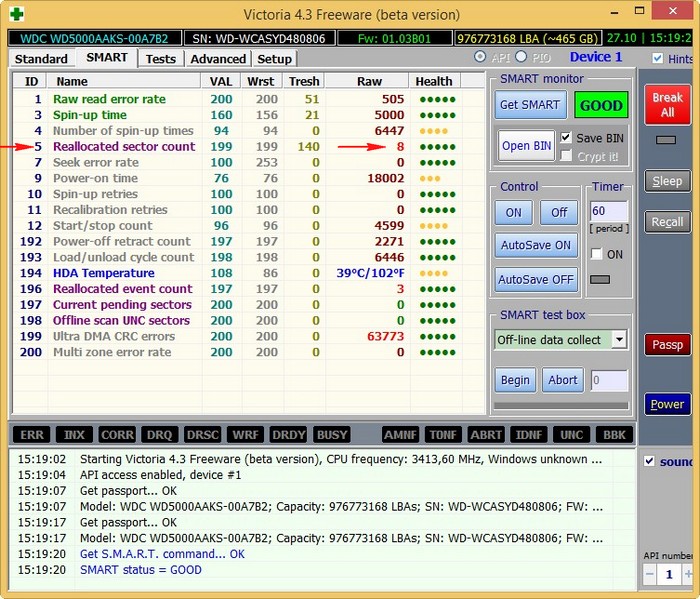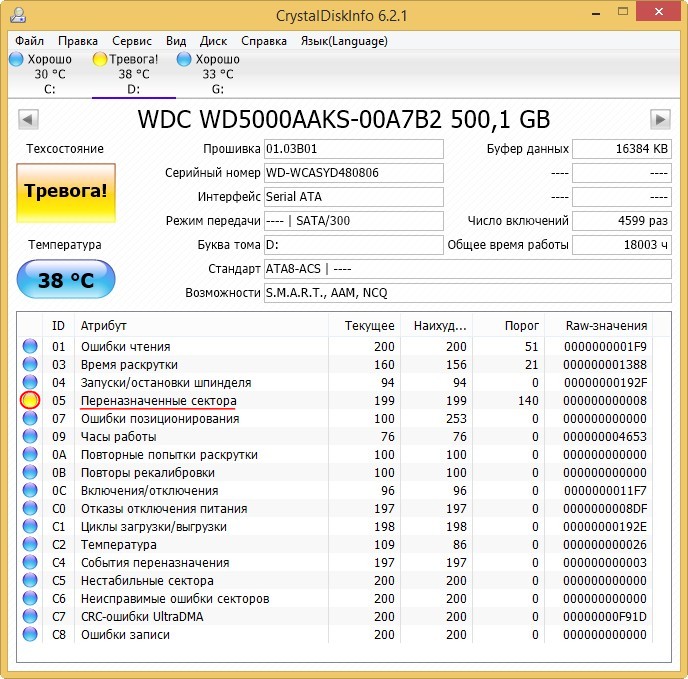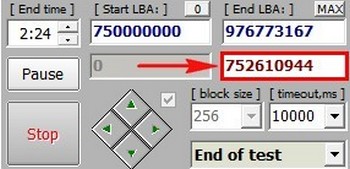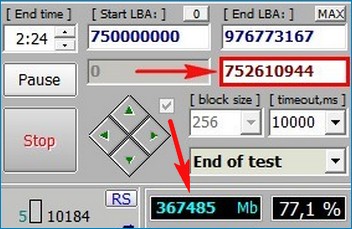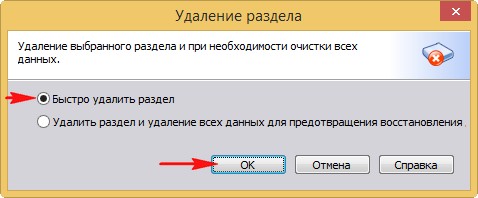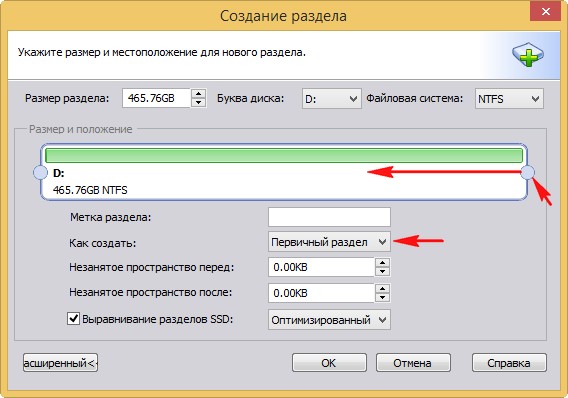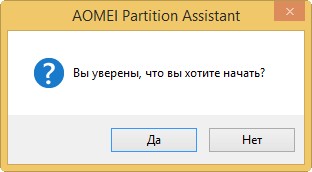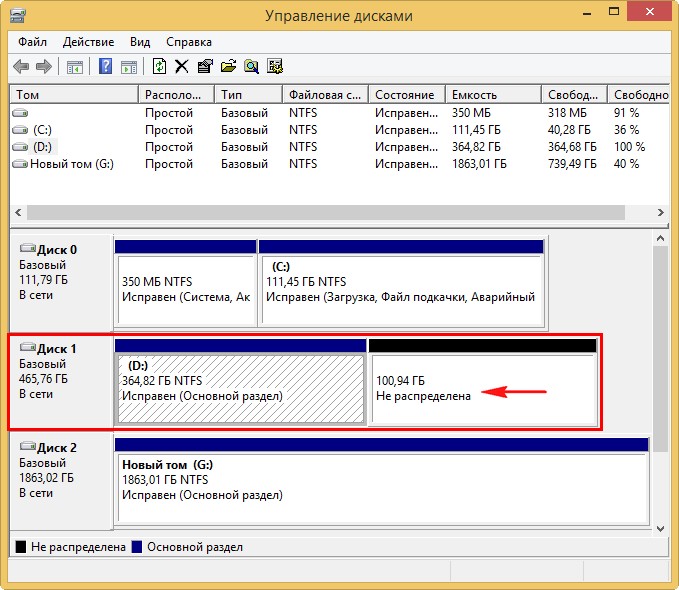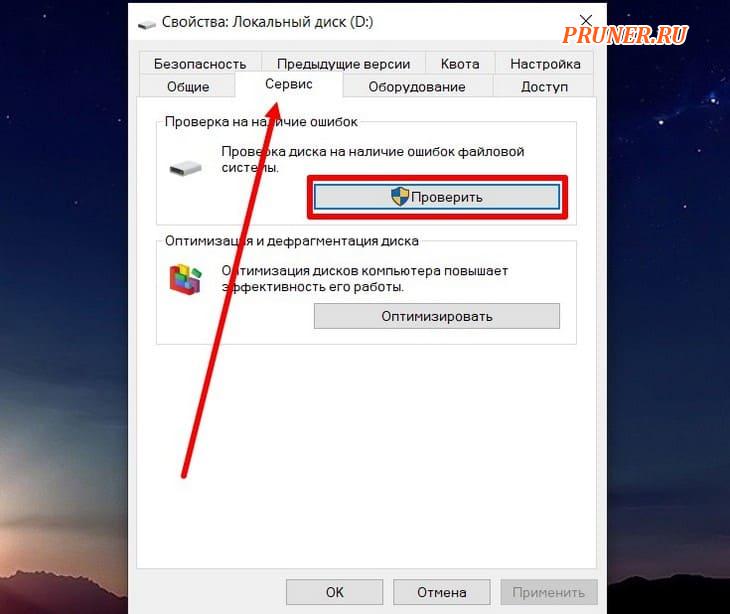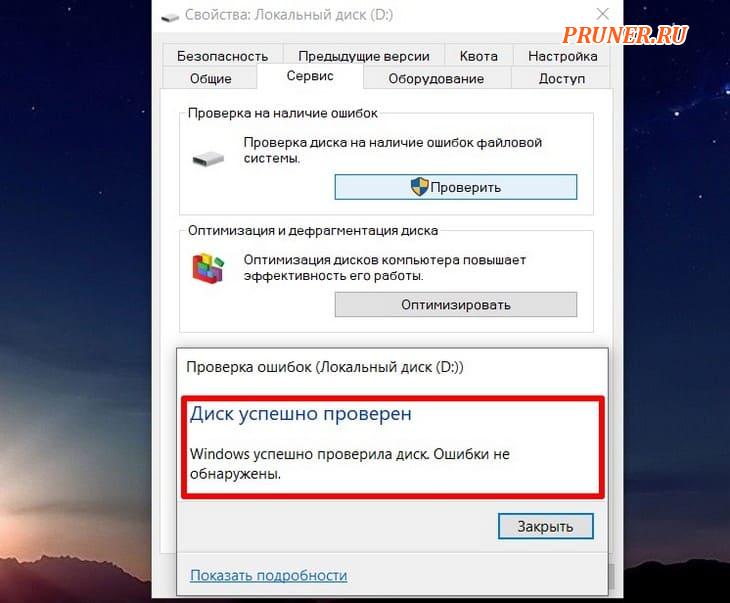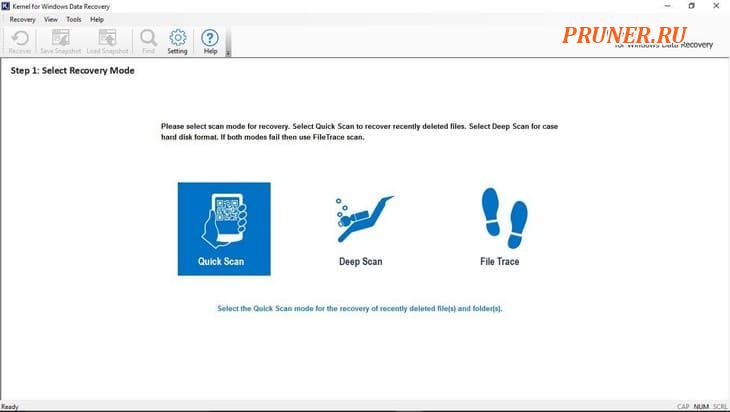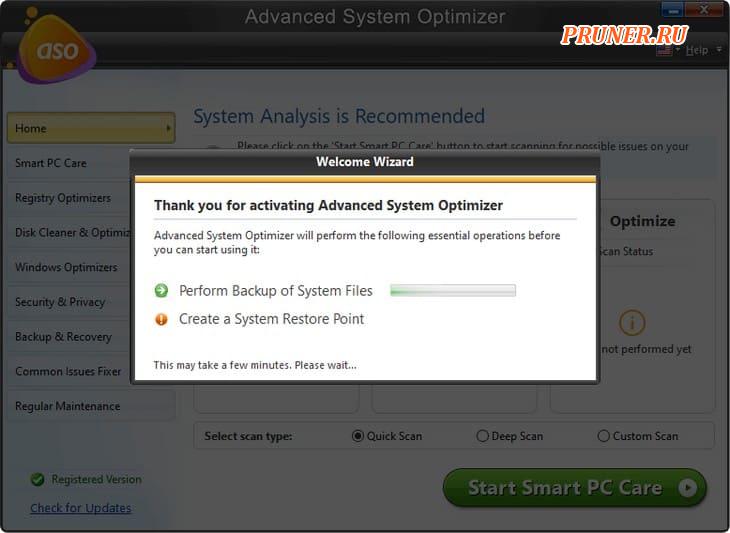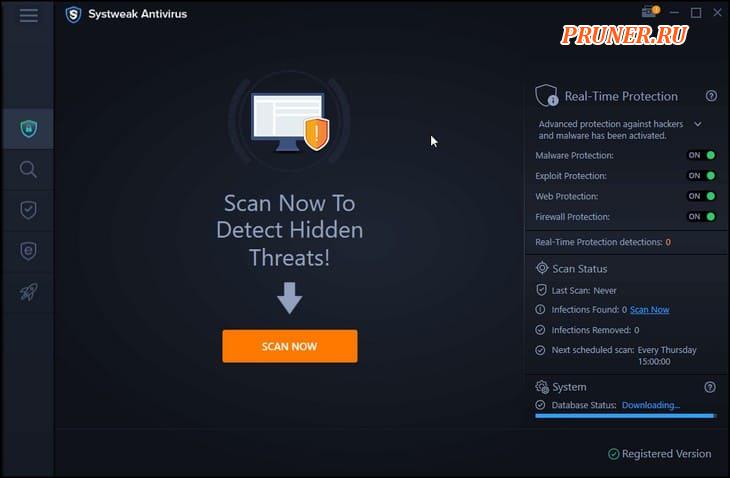Как убрать битые сектора на жестком диске
Автор:
Обновлено: 18.06.2018
Если компьютер начал внезапно «зависать», или при его загрузке периодически запускается проверка на ошибки жесткого диска (HDD), или с HDD перестали нормально копироваться данные – все это может указывать на наличие на диске поврежденных секторов, которые необходимо устранить.
Как убрать битые сектора на жестком диске
Вокруг HDD магнитным способом создаются специальные, логически размеченные области, или кольца, называемые дорожками, разделенные на кластеры и сектора. Информация на диске записывается в сектора размером 512 или 4096 байт, но фактически сохраняется в кластерах, размером от 1 до 128 секторов.
Вокруг HDD магнитным способом создаются специальные, логически размеченные области
Битый (поврежденный, сбойный, bad) сектор на HDD – это место, которое потеряло потенциал для записи или чтения, и операционная система (ОС) не может найти в нем данные, а также записать на него информацию.
Сбойные сектора возникают или из-за физического повреждения поверхности диска, или из-за программных ошибок и исправляются с помощью системных утилит, в частности, «Chkdsk».
Эти утилиты восстанавливают логические секторы сопоставлением их с индексом в файле MFT (главной файловой таблицы), и маркируют физические, чтобы они не использовались системой.
Содержание
- Устранение bad-секторов в Windows XP и Windows 7
- Устранение битых секторов в Windows 8 и Windows 10
- Определение места и объема битых секторов с помощью программы Victoria.
- Обрезка HDD с помощью AOMEI Partition Assistant
- Использование функции Remap в программе Victoria
- Видео — Обрезка жесткого диска от битых секторов REMAP, Лечение BAD-секторов HDD
- Проверка HDD на наличие битых секторов
- Видео — Как убрать битые сектора на жестком диске
Устранение bad-секторов в Windows XP и Windows 7
Перед использованием утилиты «chkdsk» необходимо закрыть все запущенные программы, т.к. утилита не сможет восстановить поврежденные сектора при их использовании системой.
Шаг 1. Для этого нужно нажать на клавиатуре «Win», и удерживая ее, «R» (Win находится между Ctrl и Alt слева), и в стартовавшем окне «Выполнить» набрать «taskmgr», нажав «OK».
В стартовавшем окне «Выполнить» набираем «taskmgr»
Шаг 2. В открывшемся «Диспетчер задач Windows» перейти на вкладку «Приложения» и закрыть поочередно все запущенные в операционной системе приложения, выделяя их кнопкой мыши и нажимая «Снять задачу».
Нажимаем «Снять задачу»
Шаг 3. Далее открыть проводник Windows клавишами Win+E, нажать правой кнопкой мыши на значке проверяемого HDD, и щелкнуть левой кнопкой «Свойства».
Выбираем «Свойства»
Шаг 4. В появившемся окне нажать на вкладку «Сервис» и в сегменте «Проверка ошибок» (Error-Checking) нажать кнопку «Проверить сейчас».
Нажимаем кнопку «Проверить сейчас»
Шаг 5. На экране появится диалоговое окно «Проверить диск». Если необходимо проверить и устранить только неисправные сектора, отключить флажок «Автоматически исправлять ошибки файловой системы» (верхний пункт).
Отключаем флажок «Автоматически исправлять ошибки файловой системы»
Шаг 6. Нажать кнопку «Запуск» (Start), чтобы начать процесс проверки и исправления плохих секторов.
Нажимаем кнопку «Запуск» (Start)
Шаг 7. Если проверяемый HDD является загрузочным диском для ОС, «Chkdsk» предложит выполнение выбранных процедур при следующем ее запуске. Нажать «Да» в качестве ответа.
Нажимаем «Да»
При следующей загрузке системы появится синее окно с отсчетом времени (таймером). В это время не нужно нажимать никаких кнопок. Как только отсчет времени дойдет до нуля, начнется проверка диска. После ее завершения компьютер самостоятельно перезагрузится.
Когда «chkdsk» выполнит задание по восстановлению битых секторов жесткого диска, он создаст об этом отчет. Код «0» означает, что во время сканирования диска не было обнаружено ошибок, а код «1» означает, что ошибки были обнаружены, и они исправлены.
Отчёт после сканирования
Важно! Если процесс проверки диска не удался, это означает, что имеется проблема с диском и для защиты данных важно создать их резервную копию. В Windows XP и Windows 7 для этих целей существует встроенная в операционную систему утилита под названием NTBackup.
Устранение битых секторов в Windows 8 и Windows 10
Шаг 1. Открыть проводник Windows сочетанием Win+E, нажать правой мышью на значок требуемого HDD, и щелкнуть «Свойства».
Нажимаем ПКМ на значок HDD и выбираем «Свойства»
Шаг 2. Перейти на вкладку «Инструменты» и нажать «Проверить» (на этом шаге может потребоваться ввести данные учетной записи администратора).
Переходим на вкладку «Инструменты» и нажимаем «Проверить»
Шаг 3. Сканер проверки ошибок сообщит, есть ли на жестком диске плохие сектора или нет. Если ошибок не обнаружено, приложение все равно позволит запустить поиск ошибок на диске. Нажать «Проверить диск» (Scan drive).
Нажимаем «Проверить диск» (Scan drive)
Шаг 4. Во время проверки можно будет пользоваться диском. Если будут обнаружены ошибки, можно будет их устранить. По окончании проверки диска система выдаст отчет о результатах. Нажать «Закрыть».
Нажимаем «Закрыть»
Справка! Несмотря на то, что Windows 8 и 10 позволяют использовать приложения ОС во время работы утилиты, делать этого не рекомендуется во избежание прерывания процесса проверки.
Если на HDD имеется физический износ его участков, присутствуют «нестабильные» сектора и т.д., возможны «зависания» ОС при работе вышеназванных утилит. Принудительное же прерывание их работы может повредить системные файлы ОС.
Важно! Повреждение системных файлов ОС требует загрузки последней удачной конфигурации ОС (по кнопке F8) или восстановления Windows с установочного диска.
Несмотря на то, что, физические битые сектора не восстановимы, кроме маркировки с помощью chkdsk, возможно их переназначение (по-английски remap) или отрезание.
Определение места и объема битых секторов с помощью программы Victoria.
Шаг 1. Установить и запустить программу Victoria под учетной записью администратора. Выбрать в окне вкладку Standard. Если в системе несколько HDD, в правой части окна выделить необходимый мышью.
Если в системе несколько HDD, в правой части окна выделяем необходимый
Шаг 2. Для определения местонахождения поврежденных секторов на HDD перейти во вкладку «Tests» и нажать «Start».
Переходим во вкладку «Tests» и нажимаем «Start»
На примере видно, что с блока No771093375 имеются:
- «кандидаты» в bad-сектора с задержкой чтения 600 ms, всего их в примере 190 шт.;
- плохих же секторов (Err) в примере 8 шт. Чуть ниже счетчик показывает цифру 376507 Мб (376 Гб).
Также видно, что с точки 376 Гб можно отрезать все пространство HDD до его конца, отрезав плохие сектора, сгруппированные здесь в одном месте.
Пример сканирования жесткого диска
Справка! В представленном примере начало сканирования жесткого диска (Start LBA) установлено вручную с блока No750000000. При проведении тестового сканирования «своего» HDD это значение выставлять не нужно.
Показанный в примере HDD имеет точный объем 465 Гб, и подсчет отрезаемого объема будет выглядеть так: 465-376=89 Гб. При этом лучше отрезать объем диска с запасом – например, 100 Гб, на возможное появление в этой области дополнительных битых секторов.
Обрезка HDD с помощью AOMEI Partition Assistant
Для повышения скорости обрезания bad-секторов на HDD до «приемлемой» желательно, чтобы он не содержал в это время разделов. Важные данные с диска перед стартом процедуры необходимо, если получится, скопировать.
Шаг 1. Установить и запустить программу. В главном окне выделить нужный HDD и нажать «Удаление раздела».
В главном окне выделяем нужный HDD и нажимаем «Удаление раздела»
Шаг 2. Выбрать опцию «Быстро удалить раздел» и нажать «ОК».
Выбираем опцию «Быстро удалить раздел» и нажимаем «ОК»
Шаг 3. Нажать «Применить».
Нажимаем «Применить»
Шаг 4. В следующем окне нажать «Перейти» (может потребоваться перезапуск ОС). Начнется процесс удаления раздела.
Нажимаем «Перейти»
Шаг 5. На месте диска возникнет не распределенная область (Незанятое). Выделить его и нажать «Создание раздела».
Нажимаем «Создание раздела»
Шаг 6. В появившемся окне нажать кнопку «Расширенный».
Нажимаем кнопку «Расширенный»
Шаг 7. В «Как создать» выбрать «Первичный раздел». Создавая диск, сместить ползунок мышью на определенную величину, оставив не распределенную область, где будут находиться битые сектора.
Создаём диск, смещаем ползунок мышью на определенную величину
Нажмите «ОК».
Нажимаем «ОК»
Справка! В программе имеются правый и левый ползунки (разграничители). Используется тот разграничитель, который требуется в конкретном случае обрезки жесткого диска. В представленном примере смещен правый ползунок влево на 100 Гб.
Шаг 8. Нажать «Применить».
Нажимаем «Применить»
Шаг 9. Нажать «Перейти».
Нажимаем «Перейти»
Шаг 10. Нажать «Да».
Нажимаем «Да»
Начнется процесс создания раздела на HDD.
Процесс создания раздела на HDD
В результате на HDD будет создан раздел, в конце которого находится нераспределенное пространство (Незанятая область) с битыми секторами.
На HDD будет создан раздел, в конце которого находится нераспределенное пространство (Незанятая область) с битыми секторами
Использование функции Remap в программе Victoria
Если плохие сектора, отмеченные в программе, не сгруппированы поблизости, а распределены по всему HDD, может помочь функция remap, присутствующая в Victoria.
Функция remap производит неоднократную запись в проблемный сектор, и если эти попытки неудачны, сектор заменяется назначением его адреса на здоровый сектор, берущийся со специального места на HDD.
- В запущенной программе Victoria, в закладке «Tests», отметить пункты «Remap» и «read» (чтение), и нажать кнопку «Start».
В закладке «Tests» отмечаем пункты «Remap», «read» и нажимаем кнопку «Start»
- Работа функции remap в этой программе не всегда приводит к требуемому результату. Если HDD является диском, с которого стартует OC, то шанс убрать поврежденные сектора с помощью remap имеются, но они невелики. В примере ниже показано, что «remap» удается не всегда (Ремап не удается).
«Remap» не удаётся из-за критических ошибок
Справка! При этом техническом раскладе необходимо создать загрузочный USB-накопитель (флешку), содержащую в себе программу Victoria, и после загрузки с USB-накопителя через ДОС избавится от bad-секторов на HDD.
В приведенном ниже видео можно посмотреть, как эти действия можно осуществить на практике.
Видео — Обрезка жесткого диска от битых секторов REMAP, Лечение BAD-секторов HDD
Проверка HDD на наличие битых секторов
После лечения битых секторов, можно выяснить, имеются ли еще на диске поврежденные. Для этого нужно запустить вручную проверку «Chkdsk».
Нажать на клавиатуре «Win+R», и в открывшемся окне «Выполнить» набрать: chkdskH:/F/R, и «ОК».
Нажимаем на клавиатуре «Win+R», в открывшемся окне «Выполнить» набираем команду и нажимаем «ОК»
Справка! Вместо «H» нужно напечатать букву проверяемого раздела жесткого диска. Флаг /F запускает исправления ошибок системы файлов, а флага /R – поиск поврежденных секторов.
Если неисправные секторы не будут обнаружены, по окончании работы «chkdsk» выведет в специальном окне информацию о 0 Кб, находящихся в поврежденных секторах.
По окончанию работы «chkdsk» выведет в специальном окне информацию
Физическое повреждение HDD часто вызывается нарушениями его производства, перегревом, царапинами из-за ударов, попаданием пыли, и т.д. Программные (логические) bad-сектора вызываются конфликтом программного обеспечения, вирусами, внезапным завершением программы или ОС, в т.ч из-за проблем с питанием.
Исключение ситуаций, которые могут вызвать повреждение секторов HDD, позволит сохранить целостность важных данных, и избежать покупки нового HDD в случае исчерпания его физического ресурса.
Видео — Как убрать битые сектора на жестком диске
Рекомендуем похожие статьи
Как обрезать начало жесткого диска
Содержание
- Как обрезать на жёстком диске участок со сбойными секторами
- Устранение bad-секторов в Windows XP и Windows 7
- Устранение битых секторов в Windows 8 и Windows 10
- Определение места и объема битых секторов с помощью программы Victoria.
- Обрезка HDD с помощью AOMEI Partition Assistant
- Использование функции Remap в программе Victoria
- Видео — Обрезка жесткого диска от битых секторов REMAP, Лечение BAD-секторов HDD
- Проверка HDD на наличие битых секторов
- Видео — Как убрать битые сектора на жестком диске
Если при проверке программой Victoria было обнаружено много битых блоков (бэдов) только в начале, или в конце жёсткого диска, тогда, возможно, имеет смысл обрезать эту часть жёсткого диска. Главное, чтобы битые сектора не были разбросаны по всему жёсткому диску, в этом случае данный метод бессилен. Для создания нераспределённой области на месте повреждённого участка HDD нам понадобится программа для тестирования HDD Victoria и программа создания разделов AOMEI Partition Assistant Standard Edition. Все действия производятся через операционную систему на другом диске, можно также подключить повреждённый диск к другому компьютеру, или с помощью загрузочного диска с аналогичными программами (MHDD и AcronisDiskDirector). По возможности нужно скопировать всю информацию с диска.
Сначала нужно посмотреть SMART.Если атрибут ReallocatedSectorCount, обозначающий число переназначенных сбойных секторов — горит красным, значит запасные сектора на резервных дорожках закончились и сбойные сектора переназначать больше нечем.
Далее необходимо определить местонахождение бэд-блоков на жёстком диске.
Запускаем тест поверхности винчестера в программе Victoria и смотрим, когда начинают идти сектора с задержкой в 600 ms и битые сектора. С этого места и до конца HDD нами будет создана нераспределённая область. Если повреждённый участок в начале HDD, то нераспределённая область будет с начала жёсткого диска и до места, где сектора с задержкой и бэды заканчиваются.
Если сбойная область в конце диска, то размер будущего раздела смотрим в окошке счётчика. Если повреждённая область в начале, то нераспределённая область будет занимать такое пространство.
Удаляем раздел с помощью AOMEI Partition Assistant Standard Edition.
Далее создаём раздел на нераспределённом месте, в зависимости от того, где расположена работоспособная область HDD.
Нажимаем Применить, далее Перейти, далее Да
Видим созданный нами раздел. Этот раздел мы и будем использовать. На этом диске можно хранить не очень важную информацию, или использовать его как второй жёсткий диск. Не следует устанавливать на него операционную систему, т.к. данный метод просто отрезает повреждённую область, но не гарантирует отсутствия новых битых секторов.
- Просмотров: 259 201
- Автор: admin
- Дата: 28-10-2015
Как обрезать на жёстком диске участок со сбойными секторами
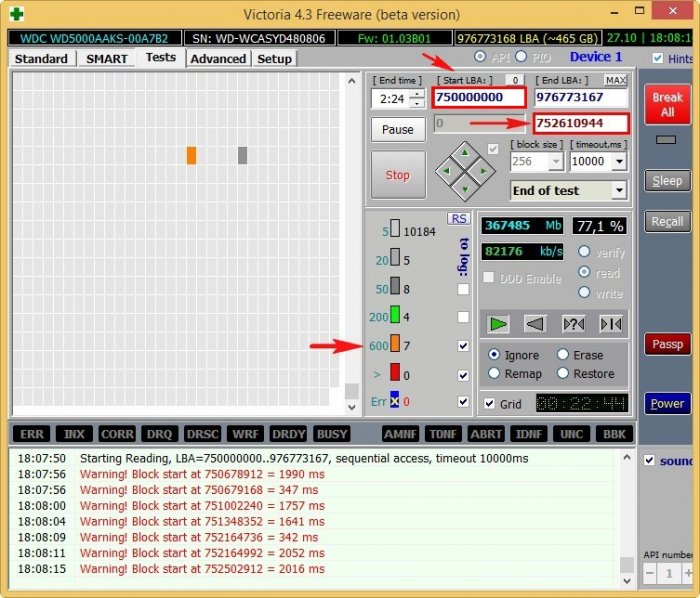
Именно с этого блока секторов начинают появляться бэд-блоки.
По окончании сканирования, секторов с неудовлетворительной задержкой чтения 600 ms, оказалось более двухсот, а бэд-блоков 8.
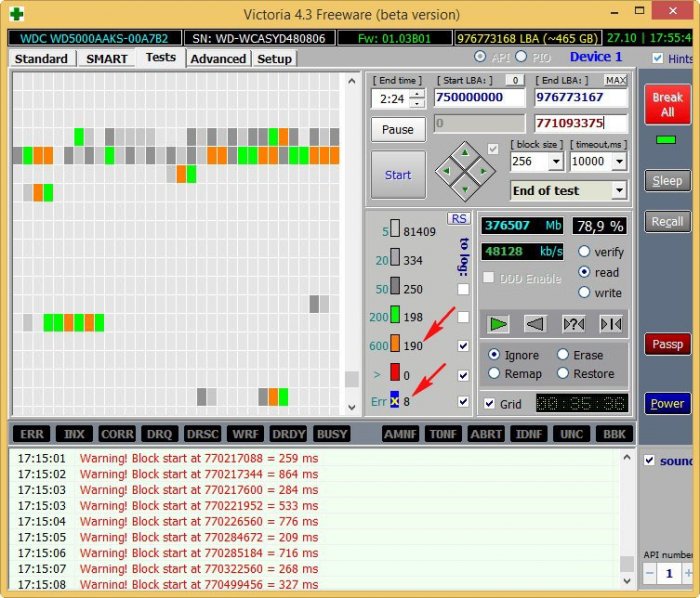
- Примечание : Если вам попадётся такой жёсткий диск, то сначала попробуйте избавиться об сбойных секторов в программе Victoria с помощью алгоритмов BB = Advanced REMAP, BB = Erase 256 sect и наконец, если ничего не поможет, произведите запись по всей поляне с помощью алгоритма Запись (стирание), вполне может быть бэд-блоки логические и они будут исправлены программой, именно этого нам удалось добиться в прошлых статьях. Если же состояние накопителя останется неизменным, то нам ничего не останется, как только обрезать на жёстком диске участок со сбойными секторами. Как это сделать.
то есть мне нужно именно с этой точки отрезать всё остальное пространство жёсткого диска до его конца (превратить его в нераспределённое пространство). Так как наш накопитель в объёме 500 Гб, а точнее 465 Гб, значит мы с вами отрежем с конца жёсткого диска пространство от 465-367=98 Гб, а проще отрезать с запасом — 100 Гб
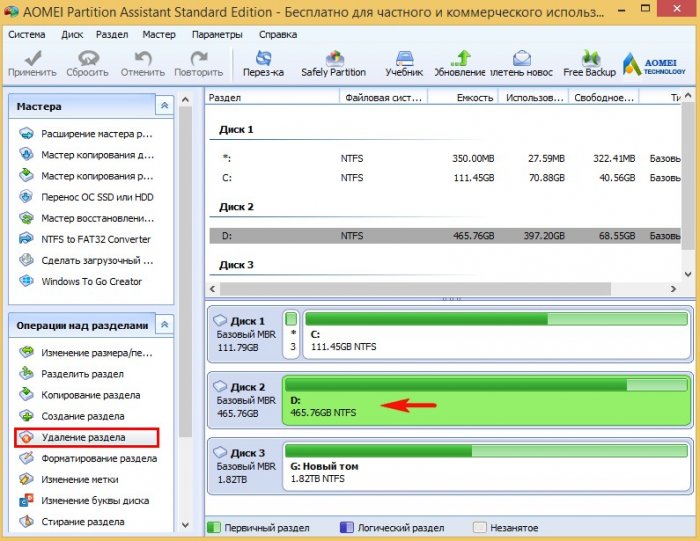
Быстро удалить раздел .
Жмём на кнопку Применить .
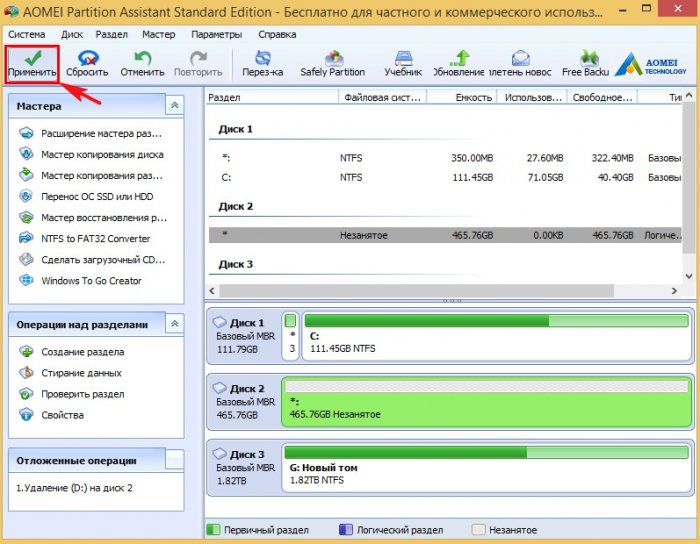
Перейти. В некоторых случаях программа может попросить перезагрузку. Далее начнётся п роцесс удаления раздела.
На месте диска (D:) образуется нераспределённое пространство, выделяем его левой мышью и жмём на кнопку Создание раздела.
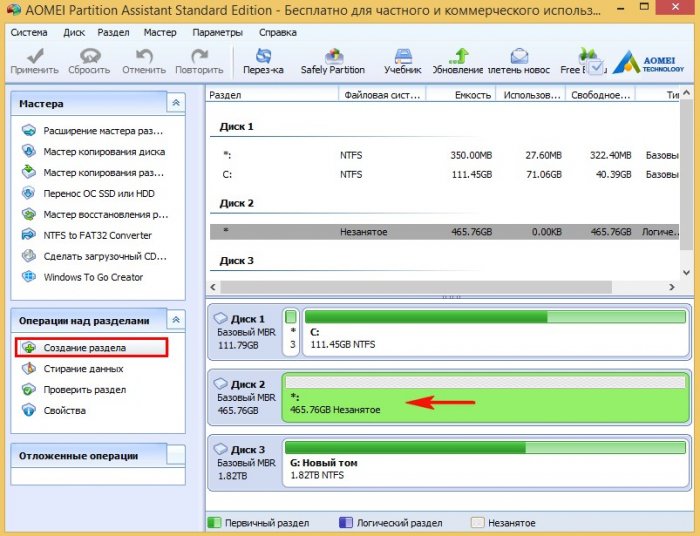
Жмём на кнопку Расширенный.
Выбираем Первичный раздел. Ведём разграничитель влево, но не до конца,
создавая диск D: оставляем нераcпределённую область объёмом 100 Гб, именно в этой области находятся сбойные сектора.
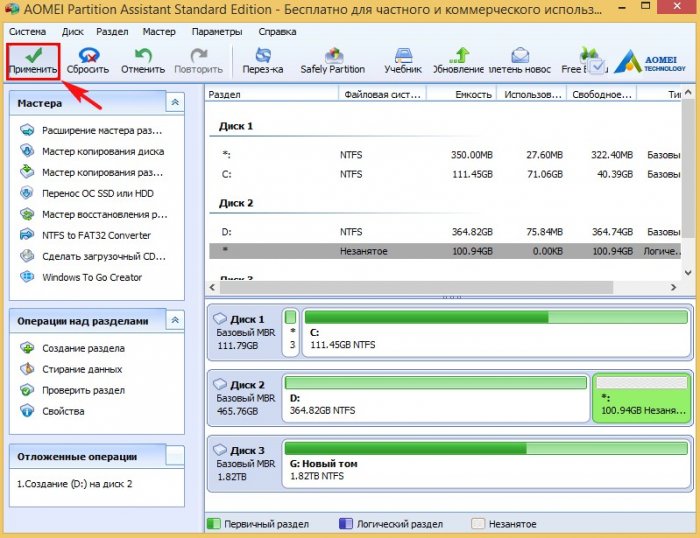
Начинается процесс создания диска (D:).
Результат наших действий. Мы создали на жёстком диске раздел, на котором можно хранить данные или даже установить на него операционную систему. В конце раздела находится нераспределённое пространство, где находятся сбойные сектора (бэд-блоки).
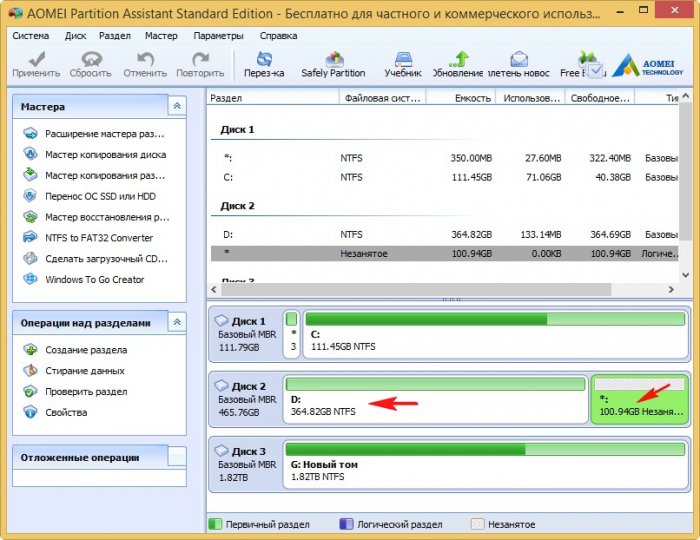
Вот таким способом мы и обрезали на жёстком диске участок со сбойными секторами, но наш HDD потерял в объёме 100 Гб.
Чтобы проверить, есть ли у вас сейчас на данный момент бэд-блоки на диске (D:), запустите командную строку от имени администратора и введите команду: chkdsk D: /f (где D: буква проверяемого диска) и утилита (CHKDSK) проверки жёсткого диска на ошибки запустится со специальным параметром поиска повреждённых секторов на указанном разделе (в моём случае D:).
Если бэд-блоков не будет обнаружено, то CHKDSK выведет по окончании сканирования соответствующую информацию:
Если компьютер начал внезапно «зависать», или при его загрузке периодически запускается проверка на ошибки жесткого диска (HDD), или с HDD перестали нормально копироваться данные – все это может указывать на наличие на диске поврежденных секторов, которые необходимо устранить.
Вокруг HDD магнитным способом создаются специальные, логически размеченные области, или кольца, называемые дорожками, разделенные на кластеры и сектора. Информация на диске записывается в сектора размером 512 или 4096 байт, но фактически сохраняется в кластерах, размером от 1 до 128 секторов.
Битый (поврежденный, сбойный, bad) сектор на HDD – это место, которое потеряло потенциал для записи или чтения, и операционная система (ОС) не может найти в нем данные, а также записать на него информацию.
Сбойные сектора возникают или из-за физического повреждения поверхности диска, или из-за программных ошибок и исправляются с помощью системных утилит, в частности, «Chkdsk».
Эти утилиты восстанавливают логические секторы сопоставлением их с индексом в файле MFT (главной файловой таблицы), и маркируют физические, чтобы они не использовались системой.
Устранение bad-секторов в Windows XP и Windows 7
Перед использованием утилиты «chkdsk» необходимо закрыть все запущенные программы, т.к. утилита не сможет восстановить поврежденные сектора при их использовании системой.
Шаг 1. Для этого нужно нажать на клавиатуре «Win», и удерживая ее, «R» (Win находится между Ctrl и Alt слева), и в стартовавшем окне «Выполнить» набрать «taskmgr», нажав «OK».
Шаг 2. В открывшемся «Диспетчер задач Windows» перейти на вкладку «Приложения» и закрыть поочередно все запущенные в операционной системе приложения, выделяя их кнопкой мыши и нажимая «Снять задачу».
Шаг 3. Далее открыть проводник Windows клавишами Win+E, нажать правой кнопкой мыши на значке проверяемого HDD, и щелкнуть левой кнопкой «Свойства».
Шаг 4. В появившемся окне нажать на вкладку «Сервис» и в сегменте «Проверка ошибок» (Error-Checking) нажать кнопку «Проверить сейчас».
Шаг 5. На экране появится диалоговое окно «Проверить диск». Если необходимо проверить и устранить только неисправные сектора, отключить флажок «Автоматически исправлять ошибки файловой системы» (верхний пункт).
Шаг 6. Нажать кнопку «Запуск» (Start), чтобы начать процесс проверки и исправления плохих секторов.
Шаг 7. Если проверяемый HDD является загрузочным диском для ОС, «Chkdsk» предложит выполнение выбранных процедур при следующем ее запуске. Нажать «Да» в качестве ответа.
При следующей загрузке системы появится синее окно с отсчетом времени (таймером). В это время не нужно нажимать никаких кнопок. Как только отсчет времени дойдет до нуля, начнется проверка диска. После ее завершения компьютер самостоятельно перезагрузится.
Когда «chkdsk» выполнит задание по восстановлению битых секторов жесткого диска, он создаст об этом отчет. Код «0» означает, что во время сканирования диска не было обнаружено ошибок, а код «1» означает, что ошибки были обнаружены, и они исправлены.
Важно! Если процесс проверки диска не удался, это означает, что имеется проблема с диском и для защиты данных важно создать их резервную копию. В Windows XP и Windows 7 для этих целей существует встроенная в операционную систему утилита под названием NTBackup.
Устранение битых секторов в Windows 8 и Windows 10
Шаг 1. Открыть проводник Windows сочетанием Win+E, нажать правой мышью на значок требуемого HDD, и щелкнуть «Свойства».
Шаг 2. Перейти на вкладку «Инструменты» и нажать «Проверить» (на этом шаге может потребоваться ввести данные учетной записи администратора).
Шаг 3. Сканер проверки ошибок сообщит, есть ли на жестком диске плохие сектора или нет. Если ошибок не обнаружено, приложение все равно позволит запустить поиск ошибок на диске. Нажать «Проверить диск» (Scan drive).
Шаг 4. Во время проверки можно будет пользоваться диском. Если будут обнаружены ошибки, можно будет их устранить. По окончании проверки диска система выдаст отчет о результатах. Нажать «Закрыть».
Справка! Несмотря на то, что Windows 8 и 10 позволяют использовать приложения ОС во время работы утилиты, делать этого не рекомендуется во избежание прерывания процесса проверки.
Если на HDD имеется физический износ его участков, присутствуют «нестабильные» сектора и т.д., возможны «зависания» ОС при работе вышеназванных утилит. Принудительное же прерывание их работы может повредить системные файлы ОС.
Важно! Повреждение системных файлов ОС требует загрузки последней удачной конфигурации ОС (по кнопке F8) или восстановления Windows с установочного диска.
Несмотря на то, что, физические битые сектора не восстановимы, кроме маркировки с помощью chkdsk, возможно их переназначение (по-английски remap) или отрезание.
Определение места и объема битых секторов с помощью программы Victoria.
Шаг 1. Установить и запустить программу Victoria под учетной записью администратора. Выбрать в окне вкладку Standard. Если в системе несколько HDD, в правой части окна выделить необходимый мышью.
Шаг 2. Для определения местонахождения поврежденных секторов на HDD перейти во вкладку «Tests» и нажать «Start».
На примере видно, что с блока No771093375 имеются:
- «кандидаты» в bad-сектора с задержкой чтения 600 ms, всего их в примере 190 шт.;
- плохих же секторов (Err) в примере 8 шт. Чуть ниже счетчик показывает цифру 376507 Мб (376 Гб).
Также видно, что с точки 376 Гб можно отрезать все пространство HDD до его конца, отрезав плохие сектора, сгруппированные здесь в одном месте.
Справка! В представленном примере начало сканирования жесткого диска (Start LBA) установлено вручную с блока No750000000. При проведении тестового сканирования «своего» HDD это значение выставлять не нужно.
Показанный в примере HDD имеет точный объем 465 Гб, и подсчет отрезаемого объема будет выглядеть так: 465-376=89 Гб. При этом лучше отрезать объем диска с запасом – например, 100 Гб, на возможное появление в этой области дополнительных битых секторов.
Обрезка HDD с помощью AOMEI Partition Assistant
Для повышения скорости обрезания bad-секторов на HDD до «приемлемой» желательно, чтобы он не содержал в это время разделов. Важные данные с диска перед стартом процедуры необходимо, если получится, скопировать.
Шаг 1. Установить и запустить программу. В главном окне выделить нужный HDD и нажать «Удаление раздела».
Шаг 2. Выбрать опцию «Быстро удалить раздел» и нажать «ОК».
Шаг 3. Нажать «Применить».
Шаг 4. В следующем окне нажать «Перейти» (может потребоваться перезапуск ОС). Начнется процесс удаления раздела.
Шаг 5. На месте диска возникнет не распределенная область (Незанятое). Выделить его и нажать «Создание раздела».
Шаг 6. В появившемся окне нажать кнопку «Расширенный».
Шаг 7. В «Как создать» выбрать «Первичный раздел». Создавая диск, сместить ползунок мышью на определенную величину, оставив не распределенную область, где будут находиться битые сектора.
Справка! В программе имеются правый и левый ползунки (разграничители). Используется тот разграничитель, который требуется в конкретном случае обрезки жесткого диска. В представленном примере смещен правый ползунок влево на 100 Гб.
Шаг 8. Нажать «Применить».
Шаг 9. Нажать «Перейти».
Шаг 10. Нажать «Да».
Начнется процесс создания раздела на HDD.
В результате на HDD будет создан раздел, в конце которого находится нераспределенное пространство (Незанятая область) с битыми секторами.
Использование функции Remap в программе Victoria
Если плохие сектора, отмеченные в программе, не сгруппированы поблизости, а распределены по всему HDD, может помочь функция remap, присутствующая в Victoria.
Функция remap производит неоднократную запись в проблемный сектор, и если эти попытки неудачны, сектор заменяется назначением его адреса на здоровый сектор, берущийся со специального места на HDD.
-
В запущенной программе Victoria, в закладке «Tests», отметить пункты «Remap» и «read» (чтение), и нажать кнопку «Start».
Справка! При этом техническом раскладе необходимо создать загрузочный USB-накопитель (флешку), содержащую в себе программу Victoria, и после загрузки с USB-накопителя через ДОС избавится от bad-секторов на HDD.
В приведенном ниже видео можно посмотреть, как эти действия можно осуществить на практике.
Видео — Обрезка жесткого диска от битых секторов REMAP, Лечение BAD-секторов HDD
Проверка HDD на наличие битых секторов
После лечения битых секторов, можно выяснить, имеются ли еще на диске поврежденные. Для этого нужно запустить вручную проверку «Chkdsk».
Нажать на клавиатуре «Win+R», и в открывшемся окне «Выполнить» набрать: chkdskH:/F/R, и «ОК».
Справка! Вместо «H» нужно напечатать букву проверяемого раздела жесткого диска. Флаг /F запускает исправления ошибок системы файлов, а флага /R – поиск поврежденных секторов.
Если неисправные секторы не будут обнаружены, по окончании работы «chkdsk» выведет в специальном окне информацию о 0 Кб, находящихся в поврежденных секторах.
Физическое повреждение HDD часто вызывается нарушениями его производства, перегревом, царапинами из-за ударов, попаданием пыли, и т.д. Программные (логические) bad-сектора вызываются конфликтом программного обеспечения, вирусами, внезапным завершением программы или ОС, в т.ч из-за проблем с питанием.
Исключение ситуаций, которые могут вызвать повреждение секторов HDD, позволит сохранить целостность важных данных, и избежать покупки нового HDD в случае исчерпания его физического ресурса.
Видео — Как убрать битые сектора на жестком диске
Понравилась статья?
Сохраните, чтобы не потерять!
Здравствуйте, друзья-компьютерщики!
Жесткий диск является основой конфигурации аппаратного обеспечения компьютерной системы, поскольку на нем хранится операционная система.
Все приложения, файлы, папки и другие данные хранятся в своих секторах.
Сложный сектор диска — это часть жесткого диска, разделяющая загруженность файлов в них.
Производительность жестких дисков увеличивается при наличии секторов.
Повреждение сектора может вызвать печально известную ошибку синего экрана (BSOD).
Это подразумевает проблему с загрузочным сектором или файлом основной загрузочной записи (MBR).
Таким образом, вы должны регулярно проверять и восстанавливать поврежденные сектора, и в настоящей статье мы обсудим основные причины и решения, которые помогут решить эту проблему.
Мгновенное решение
Программное обеспечение «Kernel for Windows Data Recovery» — это универсальное решение для исправления потери данных из-за поврежденных секторов в Windows 10 (также в более ранних и более поздних версиях).
Попробуйте демо-версию бесплатно и мгновенно просматривайте потерянные файлы и папки.
Плохие сектора на жестком диске: обзор
Плохой сектор — это тот раздел или место на жестком диске, которое повреждено безвозвратно, из-за чего вся информация, хранящаяся в этом разделе или пространстве, потеряна.
Это может произойти из-за различных причин, таких как физическое или механическое повреждение, производственные дефекты/неисправности, износ, физический удар, внезапное отключение питания, попадание пыли и т. д.
Более подробно это обсуждается в следующих частях этого блога.
Типы плохих секторов
Плохие сектора можно в основном разделить на два типа, которые обсуждаются ниже:
- Hard Bad Sector (физический плохой сектор): это происходит из-за физического повреждения жесткого диска;
- Soft Bad Sector (логический плохой сектор): это происходит, когда данные плохо записаны на жесткий диск.
Как узнать, является ли плохой сектор физическим или логическим плохим сектором?
«CHKDSC» восстанавливает логические поврежденные сектора и помечает физические поврежденные сектора, чтобы они больше не использовались.
Когда вы запускаете проверку диска, вы получаете отчет или информацию о поврежденном секторе.
Это означает, что плохой сектор должен быть логическим плохим сектором — в противном случае это должен быть плохой физический сектор, что является более сложной ситуацией.
Известные причины плохих секторов
Некоторые из основных причин, которые, по нашему мнению, ответственны за появление поврежденных секторов на жестких дисках, перечислены ниже:
Повреждение встроенного ПО жестких дисков
Это одна из основных причин неисправности диска, так как это может привести к необратимому повреждению файлов.
Следовательно, необходимо соблюдать особую осторожность при обращении с приводами или при их эксплуатации.
Недопустимые разделы диска
Недопустимые таблицы разделов могут привести к потере разделов и другим проблемам, связанным с загрузкой.
Из-за повреждения таблиц разделов система может не найти разделы, содержащие файлы данных загрузки.
Примечание: поврежденные разделы можно восстановить из таблицы.
Этот параметр доступен только в том случае, если у вас была резервная копия, когда разделы были в хорошем состоянии.
Следовательно, это отличная практика для резервного копирования через регулярные промежутки времени.
Повреждение данных
Повреждение данных в загрузочных секторах и таблицах разделов может быть вызвано вредоносными атаками, перебоями в подаче электроэнергии и неправильным обращением с дисками.
Примечание: используйте надежный антивирусный инструмент и инвестируйте в некоторые системы резервного питания, чтобы решить эту проблему.
Неправильное завершение работы системы
Неправильное завершение работы любой программы может привести к повреждению данных.
Следовательно, рекомендуется правильно завершать все программы.
Перегрев и старение жестких дисков
Старые драйверы склонны к перегреву, поскольку имеют ограниченный срок службы.
Следовательно, рекомендуется выводить старые диски из эксплуатации, если вы столкнетесь с какими-либо проблемами или симптомами повреждения диска на ранней стадии.
Накопление статического электричества
Жесткие диски очень чувствительны к статическому заряду.
Накопление заряда в ваших руках может передаться приводу, если вы прикоснетесь к ним голыми руками.
Внезапный скачок заряда в накопителе может привести к летальному исходу.
Следовательно, рекомендуется помещать эти накопители в кожухи из антистатического пеноматериала или проявлять крайнюю осторожность, прикасаясь к приводу в перчатках.
Способы восстановления поврежденных секторов
Когда на вашем жестком диске есть поврежденные сектора, независимо от их характера, а именно — логических или физических, происходит уменьшение емкости диска и потеря данных, которые находятся в плохом секторе.
Когда на диске есть физический сбойный сектор и/или несколько логических сбойных секторов, восстановление сбойных секторов становится невозможным.
Поэтому разумным решением должно быть сделать резервную копию всех ваших данных на жестком диске и сохранить ее.
Для этой цели вы можете выбрать перенос файлов со старого жесткого диска на новый жесткий диск.
Если вы потеряете какие-либо данные случайно или по какой-либо ошибке, вы можете использовать любое программное обеспечение для восстановления данных Windows, чтобы получить все данные на жестком диске и сохранить их в любом месте по вашему желанию.
Давайте рассмотрим различные методы восстановления поврежденных секторов на жестком диске.
Восстановление поврежденных секторов с помощью встроенных инструментов может быть наиболее эффективным способом борьбы с поврежденными секторами на жестких дисках.
Это относится к утилите проверки ошибок Microsoft Windows.
Метод №1 для исправления поврежденных секторов в Windows 10/8:
Нажмите «Этот компьютер» и щелкните правой кнопкой мыши диск, который, как вы подозреваете, затронут.
Теперь выберите «Свойства».
Далее перейдите на вкладку «Сервис» и нажмите кнопку «Проверить».
Просмотрите результаты сканирования.
Затем нажмите «Сканировать и восстановить диск — Выберите, когда исправлять файловую систему».
После сканирования и восстановления перезагрузите компьютер.
Чтобы исправить поврежденные сектора в Windows 7:
Перейдите к значку «Этот компьютер», щелкните правой кнопкой мыши жесткий диск, который вы хотите восстановить и выберите «Свойства».
Перейдите на вкладку «Инструменты», нажмите «Проверить сейчас — Сканировать — Начать».
Просмотрите отчет о проверке диска.
Способ №2 Запуск команды CHKDSC
Если на вашем диске всего несколько поврежденных секторов, попробуйте запустить команду CHKDSC и отформатировать жесткий диск.
Это поможет вам восстановить поврежденные сектора.
Для этого выполните шаги, указанные ниже:
Шаг A: Запуск команды CHKDSC
- Нажмите сочетание клавиш «Windows + R»;
- Введите «CMD» — откроется «Командная строка»;
- Выберите «Запуск от имени администратора»;
- Введите chkdsc E:/f/r/x и нажмите Enter (Вместо E напишите букву вашего жесткого диска).
Шаг Б: Форматирование жесткого диска для повторного использования:
- Откройте проводник Windows;
- Найдите свой жесткий диск и щелкните правой кнопкой мыши;
- Выберите «Форматировать». Сбросьте файловую систему как «NTFS»;
- Способы форматирования «Быстрое форматирование»;
- Щелкните «Начать».
Ваш жесткий диск готов к повторному использованию.
Способ №3 Восстановление физически поврежденного сектора
Нормальных решений для восстановления физически битого сектора не существует.
Все, что вы можете сделать, это сделать низкоуровневое форматирование диска, сбросив блоки, кластеры и сектора жесткого диска.
Низкоуровневый формат, также называемый физическим форматом, выполняется на заводе.
Таким образом, вы можете воспользоваться помощью либо производителя, либо ремонтного центра.
Метод №4 Kernel for Windows Data Recovery
Существует вероятность потери данных после восстановления поврежденных секторов на жестком диске в Windows.
Поэтому в таком случае вам нужен профессиональный инструмент для восстановления данных.
Одним из таких инструментов является «Kernel for Windows Data Recovery Software».
Этот инструмент может быстро восстанавливать данные с любых носителей, таких как внешние жесткие диски, USB-накопители, SD-карты и т. д.
Еще одна важная функция заключается в том, что он может даже восстанавливать удаленные файлы вместе с потерянными и поврежденными файлами данных.
На первый взгляд (смотрите фрагмент ниже) пользовательский интерфейс выглядит чистым и информативным.
Инструменты предлагают пользователю выбрать один из трех режимов сканирования.
Первый режим — это режим быстрого сканирования — этот режим следует выбирать, если вы недавно удалили файлы, так как он грубо сканирует файлы.
Следующий режим — режим глубокого сканирования, и его следует явно использовать в случае форматирования жесткого диска и удаления раздела.
Если вы пробовали оба предыдущих режима и вам не повезло, попробуйте режим «File Trace».
Это самый продвинутый режим сканирования, так как он сканирует диск посекторно.
Метод №5 Загрузите и установите Advanced System Optimizer
Использование профессионального инструмента очистки и оптимизации, который исправляет поврежденные сектора на вашем устройстве — разумный вызов.
Загрузите и установите «Advanced System Optimizer», мощную служебную программу, которая поддерживает здоровье вашего жесткого диска в первоклассном состоянии.
Она выполняет различные задачи, в том числе:
- Удаляет ненужные файлы, кэш-файлы;
- Выделение диска для удаления поврежденных секторов;
- Предотвращает замедления и сбои системы;
- Восстанавливает свободное пространство;
- Шифрует ваши данные;
- Удаляет историю посещенных страниц и файлы cookie;
- Оптимизатор оперативной памяти для повышения производительности ПК;
- Резервное копирование и восстановление системных файлов;
- Менеджер резервного копирования;
- Безопасное удаление файлов.
Просто установите инструмент «Advanced System Optimizer» на свой ПК с Windows, запустите программное обеспечение и начните процесс сканирования, чтобы немедленно исправить поврежденные сектора в Windows 10.
Метод №6 Сканируйте свое устройство на наличие вирусов и вредоносных программ
Пробовали вышеупомянутые решения и все еще не повезло?
Если вы все еще думаете, что на жестком диске появляются плохие сектора, возможно, пришло время проверить ваше устройство на наличие вредоносных угроз.
Не так ли?
Вы можете установить расширенное решение для обеспечения безопасности, чтобы защитить свое устройство от вирусов и вредоносных программ.
Загрузите и установите «Systweak Antivirus» для ПК с Windows, один из лучших антивирусных инструментов, обеспечивающий круглосуточную защиту от угроз и эксплойтов.
«Systweak Antivirus» отлично справляется с защитой вашего устройства и данных от вирусов, вредоносных программ, троянов, шпионского ПО, рекламного ПО и программ-вымогателей.
Установите «Systweak Antivirus» на свой компьютер, запустите инструмент.
Выберите тип сканирования: Быстрое сканирование, Глубокое сканирование или Выборочное сканирование и приступайте к работе.
Вывод
Плохие сектора могут возникать на накопителях по нескольким причинам, которые кратко рассмотрены в этой статье.
Наряду с причинами также обсуждаются два метода борьбы с поврежденными секторами.
Что еще более важно, есть вероятность, что вы можете потерять свои данные.
В таких ужасных обстоятельствах можно положиться только на профессиональный инструмент восстановления данных, такой как «Kernel for Windows Data Recovery», который может эффективно восстановить ваши файлы данных.
Мы настоятельно рекомендуем этот инструмент и просим пользователя попробовать его.
С веб-сайта можно загрузить ознакомительную версию этого компетентного инструмента для ознакомительных целей.
Вот несколько способов исправить поврежденные сектора в Windows 10.
Работа с поврежденными секторами является обязательной, поскольку они даже приводят к потере данных.
Удаляя поврежденные сектора, вы можете не только повысить производительность вашего ПК, но и восстановить свободное место на вашем устройстве.
До скорых встреч! Заходите!
Подписаться на обновления блога!
Содержание
- Что же это такое на самом деле
- Какие проблемы помогает решить псевдонизкоуровневое форматирование
- Чем и как проводить «низкоуровневое» форматирование в домашних условиях
- Универсальный HDD Low Level Format Tool (HDDLLFT) для Windows
- SeaTools for DOS для HDD Seagate
- Windows Data Lifeguard Diagnostics для винчестеров WD
Жесткие диски (харды, винчестеры, HDD) – необычайно изнеженные устройства. Стоит немного встряхнуть, перегреть, косо посмотреть – и диск уже покрылся страшными «bad-блоками», которые грозят и ему, и всей информации на нем неминуемой смертью.
В ситуации дисковых сбоев важнее всего спасти ценные данные. Но что делать потом с их носителем? Можно ли использовать его в дальнейшем? Говорят, от всех подобных «болячек» помогает одно лекарство: низкоуровневое форматирование жесткого диска. Давайте-ка разберемся, что это за «пилюля» и когда возникает необходимость ее прописывать.
Что же это такое на самом деле
Низкоуровневым форматированием (low level format) сегодня называют совсем не ту операцию, которой она является в действительности. По сути это один из этапов изготовления дисковых накопителей, и проводится он на фабрике.
Как вы знаете, вся информация на винчестере хранится в определенном порядке. Каждая единица данных имеет уникальный адрес, по которому ее можно найти. Создание областей для записи данных на чистой магнитной поверхности и присвоение им адресов – и есть низкоуровневое форматирование.
Если точнее – это процесс физической разбивки поверхности диска на треки (окружности или дорожки, вдоль которых движутся головки чтения/записи), их сектора (участки треков – наименьшие области хранения информации на дисковом накопителе с собственным адресом) и межсекторные интервалы. А также – нанесение сервометок – служебных записей между секторами и внутри них, по которым система управления головками (сервосистема HDD) сможет позиционировать последние.
После разметки поверхность диска подвергается тщательному сканированию на выявление дефектов магнитного слоя (физически «битых» секторов), которые должны быть исключены из адресации. По результатам теста формируются лист дефектов и транслятор – таблица соотнесения исправных физических секторов логическим (пронумерованным). Это тоже является частью фабричного форматирования.
Очень давно всю эту процедуру можно было выполнить средствами BIOS домашнего ПК. Сегодня таких компьютеров и накопителей практически не осталось. Современные HDD не поддаются физической переразбивке без специального оборудования и софта, а низкоуровневым форматированием называют операцию «забивания» логического пространства нулями (без доступа к служебным областям, в которых хранится транслятор).
В результате такого форматирования:
- С винчестера удаляются вся информация (кроме служебной).
- Создается пользовательский дефект-лист с адресами плохих секторов, которые будут скрыты – исключены из последующих операций чтения и записи.
- Дефектные сектора замещаются «здоровыми» из резервной области (remap).
Какие проблемы помогает решить псевдонизкоуровневое форматирование
Операцию применяют:
- Для подготовки компьютера к передаче в чужие руки, чтобы новый владелец не смог восстановить файлы предыдущего.
- Для исправления программных (логических) и намечающихся bad’ов, которые не удается убрать неразрушающими способами.
- Для лечения некоторых видов загрузочных вирусов.
Она эффективна:
- Если появление «битых» секторов не связано с неисправностью механических и электрических компонентов винчестера. Например, они образовались после кратковременного перегрева диска или внезапного отключения питания компьютера, и их количество не растет.
- Если дефектов относительно немного.
Пример обнаружения нескольких нестабильных секторов при сканировании харда утилитой HD Tune:
Она бесполезна:
- Если хард пострадал от падения, утопления, разгерметизации корпуса (гермоблока).
- Если он издает при включении скрежет, стуки, хрюканье и другие неестественные звуки или плохо определяется компьютером (периодически пропадает).
Основную площадь этого диска занимают нечитаемые сектора. Лечение домашним «низкоуровневым» форматированием, ему, скорее всего, не поможет:
Чем и как проводить «низкоуровневое» форматирование в домашних условиях
Забить поверхность жесткого диска нулями и заменить «битые» сектора нормальными сможет любая предназначенная для этого утилита. Даже созданная производителем винчестеров другой марки. Операции перезаписи и ремаппинга запускаются стандартным алгоритмом, который понимают все контроллеры дисков (окончательное решение о переназначении сбойных секторов принимает именно контроллер). Возможности использовать узкоспецифичные технологические команды у этих утилит нет, поэтому нанести устройству какой-либо вред они не в состоянии.
Какая утилита справится с нужной вам задачей лучше всего? Не факт, что родная вашему харду сработает точнее, чем универсальная. Не помогла одна – запустите другую. Вреда от этого не будет, а польза – возможно, так как для исправления одного дефектного блока иногда нужно предпринять несколько попыток.
Разберемся, как провести «низкоуровневое» форматирование HDD с помощью трех бесплатных утилит.
Универсальный HDD Low Level Format Tool (HDDLLFT) для Windows
- Подключим проблемный диск к ПК под управлением Windows.
- Скачаем и установим приложение HDDLLFT. После установки выберем «Continue for free» (Продолжить бесплатно).
Скачать HDD Low Level Format Tool
- Отметим в списке накопителей тот, который собираемся форматировать, и кликнем кнопку «Continue>>>».
- В следующем окошке перейдем в раздел «Low level Format» и нажмем «Format this device»
- Еще раз подтвердим операцию и дождемся ее окончания.
SeaTools for DOS для HDD Seagate
SeaTools for DOS выпущен в формате образа iso для записи на загрузочные DVD, флешки и дискеты. После запуска компьютера с такого носителя сразу открывается главное окно утилиты. Для удобства переключим ее на русский язык, отметим в списке проблемный накопитель, зайдем в меню «Дополнительные функции» (Advanced Features) и кликнем «Стереть всё» (Erase all).
Скачать SeaTools for DOS
Windows Data Lifeguard Diagnostics для винчестеров WD
Windows Data Lifeguard Diagnostics – одно из фирменных приложений Western Digital с функцией «низкоуровневого» форматирования дисков. Помимо него эту функцию поддерживают утилиты
Data Lifeguard Diagnostics for DOS
(загрузочный образ для DVD и флешек) и
Acronis True Image WD Edition
.
- Подключим проблемный HDD к исправному компьютеру. Установим и запустим Data Lifeguard Diagnostics.
- В списке дисков отметим подлежащий форматированию и щелкнем по кнопке «Test».
Скачать Data Lifeguard Diagnostics
- В окне «Select an option» (Выбрать опцию) отметим «Erase» (Стереть). В старых выпусках программы она называлась «Write zeros» (Перезаписать нулями).
- Далее подтвердим согласие на удаление информации и в окошке «Erase» (Write zeros) выберем «Full erase» (Полное стирание).
Как видите, в так называемом «низкоуровневом» форматировании дисков «домашним» способом нет ничего сложного. Главное – ничего не перепутать, поскольку восстановить затертую таким способом информацию практически невозможно.