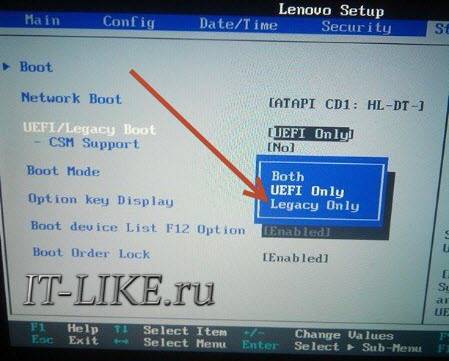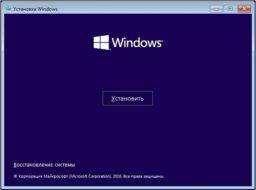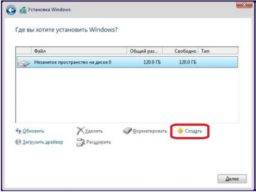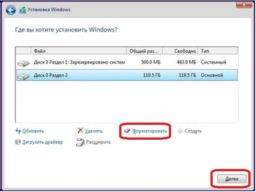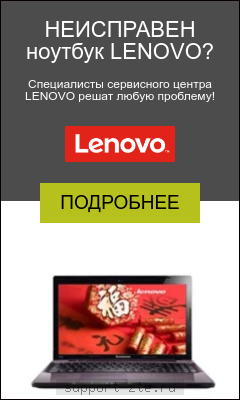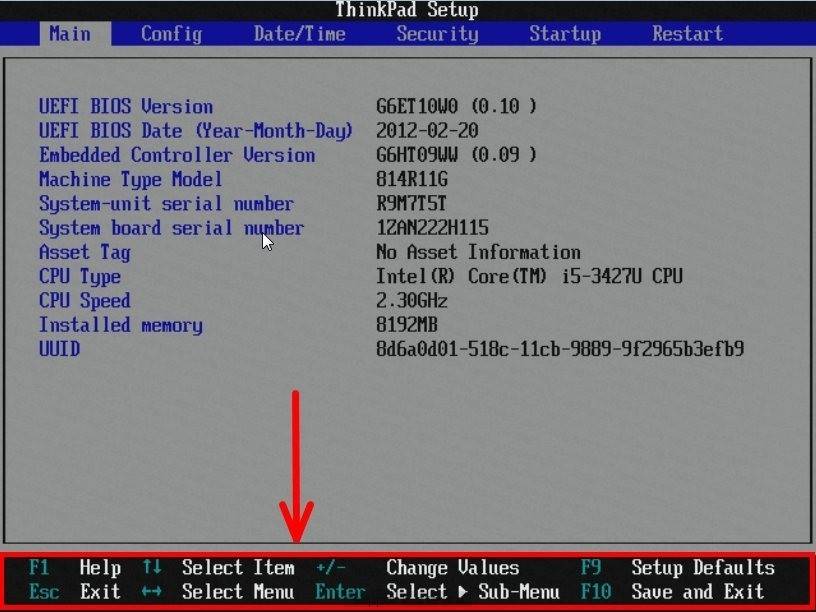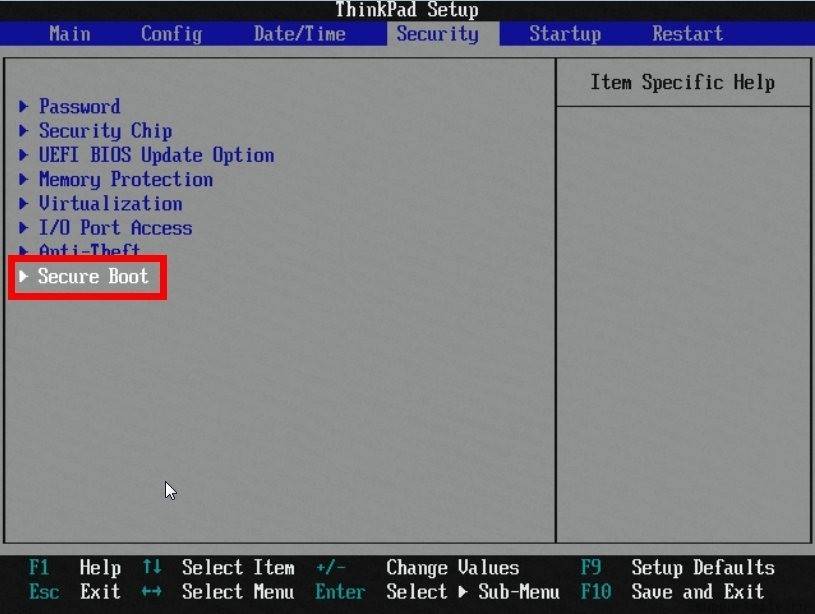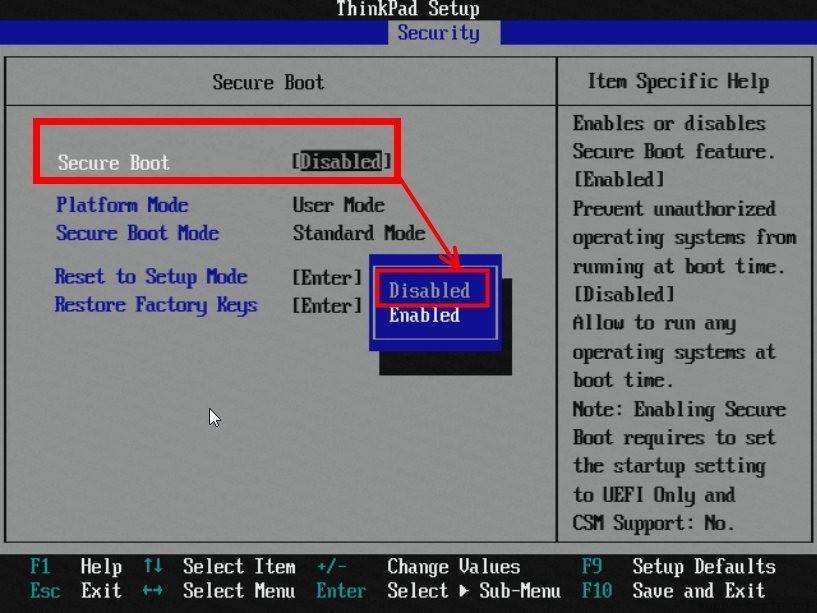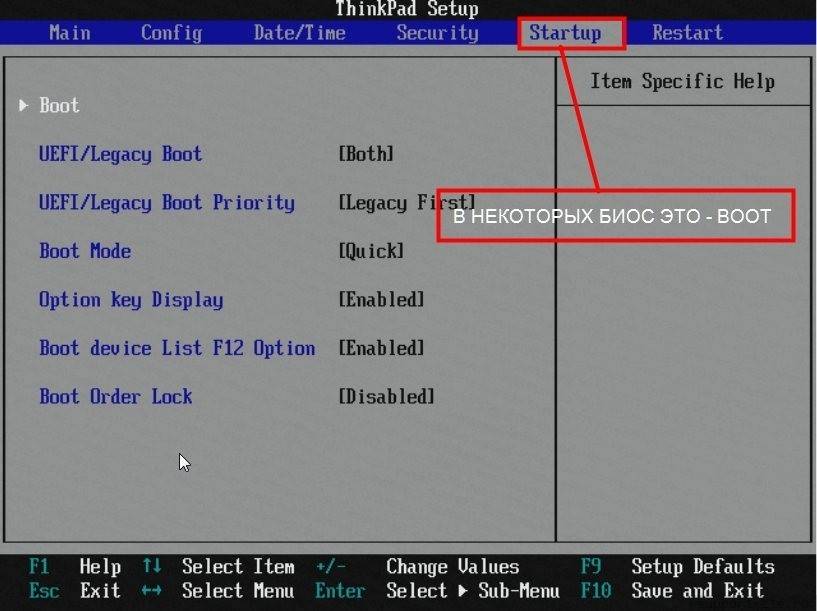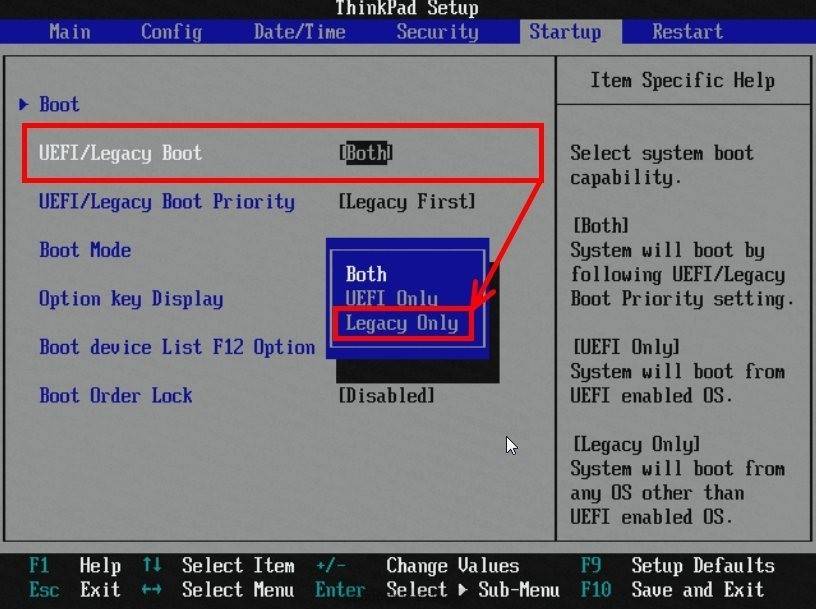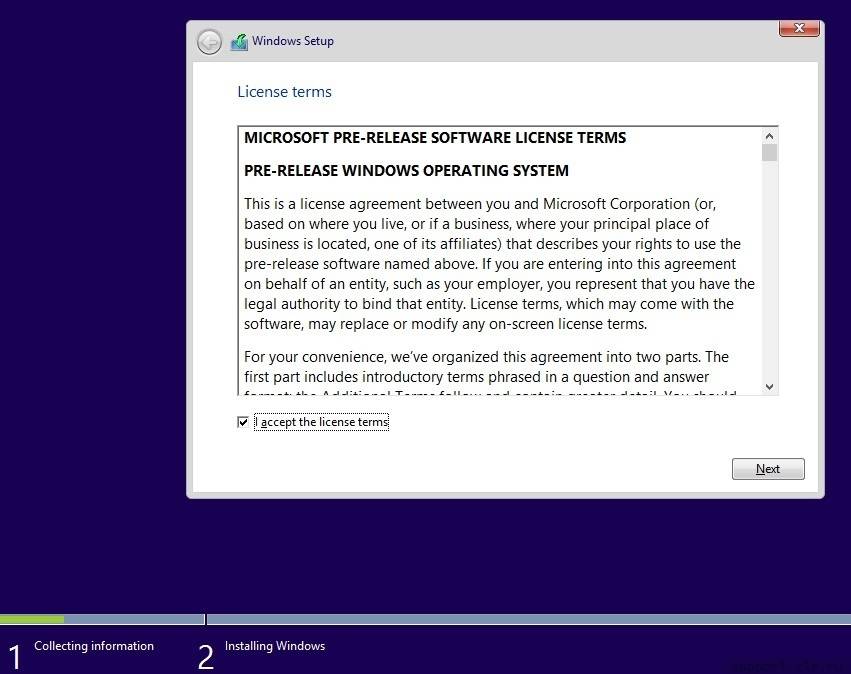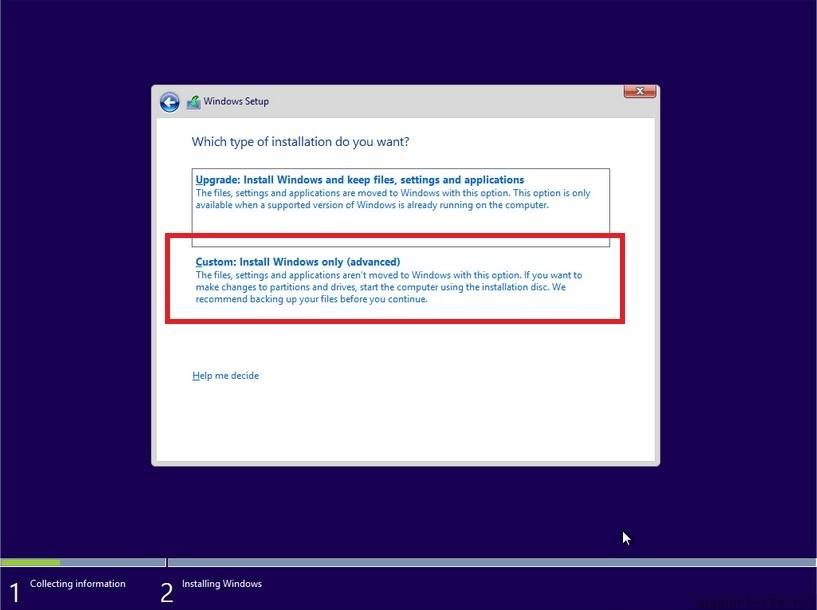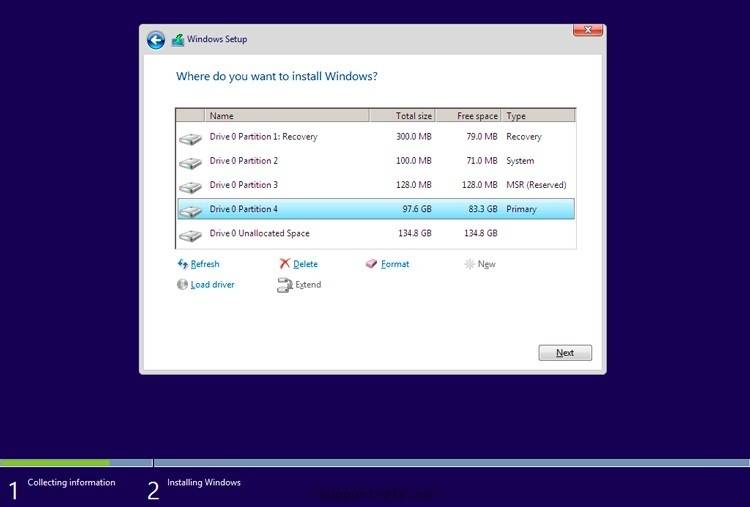Обычно такая ситуация не удовлетворяет пользователя, и он устанавливает полноценную и привычную для себя версию Windows. С поставленной задачей можно справиться собственными силами, исключив необходимость привлечения сторонних компьютерщиков и избежав лишних затрат.
Как это сделать, вы узнаете в ходе изучения нижеизложенной информации. Инструкция актуальна для современных версий Windows. Переустановка от установки «с нуля» отличается тем, что в первом случае на соответствующем этапе работы настоятельно рекомендуется отформатировать разделы жесткого диска, чтобы в будущем избежать путаницы и снижения производительности.
Содержание:
- Настройка BIOS на Lenovo
- Подготовка дистрибутива для установки Windows на Lenovo
- Установка Windows
- Типичные проблемы при установке Windows
Настройка BIOS на Lenovo

Предварительно выключаем ноутбук, если он включен, и делаем следующее:
нажимаем кнопку включения;
ждем 1-2 секунды (пока на дисплее появится стартовая заставка – надпись LENOVO на черном фоне), после чего несколько раз нажимаем на клавиатуре клавишу для входа в меню BIOS. В современных моделях ноутбуков Lenovo за вход в BIOS отвечают одни и те же клавиши: кнопка F2 открывает непосредственно сервисное меню, кнопка F12 – раздел выбора загрузочного устройства.
Также может сработать кнопка Delete или сочетание Fn и клавиш из группы «F» – уточняется для конкретной модели и обычно определяется экспериментальным путем;
изучаем навигацию (сведения приведены в нижней части дисплея). Задача в следующем: открыть раздел Security (Secure), оттуда перейти в категорию Secure Boot и нажать клавишу Enter;
настраиваем Secure Boot на режим Disabled, т.е. отключаем защиту;
жмем клавиатурную клавишу Esc для возвращения в главное меню BIOS. Оттуда перемещаемся в раздел Boot (Startup);
в разделе Boot задача сводится к тому, чтобы настроить загрузку ноутбука с компакт-диска (CDROM) или флеш-накопителя. Для этого перемещаем подходящий вариант вверх списка. Обычно для изменения позиций используются клавиатурные кнопки +/-, но, в зависимости от конкретной версии, могут присутствовать отличия. Этот момент уточняйте в информации о навигации (приведена в нижней части меню настройки BIOS);
жмем Esc, находим пункт UEFI/Legacy Boot и настраиваем его на режим Legacy Only (в некоторых случаях это действие приходится выполнять перед осуществлением манипуляций из предыдущего пункта, проверьте индивидуально). Нажимаем кнопку F10 и подтверждаем желание сохранить внесенные изменения, нажав Enter.
Подготовка дистрибутива для установки Windows на Lenovo

Но если приходится устанавливать операционную систему с флеш-накопителя либо же если оригинальный диск утерян, придется самостоятельно делать загрузочный образ. Ничего сложного в этом нет. Предварительно скачиваем/сохраняем нужную версию Windows на работающий компьютер и приступаем.
Для создания загрузочной флешки делаем следующее:
- скачиваем программу UltraISO с официального сайта . При желании используйте другую программу с аналогичным функционалом – порядок действий останется идентичным. UltraISO является самым популярным и удобным вариантом;
- дождавшись окончания загрузки пакета, запускаем установочный файл и следуем рекомендациям загрузчика;
- кликаем по ярлыку установленной программы правой кнопкой мышки и запускаем софт от имени администратора, выбрав соответствующий пункт либо можно запустить непосредственно сам образ ISO ;
в открывшемся меню программы жмем кнопку «Файл», затем – «Открыть»;
находим сохраненный ранее образ операционной системы, выделяем и открываем раздел «Самозагрузка». Там выбираем пункт «Записать образ жесткого диска»;
программа откроет всплывающее окно. Убеждаемся, что съемный накопитель правильно идентифицирован. При обнаружении ошибки, вносим соответствующие изменения.
Важно! При выборе метода записи обязательно задаем режим –USB-HDD+.
Далее нам остается сделать следующее:
нажать кнопку «Записать». В открывшемся окне «Подсказка» программа предложит нам удалить все с флешки. Делаем это. Дожидаемся завершения создания загрузочной флешки.
В аналогичной последовательности с помощью программы UltraISO создается загрузочный CD или DVD диск.
Установка Windows
BIOS настроен, загрузочное устройство подготовлено. Приступаем непосредственно к установке Windows. Для этого вставляем в ноутбук диск или флешку и перезагружаем устройство. Ноутбук самостоятельно «поймет», как ему нужно загрузиться. Как правило, никаких дополнительных действий со стороны пользователя не требуется. Некоторые модели «просят» нажать любую клавишу для загрузки со съемного накопителя – делаем это.
Ждем, пока Windows распакует файлы, после чего выбираем «Полная установка».
Далее события могут развиваться по 2 сценариям:
- если жесткий диск изначально разбит на разделы и файловая система отформатирована в NTFS, приступаем к дальнейшей установке;
- если система – CDA, предварительно удаляем разделы жесткого диска. Для этого жмем кнопку «Настройка диска» и поочередно удаляем разделы.
Здесь же мы можем разделить свободное пространство на несколько разделов. Для этого жмем кнопку «Создать», указываем желаемый размер (под систему лучше от 30 – 60 Гб) и подтверждаем свои действия. Повторяем, пока не распределим все доступное пространство на жестком диске.
Выделяем раздел, отведенный для установки операционной системы, и жмем на установку. Каких-либо особенностей, требующих подробного индивидуального рассмотрения, далее не будет. Вам нужно следовать указаниям установщика.
Компьютер несколько раз перезагрузится. «Трогать» его, при этом, не надо – система сделает все сама. Вам останется лишь выбрать желаемый язык, установить настройки даты/времени, задать имя пользователя и пароль.
Типичные проблемы при установке Windows
Наиболее распространенными среди пользователей являются две типичные ошибки, допущение которых в процессе подготовки к установке Windows способно сделать успешное проведение предстоящего мероприятия невозможным.
Во-первых, неправильный выбор формата на стадии форматирования флеш-накопителя.
Выбирать нужно либо FDD, либо HDD.
Замечание приводилось в инструкции по созданию загрузочного носителя. При использовании других программ ориентируйтесь по ситуации – рекомендации остаются актуальными.
Во-вторых, использование неправильного загрузочного образа. Установочные диски Windows делятся на две категории:
- загрузочные – предназначены для «чистой» установки операционной системы;
- не загрузочные – применяются преимущественно для решения различных проблем и работают только из-под интерфейса Windows.
Чтобы справиться с установкой операционной по вышеприведенной последовательности, пользователь должен правильно выполнить эмуляцию образа на диск/флешку.
Для этого проверяйте настройки, выставленные в программе для создания загрузочного накопителя, на соответствие представленным требованиям.
Таким образом, в самостоятельной установке Windows на Lenovo нет ничего сверхсложного: нужно лишь последовательно выполнять соответствующие рекомендации. Следуйте положениям изученного руководства, будьте внимательны на каждом этапе, и все обязательно получится.
Читайте также:

Загрузка установщика
Первая же проблема, с которой можно столкнуться, это упорная загрузка с жёсткого диска и игнорирование вставленного в привод диска или флешки с дистрибутивом операционной системы, например Windows XP/7/10. Это происходит потому, что не верно настроен BIOS, а именно – задан неправильный порядок загрузки. Нам нужно для начала войти в настройку BIOS. Это производится на начальном этапе загрузки ноутбука, через несколько секунд после включения, до загрузки FREE Dos.
Система напишет, что для входа в BIOS (или SETUP) необходимо нажать клавишу DEL или одну из кнопок “F1-F12”, обычно F2 (зависит от модели). На моделях серии Lenovo G500 нужно нажать клавишу OneKey Recovery при выключенном ноутбуке, а на некоторых моделях срабатывает Fn+F2(F12).
Далее находим меню “Boot menu” и там выставляем приоритет загрузки. Для этого ищем надпись “First boot device”, заходим в неё и из появившегося списка выбираем “CDDVD-Rom”. Иногда список выбора загрузочных устройств не предлагается, тогда просто переходим на позицию “CDDVD-Rom” и двигаем его на самый верх нажимая клавиши +-.
Чтобы выбрать флешку, нужно найти её по названию модели и также передвинуть наверх. Кстати, флешка может находиться в подразделе жёстких дисков (Hard Drive, HDD). Дальше просто находим выход из программы SETUP — выбираем “SAVE ALL and EXIT” -> “Yes”. Или просто кнопка «F10». Для единоразовой загрузки с флешки можно не заходить в биос, а вместо этого нажать F9 и выбрать из меню загрузочное устройство:
Для моделей серии G500, да и вообще, рекомендуется сначала сбросить все установки по умолчанию («Load Defaults») и только затем выставить нужный приоритет загрузки. Также проверьте чтобы на вкладке «Startup» значение «UEFI/Legacy Boot» было в состоянии «Legacy Only», в противном случае установщик может не запуститься.
Частые вопросы
Некоторые интересуются, не нужна ли какая-то специальная версия Windows для ноутбука, в отличие от персонального компьютера? Нет, Windows — один для всех, важно лишь правильно выбрать версию: XP или Seven/10, в зависимости от конфигурации Вашего ноутбука или моноблока.
Для установки Windows 7/10, в большинстве случаев, будет достаточно знать, что у Вас не менее двух гигабайт оперативной памяти, а для x64 версий нужно от 4ГБ. Ещё такой момент, если в комплекте с ноутбуком поставлялся диск с драйверами для Windows 7/10, а Вам, по какой-либо причине, необходимо установить Windows XP, то перед его установкой придётся скачать все драйвера под эту ОС.
Далее, загружаемся с загрузочного диска с дистрибутивом операционной системы и следуем инструкциям мастера-установщика. Процедура не будет отличаться от установки на обычный компьютер. Также переустановка ничем не отличается от установки. Только на этапе выбора целевого диска, нужно его отформатировать, т.е. стереть старые данные. Более подробную информацию смотрите в моём бесплатном видеокурсе «Как установить Windows 7»
Посмотрите видео как войти в БИОС на ноутбуках Lenovo
или как просто загрузиться с флешки или диска:
Содержание
- 1 Загрузка установщика
- 2 Частые вопросы
- 3 Посмотрите видео как войти в БИОС на ноутбуках Lenovo
- 4 Подготовка к установке Windows
- 5 Установка Windows с флешки

Загрузка установщика
Первая же проблема, с которой можно столкнуться, это упорная загрузка с жёсткого диска и игнорирование вставленного в привод диска или флешки с дистрибутивом операционной системы, например Windows XP/7/10. Это происходит потому, что не верно настроен BIOS, а именно – задан неправильный порядок загрузки. Нам нужно для начала войти в настройку BIOS. Это производится на начальном этапе загрузки ноутбука, через несколько секунд после включения, до загрузки FREE Dos.
Система напишет, что для входа в BIOS (или SETUP) необходимо нажать клавишу DEL или одну из кнопок “F1-F12”, обычно F2 (зависит от модели). На моделях серии Lenovo G500 нужно нажать клавишу OneKey Recovery при выключенном ноутбуке, а на некоторых моделях срабатывает Fn+F2(F12).
Далее находим меню “Boot menu” и там выставляем приоритет загрузки. Для этого ищем надпись “First boot device”, заходим в неё и из появившегося списка выбираем “CDDVD-Rom”. Иногда список выбора загрузочных устройств не предлагается, тогда просто переходим на позицию “CDDVD-Rom” и двигаем его на самый верх нажимая клавиши +-.
Чтобы выбрать флешку, нужно найти её по названию модели и также передвинуть наверх. Кстати, флешка может находиться в подразделе жёстких дисков (Hard Drive, HDD). Дальше просто находим выход из программы SETUP — выбираем “SAVE ALL and EXIT” -> “Yes”. Или просто кнопка «F10». Для единоразовой загрузки с флешки можно не заходить в биос, а вместо этого нажать F9 и выбрать из меню загрузочное устройство:
Для моделей серии G500, да и вообще, рекомендуется сначала сбросить все установки по умолчанию («Load Defaults») и только затем выставить нужный приоритет загрузки. Также проверьте чтобы на вкладке «Startup» значение «UEFI/Legacy Boot» было в состоянии «Legacy Only», в противном случае установщик может не запуститься.
Частые вопросы
Некоторые интересуются, не нужна ли какая-то специальная версия Windows для ноутбука, в отличие от персонального компьютера? Нет, Windows — один для всех, важно лишь правильно выбрать версию: XP или Seven/10, в зависимости от конфигурации Вашего ноутбука или моноблока.
Для установки Windows 7/10, в большинстве случаев, будет достаточно знать, что у Вас не менее двух гигабайт оперативной памяти, а для x64 версий нужно от 4ГБ. Ещё такой момент, если в комплекте с ноутбуком поставлялся диск с драйверами для Windows 7/10, а Вам, по какой-либо причине, необходимо установить Windows XP, то перед его установкой придётся скачать все драйвера под эту ОС.
Далее, загружаемся с загрузочного диска с дистрибутивом операционной системы и следуем инструкциям мастера-установщика. Процедура не будет отличаться от установки на обычный компьютер. Также переустановка ничем не отличается от установки. Только на этапе выбора целевого диска, нужно его отформатировать, т.е. стереть старые данные. Более подробную информацию смотрите в моём бесплатном видеокурсе «Как установить Windows 7»
Посмотрите видео как войти в БИОС на ноутбуках Lenovo
или как просто загрузиться с флешки или диска:
Установка Windows 10 на FreeDOS, то есть на новый чистый жёсткий диск производится следующим образом. Вставьте установочную флешку в USB порт или установочный диск в дисковод. Используя специальную клавишу такую как F2 или Del войдите в Bios и установите первым номером ваш установочный носитель. Для продолжения нажмите клавишу F10.
Ваш компьютер или ноутбук запустится с установочного носителя и предложит вам сделать небольшие настройки такие как установка языка, раскладки и формат времени. Затем вам предложат установить систему на ваш жёсткий диск, а также необходимо принять условия лицензии.
После этого перед вами откроется окно в котором будут отображаться все диски подключённые к вашему компьютеру или ноутбуку. Вам нужно выбрать ваш диск. Обычно если вы купили компьютер или ноутбук с FreeDOS, то у вашего диска будет надпись Незанятое пространство на диске. Выберите этот диск и нажмите на пункт Создать.
Настройка BIOS и установка Windows
Все, что потребуется от вас для успешного проведения процедуры – это загрузочная флешка и желание немного поработать. Если следовать нижеописанной инструкции и внимательно читать подсказки, всплывающие на мониторе, то вопрос: как установить Windows на ноутбук Lenovo, не принесет никаких трудностей.
Перезагрузите ноутбук и зайдите в BIOS. Для каждой модели Lenovo есть свой способ входа в BIOS. Информация должна быть в инструкции к устройству. Для большинства моделей подойдет кнопка F2 или же Delete.
Теперь вы оказались в главном меню BIOS, в нижней части которого присутствует раздел навигации.
Первым делом следует отключить защиту. С этой целью переходим в раздел Security → Secure Boot и нажимаем Enter.
В этом окне нужно выставить значение Disabled, чтоб отключить защиту.
После этого нужно вернуться в Главное меню, просто один раз нажав Esc.
Переходим на вкладку Boot (еще она может называться Startup).
В первом разделе этой вкладки должна отображаться ваша флешка. Выберите ее и поместите в верх списка, используя клавиши навигации.
Затем найдите пункт UEFI/Legacy Boot, и выберите режим Legacy Only. Иногда это нужно сделать до смены порядка загрузки, в зависимости от требований системы.
После этого следует нажать F10 и подтвердить сохранение всех изменений, нажав на Enter.
Теперь нужно снова перезагрузить ноутбук. Иногда может понадобиться подтверждение загрузки со съемного накопителя. В таком случае просто нажмите нужную клавишу и ждите.
Если проделать все это у вас не получилось с первого раза – попробуйте еще раз. Если вы сомневаетесь в своих силах, то просто закажите услугу по профессиональной установке Windows и ремонту ноутбуков Lenovo, так вы будете на 100% уверены, что установка ОС пройдет быстро и качественно.
Установка Windows с флешки
Если подготовительные действия прошли успешно, после перезагрузки ноутбука на экране появится установщик Windows. После его загрузки, подтвердите, что вы согласны со всеми пунктами лицензионного соглашения, поставив галочку в соответствующее окно (как на рисунке ниже) и нажав Next.
Процесс распаковки займет некоторое время. Вам нужно потерпеть, а после выбрать пункт «Полная установка».
В том случае, когда жесткий диск ноутбука изначально состоял из разделов, а файловая система была отформатирована в NTFS, то тут все просто. В противном случае придется удалять разделы жесткого диска. Просто нажмите «Настройка диска» и удалите все разделы.
Теперь вы можете сами поделить свободное место по разделам. Для этого нажмите на «Создать», выберите нужный вам размер раздела и подтвердите свой выбор. Так до тех пор, пока не поделите все доступное пространство.
Теперь нажмите на раздел, в который вы хотите установить Windows и приступайте к делу, просто следуйте указаниям, появляющимся на мониторе. В процессе установки Windows ваш ноутбук будет перезагружаться, не пугайтесь этого, и ни в коем случае не прерывайте процесс установки.
Не забудьте выбрать язык, настроить дату и время. Готово!
Источник: http://lenovremservice.ru/
Используемые источники:
- https://it-like.ru/kak-ustanovit-windows-na-lenovo/
- https://10winda.ru/sistema/kak-proizvesti-ustanovku-windows-10-na-freedos
- http://lenovremservice.ru/blog/kak-ustanovit-windows-na-noutbuk-lenovo/
Установка Windows 10 на FreeDOS, то есть на новый чистый жёсткий диск производится следующим образом. Вставьте установочную флешку в USB порт или установочный диск в дисковод. Используя специальную клавишу такую как F2 или Del войдите в Bios и установите первым номером ваш установочный носитель. Для продолжения нажмите клавишу F10.

Ваш компьютер или ноутбук запустится с установочного носителя и предложит вам сделать небольшие настройки такие как установка языка, раскладки и формат времени. Затем вам предложат установить систему на ваш жёсткий диск, а также необходимо принять условия лицензии.

После этого перед вами откроется окно в котором будут отображаться все диски подключённые к вашему компьютеру или ноутбуку. Вам нужно выбрать ваш диск. Обычно если вы купили компьютер или ноутбук с FreeDOS, то у вашего диска будет надпись Незанятое пространство на диске. Выберите этот диск и нажмите на пункт Создать.

В результате может появиться несколько разделов. Вам нужно будет выбрать из новых разделов самый большой, а затем нажать на кнопку Форматировать. Производиться форматирование должно в файловую систему NTFS. Когда завершится форматирование вам нужно продолжить установку Windows 10 на FreeDOS. Установка будет производиться в два этапа с перезагрузкой между этими этапами. Когда произойдёт перезагрузка ваш компьютер или ноутбук снова запустится с установочного носителя, в результате у вас снова появится окно для установки языка, раскладки и формата времени. Вам нужно будет вытащить установочный носитель. Затем нажать на кнопку включения компьютера или ноутбука и отпустить эту кнопку только тогда когда компьютер или ноутбук отключится. После этого снова нажмите кнопку включения и тогда запустится второй этап установки.
Когда установка закончится, то вам нужно будет установить драйвера. Для этого сначала установите все драйвера с дисков которые шли вместе с компьютером или ноутбуком. Потом скачайте программу DriverPack себе в систему и запустите её. Программа проанализирует вашу систему и предложит вам установить недостающие драйвера и нужные вам программы. После установки этих драйверов и программ можно считать что установка Windows 10 на FreeDOS завершена.
Простой компьютерный блог для души)
Привет ребята! Хотите купить ноутбук? Но.. эм.. у всех виндовс.. А ноутбук в магазине идет с Free DOS — что это? Зачем? И главное — в чем прикол? Обо всем ребята я вам сегодня расскажу. Постараюсь писать простыми словами и не грузить терминами))
Также я напишу пару слов о том как установить Windows, но инструкции здесь нет, просто теория, чтобы вы смогли понять — сможете вы самостоятельно справиться или нет.
Разбираемся
Free DOS — операционка для галочки. Windows стоит денежек, поэтому ноутбук с ней стоит дороже. Но если поставить Free DOS — то ноутбук будет стоить дешевле. Вот и вся логика))
Для Free DOS вообще есть программы… и веб-браузеры, текстовые редакторы, игры и даже какая-то графическая система GEM.. но поверьте, все это и близко не дотягивает до уровня привычной Windows..
Так, а Windows поставить тяжело? В принципе нет. Но начинающий пользователь.. может не справиться..
Вообще план такой:
- Вы покупаете ноутбук с Free DOS.
- Заранее вам нужно подготовить флешку на которой есть Windows или диск. В принципе это самый сложный наверно будет пункт — можно попросить компьютерного спеца, чтобы он вам сделал такую флешку.
- А можно к такому спецу прийти с ноутом и флешкой, он быстро запишет виндовс на флешку и установит ее.
- Такс, но если у вас есть флешка с виндовс или диск, то.. и если у вас при этом есть смартфон с интернетом, то теоритически при желании вы реально можете установить самостоятельно Windows. Да, может быть вам кажется что сложно — но на самом деле нет. Поверьте, чтобы установить Windows, не нужно быть каким-то мега программистом.
Как устанавливается Windows? Мысли вслух
Все что напишу — относится к более-менее современным ноутбукам. Представим что у вас есть установочная флешка с Windows или диск:
- Подключаете флешку или диск к ноуту.
- Ищите в интернете через смартфон что нужно нажимать на вашем ноутбуке чтобы при включении отобразилось меню, в котором можно выбрать устройство с которого будет загрузка. Такое меню вообще называется boot-меню, в котором будет один из пунктов — флешка или сд-привод. Какую кнопку нажимать — нужно узнавать в интернете. Например у меня при включении нужно нажимать F8 — то есть ноут включил и сразу жму F8 пока не появится меню. Жму раз в секунду))
- После загрузки флешки/диска — все просто. Появится окно — уже скорее всего будет выбран русский язык, ваша страна, нажимаете далее или установить.
- Потом принимаете лицензионное соглашение, нажимаете далее.
- Еще важный шаг — окно, где будет предложено выбрать диск. Я надеюсь ноут у вас новый — поэтому в этом окне нужно все разделы удалить. И так со всеми пунктами. В итоге у вас должен быть один пункт — Незанятное пространство на диске. Вот его выбираете, после нажимаете Далее и процесс установки начнется.
- Ну а потом уже просто следуете инструкциям — там нужно имя будет ввести, может пароль задать.. в основном нужно будет нажимать Далее/Установить.
- После того как увидите рабочий стол — можно думать о подключении к интернету. Наверно нужно будет пригласить мастера чтобы он и интернет подключил и установил бесплатный антивирус (советую Аваст) — дорого стоить это не должно. И уже теперь вы можете не спеша изучать ноутбук, Windows, осваивать этот виртуальный мир))
Устанавливать вам советую только Windows 10. Это современная операционка. Windows 7 уже как бы скоро уйдет на официальную пенсию))
Важно. Во время установки может быть предложено выбрать версию Windows — просто выбирайте самую нижнюю в списке и все. В версии могут быть цифры 32 или 64 — это разрядность, нужно выбирать ту версию, где упоминается 64.





Вывод
В общем все предельно просто:
- Free DOS — операционка, которую ставят чтобы ноут был немного дешевле. Ибо Windows — платная. Хотя Windows 10 работает спокойно без активации, просто надпись едва заметная внизу, но во всем — полноценная система. У меня сейчас она стоит и стоит уже.. третий год, все стабильно. Зачем покупать?))
- Использовать Free DOS можно. Но для этого нужно быть супер спецом, да и эта система и близко не похожа на Windows — все намного.. намного.. проще, короче там ничего нет, вообще, никто за этой операционкой не работает из обычных пользователей.
Надеюсь информация помогла. А теперь — удачи вам и добра!
Как часто приходится устанавливать Windows на ПК или ноутбук. Раз в день, раз в месяц, раз в год, не важно это. Если не разу не ставил Windows, в первый раз все равно придется попробовать.. В этот раз я расскажу как установить Windows 10 на компьютер
Если вы когда то ставили Windows 7. то вам тут делать нечего, установка Windows 10 не чем не отличается от установки»семерки». Первым делом надо вставить диск с образом Windows в дисковод или же вставить флешку подготовленную под установку, как сделать такую флешку читаем в статье Windows на флешку. Надо настроить биос, как это делается тоже раньше описывал Настройка BIOS для Windows 7. Если эти два условия выполнены, можно приступать к установке Windows 10
При загрузке DOS запускаю Boot меню и выбираю установку с флешки, в моем случае.
Операционная система начала загрузку файлов и предложит выбор языка

После выбора языка в следующем окне нужно нажать установка

Во время настройки установки Windows попросит ввести лицензионный ключ. Ввожу его

После ввода ключа необходимо выбрать раздел, в который будет установлена Windows 10. Обычно я форматирую этот раздел ,что бы он был чист и остатки старой винды не влияли на новую
После выбора раздела пойдет установка. Этот процесс занимает минут 10 максимум
После установки , после всех перезагрузок Windows предложит ввести имя пользователя, после его ввода компьютер еще раз перезагрузится и можно преступать к установке драйверов и активации копии Windows
Наслаждаюсь рабочей осью. Так же рекомендую почитать как установить Windows 7, будет полезно Установка Windows 7
Свое видео не снял, поэтому рекомендую похожее видео с YouToBe
Как установить windows 10 на ноутбук с freedos?
Купил ноут с фреедос
Скачал образ винды
Создал загрузочную флешку через rufus
Зашел в биос, включил uefi (без legacy), отключил safe boot (на всякий)
Нашел опции boot from usb, включил
Usb legacy тоже включил
Зашел в boot menu f11 (f12)
Поставил винду
Мб поможет обновление bios
Так же стоит попробовать поставить винду через legacy, диск придется конвертировать в mbr
И надо будет включить режим legacy bios
Freedos как установить windows 10 с флешки
Установка Windows 10 на FreeDOS, то есть на новый чистый жёсткий диск производится следующим образом. Вставьте установочную флешку в USB порт или установочный диск в дисковод. Используя специальную клавишу такую как F2 или Del войдите в Bios и установите первым номером ваш установочный носитель. Для продолжения нажмите клавишу F10.

Ваш компьютер или ноутбук запустится с установочного носителя и предложит вам сделать небольшие настройки такие как установка языка, раскладки и формат времени. Затем вам предложат установить систему на ваш жёсткий диск, а также необходимо принять условия лицензии.

После этого перед вами откроется окно в котором будут отображаться все диски подключённые к вашему компьютеру или ноутбуку. Вам нужно выбрать ваш диск. Обычно если вы купили компьютер или ноутбук с FreeDOS, то у вашего диска будет надпись Незанятое пространство на диске. Выберите этот диск и нажмите на пункт Создать.

В результате может появиться несколько разделов. Вам нужно будет выбрать из новых разделов самый большой, а затем нажать на кнопку Форматировать. Производиться форматирование должно в файловую систему NTFS. Когда завершится форматирование вам нужно продолжить установку Windows 10 на FreeDOS. Установка будет производиться в два этапа с перезагрузкой между этими этапами. Когда произойдёт перезагрузка ваш компьютер или ноутбук снова запустится с установочного носителя, в результате у вас снова появится окно для установки языка, раскладки и формата времени. Вам нужно будет вытащить установочный носитель. Затем нажать на кнопку включения компьютера или ноутбука и отпустить эту кнопку только тогда когда компьютер или ноутбук отключится. После этого снова нажмите кнопку включения и тогда запустится второй этап установки.
Когда установка закончится, то вам нужно будет установить драйвера. Для этого сначала установите все драйвера с дисков которые шли вместе с компьютером или ноутбуком. Потом скачайте программу DriverPack себе в систему и запустите её. Программа проанализирует вашу систему и предложит вам установить недостающие драйвера и нужные вам программы. После установки этих драйверов и программ можно считать что установка Windows 10 на FreeDOS завершена.
Купил значит директор новый ноутбук Lenovo G510. Ноутбук по соотношению цена-качество нареканий не вызывает. Была только одна проблема, на нем по умолчанию стояла не до операционная система FreeDos. Я так полагаю FreeDos это бесплатное наследие операционной системы MsDos которая использовалась еще до появления «форточек», ну а с выходом виндоусов она была в составе семейства операционных систем Windows 9x. Сейчас же, на современных ОСях от DOS нам в наследие досталась командная строка.
В чем же была проблема связанной с FreeDos? А проблема простая — отсутствие возможности войти в БИОС и/или запустить установку полноценной ОС с диска или с флэшки. Обычно на компьютере когда его включаешь, высвечивается надпись с информацией о том какую кнопку нужно нажать, чтобы попасть в БИОС или хотя бы войти в BOOT меню. Пусть эта информация высвечивается всего пару секунд, но этого достаточно чтобы успеть прочитать и нажать кнопку. Тут же ничего подобного нет. Т.е. ноут тупо грузит Дос с ходу. Этот ДОС не давал даже загрузить с диска или флэшки Acronis, чтобы отформатировать жесткий диск. Перепробовал все возможные комбинации, но ничего не помогло. На помощь как всегда пришел, добрый друг — интернет. Из интернетов я узнал о том, что можно сделать, чтобы ноутбук начал считывать данные с диска для начала установки ОС.
Для того чтобы отрубить FreeDos нужно сделать следующее:
1. Когда загрузиться FreeDos, жмем Enter, до тех пор пока не доведем строку до состояния: C:
2. Набираем тут же текст «dir» (без ковычек)
3. Появиться список файлов и каталогов, которые запускают этот FreeDOS
4. Удаляем системный файл KERNEL.SYS и папку SRC командами: C:del KERNEL.SYS и C:del SRC (при вопросе are you sure? вы знаете что ответить. (Y))
5. Перезагружаем ноутбук, и видим, что FreeDOS повержен.
6. Теперь ноутбук прочитав данные с жесткого диска увидит что никакой ОС нет на нем и начнет шарить по сменным носителям.
7. Ставим свою любимую ОСь в штатном режиме.
Проделав все это я установил Виндоус. Для того чтобы не тратить рабочее время, ноутбук взял с собой домой. Единственное чтобы не таскаться со всей коробкой от ноутбука, я взял только сам ноутбук. А жаль. Оказывается в коробке был диск с драйверами и тонюсенькая брошюрка — типа инструкция. Прочитав инструкцию узнал, что у конкретно ноутбука Lenovo G510 есть волшебная кнопка восстановления системы. Нажимать эту кнопку оказывается надо только в выключенном состоянии ноутбука или когда он находится в спящем режиме, а я её жал во включенном состоянии. Чисто ради эксперимента нажал эту кнопку как положено и мне ноутбук предложил на выбор несколько пунктов, в том числе и войти в БИОС, и бут меню.
Друзья, всем привет! В этой статье я хочу показать вам, как на практике осуществляется чистая установка Windows 10 с флешки через БИОС. Происходить все это дело будет на живом примере бюджетного ноутбука Lenovo. Ведь если помните, то в прошлой статье уже был подготовлен специальный загрузочный накопитель.
Поэтому сейчас весь процесс будет показан от начала до конца, чтобы даже у начинающих пользователей не осталось никаких вопросов. И надо сразу сказать, что ничего заумного в этом деле нет, надо просто один раз проделать это своими руками и все страхи уйдут сами по себе.
Содержание статьи:
И еще , в самом начале хочу попросить прощения за плохое качество некоторых фотографий, потому как вся операция происходила поздней ночью и штатная вспышка фотоаппарата так себе справилась с возложенной на нее задачей. А теперь, давайте начинать.
На первом шаге необходимо перейти в БИОС, чтобы установить первичную загрузку с заранее подготовленной флешки. Как это сделать я очень подробно рассказывал в этой публикации. В нашем случае правильные параметры выглядят следующим образом.
Перед выходом не забываем нажать комбинацию клавиш для сохранения изменений. На следующем шаге следует указать свои региональные предпочтения. В общем, без комментариев, просто смотрим на картинку ниже .
Далее жмем » Установить » .
В следующем окне нас ждет » Активация Windows » . Поэтому если у вас имеется лицензионный ключ, то можете его вводить. Если же его нет либо в дальнейшем будет использован какой-нибудь пиратский активатор, жмите пункт » У меня нет ключа продукта » .
Теперь нужно будет указать версию и разрядность устанавливаемой операционной системы. Лично я рекомендую самую полную, то есть выбираем пункт » Windows 10 Pro » .
После этого следует принять несколько лицензионных соглашений следующего вида.
И вот настает один из ключевых моментов. Сейчас нужно выбрать тип установки. Поскольку мы хотим осуществить чистую установку, то, соответственно, выбираем второй пункт, который называется » Выборочная: только установка Windows » .
При этом важно понимать, что в этом случае будет удалена вся информация с системного диска С , поскольку в дальнейшем нас ждет полное форматирование. Зато только после этого можно быть уверенным, что система стала на действительно девственно-чистый раздел.
После этого наступает второй ключевой эпизод. Здесь следует указать логический раздел диска, на который будет произведена инсталляция. Конечно же, по логике это будет вышеупомянутый раздел С , но как правильно его определить в программе установки?
Если посмотреть на скриншот выше, то становится понятно, что перед нами винчестер компьютера который еще ни разу не использовался, поскольку он даже толком не размечен. Поэтому кнопками » Удалить – Создать – Форматировать » приводим его к нужному виду. Вот такому.
Обратите внимание, что » Диск 0 Раздел 4 » и будет являться системным диском С в нашем случае, а вот » Диск 0 Раздел 5 » – логическим, который нужен для хранения музыки, видео и прочей чепухи.
Следовательно, если у вас винчестер уже использовался ранее, то таких дополнительных разделов может быть несколько. Поэтому не вздумайте их форматировать, иначе потеряете все данные.
Давайте еще раз закрепим эту прописную истину: обязательно форматировать нужно только раздел, на который будет производиться чистая установка Windows 10. Можно, конечно, и дополнительные » почикать » , но делается это в случае полного понимания процесса, чтобы потом не было обидно за утерянную информацию.
А сейчас давайте подробнее затронем пункты » Диск 0 Раздел 1 -2 -3 » . Как видно на картинке выше, они занимают от 16 до 450 Мб . Так вот, это служебные скрытые разделы, которые автоматически создаются Windows 10. Они нужны для хранения системных файлов и резервных копий. Их мы, естественно, в расчет не берем и, вообще, не касаемся.
В итоге после всех вышеперечисленных манипуляций, должен запуститься процесс копирования фалов . Скажу сразу, здесь надо будет запастись терпением, поскольку быстро проскочить данный этап не получится.
По завершении ПК должен сделать перезагрузку и начнется настройка различных служб. Сначала будет предложено выбрать страну проживания, язык и раскладку клавиатуры.
Затем обнаружатся все доступные Wi-Fi сети. Если есть желание, то можно сразу настроить подключение. Вообще, это очень здорово, когда система сразу задействует сетевые адаптеры ноутбука. В дальнейшем это сильно облегчит установку драйверов из интернета.
В случае если по каким-то причинам вы хотите отложить эту операцию на потом , выберите опцию » Пока пропустить » . На следующем шаге программа установки попросит ввести произвольное имя учетной записи и пароль. Кстати, последний можно даже и не указывать, просто оставьте строку пустой.
Далее будут предложены настройки некоторых функций, которые пользователи Сети прозвали как » следящие за человеком » . Что тут оставлять, а что выключать – решать только вам.
После этого нужно будет немного подождать, затем система снова уйдет на перезагрузку. Но это уже в последний раз. И вот он, так сильно желаемый рабочий стол. Это значит, что у нас все получилось!
Поэтому сейчас можно смело сказать, что чистая установка Windows 10 с флешки через БИОС прошла успешно. Что теперь осталось сделать? Конечно же, необходимо обновить все драйверы устройств, ведь некоторые из них могут отсутствовать в программе установки. Настойчиво рекомендую вот такой способ.
Затем останется лишь установить необходимые программы. Какие именно и в каком количестве будете думать сами, а про интересный способ сделать это онлайн я расскажу в следующей публикации. Так что внимательно следите за обновлениями блога. А в завершение давайте смотреть интересное видео.
Имеется ноутбук lenovo idepad s340 с freedos на борту. Возникла проблема с установкой windows 10. Пробовал: менять приоритет загрузки в БИОС и заходить через f12 в меню boot, выбирал там флешку и снова загружалась freedos. Флешка на других пк распознается и загрузка с нее идет, так что видимо не битая.
-
Вопрос заданболее трёх лет назад
-
69578 просмотров
Купил ноут с фреедос
Скачал образ винды
Создал загрузочную флешку через rufus
Зашел в биос, включил uefi (без legacy), отключил safe boot (на всякий)
Нашел опции boot from usb, включил
Usb legacy тоже включил
Зашел в boot menu f11 (f12)
Поставил винду
Мб поможет обновление bios
Так же стоит попробовать поставить винду через legacy, диск придется конвертировать в mbr
И надо будет включить режим legacy bios
Флешку пихать в порты usb 2.0 (черные, вместо синих)
Также стоит попробовать другой образ
Пригласить эксперта
2 недели назад столкнулся с такой же проблемой но в десктопе HP Desktop Pro A 5JP27ES FreeDOS. Купили Win 10 Pro, с родной, в буквальном смысле из коробки, флешки не мог установить, какое бы шаманство не перепробовал. Решение: скачал и создал с помощью Media Creation Tool, тогда всё завелось без каких-либо дополнительных телодвижений.
Причины так и не понял, но вывод сделал: больше никаких «белых сборок»!
-
Показать ещё
Загружается…
07 февр. 2023, в 06:41
1000 руб./за проект
07 февр. 2023, в 06:08
1500 руб./в час
07 февр. 2023, в 04:28
1000 руб./за проект
Минуточку внимания
Содержание
- 1 Простой компьютерный блог для души)
- 2 Разбираемся
- 3 Как устанавливается Windows? Мысли вслух
- 4 Вывод
Установка Windows 10 на FreeDOS, то есть на новый чистый жёсткий диск производится следующим образом. Вставьте установочную флешку в USB порт или установочный диск в дисковод. Используя специальную клавишу такую как F2 или Del войдите в Bios и установите первым номером ваш установочный носитель. Для продолжения нажмите клавишу F10.

Ваш компьютер или ноутбук запустится с установочного носителя и предложит вам сделать небольшие настройки такие как установка языка, раскладки и формат времени. Затем вам предложат установить систему на ваш жёсткий диск, а также необходимо принять условия лицензии.

После этого перед вами откроется окно в котором будут отображаться все диски подключённые к вашему компьютеру или ноутбуку. Вам нужно выбрать ваш диск. Обычно если вы купили компьютер или ноутбук с FreeDOS, то у вашего диска будет надпись Незанятое пространство на диске. Выберите этот диск и нажмите на пункт Создать.

В результате может появиться несколько разделов. Вам нужно будет выбрать из новых разделов самый большой, а затем нажать на кнопку Форматировать. Производиться форматирование должно в файловую систему NTFS. Когда завершится форматирование вам нужно продолжить установку Windows 10 на FreeDOS. Установка будет производиться в два этапа с перезагрузкой между этими этапами. Когда произойдёт перезагрузка ваш компьютер или ноутбук снова запустится с установочного носителя, в результате у вас снова появится окно для установки языка, раскладки и формата времени. Вам нужно будет вытащить установочный носитель. Затем нажать на кнопку включения компьютера или ноутбука и отпустить эту кнопку только тогда когда компьютер или ноутбук отключится. После этого снова нажмите кнопку включения и тогда запустится второй этап установки.
Когда установка закончится, то вам нужно будет установить драйвера. Для этого сначала установите все драйвера с дисков которые шли вместе с компьютером или ноутбуком. Потом скачайте программу DriverPack себе в систему и запустите её. Программа проанализирует вашу систему и предложит вам установить недостающие драйвера и нужные вам программы. После установки этих драйверов и программ можно считать что установка Windows 10 на FreeDOS завершена.
Простой компьютерный блог для души)
Привет ребята! Хотите купить ноутбук? Но.. эм.. у всех виндовс.. А ноутбук в магазине идет с Free DOS — что это? Зачем? И главное — в чем прикол? Обо всем ребята я вам сегодня расскажу. Постараюсь писать простыми словами и не грузить терминами))
Также я напишу пару слов о том как установить Windows, но инструкции здесь нет, просто теория, чтобы вы смогли понять — сможете вы самостоятельно справиться или нет.
Разбираемся
Free DOS — операционка для галочки. Windows стоит денежек, поэтому ноутбук с ней стоит дороже. Но если поставить Free DOS — то ноутбук будет стоить дешевле. Вот и вся логика))
Для Free DOS вообще есть программы… и веб-браузеры, текстовые редакторы, игры и даже какая-то графическая система GEM.. но поверьте, все это и близко не дотягивает до уровня привычной Windows..
Так, а Windows поставить тяжело? В принципе нет. Но начинающий пользователь.. может не справиться..
Вообще план такой:
- Вы покупаете ноутбук с Free DOS.
- Заранее вам нужно подготовить флешку на которой есть Windows или диск. В принципе это самый сложный наверно будет пункт — можно попросить компьютерного спеца, чтобы он вам сделал такую флешку.
- А можно к такому спецу прийти с ноутом и флешкой, он быстро запишет виндовс на флешку и установит ее.
- Такс, но если у вас есть флешка с виндовс или диск, то.. и если у вас при этом есть смартфон с интернетом, то теоритически при желании вы реально можете установить самостоятельно Windows. Да, может быть вам кажется что сложно — но на самом деле нет. Поверьте, чтобы установить Windows, не нужно быть каким-то мега программистом.
Как устанавливается Windows? Мысли вслух
Все что напишу — относится к более-менее современным ноутбукам. Представим что у вас есть установочная флешка с Windows или диск:
- Подключаете флешку или диск к ноуту.
- Ищите в интернете через смартфон что нужно нажимать на вашем ноутбуке чтобы при включении отобразилось меню, в котором можно выбрать устройство с которого будет загрузка. Такое меню вообще называется boot-меню, в котором будет один из пунктов — флешка или сд-привод. Какую кнопку нажимать — нужно узнавать в интернете. Например у меня при включении нужно нажимать F8 — то есть ноут включил и сразу жму F8 пока не появится меню. Жму раз в секунду))
- После загрузки флешки/диска — все просто. Появится окно — уже скорее всего будет выбран русский язык, ваша страна, нажимаете далее или установить.
- Потом принимаете лицензионное соглашение, нажимаете далее.
- Еще важный шаг — окно, где будет предложено выбрать диск. Я надеюсь ноут у вас новый — поэтому в этом окне нужно все разделы удалить. И так со всеми пунктами. В итоге у вас должен быть один пункт — Незанятное пространство на диске. Вот его выбираете, после нажимаете Далее и процесс установки начнется.
- Ну а потом уже просто следуете инструкциям — там нужно имя будет ввести, может пароль задать.. в основном нужно будет нажимать Далее/Установить.
- После того как увидите рабочий стол — можно думать о подключении к интернету. Наверно нужно будет пригласить мастера чтобы он и интернет подключил и установил бесплатный антивирус (советую Аваст) — дорого стоить это не должно. И уже теперь вы можете не спеша изучать ноутбук, Windows, осваивать этот виртуальный мир))
Устанавливать вам советую только Windows 10. Это современная операционка. Windows 7 уже как бы скоро уйдет на официальную пенсию))
Важно. Во время установки может быть предложено выбрать версию Windows — просто выбирайте самую нижнюю в списке и все. В версии могут быть цифры 32 или 64 — это разрядность, нужно выбирать ту версию, где упоминается 64.





Вывод
В общем все предельно просто:
- Free DOS — операционка, которую ставят чтобы ноут был немного дешевле. Ибо Windows — платная. Хотя Windows 10 работает спокойно без активации, просто надпись едва заметная внизу, но во всем — полноценная система. У меня сейчас она стоит и стоит уже.. третий год, все стабильно. Зачем покупать?))
- Использовать Free DOS можно. Но для этого нужно быть супер спецом, да и эта система и близко не похожа на Windows — все намного.. намного.. проще, короче там ничего нет, вообще, никто за этой операционкой не работает из обычных пользователей.
Надеюсь информация помогла. А теперь — удачи вам и добра!
Как часто приходится устанавливать Windows на ПК или ноутбук. Раз в день, раз в месяц, раз в год, не важно это. Если не разу не ставил Windows, в первый раз все равно придется попробовать.. В этот раз я расскажу как установить Windows 10 на компьютер
Если вы когда то ставили Windows 7. то вам тут делать нечего, установка Windows 10 не чем не отличается от установки»семерки». Первым делом надо вставить диск с образом Windows в дисковод или же вставить флешку подготовленную под установку, как сделать такую флешку читаем в статье Windows на флешку. Надо настроить биос, как это делается тоже раньше описывал Настройка BIOS для Windows 7. Если эти два условия выполнены, можно приступать к установке Windows 10
При загрузке DOS запускаю Boot меню и выбираю установку с флешки, в моем случае.
Операционная система начала загрузку файлов и предложит выбор языка

После выбора языка в следующем окне нужно нажать установка

Во время настройки установки Windows попросит ввести лицензионный ключ. Ввожу его

После ввода ключа необходимо выбрать раздел, в который будет установлена Windows 10. Обычно я форматирую этот раздел ,что бы он был чист и остатки старой винды не влияли на новую
После выбора раздела пойдет установка. Этот процесс занимает минут 10 максимум
После установки , после всех перезагрузок Windows предложит ввести имя пользователя, после его ввода компьютер еще раз перезагрузится и можно преступать к установке драйверов и активации копии Windows
Наслаждаюсь рабочей осью. Так же рекомендую почитать как установить Windows 7, будет полезно Установка Windows 7
Свое видео не снял, поэтому рекомендую похожее видео с YouToBe
Похожее по теме видео с YouToBe
С ув Эдуард Орлов
Вы все купили для нового проекта? Пора закупиться, пока подешевело
Содержание
- — Как установить Windows 10 на FreeDOS?
- — Как переустановить виндовс через бут меню?
- — Как установить Windows 10 с флешки через insydeh20 Setup Utility?
- — Как в биосе поставить загрузку с флешки на ноутбуке Леново?
- — Как запустить винду с флешки на Леново?
- — Как активировать виндовс 10 на ноутбуке Леново?
- — Как правильно установить Windows 10?
- — Как установить Windows с флешки на FreeDOS?
- — Можно ли установить DOS на Windows?
- — Что собой представляет операционная система DOC?
- — Как загрузить Windows с флешки через BIOS?
- — Как установить винду с флешки на UEFI?
- — Какую кнопку нужно нажать для установки Windows?
Установка Windows 10 на FreeDOS, то есть на новый чистый жёсткий диск производится следующим образом. Вставьте установочную флешку в USB порт или установочный диск в дисковод. Используя специальную клавишу такую как F2 или Del войдите в Bios и установите первым номером ваш установочный носитель.
Как переустановить виндовс через бут меню?
1. Загрузка с установочного диска или флешки
- Сразу после включения компьютера зажмите и удерживайте клавишу вызова «Boot Menu» до появления меню выбора загрузочного устройства.
- С помощью стрелочек «вниз» и «вверх» перейдите на DVD-привод или флешку и нажмите «Enter».
1 июн. 2020 г.
Как установить Windows 10 с флешки через insydeh20 Setup Utility?
Выполните следующее:
- Вставьте флешку в ЮСБ-разъём ПК;
- Вновь войдите в BIOS, нажав при загрузке F2 (или Fn+F2);
- С помощью курсора выберите раздел «Boot»;
- В пункте «USB HDD» выберите вашу флешку; …
- Передвиньте вашу флешку на первое место в списке загрузочных устройств (к примеру, с помощью комбинации Fn+F6);
8 авг. 2019 г.
Как в биосе поставить загрузку с флешки на ноутбуке Леново?
Как загрузить с флешки ноутбук Lenovo?
- Чтобы попасть в БИОС ноутбука Lenovo – нужно сразу после его включения зажать на клавиатуре две клавиши: Fn+F2:
- С помощью стрелок на клавиатуре переходим в раздел Security. …
- Дальше переходим в раздел Boot. …
- А теперь выходим отсюда, сохранив внесенные изменения.
Как запустить винду с флешки на Леново?
Чтобы открыть Boot Menu на ноутбуке Lenovo, необходимо сразу после нажатия на кнопку включения активно нажимать клавишу F12. Откроется меню, в котором нужно выбрать наш накопитель. Как видите, в моем случае, в загрузочном меню ноутбука Lenovo отображается два USB накопителя.
Как активировать виндовс 10 на ноутбуке Леново?
Вот как можно активировать Windows.
- Выберите Пуск > Параметры > Обновление и безопасность > Активация .
- Если у вас есть действительный ключ продукта, выберите Изменить ключ продукта, а затем введите 25-значный ключ продукта.
Как правильно установить Windows 10?
Чистая установка Windows 10 – пошаговая инструкция
- Скачать утилиту для загрузки образа Windows 10 вы можете на этой странице: Скачать Windows 10.
- Запишите загрузочный DVD для установки или создайте загрузочный USB носитель
- Загрузите компьютер с установочного носителя
- Выберите языковые предпочтения и нажмите кнопку Далее
8 июл. 2015 г.
Как установить Windows с флешки на FreeDOS?
Процесс установки Windows на Free Dos
- Вставьте установочный диск/флеш-накопитель в дисковод/USB-порт. Задайте правильные настройки Bios. …
- Дождитесь начала запуска работы ноутбука после перезагрузки. Затем сразу стартует установочный процесс.
- Изучите указания, всплывающие на экране. …
- Следующий шаг — форматирование.
6 февр. 2020 г.
Можно ли установить DOS на Windows?
Установка Windows из DOS производится на дому или в офисе заказчика и состоит из следующих этапов: форматирование диска под файловую систему c DOS. разбивка жесткого диска на разделы установка операционной системы
Что собой представляет операционная система DOC?
Данная аббревиатура расшифровывается на английском языке как Disk Operating System, а по-нашему — дисковая операционная система. Она насчитывает целое семейство операционок для ПК, которые предполагают использование дисковых накопителей, то есть винчестеров и дискет.
Как загрузить Windows с флешки через BIOS?
Стрелкой «вниз» откройте Advanced BIOS Features и нажмите Enter. Нажмите Enter на подсвеченном пункте 1st Boot Device. Появится список устройств, с которых можно включить загрузку с флешки в биосе. Для загрузки с флешки необходимо выбрать стрелками «вверх» и «вниз» пункт USB-HDD или USB-Flash, после чего нажать Enter.
Как установить винду с флешки на UEFI?
При загрузке компьютера включите BIOS:
- Зайдите в Boot Menu.
- Переместите загрузочный DVD-R / флешку на первое место.
- Или выберите в 1st Boot Device какое из устройств система должна загрузить первым.
- Нажмите F10 и Yes и после перезагрузки начнется установка Windows.
Какую кнопку нужно нажать для установки Windows?
Для того, чтобы начать процесс установки, нужно выставить в BIOS приоритет загрузки с DVD диска или USB флешки. Перезагружаем компьютер или ноутбук и при запуске нажимаем клавишу F2 или Delete , на ноутбуках HP это клавиша F10 , когда вошли в BIOS, ищем раздел «Boot Sequence» или «Boot».
Интересные материалы:
Сколько получают логисты в Германии?
Сколько получают машинисты в Германии?
Сколько получают матросы в море?
Сколько получают мигранты в сша?
Сколько получают модели за показ?
Сколько получают молодые специалисты?
Сколько получают моряки контрактники?
Сколько получают на бирже труда 2019?
Сколько получают наши военные в Сирии?
Сколько получают неработающие пенсионеры?
-
-
February 7 2014, 17:55
- IT
- Компьютеры
- Cancel
Купили матери ноутбук Lenovo с FreeDOS (то бишь, можно сказать, чистый). Если честно, не думала, что с установкой оси будет столько проблем!
Сначала пыталась зайти в BIOS, но кидало все время на командную строку Фридоса. Оказалось, нужно было зажать Fn+F2, а дальше — возиться в биосе, которые, блин, заметно друг от друга отличаются. Сделала запуск с флешки, запустили флешку, ставим. Все поставилось, ура! НО! После загрузки бука стало появляться сообщение «Windows boot manager has been blocked by the current security policy». Гуглила форумы, запускалась с LiveCD, Grub4dos, и что только не делала… Оказалось, все намного проще… Ответ нашла на форуме линуксоидов, которые советовали в данной ситуации в биосе отрубить UEFI и поставить ось заново. Вуаля! Несколько часов еботни и одно маленькое сообщение маленьким шрифтом…
Не знаю вот теперь, стоит ли отращивать бороду или остаться скромным дизайнером? xD