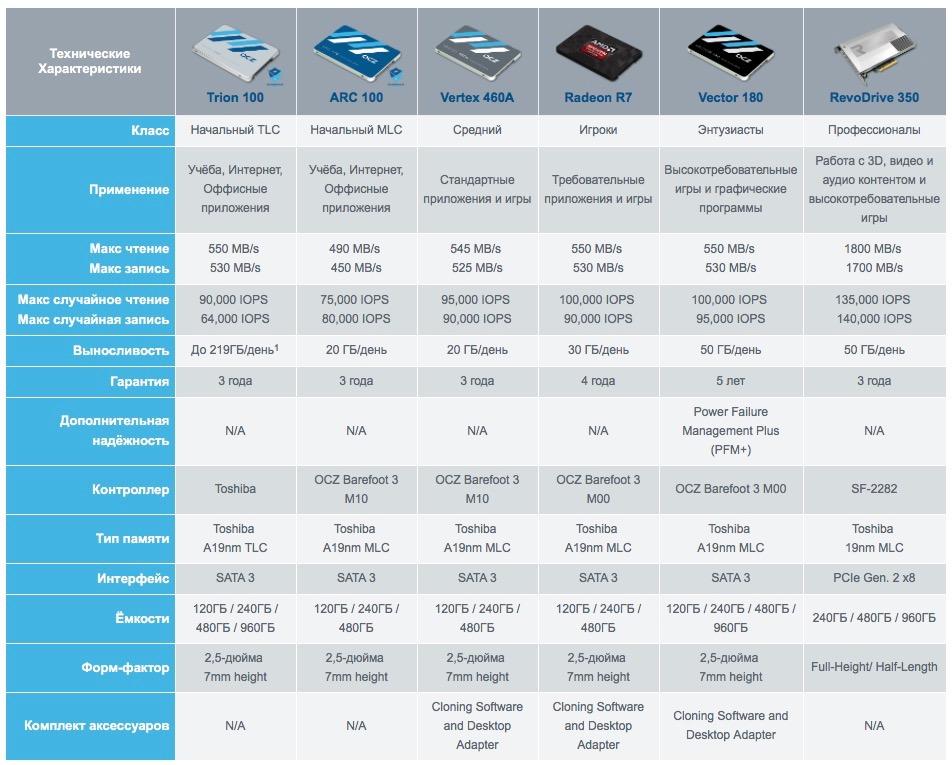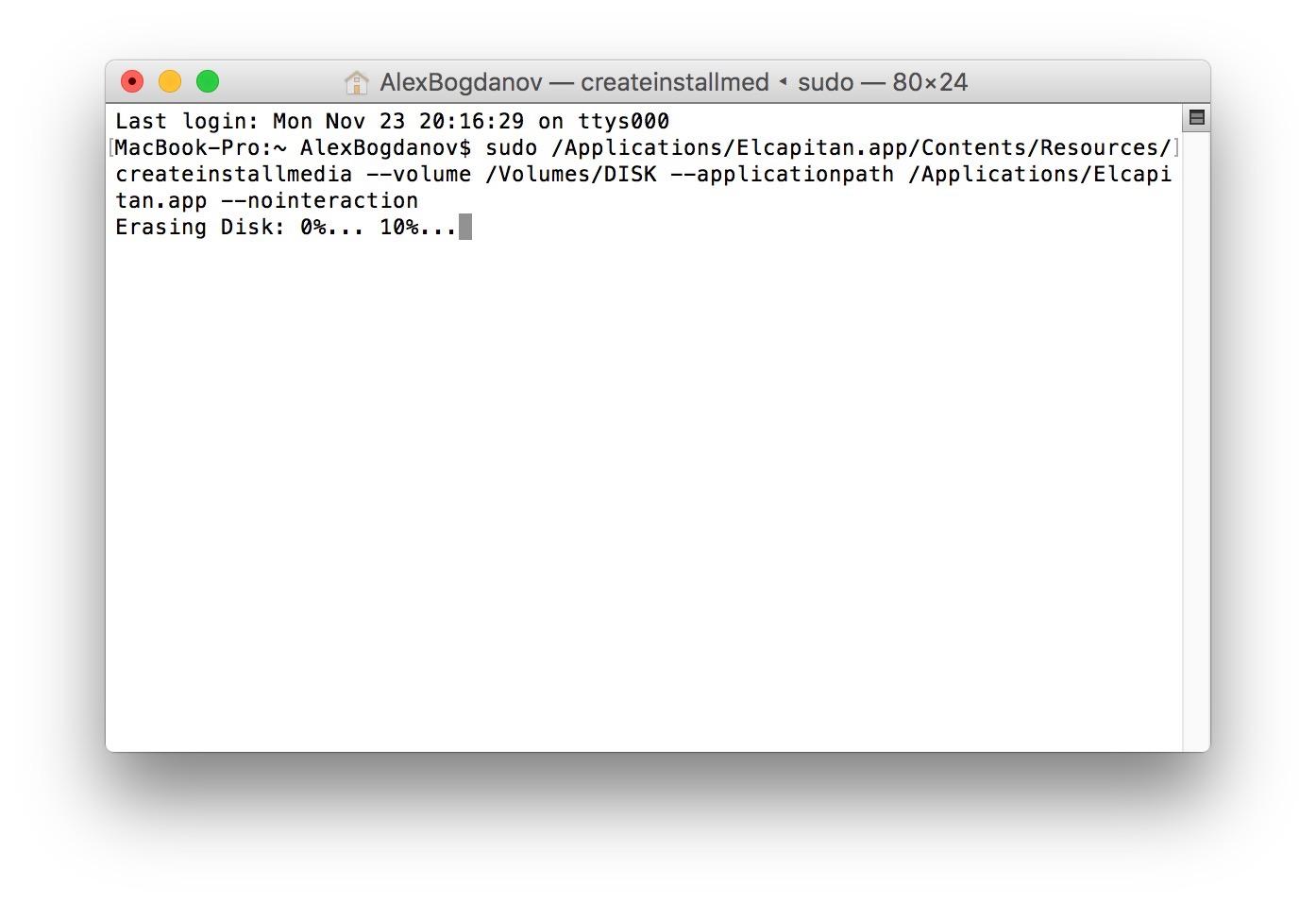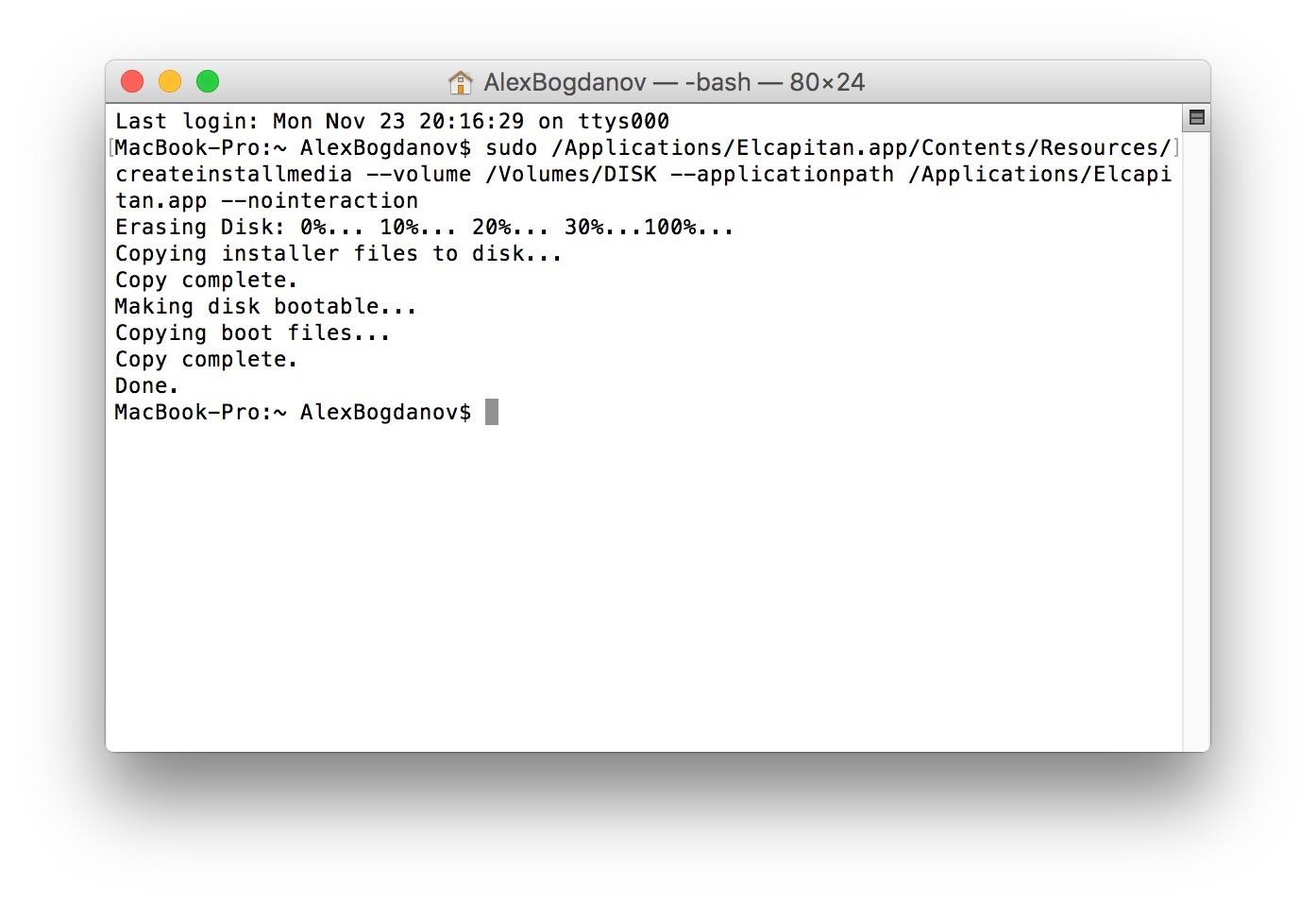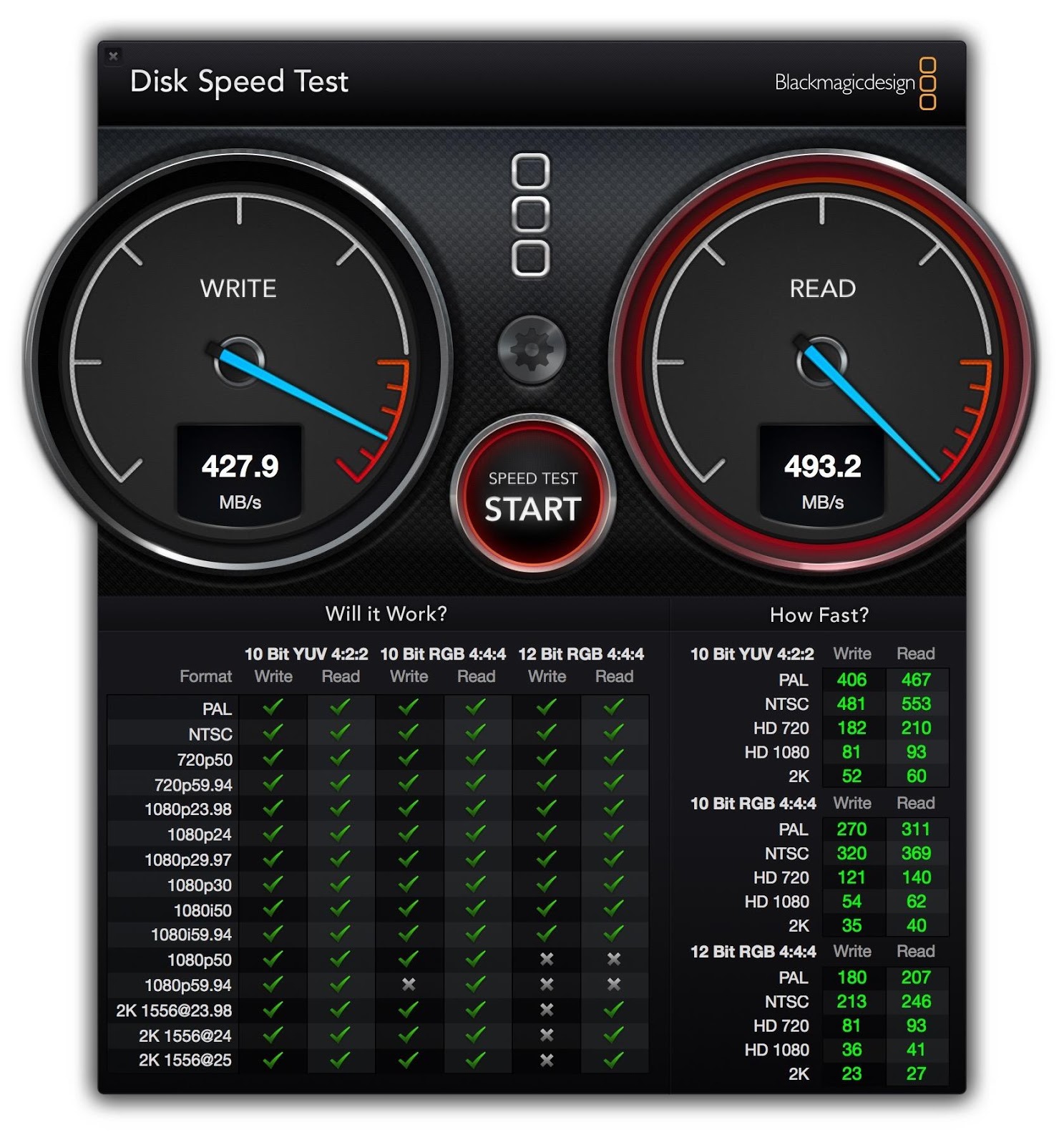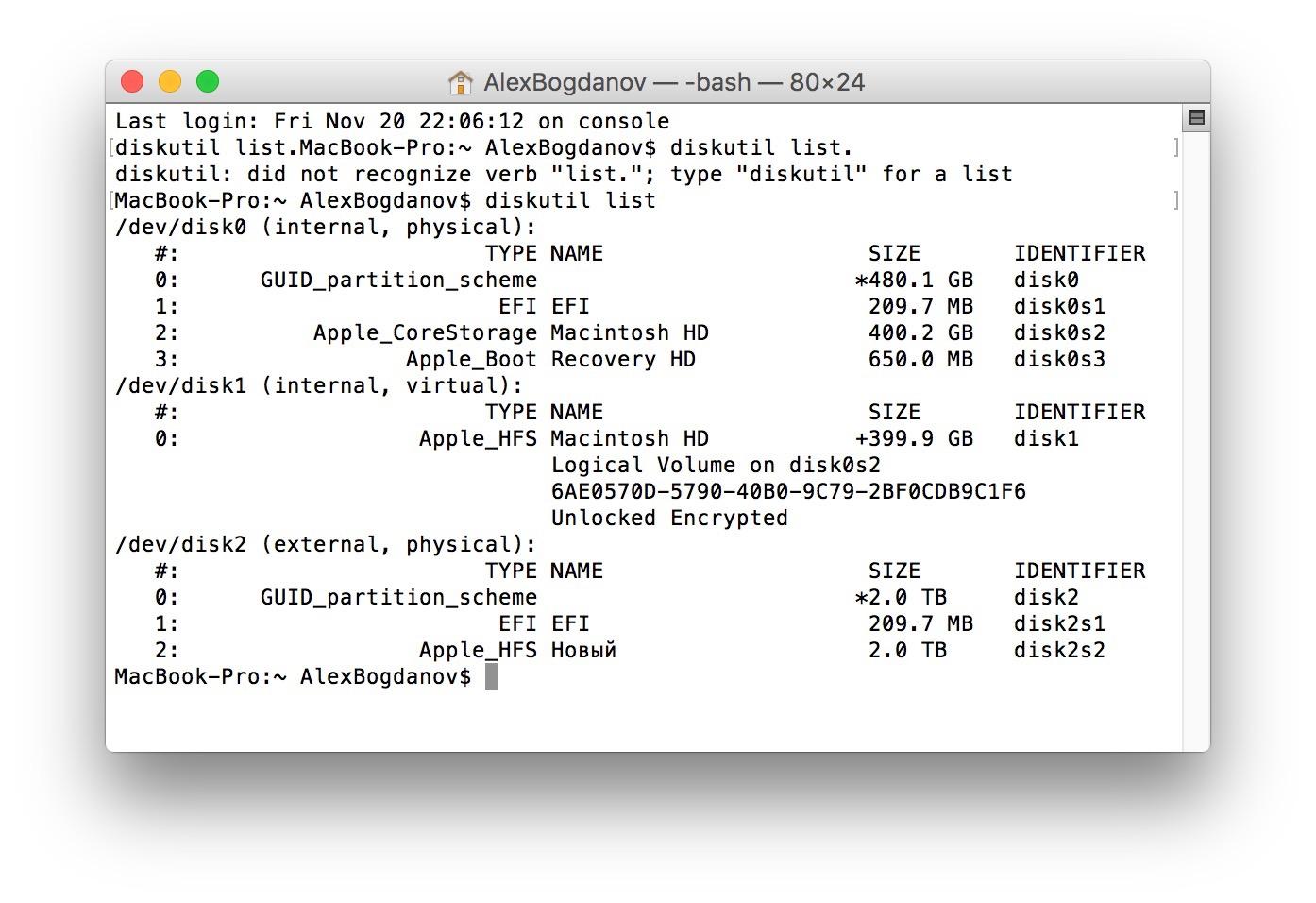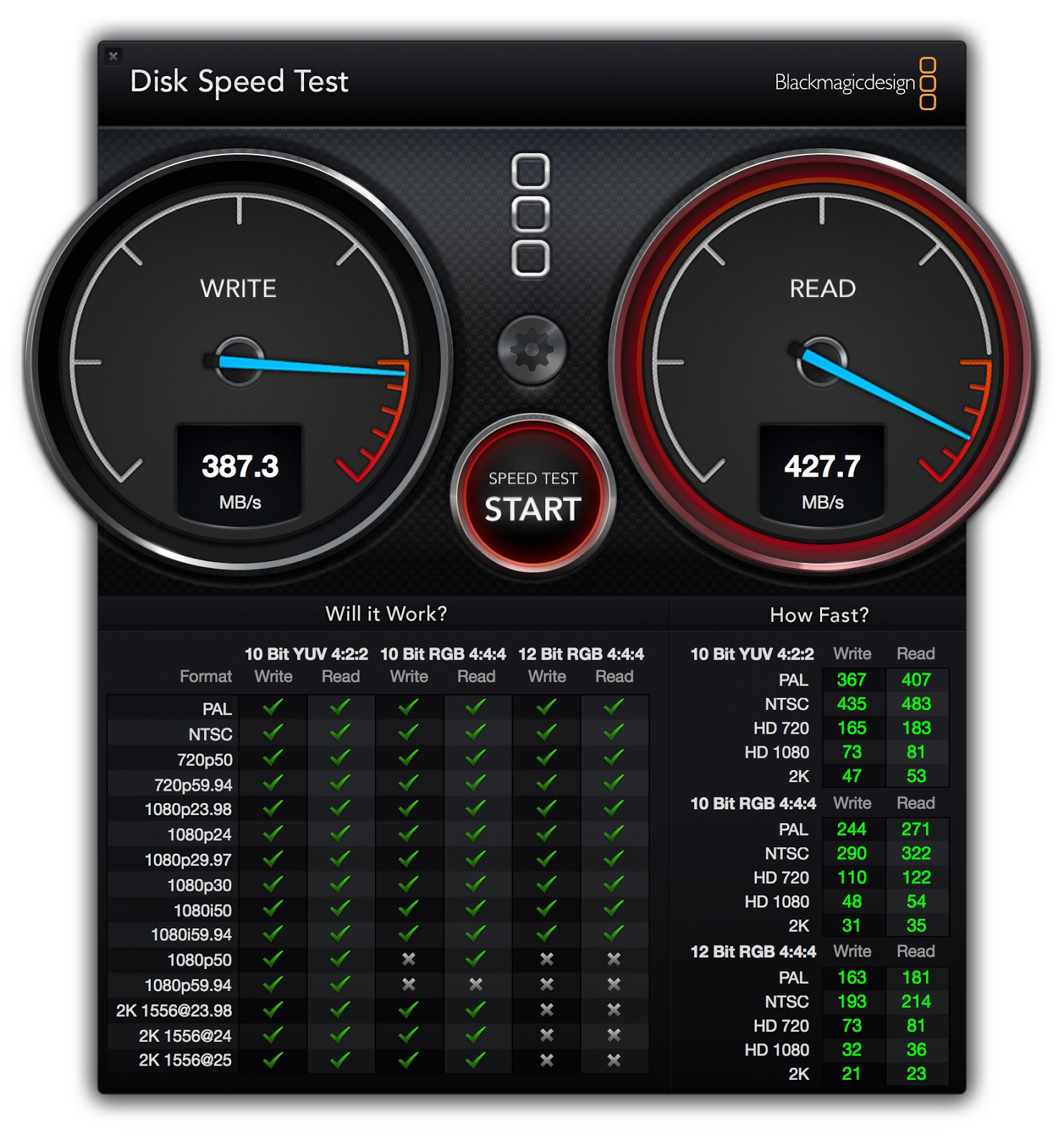У многих владельцев Mac часто возникает необходимость в операционной системе Windows. Одним она нужна для запуска любимых игр, вторым – для работы специализированного ПО, а третьим просто для разнообразия.
Мы решили напомнить, как правильно и быстро произвести установку Windows 10 на Mac, чтобы не связываться с виртуальными машинами и подобными решениями, которые не позволяют стабильно работать в Windows и выжимать максимум из возможностей компьютера.
На какие компьютеры Mac можно установить Windows 10
Официально 64-разрядную Windows 10 Home или Pro при помощи утилиты Boot Camp можно установить на следующие модели:
- MacBook Pro/Air (2012 и новее)
- MacBook (2015 и новее)
- iMac/Mac mini (2012 и новее)
- iMac Pro (2017)
- Mac Pro (конец 2013 г.)
Существует лишь одно ограничение: при использовании macOS Mojave не получится установить ОС Windows через Boot Camp на iMac с жестким диском емкостью 3 ТБ.
Это обусловлено особенностями совмещения разных файловых систем APFS и NTFS на накопителях такой емкости. Подробнее об этом можно узнать на сайте Apple.
Остальные модели без проблем поддерживают установку Windows 10 прямо из коробки.
Что нам понадобится
1. Свободное место на накопителе. Минимальный объем для установки 64 ГБ, а рекомендуемый – 128 ГБ.
На практике можно обойтись и меньшим объемом, но всегда есть вероятность нехватки пространства для нормальной работы системы или установки необходимого ПО.
2. Для настольных компьютеров потребуется клавиатура и манипулятор, чтобы постоянно не переподключать их в разных ОС. Это может быть как проводное решение, так и сторонние модели, которые имеют несколько каналов для сопряжения с несколькими девайсами.
3. USB-накопитель на 16 Гб или более емкий. Такой диск не потребуется владельцам компьютеров 2015 года выпуска либо более новым.
4. Образ установочного диска Microsoft Windows (ISO) или установочный носитель данной операционной системой. Скачать образ можно на сайте Microsoft.
5. Пользоваться Windows 10 можно бесплатно в течение 30 дней с момента установки. После этого понадобится купить ключ активации. Сделать это можно в практически любом российском магазине, либо в интернете. На официальном сайте Microsoft он стоит приличные $199 или 13 тыс. рублей.
Средняя цена ключа в России – около 3 тыс. рублей, хотя попадаются предложения и дешевле на свой страх и риск.
Как установить Windows 10 по шагам
1. Запустите утилиту Boot Camp через поиск Spotlight, Finder или Launchpad.
2. Укажите программе путь к загруженному образу и выберите, сколько места на установленном накопителе выделить для установки Windows.
Хорошенько подумайте на данном этапе, ведь изменить используемый раздел без переустановки Widows не получится. Если планируете играть в игры или запускать тяжелые приложения, лучше сразу выделите больше места.
3. Дождитесь загрузки необходимых драйверов и данных из сети. После скачивания и перезагрузки компьютера начнется установка Windows 10.
4. Мастер установки попросит произвести базовые настройки и указать раздел, на который следует поставить Windows. Он уже будут назван BOOTCAMP.
5. После окончания установки потребуется произвести окончательную настройку параметров системы.
6. Оказавшись на рабочем столе Windows потребуется запустить утилиту Boot Camp. Она будет храниться на системном диске либо на съемном накопителе, который был создан на этапе подготовки.
7. После установки всех компонентов и перезагрузки Windows нужно подключиться к сети через Wi-Fi или по кабелю и запустить Apple Software Update из панели Пуск.
8. В программе следует указать все доступные обновления. Установить из и перезапустить компьютер.
Как запускать macOS или Windows
Теперь при запуске компьютера автоматически будет стартовать операционная система macOS, а при удержании клавиши Alt/Option увидите меню с выбором раздела для загрузки.
Для быстрого перехода из Windows в macOS можно воспользоваться утилитой в трее (правом нижнем углу), которая позволяет в одно нажатие перезапустить компьютер с другой ОС.
Для обратного перехода следует перейти в Системные настройки – Загрузочный том, ввести пароль разблокировки настроек и выбрать раздел с Windows для загрузки.
Как удалить Windows с Mac
Для удаления достаточно запустить Дисковую утилиту и стереть в ней раздел, который был отведен для Boot Camp с Windows. Затем расширьте основной раздел за счет освободившегося пространства.
Желаем удачи!

🤓 Хочешь больше? Подпишись на наш Telegram.

iPhones.ru
Делаем все быстро и без ошибок.
- Apple,
- macOS,
- Windows 10,
- инструкции
Артём Суровцев
@artyomsurovtsev
Люблю технологии и все, что с ними связано. Верю, что величайшие открытия человечества еще впереди!
Я настоятельно рекомендую быть полностью уверен, что это то, что вы хотите сделать, прежде чем начать.
Windows не может использовать аспект «Fusion» диска Fusion-он не понимает технологию.
вы можете установить Windows через Boot Camp, сохраняя функциональность Mac, но он не будет использовать любую часть SSD, только HD.
любая попытка изменить любой раздел изнутри Windows будет «сломать» диск, так как Windows не видит точно, что Лагерь делает с диска для установки Windows.
вы можете вручную разбить накопитель Fusion на 2 отдельных диска, SSD и HD и установить Windows на SSD.
Это, конечно, уничтожит любые данные уже на диске и, возможно, оставит вас изо всех сил, чтобы загрузить машину во что-нибудь вообще, пытаясь получить окна на него.
убедитесь, что у вас есть загрузочные ключи Windows и Mac USB, прежде чем что-либо пытаться.
получить Mac OS обратно на диск на любом более позднем этапе вам нужно будет запустить из Internet Recovery [Cmd / R на куранты] и восстановить с нуля, или загрузиться на существующий ключ USB с Mac OS установить на нем.
Ken Thompson has an automobile which he helped design. Unlike most automobiles, it has neither speedometer, nor gas gauge, nor any of the numerous idiot lights which plague the modern driver. Rather, if the driver makes any mistake, a giant “?” lights up in the center of the dashboard. “The experienced driver”, he says, “will usually know what’s wrong.”
(Source: BSD Unix Fortune Program)
I recently managed to install a current Windows 10 distribution onto an older iMac that I had in storage. I wanted to set up this machine to run some specific Windows software for which it was well suited, and that let me make good use of an otherwise idle machine.
The iMac has a then-fastest-around 2.9Ghz CPU and features the (then) latest and greatest storage innovation, the ‘Fusion Drive’. This is a small SSD blended with a 1Tb Hard Drive. The Fusion Drive was designed to leverage fast-but-expensive SSD’s with slow-but-cheap hard drives, before SSD’s got so cheap that the hard drive became almost irrelevant.
My intention was install Windows 10 using Bootcamp, with an arbitrary 50/50 split of the 1.1Tb Fusion Drive.
At the start of the fateful weekend concerned, I recall thinking ‘how hard can this be?’ because I’d installed Windows using Bootcamp on my current-generation MacBook Pro (with a big SSD) with zero issues at all.
Turns out the answer is: ‘Very Hard’.
I had to get past multiple ‘I should give up because there is no apparent way around this, and the error message gives me no help at all’ situations, spread across what became an entire weekend of trial-and-effort and repeated fruitless attempts at things that took ages, punctuated with just enough ‘ah hah’ moments and clues found via Google to keep me doing it…!
I didn’t find the entire list of challenges I faced in any single web site, so I have decided to write my discoveries down here, in an ‘integrated’ manner. Each of these issues represents some hours of repeated head-banging attempts to get past it that I hope to save you, dear reader, from repeating.
I am assuming in the below that you know how to do a Windows installation using Bootcamp (or are prepared to work that out elsewhere). This isn’t a guide to doing that – its a guide to why the process failed – and failed, and failed, and failed – for me.
Each item below starts with a headline that frames the fix – so if you mostly just want to get it done – just dance across those headlines for a fast path to a working result.
You really need to be running Mojave (Mac OS X 10.14)
I fired up Bootcamp under the OS on the machine at the time – Mac OX 10.13 – and it said it could install windows 7 or later. Well, I wanted to install the latest release of Windows 10, and that’s ‘later’, right?
Wrong.
On this model of Mac you need to use an appropriately large (16GB or more) USB stick. Bootcamp writes the Windows 10 install ISO you’ve downloaded by now (you have, right?) onto that USB stick and turns that into a bootable Windows install drive (including throwing the ‘Bootcamp’ driver set onto it, to be installed into the Windows image once the base install is done).
Well, I plugged in a 16Gb USB stick (actually, I tried several sticks ranging from 8Gb to 32Gb, fruitlessly). In each case, after scratching around for ages, Bootcamp failed with an error message say that my USB stick wasn’t large enough.
Some Google searching turned up the key information here – that Windows 10’s recent ISO’s are large enough that they cross an internal 4GB size boundary that in turn leads to Bootcamp not being able to cope with it properly.
The answer looked to be easy – upgrade to Mojave.
Ok, annoying but straightforward. Cue the download and install process, and come back in several hours…
You also need to update Mojave to the very latest version
Turns out that the build of Mojave one downloads from the App Store isn’t the very latest version (Why isn’t the very latest version? Beats me!).
Bootcamp on the base release of Mojave says it can install Windows 10 or later (not ‘Windows 7 or later’). Yay – that suggests the bug has been sorted out – after all, it mentions Windows 10!
Sorry, but no. Same failure mode, after the same long delay to find out. Argh!
More Googling – turns out the bug didn’t get triggered until some very recent Windows 10 builds, and the base Mojave build still had that (latent) bug when it was released.
Next step is, thus, a Mac OS update pass to move up to the very latest Mojave build, including a version of Bootcamp with the issue resolved in it. This is in fact documented on the Apple support site (if you own 20:20 hindsight).
You may need to back up, wipe and restore your entire Mac OS Drive before Bootcamp’s Partitioning phase will succeed
This one was painful.
After Bootcamp managed to set up my USB stick properly, and managed to download and copy on the Bootcamp windows drivers in as well, it then failed to partition the drive successfully (the last step before it triggers the Windows installation to commence).
As usual, the error message was useless:
Your disk could not be partitioned ; An error occurred while partitioning the disk. Please run Disk Utility to check and fix the error.
The problem here is that I did run Disk Utility to check and fix the error, and no error was fixed!
The Disk First Aid run came up clean – said my disk was fine.
I tried booting from “Recovery Mode” and running Disk First Aid again – nope, still no error found or fixed.
Time to dive deeper – open up the display of detailed information (the little triangle that can be used to pop a window of debug text) during the underlying fsck…
…One tiny clue turns up – a succession of warnings in the midst of the checking process, a warning (not a failure) involving something about ‘overflows’. Turns out that Disk First Aid (‘fsck’, really), within Disk Utility doesn’t fix these issues – it just declares the disk to be ok and finishes happily despite them.
Disk Utility can even partition the drive just fine – but the Partition function in Bootcamp itself … fails.
The fix turns out to be annoyingly radical: Do a full system backup, and then do a full system restore.
So – break out a spare USB hard drive to direct-connect (less angst and potentially higher I/O rate than doing it over the network). Use Time Machine to back up the whole machine to that local storage, then boot in recovery mode and restore the system from that drive again.
This takes… along time. All day and half the night.
However – it helped! When I tried yet once more, after this radical step… now the Bootcamp partition step works – hazzah!
And then Windows 10 starts to install itself at last – hazzah!
In the windows installer, you may need to format the partition designated for Windows
Once windows starts to install process, it reaches a point where it displays all drive partitions and asks you to just pick the one to install Windows onto.
Merely selecting the right partition (the one helpfully labelled BOOTCAMP) doesn’t work. It fails, saying the partition is in the wrong format.
It seems that some inexplicable reason Bootcamp has left the intended Windows partition in the wrong state as far as the Windows installer is concerned.
The fix is to bravely select the partition concerned (again: its helpfully labelled BOOTCAMP)… and hit the ‘Format’ button to reformat it. Then you can re-select it – and the installation now starts to work – yay!
Use a directly attached USB keyboard when the wireless Apple Keyboard stops working
This one is self-explanatory. My Apple wireless keyboard didn’t work in Windows.
I thought I’d just need to load the Bootcamp drivers to fix that but – not so fast! (see the next issue, below).
Meantime I just switched to a wired keyboard – ironically the one I found in my storage room was a genuine Microsoft branded one with lots of useful extra function keys on it.
I’ve been perfectly happy to just stay with that – especially noting the next issue.
Remove/Rename a magic driver file to avoid Bootcamp support causing a Windows “WDF Violation” Blue-Screen-Of-Death a minute or so after Windows boots
Well, with Windows ‘up’, I installed the Bootcamp mac hardware support drivers. This is important for all sorts of reasons (including WiFi not working until you do).
I did that by selecting the (still mounted/attached) USB installer stick and running ‘Setup’.
The installation of drivers worked fine.
What didn’t come out fine was the unintended consequence.
Once the Bootcamp hardware support was installed, Windows started crashing a minute or so after each boot up, with a “WDF Violation”.
You can log in and start working – just – and then ‘bang!’ – sad/dead windows:
After everything else (and one and a half days of this stuff) – this was really frustrating.
Cue yet more googling – and at least this one seemed to be an ‘understood’ issue.
It appears to the the case that the wrong version of a crucial driver file (keyboard support related, by the looks of it) is loaded in by Bootcamp, but when installing onto this particular generation of iMacs.
Yay.
The fix – after I found it – involves booting Windows in diagnostic mode and disabling that driver file.
Even getting into that diagnostic mode is a challenge… it turns out that you don’t reboot holding down the shift key for ‘safe mode’ in Windows any more – that would too easy…
…Instead, now you boot up and then select restart… and while doing that restart, you hold down the shift key. You then wind up with the opportunity, during the reboot, to access diagnostic functions.
Sure, that’s obvious… not.
Anyway – once booted in diagnostic mode, select to bring up a ‘DOS’ command window.
Now select drive C: and then locate and rename (or delete) the errant driver file concerned (C:WindowsSystem32DriversMACHALDRIVER.SYS) as per this screen shot:
One trap to watch out for: Make sure you’ve changed to drive C:, and that you’re not still on drive ‘X:’ looking for that file.
That drive – which you start out on when bringing up the command window – contains a whole separate copy of Windows…without the bootcamp files on it. So you think you’re searching in the right filesystem – after all, Windows is on it… but you aren’t.
I guess that’s a consequence of using the Diagnostic mode, but it fooled me for a while, as I was trying to find the errant driver file there (on drive ‘X:’) at first…and failing to do so.
Now reboot and – yay – no more WDF blue-screen-of-death failures.
… but also, no bluetooth keyboard support.
No problem to me – I really prefer the direct-attach larger keyboard I found with all the Microsoft specific buttons on it anyway, for this task.
Contrary to warnings on the web sites that had helpfully pointed out the incorrect/broken MACHALDRIVER.SYS file issue, I have had no practical issues with volume control or similar things as a consequence of disabling that file.
For me, it all seems to work fine without this file in my life at all.
Success!
At this point, I have a working Windows 10 installation on my machine.
I have subsequently installed the software I wanted to run in the first place and its all working just fine.
I do hope someone else finds this useful – and that if you do go down this road, that you have a smoother ride than I did! 🙂
Установить Windows 10 на Mac достаточно просто. Для этого предназначена утилита Boot Camp, с которой справится даже далекий от высоких технологий пользователь. Она пошагово проведет его по нескольким шагам, которых будет достаточно, чтобы получить на своем компьютере еще одну операционную систему. После окончания данного процесса при запуске компьютера Apple на его экране появится предложение выбрать, какую именно ОС нужно использовать в данный момент: актуальную версию macOS или Windows 10. Жаль, что работа с Boot Camp доступна далеко не всем.
Дело в том, что самый популярный и востребованный формат Mac — портативные ноутбуки MacBook. Apple использует в них достаточно быструю, но очень дорогую память. Далеко не все тратятся на ее увеличение во время покупки компьютера, поэтому на руках у пользователей полно машин с хранилищем на 128 или 256 ГБ. Для полноценного использования macOS этого может быть достаточно. Тем не менее, при установке Windows 10 через Boot Camp от этого придется отрезать ощутимый кусок для файлов, которые будут доступны новой операционной системе. С ноутбуком на 128 ГБ это почти невозможно, с 256 ГБ — крайне некомфортно.
Было бы неплохо, если бы получилось использовать для Windows 10 внешний диск и подключать его по мере необходимости. Вот только, Boot Camp не умеет работать в этом ключе. Потребуются дополнительные манипуляции, о которых и пойдет речь в этой подробной инструкции.
Что понадобится для установки Windows 10 на внешний диск:
- Флеш-накопитель хотя бы на 4 ГБ, но можно и больше.
- Внешний диск — лучше USB 3.0, а еще лучше — SSD. Можно использовать обычный внутренний SSD в специальном USB-кейсе.
- Приложение Boot Camp на поддерживаемых устройствах:
- MacBook (2015 г.) или более поздняя;
- MacBook Air (2012 г.) или более поздняя;
- MacBook Pro (2012 г.) или более поздняя;
- Mac mini (2012 г.) или более поздняя;
- iMac (2012 г.) или более поздняя;
- iMac Pro (все модели);
- Mac Pro (2013 г.) или более поздняя.
- Приложение для создания виртуальных машин VirtualBox — оно бесплатное.
- Образ диска с установочными файлами Windows 10 в формате ISO — ссылка на официальный¹.
- Мышка и клавиатура производства не компании Apple для первоначальной настройки Windows 10².
- Может также понадобиться хаб для подключения дополнительных устройств — для настройки Windows 10 после установки нужно хотя бы три порта USB.
➀ Я рекомендую использовать официальную версию Windows 10 и даже не задумываться о сборках. Это поможет избежать множества проблем — например, невозможности установить драйверы для полноценной работы Mac под управлением операционной системы Microsoft.
➁ Если вы используете любой компьютер Apple с подключенными мышкой и клавиатурой производства этой же компании или встроенными в MacBook, они не будут работать в рамках операционной системы Windows, пока вы не установите драйверы для них — это один из последних шагов данной инструкции.
1. Подготовьте внешний диск для установки Windows 10
Внешний диск, который вы выбрали для использования Windows 10 вместе с компьютером Mac, нуждается в подготовке для установки на него новой операционной системы. Для этого его нужно отформатировать стандартными средствами macOS и выбрать правильную схему работы с данными.
Внимание: имейте ввиду, что все процессы, описанные в рамках этого пункта, удалят абсолютно все данные, которые находятся на внешнем диске.
Шаг 1. Подключите внешний диск к своему Mac.
Шаг 2. Откройте стандартное приложение «Дисковая утилита».
Шаг 3. Перейдите в меню «Вид» и выберите вариант «Показывать все устройства».
Шаг 4. Выберите диск, который будет использоваться для установки Windows 10, в боком меню приложения — именно диск, а не том, который является его частью.
Шаг 5. Нажмите на кнопку «Стереть» в верхней панели приложения.
Шаг 6. Выберите название для внешнего диска в поле «Имя» — например, «WIN10».
Шаг 7. Выберите вариант «MS-DOS (FAT)» в выпадающем меню «Формат» и «Схема разделов GUID»³ в выпадающем меню «Схема».
Шаг 8. Нажмите на кнопку «Стереть».
Шаг 9. Дождитесь окончания операции.
Теперь внешний диск использует файловую систему MS-DOS (FAT) и схему разделов GPT вместо MBR.
➂ Если вы не измените схему разделов на GPT, не сможете установить Windows 10 для полноценной работы на Mac через стандартный выбор диска для запуска. В этом случае получится использовать операционную систему только из-под виртуальной машины, а это медленно и неудобно.
2. Подготовьте флешку для сохранения драйверов Mac
Аналогично внешнему диску для будущей операционной системы, флешка также должна быть отформатирована стандартными средствами Mac, чтобы подходить для использования вместе с операционной системой Windows. Нужна файловая система, которая работает и на ней, и на macOS.
Внешний диск в дальнейшем будет использоваться для регулярного запуска Windows 10, когда у вас будет появляться необходимость в программном обеспечении, которого нет на macOS. Флешка же нужна⁴ будет только для установки на новую операционную систему драйверов для работы с железом компании Apple.
Внимание: имейте ввиду, что все процессы, описанные в рамках этого пункта, удалят абсолютно все данные, которые находятся на флешке.
Шаг 1. Подключите флешку к своему Mac.
Шаг 2. Откройте стандартное приложение «Дисковая утилита».
Шаг 3. Выберите флешку, которая будет использоваться для хранения драйверов для Windows 10, в боком меню приложения.
Шаг 4. Нажмите на кнопку «Стереть» в верхней панели приложения.
Шаг 5. Выберите название для внешнего диска в поле «Имя» — например, «WIN10DR».
Шаг 6. Выберите вариант «MS-DOS (FAT)» в выпадающем меню «Формат».
Шаг 7. Нажмите на кнопку «Стереть».
Шаг 8. Дождитесь окончания операции.
Теперь флешка использует файловую систему MS-DOS (FAT).
➃ Если под рукой нет подходящей флешки, без нее теоретически также можно обойтись. Тем не менее, в этом случае понадобится приложение Tuxera Disk Manager, которое дает Mac возможность работать с файловой системой NTFS. Именно она будет в итоге использоваться на внешнем диске с Windows 10, и на него драйверы для данной ОС получится загрузить из-под macOS.
3. Загрузите драйверы для Windows 10 через Boot Camp
Boot Camp — фирменная утилита Apple, которая предназначена для удобной установки и дальнейшего использования операционной системы Windows 10 на компьютерах Mac. С ней справится даже ребенок, но она не нужна в чистом виде — используем только одну ее функцию.
В рамках данного материала Boot Camp понадобится только для загрузки драйверов, которые помогут подружить Windows 10 с железом производства компании Apple. Дело в том, что данная утилита умеет устанавливать систему только на внутренний диск Mac. Повторюсь, она «откусывает» от него необходимое место, которое будет в дальнейшем использоваться с еще одной системой. Это комфортно при использовании хранилища Mac на 512 ГБ, 1 ТБ и больше. Если в наличии всего 128 или только 256 ГБ, Windows 10 лучше поставить на внешний диск. Именно поэтому Boot Camp нужен только для загрузки драйверов⁵.
Шаг 1. Откройте приложение Boot Camp.
Шаг 2. Перейдите в меню «Действие».
Шаг 3. Выберите возможность «Загрузить ПО поддержки Windows».
Шаг 4. Определите место для сохранения драйверов — флешка «WIN10DR» (если вы использовали это название).
Шаг 5. Нажмите на кнопку «Сохранить».
Шаг 6. Дождитесь окончания операции.
После окончания операции на флешке окажется папка WindowsSupport со всеми необходимыми файлами.
➄ Чтобы загрузить актуальное программное обеспечение (драйверы) для работы Mac на Windows 10, нужна последняя версия Boot Camp. Она обновляется вместе с macOS, поэтому лучше всего установить последнюю версию системы через меню «Системные настройки» > «Обновление ПО».
4. Установите VirtualBox и определите идентификатор внешнего диска
На данный момент у вас уже есть отформатированный диск, который готов к установке Windows 10, а также флешка со всеми необходимыми драйверами. Теперь нужно обмануть Boot Camp и установщик операционной системы, заставив их думать, что внешнее хранилище является внутренним. Это можно сделать с помощью Parallels или VMware Fusion, но я буду использовать приложение VirtualBox. Данное решение, по большому счету, обусловлено только стоимостью — последняя утилита находится в свободном доступе, а за пару первых придется заплатить. Собственно, выбор очевиден.
Шаг 1. Загрузите VirtualBox по ссылке — нужно выбрать версию для операционной системы Apple.
Шаг 2. Установите приложение VirtualBox.
Шаг 3. Запустите стандартное приложение «Терминал».
Шаг 4. Введите команду «diskutil list»⁶ и нажмите Return(⏎), чтобы отобразить список используемых на Mac дисков.
В списке будет и внешний диск с файловой системой MS-DOS (FAT), который вы, если следовали рекомендациям, назвали «WIN10».
Шаг 5. Запишите идентификатор внешнего диска, который указан в колонке IDENTIFIER, — в данном случае это «disk2».
Шаг 6. Теперь нужно извлечь диск логически, но оставить его подключенным физически — для этого найдите его в приложении Finder и выберите возможность «Извлечь» в контекстном меню накопителя.
➅ Здесь и дальше команды для «Терминала» нужно вводить без кавычек — используйте только то, что находится между ними.
5. Сопоставьте внешний диск для использования с VirtualBox
Шаг 1. Откройте приложение «Терминал».
Шаг 2. Используйте команду «sudo VBoxManage internalcommands createrawvmdk -filename bootcamp.vmdk -rawdisk /dev/disk2»⁷.
Шаг 3. Подтвердите намерение использовать команду с помощью пароля от учетной записи администратора Mac.
В домашней папке пользователя системы, которого вы сейчас используете, будет создан виртуальный диск bootcamp.vmdk. Теперь VirtualBox можно будет использовать для установки Windows 10 на внешний диск Mac.
➆ «disk2» — это тот идентификатор, который в предыдущем пункте данной инструкции получил я. Если у вас другой, просто замените его в рамках этой команды.
6. Создайте виртуальную машину для установки Windows
Шаг 1. Откройте приложение «Терминал».
Шаг 2. Используйте команду «sudo /Applications/VirtualBox.app/Contents/MacOS/VirtualBox», чтобы запустить программу VirtualBox с повышенными разрешениями.
Шаг 3. Подтвердите намерение использовать команду с помощью пароля от учетной записи администратора Mac.
Шаг 4. Выберите возможность «Создать» на панели инструментов VirtualBox.
Шаг 5. Введите название для виртуальной машины в поле «Имя» — например, WIN10.
Шаг 6. Выберите вариант «Microsoft Windows» в выпадающем списке «Тип».
Шаг 7. Выберите вариант «Windows 10 (64-bit)» в поле «Версия».
Шаг 8. Нажмите кнопку «Продолжить».
Шаг 9. Используйте заданный по умолчанию объем оперативной памяти и нажмите «Продолжить».
Шаг 10. Выберите вариант «Использовать существующий виртуальный жесткий диск».
Шаг 11. Нажмите на кнопку с изображением папки справа от поля выбора виртуального жесткого диска.
Шаг 12. Нажмите на кнопку «Добавить».
Шаг 13. Выберите файл bootcamp.vmdk в домашней папке своей учетной записи и нажмите на кнопку «Открыть»⁸.
Шаг 14. Нажмите на кнопку «Выбрать».
Шаг 15. Нажмите на кнопку «Создать».
Шаг 16. Выберите виртуальную машину, которую только что создали, в левом боковом меню, перейдите в раздел «Настроить», разверните меню «Система» и переведите в активное положение переключатель «Включить EFI (только специальные ОС)»⁹, подтвердите свое намерение кнопкой «ОК».
Шаг 17. Выберите пункт «Оптический привод» в разделе «Носители» и выберите образ диска Windows 10, который успели скачать в начале этого материала, с помощью кнопки «Выбрать файл диска».
➇ Если на этом шаге вы получите ошибку, которая расскажет, что файл bootcamp.vmdk занят, значит, вы не извлекли внешний диск через Finder на одном из предыдущих шагов — просто сделайте это и повторите попытку. Ошибка может выглядеть так:
Could not open the medium ‘/Users/kirillakovlev/bootcamp.vmdk’.
VD: error VERR_RESOURCE_BUSY opening image file ‘/Users/kirillakovlev/bootcamp.vmdk’ (VERR_RESOURCE_BUSY).
➈ Как и выбор схемы разделов GPT, это жизненно важный шаг для дальнейшей работоспособности Windows 10 с внешнего диска без использования виртуальной машины. Кстати, без GPT технология EFI не заведется — система будет ругаться, что внешний диск использует MBR. Она укажет ошибку «Установка Windows на данный диск невозможна. На выбранном диске находится таблица MBR-разделов. В системах EFI Windows можно установить только на GPT-диск».
7. Установите Windows 10 на внешний диск через VirtualBox
Нажмите на кнопку «Запустить» на панели приложения VirtualBox. После этого выберите запуск с оптического диска, и установка Windows 10 на внешний диск компьютера Mac начнется автоматически. Следуйте инструкциям на экране, чтобы выполнить ее. Инсталлятор скажет, что внешний диск нужно отформатировать в файловую систему NTFS, сделайте это.
Внимание: когда на экране появится предложение перезагрузить компьютер для окончания установки, тут же закройте окно виртуальной машини VirtualBox — иначе ничего не выйдет. На этом этапе операционная система уже скопировала все необходимые файлы и закончит установку при своем первом запуске.
8. Получите разрешения на запуск системы с внешнего диска
Apple старается как можно сильнее защитить macOS, чтобы неопытный пользователь не смог случайно нарушить ее стабильную работу. Тем не менее, компания оставляет интересные возможности для энтузиастов, которые сегодня и стараемся использовать. На этом шаге разрешаем загрузку сторонних ОС без ограничений¹⁰.
Шаг 1. Активируйте перезагрузку Mac.
Шаг 2. Когда экран потемнеет, зажмите сочетание клавиш «Command(⌘)» + «R», чтобы перейти в сервисное меню Mac.
Шаг 3. Введите пароль от учетной записи и пройдите другие методы аутентификации Apple, чтобы подтвердить, что именно вы хотите внести необходимые изменения.
Шаг 4. Перейдите в меню «Утилиты» и запустите приложение «Утилита безопасной загрузки».
Шаг 5. Сделайте активными переключатели «Функции безопасности отключены» в разделе «Безопасная загрузка» и «Разрешить загрузку с внешних или съемных носителей» в разделе «Разрешенный носитель для загрузки».
➉ Если не сделать этого, во время попытки использовать внешний диск для запуска Windows 10 на Mac будет появляться ошибка «Необходимо переустановить версию macOS на выбранном диске».
8. Загрузите систему на компьютере Mac через внешнее хранилище
Чтобы выбрать диск для загрузки операционной системы на Mac, нужно зажать клавишу «Option(⌥)» во время перезагрузки компьютера. Тогда на его экране появятся варианты, из которых вам нужно определить внешний диск с Windows 10, который удалось создать в рамках данной инструкции.
Если в этом меню нет внешнего диска, который подключен к компьютеру, значит вы сделали что-то не так. Чтобы понять, на каком шаге произошла ошибка, обратите внимание на курсивные цифровые сноски, которые привязаны к наиболее важным шагам инструкции.
9. Установите драйверы для работы Windows на компьютерах Apple
После выбора внешнего диска для загрузки, на экране появится логотип Windows 10, система закончит установку, во время которой может произойти еще одна перезагрузка (будет необходимость снова использовать «Option(⌥)» для выбора диска загрузки). После этого она попросит пройти первоначальную настройку.
Уже на этом шаге потребуются самые обычные мышка и клавиатура, которые придется подключить к Mac, так как со стандартными Apple (ни со встроенными, ни с внешними) Windows 10 пока не умеет работать. Можно обойтись одной только мышкой, если использовать виртуальный вариант клавиатуры через меню специальных возможностей.
Финальным этапом настройки Windows 10 для корректной работы на Mac станет установка драйверов, находящихся на флешке, которую создавали выше по тексту. Подключите ее, перейдите в папку BootCamp и запустите приложение Setup.exe, которое установит весь необходимый софт, от имени администратора.
Если после установки Windows 10 на Mac не работают мышка, клавиатура или трекпад Apple, нужно обновить их драйверы вручную с помощью «Диспетчера устройств». Проблемные в нем отмечены восклицательными знаками. Достаточно отметить их, активировать ручной поиск драйверов и указать соответствующую папку на флешке. Он тут же подтянет недостающие файлы.
Мои впечатления от использования Windows 10 на внешнем диске
Я тестировал схему на базовом по процессору и оперативной памяти MacBook Air 2019 года на базе macOS 10.15 Catalina. Роль диска занял внешний HDD на 1 ТБ компании Samsung с подключением через USB 3.0 — не самое быстрое решение на сегодняшний день, чтобы использовать его для установки операционной системы. Тем не менее, для редкого использования Windows 10 на Mac и этого более чем достаточно. ОС пусть и запускается не так уж быстро, а также работает на «семерку» по десятибалльной шкале, но и этого оказалось достаточно. Идеальным вариантом был бы SSD с подключением через Thunderbolt 3.
Чтобы создать эту инструкцию, потребовалось несколько дней проб и ошибок, а также помощь команды сайта. На других ресурсах в интернете есть аналогичные гайды, но в них полно ошибок, которые направляют по ложному следу. Обязательно обращайте внимание на цифровые сноски по тексту, и пусть все получится.
- 10 приложений, которые нужно сразу установить на новый компьютер
- 10 функций macOS Ventura, которые нужно попробовать сразу после установки
- 5 альтернатив «Проводника» в Windows: они лучше и по функциям, и по дизайну
- 15 тем для Windows 10, меняющих систему до неузнаваемости. Долго искал четвёртую!
- 3 программы, которые прокачают Пуск в Windows 10. Он станет удобнее и функциональнее
Операционная система macOS бесспорно прекрасна и многофункционально, но иногда, без установки Виндовс на Мак не обойтись. Есть целый ряд программ, которые не поддерживают работу в Макос (например, 3ds Max, Corona Render и др.), но еще больше несовместимых компьютерных игр. В отдельной статье, я уже составлял список игр, которые работают на macOS Catalina и выше. Тем не менее, их намного меньше, чем для обычных ПК. Поэтому, сегодня я подробно расскажу как поставить «Винду» на MacBook или iMac и ни в чем себе не отказывать.
Способ 1. Как поставить Windows через Boot Camp

В macOS есть замечательный встроенный ассистент, который позволяет установить Виндовс на Мак. По сути, это самый элементарный метод, но имеет ряд нюансов. Первое о чем необходимо знать — переключение между системами осуществляется посредством перезагрузки компьютера. Это может доставлять некоторые неудобства, но есть и преимущества. Такой способ предпочтителен, если у вас достаточно старый, маломощный Макбук. При загрузке в Виндовс — все ресурсы системы отдаются именно этой операционке, поэтому не возникает конфликта с «дележкой» оперативной памяти, мощностей процессора и т.д. Вся процедура подробно описана на официальном сайте Apple, я же коротко приведу перечень основных шагов.
Читайте о причинах поставить Виндовс на Мак
Также в самом начале необходимо убедиться, что на диске есть свободные 64 гигабайта, именно столько рекомендовано для Windows 10. Подготовьте пустую флешку объемом не менее 5 Гб. Заранее скачайте с официального сайта Microsoft последнюю версию операционной системы. По поводу ключа продукта или его активации — здесь, как говорится, все на вашей совести. Конечно, лучше иметь официальную Виндовс с лицензионным ключом, но также в сети имеется множество активаторов, которыми можно быстро активировать систему.
Инструкция по использованию Boot Camp
- Скачайте iso образ Windows с сайта Microsoft.
- Перейдите в Утилиты, выберите Ассистент Boot Camp (или воспользуйтесь поиском по системе).
- Запустите Boot Camp и следуйте инструкциям на экране.
- Подтвердите разделение жесткого диска и форматирование раздела.
- Если ассистент попросит — вставьте пустую флешку в USB порт.
- После завершения процесса установки, компьютер перезагрузится и проведет окончательную настойку.
- В дальнейшем, для переключения между операционными системами, во время загрузки зажимайте клавишу Option (Alt) и выбирайте нужную.
Способ 2. Как поставить Windows через Parallels Desktop

Хотя использования ассистента Boot Camp — это самый простой метод установки, тем не менее в некоторых случаях такой вариант может не подойти. Например, в моем случае, утилита пожаловалась, что «Boot Camp невозможно установить на накопитель Fusion Drive, который был разбит на разделы». Вероятно это связанно с тем, что на моем iMac установлено 2 диска: SSD и HDD. Так или иначе, ресурсы компьютера позволяли воспользоваться альтернативным способом установки, что я и сделал.
Parallels Desktop — это специализированное программное обеспечение для Mac, так называемая виртуальная машина (эмулятор). Программа позволяет создать раздел на диске с необходимым форматированием в NTFS для Windows. Кроме того, при таком варианте установки, обе операционные системы (Макос и Виндовс) работают параллельно, то есть можно в режиме реального времени переключаться между системами, запуская их как в отдельном окне, так и на весь экран.
Руководство по использованию Parallels Desktop
- Скачайте последнюю версию Parallels Desktop. Сделать это можно как на официальном сайте, так и различных торрентах, как я уже говорил — решать вам. Хотя, конечно, рекомендую купить лицензионную копию.
- Скачайте Windows с сайта Microsoft.
- Установите Parallels Desktop и запустите его.
- В начальном окошке или через Файл — Создать, выберите «Установить Windows с помощью DVD-диска, ISO-образа диска или загрузочного USB-носителя».
- Если программа автоматически не нашла установочный образ Виндовс, перейдите в ручной режим и укажите путь к файлу (флешка в данном случае не нужна, главное чтобы файл физически присутствовал в загрузках).
- Далее вводим лицензионный ключ. Надеюсь он у вас нет, иначе — сила поиска в интернет вам в помощь.
- Выбираем режим использования Windows. Если вы хотите, например, играть в игры — Только игры. Эту настройку можно впоследствии менять.
- Указываем имя «виртуальной машины», то есть любое слово на свой вкус. Выбираем расположение. Если на компьютере несколько накопителей, то укажите нужный.
- Нажимаем Продолжить и ждем окончания установки.
- Теперь для запуска Виндовс нужно лишь кликнуть иконку на рабочем столе или выбрать Parallels Desktop в программах.
- Если Windows не активирована, понадобится скачать активатор вроде KMS Auto Lite и запустить его. Но снова же повторяюсь, я ни сколько не агитирую за такой метод, лишь указываю, что такая возможность существует.
На этом все. Запускаем наш Виндовс, скачиваем нужную программу или игру и устанавливаем ее. В настройках всегда можно указать параметры оптимизации, например, как будет делиться оперативная память и ядра процессора для одновременной работы двух систем (в случае с Параллелс Десктор). Таким образом, я быстро и без особых трудностей установил игру Halo 4 и успешно играю в нее. Желаю и вам удачи!
Apple, Накопители, Железо, Блог компании OCZ Storage Solutions, Лайфхаки для гиков
Рекомендация: подборка платных и бесплатных курсов таргетированной рекламе — https://katalog-kursov.ru/
Привет, Geektimes! Наверняка многие продолжают пользоваться компьютерами MacBook Pro 2011-2013 года (те, что с оптическим приводом) и хотят заменить свое устройство на модель поновее. Но если сделать это по каким-либо причинам проблематично (например, из-за кризисных цен), не стоит списывать «старичка» со счетов – есть альтернативный вариант, который откроет у устройства второе дыхание. Имя ему – Fusion Drive.
Для начала немного слов о том, что же такое Fusion Drive. Простым языком – это программный RAID-массив с возможностью анализа частоты использования данных. Файлы, которые используются чаще, хранятся на SSD, тогда как остальная информация находится на жёстком диске. При использовании данных с HDD система переносит их на SSD, так что скорость работы становится быстрее в несколько раз.
В старых MacBook устанавливались жёсткие диски с частотой вращения 5400 оборотов, что в современных реалиях совсем не впечатляет. Поэтому при установке Fusion Drive, которая подразумевает собой наличие твердотельного накопителя, не лишним будет обновить и HDD – в идеале до 7200 оборотов.
Многие полагают, что от SSD с Fusion Drive не будет много толка, и проще поставить систему на твердотельный накопитель, а остальную информацию хранить на HDD. Однако у подобного решения есть масса недостатков, да и есть ли вообще существенные потери скорости с FD? Постараемся ответить и на этот вопрос.
Для начала стоит определиться с выбором SSD. Так как эта публикация в блоге компании OCZ… ну вы поняли 
Что касается ёмкости, то тут лучше брать как минимум 240 ГБ. Хотя большой массив данных будет храниться на жёстком диске, у вас может возникнуть потребность временно оставить ёмкие файлы на SSD.
Допустим, с выбором SSD мы определились. Не торопитесь срывать крышку MacBook и устанавливать его – сперва необходимо подготовить компьютер к столь серьёзному апгрейду. Прежде чем устанавливать твердотельный накопитель и настраивать Fusion Drive, необходимо создать загрузочный накопитель с операционной системой (это может быть и OS X Yosemite, и OS X El Capitan, но не младше версии 10.8.3). Максимальный эффект от установки Fusion Drive будет достигнут в том случае, если систему устанавливать «с нуля» на уже готовую связку SSD + HDD.
Чтобы создать загрузочную флешку, вам понадобится накопитель с минимум 8 ГБ свободного места и «Терминал». Сначала загружаем дистрибутив операционной системы и переименовываем его для удобства ввода – скажем, Elcapitan.
Саму флешку тоже лучше переименовать (скажем, в DISK), после чего можно смело открывать «Терминал» и вводить следующую команду:
sudo /Applications/Elcapitan.app/Contents/Resources/createinstallmedia --volume /Volumes/DISK --applicationpath /Applications/Elcapitan.app --nointeraction
Где DISK – соответственно, имя нашего накопителя, а Elcapitan.app – дистрибутив ОС.
Начнётся процесс удаления данных на накопителе, может потребоваться ввод пароля администратора. Копирование файлов установки может занять некоторое время, после чего надпись Done просигнализирует о том, что загрузочная флешка с операционной системой создана.
А пока самое время…да, для бэкапа. Поскольку мы будем производить «чистую» установку, все важные файлы лучше сохранить на внешнем накопителе. Можно, конечно, и в «облака» всё залить, если у вас там завалялся лишний терабайт. Резервным копированием пренебрегать не стоит: в противном случае вы рискуете потерять все свои данные.
Как только загрузочный накопитель создан, равно как и бэкапы, можно переходить к установке SSD. Производится она с помощью Optibay путём перемещения жесткого диска на место оптического привода (признайтесь, когда вы в последний раз им пользовались?), а твердотельного накопителя – вместо HDD.
Optibay
В MacBook Pro 2012 они расположены рядом друг с другом. Модели с дисплеем Retina, к сожалению, пролетают – там столько свободного места просто не найти.
Перед тем как производить какие-либо манипуляции с «железом», необходимо отключить аккумулятор от системной платы.
Замена HDD на SSD производится не очень сложно – достаточно отвинтить пару винтов на боковой планке, снять жёсткий диск и установить на его место твердотельный накопитель, после чего закрепить его теми же винтами. Чтобы убрать оптический привод, надо отключить пять шлейфов с особой аккуратностью. Это шлейфы жёсткого диска, Wi-Fi, камеры, оптического привода и динамиков. Ещё раз – всё отсоединяем-подсоединяем крайне аккуратно – данные шлейфы очень не любят сгибов, оттягиваний и прочих грубостей, а их замена довольно дорогая.
Только после этого можно открутить винты, которые удерживают оптический привод, и достать его.
Затем помещаем свой HDD (или новый, если вы последовали нашему совету) в Optibay, «одолжив» у оптического привода специальный шлейф, и устанавливаем его на место привода.
Разумеется, это упрощённый мануал, но он позволяет понять, что в установке связки SSD + HDD нет ничего сложного и страшного. Но перед тем, как настраивать с их помощью Fusion Drive, давайте проверим, какими скоростными характеристиками обладает наш новенький SSD, чтобы в дальнейшем сравнить этот показатель с результатами Fusion Drive.
Воспользуемся утилитой BlackMagic DiskSpeedTest:
427 МБ/с на запись, 493 МБ/с на чтение – довольно хороший результат, который максимально приближен к заявленному. Что ж, посмотрим, чем SSD порадует нас после настройки FD.
Переходим непосредственно к настройке Fusion Drive. Для этого вставляем загрузочную флешку и включаем ноутбук с зажатой клавишей Option. Выбираем подключенный накопитель как загрузочный, а затем открываем терминал.
Сперва необходимо просмотреть список установленных дисков при помощи команды ниже – здесь очень важно не ошибиться.
diskutil list
Например, SSD может быть disk0, а HDD – disk2. Здесь уже всё зависит от конкретной конфигурации дисков.
Далее создание FD происходит при помощи дисковой утилиты diskutil, которая использует параметр CoreStorage. Единая группа топов создается при вводе этой команды:
diskutil cs create Fusion disk0 disk1
Важно не перепутать диски местами. В нашем случае Fusion – имя новой группы. После её создания утилита предоставит имя объединённой группы томов – Logical Volume Group, в таком формате:
34WD6RDE-6564-F2R0-B7F4-FT35EERBДалее форматируем группу томов в формат HFS+: здесь нам и понадобится имя объединенной группы:
diskutil cs createVolume 34WD6RDE-6564-F2R0-B7F4-FT35EERB jhfs+ Fusion 100%Как только операция будет завершена, можно продолжить установку системы. В дальнейшем необходимые файлы можно перенести с Time Machine, другого внешнего накопителя или «облака» – смотря какой способ бэкапа вы выбрали.
Самое время вернуться к главному вопросу – будет ли потеря скорости после установки Fusion Drive? Произведём контрольный замер.
Видно, что потери хоть и есть, но небольшие – они компенсируются за счёт удобства использования Fusion Drive. Вместо того, чтобы
устанавливать в MacBook Pro отдельно SSD и подключать внешний HDD, получаем полноценное рабочее решение.
Если на предыдущих версиях OS X существовала вероятность потери части данных и некорректной работы SSD, то начиная уже с Mavericks она была минимизирована. C OS X El Capitan всё также работает отлично.
Так что вместо продажи своего старого Mac лучше установите Fusion Drive – увидите, он не разочарует.
Хороших выходных!
Hi all,
I have a iMac 2017 4k with a 1tb fusion drive. As far as I know W10 is supposed to be possible to install via bootcamp on Mojave (it is not in the unsupported list like previous models). Currently the HD is setup as a fusion APFS volume, my problem is that I do not want to separate the SDD and HDD, as that will obviously slow everything down and the 28gb SSD is too small for any capable OS install/usage.
When I try to use BCA to partition it will get just over half way and the progress bar stops even though it created the two partitions needed to install W10 (although blank), forcing me to quit the app. BCA will not restore the partitions back to the Mac side (to its former full size) and throws an error. This forces each failed attempt at installing/partitioning via BCA to be followed with me booting via external Mojave installer drive, then separating the fusion drive and formatting the SSD and HDD Volumes as HFS+ and recreating the fusion drive via Terminal, then using first aid to fix/auto create the first partition.
If I use an external W10 installer and try to format the Bootcamp partition, the windows installer throws an error stating it is unable to format the drive and cannot be used for installation, see the log, bla bla bla.
So I am unable to use boot camp assistant, and I am unable to manually format the drive while it is in the logical volume group/fusion drive state. I have not found anything like this on other posts, similar and already addressed by apple but I believe my situation is not even in the same category. Has anyone had luck getting windows 10 on a fusion drive at all with Mojave? I am just curious because I see nothing saying it won’t work on a 2017 retina 4k iMac.