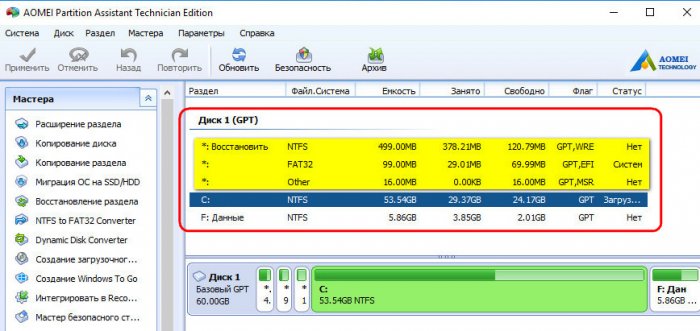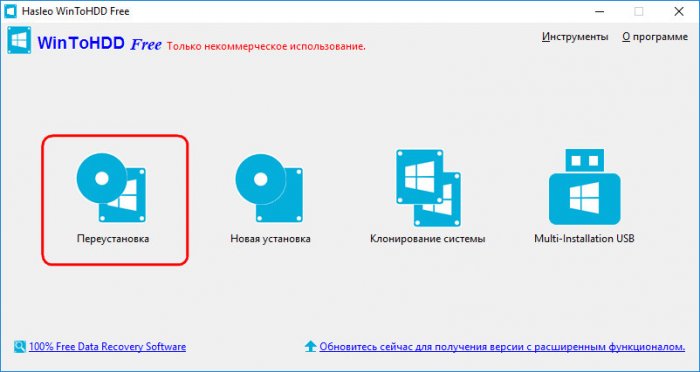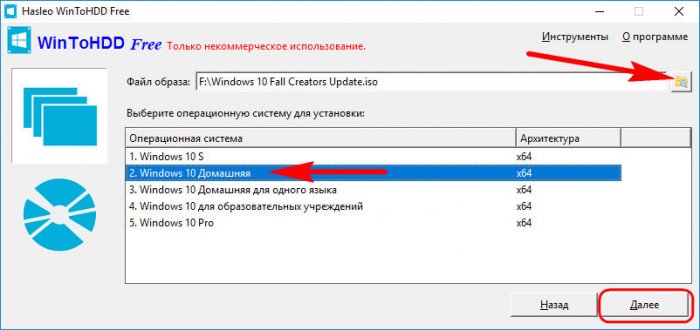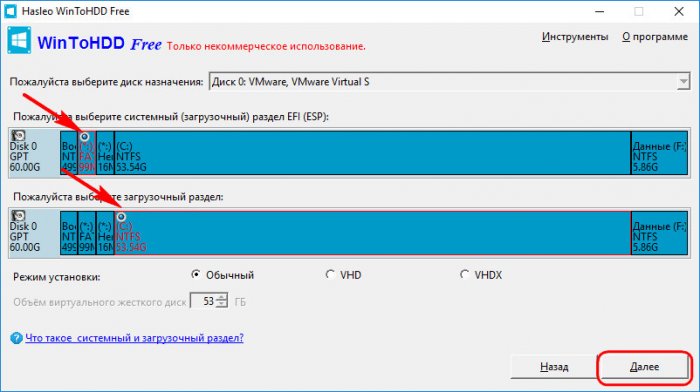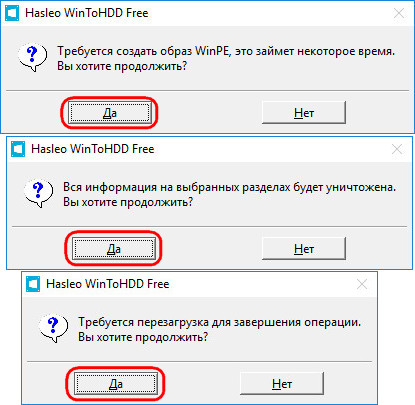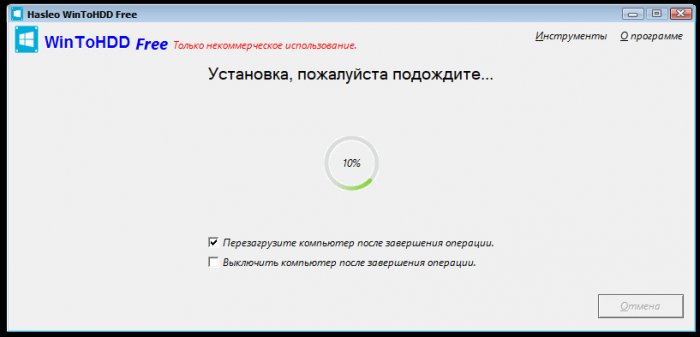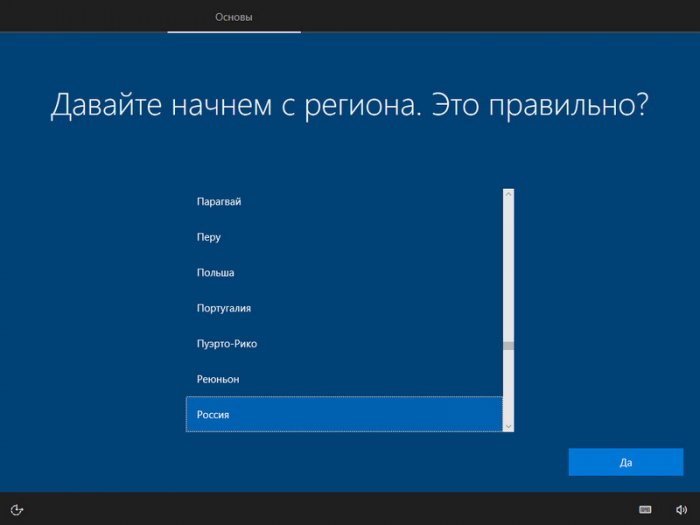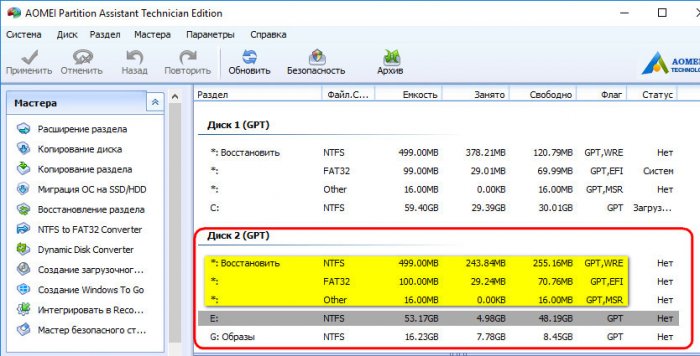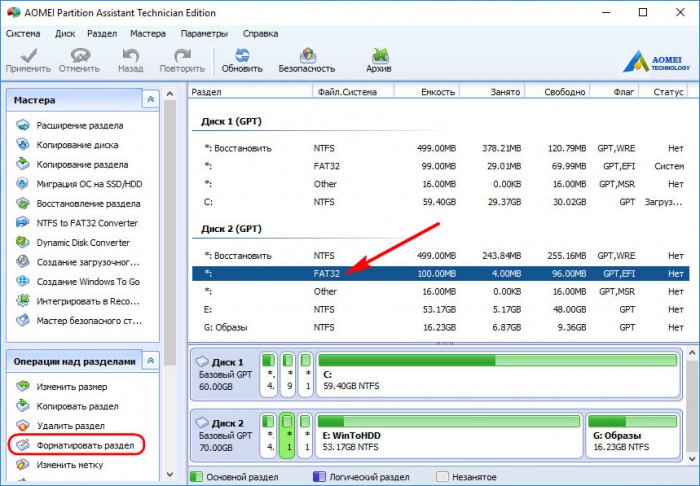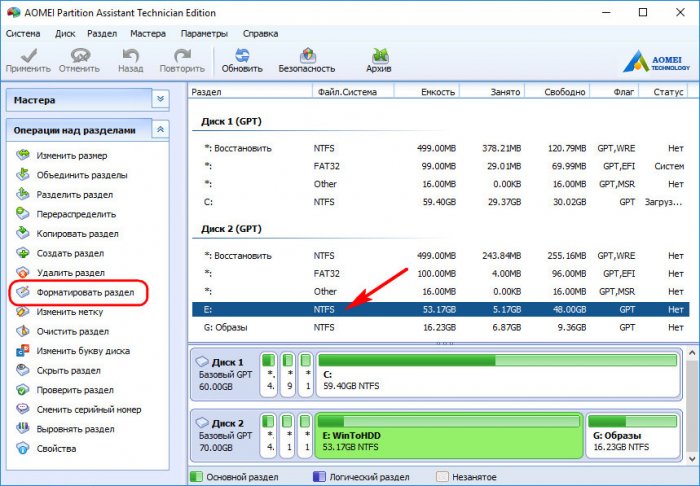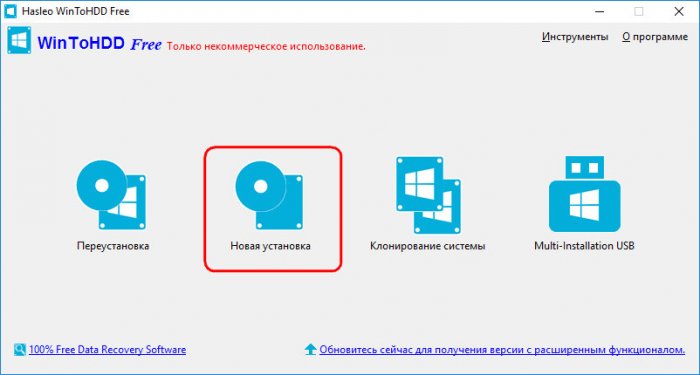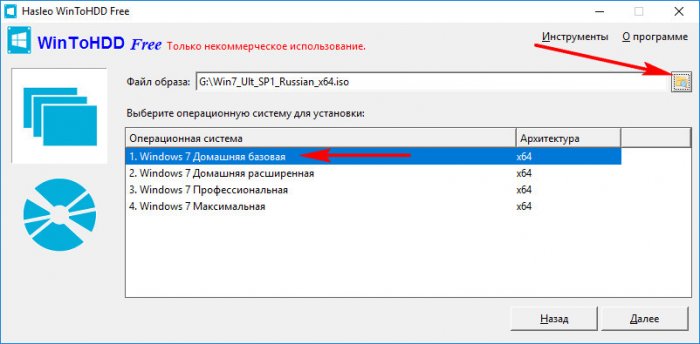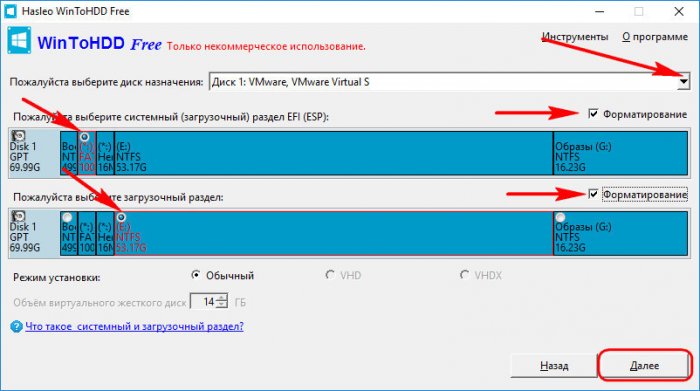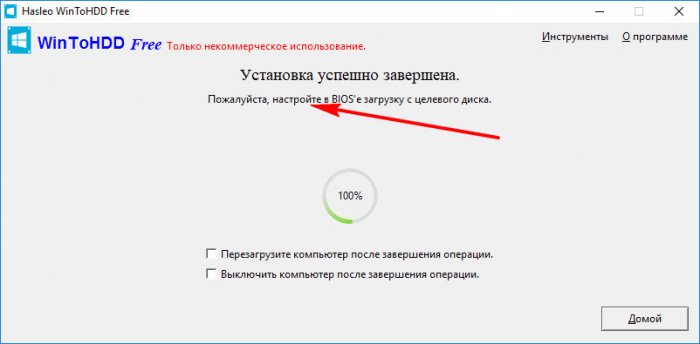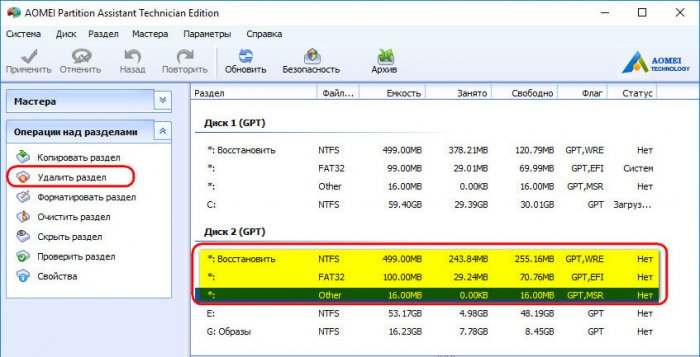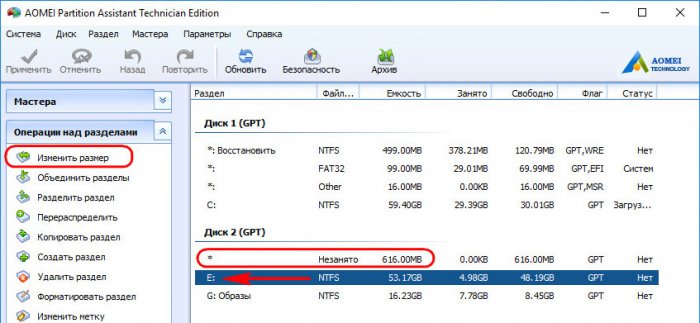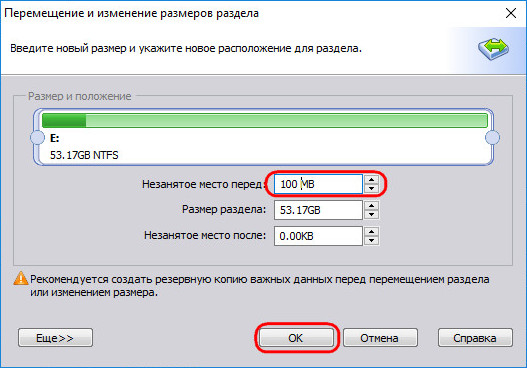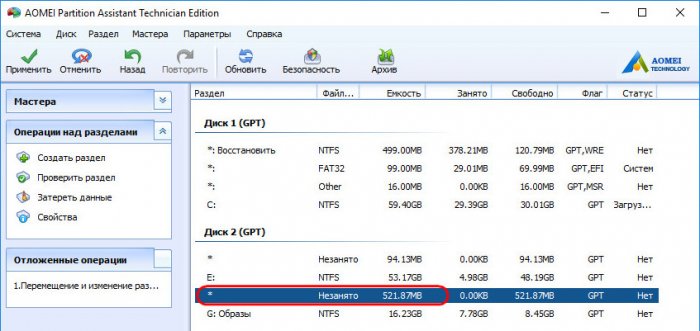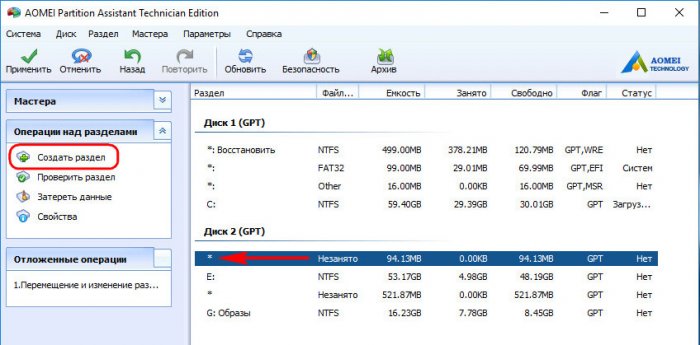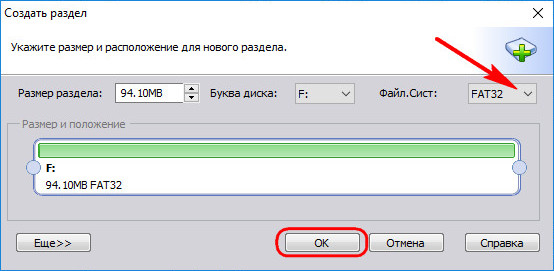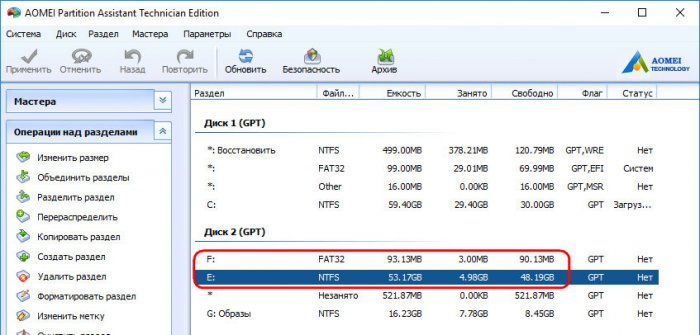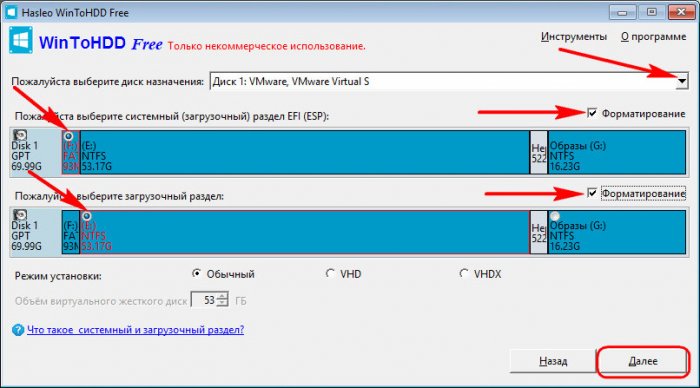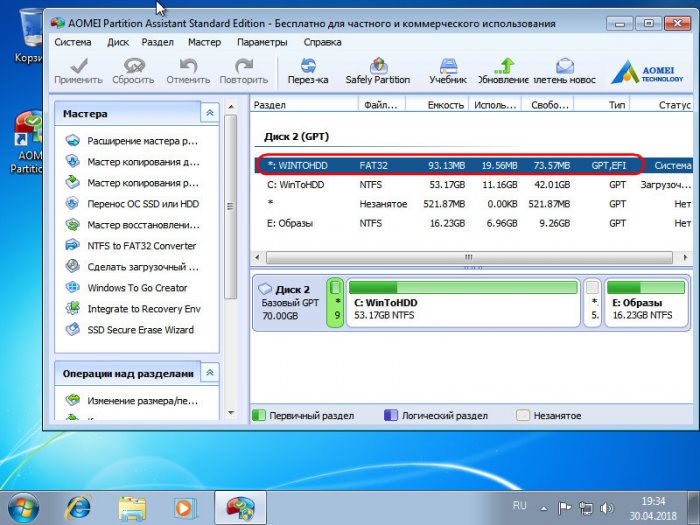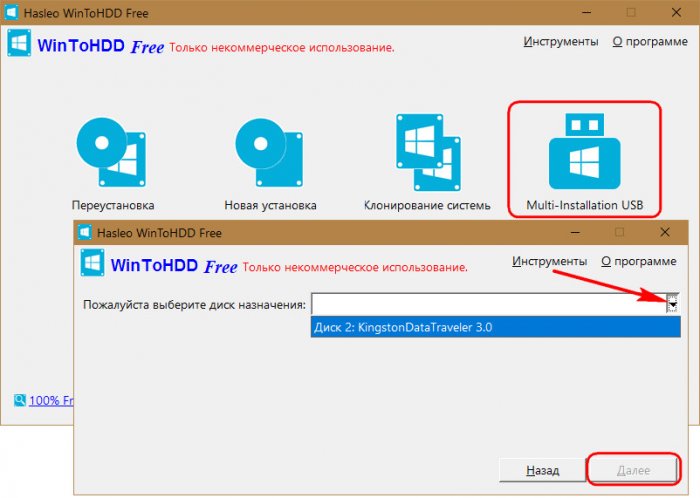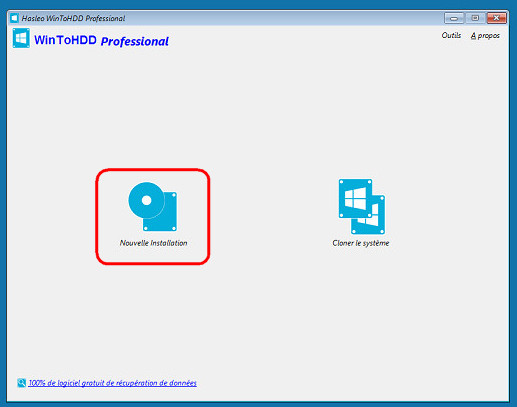Дак как же установить Windows 7 на гибридный жесткий диск? Этот вопрос более чем актуален в данный момент времени, особенно с появлением большого количества так называемых «ультрабуков». На самом деле, есть несколько способов достичь эту цель, и некоторые из них не отличаются особой простотой. Но сейчас мы рассмотрим наиболее легкое решение данной задачи. Пристегнулись? Поехали!
Для того чтобы попытка установки завершилась положительно, нам необходимо:
- Подготовленная загрузочная флешка или компат – диск с операционной системой Windows 7, без разницы какой редакции и разрядности – способ работает для любой.
- Подготовленная загрузочная флешка или компакт – диск с программой Acronis Disk Director, подходит любая версия, которая «видит» ваши накопители при загрузке.
- Немножко времени для выполнения неложных операций.
Первая полезность для счастливых обладателей нетбуков, ноутбуков и прочих *буков: если при попытка загрузиться с диска / флешки оканичивается неудачей и попросту не видно желаемого пункта загрузки – в BIOS проверяйте пункт Fast BIOS Mode! В положении Disabled можно будет загружаться с диска или флешки, а в положении Enabled – нет.
Вторая полезность: как определить где часть SSD на гибридном жестком диске – она должна быть намного меньшего размера, чем все пространство на жестком диске, примерные варианты 6, 8, 12, 16 гигабайт.
Предупреждение – в данном руководстве принимается за основу то, что данные Вам на разделах, жестких дисках и прочих накопителях не нужны! Если верно обратное – нужно сделать копию всех важных данных на другой жесткий диск / флешку / компакт – диски, или любым другим известным способом, особенно это касается ноутбуков, на которых обычно есть заводские разделы для восстановления системы. После проведении манипуляций на жестком диске устройства сотрется вся информация. Автор руководства ответственности не несет, о последствиях предупредил.
После того, как подготовлен BIOS:
- Берем подготовленный носитель с Windows 7 и загружаемся с него.
- Доходим до пункта разметки разделов.
- Удаляем все разделы, которые видим. В списке должно остаться два диска, диск 0 и диск 1.
- Исходя из второй полезности определяем часть SSD. Ничего с ней не делаем, просто находим и запоминаем размер, позже пригодится. Это может быть или диск 0, или диск 1 – у кого как, зависит от модели устройства.
- На оставшемся диске (диске 0 или диске 1, вы же определили часть SSD, в предыдущем пункте, правда?) создаем раздел размером 100 мегабайт. Зачем? Пригодится чуть позже.
- Создаем еще один раздел, размером оставшегося пространства.
- Форматируем оба созданных раздела.
- Продолжаем установку. При нажатии кнопки Далее установщик попросит создать дополнительный раздел для специфических нужд – нажмите ОК.
- Ждем окончания установки и перезагрузки, вынимаем загрузочный носитель с Windows 7 и пробуем загрузиться уже с жесткого диска… FAIL! Будем исправлять.
- Берем подготовленный носитель с Acronis Disk Director и загружаемся с него. Загрузились? В списке должно быть 2 раздела по 100 мегабайт и один большой, в зависимости от вашего жесткого диска. А ведь создавали один 100 мегабайт. Магия? Ничуть, ведь установщик Windows просил создать дополнительный раздел для специфических нужд – это как раз и есть второй. На втором занято немного места, около 35 мегабайт.
- А вот сейчас выполняем «финт ушами», ради которого все и делалось – дополнительный раздел для специфических нужд мы перенесем на тот, который создали сами. Говорил ведь, что пригодится позже. Вот и пригодился.
- Сделаем раздел на который только что выполняли перенос активным.
- Извлекаем носитель с Acronis Disk Director.
- Перезагружаемся.
Вот и все! После перезагрузки операционная система должна загружаться как положено. Такой вот нехитрый способ, а сколько счастья за наконец – то рабочий компьютер! 
Возможно по инструкции что – то не получилось или непонятно? Именно для этого существует форум, на котором можно задать свой вопрос и получить помощь, как по существующим статьям и инструкциям на сайте, так и по общим компьютерным вопросам. Обращайтесь, поможем всем! 
Привет, друзья. Как установить Windows на GPT-диск, если BIOS не поддерживает загрузку с флешки UEFI? Если бы BIOS вовсе был без UEFI, мы бы просто установили систему на MBR-диск. Но здесь тонкий нюанс – мы говорим не о тотальном отсутствии поддержки UEFI, а лишь об отсутствии возможности загрузиться с флешки UEFI для установки операционной системы на GPT-диск. Бывает и такое. А может быть вы, друзья, оказались в щепетильной ситуации, когда нет ни флешки, ни болванки, чтобы записать установочный образ Windows, но вам срочно нужно переустановить систему на GPT-диске? В этом случае вы также попали по адресу. В этой статье будем и решать первый вопрос, и, в частности, перестанавливать Windows без загрузочного носителя. И для этого прибегнем к помощи бесплатной программы WinToHDD.
Но прежде несколько слов о проблеме, обусловившей появление идеи этой статьи.
Идея написания этой статьи возникла благодаря проблеме, с которой столкнулся один мой товарищ. Он сменил относительно современную материнскую плату с полноценным BIOS UEFI на другую — более функциональную, однако более старую, в которой нет полноценного BIOS UEFI, но есть поддержка так называемого Hybrid EFI. Это материнка Gigabyte GA-PH67-DS3-B3, последнее обновление BIOS для которой было выпущено ещё в 2012 году. Производство этой материнки попало на переходной период, когда BIOS UEFI только начинал продвигаться на рынке компьютерных комплектующих. И не все ещё производители материнок понимали, что делать с новым форматом BIOS – реализовывать его, удорожая тем самым конечную стоимость изделия, или забить на него и сделать всё по старинке. Компания Gigabyte Technology решила сесть на два стула сразу – сделать в BIOS Award поддержку гибридного EFI.
Что такое Hybrid EFI в исполнении Gigabyte Technology? Это режим совместимости с ПО EFI в части поддержки GPT-дисков
На компьютере с такой материнкой можем свободно загружаться с дисков со стилем разметки GPT и работать с Windows. Но лишь при условии, что Windows была установлена на другом железе с полноценной поддержкой BIOS UEFI. Или если мы установили систему с DVD-диска, предварительно включив в BIOS для привода EFI-поддержку. А вот установить Windows с флешки UEFI на компьютере с такой материнкой мы не можем. Её BIOS Award не видит загрузочные флешки как флеш-устройства в принципе, а тем более как устройства UEFI, видит только как USB-HDD. Безусловно, мы можем загрузиться с флешки с МBR-загрузчиком и даже пройдём первые этапы установки Windows. Но на этапе выбора места установки увидим пресловутое:
Не будь у такой материнки гибридного UEFI, оставалось бы только одно решение проблемы – конвертирование диска из GPT в MBR. Реализация же гибридного UEFI даёт нам шанс побороться и использовать преимущества установки Windows на GPT-диски. В идеале мой товарищ мог бы записать Windows 8.1 или 10 на болванку и установить систему с DVD-диска, но вот незадача – не работает привод. Следовательно, у него остался только вариант с использованием стороннего ПО для установки/переустановки Windows. Я ему посоветовал программу WinToHDD.
WinToHDD – малоизвестная программа, являющая собой альтернативный стандартному способ установки Windows. В бесплатной редакции Free может:
• Переустанавливать систему на текущем жёстком диске;
• Устанавливать систему на другой подключённый к компьютеру жёсткий диск;
• Клонировать Windows на другой жёсткий диск;
• Создавать загрузочную флешку для переустановки Windows в случае, если система не загружается;
• Использовать для установки не только ISO-образы, но также образы WIM, ESD, SWM.
Основная проблема, которую призвана решить WinToHDD – это отсутствие установочного носителя, когда нужно срочно переустановить систему, но под рукой нет ни флешки, ни болванки. Попутно программа решает ещё и такие проблемы как:
• Описанная выше невозможность загрузки с флешки UEFI;
• Отсутствие установочного образа ISO, а наличие только образа WIM или ESD;
• Выбор более функциональных редакций системы для OEM-устройств со вшитой в BIOS информацией об установке редакции Home;
• Установка Windows 7 на GPT-диск.
Напомню, друзья, Windows 7 нельзя привычным способом установить на GPT-диск. Такая привилегия доступна только для Windows 8.1 и 10. На страницах сайта мы не единожды обходили это ограничение, вот можете почитать здесь. С WinToHDD мы сможем обойти это ограничение более простым юзабильным способом. Отсюда, кстати, следует уточнение, что описываемые в этой статье способы установки касаются версий Windows 7, 8.1 и 10.
Но, приступим к делу. Скачиваем бесплатную редакцию программы WinToHDD здесь:
И устанавливаем её непосредственно в ту систему, которую будем переустанавливать.
Переустановить Windows 8.1 или 10, если они загружаются и, хоть с горем пополам, но работают, можно с использованием штатной функции возврата компьютера в исходное состояние. Однако в таком случае после переустановки диск С будет захламлён временными файлами установки и папкой Windows.old. Программа WinToHDD же позволяет выполнить чистую переустановку системы с форматированием диска С, при этом не требует загрузочного носителя. Плюс к этому, мы можем переустановить не только ту версию и редакцию системы, что была до этого, а использовать для переустановки любой дистрибутив Windows 7, 8.1 или 10, который хранится у нас на несистемных разделах или других дисках.
Итак, друзья, имеем обычный GPT-диск с типичной для EFI-систем структурой технических разделов – раздел с названием «Восстановить», а также разделы EFI и MSR. Наглядно эту структуру демонстрируют менеджеры дисков, в нашем случае программа AOMEI Partition Assistant. Структура техразделов на разных системах может отличаться, но раздел EFI всегда должен присутствовать.
Запускаем программу WinToHDD. Жмём «Переустановка».
Далее указываем файл образа дистрибутива, в моём случае это ISO-образ установки Windows 10. Выбираем редакцию системы.
В следующем окошке увидим, как WinToHDD сама распознала места установки Windows. Программа автоматически выбирает в качестве места установки системы текущие EFI-раздел и диск С. Просто жмём «Далее».
Затем нам трижды нужно нажать «Да» в таких вот вопрошающих окошках.
Программа подготовит свои временные данные для существования в режиме предзагрузки и перезагрузит компьютер. Далее сможем наблюдать прогресс установки.
Затем система подготовит устройства и выйдет на завершающий установочный этап.
Вот, собственно, и всё.
***
А как переустановить Windows, если система не загружается или вирусы не позволяют нам предпринять действия типа описанных выше? В таком случае нам понадобится либо второй жёсткий диск, либо флешка.
Чтобы переустановить нефункционирующую систему, нам потребуется второй жёсткий диск с рабочей Windows Vista и выше. Если второго жёсткого диска с запасной рабочей Windows нет, можно диск с нерабочей системой подключить к другому компьютеру с рабочей системой. Или наоборот. Другой вариант: если у вас есть внешний жёсткий диск или вместительная флешка (нужно как минимум 13 Гб), вы можете установить на них портативную Windows 7, 8.1 или 10 с помощью технологии Windows To Go.
Любым из способов реализовав присутствие второго жёсткого диска, устанавливаем в его систему программу WinToHDD. Но прежде её запуска в окне AOMEI Partition Assistant посмотрим на структуру диска с нерабочей Windows. Нам нужно убедиться, что структура технических разделов не повреждена.
Если техразделы не уничтожены, форматируем EFI-раздел. Я буду делать это в AOMEI Partition Assistant, но вы, друзья, можете использовать любой иной менеджер дисков, только не штатную утилиту управления дисками. Она не даст отформатировать EFI-раздел.
Далее форматируем системный раздел, он же диск С нерабочей Windows.
Теперь запускаем программу WinToHDD. Кликаем «Новая установка».
Указываем путь к установочному образу. Выбираем редакцию Windows.
Далее выбираем диск назначения – тот, что с нерабочей Windows. И на его открывшейся карте ставим галочки двух разделов:
• EFI-раздела, такой с файловой системой FAT32 по идее должен быть единственным доступным для выбора и
• Диска С, здесь уже программа нам предоставляет выбор любого NTFS-раздела.
Ставим возле обоих разделов галочки «Форматирование». Жмём «Далее».
Ждём, пока скопируются файлы установки новой системы. Затем перезагружаем компьютер и выставляем загрузку с того жёсткого диска, на который мы только что установили Windows.
Далее нам останется только ждать завершающего этапа установки, чтобы внести первичные системные настройки.
Если структура технических разделов повреждена, а это, кстати, могут быть не только видимые в окне менеджера дисков изменения, WinToHDD не захочет устанавливать Windows. В таком случае нам нужно переразметить техразделы. Данные на несистемных разделах не пострадают. Я, опять же, буду пользоваться AOMEI Partition Assistant. Удаляем все технические разделы EFI-системы.
Высвободилось порядка 600 Мб, все они не нужны, ведь создавать мы будем всего лишь один технический раздел – раздел EFI. Кликаем системный раздел и выбираем опцию «Изменить размер».
Оставим EFI-разделу 100 Мб.
Остальные порядка 500 Мб пока что будут болтаться сзади системного раздела. Их я потом присоединю либо к системному разделу E, либо к разделу с данными G.
Теперь кликаем те 100 Мб, что мы оставили для EFI-раздела, и жмём «Создать раздел».
Создаём раздел и обязательно указываем файловую систему FAT32.
Применяем все эти операции. И теперь у нас для новой Windows на GPT-диске готово два её раздела – EFI и будущий диск С.
Теперь работаем с программой WinToHDD. Проводим новую установку Windows, как было рассмотрено выше, в п. 4.1 статьи. На этапе выбора места установки указываем нужный жёсткий диск и только что вручную сформированные раздел EFI и будущий диск С.
***
Многих наверняка удивит простейшая структура EFI-системы, состоящая (кроме системного) всего лишь из одного техраздела EFI. Тем не менее таким образом мы получим работоспособную операционную систему. WinToHDD разрывает, казалось бы, нерушимые шаблоны функционирования Windows на GPT-дисках. Вот, друзья, наглядная демонстрация возможностей программы – Windows 7 на GPT-диске с одним лишь техническим EFI-разделом.
Если переустанавливаемая Windows не загружается, при этом другого жёсткого диска нет, выход из ситуации – загрузочная флешка с WinToHDD. С такой флешки можно загрузиться в режиме Legacy и обойти ограничение в виде невозможности установки системы на GPT-диск. Создаётся такая загрузочная флешка внутри программы WinToHDD: в главном окне выбираем пункт «Multi-Installation USB», указываем флешку и следуем далее за программным мастером.
Загрузившись с флешки, выбираем функцию новой установки и проделываем все те операции, что мы рассмотрели в п. 4 статьи.
Правда, загрузочная флешка с одной программой WinToHDD и без менеджера дисков не поможет в случае повреждения техразделов EFI-системы. Тогда придётся искать в сети функциональный Live-диск с WinToHDD или её аналогами (типа утилиты WinNTSetup) на борту. Кстати, Live-диск с программами AOMEI Partition Assistant и WinNTSetup 3 на борту я для вас, друзья, создал сам с помощью AOMEI PE Builder, все детали здесь.
Содержание
- 1 Установка windows 10 на ssd
- 1.1 Как устанавливать Windows 10 на Solid-State Drive disk
- 1.2 Подготовка флешки
- 1.3 Вход в BIOS
- 1.4 Включение режима AHCI
- 1.5 Выбор приоритетного диска
- 1.6 Разметка и запуск установщика
- 1.7 Завершения инсталляции
- 1.8 Что делать если в процессе установки виндовс не видит SSD
- 1.9 Настройка системы по умолчанию
- 1.10 Дефрагментация и оптимизация накопителя
- 1.11 Как продлить срок использования диска
- 1.12 по теме:
- 2 Как установить Windows 7 на GPT-диск: универсальный способ
- 2.1 1. Win7 на GPT-дисках: нюансы
- 2.2 2. Загрузочная флешка
- 2.3 3. Установка Win7 на пустой жёсткий диск
- 2.4 4. Установка Win7 с GPT-диск с имеющейся разметкой
- 3 Ускоряем компьютер с помощью SSHD
- 3.1 Что из себя представляет гибридный жёсткий диск
- 3.2 Скоростные параметры или HDD и SSD vs SSHD
- 3.3 Плюсы и минусы гибридных HDD
- 3.4 Вывод
- 4 Гибридный HDD как альтернатива SSD
- 4.1 Тестовый стенд и методика тестирования
- 4.2 Для тестирования дисковой подсистемы мы использовали:
- 4.3 PCMark Vantage
- 4.4 Тест HDD1 — Windows Defender
- 4.5 Тест HDD2 — игровой тест HDD
- 4.6 Тест HDD4 — загрузка Windows Vista
- 4.7 Тест HDD8 — загрузка приложений
- 4.8 Время загрузки системы
- 4.9 Стоимость хранения
- 4.10 Выводы
- 5 Загрузка Windows 7/10 с GPT диска на BIOS системе (без UEFI)
- 5.1 Преимущества GPT перед MBR
- 5.2 Загрузка Windows с GPT диска
- 5.3 Установка Windows на GPT диск на компьютере с BIOS
- 5.4 Gptgen – преобразуем таблицу разделов диска из MBR в GPT без удаления разделов
- 5.5 Перенос загрузчика Windows на USB флешку
- 6 Установка и настройка Windows 7 на SSD накопитель
- 6.1 Что нужно сделать переду установкой Windows 7 на SSD накопитель?
- 6.2 Настройка Windows 7 для работы с SSD накопителем
- 6.3 Отключаем индексирование содержимого файлов на диске
- 7 Зачем ноутбуку маленький SSD, и стоит ли ставить на него Windows
- 7.1 Для чего в ноутбуке маленький SSD
- 7.2 Имеет ли смысл устанавливать систему на этот SSD
- 7.3 1. Невысокая производительность накопителя
- 7.4 2. Критический недостаток дискового пространства
- 7.5 3. Невозможность эффективно использовать мобильные режимы электропитания
- 7.6 Что можно сделать, если производительность дисковой подсистемы не устраивает
- 7.7 Программный путь
- 7.8 Аппаратный путь
- 7.9 1. Купите хороший SSD и замените HDD
- 7.10 2. Купите хороший SSD, а HDD установите вместо оптического привода
Установка windows 10 на ssd
Накопители отличаются способом хранения данных:
- На HDD они записываются посредством намагничивания областей диска.
- Твердотельный диск использует специальный чип памяти, куда сохраняется информация. Магнитный диск состоит из дисков, головок и электрического привода. Последний обеспечивает вращение дисков и перестановку головок.
SSD диск по конструкции отличается от HDD, потому что в нем нет движущихся частей:
- использование нового способа хранения данных обеспечило бесшумную работу и меньшую вероятность поломок и механических повреждений;
- кроме того, скорость записи и чтения у таких устройств в разы превышает характеристики магнитного диска;
- диск обладает большим объемом памяти (до 3 Тб, когда SSD – до 1,5) и относительно низкой стоимостью за 1 Гб.
| Критерии сравнения | SSD | HDD |
| Скорость чтения/записи | до 500 Мб/с | до 150 Мб/с |
| Скорость доступа | от 0,25 мс | от 3,5 мс |
| Потребляемая электроэнергия | 0,5 – 3 Вт | от 6 Вт |
| Вес | 50 г | 100 г |
Установка на твердотельный накопитель предпочтительнее ввиду быстрой загрузки Windows и мгновенного отклика системы.
Как устанавливать Windows 10 на Solid-State Drive disk
Процесс установки системы несложный, но для того чтобы было проще понять, нужно следовать пошаговой инструкции.
Подготовка флешки
Для начала необходимо подготовить флешку, объем которой составляет как минимум 8 Gb. Размер дистрибутива операционной системы превышает объем оптического DVD-носителя. Для создания загрузочной флешки существует большое количество программ.
Лучшим вариантом будет скачать официальный софт Microsoft, который способен загрузить в автоматическом режиме необходимый iso-образ и записать его:
- На сайте компании нужно скачать программу Windows 10 Installation Creation Tool.
- После запуска выбрать пункт «Создать установочный носитель» и нажать кнопку «Далее».
- Затем предлагается выбрать язык установки, выпуск и разрядность системы.
- В следующем окне для создания установочной флешки нужно выбрать USB-устройство.
- Выбрать диск, на который будет осуществляться запись. Утилита скачает необходимые файлы и запишет их самостоятельно. Необходимо дождаться успешного завершения записи.
ВАЖНО! Необходимо удостовериться, что на флешке нет важной информации, потому что перед записью произойдет ее форматирование, и все данные будут удалены.
Вход в BIOS
Чтобы подготовить компьютер или ноутбук к установке, нужно зайти в BIOS. Для этого нужно запустить систему, и как только она начнет загружаться, нажать клавишу или их комбинацию для входа в базовую систему. Производители используют разные горячие кнопки, которые отображаются при загрузке ОС.
Включение режима AHCI
Активация режима AHCI необходима для корректной работы некоторых функций. Технология используется в протоколе SATA, через который осуществляется подключение твердотельного накопителя.
Чтобы ее включить, нужно сделать следующее:
- В Биосе найти пункт «Storage Options», затем SATA Mode или SATA Emulation, в зависимости от производителя материнской платы.
- Напротив пункта выбираем AHCI Mode, сохранить настройки и перезагрузить систему.
Некоторые версии BIOS не имеют возможность изменить режим AHCI. В этом случае поможет только перепрошивка версии Биос.
Выбор приоритетного диска
В BIOS необходимо изменить порядок загрузки носителя. Во вкладке Boot на первое место перенести флешку, с которой будет происходить установка операционной системы. При запуске компьютер загрузится с нее. Таким образом, начнется установка Windows.
Разметка и запуск установщика
В появившемся окне для начала необходимо выбрать язык установки, затем нажать кнопку «Установить». Будет предложено прочитать условия лицензии, подтвердить соглашение и нажать кнопку «Далее».
Затем следует действовать инструкции:
- Чтобы активировать систему, нужно ввести ключ. Также есть возможность пропустить этот шаг и сделать это позднее.
- Если требуется настроить разделы диска, в следующем окне выбрать выборочную установку.
- В SSD, который еще не использовался, память будет не распределена. Чтобы это сделать, нужно выбрать диск и нажать на кнопку «Создать». В зависимости от объема распределяем память на основной диск, ее необходимо не менее 40 Гб. Оставшуюся помять распределить на дополнительный диск. Затем выбрать основной диск и нажать кнопку «Далее».
- Если все сделано правильно, начнется установка Виндовс, прерывать которую нельзя. Это может занять до 10 минут.
Завершения инсталляции
Система уведомит об успешном завершении процедуры. Затем начинается создание учетной записи, где нужно следовать инструкции. Произойдет инсталляция основных параметров ОС, пользователь сможет подобрать настройки под себя.
Что делать если в процессе установки виндовс не видит SSD
Для решения проблемы необходимо:
- Скачать драйвера для жесткого диска и скинуть их на установочную флешку.
- Затем запустить установку и в окне выбора раздела для инсталляции нажать «Загрузка».
- Затем в проводнике указать путь к папке, где расположен драйвер. Если все прошло успешно, то появятся разделы диска.
Настройка системы по умолчанию
Изначально в функционал Windows 10 входит работа с дисками SSD. Некоторые настройки способны заметно увеличить производительность:
- активируется функция TRIM;
- отключается дефрагментация в автоматическом режиме;
- деактивируется гибернация.
Дефрагментация и оптимизация накопителя
Дефрагментация HDD диска необходима для максимального повышения производительности. Она автоматически перезаписывает файлы так, чтобы они не разбивались на части и физически располагались на одной дорожке. Иначе скорость чтения и записи носителя понижается. Из-за отличного принципа работы для твердотельного диска дефрагментация не нужна.
С появлением Windows 8 дефрагментатор был заменен на другую утилиту – TRIM. Она служит для оптимизации работы SSD накопителя. Кроме того, она определяет тип диска и выполняет необходимые для каждого действия.
Дефрагментация SSD диска может быть вредна для него, снижая ресурс накопителя. Поэтому уже в 7-ой версии Виндовс этот процесс был отключен по умолчанию.
Как продлить срок использования диска
Чтобы продлить жизнь SSD накопителю, нужно следовать некоторым правилам:
- не рекомендуется дефрагментировать диск, даже с помощью посторонних утилит;
- форматирование также может нанести вред;
- затирание бессмысленно, оно эффективно только с HDD дисками.
по теме:
Источник: http://osnov-computer.ru/ustanovka-windows-10-na-ssd/
Как установить Windows 7 на GPT-диск: универсальный способ
У актуальных Win 8.1 и Win10 перед предшественницей Win7 есть немало преимуществ, одно из них – работа с жёсткими GPT-дисками. GPT – это относительно новый стиль разметки, с таких дисков быстрее загружается ОС, они более лояльны к процедуре восстановления данных, и на них можно использовать весь объём дискового пространства, если его больше 2,2 Тб. Обязательные условия для использования преимуществ GPT: BIOS UEFI на компьютере, только версии Win8.1 и Win10, и только их 64-битные выпуски.
Первое и последнее условия являются данностью, их обойти нельзя. А вот с версиями Windows не так всё жёстко. На GPT-диск в принципе можно установить редакцию х64 «Семёрки», правда, не без нюансов. Ниже поговорим об этих нюансах, а также посмотрим на универсальный способ установки Win7 на диск GPT, который будет применим в массе случаев, лишь бы на компьютерах был BIOS UEFI. Или хотя бы гибридный BIOS с поддержкой ПО EFI в части загрузки с GPT-дисков.
1. Win7 на GPT-дисках: нюансы
Чтобы Win7 успешно установилась на GPT-диск, в BIOS UEFI необходимо в обязательном порядке отключить Secure Boot – функцию, которая блокирует запуск устройства с любого несертифицированного ПО. Каким, собственно, и есть дистрибутив Windows 7.
Если «Семёрку» устанавливать на пустой, ещё неразмеченный и не проинициализированный жёсткий диск в режиме совместимости BIOS UEFI c Legacy, при установке система автоматически создаст себе MBR-диск. И именно на него поставит систему.
Однако если в BIOS выставить жёсткие параметры UEFI – только этот режим работы, при этом загрузиться с флешки UEFI, в ряде случаев установка Win7 на пустой диск может пройти точно так же, как если бы мы устанавливали версии системы 8.1 и 10. В процессе такой установки система сама проинициализирует диск как GPT и создаст нужные для EFI-систем технические разделы.
И в дальнейшем при переустановке «Семёрка» будет без проблем становиться на GPT-диск с существующей схемой разделов. Но речь идёт только о части случаев.
Ключевые моменты во всём этом – верные параметры BIOS UEFI и флешка UEFI c установочным процессом Win7. И если в последнем случае есть универсальный выход из ситуации в виде программ для записи UEFI-флешек, то в случае с настройками BIOS UEFI подходящего всем решения быть не может априори. Здесь, безусловно, нужно разбираться с каждым ПК и ноутбуком в отдельности.
Однако установить «Семёрку» на GPT-диск можно без вмешательства в настройки BIOS, если только там вместо UEFI или режима совместимости намеренно не включён режим обычной BIOS — Legacy. Такая возможность существует в виде альтернативного механизма установки Windows, который предлагается программой WinNTSetup.
Эту альтернативу также можно использовать в случае реализации на матплатах не полноценного BIOS UEFI, а гибридной прошивки, совместимой с EFI только в части поддержки загрузки с GPT-дисков и установочных DVD, но не позволяющей загружаться с UEFI-флешек.
Ниже рассмотрим два случая установки Win7 на GPT-диск:
• Первый – когда дело имеем с пустым SSD или HDD(или когда хранящиеся на них данные не представляют ценности);
• Второй — когда на GPT-диске уже имеется разметка, в частности, есть технические разделы EFI-системы Windows. Это вариант без потери данных, хранимых на несистемных разделах.
2. Загрузочная флешка
Чтобы осуществить задуманное, нам потребуется загрузочная флешка с WinNTSetup и программами для работы с разметкой диска. Для этого, соответственно, необходимо подготовить Live-диск, на борту которого будет весь этот инструментарий. Идеальный вариант — Live-диск WinPE10 TechAdmin. Его дистрибутив в ISO-образе бесплатно можно скачать здесь:
http://adminpe.ru/download/
Записываем скачанный образ на флешку. Для этого используем утилиту Rufus. Указываем флешку в первой графе, ниже выбираем схему разделов – «GPT для компьютеров UEFI».
Это механизм создания той самой флешки UEFI, которая принципиальна для BIOS UEFI с выбранным режимом только UEFI. Если в BIOS есть и активен режим совместимости, можно выбрать любую схему с загрузчиком MBR.
Тогда такая флешка станет универсальной, и с неё можно будет загрузиться в режиме Legacy на других ПК и ноутбуках. Далее указываем путь к образу WinPE10 TechAdmin. И жмём «Старт».
Пока флешка пишется, подключим установочный ISO-образ Win7 для отображения в проводнике.
Открываем в подмонтированном приводе папку «sources», а внутри неё ищем файл «install.wim» — установочный WIM-образ. Как только флешка запишется, копируем WIM-образ и помещаем его в корень флешки.
Таким образом у нас на флешке будет содержаться всё необходимое для установки Win7. Ведь в одном из описываемых ниже способов диск, на который будет устанавливаться система, подвергнется переразметке.
После помещения на флешку WIM-образа её вес будет примерно 5-6 Гб. Если это флешка на 8 Гб, всё прекрасно. Но если в наличии есть только флешка на 4 Гб, после записи WinPE10 TechAdmin заходим в её корень и удаляем папку «AdminPE32».
Теперь смотрим на вес флешки и прикидываем, поместится ли туда WIM-образ. Если всё равно не помещается, образ можно попытаться сжать. Ну или скачать в Интернете уже сжатый дистрибутив с одной лишь нужной редакцией «Семёрки».
Загружаемся с только что созданной флешки. Выбираем загрузку с AdminPE10.
3. Установка Win7 на пустой жёсткий диск
Итак, первый способ установки Win7 на GPT-диск – это случай, когда у нас есть либо чистый SSD или HDD (без разметки), либо когда всё, что на них находится, не есть ценным, и его можно уничтожить. На борту WinPE10 TechAdmin запускаем программу WinNTSetup.
Переключаемся на утилиту Bootice.
В первой вкладке «Physical disk» указываем нужный диск, тот, куда собираемся ставить ОС. Далее нажимаем «Parts Manage».
Затем – «Re-Partitioning».
В появившемся окошке кликаем опцию «GUID». Далее ставим галочки опций «Create ESP partition» и «Create MSR partition». Вверху в блоке «Setting» удаляем значения из трёх верхних блоков. Жмём «Ок» внизу. Подтверждаем действия.
Bootice создала схему технических разделов EFI-систем, состоящую из ESP-раздела с файловой системой FAT16 и MSR-раздела. Назначим первому ESP-разделу букву, это нам понадобится в дальнейшем. Нажимаем «Assign Drive Letter», в новом окошке выбираем букву, кликаем «Ок».
Таким образом с помощью Bootice мы сформировали нужные разделы для Windows, распределить же остальное место на диске можно более юзабильным способом – с помощью любого из присутствующих на борту WinPE10 TechAdmin менеджеров дисков.
Здесь цельный раздел С можно разбить на два или более разделов.
После этого возвращаемся к программе WinNTSetup. В первой графе её окна указываем путь к WIM-образу на флешке. Во второй – выбираем ESP-раздел, которому мы давали выше букву диска, в третьей – раздел непосредственно Win7, т.е. будущий диск С. Внизу в графе «Версия» указываем редакцию системы. И жмём «Установка».
Далее в графе «Загрузчик» выбираем «UEFI» справа, слева же смотрим, чтобы стояло значение по умолчанию «Использовать BootSect…». При желании активируем автоперезагрузку по завершении работы WinNTSetup. По итогу жмём «Ок».
Далее придётся просто наблюдать прогресс распаковки WIM-образа.
По завершении этого компьютер перезагрузится.
Теперь нужно загрузиться с диска, куда мы только что поставили ОС. Далее увидим подготовительные и настроечные этапы установки.
4. Установка Win7 с GPT-диск с имеющейся разметкой
Установка «Семёрки» на рабочий GPT-диск — с существующей разметкой, с техразделами EFI-систем (если до этого стояли уже Win8.1 или Win10), с данными на других разделах – будет проходить гораздо проще. Здесь нам нужно запустить программу WinNTSetup и, как и в предыдущем случае, указать:
• Путь к WIM-образу,
• Путь к EFI-разделу;
• Путь к будущему диску С;
• Редакцию Win7, если дистрибутив предусматривает их несколько.
Где взять EFI-раздел? В предыдущем случае с помощью Bootice создался раздел с меткой ESP. Но Windows 8.1 и 10 при обычной установке создают техразделы по-другому. Это может быть схема с двумя разделами – EFI и MSR. А может быть с тремя – EFI, MSR и WRE. При любом раскладе нас интересует только раздел EFI, что с файловой системой FAT32.
Именно его нужно указывать во второй графе WinNTSetup.
Указанные программе WinNTSetup разделы форматируем. Для первого EFI-раздела это нужно, чтобы в загрузчике не болтались записи о несуществующих ОС. По итогу кликаем «Установить».
Задаём параметры загрузчика и в конце запускаем установку.
Источник: https://www.white-windows.ru/kak-ustanovit-windows-7-na-gpt-disk-universalnyj-sposob/
Ускоряем компьютер с помощью SSHD
В этой статье я расскажу, что такое гибридный жесткий диск, чем он лучше привычного нам HDD, а также плюсы и минусы по сравнению с SSD.
Для большинства обычных пользователей я сейчас открою большую тайну – самым слабым (читай медленным) звеном в цепи компьютерной системы является жесткий диск или винчестер. У Вас может быть самый быстрый процессор, лучшая видеокарта и куча оперативной памяти, но медленный и извините за выражение «тупой» жесткий диск всю работу этого крутого железа сводит на нет.
Так было до недавнего времени. Сейчас появились SSD или твердотельные диски. Они помогли избавиться от этого узкого места в производительности компьютера. Многие их используют в качестве основного загрузочного диска под операционную систему, что очень даже оправдано, но высокая цена и маленький объем памяти не дает возможности применять их более широко.
Что из себя представляет гибридный жёсткий диск
Производство жестких дисков очень сложный технологический процесс, так как в нем множество подвижных частей, что сильно ограничивает уменьшение размеров устройств, без потери определенных характеристик (наверно поэтому сейчас так много современных жестких дисков выходят из строя). Производители оказались в технологическом тупике. Дальше наращивать емкость дисков и их плотность уже некуда.
Для решения данной проблемы были созданы твердотельные накопители, а в 2007 году компания Seagate разработала первый в мире гибридный жесткий диск или SSHD (solid-state hard drive). Это физическое устройство хранения данных, в котором сплелись технологии хранения данных 60-х годов (жесткий диск на магнитных дисках, НЖМД) и современности (SSD-накопители на чипах NAND-памяти).
В общем это на вид обычный жесткий диск со значительно увеличенной флеш-памятью. Первые образцы имели 128Мб, ну а сейчас есть модели с 32Гб.
В результате получили очень интересный и практичный продукт. От обычного диска он унаследовал большую емкость, ну а от твердотельного накопителя большой, можно даже сказать огромный объем кэша данных.
Скоростные параметры или HDD и SSD vs SSHD
Процесс увеличения скорости работы в операционной системе и приложения с помощью таких гибридных дисков выглядит следующим образом:
После установки операционной системы на гибридный жесткий диск, первая загрузка произойдет с обычной скоростью, но после нескольких перезагрузок, время будет уменьшаться благодаря внесению микроконтроллером устройства в объемный кэш наиболее часто используемых областей данных операционной системы. Тесты показали, что загрузка системы с SSHD всего на 5-10% медленнее, чем на обычном SSD.
То же самое будет происходить и с различными приложениями, играми и т.п. Главное, чтобы на диске хватило объема флэш-памяти для всего необходимого.
В конце 2011 года и начале 2012 года тесты на скорость показали, что гибридные твердотельные накопители объёмом в 750 ГБ HDD и 8 ГБ кэш-памяти медленнее SSD при произвольном чтении/записи и последовательном чтении/записи, но быстрее, чем жёсткие диски при запуске приложений и выключении.
Объем кэш-памяти существенно влияет на стоимость конечного изделия. Поэтому при выборе накопителя нужно обязательно учитывать, насколько ресурсоемкие приложения Вы собираетесь на нем запускать и их количество.
В основе технологии гибридных накопителей лежит принятие решения о том, какие элементы данных являются приоритетными для флэш-памяти, а какие нет. Поэтому SSHD могут работать в двух основных режимах:
Автоматический режим или self-optimized
В этом режиме гибридный винчестер самостоятельно принимает все решения, относящиеся к распределению данных и не зависит от операционной системы.
Хост-Оптимизированный режим или host-hinted
В этом режиме работы, гибридный SSHD включает расширенный набор команд SATA «Hybrid Information». На основе этих команд, операционная система и драйвер устройства, учитывая структуру файловой системы, принимает решение о том, какие элементы данных размещать в NAND флэш-памяти.
Некоторые специфические особенности SSHD, такие как host-hinted режим, требуют программной поддержки в операционной системе. Поддержка host-hinted операции появилась только в Windows 8.1, в то время как патчи для ядра Linux доступны с конца 2014 года. В дальнейшем ожидается их включение в ядро Linux.
Историческая справка
В 2007 году Seagate и Samsung представили первые гибридные диски: Seagate Momentus PSD и Samsung SpinPoint MH80. Обе были 2,5-дюймовыми и объёмом в 128 Мб или 256 Мб флэш-памяти. Продукты не получили широкого распространения.
В мае 2010 года компания Seagate представила новый гибридный продукт под названием накопитель Momentus XT и использовала термин «твердотельный гибридный диск» (SSHD). В него входят 500 Гб памяти на НЖМД с 4 Гб интегрированной флеш-памяти NAND.
В апреле 2013 года компания WD представила 2,5-дюймовые накопители WD Black SSHD, в том числе SSHD толщиной в 5 мм с 500 Гб обычной памяти и флэш-памяти размером в 8 Гб, 16 Гб и 24 Гб.
По данным wikipedia
Плюсы и минусы гибридных HDD
Главным достоинством гибридного жесткого диска, является значительное увеличение производительности дисковой подсистемы, особенно в нетбуках и ноутбуках, где жесткие диски менее производительные и нельзя установить второй диск, как в обычном ПК. Недаром самые первые SSHD-диски были разработаны именно ноутбучного формата 2,5-дюйма. Позже были выпущены 3,5-дюймовые гибридные диски. Хотя сейчас в ноутбуках с дисководом, есть возможность произвести его замену на жесткий диск или твердотельный накопитель, но как это сделать я расскажу в одной из следующих статей.
К недостаткам можно отнести невозможность уместить все критичные данные на флеш-памяти SSHD диска. Но также и устанавливать на гибридный SSHD больше 32Гб не имеет смысла, так как будет дешевле купить обычный SSD на 64Гб.
По цене они на данный момент существенно превышают обычные жесткие диски. Например на момент написания статьи 1 Тб жесткий диск Seagate Desktop SSHD модель ST1000DX001 стоил около 6000 руб, а его конкурент 1Tb Western Digital WD Blue SSHD WD10J31X около 5500 руб. В тоже самое время обычный 1 ТБ Жесткий диск Seagate Barracuda ST1000DM003 обойдется Вам в 3600 руб. И это причем модели всего с 8Гб памяти. С большим количеством разница увеличится. Но все равно это в несколько раз меньше, чем стоимость SSD схожего объема.
Вывод
Гибридные винчестеры — это компромиссное решение, позволяющее как увеличить общую производительность системы, в которой они установлены, так и снизить ее цену.
Можно сказать это эволюционное развитие обычных HDD. За счет увеличенного кэша, удалось уменьшить количество обращений к диску, что отразилось на уменьшении энергопотребления и тепловыделения, долговечности и уменьшении шума при работе. Всё это делает их на порядок производительнее и практичнее HDD, и в несколько раз дешевле SSD.
Изначальная цель, которую должен был выполнять SSHD — недорогая замена твердотельным накопителям и жестким дискам в ноутбуках и мобильных компьютерах успешно выполнена. После обкатки технологии и устранении недочетов, производители стали выпускать и 3,5 дюймовые форматы под обычный ПК.
Таким образом, для дорогостоящего ПК и ноутбука лучше все же выбрать скоростной твердотельный накопитель с большой емкостью, на который установить операционную систему и нужные для работы программы и приложения, ну а для обычного ПК и особенно ноутбука идеально подойдет SSHD, которые заменят морально устаревшие и медленные hard disc drive.
Источник: https://HDDiq.ru/zhestkie-diski-hdd/uskoryaem-kompyuter-s-pomoshhyu-gibridnogo-zhestkogo-diska
Гибридный HDD как альтернатива SSD
Гибридные жесткие диски, сочетающие в себе классический диск и кэш из твердотельного накопителя небольшой емкости, пока еще слабо представлены на рынке, поэтому мало кто может похвастаться опытом их практического применения. Когда перед нами стал вопрос модернизации дисковой подсистемы одного из ПК мы решили установить туда гибридный диск, что из этого получилось читайте в этой статье.
Почему именно гибридный диск? Обычный пользователь редко сталкивается с задачами требующими высокой производительности дисковой подсистемы (вспомните, как часто вы копируете большие объемы данных?), зато время загрузки ОС и запуска тяжелых приложений является одним из наиболее критичных факторов влияющих на субъективное восприятие быстродействия ПК.
Эта концепция и была положена в основу гибрида: использовать для хранения данных емкий жесткий диск, в то же время скопировав наиболее часто используемые файлы в быстрый кэш на основе SSD. Такой подход позволяет достичь разумного компромисса, получив емкость HDD вместе с основными преимуществами SSD за вполне разумную цену.
Как показало наше тестирование, влияние SSD на производительность при повседневной работе на ПК довольно невелико, поэтому в большинстве случаев нет необходимости приобретать дорогой SSD большой емкости.
Для того, чтобы получить основные преимущества твердотельных накопителей, будет вполне достаточно небольшого кэша. В последнее время многие производители предлагают различного рода гибридные решения как для серверных систем, так и для настольных. Их можно разделить на две категории: собственно гибридные диски и контроллеры для создания гибридных массивов.
Наиболее известна технология Intel Smart Response, позволяющая ускорить работу диска или массива путем подключения к нему быстрого SDD, однако ее использование связано с рядом ограничений, прежде всего с поддержкой исключительно чипсетом Z68. Использование топового чипсета автоматически ограничивает круг применения данной технологии небольшим числом энтузиастов.
Несколько лучше обстоят дела у Marvell, представившей аналогичную технологию HyperDuo, но сегодня ее поддержка ограничена чипом Marvell 88SE9130 (также заявлена поддержка в будущих чипах), который практически не представлен на рынке.
Альтернативой этому являются гибридные диски, которые уже содержат в себе SSD кэш. В настоящий момент выбор невелик, на рынке доступен только Seagate Momentus XT Hybrid HDD 500 Gb + 4GB SLC NAND SATA-II 2.5″.
Диск выполнен в формате 2,5″ и одинаково подходит как для ноутбуков, так и для настольных систем, вам нужно будет только купить переходник для крепления диска в отсек 3,5″. Мы приобрели данный диск и отправили его в нашу тестовую лабораторию.
Тестовый стенд и методика тестирования
- Материнская плата: ASUSTeK Maximus II Formula LGA775
- Процессор: Intel Core 2 Quad Q9550 2.83 ГГц
- Оперативная память: 8 Гб, 4 x Kingston HyperX DDR-II CL5
- Операционная система: Windows 7 Профессиональная 64-бита.
Для тестирования дисковой подсистемы мы использовали:
Western Digital Caviar Blue 320 Gb SATA-II 16Mb
Seagate Momentus XT Hybrid HDD 500 Gb + 4GB SLC NAND SATA-II 2.5″
RAID 0, 2 х Western Digital Caviar Black 1 Tb SATA-II 32Mb
Первые два диска использовались и для синтетических тестов и в качестве загрузочных, с клонированным экземпляром ОС, RAID массив использовался только в синтетике для лучшего сравнения скоростных характеристик гибридного диска.
В качестве теста мы использовали PCMark Vantage 1.0.2.0 64-bit, в частности набор тестов HDD Suite, а также измеряли время загрузки ОС при помощи утилиты BootRacer. Следует понимать, что тестирование гибридного диска имеет свои особенности, которые надо учитывать для получения адекватного результата.
По сути перед нами обычный жесткий диск, поэтому классические методики тестирования не дадут нам никаких, отличающихся от массы аналогичных дисков, результатов. Действительно, при операциях копирования, чтения или записи твердотельный кэш задействован не будет и мы будем иметь дело с механической частью HDD.
Оценить все преимущества гибридного диска можно только на повторяющихся файловых операциях, поэтому мы использовали несколько характерных тестов PCMark, отражающих подобные сценарии.
Каждый тест мы прогоняли пять раз, сравнивая результаты первого и пятого запусков, их разница позволит оценить эффективность кэша для данного вида задач и производительность гибридного диска в целом. Также мы исключили ряд тестов не имеющих никакого практического смысла, например кодирование видео.
Понятно, что после пяти запусков часть данных окажется в кэше и мы получим более высокие значения теста, только вот реально вряд ли кто будет пять раз подряд кодировать одно и тоже видео.
PCMark Vantage
Сначала мы прогнали полный комплект тестов HDD Suite, чтобы иметь общее представление о раскладе сил, а затем разобрали отдельные, представляющие практический интерес, тесты из данного набора. Общий результат не принес каких либо неожиданностей:
При первом прогоне гибридный диск не показал сколь нибудь большого отличия от обычного механического диска, ничего удивительного здесь нет, скоростные характеристики дисков, как это можно увидеть выше, примерно равны. Однако после пятого запуска расклад кардинально меняется, гибридный диск, за счет твердотельного кэша, обходит не только своего механического «собрата», но и чередующийся массив из производительных дисков. Производительность диска увеличилась почти вдвое, что можно считать очень неплохим результатом.
Тест HDD1 — Windows Defender
Данный тест имитирует работу одноименного приложения, представляющего собой антивирусный сканер, т.е. осуществляет последовательный доступ к большому количеству файлов на диске. Мы сомневаемся, что гибридный диск даст какой либо прирост скорости антивирусной проверки, так как кэш будет занят, скорее всего, другими данными, но с точки зрения оценки эффективности кэширования данный тест весьма интересен.
Результат данного теста практически точно повторяет общий результат. Это позволяет еще раз оценить эффективность кэширования, работая с повторяющимся набором данных вы вполне можете рассчитывать на двукратное увеличение производительности дисковых операций, на уровне быстрого дискового массива.
Тест HDD2 — игровой тест HDD
Игры обычно лежат за пределами наших интересов, однако в этом случае поведение гибридного диска в игровых приложениях весьма интересно, так как они являются весьма тяжелыми приложениями, активно обращающимися к диску.
Результат превосходит все ожидания, гибридный диск значительно обгоняет как одиночный диск, так и чередующийся массив, показавших примерно равные результаты. Недоразумений тут быть не должно, произвольное чтение из твердотельной памяти будет гораздо быстрее аналогичной операции на механических дисках, для которых это одна из самых медленных операций.
Тест HDD4 — загрузка Windows Vista
Весьма интересный с практической точки зрения тест. Ведь низкое время загрузки одно из широко рекламируемых преимуществ SSD и, следует признать, весьма эффектное.
Полученные данные позволяют ожидать двукратного увеличения скорости загрузки, в предыдущем тестировании SSD также обеспечил вдвое более быструю загрузку. Чуть позже у нас появится возможность проверить данный показатель на практике и заодно сравнить скорость загрузки гибридного диска со скоростью загрузки SSD.
Тест HDD8 — загрузка приложений
Еще один интересный тест. Запуск тяжелых приложений во многом определяет комфортность работы с системой, быстрая загрузка обеспечивает ощущение общего высокого быстродействия и отзывчивости системы.
Опять таки, результат значительно превосходит показатели механических дисков и субъективно обеспечивает скорость загрузки часто используемых приложений на одном уровне с SSD. Также этот показатель позволяет сократить время загрузки после экрана приветствия, когда загружаются приложения из автозагрузки, особенно если их там много.
Время загрузки системы
Пора перейти от синтетических тестов к практике. В данном случае мы решили замерить наиболее заметный невооруженным глазом параметр — время загрузки ОС. Для этого мы сделали необходимые замеры на старом диске, затем клонировали содержимое диска на гибридный HDD и произвели загрузку с него.
Уже первая перезагрузка системы показала все преимущества гибридной технологии, время загрузки уменьшилось вдвое, а на пятой загрузке вообще достигло рекордно малых значений, сравнимых с SSD (напомним, в прошлом тесте SSD загрузил чистую систему за 23 секунды).
Однако следует помнить, что в кэш помещаются только часто используемые данные и после того, как ПК проработал трое суток без перезагрузки, время запуска опять приблизилось к значениям первого запуска.
Хотя в любом случае данный результат, учитывая достаточно большое количество приложений в автозагрузке можно считать отличным, общее время загрузки системы сократилось с 2,5 минут до одной, а то и до 30 секунд.
Стоимость хранения
Сегодня, после тотального подорожания жестких дисков в связи с наводнением в Таиланде, это довольно насущный вопрос. Однако с этим у гибридного диска все в порядке, стоимость хранения 1 ГБ составляет 0,27 USD, в то время как средняя стоимость хранения гигабайта на механическом диске аналогичной емкости составляет 0,22 USD.
Это остается все еще выгоднее приобретения SSD, стоимость хранения на которых составляет 1,7-1,8 USD за гигабайт.
Также использование гибридных дисков однозначно выгоднее использования иных гибридных решений, для которых кроме того необходимо либо приобретение дорогой материнской платы с чипсетом Z68 или поиск альтернативного контроллера от Marvell. Даже в этом случае стоимость хранения гибридной системы 500 ГБ HDD + 60 ГБ SSD составит 0,37 USD за гигабайт, что на 40% дороже хранения данных на гибридном HDD и почти вдвое дороже обыкновенных HDD.
Выводы
Гибридный диск от Seagate можно с полной уверенностью назвать удачным решением и смело рекомендовать к покупке тем, кто хочет получить основные преимущества SSD (быструю загрузку и запуск программ) в сочетании с большой емкостью и стоимостью на уровне обычного жесткого диска. А формат 2.5″ позволяет использовать данный диск для модернизации дисковой подсистемы ноутбуков и иных мобильных устройств.
Источник: https://interface31.ru/tech_it/2011/11/gibridnyy-hdd-kak-alternativa-ssd.html
Загрузка Windows 7/10 с GPT диска на BIOS системе (без UEFI)
WinITPro.ru / Windows 10 / Windows 7 / Загрузка Windows 7/10 с GPT диска на BIOS системе (без UEFI)
28.02.2018 itpro Windows 10, Windows 7 комментариев 109
Сегодня мы разберемся, как установить любую современную версию Windows (в том числе Windows 7 или Windows 10) на жесткий диск, с таблицей разделов GPT на устаревшем компьютере с BIOS, который не поддерживает современную среду UEFI.
Необходимость выполнить такой трюк возникла при попытке установить Windows Server 2008 R2 x64 на сервере HP DL380 G8 (сервера HP DL пока не поддерживают EFI) с локальными дисками, общая емкость которых в RAID 5 превышает 4 Тб. При стандартной установке Windows на диск с MBR разметкой, в системе доступны только 2 Тб. Разметить или получить доступ к оставшимся 2 ТБ места на диске из-под Windows не получится.
Единственный способ воспользоваться всем доступным местом на диске – преобразовать разметку диска в формат GPT.
В этой статье описано, как настроить загрузку Windows с жесткого диска, размеченного в таблице разделов GPT на компьютере с классическим BIOS (в котором отсутствует UEFI) или в режиме Legacy BIOS. Операционная система Windows не умеет загружаться с GPT дисков на старых BIOS системах.
Для обхода этого ограничения мы воспользуемся методикой переноса BCD загрузчика Windows на отдельную небольшую USB флешку (или HDD диск) с таблицей разделов MBR. Данная флешка будет использоваться только для запуска загрузчика Windows, который затем должен передать управление основному образу Windows, расположенному на диске с GPT разметкой.
Инструкция универсальная и должна работать как в Windows 7, так и Windows 10 и любых других поддерживаемых 32 и 64 редакциях Windows.
Преимущества GPT перед MBR
Какие же преимущества дает использование GUID Partition Table (GPT) — нового формата размещения таблиц разделов на жестком диске. Таблица разделов GPT позволяет обойти ряд ограничений классической таблицы разделов MBR. Перечислим основные моменты:
- Поддержка жёстких дисков размером более 2,2 Тб (максимальный доступный размер диска для GPT- 9,4 ЗетаБайт (9,4 × 1021 байт))
- Поддержка до 128 разделов на диске (в MBR только 4 раздела)
- Высокая надежность, достигаемая благодаря дублированию таблицы разделов в нескольких местах диска и проверки таблицы разделов с помощью циклической проверки четности с избыточностью (CRC). Таким образом, структура раздела диска не будет потеряна при повреждении первых секторов диска.
- Нет необходимости использовать логические разделы, подверженные различным ошибкам
Загрузка Windows с GPT диска
Согласно официальной документации Microsoft http://msdn.microsoft.com/en-us/windows/hardware/gg463525.aspx , все ее ОС, начиная с Windows Server 2003 SP1, поддерживают тома с разметкой GPT в качестве дисков с данными, однако загрузиться с GPT тома смогут лишь 64 битные версии Windows, установленные на материнских платах с поддержкой новой спецификации UEFI (Unified Extensible Firmware Interface). Таким образом, не получится установить или загрузить Windows с GPT диска на старых компьютерах с классическим BIOS.
Еще раз отметим важный факт, который следует навсегда усвоить: загрузка Windows x64 с GPT диска возможна только на системе с UEFI.
Таким образом, если ваш компьютер работает на базе BIOS, и вам необходимо чтобы его диск содержал таблицу разделов GPT, проще всего будет добавить в систему еще один жесткий диск (обычный или SSD) с разметкой MBR, установить на него Windows и в дальнейшем загружаться уже с него.
Мы попробуем немного модифицировать эту методику. Для этого нам понадобится USB флешка или SD карта небольшого объема (не менее 64 Мб) с MBR разметкой, на которой мы разместим диспетчер загрузки Windows – bootmgr. Эта загрузочная флешка будет обеспечивать первоначальную загрузку системы и передавать управление загрузчику основной системы, расположенному на GPT томе.
Важно. Система должна на уровне BIOS поддерживать загрузку с USB флешки или SD карты.
Таким образом мы сможем обеспечить загрузку любой (как 32, так и 64 битной версии Windows !!!) с GPT диска на системе с BIOS, не поддерживающей EFI.
Установка Windows на GPT диск на компьютере с BIOS
Предположим, у нас есть компьютер с BIOS (без UEFI), на жестком диске которого используется новая таблица разделов GPT. При попытке установить Windows на gpt диск такой компьютер, установщик Windows выдаст ошибку:
Windows cannot be installed to this disk the selected disk is of the GPT Partition Style
В русской версии ошибка:
Установить Windows 10/8.1/7 непосредственно на GPT диск в такой ситуации возможно только в режиме UEFI через эмуляцию этой среды с помощью DUET. Но в таком режиме возможно установка только 64 битных версий Windows, и сама процедура, как мы уже говорили выше, довольно сложная.
В таком случае, гораздо проще в обычном режиме установить Windows на MBR диск, а потом сконвертировать его в GPT с помощью утилиты gptgen.
Gptgen – преобразуем таблицу разделов диска из MBR в GPT без удаления разделов
Консоль Windows “Управление дисками” позволяет сконвертировать диск из разметки MBR в GPT только «чистые» неразмеченные диски. Консоль не позволит выполнить конвертацию разделов на диске, на котором уже установлена ОС.
Для онлайн преобразования жесткого диска из MBR в GPT можно воспользоваться небольшой утилитой Gptgen, позволяющей «на лету» преобразовать формат таблицы раздела без необходимости удаления всех разделов (без потери данных).
Скачайте утилиту gptgen, и распакуйте ее в произвольный каталог (например, c:toolsgptgen-1.1).
- Запустите командную строку с правами администратора
- Выполните команду: diskpart
- В контексте diskpart выведем на экран все диски в системе: list disk В данном примере в системе имеется один диск размером 40 Гб с индексом 0 (Disk 0). Как вы видите, этот диск имеет стандартную таблицу разделов MBR (столбец Gpt пустой)
- Преобразуем таблицу разделов диска 0 из MBR в GPT командой: gptgen.exe -w \.\physicaldrive0 В процессе выполнения утилиты появился предупреждение о том, что разработчики не гарантируют, что после преобразования в GPT с раздела на этом диске с него получится загрузиться .gptgen.exe: Partition table converter v1.1Boot: 1, Type: 0x7, Start: sector 2048, Length: 204800 sectorsBoot: 0, Type: 0x7, Start: sector 206848, Length: 83675136 sectorsWARNING: Boot partition(s) found. This tool cannot guarantee thatsuch partitions will remain bootable after conversion.Do you want to continue? [Y/N] yWriting primary GPT and protective MBR to LBA address 0…Writing secondary GPT to LBA address 83886047…
Success!
Итак, преобразование таблицы разделов в GPT прошло успешно!
Перенос загрузчика Windows на USB флешку
Перезагружаем компьютер и удостоверяемся, что BIOS система не может загрузится с жесткого диска с GPT таблицей. Так и должно быть! Подключаем к системе небольшую USB флешку или SD карту. Загружаемся с установочного CD / USB диска с Windows (подойдет как установочный диск с Windows 10, так и Win 7, как в нашем случае) и на экране установки нажимаем Shift+F10, открывая консоль командной строки:
- Выполните команду: diskpart
- Выведем список дисков в системе: list disk . В данном случае в системе имеются два диска: Disk 0 – жесткий диск с системой размером 40 Гб (* в столбце Gpt указывает, что данный диск содержит таблицу разделов GPT) и Disk 1 – USB флешка размером 1 Гб.
- Разберемся с разделами на дисках и буквами, которые им назначены. Выберем жесткий диск: select disk 0 и выведем список разделов на нем: list volume Исходя из размеров разделов можно понять, что система установлена на 2 разделе (Volume 2), которому назначена буква D: (данная буква может не соответствовать букве системного диска, который отображается в самой Windows)
- Создадим необходимые разделы на флешке:
select disk 1 (выбираем флешку)
clean (очистка содержимого диска)
create partition primary size=1000 (создаем на USB флешке основной раздел, в данном случае размером 1 Гб)
format (форматируем его в файловой системе FAT32. Не используйте для USB флешки файловую систему NTFS, т.к. загрузится с такого раздела не получится )
select partition 1 (выбираем первый раздел на флешке)
active (помечаем раздел как активный)
list volume (выведем список разделов еще раз. В этом примере видно, что созданный нами раздел имеет индекс 3)
select volume 3 (выберем его)
assign letter=G (назначим ему свободную букву диска, например G)list volume (удостоверимся, что разделу на флешке присвоена буква G)
exit (Выход из утилиты diskpart) - Скопируем файлы среды загрузки с системного диска на флешку: bcdboot d:Windows /l en-us /s g:
- Запишем на флешку загрузочный код для обеспечения загрузки bootmgr (диспетчера загрузки Windows): bootsect /nt60 G: /mbr /force
- Перезагружаемся
Зайдите в BIOS и задайте максимальный приоритет загрузки вашему USB (SD) накопителю. Сохраните изменения. Если вы все сделали правильно, система должна загрузиться корректно. Удостовериться, что ваша Windows находится на GPT диске можно в диспетчере дисков (diskmgmt.msc), открыв свойства системного диска. На вкладке Volumes указано, что тип таблицы разделов – GPT (Partition style — GUID Partition Table)
Подобная методика переноса загрузчика на отдельную USB флешку позволит воспользоваться всеми преимуществами таблицы разделов GPT и использовать всю емкость жесткого диска (размером более 2.2 Тб) на системах с BIOS (без среды UEFI). Подобный трюк можно проделать со следующими (даже 32 битными версиями) Windows:
- Windows 10 / Windows Server 2016
- Windows 8, Windows 8.1
- Windows Server 2012 / 2012 R2
- Windows 7
- Windows Server 2008 / 2008 R2
- Windows Vista
- Windows Server 2003 SP1 / 2003 (64-bit)
- Windows XP x64
Дисклаймер. Статья предлагается как есть. Все указанные операции были протестированы на виртуальной машине – на реальных машинах тестирование не проводилось. Если кто-то протестирует подобную конфигурацию и работу системы на физическом железе и отпишется о результатах – буду очень рад. По имеющееся информации некоторые старые компьютеры с BIOS в принципе не позволяют работать с GPT дисками, такие диски просто не определяются.
Также нужно понимать, что каждый раз при включении / перезагрузке системы ваша USB флешка с MBR таблицей и загрузчиком на ней должна быть подключена к компьютеру, иначе Windows просто не будет загружаться.
Предыдущая статья Следующая статья
Источник: https://winitpro.ru/index.php/2014/03/11/zagruzka-windows-7-s-gpt-na-bios-bez-uefi-2/
Установка и настройка Windows 7 на SSD накопитель
Привет! Реши подготовить статью, в которой рассказать о том, как правильно установить Windows 7 на SSD накопитель, и как после установки настроить Windows 7 на SSD накопителе, что бы он работал долго и без проблем. Я недавно покупал ноутбук, взял Asus K56CM и сразу купил к нему SSD накопитель OCZ Vertex 4 на 128 Гб, уж очень я хотел ощутить всю скорость работы, которую дает SSD.
В нашем случае, модель ноутбука/компьютера и SSD накопителя не имеет значения, моя инструкция можно сказать универсальная. Я напишу, что нужно сделать сразу после установки SSD накопителя в компьютер и как настроить операционную систему после установки на SSD.Если вы впервые столкнулись с SSD, то вам наверное интересно, почему такое внимание к настройке операционной системы под эти накопители по сравнению с обычными жесткими дисками. Я сейчас все объясню простыми словами.
SSD накопители имеют по сравнению с жесткими дисками ограниченное врем работы на отказ. Проще говоря, у них есть определенное число перезаписи. Я сейчас не буду говорить какое это число, оно разное и что правда а что нет, понять сложно. Вот например к моему OCZ Vertex 4 в характеристиках было написано, что время работы на отказ 2 млн. часов. А операционная система во время работы очень много записывает, удаляет и снова записывает разные временные файлы и т. д. Такие службы как дефрагментация, индексация и т. д. служат для ускорения работы системы на обычных жестких дисках. А SSD накопителям они только наносят вред и уменьшают строк их службы.
По сути, установка Windows 7 на SSD почти ничем не отличается от установки на жесткий диск. А вот после установки нужно будет внести некоторые настройки в работу Windows 7, но и там нет ничего сложного, мы все сделаем с помощью утилиты SSD Mini Tweaker 2.1.
Что нужно сделать переду установкой Windows 7 на SSD накопитель?
Ну для начала нужно установить SSD накопитель в ноутбук или на компьютер, без разницы. Я этот процесс описывать не буду. В этом нет ничего сложного, да и это тема для другой статьи. Допустим, что твердотельный накопитель вы уже установили, или он уже был установлен.
Если вы будете в компьютере использовать рядом с SSD накопителем еще обычный жестки диск, то советую на время установки Windows 7 отключить его, это для того, что бы вы не путались при выборе раздела для установки ОС, но это не обязательно.
Все что нужно сделать перед установкой, так это проверить работает ли наш твердотельный накопитель в режиме AHCI. Для этого заходим в БИОС, если не знаете как то читайте статью Как войти в БИОС. Дальше переходим на вкладку “Advanced” и выбираем пункт “SATA Configuration”.
Выбираем пункт “Sata mode selection”, откроется окно, в котором выбираем AHCI (если у вас был включен другой режим). Нажимаем F10 для сохранения настроек.
Теперь можно приступить к установке Windows 7. Процесс установки на твердотельный накопитель не отличается от установки на жесткий диск. Только хочу дать вам один совет:
Старайтесь устанавливать оригинальный образ операционной системы Windows 7, или Windows 8. Я советую устанавливать только одну из этих операционных системы, потому что, только семерка и восьмерка умеют работать с SSD накопителями. Не используйте разные сборки, а если и будете устанавливать сборку Windows 7, или Windows 8 скачанную с интернета, то старайтесь выбрать приближенный к оригинальному образ.
Устанавливаем операционную систему. Вам возможно пригодятся следующие статьи:
После того, как операционная система будет установлена, можно переходить к настройке Windows под SSD.
Настройка Windows 7 для работы с SSD накопителем
Точнее Windows 7 и так буде работать, наша задача, сделать так, что бы наш твердотельный накопитель прослужил как можно дольше и без разных ошибок.
Как я уже писал в начале статьи, для оптимизации Windows под твердотельный накопитель, будем использовать утилиту SSD Mini Tweaker. Можно все ненужные опции отключить и вручную, но в программе SSD Mini Tweaker это все можно сделать в несколько кликов. Вручную нужно будет отключить только индексацию файлов на локальных дисках.
Нам нужно для начала скачать SSD Mini Tweaker. Версию 2.1 качаем по ссылке ниже:
SSD Mini Tweaker 2.1 Версии для x32 и x64.
Программу устанавливать не нужно, просто извлечь из архива и запустить.
Запускаем утилиту SSD Mini Tweaker.
Можно отметить все пункты галочками, точнее не можно а нужно. Я отметил все пункты, разве что, можно оставить только SuperFetch, отключение этой службы может увеличить время запуска программ. Отмечаем галочками нужные службы, и нажимаем кнопку “Применить изменения”. Почти все, в этой же утилите есть пункт “Вручную”, это значит, что нужно вручную отключить службы. Там их две, дефрагментация диска по расписанию и индексирование содержимого файлов на диске.
Если дефрагментация по расписанию отключится автоматически после внесенных нами изменений, то индексацию файлов на диске нужно отключить вручную на каждом локальном разделе.
Отключаем индексирование содержимого файлов на диске
Заходим в “Мой компьютер”, и нажимаем правой кнопкой на один из локальных дисков. Выбираем “Свойства”.
Откроется окно, в котором нужно снять галочку с пункта “Разрешить индексировать содержимое файлов на этом диске в дополнение к свойствам файлов”. Нажимаем “Применить”.
Появится еще одно окно, нажимаем “Ок”.
Ждем завершения процесса.
Когда будете делать эту процедуру на диске C, то скорое всего, появится сообщение о том, что у вас нет прав изменять системные файлы. Я просто нажал “Пропустить все”, думаю что эли пропустить несколько файлов, то ничего страшного не случится.
Вот и все, настройка Windows под твердотельный накопитель закончена. Знаете, многие говорят, что это разные мифы, ничего отключать не нужно и т. д. Может и так, но если это придумали, то значит это нужно и я думаю, что во всяком случае не помешает.
Источник: https://f1comp.ru/windows/ustanovka-i-nastrojka-windows-7-na-ssd-nakopitel/
Зачем ноутбуку маленький SSD, и стоит ли ставить на него Windows
Павел Нагаев (MVP Exchange) купил себе ноутбук с большим HDD и маленьким SSD, на который он сходу установил Windows. Однако он очень быстро отказался от этой идеи.
Вопрос о том, имеет ли смысл ставить систему на маленький твердотельный накопитель ноутбука уже не раз всплывал в х блога и у меня в почте, а фрагмент черновика этой записи я даже отправлял кому-то в ответ. Сегодня я рассмотрю ситуацию под разными углами.
Для чего в ноутбуке маленький SSD
Маленький твердотельный накопитель (20 – 32GB) служит в качестве кэша с помощью того или иного программного решения (конкретная реализация зависит от производителя и модели ноутбука). Так, современные мобильные чипсеты Intel поддерживают Smart Response Technology (SRT), чем пользуются в своих устройствах, например, Dell и Lenovo.
Технология SRT отслеживает обращения к LBA, и заполняет кэш теми логическими блоками, к которым система обращается чаще всего. Конечно, кэш не статический, т.е. часто используемые блоки вытесняют из него те, что используются реже.
Увеличить рисунок
Кэш ускоряет запуск системы и программ до уровня, сопоставимого с обычным SSD, поскольку данные считываются с твердотельного накопителя. Но работу ОС и программ кэш не ускоряет, равно как и копирование больших файлов. Впрочем, для многих программ после запуска скорость работы диска особого значения не имеет.
Такая система позволяет отчасти достичь компромисса между скоростью SSD и емкостью HDD. В зависимости от модели ноутбука, кэширующий SSD встраивается в жесткий диск (в результате чего получается гибридный диск, SSHD) или подключается по интерфейсу mSATA.
Имеет ли смысл устанавливать систему на этот SSD
Я считаю это плохой идеей. Конечно, вы можете «сломать» программный RAID и запихнуть Windows на маленький SSD, но нужно учитывать несколько моментов.
1. Невысокая производительность накопителя
Да, она будет выше, чем у жесткого диска, но до «нормального» SSD не дотянет. Например, Intel SSD 313 снабжен выносливой памятью SLC (вы уже не найдете ее в традиционных накопителях), но ограничен по скорости интерфейсом SATA II. И даже если накопитель поддерживает SATA III, вряд ли контроллер и прошивка оптимизированы для работы диска в качестве системного.
Кроме того, не стоит ожидать от него чудес производительности еще и по следующей причине.
2. Критический недостаток дискового пространства
Для начала, вы сразу совершаете все 6 ошибок людей с маленьким системным разделом, и этим уже многое сказано. Именно по этой причине Павел быстро пришел к выводу, что для долгосрочной работы 32GB системного раздела не хватит.
Но, допустим, вы извратились и отключили / переместили все что можно на жесткий диск. Непонятно, что вы при этом выиграли, а между тем SSD у вас все равно сильно заполнен, т.е. вы не можете оставить незанятыми рекомендуемые 10-20% пространства.
При отсутствии резервной области это приведет к снижению производительности SSD по мере эксплуатации, а также может ускорить его износ.
3. Невозможность эффективно использовать мобильные режимы электропитания
Стандартный сценарий использования мобильного ПК – вместо полного выключения отправка в сон (в т.ч. режим ожидания с подключением на мобильных ПК с Windows 8 и выше) и переход в гибернацию при разряде батареи. Но отключение гибернации, неизбежное при работе на крошечном SSD, уже не позволяет беззаботно отправлять ноутбук в сон. Ведь Windows не сможет сбросить данные в hiberfil.sys, когда батарея разрядится.
Другими словами, во избежание потери данных вам придется постоянно отслеживать уровень заряда батареи и вовремя выключать ноутбук. Конечно, это не самая большая проблема, и вообще не вопрос для четверти читателей блога, которые и так предпочитают выключать свои мобильные ПК. Но мне такой подход кажется странным 🙂
Что можно сделать, если производительность дисковой подсистемы не устраивает
Можно просто оставить все как есть и не морочить себе голову 🙂 У максималистов же есть два неравноценных пути – программый и аппаратный.
Программный путь
Замена интеллектуального кэша на кустарный метод может и не принести дивидендов (чудес ожидать не стоит в любом случае). Но если вы не собираетесь возвращаться к решению изготовителя ноутбука или просто жаждете экспериментов, попробуйте переместить на SSD отдельные файлы, папки и программы.
- Файл подкачки (ФП). Его точно имеет смысл поместить на SSD, когда объема оперативной памяти ноутбука не хватает для ваших задач (это вполне возможно при 4-8 GB RAM, если работа не ограничивается браузером). При этом не стоит отказываться от ФП на жестком диске, поскольку с двумя ФП система может работать быстрее.
У меня 8GB RAM и два ФП, хотя каждый из них размещен на полноценном SSD.
Ссылка по теме: Как переместить файл подкачки в Windows.
- Папки с файлами. Здесь выигрыш по сравнению с кэшем будет в том случае, если набор файлов регулярно обновляется. Примеры:
- Временные файлы. Установка программ будет идти быстрее за счет распаковки файлов установщика на SSD и считывания их оттуда. Конечно, разница невелика, но проиграть тут трудно.
- Медиафайлы. Идея размещения фото, музыки или видео на SSD выглядит парадоксальной, но в некоторых сценариях выигрыш по сравнению с кэшем будет даже заметен на глаз. Так, с хороших флэшек USB 3.0 или SD-карт файлы скопируются быстрее на твердотельный накопитель, нежели на медленный жесткий диск ноутбука. Ведь скорость чтения с такого съемного диска превышает скорость записи на HDD 5400 rpm.
- Программы. В принципе, отказ от кэша и перенос программ на SSD – это смена шила на мыло. Но так хоть портативные программы, перенос которых не составляет труда, будут быстрее запускаться с твердотельного накопителя, чем с жесткого диска. Старт установленных на SSD программ тоже ускорится по сравнению с HDD, но если вы создаете резервные образы системы, не забывайте включать в них SSD.
Аппаратный путь
Этот путь подразумевает финансовые затраты. Я понимаю, что вы не об этом мечтали, покупая новый ноутбук, но скорость имеет свою цену.
1. Купите хороший SSD и замените HDD
Недостатком такого подхода является снижение доступного дискового пространства, которое обеспечивал емкий жесткий диск. Если для вас это не критично, такое решение будет самым экономичным. Но не факт, что самым эффективным, потому что есть и другие варианты!
2. Купите хороший SSD, а HDD установите вместо оптического привода
Это лучшее решение для тех, кто прекрасно обходится без CD/DVD в ноутбуке. Кому они там нужны, кстати? 🙂 В больших ноутбуках, где предусмотрено место под два диска, можно тем самым получить систему из трех дисковых накопителей – у меня в 17-дюймовом HP именно так и сделано 🙂
Источник: http://www.outsidethebox.ms/15600/
Содержание
- 1 Установка windows 10 на гибридный жесткий диск. Чем гибридный диск лучше HDD и SSD? Приоритеты для ПК
- 1.1 Обзор гибридного накопителя Seagate SSHD 1Tb. Отличный компромисс
- 1.2 0. Характеристики
- 1.3 1. Внешний вид.
- 1.4 2. Тестирование
- 1.5 2.1 Синтетические тесты
- 1.6 2.2 Запуск приложений
- 1.7 3. Итог
- 1.8 Что такое гибридный жесткий диск, как работает, критерии выбора
- 1.9 В чем отличие дисков HDD/SDD от SSHD
- 1.10 Как можно сэкономить
- 1.11 Что предлагает рынок
- 1.12 Критерии выбора SSHD
- 1.13 Недостатки SSHD
- 1.14 Почему Windows 10 нужно использовать с SSD вместо HDD
- 1.14.1 Энергопотребление
- 1.14.2 Производительность
- 1.14.3 Тишина
- 1.15 Переносить ли старые системы Windows на SSD
- 1.15.1 Важное
- 1.16 Что выбрать: HDD, SSD или гибрид?
- 1.17 Преимущества SSD
- 1.18 Что такое гибридный жесткий диск, как работает, критерии выбора
- 1.19 В чем отличие дисков HDD/SDD от SSHD
- 1.20 Как можно сэкономить
- 1.21 Что предлагает рынок
- 1.22 Критерии выбора SSHD
- 1.23 Недостатки SSHD
- 1.24 Гибридный диск: SSD + HDD
- 1.25 Компромисс между HDD и SSD
- 1.25.1 Преимущество SSHD
- 1.26 Производительность гибридного диска
Обзор гибридного накопителя Seagate SSHD 1Tb. Отличный компромисс
Твердотельный накопитель — штука отличная во всех отношениях, кроме одного — цены.
Часто бывает так, что после покупки ноутбука владелец задумывается об апгрейде — хочется, чтобы машинка работала шустрее. Одно из узких мест — скорость работы накопителя. казалось бы — вывод напрашивается сам собой — поставить SSD и радоваться. Но как же быть с накопленными данными? Докупать ещё и переносной хард? Выбрасывать оптический привод и шаманить вместо него отсек для жесткого диска? Возможны все варианты, у каждого свои неудобства. Но! Есть ещё один вариант, про который вспоминают нечасто — установить гибридный накопитель — по цене гибридные накопители немного дороже обычных, однако и объём их немаленький, а скорость (как уверяют) сравнима с SSD.
В руки ко мне попал прекрасный представитель семейства гибридов Seagate SSHD, объёмом 1000Гб (модель ST1000LM014, бывает ещё тонкая версия объемом 500Гб). Посмотрим насколько такой вариант апгрейда оправдан.
0. Характеристики
Для любознательных сразу спешу сообщить характеристики гибридных накопителей:
В подопытном диске 8Гб твердотельной NAND памяти и 64Мб кэша.
Информация хранится на двух пластинах, соответственно задействуется 4 головки.
Толщина — стандартная для обычных ноутбуков, 9,5мм. Для ультрабуков пригодится тонкая модель объёмом 500гб.
1. Внешний вид.
Поставляемый в скромном пакетике жесткий диск с виду ничем не отличается от обычных накопителей.
Лишь надпись SSHD может навести на мысль о необычном устройстве.
Микросхемы на плате управления обращены в сторону корпуса, что даёт некотороую защиту от внешних воздействий. Плата управления легко снимается, на ней мы видим управляющий LSI-контроллер Seagate, чип 64мб кэш-памяти от Samsung, а также микросхему 8Гб твердотельной части, расположенной рядом с контроллером от eASIC, отвечающим за работу с SSD-отделом.
Вот так просто: берется хитрый контроллер, кусок твердотельного накопителя и вуаля — гибрид готов!
2. Тестирование
Проверить работу накопителя я решил в сравнении с двумя очевидными альтернативами:
— обычный жесткий диск для ноутбука, объёмом 500гб
— твердотельный накопитель OCZ Vertex 3, объёмом 60 гб
Напомню, что SSD большего объёма будет работать быстрее, чем в приведенных мною тестах.
Отмечу также, что цена SSD 120Гб в среднем сравнима с ценой SSHD 1Тб.
Тестирование проводилось в два этапа:
1. синтетические тесты скорости чтения/записи и времени доступа
2. Жесткие диски с клонированной ОС поочередно устанавливались в ноутбук, проводились замеры времени запуска ОС и программ.
Простого набора синтетических тестов мне показалось мало, поскольку для оптимизации работы твердотельного кэша в дисках Seagate используется технология Adaptive Memory (подозреваю, что за её реализацию отвечает хитрый контроллер eASIC), суть технологии в том, что наиболее часто используемые данные кэшируются на SSD и доступ к ним впоследствии ускоряется. Подробнее об этой технологии можно прочитать на сайте Seagate
Простые же тесты используют не какие то данные, а тупо проверяют физические свойства записи/чтения, т.е. все хитрые механизмы остаются незадействованы и вряд ли приносят ощутимый выигрыш по показателям.
Поэтому именно временные показатели запуска приложений мне кажутся наиболее объективными.
Итак, что же получилось.
2.1 Синтетические тесты
Crystal Disk Mark
as ssd benchmark
Atto disk benchmark
Тесты скорости работы: CrystalDiskMark, Atto disk benchmark, as ssd benchmark дают примерно одинаковую картину
Неудивительно, что бесспорным лидером оказывается SSD, в то время как SSHD и HDD показывают примерно равные результаты в последовательном чтении/записи, а вот в тестах скорости случайного чтения/записи малых блоков SSHD показывает результат получше, хотя на фоне результатов SSD это преимущество не кажется значительным.
PCMark 7
Тест PCMark7 при проверке жестких дисков действует несколько умнее и проверяет не только скорость записи/чтения, но и возможности реальной эксплуатации, имитируя работу реальных приложений.
Безусловным лидером остается SSD, однако внезапно становится весьма заметным преимущество гибридного накопителя. В задачах запуска и работы приложений SSHD превосходно себя показывает, сильно отрываясь от традиционного накопителя.
2.2 Запуск приложений
По секундомеру измерялось время запуска ОС (от экрана POST до запуска программы «Калькулятор» в автозагрузке) и программ. Замеры проводились по 5 раз, результатом является среднее арифметическое значение.
В реальной работе гибридный накопитель показывает себя великолепно. Отмечу также, что итоговая диаграмма не вполне объективно описывает работу SSHD, поскольку за счёт механизма адаптивной памяти время запуска уменьшается с каждым разом, пока не выходит на оптимальный режим. Так, первый перезапуск ОС занял 107 секунд, в то время как пятый замер показал уже 58 секунд. Итоговое значение времени загрузки достигло стабильных 36 секунд, что на практике не сильно отличается от показаний твердотельного накопителя.
Скорость загрузки приложений также показательна.
3. Итог
Подводя итог хочу описать свои впечатления. Когда я впервые попробовал работать на ПК с SSD меня впечатлила скорость работы, запуска приложений, общая отзывчивость системы. После этого опыта работа с системами на основе HDD — сущее мучение, невыносимо долго грузится ОС, система кажется задумчивой и неотзывчивой. по результатам работы с гибридным накопителем стало ясно — это реальная альтернатива SSD. Система, конечно, чуть менее отзывчива, но в целом таких мучений как с HDD уже нет. Преимущество же этого компромиссного решения — в невысокой цены за Гб объёма (по сравнению с SSD), поскольку за одни и те же деньги можно приобрести например либо 120Гб SSD, либо в 8 раз более объёмный, 1Тб SSHD
Таким образом гибрид вобрал в себя как лучшие преимущества обоих типов, так и несущественные по большому счёту недостатки
+ Высокая скорость работы (в сравнении с традиционными накопителями)
+ Невысокая цена (в сравнении с твердотельными накопителями)
— Скорость работы ниже, чем SSD
— Механика на месте — блины крутятся, головки рыскают.
Вывод: Гибридный накопитель — отличное компромиссное решение для домашнего ноутбука.
Что такое гибридный жесткий диск, как работает, критерии выбора
Совместное использование технологий жесткого диска HDD и твердотельного SSD в одном устройстве хранения данных позволило создать гибридный жесткий диск, сокращенно – SSHD (Solid State Hybrid Drive), разработчик – компания Seagate.
В чем заключается суть технологии, насколько целесообразно приобретать такие устройства, их плюсы и минусы, какой SSHD выбрать и другие вопросы будут рассмотрены в данной статье.
В чем отличие дисков HDD/SDD от SSHD
Появление твердотельных SSD на рынке не случайно. Дело в том, что технология HDD себя постепенно изживает, так как добиться от нее требуемых в наших реалиях скоростей передачи данных уже практически невозможно.
Накопители SSD разработаны совершенно по другой технологии, которая дает одно из главных преимуществ – нет движущихся частей в устройствах, а значит они надежней и служат дольше.
Но если основа SSD – это набор микросхем памяти, то гибридный жесткий диск представляет из себя обычный HDD, но с уже распаянной в нем MLC флеш памятью, которая используется в твердотельных накопителях.
MLC флеш память относиться к высокоскоростным, ее объем в SSHD устройствах как правило 8 Гб, но уже появились устройств с 32 Гб.
Благодаря этому гибридный винчестер может работать на 30-40% быстрее обычного. Выпускаются такие накопители для настольных ПК, серверов и ноутбуков.
Но это еще не все, скорость работы некоторых гибридов увеличена не только за счет MLC флеш памяти.
Компания Seagate разработала гибридные диски SSHD с технологией Seagate Adaptive Memory.
Данная технология позволяет с первых секунд работы компьютера определять какая операционная система находится на накопителе, какие программы и драйвера запускаются в первую очередь.
После проведенного анализа на флеш–память гибридного жесткого диска копируются загрузочные файлы операционной системы, софт и драйвера запуск которых осуществляется в первую очередь.
При следующих включениях компьютера время загрузки ОС значительно сократиться, как правило это в два раза быстрее, чем с обычного HDD и только на 5 секунд медленнее, чем c SDD, ведь загружаться нужные файлы будут уже с флеш-памяти.
Также если вы часто используете одну и туже программу, к примеру, Photoshop, или играете в одну и туже игру, то время их загрузки на гибридном диске будет сокращенно приблизительно в три раза.
Как можно сэкономить
Многие подбирают конфигурацию компьютера и ноутбука под свои нужды, делается это для того, чтобы не переплатить за лишнюю производительность. Конечно, чем производительней ПК, тем лучше, но не все готовы платить большую сумму, поэтому ищут компромисс.
Безусловно, в наше время самыми скоростными считаются SSD накопители, но они и самые дорогие, не каждый может себе позволить купить такой диск с оптимальным в наше время объемом от 500 Гб до 1 Тб.
Решение можно найти, приобретя два накопителя, один SDD объемом не ниже 120 и не более 240 Гб под установку операционной системы, драйверов и софта, второй HDD от 1 до 2,3 Тб для хранения пользовательских файлов, фильмов, фото и видео.
Но благодаря гибридным дискам SSHD появилось еще одно решение, реализовав которое можно сэкономить до 30% бюджета.
Установив SSHD на компьютер или приобретя последний с уже установленным гибридным диском, вы не добьетесь скоростей SDD, но вы получите достаточно производительный ПК, который будет справляться со многими сложными задачами, тем более многим скорость твердотельного накопителя и не нужна.
Единственный нюанс – гибридный жесткий диск должен быть объемом не менее 1 Тб, а лучше 2 или 3. Здесь вы получите и много места для хранения данных и хорошую скорость работы компьютера за приемлемые деньги.
Что предлагает рынок
Так как разработкой гибридных дисков SSHD занималась компания Seagate она и является лидером на рынке, хотя компании Western Digital и Lenovo старается не отставать от фаворита.
От Seagate лидерами продаж на рынке являются:
- Модель 4XB0F18665;
Список моделей гибридных жестких дисков можно продолжать долго, их сейчас на рынке много, но в этом нет смысла, ведь достаточно знать важные критерии, по которым подбирается тот или иной носитель и это будет достаточным, чтобы выбрать модель под свои нужды.
Критерии выбора SSHD
Критерии выбора гибридных винчестеров во многом совпадают с обычными HDD, но все же здесь есть и свои особенности:
- Объем дискового пространства. Встречаются модели объемом от 1 Тб до 4 Тб. Считается, что 1 Тб в современных реалиях уже будет недостаточным, а 4 Тб нужно не всем, да и дорого, поэтому рекомендуется выбирать золотую середину – устройства на 2 Тб.
- Скорость вращения шпинделя. Важный критерий, который сильно влияет на скоростные характеристики накопителя. Не дорогие модели, к примеру, Seagate ST1000LX015 имеют показатель 5400 rpm (оборотов в минуту), что очень мало. Дорогие же модели, к примеру, Seagate ST900MM0128 выдают 10000 rpm, что уже существенно, но стоят такие устройств от $200 до $250. Оптимальным считается показатель 7200 оборотов в минуту, к примеру, у модели Lenovo 4XB0F18665. Такой скорости вращения хватает для выполнения большинства сложных задач.
- Объем SSD буфера. Размер MLC флеш памяти у гибридных дисков или 8 или 32 Гб, поэтому развернуться тут особе негде, по крайней мере пока. 8 Гб вполне хватает для выполнения многих задач, но если вы приобретаете накопитель на перспективу и планируете проводить апгрейд компьютера, то рекомендуем сразу брать гибрид с 32 Гб буфера.
- Буферная память. Не путайте с MLC памятью, это совсем другое. Это ОЗУ (по-другому кэш или буфер), здесь временно хранятся самые востребованные файлы на текущий момент времени. Чем больше объем кэша, тем лучше. Он может быть от 8 до 64 Мб, встречаются накопители с 128 Мб кэша. Данная память считается дорогой, поэтому сильно влияет на цену гибридного жесткого диска. Для обычных и средней сложности задач вполне хватит 16 Мб, но идеальным будет память с 64 Мб.
- Форм-фактор. Гибридные жесткие диски, как и обычные выпускаются в двух форм-факторах 2.5″ и 3.5″. Первые могут использоваться в ноутбуках, настольных ПК и серверах, все зависит от размера посадочного гнезда в корпусе. Размер 3.5″ подходит только для настольных ПК и серверов, для ноутбуков не подходит.
- Внешняя скорость передачи данных. Зависит от многих вышеописанных критериев. У недорогих SSHD она может быть 600 Мб/с, что очень мало. У дорогих 1200 Мб/с (при 10000 rpm шпинделя).
- Количество головок и пластин. Чем их больше, тем лучше, так как одновременно будет считываться больше данных с секторов. Оптимальный вариант 4 головки 2 пластины, старайтесь брать такие модели.
Чтобы понять, что пред вам гибридный жесткий диск достаточно обратить внимание на надпись SSHD и все будет понятно.
Недостатки SSHD
Недостатков у SSHD найти трудно. К примеру, стоимость их больше, чем обычных HDD приблизительно на 30%. Казалось бы, недостаток, но и производительность же у них больше тоже на 30-40%, что компенсирует более высокую стоимость.
Раньше считалось, что 8 Гб встроенной памяти для таких дисков мало, это ограничивало их возможности. Сейчас же появились устройства с 32 Гб твердотельной памяти, а в перспективе эта цифра будет увеличиваться, что аннулирует данный недостаток.
Объем 32 Гб и более позволит работать в SDD режиме не только операционной системе, но и многим «тяжелым» программам, а это уже существенный плюс.
Подведя итог можно сказать что гибридные жесткие диски SSHD, это хорошая альтернатива более дорогим SSD твердотельным накопителям и отличная замена морально устаревшим HDD.
Однозначно, если вы планируете в ближайшее время делать апгрейд своего компьютера или ноутбука и бюджет у вас ограничен, обратите внимание именно на этот вид накопителей, поверьте они стоят свои денег.
Если с чем-то не согласны пишите в комментариях. Удачи.
Почему Windows 10 нужно использовать с SSD вместо HDD
Когда Microsoft выпустила бесплатное обновление для пользователей Windows 7 и Windows 8/8.1 до Windows 10, многие пользовались обычным жестким диском. Тренд до сих пор сложно сломать. Хотя пора понять, почему SSD лучше HDD и для системы, и для вас.
Да, Windows 10 отлично работает и на привычных HDD-дисках, но производительность при использовании с SSD резко вырастает. Если хочется ускорить работу компьютера с Windows 10, то пора начать именно с замены устаревших HDD. Почему же стоит использовать Windows 10 с SSD?
Тут стоит сразу понять, что ни один совет по оптимизации Windows 10 с использованием HDD не поможет ускорить работу ПК и увеличить время автономной работы, как это делает твердотельный накопитель без лишних рекомендаций.
Когда я купил Crucial CT120BX100SSD1, то вообще забыл о долгой загрузке системы, ожидании обновлений и завершении работы. Всё стало в разы быстрее: запуск приложений, игр, а пользователи ноутбуков отмечают и отличное время автономной работы. Несмотря на слухи, такие диски достаточно надёжные, и они не будут деградировать через год или два, как кто-то полагает.
Энергопотребление
SSD не зря поместили на устройства Surface. MacBook использует SSD, и аппараты Apple тоже известны своим временем автономной работы. То же самое происходит при обновлении до SSD на Windows 10. Диск потребляет намного меньше энергии (на 2600%, согласно исследованиям). Выходит более ста дополнительных минут автономной работы. Поскольку такие накопители избавили от движущихся частей, то им требуется меньше энергии для работы.
Производительность
SSD превосходит HDD практически во всем, включая игры, музыку, загрузку системы и так далее. Конечно, насчёт игр ещё продолжаются споры, стоит ли их устанавливать на более дорогие накопители. Но вот установить систему и повседневные приложения на SSD точно нужно. Это сократит время на загрузку приложений, редактирование фотографий, копирование файлов, запуск приложений и сжатие.
Тишина
Твердотельные накопители очень тихие. Как только включите компьютер, то заметите, что избавились от отчетливого шума. С SSD практически не будет шума, вибрации и даже выработки лишнего тепла.
Переносить ли старые системы Windows на SSD
Конечно, не стоит покупать SSD для слишком старых систем с 2-3 ГБ оперативной памяти. Скорость сильно повышается на более новых системах с 8-12 ГБ ОЗУ. И, конечно, скорость в приложениях частично зависит от процессора, а не только от типа хранилища или объема оперативной памяти. Поэтому перед тем, как перенести Windows на SSD, задумайтесь, насколько это оправданно.
Если есть уверенность в ускорении компьютера после покупки SSD, то рекомендую, конечно, «чистую» установку системы, а не перенос прошлой. Все программы можно переустановить, а файлы перенести удобными способами, даже через облачные хранилища.
Важное
Обзор ActionDash: статистика использования Android в красках, но без смысла
Как отправлять несжатые изображения через WhatsApp
Что выбрать: HDD, SSD или гибрид?
Преимущества SSD
Основными преимуществами твердотельных накопителей перед жесткими дисками является:
- высокая производительность;
- устойчивость к физическому воздействию.
Для примера, скорость последовательного чтения и записи данных ноутбучного 2,5-дюймового HDD равен 100 Мбайт/с, а 3,5-дюймового для настольных ПК – 150 Мбайт/сек. Скорость же случайного чтения-записи (файлы разбросаны по всей поверхности диска) в HDD может быть раз в десять ниже последовательного.
Другое дело SSD: даже при подключении к материнской платы с устаревшим интерфейсом SATA II скорость линейного чтения данных будет менее 250 Мбайт/сек. А стоит проапгрейдиться до SATA III, как быстродействие вырастет до 400-500 Мбайт/сек. В свою очередь скорость линейной записи у SSD, в зависимости от модели, может как равняться показателям чтения, так и быть вдвое ниже (но все равно выше в сравнении с HDD). А благодаря минимальным задержкам обращения к данным (SSD в отличие от HDD не нужно перемещать считывающую головку по поверхности диска) скорость случайного чтения-записи также существенно выше.
Лишены движущихся элементов (электромотора, считывающих головок) твердотельные накопители не боятся воздействия сильной вибрации и ударов. Это позволяет, например, работать за ноутбуком во время поездки на автомобиле по ухабистой грунтовой дороге. Однако, устраивать краш-тест SSD не стоит, чтобы не пришлось потом оплакивать информацию, которая на нем хранилась. Меньше боятся SSD и перегрева: допустимой является рабочая температура до 70°C, тогда как HDD ограничены 60°C.
Преимущества HDD
Имеют свои преимущества и старые-добрые жесткие диски, а именно возможность многократной перезаписи данных и выгодное соотношение цены и обьема. При очень активном использовании SSD (серверные ПК) блоки памяти могут “затереться до дыр”. В зависимости от типа флэш-памяти – TLC, MLC или SLC (второй массовый) – блоки можно перезаписывать от тысячи до сотни тысяч раз. Изношенные блоки автоматически блокируются, в результате чего SSD со временем теряет в объеме.
Традиционные же жесткие диски позволяют перезаписывать данные значительно большее количество раз – число идет на миллионы. Поэтому выходят из строя в HDD не столько магнитные диски (хотя битые сектора на них тоже иногда появляются), сколько механические элементы. Однако на домашних и офисных ПК данные перезаписываются не так часто, как на серверах. Разве что реестр операционной системы Windows считывает и записывает данные непрерывно (не удивительно, что битые сектора на поверхности HDD чаще всего появляються именно на месте нахождения реестра).
А вот когда речь заходит о цене, спорить с победой жестких дисков становится невозможно. В данный момент за $100 можно купить SSD объемом 120 гигабайт, 2,5-дюймовый HDD на 1 терабайт или 3,5-дюймовый на 2 терабайта. Разница в объеме между SSD и HDD за ту же цену десятикратная, именно поэтому стоит обратить внимание на гибридные решения.
Преимущества гибридов
Гибридной называют дисковую подсистему ПК, которая совмещает в себе достоинства SSD и HDD – высокое быстродействие и большой обьем при разумной цене. Вариантов гибридной дисковой подсистемы может быть три: SSD достаточного для установки операционной системы и программ обьема (60-120 Гбайт) плюс большой HDD для хранения фото, видео, музыки и игр; большой HDD плюс отдельный SSD небольшого обьема (20-32 Гб) для кэширования часто используемых программ; и наконец гибридный накапливал (HDD плюс небольшой SSD в едином корпусе).
Первый вариант гибридной дисковой подсистемы, конечно, лучший, но и самый дорогой – потянет на добрых $200 (HDD+SSD). Тем кто хочет сэкономить, стоит выбрать второй вариант – небольшой SSD для кэширования стоит всего $50. Однако, для работы SSD-кэширования обязательным является материнская плата с поддержкой технологии Intel Smart Response (чипсеты Intel Z68, H77, Z77, H87, Z87, H97 и Z97). Гибридные же накопители (SSHD) лучше всего подходят для ноутбуков, где чтобы установить отдельные SSD и HDD приходится пожертвовать DVD-приводом.
Форм-факторы SSD
Далеко не все твердотельные накопители сделаны в популярном формате 2,5 дюйма (для установки в 3,5-дюймовый слот требуется дополнительное крепление). Кроме 2,5-дюймовых существуют 1,8-дюймовые модели с SATA-подключением. Используются они, правда, в так называемых встраиваемых системах, например бортовых компьютерах автомобилей премиум-класса. Для тонких ноутбуков (ультрабуков) созданы предельно компактные SSD форм-факторов mSATA и M. 2. А для компьютерных энтузиастов, которые готовы отдать любые деньги за самые мощные в мире комплектующие, предлагаются твердотелы в виде плат расширения PCI-Express 3.0 (скорость линейного чтения-записи достигает впечатляющих 1000-1500 Мбайт/с).
Мигрируем на SSD!
Установка твердотельного накопителя ускоряет работу ПК значительно сильнее, чем, скажем, апгрейд процессора, пусть даже у него будут все восемь ядер. Сокращение времени загрузки операционной системы, засыпание и пробуждение ПК, запуске программ (даже веб-браузера и текстового редактора) трудно не заметить. А перенести Windows с HDD на SSD вместе со всеми установленными и настроенными программами можно буквально двумя кликами мышки с помощью бесплатной утилиты EaseUS Partition Master Free. Или же просто обратитесь за помощью к нашему сервисному центру.
Что такое гибридный жесткий диск, как работает, критерии выбора
Совместное использование технологий жесткого диска HDD и твердотельного SSD в одном устройстве хранения данных позволило создать гибридный жесткий диск, сокращенно – SSHD (Solid State Hybrid Drive), разработчик – компания Seagate.
В чем заключается суть технологии, насколько целесообразно приобретать такие устройства, их плюсы и минусы, какой SSHD выбрать и другие вопросы будут рассмотрены в данной статье.
В чем отличие дисков HDD/SDD от SSHD
Появление твердотельных SSD на рынке не случайно. Дело в том, что технология HDD себя постепенно изживает, так как добиться от нее требуемых в наших реалиях скоростей передачи данных уже практически невозможно.
Накопители SSD разработаны совершенно по другой технологии, которая дает одно из главных преимуществ – нет движущихся частей в устройствах, а значит они надежней и служат дольше.
Но если основа SSD – это набор микросхем памяти, то гибридный жесткий диск представляет из себя обычный HDD, но с уже распаянной в нем MLC флеш памятью, которая используется в твердотельных накопителях.
MLC флеш память относиться к высокоскоростным, ее объем в SSHD устройствах как правило 8 Гб, но уже появились устройств с 32 Гб.
Благодаря этому гибридный винчестер может работать на 30-40% быстрее обычного. Выпускаются такие накопители для настольных ПК, серверов и ноутбуков.
Но это еще не все, скорость работы некоторых гибридов увеличена не только за счет MLC флеш памяти.
Компания Seagate разработала гибридные диски SSHD с технологией Seagate Adaptive Memory.
Данная технология позволяет с первых секунд работы компьютера определять какая операционная система находится на накопителе, какие программы и драйвера запускаются в первую очередь.
После проведенного анализа на флеш–память гибридного жесткого диска копируются загрузочные файлы операционной системы, софт и драйвера запуск которых осуществляется в первую очередь.
При следующих включениях компьютера время загрузки ОС значительно сократиться, как правило это в два раза быстрее, чем с обычного HDD и только на 5 секунд медленнее, чем c SDD, ведь загружаться нужные файлы будут уже с флеш-памяти.
Также если вы часто используете одну и туже программу, к примеру, Photoshop, или играете в одну и туже игру, то время их загрузки на гибридном диске будет сокращенно приблизительно в три раза.
Как можно сэкономить
Многие подбирают конфигурацию компьютера и ноутбука под свои нужды, делается это для того, чтобы не переплатить за лишнюю производительность. Конечно, чем производительней ПК, тем лучше, но не все готовы платить большую сумму, поэтому ищут компромисс.
Безусловно, в наше время самыми скоростными считаются SSD накопители, но они и самые дорогие, не каждый может себе позволить купить такой диск с оптимальным в наше время объемом от 500 Гб до 1 Тб.
Решение можно найти, приобретя два накопителя, один SDD объемом не ниже 120 и не более 240 Гб под установку операционной системы, драйверов и софта, второй HDD от 1 до 2,3 Тб для хранения пользовательских файлов, фильмов, фото и видео.
Но благодаря гибридным дискам SSHD появилось еще одно решение, реализовав которое можно сэкономить до 30% бюджета.
Установив SSHD на компьютер или приобретя последний с уже установленным гибридным диском, вы не добьетесь скоростей SDD, но вы получите достаточно производительный ПК, который будет справляться со многими сложными задачами, тем более многим скорость твердотельного накопителя и не нужна.
Единственный нюанс – гибридный жесткий диск должен быть объемом не менее 1 Тб, а лучше 2 или 3. Здесь вы получите и много места для хранения данных и хорошую скорость работы компьютера за приемлемые деньги.
Что предлагает рынок
Так как разработкой гибридных дисков SSHD занималась компания Seagate она и является лидером на рынке, хотя компании Western Digital и Lenovo старается не отставать от фаворита.
От Seagate лидерами продаж на рынке являются:
- Модель 4XB0F18665;
Список моделей гибридных жестких дисков можно продолжать долго, их сейчас на рынке много, но в этом нет смысла, ведь достаточно знать важные критерии, по которым подбирается тот или иной носитель и это будет достаточным, чтобы выбрать модель под свои нужды.
Критерии выбора SSHD
Критерии выбора гибридных винчестеров во многом совпадают с обычными HDD, но все же здесь есть и свои особенности:
- Объем дискового пространства. Встречаются модели объемом от 1 Тб до 4 Тб. Считается, что 1 Тб в современных реалиях уже будет недостаточным, а 4 Тб нужно не всем, да и дорого, поэтому рекомендуется выбирать золотую середину – устройства на 2 Тб.
- Скорость вращения шпинделя. Важный критерий, который сильно влияет на скоростные характеристики накопителя. Не дорогие модели, к примеру, Seagate ST1000LX015 имеют показатель 5400 rpm (оборотов в минуту), что очень мало. Дорогие же модели, к примеру, Seagate ST900MM0128 выдают 10000 rpm, что уже существенно, но стоят такие устройств от $200 до $250. Оптимальным считается показатель 7200 оборотов в минуту, к примеру, у модели Lenovo 4XB0F18665. Такой скорости вращения хватает для выполнения большинства сложных задач.
- Объем SSD буфера. Размер MLC флеш памяти у гибридных дисков или 8 или 32 Гб, поэтому развернуться тут особе негде, по крайней мере пока. 8 Гб вполне хватает для выполнения многих задач, но если вы приобретаете накопитель на перспективу и планируете проводить апгрейд компьютера, то рекомендуем сразу брать гибрид с 32 Гб буфера.
- Буферная память. Не путайте с MLC памятью, это совсем другое. Это ОЗУ (по-другому кэш или буфер), здесь временно хранятся самые востребованные файлы на текущий момент времени. Чем больше объем кэша, тем лучше. Он может быть от 8 до 64 Мб, встречаются накопители с 128 Мб кэша. Данная память считается дорогой, поэтому сильно влияет на цену гибридного жесткого диска. Для обычных и средней сложности задач вполне хватит 16 Мб, но идеальным будет память с 64 Мб.
- Форм-фактор. Гибридные жесткие диски, как и обычные выпускаются в двух форм-факторах 2.5″ и 3.5″. Первые могут использоваться в ноутбуках, настольных ПК и серверах, все зависит от размера посадочного гнезда в корпусе. Размер 3.5″ подходит только для настольных ПК и серверов, для ноутбуков не подходит.
- Внешняя скорость передачи данных. Зависит от многих вышеописанных критериев. У недорогих SSHD она может быть 600 Мб/с, что очень мало. У дорогих 1200 Мб/с (при 10000 rpm шпинделя).
- Количество головок и пластин. Чем их больше, тем лучше, так как одновременно будет считываться больше данных с секторов. Оптимальный вариант 4 головки 2 пластины, старайтесь брать такие модели.
Чтобы понять, что пред вам гибридный жесткий диск достаточно обратить внимание на надпись SSHD и все будет понятно.
Недостатки SSHD
Недостатков у SSHD найти трудно. К примеру, стоимость их больше, чем обычных HDD приблизительно на 30%. Казалось бы, недостаток, но и производительность же у них больше тоже на 30-40%, что компенсирует более высокую стоимость.
Раньше считалось, что 8 Гб встроенной памяти для таких дисков мало, это ограничивало их возможности. Сейчас же появились устройства с 32 Гб твердотельной памяти, а в перспективе эта цифра будет увеличиваться, что аннулирует данный недостаток.
Объем 32 Гб и более позволит работать в SDD режиме не только операционной системе, но и многим «тяжелым» программам, а это уже существенный плюс.
Подведя итог можно сказать что гибридные жесткие диски SSHD, это хорошая альтернатива более дорогим SSD твердотельным накопителям и отличная замена морально устаревшим HDD.
Однозначно, если вы планируете в ближайшее время делать апгрейд своего компьютера или ноутбука и бюджет у вас ограничен, обратите внимание именно на этот вид накопителей, поверьте они стоят свои денег.
Если с чем-то не согласны пишите в комментариях. Удачи.
Гибридный диск: SSD + HDD
Компромисс между HDD и SSD
Для многих пользователей твердотельные диски довольно дороговаты, а привычные HDD — недостаточно производительны. Компромиссом в таком случае могут стать гибридные диски — так называемые SSHD (Solid State Hybrid Drive). Они представляют собой сочетание недорогих накопителей на магнитных дисках, нескольких гигабайт флеш-памяти на основе ячеек NAND и интеллектуального SSD-контроллера. Последний помещает часто используемые данные — например, системные файлы ОС и программные файлы в быструю флеш-память, а редко используемые, такие как фотографии или музыку, — на магнитный диск. Для оптимальной производительности SSHD требуется определенное время на обучение, в течение которого он запоминает обращения к часто используемым данным. В результате при загрузке ПК может обращаться к флеш-накопителю еще до того, как начнет работать HDD, что позволяет значительно сократить время старта.
В настоящее время SSHD доступны во всех распространенных форм-факторах. Почти по всем показателям комбинированные накопители опережают стандартные HDD. Сразу после установки, но до создания оптимизированной области во флеш- памяти, гибридный диск демонстрирует значительно более высокую скорость работы. После нескольких перезагрузок отрыв увеличивается. В некоторых условиях SSHD даже может оказаться быстрее SSD.
Гибридный жесткий диск — это высокая скорость SSD-накопителя в сочетании с большой емкостью и низкой стоимостью привычного HDD. Работа с быстрым твердотельными накопителем (SSD) сплошной комфорт: ПК загружается всего за 10-15 с, программы запускаются очень быстро, а запись данных не отражается на скорости других процессов. Но несмотря на быструю передачу данных, они не позволяют хранить на дисках большие коллекции фильмов, фотографий и музыки. Для совмещения высокой скорости и большого объема можно использовать комбинированные решения, которые работают дуэтом: классического HDD и твердотельного накопителя.
В таком тандеме SSD-носитель используется в качестве промежуточного запоминающего устройства (хранение часто используемых файлов), в то время как классический жесткий диск служит для долговременного хранения информации. Какую информацию следует поместить в SSD диск определяет интегрированный контроллер, определяя наиболее часто используемый при работе системы тип данных. Существуют определенные ограничения: объема твердотельного накопителя достаточно для системных файлов и небольших документов, конечно же его не хватает для мультимедиа и увеличить его не удастся.
Преимущество SSHD
Некоторые модели SSHD могут «проседать» до уровня обычных HDD при записи данных. Это говорит о том, что контроллер диска почти всю флеш-память использует для оптимизации операций чтения. В сравнении со стандартным винчестером гибридный накопитель существенно повышает скорость работы ноутбука, но сопоставление с SSD он не выдерживает. Главный козырь SSHD заключается в цене: несмотря на значительно более высокую производительность, они стоят практически столько же, сколько HDD.
Производительность гибридного диска
Гибридные накопители работают со скоростью SSD только в том случае, если могут правильно организовать промежуточное хранение информации. К сожалению, это им не всегда удается. В производительности такие носители стоят очень близко к полноценному SSD, так как на практике операционная система запускается с гибридных дисков почти на 15-20 секунд быстрее, чем с классических HDD, а производительность при проверке компьютера на вирусы, на одном уровне с твердотельными дисками оказываются далеко не все, лучше всех себя показали Hitachi HGST Z5K320 и Toshiba MQ01ABD100H. Гибридный диски достигают максимальной производительности только спустя несколько перезагрузок ОС, так как эффективная работа гибридного жесткого диска возможна после процесса обучения (гибридный диск должен распознать часто используемые файлы).