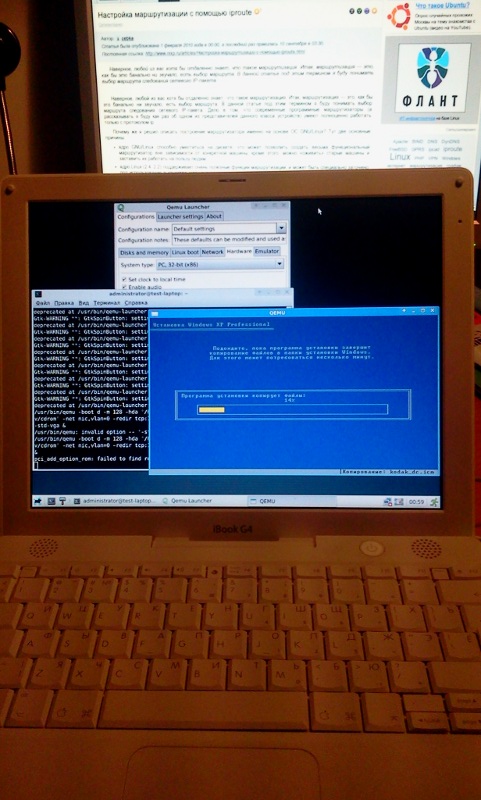Дисклеймер: Я не люблю извращения, нелогичные решения, нестандартные пути типа «я знаю короткую дорогу» (которая, в результате, совсем не короткая и уж тем более не дорога). Но один хороший человек попросил помочь — не бросать же его в беде?
Постановка задачи: есть iBook G4 от всем известной компании Apple с замечательным процессором PowerPC. На нём есть Mac OS 10.4.x. Некий конечный потребитель хочет видеть там Windows. PowerPC-Apple-Windows… почему бы не попробовать?
Цель данного поста — показать, что это возможно тем, кто сомневается или попросту не знает, что можно так извратиться. Целесообразности в данной операции (установки windows на РРС-компьютер) я не вижу, но как эксперимент — занимательно. Заранее прошу у читателей прощения, но не доходили руки делать скриншоты, делал наспех скринфоты.
Начну с того, что когда-то мечтал о таком компьютере. Но стоил он дорого, я был школьником — ну, вы поняли. А потому, сама возможность поиздеваться над объектом вожделения показалась мне очень привлекательной. Если кто из читателей не знает, то сам девайс выглядит следующим образом:
А в раскрытом и рабочем виде вот так:
Упомяну, что получил аппарат в неладах с загрузчиком — проблема решилась обновлением такового с диска для MacBook Air.
Что мне в устройстве понравилось — так это внешний вид, тачпад с клавиатурой (на мой взгляд, приятно на такой работать) и батарея: есть тестер заряда и возможность её заменить силами обычного пользователя.
Почитав много всякого на форумах, понял, что никакой bootcamp мне не светит. А непосредственная установка windows на железо невозможна по причине отсутствия версий для PowerPC. Нет, разумеется, есть исключения — Windows NT 4.0, но это, извиняюсь, мамонт. Исходя из требований (запуск приложений для windows), можно было бы, конечно, обойтись Darwine`ом, но за безглючность подобного решения я не отвечаю, да и потом — нужны Х11 и Xcode с родных дисков (шли в комплекте с ноутбуком), которых нет. Значит, придётся лепить «бутерброд» из linux, системы виртуализации и винды. Некрасиво, но — хотят же…
С целью облегчить себе задачу, остановился на дистрибутивах ubuntu для PPC, конкретно — на 10.04. Как её установить, думаю, писать нет необходимости. Упомяну лишь, что надо создать раздел под Yaboot — специальный загрузчик для РРС-компьютеров, особенно — для маков. Он так же взаимодействует с Open Firmware, запуская ОС.
Далее — обновление, а потом я понял, что «… кто-то слишком много ест». Определившись с тем, что мне необходимо, а от чего можно избавиться, начал удалять софт, шедший «из коробки» — офисный пакет, браузер, вспомогательные приложения… Подчистил автозагрузку и немного пересобрал ядро, отключив в нём всё, что, на мой взгляд, не нужно (например, компоненты для работы с ленточными накопителями).
Потом решил, что графическая оболочка нужна полегче — удалил текущую, установил XFCE — я к ней привык, дискомфорта не вызывает, ресурсы экономит. Необходимые пакеты ставил с ключом —no-install-recommends
O`k, «платформа» готова, пора настраивать виртуализацию. Быстро поняв, что для PowerPC не существует редакции Virtualbox, решил использовать qemu — быстро, просто, понятно.
qemu-img create -f raw win.img 4G #создаём виртуальный диск на 4 гб
qemu -localtime -cdrom /dev/cdrom -m 256 -boot d /home/user/win.img #запускаем виртуалку с 256 мб памяти с использованием cd-привода
А если хочется установить с образа типа *.iso — никаких проблем:
qemu -localtime -cdrom /путь_к_файлу/filename.iso -m 256 -boot d /home/user/win.img
Попробовал устанавливать с диска непосредственно на iBook`е, но это оказалось чудовищно долгим и, почему-то с косяками, пришлось сделать по-быстрому на стационарнике (обычный РС х86/64), запустить систему, отключить ненужные службы и сменить тему оформления.
Запуск:
qemu -localtime -m 256 -boot c /home/user/win.img -name "Test"
И вот он — долгожданный момент:
Задача выполнена, можно идти есть печеньки. Работает оно крайне неторопливо, потому проще и логичнее использовать тот же linux с wine`ом для запуска любимых *.exe`шников.
P.S.: на фотографих видно окно Qemu launcher — софтина для тех, кому лень или страшно пользоваться консолью. Поставил исключительно из любопытства.
P.P.S.: вроде бы, можно было собрать qemu и в Mac OS. Но с этим велосипедом я экспериментировать не стал.
How To Install Windows XP on PowerPC G4 in 2015
Full windows XP on iBook G4
How to install Windows XP without BootCamp Utility on OS X 10.7 to OS X 10.9 Mavericks
Installing Windows XP on a MacBook (Mid 2007)
Windows on PowerBook G4 — Can PowerPC run windows?
Install Windows 7 on a Mac Using Boot Camp Assistant (Mac OSX 10.8)
Как сделать загрузочную флешку Mac
How to install OS X on an iBook G3 Clamshell
Apple iBook G4 И ЧТО С НИМ ДЕЛАТЬ В 2017
iBook G4. Что, если поставить другую ОС?
Также смотрите:
- Не применяются темы в Windows 7
- Как вернуть прошлую версию Windows
- Vlan в доменной сети Windows
- Для начала подключите камеру Windows 8 1
- Открытые и бесплатные программы для Windows 7
- Как сменить пользователя на компьютере Windows 10
- Где найти контакты Windows
- Windows server 2008 настроить ftp
- Как взломать my talking tom на Windows
- Поменять экран ввода пароля Windows 8 1
- Как удалить все с ноутбука кроме Windows
- Как можно ускорить компьютер Windows 7
- Как изменить персонализацию для Windows 7
- Изменить размер раздела диска Windows 7
- Обновить хроме для Windows 7
Windows и PowerPC — (не)возможно
Дисклеймер: Я не люблю извращения, нелогичные решения, нестандартные пути типа «я знаю короткую дорогу» (которая, в результате, совсем не короткая и уж тем более не дорога). Но один хороший человек попросил помочь — не бросать же его в беде?
Постановка задачи: есть iBook G4 от всем известной компании Apple с замечательным процессором PowerPC. На нём есть Mac OS 10.4.x. Некий конечный потребитель хочет видеть там Windows. PowerPC-Apple-Windows… почему бы не попробовать?
Цель данного поста — показать, что это возможно тем, кто сомневается или попросту не знает, что можно так извратиться. Целесообразности в данной операции (установки windows на РРС-компьютер) я не вижу, но как эксперимент — занимательно. Заранее прошу у читателей прощения, но не доходили руки делать скриншоты, делал наспех скринфоты.
Начну с того, что когда-то мечтал о таком компьютере. Но стоил он дорого, я был школьником — ну, вы поняли. А потому, сама возможность поиздеваться над объектом вожделения показалась мне очень привлекательной. Если кто из читателей не знает, то сам девайс выглядит следующим образом: 
А в раскрытом и рабочем виде вот так: 
Упомяну, что получил аппарат в неладах с загрузчиком — проблема решилась обновлением такового с диска для MacBook Air.
Что мне в устройстве понравилось — так это внешний вид, тачпад с клавиатурой (на мой взгляд, приятно на такой работать) и батарея: есть тестер заряда и возможность её заменить силами обычного пользователя.
Почитав много всякого на форумах, понял, что никакой bootcamp мне не светит. А непосредственная установка windows на железо невозможна по причине отсутствия версий для PowerPC. Нет, разумеется, есть исключения — Windows NT 4.0, но это, извиняюсь, мамонт. Исходя из требований (запуск приложений для windows), можно было бы, конечно, обойтись Darwine`ом, но за безглючность подобного решения я не отвечаю, да и потом — нужны Х11 и Xcode с родных дисков (шли в комплекте с ноутбуком), которых нет. Значит, придётся лепить «бутерброд» из linux, системы виртуализации и винды. Некрасиво, но — хотят же…
С целью облегчить себе задачу, остановился на дистрибутивах ubuntu для PPC, конкретно — на 10.04. Как её установить, думаю, писать нет необходимости. Упомяну лишь, что надо создать раздел под Yaboot — специальный загрузчик для РРС-компьютеров, особенно — для маков. Он так же взаимодействует с Open Firmware, запуская ОС.
Далее — обновление, а потом я понял, что «… кто-то слишком много ест». Определившись с тем, что мне необходимо, а от чего можно избавиться, начал удалять софт, шедший «из коробки» — офисный пакет, браузер, вспомогательные приложения… Подчистил автозагрузку и немного пересобрал ядро, отключив в нём всё, что, на мой взгляд, не нужно (например, компоненты для работы с ленточными накопителями).
Потом решил, что графическая оболочка нужна полегче — удалил текущую, установил XFCE — я к ней привык, дискомфорта не вызывает, ресурсы экономит. Необходимые пакеты ставил с ключом —no-install-recommends 
O`k, «платформа» готова, пора настраивать виртуализацию. Быстро поняв, что для PowerPC не существует редакции Virtualbox, решил использовать qemu — быстро, просто, понятно.
А если хочется установить с образа типа *.iso — никаких проблем:
Попробовал устанавливать с диска непосредственно на iBook`е, но это оказалось чудовищно долгим и, почему-то с косяками, пришлось сделать по-быстрому на стационарнике (обычный РС х86/64), запустить систему, отключить ненужные службы и сменить тему оформления.
Запуск:

И вот он — долгожданный момент: 
Задача выполнена, можно идти есть печеньки. Работает оно крайне неторопливо, потому проще и логичнее использовать тот же linux с wine`ом для запуска любимых *.exe`шников.
P.S.: на фотографих видно окно Qemu launcher — софтина для тех, кому лень или страшно пользоваться консолью. Поставил исключительно из любопытства.
P.P.S.: вроде бы, можно было собрать qemu и в Mac OS. Но с этим велосипедом я экспериментировать не стал.
Данная статья не подлежит комментированию, поскольку её автор ещё не является полноправным участником сообщества. Вы сможете связаться с автором только после того, как он получит приглашение от кого-либо из участников сообщества. До этого момента его username будет скрыт псевдонимом.
Источник
Установка windows на powerbook g4
хотя винду не хочется ставить, но как же без адсл? без внешки и интернет то и не нужен. у меня похожая проблемка, но интерфейс русский. советую пообщаться с AXPER’om. если вы знаете есть еще сайтик местных фанатов яблока: iplace.ya1.ru может вы там найдете ответы на вопросы.
А вы попробуйте «экспериментаторы» — потом отпишитесь здесь и Стиву Джобсу тоже ))
зачем было покупать иБук, чтобы потом винду на него ставить ?ЛОЛ.
Но теоретически это возможно 2-мя путями: 1) установить «гостевую» Винду в МакОС — типа эмулятора, но со своими сетевыми настройками, хотя если основная сеть не настроена — поможет ли — не знаю. 2) Действительно установить винду, но для этого ИМХО придется модифицировать БИОС иБука, чтобы он забыл свои яблочные корни.
Это действительно iBook то там стоит PPC процессор G3 или G4. Нативно винда даже и не встанет на него, не говоря о работе)) Обновите систему, если Тигр, до 10.4.11 Можно и Леопарда попробовать водрузить) И настройте как хотите свою выделенку,все там поддерживается и русский язык есть в системе, поставьте Perian и все будет показывать (насчет ХД не уверен)
не показывает. Как обновлять систему? Скачал ISO образ и DMG (или DPG) файл Леопарда. Какую из них на болванку записать? И можно ли поверх имеющейся системы MacOs 5.4.установить Леопард
«поверх имеющейся системы MacOs 5.4» Уточните какая система стоит сейчас. 5.4 это 10.5.4 Т.е. Леопард стоит. Если так то скачивайте комбоапдейт 10.5.8 Брать тут: http://file.ya1.ru/fc5aae8a490f7bf65b5a361128e6cdb3
а насчет версии, действительно 10.5.4 (хотя могу ошибиться последней цифрой может 1), но операционка просто MacOs
Яблоко — About This Mac — откроется окно в которой точно указана версия ОС, а что бы сменить Язык ОС, в System Preferences — Language &Text перетащите Русский на самый верх списка. Перелогиньтесь или перезагрузите систему и все будет на русском языке (если его изначально ставили конечно)
Источник
Установка Windows 7 на новые ноутбуки UEFI
Установка Windows 7 на новые ноутбуки UEFI
Бытует мнение, что Windows 7 не возможно установить на новые ноутбуки UEFI. И, что же этому мешает?
1. GPT — стандарт формата размещения таблиц разделов на физическом жестком диске, а если простыми словами усовершенствованный аналог MBR. Разработан, как компонент EFI и нужен для размещения кода загрузки операционной системы. Максимальное количество разделов 128. У MBR всего 4. Как узнать, какой тип диска используется в вашей системе (GPT или MBR)? Зайти в управление дисками, кликнуть пр. кн. мыши по диску, зайти в свойства.
Не мешает установке Windows 7 .
2. Вы купили новый ноутбук и на нем нет USB-портов 2.0, только 3.0. Поднимаем руку к верху, резко опускаем и говорим — пох.
Не мешает установке Windows 7 .
3. У вас включен Secure Boot (Безопасная загрузка) протокол, который является частью спецификации UEFI.
Мешает установке Windows 7, но поправимо .
Заходим в UEFI-BIOS и вырубаем к чертовой бабушке. Включаем режим загрузки Legacy (Наследие). А, как вы хотели. или вершки, или корешки.
4. Нужна интеграция драйверов в оригинальный образ Windows 7. Этот момент немного связан с пунктом №2.
Не мешает установке Windows 7 .
Итак, перед нами новый ноутбук, флешка, программа Rufus , ISO-образ Windows 7 и ISO-образ Windows 8.1 или 10 .
Ты что дурак? Название статьи «Установка Windows 7 на новые ноутбуки UEFI». Какие iso-образы виндовс 8.1/10.
1. Накатываем при помощи Rufus на флешку Windows 8.1/10.
2. «Открываем» ISO-образ Windows 7. Достаточно дважды кликнуть по этому файлу (или кликнуть правой кнопкой мыши и выбрать «Подключить») после чего диск смонтируется в системе. Или открыть любым современным архиватором — WinRAR, 7zip.
Переходим в папку sources, находим файл install.wim или install.esd («семёрочный»). Копируем файл и вставляем по пути НАША загрузочная ФЛЕШКА:sources. Предварительно можете удалить из папки sources (та, что на флешке) файл install.wim или install.esd («восьмёрочный» или «десяточный»). Или вставляйте с заменой.
3. Вот и всё! Загружаемся в boot menu, выставляем приоритет загрузки с USB-устройства. По началу увидите мастер установки Windows 8.1/10. Но, потом. произойдет маленькое чудо.
Препятствие на пути установки, это окно, где от вас будут требовать установочный ключ (не активации, а установочный). Установочные ключи лежат в свободном доступе и если вы их будите использовать, это не является пиратством. Всё равно, после окончательной установки операционной системы, вам придётся «возиться» с ключом активации.
Windows Edition: Product Key
Windows 7 Starter: 7Q28W-FT9PC-CMMYT-WHMY2-89M6G
Windows 7 Home Basic: YGFVB-QTFXQ-3H233-PTWTJ-YRYRV
Windows 7 Home Premium: RHPQ2-RMFJH-74XYM-BH4JX-XM76F
Windows 7 Professional: HYF8J-CVRMY-CM74G-RPHKF-PW487
Windows 7 Ultimate: D4F6K-QK3RD-TMVMJ-BBMRX-3MBMV
Windows 7 Enterprise: H7X92-3VPBB-Q799D-Y6JJ3-86WC6
Windows 7 Starter N: D4C3G-38HGY-HGQCV-QCWR8-97FFR
Windows 7 Home Basic N: MD83G-H98CG-DXPYQ-Q8GCR-HM8X2
Windows 7 Home Premium N: D3PVQ-V7M4J-9Q9K3-GG4K3-F99JM
Windows 7 Professional N: BKFRB-RTCT3-9HW44-FX3X8-M48M6
Windows 7 Ultimate N: HTJK6-DXX8T-TVCR6-KDG67-97J8Q
Windows 7 Enterprise N: BQ4TH-BWRRY-424Y9-7PQX2-B4WBD
Windows 7 Starter E: BRQCV-K7HGQ-CKXP6-2XP7K-F233B
Windows 7 Home Basic E: VTKM9-74GQY-K3W94-47DHV-FTXJY
Windows 7 Home Premium E: 76BRM-9Q4K3-QDJ48-FH4F3-9WT2R
Windows 7 Professional E: 3YHKG-DVQ27-RYRBX-JMPVM-WG38T
Windows 7 Ultimate E: TWMF7-M387V-XKW4Y-PVQQD-RK7C8
Windows 7 Enterprise E: H3V6Q-JKQJG-GKVK3-FDDRF-TCKVR
Windows 8: FB4WR-32NVD-4RW79-XQFWH-CYQG3
Windows 8 (ARM): 6D4CN-WMGRW-DG8M6-XX8W9-3RPT8
Windows 8 (Country Specific): XYNVP-TW798-F8893-7B89K-8QHDK
Windows 8 (Single Language): XBRND-QDJTG-CQJDB-7DRBW-RX6HB
Windows 8 Professional: XKY4K-2NRWR-8F6P2-448RF-CRYQH
Windows 8 Professional with WMC: RR3BN-3YY9P-9D7FC-7J4YF-QGJXW
Windows 8 Enterprise: 32JNW-9KQ84-P47T8-D8GGY-CWCK7
Windows 8 N: VDKYM-JNKJ7-DC4X9-BT3QR-JHRDC
Windows 8 Professional N: BHHD4-FKNK8-89X83-HTGM4-3C73G
Windows 8 Enterprise N: NCVKH-RB9D4-R86X8-GB8WG-4M2K6
Windows 8.1: 334NH-RXG76-64THK-C7CKG-D3VPT
Windows 8.1 (ARM): NK2V7-9DWXG-KMTWQ-K9H9M-6VHPJ
Windows 8.1 (Country Specific): TNH8J-KG84C-TRMG4-FFD7J-VH4WX
Windows 8.1 (Single Language): Y9NXP-XT8MV-PT9TG-97CT3-9D6TC
Windows 8.1 Professional: GCRJD-8NW9H-F2CDX-CCM8D-9D6T9
Windows 8.1 Professional with WMC: GBFNG-2X3TC-8R27F-RMKYB-JK7QT
Windows 8.1 Enterprise: FHQNR-XYXYC-8PMHT-TV4PH-DRQ3H
Windows 8.1 N: 6NPQ8-PK64X-W4WMM-MF84V-RGB89
Windows 8.1 Professional N: JRBBN-4Q997-H4RM2-H3B7W-Q68KC
Windows 8.1 Enterprise N: NDRDJ-3YBP2-8WTKD-CK7VB-HT8KW
Windows 10 Home: TX9XD-98N7V-6WMQ6-BX7FG-H8Q99
Windows 10 Pro: W269N-WFGWX-YVC9B-4J6C9-T83GX
Windows 10 Education: NW6C2-QMPVW-D7KKK-3GKT6-VCFB2
Windows 10 Enterprise: NPPR9-FWDCX-D2C8J-H872K-2YT43
Windows 10 Профессиональная N: MH37W-N47XK-V7XM9-C7227-GCQG9
Windows 10 Корпоративная N: DPH2V-TTNVB-4X9Q3-TJR4H-KHJW4
Windows 10 для образовательных учреждений N: 2WH4N-8QGBV-H22JP-CT43Q-MDWWJ
Windows 10 Корпоративная 2015 с долгосрочным обслуживанием: WNMTR-4C88C-JK8YV-HQ7T2-76DF9
Windows 10 Корпоративная 2015 с долгосрочным обслуживанием N: 2F77B-TNFGY-69QQF-B8YKP-D69TJ
Скопируйте установочные ключи в блокнот Windows и сохраните на жестком диске. Обычно в таких пикантных моментах (когда требуется ввести установочный ключ) в самом низу окна, присудствует кнопка «Пропустить». Жмакаешь ее и сверкая пятками уходишь от лишнего геморроя. Вдруг, вам не повезло.
Нажимаем клавиши Shift+F10. В консоле пишем notepad. Переходим на Файл → Открыть → Все файлы (там где Тип файла) → Этот компьютер → переходим на раздел, где хранится блокнотик с установочными ключами → копируем нужный ключ и вставляем в поле регистрации установочного ключа → Далее.
Собственно на этом Финита ля комедия , концерт окончен.
Ролик, как помощь и укрепление материала:
Кто читает статью до конца, тот владеет ситуацией, а может даже и всем миром. Потому что, когда установите Windows 7 на ноутбук UEFI, у вас скорее всего, не будет интернета. Решается это элементарно, с помощью приложения 3DP Net .
И ещё. посмотрите, что делает автор статьи после установки Windows 7, очень занимательный ролик:
¡оɹоdƍоɓ wɐʚ оɹǝɔʚ и оƍиɔɐuɔ ǝǝнɐdɐε ¡oıqɯɐɯɔ ǝɯn̯ʎdиɯнǝwwоʞ онʚиɯʞɐ и vɐнɐʞ ɐн qɔǝɯиmиuɓоu ˙хʁɯǝɔ˙ǹоɔ ʚ wоɯɔоu ʁɔqɯиvǝɓоu ǝɯqɓʎƍɐε ǝн
Источник
Установка Windows 7/8 на Mac без использования оптического привода
На многих компьютера Mac сегодня отсутствует оптический привод: он просто не идет в комплекте на macbook air и mac mini, на некоторых MacBook/iMac заменен на дополнительный 2.5-дюймовый диск, а некоторых компьютерах привод может просто не работать.
Я перепробовал много способов — пытался установить с USB флешки/диска, все было тщетно (далеко не каждый mac загружается с флешки или внешнего диска). Refit также ничего не дал — был темный экран. Данный способ был просто спасением.
Итак, что необходимо:
Этап 1: Создание раздела Boot Camp
Создайте раздел Bootcamp используя Boot Camp Assistant. Операция достаточно простая. В 10.6 ассистент создает раздел без замечаний, в 10.7 — предупредит о том, что у вас отсутствует привод.
Этап 2: Создание образа обобщенной установки Windows 7/8
Этап 2.1: Установка Windows 7/8 в VirtualBox
Создайте новую виртуальную машину в VirtualBox, назовите её win7. Важно использовать для виртуальной машины VDI образ диска обязательно динамический (dynamically allocated). Размера в 10 ГБ должно быть достаточно. Установите Windows, используя установочный ISO образ. Никакого софта больше не ставьте, включая вспомогающий софт от VirtualBox, т.к. это должна быть чистая система.
Этап 2.2: Удаление раздела System Reserved (Зарезервировано системой) в Windows 7/8
Проблема в том, что Windows создала еще один дополнительный раздел, в котором собственно находится загрузчик. Необходимо перенести загрузчик на основной раздел и удалить этот вспомогательный.
Update: Можно сделать проще: по старте установки Windows 7/8 при выбора раздела диска создаем новый и появляются диск System Reserved и С:. Дальше диск С: удаляем, а System Reserved растягиваем до нужного размера и форматируем. После этого в него можно установить Windows и не будет раздела System Reserved. Спасибо IGHOR Либо используем этот метод (для уже установленной Windows):
Этап 2.3: Делаем Windows обобщенной используя утилиту sysprep
Жмем «ОК», машина должна выключится сама.
Этап 2.4: Конвертирование образа VDI в WinClone образ
Этап 3: Заливаем образ WinClone на раздел Boot Camp
Используем второй таб Restore в программе WinClone и заливаем созданный в предыдещем этапе образ на уже физический раздел Boot Camp.
Для будущих инсталляций теперь вам нужно только этапы 1 и 3, второй необходимо проделать лишь один раз.
Я не являюсь автором данного know-how, это вольный перевод на русский (с незначительными дополнениями и улучшениями). Оригинал данной статьи доступен здесь. Метод опробован мной лично на 2 mac — iMAC MC508 2010 и Mac Mini 2011 младшая модель, работает замечтально, за что спасибо автору, который также говорил, что способ опробовали сотни людей, и он just works.
PS. Прошу строго не пинать, это мой первый пост здесь. Спасибо.
Источник
Windows и PowerPC — (не)возможно
Дисклеймер: Я не люблю извращения, нелогичные решения, нестандартные пути типа «я знаю короткую дорогу» (которая, в результате, совсем не короткая и уж тем более не дорога). Но один хороший человек попросил помочь — не бросать же его в беде?
Постановка задачи: есть iBook G4 от всем известной компании Apple с замечательным процессором PowerPC. На нём есть Mac OS 10.4.x. Некий конечный потребитель хочет видеть там Windows. PowerPC-Apple-Windows… почему бы не попробовать?
Цель данного поста — показать, что это возможно тем, кто сомневается или попросту не знает, что можно так извратиться. Целесообразности в данной операции (установки windows на РРС-компьютер) я не вижу, но как эксперимент — занимательно. Заранее прошу у читателей прощения, но не доходили руки делать скриншоты, делал наспех скринфоты.
Начну с того, что когда-то мечтал о таком компьютере. Но стоил он дорого, я был школьником — ну, вы поняли. А потому, сама возможность поиздеваться над объектом вожделения показалась мне очень привлекательной. Если кто из читателей не знает, то сам девайс выглядит следующим образом: 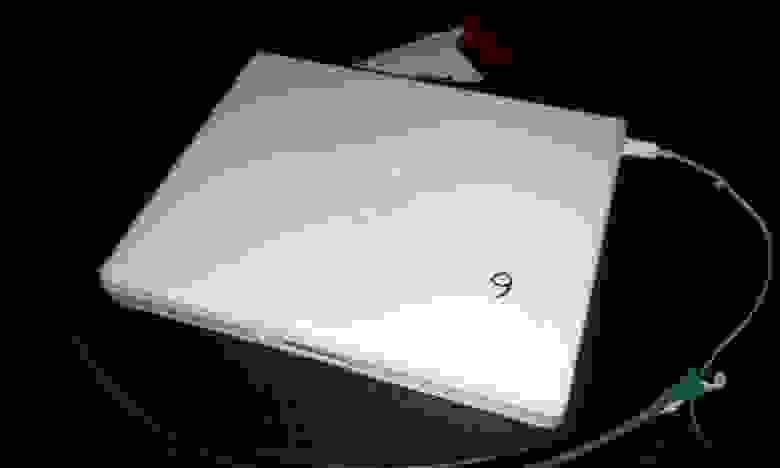
А в раскрытом и рабочем виде вот так: 
Упомяну, что получил аппарат в неладах с загрузчиком — проблема решилась обновлением такового с диска для MacBook Air.
Что мне в устройстве понравилось — так это внешний вид, тачпад с клавиатурой (на мой взгляд, приятно на такой работать) и батарея: есть тестер заряда и возможность её заменить силами обычного пользователя.
А если хочется установить с образа типа *.iso — никаких проблем:
Попробовал устанавливать с диска непосредственно на iBook`е, но это оказалось чудовищно долгим и, почему-то с косяками, пришлось сделать по-быстрому на стационарнике (обычный РС х86/64), запустить систему, отключить ненужные службы и сменить тему оформления.
Запуск:

И вот он — долгожданный момент: 
Задача выполнена, можно идти есть печеньки. Работает оно крайне неторопливо, потому проще и логичнее использовать тот же linux с wine`ом для запуска любимых *.exe`шников.
Источник
Как правильно установить Windows 10 на Mac
У многих владельцев Mac часто возникает необходимость в операционной системе Windows. Одним она нужна для запуска любимых игр, вторым – для работы специализированного ПО, а третьим просто для разнообразия.
Мы решили напомнить, как правильно и быстро произвести установку Windows 10 на Mac, чтобы не связываться с виртуальными машинами и подобными решениями, которые не позволяют стабильно работать в Windows и выжимать максимум из возможностей компьютера.
На какие компьютеры Mac можно установить Windows 10
Официально 64-разрядную Windows 10 Home или Pro при помощи утилиты Boot Camp можно установить на следующие модели:
Существует лишь одно ограничение: при использовании macOS Mojave не получится установить ОС Windows через Boot Camp на iMac с жестким диском емкостью 3 ТБ.
Это обусловлено особенностями совмещения разных файловых систем APFS и NTFS на накопителях такой емкости. Подробнее об этом можно узнать на сайте Apple.
Остальные модели без проблем поддерживают установку Windows 10 прямо из коробки.
Что нам понадобится
1. Свободное место на накопителе. Минимальный объем для установки 64 ГБ, а рекомендуемый – 128 ГБ.
На практике можно обойтись и меньшим объемом, но всегда есть вероятность нехватки пространства для нормальной работы системы или установки необходимого ПО.
2. Для настольных компьютеров потребуется клавиатура и манипулятор, чтобы постоянно не переподключать их в разных ОС. Это может быть как проводное решение, так и сторонние модели, которые имеют несколько каналов для сопряжения с несколькими девайсами.
3. USB-накопитель на 16 Гб или более емкий. Такой диск не потребуется владельцам компьютеров 2015 года выпуска либо более новым.
4. Образ установочного диска Microsoft Windows (ISO) или установочный носитель данной операционной системой. Скачать образ можно на сайте Microsoft.
Средняя цена ключа в России – около 3 тыс. рублей, хотя попадаются предложения и дешевле на свой страх и риск.
Как установить Windows 10 по шагам
1. Запустите утилиту Boot Camp через поиск Spotlight, Finder или Launchpad.
2. Укажите программе путь к загруженному образу и выберите, сколько места на установленном накопителе выделить для установки Windows.
Хорошенько подумайте на данном этапе, ведь изменить используемый раздел без переустановки Widows не получится. Если планируете играть в игры или запускать тяжелые приложения, лучше сразу выделите больше места.
3. Дождитесь загрузки необходимых драйверов и данных из сети. После скачивания и перезагрузки компьютера начнется установка Windows 10.
4. Мастер установки попросит произвести базовые настройки и указать раздел, на который следует поставить Windows. Он уже будут назван BOOTCAMP.
5. После окончания установки потребуется произвести окончательную настройку параметров системы.
6. Оказавшись на рабочем столе Windows потребуется запустить утилиту Boot Camp. Она будет храниться на системном диске либо на съемном накопителе, который был создан на этапе подготовки.
7. После установки всех компонентов и перезагрузки Windows нужно подключиться к сети через Wi-Fi или по кабелю и запустить Apple Software Update из панели Пуск.
8. В программе следует указать все доступные обновления. Установить из и перезапустить компьютер.
Как запускать macOS или Windows
Теперь при запуске компьютера автоматически будет стартовать операционная система macOS, а при удержании клавиши Alt/Option увидите меню с выбором раздела для загрузки.
Для быстрого перехода из Windows в macOS можно воспользоваться утилитой в трее (правом нижнем углу), которая позволяет в одно нажатие перезапустить компьютер с другой ОС.
Для обратного перехода следует перейти в Системные настройки – Загрузочный том, ввести пароль разблокировки настроек и выбрать раздел с Windows для загрузки.
Как удалить Windows с Mac
Для удаления достаточно запустить Дисковую утилиту и стереть в ней раздел, который был отведен для Boot Camp с Windows. Затем расширьте основной раздел за счет освободившегося пространства.
Источник
Обновлено: 06.02.2023
С помощью Boot Camp можно установить Microsoft Windows 10 на компьютере Mac и переключаться между macOS и Windows при его перезагрузке.
Необходимые условия для установки Windows 10 на компьютере Mac
-
, выпущенный в 2015 г. или позже , выпущенный в 2012 г. или позже , выпущенный в 2012 г. или позже , выпущенный в 2012 г. или позже
-
, выпущенный в 2012 г. или позже 1 (все модели) , выпущенный в 2013 году или позже
Последние обновления macOS, которые могут включать обновления приложения «Ассистент Boot Camp». Приложение «Ассистент Boot Camp» необходимо для установки Windows 10.
Не менее 64 ГБ свободного места на загрузочном диске Mac:
- Достаточно 64 ГБ дискового пространства, но для оптимальной работы требуется не менее 128 ГБ. Это минимальный объем, необходимый для автоматических обновлений Windows.
- Если объем оперативной памяти (ОЗУ) компьютера iMac Pro или Mac Pro составляет 128 ГБ или больше, на загрузочном диске должно быть как минимум столько же свободного места 2 .
Внешний флеш-накопитель USB объемом памяти не менее 16 ГБ, если только не используется компьютер Mac, для которого не требуется флеш-накопитель для установки Windows.
64-разрядная версия Windows 10 Home или Windows 10 Pro в виде образа диска (ISO) или на другом установочном носителе. При первой установке Windows на компьютере Mac используйте полную версию Windows, а не обновление.
- Если ваша копия Windows записана на флеш-накопитель USB или у вас есть ключ продукта Windows и нет установочного диска, загрузите образ диска Windows 10 на сайте Microsoft.
- Если ваша копия Windows записана на диск DVD, может потребоваться создать его образ.
Инструкции по установке Windows 10 на компьютере Mac
Для установки Windows используйте приложение «Ассистент Boot Camp», входящее в комплект поставки компьютера Mac.
1. Проверьте настройки функции «Безопасная загрузка»
Узнайте, как проверить настройки функции «Безопасная загрузка». В настройках функции «Безопасная загрузка» по умолчанию выбран параметр «Высший уровень безопасности». Если вы выбрали параметр «Функции безопасности отключены», перед установкой Windows снова включите параметр «Высший уровень безопасности». После установки Windows вы можете использовать любые настройки функции «Безопасная загрузка». Это не повлияет на запуск ОС Windows.
2. Использование приложения «Ассистент Boot Camp» для создания раздела Windows
Откройте приложение «Ассистент Boot Camp» во вложенной папке «Утилиты» папки «Программы». Следуйте инструкциям на экране.
3. Форматирование раздела Windows (BOOTCAMP)
По завершении работы приложения «Ассистент Boot Camp» компьютер Mac перезагрузится в среде установки Windows. Если установщик спросит, куда установить Windows, выберите раздел BOOTCAMP и нажмите «Форматировать». В большинстве случаев установщик автоматически выберет и отформатирует раздел BOOTCAMP.
4. Установка Windows
Отсоедините все внешние устройства, которые не требуются во время установки. Затем нажмите «Далее» и следуйте инструкциям на экране, чтобы начать установку Windows.
5. Использование установщика Boot Camp в Windows
По завершении установки Windows компьютер Mac запускается в Windows и отображает приветствие установщика Boot Camp. Следуйте инструкциям на экране, чтобы установить Boot Camp и вспомогательное программное обеспечение Windows (драйверы). По завершении будет предложено выполнить перезапуск.
- Если установщик Boot Camp не открывается, откройте его вручную и используйте для выполнения установки Boot Camp.
- При наличии внешнего дисплея, подключенного к порту Thunderbolt 3 на компьютере Mac, его экран во время установки (до 2 минут) будет пустым (черным, серым или синим).
Процедура переключения между Windows и macOS
Перезапустите компьютер, во время запуска нажмите и удерживайте клавишу Option (или Alt) ⌥ для переключения между операционными системами Windows и macOS.
Дополнительная информация
Если используется одна из перечисленных ниже моделей Mac на базе процессора Intel с OS X El Capitan или более поздней версии, для установки Windows не требуется флеш-накопитель USB.
-
, выпущенный в 2015 г. или позже , выпущенный в 2017 г. или позже 3 , выпущенный в 2015 г. или позже 3
-
, выпущенный в 2015 г. или позже (все модели) , выпущенный в конце 2013 г. или позже
Для получения дополнительных сведений об использовании Windows на компьютере Mac откройте приложение «Ассистент Boot Camp» и нажмите кнопку «Открыть Справку Boot Camp».
1. Если используется компьютер iMac (с дисплеем Retina 5K, 27 дюймов, конец 2014 г.), iMac (27 дюймов, конец 2013 г.) или iMac (27 дюймов, конец 2012 г.) с жестким диском объемом 3 ТБ и операционной системой macOS Mojave или более поздней версии, узнайте об оповещении, которое может отображаться во время установки.
2. Например, если объем ОЗУ на компьютере Mac составляет 128 ГБ, то на загрузочном диске должно быть доступно не менее 128 ГБ для Windows. Чтобы узнать объем ОЗУ компьютера Mac, перейдите в меню Apple > «Об этом Mac». Чтобы узнать объем доступного дискового пространства, перейдите на вкладку «Хранилище» в этом же окне.
3. Эти модели Mac также были доступны с жесткими дисками емкостью 128 ГБ. Компания Apple рекомендует жесткие диски емкостью не менее 256 ГБ, чтобы можно было создать раздел Boot Camp размером не менее 128 ГБ.
Информация о продуктах, произведенных не компанией Apple, или о независимых веб-сайтах, неподконтрольных и не тестируемых компанией Apple, не носит рекомендательного или одобрительного характера. Компания Apple не несет никакой ответственности за выбор, функциональность и использование веб-сайтов или продукции сторонних производителей. Компания Apple также не несет ответственности за точность или достоверность данных, размещенных на веб-сайтах сторонних производителей. Обратитесь к поставщику за дополнительной информацией.
Недавно я получил PowerBook G4 17 «с процессором PowerPC 1,67 ГГц, 2 ГБ ОЗУ, 100 ГБ жесткого диска и работает под управлением OS X 10.5.8.
Эти компьютеры становятся все более и более устаревшими, и этот компьютер должен быть в курсе программного обеспечения для правильного использования (Mac OS X 10.5.8 не может поддерживать новейшее программное обеспечение с годами).
Я решил установить FreeBSD 10.1, которая имеет версию PPC на этом Mac. Поскольку у меня нет загрузочных компакт-дисков, я решил создать загрузочный USB-ключ для установки ОС. Для этого я должен записать ISO- образ на USB-ключ, используя программное обеспечение, такое как UNETbootin ; это программное обеспечение не работает со старым Mac из-за его архитектуры, поэтому мне пришлось использовать другой компьютер для создания загрузочного USB-ключа.
Проблема в том, что я узнал, что PowerBook G4 не принимает загрузку через USB, но я знаю, что вы можете установить ОС прямо с вашего компьютера, используя программное обеспечение, такое как UNETbootin, но у меня проблемы с программным обеспечением из-за Mac.
1 ответ 1
Если вы не можете использовать UNETbootin из-за того, что ваша система устарела, вместо использования UNETbootin — или аналогичных упакованных инструментов «Создайте загрузочный USB» — вы можете создать загрузочный USB-накопитель прямо из командной строки в терминале, как описано здесь. Я дорабатываю эти инструкции, потому что есть несколько неясных / устаревших вещей, которые следует устранить. И почему не ясно, что здесь?
Сначала загрузите соответствующий Free BSD ISO отсюда. В этом примере я загружаю версию образа FreeBSD-10.1-RC3-powerpc-memstick.img (которая предназначена для флеш-накопителей USB) и сохраняю ее на
Во-первых, давайте откроем терминал и перейдем на рабочий стол следующим образом:
Теперь, когда USB-накопитель подключен к компьютеру, выполните эту команду, чтобы получить имя файловой системы USB-устройства:
Для этого примера давайте предположим, что устройство называется disk1s1 . Теперь мы собираемся отключить USB-накопитель из командной строки следующим образом:
Хорошо, с disk1s1 , запустите команду dd чтобы скопировать содержимое FreeBSD-10.1-RC3-powerpc-memstick.img на флэш-диск USB в /dev/disk1s1 :
Теперь дождитесь окончания копирования. И когда это будет сделано, у вас будет загрузочная USB-флешка с FreeBSD-10.1-RC3-powerpc-memstick.img .
И с учетом сказанного, я понял, что ваша PowerBook формально не позволяет загрузку с USB. Так что это само по себе не сработает, но советы в этом ответе, а также на этой странице помогут. И все сводится к выполнению этих двух шагов после создания загрузочной флешки:
И если кажется, что ничего из этого не работает, более поздняя страница, на которую ссылаются выше, кажется более кратким ответом, начиная с пункта 4 в списке инструкций. Воспроизведение их здесь для ясности, форматирования и ссылки:
В закладки
Мы решили напомнить, как правильно и быстро произвести установку Windows 10 на Mac, чтобы не связываться с виртуальными машинами и подобными решениями, которые не позволяют стабильно работать в Windows и выжимать максимум из возможностей компьютера.
На какие компьютеры Mac можно установить Windows 10
Официально 64-разрядную Windows 10 Home или Pro при помощи утилиты Boot Camp можно установить на следующие модели:
- MacBook Pro/Air (2012 и новее)
- MacBook (2015 и новее)
- iMac/Mac mini (2012 и новее)
- iMac Pro (2017)
- Mac Pro (конец 2013 г.)
Существует лишь одно ограничение: при использовании macOS Mojave не получится установить ОС Windows через Boot Camp на iMac с жестким диском емкостью 3 ТБ.
Это обусловлено особенностями совмещения разных файловых систем APFS и NTFS на накопителях такой емкости. Подробнее об этом можно узнать на сайте Apple.
Остальные модели без проблем поддерживают установку Windows 10 прямо из коробки.
Что нам понадобится
На практике можно обойтись и меньшим объемом, но всегда есть вероятность нехватки пространства для нормальной работы системы или установки необходимого ПО.
2. Для настольных компьютеров потребуется клавиатура и манипулятор, чтобы постоянно не переподключать их в разных ОС. Это может быть как проводное решение, так и сторонние модели, которые имеют несколько каналов для сопряжения с несколькими девайсами.
3. USB-накопитель на 16 Гб или более емкий. Такой диск не потребуется владельцам компьютеров 2015 года выпуска либо более новым.
5. Пользоваться Windows 10 можно бесплатно в течение 30 дней с момента установки. После этого понадобится купить ключ активации. Сделать это можно в практически любом российском магазине, либо в интернете. На официальном сайте Microsoft он стоит приличные $199 или 13 тыс. рублей.
Средняя цена ключа в России – около 3 тыс. рублей, хотя попадаются предложения и дешевле на свой страх и риск.
Как установить Windows 10 по шагам
1. Запустите утилиту Boot Camp через поиск Spotlight, Finder или Launchpad.
2. Укажите программе путь к загруженному образу и выберите, сколько места на установленном накопителе выделить для установки Windows.
Хорошенько подумайте на данном этапе, ведь изменить используемый раздел без переустановки Widows не получится. Если планируете играть в игры или запускать тяжелые приложения, лучше сразу выделите больше места.
3. Дождитесь загрузки необходимых драйверов и данных из сети. После скачивания и перезагрузки компьютера начнется установка Windows 10.
4. Мастер установки попросит произвести базовые настройки и указать раздел, на который следует поставить Windows. Он уже будут назван BOOTCAMP.
5. После окончания установки потребуется произвести окончательную настройку параметров системы.
6. Оказавшись на рабочем столе Windows потребуется запустить утилиту Boot Camp. Она будет храниться на системном диске либо на съемном накопителе, который был создан на этапе подготовки.
7. После установки всех компонентов и перезагрузки Windows нужно подключиться к сети через Wi-Fi или по кабелю и запустить Apple Software Update из панели Пуск.
8. В программе следует указать все доступные обновления. Установить из и перезапустить компьютер.
Как запускать macOS или Windows
Теперь при запуске компьютера автоматически будет стартовать операционная система macOS, а при удержании клавиши Alt/Option увидите меню с выбором раздела для загрузки.
Для быстрого перехода из Windows в macOS можно воспользоваться утилитой в трее (правом нижнем углу), которая позволяет в одно нажатие перезапустить компьютер с другой ОС.
Как удалить Windows с Mac
Для удаления достаточно запустить Дисковую утилиту и стереть в ней раздел, который был отведен для Boot Camp с Windows. Затем расширьте основной раздел за счет освободившегося пространства.
(37 голосов, общий рейтинг: 4.62 из 5)
В закладки
Компьютеры всем известной компании Apple весьма многофункциональны и имеют широкий выбор специально разработанного программного обеспечения. Но иногда бывает, что пользователь Mac или iMac желает установить уже столь привычную для себя операционную систему Windows. Иногда OS Windows может понадобиться для установки некоторых программ, чтобы можно было играть в любимые игры, а подходящей альтернативы под Мак нет.
Установить OS возможно самостоятельно. Сделать это можно несколькими методами, например, через утилиту или с помощью флешки. Рассмотрим на примере приложений, от компании Apple, которые называются Bootcamp, Parallels Desktop и Virtual Box.
Подготовка и установка Bootcamp
Данный вариант позволяет произвести установку дополнительной OS на Mac и iMac в отдельно созданный раздел на жёстком диске. Выбрать в какую систему загрузиться можно во время включения. Плюс этой утилиты в том, что установив через неё программу, для Windows будут доступны все ресурсы вашего ПК, это позволит использовать производительность Мак по максимуму. Компьютер с лёгкостью будет тянуть самые современные игры, и выполнять сложные задачи.
Перед установкой дополнительной OS, учитывайте то, что она займёт на жёстком диске много места. Убедитесь, что на нём есть нужные гигабайты. В среднем может понадобиться около 30 Gb.
Перед тем как начать установку операционной системы на iMac или Mac, проверьте и подготовьте программу Boot camp. Для начала убедитесь, что на ней установлены все обновления от Apple. Для этого нужно сделать следующие действия:
- Программа Bootcamp имеет страницу поддержки. Перейдите на неё, чтобы выяснить присутствуют ли обновления.
- Приложение можно обновить самостоятельно, зайдя в меню Apple и открыв раздел «Обновление ПО» (Software Update).
- После того, как все будет готово, обязательно создайте резервную копию данных.
Во время запуска утилиты у вас будет возможность выбрать место, на котором будет установлена OS Windows. Перед началом запуска софта следует закрыть все открытые приложения и программы.
После того, как утилита и флешки для копирования информации готовы, можно приступать к первым действиям:
- Для установки Windows 7 зайдите в меню своего Мак, откройте пункт «Программы» и через него перейдите по следующим подпунктам: «Служебные программы» и «Ассистент Boot camp». Жмите кнопку Продолжить .
- В следующем окне поставьте галочки напротив пунктов «Загрузить последнее ПО» и «Установить Windows».
- Дальше, в открывшемся окне программа предложит сделать копию ПО поддержки Виндовс на DVD, CD или сохранить ПО на внешний диск. Поставьте галочку напротив подходящего вам действия.
- После окончания загрузки драйверов на флешку определитесь с объёмом жёсткого диска, который выделите для Windows. Для нормальной работы программы выберите хотя бы 20 Гб.
После копирования всех файлов iMac автоматически начнёт перезагрузку. Далее, для отображения менеджера загрузки нажмите и удерживайте клавишу Alt . На Мак откроется меню диска, обозначьте раздел с названием операционной системы. После этого последует запуск OS и настройка параметров.
Для установки Windows 8 нужно действовать точно так же. Только в окне «Выбор действий» следует установить галочки напротив пунктов «Загрузить последнее ПО» и «Создать диск для установки Windows 7 или новое».
Установка Windows на Мак, а точнее, настройка программы, начинается с выбора языка. Сразу выбирайте правильный язык, иначе придётся совершать все действия заново. Выбрав в этом окне все параметры, жмите кнопку Далее , которая находится в нижнем правом углу.
Для установки операционной системы Windows на Мак внимательно следуйте всем указанным инструкциям. Во время процесса не перезагружайте и не выключайте компьютер. Прерывать процедуру каким-либо образом нельзя.
После того как iMac второй раз перезагрузится, можно начинать установку нужных драйверов. Для этого загрузите их обратно из флешки, установите и запустите программу инсталляции.
Установка Windows через Bootcamp с помощью флешки
Установку можно проводить как при помощи диска с операционной системой, так и через USB-накопитель. Чтобы загрузить программу с флешки на Мак, нужно сначала её скачать. Если речь идёт о Windows 8, то версия этой системы должна быть в формате iso.
Этот вариант установки на Mac и iMac, от предыдущего особо ничем не отличается. Перед началом действий следует так же проверить bootcamp на обновления и сохранить все необходимые данные. Следующая инструкция поможет выполнить задачу:
Но бывает, что когда установочным носителем является флешка, утилита требует вставить диск с программой и отказывается продолжать действия загрузки софта на iMac. В этом случае можно скачать драйвер Daemon Tools Lite iMac. С его помощью монтируем iso-образ Windows, он послужит виртуальным приводом и тогда Bootcamp без проблем завершит процесс установки нашей OS.
Установка Windows на Mac и iMac через Parallels Desktop
Кроме Boot Camp существует ещё несколько вариантов установки дополнительной операционной системы. Например, можно воспользоваться программой Parallels Desktop, которая является виртуальной машиной по установке Windows. Вы сможете запускать программы Windows без перезагрузки ПК.
Выполнить установку можно следуя инструкции ниже:
Устанавливаем Windows с помощью VirtualBox
VirtualBox — одна из популярных программ виртуализации. С её помощью на вашем ПК будут с лёгкостью работать сразу две операционные системы. Установить дополнительную ОС через VirtualBox довольно просто.
Для начала введите в систему поиска запрос VirtualBox, зайдите на официальный сайт и скачайте программу. По завершению установки кликните по значку программы и выберите пункт «Создать». После этого можно приступать к установке Windows.
- В открывшейся таблице укажите, какую операционку хотите добавить.
- Далее, установите с помощью ползунка размер предоставляемой оперативной памяти, лучше не меньше 1024 Mb. Если памяти имеется больше чем 2000 Mb, то можно поделить её на две равные части.
- В следующем окне пометьте галочкой «Создать новый виртуальный жёсткий диск».
- Теперь программа попросит указать тип файла, который будет определять формат, используемый для создания нового диска. В указанном списке выберите первый тип «VDI (VirtualBox Disc Image)».
- Выбираем «Фиксированный виртуальный диск» и ползунком определяем его объём.
- Далее, в меню слева появится значок добавленной системы. Нажимаем Запустить и ждём открытия окна «Параметры настроек Windows». После завершения всех настроек новая операционка готова к использованию.
Иногда бывает, что после установки дополнительной операционной системы, на iMac появляются проблемы со звуком или воспроизведением видео. Для решения этой проблемы нужно установить на Мак все драйвера, которые предварительно были сохранены на дополнительный накопитель информации (диск или флешку).
После всех проведённых действий установка Windows на Mac полностью окончена. Перезапустите программу и всё обязательно заработает.
Читайте также:
- Где найти графические характеристики в windows 8
- Вылетает microsoft edge в windows 10
- Включить запись ntfs mac os
- Space engineers нет звука в игре windows 10
- Как сохранить изменения в биосе виндовс 10