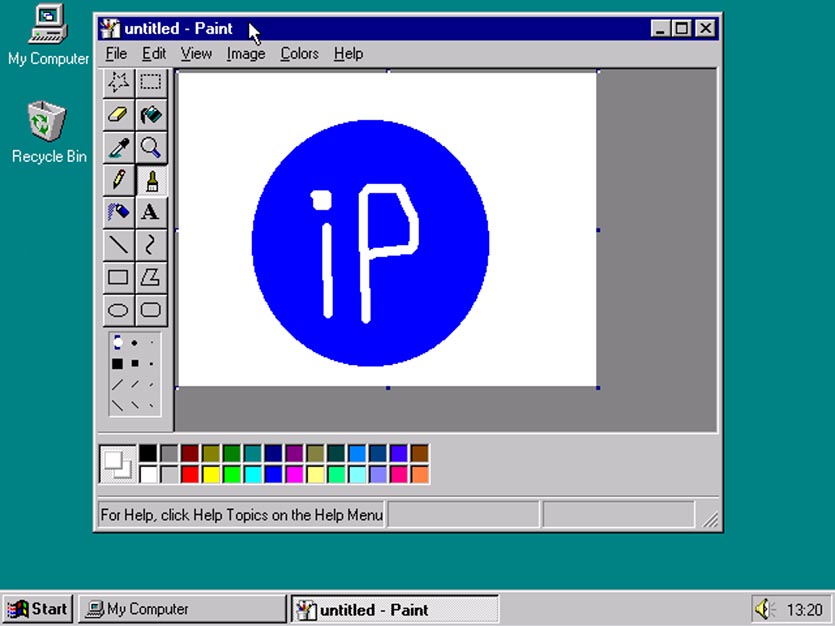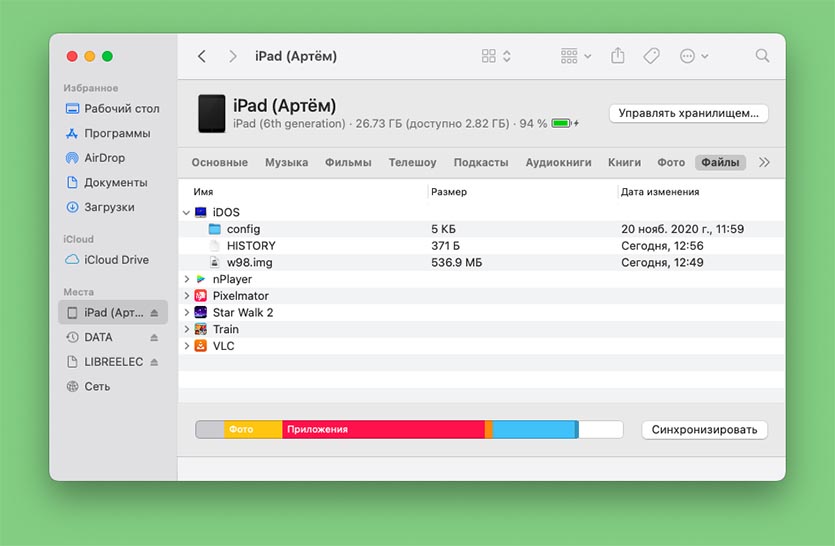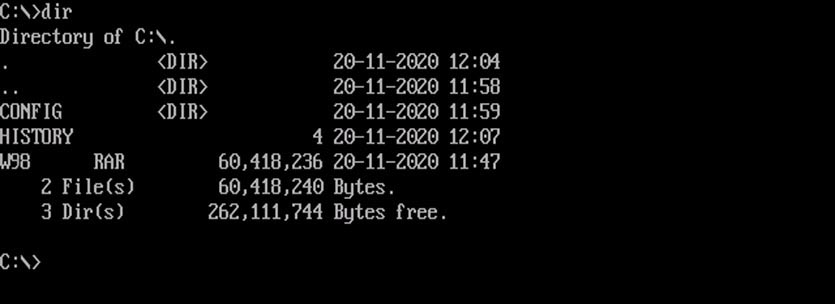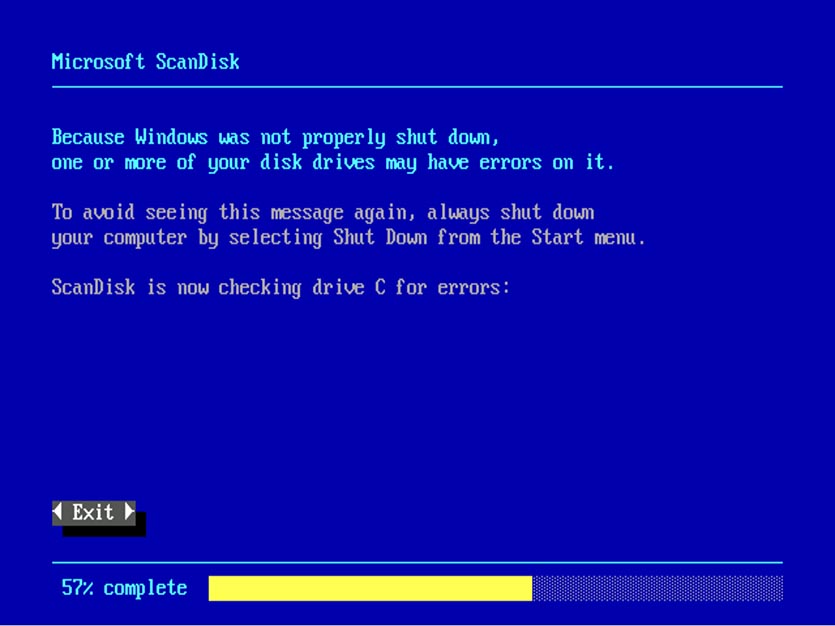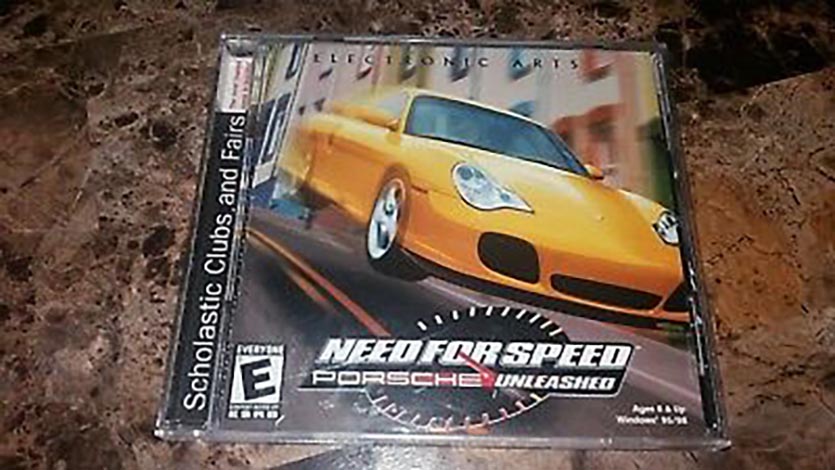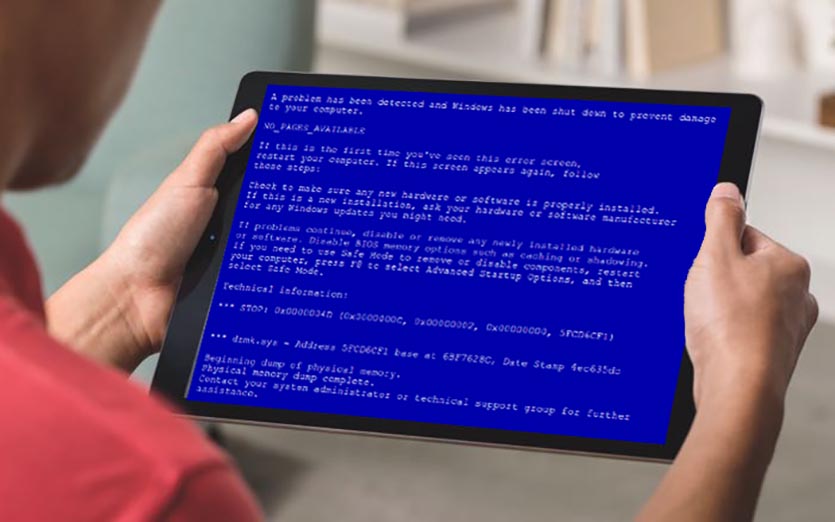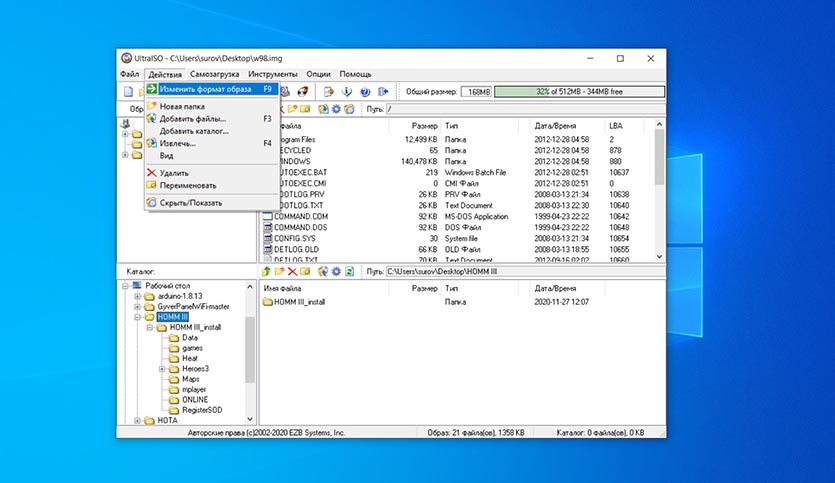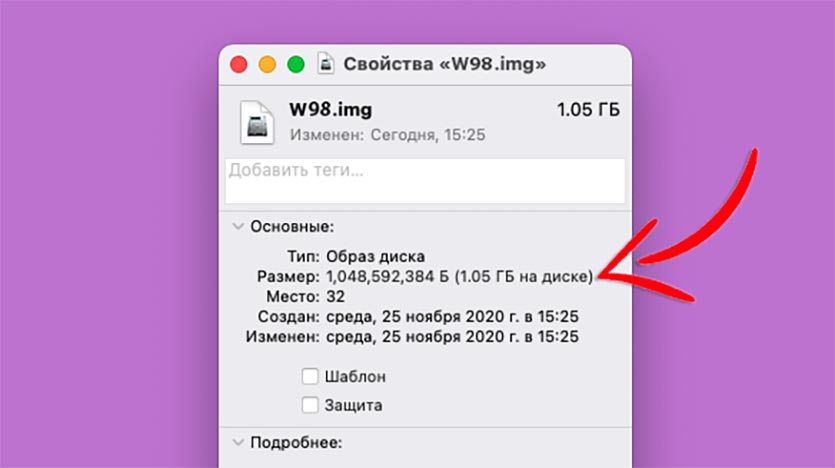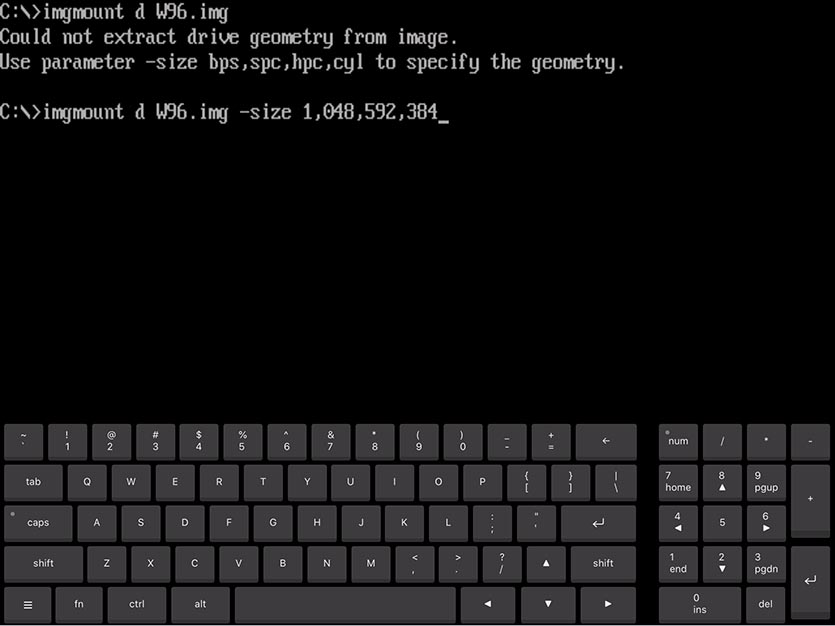Содержание
- 1 Как это сделать
- 1.1 OnLive Desktop как самый простой способ
- 1.1.1 Принцип работы
- 1.2 Какие неудобства могут возникнуть
- 1.1 OnLive Desktop как самый простой способ
- 2 Как запустить Windows 8 на iPad
- 3 Установка Windows 98 на iPad
- 3.1 Для чего это нужно
- 3.2 Какие программы и файлы нужны для установки Windows 98
- 4 Как запустить Windows на iPhone или iPad: Видео
Как это сделать
Многие разработчики занимались этой задачей. И несколько компаний нашли решение. Среди них Citrix, специалисты которой применили популярный нынче способ виртуализации.
Принцип следующий: установка ОС Windows совершается на сервере Citrix, а чтобы получить к ней доступ, необходимо просто зарегистрироваться на сайте компании. Затем нужно ввести логин, пароль – и проблема установки Windows на iPad решена.
Утилита поддерживает все жесты и мультитач – функции «яблочного» планшета. Понятно, что для продуктивной работы в таком тандеме необходимо привыкнуть – когда пользователь проводит пальцем по экрану, двигается не курсор, а интерфейс в увеличенном масштабе. А чтобы перетянуть иконку с файлами, необходимо долго на нее нажимать. Но это дело практики – как правило, после нескольких часов работы владелец девайса уже не испытывает никаких трудностей. Скорость работы на гаджете, после того как установить Windows на iPad, в принципе, такая же, как за ПК, в основном она зависит от мощности интернета.
Кроме вышеназванного приложения, довольно популярным является OnLive Desktop. Остановимся на нем подробнее.
OnLive Desktop как самый простой способ
Благодаря компании из Калифорнии установка ОС от Microsoft Corporation стала еще более доступной для рядовых владельцев «яблочных» планшетов. Именно OnLive предоставила возможность пользователям Apple-планшетов запускать виртуальную копию известной операционной системы со всеми ее известными составляющими. Все это стало возможным благодаря эмулятору OnLive Desktop. Утилита предоставляет не только удаленный рабочий стол Windows, но и дает доступ к таким приложениям, как Excel, Word, Powerpoint и т. д.
Основное отличие от работы на ПК – владелец гаджета получает сенсорную ОС, которая была спроектирована для девайсов, которые поддерживают сенсорное касание. Многие пользователи сравнивают утилиту с программой Microsoft Surface.
Принцип работы
После того как вы залогинились в главном окне входа, на экране появится интерфейс стандартного рабочего стола Windows. Через него можно получить доступ к программам Office и к справочнику по началу работы в программе.
Какие неудобства могут возникнуть
Несмотря на ряд плюсов, утилита может доставлять неудобства во время работы с ней. Главный ее недостаток – отсутствие веб-браузера в стандартном пакете. В настоящее время специалисты компании занимаются разработкой веб-серфера, который смог бы обрабатывать огромное количество информации и одновременно утилизировать вред, который вирусы могут нанести серверам корпорации. Одним из наиболее простых решений этой проблемы будет переключение на стандартный веб-браузер iPad.
Еще среди недостатков в применении утилиты можно выделить следующий момент: при копировании какого-либо материала нет возможности сохранить его в буфере обмена Windows. Как следствие – невозможно скопировать, а потом вставить изображение или текст во время работы в программе. Утилита в основном использовалась для работы в Windows 7, а как запустить следующую версию ОС на планшете, рассмотрим ниже.
Как запустить Windows 8 на iPad
Для успешной установки Windows 8 для iPad понадобится программа Win 8 Metro Testbed.
Win8
Принцип работы программы очень простой: после установки приложения на девайс пользователь получает на экране интерфейс желаемой ОС. Программа поддерживает такие сложные жесты, как скольжение от края интерфейса, а также опцию семантического зума.
Иногда по каким-либо причинам необходимо сделать установку старой версии ОС от компании Гейтса на планшет. Ниже будут приведены несколько рекомендаций по этому поводу.
Установка Windows 98 на iPad
Чтобы установка Windows 98 для iPad прошла успешно, существуют определенные требования:
- девайс должен быть после jailbreak;
- предварительно нужно установить на устройство утилиту iFile;
- наличие ПК, совместимого с Windows XP/7/8.1.
Для чего это нужно
Есть определенная категория пользователей «яблочных» девайсов, которые ностальгируют по популярным в 90-х компьютерным играм. Именно они в основном ломают себе голову над тем, как совершить установку старой версии Windows, несмотря на огромное количество современных программ с разной тематикой.
Какие программы и файлы нужны для установки Windows 98
Чтобы старая ОС была успешно установлена, необходимо:
- Скачать утилиту iFunBox.
- Загрузить WinImage и образ Windows 98.
- Установить iFunBox и WinImage.
- Предварительно скачанный образ ОС извлечь в отдельную папку при помощи архиватора.
- Используя WinImage, смонтировать образ интересующей игры: открыть файл c .img через вышеназванную программу и добавить образ через соответствующий пункт в меню.
- Закрыть вышеупомянутую утилиту и открыть iFunBox.
- Перейти в директорию UserDocuments и перенести все файлы из папки ОС в указанное место на «яблочном» девайсе.
- Закрыть iFunBox и отключить планшет.
- На iPad открыть iFile и для скопированных файлов (с расширением c.img, dospad.cfg и w95.bat) установить права доступа «Чтение» и «Запись».
- Открыть утилиту Cydia.
- Добавить директорию с адресом cydia.myrepospace.com/Jujul98.
- Установить, а потом запустить пакет DosPad.
- На экране в адресную строку ввести «w95» (вводим без кавычек).
- Подождать окончания загрузки, после чего ОС предложит установить дату и время.
- Кликнуть два раза «ОК».
Как запустить Windows на iPhone или iPad: Видео
- Антон
Всем привет. Недавно услышал, что на айпад можно поставить Windows. Не скажу, что мне это уж так необходимо, но все-таки интересно, как установить windows 7 на ipad (ipad 2). Спасибо.
Еще на заре популярности планшетов, в интернете то и дело появлялась информация о грядущем приходе на рынок нового сенсорного нетбука от Apple, и многие пытались представить себе, каким будет новый продук. Практически все в своих концептах оснащали устройство операционной системой Mac OS X. Но реальность оказалась неожиданно оригинальной, и вместо ожидаемой многими Mac OS на анонсированном планшете предстала iOS, которая использовалась на iPhone.
Казалось бы, чего нового можно ждать от мобильной операционки. Но, разработчики на этот вопрос отвелили валом нового самого разнообразного ПО для решения большинства задач, поставленных перед пользователем. Сегодня на iPad можна установить даже Windows 7!
С какими только задачами не сталкивались наши программисты и сисадмины за годы службы на it аутсорсинге. В том числе, мы разбирались и в способах установки Windows на устройства от компании Apple.
Конечно, об установке Windows 7 на архитектуру iPad не может быть и речи. Как «семерку» ни крути, машина ей нужна помощнее. Специалисты компании Citrix решили эту проблему популярным на сегодня методом виртуализации.
Сама Windows установлена на серевере большой мощности и приложение Citrix Receiver просто открывает, как бы, окошко в iPad на сервер с установленной системой Windows 7. Приложение поддерживает все жесты и мультитач iPad, объединяя две разные технологии в одну мощную батарею.
Кроме iPad Citrix Receiver работает почти на всех смартфонах.
Виртуальная операционная система Windows 7 установлена на сервере Citrix и пользователю нужно только зарегистрироваться на нем, для получения доступа.
Вы зарегистрировались, ввели логин пароль и получаете Windows 7 на своем iPad. Разумеется, для эффективной работы в таком симбиозе нужно привыкнуть: при движении пальца по экрану, вы двигаете не курсор, а экран в увеличенном масштабе, перетягивание иконки с файлом требует длинного нажатия. Но, конечно же, ко всему этому можно быстро привыкнуть.
Скорость работы такая, что пользователь практически не замечает разницы, будто сидите за обычным компьютером. Все решает только скорость интернет-соединения. Передача данных между iPad и сервером грамотно оптимизирована специалистами компании, но все-таки некоторые задержки могут быть при просмотре видео или частом обновлении страниц в браузере при медленном интернет соединении. Так что, если вы планируете полностью использовать все мультимедийные возможности виртуальной системы Windows 7, желательно подумать о переходе на скоростные магистрали (от 2 Мбит).
За объемом передаваемых данных можно следить при помощи приложения HDX Monitor. Также предусмотрена утилита администрирования сервера.
Продолжаем расширять игровые возможности мобильной операционной системы iOS и на этот раз научимся запускать на своих любимых гаджетах компьютерные ретро-игры для Windows.
Это отличный способ поиграть во что-то интересное на iPhone или iPad для тех, кто разочаровался в Apple Arcade и не может найти ничего годного в App Store.
Какие еще игры можно запустить на iOS:
? Старые консольные игры с SEGA или Dendy
? Любые современные игры из Steam
Для данного способа мы будем использовать эмулятор операционной системы Dos для iOS. Это не первое появление подобных приложений в App Store. Несколько лет назад разработку утилиты забросили и не обновляли для работы на новых девайсах.
Относительно недавно приложение получило поддержку 64-битной архитектуры и теперь его можно запускать на всех современных мобильных девайсах Apple.
Программа отлично работает с внешней клавиатурой или мышью, что позволяет комфортно играть в старые игры.
Как запустить Windows на iPhone и iPad
Windows 98 на iPad
1. Устанавливаем приложение iDOS 2 из App Store. Утилита платная, стоит 279 руб.
2. Находим и скачиваем образ операционной системы Windows. Лучше всего подойдут небольшие легковесные образы Windows 95/98. При желании можно даже попробовать Windows XP. Найти подобные сборки можно на всем известных сайтах и форумах.
Удобнее всего, если найдете образ уже установленной операционной системы, который можно будет смонтировать и запустить.
3. Скачиваем образ непосредственно на мобильном устройстве и после загрузки через меню Поделиться передаем в приложение iDOS 2.
Можно скачать образ на компьютер, а переправить его на устройство получится через iTunes или Finder (в macOS Catalina и новее). Подключенный смартфон или планшет отобразится в боковой панели. Нужно будет выбрать его и перейти в раздел Файлы.
Там готовый образ Windows нужно будет скопировать в папку iDOS 2.
4. Запускаем iDOS 2 на мобильном гаджете и выполняем команду:
dir
Она позволяет увидеть содержимое системного диска, а в случае с iOS – папки приложения на устройстве. Вводить команды можно как при помощи подключенной клавиатуры, так и через виртуальную, она включается в меню приложения, которое прячется за верхней границей экрана.
5. Убеждаемся, что нужный нам образ на месте и вводим такую команду:
imgmount d W98.img
Здесь “d” это буква подключаемого диска, а “W98.img” название нашего образа.
6. После удачного монтированная образа следует загрузиться с него. Для этого подойдет такая команда:
boot W98.img
Через несколько секунд увидите до боли знакомую анимацию загрузки Windows и стартовый приветственный звук.
Фактически мы получили полноценную настольную операционную систему из прошлого века на экране мобильного гаджета.
Как установить игры на Windows в iPhone или iPad
Сложнее всего дела обстоят с установкой игр. Выйти в сеть из развернутого на эмуляторе Dos образа это тот еще квест, да и сама система о Wi-Fi подключении ничего еще не знает, требуя проводной интернет или dial-up.
Проще сего интегрировать установленную игру в сам образ и повторно смонтировать его. Проще всего это сделать в операционной системе Windows на компьютере.
В тему: Как установить Windows на Mac
Подробно останавливаться на запуске Windows не будем, вы и сами сможете запустить ОС на виртуальной машине, установить в качестве второй системы на Mac или просто найти любой Windows-компьютер.
1. Скачиваем и устанавливаем пробную версию программы UltraISO для Windows.
2. Открываем загруженный образ Windows 95/98/XP в программе.
3. Находим папку с распакованной или установленной игрой. Придется поискать нужную игрушку на форумах или достать из стола раритетные диски с радиорынка.
4. Помещаем папку с установленной игрой в папку Program Files, которая находится внутри образа установленной системы.
5. Пересохраняем образ старой версии Windows.
После этого останется только заменить старый образ на смартфоне или планшете новым, который будет содержать папку с установленной игрой. Останется лишь повторно смонтировать образ и загрузиться с него.
Для запуска игры придется отыскать нужную папку в диспетчере файлов.
Проблемы и их решение
Способ не самый простой, но возможность сыграть в ретро игры из своего детства этого явно стоит. Я с удовольствием попробовал одну из сборок HOMM 3, осуществил несколько заездов в Need for Speed: Porsche Unleashed, запустил Red Alert 2 и Warcraft III. Еще хочу попробовать Diablo II и Fallout 2.
В некоторых играх наблюдались небольшие лаги и подтормаживания звука. С первым ничего не сделаешь, а вот вторую проблему можно решить банальным отключением фоновой музыки или части эффектов в настройках игры.
Во время запуска столкнулся с двумя частыми проблемами.
⛔ В образ с установленной ОС Windows не помещаются игры
Сообщение о нехватке места отображает приложение UltraISO при попытке загрузить папку с нужной игрой. Решается все достаточно просто.
1. В меню программы выбираем пункт Действия – Изменить формат образа.
2. В открывшемся меню указываем новый подходящий размер образа. Не устанавливайте слишком большой размер, ведь в дальнейшем столько же места потребуется для данного образа на мобильном устройстве.
А еще при работе с файлами большого размера на мобильном гаджете может банально не хватить оперативной памяти.
Оптимальный размер образа в данном случае 512 МБ или 1 Гб.
3. Сохраняем образ нового размера и повторно открываем его в UltraISO.
После этого места для загрузки нужной игры точно хватит.
⛔ Образ с игрой не монтируется в iDOS 2 на iOS
Другой распространенной проблемой является ошибка, которая указывает на невозможность монтированная модифицированного образа без ввода дополнительных параметров.
1. Открываем свойства образа, который пытаемся монтировать в iOS на компьютере и находим точный размер в байтах.
2. В приложении iDOS 2 вводим ту же команду для монтирования, но со специальным параметром:
imgmount d W98.img - size xxx,xxx,xxx
После параметра “size” следует ввести точный размер, который мы посмотрели на компьютере.
3. После удачного монтирования образа загружаемся с него.
Как видите, способ запуска старой операционной системы и соответствующих игр довольно простой. Сложнее всего в данном процессе найти исходные данные (как образ Windows, как и игры для него). Все остальное делается за несколько минут.

🤓 Хочешь больше? Подпишись на наш Telegram.

iPhones.ru
Очередные костыли ради ностальгии и детского восторга.
- Apple,
- iOS,
- iPad,
- iPhone,
- windows,
- инструкции,
- Это интересно
Артём Суровцев
@artyomsurovtsev
Люблю технологии и все, что с ними связано. Верю, что величайшие открытия человечества еще впереди!

Представленный весной этого года планшет Apple iPad для подобных задач подходит гораздо лучше: у него, в отличие от мобильников, диагональ и разрешение экрана сравнимы с таковыми у обычных ПК. Если на смартфоне доступ к виртуальному рабочему столу – это вариант скорее для экстренных случаев, когда больше ничего под рукой нет, то на iPad можно полноценно работать в привычном окружении Windows.
Citrix Receiver для iPad был выпущен практически сразу после начала продаж устройства, и весной даже какое-то время был самым популярным бизнес-приложением для планшета Apple. Это бесплатное приложение, доступное в App Store. Позаимствовав у коллег из SUP (за что им большое спасибо!) новенький iPad 3G, мы быстро установили приложение, и дальше, собственно, началось самое интересное. Для входа в систему используется не только обычная пара логин-пароль, но и специальный переменный код, который меняется каждую минуту. Код генерируется автономным «брелком» RSA Secure ID, поддерживаемым решением Citrix Access Gateway Enterprise.
На серверах Citrix задействованы решения XenDesktop (обеспечивает работу виртуальной операционной системы) и XenApp (отвечает за доставку приложений в виртуальную или физическую среду). Такой тандем обеспечивает высокую надежность работы: даже в случае серьезного сбоя в работе какого-либо приложения, это никак не повлияет на работу виртуальной ОС в целом.
Так выглядит панель управления виртуальными ОС со стороны администратора. Впрочем, дополнительная настройка для работы виртуальной Windows 7 на iPad, равно как и на любом другом устройстве, не потребуется.
На самом устройстве после ввода учетных данных вы можете выбрать одну из доступных виртуальных сред, и загрузить ее.
Работа с интерфейсом
То, как работает Windows 7 на iPad, лучше один раз увидеть: смотрите видеоролик. Практически единственное заметное отличие от работы на обычном ПК, заключается в том, что для перетаскивания требуется длинное нажатие на ярлык или элемент интерфейса. Обычное движение пальца по экрану позволяет перемещаться по рабочему столу в режиме увеличения. Жестом pinch-to-zoom можно увеличить или уменьшить масштаб, что очень полезно для работы с мелкими элементами, например – с клетками в таблице Microsoft Excel. Набор текста с помощью виртуальной клавиатуры не вызывает проблем, а вот «с двойным кликом» периодически случались осечки: все же сенсорный экран требует привыкания, но и для обычного планшета с Windows требуется время на адаптацию.
Скорость соединения
От скорости подключения к сети зависит то, насколько полноценно вы можете работать с Windows на Apple iPad. Технология, разработанная Citrix, максимально экономит трафик, отправляя только информацию об изменениях на рабочем столе. Поэтому при наборе текста в Word трафик между сервером и устройством ничтожно мал, а вот если на медленном канале смотреть фотографии или постоянно переключаться между различными веб-сайтами, то могут быть задержки. Кстати, Citrix Receiver на iPad может работать как через WiFi, так и через 3G-соединение.
2D и 3D
Скоростной доступ к интернету открывает больше возможностей: на iPad без проблем транслируются музыка, видео, и даже трехмерные приложения. Передача мультимедийного контента обеспечивается за счет набора технологий Citrix HDX.
Так выглядит программа HDX Monitor, позволяющая оценить объем передаваемых данных, скорость передачи и используемую пропускную способность для тех или иных задач. Для обычных «офисных» задач требуется канал со скоростью передачи данных 20-30 килобит в секунду – то есть подойдет даже GPRS-соединение. Графика и видео, да еще и со звуком, могут потребовать уже 2-3 мегабита в секунду. Работу трехмерных приложений обеспечивает технология HDX 3D, подключающая пользователя к удаленной рабочей станции с мощной графической картой и позволяющая использовать ее ресурсы. В таком режиме требуется не только высокая скорость передачи данных, но и низкая латентность – не более 200-300 миллисекунд.
Впечатления
Citrix Receiver использует все возможности Apple iPad, включая жесты MultiTouch, и позволяет вполне полноценно работать с Windows, насколько это в принципе возможно на устройстве без клавиатуры и мыши. Производительности планшета более чем достаточно для отображения виртуального рабочего стола: на скорость прорисовки окон может повлиять только качество интернет-соединения. Помимо стандартных офисных программ мы пробовали запустить на iPad простую игру. Постоянно обновляемая графика и звуковое сопровождение резко увеличили нагрузку на сеть, но Citrix Receiver и с этой задачей справился без проблем. В целом, если вы являетесь владельцем iPad, и используете технологии Citrix, в отпуск или в командировку больше не обязательно брать с собой ноутбук. Проверить почту, просмотреть документы и поработать с привычными программами вы можете и на планшете, и все что вам для этого понадобится – это доступ к интернету через WiFi или сотовую сеть.
Can I install Windows 7 on iPad 2?
No. Windows requires and runs on x86 architecture processors, while the iPad 2 has an ARM architecture processor.
Windows 8 does have an ARM option, and so does Android, so there is a small possibility in the distant future that someone will do the (significant!) work necessary to bring those systems to this hardware.
But windows 7 cannot be installed on the iPad 2, due primarily to the differences in CPU architecture.
I want to use Windows 7 on my iPad 2. Could it be done?
Yes, in a way. Typically what people do is they run windows on an network connected computer, then run a remote control app on the iPad. Windows 7 Professional comes with RDP, a remote desktop protocal which allows one to control the computer as if they were at the keyboard in front of the computer. They run an RDP client on the destination — in this case the iPad 2 — and can use the computer on the iPad 2.
This only works if you are on the same network, or if you’re both connected to the internet and you have the network configuration set up correctly.
VNC is another popular protocol for which there are free servers and clients that would also allow you to use Windows 7 on your iPad 2 even though it’s really running on another machine remotely.
If you ask a new question and give details as to how you want to use windows, how your network is currently set up, and details about the machine that’s running windows, we can probably give you more detail as to the steps you would take to do this.
If you want to spend a little more money for a solution that just works without fiddling with configuring the computer, the iPad, or your network, then do a google search for «go to my pc» and you’ll find several companies providing this service that take care of all the details for a low cost.
Can I install Windows 7 on iPad 2?
No. Windows requires and runs on x86 architecture processors, while the iPad 2 has an ARM architecture processor.
Windows 8 does have an ARM option, and so does Android, so there is a small possibility in the distant future that someone will do the (significant!) work necessary to bring those systems to this hardware.
But windows 7 cannot be installed on the iPad 2, due primarily to the differences in CPU architecture.
I want to use Windows 7 on my iPad 2. Could it be done?
Yes, in a way. Typically what people do is they run windows on an network connected computer, then run a remote control app on the iPad. Windows 7 Professional comes with RDP, a remote desktop protocal which allows one to control the computer as if they were at the keyboard in front of the computer. They run an RDP client on the destination — in this case the iPad 2 — and can use the computer on the iPad 2.
This only works if you are on the same network, or if you’re both connected to the internet and you have the network configuration set up correctly.
VNC is another popular protocol for which there are free servers and clients that would also allow you to use Windows 7 on your iPad 2 even though it’s really running on another machine remotely.
If you ask a new question and give details as to how you want to use windows, how your network is currently set up, and details about the machine that’s running windows, we can probably give you more detail as to the steps you would take to do this.
If you want to spend a little more money for a solution that just works without fiddling with configuring the computer, the iPad, or your network, then do a google search for «go to my pc» and you’ll find several companies providing this service that take care of all the details for a low cost.
Ни для кого не является особым секретом, что главная проблема планшетов iPad заключается в том, что компания Apple специально искусственно ограничивает их функциональные возможности, делая процесс использования такого рода электронных устройств очень ограниченным. В подобном положении дел, конечно, нет и не может быть совершенно ничего хорошего, но это именно та самая реальность, которая наблюдается с момента выхода первого планшета iPad. На все такие устройства установлена платформа iOS, которая подходит по большей части только для развлечений, тогда как решать с ее помощью какие-либо рабочие задачи крайне проблематично, а иногда и вовсе невозможно. Но, на радость множества людей, теперь на планшеты компании можно установить любую операционную систему, вплоть до Windows 11.
Случилось то, чего многие очень давно ждали. Состоялся релиз специального программного обеспечения, позволяющего установить на планшеты iPad любую операционную систему среди всех доступных. Это очень и очень удобно, поэтому, вне каких-либо сомнений, очень многие захотят воспользоваться такой возможностью и расширить функциональные возможности своего планшетного компьютера, чтобы с использованием такого оказалось возможно решать на целый порядок больше задач, нежели когда-либо раньше до этого самого момента. Новшество, безусловно, приятно порадует очень и очень многих людей, потому что теперь каждый имеет возможность наслаждаться Windows 11 и получать максимально много приятных эмоций от процесса ее использования на постоянной основе.
Речь идет о программном обеспечении под названием UTM, которое было создано китайскими разработчиками. В настоящее время заявляется поддержка лишь устройств с процессором M1, поэтому только владельцы новейших моделей планшетов Apple смогут его использовать для установки операционной системы Windows 11 на свои электронные устройства. Из-за особенностей системы защиты операционной системы, сами планшеты продолжают работать на базе ipadOS (iOS), а «винда» или иная платформа запускается через эмулятор. Однако так как все инструкции идут напрямую к процессору Apple Silicon, пользователи могут рассчитывать на производитель в районе 80 – 90% от той, которая была бы при установке ОС без эмулятора.
Подобный показатель является рекордно высоким, поэтому очень и очень многие люди гарантированно останутся довольны работой подобной связки. При этом пользователи могут подключать внешние накопители, запускать любые приложения, а также в целом делать все то, что позволяет делать та или иная операционная система на тех или иных электронных устройствах. В тесте Geekbench планшет iPad Pro на чипе M1 набирает 1522 балла в одноядерном и 5073 балла в многоядерном режимах тестирования. Такой вычислительной мощности более чем достаточно для того, чтобы решать любые задачи, начиная с работы с офисными программами и заканчивая даже игрой в разного рода видеоигры. В настоящее время эмулятор находится в стадии разработки, поэтому в будущем та производительность, которую он обеспечивает, может ощутимо возрасти до еще более лучших значений.
При этом в Windows 11, установленной через UTM, поддерживается вся периферия, в том числе стилус Apple Pencil, клавиатура Magic Keyboard и иные продукты «яблочной» корпорации. Таким образом, теперь обладатели планшетов iPad могут перейти на любую ОС с поддержкой сенсорного управления, пускай и не в полной мере, так как требуется промежуточное ПО. Ранее стало возможно скачать и установить джейлбрейк iOS 15 и iOS 16 для iPhone и iPad.
Присоединяйтесь к нам в Google News, Twitter, Facebook*, Instagram* (*площадки признаны в России экстремистскими), ВКонтакте, YouTube и RSS чтобы следить за новостями и оперативно получать интересные материалы.
Completing the CAPTCHA proves you are a human and gives you temporary access to the web property.
What can I do to prevent this in the future?
If you are on a personal connection, like at home, you can run an anti-virus scan on your device to make sure it is not infected with malware.
If you are at an office or shared network, you can ask the network administrator to run a scan across the network looking for misconfigured or infected devices.
Another way to prevent getting this page in the future is to use Privacy Pass. You may need to download version 2.0 now from the Chrome Web Store.
Cloudflare Ray ID: 71b07ca9e5249235 • Your IP : 82.102.23.104 • Performance & security by Cloudflare
На iPad Pro стало возможно установить Windows 10
Компания Apple вот уже как более чем 10 лет занимается выпуском на рынок планшетов iPad, и за это десятилетие такие устройства изменились в полной мере. Особенно большие перемены случились в этом 2020 году, потому что в такого рода устройства добавили полноценную поддержку мышек и трекпадов, благодаря чему теперь можно использовать правый клик мышью, выполнять прокрутки и нажимать на что-либо при помощи курсора, а не пальца. Это очень удобно, причем нативная поддержка таких элементов управления реализована на уровне всей операционной системы, что позволяет использовать данный способ навигации во всех уже существующих программах и играх. Впрочем, уже вскоре на планшеты «яблочной» корпорации из линейки iPad Pro окажется возможно установить Windows 10.
Журналисты выяснили, что в настоящее время американская компания Apple ведет работу над расширением функциональных возможностей своих электронных устройств на рынке планшетов, чтобы сделать их более продаваемыми и привлекательными для пользователей. Сообщается, что с релизом операционной системы iOS 13.4, в которой и появилась поддержка мышек и трекпадов, установка полноценной компьютерной ОС стала намного более простой, ведь теперь пользователи могут использовать привычные всем элементы управления, встретить которые сейчас можно в компьютерах Mac. Утверждается, что с релизом платформы iOS 14 пользователям может стать доступной такая функция, как Boot Camp, которая позволит устанавливать любую операционную систему в качестве дополнительной.
Учитывая, что сейчас существует Windows 10 для ARM, вполне себе очевидно, что проблем с установкой полноценной «винды» на планшеты iPad Pro не возникнет, но такая возможность будет доступна только на моделях 2018 и 2020 годов, тогда как любых других ее окажется невозможно использовать. Интерфейс (разъем) USB Type-C уже сейчас позволяет подключать к планшетным компьютерам Apple любые аксессуары, вплоть до кабеля Ethernet (через переходник) для проводного подключения к интернету. Адаптация утилиты Boot Camp с macOS на iOS позволит «яблочной» корпорации сделать свои планшеты намного более привлекательными во всех отношениях, так как их владельцы смогут решать с их помощью намного больше самых разных задач, о чем еще недавно не приходилось даже и мечтать.
Сама компания Apple пока что никак не комментирует такие сведения, однако исходя из ее действий очевидно, что планшеты из линейки iPad Pro с каждым днем все сильнее превращаются в полноценные компьютеры. Установка Windows 10 на такие позволит решать с использованием этих планшетных компьютеров огромное множество различных задач, исправляться с которыми невозможно на iOS. По сути, если «яблочная» корпорация на самом деле внедрит Boot Camp в свои планшеты, такие превратятся в полноценную замену Microsoft Surface Pro, что станет крайне мощным ударом по продукции от этого производителя, так как при прочих равных его продукция является намного менее привлекательной.
Как установить windows 10 на ipad
Если вы подключите устройство к компьютеру с помощью кабеля USB и iTunes не распознает устройство iPhone, iPad или iPod, вам помочь.
Когда iTunes на компьютере не распознает подключенное устройство, можно увидеть неизвестная ошибка или «0xE» ошибка. Если вы выполните эти действия и попробуйте снова подключить устройство после каждого шага:
- Убедитесь, что ваш iOS устройство разблокируется и на рабочем столе.
- Убедитесь, что у вас последняя версия iTunes , который работает с компьютером.
- Проверьте, что у вас есть последняя версия программного обеспечения на вашем компьютере Mac или ПК с Windows.
- Убедитесь, что устройство включено.
- Если вы видите, что доверять этому компьютеру оповещения, разблокируйте устройство и нажмите кнопку Доверять.
- Отсоедините все USB-аксессуары от компьютера, за исключением для вашего устройства. Попробуйте каждый USB-порт, чтобы увидеть, если он работает. Тогда попробуйте другой кабель USB Яблока.*
- Перезагрузите компьютер и на iPhone, iPad или iPod.
- Попробуйте подключить устройство к другому компьютеру. Если у вас есть такая же проблема на другом компьютере, обратитесь в службу поддержки Apple.
Для получения дополнительной помощи, следуйте инструкциям ниже для Mac или ПК с Windows.
Если вы используете Mac
- Подключите устройство iOS и убедитесь, что она открыта и на главном экране.
- На вашем Mac, удерживая клавишу Option, выберите в меню Apple и выберите системные данные или отчет системы.
- Из списка слева выберите USB.
- Если вы видите, что ваш iPhone, iPad или iPod под устройства USB дерево, получить последнюю macOS или установка последних обновлений. Затем удалите сторонние безопасности программного обеспечения. Если вы не видите своего устройства или требуется помощь, обратитесь в службу поддержки Apple.
Если вы используете ПК с Windows
Шаги отличаются в зависимости от того, если вы скачали iTunes в магазине Microsoft или от Apple.
Если вы скачали iTunes из магазина Microsoft
Выполните следующие действия для переустановки драйвера USB для мобильных устройств Apple:
- Отсоедините устройство от компьютера.
- Разблокируйте устройство iOS и перейти на домашний экран. Затем подключите устройство. Если iTunes открывается, закройте его.
- Нажмите и удерживайте (или щелкните правой кнопкой мыши) на кнопку Пуск, а затем выберите Диспетчер устройств.
- Найдите и разверните раздел портативных устройств.
- Посмотри на подключенном устройстве (например Apple iPhone) и затем щелкните правой кнопкой мыши на имени устройства и выберите Обновить драйвер.
- Выбрать «поиск автоматически обновленного драйвера.»
- После установки программного обеспечения, перейдите в Настройки > Обновление > обновление и безопасность > Windows и убедиться, что нет других доступных обновлений.
- Откройте программу iTunes.
Если вы скачали iTunes от Apple
Выполните следующие действия для переустановки драйвера USB для мобильных устройств Apple:
- Отсоедините устройство от компьютера.
- Разблокируйте устройство iOS и перейти на домашний экран. Затем подключите устройство. Если iTunes открывается, закройте его.
- Нажмите клавишу Windows и клавишу R на клавиатуре, чтобы открыть «выполнить команду».
- В окне Выполнить, введите:
%ProgramFiles%Общие Файлы\Поддержка Мобильных Устройств Apple Драйверы - Нажмите кнопку ОК.
- Щелкните правой кнопкой мыши на usbaapl64.РСМД или usbaapl.инф файл и выбираете установить.
Вы можете посмотреть другие файлы, которые начинаются с usbaapl64 или usbaapl . Убедитесь в том, чтобы установить файл, который заканчивается .инф. Если вы не знаете какой файл для установки, щелкните правой кнопкой мыши пустую область в окне Проводника щелкните вид, а затем нажмите кнопку подробности, чтобы найти правильный тип файла. Вы хотите установить информационный файл установки. - Отсоедините устройство от компьютера, затем перезагрузите компьютер.
- Подключите устройство и откройте программу iTunes.
Если ваше устройство все еще не распознается
Проверьте в Диспетчере устройств, если установлен драйвер Apple мобильные устройства USB. Выполните следующие шаги для запуска диспетчера устройств:
- Нажмите клавишу Windows и клавишу R на клавиатуре, чтобы открыть «выполнить команду».
- В окно Выполнить, введите команду devmgmt.МСЦ , затем нажмите кнопку ОК. Диспетчер устройств должен открыться.
- Найдите и разверните раздел контроллеры универсальной последовательной шины.
- Искать драйвер Mobile USB для устройств Apple.
Если вы не видите водителя мобильное устройство Apple USB или видишь неизвестное устройство:
- Подключите устройство к компьютеру с помощью другого кабеля USB.
- Подключите устройство к другому компьютеру. Если у вас есть такая же проблема на другом компьютере, обратитесь в службу поддержки Apple.
Если вы видите драйвер Apple мобильные USB-устройства с символом ошибки:
Если вы видите , или рядом с Apple, мобильных устройств USB драйвера, выполните следующие действия:
- Перезагрузите Apple, мобильные устройства обслуживания.
- Проверить и решить проблемы с стороннего программного обеспечения безопасности, перезагрузите компьютер.
- Попробуйте установить usbaapl64.РСМД или usbaapl.в inf файл еще раз.
Информация о продуктах, произведенных не компанией Apple, или о независимых веб-сайтах, неподконтрольных и не тестируемых компанией Apple, не носит рекомендательного характера и не рекламируются компанией. Компания Apple не несет никакой ответственности за выбор, функциональность и использование веб-сайтов или продукции. Apple не делает никаких заявлений относительно стороннего точность сайт или надежность. Риски, связанные с использованием Интернета. Обратитесь к поставщику за дополнительной информацией. Другие названия компаний и продуктов могут быть товарными знаками их соответствующих владельцев.