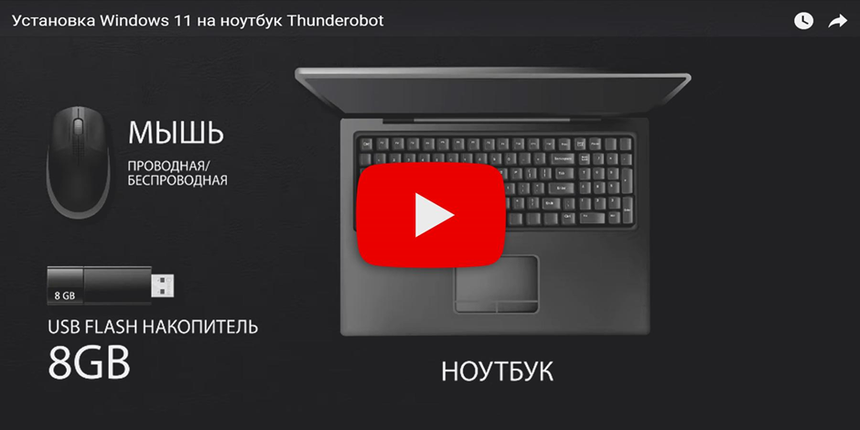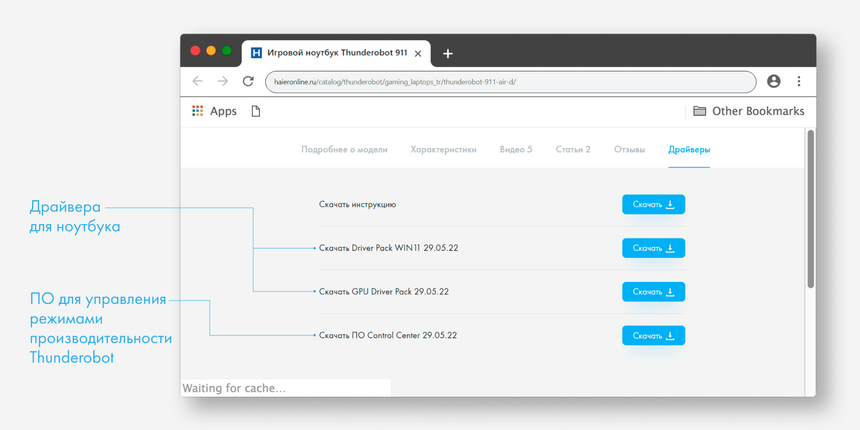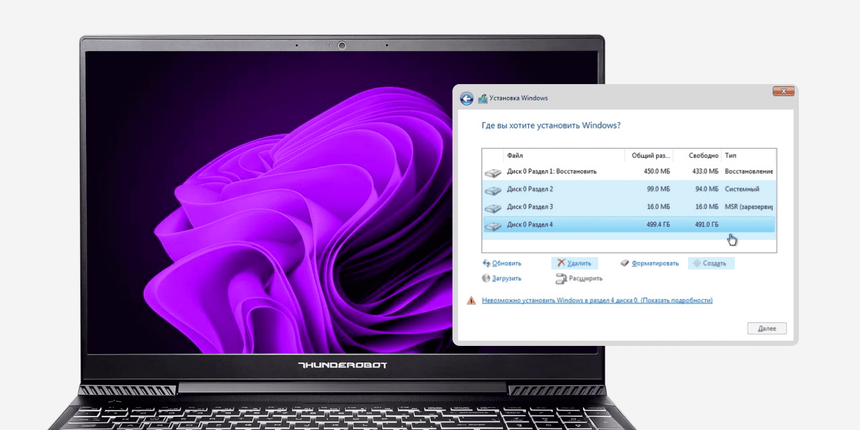Содержание
- Xiaomi Mi Air 13 — установка и настройка win7
- Установка windows
- Клавиатура
- Тюнинг SSD под windows 7
- Русские Блоги
- Процесс установки Win 10 на Mi Notebook
- Как запустить установку с флешки на ноутбук xiaomi
- Как установить или русифицировать Windows 10 на Xiaomi Mi Notebook
- Установка
- Обновление
Xiaomi Mi Air 13 — установка и настройка win7
Драйвера (в том числе и под win 7) и тюнинг системы по одному из очень неплохих ноутбуков на данный момент.
Ну что можно сказать — по цене, материалам и производительности на данный момент у данного ноутбука конкурентов нет. Вообще.
Тему почитать можно тут, там же тема о том, где выгодно купить как его, так и аксессуары.
Я же расскажу про установку windows 7 на него, а так-же небольшой тюнинг ее под данный ноут.
Windows 10 встает на него вообще без проблем с оригинальными драйверами, которые можно взять тут.
Далее речь про window 7, ибо 10-ка это УГ (ИМХО).
Установка windows
Установка не тривиальна, так как ноутбук имеет SSD, драйверов от которого в стандартном паке windows 7 нет.
Желательно до установки windows в BIOS включить AHCI-режим — почему — смотрите раздел по тюнингу SSD ниже.
По этому делаем по так:
- качаем бесплатную утилиту Rufus
- создаем ей загрузочную флешку из образа windows 7
- интегрируем туда драйвера контроллера USB 3.0 утилитой от Intel
если Вы используете образ от известного M0nkus, то этот шаг можно пропустить — туда уже интегрированы драйвера от Intel - в корень флешки в отдельную папку samsung разархивируем драйвера NVMe для SSD от Samsung
- перегружаем (или включаем) ноутбук, удерживая F2 — попадем в BIOS, там нужно установить загрузку с флешкаи в режиме Legacy Mode
можно попытаться перейти в загрузку не через настройки BIOS, а через Boot Menu — вместо F2 удерживать F12 - после запуска установщика, указать что есть специальные драйвера и выбрать там с корня флешки папку samsung
- далее диск увидится и можно с ним нормально работать
Ну а теперь а после установки windows начнется пляска с драйверами.
Желательно сразу же поставить DotNet Framework и все важные обновления для win7.
Ставиться все это будет мучительно долго и печально — но тут ничего не сделаешь.
Ну а дальше, собственно, полный пак драйверов, лично мной собранный и проверенный.
Драйвера для Xiaomi Air 13 для windows 7 и windows 10
Кратко — все что в корне архива — это драйвера под windows 10 — если работать на ней, то нужно поставить только их и на папку WIN7 не обращать внимание.
А вот для семерки алгоритм таков — ставите сначала все что запустится из корня, кроме TouchPad и VGA . Некоторые драйвера не запустятся, заявив что система не совместима — ничего страшного — пропускаем их и не обращаем внимание.
После этого ставим все из папки WIN7 , за исключением _not_needed_ (если у Вас не встанет ACPI — только тогда пробуем его поставить отсюда, ибо это старая версия), IntelManagementEngine (аналогично) и Synaptics .
После перезагрузки ставим Synaptics — это драйвер тачпада и перегружаемся — далее можно с танцами его настраивать.
Теперь, в диспетчере устройств должны отсутствовать неопределнные устройства, плюс — работать клавиша Fn.
Обязательно проверьте все журналы windows — в них не должно быть никаких ошибок, если возникают — ищите ошибку в гугле по коду и устраняйте ее
Далее — сказать, что у Synaptics все настраивается через жопу — это мило промолчать.
По-этому прикладываю свои танцы с бубнами в виде reg-файла, где сделано следующее:
| клик / короткий тап одним пальцем | клик левой клавишей мышки |
| клик / короткий тап двумя пальцами | клик правой клавишей мышки |
| клик / короткий тап тремя пальцами | клик средней клавишей мышки |
| зоны автоскролла | настроены на правый и нижний край |
| акселерация | включена |
| движение при упирании в край тачпада | включено |
| жесты | отключены |
Что-то из этого можно было настроить напрямую в GUI Synaptic-а, что-то — только через реестр.
Если у Вас будут еще интересные профили «под себя» — присылайте — добавлю в коллекцию.
Для того, чтобы настройки тачпада применились — не обязательно перегружаться — достаточно выйти из системы через Win + L и снова войти. Не спрашивайте почему так — но времени это экономит много.
Клавиатура
По-умолчанию F-ки настроены как мультимедийные клавиши, и для их основного функционала требуется нажимать их совместно с Fn .
Однако, если Вы хотите, чтобы F-ки были F-ками — нажмите один раз Fn + ESC , обратно — точно также.
Выбранный режим запоминается и после перезагрузки остается таким же.
За него и Fn и доп. клавиши отвечает утилита MI OSD Utility — она должна быть установлена в системе.
Тюнинг SSD под windows 7
Можно ничего из описанного здесь не делать, однако если замарачиваться — можно чуть продлить жизнь своему диску.
| включить TRIM | до установки windows в BIOS включить AHCI режим
чтобы проверить включен он или нет fsutil behavior query disabledeletenotify должно вернуть DisableDeleteNotify = 0 попытаться включить из командной строки: fsutil behavior set disabledeletenotify 0 |
| отключить дефрагментацию | для SSD она не нужна — мышкой в dfrgui |
| отключить индексацию файлов | «Мой компьютер» правая клавиша по SSD » «свойства» » снять галочку «Разрешить индексировать содержимое файлов на этом диске в дополнение к свойствам файла»
правая клавиша мышки «Мой компьютер» » «Управление» » «Службы» » «Windows Search» отключить |
| включить кэширования записи | правая клавиша мышки в списке устройств на SSD » «Свойства» » вкладка «Политика» » поставить галочку «Разрешить кэширования записи для этого устройства» |
| отключить службу событий и журналов | правая клавиша мышки «Мой компьютер» » «Управление» » «Службы» » «Журнал событий Windows» («Eventlog») отключить |
| отключить файл подкачки | при 8 Гб RAM и для работы он не нужен
правая клавиша мышки «Мой компьютер» » «Свойства» » «Дополнительный параметры системы» » вкладка «Дополнительно» » в «Быстродействие» «Параметры» » «Дополнительно» » «Изменить» » убрать галку с «Автоматически выбирать объем файла подкачки», затем «Без файла подкачки» » «Задать» » «ОК» |
| отключить спящий режим | только, если не пользуетесь гибернацией: powercfg -h off |
| отключить защиту системы | правая клавиша мышки «Мой компьютер» » «Свойства» » «Защита системы» » вкладка «Защита системы» » «Настроить» » «Отключить защиту» |
| отключить Prefetch | HKEY_LOCAL_MACHINESYSTEMCurrentControlSetControlSession ManagerMemory ManagementPrefetchParameters , ключ Enable Prefetcher = 0
HKEY_LOCAL_MACHINESYSTEMCurrentControlSetControlWMIAutologgerReadyBoot , ключ Start = 0 |
| отключение кэша в браузере | если для обычной работы — даже не заметите изменений browser.cache.disk.enable = false (Chrome / Firefox набрать в адресной строке about:config ) |
Некоторые моменты здесь спорны, но тем не мене ни к чему плохому все это не приведет + все эти опции обратимы.
У меня они активированы все кроме отключения спящего режима.
Источник
Русские Блоги
Процесс установки Win 10 на Mi Notebook
Сегодня собираюсь переустановить систему Win 10 для ноутбука Xiaomi (твердотельный накопитель 128G), хотел восстановить с помощью встроенного метода восстановления
Однако после восстановления этим методом щелкнуть «Настройки» компьютера невозможно. В отчаянии систему можно переустановить только через U диск.
1. Сделайте системный загрузочный диск через U-диск (я использовал универсальный инструмент PE для создания загрузочного диска, но когда я встретил Xiaomi, я переключился на этот режим загрузочного диска)
2. Установите систему через USB
А) После перезагрузки ноутбука безумно жатьF2, Войдите в BIOS Xiaomi
Измените режим загрузки на устаревший режим;После нажатия F10 для сохранения перезагрузите компьютер.。
б) После перезагрузки ноутбука безумно жатьF12,ВыбратьСистемный загрузочный диск из U-диска; (В устаревшем режиме)
Затем вошел в интерфейс системы установки.
НажмитеShift + F10 (Также может потребоваться нажатьFn + Shift + F10) После входа в программу CMD введите последовательно следующие команды: (Измените раздел mbr на раздел gpt)
1.diskpart (запуск программы Diskpart)
2. список дисков (проверьте, какие диски есть в компьютере)
3. выберите диск 0 (выберите диск с номером 0)
4. очистить (очистить все разделы диска)
5.convert gpt (конвертировать диск в формат GPT)
6. Дважды нажмите «Выход».
Перезагрузите компьютер。
в) После перезагрузки компа безумно жатьF2, Войдите в BIOS Xiaomi [Если вы не выполните этот шаг после установки системы, если к USB-порту подключено какое-либо устройство, вам придется войти в BIOS, чтобы выбрать элемент загрузки жесткого диска. Я не знаю, почему】
Измените режим загрузки наРежим UEFI (я забыл сделать снимок, поэтому использовал тот же снимок выше);После нажатия F10 для сохранения перезагрузите компьютер.。
г) После перезагрузки ноутбука нажмитеF12, Выберите системный загрузочный диск, созданный с помощью U disk; (в разделе EFI Boot Devices)
Затем, бормочите болтовню, войдите в интерфейс системы установки, просто следуйте процессу шаг за шагом.
Источник
Как запустить установку с флешки на ноутбук xiaomi

- Изображения без спойлеров, сообщения не по теме (оффтоп), флуд, оскорбления, неинформативные сообщения (у меня работает, сделал то, поставил это, спасибо, буду пробовать и тд.), а так же вопросы, которые оговорены в шапке или уже обсуждались(пользуйтесь поиском) и ответы на них будут расценены как игнорирование правил форума и удалены без предупреждения.
- К обязательному ознакомлению Оформление сообщений и Работа с изображениями на форуме.
- Будьте взаимно вежливы! У нас на форуме принято говорить «Спасибо» путём повышения репутации нажимая на кнопочку
.
- Если у вас меньше 15 сообщений, нажмите на кнопку
в полезном для вас сообщении (слева ниже аватары и репутации) и сообщите, за что ставить
- Предложения по наполнению и актуализации шапки пишите QMS куратору.
Полная спецификация, сделанная в Aida от chemobook.
Полная спецификация экрана модели 12″ и 13″ от borland007
Платформа: Windows 10
Дисплей: 13,3″, 1920 x 1080 точек, 166 ppi, 16:9, яркость 300 нит, контрастность 8000:1, стекло, угол обзора 170 градусов. (Производители Samsung (LTN133HL09-M01),Sharp,BoE)
Процессор: 2 ядра, до 2,7 ГГц, 3 МБ, Intel Core i5-6200U
Графический чип: NVIDIA GeForce 940MX, 1 ГБ GDDR5, 5 ГГц
Оперативная память: 8 ГБ DDR4 2133MHz
Внутренняя память: SSD NVME 2280 256 ГБ SSD (Samsung MZVLV256), дополнительно разем SATA SSD 2280.
Контроллер заряда BQ24780S
Мультиконтроллер Nuvoton NPCE285PA0DX
Bluetooth 4.1
Wi-Fi (802.11b/g/n/ac) 2х2
USB Type-C (thunderbolt отсутствует, все остальное поддерживается)
HDMI — 2560х[email protected] (Nvidia) — [email protected] (Intel)
разъем для наушников
Звук: Realtek ALC255, два динамика AKG по 2W, Dolby Digital Surround
Аккумулятор: встроенный, 37 Вт, быстрая зарядка (LG Chem R13B01W)
Размеры: 309,6 х 210,9 х 14,8 мм
Вес: 1,28 кг
Источник
Как установить или русифицировать Windows 10 на Xiaomi Mi Notebook
Если заказать в Китае Ноутбуки Xiaomi, то он придет с лицензионным Windows 10, но на китайском языке. Эту версию русифицировать нельзя без переустановки и также не получится использовать ее ключ к другой системе. Понятно, что использование гаджета будет крайне неудобным, Встает вопрос: Как русифицировать Windows 10 на Xiaomi Mi Notebook? Процесс не быстрый и потребует терпения. Для установки понадобится флешка с последней версией Виндовс 10.
Установка
Самая большая сложность заключается в том, что из-за китайского интерфейса местами придется «тыкать» наугад.
1. Включить ноутбук и дождаться, пока активируется помощник настройки Windows 10.
2. Дождаться окончания приветствия на китайском языке, после чего нажать на Enter.
3. Во всех всплывающих далее окнах необходимо подтверждать действие через Enter.
4. Дождаться картинки, изображенной ниже. Здесь нажать на самую левую надпись.
5. В следующем окне система будет уточнять, будет ли осуществляться вход под Microsoft? Следует нажать на окошко, выделенное красным.
6. Далее система попросит ввести имя пользователя, делать это не требуется.
7. Пароль к аккаунту тоже не вводить.
8. Подтверждать действия всплывающих окон клавишей Enter. В окончании должна появится картинка, указанная ниже.
Обновление
После вышеперечисленных действий на экране появится рабочий стол.
Важно! Обновление Windows осуществлять прямо из-под системы
Чтобы провести русификацию, понадобится флешка с нужной «операционкой». Инструкция простая и требует выполнения алгоритма:
1. Вставить накопитель в ноутбук Xiaomi
2. Запустить файл setup.exe.
3. Действовать согласно указаниям на устройстве.
Данная статья носит информационный характер. Для получения подробной информации следует ознакомиться с условиями лицензионного соглашения.
Источник
Русифицируем Windows на Xiaomi Mi Notebook
После того как Вам приходит с Китая Ваш ноутбук, он приходит с лицензионной китайской версией Windows 10 (Single Language). Такую версию нельзя русифицировать не переустанавливая систему, также нельзя использовать текущий ключ продукта на другой версии Windows 10. На всех форумах пишут что придется покупать новую лицензию и полностью переустанавливать систему.
Отсюда вытекает вопрос:
Можно ли сохранить активацию копии Windows при переустановке?
Точный ответ на данный вопрос, я к сожалению, пока дать не могу. Но у меня получилось сохранить активацию при переустановке Windows.
И попрошу Вас отписаться в комментариях, если у Вас также получилось переустановить Windows по данной инстукции без потерь. Если метод действительно работает, то статья будет переписана полноценно со скриншотами.
Подготовка
Для обновления нам понадобится:
- Ноутбук из серии Xiaomi Mi Notebook
- Установочная флешка с последней версией Windows 10 (Fall Creators Update)
- Терпение
Установка
В первую очередь включаем ноутбук и дожидаемся пока включится помощник настройки Windows 10. Пожалуй, это самый сложный пункт поскольку приходилось тыкать наугад. Но как оказалось в большинстве окон можно тыкать на Enter
Сразу при загрузке помощника, Вас поприветствуют (Ни Хао) и начнут что то объяснять на языке поднебесной: 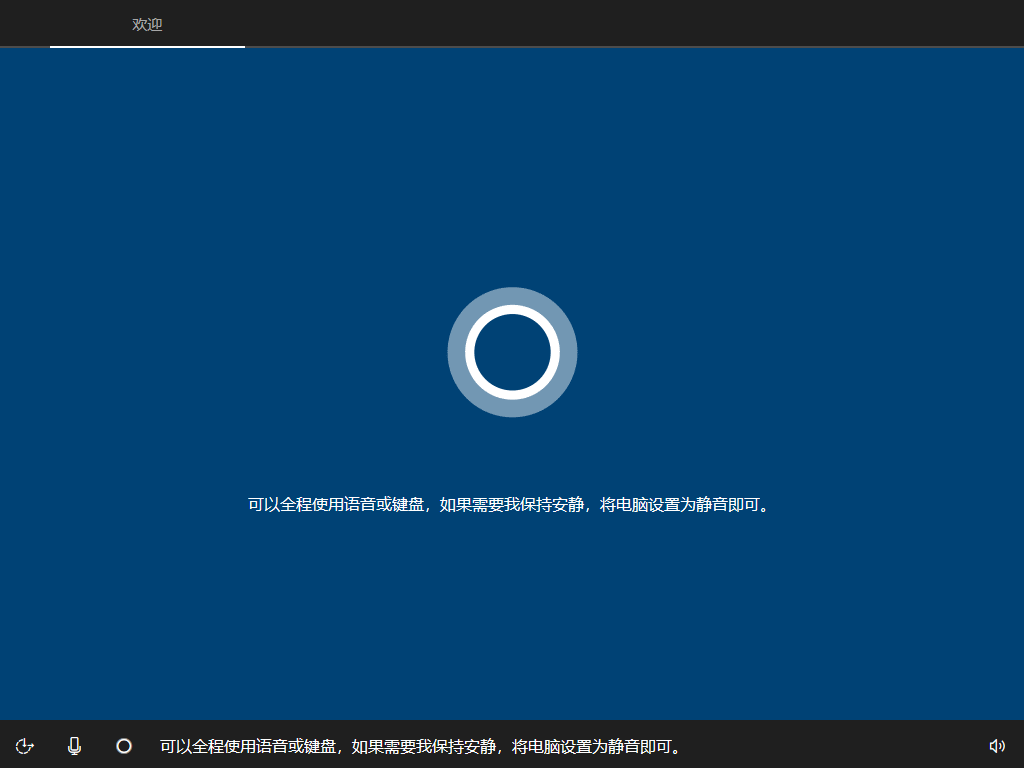
Подождав пока она закончит разговаривать, можно спокойно нажимать Enter 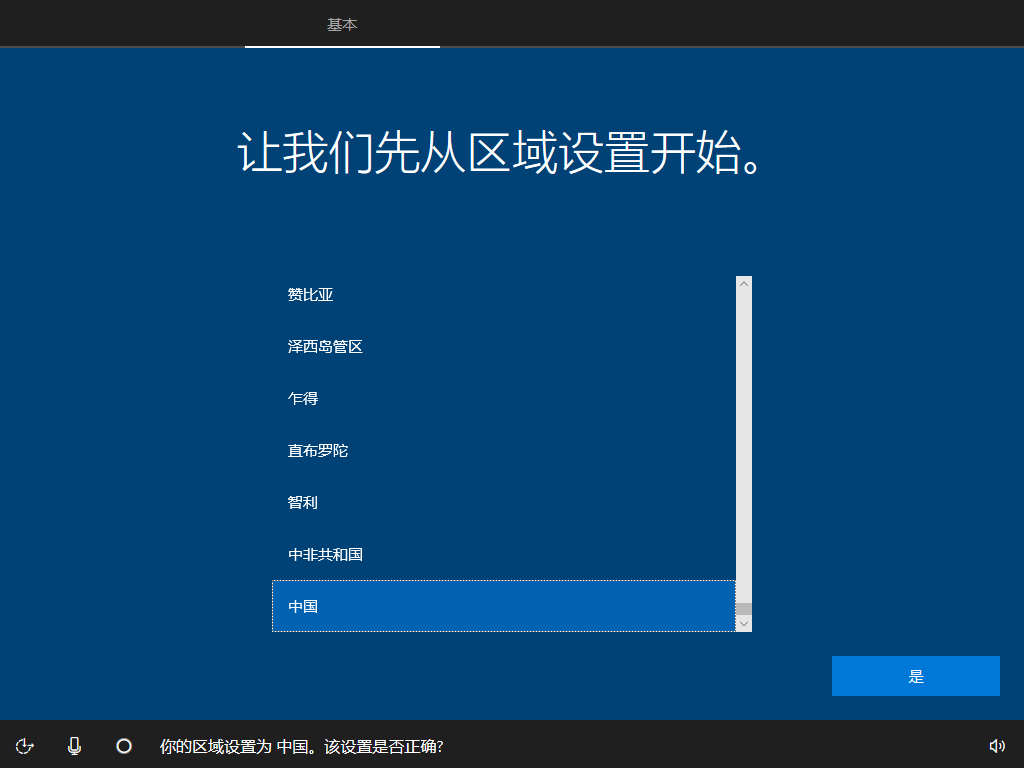
Во всех последующих окнах делаем то же самое, пока не увидим окно: 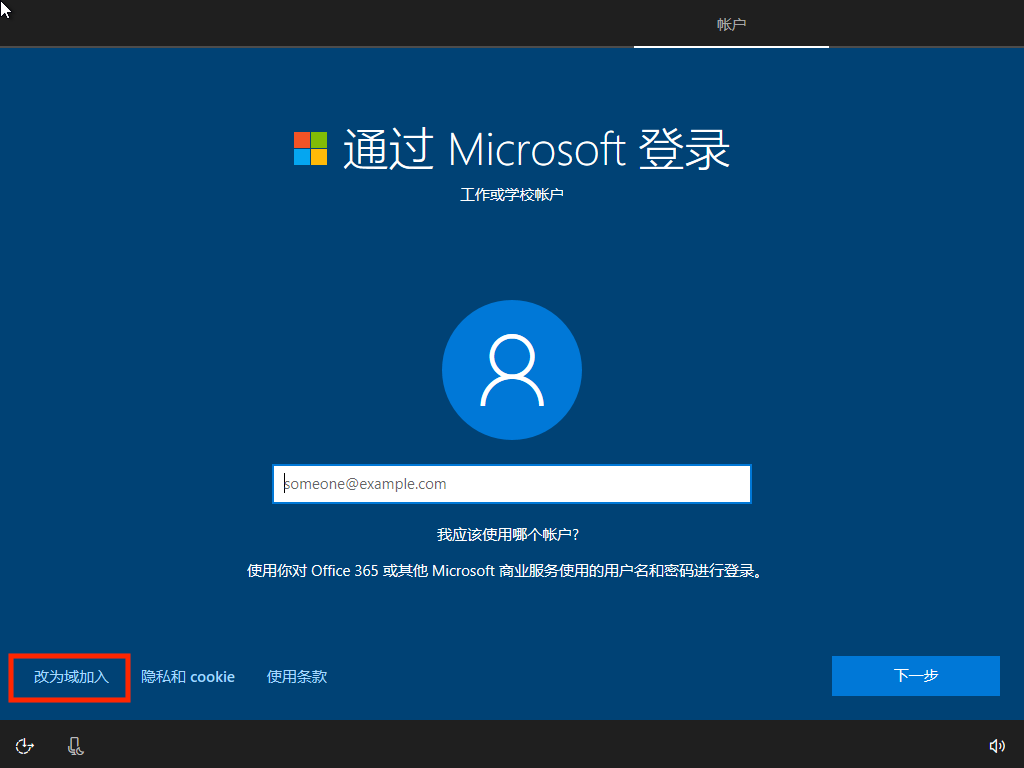
Здесь нажимаем на текст выделенный красным прямоугольником. И после него может появиться окно, о том что может мы все таки передумаем и зайдем под учеткой Microsoft: 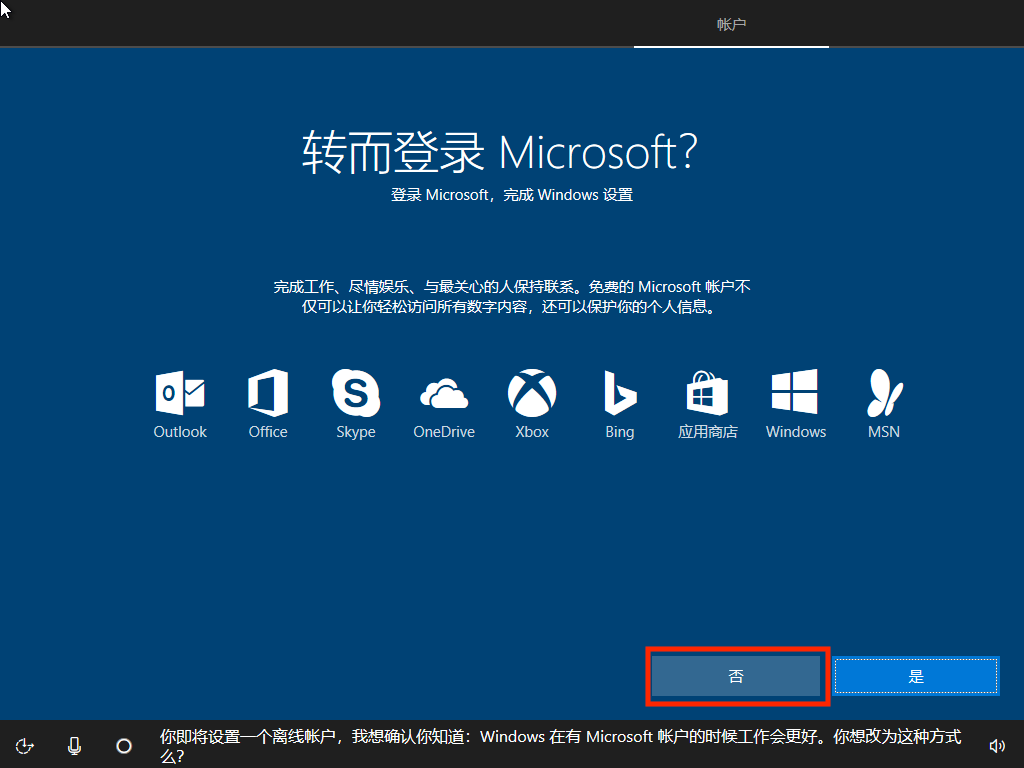
Снова нажимаем на кнопку выделенную красным прямоугольником. Далее нас попросят ввести имя пользователя: 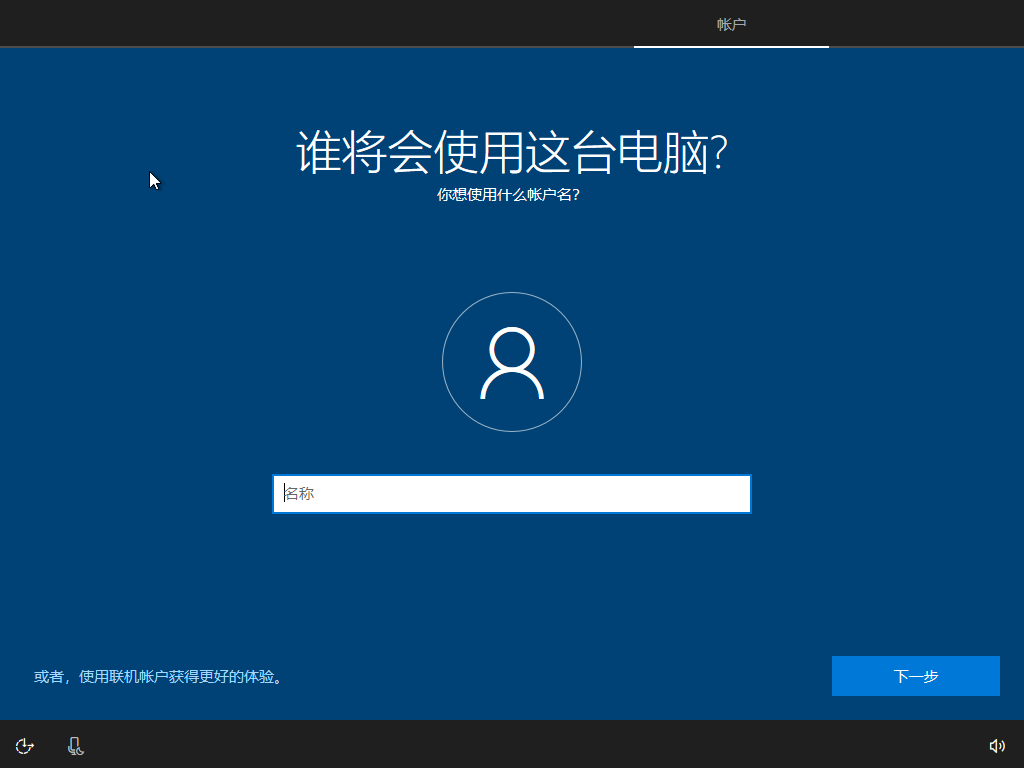
И пароль к локальному аккаунту, который можно пропустить: 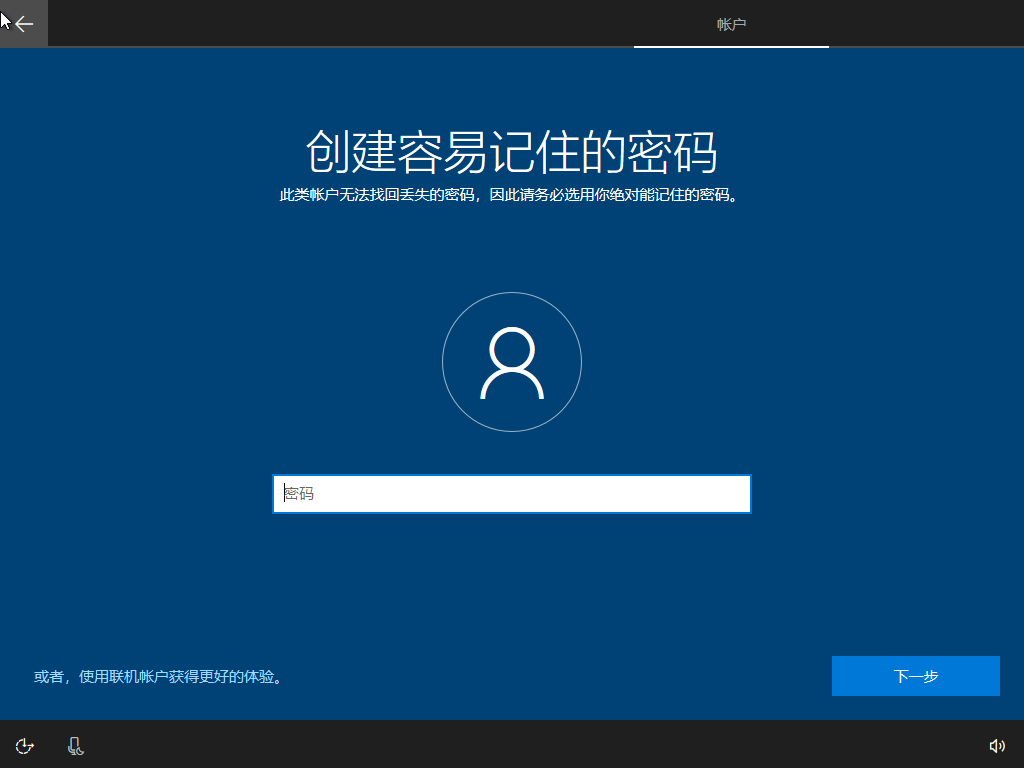
Далее жмем опять клавишу Enter в каждом окне, пока снова не увидим говорящую кортану:
Обновление Windows
Внимание! Важно обновлять Windows прямо из-под системы. Иначе способ может не сработать.
После всех произведенных действий, у нас появился рабочий стол: 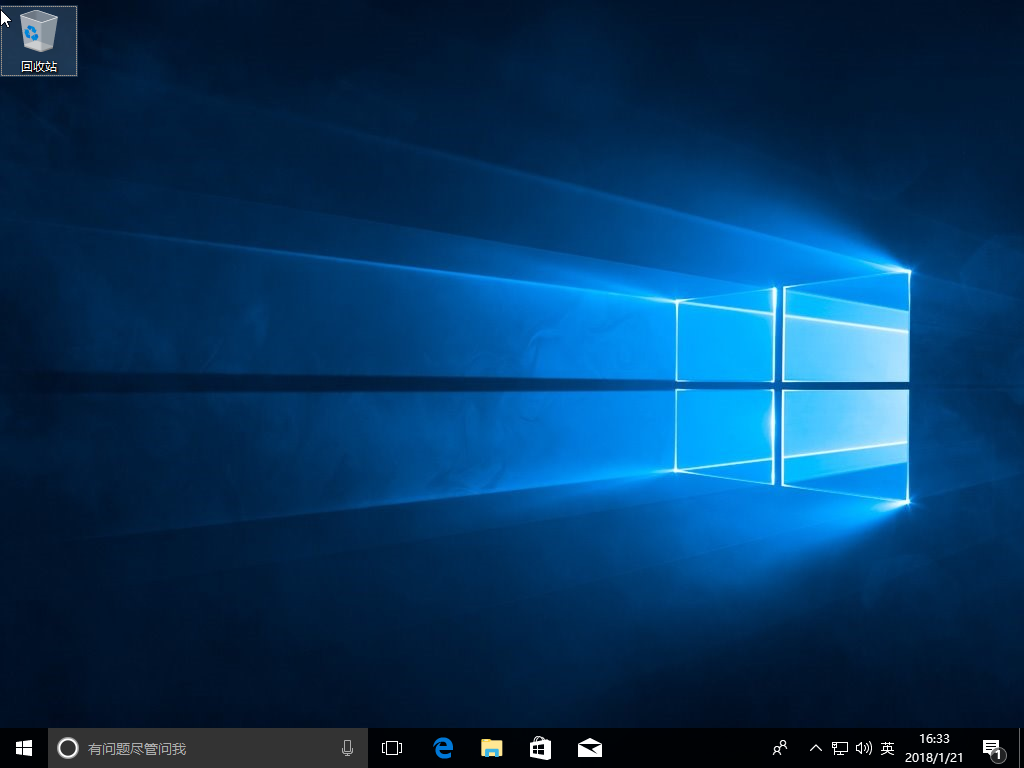
Далее подключаем установочную флешку с Windows, находим ее в проводнике. Открываем и запускаем файл setup.exe.
Последующая установка будет уже на привычном русском языке: 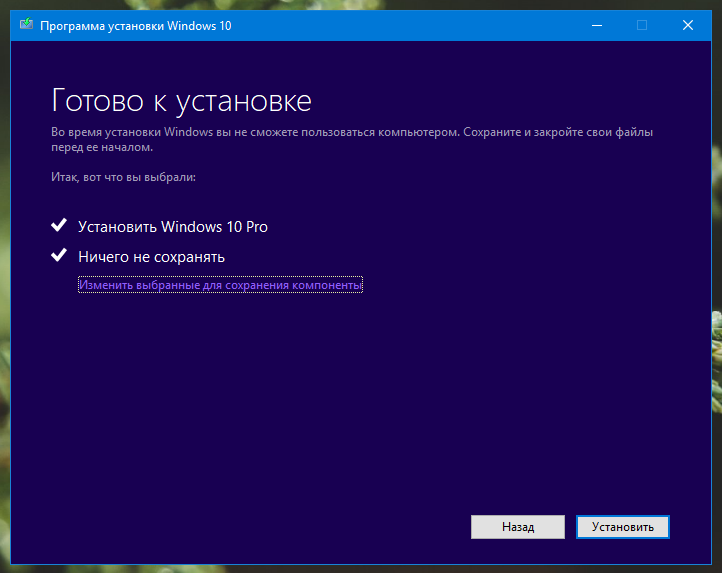
После нажатия кнопки Установить, произойдет переустановка Windows, и при подобной переустановке у меня сохранилась лицензия предыдущей системы.
Не знаю насколько это законно, и останется ли лицензия при последующих обновлениях Windows, но будем надеяться на лучшее. В крайнем случае — всегда есть план B.
Спасибо за внимание. Жду Ваших комментариев.
Источник
Русификация Xiaomi Mi Notebook Pro 15.6” i7
Как правило, ноутбук мы приобретаем на несколько лет, поэтому подходить к его выбору стоит с большой тщательностью. К нашему большому счастью, китайская компания Xiaomi позаботилась об этом, выпустив современный ноутбук Xiaomi Mi Notebook Pro i7. Если у вас возникнут проблемы с данным устройством, то рекомендуем обратиться в сервисный центр «ремонт компьютеров на приморской».
При первом его включении нас ждет неприятный сюрприз. Операционная система Windows 10 хоть и лицензионная, но представлена только на одном языке – китайском. Чтобы решить эту проблему, необходима полная переустановка ОС.
Как провести русификацию Xiaomi Mi Notebook Pro i7?
Прежде всего, необходимо сбросить устройство до заводских настроек. Сразу после включения нужно ввести логин и пароль от своей учетной записи Microsoft. Благодаря этому к вашей учетной записи подтянутся лицензионная ОС и данный ноутбук. После переустановке и активации Windows, лицензия останется на новой системе. Помимо этого, еще один важный момент – это подключение к сети интернет. Даже на китайском языке интуитивно понятно как это сделать.
После этого возьмите флешку на 8 Гб, закачайте на нее программы Rufus и Media Creation Tool (скачать их можно в интернете). Откройте последнее приложение и выберите пункт «Создать установочный носитель для другого компьютера», в новом появившемся окне стоит выбрать такие параметры: язык – русский, Windows 10, x64. После этого, необходимо выбирать пункт ISO-файл. После таких несложных манипуляций программа будет скачивать систему в файл с расширением .iso.
В следующем приложении Rufus необходимо выбрать флешку, FAT32, GPT для компьютеров с UEFI, а также образ iso и поставить галочки как показано на рисунке ниже.
Обратите внимание, если после того как вы выбрали нужные галочки, слетают первичные параметры, то их обязательно необходимо вернуть в уже настроенное состояние. После этого нажимайте кнопку Старт и ждите немного пока смонтируется флешка для загрузки.
Когда все будет готово, вставьте флешку в наш китайский ноутбук Xiaomi Mi Notebook Pro 15.6 core i7. Вот тут придется работать практически в слепую, ведь все будет на китайском. Вам необходимо открыть Пуск / Панель управления / Обновление и безопасность (пиктограма с двумя стрелочками, которые движутся по кругу) / Восстановление (круговая стрелочка с часами) / Кнопка Перезагрузить (серый блок второй сверху). В появившемся окне вам необходимо нажать на изображение диска с флешкой и выбрать нашу подготовленную флешкой согласно ее названию.
В дальнейшем действия более понятны. Обратите внимание: во время установки вам нужно будет нажать на пункт «У меня нет ключа активации» и сразу же отформатировать раздел с китайской Windows 10.
После того как ОС установится, при первом включении вам необходимо будет подключиться к сети интернет и ввести данные от аккаунта Microsoft. В таком случае автоматически подтянется лицензия.
Вот и все, теперь ваш ноутбук Mi Notebook Pro 15.6 i7 будет работать под лицензионной Windows на русском языке.
- Программное обеспечение ноутбука Xiaomi Mi Notebook Air 12,5 04.04.2019 Чем ноутбук Xiaomi Mi Notebook Air 12,5 отличается от своих конкурентов, какое его программное обеспечение и главные характеристики? Ответ в…
- Обзор топового ноутубука Xiaomi Mi Notebook Pro 15.6 19.03.2019 Из обзора вы узнаете основные характеристика ноутбука от Xiaomi, а именно про производительность, автономность и экран
- Как выйти из режима Fastboot Xiaomi? 16.03.2020 Fastboot’ом называют мини инструмент, поставляющийся с Android SDK (среда разработки). Данный инструмент применяется при перепрошивке разделов на устройстве. Его аналогом…
- Инструкция к Xiaomi XiaoFang 05.01.2019 Китайская компания Xiaomi не спешит покидать позиции активных игроков на современном рынке. Она всеми силами развивает своё видение умного дома.…
- Как разблокировать смартфон ксиаоми если забыли пароль 02.08.2019 В статье описаны четыре способа как можно разблокировать телефон ксиоми, если вдруг вы забыли пароль. Выбирайте способ, который нравится ваш…
Источник
Замена китайской windows на ноутбуке сяоми

- Изображения без спойлеров, сообщения не по теме (оффтоп), флуд, оскорбления, неинформативные сообщения (у меня работает, сделал то, поставил это, спасибо, буду пробовать и тд.), а так же вопросы, которые оговорены в шапке или уже обсуждались(пользуйтесь поиском) и ответы на них будут расценены как игнорирование правил форума и удалены без предупреждения.
- К обязательному ознакомлению Оформление сообщений и Работа с изображениями на форуме.
- Будьте взаимно вежливы! У нас на форуме принято говорить «Спасибо» путём повышения репутации нажимая на кнопочку
.
- Если у вас меньше 15 сообщений, нажмите на кнопку
в полезном для вас сообщении (слева ниже аватары и репутации) и сообщите, за что ставить
- Предложения по наполнению и актуализации шапки пишите QMS куратору.
Полная спецификация, сделанная в Aida от chemobook.
Полная спецификация экрана модели 12″ и 13″ от borland007
Платформа: Windows 10
Дисплей: 13,3″, 1920 x 1080 точек, 166 ppi, 16:9, яркость 300 нит, контрастность 8000:1, стекло, угол обзора 170 градусов. (Производители Samsung (LTN133HL09-M01),Sharp,BoE)
Процессор: 2 ядра, до 2,7 ГГц, 3 МБ, Intel Core i5-6200U
Графический чип: NVIDIA GeForce 940MX, 1 ГБ GDDR5, 5 ГГц
Оперативная память: 8 ГБ DDR4 2133MHz
Внутренняя память: SSD NVME 2280 256 ГБ SSD (Samsung MZVLV256), дополнительно разем SATA SSD 2280.
Контроллер заряда BQ24780S
Мультиконтроллер Nuvoton NPCE285PA0DX
Bluetooth 4.1
Wi-Fi (802.11b/g/n/ac) 2х2
USB Type-C (thunderbolt отсутствует, все остальное поддерживается)
HDMI — 2560х1440@60Hz (Nvidia) — 4096×2304@24Hz (Intel)
разъем для наушников
Звук: Realtek ALC255, два динамика AKG по 2W, Dolby Digital Surround
Аккумулятор: встроенный, 37 Вт, быстрая зарядка (LG Chem R13B01W)
Размеры: 309,6 х 210,9 х 14,8 мм
Вес: 1,28 кг
Источник
- Как устанавливать
- Как обновлять
Если заказать в Китае Ноутбуки Xiaomi, то он придет с лицензионным Windows 10, но на китайском языке. Эту версию русифицировать нельзя без переустановки и также не получится использовать ее ключ к другой системе. Понятно, что использование гаджета будет крайне неудобным, Встает вопрос: Как русифицировать Windows 10 на Xiaomi Mi Notebook? Процесс не быстрый и потребует терпения. Для установки понадобится флешка с последней версией Виндовс 10.
Установка
Самая большая сложность заключается в том, что из-за китайского интерфейса местами придется «тыкать» наугад.
1. Включить ноутбук и дождаться, пока активируется помощник настройки Windows 10.
2. Дождаться окончания приветствия на китайском языке, после чего нажать на Enter.
3. Во всех всплывающих далее окнах необходимо подтверждать действие через Enter.
4. Дождаться картинки, изображенной ниже. Здесь нажать на самую левую надпись.
5. В следующем окне система будет уточнять, будет ли осуществляться вход под Microsoft? Следует нажать на окошко, выделенное красным.
6. Далее система попросит ввести имя пользователя, делать это не требуется.
7. Пароль к аккаунту тоже не вводить.
8. Подтверждать действия всплывающих окон клавишей Enter. В окончании должна появится картинка, указанная ниже.
Обновление
После вышеперечисленных действий на экране появится рабочий стол.
Важно! Обновление Windows осуществлять прямо из-под системы
Чтобы провести русификацию, понадобится флешка с нужной «операционкой». Инструкция простая и требует выполнения алгоритма:
1. Вставить накопитель в ноутбук Xiaomi
2. Запустить файл setup.exe.
3. Действовать согласно указаниям на устройстве.
Данная статья носит информационный характер. Для получения подробной информации следует ознакомиться с условиями лицензионного соглашения.
Заказал тут деду на день рождения новый ноут. Выбирал такой, чтоб он мог смотреть сериалы, на которые подсел в последнее время, и серфить по Сети. Ну, еще чтоб аккумулятор был нормальный и звук хороший (колонки сбоку, а не снизу, а еще лучше — сверху).
В общем, ничего особенного не требовалось, рылся в каталогах долго. Только выберешь, как судя по отзывам, выплывали всякие неожиданности – то нет предустановленной Винды, то блок питания ненадежный, то еще что-то.
Выбрал, наконец, самую позитивную по отзывам модель: Ноутбук HONOR MagicBook Pro.
Курьер от Маркета доставил в день заказа, правда, подозрительно спешил – я успел только включить ноут и убедиться, что тот начал загрузку Винды, после чего курьер цапнул бабло (80 штук, на минуточку) и был таков.
Ладно, думаю, как вдруг на экране появляется список из иероглифов и строка из них же с вопросительным знаком.
Я, конечно, слышал, про такое, но также слышал, что решается это после установки Винды переустановкой системного языка.
Так что я довольно смело начал тыкать на кнопки вопросов и ответов, и переводчик на смартфоне включил, только когда пошла серия контрольных вопросов.
Час попотел, точно, после чего полез в настройки языка. И вот какая мне открылась картинка.
Я полез дальше, в языковые настройки, нашел даже русский, но языком системы он становиться не хотел и вообще пропал из списка. Потом я согласился уже на английский — с тем же успехом, потом на немецкий.
Когда из доступных к замене остался только албанский и суахили, я понял, что деду таки придется учить китайский.
Позвонил продавцу, прислали ответ.
Добрый день.
Купил у вас вчера ноутбук Honor, курьерской доставкой, все хорошо, но он на китайском языке. Изначально при загрузке Виндоуз все было на китайском.
Как решить проблему?
Прилагаю фото настройки языковой панели — там все на китайском вообще.
Добрый день.
Уточнил по вашему вопросу китайской виндовс. Они все оказывается идут такие в комплекте.
инструкция по переустановке: https://4pda.to/forum/index.php?showtopic=998908&st=940#entry99536191
Нормально, да.
Ну, я прошел по ссылке. А там такое:
Если ноутбук куплен с китайской Windows 10, то сначала сохраняем активацию по этой инструкции.
Форумчанин AbyssMoon проверил, что ключ, вшитый в BIOS ноутбука для китайской версии также активируется с русской.
WIndows 10, что шла в комплекте рекомендую удалить и ставить последнюю версию с чистой установкой!
Я сделал так и всем рекомендую:
1. На флешку №1 (любой диск) скачиваете заранее драйвера WiFi (WLAN) из шапки, потому что по умолчанию windows 10 не знает наш wifi адаптер и вы после установки windows останетесь без интернета.
2. Если у вас версия AMD, скачиваете туда же свежие драйвера (ссылка в шапке) для видеокарты с сайта AMD. В дальнейшем можете их автоматически обновлять через приложение AMD.
Драйверов обычно есть две версии:
Посвежее Adrenalin 2020 Edition Optional для максимальной производительности в играх с последними патчами для них. Считается как бета.
Проверенная Adrenalin 2020 Edition Recommended (WHQL) протестированная финальная версия драйверов, кто-то говорит, что меньше нагревает наш ноутбук.
Есть еще Auto-Detect and Install, там можно выбрать какую устанавливать.
3. На флешку №2 размером минимум 8 гигабайт устанавливаете официальный образ windows 10 may update 2020 (называется еще 2004h). Просто скачиваете MediaCreationTool2004 с сайта майкрософт, запускаете и создаете загрузочный образ windows 10, следуя инструкциям на экране.
4. При перезагрузке ноутбука нажимаете F12 и выбираете загрузку с флешки или F2 и в меню биоса ноутбука и выбираете приоритет загрузки с флешки.
5. Во время процедуры инсталяции Windows 10 с флешки выбираете новую установку и удаляете все разделы на диске ноутбука, создаете один новый раздел и производите в него установку Windows 10. Все необходимые для Windows скрытые и служебные разделы установщик создаст сам.
6. При загрузке Windows устанавливаете с флешки №1 драйвера на WiFi, затем видеодрайвера (если у вас AMD), только потом ставите PC manager, который подтягивает все остальные драйвера для ноутбука. Видеодрайвера будут обновляться только с сайта AMD, а не c PC managerа и не будет никаких конфликтов и черных экранов.
7. Скачиваете и ставите утилиту Huawei OSD которую надо установить чтобы по кнопкам F9 работало выключение вайфая, а по F10 был запуск PC manager. Пользователи версии 2019 заметили, что PC manager забывает установить это приложение при чистой установке windows 10.
Активация windows 10 для одного языка произойдет автоматически, так как ключ прошит в биос производителем (если ноутбук шел с предустановленным windows 10).
После установки windows 10 рекомендую отключить всю телеметрию, слежку и прочее, что создает ненужную фоновую нагрузку на процессор и расходует аккумулятор.
Для этих целей я использую программы
O&O ShutUp10:Free antispy tool for Windows 10
или
Remove Windows 10 Spying 1.2.0000
Тут я заплакал.
Нет, я снова позвонил продавцу и сказал, что
разнесу их к ебеням
сделаю им больно.
Они внезапно смилостивились и прислали чувака, который переустановил на ноуте Винду и, о чудо, ключ BIOS ноутбука для китайской версии вполне себе активировался с русской прошивкой.
Все заработало и дедушка уже позырил на новом ноуте первые пару серий очередного модного сериала.
Но, как я понимаю, такие ноуты в принципе не могут поступать на российский рынок легально. Это 100% контрабанда.
Или могут, а я чего-то не знаю?
И понятно, что в связи с резким ростом цен и дефицитом чипов таких приколов нас поджидает все больше.
Будьте внимательны.
- 2019
В наши дни покупка ноутбука в Китае или на китайских веб-сайтах электронной коммерции, таких как Alibaba или Banggood, является довольно привлекательной перспективой для международных покупателей, поскольку эти веб-сайты не только предлагают отличные цены на ноутбуки, но и позволяют международным клиентам приобрести в руки исключительно доступные ноутбуки. на китайском рынке. Одна из самых больших проблем, с которыми сталкиваются покупатели при заказе ноутбуков из Китая, заключается в том, что они поставляются с китайской версией Windows 10. Процесс установки довольно прост, и пользователи могут легко перейти на рабочий стол с помощью приложения-переводчика, установив английскую версию Windows является проблемой, с которой сталкивается большинство пользователей, особенно если они не совсем разбираются в технологиях.
Если вы ищете новый ноутбук и собираетесь купить его на китайском рынке, вы, вероятно, уже обеспокоены процессом установки Windows 10. Ну, тебе больше не нужно беспокоиться. Мы собрали для вас простое пошаговое руководство, которое поможет вам пройти процесс установки и получить английскую версию Windows 10 на вашем китайском ноутбуке. Для начала вам необходимо активировать китайскую версию Windows 10, которая поставляется вместе с ноутбуком, и подключить Microsoft ID к ноутбуку. Закончив первоначальную настройку Windows 10, вам нужно будет тщательно выполнить следующие шаги, чтобы установить английскую версию Windows 10 на вашем ноутбуке:
Требования
- Ноутбук с китайской версией Windows 10 установлен
- Отдельный ноутбук с установленной английской версией Windows 10
- Запасная флешка (минимум 8 ГБ)
- Microsoft ID (Outlook, Live, Hotmail и т. Д.)
Создать установочный носитель Windows 10
Чтобы приступить к этому процессу, сначала необходимо создать установочный носитель Windows 10 с помощью ноутбука, на котором уже установлена английская версия Windows 10. Создание установочного носителя Windows 10 — довольно простой процесс, но перед тем, как начать Вначале вам нужно будет зайти на веб-сайт Microsoft и загрузить средство установки Windows 10. Как только вы загрузите инструмент, вам нужно будет подключить запасной USB-накопитель к системе и запустить инструмент. Теперь, когда вы сделали это, просто следуйте инструкциям, приведенным ниже, и вы сможете создать установочный носитель Windows 10 в кратчайшие сроки:
- Как только вы запустите установочный носитель, вам будет предложено ознакомиться с применимыми уведомлениями и условиями лицензии. Вам нужно будет принять условия, прежде чем начать процесс.
2. На следующем экране вам нужно будет выбрать « Создать установочный носитель (USB-накопитель, DVD или файл ISO) для другого ПК », чтобы начать создание установочного носителя Windows 10.
3. После того, как вы выберете опцию и нажмете «Далее», вам нужно будет выбрать язык, редакцию и архитектуру установочного носителя Windows 10. Вы можете выбрать вариант по умолчанию, если у вас довольно новый ноутбук, но если у вас старый ноутбук, лучше проверить версию и архитектуру, которая лучше всего подходит для вашей конкретной модели.
4. В следующем диалоговом окне вам будет предложено выбрать, какой носитель вы хотите использовать для создания установочного носителя Windows 10. В этом случае, поскольку мы используем флэш-накопитель USB, вам необходимо выбрать параметр флэш-накопителя USB и нажать «Далее».
5. В следующем диалоговом окне будут выделены все USB-накопители, доступные для процесса установки. Если к вашему ноутбуку подключено более одного флэш-накопителя USB, вам необходимо тщательно выбрать запасной диск, который вы используете для этого процесса . После того, как вы выбрали соответствующий диск, просто нажмите «Далее».
6. Если вы тщательно выполнили все вышеперечисленные действия, инструмент начнет создавать установочный носитель Windows 10 на назначенном USB-накопителе. Этот процесс занимает довольно много времени, поэтому вам придется проявить немного терпения, так как инструмент создания мультимедиа выполняет свою работу.
Средство создания носителя обычно занимает около часа или полутора часов, чтобы создать установочный носитель, в зависимости от конфигурации вашего компьютера. Как только процесс будет завершен, вы сможете отключить флэш-накопитель USB и использовать его для установки Windows 10 на любом другом ноутбуке, следуя инструкциям, приведенным ниже.
Установите Windows 10 с помощью установочного носителя
Чтобы установить английскую версию Windows 10 на новый ноутбук, сначала необходимо полностью отключить ее и загрузить в BIOS. Загрузка в BIOS требует повторного нажатия функциональной клавиши, как только вы нажимаете кнопку питания. Функциональная клавиша для загрузки в BIOS зависит от производителя ноутбука. В нашем случае это клавиша F2, но ваша может быть другой. Вам нужно будет зайти на сайт производителя вашего ноутбука или выполнить простой поиск в Google, чтобы проверить, какая функциональная клавиша загрузит ваш ноутбук в BIOS. Следуйте инструкциям ниже, чтобы начать процесс установки Windows 10:
1. После того, как вы успешно загрузились в BIOS на своем ноутбуке, вам придется изменить приоритет загрузки на только что созданную USB-флешку . Изменение приоритета загрузки приведет к загрузке ноутбука с помощью флэш-накопителя USB, который запустит процесс установки Windows 10. Кроме того, если ваш BIOS написан на китайском языке, что весьма вероятно, вам придется использовать приложение для перевода, такое как Google Translate, для навигации по BIOS.
2. Чтобы изменить приоритет загрузки, вам нужно перейти на вкладку Boot в BIOS и изменить « Порядок загрузки устройств ». Еще раз, стоит отметить, что разные производители ноутбуков настраивают свои BIOS по-разному, поэтому ваш интерфейс может отличаться от нашего. Однако основной процесс остается неизменным, и вам придется изменить приоритет загрузки и выбрать флэш-накопитель USB с установочным носителем Windows 10 в качестве основного загрузочного устройства .
3. После успешного изменения приоритета загрузки вам необходимо сохранить изменения и выйти из BIOS. Для этого вам нужно нажать клавишу F10 . Опять же, команда сохранения и выхода на вашем конкретном ноутбуке может отличаться, но вы сможете легко понять это самостоятельно.
4. Если вы тщательно выполните все вышеупомянутые шаги, ваш ноутбук теперь загрузится с установкой Windows 10, и вы сможете выбрать язык для установки, формат времени и валюты, а также клавиатуру или способ ввода .
5. После того, как вы закончите выбирать ваши предпочтения, остальная часть процесса установки довольно проста. Просто нажмите кнопку «Установить сейчас» в следующем окне, и начнется установка Windows 10.
6. Windows запросит ключ продукта. Если у вас есть ключ продукта, вы можете ввести его в этот момент, и ваша лицензия Windows будет активирована, однако, если у вас нет ключа продукта, вы можете выбрать У меня нет ключа продукта и перейти к следующему шаг, на котором вы должны будете принять условия лицензии на программное обеспечение Microsoft.
7. После того, как вы примете условия, вам нужно будет выбрать Пользовательский: установить только Windows (расширенный) на следующем шаге, чтобы начать установку Windows 10 в вашей системе.
8. Теперь вам нужно выбрать раздел диска, в который вы хотите установить Windows 10. Если на вашем ноутбуке есть SSD, вы выберете SSD для установки Windows 10 . Однако, если на вашем ноутбуке нет SSD, вам придется выбрать тот же диск, на котором ранее была установлена Windows 10, чтобы продолжить установку.
9. Теперь мастеру установки потребуется некоторое время, чтобы скопировать файлы Windows 10 с установочного носителя в вашу систему, после чего он напрямую загрузится в процесс установки Windows 10 на английском языке.
После того, как мастер успешно скопирует и установит необходимые файлы, Cortana проведет вас через оставшиеся настройки . Чтобы активировать свою лицензию на Windows 10, вам необходимо войти в систему под своим Microsoft ID . Убедитесь, что вы вошли в систему с тем же Microsoft ID, который вы использовали ранее для входа в китайскую версию Windows 10, иначе ваша лицензия не будет активирована.
Установка завершена!
Как видите, процесс установки довольно прост и не требует особых усилий. Если вы тщательно выполните все шаги, вы не столкнетесь с какими-либо трудностями при установке английской версии Windows 10 на свой новый ноутбук. Теперь, когда вы достаточно уверены в этом процессе, вы можете сделать покупку и не беспокоиться о языковых проблемах, с которыми вы можете столкнуться. Сегодня на китайском рынке есть немало приличных вариантов, какой ноутбук вы собираетесь приобрести? Дайте нам знать в комментариях ниже.
9 сен 2022
6131
Установка операционной системы займет около часа. Процесс можно разбить на пять этапов: загрузка необходимых файлов и подготовка установочной USB-флешки (для этого нужен ПК или лэптоп с уже установленной ОС), непосредственно установка и настройка Windows 11, а также установка драйверов для ноутбука Thunderobot.
-
Этап 1: подготовка к установке Windows 11
-
Этап 2: создание установочной USB-флешки
-
Этап 3: установка Windows 11 на ваш ноутбук
-
Этап 4: первая настройка Windows
-
Этап 5: установка драйверов для Thunderobot
Windows 11 — последняя версия данной ОС, она вышла летом 2021 года. Материал задумывался как руководство для обладателей игровых ноутбуков Thunderobot, но с его помощью вы установите операционную систему на любой ноутбук или компьютер с Free DOS.
Инструкцию в более сжатом виде также можно скачать на сайте Haier по этой ссылке. Дополнительно мы записали и выложили на YouTube видео — посмотрите его, если вам нужны визуальные подсказки.
Этап 1: подготовка к установке Windows 11
Перед началом установки убедитесь, что у вас есть:
- Надежное подключение к интернету (напрямую через Ethernet-кабель или по Wi-Fi ). Как минимум на компьютере, на котором вы подготовите установочную флешку.
- USB-накопитель объемом от 8 гигабайт — на него мы запишем ОС. Если на нем есть важные файлы, предварительно скопируйте их в другое место, потому что при записи на флешку Windows все данные будут удалены. Порты ноутбуков Thunderobot поддерживают соединение USB Gen 3.1, поэтому лучше, если флешка будет версии 3.0 — тогда скорость установки Windows 11 будет максимальной. USB-накопитель 2.0 тоже будет работать, но медленнее.
- Проводная или беспроводная мышь — чтобы было удобно управлять установкой (тачпад ноутбука будет не активен, пока мы не установим на него драйверы). Хотя опытные пользователи могут обойтись только клавиатурой и переключаться между строками в процессе установки с помощью клавиши Tab, а подтверждать действие кнопкой Enter.
- Установочные файлы для Windows 11 и набор драйверов для ноутбука Thunderobot. Подробно о них — в следующем разделе.
Этап 2: создание установочной USB-флешки
Файл для создания установочной USB-флешки нужно скачать на официальном сайте Microsoft по этой ссылке. Обратите внимание: нас интересует версия из раздела «Создание установочного носителя Windows 11».
Загрузка установочного файла с официального сайта Microsoft
Когда нажмете кнопку «Скачать», в папке с загрузками из браузера появится файл MediaCreationToolW11.exe весом несколько мегабайт. Запустите его и вставьте USB-флешку в свободный порт ноутбука. Следуйте инструкциям на экране:
- Прочтите и примите условия лицензионного соглашения.
- Выберите язык и выпуск операционной системы («русский» и «Windows 11» соответственно), нажмите «Далее».
- На странице выбора носителя укажите «USB-устройство», затем выберите вашу флешку, подключенную к ноутбуку.
Пока идет создание установочного пакета Windows 11, скачайте драйверы для ноутбука в карточке вашей модели Thunderobot в интернет-магазине Haier — они лежат в одноименном подразделе «Драйверы». Например, для модели Thunderobot 911 Air D понадобятся два пакета: Driver Pack WIN11 и GPU Driver Pack.
Также рекомендуем скачать Control Center. После установки на ноутбук программа позволит следить за температурой процессора и видеокарты, менять режимы его производительности, скорость вращения кулеров и другие параметры.
Драйвера к ноутбукам Thunderobot можно скачать на сайте Haier
Вручную перенесите загруженные драйверы на тот же USB-накопитель, на который вы записали операционную систему (создайте для них отдельную папку в корневом каталоге и назовите ее, например, Drivers). Они понадобятся после установки Windows.
Этап 3: установка Windows 11 на ваш ноутбук
Прежде чем начать установку Windows 11, подключите к ноутбуку провод питания и не вынимайте его до окончания установки (либо проследите, чтобы он был максимально заряжен). Далее можно вставить USB-флешку и мышь в любые свободные USB-порты и запустить ноутбук, удерживая кнопку питания (у Thunderobot она треугольная) 2-3 секунды.
Установщик Windows 11 запустится автоматически, вам нужно лишь выбрать язык интерфейса и нажать «Установить». На очередном экране предложат ввести ключ (25-значный код) для активации лицензионной версии ОС. Если у вас его нет, пропустите этот шаг.
Windows можно активировать позже, после установки. Ключи продает сама компания Microsoft и ее партнеры (например, маркетплейсы). Вы можете встретить в магазинах лицензии с припиской BOX, ОЕМ и ОЕI, однако для вас оптимальна ESD-лицензия — при ее покупке ключ просто приходит на почту. Почему не подходят остальные? BOX — это коробка с USB-накопителем (такая же, которую вы только что создали бесплатно), а ОЕМ и ОЕI предназначены для сборщиков ПК.
Возвращаемся к установке: после ввода ключа (или пропуска этапа) нужно выбрать версию Windows 11: домашнюю (Home) или профессиональную (Pro) с несколькими вариациями для каждой. Для большинства задач хватает домашней — лицензия для нее дешевле, но выбор остается за вами. На следующем экране нужно принять соглашение и выбрать тип установки — «Выборочная».
На экране выбора жесткого диска остановимся подробно. По умолчанию SSD-накопитель некоторых ноутбуков Thunderobot разбит на три раздела. При попытке выбора одного из них может появиться текст о невозможности установки из-за того, что «выбранный диск имеет разметку GPT». Чтобы решить проблему, удалите все разделы и объедините их в один с помощью кнопки «Создать».
Выбор жесткого диска при установке Windows
Если у вашего ноутбука такой проблемы нет, выбирайте диск и сразу жмите «Далее», чтобы перейти наконец к процессу установки ОС. По ее окончании компьютер перезапустится.
Этап 4: первая настройка Windows
При первом запуске система попросит вас настроить основные параметры: регион/ страну и раскладку клавиатуры, а также выбрать беспроводную сеть подключения.
Обратите внимание: в стандартном процессе установки 11-й версии Windows вам нужно не только подключение к интернету, но и учетная запись Microsoft. Если у вас ее по какой-то причине нет, можно создать локального пользователя. Для этого на экране выбора беспроводной сети (но не раньше!) нажмите сочетание клавиш Shift + F10 для запуска командной строки и введите команду taskkill /F /IM oobenetworkconnectionflow.exe. Затем нажмите Enter.
Команда taskkill используется для завершения процессов в системе по именам исполняемых файлов. Она поможет выйти из стандартной настройки Windows (так называемого Out-of-Box Experience) и указать локальную учетную запись, даже если у вас отсутствует интернет.
Пример работы командной строки Windows
Далее придумайте имя пользователя и пароль (если не планируете его использовать, оставьте строку пустой), а также задайте параметры конфиденциальности устройства. После этого начнется финальная подготовка Windows 11, спустя пару минут вы увидите привычный рабочий стол.
Этап 5: установка драйверов для Thunderobot
Откройте на USB-флешке каталог Drivers, в который вы загрузили драйверы для Thunderobot на втором этапе. Перед вами будет пронумерованный список папок (например, для ThundeRobot 911 Air D таких папок 13): открывайте каждую из них по порядку и устанавливайте ПО путем запуска файлов с расширением ***.exe. Если во время установки система попросит перезагрузку, соглашайтесь.
После установки драйверов вы можете включить тачпад ноутбука комбинацией клавиш Fn + Esc — по умолчанию он выключен. С этого момента мышка уже не понадобится.
Не забудьте установить программу Control Center, чтобы контролировать производительность устройства и переключаться между разными режимами Thunderobot. Они дадут больше гибкости во время игр и работы:
- В офисном режиме (Office Mode) ноутбук будет работать очень тихо, мощность процессора и видеокарты будет уменьшена для увеличения времени работы от аккумулятора.
- В игровом режиме (Gaming Mode) система сделает больший упор на мощность CPU и GPU, а также их эффективное охлаждение.
- Режим высокой производительности (High Performance) позволит выжать из «железа» максимум и подойдет для самых сложных задач, включая профессиональную работу с графикой и редактирование видео.
На этом подготовка ноутбука Thunderobot к работе завершена.







 .
. в полезном для вас сообщении (слева ниже аватары и репутации) и сообщите, за что ставить
в полезном для вас сообщении (слева ниже аватары и репутации) и сообщите, за что ставить 








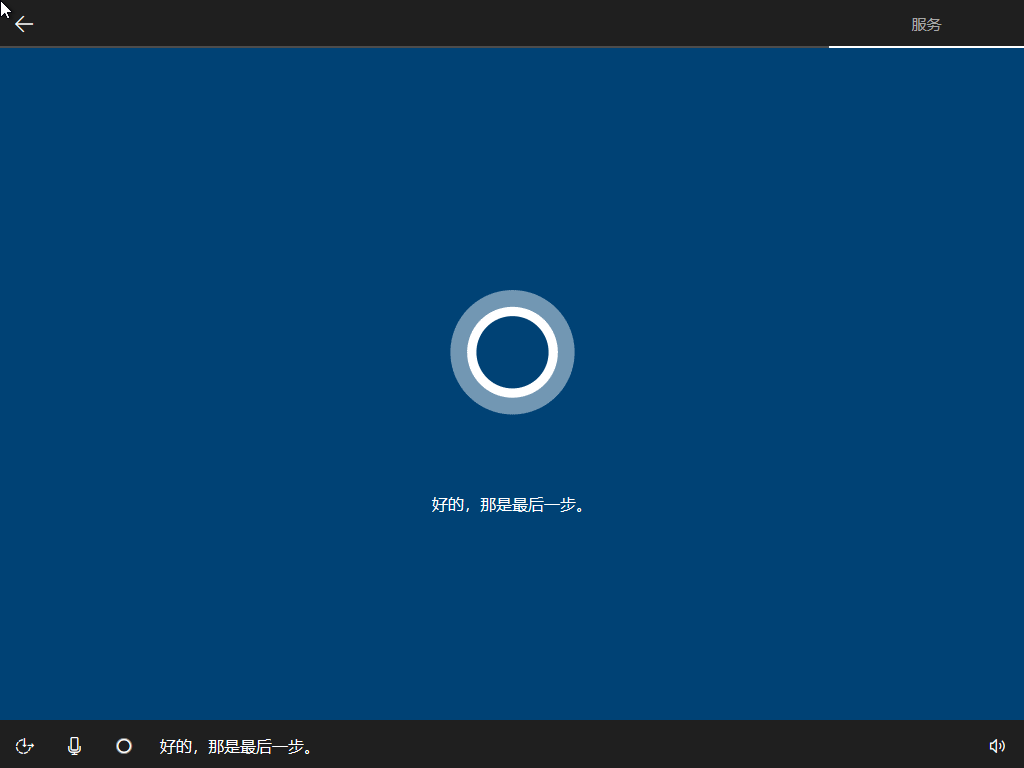
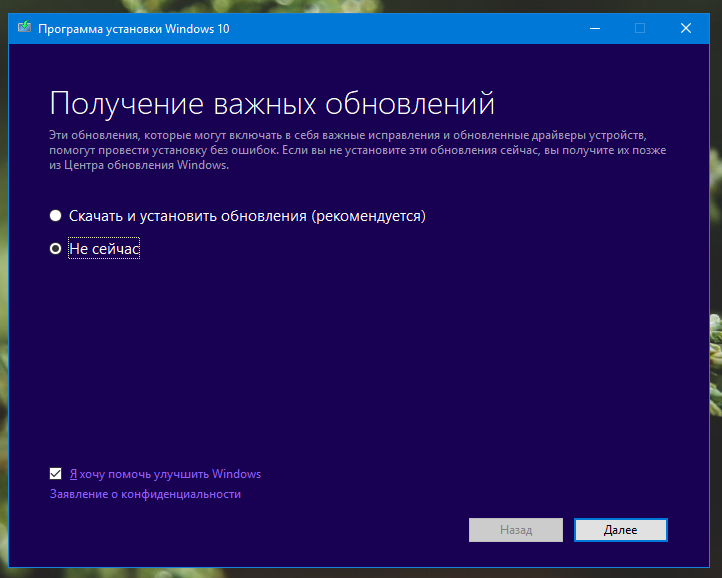
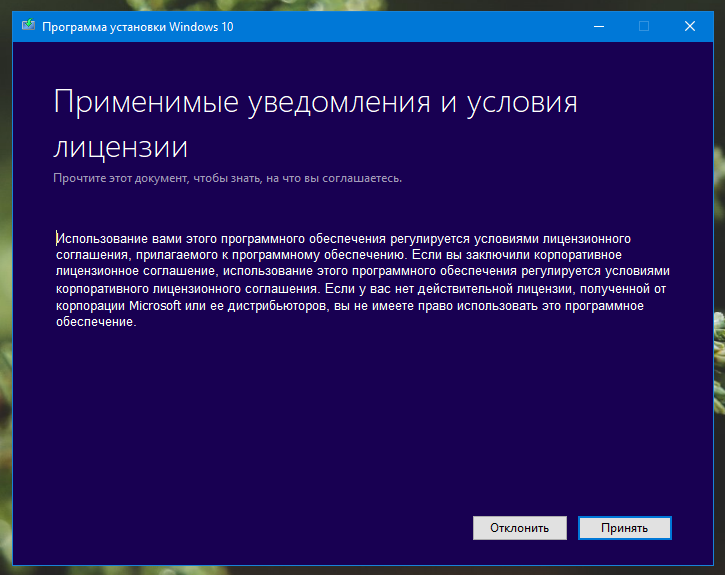
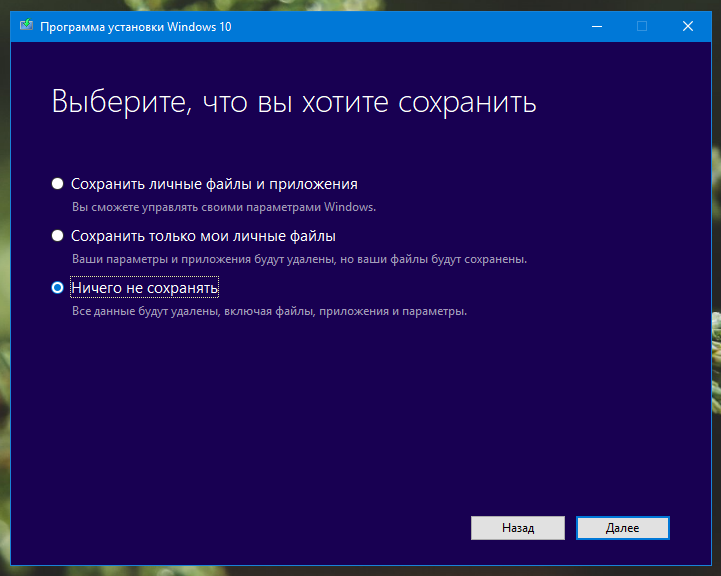

 .
. в полезном для вас сообщении (слева ниже аватары и репутации) и сообщите, за что ставить
в полезном для вас сообщении (слева ниже аватары и репутации) и сообщите, за что ставить