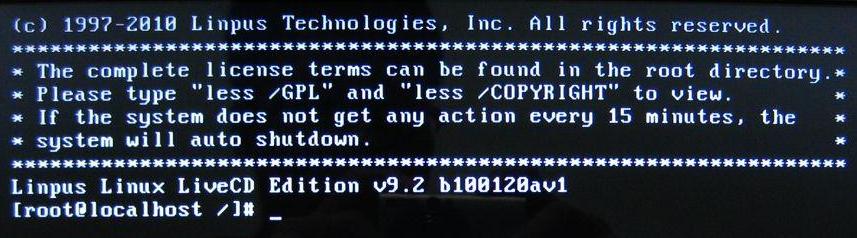0 / 0 / 0
Регистрация: 17.02.2014
Сообщений: 5
1
17.02.2014, 23:48. Показов 112551. Ответов 16
Добрый день, подскажите, пожалуйста, как удалить Linpus и установить Windows 7. В Биосе(system BIOS version v2.23, может phoenix bios)
1-м в загрузке стоит двдром, потом уже флеш и в самом конце винчестер. Загрузка с диска не происходит, т.е. диск крутиться начинает, но потом появляется «пингвинчик», за ним чёрный экран, какой-то текст, в конце каждой строки ОК и всё. Пробовал ставить в Биосе boot mode legaсу и при перезагрузке нажимал f8 и f10, т.к. не знал, что из этого вызывает загрузочное меню, в котором можно будет выбрать загрузку с двдрома. У меня появляется:
1. create a bootable USB disk
2. Linpus Linux (3.6.0)
Ничего не помогает. Линукс не знаю вообще (командная строка и пр.), поэтому, если кто скажет пошаговую инструкцию, что сделать, чтобы всё-таки установить Windows 7х64 буду очень благодарен.
Ноутбук ACER V3 771.
П.С. Советы типа — Windows отстой, ставь Линукс и будет тебе счастье не подходят, т.к. работаю в фотошопе, кореле и эдиусе,т.е. программах, ктр. на Линуксе нет, на аналоги Линукса переходить тоже не хочется. Спасибо.
__________________
Помощь в написании контрольных, курсовых и дипломных работ, диссертаций здесь
0
Some new laptops comes along with Linpus Linux operating system. Though this Linux version of the operating system will not have features like Windows, people still choose to buy laptops with Linpus versions. The reason why, is the bottom line of the story, ‘to reduce price’. Laptops with Windows versions literally costs 4-5k extra bucks over the Linpus version of Linux.
Buying a product with desired configuration and for lesser price than the actual is a smart move. But remember, the smartness lasts till you don’t spend an extra rupee/dollar after that. If you are not familiar with Linux, you would find it difficult installing Windows operating system in Linpus environment and would regret buying the machine for a second.
I’ve faced such problem once and found a simple solution after a lot googling. The Linpus machine would take you to some where after the boot that makes you feel casted away. Don’t worry, the process will go smooth and will pick you up from the casted away island.
Booting in Windows environment
Before you boot your computer in Windows environment, make sure you had the bootable Windows 7 or 8 DVD or any other similar source for booting Windows.

Get Windows 7 Professional Now
In these times of Windows 8.1 and Windows 10 technical preview, Windows 7 professional stands out as the most used operating system after Windows XP from Microsoft.
- Restart your computer by pressing Ctrl+Alt+Del in Linpus environment.
- Keep pressing F2 or any other similar button that brings up BIOS options. Look for boot priority settings and change the first boot priority to ‘DVDRAM’ if you are using OS DVD or ‘Removable Media’ if you are using Bootable USB.
- Insert DVD into DVDRAM or plugin Bootable USB to the computer.
- Save settings and exit. The computer will restart and while booting it will ask you to hit any button to boot computer with DVD you have inserted(In some laptops, the ‘press any key to boot into DVD’ text may not be shown. Instead, a blank underscore(_) will be shown blinking for a couple of seconds. In that case also, press a key within 2 or 3 seconds).
- Then your computer will be booted into Windows environment. Don’t rush to the drive options and format the drive or delete the partition.
Note: Remember that you can boot into Windows environment but the actions on drive or drive partitions will not be considered.
Formatting Linux Partitions with Windows
Booting into Windows environment alone won’t bring you full control over your computer. Remember that the hard disk would be formatted with Linux before Linpus installed in it. So to install Windows, we must re-format it in Windows environment.
Formatting options that are available while installing Windows 7 or 8 aren’t helpful at all. You must format the Linux partitioned HDD with Windows command prompt. To do so,
- Restart the computer into Windows environment again.
- Wait until the ‘Install Windows’ screen is shown.
- Press Shift+F10 to bring up the command prompt.
- Now type the following commands one after another,Type ‘diskpart’ and hit enter. A new DISKPART prompt will be opened.
- Type ‘help’ and hit enter.
All the commands for DISKPART will be shown. Of them, we’ll be using SELECT command only. Using of other command options are up to you.
Type ‘select disk 0’ and hit enter. (disk 0 means disk zero).
Now type ‘clean’ and hit enter. This command will clean all the previous formats that are made using different other operating systems.
Close the command prompt window and proceed to the windows installation. Now format, delete or create partitions as per your requirement.
Please like and share this article if it helped you! Comment below if you had any problems regarding the processes.
среда, 16 апреля 2014
Установка Windows на ноутбуки Packard Bell и удаление Linpus Linux
Многие пользователи ноутбуков Packard Bell, сталкнулись с проблемой установки новой операционной системы Windows или Linux.
Все дело в том, что на всех ноутбуках марки Packard Bell идет предустановленная ОС Linpus Linux, которая в свою очередь не имеет графических интерфейсов, а только командную строку. На рисунке пример того, что видит рядовой пользователь ноутбуков марки Packard Bell при включении.
Это весь доступный функционал ОС Linpus Linux установленной на ноутбук Packard Bell.
Поэтому, первый вопрос который возникает у пользователя ноутбука Packard Bell, это как запустить графическую оболочку в Linpus Linux. Но, как я уже писал выше, ее просто нет! Т. е. ее еще нужно установить, что достаточно проблематично для обычного пользователя компьютера.
Но и переустановить операционную систему тоже не так просто. Как зайти в БИОС ноутбука Packard Bell и какие параметры нужно изменить для того, чтобы установить Windows, я подробно написал в статье: Как удалить Linpus Linux и установить Windows на ноутбук Packard Bell.
@темы:
Windows,
компьютер,
Linpus Linux,
установка и настройка Виндовс,
ноутбук
Свою первую заметку я решил посвятить истории, которая произошла со
мной буквально на днях и которая, в общем-то и подвигла меня ко всей этой затее
с созданием этого блога и послужит своеобразным началом повествования о
моём путешествии по волнам бесплатного софта.
Итак, не буду тянуть кота за хвост и перейду непосредственно к ней самой…
Купил я тут на днях новый ноутбук этой фирмы и столкнулся с “приятной неожиданностью” в виде
этой самой предустановленной на нём операционной системой (ранее о ней, к
своему стыду, даже слыхом не слыхивал).
Нет, конечно-же, о разнообразных Linux-подобных операционных системах не только
слышал, но и пробовал некоторые из них, но вот с этим “чудом” пришлось
пообщаться, так сказать, добровольно-принудительно.
Правда оно и понятно: ”Экономика должна быть экономной” ну и т.п. (не
хотелось переплачивать за предустановленную “Windows”).
Ну, а за экономию, как известно, приходится расплачиваться…
Новыми
познаниями, ну и конечно-же, своим временем и нервами (хотя и в этом есть свои
некоторые плюсы).
Итак, если начинать с самого начала, то наше знакомство началось весьма своеобразно.
Я-то, наивный, до этого думал, что включил ноут: система загрузилась, настроил
её под себя и пользуй её сколько душе угодно или, если что, установил ту систему, которая лично тебе нужна (типа, за всё же уплочено). И всё.
Но, в данном случае, … не тут-то было (не столь наивные посчитали иначе).
Оказывается, … за что уплочено, то и в действии.
А в наличии оказалась… Консольная версия “Linpus Linux Live
CD” без графической оболочки.
То есть получается, что когда вы включаете новенький ноутбук в надежде
насладиться его работой, познакомиться с новой операционной системой и побыстрее
попасть на просторы Интернета, вы получаете… просто консоль, тобишь, командную
строку и всё…
Командуй не хочу! (знать бы их ещё обычному пользователю).
Столкнувшись с такой незадачей думаю: ну и ладно, сейчас установлю другой,
нормальный “Linux” (благо после недавних проб на флешке оставался последний Linux Mint 17), а уж потом и до “Windows” доберусь.
Но и здесь меня ждал очередной “сюрпрайз” от наших китайских товарищей:
вставив флешку и уйдя на перезагрузку жму на F12 (дабы войти в меню выбора диска
загрузки) и что же я получаю?
… Всё тот же “Linpus”, твою пожалуйста.
Пробую ещё раз… Результат тот же.
Слов нет… Одни мысли… (какие нетрудно догадаться).
Ну да ладно, какой-никакой опыт общения с компьютером у меня всё-таки да имеется,
решаю заглянуть в BIOS через кнопочку F2 при перезагрузке.
Захожу и, что же я там лицезрю???
… Disable, disable, disable…
То есть получается, что по умолчанию в заводских настройках включена только
загрузка с жёсткого диска с так любимым “Acer” “Линпусом”, да и клавиша F12
(вход в меню выбора источника загрузки) тоже отключена.
Ладненько… Включаю (enable) всё и перезагружаюсь.
Урра!!!
F12 работает – меню выбора появилось.
Выбираю загрузку с флешки и…
Снова “Linpus” пожалуйста!!!
Китайский городовой!!!!!
Я в шоке… Всё пропало!!!
Что я купил и что же теперь с этим “чудом”делать?
Немного успокоившись решаю ещё разок заглянуть в BIOS (F2) и методом «научного тыка”
попытаться всё же включить загрузку с других источников.
Тыкал, тыкал и… ура!!!
Дотыкался.
Оказалось, что для Включения загрузки из других источников необходимо в BIOS
в пункте “Boot” в подпункте “Boot Mode” вместо установленного по умолчанию
значения “UEF I” выставить “Legacy”, сохранить это и выйти (F10).
И будет нам Счастье!!!
Загружайся откуда тебе надобно и устанавливай, что необходимо.
После всех этих мытарств я на радостях при установке “Linux Mint” “снёс” ко всем чертям это acerовское Linpus-чудо, выбрав из предложенных вариантов установки:
отформатировать диск и установить “Linux Mint”.
Теперь вот осталось разбить жёсткий диск на разделы и всё-таки установить
“Windows” (куда же без неё).
Но это уже другая история и её я поведаю уже в следующей заметке, которая не
должна заставить себя долго ждать… ноутбук приводить в рабочее состояние всё-таки надо.
Если кратко и без лишних слов, то эта проблема решается следующими действиями:
1) При перезагрузке, при появлении заставки, жмём клавишу F2 и входим в BIOS;
2) Меняем где возможно выставленные значения «Disable» на «Enable»;
3) Идём в «Boot» -> «Boot Mode» -> меняем значение «UEF I» на «Legacy»;
4) Нажимаем клавишу F10 (сохранить и выйти);
5) При перезагрузке компьютера, при появлении заставки, нажимаем F12 (меню загрузки) и выбираем источник загрузки -> жмём -> загружается то, на что было надавлено.
P.S. Умиляет и “радует” забота производителя о своих потребителях и…
Безопасности системы.
Hi everyone.
I am trying to do this all day. I have already made bootable usbwith win 10, i have dvd with win 7 and one more usb with win 8.1
I have enter the bios and changed to legacy othervie it wouldn’t show me the option to boot from usb or dvd-rom, i have changed the boot order, i have no idea what to do next. When i select froom boot options after i click F12 and select usb, or dvd-rom it takes me straigth to linpus linux, and i have been trying all day. PLEASE HELP.
0
FAQ & Answers
-
I don’t think it has secure boot? Change the boot order back to normal.
In the main bios tab, enable F-12 boot menu.save and exit.
Which Windows do you have a product key for? You are going to need one.
Put that one in usb or DVD, press start and tap F12.
0
-
I have enabled that already, i have tried everything, legacy and UEFI bot with every order, i have windows on usb(bootable), and on dvd. I have tried with windows 7, 8, 8.1 and 10 and nothing i am going crazy with this laptop.
0
-
Do you have a genuine Windows disk or did you burn your’s?
Create another USB with Rufus https://rufus.akeo.ie/
0
Join in, share your experience!
It looks like you’re new here. Sign in or register to get started.
Assistance by Acer
This Month’s Leaders
Вопрос от пользователя
Здравствуйте Александр.
Купил ноутбук от Dell с предустановленной системой Ubuntu (просто на него скидка была, и я даже не обратил внимание, что на нем нет Windows). Теперь потыкался пару дней — понял, что не перевариваю эту систему, и хочу перейти на «десятку».
Как бы мне это сделать? А то я в Linux не знаю даже как флешку записать, не только ли чего… Сижу Гуглю уже второй день, пробую, но уже терпение кончается… (еще беспокоит гарантия, если удалю текущую систему — не потеряется ли она?)
Здравствуйте.
Перейти на Windows можно (только, если у вас ноутбук — посмотрите для начала на официальном сайте для какой версии там есть драйвера. Сегодня, это чаще всего Windows 10 или 11).
Насчет гарантии: в большинстве случаев она дается на железо, а ПО вы можете менять по своему усмотрению. Тем не менее, уточните этот момент в компании, где приобрели товар (я заранее не могу предусмотреть все варианты и нюансы // не хотелось бы чувствовать себя виновным, если у читателей возникнет проблема из-за этого…).
Ну а в заметке ниже покажу, как можно перейти с Linux на Windows (практическую часть).
Итак…
*
Содержание статьи
- 1 Linux ⇒ Windows (способы)
- 1.1 ШАГ 1: подготавливаем загрузочные флешки
- 1.2 ШАГ 2: производим установку системы
- 1.2.1 Вариант 1: сносим Linux (и всё другое, что есть на диске), ставим Windows
- 1.2.2 Вариант 2: размечаем диск, и устанавливаем Windows рядом с Linux
→ Задать вопрос | дополнить
Linux ⇒ Windows (способы)
ШАГ 1: подготавливаем загрузочные флешки
- 👉 для начала сделайте бэкап (резервную копию) всех нужных на диске данных (при переустановке ОС диск придется форматировать, вероятно, и данные будут удалены. В любом случае, не исключены «неожиданности»);
- 👉 если у вас ноутбук — 📌определите его модель, зайдите на офиц. сайт производителя и скачайте драйверы для нужной версии Windows (по крайней мере на мат. плату и сетевой контроллер);
- 👉 затем следует 📌загрузить офиц. образ ISO с Windows 8/10/11 (смотря для какой версии есть драйверы). Я бы рекомендовал загрузить сразу неск. разных образов (по возможности);
- 👉 если вы хотите сделать, чтобы у вас было 2 ОС по соседству (Linux и Windows) — 📌загрузите также образ ISO с нужной версией Linux;
- 👉 после с помощью спец. приложений нужно записать эти «парочку» образов ISO на флешки. Я показал 📌в этой заметке неск. способов, как под Linux (в Ubuntu в частности) это можно сделать;
Скриншот. Rosa — записываем образ ISO с Windows на флешку при работе в Ubuntu
- 👉 теперь можно подключать эту флешку к USB-порту, вкл. ПК/ноутбук, вызывать Boot Menu и переходить к установке Windows. Тут, правда, можно пойти двумя путями… (о них ниже).
*
ШАГ 2: производим установку системы
Вариант 1: сносим Linux (и всё другое, что есть на диске), ставим Windows
Итак… Подключаем загрузочную флешку с Windows и входим в Boot Menu (используются чаще всего клавиши: Esc, F2, F12 и пр.).
Затем выбираем «нашу флешку» там и нажимаем Enter. См. фото ниже. 👇
Фото. Открываем Boot Menu и выбираем нашу флешку
Далее начинаем установку Windows (часть мало-информативных шагов, где нужно нажать «Далее» я опустил). На этапе выбора типа установки — обязательно укажите, что вам требуется «Выборочная / расширенная / advanced» (по крайней мере, такое окно есть в Windows 8/10/11).
Выборочная установка! Для опытных пользователей
Должно появиться окно со списком всех разделов. Если вам никакие файлы и данные на дисках не нужны — просто удалите все эти разделы (если у вас в ноутбуке/ПК один физический диск — в конечном итоге остаться у вас должна одна строка, одна неразмеченная область).
Затем просто выберите ее и нажмите «Далее». 👇
Фото. Удаляем все разделы, которые есть в списке (Осторожно, будут удалены все данные с диска!!!)
Далее пойдет типовая установка Windows и более делать ничего не нужно. Когда появится рабочий стол — установите заранее загруженные драйверы (по крайней мере на сетевую карту, видеокарту, мат. плату).
Фото. Копирование файлов Windows
*
Вариант 2: размечаем диск, и устанавливаем Windows рядом с Linux
Если вы не хотите удалять с диска данные (да и саму Ubuntu) — то можно поступить иначе: поставить Windows на этот же диск рядом с Linux. Дабы делается это не сложно…
1) Для начала вам нужно подготовить 📌загрузочную флешку с Ubuntu 22.04 (она нам пригодиться в качестве LiveCD, т.к. не все операции можно делать в системе, которая у вас установлена на основном диске).
2) Далее подключаем эту загрузочную флешку с Ubuntu к USB-порту и загружаемся с нее (через Boot Menu, например). 👇
Фото с экрана. Открываем Boot Menu и выбираем нашу флешку
3) В первом окне приветствия Ubuntu вместо установки — нажимаем по кнопке «Попробовать…». 👇
Фото. Попробовать Ubuntu (загрузка с установочной флешки с Linux Ubuntu 22.04)
4) Далее среди списка приложение открываем встроенное «Disks». См. меню слева.
Скриншот. Запускаем приложение Disks
5) Теперь нужно внимательно осмотреть список дисков и:
- в меню слева выбрать тот диск, на котором установлена ваша основная Ubuntu (т.е. ту, которая есть на жестком диске / твердотельном накопителе);
- на этом диске, вероятно, будет 2-3 раздела. Нам нужно выбрать самый большой из них (на котором и хранятся все данные), затем кликнуть по значку «шестеренки» и выбрать функцию «Resize / Изменить размер». 👇
*
Важно: эта операция не должна повредить или удалять какие-либо данные на диске. Но ручаться за это не могу, в очень редких случаях «всплывают» непредсказуемые ошибки…
Скриншот. Изменить раздел — функция Resize (приложение Disks)
6) Затем нужно сдвинуть ползунок влево (кстати, этой операцией мы «как бы отщипнем свободное место» от основного раздела с данными — и именно на это свободное место мы и установим Windows!).
Рекомендую «отщипнуть» как минимум 40-50 Гб (под Windows 10/11).
Скриншот. Высвобождаем место на диске
7) После того, как операция будет завершена, вы должны увидеть свободное не распределенное место на диске (в моем случае получилось: «43 GB, Free Space» 👇).
Скриншот. В итоге у нас должно появится свободное место — Free Space (форматировать пока ничего не нужно)

Установка пошла…
9) На этапе выбора типа установки — укажите, что вам требуется варианта «Выборочная /расширенная». См. пример ниже. 👇
Выборочная установка! Для ручного выбора диска под установку ОС Windows
10) Затем вручную выберите то самое незанятое пространство, которое мы заранее подготовили. Установщик Windows далее все сделает сам… (по крайней мере так происходит с Windows 10/11).
Фото. Выбор диска — указываем наше заранее подготовленное свободное место и установщик сам все создаст!
11) После установки системы — еще осталось около 15 ГБ под установку необходимого софта и драйверов. Можно работать?! 👌
Скриншот. Установка завершена, Windows 10 теперь работает на одном диске с Linux Ubuntu
12) Кстати, теперь после каждого включения ноутбука — у вас автоматически будет появляться меню Grub с предложением выбрать нужную ОС: Ubuntu или Windows…
Фото меню Grub. После включения ноутбука — появл. меню с предложением выбора ОС: Windows или Linux Ubuntu
*
За сим откланяюсь, успехов!
👋


Полезный софт:
-
- Видео-Монтаж
Отличное ПО для создания своих первых видеороликов (все действия идут по шагам!).
Видео сделает даже новичок!
-
- Ускоритель компьютера
Программа для очистки Windows от «мусора» (удаляет временные файлы, ускоряет систему, оптимизирует реестр).