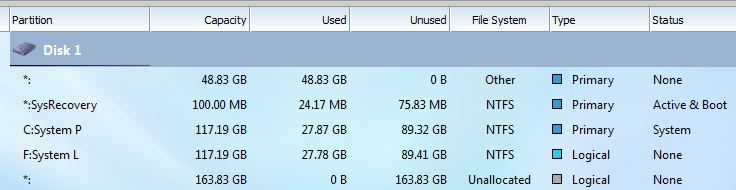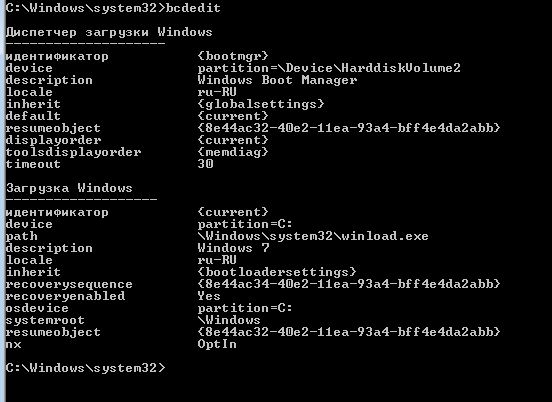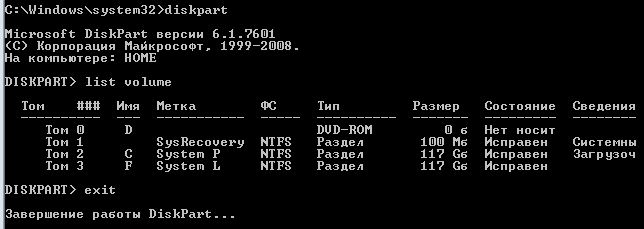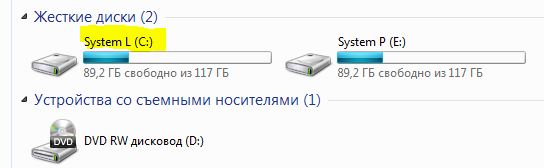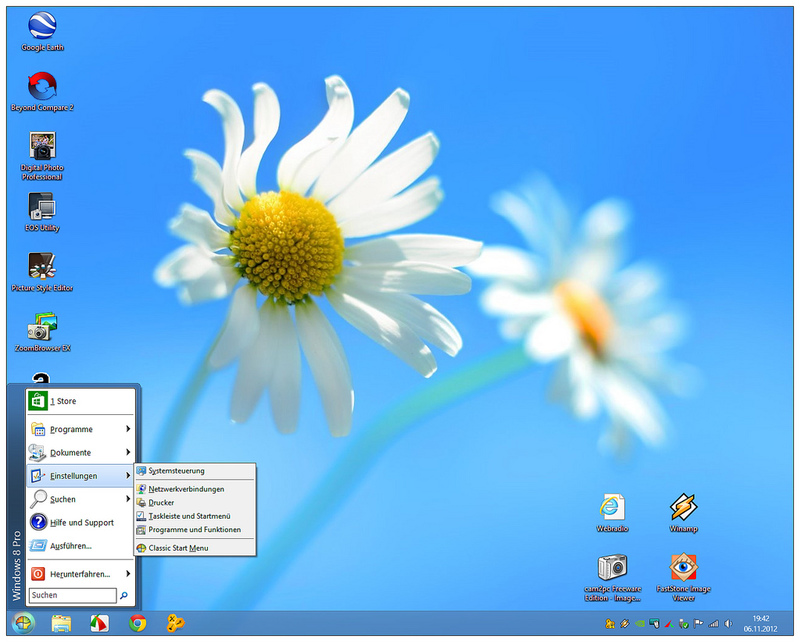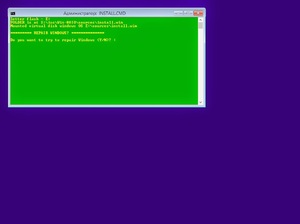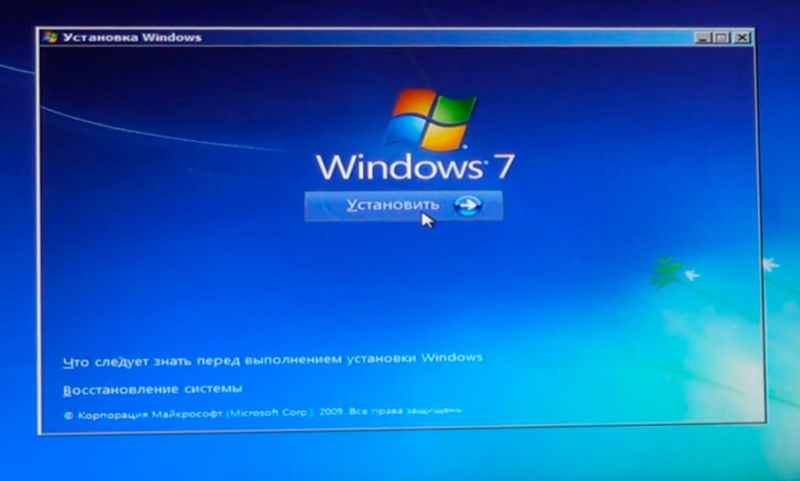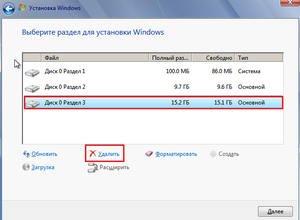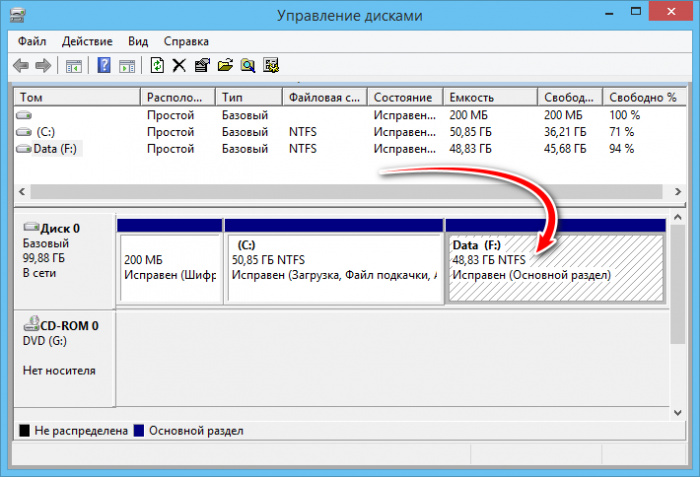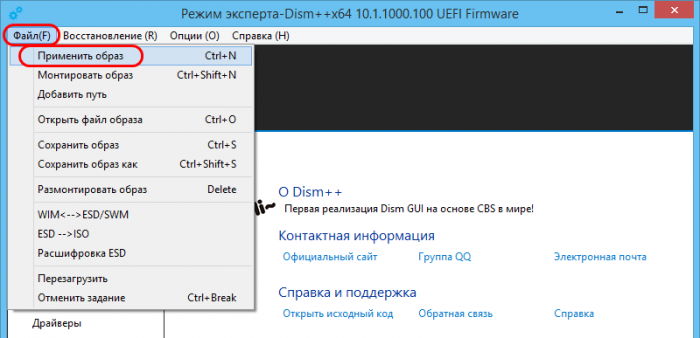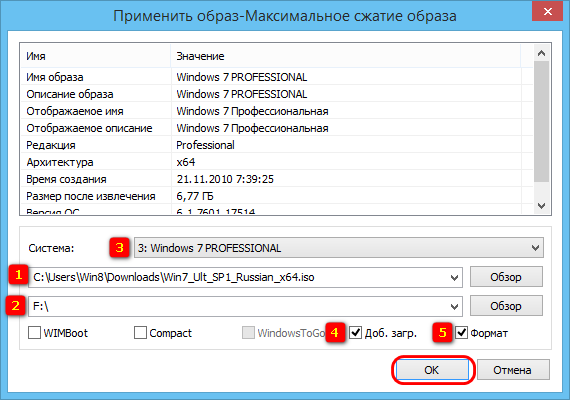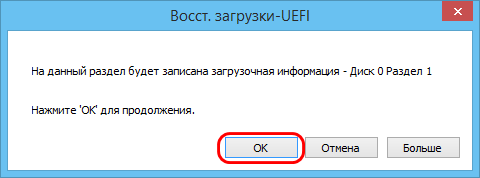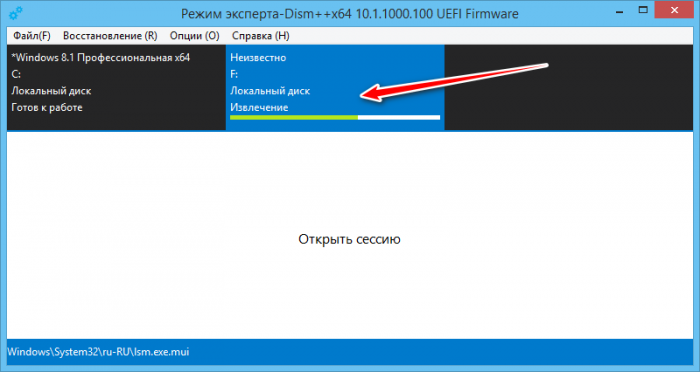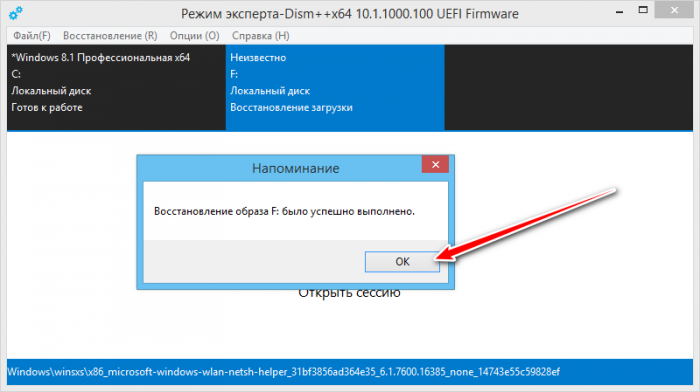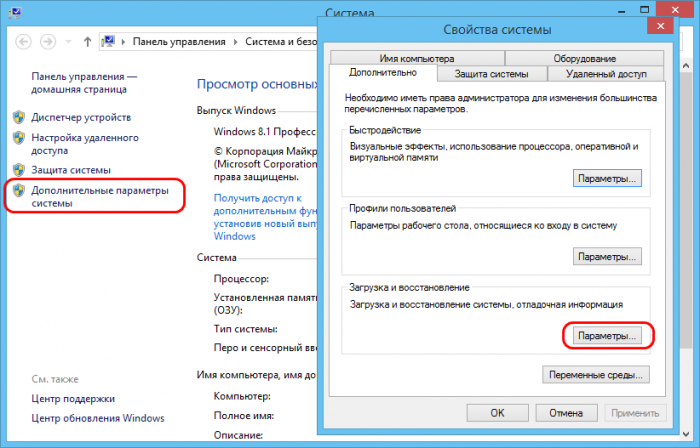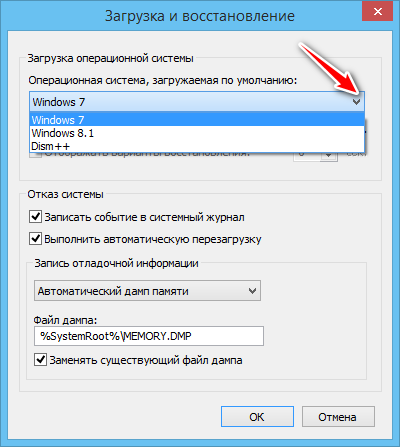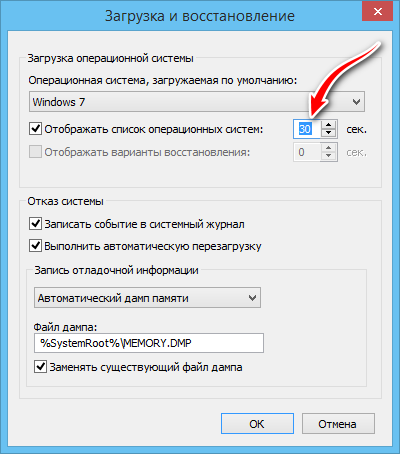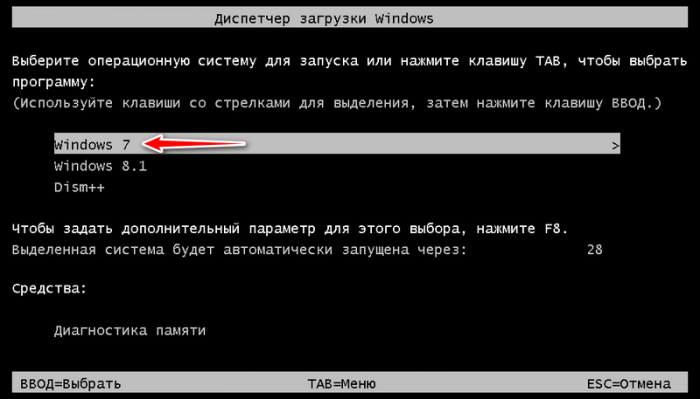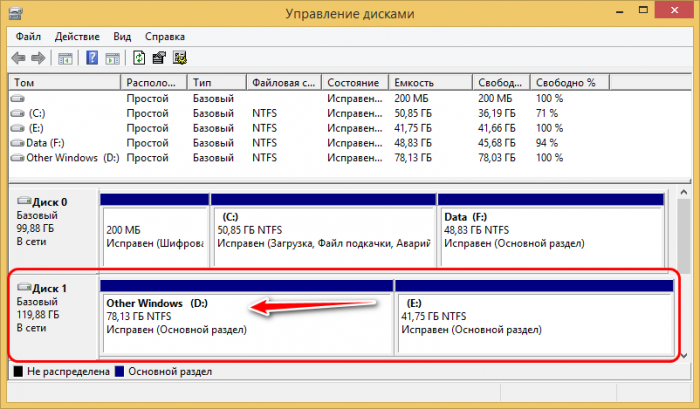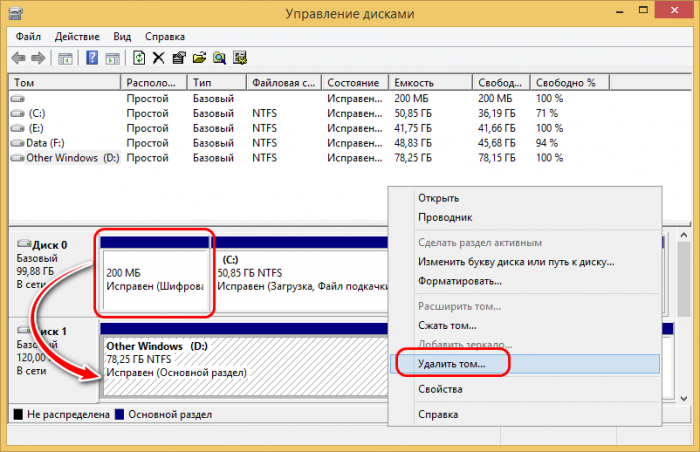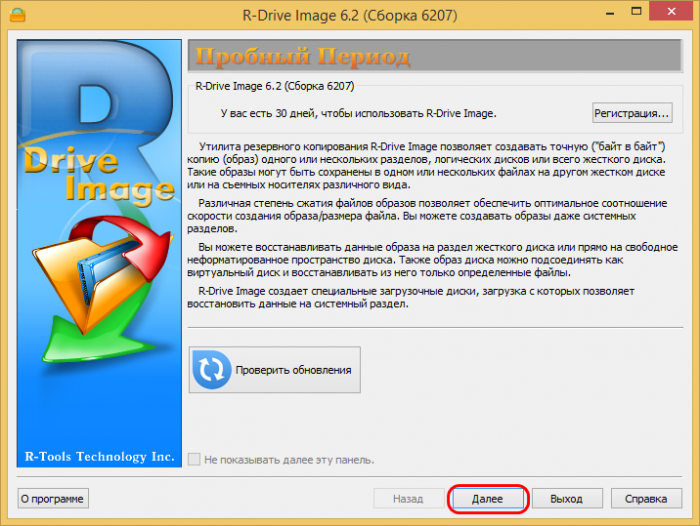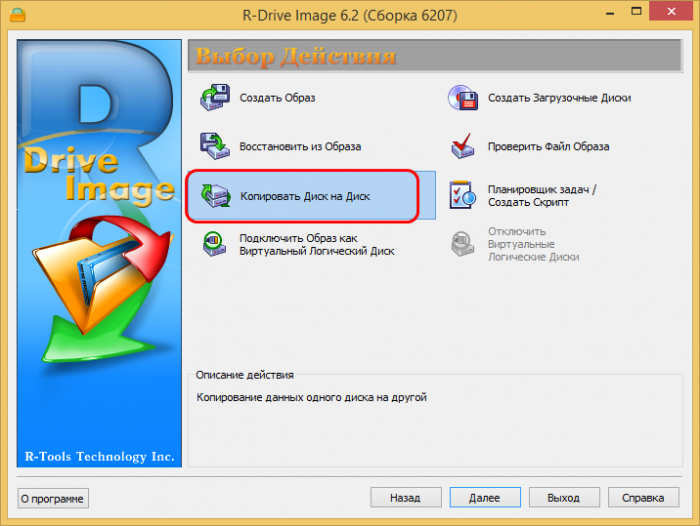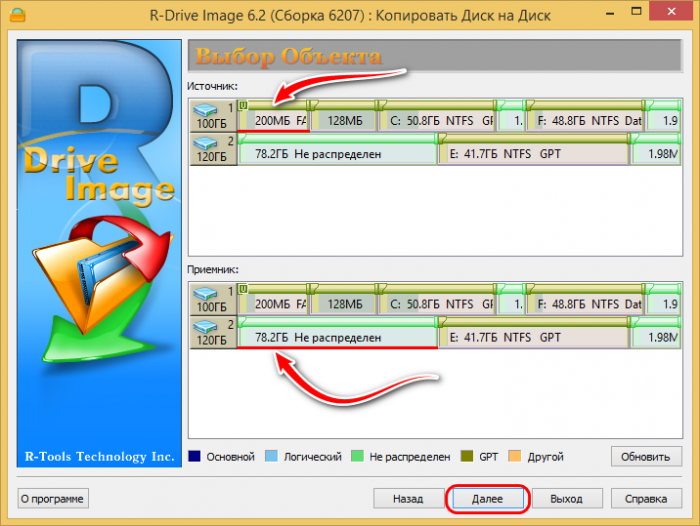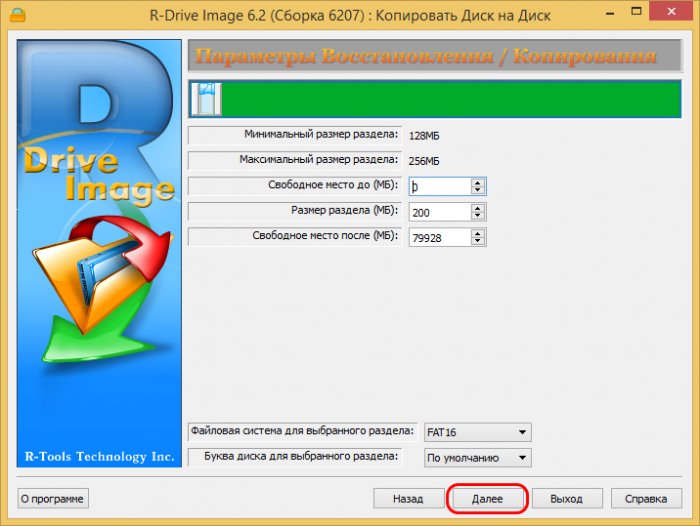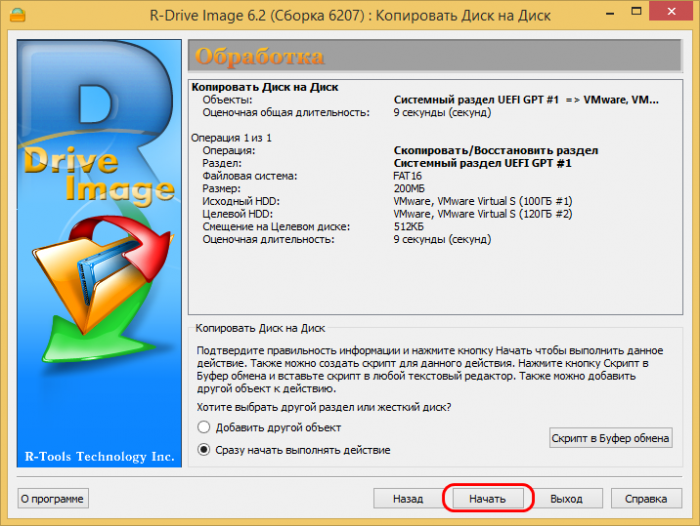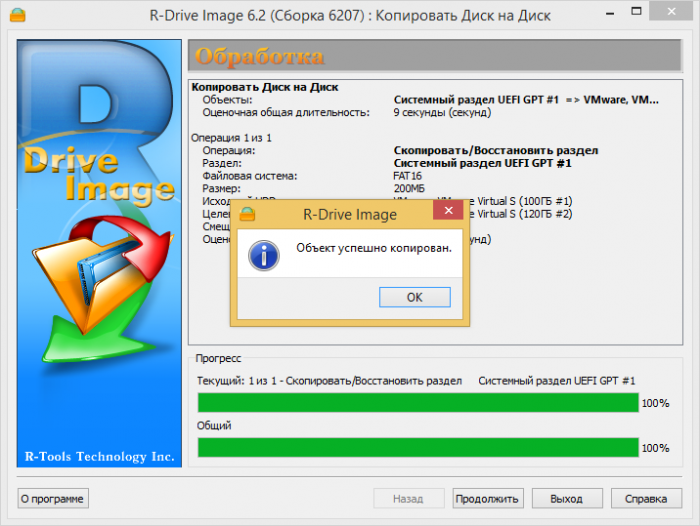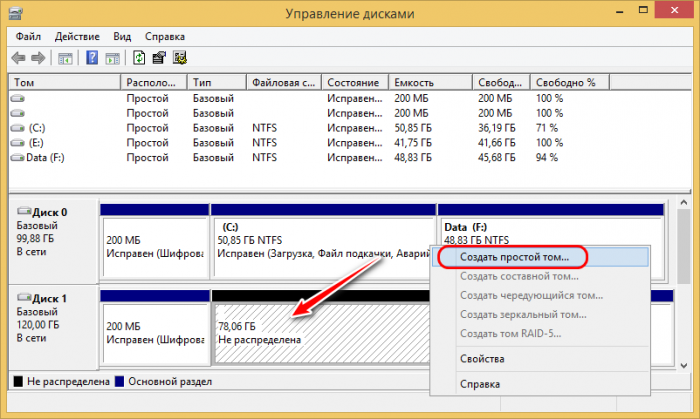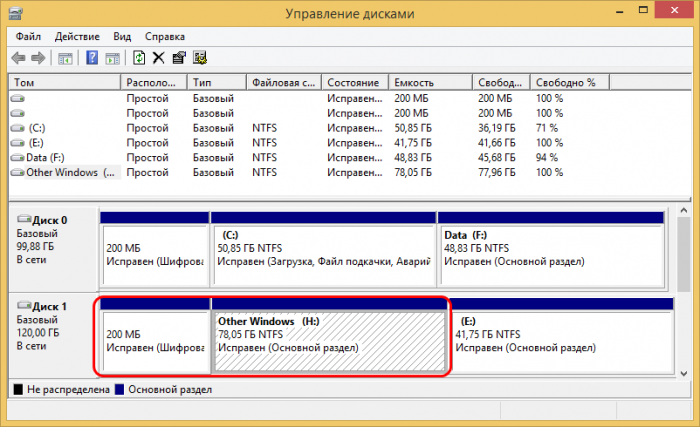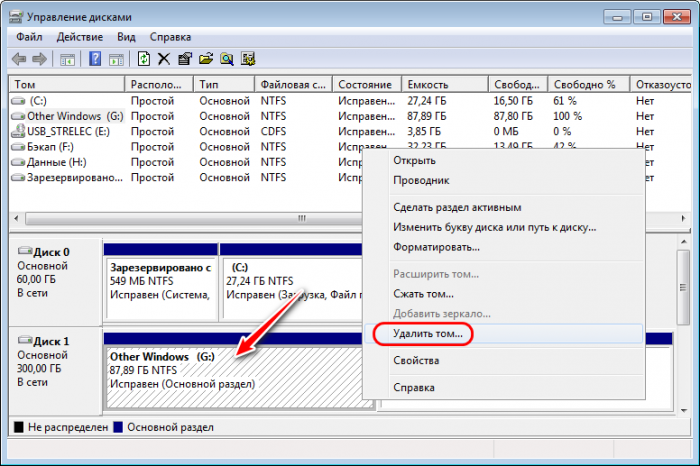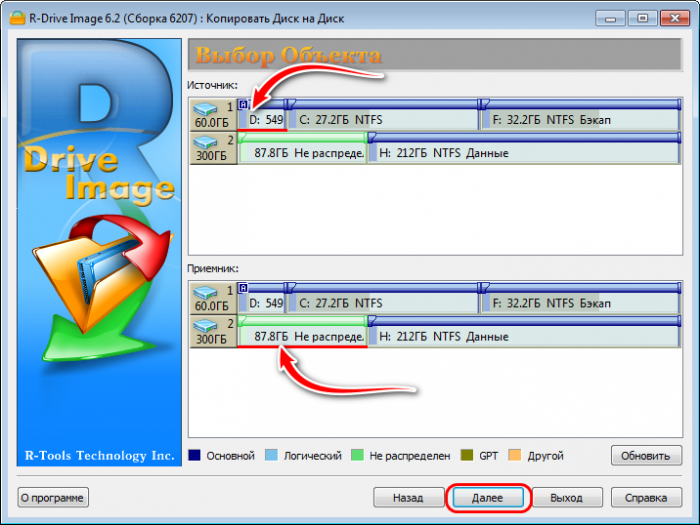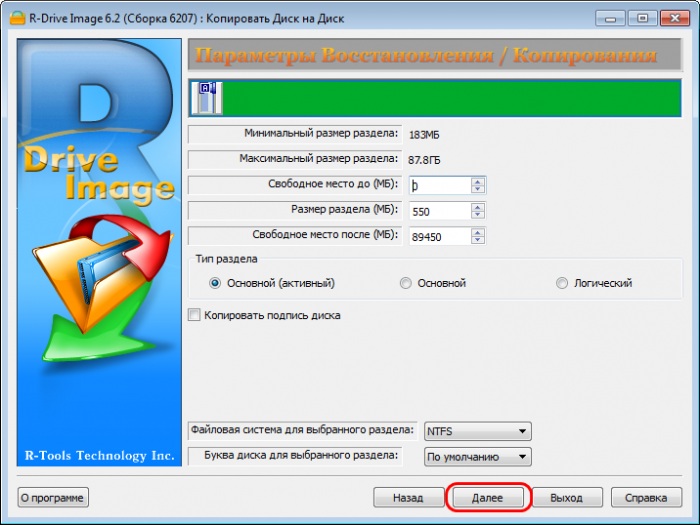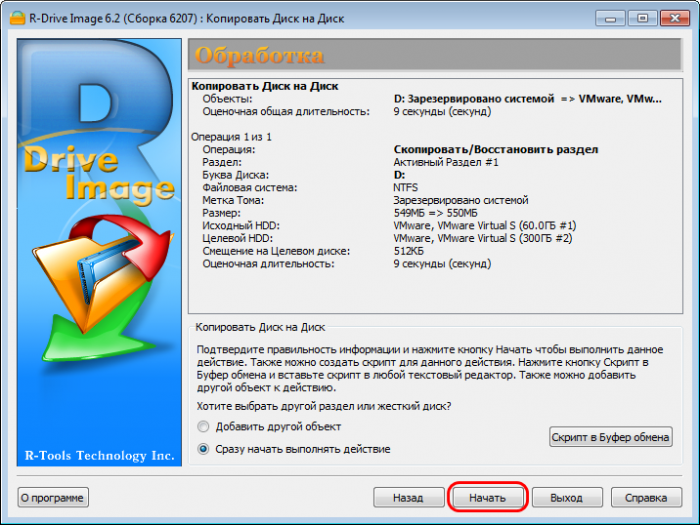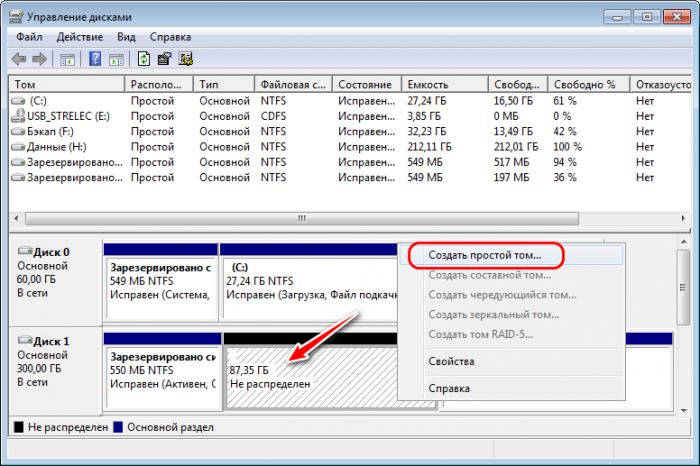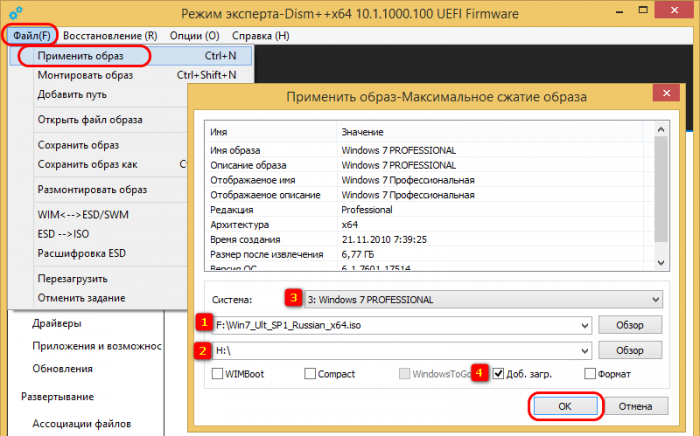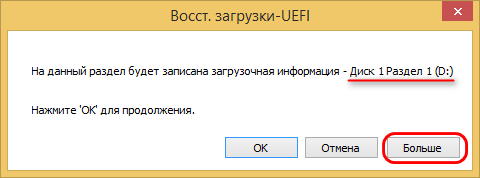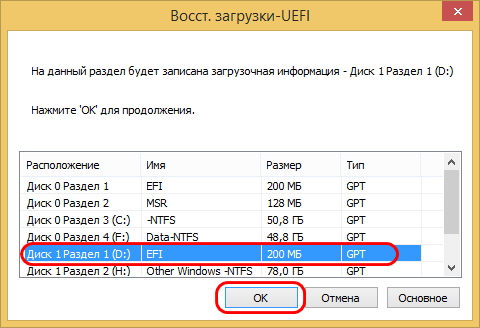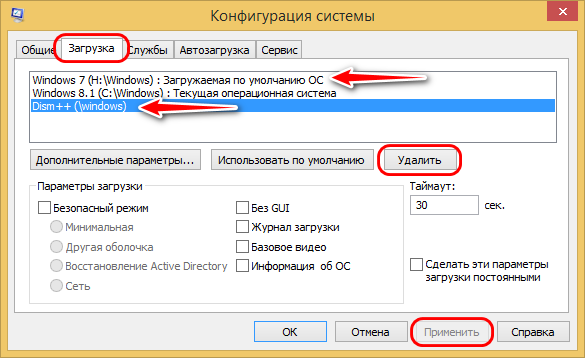Установщик системы не даст установить Windows на логический диск.
А это что?
Метка диска для первичного раздела — SystemP, метка диска для логического раздела — SystemL.
Хорошо видно, что:
- служебный раздел, как ему и положено — первичный, с меткой Active/Boot
- а сама система Windows грузится с логического диска — метка System
Как это сделать?
Будем немного обманывать роботов (все действия под личную ответственность экспериментатора).
Для начала прочитаем статью
Разметка диска MBR или GPT
Для демонстрации и безопасности создаем логический раздел и копируем в него систему. После чего вносим изменения в загрузчик и указываем, что теперь грузимся с этого логического раздела.
После создания копии ОС (с помощью любой программы управления разделами, например AOMEI Partition)
ВАЖНО: используйте копирование по секторам, иначе Вы получите неработоспособную копию системы! Для операционной системы важно, что бы часть файлов ядра находилась в строго определенном месте (наследие MS DOS).
Результат:
System P — наша текущая система
System L — система скопирована на логический диск и ей изменено название (что бы было можно потом отличить).
Запускаем cmd.ece с правами Администратора — и запускаем BCDedit — программу редактирования загрузчика Windows
С помощью команды diskpart (потом команда list volume) смотрим, где и что у нас установлено
Видим нашу скопированную систему под меткой F, выходим из diskpart. Указываем, откуда загружать операционную систему (указываем именно F — проводник может показывать другую букву диска)
bcdedit /set {default} device partition=F:
bcdedit /set {default} osdevice partition=F:
Выдыхаем, перезагружаемся и ….
Система загрузилась с логического диска (видим метку System L), и у дисков буквы поменяла — теперь как и положено — основной диск стал «С»
И всё прекрасно работает 
Комментарий.
Если не работает…
И загрузка по прежнему идет с первой системы. Несмотря на указание буквы в команде bcdedit — в реальности загрузчик привязывается к разделу по его номеру UUID, который длинный 32 бита, в фигурных скобках (а не по букве — указание буквы сделано только для удобства) = у Вас при копировании программа сделала полный клон — два одинаковых с раздела с одинаковым UUID, нужно изменить через программу управления разделами.
Вот можно подробнее прочитать
Системный номер раздела диска UUID
Если у Вас официальная Windows, то менять UUID нужно у первой системы (которая нам будет больше не нужна — с меткой System P), к номеру UUID привязывается активация Windows.
В нашем случае {8e44ac32-40e2-11ea-93a4-bff4e4da2abb} — его видно в выводе bcdedit.
ВАЖНО: не перепутайте с командой bcdedit F:windows — эта команда добавляет операционную систему к списку загрузок
Зачем это нужно? Из-за ограничений числа первичных разделов на диске MBR. Таким хитрым образом мы себе получаем свободный первичных раздел (после удаления System P).
Вот тут в статье можно почитать, как сделать мультизагрузку и разместить несколько операционных систем на одном диске
Мультизагрузка Windows
После установки не забываем обновить критические обновления безопасности Windows
Центр обновления Windows
Последние публикации
- Статьи от: Автор
- Рубрика: Блог
- Сортировка: дата публикации по убыванию
Классический вход Windows 7

Публикация 1 год назад
Как это было в Windows XP Для входа в систему нужно указать: пользователь (login)
пароль В Windows 7 сделали по умолчанию стандартный вход в систему Мышкой выбираем пользователя и вводим только пароль (если он установлен). Как вернуть классический вход в систему Windows 7 и зачем это нужно? Для работы на локальной машине — конечно удобнее стандартный вход. А вот если Вы подключаетесь к удаленной машине через RDP — то ввода только пароля недостаточно. Читаем статью RDP — удаленный рабочий стол Большое количество ботов со всего мира подберет Ваш пароль достаточно быстро (в логах будет по 5-10 попыток в секунду). Читаем статью Включаем шифрование…
(Читать полностью…)
Используем Excel для построения таблицы истинности

Публикация 2 года назад
Вроде простая вещь — нужно вычислить результат для нескольких булевых переменных Читаем основную статью Компьютер Вроде всё просто. Но вот такой пример вида _A ∨ B ∨ C ⊕ D Переводим на русский язык (с математического языка) — нужно сделать таблицу истинности для выражения не A или B или C иск.или D для всех вариантов переменных A,B.C.D, которые могут принимать значения «Истина» / «Ложь» Или на английском (для программирования) = not.A.or.B.or.C.xor.D Задача на булеву алгебру не сложная — но у нас четыре переменных и 16 строк в таблице (да, 24 = 16). А если таких переменных будет 5, то в таблице будет 32 строки. Но у нас есть Excel (Execute…
(Читать полностью…)
Процессоры AMD FX и их «ядра»

Публикация 2 года назад
Немного маркетинга в тему — ядра процессоров AMD FX и ядра процессоров Intel AMD FX (AM3+) — хорошие были процессоры. Но есть нюанс. AMD использовала хитрую терминологию — «ядра» и «модули». Это была вершина маркетинга 
Одно…
(Читать полностью…)
Загадочная «маска подсети» — это просто

Публикация 2 года назад
Многие видели в Windows свойства адаптера сети при ручной настройке Многие даже понимают, что IP-адрес 192.168.1.1 — это запись в десятичной форме 32-х бит адреса IP v4 с разбивкой на оксеты (по 8 бит). Что такое «маска подсети»?
Которая 255.255.255.0. И зачем она нужна? Посмотрим в таком же двоичном виде — легко видеть, что это 24 единицы подряд Это просто так айтишники шутят 
(Читать полностью…)
Вычисляем большие числа

Публикация 2 года назад
Самое известное большое число googol — отсюда собственно название Google 10100 = это 1 единица и 100 нулей Хорошо. А например, 2512 — это сколько? Калькулятор Windows говорит, что это 1,3 * 10154 Тоже неплохо, да и больше чем googol на 54 порядка 
(Читать полностью…)
Как соединить два роутера проводом?

Публикация 2 года назад
Предположим, у нас есть «Главный роутер», который управляем всеми нашими устройствами PC. И еще есть: у «Главного роутера» второй WAN-порт
бесхозный ADSL роутер Простой вопрос — как сделать резервирование интернета? Что бы при отсутствии основного интернета можно было подключить и использовать «Роутер ADSL»? Основная статья про сеть здесь Варианты в лоб: использовать только «Роутер ADSL» — но это придется к нему переподключать все конечные ПК
и сетку Wi-Fi придется перестраивать для переподключения мобильных устройств Нехорошо 
(Читать полностью…)
Как не надо устанавливать SSD M.2

Публикация 2 года назад
Иногда вот такая жесть бывает при установке SSD M.2. Небольшой изгиб, так сказать. Основная статья про M.2 тут Интерфейс NVMe и разъемы M.2 и U.2 Как это получилось? Обычно так бывает при самостоятельной сборке ПК из новых комплектующих. SSD M.2 устанавливается под 45% в разъем на плате и потом прижимается винтиком, которые вкручивается в другой винтик на материнской плате. Но почему этот основной винтик «пенек» может отсутствовать на материнской плате? Вот тут хорошо видно проблему 
или кладет все…
(Читать полностью…)
Как набрать немецкие умляуты (umlaut) на обычной клавиатуре в России?
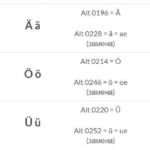
Публикация 3 года назад
Будем разбираться с немецкими умляутами Делаем свой набор горячих клавиш (hotkey) для умляутов
Самый удобный вариант 
R Alt A
Ä
ä O
Ö
ö U
Ü
ü S
ẞ
ß Здесь символы A, O, U и S — это не буквы, а кнопки на клавиатуре. Как это сделать? Используем программу QuickTextPaste — в ней можно завязать не только отдельные буквы, и целые части текста. Настройки хранятся в C:UsersNameAppDataRoamingQuickTextPasteQuickTextPaste.ini Использование простое: добавляем комбинацию клавиш
…
(Читать полностью…)
Разделы жесткого диска (они же называемые томами, они же партиции от англ. partition) могут быть основными и логическими. Другое название основного типа раздела диска – первичный. Основные (или первичные) разделы диска используются для запуска операционной системы. Это системный раздел С, где непосредственно установлена Windows, и небольшой раздел с зарезервированным пространством (100 Мб, 350 Мб или 500 Мб), который, начиная с версии 7, создается для нужд операционной системы. Логические разделы диска от основных функционально не отличаются. Что на основных, что на логических разделах диска – и там, и там хранится информация. Отличие заключается в том, что с логического раздела диска невозможен запуск Windows. Если превратить системный раздел С из основного в логический, Windows не во всех, но в большинстве случаев сможет полноценно функционировать.
Но она во всех подряд случаях не захочет загружаться, если логическим сделать ее технический небольшой раздел с зарезервированным пространством, где, в частности, хранятся данные загрузки.
Ниже в деталях поговорим о сути основных и логических разделов жесткого диска, а также рассмотрим способы преобразования их типа из одного в другой и наоборот.
Содержание:
- Лимит числа основных разделов на диске;
- Формирование основных и логических разделов;
- Зачем менять логический раздел диска на основной и наоборот;
- Установка Windows на логический раздел диска;
- Программа Acronis Disk Director 12 для решения поставленных задач;
- Преобразование основного раздела диска в логический и наоборот;
- В завершение.
1. Лимит числа основных разделов на диске
На одном жестком диске должно быть не более 4-х основных разделов, если при этом нет логических. Если встает необходимость в создании более 4-х разделов диска, создаваемый 4-й раздел и все последующие разделы должны быть логическими. Так, после созданной тройки основных разделов 4-й раздел, называемый дополнительным или расширенным, будет представлять собой нечто контейнера, который, в свою очередь, можно делить на множество логических разделов.
2. Формирование основных и логических разделов
Штатная утилита управления дисками Windows не предоставляет пользователю возможность выбора типа раздела диска. Утилита сама обеспечивает оптимальный для большинства случаев расклад. Первые 3 создаваемых ею раздела – основные по умолчанию. А, начиная с 4-го, все создаваемые утилитой разделы автоматически создаются как логические.
По точно такому же принципу работает и сторонний менеджер дискового пространства – программа AOMEI Partition Assistant. Первые три раздела с настройками по умолчанию создаются как основные, а, начиная с 4-го – как логические. Но, в отличие от штатной утилиты Windows, AOMEI Partition Assistant предусматривает расширенный режим настроек создания раздела диска, где можно вручную выбрать для первой тройки создаваемых разделов основной или логический тип.
Еще один почитатель шаблонных предустановок – программа Paragon Hard Disk Manager. Ее настройки создания раздела диска по умолчанию тоже заточены под формирование первой тройки разделов как основных. И, как в предыдущей программе, при создании первой тройки разделов можно вручную сменить предустановленный основной тип на логический, значимый в программе как расширенный.
А вот программа Acronis Disk Director шаблонных параметров не придерживается. Форма создания нового раздела диска по умолчанию предусматривает создание логического раздела. Параметры типа раздела необходимо переназначить вручную – для создания основного раздела, соответственно, поставить галочки возле надписи «Основной» и возле надписи «Активный», если формируется раздел для Windows.
3. Зачем менять логический раздел диска на основной и наоборот
В каких случаях может возникнуть необходимость в смене логического типа раздела диска на основной и наоборот? Необходимость в проведении первой операции – это, как правило, те самые случаи неудачных экспериментов с преобразованием системных разделов Windows из основных в логические. Это также случаи возникновения проблем с установкой Windows, когда на жестком диске изначально были созданы только лишь логические разделы.
Необходимость в обратной операции – в преобразовании основного раздела в логический – возникает тогда, когда основных разделов на диске оказывается больше, чем нужно для конкретных ситуаций. Например, в случае восстановления Windows из резервной копии на раздел, отличный от исходного. Речь идет о переносе системы на другой, уже распределенный жесткий диск, где необходимо сохранить структуру и данные несистемных разделов, а на системный раздел восстановить из резервной копии «обжитую» Windows. Если жесткий диск имеет 4 основных раздела без логических или 3 основных, а все остальные являются логическими, программы для резервного копирования в некоторых случаях откажутся выполнять операцию по восстановлению Windows. Поскольку в составе резервной копии может содержаться не один системный раздел С, а еще и упомянутый выше технический раздел с зарезервированным пространством для нужд Windows. Этот небольшой раздел и системный раздел С по итогу завершения операции восстановления, будь она возможна, разделили бы основной раздел назначения на два раздела, при этом также основных. И таким образом нарушилось бы правило – или 4 основных раздела без логических, или 3 основных раздела, а все остальные логические. В этом случае проблема решается так: один из несистемных разделов, где хранятся пользовательские данные, преобразуется из основного в логический, каким, по сути, он и должен быть.
4. Установка Windows на логический раздел диска
При наличии на жестком диске основных разделов, даже если Windows целенаправленно устанавливать на логический раздел, операционная система сама в процессе установки преобразует его в основной. Windows даже выкрутится из ситуации, когда лимит основных разделов будет исчерпан. Она просто обустроит себе технический раздел на любом доступном основном разделе.
А вот если на жестком диске будут только лишь логические разделы, Windows на этапе выбора раздела диска устанавливаться не захочет. Проще всего дела будут обстоять, если на диске нет данных или они не представляют важности. В этом случае проблема легко решается подручными средствами самого установочного диска операционной системы. Существующие логические разделы диска удаляются кнопкой «Удалить»,
а на их месте формируются новые разделы с помощью кнопки «Создать».
На диске установки Windows 7 для доступа к этим кнопкам нужно жать опцию «Настройка диска».
Если делить диск на разделы не нужно, например, когда это 60-гигабайтный SSD, можно не создавать никаких разделов, а устанавливать Windows прямо на «Незанятое место на диске».
Но когда на жестком диске имеется большой объем данных, в таком случае без специальных программ для работы с дисковым пространством не обойтись. Необходимо раздел, на который планируется установка Windows, преобразовать из логического в основной.
5. Программа Acronis Disk Director 12 для решения поставленных задач
Назначенный при создании раздела основной или логический тип впоследствии изменить штатной утилитой управления дисками Windows невозможно. Для этого потребуется прибегнуть к более функциональным решениям в виде сторонних программ для работы с дисковым пространством компьютера, которые смогут провести операцию без удаления раздела, с сохранностью его данных. На фоне конкурентов в плане назначения разделам диска основного или логического типа Acronis Disk Director 12 выгодно отличается наличием «защиты от дурака». Тогда как, например, Paragon Hard Disk Manager бездумно согласится на эксперимент по преобразованию технического раздела Windows из основного в логический, Acronis Disk Director заботливо предупредит обо всех негативных последствиях планируемой операции.
Acronis Disk Director 12 настолько умная программа, что даже если эту операцию подтвердить, произойдет лишь эффект проведения операции, так сказать, обманка для «особо настойчивых». По-настоящему ничего не будет изменено, и после перезагрузки Windows технический раздел системы останется, как и прежде, основным.
Для критических случаев, когда Windows не загружается или попросту еще не установлена, Acronis Disk Director 12 в своем интерфейсе предусматривает создание загрузочного носителя.
После приветственного окошка выбираем «Windows-подобное представление» загрузочного носителя.
Пропускаем этап с параметрами ядра Linux.
Выбираем загрузочный носитель с поддержкой UEFI для компьютеров на базе этой BIOS или ограничиваемся обычной версией для 32-разрядных систем. Вариант выбора принципиален только для BIOS UEFI.
Далее определяемся с типом носителя и следуем соответствующим шагам мастера для завершения процесса.
Наконец, выставляем в BIOS приоритет загрузки с выбранного носителя и запускаем Acronis Disk Director 12.
6. Преобразование основного раздела диска в логический и наоборот
В окне Acronis Disk Director 12, будь это окно десктопной программы, или это интерфейс установочного носителя, выбираем нужный раздел диска. Выбирать можно хоть в таблице разделов диска вверху, хоть в визуальном их представлении внизу. Вызываем на разделе контекстное меню. Если это основной раздел, выбираем функцию «Преобразовать в логический».
Подтверждаем решение.
Применяем ожидающую операцию.
Еще раз подтверждаем решение нажатием кнопки «Продолжить».
Раздел преобразован в логический.
Аналогично происходит операция по преобразованию логического раздела диска в основной. На выбранном логическом разделе в контекстном меню выбираем функцию «Преобразовать в основной».
В отдельных случаях возвращения техническому разделу Windows основного типа таким путем потребуется дополнительно осуществить восстановление загрузочного сектора.
В завершение
Завершить эту статью хотелось бы напутствием для новичков, которые собираются экспериментировать с дисковым пространством компьютера. Проверять потенциал профессионального софта в этой области не обязательно на физическом диске компьютера. Для этих целей средствами Windows (в той же утилите управления дисками) можно создать виртуальный VHD-диск, инициализировать его и уже с ним проводить разного рода эксперименты.
Отличного Вам дня!
Если перед инсталляцией операционной системы Windows 10 жесткий диск был полностью отформатирован или он только куплен, его придется разделить на логические тома, чтобы создать корректную структуру. Данная задача осуществляется непосредственно при установке ОС и может быть выполнена двумя способами: через графическое меню инсталлятора и Командную строку.
Хотим уточнить, что если вы собираетесь переустанавливать Виндовс, имея доступ к текущей версии, осуществить разметку диска можно еще через графический интерфейс при помощи программ или встроенной функциональности. После этого остается лишь форматировать системный раздел и инсталлировать на него новую версию ОС. Более детально об этом читайте в материале далее.
Подробнее: 3 способа разбить жесткий диск на разделы в Windows
Способ 1: Графическое меню инсталлятора
В первую очередь давайте рассмотрим стандартный способ разделения диска, который подойдет даже для неопытных пользователей. Он заключается в использовании встроенной в установщик опции, которая позволяет буквально в несколько кликов создать один или несколько логических томов любых размеров, разделив один физический накопитель.
- После загрузки установщика выберите оптимальный язык и переходите к следующему шагу.
- Нажмите по кнопке «Установить».
- Введите ключ активации операционной системы или пропустите этот шаг, если хотите подтвердить лицензию позже.
- Примите условия лицензионного соглашения и переходите далее.
- Выберите вариант инсталляции «Выборочная».
- Теперь в отдельном меню отобразится вариант «Незанятое пространство на диске 0». Выделите его левым кликом мыши и нажмите по кнопке «Создать».
- Укажите желаемый размер нового логического раздела и примените изменения.
- Подтвердите создание дополнительных томов для системных файлов, если это необходимо.
- Теперь в рассматриваемом меню отобразятся новые разделы. Выберите основной, на который хотите установить ОС, и переходите далее.

Остается только следовать дальнейшим инструкциям по установке, чтобы после перейти к нормальному взаимодействию с операционной системой. Более детальные инструкции по поводу дальнейших действий ищите в отдельном материале на нашем сайте по следующей ссылке.
Подробнее: Руководство по установке Windows 10 с USB-флешки или диска
Способ 2: Командная строка
Как мы уже говорили выше, второй способ разделения диска при установке Виндовс 10 заключается в использовании Командной строки. Для некоторых юзеров этот вариант может показаться слишком сложным, однако он является единственной альтернативой графическому меню.
- Во время загрузки инсталлятора операционной системы выберите язык и переходите далее.
- В первом окне, где находится кнопка «Установить», следует кликнуть по надписи «Восстановление системы».
- Далее выберите категорию «Поиск и устранение неисправностей».
- В категории «Дополнительные параметры» вас интересует блок «Командная строка».
- Все дальнейшие действия будут осуществляться через системную утилиту, которая запускается путем ввода
diskpart. - Просмотрим список доступных разделов через
list volume. - Запомните номер неразмеченного пространства.
- После этого введите
select volume N, заменив N на номер тома, чтобы активировать его. - Напишите команду
shrink desired=размер, задав размер для нового логического раздела в мегабайтах, и нажмите на Enter. - Вы будете уведомлены о сокращении размера выбранного тома.
- Теперь используйте
list disk, чтобы посмотреть номер физического накопителя. - В появившейся таблице найдите используемый диск и запомните присвоенную ему цифру.
- Выберите данный диск через
select disk 0, где 0 — определенный номер. - Создайте основной раздел из неразмеченного пространства, введя и активировав команду
create partition primary. - Форматируйте файловую систему нового тома при помощи
format fs=ntfs quick. - Осталось только ввести
assign letter=N, заменив N на желаемую букву нового тома. - Напишите
exit, чтобы покинуть оснастку и закрыть консоль. - После этого при установке операционной системы вы увидите созданный ранее раздел или разделы и сможете выбрать любой из них для установки Windows.

Точно таким же образом вы можете разделять диск, создавая необходимое количество разделов через Командную строку. Не забывайте только выбирать правильные номера томов и дисков, чтобы случайно не удалить важные данные.
Самая частая проблема, которая появляется при попытке разделения диска перед установкой ОС, — отсутствие самого накопителя в списке. Это может быть вызвано самыми разными причинами, поэтому мы советуем прочесть отдельный материал по этой теме, отыскав там подходящее решение и приступив после этого к разделению HDD на логические тома.
Читайте также: Нет жесткого диска при установке Windows
Выше мы представили два метода разделения диска при инсталляции Windows 10. Вам осталось только выбрать подходящий и следовать инструкциям, чтобы правильно выполнить поставленную задачу без возникновения каких-либо дополнительных трудностей.
Еще статьи по данной теме:
Помогла ли Вам статья?
Содержание
- 1 Как разбить диск на разделы в уже установленной Windows 10
- 2 Создание разделов при установке Windows 10
- 3 Программы для разделения дисков на разделы
- 4 Встроенная утилита для разделения диска на разделы
- 5 С помощью сторонних программ
- 6 Разбиение диска на логические разделы при установке/переустановке ОС Windows

Несмотря на то, что имеющихся средств Windows 10 вполне достаточно для совершения базовых операций над разделами, некоторые действия с их помощью выполнить не так просто. Наиболее типичная из таких задач — увеличение системного раздела: если вас интересует именно это действие, то рекомендую воспользоваться другим руководством: Как увеличить диск C за счет диска D.
Как разбить диск на разделы в уже установленной Windows 10
Первый сценарий, который мы рассмотрим — ОС уже установлена на компьютере, всё работает, но было принято решение разделить системный жесткий диск на два логических раздела. Сделать это можно без программ.
Нажмите правой кнопкой мыши по кнопке «Пуск» и выберите «Управление дисками». Также эту утилиту можно запустить нажатием на клавиатуре клавиш Windows (клавиша с эмблемой) + R и вводом diskmgmt.msc в окно «Выполнить». Откроется утилита «Управление дисками» Windows 10.
В верхней части вы увидите список всех разделов (Томов). В нижней — список подключенных физических накопителей. Если на вашем компьютере или ноутбуке имеется один физический жесткий диск или SSD, то вероятнее всего вы увидите его в списке (в нижней части) под именем «Диск 0 (ноль)».
При этом, в большинстве случаев он уже содержит несколько (два или три) разделов, лишь один из которых соответствует вашему диску C. Не следует совершать действий над скрытыми разделами «без буквы» — они содержат данные загрузчика Windows 10 и данные восстановления.
Для того, чтобы разделить диск C на C и D, кликните правой кнопкой мыши по соответствующему тому (по диску С) и выберите пункт «Сжать том».
По умолчанию, вам будет предложено сжать том (высвободить место для диска D, другими словами) на все доступное свободное пространство жесткого диска. Делать этого не рекомендую — оставьте по крайней мере 10-15 гигабайт свободными на системном разделе. То есть, вместо предложенного значения введите то, которое сами считаете нужным для диска D. В моем примере на скриншоте — 15000 мегабайт или чуть менее 15 гигабайт. Нажмите «Сжать».
В управлении дисками появится новая нераспределенная область диска, а диск C уменьшится. Кликните по области «не распределена» правой кнопкой мыши и выберите пункт «Создать простой том», запустится мастер создания томов или разделов.
Мастер запросит размер нового тома (если хотите создать только диск D, то оставляйте полный размер), предложит назначить букву диска, а также отформатировать новый раздел (оставьте значения по умолчанию, поменяйте метку на свое усмотрение).
После этого, новый раздел будет автоматически отформатирован и смонтирован в системе под заданной вами буквой (т.е. появится в проводнике). Готово.
Примечание: разбить диск в установленной Windows 10 можно и с помощью специальных программ, о чем написано в последнем разделе этой статьи.
Создание разделов при установке Windows 10
Разделение дисков на разделы возможно также при чистой установке Windows 10 на компьютер с флешки или диска. Однако тут следует отметить один важный нюанс: сделать это без удаления данных с системного раздела не получится.
При установке системы, после ввода (или пропуска ввода, подробнее в статье Активация Windows 10) ключа активации, выберите «Выборочная установка», в следующем окне вам будет предложен выбор раздела для установки, а также инструменты для настройки разделов.
В моем случае диск C — это раздел 4 на диске. Для того, чтобы вместо него сделать два раздела, требуется сначала удалить раздел с помощью соответствующей кнопки ниже, в результате он преобразуется в «незанятое пространство на диске».
Второй шаг — выбрать незанятое пространство и нажать «Создать», затем задать размер будущего «Диска C». После его создания у нас останется свободное незанятое пространство, которое тем же способом (с помощью «Создать») можно превратить во второй раздел диска.
Рекомендую также после создания второго раздела, выделить его и нажать «Форматировать» (в противном случае он может не появиться в проводнике после установки Windows 10 и его придется форматировать и назначать букву диска через Управление дисками).
И, наконец, выбираем раздел, который был создан первым, нажимаем кнопку «Далее» для продолжения установки системы на диск C.
Программы для разделения дисков на разделы
Помимо собственных инструментов Windows, имеется множество программ для работы с разделами на дисках. Из хорошо зарекомендовавших себя бесплатных программ такого рода могу рекомендовать Aomei Partition Assistant Free и Minitool Partition Wizard Free. В примере ниже рассмотрим использование первой из указанных программ.
На самом деле, разделить диск в Aomei Partition Assistant настолько просто (и к тому же все на русском языке), что я даже толком не знаю, что здесь писать. Порядок выглядит следующим образом:
- Установили программу (с официального сайта) и запустили ее.
- Выделили диск (раздел), который нужно разбить на два.
- Слева в меню выбрали пункт «Разделить раздел».
- Установили новые размеры для двух разделов с помощью мышки, двигая разделитель или ввода числе в гигабайтах. Нажали Ок.
- Нажали кнопку «Применить» слева вверху.
Если же тем не менее при использовании какого-либо из описанных способов у вас возникнут проблемы — пишите, а я буду отвечать.
Наверняка данным вопросом задавался каждый человек, хоть немного разбирающийся в компьютерной тематике.
В windows 10, как и в его предшественниках, есть возможность раздела жесткого диска на части определенного размера, то есть на разделы. К примеру, C и D, чтобы все поняли.
В этой статье мы поговорим о том, как же сделать дополнительные отсеки на Hard Disk Driver в операционной системе Windows 10. Надеемся, что у Вас все получится!
Для чего все это нужно?
Перед тем, как приступить к работе по разделению жесткого диска на тома, давайте разберемся, для чего это вообще может быть нужно?
Во-первых , это отличная возможность разделить все системные файлы и документы пользователя.
Это делать достаточно полезно, ведь, во-первых, будет удобнее работать, а во-вторых при чистке Вы гарантированно не удалите никакие системные файлы, которые поддерживают стабильную работу компьютера.
Во-вторых , так можно сделать, если требуется переустановить операционную систему с сохранением некоторых файлов.
Допустим, Вам необходимо поставить новую десятку, но Вы не хотите потерять какие-либо фотографии, аудиозаписи или что-то другое. Можно, конечно, воспользоваться физическим носителем в виде флешки или винчестера, но проще, быстрей и эффективнее будет разбить HDD на тома.
Как повысить производительность Windows 10 с помощью Retpoline
Деление жесткого диска
Что рекомендуется делать перед началом работы.
Перед началом работы убедитесь, что на томе, который будет разделен, нет никакой ненужной информации.</h6>
После того, как том будет очищен, запустите процесс дефрагментации (Это обязательное действие).
Не забывайте !Без дополнительного программного обеспечения Вы не создадите больше четырех разделов. То есть кроме двух существующих (По умолчанию C и D) Вы сможете иметь всего два раздела.</h6>
Нужны ли дополнительные разделы на Hard disk driver?
Стоит ли разделять hdd на разделы? Этот вопрос пестрит на просторах компьютерных форумов уже несколько лет, но однозначного ответа на него так и не нашлось.
Но, на данный момент, большинство профессионалов считают, что чем меньше разделов – тем лучше.
Раньше, во времена предыдущих операционных систем, люди считали, что разделение на тома ускоряет работу системы в целом, но в последствии профессионалы поняли, что этот процесс просто бесполезен. Он никак не ускоряет работу ОС.
Единственное его достоинство – психологическое удобство пользователя.
Да, юзерам, как правило, удобнее хранить личную информацию на другом, отдельном томе. Но мы находимся в 2019 году, сейчас проще купить дополнительный HDD, или даже SSD, который ускорит процесс обмена и обработки информации в несколько раз.
Использование двух HDD или HDD и SSD (Твердотельного накопителя), скорее всего улучшит общую производительность компьютера. А вот два тома на одном HDD, скорее всего, наоборот ухудшат ситуацию со скоростью работы компьютера.
Эти размышления, возможно, убедят некоторых пользователе отказаться от разделения жесткого диска, но если Вы все-таки твердо решили разделить свой жесткий диск, то ниже будет пошаговая инструкция, которая, скорее всего, Вам поможет.
Как включить автозагрузку в Windows 10
Начинаем!
Чтобы разбить жесткий диск на несколько томов, Вам не понадобятся дополнительные программные обеспечения. В операционную систему Windows 10 встроены специальные инструменты, которые позволят завершить этот процесс в лучшем виде.</h6>
Для его запуска нажмите с помощью правой кнопкой мыши на (1) меню «Пуск» .
В появившемся небольшом каталоге выберите пункт (2) «Управление дисками» .
В этой программке, как Вы можете заметить, показаны не только все носители, которые в данный момент подключены к компьютеру, но и все разделы или тома, которые созданы на каждом из них. Это значительно упрощает ситуацию, ведь с инструментом становится гораздо проще работать.
Итак, кликните (3) на нужны раздел правой кнопкой мыши.
В появившемся каталоге выбираем пункт (4) «Сжать том» . Через несколько секунд всплывет окно, в котором будет пункт (5) «Размер сжимаемого пространства МБ» .
Установка обновлении WIndows 10 до последней версий
В нем укажите размер (в мегабайтах) нового тома. Указанное Вами количество будет вычтено из большого раздела, с которым Вы сейчас работаете (По которому вы кликали в самом начале).
Помните, что 1ГБ = 1024Мб и 100ГБ = 102400Мб.</h6>
После того, как Вы определились с размером будущего раздела и вписали нужное число, нажмите на кнопку (6) «Сжать» . Это значит, что Вы сократите размер раздела, с которым работаете в данный момент.
Сократить раздел больше, чем на предлагаемое системой максимальное значение, не получится.
Если Вам нужен том, имеющий размер больше, чем предлагает утилита «Управление дисками», воспользуйтесь какими-либо сторонними программами, предлагаемые интернетом. Одну из них мы разберем ниже.
Итак, когда процесс сжатие завершится, в структуре дисков произойдут некоторые изменения. Во-первых, появится (7) «Нераспределенное пространство» . Оно будет выделено полосой черного цвета. Это пространство можно пустить еще на один или несколько дисков.
Для этого:
1.Нажмите на него правой кнопкой мыши (7)
Windows 10 лучше: 32х или 64х-разрядная версия
2.В появившемся каталоге найдите и выберите пункт (8) «Создать простой том»
3.Нажмите (9) «далее»
4.Укажите размер создаваемого тома жесткого диска в мегабайтах (10)
5.Нажмите «далее» (11)
6.При желании поменяйте букву диска (12)
7.Нажмите «далее» (13)
8.Повторите пункт семь (14)
9.На завершающем этапе создания раздела нажмите (15) «Готово»
10.В программе «Управление дисками» проверьте, появился ли новый том (16) . Если да – то процесс завершен.
Если после этого процесс у Вас останется еще нераспределенное пространство, Вы можете создать еще один раздел. Либо добавить это место к какому-то из существующих.
Для этого нажмите по тому D правой кнопкой мыши и, в появившемся каталоге, выберите пункт «Расширить том».
Учитывайте, что стандартными средствами Windows 10 расширить может только тот раздел, который стоит слева, вплотную с нераспределенным пространством.
Для того, чтобы была возможность расширить любой раздел, воспользуйтесь определенной программой. Об этом читайте ниже.
Выключить центр обновления в Windows 10
AOMEI Partition Assistant Standart
Эта бесплатная утилита помогает в тех случаях, когда заводские инструменты операционной системы не справляются с поставленной им задачей.
Допустим, программа «Управление дисками» не позволяет расширить определённый раздел, потому что он находится через один раздел от нераспределенного пространства.
При помощи, рассматриваемой нами утилиты AOMEI Partition Assistant Standart эту задачу возможно разрешить.
Разберем принцип ее работы на конкретном примере.
Представим, что нам необходимо добавить нераспределенное место к разделу, который находится в противоположном углу от блока «Не распределено».
Итак, приступим:
1.Первым делом наведите курсор на том C и кликните правой кнопкой мыши
2.В появившемся меню выберите пункт «Слияние разделов»
Самый лёгкий бесплатный антивирус для Windows 10
3.Поставьте галочки напротив тех блоков, которые требуется соединить в одно целое
4.Нажмите «ОК»
5.После того, как перечисленные выше пункты выполнены, переходите к главному. Нажмите на галочку зеленого цвета «Применить». Если используете английскую версию, кнопка будет называться «Apply». Нажимая на нее, Вы примените все изменения.
6.Затем Вам понадобится подтвердить действие с помощью кнопки «Перейти». Если используете другую версию программы, она будет называться «Продолжить».
7.Проверьте, принес ли процесс свои результаты. Если тома объединились – поздравляем, все сделано правильно.
Кроме слияния разделов эта утилита позволяет разделять тома, объединять их и выполнять с ними различные другие операции.
Учитывайте, что для выполнения некоторых запрашиваемых Вами действий программа потребует перезагрузку компьютера.
Программа будет выполнять их в то время, пока компьютер будет перезагружаться, то есть в режиме PreOS.
Благодаря этой программе у Вас получится совершить большое количество действий, которые не позволяет делать утилита «Управление дисками».</h6>
P.s. Если у Вас возникнут какие-нибудь вопросы по поводу использования программы, смело обращайтесь в техническую поддержу и связывайтесь с разработчиком. Либо поищите информацию в интернете, чтобы разобраться во проблеме самостоятельно.
Убрать пароль при входе в Windows 10
Вывод
Проведя черту над всем сказанным выше, становится понятно, что все дежурные операции с дисками в операционной системе Windows 10 можно сделать и без дополнительного ПО. Однако встроенные инструменты обладают максимально скудным спектром возможностей, именно поэтому все большую популярность набирают программы, похожие на AOMEI Partition Assistant Standart.
Мы не призываем Вас пользоваться именно это утилитой, она выступает лишь в роли примера для этой статьи. Также, перед разделением Hard disk driver на разделы, подумайте, нужно ли Вам это делать. О том, почему этого делать не стоит, мы говорили выше.
Рассмотрите возможность приобретения дополнительного жесткого диска или твердотельного накопителя. Это не только поможет Вам хранить разную информацию в разных местах, но еще и значительно ускорит скорость обмена и обработки информации.
Если все-таки надумаете делить жесткий диск, с точностью сделайте инструкциям, чтобы не сделать чего-то лишнего. Это может плохо сказаться на будущей работе компьютера.
Вверх</h6>
<center>Автор: Amil | Дата публикации: 14-05-2018 | В разделе: Windows инструкцииНовые компьютеры или ноутбуки продаются с установленной операционной системой, но зачастую с неразбитым на логические диски HDD. В меню проводника или «Мой компьютер» отображается только System C. Но даже если жесткий диск разделен на разделы, их число и емкостные характеристики зачастую не удовлетворяют потребностям пользователя. Настроить комфортную работу с техникой можно, если самостоятельно разделить HDD на логические разделы. Выясним что нужно сделать, чтобы разбить жесткий диск на разделы в Windows 10, и как выполнить эту процедуру при переустановке операционной системы.
Встроенная утилита для разделения диска на разделы
Операционная система Windows 10 предоставляет пользователям возможность самостоятельно управлять работой с дисками с помощью встроенной функции «Управление дисками». Получить к ней доступ можно несколькими способами:
- Ввести команду (без пробелов, английскими буквами) «diskmgmt.msc» в поле окна после одновременного нажатия комбинаций клавиш Win (кнопка пуска) + R.
- Зайти в меню Пуск с помощью нажатия правой кнопкой мыши на значке Windows на панели. Выбрать «Управление …».
- В строке поиска ввести «Управление компьютером». В появившемся окне выбрать из списка слева меню «Запоминающие устройства» и перейти по «Управление …».
Работа со встроенной утилитой проста. После ее загрузки нужно проделать следующее:
Процесс форматирования и создания файловой структуры на новом диске займет некоторое время — от 1 мин. до 3-7 мин. Это нормально. Длительность процедуры зависит от того, как давно пользователь проводил дефрагментацию и чистку. Чтобы все прошло быстро и без ошибок, эти мероприятия лучше выполнить до разбиения пространства.
С помощью сторонних программ
Можно использовать для разделения жесткого диска на разделы и функциональные программные продукты. Например: Acronis Disk Director, MiniTool Partition Wizard, Paragon Partition Manager и другие средства. Среди всех предлагаемых продуктов для новичков наиболее понятным и простым в использовании будет софт AOMEI Partition Assistant. У него русскоязычный интерфейс, схожая с Windows система команд и папок. Но главное — программный продукт бесплатно распространяется в сети, инсталлируется на жесткий диск компьютера и ноутбука стандартным способом.После установки AOMEI, оборудование лучше перезагрузить. Затем открыть программу, и выполнить следующие действия:
- Кликнуть по нему правой кнопкой мыши;
- Выбрать из выпавшего меню пункт «Разделение раздела»;
- В новом окне указать размеры будущих логических областей, перемещая стрелку в поле «Новый размер раздела»;
- Нажать «Ок»;
- Найти в главном горизонтальном меню пункт «Применить»;
- В новом окне нажать «Перейти»;
- Нажать «Ок», подтверждая согласие с требованиями работы программы.
Во время процесса компьютер или ноутбук будет перезагружаться. Вмешиваться в работу программы не стоит, иначе разбиение пройдет с ошибками, которые могут повлечь за собой пропажу данных и даже переустановку ОС. О завершении процедуры будет сигнализировать появившееся на экране главное окно программы с активными дисками, среди которых будет и новый.Важно! В ОС Windows 10 (начиная с седьмой версии семейства) какие-либо системные действия может выполнять только администратор — пользователь с правами Администратора. Если их нет, программа начнет прогонять процесс, но пространство не будет разбито.
Разбиение диска на логические разделы при установке/переустановке ОС Windows
Проще и безопаснее разделять пространство HDD в момент установки операционной системы. Процесс несложен и займет не более 25-35 минут. После установки флешки в USB разъем (или установочного диска) и назначения ее в BIOS «главной», начнется загрузка файлов. На этапе «Где вы хотите установить Windows» действуют так:
- Выделить объект для разделения в центральном блоке установщика;
- В нижнем блоке с меню выбрать «Настройка диска»;
- В обновившемся меню нажать «Создать» (если HDD уже разбит, то первоначально все диски, у которых размер будет изменяться, удаляют — нажать соответствующую кнопку в меню);
- В обновившемся окне в поле «Размер» указать емкость будущего раздела;
- Нажать «Применить»;
- Нажать «Далее»;
- Дождаться установки операционной системы.
Важно! При разделении локального С обычно приведенную процедуру повторяют 2-3 раза. Зависит от необходимого числа разделов. Каждому новому объекту назначают свой объем. Как только в центральном блоке установщика отобразилось нужное пользователю число системных объектов, нажимают «Далее» для продолжения установки.Выбирая способ разделения на логические разделы, лучше предпочесть встроенный функционал, особенно тем пользователям, которые сталкиваются с процедурой впервые. Утилиты ОС выполнят операцию без ошибок, поскольку осуществляют ее под руководством самой ОС. При применении сторонних средств нужно внимательно следить за корректностью их установки, последовательностью выполнения действий и т.д. И самое главное — не вмешиваться в процесс, иначе потери данных (могут привести и к необходимости переустанавливать ОС) не избежать.Используемые источники:
- https://remontka.pro/razdelit-disk-windows-10/
- https://windows10all.ru/help/razbit-zhestkij-disk-v-windows-10.html
- https://droidway.net/437-kak-v-windows-10-razbit-zhestkiy-disk-na-razdely.html
Успех установки операционной системы Windows зависит от первых шагов установки, связанных с подготовкой жесткого диска. На этом этапе у неопытных пользователей появляется много вопросов, и далее мы рассмотрим, на какой диск устанавливать Windows при новой установке, переустановке и установке второй системы.
Самое главное правило при установке операционной системы, это желательно чтобы раздел, на который будет производиться установка был чистым и отформатирован. Если на жестком диске будут находиться какие-либо файлы или старая операционная система, это никак не помешает установке, но может сказаться быстродействии, особенно, если диск будет фрагментирован.
Установка на новый жесткий диск
Если система будет устанавливаться на новый жесткий диск, то скорее всего его необходимо будет разбить на разделы, что может сделать и установщик Windows. Можно устанавливать систему и не разбивая жесткий диск, но это вызовет в дальнейшем ряд трудностей с сохранностью файлов. При разбитии жесткого диска на разделы установщиком Windows 7, 8 или 10 будет автоматически создан раздел для системных нужд размером сто и более мегабайт.
При выборе раздела жесткого диска для установки Windows некоторые руководствуются правилом, что выбирать нужно первый раздел, так как он ближе всего к началу магнитной пластины диска, где скорость чтения и записи немного выше. Но при использовании твердотельного накопителя SSD данное правило бессмысленно. Основной критерий при выборе диска, это подходящий размер раздела для установки системы и различного программного обеспечение, и отсутствие файлов на нем. Диск может быть и с файлами, но перед самой установкой системы его нужно будет отформатировать.
Что касается выбора раздела диска «C» или «D», то для современной Виндовс это не имеет никакого значения, так как после установки она все равно будет показывать, что установлена на раздел «С».
Установка на диск с готовыми разделами
Если жесткий диск был предварительно размечен сторонними программами и на нем не осталось не размеченной области, то останется только выбрать раздел подходящего размера, на котором не будут находиться важные файлы, так как этот диск придется отформатировать. В этом случае Windows при установке не сможет выделить под свои нужды отдельный раздел.
При установке Windows на жесткий диск компьютера или ноутбука, на котором при продаже была предустановлена операционная система, следует обратить внимание на системный раздел размером в один или немного более гигабайт для восстановления системы до заводских настроек. Если планируется возможность такого восстановления, данный раздел трогать нельзя, т.е. не удалять и ничего туда не устанавливать. После установки Windows такие разделы не показывает в проводнике.
Выбор диска при установке второй системы
При установке второй операционной системы на компьютер самое важное правило, это не установить ее на раздел с уже установленной операционной системой или на раздел с важными файлами. То, что она будет установлена не на диск «C» для современной Виндовс не имеет никакого значения, как уже было сказано выше. В любом случае после загрузки Windows будет показывать, что установлена на раздел «С».
Как можно установить windows 7 с диска
Под управлением операционных систем Windows работает большая часть компьютеров во всём мире. Но, как и любая программа, она способна давать сбой под воздействием различных факторов. Вот тогда и встаёт вопрос о переустановке операционной системы. Чаще всего выбор пользователей падает на популярную версию системы, windows 7. Как установить её с диска либо с другого носителя знают опытные пользователи, которые хотя бы раз сталкивались с подобным вопросом.
Создание загрузочного диска
Перед тем как установить винду с диска, пользователю необходимо проделать некоторые подготовительные манипуляции. Для установки любой ОС пользователю понадобится диск с записанным на него образом. Причём запись должна производиться при помощи специальной программы, чтобы диск вышел загрузочным, а не обычной болванкой с записанными файлами. Для приготовления загрузочного диска понадобится:
- Программа для записи образов: Ultra ISO, Image burn.
- Скачанный образ необходимой системы в формате iso.
- Чистый диск (болванка). Оттого сколько весит образ и какой оптический привод стоит на ПК, будет зависеть тип диска: CD-R или DVD-R. Так как речь идёт об операционной системе windows 7, то нужно выбрать второй вариант.
При необходимости нужно скачать необходимую программу и установить её, запустив файл install.
Имея все компоненты, можно приступать к записи образа. Обычно в программах для записи всё интуитивно понятно и требует минимальных вмешательств пользователя. Придётся только указать путь к образу с ОС и оптический привод, которым будет осуществляться запись, и нажать старт или другую похожую по смыслу кнопку. Примечательно, что запись обычно ведётся на низких скоростях (4х, 8х), это, конечно, занимает немного больше времени, зато результат записи получается на высоком уровне.
Закончив запись, можно переходить к следующим шагам переустановки операционной системы.
Резервное копирование информации
Если человек планирует переустанавливать систему, то на это должна быть причина, чаще всего это некорректная работа системы, связанная с вирусным заражением или с неопытностью пользователя. Так или иначе, желательно форматировать раздел жёсткого диска, на котором находилась старая система, а это означает, потерю всей информации. Что касается программ, то их спасти, скорее всего, не удастся, да и скачать их всегда удобнее, чем копировать с места на место.
А вот что касается личных файлов в документах и на рабочем столе, то их необходимо скопировать. Сделать это можно несколькими способами:
- Записать файлы на компакт-диск.
- Сохранить на съёмный носитель (флеш-карта, переносной жёсткий диск).
- Передать файлы по локальной сети на другой ПК.
- Выгрузить файлы на облачное хранилище.
Если с первыми тремя способами всё понятно, то последний вариант отличается от них своим удобством. При наличии у пользователя постоянного доступа к высокоскоростному интернету этот способ будет являться самым удобным.
На сегодняшний день существует множество сервисов, предоставляющих бесплатное пространство для хранения информации на своих серверах. В число известных компаний входят:
- Google — 15 гб.
- Yandex — 10 гб.
- Mail — 100 гб.
Если кому-то кажется, что и этого недостаточно, то всегда можно завести более одной учётной записи, умножив тем самым объём интернет-хранилища. Или просто купить более объёмный тариф.
Таким образом, выгрузив все файлы в облако, у пользователя всегда будет к ним доступ, причём с любой точки планеты, где есть компьютер с интернетом.
Настройки BIOS
Закончив все приготовления, можно приступать к установке виндовс с диска. По умолчанию загрузка оборудования происходит по следующему сценарию.
Сначала загружается дисковод гибких дисков (floppy — если таковой имеется), затем идут жёсткие диски, после них оптические. Так вот, для того, чтобы после перезагрузки компьютера, началась именно установка операционной системы, а не обычная загрузка виндовс, необходимо поменять в настройках BIOS приоритет загрузки оборудования.
Для этого нужно перезагрузить или выключить компьютер, и в момент его запуска постоянно нажимать кнопку, позволяющую войти в настройки BIOS. Обычно подобная информация выглядит так: press del to enter setup, что означает, нажмите кнопку делит для входа в настройки. В разных версиях БИОСа, могут быть другие кнопки: F2, F10. А на некоторых ноутбуках имеется специальная кнопка на боковой панели.
Зайдя в BIOS, необходимо найти вкладку Boot (загрузка) и выбрать подраздел Boot device priority (приоритет загрузки устройств). В этом меню нужно будет выставить приоритет устройств так, чтобы на первом месте оказался оптический привод, в который вставлен записанный диск с образом. Затем можно выходить из настроек, сохранив предварительно изменения. После этого компьютер перезагрузится и начнётся загрузка с диска.
Установка windows
Во время перезагрузки компьютера на экране появится надпись press any key to boot from cd or dvd, что означает, нажмите любую кнопку для загрузки с CD или DVD. После нажатия любой кнопки должно появиться окно установщика виндовс, в котором нужно будет выбрать язык установки и нажать далее и кнопку установить.
Следующее информационное окно содержит в себе информацию о лицензионном соглашении, прочитав и согласившись с которой можно переходить к следующему шагу. Следующим появится окно, в котором будет предложено два варианта действий.
Первый: обновить старую операционную систему. Это касается лишь тех случаев, когда на компьютере установлена предшествующая операционная система. В этом случае если на компьютере была установлена Vista, то можно обновить её до windows 7.
Второй: полная новая установка. Можно, конечно, попробовать обновить уже имеющуюся систему, но лучше установить всё заново. Для этого нужно выбрать полную установку и нажать далее.
На следующем этапе можно будет настроить жёсткий диск, создать или удалить нужные разделы и выбрать необходимый раздел для установки.
Важно! Если установка системы будет производиться на новый жёсткий диск, то его необходимо для начала разбить на два или более логических разделов. Для этого нужно выбрать раздел (в этом случае он может быть единственным) нажать кнопку «Настройка диска» и нажать кнопку «Создать» ввести необходимый размер в мегабайтах и нажать подтверждающую кнопку.
Также в настройке диска можно отформатировать его, для этого необходимо выбрать желаемый раздел и нажать кнопку «Настройка диска». Появятся несколько вариантов действий, среди которых нужно выбрать форматирование. По завершении процесса можно выбрать отформатированный раздел и нажать Далее. С этого момента от пользователя ничего не зависит, и система все действия произведёт в автоматическом режиме.
Возможная проблема, с которой может столкнуться пользователь на этом этапе — это отсутствие драйвера для дальнейшей установки либо система может не видеть жёсткий диск. Для этого необходимо закрыть установку и войти заново в BIOS. Там найти режим работы контроллера и сменить его с AHCI на IDE. После этого можно запускать установку виндовс 7 заново.
Обычно установка виндовс 7 длится менее 20 минут и сопровождается перезагрузкой компьютера. По завершении установки система попросит ввести имя пользователя и название ПК. Затем последует запрос лицензионного ключа, обычно этот шаг можно пропустить и активировать систему позже. Следующим окном будет настройка системы безопасности, здесь всё просто: нужно выбрать второй пункт. Следующие два окна позволяют настроить часовой пояс и определить тип сети.
Если с часовым поясом всё ясно, то выбираемый тип сети будет зависеть от наличия или отсутствия других компьютеров в локальной сети. Если компьютеры присутствуют, выбирается первый пункт, если отсутствуют, третий.
После первой перезагрузки машины необходимо снова войти в настройки BIOS и выставить приоритет загрузки так, чтобы первым стоял жёсткий диск с новой операционной системой.
Важно! Почему система при установке windows 7 может выдавать ошибку. Это происходит в следующих случаях: некорректная запись компакт-диска, нестабильная работа жёсткого диска (битые сектора), изношенный оптический привод (царапины, пыль на линзе).
Проблема с мбр разделом
Часто пользователи сталкиваются с проблемой, что на выбранном диске находится таблица mbr разделов и дальнейшая установка невозможна. Эта проблема характерна для новых ОС, которым не подходит такой стиль разделов. Решить проблему можно путём конвертирования MBR в GPT либо сменой режима через БИОС.
Первое, что можно сделать, это попробовать зайти в БИОС и сменить приоритет загрузки с EFI на Legacy. Если этот вариант исправления ошибки не подходит, и дальнейшее проведение установки по-прежнему невозможно, то ситуацию исправит только конвертация.
Конвертация раздела с MBR в GPT
Процедура конвертирования удаляет всю информацию, находящуюся на винчестере. Для запуска процедуры необходимо во время возникновения ошибки нажать сочетание клавиш Shift+F10, которое вызовет консоль. Далее, необходимо вводить следующие команды по очереди:
- diskpart (переделывает определённый диск);
- list disk (отображает весь список доступных дисков, на которые можно установить ОС, обязательно запомнить нумерацию напротив каждого);
- select disk N (заменить N на цифру соответствующую номеру диска);
- clean (производит очистку диска);
- convert gpt (производит конвертацию);
- create partition primary (создаёт раздел);
- assign (подключает созданный раздел к системе);
- exit (происходит выход из консоли).
Во время выполнения шага конвертации может выскакивать ошибка таблицы mbr 0x1, и дальнейшее выполнение манипуляций становится невозможным. Это значит, что необходимо прервать данную процедуру, и начать выполнение всех процедур заново. Если процедура завершилась удачно, то процесс установки Windows продолжится в штатном режиме.
Первый запуск windows
После первого запуска виндовс можно приступать к установке всех драйверов и утилит. Если по какой-то причине диск с драйверами был утерян, то в таком случае желательно запастись всеми необходимыми драйверами на компакт-диске или запасном разделе винчестера, или иметь сетевой драйвер, чтобы была возможность подключиться к интернету и скачать всё необходимое программное обеспечение.
Затем можно подключиться к облаку и загрузить все свои документы обратно на компьютер.
Для пользователей, которые часто сталкиваются с проблемами, вызванными собственной неаккуратностью или неопытностью, нелишним будет включить функцию восстановления системы, если таковая отключена.
Жесткие диски и секции
Узнайте о методах развертывания Windows на разных дисках, включая жесткие диски, твердотельные накопители (SSD) или виртуальные жесткие диски (VHD), а также с различными макетами секций секций, в том числе с разделами данных и служебных программ.
Типы дисков
Windows можно установить на жесткий диск, например жесткий диск или твердотельный диск. Для дополнительной безопасности можно использовать жесткие диски, предварительно зашифрованные фабрикой. Один компьютер может содержать несколько дисков.
Твердотельные накопители
Твердотельный накопитель (SSD) — это жесткий диск, использующий твердотельный объем памяти для хранения постоянных данных. Для установки Windows ssd должно быть не менее 16 гигабайт (ГБ). Дополнительные сведения о дисковом пространстве и ОЗУ см. в статье Compact OS, single-sourcing и оптимизация изображений.
Больше не нужно запускать тесты оценки системы Windows (WinSAT) на дисках SSD. Windows теперь обнаруживает диски SSD и настраивает себя соответствующим образом.
Диски расширенного формата
Для предоставления дополнительного места на диске можно использовать некоторые диски расширенного формата.
Диски расширенного формата 512 эмуляции (512e) поддерживаются на компьютерах на основе BIOS или UEFI.
Диски с расширенным форматом 4K Native (4Kn) поддерживаются только на компьютерах на основе UEFI.
Для дисков с расширенным форматом 4K Native (4 КБ на сектор) минимальный размер секции составляет 260 МБ из-за ограничения формата файлов FAT32. Минимальный размер секции дисков FAT32 вычисляется как размер сектора (4 КБ) x 65527 = 256 МБ. Дополнительные сведения см. в разделе «Настройка секций жесткого диска на основе UEFI/GPT».
Жесткие диски, зашифрованные фабрикой
Чтобы защитить среду развертывания, можно использовать предварительно зашифрованный жесткий диск фабрики, чтобы предотвратить несанкционированный доступ перед установкой Windows или любого другого программного обеспечения. Дополнительные сведения см. в разделе «Зашифрованные диски фабрики».
Несколько жестких дисков
При установке Windows на устройстве с несколькими жесткими дисками можно использовать путь к расположению диска, чтобы убедиться, что образы применены к предполагаемым дискам.
Для этого запустите diskpart и SELECT DISK=<disk location path> выберите каждый диск. Например: SELECT DISK=PCIROOT(0)#PCI(0100)#ATA(C00T00L00)
Системный диск может не отображаться как диск 0 в средстве DiskPart. Система может назначить разные номера дискам при перезагрузке. Разные компьютеры с одной конфигурацией диска могут иметь разные номера дисков.
Секции
Жесткий диск можно разделить на несколько секций. Вы можете создать отдельные разделы системы, восстановления, Windows или данных.
Чтобы повысить безопасность секции Windows или секции данных, можно использовать BitLocker для шифрования секции. Дополнительные сведения см. в статье о шифровании диска BitLocker.
Типы секций должны соответствовать встроенному ПО компьютера. Windows можно установить на жестких дисках, основанных на любом из следующих типов встроенного ПО:
- Базовая система ввода и вывода (BIOS). Использует структуру секции главной загрузочной записи (MBR).
- Расширяемый интерфейс встроенного ПО (EFI) (класс 1): использует структуру секционирования таблицы разделов GUID (GPT).
- Класс 2 унифицированного расширяемого интерфейса встроенного ПО (UEFI): использует структуру секционирования GPT. Также включает модуль поддержки совместимости (CSM), позволяющий использовать функции BIOS, включая структуру секционирования MBR. Этот модуль можно включить или отключить в встроенном ПО.
- Класс 3 унифицированного расширяемого интерфейса встроенного ПО (UEFI): использует структуру секционирования GPT.
Чтобы определить тип системы, обратитесь к изготовителю оборудования.
Системные и служебные секции
Системный раздел — это секция, содержащая аппаратные файлы, необходимые для загрузки Windows.
По умолчанию во время установки Windows Windows эти файлы, относящиеся к оборудованию, хранятся в отдельном разделе. Это позволяет компьютеру использовать следующее:
- Средства безопасности. Для некоторых средств безопасности, таких как BitLocker, требуется отдельный системный раздел.
- Средства восстановления. Для некоторых средств восстановления, таких как среда восстановления Windows (Windows RE), требуется отдельный системный раздел.
- Несколько операционных систем. Если компьютер имеет несколько операционных систем, таких как Windows 11 и Windows 10, компьютер отображает список операционных систем. Затем пользователь может выбрать операционную систему для загрузки. Если системные файлы загрузки находятся в отдельной секции, проще удалить раздел Windows или заменить его новой копией Windows.
Добавьте разделы служебной программы системы перед разделом Windows, так как в случае, если требуется полное восстановление системы, этот порядок секций помогает предотвратить перезапись системных и служебных секций средства восстановления.
Сведения о настройке системных секций при применении изображений см. в разделе «Захват и применение секций Windows, системы и восстановления».
Зарезервированная секция Майкрософт (MSR)
MSR используется в системах UEFI/GPT для поддержки программных компонентов, которые ранее использовали скрытые секторы.
- Дополнительные сведения о настройке секций MSR см. в разделе «Настройка секций жесткого диска на основе UEFI/GPT».
- Дополнительные сведения о разделах MSR см. в разделе «Часто задаваемые вопросы о Windows и GPT»
Разделы восстановления
Добавьте отдельную секцию для среды восстановления Windows (Windows RE) в конце жесткого диска сразу после раздела Windows. При таком порядке секционирования, если будущие обновления требуют добавления или замены секции средств Windows RE, Windows сможет автоматически управлять размером секции.
Для систем на основе BIOS и MBR по-прежнему можно объединить раздел средств Windows RE с системным разделом. Чтобы сэкономить место на диске, рассмотрите возможность создания логических секций, чтобы обойти ограничение на четыре секции. Дополнительные сведения см. в разделе «Настройка более четырех разделов на жестком диске на основе BIOS/MBR».
Секции данных
Можно включить отдельный раздел данных, чтобы упростить обслуживание в ситуациях, когда основная операционная система, скорее всего, будет заменена, или если на одном устройстве существуют несколько операционных систем, таких как Windows 10 и Windows 7. Если устройство имеет несколько жестких дисков, секция данных может храниться на другом диске.
Для типичных конфигураций с одним диском лучше всего не использовать отдельную секцию данных. Существует две основные причины:
Привет, друзья. Мы продолжаем цикл публикаций, посвящённых работе с программой Dism++, являющей собой графический интерфейс к консольному средству для работы с образами Windows Dism. В прошлой публикации мы с вами рассматривали, как с использованием этой программы переустановить Windows, в этой предлагаю рассмотреть тему, как с помощью Dism++ установить Windows на другой раздел или диск. По традиции напомню: кто заинтересован в возможностях программы Dism++, может почитать её комплексный обзор, а также посмотреть публикации с её использованием в конкретных операциях по тегу Dism. Ну а теперь приступим к теме статьи.
Как установить Windows на другой раздел или диск с помощью программы Dism++
***
Для установки Windows на другой раздел или диск, кроме Dism++, существуют и иные программы: из числа тех, что рассматривались ранее на страницах сайта, это WinToHDD и WinNTSetup. Какие преимущества дают эти программы? Ведь чтобы установить Windows на другой раздел или жёсткий диск, достаточно запустить обычный процесс установки с загрузочного носителя и на этапе выбора места установки указать не раздел С, а другой раздел на текущем или другом жёстком диске. Программы типа Dism++, WinToHDD или WinNTSetup дают несколько, на мой взгляд, весомых преимуществ:
- Они решают вопрос отсутствия загрузочного носителя. Отсутствия или нежелания лишний раз перезаписывать имеющуюся в наличии флешку, переносить куда-то на время хранящиеся ней данные, потом возвращать всё это дело назад;
- Они проводят этап копирования системных файлов второй Windows в среде работающей первой Windows в фоне и никак нам не мешают в это время заниматься своими задачами;
- При установке Windows на другой жёсткий диск они позволяют нам выбрать диск, на котором будет установлен загрузчик. Тогда как при установке Windows с загрузочного носителя на компьютерах с BIOS UEFI операционная система не создаёт себе отдельный загрузочный раздел на втором диске, а прикрепляется к загрузчику, расположенному на первом диске.
С преимуществами программ разобрались, а чем Dism++ отличается от WinToHDD или WinNTSetup? Все трое, друзья, бесплатные программы, только WinToHDD условно-бесплатная, в бесплатной версии нельзя устанавливать редакции Windows «Корпоративная». WinToHDD или WinNTSetup – узкопрофильные программы, тогда как Dism++ — это многофункциональный продукт, который вы при детальном изучении сможете использовать для других задач. Но, безусловно, выбор за вами: какая программа лучше подходит именно вам, знать лучше только вам. И если это Dism++, то давайте разбираться, как с её помощью установить Windows на другой раздел или диск.
Как установить Windows на другой раздел диска с помощью Dism++
Итак, друзья, рассмотрим ситуацию, когда у нас есть один жёсткий диск, поделённый на несколько разделов. И на один из несистемных разделов мы хотим установить вторую Windows. В системном управлении дисками это выглядит примерно так.
Запускаем Dism++. В меню «Файл» жмём «Применить образ».
В появившемся окне применения образа делаем следующее:
- 1 – Указываем путь к дистрибутиву, это может быть как установочный файл ISO, так и непосредственно файлы-образы установки системы WIM или ESD;
- 2 – Указываем нужный раздел, на который мы хотим развернуть вторую Windows;
- 3 – Указываем редакцию операционной системы;
- 4 – Выставляем галочку опции добавления второй системы в загрузчик;
- 5 – Выставляем галочку опции форматирования раздела, на который будет устанавливаться вторая Windows.
Жмём «Ок» на запрос программы о внесении новой системы в меню загрузчика.
И наблюдаем процесс развёртывания Windows на указанном разделе диска. Прогресс этого процесса можно отслеживать вверху окна программы.
По завершении развёртывания жмём «Ок».
Теперь можем заглянуть в настройки меню загрузки Windows. Жмём клавиши Win+Pause, заходим в «Дополнительные параметры системы». Кликаем в графе «Загрузка и восстановление» кнопку «Параметры».
И вот видим наше меню загрузчика, в нём присутствует и Windows, которую мы только что установили на другой раздел диска, и другие пункты запуска, которые существовали ранее.
Можем сразу и выставить операционную систему, загружаемую по умолчанию, и таймер её автостарта.
Ну и, наконец, можем перезагрузиться, зайти в новую Windows и доустановить её, пройдя этап установки драйверов и создания пользовательского профиля.
Windows со своим загрузчиком на другом жёстком диске
Когда мы, друзья, говорим «установка Windows на другой жёсткий диск», правильнее подразумевать под этим полноценную установку системы на другом жёстком диске – системы со своим отдельным загрузчиком. Чтобы в случае повреждения загрузчика Windows на основном диске или выходе их строя самого диска можно было выставить в BIOS запуск компьютера с другого диска и разобраться со случившейся проблемой. Ничто не мешает нам организовать на каждом из жёстких дисков меню загрузчика и добавить в него все имеющиеся на компьютере операционные системы. Напомню, другая Windows, находящаяся на любом из разделов, на любом из дисков, в меню загрузчика запущенной Windows добавляется очень легко: в командную строку необходимо ввести:
Где вместо буквы D подставить букву раздела, на котором находится другая Windows.
Однако у многих вторая Windows стоит на другом жёстком диске, будучи привязанной к загрузчику на первом диске. В принципе, можно и так, если наличие второй операционной системы не обусловлено, в частности, реализацией возможности запуска компьютера в случае проблем с основной Windows или основным жёстким диском. В таком случае процесс установки Windows на другой диск ничем не отличается от описанного выше для другого раздела на одном диске. Программе Dism++ всё равно, какой раздел мы укажем её в качестве раздела развёртывания операционной системы – на том же диске, где находится загрузчик, или на другом. Но если делать всё по уму, то лучше, конечно же, организовать для второй Windows на другом диске свой загрузчик. Предлагаю сделать это путём клонирования загрузочного раздела с первого диска.
Клонирование загрузочного раздела на второй жёсткий диск
Итак, друзья, у нас есть второй жёсткий диск, в системном управлении дисками он значится как Диск 1. И на нём подготовлен раздел под вторую Windows.
Мы удалим этот раздел, а на образовавшееся нераспределённое пространство клонируем загрузочный раздел с первого диска, который значится как Диск 0. И сначала мы рассмотрим пример с загрузочным разделом EFI-систем на GPT-дисках. В системном управлении дисками он значится как шифрованный раздел EFI, и обычно это первый раздел диска.
Клонировать раздел загрузчика будем программой R-Drive Image. Это платная программа, но она в полнофункциональной 30-дневной триал-версии позволяет делать всё, что-угодно. В частности, клонировать системные разделы, чего не любят бесплатно осуществлять многие другие программы для бэкапа или разметки дискового пространства. Скачать программу R-Drive Image можно здесь:
https://www.drive-image.com/ru/Drive_Image_Download.shtml
Запускаем её, в приветственном окне жмём «Далее».
Выбираем «Копировать Диск на Диск».
Вверху, на карте дисков «Источник» кликаем наш загрузочный EFI-раздел. Внизу, на карте дисков «Приёмник» указываем нераспределённое пространство, которое у нас образовалось после удаления раздела под вторую Windows.
Здесь просто жмём «Далее».
И кликаем «Начать».
Загрузочный раздел клонирован.
Теперь идём в управление дисками, видим, что у нас на Диске 1 теперь есть свой раздел-загрузчик. Нам только осталось создать на базе нераспределённого места раздел под Windows.
Вот, собственно, и всё – разделы для второй Windows готовы.
Механизм клонирования загрузочного раздела на MBR-диске, обычно он идёт первым на диске и называется «Зарезервировано системой», точно такой же. Удаляем раздел, подготовленный для второй Windows.
Запускаем программу R-Drive Image. Выбираем действие «Копировать Диск на Диск». На этапе выбора объекта вверху, на карте дисков «Источник» кликаем загрузочный MBR-раздел. Внизу, на карте дисков «Приёмник» указываем нераспределённое пространство.
Просто жмём «Далее».
И кликаем «Начать».
Возвращаемся к управлению дисками и из нераспределённого пространства после клонированного раздела MBR-загрузчика создаём раздел под Windows.
Как установить Windows на другой жёсткий диск с помощью Dism++
Итак, разделы под Windows на другом жёстком диске сформированы. Можно приступать к установке операционной системы с помощью программы Dism++. Здесь принципиальных отличий от установки просто на другой раздел не будет: в меню «Файл» жмём «Применить образ». В окне применения образа проделаем:
- 1 – Указываем путь к дистрибутиву в файле ISO, WIM или ESD;
- 2 – Указываем созданный после клонированного загрузчика раздел под вторую Windows;
- 3 – Указываем редакцию операционной системы;
- 4 – Выставляем галочку опции добавления Windows в загрузчик.
После нажатия «Ок» программа выдаст запрос на внесение загрузочной информации. По умолчанию Dism++ определяет раздел загрузчика тот, что находится на жёстком диске с разделом, указанным для развёртывания Windows. Т.е. именно тот, что надо. Но если вдруг программа автоматом выберет не тот диск, что надо, жмём кнопку «Больше».
И указываем нужный загрузочный раздел на нужном жёстком диске.
По завершении развёртывания Windows на другом жёстком диске можем перезагружаться, выставлять в BIOS запуск с другого жёсткого диска и продолжать установку операционной системы.
Примечание: друзья, поскольку загрузочный раздел на втором жёстком диске у нас появился путём клонирования загрузочного раздела с первого диска, мы получим меню загрузчика с унаследованным пунктом запуска Windows на первом диске. Если меню загрузчика вам не нужно, и вы хотите оставить просто возможность запуска одной второй Windows, будучи в её среде, жмите клавиши Win+R, введите:
И во вкладке конфигурации системы «Загрузка» удалите все ненужные вам пункты меню загрузчика.
Логический раздел жесткого диска: суть и преобразование
Разделы жесткого диска распределяются на основные и логические. Основной тип раздела диска имеет другое название – первичный. Первичные или основные разделы диска применяются для запуска ОС. В данном системном разделе С непосредственно устанавливается операционная система. Там имеется небольшой раздел, в котором зарезервировано пространство (100, 350 или 500 Мб), который с версии Виндовс 7 используется для нужд операционный системы.
Логический диск функционально ничем не отличается от основных дисков. На основных и логических разделах содержится информация. Единственно отличие – это с логических разделов диска невозможно осуществить запуск Windows. Если производится превращение системного раздела С в логический из основного, то Виндовс не будет функционировать полноценно.
Во всех случаях она не будет загружаться, если логическим создать небольшой технический раздел, где имеется зарезервированное пространство для хранения данных загрузки.
Давайте рассмотрим, что такое логический диск и способы преобразования их из одного вида в иной.
Содержание
- 1 Лимит на диске основных разделов
- 2 Формирование логических и основных разделов
- 2.1 AOMEI Partition Assistant
- 2.2 Paragon Hard Disk Manager
- 2.3 Acronis Disk Director
- 3 Замена логического раздела диска на основной и наоборот
- 4 Установка Виндовс на логический раздел диска
- 5 Преобразование основного дискового раздела в логический и наоборот
- 6 Завершение
Лимит на диске основных разделов
Один жесткий диск может использовать не более четырех основных разделов, если логические диски при этом отсутствуют. Если появляется необходимость создать более четырех разделов диска, то новый создаваемый четвертый раздел и все последующие должны быть логическими. После создания тройки основных разделов, четвертый будет расширенным или дополнительным. Он имеет вид контейнера, который можно разделить на много логических разделов.
Формирование логических и основных разделов
Стандартная утилита по управлению дисками в Виндовс не обеспечивает пользователю возможностей по выбору типа раздела. Данная утилита создает оптимальный расклад сама для большинства случаев. По умолчанию 3 первых созданных ею раздела становятся основными. Начиная с 4-го, все создаваемые разделы данной утилитой автоматически становятся логическими. Теперь понятен смысл, как создавать логические диски без использования стороннего софта.
AOMEI Partition Assistant
Данный принцип работы заложен и в стороннем менеджере дискового пространства — AOMEI Partition Assistant. Вначале три раздела создаются основными по умолчанию, а с четверного – логические. AOMEI Partition Assistant отличается от стандартной утилиты Виндовс наличием расширенного режима настроек по созданию разделов диска. Там вручную есть возможность выбрать логический или основной тип для первых трех создаваемых разделов.
Paragon Hard Disk Manager
Приложение Paragon Hard Disk Manager также является почитателем шаблонных предустановок. В настройках по умолчанию создания раздела диска первые 3 раздела рассматриваются как основные. Как и в предыдущем софте, логическая структура диска может быть установлена вручную. В интерфейсе приложения она обозначается как расширенная структура.
Acronis Disk Director
В отличие от вышеприведенного софта, в Acronis Disk Director нет шаблонных параметров. По умолчанию в форме создания новых разделов предусматривается использование логического раздела. Параметры данного раздела нужно поменять вручную. Чтобы создать основной раздел, требуется выделить надпись «Основной» и возле пункта «Активный», если производится формирование раздела для Виндовс.
Замена логического раздела диска на основной и наоборот
В каких ситуациях может появиться необходимость произвести смену логического типа раздела диска и обратно? Необходимость подобного процесса связано с неудачными экспериментами в ходе преобразования системных разделов Windows в логические из основных. Сюда относятся и проблемы, которые могут возникнуть с установкой Виндовс, когда на винчестере изначально созданы только логические разделы.
Обратная операция, заключающаяся в преобразовании в логический основного раздела, может стать актуальной, когда на винчестере больше основных дисков, чем необходимо для конкретной работы. Например, это нужно при восстановлении Windows из резервной копии на тот раздел, который является отличным от исходного. Здесь речь идет про перенос системы на другой винчестер, где уже осуществлено распределение. Важно сохранить структуру и информацию несистемных разделов. На системный раздел восстанавливается «обжитая» Виндовс из резервной копии.
Если в винчестере 4 основных раздела без логических, или имеется 3 основных, а остальные – логические, то софт для резервного копирования в некоторых ситуациях не сможет выполнить операцию по восстановлению Windows. В резервной копии может быть не один системный раздел С, а еще и технический раздел, где зарезервировано пространство для нужд Виндовс. Системный раздел С и данный небольшой раздел по завершению операции восстановления, если она возможна, разделили бы основный раздел на 2 раздела, которые также основные. Получается, что нарушается правило – или 3 основных раздела, а остальные – логические, или 4 основных разделов без логических.
В подобной ситуации проблема решается следующим образом: преобразование одного из не системных разделов с содержащимися файлами из основного в логический. Вопрос, как объединить логические диски, достаточно нетривиальная задача.
Установка Виндовс на логический раздел диска
Если на винчестере имеются основные разделы, даже в случае целенаправленной установки Виндовс на логический раздел, ОС самостоятельно по ходу установки произведет преобразование его в основной. Windows способен выкрутиться даже из такой ситуации, когда исчерпан лимит на основные разделы. Будет произведено обустройство технического раздела на любом доступном для этого основном разделе.
Если на винчестере будут только логические разделы, то Виндовс на захочет устанавливаться на этапе выбора дискового раздела. Удобней будет, если на винчестере будут отсутствовать данные или они не будут иметь особой важности.
Проблему легко решить с использованием подручных средств самого установочного диска ОС:
- Имеющиеся логические разделы диска нужно удалить с использованием пункта «Удалить».
- На их месте будут сформированы новые разделы при помощи кнопки «Создать».
- Для получения доступа к данным кнопкам выбирается опция «Настройка диска».
Если диск не нужно делить на разделы, например, используется SSD 60 Гб, то можно не проводить создание никаких разделов. Достаточно только установить Виндовс на «Незанятое место на диске».
Когда на жестком диске огромный объем данных, то нужно применять специальный софт для работы с дисковым пространством.
Преобразование основного дискового раздела в логический и наоборот
Назначенная логическая организация файловой системы при создании раздела впоследствии не меняется стандартной утилитой Виндовс. Для решения вопроса можно использовать более функциональное решение в виде Acronis Disk Director 12.
Процесс преобразования:
- В окне программы следует выбрать таблицу разделов.
- Затем вызывает контекстное меню в разделе. В случае основного раздела, выбирается функция «Преобразовать в логический».
- Подтверждаем решение.
- Применение ожидаемой операции.
- Еще одно подтверждение решения путем нажатия кнопки «Продолжить».
- Получаем преобразованный раздел в логический тип.
Аналогичным образом выполняется операция по преобразованию логического раздела диска в основной тип. На выбранном разделе следует выбрать в контекстном меню функции «Преобразовать в основной».
При отдельных случаях возвращения для технического раздела Виндовс основного вида таким способом, потребуется произвести дополнительное восстановление загрузочного сектора.
Завершение
Теперь мы разобрались, что означает логический диск и как его преобразовать. Новички, которые собираются проводить эксперименты с компьютерным дисковым пространством, должны знать следующую информацию. Проводить проверку потенциала профессиональных программ в данной области не обязательно на физических дисках компьютера. Для подобных целей средствами Windows можно произвести создание виртуального VHD диска, инициализировать его и уже с ним осуществлять различные эксперименты.

В статье мы будем исходить из того, что в целом, вы знаете, как установить Windows 7 на компьютер и интересуетесь именно созданием разделов на диске. Если же это не так, то набор инструкций по установке операционной системы на компьютер Вы можете найти здесь https://remontka.pro/windows-page/.
Процесс разбития жесткого диска в программе установки Windows 7
Прежде всего, в окне «Выберите тип установки», необходимо выбрать «Полная установка», но никак не «Обновление».
Следующее, что вы увидите, будет «Выберите раздел для установки Windows». Именно здесь и производятся все действия, позволяющие разбить жесткий диск. В моем случае, отображается всего один раздел. У вас же могут быть и другие варианты:
Существующие разделы на жестком диске
- Количество разделов соответствует количеству физических жестких дисков
- Есть один раздел «Система» и 100 Мб «Зарезервировано системой»
- Есть несколько логических разделов, в соответствии с присутствовавшими ранее в системе «Диском C» и «Диском D»
- Помимо указанных, есть еще какие-то странные разделы (или один), занимающие 10-20 Гб или в районе этого.
Общая рекомендация — не иметь не сохраненных на других носителях нужных данных на тех разделах, структуру которых мы будем менять. И еще одна рекомендация — ничего не делать со «странными разделами», скорее всего, это раздел восстановления системы или даже отдельный кэширующий диск SSD, в зависимости от того, какой у вас компьютер или ноутбук. Они вам пригодятся, а выигрыш в несколько гигабайт от стертого раздела восстановления системы когда-нибудь может оказаться не лучшим из совершенных действий.
Таким образом, действия следует производить с теми разделами, размеры которых нам знакомы и мы знаем, что вот это — бывший диск C, а вот это — D. Если вы установили новый жесткий диск, или только что собрали компьютер, то, так же, как и у меня на картинке, вы увидите всего один раздел. Кстати, не удивляйтесь, если размер диска меньше, чем вы покупали, гигабайты в прайс-листе и на коробке от hdd не соответствуют реальным гигабайтам.
Нажмите «Настройка диска».
Удалите все разделы, структуру которых вы собираетесь менять. Если это один раздел, также нажмите «Удалить». Все данные будут потеряны. «Зарезервировано системой» размером 100 Мб также можно удалить, он потом будет создан автоматически. Если Вам нужно сохранить данные, то инструменты при установке Windows 7 не позволяют это сделать. (На самом деле, это все-таки можно сделать с помощью команд shrink и extend в программе DISKPART. А командную строку можно вызвать нажатием Shift + F10 во время установки. Но я не рекомендую это начинающим пользователям, а для опытных я уже и так дал всю необходимую информацию).
После этого, у вас будет отображаться «Незанятое место на диске 0» или на других дисках, по числу физических HDD.
Создание нового раздела
Укажите размер логического раздела
Нажмите «Создать», укажите размер первого из создаваемых разделов, затем нажмите «Применить» и согласитесь с созданием дополнительных разделов для системных файлов. Для создания следующего раздела, выделите оставшееся незанятое место и повторите операцию.
Форматирование нового раздела диска
Отформатируйте все созданные разделы (это удобнее сделать именно на данном этапе). После этого, выберите тот, который будет использоваться для установки Windows (Обычно Диск 0 раздел 2, так как первый зарезервирован системой) и нажмите «Далее», чтобы продолжить установку Windows 7.
Когда установка будет завершена, вы увидите все созданные вами логические диски в проводнике Windows.
Вот, в общем-то и все. Ничего сложного в том, чтобы разбить диск нет, как видите.