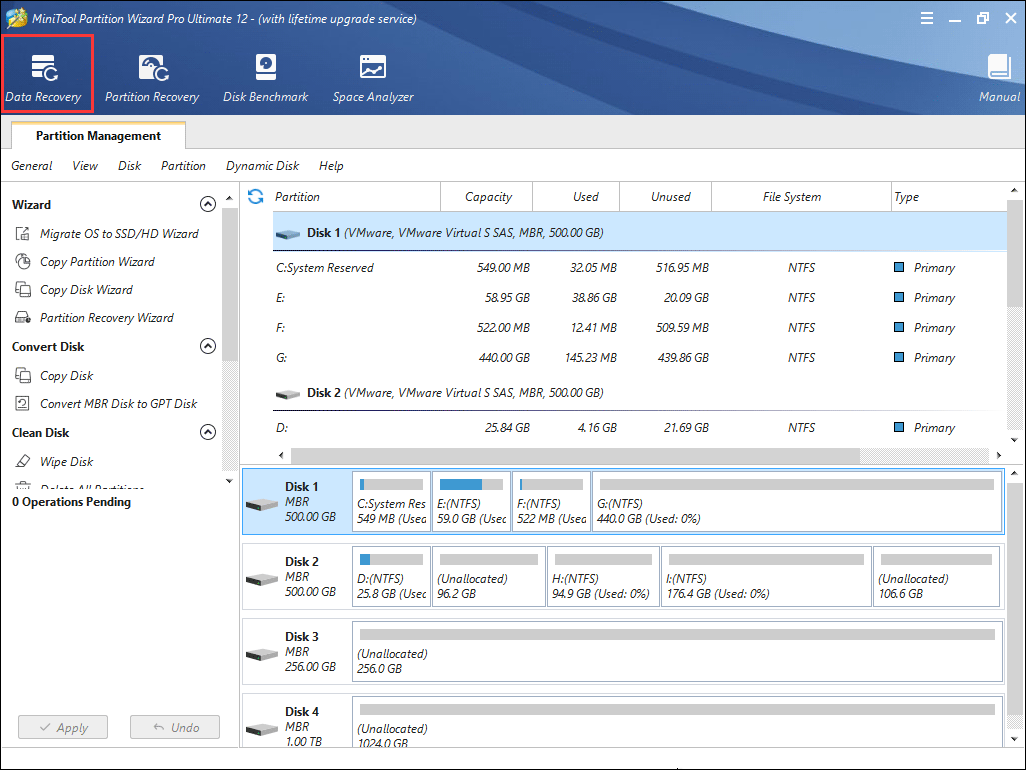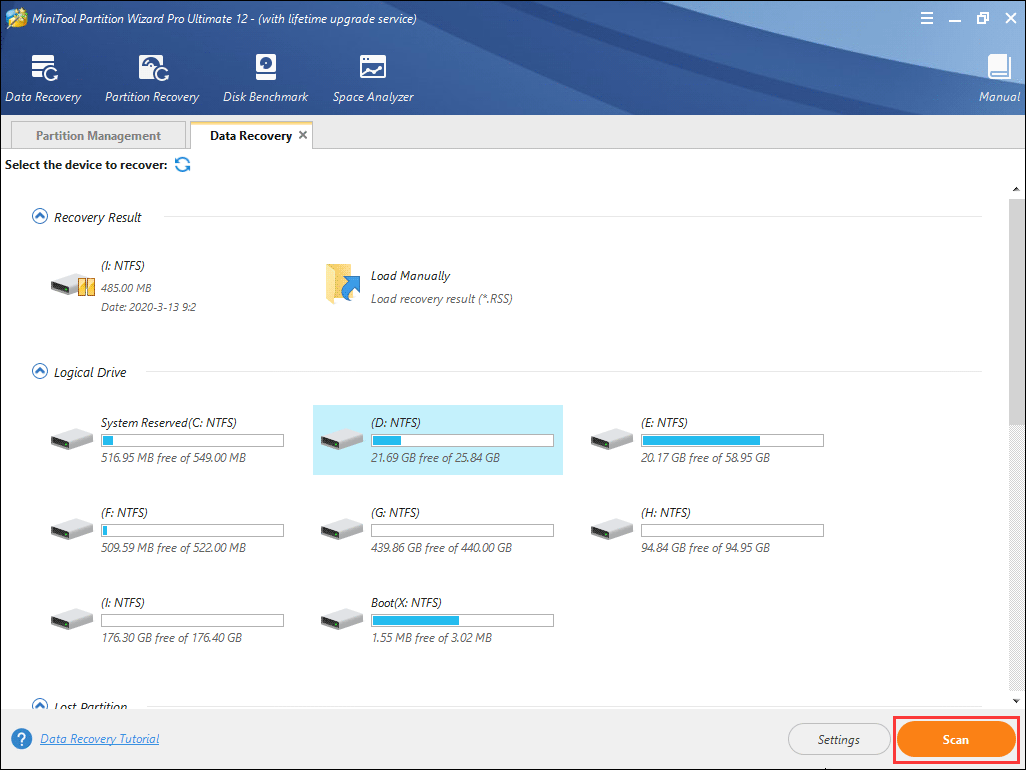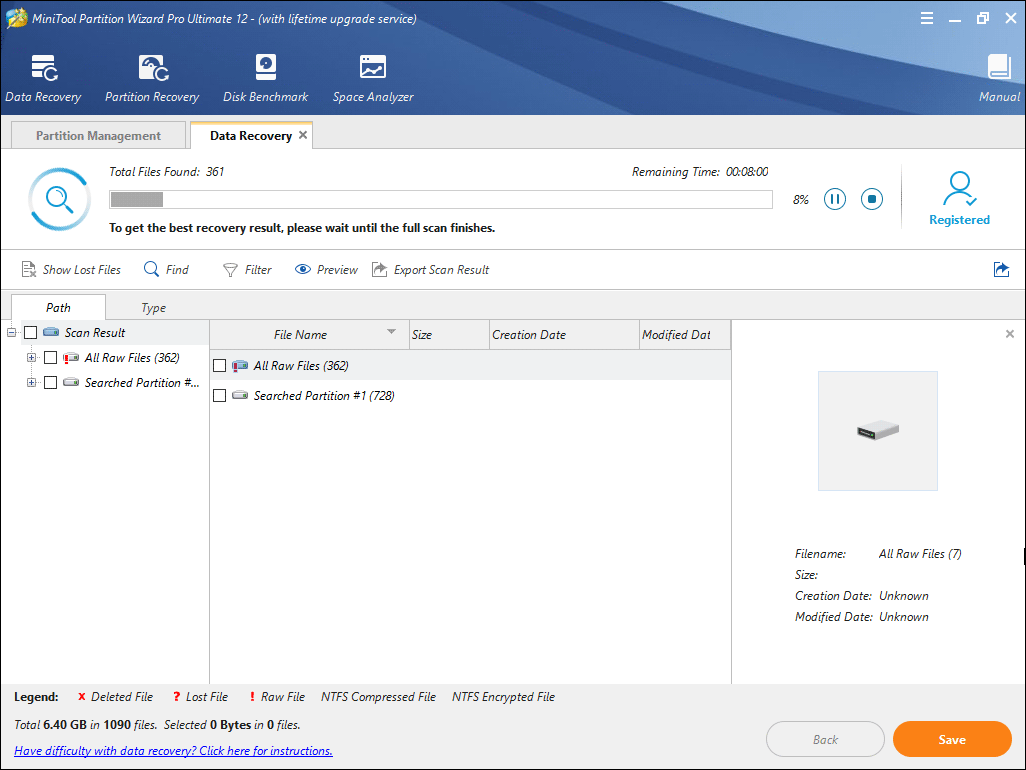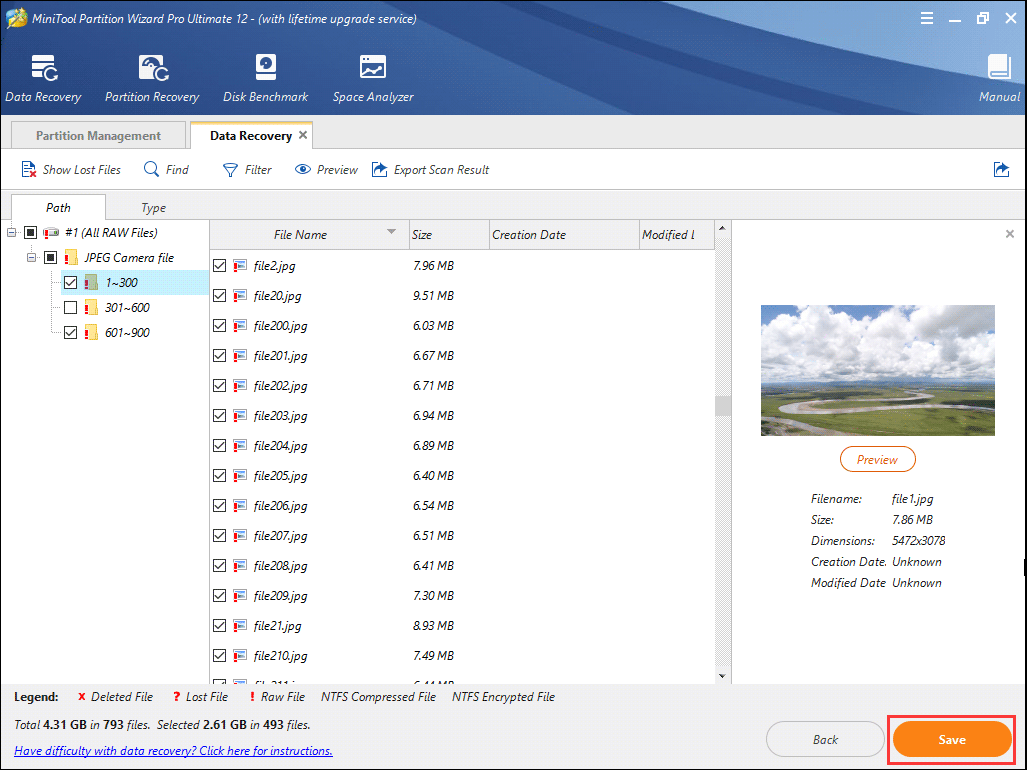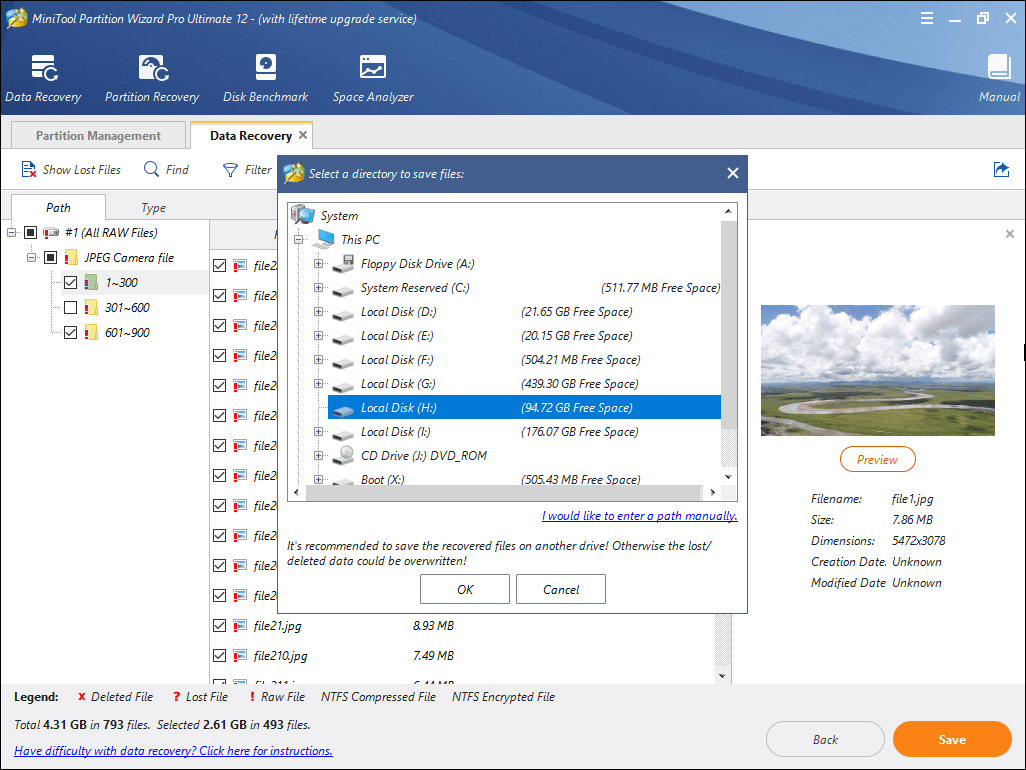|
1 / 1 / 0 Регистрация: 18.08.2021 Сообщений: 7 |
|
|
1 |
|
|
18.08.2021, 03:31. Показов 8405. Ответов 19
Не помог не один из драйверов. samsung ssd980 nvme
__________________
0 |
|
Модератор 20514 / 12403 / 2186 Регистрация: 23.11.2016 Сообщений: 62,016 Записей в блоге: 22 |
|
|
18.08.2021, 16:21 |
2 |
|
Derax, а в какую мать подключаете? Добавлено через 1 минуту
Вин 10_64 ставим только в режиме UEFI, разметка диска GPT, (не MBR), в БИОС режим работы SATA выбираем AHCI. Перед установкой шнурок с Лан порта выдёргиваем или питалово на роутер отключаем, на двух синих экранах в конце установки все до одного выключатели влево.
0 |
|
Андрей1224 |
|
19.08.2021, 18:55
|
|
Не по теме: kumehtar,
0 |
|
Модератор 20514 / 12403 / 2186 Регистрация: 23.11.2016 Сообщений: 62,016 Записей в блоге: 22 |
|
|
20.08.2021, 08:44 |
4 |
|
Советы в цитате сомнительные на мой взгляд и могут вводить в заблуждение. например?
0 |
|
8447 / 2969 / 494 Регистрация: 14.04.2011 Сообщений: 7,362 |
|
|
20.08.2021, 09:21 |
5 |
|
например? То, что Win 10 ставить только на GPT диск. Это не правда, 10-ка элементарно устанавливается на MBR диски (в LegacyCSM).
0 |
|
6075 / 3574 / 305 Регистрация: 13.02.2014 Сообщений: 13,374 |
|
|
20.08.2021, 09:32 |
6 |
|
То, что нужно отключать интернет, перед установкой Win 10. Если не хотите создавать учетку майкрософт, то интернет при установке современных билдов таки надо отключать)
0 |
|
Модератор 20514 / 12403 / 2186 Регистрация: 23.11.2016 Сообщений: 62,016 Записей в блоге: 22 |
|
|
20.08.2021, 09:37 |
7 |
|
То, что Win 10 ставить только на GPT диск. Это не правда, 10-ка элементарно устанавливается на MBR диски (в LegacyCSM). Это ссд НВМЕ. Зачем вам эти приколы с МБР? Чтобы что? Добавлено через 1 минуту
Эти советы может и актуальны для Г.. сборок ***, но для оригинальных систем нет. Это вы лучше у ТС-а спросите, какую именно винду он ставит. И согласен, это весьма продуманный вопрос.
0 |
|
8447 / 2969 / 494 Регистрация: 14.04.2011 Сообщений: 7,362 |
|
|
20.08.2021, 09:57 |
8 |
|
Если не хотите создавать учетку майкрософт, то интернет при установке современных билдов таки надо отключать) Я с такими «проблемами» не сталкивался. Ни разу не отключал интернет при установке 10-ок и НЕ создавал учёток MS, никаких проблем не было в том числе и при установке Windows 11.
0 |
|
5342 / 1784 / 243 Регистрация: 14.02.2016 Сообщений: 5,963 |
|
|
20.08.2021, 11:59 |
9 |
|
Я с такими «проблемами» не сталкивался. У меня было при установке десятки хоум ни в какую не хотела ставиться локально, требовала создать учётку MS, пока сеть не отключил.
0 |
|
1 / 1 / 0 Регистрация: 18.08.2021 Сообщений: 7 |
|
|
23.08.2021, 17:27 [ТС] |
10 |
|
а в какую мать подключаете? Вот Миниатюры
0 |
|
1 / 1 / 0 Регистрация: 18.08.2021 Сообщений: 7 |
|
|
23.08.2021, 17:47 [ТС] |
11 |
|
Биос ССД тоже не видит.
0 |
|
5342 / 1784 / 243 Регистрация: 14.02.2016 Сообщений: 5,963 |
|
|
23.08.2021, 18:08 |
12 |
|
С этого и надо было начинать, что у вас ноут. во первых надо знать точно какая модель и какой тип М.2 в нём поддерживается. Может быть только PCIe или только SATA.
0 |
|
1 / 1 / 0 Регистрация: 18.08.2021 Сообщений: 7 |
|
|
23.08.2021, 18:21 [ТС] |
13 |
|
С этого и надо было начинать, что у вас ноут. во первых надо знать точно какая модель и какой тип М.2 в нём поддерживается. Может быть только PCIe или только SATA. Ну с точностью в 100% могу сказать что SATA поддерживается, а вот PCIe без понятия.
0 |
|
Заклинатель ноутбуков 11246 / 5959 / 1247 Регистрация: 01.07.2016 Сообщений: 22,755 |
|
|
23.08.2021, 19:02 |
14 |
|
Дрова IntelRapid надо подсунуть в процессе установки.
1 |
|
Заклинатель ноутбуков 11246 / 5959 / 1247 Регистрация: 01.07.2016 Сообщений: 22,755 |
|
|
23.08.2021, 20:52 |
16 |
|
0 |
|
1 / 1 / 0 Регистрация: 18.08.2021 Сообщений: 7 |
|
|
24.08.2021, 03:54 [ТС] |
17 |
|
а как на счет того что биос его не видит? Добавлено через 2 часа 36 минут
1 |
|
Заклинатель ноутбуков 11246 / 5959 / 1247 Регистрация: 01.07.2016 Сообщений: 22,755 |
|
|
24.08.2021, 05:36 |
18 |
|
https://atehno.md/products/ace… 9843713150 Так что руководство-руководством, но всё зависит от производителя — захочет и реализует в железе. А не захочет — не реализует.
0 |
|
1 / 1 / 0 Регистрация: 18.08.2021 Сообщений: 7 |
|
|
24.08.2021, 13:59 [ТС] |
19 |
|
https://atehno.md/products/ace… 9843713150 Имел в виду HP ноутбуки с процессорами Intel Core.
0 |
|
Заклинатель ноутбуков 11246 / 5959 / 1247 Регистрация: 01.07.2016 Сообщений: 22,755 |
|
|
24.08.2021, 17:21 |
20 |
|
Напишите в техподдержку с указанием именно вашей модели.
0 |
|
IT_Exp Эксперт 87844 / 49110 / 22898 Регистрация: 17.06.2006 Сообщений: 92,604 |
24.08.2021, 17:21 |
|
Помогаю со студенческими работами здесь При установке Win 7 x32 установщик не видит жёсткий диск При установке игры, установщик Windows пишет, что устройство не готово При установке microsoft visual c++ 2012 x64 появляется окошко установщик Windows При установке Windows, установщик показал мне, что помимо Винчестера в 300Гб есть какой-то странный раздел в 100Гб При установке Windows, видит SSD, но не могу его разделить, или поставить сам Windows Решил переустановить Винду с флешки. Винда 7 если что стояла на том же… Не видит диск при установке windows 8 Искать еще темы с ответами Или воспользуйтесь поиском по форуму: 20 |
При установке Windows 10 на ноутбук Asus TUF Dash F15 FX516pmHN013 не отображается NVMe SSD (а именно SAMSUNG MZVLQ5 12HBLU-00B00). В самом BIOS SSD отображается, оттуда и взяла информацию об установленном на ноутбук SSD. Пыталась установить через загрузочную флешку. Пользовалась официальной программой Microsoft для записи Windows на флешку и Rufus. Помогите решить проблему, пожалуйста.
-
Вопрос заданболее года назад
-
56120 просмотров
На реддите пишут, что проблема в 11 поколении интеловских процессоров. Нашёл вот этот гайд.
Вкратце: зайдите в BIOS (F2 при загрузке), найдите там Advanced Mode (F7), на вкладке Advanced зайдите в VMD setup menu и поменяйте Enable VMD controller на Disabled. Потом через F10 сохраните изменения и перезагрузитесь. После этого всё должно быть ок.
Есть и вариант с установкой дополнительного драйвера, но нужен драйвер для Intel Rapid Storage Technology, а не для материнской платы. Ссылка есть в том же гайде, но лично я бы воспользовался первым вариантом.
Пригласить эксперта
Скачать драйвер материнки на флешку и во время установки в соответствующем меню выбрать этот драйвер.
Помогло отключение secure boot в биосе на время установки
В моём случае, во время установки, драйверы или находились или не находились в зависимости от версии Win 10. LTSC видела, но после перезагрузки уходила в синий экран. Образ, скачаный через mediacretiontool встал с первого раза.
Intel® VMD — это функция масштабируемых процессоров Intel® Xeon®, которая позволяет напрямую контролировать SSD-накопители NVMe и управлять ими с шины PCIe без дополнительных аппаратных адаптеров.
()
Читал что если вырубить VDM в BIOS-е снижается скорость обращения ОС к диску (не знаю на сколько это достоверно)
Вот официальное решение от изобретателя:
-
Показать ещё
Загружается…
07 февр. 2023, в 06:41
1000 руб./за проект
07 февр. 2023, в 06:08
1500 руб./в час
07 февр. 2023, в 04:28
1000 руб./за проект
Минуточку внимания
Содержание
- Что делать, если SSD не распознаётся в Windows 7
- Способ 1: Инициализация диска
- Способ 2: Установка буквы
- Способ 3: Восстановление таблицы разделов
- Способ 4: Возвращение видимости скрытому разделу
- Способ 5: Устранение проблем с файловой системой
- Способ 6: Установка обновлений для поддержки NVMe
- Способ 7: Настройка BIOS
- Способ 8: Устранение аппаратных неполадок
- Windows 7 не видит SSD на разъёме М2 на маме
- Комментарии 12
- Почему компьютер не видит SSD
- Причины неполадок с подключением SSD
- Причина 1: Диск не инициализирован
- Причина 2: Отсутствие буквы накопителя
- Причина 3: Отсутствие разделов
- Причина 4: Скрытый раздел
- Причина 5: Неподдерживаемая файловая система
- Причина 6: Проблемы с БИОС и оборудованием
- Заключение
- Содержание
- Установка Windows 7 не видит USB мышь и клавиатуру (решаем проблему настройками BIOS)
- Действие 1 – отключаем (Intel) xHCI Mode
- Действие 2 – переключаем режим USB Legacy Support
- Действие 3 – сбрасываем BIOS (если предыдущие действия не помогают)
- Решение проблемы при использовании PS/2 клавиатуры и мыши
- Компьютер не видит загрузочную флешку и/или другие USB устройства при установке Windows 7
- Мастер установки Windows 7 не видит жесткий диск (SSD) или просит драйвера
- Ручная установка драйверов жесткого диска или SSD
- Драйвера установлены, накопитель отображается. Однако мастер не видит или не позволяет выбрать нужный раздел
- При установки Windows 7 не определяется привод оптических дисков
Что делать, если SSD не распознаётся в Windows 7
Способ 1: Инициализация диска
Твердотельные накопители для работы в системах семейства Windows необходимо инициализировать. Процедура для Windows 7 выглядит так:
Инициализированный и полностью отформатированный диск должен появиться в системе.
Способ 2: Установка буквы
Иногда причина проблемы кроется в отсутствии назначенной буквы. Установить её вручную можно следующим образом: откройте «Управление дисками» по методу из предыдущего способа, затем кликните ПКМ по «Диск 1» и выберите «Изменить букву диска или путь к диску».
Воспользуйтесь выпадающим списком, укажите свободную литеру и щёлкните «ОК».
Теперь диск должен быть распознан.
Способ 3: Восстановление таблицы разделов
Если накопитель уже использовался, но внезапно исчез из «Моего компьютера», не исключено, что повредилась таблица разделов. Об этом говорит отсутствие инициализации в менеджере дисков. Естественно, действия из Способа 1 помогут устранить проблему, но нередко при этом объём накопителя превращается в неразмеченную область. Попытка восстановить разметку системными средствами может привести к потере данных, поэтому лучше воспользоваться сторонним решением – например, MiniTool Partition Wizard.
Теперь SSD должен появиться в «Моём компьютере».
Способ 4: Возвращение видимости скрытому разделу
Иногда том по тем или иным причинами становится скрытым– например, так сделал сам пользователь, чтобы спрятать данные от посторонних. Вернуть видимость тому можно с помощью упомянутой выше MiniTool Partition Wizard.
Способ 5: Устранение проблем с файловой системой
Нередко сбои в распознавании SSD-накопителя заключаются в неподдерживаемой файловой системе – например, если носитель использовался в ОС, отличных от семейства Windows, и отформатирован в неподходящую последней. Ликвидировать проблему можно следующим образом:
В случаях когда файловая система отображается как RAW, но метод с удалением тома не помог, обратитесь к статье по ссылке далее.
Способ 6: Установка обновлений для поддержки NVMe
Если целевой SSD стандарта NVMe и подключается по M.2, то по умолчанию «семёрка» работать с ними не будет, придётся скачать и установить специальное обновление с кодом KB3087873.
Откроется отдельное окошко, щёлкните в нём по единственному доступному элементу.
По завершении настройки закрывайте окно и перезагрузите компьютер.
Теперь ССД должен распознаваться и работать.
Способ 7: Настройка BIOS
Иногда причина сбоя заключается в некорректных настройках системного ПО материнской платы. Проверить их и исправить можно по следующему алгоритму:
Перейдите к разделу «Дополнительно» и воспользуйтесь пунктом «Конфигурация встроенных устройств».
Далее – «Serial Port Configuration».
Наведитесь на опцию «Serial Port», откройте её и выберите параметр «Выкл».
Способ 8: Устранение аппаратных неполадок
Последняя категория причин рассматриваемой проблемы – физические неисправности самого ССД, кабелей соединения или переходников.
Помимо этой статьи, на сайте еще 12354 инструкций.
Добавьте сайт Lumpics.ru в закладки (CTRL+D) и мы точно еще пригодимся вам.
Отблагодарите автора, поделитесь статьей в социальных сетях.
Источник
Windows 7 не видит SSD на разъёме М2 на маме
При первой установке самой винды, эта самая Windows 7 не видит SSD Samsung 960 на разъёме М2 на материнской плате Asus X99. В биосе всё определяется. Просит установить драйвер диска. Попытки найти нужный драйвер на диске от материнки не увенчались успехом. Может кто-то уже сталкивался? Может особый драйвер нужен? Какой? Или попробовать поставить винду на обычный HDD, а потом уже в винде ловить SSD? Может он не отформатированный?
Комментарии 12
Скачайте сборки windows 7 от OVGorskiy или SmokieBlahBlah. Там таких проблем не будет.
Ну или же в своем дистрибутиве подмените boot.wim на boot.wim от win10
Пока трахался с ССД, кажется умудрился сжечь установленный в сокет и накрытый кулером процессор. То всё грузилось, а теперь не проходит загрузочный тест и всё. Горит лампа и 00 на индикаторе ошибок. Неужели я накрыл Ксеон? Он вообще может сгореть от случайного касания к радиатору кулера?
От того, что Вы трогали радиатор — процессор сгореть не мог. Смотрите описание ошибок к материнской плате.
Как вариант — могло накопиться статическое напряжение. Нужно на некоторое время оставить блок НЕ включенным в розетку
Код 00 не используется. Машина реагирует так, как будто процессора нет или он сгорел. Пока основная версия — проблемы из-за того, что его нет в списке одобренных Асусом. Замена блока питания роли не играет.
Скорее сгорел или сам сокет или что-то другое в материнке, например мосты. Спалить процессор — нужно сильно постараться
Вообще, Asus X99 позиционируется как материнская плата для игровых ПК. И было бы уместнее в неё вставлять процессор для десктопных систем — Intel Core I7
Для Ксеонов у Asus есть отдельный класс материнских плат.
Пока трахался с ССД, кажется умудрился сжечь установленный в сокет и накрытый кулером процессор. То всё грузилось, а теперь не проходит загрузочный тест и всё. Горит лампа и 00 на индикаторе ошибок. Неужели я накрыл Ксеон? Он вообще может сгореть от случайного касания к радиатору кулера?
Я уже ничему не удивлюсь. Столько компов собрал — никогда ничего не было, а тут … Всё работало! Процессор нагрелся до 43 градусов, никакого перегрева не было. Но дёрнуло меня пощупать радиатор кулера. Разряд какой-то статический всё-таки был. После чего всё накрылось. Во втором сервисе приговорили всё, что могло сгореть на плате по питанию. На 16000р!
Источник
Помощь в написании контрольных, курсовых и дипломных работ здесь.
При установке Windows 7 x64 установщик не видит жесткий диск.
Добрый день. При установке Windows 7 x64 установщик не видит жесткий диск. Материнка.
Установщик ОС 8.1 не видит жесткого диска при установке
Здравствуйте. Есть загрузочная флэшка с установкой windows 7. Файлы расположены так же как и на.
При установке SLED 10 установщик не видит CD-ROM и sda
Здравствуйте! Купил MSI VR321X-018RU c предустановленным SLED 10. Пароль так и не смог подобрать и.
Derax, а в какую мать подключаете?
Добавлено через 1 минуту
еще к слову
kumehtar,
Советы в цитате сомнительные на мой взгляд и могут вводить в заблуждение.
Это ссд НВМЕ. Зачем вам эти приколы с МБР? Чтобы что?
Как видите, у него и накопитель-то не видится в обычном режиме. даже с подкинутыми дровами.
Добавлено через 1 минуту
а как на счет того что биос его не видит?
я все же склоняюсь к тому что этот ссд не подходит к моему ноуту.
Добавлено через 2 часа 36 минут
Вобщем прочитал в руководстве что только ноутбуки с процессорами Intel Core могут работать с дисками NVMe. А у меня не он.
Всем спасибо.
При установке Win 7 x32 установщик не видит жёсткий диск
мать MSI K9N4 ultra. сдуру отформатировал системный раздел. теперь хоть выкинь. ходил сюда.
При установке игры, установщик Windows пишет, что устройство не готово
У меня такая проблема, после того как я через виртуальный диск начинаю устанавливать игру, у меня.
При установке microsoft visual c++ 2012 x64 появляется окошко установщик Windows
При установке microsoft visual c++ 2012 x64 появляется окошко установки Windows Которое.
При установке Windows, видит SSD, но не могу его разделить, или поставить сам Windows
Пишу с телефона. Решил переустановить Винду с флешки. Винда 7 если что стояла на том же.
Не видит диск при установке windows 8
Когда устанавливаю вин8, установщик не видит жесткий диск и просит постоянно установить какие-то.
Источник
Почему компьютер не видит SSD
Твердотельный диск по сравнению с жестким обладает такими достоинствами, как высокий уровень производительности и надежности, низкое энергопотребление, отсутствие шума и многое другое. Поэтому все больше пользователей выбирают ССД в качестве системного. При подключении такого накопителя можно обнаружить, что он не определяется системой или даже не отображается в БИОС. Это может выглядеть как отсутствие диска в «Проводнике», настройках Виндовс или в перечне выбора загрузки BIOS.
Причины неполадок с подключением SSD
Проблемы с отображением ССД в системе могут возникать по таким причинам, как отсутствие буквы диска или инициализации, наличие скрытых разделов и несовместимая с Windows файловая система. В то же время это может происходить из-за неправильных настроек БИОС и физических повреждений самого диска или одного из элементов соединений между материнской платой и ССД.
Причина 1: Диск не инициализирован
Часто случается так, что новый диск не инициализируется при подключении к компьютеру и, как следствие, его не видно в системе. Решением является выполнение процедуры в ручном режиме согласно следующему алгоритму.
В результате диск должен будет появиться в системе.
Причина 2: Отсутствие буквы накопителя
Иногда SSD не имеет буквы и поэтому не отображается в «Проводнике». В таком случае нужно присвоить ему букву.
После этого указанное устройство хранения информации распознается ОС, можно проводить с ним стандартные операции.
Причина 3: Отсутствие разделов
Если приобретенный диск не новый и уже использовался в течение длительного времени, он тоже может не отображаться в «Моем компьютере». Причиной этому может быть повреждение системного файла или таблицы MBR из-за сбоя, заражения вирусным файлом, неправильной эксплуатации и т.д. При этом ССД отображается в «Управление дисками», но его статус — «Не инициализирован». В этом случае обычно рекомендуется выполнить инициализацию, однако из-за риска потери данных делать этого все же не стоит.
Кроме того, возможна еще такая ситуация, в которой накопитель отображается как одна нераспределенная область. Создание нового тома, как это делается обычно, также может привести к потере данных. Здесь решением может стать восстановление раздела. Для выполнения этого требуется определенные знания и софт, например, MiniTool Partition Wizard, который имеет соответствующую опцию.
Это должно помочь решить проблему, однако в ситуации, когда нет необходимых знаний и на диске находятся нужные данные, лучше обратиться к профессионалам.
Причина 4: Скрытый раздел
Иногда SSD не отображается в Windows из-за наличия в нем скрытого раздела. Это возможно, если пользователь скрыл том с помощью стороннего ПО, чтобы предотвратить возможность доступа к данным. Решением является восстановление раздела при помощи софта для работы с дисками. Тот же MiniTool Partition Wizard хорошо справляется с такой задачей.
После этого скрытые разделы появятся в «Проводнике».
Причина 5: Неподдерживаемая файловая система
Если после выполнения вышеописанных действий SSD по-прежнему не появляется в «Проводнике», возможно, файловая система диска является отличной от FAT32 или NTFS, с которыми работает Windows. Обычно такой накопитель отображается в менеджере дисков как область «RAW». Для исправления проблемы нужно выполнить действия по следующему алгоритму.
Далее создайте новый том согласно вышеприведенной инструкции.
Причина 6: Проблемы с БИОС и оборудованием
Существует четыре основные причины, согласно которым BIOS не обнаруживает наличие внутреннего твердотельного накопителя.
SATA отключен или имеет неправильный режим
Неправильные настройки БИОС
BIOS также не распознает диск, если имеют место неверные настройки. Это легко проверить по системной дате — если она не соответствует истинной, это свидетельствует о сбое. Для его устранения требуется выполнить сброс и возврат к стандартным параметрам согласно приведенной ниже последовательности действий.
Как вариант, можно извлечь батарею, которая находится в нашем случае рядом с разъемами PCIe.
Неисправен кабель для передачи данных
BIOS также не обнаружит SSD, если кабель САТА имеет повреждения. В таком случае необходимо проверить все соединения между материнской платой и SSD. Желательно не допускать при прокладке каких-либо изгибов или защемлений кабеля. Это все может привести к повреждению проводов внутри изоляции, хотя внешне материал может выглядеть нормально. Если есть сомнение в состоянии кабеля, лучше заменить его. Для подключения устройств SATA компания Seagate рекомендует использовать кабели длиной менее 1 метра. Более длинные иногда могут выпадать из разъемов, поэтому обязательно проверьте, чтобы они были плотно подключены к портам SATA.
Неисправный твердотельный диск
Если после проведения вышеуказанных процедур диск все еще не отображается в БИОС, скорее всего, имеет место заводской брак или физическое повреждение устройства. Здесь необходимо обратиться в мастерскую по ремонту компьютеров или к поставщику ССД, предварительно убедившись в наличии гарантии.
Заключение
В этой статье мы рассмотрели причины отсутствия твердотельного накопителя в системе или в БИОС при его подключении. Источником возникновения такой проблемы может быть как состояние диска или кабеля, так и различные программные сбои и неправильные настройки. Перед тем как приступить к исправлению одним из перечисленных способов, рекомендуется проверить все соединения между ССД и материнской платой, попробовать заменить кабель SATA.
Помимо этой статьи, на сайте еще 12354 инструкций.
Добавьте сайт Lumpics.ru в закладки (CTRL+D) и мы точно еще пригодимся вам.
Отблагодарите автора, поделитесь статьей в социальных сетях.
Источник
Содержание
Установка Windows 7 не видит USB мышь и клавиатуру (решаем проблему настройками BIOS)
Если установка Windows 7 не видит мышь или другое устройства ввода, первое, что стоит сделать, это проверить USB порты, в которые вставлены эти периферийные устройства.
Порты синего цвета (USB 3.0) могут не поддерживаться мастером, и поэтому следует хотя бы на время установки переставить оборудование в порты серого цвета (USB 2.0).
Действие 1 – отключаем (Intel) xHCI Mode
Действие 2 – переключаем режим USB Legacy Support
Находится она также преимущественно во вкладке «Advanced ». Нам нужно поменять режим этой функции на противоположный («Enabled» на «Disabled» или наоборот).
Рисунок 2. Меняем значение USB Legacy Support.
Не забудьте сохранить изменения во вкладке «Exit», выбрав опцию «Exit Saving Changes», компьютер перезагрузится автоматически.
Проверяем наши устройства, запустив установку Windows снова. Если периферия все еще не работает, следует попробовать сбросить настройки материнской платы.
Действие 3 – сбрасываем BIOS (если предыдущие действия не помогают)
Решение проблемы при использовании PS/2 клавиатуры и мыши
Компьютер не видит загрузочную флешку и/или другие USB устройства при установке Windows 7
Если же установка Windows не видит USB устройства вообще, обратитесь к первой главе. В ней приведены некоторые общие действия, решающие самые распространенные сбои.
Мастер установки Windows 7 не видит жесткий диск (SSD) или просит драйвера
Ручная установка драйверов жесткого диска или SSD
Переходить к этой главе рекомендуется после полного ознакомления с предыдущей. Это поможет исключить выполнение лишних действий.
В большинстве случаев, установочный образ уже содержит в себе ПО для множества контроллеров накопителей (драйвера SATA). Однако если модель платы вашего компьютера/ноутбука достаточно свежая (или, наоборот, старая), драйвера могут попросту отсутствовать.
Поэтому нам надо самостоятельно «указать» их на этапе выбора системного диска. Следующая инструкция подробнее опишет этот процесс. Приступаем.
ШАГ 1 – поиск необходимого программного обеспечения.
Скачиваем драйвера с сайта производителя вашего ноутбука или материнской платы. В первую очередь ориентируемся на файлы, включающие одно или несколько примеров слов: INF, SATA, RAID, RST.
ШАГ 2 – распаковка и сброс на носитель с образом ОС.
Разархивируем скачанный файл в отдельную папку → копируем ее в любое место на установочной флешке.
Обратите внимание, что нужные нам драйвера не должны содержать исполняемые «. exe» файлы. Подойдут только распакованные (такие драйвера обычно включают в себя папки: amd, x64, а также множество . inf файлов).
ШАГ 3 – указание нужного ПО в окне выбора диска.
Вставляем флешку в компьютер → доходим до этапа выбора диска для установки. Здесь нужно найти кнопку «Загрузка» (или «Обзор») и кликнуть на нее.
Откроется проводник, в котором нужно указать необходимый драйвер. Рисунок 4. Выбираем нужную папку с драйвером.
Жесткий диск (SSD) обнаружится, если выбраны подходящие драйвера. Теперь можно продолжить процесс, выбрав появившийся SSD диск.
Драйвера установлены, накопитель отображается. Однако мастер не видит или не позволяет выбрать нужный раздел
При установки Windows 7 не определяется привод оптических дисков
Источник

В этой инструкции подробно о том, почему Windows 10 может не видеть SSD подключенный в разъёме M.2 (NVMe PCI-e и SATA) или SATA и о действиях, которые можно предпринять, чтобы исправить проблему. Схожий материал, преимущественно на тему HDD и без привязки к версии ОС — Что делать, если Windows не видит второй диск.
- Проверьте, виден ли SSD в диспетчере устройств и БИОС
- SSD есть в БИОС/UEFI, но не виден в Windows 10
- Видео инструкция
Проверка наличия диска SSD в БИОС (UEFI) и диспетчере устройств
Прежде чем приступать к каким-либо действиям по решению проблемы, рекомендую следующий порядок действий:
- Перезагрузить ваш компьютер или ноутбук. Важно: выполнить именно перезагрузку (с помощью одноименного пункта в разделе «Выключение» меню Пуск), а не завершение работы с последующим включением, возможно уже это решит проблему.
- Зайти в диспетчер устройств (можно нажать правой кнопкой мыши по кнопке «Пуск» и выбрать соответствующий пункт контекстного меню), открыть раздел «Дисковые устройства» и посмотреть, виден ли диск там. Если диск в наличии, шаг 2 выполнять не нужно и все действия для решения проблемы, вероятнее всего, достаточно будет выполнить в запущенной Windows 10, как описано в следующем разделе статьи.
- Заглянуть в БИОС (UEFI) вашего компьютера или ноутбука и, убедиться, что проблемный диск отображается в списке подключённых накопителей. Сам раздел, где требуется искать информацию может отличаться в зависимости от конкретного производителя вашей материнской платы или ноутбука: это может быть раздел Storage, NVMe Configuration (например, в разделе Advanced), SATA Configuration для дисков SATA, в том числе подключенных к M.2 разъёму, Chipset и другие. Иногда информация о подключённых накопителях отображается на главной странице БИОС.
- В случае, если диск виден в БИОС, но не виден при установке Windows 10, загрузите на установочную флешку официальные драйверы SSD для вашей модели от производителя: обычно на официальном сайте присутствуют драйверы не только в виде установщика, но и как ZIP-архив с набором файлов — распаковываем их на флешку, а при установке на этапе выбора разделов нажимаем кнопку «Загрузить» для установки драйверов.
Если диск не отображается в БИОС, возможно, у нас проблемы. Распространённые варианты:
- Для дисков SATA — проблема с кабелем SATA, его плохое подключение, в том числе со стороны материнской платы. Не подключён кабель питания к диску.
- Для дисков M.2 — плохое подключение (неплотно подключен в разъёме) или несоответствие поддерживаемому разъему типу интерфейса. По последнему пункту: к разъему M.2 могут подключаться диски, работающие по интерфейсу PCI-e NVMe и/или SATA. При этом в зависимости от конкретного устройства, разъём может поддерживать только PCI-e/NVMe диски, только SATA или и те и другие, а при несоответствии диска и поддерживаемых интерфейсов диск может быть не виден. Также учитывайте, что при наличии нескольких разъёмов M.2 на ноутбуке или материнской плате, поддерживаемые ими типы интерфейсов могут отличаться: следует прочитать официальную документацию и внимательно приглядеться к самим разъёмам — иногда на них присутствует соответствующая подпись, на изображении ниже — пример разъёма, поддерживающего и PCIe и SATA диски с разъёмом M.2.
- В редких случаях — неисправность разъёма или самого накопителя.
Для второго рассмотренного случая следует убедиться, что ваш SSD и разъём «подходят» друг к другу, например, диск PCI-e и разъём поддерживает подключение таких дисков. Если это так, а диск всё равно не виден в БИОС, попробуйте:
- Проверить, нет ли раздела БИОС/UEFI, отвечающего за настройку интерфейса слотов M.2 (например, в AdvancedOnboard Devices Configuration или похожем), где можно было бы выбрать режим работы PCIe (NVMe) или SATA и, при его наличии — указать правильный, сохранить настройки БИОС и перезагрузить компьютер.
- Если в БИОС присутствует пункт выбора типа ОС (например: OS Type с выбором между Windows 10 и Other OS), попробуйте выбрать Windows 10, сохранить настройки и выполнить перезагрузку.
- При наличии нескольких разъемов M.2 — попробовать подключить накопитель к другому.
- Полностью обесточить ваш компьютер на некоторое время (в случае с ПК после того, как выключили его из розетки, нажмите и подержите кнопку включения), а затем снова включить — иногда это решает проблему.
- С осторожностью и выполняя рекомендации производителя (потенциально опасная процедура): обновить БИОС вашей материнской платы или ноутбука.
SSD есть в БИОС/UEFI, но не виден в Windows 10
Самый простой вариант — если SSD есть в БИОС и присутствует в диспетчере устройств, в этом случае решением будет нажать правой кнопкой мыши по кнопке «Пуск» и выбрать «Управление дисками» (или нажать Win+R и ввести diskmgmt.msc), после чего возможны следующие 4 варианта:
- Вам сразу будет предложено инициализировать новый диск, как на изображении ниже. Выполните инициализацию, при необходимости — форматирование и назначение буквы (также обычно предлагается автоматически). Иногда после инициализации и форматирования буква автоматически не назначается и диск не появляется в проводнике, в этом случае обратите внимание на пункт 3.
- Окно «Инициализация диска» не появится, но в нижней части окна «Управление дисками» вы увидите диск с красной стрелкой, нажав по которому правой кнопкой мыши вы сможете инициализировать диск, как в первом варианте.
- Диск отображается без красной стрелки, уже инициализирован. В этом случае, если на диске есть разделы (будут видны в графическом виде в нижней части) — назначить им буквы: нажать правой кнопкой мыши по разделу, выбрать пункт «Изменить букву диска или путь к диску» и добавить букву. Если разделов нет — правое нажатие по нераспределенному пространству — «Создать простой том» и следование указаниям мастера создания разделов.
- SSD нет в управлении дисками. Но, как уже было отмечено выше — диск есть в диспетчере устройств. Несколько раз приходилось с таким сталкиваться для дисков M.2, несмотря на то, что в Windows 10 все необходимые драйверы для работы уже присутствуют. Обычно помогает решение: на официальном сайте производителя SSD скачать драйвер для этого диска (даже если точно такой же уже установила ОС), установить его, перезагрузить компьютер, снова запустить управление дисками.
В случае, если SSD показывается в БИОС, но его нет не только в управлении дисками, но и в диспетчере устройств, зайдите на официальный сайт производителя вашего накопителя и в разделе поддержки вашей модели диска попробуйте скачать драйвер и установить его. После установки — перезагрузить компьютер и проверить, изменилась ли ситуация.
Видео инструкция
Если какой-то из предложенных вариантов решил проблему, буду рад вашему комментарию, он может оказаться полезным и для других читателей. Возможно, вы можете предложить собственные методы исправить рассматриваемую ситуацию — тоже будет отлично.
M.2 SSD is notable for fast speed. Nowadays, as the price of SSD decreases, many users use M.2 SSD as their system disk. However, they are unable to load Windows form M.2 SSD due to some reasons. How to fix this issue? This article will show you the full solutions.
With the sharp price reductions in SSD, M.2 interface solid state drives are gradually becoming more and more common. M.2 is primarily used as an interface for super-fast SSDs, both on laptops and desktop Compared with ordinary SATA interface solid-state drives, their speed is much faster.
If you want to learn more information about M.2 SSD or the meaning of M.2, you may read the following content.
What Is M.2 SSD
To understand what M.2 SSD is, we need to first talk about the definition of M.2. M.2, initially introduced as the Next Generation Form Factor (NGFF), is a specification for internally mounted computer expansion cards and associated connectors. The M.2 specification supports applications such as Wi-Fi, Universal Serial Bus (USB), PCI Express (PCIe) and Serial ATA (SATA).
Then what is M.2 SSD? M.2 SSD is an SSD with M.2 interface. It aims to enable high-performance storage in thin, power-constrained devices, such as ultrabook and tablet computers.
Besides, M.2 is commonly referred to as an mSATA replacement, as it faster and store more data than most mSATA cards. So more and more people would like to install OS on an M.2 SSD. Check out this post to learn more information about M.2 SSD and SATA SSD: M.2 SSD vs. SATA SSD: Which One Is Suitable for Your PC? — MiniTool.
Here I will give you a brief introduction about how to install Windows 10 on an M.2 SSD. Follow the detailed steps and screenshots as below.
Install Windows 10 on an M.2 SSD
Make sure that you have followed the correct steps to install Windows on an M.2 SSD, as any mistake you make during installation may cause Windows 10 not booting from M.2 SSD issue.
Step 1. Create a Windows 10 installation USB drive with Windows Media Creation Tool.
Step 2. Restart your PC and enter the boot menu, and select the USB drive to boot from it.
Step 3. Then Windows 10 will automatically enter setup mode. Select language to install, time and currency format, and keyboard or input method. Then click Next.
Step 4. Click Install Now to continue.
Step 5. On the «Where do you want to install Windows?» page, choose your M.2 SSD drive as the system drive.
Step 6. Enter your Windows 10 license key. If you don’t, you will be required to enter the license key later.
Step 7. Accept the license terms and click Next.
Step 8. Choose a way to install Windows 10. If it is a new M.2 SSD without data stored on it, choose [Custom: Install Windows only (advanced)]:.
Step 9. Start installing Windows 10 on your M.2 SSD drive now. Just wait patiently. It won’t be too long.
After installing Windows 10 onto your new M.2 SSD, you can enjoy incredibly fast start-up times which can only take a few seconds.
If you don’t want to install Window onto your new M.2 SSD, you can also choose to migrate OS to M.2 SSD with the help of third-party software, which will move all the contents to your M.2 SSD.
The process of installing Windows 10 on an M.2 SSD seems very simple. However, many users report that they are unable to load Windows from M.2 SSD.
How to fix it if your PC won’t boot after installing M.2 SSD? You may read the following contents to resolve M.2 not booting issue.
Fixes to Unable to Load Windows from M.2 SSD
If you are unable to load Windows from M.2 SSD, what should you do? How to fix it? Here are 4 solutions for your reference.
Note:
- Before you go, you can simply try the M.2 SSD on another computer. If it is a faulty SSD, you are absolutely unable to load Windows from M.2 SSD. And you can request a replacement. If it works then try the other solutions.
- Mistaken operations will cause unexpected data loss or render your PC completely unbootable. So backup important files in advance.
Fix 1. Disconnect Any Other Storage Drive on Your PC
When you are unable to load Windows from M.2 SSD, you can disconnect other storage devices on your computer and leave the NVMe M.2 drive the only storage drive connected.
And then reboot your computer to see if that works. Some users reported that they fixed the issue in this way. So you can have a try.
Fix 2. Disable the CSM Module
CSM is short for Compatibility Support Module, which is a part of some UEFI firmware implementations. It provides legacy BIOS compatibility by emulating a BIOS environment, allowing legacy operating systems and some option ROMs that do not support UEFI to still be used.
Well then, how to disable CSM in BIOS? Now, let’s see the detailed steps.
Step 1. Enter the BIOS setting on your PC. The key to enter BIOS varies from PC to PC. It depends on your PC’s manufacturer and model.
Step 2. Locate to the Boot section.
Step 3. Depending on the model of your PC or laptop and the EFI firmware, the setting to change CSM can be different. Notice the possible setting names. Turn it off or disable it.
- Legacy Support
- Boot Device Control
- Legacy CSM
- Launch CSM
- CSM
- UEFI/Legacy Boot (set to UEFI Only)
- Boot Mode (set to No Legacy Support)
- Boot Option Filter (set to UEFI Only)
- UEFI/Legacy Boot Priority (set to UEFI Only)
Step 4. Save the change and exit the BIOS setting.
When you encounter the Windows not booting after installing M.2 SSD issue, you may try this way to get rid of the problem.
Fix 3. Update BIOS
Another reason for M.2 SSD not booting is that the motherboard of your computer is not updated to be able to recognize to boot from M.2 SSD. In this case, your PC won’t boot after installing M.2 SSD.
So, always make sure you have the latest revision of BIOS installed on your PC. You can go to the manufacturer’s website to get the latest BIOS update (.cap file) or check out the user manual to find out the way to update your computer’s BIOS.
Warning: Updating the BIOS incorrectly can render your computer completely inoperable. So backup important files on your computer beforehand.
Install the update from BIOS and reboot. Then the M.2 SSD should be able to be boot you’re your Windows PC.
How to Retrieve Data If Your PC Won’t Boot after Installing M.2 SSD
If you are unable to load Windows from M.2 SSD, how to get files off the computer if there is an important file on your PC.
Try using MiniTool Partition Wizard Pro Ultimate to get files off the unbootable computer. MiniTool Partition Wizard Pro Ultimate can recover various files on your computer such as documents, photos, videos, audio, music, emails and so on.
How to utilize this professional data recovery software, here are the detailed steps.
Step 1. Get MiniTool Partition Wizard Pro Ultimate by clicking the following button. Install it on a normal computer.
Buy Now
Step 2. Create a bootable USB drive with the Bootable Media feature embedded in this software.
Step 3. Connect the bootable drive you’ve made to the computer with the M.2 not booting.
Step 4. Enter the BIOS settings menu and change the boot order to boot from the USB drive.
Step 5. When you get the interface of MiniTool Partition Wizard, launch the Data Recovery wizard.
Step 6. On the Data Recovery interface, select the partition that contains important files on it and click Scan.
Note: In the bootable edition, every partition will be assigned a drive letter, including system reserved partition and EFI partition. So the drive letter will be changed. You can pay attention to the partition size to make sure you choose the right partition to recover.
Here Data Recovery will list 5 parts, and every part is different from each other.
- Recovery Result: this part shows the last scanning result record.
- Logical Drive: this part shows all existing partitions on your computer.
- Lost Partition: this part shows all lost partitions on your PC.
- Unallocated Space: this part shows all unallocated spaces on your computer.
- Hard Disk: this part lists all hard disks on the computer. You can also select a hard disk to scan.
Step 8. The software is scanning your drive now. During the process, you can pause or stop the scanning by clicking the Pause or Stop button near the progress bar if you find the files you need.
Step 9. Check items you need from the recovery result and click Save button.
Tip:
To find needed files quickly, you can utilize the following three tools
- Show lost file: by utilizing this feature, you can only see the lost files on the recovery result.
- Find: With the Find tool, you can search a specific file by matching case or matching word.
- Filter: You can search for files by their filename/extension, file size, creation or modification date with this function.
Step 10. Choose a directory to save needed files. It is recommended to save the recovered files on another drive. Otherwise, the lost/deleted data could be overwritten.
This is how to get files off an M.2 SSD not booting with MiniTool Partition Wizard Pro Ultimate. If you want to access important files immediately, try this way.
Buy Now
With the help of MiniTool Partition Wizard Pro Ultimate, I successfully got files off a computer that is unable to load Windows from M.2 SSD.Click to Tweet
Bottom Line
Does this article help you when you are unable to load Windows from M.2 SSD? Now you should know how to boot into Windows from M.2 SSD.
If you have any other good solutions that help you fix the issue, please don’t hesitate to tell us.
If you have any question about how to boot from M.2 NVMe, you can leave a message on the following comment zone and we will reply as soon as possible. If you need any help when using MiniTool software, you can contact us via [email protected].
M.2 SSD is notable for fast speed. Nowadays, as the price of SSD decreases, many users use M.2 SSD as their system disk. However, they are unable to load Windows form M.2 SSD due to some reasons. How to fix this issue? This article will show you the full solutions.
With the sharp price reductions in SSD, M.2 interface solid state drives are gradually becoming more and more common. M.2 is primarily used as an interface for super-fast SSDs, both on laptops and desktop Compared with ordinary SATA interface solid-state drives, their speed is much faster.
If you want to learn more information about M.2 SSD or the meaning of M.2, you may read the following content.
What Is M.2 SSD
To understand what M.2 SSD is, we need to first talk about the definition of M.2. M.2, initially introduced as the Next Generation Form Factor (NGFF), is a specification for internally mounted computer expansion cards and associated connectors. The M.2 specification supports applications such as Wi-Fi, Universal Serial Bus (USB), PCI Express (PCIe) and Serial ATA (SATA).
Then what is M.2 SSD? M.2 SSD is an SSD with M.2 interface. It aims to enable high-performance storage in thin, power-constrained devices, such as ultrabook and tablet computers.
Besides, M.2 is commonly referred to as an mSATA replacement, as it faster and store more data than most mSATA cards. So more and more people would like to install OS on an M.2 SSD. Check out this post to learn more information about M.2 SSD and SATA SSD: M.2 SSD vs. SATA SSD: Which One Is Suitable for Your PC? — MiniTool.
Here I will give you a brief introduction about how to install Windows 10 on an M.2 SSD. Follow the detailed steps and screenshots as below.
Install Windows 10 on an M.2 SSD
Make sure that you have followed the correct steps to install Windows on an M.2 SSD, as any mistake you make during installation may cause Windows 10 not booting from M.2 SSD issue.
Step 1. Create a Windows 10 installation USB drive with Windows Media Creation Tool.
Step 2. Restart your PC and enter the boot menu, and select the USB drive to boot from it.
Step 3. Then Windows 10 will automatically enter setup mode. Select language to install, time and currency format, and keyboard or input method. Then click Next.
Step 4. Click Install Now to continue.
Step 5. On the «Where do you want to install Windows?» page, choose your M.2 SSD drive as the system drive.
Step 6. Enter your Windows 10 license key. If you don’t, you will be required to enter the license key later.
Step 7. Accept the license terms and click Next.
Step 8. Choose a way to install Windows 10. If it is a new M.2 SSD without data stored on it, choose [Custom: Install Windows only (advanced)]:.
Step 9. Start installing Windows 10 on your M.2 SSD drive now. Just wait patiently. It won’t be too long.
After installing Windows 10 onto your new M.2 SSD, you can enjoy incredibly fast start-up times which can only take a few seconds.
If you don’t want to install Window onto your new M.2 SSD, you can also choose to migrate OS to M.2 SSD with the help of third-party software, which will move all the contents to your M.2 SSD.
The process of installing Windows 10 on an M.2 SSD seems very simple. However, many users report that they are unable to load Windows from M.2 SSD.
How to fix it if your PC won’t boot after installing M.2 SSD? You may read the following contents to resolve M.2 not booting issue.
Fixes to Unable to Load Windows from M.2 SSD
If you are unable to load Windows from M.2 SSD, what should you do? How to fix it? Here are 4 solutions for your reference.
Note:
- Before you go, you can simply try the M.2 SSD on another computer. If it is a faulty SSD, you are absolutely unable to load Windows from M.2 SSD. And you can request a replacement. If it works then try the other solutions.
- Mistaken operations will cause unexpected data loss or render your PC completely unbootable. So backup important files in advance.
Fix 1. Disconnect Any Other Storage Drive on Your PC
When you are unable to load Windows from M.2 SSD, you can disconnect other storage devices on your computer and leave the NVMe M.2 drive the only storage drive connected.
And then reboot your computer to see if that works. Some users reported that they fixed the issue in this way. So you can have a try.
Fix 2. Disable the CSM Module
CSM is short for Compatibility Support Module, which is a part of some UEFI firmware implementations. It provides legacy BIOS compatibility by emulating a BIOS environment, allowing legacy operating systems and some option ROMs that do not support UEFI to still be used.
Well then, how to disable CSM in BIOS? Now, let’s see the detailed steps.
Step 1. Enter the BIOS setting on your PC. The key to enter BIOS varies from PC to PC. It depends on your PC’s manufacturer and model.
Step 2. Locate to the Boot section.
Step 3. Depending on the model of your PC or laptop and the EFI firmware, the setting to change CSM can be different. Notice the possible setting names. Turn it off or disable it.
- Legacy Support
- Boot Device Control
- Legacy CSM
- Launch CSM
- CSM
- UEFI/Legacy Boot (set to UEFI Only)
- Boot Mode (set to No Legacy Support)
- Boot Option Filter (set to UEFI Only)
- UEFI/Legacy Boot Priority (set to UEFI Only)
Step 4. Save the change and exit the BIOS setting.
When you encounter the Windows not booting after installing M.2 SSD issue, you may try this way to get rid of the problem.
Fix 3. Update BIOS
Another reason for M.2 SSD not booting is that the motherboard of your computer is not updated to be able to recognize to boot from M.2 SSD. In this case, your PC won’t boot after installing M.2 SSD.
So, always make sure you have the latest revision of BIOS installed on your PC. You can go to the manufacturer’s website to get the latest BIOS update (.cap file) or check out the user manual to find out the way to update your computer’s BIOS.
Warning: Updating the BIOS incorrectly can render your computer completely inoperable. So backup important files on your computer beforehand.
Install the update from BIOS and reboot. Then the M.2 SSD should be able to be boot you’re your Windows PC.
How to Retrieve Data If Your PC Won’t Boot after Installing M.2 SSD
If you are unable to load Windows from M.2 SSD, how to get files off the computer if there is an important file on your PC.
Try using MiniTool Partition Wizard Pro Ultimate to get files off the unbootable computer. MiniTool Partition Wizard Pro Ultimate can recover various files on your computer such as documents, photos, videos, audio, music, emails and so on.
How to utilize this professional data recovery software, here are the detailed steps.
Step 1. Get MiniTool Partition Wizard Pro Ultimate by clicking the following button. Install it on a normal computer.
Buy Now
Step 2. Create a bootable USB drive with the Bootable Media feature embedded in this software.
Step 3. Connect the bootable drive you’ve made to the computer with the M.2 not booting.
Step 4. Enter the BIOS settings menu and change the boot order to boot from the USB drive.
Step 5. When you get the interface of MiniTool Partition Wizard, launch the Data Recovery wizard.
Step 6. On the Data Recovery interface, select the partition that contains important files on it and click Scan.
Note: In the bootable edition, every partition will be assigned a drive letter, including system reserved partition and EFI partition. So the drive letter will be changed. You can pay attention to the partition size to make sure you choose the right partition to recover.
Here Data Recovery will list 5 parts, and every part is different from each other.
- Recovery Result: this part shows the last scanning result record.
- Logical Drive: this part shows all existing partitions on your computer.
- Lost Partition: this part shows all lost partitions on your PC.
- Unallocated Space: this part shows all unallocated spaces on your computer.
- Hard Disk: this part lists all hard disks on the computer. You can also select a hard disk to scan.
Step 8. The software is scanning your drive now. During the process, you can pause or stop the scanning by clicking the Pause or Stop button near the progress bar if you find the files you need.
Step 9. Check items you need from the recovery result and click Save button.
Tip:
To find needed files quickly, you can utilize the following three tools
- Show lost file: by utilizing this feature, you can only see the lost files on the recovery result.
- Find: With the Find tool, you can search a specific file by matching case or matching word.
- Filter: You can search for files by their filename/extension, file size, creation or modification date with this function.
Step 10. Choose a directory to save needed files. It is recommended to save the recovered files on another drive. Otherwise, the lost/deleted data could be overwritten.
This is how to get files off an M.2 SSD not booting with MiniTool Partition Wizard Pro Ultimate. If you want to access important files immediately, try this way.
Buy Now
With the help of MiniTool Partition Wizard Pro Ultimate, I successfully got files off a computer that is unable to load Windows from M.2 SSD.Click to Tweet
Bottom Line
Does this article help you when you are unable to load Windows from M.2 SSD? Now you should know how to boot into Windows from M.2 SSD.
If you have any other good solutions that help you fix the issue, please don’t hesitate to tell us.
If you have any question about how to boot from M.2 NVMe, you can leave a message on the following comment zone and we will reply as soon as possible. If you need any help when using MiniTool software, you can contact us via [email protected].
Привет, друзья. Сегодня мы с вами установим Windows 10 на SSD M.2 спецификации NVMe. Вопрос очень актуальный, так как эти накопители сейчас стали доступны в цене. Так, например, высокоскоростной Samsung 970 EVO Plus с объёмом 250 Гб сейчас можно купить за 4500 руб. Номинальные линейные скорости чтения и записи этой модели SSD M.2 NVMe самые высокие на данный момент — 3500 Мб/с и 3200 Мб/с. Самое главное, чтобы ваша материнская плата имела разъём M.2 интерфейса PCI Express 3.0 x4, а BIOS поддерживал NVMe. В этом случае установка операционной системы на твердотельный накопитель и последующая загрузка с него системы будет возможна. В нашем случае имеется материнка ASUS, и она в полной мере поддерживает накопители M.2 форм-фактора 2242, 2260, 2280, 22110. Выбранный нами SSD имеет ключ 2280 и совместим с нашей материнкой. Если такой накопитель для вас слишком дорогой, вы можете купить модели в два раза дешевле. Но и номинальные скорости обработки данных там будут меньше — в пределах 1800 Мб/с. Итак, как же установить Windows 10 на SSD M.2 NVMe?
Примечание: друзья, если у вас ещё недостаточно понимания, что такое современные SSD M.2 NVMe, посмотрите статью нашего сайта «SSD NVMe: всё о современных высокопроизводительных SSD-накопителях PCI-E». В ней рассматривается, что такое M.2, что такое NVMe, какие бывают размеры этого типа жёсткого диска, говорится о его поддержке материнскими платами, о ключах.
***
Устанавливается SSD M.2 в разъём M.2 довольно просто. Находим гнездо M.2 PCIe и устанавливаем в него твердотельник. Затем осторожно и несильно закрепляем винтом.
Друзья, считается, что установка и последующая загрузка Windows 10 с SSD M.2 с использованием технологии NVMe осуществляется только в системе, которая поддерживает UEFI. Но у нас получилось установить Windows 10 SSD NVMe, отключив UEFI — в режиме BIOS Legscy. Нам позволила это сделать функциональная геймерская материнская плата Asus Tuf Gaming Z490-Plus. Включаем компьютер и входим в БИОС. Идём в «Advanced Mode» — расширенный режим BIOS.



Ниже мы покажем два способа установки Windows 10 — в UEFI и Legacy.
Чтобы установить Windows 10 в режиме UEFI, все настройки BIOS в разделе «CSM» ставим в UEFI.




Теперь давайте выставим настройки в режиме BIOS Legacy. На вкладке «Boot» в разделе «CSM» выставляем Legacy.


Друзья, установочный процесс Windows 10 в обоих случаях будет стандартным. Он детально описан в статье сайта «Как установить Windows 10».